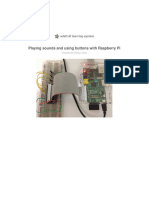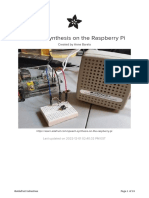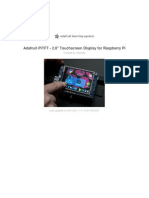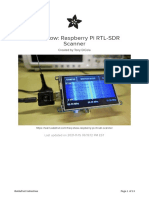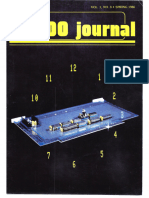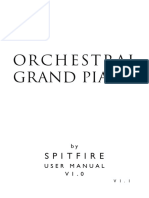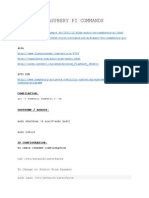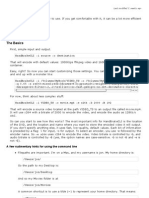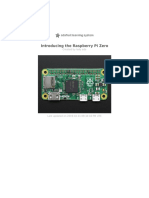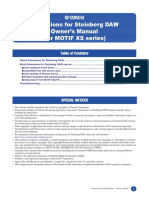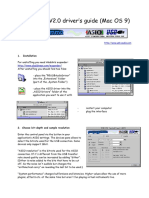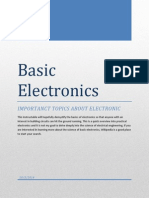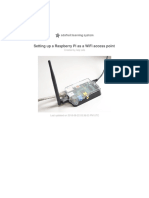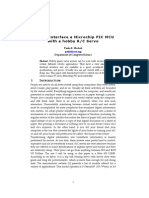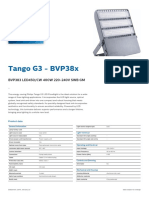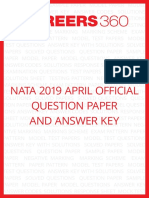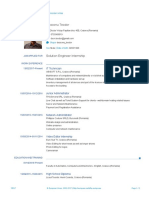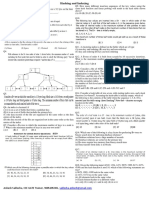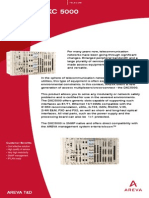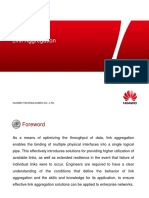Académique Documents
Professionnel Documents
Culture Documents
Usb Audio Cards With A Raspberry Pi PDF
Transféré par
David Elias Flores EscalanteTitre original
Copyright
Formats disponibles
Partager ce document
Partager ou intégrer le document
Avez-vous trouvé ce document utile ?
Ce contenu est-il inapproprié ?
Signaler ce documentDroits d'auteur :
Formats disponibles
Usb Audio Cards With A Raspberry Pi PDF
Transféré par
David Elias Flores EscalanteDroits d'auteur :
Formats disponibles
USB Audio Cards with a Raspberry Pi
Created by lady ada
Last updated on 2018-08-22 03:37:25 PM UTC
Guide Contents
Guide Contents 2
Instructions 3
Pre-requisites 3
Figure out your chipset 4
Figure out your chipset 4
CM108 Type 5
If you have CM108 5
CM-Headphone Type 7
CM109 Type 8
GeneralPlus 9
Updating ALSA Config 10
Raspbian Stretch - Updating alsa options 10
Raspbian Jessie - Updating alsa options 10
Raspbian Wheezy - Updating alsa options 10
Testing Audio 12
Testing! 12
Headphone vs Audio card 12
Setting Audio Levels 14
Recording Audio 15
Troubleshooting! 16
© Adafruit Industries https://learn.adafruit.com/usb-audio-cards-with-a-raspberry-pi Page 2 of 16
Instructions
The Raspberry Pi has an on-board audio jack, which is super handy for all kinds of sound effects and speech, just plug
and go! However, for when you want better audio for music playback, a USB audio card can greatly improve the sound
quality and volume, this tutorial will show you how.
This guide will also show you how to record audio via the headphone jack on the adapter
Pre-requisites
First up, you will need a fully set up Raspberry Pi that is otherwise working and you can log into. We have tons of
tutorials on that front (https://adafru.it/ckb), so get your SD card loaded with Raspbian (https://adafru.it/aWq) (that's
what we're using in this tutorial), and either (https://adafru.it/aUB)ssh (https://adafru.it/aUB) in, log in with a monitor
and keyboard, or a USB console cable (https://adafru.it/aUA)
Just a reminder, this tutorial is only known good for the USB audio card in the Adafruit shop. Audio cards all
use different chipsets so if you have another card, it may not work here! You'll have to figure out what's
different for your model.
© Adafruit Industries https://learn.adafruit.com/usb-audio-cards-with-a-raspberry-pi Page 3 of 16
Figure out your chipset
Figure out your chipset
Start by having your Raspi turned off/shutdown (perform a clean shutdown!) and then plugging in your USB audio card.
Then boot the Pi as normal.
Once you log in, type dmesg | grep cm109 to look at the boot messages. You should either see some lines about
cm109 if you have a CM109 chipset
(https://adafru.it/dgh)
(https://adafru.it/kD1)
or if nothing comes up, try dmesg | grep Headphone you will see the C-Media USB Headphone Set driver. This means
its a CM-headphone
or if nothing comes up, try dmesg | grep C-Media you will see some C-Media notes but no mention of the cm109
driver. This means its a CM108
or if nothing comes up, try dmesg | grep General you will see mention of GeneralPlus. This means it's a GeneralPlus
© Adafruit Industries https://learn.adafruit.com/usb-audio-cards-with-a-raspberry-pi Page 4 of 16
CM108 Type
If you have CM108
If you type in lsusb you should see a reference to C-Media Electronics, Inc. CM108 Audio Adapter
We'll need to update the firmware, this requires Internet access but only takes 15 minutes or so. You might want to run
sudo apt-get update first if you haven't lately. Then run the following commands in order:
sudo apt-get update
sudo apt-get upgrade
sudo reboot
You may see a lot of stuff happening like the below:
© Adafruit Industries https://learn.adafruit.com/usb-audio-cards-with-a-raspberry-pi Page 5 of 16
Now you can go down to the update alsa module options (https://adafru.it/xEo) section
© Adafruit Industries https://learn.adafruit.com/usb-audio-cards-with-a-raspberry-pi Page 6 of 16
CM-Headphone Type
Type dmesg to look at the boot messages. You should see a bunch of lines that talk about C-Media USB Headphone
Set
And if you type in lsusb you should see a reference to C-Media Electronics Audio Adapter but no mention of CM108
and the VID/PID is 0x0d8c:0x00c
Nothing special needs to be done! Hurray! Continue on to the Updating ALSA Config section
© Adafruit Industries https://learn.adafruit.com/usb-audio-cards-with-a-raspberry-pi Page 7 of 16
CM109 Type
Type dmesg to look at the boot messages. You should see a bunch of lines that talk about cm109
And if you type in lsusb you should see a reference to C-Media Electronics Audio Adapter but no mention of CM108
(https://adafru.it/dgj)
Nothing special needs to be done! Hurray! Continue on to the next section
© Adafruit Industries https://learn.adafruit.com/usb-audio-cards-with-a-raspberry-pi Page 8 of 16
GeneralPlus
Type dmesg to look at the boot messages. You should see a bunch of lines that talk about GeneralPlus
And if you type in lsusb you should see a reference to Generalplus Technology with ID 1b3f:2008
Nothing special needs to be done! Hurray! Continue on to the next section
© Adafruit Industries https://learn.adafruit.com/usb-audio-cards-with-a-raspberry-pi Page 9 of 16
Updating ALSA Config
Raspbian Stretch - Updating alsa options
All we have to do is tell Raspbian to look at "card #1" for the default audio. Card #0 is the built in audio, so this is fairly
straightforward.
Tun sudo nano /usr/share/alsa/alsa.conf and look for the following two lines:
defaults.ctl.card 0
defaults.pcm.card 0
Change both “0” to “1” and then save the file. That’s it!
Raspbian Jessie - Updating alsa options
Earlier versions of Raspbian store sound settings in different places, with different syntax…
For Raspbian Jessie, run sudo nano /etc/asound.conf and put the following in the file and save:
pcm.!default {
type hw card 1
}
ctl.!default {
type hw card 1
}
This will make the default PCM (audio) output card #1 and the default control also card #1
Raspbian Wheezy - Updating alsa options
If you're using Wheezy, we'll edit the audio system configuration file with
© Adafruit Industries https://learn.adafruit.com/usb-audio-cards-with-a-raspberry-pi Page 10 of 16
sudo nano /etc/modprobe.d/alsa-base.conf
For all but the most recent Raspbian Wheezy releases, look for the line that reads:
#options snd-usb-audio index=0
Change this to:
options snd-usb-audio index=0
Note we removed the # at the start of the line.
For the latest Raspbian Wheezy versions, look for this line instead:
options snd-usb-audio index=-2
There's no # to remove in this case, just change the index from -2 to 0:
options snd-usb-audio index=0
© Adafruit Industries https://learn.adafruit.com/usb-audio-cards-with-a-raspberry-pi Page 11 of 16
Testing Audio
Testing!
OK now that you've configured ALSA depending on your OS...that's it! Now reboot with sudo reboot and log in again,
you can test with speaker-test by running
speaker-test -c2
Which will play white noise through the left and right 'speakers' on the audio card. Once you've got something coming
out, try to play an audio file with speaker-test (for WAV files, not MP3)
speaker-test -c2 --test=wav -w /usr/share/sounds/alsa/Front_Center.wav
If you want to play a stream of music, you can try
sudo apt-get install mpg123
mpg123 http://ice1.somafm.com/u80s-128-mp3 (https://adafru.it/d26)
If you want to play MP3's on command, check out this tutorial which covers how to set that up (https://adafru.it/aTD)
Headphone vs Audio card
Don't forget, you still have the built in headphone jack on the Pi, if you edited alsa confit might be called card 1 now
(not the default card 0)
You can run aplay -l to list the devices
© Adafruit Industries https://learn.adafruit.com/usb-audio-cards-with-a-raspberry-pi Page 12 of 16
If you want to aplay through a specific card, specify card 1 with -D plughw:1,0 or card 0 -D plughw:0,0 etc
speaker-test -c2 -D plughw:1,0
aplay --device=hw:1,0 test.wav
© Adafruit Industries https://learn.adafruit.com/usb-audio-cards-with-a-raspberry-pi Page 13 of 16
Setting Audio Levels
You can set audio levels for both output and input with
alsamixer -c 1
Use the arrow keys and return/escape to set and save the settings. It's a sorta-cute text-graphics system
© Adafruit Industries https://learn.adafruit.com/usb-audio-cards-with-a-raspberry-pi Page 14 of 16
Recording Audio
At least with the CM-Headphone type adapter, you can also record audio.
arecord --device=hw:1,0 --format S16_LE --rate 44100 -c1 test.wav
Will record signed 16-bit ( S16_LE ) audio at 44100 Hz ( --rate 44100 ) mono ( -c1 ) audio to test.wav. We've noted that any
audio input will be echoed out the speakers as well
You can have a little VU meter show up if you add to the -V mono command line. Press control-C to quit
Once you're done recording you can play back with
aplay --device=plughw:1,0 test.wav
© Adafruit Industries https://learn.adafruit.com/usb-audio-cards-with-a-raspberry-pi Page 15 of 16
Troubleshooting!
If you're using a Raspberry Pi and notice the output isnt totally clean, some USB Audio adapters don't like USB-1.2 and
produce crackling in the output. You can work around the problem by adding dwc_otg.speed=1 to /boot/cmdline.txt
and setting the USB ports to USB-1.1 mode.
You can get user access to the audio hardware with other devices by granting access using sudo usermod -a -G audio
username
© Adafruit Industries Last Updated: 2018-08-22 03:37:20 PM UTC Page 16 of 16
Vous aimerez peut-être aussi
- Raspberry Pi For Beginners: How to get the most out of your raspberry pi, including raspberry pi basics, tips and tricks, raspberry pi projects, and more!D'EverandRaspberry Pi For Beginners: How to get the most out of your raspberry pi, including raspberry pi basics, tips and tricks, raspberry pi projects, and more!Pas encore d'évaluation
- Usb Audio Cards With A Raspberry PiDocument17 pagesUsb Audio Cards With A Raspberry PiBalakrishna JakkaPas encore d'évaluation
- 2017 Best Computer Microphones: Reviews & Buyer’s Guide to choose the best micD'Everand2017 Best Computer Microphones: Reviews & Buyer’s Guide to choose the best micPas encore d'évaluation
- Getting Started With RPi and Xastir From XE1BEPDocument18 pagesGetting Started With RPi and Xastir From XE1BEPjagy124Pas encore d'évaluation
- Programming Amateur Radios with CHIRP: Amateur Radio for Beginners, #6D'EverandProgramming Amateur Radios with CHIRP: Amateur Radio for Beginners, #6Pas encore d'évaluation
- Sound Card PDFDocument146 pagesSound Card PDFridwansuronoPas encore d'évaluation
- Playing Sounds and Using Buttons With Raspberry PiDocument10 pagesPlaying Sounds and Using Buttons With Raspberry PiMariano AmorPas encore d'évaluation
- Speech Synthesis On The Raspberry PiDocument19 pagesSpeech Synthesis On The Raspberry PiSumeya HusseinPas encore d'évaluation
- Setup Guide for High End Audio DACDocument14 pagesSetup Guide for High End Audio DACMónica Ciccia Huayama0% (1)
- Adafruits Raspberry Pi Lesson 5 Using A Console CableDocument15 pagesAdafruits Raspberry Pi Lesson 5 Using A Console CableGabriel Astudillo MuñozPas encore d'évaluation
- Adafruit Agc Electret Microphone Amplifier Max9814Document11 pagesAdafruit Agc Electret Microphone Amplifier Max9814Atyla ManciniPas encore d'évaluation
- IQaudIO v32Document25 pagesIQaudIO v32chaitanyamishrPas encore d'évaluation
- The Floppyemulator TeamDocument4 pagesThe Floppyemulator TeamGerardo Espinosa EspinosaPas encore d'évaluation
- Raspberry Pi SDR IGate PDFDocument10 pagesRaspberry Pi SDR IGate PDFCT2IWWPas encore d'évaluation
- Blog - Morrolinux.it-Raspberry Pi Wireless FM Radio Transmitter Stereo A2DP Bluetooth Audio RDSDocument8 pagesBlog - Morrolinux.it-Raspberry Pi Wireless FM Radio Transmitter Stereo A2DP Bluetooth Audio RDSAdnrzejPas encore d'évaluation
- Touch ScreenDocument36 pagesTouch ScreenThomas PravinrajPas encore d'évaluation
- Cubase VST PC Power Tips PDFDocument2 pagesCubase VST PC Power Tips PDFsheol67198Pas encore d'évaluation
- Adafruit tfp401 Hdmi Slash Dvi Decoder To 40 Pin TTL DisplayDocument19 pagesAdafruit tfp401 Hdmi Slash Dvi Decoder To 40 Pin TTL DisplayrahulPas encore d'évaluation
- Adaptec Product Overview 199202Document4 pagesAdaptec Product Overview 199202Moon TrackerPas encore d'évaluation
- Harp Redux User Manual PFDocument19 pagesHarp Redux User Manual PFHalfHeartlessHeroPas encore d'évaluation
- Copying A Minidisc To A CD md2cdDocument4 pagesCopying A Minidisc To A CD md2cdfishowlPas encore d'évaluation
- Freq Show Raspberry Pi RTL SDR ScannerDocument13 pagesFreq Show Raspberry Pi RTL SDR ScannerDaniel Eduardo RenziPas encore d'évaluation
- Adafruit Raspberry Pi Lesson 1 Preparing and SD Card For Your Raspberry PiDocument19 pagesAdafruit Raspberry Pi Lesson 1 Preparing and SD Card For Your Raspberry PiSven ReckenthälerPas encore d'évaluation
- Cubase 5 Instruction Manual PDFDocument2 pagesCubase 5 Instruction Manual PDFWendi GustiraPas encore d'évaluation
- KOLIBRIDocument91 pagesKOLIBRIdrewPas encore d'évaluation
- mp3 Playback rp2040Document17 pagesmp3 Playback rp2040Aurelio Siordia GonzálezPas encore d'évaluation
- Tape and Saturators FX ManualDocument12 pagesTape and Saturators FX ManualSebastian RehbeinPas encore d'évaluation
- Raspberry Pi: Step by Step GuideDocument149 pagesRaspberry Pi: Step by Step GuideQumail100% (1)
- Sforzando GuideDocument26 pagesSforzando GuideDavid BoninPas encore d'évaluation
- Sforzando Guide PDFDocument26 pagesSforzando Guide PDFJon HawkinsPas encore d'évaluation
- PMP GuideDocument9 pagesPMP GuidekrazedkatPas encore d'évaluation
- CuteDCP PR Manual v1.5.0Document15 pagesCuteDCP PR Manual v1.5.0Sergio SanjinesPas encore d'évaluation
- v01n03 1986 SpringDocument68 pagesv01n03 1986 SpringSauldavi IssacarPas encore d'évaluation
- Orchgrandusermanualv1.0.2 PrinterfriendlyDocument12 pagesOrchgrandusermanualv1.0.2 PrinterfriendlyZaldi TolePas encore d'évaluation
- Raspberry Pi - Part 03 - Prepare SD CardDocument11 pagesRaspberry Pi - Part 03 - Prepare SD CardArslan CoskunPas encore d'évaluation
- RASPBERRY PI COMMANDS GUIDEDocument31 pagesRASPBERRY PI COMMANDS GUIDEVinayagam MariappanPas encore d'évaluation
- Adafruits Raspberry Pi Lesson 5 Using A Console CableDocument14 pagesAdafruits Raspberry Pi Lesson 5 Using A Console CableMsc MaiaPas encore d'évaluation
- Recabinet 3 ManualDocument11 pagesRecabinet 3 ManualTalkingStringsPas encore d'évaluation
- Instrumental, Vocal & Other Stems Separation & Mix Master Guide - UVR 5 GUI MDX-Net MDX23 Demucs GSEP Dango - Ai Ripple & Others (24.11.23)Document232 pagesInstrumental, Vocal & Other Stems Separation & Mix Master Guide - UVR 5 GUI MDX-Net MDX23 Demucs GSEP Dango - Ai Ripple & Others (24.11.23)deton24Pas encore d'évaluation
- InstallDocument6 pagesInstallDebangshu KumarPas encore d'évaluation
- COMAL 80 For The Commodore 64Document324 pagesCOMAL 80 For The Commodore 64Chris HarkerPas encore d'évaluation
- Adafruits Raspberry Pi Lesson 4 Gpio SetupDocument12 pagesAdafruits Raspberry Pi Lesson 4 Gpio SetupAcad MartiPas encore d'évaluation
- Read Me First Experts Updated v6fDocument3 pagesRead Me First Experts Updated v6fDavidSawPas encore d'évaluation
- Recabinet 3 ManualDocument12 pagesRecabinet 3 ManualCristianoo ZombieePas encore d'évaluation
- 5P - SOT - Little (Slim) Phatty Soundbank User GuideDocument3 pages5P - SOT - Little (Slim) Phatty Soundbank User Guideb3578910Pas encore d'évaluation
- HandBrake CLI GuideDocument12 pagesHandBrake CLI GuideDavide Riboli100% (4)
- Adafruit Raspberry Pi Lesson 1 Preparing and SD Card For Your Raspberry PiDocument13 pagesAdafruit Raspberry Pi Lesson 1 Preparing and SD Card For Your Raspberry PiMsc MaiaPas encore d'évaluation
- Laptop Based X-Over With HDMI and AV-ReceiverDocument13 pagesLaptop Based X-Over With HDMI and AV-ReceiverfabiolmtPas encore d'évaluation
- 0711 EycosDocument3 pages0711 EycosAlexander WiesePas encore d'évaluation
- Introducing The Raspberry Pi Zero: Created by Lady AdaDocument36 pagesIntroducing The Raspberry Pi Zero: Created by Lady AdaArif Heru SanjayaPas encore d'évaluation
- PAIF On Raspberry PiDocument29 pagesPAIF On Raspberry PiAiae Cadiz MadroneroPas encore d'évaluation
- RTL Sdr4linux Quickstartv10 16Document19 pagesRTL Sdr4linux Quickstartv10 16Javi Hernandez100% (1)
- Extensions For Steinberg DAW Owner's Manual (For MOTIF XS Series)Document7 pagesExtensions For Steinberg DAW Owner's Manual (For MOTIF XS Series)Giuseppe GalliPas encore d'évaluation
- Minimum Viable StationDocument18 pagesMinimum Viable StationVincentPas encore d'évaluation
- 6876789Document24 pages6876789fluroninePas encore d'évaluation
- Ted's Linux MIDI GuideDocument28 pagesTed's Linux MIDI GuideDaniel BloomPas encore d'évaluation
- HIFI DAC User ManualV1.4Document41 pagesHIFI DAC User ManualV1.4veertulPas encore d'évaluation
- USB-ASIO Mac OS9 InstallDocument4 pagesUSB-ASIO Mac OS9 InstallRKPas encore d'évaluation
- Digital Systems Design Using VHDLDocument476 pagesDigital Systems Design Using VHDLImran BashaPas encore d'évaluation
- Basic ElectronicsDocument23 pagesBasic ElectronicsDavid Elias Flores EscalantePas encore d'évaluation
- Setting Up A Raspberry Pi As A Wifi Access Point PDFDocument28 pagesSetting Up A Raspberry Pi As A Wifi Access Point PDFDavid Elias Flores EscalantePas encore d'évaluation
- Adafruitfona3g PDFDocument50 pagesAdafruitfona3g PDFDavid Elias Flores EscalantePas encore d'évaluation
- Haul Truck Tires and Open Pit Mining ApplicationsDocument68 pagesHaul Truck Tires and Open Pit Mining ApplicationsInvader StevePas encore d'évaluation
- VHDL CookbookDocument111 pagesVHDL Cookbookcoolboyz81990Pas encore d'évaluation
- Xilinx Block RAMDocument34 pagesXilinx Block RAMVijay PreethamPas encore d'évaluation
- Adafruitfona3g PDFDocument50 pagesAdafruitfona3g PDFDavid Elias Flores EscalantePas encore d'évaluation
- Silicon Chip 2008.03Document108 pagesSilicon Chip 2008.03David Elias Flores Escalante100% (4)
- Estudio de Mina Tajo AbiertoDocument9 pagesEstudio de Mina Tajo AbiertoDavid Elias Flores EscalantePas encore d'évaluation
- Modbus Application Protocol V1 1bDocument51 pagesModbus Application Protocol V1 1bAlexander E. GuzmanPas encore d'évaluation
- Arfken Mathematical Methods For Physicists (3rd Ed., Academic Press) Fourier SeriesDocument36 pagesArfken Mathematical Methods For Physicists (3rd Ed., Academic Press) Fourier SeriesDavid Elias Flores EscalantePas encore d'évaluation
- Servo ControllerDocument18 pagesServo ControllerKhoa TranPas encore d'évaluation
- 101 200TransistorCircuitsDocument103 pages101 200TransistorCircuitsLeoPas encore d'évaluation
- Kinematics FinalDocument42 pagesKinematics FinalJay NanavatiPas encore d'évaluation
- City Walk'-A Shopping Hub at Shaheed Udyan, Varanasi: SynopsisDocument4 pagesCity Walk'-A Shopping Hub at Shaheed Udyan, Varanasi: SynopsisjioijPas encore d'évaluation
- Norysis Latest 2016Document88 pagesNorysis Latest 2016bmsinghPas encore d'évaluation
- IT2305 Database Systems 1 PDFDocument498 pagesIT2305 Database Systems 1 PDFvaraprasathPas encore d'évaluation
- Egyptian Architecture: The Influence of Geography and BeliefsDocument48 pagesEgyptian Architecture: The Influence of Geography and BeliefsYogesh SoodPas encore d'évaluation
- BVP383Document2 pagesBVP383Mario Arturo Andres Alarcon CastroPas encore d'évaluation
- IO SummaryDocument8 pagesIO SummaryVineeth VKPas encore d'évaluation
- How To Create or Move A Global Catalog in Windows Server 2003Document5 pagesHow To Create or Move A Global Catalog in Windows Server 2003Kiran KadriPas encore d'évaluation
- Accessing BI Publisher 11g Web Services Through A JDeveloper Web Service ProxyDocument8 pagesAccessing BI Publisher 11g Web Services Through A JDeveloper Web Service ProxychinbomPas encore d'évaluation
- Catalogo Rodi Domestico 2015 2016 Pt1Document112 pagesCatalogo Rodi Domestico 2015 2016 Pt1Rosa Maria Asmar UrenaPas encore d'évaluation
- Proposed White Cross Medical Centre Bills of QuantitiesDocument10 pagesProposed White Cross Medical Centre Bills of Quantitiesmasumba patrickPas encore d'évaluation
- SG - Predator Helios 300 Service GuideDocument317 pagesSG - Predator Helios 300 Service GuideKrisnamurthi Koothaperumal100% (7)
- Nucor Grating Catalogue 2015Document64 pagesNucor Grating Catalogue 2015Dan Dela PeñaPas encore d'évaluation
- NATA 2019 Question Paper With Answer KeyDocument21 pagesNATA 2019 Question Paper With Answer KeyssnkumarPas encore d'évaluation
- XBee PRO 2 - 4 DigiMeshDocument69 pagesXBee PRO 2 - 4 DigiMeshRam_G_JesPas encore d'évaluation
- Deaconu Teodor: Curriculum VitaeDocument2 pagesDeaconu Teodor: Curriculum VitaeDraghici GeanyPas encore d'évaluation
- DBMS ProblemaDocument1 pageDBMS ProblemaAditya KrishnakumarPas encore d'évaluation
- How To Configure NetBackup For Granular Restore Technology (GRT) Backups of Exchange Server 2010 On Windows 2008 and Windows 2008 R2Document2 pagesHow To Configure NetBackup For Granular Restore Technology (GRT) Backups of Exchange Server 2010 On Windows 2008 and Windows 2008 R2William RojasPas encore d'évaluation
- Ramesh 1Document2 pagesRamesh 1praveen mPas encore d'évaluation
- IFC's Performance Standard 6: Biodiversity Conservation and Sustainable Natural Resource ManagementDocument4 pagesIFC's Performance Standard 6: Biodiversity Conservation and Sustainable Natural Resource ManagementIFC SustainabilityPas encore d'évaluation
- REM-MPSVDocument6 pagesREM-MPSVPramod KumarPas encore d'évaluation
- 2 Storey PDFDocument23 pages2 Storey PDFcollins unankaPas encore d'évaluation
- CCNASv1 1 Chp08 Lab B RMT Acc VPN Instructor PDFDocument33 pagesCCNASv1 1 Chp08 Lab B RMT Acc VPN Instructor PDFAhmadHijaziPas encore d'évaluation
- TreeSize PDFDocument79 pagesTreeSize PDFGustavoVegaPas encore d'évaluation
- ELEVATORS: A GUIDE TO VERTICAL TRANSPORTATIONDocument20 pagesELEVATORS: A GUIDE TO VERTICAL TRANSPORTATIONmanishPas encore d'évaluation
- Constructing Cross Passages in Varied GeologyDocument22 pagesConstructing Cross Passages in Varied GeologyParasuram BonangiPas encore d'évaluation
- Information SheetDocument4 pagesInformation SheetHarold AguinaldoPas encore d'évaluation
- Lec 2 Layered ArchitectureDocument8 pagesLec 2 Layered ArchitectureRana HeshamPas encore d'évaluation
- HC110110023 Link AggregationDocument12 pagesHC110110023 Link Aggregationmangla\Pas encore d'évaluation
- H55 HD BIOS M AnualDocument43 pagesH55 HD BIOS M AnualhparnesPas encore d'évaluation
- EasyIO Wi-Fi Controller Offers Wireless BMS ExtensionDocument2 pagesEasyIO Wi-Fi Controller Offers Wireless BMS ExtensionPrestoneKPas encore d'évaluation