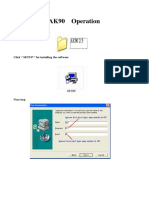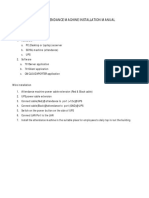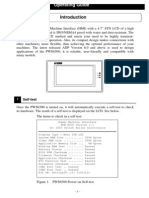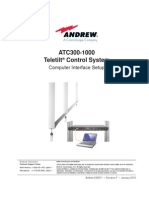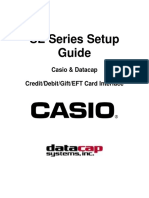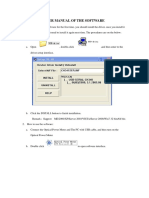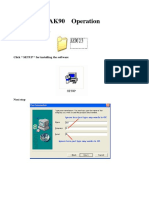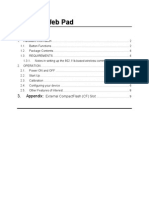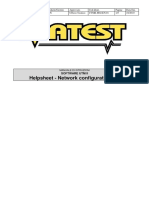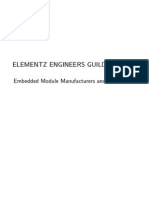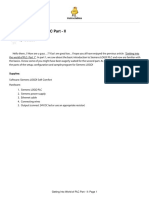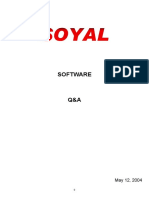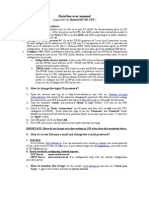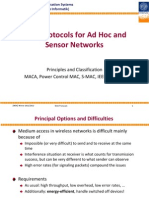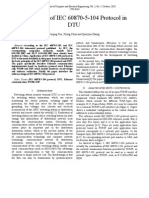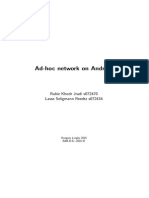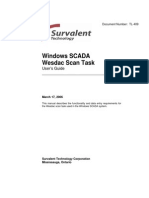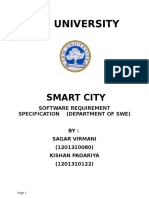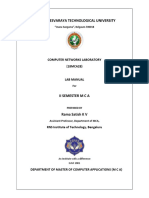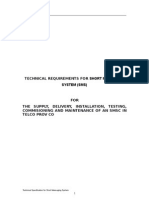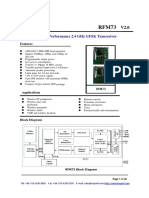Académique Documents
Professionnel Documents
Culture Documents
Easy Clocking Ec 500 User PDF
Transféré par
IngenieroTitre original
Copyright
Formats disponibles
Partager ce document
Partager ou intégrer le document
Avez-vous trouvé ce document utile ?
Ce contenu est-il inapproprié ?
Signaler ce documentDroits d'auteur :
Formats disponibles
Easy Clocking Ec 500 User PDF
Transféré par
IngenieroDroits d'auteur :
Formats disponibles
EC500
BASIC SOFTWARE SETUP GUIDE
Read This First
www.easyclocking.com
Easy Clocking® EC500 Setup Guide - Page 1
Step 1 - Registering the Software
A"er
installing
the
Easy
Clocking
So"ware,
the
next
step
is
to
register
the
so"ware
for
warranty
and
technical
support
purposes.
Open the Easy Clocking so"ware, by
A double clicking on so"ware icon on
the computer’s desktop.
Enter the Log In credenCals.
B User Name : Administrator
Password : 12345
12345
Enter the Cme clock serial number
C and 4 digit validaCon number
located on the CD envelope.
Once you have entered the correct
credenCals click acCvate to register
the so"ware.
D Click ConCnue
Easy Clocking® EC500 Setup Guide - Page 2
Enter the customer name, company
E name, telephone number, and
email address, then click save
Once all informaCon is entered and
F saved you will see “ The Easy
Clocking So"ware is AcCvated”
Easy Clocking® EC500 Setup Guide - Page 3
Step 2 - Establishing a connection between the PC and Time Clock
A
connecCon
between
the
Easy
Clocking
so"ware
and
the
EC500
Cme
clock
must
be
configured
in
order
to
add
employees,
and
download
employee
aPendance
records
from
the
Cme
clock
to
the
so"ware.
The EC500 Cme clock can connect to the computer in 3 different ways
TCP/IP Network
The EC500 time clock can be connected to a
network router or switch using an Ethernet cable
(not included). Identify the network settings (ip
addresses) prior to configuring a TCP/IP network
connection. For instructions on how to configure
the IP addresses to the time clock read pages 6-7
on this guide. (Every network has different settings
and configurations, if you need assistance
configuring IP addresses please contact you
network administrator)
USB Flash Memory Download
The EC500 Cme clock downloads employee
aPendance using a USB flash memory sCck, to
download using a USB memory sCck, a connecCon
between the PC and the Cme clock is not required
Setting up a connection by TCP/IP Network
Connect the Cme clock to the PC or
to the network either by connecCng
A the USB cable to the pc’s USB port or
ethernet cable (not provided) to your
network.
Open the Easy Clocking so"ware, by
B double clicking on so"ware icon on
the computer’s desktop.
Easy Clocking® EC500 Setup Guide - Page 4
Enter the Log In credenCals.
C User Name : Administrator
Password : 12345
12345
Once
the
so"ware
is
open,
click
on
the
CommunicaCon
tab,
this
tab
manages
all
opCons
D
from
the
Cme
clock
such
as
connecCons,
downloads,
uploads
ETC.
(See
picture
below)
E Select EC500
Easy Clocking® EC500 Setup Guide - Page 5
F Connecting via TCP-IP Network
From the clock connection settings select TCP-IP / Network and enter the Device ID, IP Address,
and Port Number, (see instructions below)
Device ID: This number identifies each time clock within your software; if you only have
one clock, then leave it as 1, every clock from factory is setup as Device ID 1. If you have
more than one clock, each clock must have its own Device ID and can be programmed
through the time clock’s menu. To set the device ID press Menu Setting Set IP or enter
Menu 23 OK, then type the Device ID and press OK to save.
IP Address: Enter the time clock’s IP address. The time clock’s network adapter allows you to
set a static IP address or it can pick up an available IP address from the DHCP range in your
network. The default setting for the network card is DHCP, meaning that the time clock will
always pick up an IP address automatically after plugging the network cable. To find out the IP
address assigned to the time clock by DHCP press MENU Setting Set IP then scroll
down to TCP-IP and press OK, or press Menu 23 then scroll down to TCP-IP and press
OK. If DCHP is set to YES in the time clock, then the time clock will display its IP
address, the number displayed under the IP address is the one to enter under the clock
connection settings in the Easy Clocking Software.
Port Number: This number works just like the Device ID, and is used to configure a
communication port number for the time clock. Default from factory the clock’s port number is
5005 and it can be changed or modify to accommodate to your needs. It is also used for
remote connected clocks and it is configured in the same way in the same menu as the IP
address setting.
Easy Clocking® EC500 Setup Guide - Page 6
After entering the correct TCP/IP
settings press Connect, if you
successfully connected it will
display connected and a green
light will be lit. (See picture)
Once connected you will be able to, download attendance records, employee information and time
synchronization. (See picture below)
Downloads new time records
Downloads all time records
Downloads employee user # from the clock to the software
Synchronize date & time with the PC
Once connected to the clock you can use the opCon to synchronize the computer’s date and Cme to the Cme
clock. There are two waysto accomplish this, one is to retrieve the Cme clock’s date and Cme and the other
one is to sync the computer’s date and Cme to the Cme clock. (See picture below)
Easy Clocking® EC500 Setup Guide - Page 7
Step 3 - Adding Employees
Every employee will be assigned a unique ID number, and the number will be linked to a fingerprint,
which is the one the employees will use to clock in or out. Follow the steps below to enroll the ID # and
fingerprint for each employee, make sure to keep track of the ID numbers assigned to each employee,
as these will be replaced with names on the Easy Clocking software.
a) Turn the time clock on
b) Press the MENU key.
c) Select User from the menu options and press OK.
d) Select Enroll and press OK.
e) Using the time clock’s keypad enter the ID number for the employee, or you may also use the
ID provided by the time clock in sequential order and press OK. (keep track of ID numbers
assigned, you will need them in a later step to link the employee and ID to the software).
f) Now you must select one of the three methods of punching in/out for the employee you are
enrolling and then press OK on the Keypad (At a later time you may also add additional
methods for that employee):
a. Fingerprint
b. ID Card
c. Password
g) If you select fingerprint, the new employee must scan their fingerprint to be enrolled
3 times to get the best image of the fingerprint.
Once the screen like the one shown below appears, Press finger lightly and centered on the
sensor glass until you see the 3 finger images turn green, and the screen displays “Enrollment
Success” , then press OK to save.
See Next Page for Proper Fingerprint Enrollment Instructions
User ID: 00001 User ID: 00001
FP No. 00001-1 FP No. 00001-1
Press #1 Enrollment Success
OK ESC OK ESC
Retry Next Retry Next
Easy Clocking® EC500 Setup Guide - Page 8
Step 1 Step 2 Properly Centered
CORRECT
INCORRECT
To add more employees just follow steps a-g, from above.
a) After adding the new employee you may access the employee profile once again to also add a
privilege setting for the employee, by default each employee is added as a normal employee but
they can also be added as a manager. (See instructions below)
a. Employee - This option is for those employees with no administrative privileges . They will only
be able to punch in/out for time keeping purposes.
b. Manager- This option is for the System Manager. The time clock’s menu option is unlocked and
can be accessed by anyone until an Manager is assigned to the time clock. Any person setup with
this option will be able to make any future changes on the time clock. Once a Manager has been
saved in the time clock, no one will not be able to access the time clock menu without the
Manager’s fingerprint , password or RFID card saved for that manager.
c. Once you have selected a privilege scroll down to highlight the OK button on the screen
and click the OK button on the keypad to save the selections made.
Easy Clocking® EC500 Setup Guide - Page 9
Step 4 - Downloading from the time clock to the PC
Log into the Easy Clocking software
A
B Go to the communications tab
Select EC500 + Enter TCP/IP Settings + Click Connect
Once connected click on Download Employee Information. When downloading the progress bar will
C reach 100% and a confirmation will follow, also the number of employees downloaded to the software
will display, this is the number of employees registered in the time clock.
Easy Clocking® EC500 Setup Guide - Page 10
D After downloading employee information from the clock, confirm the list of ID numbers registered in
the time clock by going to the Employee Control tab of the software.
E Double click on each number to replace it with the employee name and also to add other employee
information necessary for your company. Please make sure not to change the information for the ID
# from time clock, because this will change the configurations you have previously setup for this
employee on the time clock.
F A"er
entering
all
the
employee
informaCon
click
save
and
the
employee
name
will
display
on
the
list
of
employees.
Easy Clocking® EC500 Setup Guide - Page 11
Downloading Attendance records from the time clock to the PC
Once the connection has been setup and the users have been enrolled in the system, they can start
using their fingerprints to start recording IN/OUT attendance records. When employees successfully
record IN/OUT attendance records, these will be saved and kept on the time clock’s memory until they
are downloaded to the Easy Clocking software’s database. Once these attendance records have been
downloaded, attendance reports and time-sheets can be previewed and printed. The download of the
attendance records is a manual process.
• Log in to the Easy Clocking software.
• Click on the communications tab and then connect to the time clock.
• Once connected click on either Download New or Download All attendance records (See
picture below) the option for new records will download to the software new records never
downloaded, the option for all records will download all the attendance records stored on the
time clock’s memory whether they were downloaded previously or not. The time clock can
store up to 100000 in/out records in its internal memory.
Easy Clocking® EC500 Setup Guide - Page 12
Easy Clocking® EC500 Setup Guide - Page 13
Vous aimerez peut-être aussi
- BMW Ak90 Key Programmer User ManualDocument11 pagesBMW Ak90 Key Programmer User ManualFlávio MarquêsPas encore d'évaluation
- Actiontec ECB2500 Configuration Guide v1.1 NCSDocument9 pagesActiontec ECB2500 Configuration Guide v1.1 NCSDavid WardPas encore d'évaluation
- Computrols Starter Kit ManualDocument5 pagesComputrols Starter Kit ManualCharlez ManaloPas encore d'évaluation
- Delta PSC3 Configuration and SW UpgradeDocument11 pagesDelta PSC3 Configuration and SW Upgradesbista100% (2)
- PLC Programming from Novice to Professional: Learn PLC Programming with Training VideosD'EverandPLC Programming from Novice to Professional: Learn PLC Programming with Training VideosÉvaluation : 5 sur 5 étoiles5/5 (1)
- Lab CnsDocument2 pagesLab CnsasdfPas encore d'évaluation
- 49 Mdibalcomen01Document57 pages49 Mdibalcomen01Fernando MartínezPas encore d'évaluation
- Easy Clocking Ec 500 User PDFDocument13 pagesEasy Clocking Ec 500 User PDFgrelrockPas encore d'évaluation
- OA200 Instructions ManualDocument32 pagesOA200 Instructions ManualCarlos2034Pas encore d'évaluation
- A300 Instructions Manual PDFDocument32 pagesA300 Instructions Manual PDFnadeem hameedPas encore d'évaluation
- EC50 Setup Guide PDFDocument30 pagesEC50 Setup Guide PDFrluisfran25Pas encore d'évaluation
- EP300 Time Attendence GuideDocument1 pageEP300 Time Attendence GuideJoseAntonioMezaCaballeroPas encore d'évaluation
- SOYAL Attendance SystemDocument10 pagesSOYAL Attendance SystemRomy RomyPas encore d'évaluation
- REF543Document51 pagesREF543Suresh UmadiPas encore d'évaluation
- Commercial EPC New ManualDocument23 pagesCommercial EPC New ManualEmma JardinePas encore d'évaluation
- CB-HDR-87xx89xx DVR Quick Operating InstructionsDocument19 pagesCB-HDR-87xx89xx DVR Quick Operating InstructionsMOHAMMEDPas encore d'évaluation
- Cloud User Manual V1.0.3 (20200708)Document35 pagesCloud User Manual V1.0.3 (20200708)Anthony RobertsPas encore d'évaluation
- Cifrado y Autenticación CUCM v1.0Document22 pagesCifrado y Autenticación CUCM v1.0SergioPas encore d'évaluation
- Navigating The IOSDocument6 pagesNavigating The IOSmehrdad arabiPas encore d'évaluation
- pc60 Kit Users Guide Usg0095dDocument72 pagespc60 Kit Users Guide Usg0095dFERNANDO E.RPas encore d'évaluation
- PWS6500 Operating GuideDocument8 pagesPWS6500 Operating GuideFabiano BertuchePas encore d'évaluation
- Atc300-1000 Teletilt Control System Computer Interface SetupDocument8 pagesAtc300-1000 Teletilt Control System Computer Interface SetuprgpiniliPas encore d'évaluation
- Resumen Programacion Se-3000Document16 pagesResumen Programacion Se-3000Miguel GarciaPas encore d'évaluation
- Lab 1 - Part A (2.3.8) - Navigate The IOS by Using Tera Term For Console Connectivity-UpdatedDocument6 pagesLab 1 - Part A (2.3.8) - Navigate The IOS by Using Tera Term For Console Connectivity-Updatedkhalifaalmuhairi20Pas encore d'évaluation
- Lab - Establishing A Console Session With Tera TermDocument5 pagesLab - Establishing A Console Session With Tera TermKevin KimPas encore d'évaluation
- EP Hardware ManualDocument30 pagesEP Hardware ManualMariano BursukPas encore d'évaluation
- 1001a User Manual of The SoftwareDocument4 pages1001a User Manual of The Softwaremoshu44Pas encore d'évaluation
- 2.3.7-Packet-Tracer - Navigate-The-IosDocument8 pages2.3.7-Packet-Tracer - Navigate-The-IosManalastas ZharrenPas encore d'évaluation
- 2.3.7-Packet-Tracer - Navigate-The-IosDocument8 pages2.3.7-Packet-Tracer - Navigate-The-IosManalastas ZharrenPas encore d'évaluation
- PDQ Installation v1 1Document4 pagesPDQ Installation v1 1api-137303031Pas encore d'évaluation
- BMW Ak90 Key Programmer User Manual PDFDocument11 pagesBMW Ak90 Key Programmer User Manual PDFWaleed KaledPas encore d'évaluation
- Manual RC3 PDFDocument13 pagesManual RC3 PDFScribdTranslationsPas encore d'évaluation
- Interview Questions For Check Point Firewall TechnologyDocument6 pagesInterview Questions For Check Point Firewall Technologyhemum24Pas encore d'évaluation
- Work Camera AXIS 2110: Your Virtual Eye!Document6 pagesWork Camera AXIS 2110: Your Virtual Eye!LeonardLapatratPas encore d'évaluation
- CodesysDocument22 pagesCodesysJacob B ChackoPas encore d'évaluation
- IgenieDocument11 pagesIgenieFernando RuizPas encore d'évaluation
- LVD Eotn112u en RevaDocument20 pagesLVD Eotn112u en RevaSiyanda QhumayoPas encore d'évaluation
- Easy Setup Guide: CV-X SeriesDocument28 pagesEasy Setup Guide: CV-X SeriesNhậtQuangNguyễnPas encore d'évaluation
- Mac Enrollment GuideDocument15 pagesMac Enrollment GuideTarik A R BiswasPas encore d'évaluation
- Check Point Firewall Interview QuestionsDocument5 pagesCheck Point Firewall Interview QuestionsHemant Sharma100% (2)
- Helpsheet - Network Configuration Lite: Software Utm IiDocument5 pagesHelpsheet - Network Configuration Lite: Software Utm IiALVES BROLIN MUCHA MALLAUPOMAPas encore d'évaluation
- E Secure UserguideDocument15 pagesE Secure UserguideDhanish VijayanPas encore d'évaluation
- Iclock Server enDocument39 pagesIclock Server enMuntahar AmdPas encore d'évaluation
- CP 3000 QSGDocument6 pagesCP 3000 QSGBenPas encore d'évaluation
- Ipcam Software Brief User Manual: ContentDocument12 pagesIpcam Software Brief User Manual: ContentChicco NiedduPas encore d'évaluation
- TSM Installation and Setup InstructionDocument2 pagesTSM Installation and Setup InstructionJose de la TorrePas encore d'évaluation
- Install Iclock Server Versi 1.0 PDFDocument39 pagesInstall Iclock Server Versi 1.0 PDFum4irPas encore d'évaluation
- Getting Into World of PLC Part IIDocument35 pagesGetting Into World of PLC Part IIYoussef MessaoudiPas encore d'évaluation
- Packet Tracer - Navigate The IOS: ObjectivesDocument22 pagesPacket Tracer - Navigate The IOS: ObjectivesUnknown PersonPas encore d'évaluation
- Softqaen Client 701Document32 pagesSoftqaen Client 701Mohd FaizalPas encore d'évaluation
- CCM15 Pentru SistemBMS-UtilizareDocument1 pageCCM15 Pentru SistemBMS-Utilizareanon_113615945Pas encore d'évaluation
- Course: E4160-Microprocessor System & Microcontroller Experiment: 01 Tittle: Introduction To Mc68230Pi/T (Peripheral Interface/Timer)Document10 pagesCourse: E4160-Microprocessor System & Microcontroller Experiment: 01 Tittle: Introduction To Mc68230Pi/T (Peripheral Interface/Timer)Mohd SufiPas encore d'évaluation
- Cifrado y Autenticación CUCM v2.0Document18 pagesCifrado y Autenticación CUCM v2.0SergioPas encore d'évaluation
- CVX TechTip EIP Setup ControlCompactLogixDocument28 pagesCVX TechTip EIP Setup ControlCompactLogixCesar PuentePas encore d'évaluation
- H24HRN 8TB Quick Start GuideDocument14 pagesH24HRN 8TB Quick Start Guidedodge1915Pas encore d'évaluation
- How To Upgrade DVR by Serial Port (For - ST Series)Document5 pagesHow To Upgrade DVR by Serial Port (For - ST Series)denis_icvPas encore d'évaluation
- sgs5440 5460 QuickstartDocument5 pagessgs5440 5460 QuickstartSarfaz AhmedPas encore d'évaluation
- User Manual For Modem - MT841Document9 pagesUser Manual For Modem - MT841specialsaranPas encore d'évaluation
- MacBook Pro User Manual: 2022 MacBook Pro User Guide for beginners and seniors to Master Macbook Pro like a ProD'EverandMacBook Pro User Manual: 2022 MacBook Pro User Guide for beginners and seniors to Master Macbook Pro like a ProPas encore d'évaluation
- Hacks To Crush Plc Program Fast & Efficiently Everytime... : Coding, Simulating & Testing Programmable Logic Controller With ExamplesD'EverandHacks To Crush Plc Program Fast & Efficiently Everytime... : Coding, Simulating & Testing Programmable Logic Controller With ExamplesÉvaluation : 5 sur 5 étoiles5/5 (1)
- Cisco Asr 9000 Vddos Protection: Product OverviewDocument5 pagesCisco Asr 9000 Vddos Protection: Product OverviewfuckyouscribdPas encore d'évaluation
- Answer The Following Questions For The TCP SegmentsDocument13 pagesAnswer The Following Questions For The TCP SegmentsjayanthPas encore d'évaluation
- SG2228G Datasheet NDocument2 pagesSG2228G Datasheet NJohan SatariPas encore d'évaluation
- Seminar ReportdDocument18 pagesSeminar Reportdbharat patelPas encore d'évaluation
- лаборатори13Document2 pagesлаборатори13bayanmunkh delegPas encore d'évaluation
- Chapter 4 Networking ProgrammingDocument34 pagesChapter 4 Networking ProgrammingFasika TafaPas encore d'évaluation
- Mac ProtocolDocument38 pagesMac ProtocolThota Indra MohanPas encore d'évaluation
- P N M S: Pnms (Java Version) Installation Manual (Windowsxp)Document32 pagesP N M S: Pnms (Java Version) Installation Manual (Windowsxp)Ati CephasPas encore d'évaluation
- Realization of IEC 60870-5-104 Protocol in DTUDocument6 pagesRealization of IEC 60870-5-104 Protocol in DTUKalyan RanjanPas encore d'évaluation
- Android Ad Hoc - Full - Must ReadDocument260 pagesAndroid Ad Hoc - Full - Must ReadBhoj Raj AcharyaPas encore d'évaluation
- Hitachi Data Systems: HNAS Replication Best Practices GuideDocument38 pagesHitachi Data Systems: HNAS Replication Best Practices GuidePrasadValluraPas encore d'évaluation
- AN3156 Application Note: USB DFU Protocol Used in The STM32 BootloaderDocument23 pagesAN3156 Application Note: USB DFU Protocol Used in The STM32 BootloaderpravsaieenPas encore d'évaluation
- Module 1 - Introduction To Networking: CCNA 1 Version 3.1Document0 pageModule 1 - Introduction To Networking: CCNA 1 Version 3.1Hà TrầnPas encore d'évaluation
- Wesdac PDFDocument51 pagesWesdac PDFDiAli CancinoGarPas encore d'évaluation
- Srs Smart City EditDocument53 pagesSrs Smart City EditKishan PadariyaPas encore d'évaluation
- MCA CN Lab Manual 2019 VtuDocument22 pagesMCA CN Lab Manual 2019 VtuHemanth Aradhya0% (1)
- Khawar Butt CCIE Security v3 0Document191 pagesKhawar Butt CCIE Security v3 0kamleg100% (1)
- Ethernet Connectivity PosterDocument1 pageEthernet Connectivity Posterwhatsup1243Pas encore d'évaluation
- RFP For SMSC GenericDocument40 pagesRFP For SMSC GenericAhmad Faisal100% (1)
- I2c Eeprom'sDocument44 pagesI2c Eeprom'sRamon GutierrezPas encore d'évaluation
- Vigilant VM 1 Users GuideDocument66 pagesVigilant VM 1 Users GuideRomi Hamdani SaputraPas encore d'évaluation
- (Jan-2021-Updated) PassLeader 2020 CCIE-CCNP 350-401 ENCOR Exam DumpsDocument9 pages(Jan-2021-Updated) PassLeader 2020 CCIE-CCNP 350-401 ENCOR Exam Dumpstanakahide12321Pas encore d'évaluation
- EKI-1521 1522 1524 Manual Ed3Document94 pagesEKI-1521 1522 1524 Manual Ed3Ilic MiroslavPas encore d'évaluation
- HOPERFDocument27 pagesHOPERFferdinand chavesPas encore d'évaluation
- Ank 157qDocument72 pagesAnk 157qlamvan tuPas encore d'évaluation
- Cisco: Sritrusta SukaridhotoDocument34 pagesCisco: Sritrusta SukaridhotoBerrezeg MahieddinePas encore d'évaluation
- 2.1 Practice 8 Managing Services in Oracle RAC PDFDocument7 pages2.1 Practice 8 Managing Services in Oracle RAC PDFDaniel CadenaPas encore d'évaluation
- Station Designer HOneywell HC900 PLCDocument388 pagesStation Designer HOneywell HC900 PLCNabeel A K JadoonPas encore d'évaluation