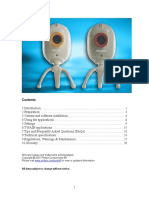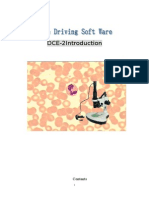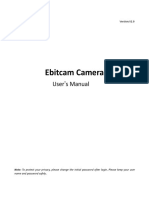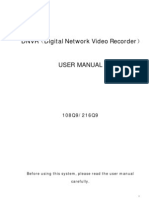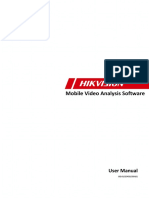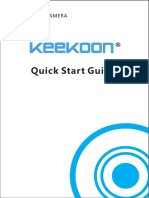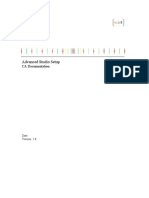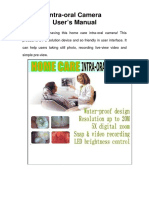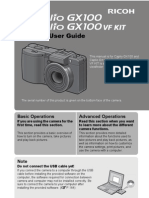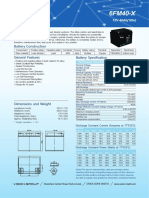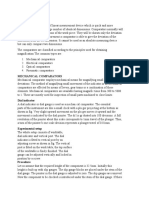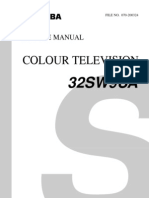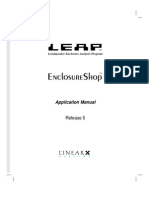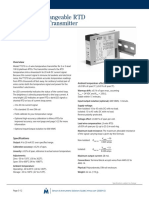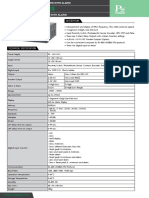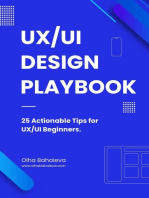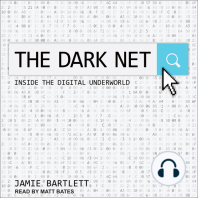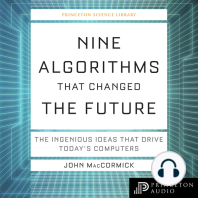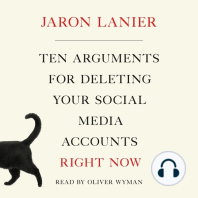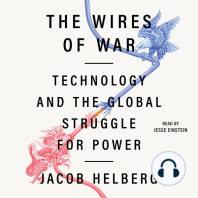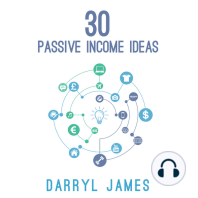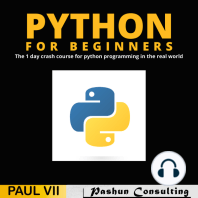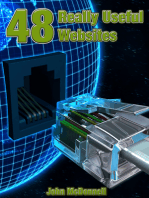Académique Documents
Professionnel Documents
Culture Documents
Veo Photo Traveler 130S For Pocket PC
Transféré par
chuck.kahnTitre original
Copyright
Formats disponibles
Partager ce document
Partager ou intégrer le document
Avez-vous trouvé ce document utile ?
Ce contenu est-il inapproprié ?
Signaler ce documentDroits d'auteur :
Formats disponibles
Veo Photo Traveler 130S For Pocket PC
Transféré par
chuck.kahnDroits d'auteur :
Formats disponibles
USER’S GUIDE
Photo Traveler 130S
Pocket PC Handheld SDIO Camera
October 27, 2003
Table of Contents
Chapter 1: Welcome to the Veo Photo Traveler 130S 3
1.1 Introduction 3
1.2 What’s In the Package 3
1.3 Minimum System Requirements 4
Chapter 2: Getting Started 5
2.1 Software Installation 5
2.2 Connecting the Camera to the Handheld 6
2.3 Removing the Camera from the Handheld 6
2.4 Adjusting Image Quality 7
Chapter 3: Using the Veo Photo Traveler 130S Camera 8
3.1 Taking pictures 8
3.2 Recording Movies 8
3.3 Digital Zoom 9
3.4 How to View Pictures 9
3.5 How to View Movies 10
3.6 Camera Settings 10
Chapter 4: Veo Creative Studio 13
4.1 Veo Creative Studio Introduction 13
4.2 Recording an Audio Clip 14
4.3 Importing Pictures From Another Source 14
4.4 Viewing Pictures in the Gallery 15
4.5 Movie Maker – Making or Editing a Movie 15
4.6 E-Card Creator – Creating an E-Card 18
4.7 Homepage Designer – Designing a Home Page 19
4.8 Photo Sync - Transferring Files Between the Handheld PC to PC 26
Chapter 5: Sending Pictures & Videos 28
5.1 Selecting your E-mail Program 28
5.2 Sending Pictures & Videos 28
Troubleshooting 30
Additional Help & Resources 31
Warranty 32
Veo Photo Traveler 130S User’s Guide -2 - www.veo.com
Chapter 1
Welcome to the Veo Photo Traveler 130S
1.1 Introduction
Thank you for the purchasing the Veo Photo Traveler 130S. The Photo Traveler 130S is designed to
utilize the processing power, memory, battery and display resources that you already have on your
handheld PC to create a 1.3 Megapixel camera. Simply install the drivers, plug the 130S into your SDIO
expansion slot and within seconds your handheld allows you to capture pictures and record video just like
a traditional digital camera.
Before you start to use your camera, please refer to this User's Guide to become familiar with the features
and functions of the Veo Photo Traveler 130S.
1.2 What’s In the Package
• 1 - Veo Photo Traveler 130S camera
• 1 - Camera Pouch
• 1 - Quick Start Guide
• 1 - Installation CD-ROM (Containing camera driver and bundled software)
Important! If any of the package contents listed above are missing, please contact the
retailer where you purchased the product to exchange the package.
Veo Photo Traveler 130S User’s Guide -3 - www.veo.com
1.3 M inimum System Requirements
PC Requirements
• 300 MHz Intel® Pentium II®, AMD® K-6 or higher
• Microsoft ® Windows ® 98/Me/2000/XP
• 100 MB free hard disk space
• 64 MB RAM or better
• Display adapter with screen resolution at least 800x600 in 24-bit color
• 4x CD-ROM drive or better
Pocket PC Handheld requirements
• Pocket PC 2002/Pocket PC 2003 (Windows Mobile 2003)
• SDIO expansion slot
Veo Photo Traveler 130S User’s Guide -4 - www.veo.com
Chapter 2
Getting Started
2.1 Software Installation
Attention: Before you can use the Veo Photo Traveler 130S on your handheld, the driver
and bundled software must be installed first.
1. Insert the Veo Photo Traveler 130S installation CD into the CD-ROM drive in your computer.
Autorun will display the following installation screen.*
*Note: If Autorun does not automatically start, click on the Windows Start button and then select Run. Assuming
your CD-ROM drive is the D drive, type “d:\Autorun” in the Run dialog box. If Autorun still does not run, consult
your computer manual or manufacturer to locate the CD-ROM drive.
2. Click [Install] to start the installation. You may deselect (uncheck) any additional software you do
not wish to install.
3. Follow the prompts to finish the installation. Make sure you restart your computer after you
complete the installation.
4. After the computer has restarted, place your handheld PC into its docking cradle and perform an
ActiveSync. This will install the necessary camera drivers and software on your handheld PC.
5. After the ActiveSync is complete, remove the handheld PC from the docking cradle and then plug
the Veo Photo Traveler 130S camera into the handheld. This will automatically start the Veo
Photo Traveler 130S Camera application.
Veo Photo Traveler 130S User’s Guide -5 - www.veo.com
2.2 Connecting the Camera to the Handheld
Attention: To avoid damaging your camera or handheld, please refer to your handheld’s
manual or device labels for the proper orientation when inserting an SDIO device into
the handheld’s SDIO slot.
1) Turn your handheld on.
2) Gently insert the camera into your handheld’s SDIO slot until you hear it click into place.
3) This will automatically start the Veo Photo Traveler 130S Camera application on the handheld.
2.3 Removing the Camera from the Handheld
Attention: To avoid damaging your camera or handheld, follow the steps below to safely
remove the camera from your handheld.
1) To remove the camera from your handheld, push the camera down until you hear a click.
2) Pull the camera out of the handheld.
Veo Photo Traveler 130S User’s Guide -6 - www.veo.com
2.4 Adjusting Image Quality
You can adjust your camera by swiveling and focusing the lens to ensure that your pictures will come out
clear.
Swiveling the lens:
To swivel the lens, grasp the camera from the lens side and swivel the lens, up to 180°. The swivel lens
will allow you to take pictures with the camera pointing towards you or away from you when swiveled
180°.
The camera software automatically detects when the lens is swiveled beyond 90° and will automatically flip
the image.
Caution! Do not swivel the camera beyond 180° or you may damage the camera.
Adjusting the focus:
Adjust the focus lens to ensure a clear image. You can rotate the lens clockwise for subjects that are
greater than 8’ (feet) away or counter-clockwise for subjects that are from 7” (inches) to 8’ (feet) away.
For best results, keep the lens rotated completely clockwise for most picture taking tasks.
The adjustable lens provides close-up to infinity focus for photos of anything from business cards to white
boards to picturesque landscapes.
Veo Photo Traveler 130S User’s Guide -7 - www.veo.com
Chapter 3
Using the Veo Photo Traveler 130S Camera
3.1 Taking pictures
1) Start the Photo Traveler 130S Camera application by tapping on Start->Programs->Photo Traveler
130S Camera.
2) Point the camera at the subject you would like to capture.
3) Ensure that the camera is in Picture mode, indicated by the camera icon . You can select the
appropriate mode by tapping the Settings button and then selecting “Still Picture.”
4) Tap the Shutter button to take a picture. (Optional: You may also press the center button on the
directional keypad to take a picture.)
5) Don’t move the handheld PC until the hourglass animation has disappeared to ensure that your picture
will come out clear. The picture will be saved into the selected folder (Default folder: \My Documents).
Tip! Remember to rotate the lens clockwise for subjects that are greater than 8’ (feet) away or
counter-clockwise for subjects that are from 7” (inches) to 8’ (feet) away.
3.2 Recording Movies
1) Start the Photo Traveler 130S Camera application by tapping on Start->Programs->Photo Traveler
130S Camera.
2) Point the camera at the subject you would like to capture.
Veo Photo Traveler 130S User’s Guide -8 - www.veo.com
3) Ensure that the camera is in Movie mode, indicated by the camera icon: . You can select the
appropriate mode by tapping the Settings button: and then selecting “Movie.”
4) Tap the Shutter button to record a video clip. (Optional: You may also press the center button on
the directional keypad to record a video.)
5) An icon will appear to indicate that the movie is being recorded. Tap the Shutter button again
to stop the recording. The movie will be saved into the selected folder (Default folder: \My Documents).
Note: In order to let the handheld PC operate normally with enough memory, the camera application sets
memory buffer as 4 MB for Video capturing and 2 MB for still images. Make sure you have enough
available memory before recording a video or taking a picture.
3.3 Digital Zoom
1) The digital zoom feature allows you to get closer to the object without moving.
2) Tap to zoom in for 2X and 4X, tap to zoom out.
Note: Picture resolutions may change while zooming in. You can use the zoom function to check the
manual focus adjustment while previewing.
3.4 How to View Pictures
1) To view still pictures taken with the camera, click from the preview window to display the Album.
2) Tap or to switch between Details and Thumbnail images.
3) Select any JPG file and then tap or double-click the file to open it. The picture will be opened by
the default available image viewer e.g. File Explorer on Pocket PC.
4) Close the viewer application to go back to Album window.
Veo Photo Traveler 130S User’s Guide -9 - www.veo.com
3.5 How to View Movies
1) To view movies taken with the camera, click from the preview window to display the Album.
2) Select any AVI file and then tap or double-click the file to open the Video Player.
3) Tap to start playback, to pause the video and to go back to the beginning. Note: You can
also tap and drag the slider to jump forward or backwards while playing back the video.
4) Close the Video Player to go back to the Album window.
3.6 Camera Settings
You can adjust the camera settings by tapping the Settings button to enter camera settings window.
This will display the following screen:
Veo Photo Traveler 130S User’s Guide - 10 - www.veo.com
Still Picture and Movie Resolutions: Adjust the resolution and preview size.
Mode Still Picture Movie
1280 x 1024
1280 x 960 320 x 240
Resolution:
640 x 480 160 x 120
320 x 240
240 x 180
Preview size:
160 x 120
White Balance: Adjust the image color balance depending on the surroundings.
White Balance
Auto Select best color white balance automatically
Sun For outdoor shots with natural light
Tungsten For indoor shots with incandescent light
Fluorescent For indoor shots with fluorescent light
None For shots that one color (other than white) is prevalent in the picture
Compression: Change the picture quality with 3 compression ratios and file sizes.
Compression
Good Fair image quality, smallest file size
Better Standard image quality, medium file size
Best Best image quality, standard file size
AE Metering: Auto exposure metering determines the method to measure the brightness of an image.
AE Metering
Center-weighted Measures the entire picture with emphasis on the center portion
Average Calculates the brightness from the entire picture
Veo Photo Traveler 130S User’s Guide - 11 - www.veo.com
Advanced Settings: Tap from the camera settings window to enter the Advanced settings.
Camera Sound Allows you to turn On/Off the simulated sound effect.
Self-Timer Time delay to take a picture after pressing the shutter button with
selections from Off, 2, 5 and 10 seconds.
Record Movie with Audio Check the checkbox if you want to record video files with real time
sound. You can reduce file size significantly with video only.
Image folder The file directory bar shows the current destination folder. (My
Documents is the default folder where the pictures and videos are
saved to.) You can save the default save folder to another folder, if
needed.
Veo Photo Traveler 130S User’s Guide - 12 - www.veo.com
Chapter 4
Veo Creative Studio
4.1 Veo Creative Studio Introduction
The Veo Creative Studio is an easy-to-use application that comes with your Veo Photo Traveler 130S
Camera. It enables you to make movies, E-cards, webpages, record audio clips, and transfer your
pictures from your handheld PC to the PC.
To start the Veo Creative Studio, double-click on the icon on your desktop or click on Start >
Programs > Veo > Creative Studio – Photo Traveler for Pocket PC.
Veo Photo Traveler 130S User’s Guide - 13 - www.veo.com
4.2 Recording an Audio Clip
You can record an audio clip to use with some of the applications in the Veo Creative Studio. Note that
you’ll need an external microphone (not included) to record sound.
1) Click the Record An Audio Clip button
2) Adjust the volume using the Microphone Volume Adjustment Bar. Click [Record] to record your
audio clip. The button turns into [Stop]. Click the Stop button at any time to finish recording.
3) After the recording stops, the following buttons will appear on the bottom of the screen:
[Adjust Volume] - Adjust volume of audio clip.
[Trim Audio] - Trim the audio clip to the selected size and length.
Drag to select starting/ending point of audio
[Play] - Play the audio clip.
[Rerecord Audio] - Record another audio clip.
4) Click:
a) - To save your audio clip.
b) - To email your audio clip to another person.
Audio Settings
[Settings] - Click this button to change the settings of your audio.
Note: In order for the new settings to take effect, you must apply them before recording an audio clip.
4.3 Importing Pictures From Another Source
Importing from a scanner or TWAIN device
1) Click Other Source Inputs > Scanner or File Import.
2) Select your source, then click to select. Your scanner (or other
TWAIN compatible device) software will start.
Importing Files to a Folder in the Veo Creative Studio
1) Click Other Source Inputs > File Import.
2) Click to locate the file you want to import.
3) In the Destination pull-down menu, click to select the folder or sub-folder that you want the file to be
imported to.
4) Click OK to import the file to the destination folder. You may need to refresh the folder if your newly
imported image does not appear immediately.
Veo Photo Traveler 130S User’s Guide - 14 - www.veo.com
4.4 Viewing Pictures in the Gallery
1) Click the View Gallery button to view the minimized Gallery.
2) The following are buttons and folders used in the Gallery display panel along with their description:
[Min/Max Gallery] - Toggle button used to minimize or maximize the Gallery Display Panel.
[Thumbnail Size] - To change the size of the thumbnails displayed in the gallery.
[Sort By] - To sort the thumbnails by type, time, or name. You can also use this to search for a file in
the Creative Studio Gallery. When the search is complete all matching files will be stored in a “Search
Results” folder.
Default Folders:
Animations - Contains animated character files.
Photographs - Contains still pictures.
Graphics - Contains background graphics.
Videos - Contains video files.
Music - Contains audio clips.
Projects - Contains all your previously saved projects.
To display the details of a specific file, click [Properties].
Note: To delete a file, click on the file and click [Delete]. DO NOT drag it into the .
4.5 Movie Maker – Making or Editing a Movie
1) Click on the Movie Maker button on the Creative Studio Home Screen.
Veo Photo Traveler 130S User’s Guide - 15 - www.veo.com
2) Choose to Create A New Movie or Open An Existing Movie Or Project. If you choose to open an
existing movie, you can click on to display the following options:
Save the movie to a
specified location
Preview the movie
3) Simply drag and drop videos or pictures from the Gallery Display Panel into the Movie Maker. The
following are buttons used in the Movie Maker along with their descriptions:
[Back] - Go back to previous screen.
[Continue] - Continue to the next screen.
[Save Finished Movie] - Save your movie at any time in the process.
[Preview Complete Movie] - Preview the movie you have created.
[Add A New Scene] - Add a new video or picture to your movie. You can either add an existing
video/picture from your computer or record a new video/picture from your Web Camera. In order to
add/record a new scene from your camera, make sure it is connected and functioning properly.
[Add Background Music] - Add music to your movie.
[Remove Music] - Remove music from your movie.
When you are done, click Continue.
Note: By default, still pictures will be shown in the movie for three (3) seconds. To change this duration or
view other options, click for the following options:
Edit selected scene Change duration of scene
and other options
Duplicate the scene
Delete the scene
Select Scene Duration.
Veo Photo Traveler 130S User’s Guide - 16 - www.veo.com
Select Duration Time
Option:
- Remove Audio
(Video files only)
- Set background color
- Zoom to fit screen
Save changes
Note: Video (.avi) files also have a [Trim Video] feature that allows you to adjust the size and length
of the video. Click Continue when you are done.
4) Select a scene from the bottom and click [Transition Effect].
5) Sample the effects by placing your cursor on each effect. Select the transition effect you would like to
use by double clicking or clicking “OK”.
6) Double-click on the remaining scenes in the Movie Maker, then repeat steps 4 and 5 above to apply
transition effects to the remaining scenes. Click Continue when you are finished.
7) Select a scene to edit by double-clicking on the scene in the Movie Maker.
8) Edit the selected scene. Click Continue when you are done.
9) Repeat steps 7 and 8 to edit the remaining scenes. When you are finished, click Continue.
10) a) To preview the final movie, click [Preview].
b) To save the movie for future editing, simply click [Save].
c) To save the movie for future editing, with a new name click [Save As].
d) To save the movie as a locked template, click Save Finished Movie. To Export the finished
movie out of Creative Studio, select Export Movie and select the save location.
e) To send your movie to a friend:
1) Click E-mail Movie To A Friend.
2) Type in the requested information.
3) The default name given to the movie is Default.wmv. To rename the movie before
sending, click on the words “Default.wmv” in the attachment text box and click
[Rename].
Veo Photo Traveler 130S User’s Guide - 17 - www.veo.com
4) Click to send your movie.
4.6 E-Card Creator – Creating an E-Card
1) Click on the E-card Creator button on the Creative Studio Home Screen.
2) Choose to Create A New Card or Find A Previously Saved Card Project.
If you choose to open a previously saved project, you may click on to view the following options:
3) If you are creating a new card, select a theme from the left panel, then select the background for your
E-Card. Click Continue.
4) Edit your card. Click Continue when you are done.
If you have selected an E-card template, it may appear similar to the one below:
Double-click to
edit text
Double-click to
change image
5) Define your animated characters’ path. Click Continue when finished.
Veo Photo Traveler 130S User’s Guide - 18 - www.veo.com
6) Select the background music. Click [Set Background Music] or click and drag the selected audio
files from the Gallery.
7) Selecting background music. To listen to the music before selecting, place your cursor on any one of
without clicking.
Click [Mute] to turn background music on and off.
Note: When the Mute button is selected it does NOT remove the background music, you will just not
be able to hear it during the creation process. To remove the music entirely, click [Set Background
Music] and choose . After you select your music, click Continue.
8) Click [Transition Effect]. Sample the effects by placing your cursor on each individual effect
without clicking.
9) Choose the opening effect (how you want the E-Card to open up). Click Continue after you select your
opening effect.
10) Preview the E-Card by clicking [Preview].
Save the E-Card to the Creative Studio Projects Folder for future editing by clicking [Save].
Save the E-Card as a new template by clicking [Save As].
Export the E-card out of Creative Studio by selecting the Export button and the save location.
11) Type in the required information. In the Attach Card As pull-down menu, select A Video (*.wmv) if the
person you are sending the card to has Windows Media Player.
12) The default name given to the E-Card is *.wmv where (*) is the name of your E-card background you
picked in step 3. To rename the E-Card before sending, click on *.wmv in the attachment text box, then
click [Rename]. If you send the file as *.wmv, the background music will not play. To have the
background music play, send the file as *.exe.
13) Click [Send This Card] to send your E-Card.
4.7 Homepage Designer – Designing a Home Page
1) Click on the Homepage Designer button on the Creative Studio Home Screen.
Veo Photo Traveler 130S User’s Guide - 19 - www.veo.com
2) Choose to Create A New Homepage or Open A Previously Saved Homepage Project. If you choose to
open a previously saved homepage project, you may click on to get the following options:
Save webpage to Publish webpage
to your Internet
your computer
Service Provider
3) If you are designing a new homepage, select a theme from the left panel, then select the background
for your homepage. Click Continue.
4) Edit your homepage.
Note: See “Applying Text, Images, Videos, and Animated Characters” on pages 23-25 for more
information.
To add a new page at any time, click [Add A New Page].
Click Continue when you are done.
5) Define your animated characters’ path. Click Continue when you are finished.
6) Select a picture or animated character.
[Link All Pages] - Check the box to the left if you want all pages to be linked. Notice that if you
check the box to the left of the Link All Pages icon, it will turn into . It means that all your pages
are successfully linked. When you preview the webpage, you will see that there are two arrow buttons on
the bottom for easy navigation between pages. If you have text or pictures on the very bottom, they may
be partly covered. Try placing the text/pictures higher on the page.
Click to go to the
Click to go to the
previous page
next page
[Page Link] - Link an object/image/page to another page.
Veo Photo Traveler 130S User’s Guide - 20 - www.veo.com
Linking to Another Page
If you want to include a function on your page that allows you to click on a text/picture to link to other web
pages, follow the steps below:
a) Select the text or picture on the Main Screen that you want to link.
b) Click on [Page Link].
c) Select to link to an existing page or to a page on the Internet. If linking to a page on the Internet, type in
the address (URL) of the website, then click OK.
Alternatively, you can click on [Actor Interaction].
Anchor Actors
Container
Storyboard
Container
URL – Link to a page on the Internet
Use the Up and Down buttons next to the Anchor Actors Container to select the image/text you want to
link. Then:
a) Drag a page from the bottom panel into the Storyboard Container to link to one of your existing pages.
-OR-
b) Click [URL], type in the address of the webpage on the Internet, then click OK.
Note: When using Homepage Designer, animated characters DO NOT automatically travel along their
animation path by default. The character must be clicked on in order to activate the effect. Please refer to
the next section on how to automate this process.
Automating Animated Characters in Homepage Designer
a) Click [Actor Interaction].
b) Make sure the Anchor Actors Container has AutoPlay selected. If not, use the Up and Down arrows to
select it.
Veo Photo Traveler 130S User’s Guide - 21 - www.veo.com
Autoplay
c) Select the animated character that you want to automate and drag it from the right panel into the
Storyboard Container. Repeat the same procedure for other animated characters. Click Exit when you are
finished.
7) Select the background music. Click [Set Background Music].
8) Choose your background music. To listen to the music before selecting, place your cursor on
without clicking.
You may click [Mute] button to mute the background music.
Note: When the Mute button is selected, it does NOT remove the background music, you will just not
be able to hear it while in the design process. To remove the music entirely, click [Set Background
Music] and choose . After you select your music, click Continue.
9) Select an opening effect by clicking [Transition Effect].
10) Choose the opening effect (how one page changes to another).
11) Double-click on the remaining pages in the Homepage Designer, then repeat steps 9 and 10 above to
apply the opening effect to the remaining scenes. Click Continue when you are finished.
12) a) To preview the page, click [Preview].
b) To save the page for editing later, click [Save].
c) To save the page as a separate file, click [Save As].
13) Choose:
Add a New Page - To add and edit a new page.
Edit Next Page - To edit the next page.
Publish Now - To publish the homepage to your Internet Service Provider.
Publishing the webpage to your Internet Service Provider
To publish your webpage, you need to have a web site hosting arrangement with your internet service
provider. The below information should be provided to you by your ISP and can easily be input for
publishing. Fill in the requested information, then click Publish. You will be prompted to type in your user
name and password to access the site for publishing.
Veo Photo Traveler 130S User’s Guide - 22 - www.veo.com
New site
Site name
Edit selected site
Full Internet name Remove selected site
Enter sub-directory name
Enter default name
of homepage
Publishing the webpage to your computer
a) Click on Publish The Files To The Hard Disk.
b) Select the destination and rename the file if desired. The webpage along with all supporting files (i.e.
images, music, etc.) will be saved as a folder instead of a single file.
c) Click View A Local Copy of the Page Just Published to view your webpage. Alternatively, you can open
the folder that you saved, and double-click on the file named index.
Note: DO NOT move or delete any items in the web folder. Otherwise, you might experience problems
viewing the pages.
Applying Text, Images, Videos, and Animated Characters
Adding and Editing Text
a) Click [New Text] to add new text to the scene/page.
b) Double-click on the text to edit it. A screen similar to the one below appears:
Veo Photo Traveler 130S User’s Guide - 23 - www.veo.com
Preview font
Type text in here Select font color
Select font
Apply effects to font
The following are the application buttons and their description:
[Insert Video] - Insert a new video clip.
[Insert Image] - Insert a new image.
Alternatively, you can drag and drop images/videos from the Gallery into the main screen.
[Animation Path] - Define the path for the images or animated characters to travel along.
[Sequential Animation Sequence] - Animations move one after another depending on which
animation was inserted first.
[Simultaneous Animation Sequence] - All animations move at the same time.
Editing an Image or Animated Character
Flip image horizontally
(mirror image)
Return Image to
original size Display more commands
Flip image
upside-down
Drag to resize image
When you click , the following box appears:
Veo Photo Traveler 130S User’s Guide - 24 - www.veo.com
Duplicate the image
Delete the image
When images overlap, select to push image to the back
When images overlap, select to bring image to the front
Add a sound effect to the image
Change to another image
Adding Sound Effects to an Animated Character
You can add a sound effect to an animated character either by inserting a .wav file from the Sound
Effects folder or from your microphone (i.e. if you want to record your voice).
To insert sound from the microphone, click the From Microphone tab.
Note: Sound Effects are only applied when the animated character is moving along its defined path. If
you have not defined a path, the sound effect will be disabled.
Defining the Path of an Animated Character (also works with a still picture)
a) Select the image or animated character that you would like to move.
b) Click [Animation Path]. The animated character now follows the mouse cursor.
c) Select the animation starting point. Hold the left mouse button down, then freely drag the character
along a path you specify to the ending point.
The selected
character will
follow the
specified path
Veo Photo Traveler 130S User’s Guide - 25 - www.veo.com
4.8 Photo Sync - Transferring Files Between the Handheld PC to PC
Transferring images and movies between your handheld PC and desktop computer is very easy. Follow
the steps below to learn how to transfer images and movies between your desktop and Pocket PC.
1) Place the handheld PC onto its docking cradle. Synchronize the handheld PC with your desktop
computer via ActiveSync and then start the Veo Creative Studio. From the Veo Creative Studio home
page, click on Photo Sync and the following screen will appear.
2) Change the Gallery (Desktop) or the location (handheld PC) to the location that you want to move the
file to and from.
3) Highlight the picture(s) or movie(s) that you want to move by clicking on them.
4) Drag the picture(s) or movie(s) from the Pocket PC to the Gallery.
5) To view the picture(s) or movie(s) that you just moved, go to the location that you copied the files, then
double-click on them.
Note: Movies that have been copied to the gallery can be changed to “WMV” format. Double-click on the
movie, then Click on “Save”. Make sure the “Save as type” is “WMV”, then click on “Save”.
Veo Photo Traveler 130S User’s Guide - 26 - www.veo.com
Alternative Method to Transfer Pictures and Movies
An alternative way to transfer pictures and movies from the handheld PC to the PC is to access the
handheld PC directly from My Computer.
1) Make sure that the handheld PC is in its docking cradle.
2) Perform an ActiveSync.
3) Double-click on the My Computer icon.
4) Locate the handheld PC’s icon, typically it is named “Mobile Device.”
5) Double-click on Mobile Device.
6) You should then be able to access the handheld PC directly and transfer any pictures or videos directly
from the handheld PC to the desktop.
Veo Photo Traveler 130S User’s Guide - 27 - www.veo.com
Chapter 5
Sending Pictures & Videos
5.1 Selecting your E-mail Program
In order to send your pictures and videos, you must select your default e-mail program in Windows.
1) Click on Start->Settings->Control Panel.
2) In the Control Panel, double-click on the Internet Options icon.
3) In the Internet Options Properties window, select the Programs tab.
4) Under E-mail, select your e-mail program from the drop-down list.
Select your E-mail program from the list
5) Click [OK] to save your settings.
6) This setting lets Windows know which e-mail program you would like to use to send pictures and
videos with.
Note: Your e-mail program must also be configured to send and receive e-mail. Contact your
Internet Service or E-mail provider for assistance with configuring your e-mail program to send
and receive e-mail.
5.2 Sending Pictures & Videos
The pictures and videos that you have transferred from the camera are saved in the C:\Program
Files\Veo Creative Studio for Pocket PC\Gallery\Handheld folder on your computer.
1) To send these pictures and videos, go to the C:\Program Files\Veo Creative Studio for Pocket
PC\Gallery\Handheld folder where the pictures and videos are stored.
Veo Photo Traveler 130S User’s Guide - 28 - www.veo.com
2) Right-click on the picture or video and select Send To->Mail Recipient.
3) This will automatically start your default e-mail program that you specified in 5.1 Configuring your E-
mail program. You can then type your e-mail message and send the file. The file should be attached to
the e-mail.
Some e-mail providers may not support sending files directly. If you click the Send
button in the Veo Capture application or right-click on a file and select Send To->Mail
Recipient and there is no response, this means that you will need to manually attach the
snapshots or videos to your e-mail. Contact your Internet Service Provider or E-mail
provider for further assistance with sending/attaching files.
Here are some general directions you can use to send a picture or video:
1) Log-in to your e-mail.
2) Compose a new e-mail message.
3) Depending on your e-mail service, look for the Attach, Attachments, or Insert option to attach a
snapshot or video. You will be prompted to browse for the desired file you want to attach. Follow the
directions provided by your web-based e-mail service to attach a file from C:\Program Files\Veo Creative
Studio for Pocket PC\Gallery\Handheld.
4) Once the file has been attached to your e-mail, the file should appear in the Attachments window.
5) Click the appropriate button to send off your e-mail with the snapshot or video attached to it.
Veo Photo Traveler 130S User’s Guide - 29 - www.veo.com
Troubleshooting
Problem: The handheld PC does not detect the Veo Photo Traveler 130S Camera.
Solution: 1) Make sure the Veo Photo Traveler Camera is fully inserted. 2) Make sure the handheld PC
is working properly. 3) Check to see that there is sufficient battery life remaining.
Problem: The pictures or videos are blurry or out of focus.
Solution: Rotate the lens clockwise for subjects that are greater than 8’ (feet) away or counter-clockwise
for subjects that are from 7” (inches) to 8’ (feet) away. For best results, keep the lens rotated completely
clockwise for most picture taking tasks.
Problem: The pictures are dark.
Solution: The camera does not have a built-in flash. Make sure to take pictures where there is adequate
lighting. Hold the camera steady to prevent the camera from moving when taking a picture.
Picture Taking Hints and Tips
• For sharper images, hold the handheld PC as still as possible while capturing image or movie. This is
extremely important when the Veo Photo Traveler 130S is used in low light conditions.
• Make sure the lighting around your subject is adequate.
• Adjust the screen contrast and brightness level correctly on your handheld PC.
• Movies consume more memory than images. To save memory, you may either keep your movies short
or transfer existing images and movies to your desktop computer.
• When your handheld PC goes on sleep mode, your Veo Photo Traveler may pause. To activate the
camera again, tap on any icons and then tap the capture icon. Your handheld PC screen will return back
to the live video screen.
Veo Photo Traveler 130S User’s Guide - 30 - www.veo.com
Additional Help & Resources
While we hope your experience with the Veo Mini Capture camera is enjoyable, you may experience
some issues or have some questions that this User’s Guide has not answered.
Go directly to the Technical Support section on our webpage at www.veo.com for the latest information
regarding your camera.
When obtaining technical support, please make sure to have the following information handy:
• Camera Model
• Camera Serial Number
• Operating System
• Computer Brand/Model
• Pocket PC Handheld Model
• Pocket PC Operating System
• Detailed Description of the Problem
For detailed Technical Support, Frequently Asked Questions, and resources about the Veo Mini Capture,
the website is accessible directly by clicking the ? (Online help) button on the top right hand corner of the
Album or by selecting the Veo logo at the bottom of the application. The website is also accessible at the
following URL address: http://www.veo.com
Veo Photo Traveler 130S User’s Guide - 31 - www.veo.com
Warranty
Veo Statement of Limited Warranty
Veo warrants that for a period of 1 (one) year from the date of purchase that this product 1) is free from
manufacturer defects in materials and workmanship and 2) conforms to its specifications. If this product
does not function due to manufacturer defects during the warranty period, Veo, at its option, will either
replace this product with one that is functionally equivalent or will refund your purchase price. These are
your exclusive remedies under this warranty. Please visit our webpage for warranty service. This product
is distributed and sold by Veo. Veo Mini Capture camera is a registered trademark of Veo. All other
products and company names mentioned herein are the trademarks or registered trademarks of their
respective owners.
Who the warranty protects:
This warranty is valid for the original consumer purchaser only.
What the warranty does not cover:
Any Veo product, on which the serial number has been defaced, modified or removed.
• Damage, deterioration or malfunction resulting from:
§ Accident, misuse, neglect, fire, water, lightning, or other acts of nature, unauthorized
product modification, or failure to follow instructions supplied with the product.
§ Repair or attempted repair by anyone not authorized by Veo.
§ Any damage of the product due to shipment.
§ Removal or installation of the product.
§ Causes external to the product, such as electric power fluctuations or failure.
§ Use of supplies or parts not meeting Veo's specifications.
§ Normal wear and tear.
§ Any other cause which does not relate to a product defect.
• Removal, installation and set-up service charges by any third party.
• Costs associated with shipping and/or transporting the product for repair, replacement, or
exchange.
How to get service:
For information on obtaining warranty service, fill out a technical support form on the Veo web site,
located on our webpage at: http://www.veo.com/support.asp.
To obtain warranty service, you will be required to provide:
• A copy of the original dated sales slip or sales invoice
• Your name
• Your address
• The serial number of the product
• A description of the problem
A Technical Support Representative will determine if your problem is covered under this warranty
agreement. If the problem is covered, you will be issued a Return Merchandise Authorization number
(RMA) with specific instructions regarding how the product must be returned to Veo for repair or
replacement.
At this time, replacement or repaired products can only be sent to U.S. addresses. Products cannot be
sent to P.O. boxes.
Limitation of implied warranties:
Veo Photo Traveler 130S User’s Guide - 32 - www.veo.com
THERE ARE NO WARRANTIES, EXPRESS OR IMPLIED, WHICH EXTEND BEYOND THE
DESCRIPTION CONTAINED HEREIN INCLUDING THE IMPLIED WARRANTY OF MERCHANTABILITY
AND FITNESS FOR A PARTICULAR PURPOSE.
Exclusion of damages:
VEO'S LIABILITY IS LIMITED TO THE COST OF REPAIR OR REPLACEMENT OF THE PRODUCT.
VEO SHALL NOT BE LIABLE FOR:
• DAMAGE TO OTHER PROPERTY CAUSED BY ANY DEFECTS IN THE PRODUCT,
DAMAGES BASED UPON INCONVENIENCE, LOSS OF USE OF THE PRODUCT, LOSS OF
TIME, LOSS OF PROFITS, LOSS OF BUSINESS OPPORTUNITY, LOSS OF GOODWILL,
INTERFERENCE WITH BUSINESS RELATIONSHIPS, OR OTHER COMMERCIAL LOSS,
EVEN IF ADVISED OF THEIR POSSIBILITY OF SUCH DAMAGES.
• ANY OTHER DAMAGES, WHETHER INCIDENTAL, CONSEQUENTIAL OR OTHERWISE.
• ANY CLAIM AGAINST THE CUSTOMER BY ANY OTHER PARTY.
Effect of local law:
This warranty gives you specific legal rights, and you may also have other rights which vary from locality
to locality. Some localities do not allow limitations on implied warranties and/or do not allow the exclusion
of incidental or consequential damages, so the above limitations and exclusions may not apply to you.
Copyright
© 2003 Veo, Inc. All rights reserved. Veo and all Veo product names are trademarks of Veo. The Veo
logo is a registered trademark of Veo. All other brands are trademarks or registered trademarks of their
respective owners.
Veo Photo Traveler 130S User’s Guide - 33 - www.veo.com
Vous aimerez peut-être aussi
- Nikon Z 8 Experience - The Still Photography Guide to Operation and Image Creation with the Nikon Z8D'EverandNikon Z 8 Experience - The Still Photography Guide to Operation and Image Creation with the Nikon Z8Pas encore d'évaluation
- pcvc740k Dfu Aen PDFDocument30 pagespcvc740k Dfu Aen PDFggeorgelPas encore d'évaluation
- Httpsgdlp01.c Wss - Comgds9030001784901eosm2 Im en PDFDocument364 pagesHttpsgdlp01.c Wss - Comgds9030001784901eosm2 Im en PDFlomoholic2000Pas encore d'évaluation
- 1476526045Document15 pages1476526045qoweijrjdsfPas encore d'évaluation
- Vivicam 7022 Digital Camera: User ManualDocument57 pagesVivicam 7022 Digital Camera: User ManualRoberto RomeroPas encore d'évaluation
- DCE-2 User ManualDocument16 pagesDCE-2 User ManualAdan Rodolfo Espinosa Jimenez50% (2)
- User Manual en 2Document25 pagesUser Manual en 2dc54006Pas encore d'évaluation
- CamHi App User Manual Android Version ENDocument12 pagesCamHi App User Manual Android Version ENLaurentiu ButhPas encore d'évaluation
- E Microscope Manual EngDocument26 pagesE Microscope Manual EngAlejandro HernandezPas encore d'évaluation
- Canon 7DDocument292 pagesCanon 7Dbaidowi16Pas encore d'évaluation
- DNVR Digital Network Video Recorder : Before Using This System, Please Read The User Manual CarefullyDocument37 pagesDNVR Digital Network Video Recorder : Before Using This System, Please Read The User Manual CarefullynoeldiechterPas encore d'évaluation
- Acari Camera EnglishDocument17 pagesAcari Camera Englishflorin_mircea1477Pas encore d'évaluation
- ViviCam 7022 Camera ManualDocument57 pagesViviCam 7022 Camera ManualoblerjPas encore d'évaluation
- TCapture 4.3 enDocument46 pagesTCapture 4.3 enynb6yfhvgPas encore d'évaluation
- Digital Camera: Owner's ManualDocument31 pagesDigital Camera: Owner's ManualFRANCISCO CARRIZALES VERDUGOPas encore d'évaluation
- DVR 910HD Digital Video Camera: User ManualDocument74 pagesDVR 910HD Digital Video Camera: User Manualhedsal2013Pas encore d'évaluation
- Isee ManualDocument42 pagesIsee ManualbasiliolikPas encore d'évaluation
- Milesight VMS Lite User Manual en PDFDocument27 pagesMilesight VMS Lite User Manual en PDFCADASEDAPas encore d'évaluation
- User Manual of MVA - V3.0Document45 pagesUser Manual of MVA - V3.0erode els erodePas encore d'évaluation
- Eosrt3 Eos1100 1 12Document12 pagesEosrt3 Eos1100 1 12hi.idrisi.sardiniaPas encore d'évaluation
- Milesight VMS Lite User Manual enDocument27 pagesMilesight VMS Lite User Manual enDrago KraljPas encore d'évaluation
- User Manual: Nsc10-Wg Network CameraDocument48 pagesUser Manual: Nsc10-Wg Network CameraPikaro BallezaPas encore d'évaluation
- Eos6d Im enDocument404 pagesEos6d Im enDemostenPas encore d'évaluation
- IP Camera CMS User Manual Android Version) V1.3 - 2 PDFDocument12 pagesIP Camera CMS User Manual Android Version) V1.3 - 2 PDFbfPas encore d'évaluation
- Quick Start Guide 1.02-1Document41 pagesQuick Start Guide 1.02-1Matt KPas encore d'évaluation
- Ebitcam Camera: User's ManualDocument26 pagesEbitcam Camera: User's ManualMarascu Augustin GeorgePas encore d'évaluation
- VMS User Manual - V1.0 (Windows)Document48 pagesVMS User Manual - V1.0 (Windows)Chicco NiedduPas encore d'évaluation
- Advanced Studio Setup: CA DocumentationDocument20 pagesAdvanced Studio Setup: CA DocumentationDivyaSasiPas encore d'évaluation
- Pitwin enDocument6 pagesPitwin enAndrew HillierPas encore d'évaluation
- Users Manual D3400UM - NT (En) 04Document136 pagesUsers Manual D3400UM - NT (En) 04ViktorPas encore d'évaluation
- Minicam InstructionsDocument6 pagesMinicam Instructionsdwhotmail0% (1)
- Quick Start GuideDocument21 pagesQuick Start GuideBañuelos Marin AngelPas encore d'évaluation
- 88-20003-101 - HT-HS003 User Guide (PC) - V1.1 (20160226)Document28 pages88-20003-101 - HT-HS003 User Guide (PC) - V1.1 (20160226)Luca John0% (1)
- EOS Basic InstructionDocument164 pagesEOS Basic InstructionIoana AdrianaPas encore d'évaluation
- Not Found Eos 450dDocument196 pagesNot Found Eos 450dElena RosaPas encore d'évaluation
- DVR410 GrapeDocument32 pagesDVR410 GrapeAldo MoralesPas encore d'évaluation
- WIFI07 Wifi Hidden Camera Clock User Manual (IOS Version)Document84 pagesWIFI07 Wifi Hidden Camera Clock User Manual (IOS Version)huyquanghaPas encore d'évaluation
- Manual DSB c320Document13 pagesManual DSB c320Georgina Urquiola PPas encore d'évaluation
- Software User GuideDocument20 pagesSoftware User GuideHal BoddingtonPas encore d'évaluation
- ViviCam X018 Camera ManualDocument58 pagesViviCam X018 Camera ManualMichael DavisPas encore d'évaluation
- NC450 (Un) V2 UgDocument52 pagesNC450 (Un) V2 UgHard PC RGPas encore d'évaluation
- Nikon D3400 ManualDocument136 pagesNikon D3400 ManualKrish_666100% (1)
- Operator's Manual V3.0: FGRDEI01.fm Page - 1 Tuesday, November 12, 2002 2:04 PMDocument14 pagesOperator's Manual V3.0: FGRDEI01.fm Page - 1 Tuesday, November 12, 2002 2:04 PMDumitru CristianPas encore d'évaluation
- BW101 EnglishDocument21 pagesBW101 EnglishBorisVlPas encore d'évaluation
- User's ManualDocument16 pagesUser's ManualCLAUDIO CAMPOS DIVISAO INFORMATICAPas encore d'évaluation
- UEye Camera Setup Guide - EnGDocument18 pagesUEye Camera Setup Guide - EnGdangthatsrightPas encore d'évaluation
- 02software Starter GuideDocument91 pages02software Starter GuidePattyaaPas encore d'évaluation
- IP Camera CMS User Manual Android Version)Document12 pagesIP Camera CMS User Manual Android Version)speedbitPas encore d'évaluation
- Camera User Guide: Basic Operations Advanced OperationsDocument218 pagesCamera User Guide: Basic Operations Advanced OperationsDan FogginPas encore d'évaluation
- IP Camera CMS User Manual IOS Version)Document12 pagesIP Camera CMS User Manual IOS Version)bfPas encore d'évaluation
- User's Manual: 54-VENTI-01Document35 pagesUser's Manual: 54-VENTI-01Matrix RevolutionSPas encore d'évaluation
- English: Instruction ManualDocument228 pagesEnglish: Instruction ManualGyimesi IstvánPas encore d'évaluation
- DVR 650 Digital Video Camera: User ManualDocument44 pagesDVR 650 Digital Video Camera: User ManualcharwinsPas encore d'évaluation
- Iscapture Instruction Manual: System Requirements Os CpuDocument40 pagesIscapture Instruction Manual: System Requirements Os Cpunanobiomems7191Pas encore d'évaluation
- How To Setup Your Smart Wifi Indoor Camera ASA: High-Quality WebcamDocument8 pagesHow To Setup Your Smart Wifi Indoor Camera ASA: High-Quality WebcamRoberto AriasPas encore d'évaluation
- NetViewer ManualDocument21 pagesNetViewer ManualKatrina Waggoner KurkowskiPas encore d'évaluation
- Manual Insteon WIFIDocument46 pagesManual Insteon WIFIÁngeel MagencioPas encore d'évaluation
- CMS User Manual For MyMata CCTVDocument58 pagesCMS User Manual For MyMata CCTVazman4776Pas encore d'évaluation
- Neutral - User Manual of MVA - V3.0Document44 pagesNeutral - User Manual of MVA - V3.0SPM CELL GNTPas encore d'évaluation
- MT9000 and MA Series Cameras - Complete Manual - PCDocument23 pagesMT9000 and MA Series Cameras - Complete Manual - PCtitaneros6019Pas encore d'évaluation
- 12V 40ah (10hr) : Shenzhen Center Power Tech - Co.LtdDocument2 pages12V 40ah (10hr) : Shenzhen Center Power Tech - Co.LtdPhuoc “Felix” PhanPas encore d'évaluation
- Employee Attendance Management SystemDocument15 pagesEmployee Attendance Management SystemJitender KumarPas encore d'évaluation
- ComparatorsDocument5 pagesComparatorsDeepak KumarPas encore d'évaluation
- 900A Product Guide Imperial PDFDocument16 pages900A Product Guide Imperial PDFRuben Angel RoquePas encore d'évaluation
- P3T32 ManualDocument350 pagesP3T32 ManualdyjimenezPas encore d'évaluation
- Hino Wiring DiagramDocument382 pagesHino Wiring DiagramAqly Satyawan96% (70)
- Toshiba 32SW9UADocument50 pagesToshiba 32SW9UAXavier AxiakPas encore d'évaluation
- Unit 16 Automated SystemsDocument9 pagesUnit 16 Automated Systemsapi-339083063Pas encore d'évaluation
- EncShop APPDocument180 pagesEncShop APPredoctober24100% (2)
- Born Haber PDFDocument13 pagesBorn Haber PDFsaurabh kumarPas encore d'évaluation
- TT273 Field Rangeable RTD Temperature TransmitterDocument2 pagesTT273 Field Rangeable RTD Temperature Transmitterluat1983Pas encore d'évaluation
- RZR 2020 RZR 2021 RZR 2041Document14 pagesRZR 2020 RZR 2021 RZR 2041purezone1979Pas encore d'évaluation
- Artificial Transmission Line Dec 16Document33 pagesArtificial Transmission Line Dec 16Arindam SenPas encore d'évaluation
- Data Sheet Prolec - 1500 Kva - 22860V - 480-240VDocument2 pagesData Sheet Prolec - 1500 Kva - 22860V - 480-240VAlfrhPas encore d'évaluation
- Chemical BondingDocument25 pagesChemical BondingpjaindakPas encore d'évaluation
- Balanza Analitica Ohaus EP214CDocument44 pagesBalanza Analitica Ohaus EP214CJulio Cesar Avila Garcia50% (2)
- Atc Signal Gun 901 - User ManualDocument23 pagesAtc Signal Gun 901 - User Manualaccumulator100% (2)
- Program #1 - 25 PTS.: Name: - DateDocument4 pagesProgram #1 - 25 PTS.: Name: - DateMusbiha Binte WaliPas encore d'évaluation
- Novametrix 509 - Service Manual PDFDocument57 pagesNovametrix 509 - Service Manual PDFErnesto AcostaPas encore d'évaluation
- Merus A2 Module User Manual 3.1 PDFDocument110 pagesMerus A2 Module User Manual 3.1 PDFFawad NoorPas encore d'évaluation
- 2.0L FsiDocument46 pages2.0L Fsismellybum67% (3)
- Mediana YM5500 - Service ManualDocument99 pagesMediana YM5500 - Service Manualmax51sPas encore d'évaluation
- BR Magzine1Document4 pagesBR Magzine1EnricoLiaPas encore d'évaluation
- P3-No.10.9 TBEA Power Transformer BrochureDocument28 pagesP3-No.10.9 TBEA Power Transformer Brochurehamza shahzadPas encore d'évaluation
- An Introduction To Computer Hardware: First Steps in ComputingDocument25 pagesAn Introduction To Computer Hardware: First Steps in Computingfeezy1Pas encore d'évaluation
- Data Sheet - T 754 A-V Surround Sound ReceiverDocument4 pagesData Sheet - T 754 A-V Surround Sound ReceiverLokiLongbowPas encore d'évaluation
- Dead Time of A Geiger MullerDocument10 pagesDead Time of A Geiger MullerPiyush Singhal0% (1)
- SPEC. FOR ELECTRICAL REQUIREMENTS FOR PACKAGE EQUIPMENT rg6s911380002 - 001Document20 pagesSPEC. FOR ELECTRICAL REQUIREMENTS FOR PACKAGE EQUIPMENT rg6s911380002 - 001Muthiah MuruganPas encore d'évaluation
- TFM 94 SeriesDocument2 pagesTFM 94 Seriesluat1983Pas encore d'évaluation
- PSNA WebSNMP Agent Network CardDocument47 pagesPSNA WebSNMP Agent Network CardHoàngTrầnPas encore d'évaluation
- Defensive Cyber Mastery: Expert Strategies for Unbeatable Personal and Business SecurityD'EverandDefensive Cyber Mastery: Expert Strategies for Unbeatable Personal and Business SecurityÉvaluation : 5 sur 5 étoiles5/5 (1)
- The Dark Net: Inside the Digital UnderworldD'EverandThe Dark Net: Inside the Digital UnderworldÉvaluation : 3.5 sur 5 étoiles3.5/5 (104)
- The Internet Con: How to Seize the Means of ComputationD'EverandThe Internet Con: How to Seize the Means of ComputationÉvaluation : 5 sur 5 étoiles5/5 (6)
- Grokking Algorithms: An illustrated guide for programmers and other curious peopleD'EverandGrokking Algorithms: An illustrated guide for programmers and other curious peopleÉvaluation : 4 sur 5 étoiles4/5 (16)
- How to Do Nothing: Resisting the Attention EconomyD'EverandHow to Do Nothing: Resisting the Attention EconomyÉvaluation : 4 sur 5 étoiles4/5 (421)
- Practical Industrial Cybersecurity: ICS, Industry 4.0, and IIoTD'EverandPractical Industrial Cybersecurity: ICS, Industry 4.0, and IIoTPas encore d'évaluation
- More Porn - Faster!: 50 Tips & Tools for Faster and More Efficient Porn BrowsingD'EverandMore Porn - Faster!: 50 Tips & Tools for Faster and More Efficient Porn BrowsingÉvaluation : 3.5 sur 5 étoiles3.5/5 (24)
- The Digital Marketing Handbook: A Step-By-Step Guide to Creating Websites That SellD'EverandThe Digital Marketing Handbook: A Step-By-Step Guide to Creating Websites That SellÉvaluation : 5 sur 5 étoiles5/5 (6)
- Nine Algorithms That Changed the Future: The Ingenious Ideas That Drive Today's ComputersD'EverandNine Algorithms That Changed the Future: The Ingenious Ideas That Drive Today's ComputersÉvaluation : 5 sur 5 étoiles5/5 (7)
- Ten Arguments for Deleting Your Social Media Accounts Right NowD'EverandTen Arguments for Deleting Your Social Media Accounts Right NowÉvaluation : 4 sur 5 étoiles4/5 (388)
- The Wires of War: Technology and the Global Struggle for PowerD'EverandThe Wires of War: Technology and the Global Struggle for PowerÉvaluation : 4 sur 5 étoiles4/5 (34)
- HTML5 and CSS3 Masterclass: In-depth Web Design Training with Geolocation, the HTML5 Canvas, 2D and 3D CSS Transformations, Flexbox, CSS Grid, and More (English Edition)D'EverandHTML5 and CSS3 Masterclass: In-depth Web Design Training with Geolocation, the HTML5 Canvas, 2D and 3D CSS Transformations, Flexbox, CSS Grid, and More (English Edition)Pas encore d'évaluation
- Python for Beginners: The 1 Day Crash Course For Python Programming In The Real WorldD'EverandPython for Beginners: The 1 Day Crash Course For Python Programming In The Real WorldPas encore d'évaluation
- The Ultimate LinkedIn Sales Guide: How to Use Digital and Social Selling to Turn LinkedIn into a Lead, Sales and Revenue Generating MachineD'EverandThe Ultimate LinkedIn Sales Guide: How to Use Digital and Social Selling to Turn LinkedIn into a Lead, Sales and Revenue Generating MachinePas encore d'évaluation
- React.js Design Patterns: Learn how to build scalable React apps with ease (English Edition)D'EverandReact.js Design Patterns: Learn how to build scalable React apps with ease (English Edition)Pas encore d'évaluation
- Design That Scales: Creating a Sustainable Design System PracticeD'EverandDesign That Scales: Creating a Sustainable Design System PracticePas encore d'évaluation
- How to Start a Blog with WordPress: Beginner's Guide to Make Money by Writing OnlineD'EverandHow to Start a Blog with WordPress: Beginner's Guide to Make Money by Writing OnlineÉvaluation : 3.5 sur 5 étoiles3.5/5 (2)