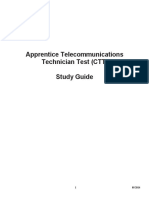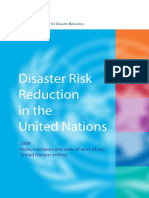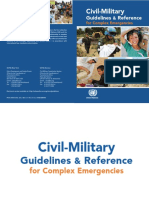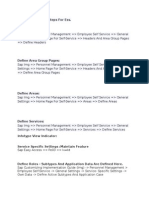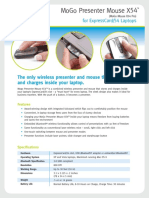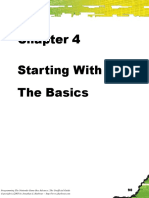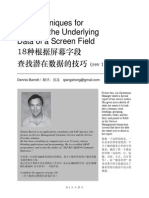Académique Documents
Professionnel Documents
Culture Documents
Fix The MBR - Guide For Windows XP, Vista, 7, 8, 8.1, 10
Transféré par
piljepTitre original
Copyright
Formats disponibles
Partager ce document
Partager ou intégrer le document
Avez-vous trouvé ce document utile ?
Ce contenu est-il inapproprié ?
Signaler ce documentDroits d'auteur :
Formats disponibles
Fix The MBR - Guide For Windows XP, Vista, 7, 8, 8.1, 10
Transféré par
piljepDroits d'auteur :
Formats disponibles
NeoSmart Knowledgebase Knowledgebase / Guides / Our Recovery Disks for Windows
Have a question? Ask or enter a search term. SEARCH
Fix the MBR – Guide for Windows XP, Vista, 7, 8, 8.1, 10
/ Knowledgebase / Fix the MBR – Guide for Windows XP, Vista, 7, 8, 8.1, 10
This guide shows you how to fix the Master boot record (MBR) in any of the Windows versions: Windows XP, Vista, 7, 8, 8.1 or 10.
Contents [hide]
1 What is the MBR
1.1 Backup
1.2 Restore
1.3 Common errors
2 Fix the MBR with Easy Recovery Essentials
3 Fix the MBR in Windows XP
4 Fix the MBR in Windows Vista
5 Fix the MBR in Windows 7
6 Fix the MBR in Windows 8 or 8.1
7 Fix the MBR in Windows 10
8 More Information
8.1 Support Links
8.2 Applicable Systems
What is the MBR
The MBR (stands for “Master boot record”) is a boot sector (a region of your hard disk) that holds information about the partitions of
your hard drive and acts as a loader for the operating system you’re running.
The Master boot record is created when you first install Windows, on the first partition you create. It’s the first 512 bytes of your hard
disk.
If the MBR is damaged, you won’t be able to boot into Windows. All Windows versions – Windows XP, Vista, 7 or 8 – use MBR and, if
damaged you won’t be able to boot.
It can be damaged by certain viruses that target the MBR to replace it with their own code or in cases when you dual boot with a Linux
distribution (see Error: no such partition. Grub rescue article).
Backup
You can backup the MBR since it’s stored on the hard disk and you restore it later, when needed.
You only need one command to backup the MBR:
dd if=/dev/sda of=/path-to-save/mbr-backup bs=512 count=1
In the above command, /path-to-save/mbr-backup is the path where you want to save mbr-backup .
Restore
Important: Restoring your Master boot record with the wrong partition table will make your data unreadable and will make it
very hard to recover your data later.
You can restore the saved Master boot record using this command:
dd if=/path-to-get/mbr-backup of=/dev/sda bs=512 count=1
In this command, /path-to-get/mbr-backup is the path where you have the mbr-backup stored.
Common errors
If the Master boot record is broken, your computer may show some of the following errors:
Error loading operating system (see our Error loading operating system: Fix for Windows XP, Vista, 7, 8, 10 guide)
The “Error loading operating system” error
Operating System not found(see our Operating System not found or missing: Fix for Windows XP, Vista, 7, 8, 10 guide)
The “Operating system not found” error
Invalid partition table(see our Invalid partition table: Fix for Windows XP, Vista, 7, 8, 8.1 and 10 guide)
The “Invalid partition table” error
No bootable medium found(see our No bootable medium found: Fix for Windows XP, Vista, 7, 8, 8.1 and 10 guide)
The “No bootable medium found” error
Reboot and select proper boot device(see our Reboot and select proper boot device: Fix for Windows XP, Vista, 7, 8 and 10
guide)
The Reboot and Select proper boot device error
Other errors can be shown, depending on many factors, that are caused by a damaged boot record.
Fix the MBR with Easy Recovery Essentials
Easy Recovery Essentials, our bootable recovery and repair CD/USB, is guaranteed to repair most damages done to the Master boot
record (MBR) using its Automated Repair feature for Windows XP, Vista, 7 or 8:
1. Download Easy Recovery Essentials. Choose your Windows version (XP, Vista, 7 or 8) before downloading.
2. Burn the image. Follow these instructions on how to burn the bootable ISO image very carefully, as making a bootable CD can
be tricky!
3. Boot Easy Recovery Essentials
4. Choose Automated Repair option and click Continue
Choose “Automated Repair” in Easy Recovery Essentials
5. Choose your Windows installation drive’s letter (usually it’s C:\ ) and click on Automated Repair
6. Easy Recovery Essentials will now begin
Easy Recovery Essentials Starts the Process
7. Once the process is complete, click Restart
8. Done. Windows XP, Windows Vista, Windows 7 or Windows 8 should properly load now.
You
can
Windows XP, Vista, 7, 8 Loading Successfully
download Easy Recovery Essentials from here.
Fix the MBR in Windows XP
Windows XP users can use the fixmbr command to repair the MBR. You need the original Windows XP installation CD to run
Recovery Console and run the fixmbr utility.
If you don’t have the Windows XP installation CD to run Recovery Console, go to Fix MBR with Easy Recovery Essentials.
The fixmbr command is only available for Windows XP and Windows 2000.
The instructions to run fixmbr are:
1. Boot from the Windows XP CD
2. At the “Press any key to boot from CD…” message, press any key to boot into the CD
3. When the Welcome to Setup screen appears, press R to open Recovery Console
1. At the “Which Windows installation
would you like to log onto” question,
type 1 and hit Enter , if your
Windows XP is the only operating
system on your hard drive
2. At the “Type the Administrator
password” question, enter the
password and hit Enter afterwards
3. Type fixmbr
If the “Are you sure you want to write
a new MBR?” message appears, press
Y and hit Enter
4. Press Enter
5. Wait for the process to finish. The Windows XP Press R for Recovery Console
The fixmbr in Command Prompt
fixmbr utility software will repair any damage to the master boot record.
6. Remove the Windows XP CD
7. Type exit
8. Press Enter to restart your computer
If you weren’t able to boot your computer because of a damaged MBR, the above instructions should fix it and your Windows XP
should start normally.
If the fixmbr command doesn’t work, try using the map command to get the correct drive name where you want to repair the Master
boot record:
1. Type map
2. Hit Enter
3. Wait for the output of the map utility:
C: NTFS 1024MB \Device\Harddisk0\Partition1
E: \Device\CdRom0
The above output is an example. The output for your computer can be different, but note the drive letter for the item with
Harddisk0 , in this case C:\ .
Fix the MBR in Windows Vista
Windows Vista uses a different utility to fix the MBR than XP does, the bootrec command.
You need your original Windows Vista installation CD/DVD to run the bootrec utility.
If you don’t have the Windows Vista installation CD/DVD to run Command Prompt, go to Fix MBR with Easy Recovery Essentials.
The instructions are:
1. Boot from your Windows Vista installation CD or DVD
2. Choose your language and keyboard layout
3. At the Welcome screen, click on Repair your computer
4. Choose the operating system and click Next
5. When the System Recovery Options window appears, click on
Command Prompt
6. When Command Prompt appears, type these commands:
bootrec /FixMbr
bootrec /FixBoot
bootrec /RebuildBcd
You can type bootrec.exe for a full description of above commands. Windows Vista Repair Your Computer Menu
7. Press Enter after each command
8. Wait for the operation to finish. If it was a success, a confirmation message will appear on the screen.
9. Remove the CD/DVD from the disk tray
10. Type exit
11. Hit Enter and restart your computer
You can run Startup Repair for Windows Vista before running bootrec.exe to try and fix the boot error automatically. The steps to run
Startup Repair are:
1. Boot from the installation CD/DVD
2. Click on Repair your computer, after you select the language and keyboard layout
3. Choose your operating system from the list, click Next
4. When the System Recovery Options dialog appears, click on Startup
Repair
5. Wait for the process to
finish. Restart your
computer when
prompted by the
system
Another alternative is to
completely rebuild the BCD, if
the bootrec /rebuildbcd Windows Vista Repair Your Computer Menu
command doesn’t work. When
you are at the Command Windows Vista System Recovery Options
Prompt, type the following
commands:
bcdedit /export C:\bcdbackup
c:
cd boot
attrib bcd -s -h -r
ren c:\boot\bcd bcd.backup
bootrec /rebuildbcd
After each command, hit Enter .
Fix the MBR in Windows 7
You need your original Windows 7 installation DVD to boot into System Recovery Options and run Command Prompt.
If you don’t have the Windows 7 installation CD/DVD to run Command Prompt, go to Fix MBR with Easy Recovery Essentials.
The instructions are:
1. Boot from the Windows 7 installation DVD
2. At the “Press any key to boot from CD or DVD…”, press any key to boot from the DVD
3. Select a language
4. Select a keyboard layout
5. Click Next
6. Select the operating system and click Next. The “Use recovery tools that can help fix problems starting Windows” must be
checked when you select the operating system.
7. At the System Recovery Options screen, click on Command Prompt
8. When Command Prompt successfully loads, type this
command:
bootrec /rebuildbcd
9. Press Enter
10. Type the next command:
bootrec /fixmbr
11. Press Enter
12. Type the next command:
Windows 7 System Recovery Options Screen
bootrec /fixboot
13. Press Enter
14. Remove the installation DVD from the disk tray and restart your computer
If bootrec /fixmbr and bootrec /fixboot doesn’t work, try restoring the boot sector code of your Windows 7:
1. Determine the drive letter of your Windows installation CD/DVD by typing these commands in the Command Prompt:
diskpart
select disk 0
list volume
2. Look for the “CD-ROM” word in a “Type” column. This item is your CD/DVD installation drive letter.
If the drive letter is D:\ , type these commands:
exit
D:
cd boot
dir
If the drive letter is different than D:\, replace the second command with the drive letter you have noted from the previous list
volume command.
3. Type this command:
bootsect /nt60 SYS /mbr
4. Press Enter
5. Remove the CD/DVD from the disk tray
6. Type exit
7. Press Enter to restart your computer
Fix the MBR in Windows 8 or 8.1
You need the original Windows 8 or 8.1 installation DVD to repair the Master boot record.
If you don’t have the Windows 8/8.1 installation CD/DVD to run Command Prompt, go to Fix MBR with Easy Recovery
Essentials.
The instructions are:
1. Boot from the original installation DVD (or the recovery USB)
2. At the Welcome screen, click Repair your computer
3. Choose Troubleshoot
4. Choose Command Prompt
5. When the Command Prompt loads, type
the following commands:
bootrec /FixMbr
bootrec /FixBoot
bootrec /ScanOs
bootrec /RebuildBcd
6. Press Enter after each command and
wait for each operation to finish
7. Remove the DVD from the disk tray
8. Type exit
9. Hit Enter
Windows 8 Repair Your Computer Menu
10. Restart your computer and check if
Windows 8/8.1 can now boot
If bootrec utility doesn’t fix your Windows 8/8.1, try following the next commands to fix the EFI bootloader of the Windows 8/8.1:
1. Boot from the installation DVD or the Windows 8 or Windows 8.1 recovery USB
2. Click Repair your computer
3. Choose Troubleshoot
4. Choose Command Prompt
5. Type these commands in order and hit Enter after each:
diskpart
sel disk 0
list vol
These commands will select the first disk of your computer and the list all the partitions available on that disk.
6. Check for the volume item that has the Fs column FAT32. The EFI partition must be formatted under FAT32.
If the volume number of EFI partition is “2”, type the following command:
sel vol 2
If the volume number is different than 2, replace “2” with the number available on your computer.
7. Assign a letter to this partition, a letter that is different that those already available on your computer, for example x:\ . Type
this command to assign the letter:
assign letter=x:
8. Wait for the success message to appear:
DiskPart successfully assigned the drive letter or mount point.
9. Type exit to quit the DiskPart utility:
exit
10. Type this command and replace x:\ with the letter you assigned earlier to the EFI partition:
cd /d x:\EFI\Microsoft\Boot\
11. Then type the bootrec command to repair the volume:
bootrec /fixboot
12. Now you need to backup the old BCD and recreate a new one. Type:
ren BCD BCD.backup
13. Type this command to recreate the BCD and replace the x:\ with the assigned letter earlier:
bcdboot c:\Windows /l en-us /s x: /f ALL
14. In above command, Windows is installed on c:\ . If the drive letter where your Windows 8/8.1 is installed is different, replace
c:\ with your drive letter.
15. Remove the DVD from the disk tray
16. Type exit
17. Restart your computer
Windows 8 bootrec utility results screen
Fix the MBR in Windows 10
You need the original Windows 10 installation DVD to repair the Master boot record.
If you don’t have the Windows 10 installation DVD to run Command Prompt, go to Fix MBR with Easy Recovery Essentials.
The instructions are:
1. Boot from the original installation DVD (or the recovery USB)
2. At the Welcome screen, click Repair your computer
3. Choose Troubleshoot
4. Choose Command Prompt
5. When the Command Prompt loads, type the following commands:
bootrec /FixMbr
bootrec /FixBoot
bootrec /ScanOs
bootrec /RebuildBcd
6. Press Enter after each command and
wait for each operation to finish
7. Remove the DVD from the disk tray
8. Type exit
9. Hit Enter
10. Restart your computer and check if
Windows 8/8.1 can now boot
If bootrec utility doesn’t fix your Windows 8/8.1,
try following the next commands to fix the EFI
bootloader of the Windows 8/8.1:
1. Boot from the installation DVD or the
Windows 8 or Windows 8.1 recovery
USB
2. Click Repair your computer
3. Choose Troubleshoot
Windows 10 Repair Your Computer Menu
4. Choose Command Prompt
5. Type these commands in order and hit Enter after each:
diskpart
sel disk 0
list vol
These commands will select the first disk of your computer and the list all the partitions available on that disk.
6. Check for the volume item that has the Fs column FAT32. The EFI partition must be formatted under FAT32.
If the volume number of EFI partition is “2”, type the following command:
sel vol 2
If the volume number is different than 2, replace “2” with the number available on your computer.
7. Assign a letter to this partition, a letter that is different that those already available on your computer, for example x:\ . Type
this command to assign the letter:
assign letter=x:
8. Wait for the success message to appear:
DiskPart successfully assigned the drive letter or mount point.
9. Type exit to quit the DiskPart utility:
exit
10. Type this command and replace x:\ with the letter you assigned earlier to the EFI partition:
cd /d x:\EFI\Microsoft\Boot\
11. Then type the bootrec command to repair the volume:
bootrec /fixboot
12. Now you need to backup the old BCD and recreate a new one. Type:
ren BCD BCD.backup
13. Type this command to recreate the BCD and replace the x:\ with the assigned letter earlier:
bcdboot c:\Windows /l en-us /s x: /f ALL
14. In above command, Windows is installed on c:\ . If the drive letter where your Windows 8/8.1 is installed is different, replace
c:\ with your drive letter.
15. Remove the DVD from the disk tray
16. Type exit
17. Restart your computer
Windows 10 bootrec utility results screen
More Information
Support Links
Easy Recovery Essentials for Windows – our repair and recovery disk.
It’s an easy-to-use and automated diagnostics disk. It’s available for Windows 8, Windows 7 and Windows Vista. It’s also
available for Windows XP and Windows Server.
Read more at Windows Recovery Disks.
The NeoSmart Support Forums, member-to-member technical support and troubleshooting.
Get a discounted price on replacement setup and installation discs: Windows XP, Windows Vista, Windows 7, Windows 8,
Windows 10.
Applicable Systems
This Windows-related knowledgebase article applies to the following operating systems:
Windows XP (all editions)
Windows Vista (all editions)
Windows 7 (all editions)
Windows 8 (all editions)
Windows 8.1 (all editions)
Windows 10 (all editions)
Propose an edit
Tagged: mbr
Related Articles
Fatal: INT18: Boot failure fix BootGuard 2TB Data Protection
Setup was unable to create a new system partition: Fix for Windows IRQL NOT LESS OR EQUAL – Fix for Windows XP, Vista, 7, 8, 10
KERNEL SECURITY CHECK ERROR – Fix for Windows XP, Vista, 7, 8, 0x00000109 – Fix for Windows Vista, 7, 8, 10
8.1, 10
NEW Startup blue screens Disk corruption
Fix boot errors with our recovery disk
✓ ✓
Download Easy Recovery Essentials
Registry failure Virus infections
Using Windows 10? ✓ ✓
Download recovery disk for Windows 10 (free)
Using Windows 8? Bootloader issues And more!
Download recovery disk for Windows 8
✓ ✓
Using Windows 7?
Download recovery disk for Windows 7
Using Windows Vista?
Download recovery disk for Windows Vista
Startup Repair Infinite Loop Your PC needs to be repaired
Fix guides for common boot errors Fix the MBR Restore To Factory Settings
Boot Disk 0xc0000034
Copyright NeoSmart Technologies 2004-2018. All rights reserved.
Vous aimerez peut-être aussi
- CTT Study GuideDocument13 pagesCTT Study GuideAnonymous 7dsumqO2RPas encore d'évaluation
- Disaster Risk Reduction in The United Nations: 2009 Roles, Mandates and Areas of Work of Key United Nations EntitiesDocument145 pagesDisaster Risk Reduction in The United Nations: 2009 Roles, Mandates and Areas of Work of Key United Nations Entitieseshu1112Pas encore d'évaluation
- SNA, Expenditures, UN, Information Purposes OnlyDocument3 pagesSNA, Expenditures, UN, Information Purposes OnlypiljepPas encore d'évaluation
- ENGLISH VERSION Guidelines For Complex EmergenciesDocument173 pagesENGLISH VERSION Guidelines For Complex EmergenciespiljepPas encore d'évaluation
- TL072 Mixer SCH ColorDocument1 pageTL072 Mixer SCH Colorpiljep100% (1)
- How To Install TWRP Recovery Root Lenovo Tab 7 Essential (TB-7304F) - ROM-ProviderDocument1 pageHow To Install TWRP Recovery Root Lenovo Tab 7 Essential (TB-7304F) - ROM-Providerpiljep100% (1)
- Main Mixer Amplifier ModuleDocument1 pageMain Mixer Amplifier ModulepiljepPas encore d'évaluation
- Application Form 1015Document6 pagesApplication Form 1015piljepPas encore d'évaluation
- Toyota STL Part NumbersDocument6 pagesToyota STL Part NumberspiljepPas encore d'évaluation
- 141x4 156-PinDocument1 page141x4 156-PinpiljepPas encore d'évaluation
- The Yellow House: A Memoir (2019 National Book Award Winner)D'EverandThe Yellow House: A Memoir (2019 National Book Award Winner)Évaluation : 4 sur 5 étoiles4/5 (98)
- Hidden Figures: The American Dream and the Untold Story of the Black Women Mathematicians Who Helped Win the Space RaceD'EverandHidden Figures: The American Dream and the Untold Story of the Black Women Mathematicians Who Helped Win the Space RaceÉvaluation : 4 sur 5 étoiles4/5 (895)
- The Subtle Art of Not Giving a F*ck: A Counterintuitive Approach to Living a Good LifeD'EverandThe Subtle Art of Not Giving a F*ck: A Counterintuitive Approach to Living a Good LifeÉvaluation : 4 sur 5 étoiles4/5 (5794)
- The Little Book of Hygge: Danish Secrets to Happy LivingD'EverandThe Little Book of Hygge: Danish Secrets to Happy LivingÉvaluation : 3.5 sur 5 étoiles3.5/5 (399)
- Devil in the Grove: Thurgood Marshall, the Groveland Boys, and the Dawn of a New AmericaD'EverandDevil in the Grove: Thurgood Marshall, the Groveland Boys, and the Dawn of a New AmericaÉvaluation : 4.5 sur 5 étoiles4.5/5 (266)
- Shoe Dog: A Memoir by the Creator of NikeD'EverandShoe Dog: A Memoir by the Creator of NikeÉvaluation : 4.5 sur 5 étoiles4.5/5 (537)
- Elon Musk: Tesla, SpaceX, and the Quest for a Fantastic FutureD'EverandElon Musk: Tesla, SpaceX, and the Quest for a Fantastic FutureÉvaluation : 4.5 sur 5 étoiles4.5/5 (474)
- Never Split the Difference: Negotiating As If Your Life Depended On ItD'EverandNever Split the Difference: Negotiating As If Your Life Depended On ItÉvaluation : 4.5 sur 5 étoiles4.5/5 (838)
- Grit: The Power of Passion and PerseveranceD'EverandGrit: The Power of Passion and PerseveranceÉvaluation : 4 sur 5 étoiles4/5 (588)
- A Heartbreaking Work Of Staggering Genius: A Memoir Based on a True StoryD'EverandA Heartbreaking Work Of Staggering Genius: A Memoir Based on a True StoryÉvaluation : 3.5 sur 5 étoiles3.5/5 (231)
- The Emperor of All Maladies: A Biography of CancerD'EverandThe Emperor of All Maladies: A Biography of CancerÉvaluation : 4.5 sur 5 étoiles4.5/5 (271)
- The World Is Flat 3.0: A Brief History of the Twenty-first CenturyD'EverandThe World Is Flat 3.0: A Brief History of the Twenty-first CenturyÉvaluation : 3.5 sur 5 étoiles3.5/5 (2259)
- On Fire: The (Burning) Case for a Green New DealD'EverandOn Fire: The (Burning) Case for a Green New DealÉvaluation : 4 sur 5 étoiles4/5 (73)
- The Hard Thing About Hard Things: Building a Business When There Are No Easy AnswersD'EverandThe Hard Thing About Hard Things: Building a Business When There Are No Easy AnswersÉvaluation : 4.5 sur 5 étoiles4.5/5 (344)
- Team of Rivals: The Political Genius of Abraham LincolnD'EverandTeam of Rivals: The Political Genius of Abraham LincolnÉvaluation : 4.5 sur 5 étoiles4.5/5 (234)
- The Unwinding: An Inner History of the New AmericaD'EverandThe Unwinding: An Inner History of the New AmericaÉvaluation : 4 sur 5 étoiles4/5 (45)
- The Gifts of Imperfection: Let Go of Who You Think You're Supposed to Be and Embrace Who You AreD'EverandThe Gifts of Imperfection: Let Go of Who You Think You're Supposed to Be and Embrace Who You AreÉvaluation : 4 sur 5 étoiles4/5 (1090)
- The Sympathizer: A Novel (Pulitzer Prize for Fiction)D'EverandThe Sympathizer: A Novel (Pulitzer Prize for Fiction)Évaluation : 4.5 sur 5 étoiles4.5/5 (121)
- Her Body and Other Parties: StoriesD'EverandHer Body and Other Parties: StoriesÉvaluation : 4 sur 5 étoiles4/5 (821)
- Linux PracticalDocument18 pagesLinux PracticalAnonymous x6UDQVBHawPas encore d'évaluation
- The Configuration Steps For EssDocument19 pagesThe Configuration Steps For EssAmithRaghavPas encore d'évaluation
- AdministrationDocument315 pagesAdministrationFrusinoiu CristinaPas encore d'évaluation
- Playing With PrintfDocument8 pagesPlaying With PrintfPritam ModakPas encore d'évaluation
- EFRIS Offline Mode Enabler Windows Installation Guide PDFDocument5 pagesEFRIS Offline Mode Enabler Windows Installation Guide PDFVilesh50% (2)
- ATAS User Guide - EnglishDocument15 pagesATAS User Guide - EnglishThe Trading PitPas encore d'évaluation
- B6019G B6019 Course GuideDocument476 pagesB6019G B6019 Course GuideTwinkle100% (3)
- TriggersDocument4 pagesTriggerssanjay.gupta8194Pas encore d'évaluation
- Report MTADocument22 pagesReport MTAmeenachiPas encore d'évaluation
- MoGo-MG-303-0113-PresenterX54 00Document2 pagesMoGo-MG-303-0113-PresenterX54 00Mike HallsPas encore d'évaluation
- File RusakDocument404 pagesFile RusakKala IrengPas encore d'évaluation
- HDDFaulty c0t0d0 OutputDocument12 pagesHDDFaulty c0t0d0 OutputrejnanPas encore d'évaluation
- Synechron Creative BriefDocument2 pagesSynechron Creative BriefsudheeshPas encore d'évaluation
- Programming1 - In-Java PDFDocument147 pagesProgramming1 - In-Java PDFPedjaPas encore d'évaluation
- Software Testing and Quality Assurance Chapter 03 Code Quality 1Document142 pagesSoftware Testing and Quality Assurance Chapter 03 Code Quality 1Mo SaPas encore d'évaluation
- Distributed Document-Based SystemsDocument38 pagesDistributed Document-Based SystemsMarvin NjengaPas encore d'évaluation
- FIT9137 Quiz 1 - Attempt ReviewDocument2 pagesFIT9137 Quiz 1 - Attempt Reviewduy thọ lê0% (1)
- Red Hat Enterprise Linux-8-Configuring and Managing Networking-En-USDocument270 pagesRed Hat Enterprise Linux-8-Configuring and Managing Networking-En-USMD Showeb Arif SiddiquiePas encore d'évaluation
- 2017 Book FoundationsOfProgrammingLangua PDFDocument382 pages2017 Book FoundationsOfProgrammingLangua PDFhectorjazz100% (3)
- Programming The Nintendo Game Boy Advance: The Unofficial GuideDocument35 pagesProgramming The Nintendo Game Boy Advance: The Unofficial GuideEverton Klinger Sousa SilvaPas encore d'évaluation
- Lab Guide 5Document29 pagesLab Guide 5Eric MartinezPas encore d'évaluation
- DynamicTech Acumatica XRP Platform Data SheetDocument2 pagesDynamicTech Acumatica XRP Platform Data SheetdjdazedPas encore d'évaluation
- IN 951 AdministratorGuide en PDFDocument649 pagesIN 951 AdministratorGuide en PDFVenkatesh NarisettyPas encore d'évaluation
- Sun Grid Engine UpdateDocument55 pagesSun Grid Engine UpdateYasser AbdellaPas encore d'évaluation
- Windows XP BSOD Error Messages ReferenceDocument5 pagesWindows XP BSOD Error Messages ReferenceVaibhav KrPas encore d'évaluation
- SAP Techniques For Locating Screen FieldsDocument27 pagesSAP Techniques For Locating Screen FieldsSaroshPas encore d'évaluation
- Introduction To Power BI Slide DeckDocument265 pagesIntroduction To Power BI Slide DeckAchamyeleh TamiruPas encore d'évaluation
- Emu LogDocument4 pagesEmu LogDrupadi DrupadiPas encore d'évaluation