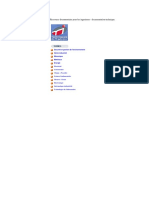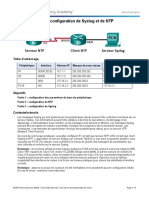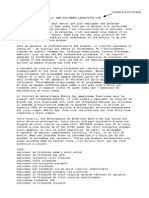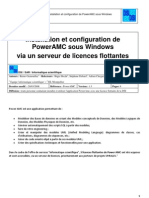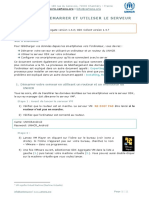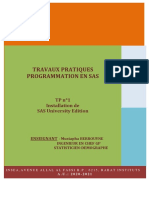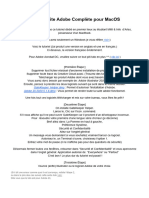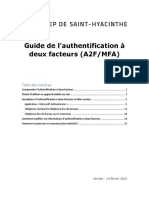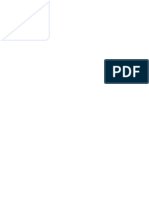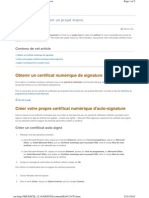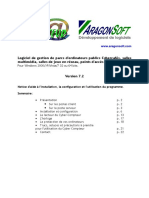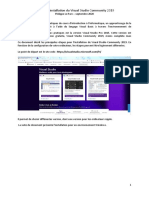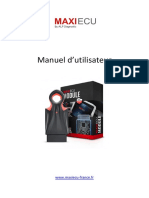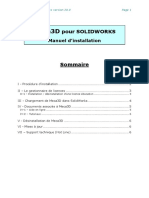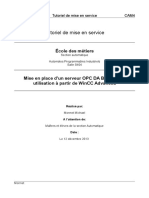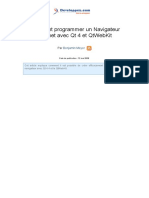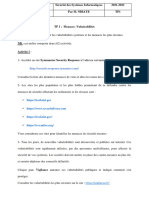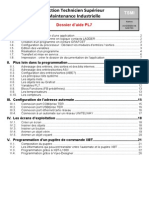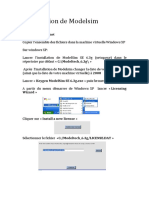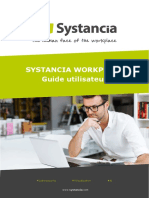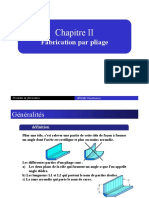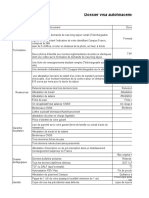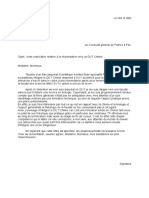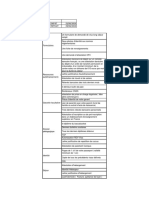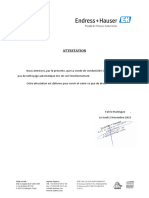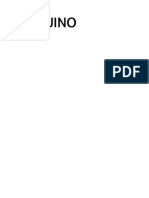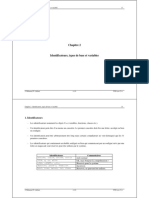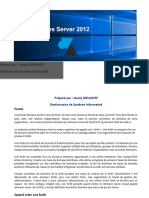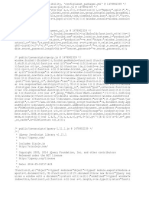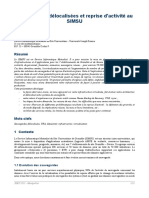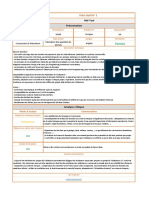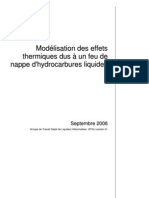Académique Documents
Professionnel Documents
Culture Documents
Mathematica-9 Notice D-Installation Pour Etudiants Aout13
Transféré par
AyoubDrissiCopyright
Formats disponibles
Partager ce document
Partager ou intégrer le document
Avez-vous trouvé ce document utile ?
Ce contenu est-il inapproprié ?
Signaler ce documentDroits d'auteur :
Formats disponibles
Mathematica-9 Notice D-Installation Pour Etudiants Aout13
Transféré par
AyoubDrissiDroits d'auteur :
Formats disponibles
Arts et Métiers ParisTech Installation de Mathematica 9 for Students
Procédure d’installation pour Mathematica 9 for Students
Remarques préliminaires
La procédure d’installation de Mathematica 9 se décompose en cinq étapes :
1. L’ouverture d’un compte sur le portail de « Wolfram Research » (à ne faire qu’une seule fois) ;
2. La demande d’une clef d’activation (à faire autant de fois que vous voudrez réinstaller
Mathematica) ;
3. Le téléchargement de l’image du CD d’installation (sauf si vous vous l’êtes procurée par
ailleurs) ;
4. L’installation de Mathematica 9 ;
5. L’activation de Mathematica 9 lors de sa première utilisation.
Dans le cas, très rare aujourd’hui, où l’ordinateur connecté à l’Internet est distinct de celui sur lequel vous
voulez installer Mathematica 9 (lequel n’étant donc pas connecté), une étape supplémentaire, l’obtention
d’un mot de passe à partir du MathId de la machine, sera nécessaire.
N’est décrite ici que la procédure d’installation sous Windows, ceux qui disposent d’un Mac ou d’un PC
sous Linux étant supposés suffisamment à l’aise dans les opérations informatiques de base pour
extrapoler.
1 – Ouverture d’un compte (si ce n’est déjà fait)
À l’aide de son navigateur se rendre sur le portail de Wolfram Research à l’URL suivante :
https://user.wolfram.com/portal/login.html
La page suivante apparaît :
Fig. 1 : Fenêtre d’identification du portail de Wolfram Research
Cliquer sur « Create Account » pour obtenir la fenêtre ci-après.
Page 1 sur 14 Rédacteur :É.D., le 30/08/2013
Arts et Métiers ParisTech Installation de Mathematica 9 for Students
Fig. 2 : Fenêtre de création de son identifiant sur le portail de Wolfram Research
Compléter les différentes rubriques en donnant impérativement son adresse électronique en
…@ensam.eu, puis cliquer sur « Create Wolfram Id ». Attendre ensuite le message de confirmation
suivant :
Page 2 sur 14 Rédacteur :É.D., le 30/08/2013
Arts et Métiers ParisTech Installation de Mathematica 9 for Students
Puis attendre de recevoir dans sa boîte mail le message suivant :
Prenom.nom1@ensam.eu
Fig. 3 : Courriel-type demandant de valider la création d’un compte
Puis cliquez sur le lien dans le message pour obtenir la fenêtre de confirmation suivante :
La procédure d’ouverture d’un compte sur le portail de « Wolfram Research » est maintenant terminée.
La seconde étape consiste à demander une clef d’activation selon la procédure indiquée ci-après.
Page 3 sur 14 Rédacteur :É.D., le 30/08/2013
Arts et Métiers ParisTech Installation de Mathematica 9 for Students
2 – Obtention d’une clef d’activation
À l’aide de son navigateur se rendre impérativement à la page dédiée aux « Étudiants Arts et Métiers
ParisTech » sur le portail de Wolfram Research par un « Copier/Coller » de l’URL suivante :
https://user.wolfram.com/portal/requestAK/e97345739e4527c9c6d93793eefb6a5884e6d4b2
La page suivante apparaît. Y renseigner votre identifiant (adresse mail) et votre mot de passe.
Cliquer ensuite sur « Sign In » pour accéder au formulaire prérempli suivant :
Fig. 4 : Formulaire de demande de clef d’activation.
Sélectionner le produit « Mathematica for Students for Sites 9.0.1 (Single Machine) », compléter la date
prévue d’obtention de votre diplôme, puis cliquer sur « Submit » de façon à obtenir à l’écran la page
représentée ci-après (Fig. 5).
Page 4 sur 14 Rédacteur :É.D., le 30/08/2013
Arts et Métiers ParisTech Installation de Mathematica 9 for Students
Fig. 5 : Fenêtre fournissant une clef d’activation pour Mathematica 9.
Se rendre ensuite sur votre page « Products and Services » en suivant le lien « Product Summary Page ».
Cette page se présente comme suit (Figures 6 et 7) :
Fig. 6 : Haut de la fenêtre « My Products and Services » de votre compte sur le portail de Wolfram Research.
Page 5 sur 14 Rédacteur :É.D., le 30/08/2013
Arts et Métiers ParisTech Installation de Mathematica 9 for Students
Fig. 7 : Bas de la fenêtre « My Products and Services » de votre compte sur le portail de Wolfram Research,
dans laquelle se trouvent la clef d’activation et les liens de téléchargement des fichiers d’installation,
selon votre système d’exploitation.
3 – Téléchargement de l’image du CD d’installation
Cliquer sur le lien de téléchargement correspondant à votre système d’exploitation (voir Fig. 7 ci-dessus).
Dans la fenêtre qui apparaît, cliquer sur « StartDownload » puis, dans la nouvelle fenêtre, sur
« Enregistrer le fichier ». Il ne reste plus qu’à patienter pendant le téléchargement de plus de 1Go…
Page 6 sur 14 Rédacteur :É.D., le 30/08/2013
Arts et Métiers ParisTech Installation de Mathematica 9 for Students
4 – Installation sous Windows de Mathematica 9
Faire exécuter le fichier « Mathematica_9.0.1_WIN.exe » (le plus simple est en général de double-
cliquer dessus en allant ouvrir le répertoire des téléchargements avec l’explorateur). S’affiche alors, après
quelques secondes :
Cliquer sur « Exécuter », puis, pour Windows 7, après quelques secondes, « Autoriser le programme
suivant provenant d’un éditeur inconnu à apporter des modifications à cet ordinateur » (Nom du
programme : Wolfram Mathematica Setup ; Éditeur vérifié : Wolfram Research, Inc. ; Origine du fichier :
Téléchargement Internet).
Cliquer sur « Next > » dans les quatre fenêtres ci-dessous. Il est fortement conseillé de conserver les
options par défaut, sauf si on maîtrise ce que l’on fait.
Page 7 sur 14 Rédacteur :É.D., le 30/08/2013
Arts et Métiers ParisTech Installation de Mathematica 9 for Students
Cliquer sur « Install » dans la fenêtre suivante qui récapitule vos choix d’installation pour lancer cette
dernière.
La fenêtre suivante s’affiche, avec une barre d’avancement de l’extraction et du transfert des fichiers.
Cette opération peut prendre quelques minutes.
Page 8 sur 14 Rédacteur :É.D., le 30/08/2013
Arts et Métiers ParisTech Installation de Mathematica 9 for Students
À la fin de la copie des fichiers, la fenêtre suivante s’affiche :
Cocher la case de votre choix selon que vous voulez lancer Mathematica tout de suite ou plus tard puis
cliquer sur le bouton « Finish ». Mathematica 9 sera donc installé après que votre ordinateur aura été
redémarré.
5 – Lancement de Mathematica pour la première fois
Lorsqu’on lance Mathematica 9 pour la première fois (par DémarrerTous les programmesWolfram
MathematicaWolfram Mathematica 9), s’affiche la fenêtre :
Fig. 8 : fenêtre de saisie de la clef d’activation si l’ordinateur
sur lequel Mathematica est installé est connecté à l’Internet.
Selon que votre ordinateur est connecté à l’Internet ou non, la procédure sera ensuite différente.
Page 9 sur 14 Rédacteur :É.D., le 30/08/2013
Arts et Métiers ParisTech Installation de Mathematica 9 for Students
5.1 Si l’ordinateur avec Mathematica est connecté à l’Internet
Dans la fenêtre ouverte au lancement de Mathematica saisir (faire un « Copier/Coller » de) la clef
d’activation obtenue par l’Internet (et reçue aussi par courrier électronique) à l’étape n°2, puis valider en
cliquant sur « Activate ».
5.2 Si l’ordinateur avec Mathematica n’est pas connecté à l’Internet
5.2.1 Obtention du Math ID sur l’ordinateur où Mathematica est installé
Sinon, sans connexion, cliquer sur « Other ways to activate » dans la fenêtre précédente (Fig. 8), puis sur
« Manual Activation » dans la fenêtre ci-dessous :
Page 10 sur 14 Rédacteur :É.D., le 30/08/2013
Arts et Métiers ParisTech Installation de Mathematica 9 for Students
On obtient alors la fenêtre suivante :
Fig. 9 : fenêtre de saisie de la clef d’activation et du mot de passe si l’ordinateur
sur lequel Mathematica est installé n’est pas connecté à l’Internet
Noter soigneusement l’identifiant de votre ordinateur, nommé « Math ID ». Vous en aurez besoin
lors de la demande en ligne du mot de passe sur un autre ordinateur relié à l’Internet.
5.2.2 Obtention du mot de passe par l’Internet
Se (re-)connecter au portail Wolfram Research en saisissant son login et son mot de passe puis en cliquant
sur « Sign In » (voir plus haut) à l’URL suivante :
https://user.wolfram.com/portal/login.html
On arrive sur la fenêtre d’accueil :
Page 11 sur 14 Rédacteur :É.D., le 30/08/2013
Arts et Métiers ParisTech Installation de Mathematica 9 for Students
Se rendre ensuite à la rubrique (onglet) « My Products and Services » et cliquer enfin sur « Mathematica
for Students for Sites ».
On se retrouve sur une page bien connue (Figures 6 et 7) :
La clef d’activation que vous avez obtenue est rappelée ici. Cliquer sur « Need to Activate Manually? »
pour ouvrir le formulaire de demande de mot de passe ci-après.
Page 12 sur 14 Rédacteur :É.D., le 30/08/2013
Arts et Métiers ParisTech Installation de Mathematica 9 for Students
Renseigner les champs « Clef d’activation » et « Math ID » (que vous avez soigneusement noté,
cf. §2.1, Fig. 2), puis valider en cliquant sur « Generate Password ».
Fig. 10 : Exemple de fenêtre comportant le Math ID de votre ordinateur, une clef d’activation et un
mot de passe pour Mathematica 9
installé sur un ordinateur non connecté à l’Internet.
Vous obtenez ainsi un mot de passe. Il ne reste plus qu’à recopier la clef d’activation et le mot de
passe dans un fichier texte, stocké sur sa clef USB, avant de revenir vers l’ordinateur sur lequel
Mathematica est installé.
5.2.3 Saisie de la clef d’activation et du mot de passe sur l’ordinateur avec Mathematica
Dans la fenêtre de saisie de la clef d’activation et du mot de passe représentée Fig. 9 et également ci-
dessous, saisir (faire un « Copier/Coller » de) la clef d’activation et le (du) mot de passe notés (stockés
dans un fichier texte) précédemment (cf. Fig. 10), puis valider en cliquant sur « Activate ».
Page 13 sur 14 Rédacteur :É.D., le 30/08/2013
Arts et Métiers ParisTech Installation de Mathematica 9 for Students
5.3 Déroulement du premier lancement
Si vous avez respecté la procédure, vous devez voir s’afficher la fenêtre suivante :
Cocher la case « I accept the terms of this agreement » puis cliquer sur « OK » pour lancer Mathematica 9
et obtenir à l’écran la fenêtre de bienvenue :
Il ne reste plus qu’à décocher « Show at startup » avant de cliquer sur le bouton « Notebook » pour lancer
Mathematica.
Vous disposez maintenant d’un outil très performant de calcul symbolique et numérique, ainsi que d’une
documentation mathématique remarquable (aide en ligne à laquelle on accède par F1). Enjoy it !
Page 14 sur 14 Rédacteur :É.D., le 30/08/2013
Vous aimerez peut-être aussi
- Techniques de L Ingenieur Sommaire PDFDocument783 pagesTechniques de L Ingenieur Sommaire PDFAyoubDrissi50% (2)
- Python pour les hackers : Le guide des script kiddies : apprenez à créer vos propres outils de hackingD'EverandPython pour les hackers : Le guide des script kiddies : apprenez à créer vos propres outils de hackingÉvaluation : 5 sur 5 étoiles5/5 (1)
- PHP Un Socket TCP Pour Acquérir Des Données de GPS Tracker GPS-102Document26 pagesPHP Un Socket TCP Pour Acquérir Des Données de GPS Tracker GPS-102ydhPas encore d'évaluation
- Le Simulateur Cooja: La Fenêtre NetworkDocument6 pagesLe Simulateur Cooja: La Fenêtre NetworkChaymae KalliPas encore d'évaluation
- Pentagone6 ManuelDocument396 pagesPentagone6 Manuelchristopher karapaPas encore d'évaluation
- Méthode Pour Cracker La Suite AdobeDocument4 pagesMéthode Pour Cracker La Suite Adoberaoua rabiaPas encore d'évaluation
- TP 2: Attaques TCP: Introduction Et Objectifs Du TPDocument18 pagesTP 2: Attaques TCP: Introduction Et Objectifs Du TPIbtissamPas encore d'évaluation
- DéploiementDocument24 pagesDéploiementLAKJIHI Hayat100% (1)
- Guide Prepas 2014Document113 pagesGuide Prepas 2014AyoubDrissiPas encore d'évaluation
- Travaux Pratiques Configuration de Syslog Et de NTPDocument9 pagesTravaux Pratiques Configuration de Syslog Et de NTPyves100% (1)
- Sujet Projets GM 2017-2018 v2 - 3Document16 pagesSujet Projets GM 2017-2018 v2 - 3EL MATADORPas encore d'évaluation
- G2A Refund NotKurtisDocument13 pagesG2A Refund NotKurtisMarwane SampilPas encore d'évaluation
- Espionner TelephoneDocument4 pagesEspionner TelephoneMikeCaron100% (1)
- 1.1.2 Lab - Install The Virtual Machine Lab EnvironmentDocument4 pages1.1.2 Lab - Install The Virtual Machine Lab EnvironmentSaif DdinPas encore d'évaluation
- Power Amc v1.3Document8 pagesPower Amc v1.3Tinho DésiréPas encore d'évaluation
- Élaboration Des Feux de GrafcetDocument28 pagesÉlaboration Des Feux de GrafcetAdnane Kaanane75% (4)
- Tool 1 - Tutorial Launching and Using The Server FR V2 PDFDocument11 pagesTool 1 - Tutorial Launching and Using The Server FR V2 PDFTAPSOBA AugustePas encore d'évaluation
- Activation StarforceDocument6 pagesActivation Starforcefilosofo sedutorPas encore d'évaluation
- Prog-Sas TP1Document12 pagesProg-Sas TP1Issam BAPas encore d'évaluation
- TUTO - Suite Adobe Complète Pour MacOSDocument2 pagesTUTO - Suite Adobe Complète Pour MacOSBabacar GninguePas encore d'évaluation
- Note de CoursDocument23 pagesNote de CoursTropicalFrog 3Pas encore d'évaluation
- PW Documentation-Installation ClientDocument21 pagesPW Documentation-Installation ClientMiguel MorenoPas encore d'évaluation
- Kisssoft Tut 001 F Installation Premiers PasDocument9 pagesKisssoft Tut 001 F Installation Premiers Pas为民丁Pas encore d'évaluation
- Activation StarforceDocument6 pagesActivation Starforcebiyayaw887Pas encore d'évaluation
- Forticlient Installation PC PersoDocument9 pagesForticlient Installation PC PersoKamel ZnaidiaPas encore d'évaluation
- Proc Client Antivirus e Set 2015 FinalDocument16 pagesProc Client Antivirus e Set 2015 FinalYoussef ChtourouPas encore d'évaluation
- Installation TeamviewerDocument4 pagesInstallation TeamviewertaekPas encore d'évaluation
- Installation Cisco Packet Tracer PDFDocument9 pagesInstallation Cisco Packet Tracer PDFhajjiPas encore d'évaluation
- 2-Utilisation de PLCsimDocument5 pages2-Utilisation de PLCsimBELMAMOUNI AyoubPas encore d'évaluation
- MS - Excel. Creer Certificat Numerique ElectroniqueDocument2 pagesMS - Excel. Creer Certificat Numerique Electroniqueagourram2014Pas encore d'évaluation
- Notice PDFDocument21 pagesNotice PDFAime CoulibalyPas encore d'évaluation
- Etape Dinstallation de Visuel StudioDocument5 pagesEtape Dinstallation de Visuel Studiowissem zaghdoudiPas encore d'évaluation
- MaxiECU NoticeDocument16 pagesMaxiECU NoticejossePas encore d'évaluation
- InstallationDocument7 pagesInstallationHenry PPas encore d'évaluation
- WEBOTS-version-evaluation-01-2016Document20 pagesWEBOTS-version-evaluation-01-2016cointoinPas encore d'évaluation
- 1.1.1.4 Lab - Installing The CyberOps Workstation Virtual MachineDocument4 pages1.1.1.4 Lab - Installing The CyberOps Workstation Virtual MachineAhmed Aka'LynkPas encore d'évaluation
- Turoriel Opc Da + Wincc PDFDocument23 pagesTuroriel Opc Da + Wincc PDFAlaeddin Ben HammedPas encore d'évaluation
- Vos Applications Avec ElectronDocument27 pagesVos Applications Avec Electronpalasasam0Pas encore d'évaluation
- Rapport de Stage: Mon Stage Chez Draken MultimédiaDocument15 pagesRapport de Stage: Mon Stage Chez Draken MultimédiaYong MichaelPas encore d'évaluation
- Navigateur Avec WebkitDocument5 pagesNavigateur Avec WebkitTonyPas encore d'évaluation
- Installer Quartus Et ModelsimDocument7 pagesInstaller Quartus Et ModelsimSoufianeBattalPas encore d'évaluation
- Guide Maxiecu 2 - ObdautoDocument27 pagesGuide Maxiecu 2 - ObdautojossePas encore d'évaluation
- Enable To Initialize Stam ApiDocument3 pagesEnable To Initialize Stam ApiStăar Böy'sPas encore d'évaluation
- UVS Sécurité Des Systèmes Informatiques 2021-2022 L3 Par M. Ndiaye TP1Document12 pagesUVS Sécurité Des Systèmes Informatiques 2021-2022 L3 Par M. Ndiaye TP1abdou aziz DiagnePas encore d'évaluation
- Le Guide Ultime Pour Configurer Windows 10 Et Le SécuriserDocument36 pagesLe Guide Ultime Pour Configurer Windows 10 Et Le SécuriserDésiré NgaryadjiPas encore d'évaluation
- Installer L'application Classroom SpyDocument5 pagesInstaller L'application Classroom Spyivoire net computPas encore d'évaluation
- Objectif Step7 Tia Portal 30 Jours Pour Vaincre Chap1Document11 pagesObjectif Step7 Tia Portal 30 Jours Pour Vaincre Chap1Bamako ZifoPas encore d'évaluation
- TUTO - Suite Adobe Complète Pour MacOSDocument3 pagesTUTO - Suite Adobe Complète Pour MacOSBabacar GninguePas encore d'évaluation
- Logiciels BatilearnDocument6 pagesLogiciels BatilearnerhbtpdirectionPas encore d'évaluation
- MDC-Outil-01-Tutoriel-Lancement-et-utilisation-du-serveur-V1-FRDocument15 pagesMDC-Outil-01-Tutoriel-Lancement-et-utilisation-du-serveur-V1-FRBado SallPas encore d'évaluation
- Aide pl7 ++Document29 pagesAide pl7 ++Lam NovoxPas encore d'évaluation
- Preparation_VMDocument4 pagesPreparation_VMAbir BaazaouiPas encore d'évaluation
- Formation FlutterDocument5 pagesFormation Flutterdegueneleye22Pas encore d'évaluation
- 1.1.1.4 Lab - Installing The CyberOps Workstation Virtual Machine - ILMDocument5 pages1.1.1.4 Lab - Installing The CyberOps Workstation Virtual Machine - ILMzianikamelPas encore d'évaluation
- Procédure de Restauration - Lordi OccitanieDocument9 pagesProcédure de Restauration - Lordi Occitanie4txd478tryPas encore d'évaluation
- Procedure de Configuration de L'antivirus ESET Pour Mise À Jour Automatique PDFDocument6 pagesProcedure de Configuration de L'antivirus ESET Pour Mise À Jour Automatique PDFTechnologie PolymerePas encore d'évaluation
- Module 12 - Développement D - Applications MobilesDocument99 pagesModule 12 - Développement D - Applications MobilesAli SaadPas encore d'évaluation
- Comment InstallerDocument4 pagesComment InstallermariamPas encore d'évaluation
- Activation de La Licence Et Telechargement de Matlab Guide RapideDocument14 pagesActivation de La Licence Et Telechargement de Matlab Guide RapideBILAL GHERABIPas encore d'évaluation
- FR WORKPLACE GUI-0004 Rev.1.00 Guide-utilisateur-Workplace-1Document15 pagesFR WORKPLACE GUI-0004 Rev.1.00 Guide-utilisateur-Workplace-1docu22Pas encore d'évaluation
- Manuel D'utilisation de Flexion 1 (RDM)Document21 pagesManuel D'utilisation de Flexion 1 (RDM)Abdoul Razak Anaroua GouzayePas encore d'évaluation
- WriteProtect-SW Update Instructions-V3.0Document6 pagesWriteProtect-SW Update Instructions-V3.0Moussa FatahPas encore d'évaluation
- C2-L4-footprinting de Sites WebDocument5 pagesC2-L4-footprinting de Sites WebNour RhmPas encore d'évaluation
- C5.1 Dcom Windows 7Document22 pagesC5.1 Dcom Windows 7GAETENPas encore d'évaluation
- Metasploit pour débutant : le guide du débutant pour bypasser les antivirus, contourner les pare-feu et exploiter des machines avec le puissant framework Metasploit.D'EverandMetasploit pour débutant : le guide du débutant pour bypasser les antivirus, contourner les pare-feu et exploiter des machines avec le puissant framework Metasploit.Pas encore d'évaluation
- FreeCAD | Projets de conception CAO: Construire des modèles CAO avancés étape par étapeD'EverandFreeCAD | Projets de conception CAO: Construire des modèles CAO avancés étape par étapePas encore d'évaluation
- Chapitre 2Document19 pagesChapitre 2AyoubDrissiPas encore d'évaluation
- Page de Garde Rapport Études BiblioDocument2 pagesPage de Garde Rapport Études BiblioAyoubDrissiPas encore d'évaluation
- Etat de L'art ExempleDocument5 pagesEtat de L'art ExempleAyoubDrissiPas encore d'évaluation
- DéformationDocument36 pagesDéformationAyoubDrissiPas encore d'évaluation
- Notice ImportanteDocument3 pagesNotice ImportanteAyoubDrissiPas encore d'évaluation
- Attestation D'hébergementDocument1 pageAttestation D'hébergementAyoubDrissiPas encore d'évaluation
- Cours Soudure PlastiquesDocument11 pagesCours Soudure PlastiquesAyoubDrissiPas encore d'évaluation
- Business Process ReengineeringDocument43 pagesBusiness Process ReengineeringAyoubDrissiPas encore d'évaluation
- Visa Ok 2018Document4 pagesVisa Ok 2018AyoubDrissiPas encore d'évaluation
- Book 14Document1 pageBook 14AyoubDrissiPas encore d'évaluation
- 6 1 GanttDocument0 page6 1 GanttSalma MkPas encore d'évaluation
- Explication ReorientationDocument1 pageExplication ReorientationAyoubDrissiPas encore d'évaluation
- Recap VisaDocument1 pageRecap VisaAyoubDrissiPas encore d'évaluation
- Rapport Activite Ocp 2013 VFDocument96 pagesRapport Activite Ocp 2013 VFAbdessamad FarajiPas encore d'évaluation
- Bookstage 2018 Altran MarocDocument84 pagesBookstage 2018 Altran MarocAyoubDrissiPas encore d'évaluation
- Analyse Et Amelioration de La - ALAMI HLIMI Anass - 553 PDFDocument56 pagesAnalyse Et Amelioration de La - ALAMI HLIMI Anass - 553 PDFAyoubDrissiPas encore d'évaluation
- Pliage 1Document8 pagesPliage 1NeoXana01Pas encore d'évaluation
- Amelioration de La Performance - Mekouar Ghita - 111Document74 pagesAmelioration de La Performance - Mekouar Ghita - 111chaimaePas encore d'évaluation
- Attestation Fdu91Document1 pageAttestation Fdu91AyoubDrissiPas encore d'évaluation
- 6 1 GanttDocument0 page6 1 GanttSalma MkPas encore d'évaluation
- Attestation Cls21dDocument1 pageAttestation Cls21dAyoubDrissiPas encore d'évaluation
- Analyse Et Amelioration de La - ALAMI HLIMI Anass - 553 PDFDocument56 pagesAnalyse Et Amelioration de La - ALAMI HLIMI Anass - 553 PDFAyoubDrissiPas encore d'évaluation
- Cours Mds Ge Gi KissiDocument80 pagesCours Mds Ge Gi KissiAyoubDrissiPas encore d'évaluation
- Compte Rendu OfpptDocument9 pagesCompte Rendu OfpptAyoubDrissiPas encore d'évaluation
- PR Ése NtationDocument79 pagesPR Ése NtationAyoubDrissiPas encore d'évaluation
- ArduinoDocument117 pagesArduinoGenie Mbaye100% (2)
- Cours Python MPSIDocument19 pagesCours Python MPSIAyoubDrissiPas encore d'évaluation
- Apprenez Le Langage Kotlin Pour AndroidDocument118 pagesApprenez Le Langage Kotlin Pour AndroidLuna Dev100% (2)
- Chapitre 2: 1. IdentificateursDocument4 pagesChapitre 2: 1. IdentificateursdjoPas encore d'évaluation
- Serveur TFTP Sous LinuxDocument9 pagesServeur TFTP Sous LinuxdidierPas encore d'évaluation
- FREEDOSDocument11 pagesFREEDOSBintou CoulibalyPas encore d'évaluation
- Ergonomie Et Fonctions Communesi7 PDFDocument168 pagesErgonomie Et Fonctions Communesi7 PDFEd Phénix le PrincePas encore d'évaluation
- Kamel NassimaDocument189 pagesKamel NassimaHossin MzaourouPas encore d'évaluation
- TP PisteDocument38 pagesTP PisteBen Ismaël Dosso67% (9)
- Win SRV 12Document77 pagesWin SRV 12theo.valembrun01Pas encore d'évaluation
- Suite Graphique Affinity - Photo, Designer, Publisher V 1.10.5 - Torrent9.NlDocument1 pageSuite Graphique Affinity - Photo, Designer, Publisher V 1.10.5 - Torrent9.NlkonomaPas encore d'évaluation
- Les Concepts Fondamentaux de La Programmation Orientée ObjetDocument13 pagesLes Concepts Fondamentaux de La Programmation Orientée ObjetOusseynou DiopPas encore d'évaluation
- Notes de Cours Argus 2009Document28 pagesNotes de Cours Argus 2009api-3839020Pas encore d'évaluation
- TP 1Document4 pagesTP 1Hanan AsabbanePas encore d'évaluation
- Activation JmeriseDocument5 pagesActivation JmeriseMathieuVicotPas encore d'évaluation
- Cours N°4 - Calcul Et Avis Technqiues (31 Janv 2021)Document25 pagesCours N°4 - Calcul Et Avis Technqiues (31 Janv 2021)Veronika PrymPas encore d'évaluation
- Chrome en USDocument196 pagesChrome en USWAN AMINAHPas encore d'évaluation
- Support LPIC-101 3Document50 pagesSupport LPIC-101 3Aisha Aisha100% (1)
- Guide D'utilisation Xenu's Link Sleuth (TM) PDFDocument9 pagesGuide D'utilisation Xenu's Link Sleuth (TM) PDFElhadj Houdy BahPas encore d'évaluation
- C++ French LanguageDocument4 pagesC++ French LanguageAbdelmoumenAbdelmoumenPas encore d'évaluation
- Paper157 ArticleDocument11 pagesPaper157 ArticleYann “Stratanic” .mabilatPas encore d'évaluation
- 65 Modele CV Sans PhotoDocument3 pages65 Modele CV Sans PhotoalexromanovitchPas encore d'évaluation
- Mini-Manuel MGP700E Partie-1Document28 pagesMini-Manuel MGP700E Partie-1Audrée CampeaulétourneauPas encore d'évaluation
- 14 Python Avance - SlidesDocument15 pages14 Python Avance - SlidesanisagrebiPas encore d'évaluation
- Comment NORMALISER Le Volume de Vos Morceaux Pour Vos Mixes DJDocument2 pagesComment NORMALISER Le Volume de Vos Morceaux Pour Vos Mixes DJLa Guerre des Potards©Pas encore d'évaluation
- Bazed 49 Fiches Outils PDFDocument98 pagesBazed 49 Fiches Outils PDFOugribe OuijdanePas encore d'évaluation
- Test PDFDocument36 pagesTest PDFquarkinvestPas encore d'évaluation