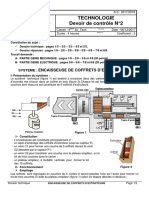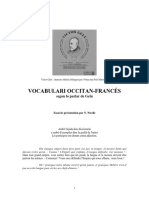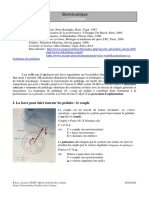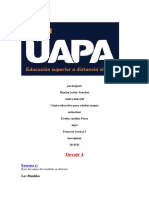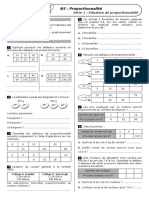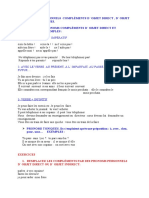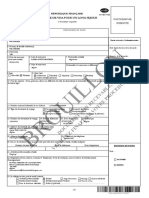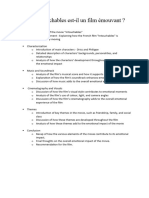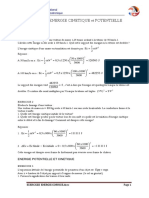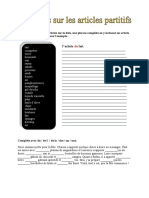Académique Documents
Professionnel Documents
Culture Documents
Manuel Ares v6
Transféré par
مريم عبد الرحمانCopyright
Formats disponibles
Partager ce document
Partager ou intégrer le document
Avez-vous trouvé ce document utile ?
Ce contenu est-il inapproprié ?
Signaler ce documentDroits d'auteur :
Formats disponibles
Manuel Ares v6
Transféré par
مريم عبد الرحمانDroits d'auteur :
Formats disponibles
ARES
Advanced Routing and Editing Software
Manuel Utilisateur
(V6.8 - mars 2006)
Traduction Multipower 1999-2006
ARES
Table des matières
1. INTRODUCTION..............................................................................11
1.1. A PROPOS D’ARES?....................................................11
1.1.1. Fonctionnalités de l’éditeur de circuits .....11
1.1.2. Placement automatique .............................12
1.1.3. Routeur automatique.................................13
1.1.4. Support des plans de masse ......................13
1.2. COMMENT UTILISER CETTE DOCUMENTATION14
2. TUTORIAL ........................................................................................15
2.1.1. INTRODUCTION......................................15
2.1.2. GENERALITES SUR L’EDITEUR DE
CIRCUIT ....................................................................16
2.1.3. TECHNIQUES DE BASES DE
PLACEMENT & ROUTAGE........................................18
2.1.4. ACTIONS SUR UN GROUPE D’OBJETS.29
2.1.5. EDITION DES PISTES ..............................29
2.1.6. IMPRESSION .............................................36
2.1.7. LES BIBLIOTHEQUES DES BOITIERS.....37
2.1.8. LES BIBLIOTHEQUES DES SYMBOLES..39
2.1.9. ROUTER UN CIRCUIT IMPRIME A
PARTIR D’UNE NETLIST............................................40
2.1.10. CREATION DES RAPPORTS ...................52
3. CONCEPTS GENERAUX..............................................................55
3.1. ECRAN UTILISATEUR................................................55
3.1.1. La barre de menu.......................................55
3.1.2. Les barres d’outils (toolbars).......................55
Manuel_Ares_V6 (mars 2006) Page 2
ARES
3.1.3. La fenêtre d’édition....................................57
3.1.4. La vue d’ensemble......................................58
3.1.5. Le sélecteur d’objets ...................................59
3.1.6. Le sélecteur de couches..............................60
3.1.7. Coordonnées affichées...............................60
3.2. SYSTEMES DE COORDONNES..................................61
3.2.1. Généralités..................................................61
3.2.2. Unités des champs dimensionnels ............61
3.2.3. Origine des sorties......................................62
3.2.4. Fausse origine.............................................63
3.2.5. Grille de points ...........................................63
3.2.6. Grille magnétique.......................................63
3.2.7. Accrochage temps réel...............................64
3.3. PLACEMENT D’OBJETS..............................................65
3.3.1. Généralités..................................................65
3.3.2. Placement des composants........................66
3.3.3. Boîtiers ........................................................67
3.3.4. Pastilles .......................................................69
3.3.5. Graphiques 2D ...........................................70
3.3.6. Zones ..........................................................72
3.4. EDITION DES OBJETS.................................................73
3.4.1. Généralités..................................................73
3.4.2. Sélectionner un seul objet ..........................73
3.4.3. Sélectionner un groupe d’objets ................74
3.4.4. Désélectionner tous les objets ....................74
3.4.5. Le filtre de sélection ...................................75
3.4.6. Supprimer un objet ....................................75
3.4.7. Déplacer un objet.......................................75
3.4.8. Editer un objet............................................76
3.4.9. Figer un objet..............................................76
Manuel_Ares_V6 (mars 2006) Page 3
ARES
3.4.10. Sélection d’un composant par son nom....77
3.5. PLACEMENT ET EDITION DES PISTES....................77
3.5.1. Généralités..................................................77
3.5.2. Placement d’une piste – pas de netlist
chargée ....................................................................78
3.5.3. Placement d’une piste - netlist chargée.....78
3.5.4. Segments de pistes courbes........................80
3.5.5. Rétrécissement automatique de piste........81
3.5.6. Verrouillage de l’angle de tracé.................81
3.5.7. Sélection d’une piste ..................................82
3.5.8. Modification de la largeur d’une piste......83
3.5.9. Modification de la couche d’une piste ......84
3.5.10. Modification d’une piste............................84
3.5.11. Transformation 90°<->45°.........................86
3.5.12. Copier une piste .........................................88
3.5.13. Supprimer une piste...................................88
3.5.14. Nettoyer les tracés......................................89
3.6. ACTION SUR UN GROUPE D’OBJETS......................89
3.6.1. Généralités..................................................89
3.6.2. Copier un bloc ............................................90
3.6.3. Déplacer un bloc ........................................90
3.6.4. Tourner un bloc..........................................91
3.6.5. Supprimer un bloc .....................................91
3.7. COMMANDES RELATIVES AUX FICHIERS ............92
3.7.1. Généralités..................................................92
3.7.2. Commencer un nouveau circuit................93
3.7.3. Charger un circuit......................................93
3.7.4. Sauver un circuit........................................93
3.7.5. Importer / Exporter une région ................94
3.7.6. Sauvegarde automatique...........................95
Manuel_Ares_V6 (mars 2006) Page 4
ARES
3.7.7. Sauvegarde et derniers fichiers chargés....95
3.8. STYLES DES PISTES, DES PASTILLES ET DES
GRAPHIQUES 2D.........................................................................96
3.8.1. Généralités..................................................96
3.8.2. Styles des pastilles ......................................96
3.8.3. Pastilles polygonales ..................................97
3.8.4. Empilement de pastilles .............................98
3.8.5. Styles de pastilles et couche de vernis
épargne ....................................................................99
3.8.6. Styles de pastilles et masque de zones de
collage CMS ................................................................100
3.8.7. Styles des pistes ........................................100
3.8.8. Styles des traversées.................................101
3.8.9. Gestion des styles et fichier DEFAULT.STY101
3.8.10. Styles des graphiques 2D.........................102
3.9. CONFIGURATION DES RACCOURCIS CLAVIER103
4. GESTION DES BIBLIOTHEQUES.............................................106
4.1. GENERALITES A PROPOS DES BIBLIOTHEQUES 106
4.1.1. Généralités................................................106
4.1.2. Règles à observer......................................106
4.1.3. La commande Prendre ............................107
4.1.4. Mise à jour du PCB..................................109
4.1.5. La commande Nettoyer ...........................109
4.2. BIBLIOTHEQUE DE BOITIERS .................................110
4.2.1. Généralités................................................110
4.2.2. Créer un boîtier ........................................110
4.2.3. Editer un boîtier .......................................114
4.3. BIBLIOTHEQUE DE SYMBOLES ..............................115
4.3.1. Généralités................................................115
Manuel_Ares_V6 (mars 2006) Page 5
ARES
5. GESTION DE NETLIST................................................................117
5.1. CARACTERISTIQUES D’UNE NETLIST..................117
5.1.1. Généralités................................................117
5.1.2. La commande de chargement de netlist.117
5.1.3. Charger une netlist sur un dessin vierge 118
5.1.4. Charger une netlist lorsque des composants
sont placés ..................................................................118
5.1.5. Charger une netlist lorsque des pistes sont
routées ..................................................................119
5.1.6. Problèmes liés aux numéros des pattes...120
5.1.7. Remarques sur les boîtiers .......................120
5.1.8. Mise en évidence de la connectivité ........121
5.2. CARACTERISTIQUES DU CHEVELU.....................122
5.2.1. Généralités................................................122
5.2.2. Actualisation automatique du chevelu...122
5.2.3. Vecteurs de force......................................123
5.2.4. Mode chevelu ...........................................124
5.2.5. Edition manuelle du chevelu...................124
5.3. PERMUTATION DES PATTES ET DES PORTES.....125
5.3.1. Généralités................................................125
5.3.2. Permutation manuelle .............................125
5.3.3. Permutation automatique des pattes et des
portes ..................................................................126
5.3.4. Synchronisation avec le schéma..............127
5.4. STRATEGIES DE ROUTAGE.....................................128
5.4.1. Généralités................................................128
5.4.2. Stratégies et netlist ...................................129
5.4.3. Noms de stratégies particuliers ...............129
5.4.4. Editer une stratégie ..................................130
5.5. RETRO ANNOTATION.............................................131
Manuel_Ares_V6 (mars 2006) Page 6
ARES
5.5.1. Généralités................................................131
5.5.2. Ré annotation manuelle...........................131
5.5.3. Ré annotation automatique.....................131
5.5.4. Rétro annotation vers ISIS.......................132
5.6. NETLIST INVERSE.....................................................132
5.6.1. Généralités................................................132
5.7. SDFGEN – CONVERSION DE NETLISTS TIERCES 133
5.7.1. Généralités................................................133
6. AUTO-PLACEMENT.....................................................................135
6.1. INTRODUCTION.......................................................135
6.1.1. Généralités................................................135
6.2. UTILISATION DU PLACEMENT AUTOMATIQUE135
6.2.1. Généralités................................................135
6.3. BOITE DE DIALOGUE D’AUTO PLACEMENT......136
6.3.1. Généralités................................................136
6.3.2. Le sélecteur de composants .....................137
6.3.3. Règles de conception................................137
6.3.4. Poids des facteurs d’auto placement.......137
6.3.5. Options.....................................................140
6.4. DEFINITIONS D’OCCUPATION..............................140
6.4.1. Généralités................................................140
6.5. LIMITATIONS ............................................................142
6.5.1. Généralités................................................142
7. ROUTAGE AUTOMATIQUE ........................................................144
7.1. INTRODUCTION.......................................................144
7.1.1. Généralités................................................144
7.2. LA COMMANDE DE ROUTAGE AUTOMATIQUE145
7.2.1. Généralités................................................145
7.3. TRUCS ET ASTUCES SUR L’AUTO-ROUTEUR .....148
Manuel_Ares_V6 (mars 2006) Page 7
ARES
7.3.1. Généralités................................................148
7.3.2. Circuit simple face ...................................149
7.3.3. Eviter les pastilles de composants à trous
traversants......................................................................... 150
7.3.4. Pastilles hors grille....................................150
7.3.5. Composants à montage de surface.........151
7.3.6. Connexions à des plans de masses internes153
7.4. PASSE DE NETTOYAGE ..........................................153
7.4.1. Généralités................................................153
8. PLANS DE MASSE.......................................................................155
8.1. INTRODUCTION.......................................................155
8.1.1. Généralités................................................155
8.1.2. Plans de masse basés sur un grille...........155
8.1.3. Plans de masse à image négative ............156
8.1.4. Plans de masse polygonaux hors grille ...156
8.1.5. Plans de masse sans netlist ......................158
8.2. UTILISATION DE PLANS DE MASSE
POLYGONAUX ..........................................................................158
8.2.1. Généralités................................................158
8.2.2. La commande de génération de plan de
masse ..................................................................159
8.2.3. Mode de placement de zone....................159
8.2.4. Editer un plan de masse ..........................160
8.2.5. Supprimer un plan de masse...................160
8.2.6. Régénération automatique des plans de
masse ..................................................................161
8.2.7. Mode d’affichage rapide..........................161
8.2.8. Autorouteur et plans de masse ...............162
9. GENERATION DE RAPPORTS..................................................164
Manuel_Ares_V6 (mars 2006) Page 8
ARES
9.1. CONTROLE DES REGLES DE CONNECTIVITE.....164
9.1.1. Généralités................................................164
9.1.2. Fonctions CRC de base ............................164
9.1.3. Fonctions CRC avancées .........................164
9.2. CONTROLE DES REGLES DE CONCEPTION........165
9.2.1. Généralités................................................165
10. GENERATION D’UNE SORTIE IMPRIMEE .............................167
10.1. SORTIE IMPRIMANTE ..............................................167
10.1.1. Généralités................................................167
10.2. SORTIE TRACEUR.....................................................168
10.2.1. Généralités................................................168
10.2.2. Couleurs des plumes du traceur .............169
10.2.3. Astuces .....................................................169
10.3. SORTIE POSTSCRIPT ................................................170
10.3.1. Généralités................................................170
10.4. PRESSE-PAPIERS ET GENERATION DE FICHIERS
GRAPHIQUES.............................................................................171
10.4.1. Généralités................................................171
10.4.2. Génération bitmap...................................171
10.4.3. Génération métafichier ............................171
10.4.4. Génération fichier DXF............................172
10.4.5. Génération fichier EPS.............................172
10.4.6. Génération bitmap overlay......................172
11. FICHIERS DE FABRICATION ....................................................174
11.1. LA COMMANDE FICHIERS DE FABRICATION ...174
11.1.1. Généralités................................................174
11.2. SORTIE GERBER ........................................................175
11.2.1. Généralités................................................175
11.3. SORTIE DU PLAN DE PERCAGE ............................177
Manuel_Ares_V6 (mars 2006) Page 9
ARES
11.3.1. Généralités................................................177
11.4. ROUTAGE MECANIQUE ET FENTES .....................178
11.5. VISIONNEUR GERBER..............................................179
11.5.1. Généralités................................................179
11.6. PANNELLISATION ...................................................180
11.7. FICHIER DE PLACEMENT AUTOMATIQUE.........182
11.7.1. Généralités................................................182
11.8. FICHIER DES POINTS DE TEST ...............................184
12. IMPORT DXF..................................................................................186
12.1. INTRODUCTION.......................................................186
12.1.1. Généralités................................................186
12.2. CONFIGURATION ....................................................187
12.2.1. Génération d’un fichier DXF ...................187
12.2.2. Affectation des couches...........................187
12.3. LANCER UNE CONVERSION..................................188
12.3.1. Conversions de base.................................188
12.3.2. Erreurs de conversion ..............................188
12.3.3. Avertissements .........................................189
12.4. LIMITATIONS ............................................................190
12.4.1. Limitations DXF .......................................190
Manuel_Ares_V6 (mars 2006) Page 10
ARES
1. INTRODUCTION
1.1. A PROPOS D’ARES?
ARES (Advanced Routing and Editing Software) est le module de
conception de circuits imprimés du système PROTEUS; conception
basée sur la notion de liste des équipotentiels (netlist), associé à un grand
nombre d'outils performants.
La dernière version est compatible avec Windows 98, Me, 2000 et XP.
Elle intègre un tout nouveau module de placement automatique, un
routeur automatique éprouvé, l'optimisation automatique de la
permutation des portes logiques et un outil encore plus puissant pour la
création de plan de masse (power plane).
1.1.1. Fonctionnalités de l’éditeur de circuits
Les caractéristiques principales d'ARES comprennent:
? Une base de données 32 bits de haute précision qui donne une
précision linéaire de 10 nm, une résolution angulaire de 0.1° et une
taille maximale de carte de ±10m. ARES accepte seize couches de
cuivre, deux couches de sérigraphie, quatre couches mécaniques,
plus des couches de vernis épargne et des masques de soudure.
? Une netlist en relation avec l'outil de création de schéma ISIS, avec la
possibilité de spécifier des informations de routage directement dans
le schéma.
? Rétro annotation, permutation des pattes et des portes logiques
automatiques.
? Rapports de vérification des règles physiques et des connexions.
Manuel_Ares_V6 (mars 2006) Page 11
ARES
? Puissant éditeur topologique de tracé des pistes, de réduction de
largeur des pistes et de support des tracés courbes.
? Dessin 2D avec bibliothèque de symboles.
? Importante bibliothèque de boîtiers (plus de 1000 à présent) pour
composants traditionnels et CMS, incluant les empreintes SM782
standard en millièmes de pouces.
? Styles de pastilles/traversées/pistes illimités.
? Support des unités métriques et millièmes de pouce. Ceci comprend
aussi bien les champs des boites de dialogue que l'affichage des
coordonnées et les paramètres de la grille.
? Sortie sur une large gamme d'imprimantes et de traceurs. Sortie aux
formats graphiques DXF, EPS, WMF et BMP - vers un fichier ou le
presse-papier, suivant le contexte.
? Visionneur GERBER intégré - ceci vous permet de visualiser les
sorties GERBER avant l'envoi chez un fabricant.
? Import DXF en standard. Conversion de fichiers GERBER en option.
1.1.2. Placement automatique
ARES inclut un module de placement automatique qui, associé au
routeur automatique, rend possible la création d’un circuit imprimé
complet de manière quasi automatique. Vous pouvez également l’utiliser
de façon interactive soit en prépositionnant manuellement les
composants critiques puis en utilisant le placement automatique pour les
composants restants, ou en plaçant successivement des portions du
circuit avec des ajustements manuels.
L’outil de placement automatique est configurable afin de prendre en
compte des cas de figures extrêmement variés.
Manuel_Ares_V6 (mars 2006) Page 12
ARES
1.1.3. Routeur automatique
Avec un procédé traditionnel, le routage est long et pénible, ce qui
multiplie les risques d’erreurs. C’est pourquoi, il est nécessaire d’avoir à
porté de main un outil permettant d’automatiser cette tâche.
Notre routeur automatique est le fruit de recherches intensives
permettant d’obtenir des taux d'achèvement les plus élevés et capable
pour certains circuits d’atteindre les 100% en quelques instants, alors
qu’il vous aurait fallu plusieurs jours si vous l’aviez fait à la main. Sur
les circuits plus complexes où quelques liaisons ne sont pas faites, vous
constaterez que l'édition manuelle des pistes est simple, ce qui facilite
l’opération de routage manuel final.
La dernière version intègre un algorithme puissant assurant un taux
maximum d'accomplissement. De plus, de nouveaux algorithmes ont
été ajoutés pour produire les zones de sortie des pattes des CMS qui sont
en-dehors de la grille.
Le routeur automatique inclut également un outil permettant de réaliser
une passe de nettoyage qui réduit la longueur des pistes et améliore la
qualité esthétique du circuit.
En outre, une interface est disponible afin d’utiliser le routeur
automatique ELECTRA de Connect EDA, capable de router des cartes
CMS plus complexes et plus denses.
1.1.4. Support des plans de masse
ARES supporte les plans de masse polygonaux hors grille qui évitent la
plupart, voire tous les inconvénients des autres méthodes de remplissage
de cuivre. Le principe de la méthode est de générer des frontières
polygonales autour de tous les objets du secteur de cible, puis de les
fusionner. L’image résultante des frontières de trous ainsi obtenue est
Manuel_Ares_V6 (mars 2006) Page 13
ARES
soustraite de l’originale (frontières utilisateur) afin d’établir la
connectivité totale ou partielle attendue.
L’exécution est relativement rapide – ce qui permet une mise à jour en
temps réel même sur des PC « modestes ».
1.2. COMMENT UTILISER CETTE
DOCUMENTATION
Alors que le manuel contient les informations générales et les tutoriaux,
l’aide donne des informations contextuelles sur chaque icône,
commande ou boîte de dialogue. Une aide sur la plupart des objets de
l’interface utilisateur peut être obtenue en pointant la souris et en
appuyant sur F1.
L'interface graphique utilisateur et l'intelligence générale du logiciel
permettront à beaucoup d'utilisateurs d'être productifs presque dès le
départ. Cependant, comme pour ISIS, sachez que vous avez à votre
disposition un grand nombre de fonctionnalités, et qu'il n'est pas
raisonnable de penser les maîtriser toutes immédiatement.
Pour ceux qui ont besoin d'aide et de conseils, nous avons mis en œuvre
le vieil adage qui dit que le meilleur moyen d'apprendre est de pratiquer.
Après installation du logiciel, en suivant les instructions du prochain
chapitre, nous vous suggérons de mettre en pratique tout le tutorial.
Ceci vous fait parcourir tout le processus de conception de CI, depuis le
chargement d'une netlist, jusqu'à l'exécution des contrôles finaux de
conception (CRC) et de connectivité (DRC).
Le reste des chapitres vous présentent des détails sur tous les aspects du
logiciel. Pour une recherche rapide, le dernier chapitre traite de toutes
les commandes et des boîtes de dialogue associées.
Manuel_Ares_V6 (mars 2006) Page 14
ARES
2. TUTORIAL
2.1.1. INTRODUCTION
Le but de ce tutorial est de vous familiariser aussi rapidement que
possible avec les caractéristiques principales d’ARES. Les utilisateurs
avec des connaissances modestes en informatique devraient être en
mesure de produire leur première carte en une journée.
Ce cours consiste à réaliser une carte d’exemple vous faisant apprendre,
par la pratique, la manipulation des points importants du logiciel,
comprenant :
Les techniques de base pour le placement et le routage.
Des techniques avancées d'édition telles que les éditions de bloc et
l’édition de pistes routées.
? La génération de rapports – Outils CRC et DRC.
? Génération de sorties imprimées.
? Création de composant de bibliothèques.
Nous vous invitons à travailler sur l’ensemble des exercices de ce cours.
Vous risqueriez, sinon, de manquer énormément d’informations qui
vous feront perdre du temps lors de la réalisation de vos propres cartes.
Notez que dans l'ensemble du tutorial fait référence à des raccourcis
clavier qui sont ceux par défaut. Veuillez utiliser les vôtres si vous les
avez configuré autrement.
Manuel_Ares_V6 (mars 2006) Page 15
ARES
2.1.2. GENERALITES SUR L’EDITEUR DE CIRCUIT
Nous supposons, à ce stade, que vous avez installé le logiciel Proteus et
que le groupe de programmes 'Proteus 6 Professionnal' est disponible.
Vous pouvez donc lancer l'exécution du logiciel ARES par un double-
clic sur l'icône correspondante.
Les menus sont activés en pointant sur le nom du menu, et les options
sont choisies en cliquant avec le bouton gauche (référencé désormais
comme « clic gauche ») sur l’option voulue. Certaines options sont
associées à des raccourcis clavier qui peuvent être utilisés à la place des
menus – et qui sont affichés à droite de l’option. Les options qui valident
ou invalident certaines propriétés du logiciel affichent leur état avec un
petit symbole '?' à leur gauche. La présence du symbole implique la
validation de l’option.
La plus grande zone d'écran s'appelle la fenêtre d'édition et correspond
à une vue partielle de votre circuit. Vous pouvez ajuster l'échelle de
visualisation du circuit en utilisant les commandes 'Zoom' du menu
'Affichage', ou utiliser les touches F6 pour agrandir et F7 pour réduire.
Dans ce cas, le pointeur de la souris est considéré comme le nouveau
centre de la fenêtre d'édition. Vous pouvez aussi glisser vers des zones
adjacentes en enfonçant la touche majuscule (Shift) et en venant buter
avec le pointeur de la souris contre le rebord approprié de la fenêtre
actuelle.
La grille de points sur la fenêtre d'édition est occultée ou visible, en
utilisant la commande 'Grille', ou en pressant la touche 'G'.
L'espacement entre les points donne le réglage du pas courant, sauf en
cas de zoom. Dans ce cas l'espacement entre les points de la grille est un
multiple du pas.
Manuel_Ares_V6 (mars 2006) Page 16
ARES
La zone plus petite en haut, à gauche de l'écran s'appelle Vue
d’ensemble. Très logiquement elle affiche une vue générale du circuit.
Vous pouvez déplacer la zone de travail vers une partie de schéma que
vous choisissez en pointant sur la zone voulue de la fenêtre d'ensemble
et en effectuant un clic gauche. Le cadre vert délimite la zone
actuellement affichée sur la fenêtre d'édition.
Juste au-dessous de la fenêtre d'édition (en bas à gauche) se trouve le
sélecteur de couches qui détermine la couche active et les couches
disponibles en relation avec le mode de travail courant. La couche active
convient pour le placement et la sélection des objets.
Les couches visualisées peuvent être configurées à l'aide de la
commande 'Couches' du menu 'Affichage'.
Dans le coin inférieur droit de l'écran se trouve l'affichage des
coordonnées qui suivent les mouvements du curseur. Ces coordonnées
ne donnent pas la position exacte du curseur mais la position vers
laquelle il s'est déplacé. Deux facteurs influent sur l'affichage:
? Le pas de grille actuellement choisi. L'option disponible apparaît
dans le menu 'Affichage' et aussi à l'aide des touches CTRL-F1 et F2
à F4. Vous pouvez redéfinir les valeurs de saut par la commande
'Définir grille' du menu 'Système' la configuration clavier via la
commande 'Définir raccourcis clavier' du même menu.
? L'accrochage en temps réel. Quand cette fonction est active, le
curseur se verrouille sur les pastilles ou les pistes même si elles ne se
trouvent pas sur la grille actuelle. L'accrochage en temps réel se
connecte toujours sur les pastilles et les traversées, et aussi sur les
pistes quand l'icône de mode de routage est active. On peut activer
ou désactiver l'accrochage, par la commande 'Accrochage temps réel'
du menu 'Outils' ou par la combinaison CTRL+'S'.
Manuel_Ares_V6 (mars 2006) Page 17
ARES
On peut régler ARES pour qu'il affiche un curseur X à la place du
pointeur, par la commande Curseur-X, ou la touche X.
Les coordonnées sont exprimées en unités de mesures impériales (thou)
ou métriques, selon le réglage de la commande Métrique (touche M). On
peut aussi définir une fausse origine en utilisant la commande Origine
(touche O) et, dans ce cas, les coordonnées changent de couleur et
passent du noir au magenta.
2.1.3. TECHNIQUES DE BASES DE PLACEMENT &
ROUTAGE
Généralités
Avant d'étudier la construction d'un circuit à partir d'une netlist, nous
allons présenter les bases du placement et du routage en utilisant le
schéma extrêmement simple montré ci-dessous.
Placement de boîtier
Manuel_Ares_V6 (mars 2006) Page 18
ARES
La façon la plus directe de construire un circuit est de positionner ARES
en mode boîtier (package : PKG). Dans ce mode, vous pouvez choisir les
empreintes physiques des composants présents en bibliothèque et les
placer sur la zone de travail.
Dans notre exemple, 3 boîtiers sont utilisés :
CAP20
DIL08
RES40
Vous pouvez commencer par les choisir dans la bibliothèque des
boîtiers. Pour ce faire, faites un clic gauche sur l'icône Boîtier (PKG).
Puis, clic gauche sur le bouton ‘P’, en haut à gauche du sélecteur d'objets.
La boîte de dialogue de parcours des bibliothèques apparaîtra, et vous
pourrez choisir les boîtiers voulus. Après ceci, fermez la fenêtre.
Manuel_Ares_V6 (mars 2006) Page 19
ARES
La boîte de dialogue de parcours des bibliothèques.
Vous pouvez afficher cette boîte de dialogue via son raccourci clavier.
Par défaut c’est la touche P.
La boîte de dialogue de parcours des bibliothèques est un outil puissant
vous permettant de rechercher des composants de différentes manières.
La meilleure technique est de tirer partie des mots clés en utilisant les
plus appropriés. Choisissez-les comme si vous étiez sur le moteur de
recherche Internet de Google™. Essayer maintenant avec un
condensateur en entrant dans le champ de recherche ‘200th pitch
Manuel_Ares_V6 (mars 2006) Page 20
ARES
radial capacitor’. Vous devriez voir le composant CAP20 dans la
liste des résultats.
Le CAP20 dans la liste des résultats.
Vous pouvez obtenir plus d’informations sur les composants en
faisant un clic droit dans le fenêtre des résultats et en sélectionnant
les colonnes à afficher.
Double-cliquez sur le composant CAP20 pour le mettre dans le sélecteur
d’objets comme sur l’imprime écran ci-dessous.
Manuel_Ares_V6 (mars 2006) Page 21
ARES
Le CAP20 est désormais dans le sélecteur d’objets.
Si vous connaissez le nom du composant que vous cherchez vous
pouvez également utiliser le champ des mots-clés pour le saisir. Dans
notre exemple ci-dessus, en tapant CAP20 dans la liste de mots-clés
nous retrouvons notre composant.
Vous pourriez, naturellement, répéter le processus ci-dessus pour les
deux composants restants mais, à la place, nous essayerons d’autres
méthodes. Sous le champ des mots-clés vous pouvez voir un certain
nombre de filtres qui peuvent être utilisés indépendamment de l'entrée
mot-clé. Ceci est particulièrement utile pour passer en revue les
bibliothèques. Essayez avec la partie DIL08 en supprimant le contenu
du champ des mots-clés et en choisissant la catégorie Integrated Circuits,
le type Trought Hole et la sous-catégorie Dual In Line. Double-cliquez sur
le DIL08 dans la liste de résultats pour le mettre dans le sélecteur
d’objets.
Manuel_Ares_V6 (mars 2006) Page 22
ARES
Ici les filtres sont activés et nous trouvons le DIL08 dans les résultats.
Nous emploierons conjointement ces deux méthodes pour trouver et
sélectionner le RES40. Choisissez la catégorie Discrete Components en
tant que catégorie et le RES40 dans la liste de mots-clés. Dans cette
situation la recherche par mot-clés a lieu seulement dans le sous-
ensemble formé par le filtre sur les librairies. Validez la sélection de ce
composant et fermez la fenêtre.
Le nom des 3 boîtiers doit maintenant apparaître dans le sélecteur
d'objets, le dernier choisi étant en surbrillance.
Manuel_Ares_V6 (mars 2006) Page 23
ARES
Le sélecteur d’objets avec le DIL08 validé.
Assurez-vous de la sélection du DIL08, avec un clic gauche sur le nom.
Amenez le pointeur de la souris quelque part au milieu de la fenêtre de
travail et enfoncez le bouton gauche de la souris. Un contour vert d'un
circuit intégré 8 broches apparaît, et vous pouvez le déplacer avec la
souris. Mettez le au milieu de la zone de travail et relâchez le bouton de
la souris.
Nous commencerons par le placement du DIL08 sur la carte. Assurez-
vous que le composant est sélectionné par un clic gauche sur son nom
dans le sélecteur d’objets. Une prévisualisation du boîtier est visible dans
la fenêtre de prévisualisation. Vous pouvez utilisez l’icône de rotation
pour tourner le composant dans la position souhaitée. La fenêtre de
prévisualisation est mise à jour pour vous informer de la nouvelle
orientation.
L’icône de rotation dans ARES
Pour placer le boîtier. Vous devez positionner le curseur quelque part au
milieu de la fenêtre d'édition et maintenir le bouton de souris gauche
Manuel_Ares_V6 (mars 2006) Page 24
ARES
enfoncé. Un contour vert d'un IC de 8 pattes apparaîtra que vous
pouvez déplacer avec la souris. Placez-le vers le centre de la fenêtre et
lâchez le bouton de la souris.
Vous pouvez également tourner la pièce dynamiquement tout en la
plaçant. Avec le bouton gauche de la souris enfoncé utilisez les
touches '+ 'et '-' pour orienter le boîtier.
Maintenant choisissez le RES40 et placez les deux résistances, distantes
de 0.1" (2 pas de grille) et juste au-dessus de la patte 8 de l'IC. De même,
placez le condensateur juste au-dessous de la patte 1.
A moins d'être très doué, il est probable que les composants ne soient
pas tout à fait placés correctement. Voyons comment nous pouvons
rectifier les choses. Mettez le pointeur sur un composant et cliquez droit,
ce qui va le sélectionner et le mettre en surbrillance. Le pointeur toujours
positionné sur lui, maintenez le bouton gauche enfoncé et déplacez la
souris. Voici une des façons de déplacer les objets. Vous pouvez aussi
effacer un objet sélectionné en pointant sur lui et en cliquant droit une
seconde fois. Une commande Annuler (touche clavier U) annulant la
dernière action est présente dans le menu Edition.
Tous les objets peuvent être désélectionnés en cliquant droit sur une
zone vide de la fenêtre d’édition.
Routage
On choisit le mode routage avec un clic gauche sur l'icône Pistes. Le
sélecteur d'objets se modifie et vous propose une liste de styles de pistes.
Sélectionnez T20 pour une piste de 20 thou.
Les pistes sont tracées en cliquant gauche sur les point de passage de la
trajectoire voulue. Cliquez droit pour finir. Routez la carte
manuellement comme montré sur l’imprime écran au début du tutorial,
Manuel_Ares_V6 (mars 2006) Page 25
ARES
assurez-vous d’avoir réalisé l’ensemble des connexions. Le curseur de la
souris change en un petit ‘x’ lorsqu’elle est sur une pastille pour signaler
un point pouvant être le début ou la fin d’une piste.
Le curseur de la souris avant la création d’une piste.
Autres points à noter à propos du mode de routage :
? Un double clic sur un point installe une traversée et change de
couche de travail, en correspondance avec la commande 'Définir
paires de couches' du menu 'Système'. Les types de traversées
disponibles peuvent être affichées en cliquant sur l'icône Traversées
(Via) de la boite à outils.
? Pendant le routage, vous pouvez changer la couche active en
pressant les touches PGUP et PGDN. De plus, CTRL + PGUP
sélectionne directement la couche composant (TOP COPPER), et
CTRL + PGDN valide la couche soudure (BOTTOM COPPER).
? Si vous maintenez la touche CTRL enfoncée, vous pouvez placer un
segment de piste courbe. La progression de l'arc (horizontal puis
vertical, ou vice versa) est déterminée par la façon dont vous
déplacez la souris depuis le point fixé. Il vaut mieux enfoncer la
touche CTRL, déplacer la souris, faire un clic gauche et enfin
relâcher CTRL.
Annotation
Manuel_Ares_V6 (mars 2006) Page 26
ARES
Quand les composants sont placés en mode Boîtiers, aucune référence ne
leur est associée - plus tard, vous verrez comment les composants sont
automatiquement annotés quand on utilise une netlist.
Pour annoter les composants, sélectionnez l'icône Edition instantanée
(symbole de flèche de la barre d’outils gauche), puis cliquez gauche sur
chaque composant à tour de rôle. A chaque fois,, une boîte de dialogue
apparaît, avec des champs pour l'identité et la valeur du composant.
Peut-être trouverez vous plus facile d'utiliser le clavier pour l'opération
d'annotation : les touches de déplacement du clavier sont équivalentes à
un déplacement de la souris d'un pas de grille à la fois, et la touche
ENTER remplace le bouton gauche de la souris et le bouton OK.
Exemple de nom et de valeur pour une résistance.
Accessoirement, la commande Génération automatique de nom peut être
utilisée pour générer des séquences numériques pour la numérotation
des composants.
On peut déplacer les références et les valeurs des composants
indépendamment en sélectionnant (clic droit) le composant, et ensuite,
Manuel_Ares_V6 (mars 2006) Page 27
ARES
en pointant sur la référence ou la valeur avant de faire glisser la souris
(bouton gauche). Rappelez vous que vous pouvez aussi fixer le pas de la
grille depuis le menu Affichage ou à l'aide des touches F2-F4.
La taille par défaut de ces labels peut être déterminée avec la commande
'Définir gabarit' du menu 'Système'.
Bord de carte
ARES possède une couche spéciale, la couche de bord de carte (Board
Edge), qui est conçue pour contenir des symboles graphiques 2D
représentatifs du contour du circuit. Les objets placés sur cette couche
apparaîtront sur les fichiers de fabrications de toutes les couches.
Dans cet exemple, le contour est un rectangle.
Pour placer un bord rectangulaire :
1. Choisissez l'icône Rectangle vers le bas de la barre d’outils.
2. Choisissez la couche Board Edge dans la liste déroulante en bas à
gauche.
3. Pointez sur l’endroit où vous voulez le coin supérieur gauche du
rectangle, appuyez sur le bouton gauche de la souris et, tout en
maintenant le bouton enfoncé, définissez les limites selon votre
convenance.
4. Si vous désirez modifier les dimensions de votre rectangle,
sélectionnez-le par un clic droit, puis utilisez les poignées disponibles.
Les formes non rectangulaires sont également supportées et peuvent être
définies à l'aide de lignes et d'arcs, ou en validant l'icône Chemin.
Après avoir fait cet exercice, vous pouvez le sauvegarder et démarrer un
nouveau circuit pour le nouvel exercice, en utilisant la commande
'Nouveau circuit' du menu 'Fichier'.
Manuel_Ares_V6 (mars 2006) Page 28
ARES
2.1.4. ACTIONS SUR UN GROUPE D’OBJETS
Vous avez déjà vu qu'un objet peut être sélectionné par un clic droit
pour être déplacé (clic gauche) ou supprimé (nouveau clic droit). Il
existe, cependant, un autre moyen de sélectionner des objets.
Positionnez le curseur souris sur une zone vierge d'objets et maintenez le
bouton droit enfoncé pour définir un rectangle (couleur verte). Lorsque
vous relâchez le bouton droit, vous constaterez que tous les objets
contenus dans le rectangle sont sélectionnés. Chargez le fichier
'PPSU.LYT' et définissez un rectangle de sélection autour du circuit
complet. Puis, utilisez successivement les icônes Copier, Déplacer, Tourner
et Supprimer:
? Les types d’objets qui sont sélectionnés peuvent être changés par la
commande Filtre de Sélection du menu Edition (Ctrl+X).
? Vous pouvez annuler votre dernière action à l'aide de la commande
Annuler (touche U).
? Lors d’une rotation, après en avoir défini les paramètres, le curseur
changera pour que vous en indiquiez le centre.
Poursuivez en routant quelques pistes puis en sélectionnant juste 1 ou 2
composants et, pour terminer, en les déplaçant - les segments de pistes
qui possèdent une terminaison dans le rectangle de sélection et une
autre à l'extérieur sont étirées.
Rappelez-vous que pour éditer des boîtiers vous devez d'abord les
sélectionner ou utiliser l'icône Boîtier ou Edition instantanée. Pour
déplacer des boîtiers vous devez d'abord choisir l'icône Boîtier et pour les
pistes vous devez d'abord choisir l'icône Piste.
2.1.5. EDITION DES PISTES
Manuel_Ares_V6 (mars 2006) Page 29
ARES
Généralités
ARES possède de puissantes possibilités d'éditions liées au routage nous
allons en profiter pour apprécier le travail du mécanisme de routage
topologique.
Contrairement à beaucoup d'autres outils de conception de circuits
imprimés, le mode de routage dans ARES est basé sur la topologie de la
piste courante et ne dépend pas de la façon dont les portions de pistes
ont été établies. De plus, des modifications peuvent intervenir sur des
portions quelconques d'une piste, et non seulement sur des portions
comprises entre des 'nœuds'.
Placement des traversées
Dans la plupart des cas les traversées sont placées automatiquement.
Pour apprécier cette opération choisissez l'icône Piste et placez un
segment de piste entre 2 points quelconque. A présent, cliquez gauche
une seconde fois au-dessus du deuxième point, puis placez un troisième
point et cliquez droit pour terminer le routage. Cliquer gauche deux fois
sur le même point force ARES à placer une traversée et à changer de
couche active, à partir de ce point.
Les couches appairées sont définies par la commande 'Définir paires de
couches' du menu 'Système'. Il est possible de définir des associations
quelconques de couches (deux, trois, etc.). Vous pouvez également
changer de couche manuellement en utilisant les touches PGUP et
PGDN, mais, dans ce cas, aucune traversée ne sera placée.
Le type de traversée peut être modifié par validation de l'icône Traversée
et en choisissant le style convenable dans le sélecteur d'objets. Vous
Manuel_Ares_V6 (mars 2006) Page 30
ARES
pouvez placer, remplacer, sélectionner, déplacer, effacer les traversées
manuellement lorsque ce mode est actif.
Pour les circuits multi-couches, vous avez le choix entre des traversées
normales (normal), aveugles (blind) ou enterrées (buried), toujours en
validant l'icône Traversée, puis par sélection dans la liste des couches.
Modification de la largeur des couches
Si vous désirez modifier la largeur d'une piste, deux méthodes sont
possibles :
? Choisissez le style de piste et placez une nouvelle piste sur
l'ancienne.
? Sélectionnez la piste par un clic droit, cliquez droit à nouveau et
choisissez la largeur de piste voulue dans le menu contextuel.
Souvenez-vous que, pour effectuer une modification globale, vous
pouvez directement éditer le style de piste approprié en le sélectionnant
et en cliquant sur le bouton E du sélecteur d'objets.
L’icône de tracé Le bouton d’édition du style de piste
Rétrécissement automatique des pistes
Dans la plupart des cas, la raison qui impose une réduction est que le
passage entre deux pastilles ou d'autres obstacles violent les règles de
conception. L'outil de rétrécissement automatique fait ce travail pour
vous.
Manuel_Ares_V6 (mars 2006) Page 31
ARES
Cette fonction est contrôlée par la commande 'Définir règles de
conception' du menu S ' ystème'. La boite de dialogue vous permet de
contrôler la distances d'isolement de pastille à pastille, de pastille à piste,
de piste à piste, et également le style de rétrécissement à utiliser. Le style
par défaut est T10 - une piste de 10 thou.
Sélection d’une piste
Pour modifier le routage, effacer ou copier une portion de piste, il faut
au préalable la sélectionner.
? ARES ne donne un sens à une piste qu'en relation avec une couche,
et vous devez choisir la couche de travail dans le sélecteur de
couches. La barre espace du clavier ou le bouton central de votre
souris (si vous en disposez), vous permettra de commuter sur la
couche appairée définie par la commande 'Définir paires de couches'.
Les touches du clavier, PGUP et PGDN sont également disponibles
pour permuter de couche active.
? Si vous cliquez sur une traversée ou sur un point où plusieurs pistes
se joignent, toutes les pistes se rencontrant en ce point seront
sélectionnées.
? Lorsque le pointeur souris est sur une piste, si vous cliquez sur le
bouton droit de la souris et que vous laissez le bouton appuyé en
déplaçant le curseur, vous pourrez sélectionner une partie de cette
piste.
Comme pour les autres objets, le fait de pointer sur une zone vierge et
de cliquer droit, invalide la sélection de la piste.
Nous vous recommandons de vous entraînez à sélectionner et
désélectionner les pistes avant de continuer plus en avant – il est
Manuel_Ares_V6 (mars 2006) Page 32
ARES
important, bien que cela ne soit pas difficile du tout, de maîtriser cette
fonctionnalité.
Veuillez noter que vous ne pouvez pas sélectionner des parties de
piste contenant des traversées, des pastilles ou des pistes ayant une
jonction en forme de T.
Déplacer/étirer une piste sélectionnée
Après avoir sélectionner une piste, vous pouvez déplacer n’importe
lequel de ses segments en pointant et en déplaçant la souris avec le
bouton gauche. L’utilisation d’ARES est très intuitive.
Après avoir sélectionné une piste, vous pouvez déplacer n’importe
lequel de ses segments en pointant et en déplaçant la souris avec le
bouton gauche.
? Si vous pointez sur une portion horizontale ou verticale, elle
bougera respectivement horizontalement ou verticalement, et tous
les segments adjacents seront 'corrigés' afin de maintenir
l’orthogonalité du routage.
? Si vous pointez sur un nœud, alors seul ce nœud sera déplacé, et les
segments adjacents seront étirés obliquement.
? Si vous pointez sur une portion oblique de piste, alors un nouveau
nœud sera créé.
Supprimer une piste sélectionnée
Il y a deux manières d’effacer les pistes :
? L’icône Supprimer bloc effacera tous les objets sélectionnés sur le
schéma. Lors de l’édition des pistes, ce ne sont typiquement que les
pistes qui sont sélectionnées, ce qui constitue un moyen rapide de
les effacer.
Manuel_Ares_V6 (mars 2006) Page 33
ARES
? Vous pouvez aussi effacer un simple segment de piste en utilisant le
Menu Contextuel – voir ci-dessous
Le menu contextuel
Si vous cliquez droit sur une piste sélectionnée, un menu apparaîtra
avec les options suivantes :
? Effacer, copier ou déplacer la piste.
? Changer la couche ou la largeur de piste.
? Changer le type de traversée.
La commande Copier fournit le moyen de faire des bus mémoire et des
modèles répétés de pistes identiques. Vous pouvez faire autant de copies
que nécessaire en répétant un clic gauche. Cliquez droit pour terminer.
Le menu contextuel sur une piste sélectionnée.
Modification du routage
Pour terminer, il existe un moyen élégant pour modifier le chemin d'une
piste. Lorsqu'une piste est sélectionnée, vous pouvez modifier le chemin
en routant une nouvelle section qui débute et se termine sur cette piste.
Manuel_Ares_V6 (mars 2006) Page 34
ARES
ARES déterminera automatiquement la section concernée par la
modification et la supprimera. C’est une façon très naturelle de
travailler – toutes les modifications du diagramme ci-dessous peuvent
être facilement réalisées par cette fonctionnalité.
Notez que les traversées redondantes seront naturellement supprimées
lors du remplacement d'une section de piste.
Mise en évidence de la connectivité
Bien que ne faisant pas entièrement partie des options d’édition de piste,
la visualisation des connexions intervient à la fin du processus de
routage lorsque vous désirez contrôler quels sont les liens qui ont été
routés et (le plus important) ceux qui ne le sont pas. Par exemple, cette
possibilité vous permettrait de contrôler si un signal d'horloge a été
connecté à tous les composants.
Pour décrire comment opère cette fonctionnalité, sélectionnez l'icône
Connectivité. Cliquez gauche sur la pastille reliée à la piste et vous verrez
que tout ce qui est connecté à cette pastille sera mis en surbrillance de
couleur blanche. Tous les objets mis en évidence le resteront,
indépendamment du panoramique et des modifications de zoom,
jusqu'à ce que vous fassiez appel à la commande Redessiner (touche R).
Manuel_Ares_V6 (mars 2006) Page 35
ARES
Dans ce mode aussi, vous pouvez cliquez dans le sélecteur d’objets sur le
nom de la piste pour mettre en surbrillance toutes les pistes nommées ou
connectées à cette piste.
Un clic sur l'icône Supprimer supprimera les pistes et les traversées mises
en évidence par les techniques présentées ci-dessus.
2.1.6. IMPRESSION
Enfin, nous arrivons à l'étape cruciale de reproduire, sur papier ou sur
film, ce que nous visualisons à l'écran. Sous Windows, la plupart des
dispositifs d'impression sont supportés via les pilotes d'impression
fournis par les constructeurs, bien que nous fournissions nos propres
pilotes pour traceurs, phototraceurs Gerber et machine de perçage
Excellon.
Nous traiterons ici uniquement d’impression sur un périphérique
Windows ordinaire. Avant d'imprimer, il est nécessaire de valider le bon
pilote en utilisant la commande C ' onfiguration imprimante' du menu
'Sortie'. Cette commande appelle la boite de dialogue Windows de
configuration de l'imprimante. Les détails dépendent de la version de
Windows utilisée, ainsi que du pilote disponible - veuillez vous référer à
votre documentation pour plus de détails.
Puis, sur la base du circuit chargé, sélectionnez la commande 'Imprimer'
du menu 'Sortie'. La fenêtre qui s'ouvre dispose d'un grand nombre de
contrôles que nous détaillerons. La configuration par défaut convient
dans la majorité des situations, et il suffit de cliquer sur le bouton OK
pour lancer une impression. La sortie peut être annulée en appuyant sur
ESC, mais il se peut qu’il se passe un court instant avant qu’ARES et
votre imprimante/traceur aient vidés leurs tampons et que tout s’arrête.
Manuel_Ares_V6 (mars 2006) Page 36
ARES
Les traceurs, en particulier, nécessiteront de votre part des essais pour
déterminer la configuration qui donnera les meilleurs résultats.
Vous pouvez également compenser n'importe quelle erreur de position
de votre périphérique de sortie en utilisant l’outil CALTEST.LYT (dans le
répertoire d’installation de Proteus "Samples\Schematic et PCB Design)
et les champs XCompensation/YCompensation qui sont situés dans la
boîte de dialogue d'impression.
ARES se rappellera de vos configurations et les conservera en
mémoire indépendamment des autres applications.
2.1.7. LES BIBLIOTHEQUES DES BOITIERS
Les boîtiers sont créés en plaçant des pastilles (pads) et des éléments
graphiques dans l'espace de travail, puis en sélectionnant l'ensemble et
en appelant la commande Créer boîtier. Comme exemple rapide, essayez
ceci:
Choisissez l'icône Pastille circulaire puis une pastille circulaire C80-30
dans le sélecteur d'objet.
Icône pastille circulaire Le style de pastille C-80-30
sélectionné.
Positionnez 2 pastilles circulaires à 0.5 pouce de distance et choisissez
l’icône Rectangle et dessinez un rectangle qui entoure les 2 pastilles.
Manuel_Ares_V6 (mars 2006) Page 37
ARES
Imprime écran de l’empreinte d'essai.
Ensuite sélectionnez l'ensemble avec le bouton de souris droit et appelez
la commande 'Créer boîtier' du menu 'Bibliothèque'. Désignez TESTPKG
comme nom et créez une nouvelle catégorie appelée TESTS. Après avoir
rempli les autres champs (voir l’imprime écran ci-dessous pour exemple)
cliquez sur le bouton OK.
Création de notre boîtier de test.
Manuel_Ares_V6 (mars 2006) Page 38
ARES
Notez que la description que vous donnez à votre boîtier sera utilisée
par le navigateur de bibliothèque lors d’une recherche par mot-clés. Ce
qui n’a pas vraiment d’importance pour notre test. Cependant lors
de la création de vos futurs boîtiers assurez-vous que sa description
contient les mots-clés qui vous permettront de l’identifier aisément
lors d’une recherche.
A présent, si vous choisissez l'icône Boîtier, vous verrez que TESTPKG
est placé dans le sélecteur d'objet, et que vous pouvez le positionné de la
façon habituelle. De même si vous regardez dans la navigateur de
bibliothèque vous devriez trouver facilement ce boîtier par la sélection de
la catégorie TESTS ou en saisissant son nom dans les mot-clés.
Le point d'ancrage du boîtier est toujours situé sur la première pastille
placée - à moins qu'un marqueur ORIGIN n'ait été défini lors de la
création.
D'autres possibilités existent – vous pouvez, par exemple, avoir des
pastilles placées sur une seule face et des légendes sur les couches
sérigraphies des deux faces du circuit.
Pour éditer un boîtier existant, il suffit de le sélectionner et de lancer la
commande 'Décomposer'. Le boîtier est dissocié en ses éléments
constitutifs (pastilles et éléments graphiques 2D). Il n'est pas
recommandé de procéder ainsi avec un composant faisant partie d'un
circuit.
2.1.8. LES BIBLIOTHEQUES DES SYMBOLES
Les symboles sont des éléments graphiques qui sont mémorisés dans une
bibliothèque pour un usage général. De tels symboles sont utilisés pour
représenter des composants non-électriques tels des radiateurs, votre
logo de société, des mires de perçage, etc.
Manuel_Ares_V6 (mars 2006) Page 39
ARES
Vous créez un symbole en marquant tous les objets graphiques qui le
composent (en incluant, si besoin est, d'autres symboles), puis en
appelant la commande 'Créer symbole'. La notion de couche n'intervient
par pour un symbole.
Un symbole peut être édité en utilisant la commande D
' écomposer'
décrite pour les boîtiers.
2.1.9. ROUTER UN CIRCUIT IMPRIME A PARTIR
D’UNE NETLIST
Dans l'exercice précédent vous avez utilisé ARES comme une planche à
dessin informatisée. Cependant, ARES est prévu pour être utilisé en
relation avec le logiciel de schéma ISIS. Comme il est plus simple de
vérifier qu'un schéma est correct, il en résulte une amélioration du
processus de conception. De plus, étant donné que ARES peut utiliser la
netlist pour vous indiquer ce qui est relié et à quoi, il n'y a plus besoin de
se référer sans arrêt aux notices techniques pour vérifier les brochages
ou d'autres informations.
Préparer un schéma pour la conception du circuit imprimé
Pour les besoins de cet exercice, vous devez quitter ARES et lancer le
programme ISIS. Chargez le fichier PPSU.DSN - présent dans le dossier
Samples\Tutorials du répertoire d’installation de Proteus.
Le projet est visualisé ci-dessous :
Manuel_Ares_V6 (mars 2006) Page 40
ARES
Le schéma du PPSU
Les composants des bibliothèques dans ISIS contiennent les informations
sur les boîtiers utilisés lors de la création du circuit par l'intermédiaire de
la propriété PACKAGE. Ainsi vous pouvez directement entrer dans le
processus de conception du circuit imprimé, par l'intermédiaire de la
commande 'Netlist vers ARES' du menu 'Outils' dans ISIS.
Placement des composants
Le fichier exemple PPSU.LYT est déjà placé, c'est pourquoi vous devrez
commencer par enlever les composants. Pour ce faire, définissez un
rectangle autour des composants (seulement la partie intérieure du
Manuel_Ares_V6 (mars 2006) Page 41
ARES
circuit) à l'aide du bouton droit de la souris, puis utilisez l'icône
Supprimer.
Cette opération terminée, sélectionnez l'icône Composant et vous
visualiserez, dans le sélecteur d'objets, la liste de tous les composants à
placer.
Le sélecteur d'objets après suppression des composants de la carte.
La mise en place des objets est la même que dans l'exercice précédent,
cependant cette fois-ci, vous devrez utiliser les icônes de rotation pour
choisir l'orientation de certains composants. Ceci peut se faire avant le
placement, ou après sélection par clic-droit.
Vous pouvez faire tourner un composant pendant sont placement en
utilisant les touches '+' et '-' du pavé numérique.
Nous vous suggérons de commencer par placer l'AOP puis les petits
composants autour. Dans la pratique il est courant d'esquisser un
schéma d'implantation sur papier avant de commencer alors que, dans
notre cas, vous pouvez utiliser le schéma ci dessous comme guide.
Au fur et à mesure que vous placez les composants, ils disparaissent du
sélecteur, ceci vous donne une vue claire du nombre de composants qu'il
vous reste à placer. Si vous supprimez des composants placés, ils sont
Manuel_Ares_V6 (mars 2006) Page 42
ARES
remis dans le sélecteur. Notez cependant que ceci ne s'applique pas aux
composants placés en mode 'Boîtier' puis annotés - seuls les composants
spécifiés dans une netlist sont traités de la sorte.
La carte PPSU avec tous les composants placés avant le routage.
Editer un composant placé
Vous pouvez intervenir de plusieurs manières sur un composant placé :
? Le déplacer en bloc en le sélectionnant et en déplaçant la souris,
positionnée sur le corps ou les pastilles et non pas sur le label. Tout
en le déplaçant, l'utilisation des touches '+' ou '-' du pavé numérique
provoquera sa rotation.
? Déplacer ses labels en sélectionnant l'objet et en faisant glisser la
souris, pour les éléments concernés.
? Déplacer n'importe laquelle de ses pastilles en choisissant l'icône
Édition instantanée, et en la déplaçant à votre convenance.
Manuel_Ares_V6 (mars 2006) Page 43
ARES
? Le faire pivoter ou en donner une image réfléchie en le sélectionnant
puis en cliquant sur les icônes Rotation ou Miroir. Vous pouvez
définir un angle non orthogonal en entrant la valeur désirée dans la
barre d’outils inférieure.
? Changer n'importe quelle pastille, par superposition d'une nouvelle,
en mode pastilles (pad).
? Changer le boîtier en choisissant le mode Boîtier, en validant un
nouveau boîtier et en le plaçant, en faisant coïncider la patte 1 du
nouveau avec la patte 1 de l'ancien. Il n'est pas recommandé de
remplacer un boîtier par un autre avec un nombre de pattes
différent car vous risquez de perdre des informations de netlist. On
peut récupérer cette situation en rechargeant la netlist.
Le chevelu
Au fur et à mesure que vous placez les composants, vous remarquerez
que des lignes vertes, appelées 'chevelu' ou connexions, apparaissent. Il
est assez intuitif de penser que plus les lignes sont longues, moins la
position des composants sera optimale, et c'est vraiment le cas -
optimiser la position des composants revient à minimiser la longueur
totale des connexions. Malheureusement la solution à ce problème relève
souvent plus de l'art que de la science.
? Rappelez vous que les touches + et - font pivoter votre composant
quand vous le placez ou le déplacez. Combiné avec l'affichage du
chevelu, cela vous donne un moyen d'optimiser l'orientation d'un
composant quand vous le mettez en place.
? Autre chose à noter; vous n'avez pas besoin d'annoter les
composants. Quand vous placez U1, c'est un boîtier DIL08 qui se
met en place et il n'y a rien d'autre à faire.
Manuel_Ares_V6 (mars 2006) Page 44
ARES
ARES recalcule le chevelu non seulement lorsque les composants sont
placés, mais également lors de leur déplacement. Ce qui signifie que le
chevelu peut 'sautiller' lorsque les pastilles du composant se déplacent
entre différents points de connections possible. Il semble évident qu’avec
une capacité de découplage, les pattes d’alimentation les plus proches
vont dépendre de la position du composant sur la carte.
De plus, ARES montre des vecteurs de force pour chaque composant
placé. Ceux-ci apparaissent sous la forme de flèches jaunes et pointent
dans la direction de l'emplacement optimum. Plus le vecteur est court,
meilleur est le placement. Le vecteur de force d'un composant est mis à
jour en temps réel, alors que son effet sur les vecteurs des autres
composants ne sera pas vu avant placement. Une fois qu’un composant
est route, son vecteur de force disparaît
Le dernier détail est de définir les limites du circuit. Pour ce faire,
sélectionnez l'icône Rectangle, et la couche 'Board Edge' dans le sélecteur
de couches. Ensuite, tracez un cadre autour de tous les composants.
L’icône Rectangle La couche Board Edge sélectionnée
Vous êtes prêts pour le routage !
Routage manuel
A ce stade, nous vous suggérons de charger le fichier PPSU.LYT, qui
représente l'étape que vous devriez avoir atteint. Vous le trouverez dans
le répertoire "Samples\Tutorials".
Manuel_Ares_V6 (mars 2006) Page 45
ARES
Si vous ne l'avez pas déjà activée, appelez la commande 'Chevelu' du
menu 'Affichage', pour que toutes les interconnexions soient affichées.
Ensuite, validez l'icône Piste. Cliquez gauche sur la patte 4 de l'AOP. A
ce stade plusieurs choses vont se passer :
? Un message d'invite apparaîtra au dessus des options de menu, au
sommet de l'écran, pour vous indiquer que vous êtes en train de
router le lien GROUND.
? Les 3 connexions sur la patte 4 se mettront en surbrillance,
indiquant les pattes vers lesquelles un routage est licite.
? Le sélecteur de trace affichera automatiquement le style de trace
T25. Ce style est associé à la caractéristique des stratégies des
connexions mais, pour l'instant, considérez qu'il a été défini comme
largeur par défaut pour les liens d'alimentation. A noter que cela
n’est possible que si l’option 'Sélection automatique de piste' du menu
'Outils' est activée.
? Une ligne extensible verte apparaîtra entre la broche 4 et la position
actuelle de votre pointeur de souris, qui vous montre où un segment
de piste serait posé si vous faisiez un clic gauche.
? Pointez sur la patte à la gauche du CI et faites un 2ème clic gauche.
ARES détectera que vous avez terminé cette connexion et
remplacera la ligne de connexion par un segment de piste de
25thou. Cliquez gauche sur U1, patte 4, à nouveau, déplacez-vous
d'un carré de grille vers le haut, clic gauche, déplacez vous d'un
carré au-dessus de la patte inférieure de R2, puis redescendez sur la
broche.
Manuel_Ares_V6 (mars 2006) Page 46
ARES
ARES surveille de manière interactive votre routage et vous informe de
la violation des règles de conception. Actuellement nous n'avons aucune
violation et vous devriez voir ceci au bas de l’écran :
Aucune violation des règles de conception (Design Route Check).
Si, par exemple, vous cliquez droit sur la piste que vous venez de placer
(U1, patte 4 à R2, patte 2) et que vous la déplacez de sorte qu’elle croise
R1, patte 2 vous verrez qu’ARES détecte le problème dès que vous
relâchez le bouton de la souris et vous avertit via la barre de statut.
Une erreur a été détectée.
Un clic gauche sur le message d'erreur de la barre de statut lancera la
visionneuse DRC qui montrera la violation. Double cliquez sur une
erreur indiquée dans la visionneuse et un zoom sera effectué à l’endroit
où se trouve l’erreur.
Puisque la cause de la violation est dans ce cas intentionnelle la
commande d’annulation (CTRL+Z) rétablira la carte dans un état
correct - notez que quand vous faites ceci le contrôleur DRC indique
qu’il n’y a plus de violation.
Manuel_Ares_V6 (mars 2006) Page 47
ARES
Les règles de conception peuvent être établies pour chaque stratégie
disponible via la commande 'Définir stratégie' du menu 'Système'.
La vérification interactive DRC est une aide extrêmement puissante
au routage et à la création de carte ayant des règles de conception
spécifiques.
Maintenant faites la connexion pour la patte 4 de U1 vers l'émetteur de
Q2. La caractéristique de gestion de netlist permet à ARES de déterminer
quelle ligne de chevelu il doit enlever, même si vous empruntez la route
depuis l'émetteur de Q2 vers l'angle de route au dessus de U1 patte 4.
La prochaine connexion à assurer est celle de U1 patte 2 vers R1.
Supposons que vous désiriez router cette piste sur le bord supérieur du
circuit, en passant au-dessus de la rangée inférieure des broches de U1 -
pressez la barre d'espacement ou le bouton du milieu de votre souris, s'il
existe. Ceci permute la couche active - couche composant dans notre
cas. Routez la connexion comme précédemment, en notant que le style
de trace choisi est maintenant DEFAULT comme défini dans la stratégie
des pistes SIGNAL. Notez aussi que la piste est affichée en rouge,
indiquant avec la couleur par défaut qu'elle se trouve sur la couche C1.
Terminez ce lien en faisant la connexion sur R2.
En fait, on peut router ce schéma sans aucune traversée. Cependant
pour les besoins du tutorial, nous allons router les connexions de U1
patte 3 à C1 en utilisant 2 traversées. Commencez par choisir la couche
soudure (Bottom Copper), clic gauche sur U1 patte 3, puis 2 clics gauche
sur le point qui se trouve 2 carrés en dessous. Un double clic gauche sur
un point place une traversée et permute les couches primaires et
secondaires. La traversée correspondra au mode de traversée (normale,
enterrée ou aveugle) de la stratégie en cours. Après avoir posé une
traversée, déplacez-vous vers le point qui se trouve 2 carrés au dessus de
Manuel_Ares_V6 (mars 2006) Page 48
ARES
la patte visée, double clic gauche puis terminez la piste sur le dessous du
schéma.
Pour finir vous pouvez lancer la commande de 'transformation des
angles de rupture' de vos pistes à 45° à des fins esthétiques et pour
réduire la longueur des pistes.
Routage automatique
L'utilisation du routeur automatique est extrêmement simple et, après
tout, l'intérêt est que l'ordinateur fasse le travail. Pour le voir à l'œuvre,
rechargez PPSU.LYT et ensuite appelez la commande 'Routeur
automatique' du menu O ' utils'. Les réglages par défaut conviendront
pour cet exemple de circuit, cliquez sur OK, détendez-vous et observez.
La barre de statut, au bas de l'écran, montre ce qui se passe et comment
ça se passe. La piste jaune est celle qui est en cours de routage. Sur les
PC nouvelle génération, cette carte devrait être routée le temps d’un
clignement d’œil !
Routage mixte manuel et automatique
Quoique l'exercice précédent ait assuré le routage de manière
automatique, vous pouvez, si vous le souhaitez, contrôler les
événements. Rechargez PPSU.LYT et choisissez les icônes Chevelu. Le
sélecteur affichera alors la liste des liens du schéma. Sélectionnez le lien
GND et cliquez le bouton 'T'. Ceci marque toutes les connexions relatives
à ce lien.
Manuel_Ares_V6 (mars 2006) Page 49
ARES
L’icône Chevelu Ici le lien GND est sélectionné.
Dans ce mode, vous pouvez aussi :
? Sélectionner les connexions - clic droit sur les connexions.
? Sélectionner une connexion - clic droit sur la connexion.
? Désélectionner toutes les connexions - clic droit sur un endroit
vierge.
Etant donné que le routeur automatique peut être réglé pour router
toutes les connexions, ou seulement les connexions sélectionnées ou non-
sélectionnées, cela vous donne un contrôle total lorsque vous voulez
mixer le routage manuel et automatique.
Vous pouvez lancer la commande de transformation des angles de
rupture de vos pistes à 45° sur l’ensemble de la carte à des fins
esthétiques et pour réduire la longueur des pistes.
Stratégies de routage
ARES gère le problème de routage des différents liens avec des largeurs
de pistes et de traversées différentes d'une façon très sophistiquée et très
commode. Chaque lien du schéma se voit attribuer (soit explicitement
ou implicitement) une stratégie en relation avec le nom du lien, qui
définit comment il doit être routé. En pratique cela signifie qu'un lien qui
s'appelle 12VRAIL peut se voir assigner la stratégie POWER sur le
schéma, mais les détails du routage peuvent être laissés sans définition
jusqu'à ce que le circuit prenne forme. En même temps, ceci évite d'avoir
à définir des propriétés pour chaque lien du schéma.
Pour vous donner une idée des possibilités, sélectionnez la commande
'Définir stratégies' du menu S ' ystème', choisissez la stratégie POWER.
Cette boite de dialogue vous permet de déterminer comment les liens
associés à cette stratégie doivent être routés.
Manuel_Ares_V6 (mars 2006) Page 50
ARES
Vous remarquerez que des champs existent pour les styles de pistes et de
traversées, l'algorithme à utiliser (POWER, BUS ,SIGNAL) contrôle le
tracé des diagonales ou l'optimisation des coins (coupés à 45°). On peut
aller jusqu'à 4 passes par stratégie, et chaque passe peut utiliser des
couches différentes. Si les couches H et V pour une passe sont les
mêmes, alors un routage sur une seule couche sera tenté.
Vous pouvez aussi définir des règles de conception pour chaque
stratégie. Ceci peut être très utile lorsque des pistes devant supporter de
forts courants ont besoin d’être plus espacées que celles devant
supporter de plus faibles courants.
La stratégie POWER sélectionnée.
Manuel_Ares_V6 (mars 2006) Page 51
ARES
Pour des cartes plus complexes vous pouvez créer et configurer vos
propres stratégies. Vous créez une stratégie en plaçant un label de
type STRAT=ma-strategie sur un lien dans ISIS (voir le manuel d’ISIS
pour plus de détails) – Il apparaîtra ainsi dans la boite de dialogue
Définir stratégies de ARES, et pourra être configuré comme indiqué
ci-dessus. Ceci fournit un moyen puissant de prendre en compte de
liens spécifiques de la carte.
Plans de masses
Pour vous démontrer les possibilités liées au plan d'alimentation, nous
allons créer un plan de masse pour le circuit PPSU. Procédez comme
indiqué ci-dessous :
1. Chargez le fichier PPSU.LYT.
2. Routez-le avec le routeur automatique.
3. Choisissez l’icône Connectivité.
4. Validez le lien GND=POWER dans le sélecteur d’objets.
5. Cliquez sur le bouton 'T' du sélecteur d’objets.
6. Cliquez sur l’icône Supprimer.
Cette séquence route la carte et supprime la piste de masse placée par le
routeur. Puis :
7. Appelez la commande 'Générateur de plan de masse' du menu 'Outils'.
8. Choisissez le lien GND (GND=POWER).
9. Cliquez sur OK.
ARES générera un plan de masse.
2.1.10. CREATION DES RAPPORTS
Manuel_Ares_V6 (mars 2006) Page 52
ARES
Mis à part la génération des fichiers Gerber et des fichiers de perçage
Excellon , ARES peut générer deux autres rapports qui détaillent
comment la carte respecte les spécifications:
? Vérification des règles de connectivité - Contrôle les erreurs
électriques (connexions en surnombre ou manquantes).
? Vérification des règles de conception - Contrôle les erreurs
physiques (principalement les distances d'isolement (clearances)).
Contrôles des règles de connectivité (Connectivity Rule Checker)
Cet outil vérifie quelles pattes sont interconnectées (par des pistes ou des
traversées) et les compare aux pattes du même lien de la netlist. Un
rapport est alors généré. Outre les liens, il contient la liste de tout
composant non encore placé - présenté dans une fenêtre pop-up. Si vous
cliquez sur les objets de la liste, la ou les connections erronées seront
mises en surbrillance.
Si vous réalisez un projet à partir d'une netlist, et surtout si vous utilisez
le routeur automatique, il est peu probable que vous fassiez des erreurs,
à part quelques connexions oubliées. Cependant un rapport CRC de 0
erreurs vous donne un surcroît de confiance dans la validité de votre
projet.
Contrôle des règles de conception (Design Rule Checker)
Les règles d'implantation physique concernent les distances d'isolement
pastille/pastille, pastille/piste, et piste/piste. Le routeur automatique,
bien sûr, respectera ces règles lors du routage, mais le 'Contrôle des règles
de conception' vérifiera aussi que les pistes placées manuellement sont
bonnes. Chaque fois que des infractions sont commises, elles
apparaissent sur l'écran avec un cercle rouge et une ligne montrant
quels objets sont trop rapprochés. Une fenêtre apparaît listant toutes les
Manuel_Ares_V6 (mars 2006) Page 53
ARES
violations de règle trouvées. Vous pouvez cliquez sur les objets de la liste
pour mettre chaque erreur en surbrillance, l’une après l’autre. Si vous
double-cliquez, ARES se positionnera directement sur l’erreur en
question.
Si vous le souhaitez, vous pouvez éditer ces objets (validez le mode
édition et faites un clic gauche sur les objets) pour trouver avec précision
le rapprochement des objets fautifs.
Les erreurs de DRC seront aussi repérées si 2 objets se touchent
physiquement mais ne sont pas correctement connectés - par exemple 2
pastilles qui se chevauchent, mais n'ont pas de piste qui les relie. Ce type
d'erreur apparaîtra aussi dans le rapport CRC comme Missing
Connection (connexion manquante).
Manuel_Ares_V6 (mars 2006) Page 54
ARES
3. CONCEPTS GENERAUX
3.1. ECRAN UTILISATEUR
3.1.1. La barre de menu
La barre de menu est présente en haut et sur la première ligne de l’écran.
Elle permet le lancement des commandes à partir des menus comme
dans toute application Windows. De plus, la zone de titre placée au-
dessus du menu affiche des messages en relation avec le mode de travail
ou de traitement.
3.1.2. Les barres d’outils (toolbars)
Comme dans toute application Windows actuelle, ARES fournit un
accès rapide à des commandes par l’intermédiaire de barres d’outils. Les
barres d’outils peuvent être déplacées sur l’un quelconque des quatre
côtés de la fenêtre d’application.
Les barres de commandes
Les outils situés en haut de l’écran (par défaut) correspondent aux
commandes des menus:
Commandes
fichier/impression
Commandes affichage
Commandes édition
Commandes circuit
Manuel_Ares_V6 (mars 2006) Page 55
ARES
Si vous travaillez sur un moniteur de faibles dimensions vous pouvez
masquer tout ou partie des barres de commandes en appelant la
commande ‘Barre d’outils’ du menu ‘Affichage’.
Barre de sélection de mode
La barre d’outil située dans la partie gauche de l’écran sélectionne le
mode d’édition, c.a.d. ce qui se passe lorsque vous cliquez dans la
fenêtre de travail.
Placement & routage
Placement de pastilles
Graphiques 2D
Notez que cette barre ne peut être masquée car il n’existe pas de
commandes équivalentes dans les menus.
Barre d’orientation
La barre d’outil d’orientation affiche et contrôle la rotation et la
réflexion des objets placés sur le circuit.
Rotation
Réflexion
La boîte d’édition vous permet d’entrer un angle de rotation; c’est la
seule façon de spécifier un angle non orthogonal.
Lorsqu’un objet est sélectionné, les icônes de rotation et de réflexion
apparaissent en surbrillance (couleur rouge) pour indiquer qu’une
modification interviendra au moindre clic. Lorsqu’ils ne sont pas en
surbrillance, ils servent à définir l’orientation de tout nouvel objet placé.
Manuel_Ares_V6 (mars 2006) Page 56
ARES
3.1.3. La fenêtre d’édition
La fenêtre d'édition affiche la portion du circuit sur laquelle vous
travaillez.
Le contenu de la fenêtre d'édition peut être redessiné à l'aide de la
commande 'Redessiner' qui redessinera également la vue d'ensemble.
Panoramique
Vous pouvez repositionner la fenêtre d’édition sur différentes portions
du schéma de plusieurs façons :
? Un clic gauche sur un point de la vue d'ensemble - ceci recentre la
fenêtre d’édition autour du point marqué.
? En faisant glisser la souris sur la fenêtre d'édition, en maintenant la
touche majuscule (Shift) enfoncée, et en butant avec le pointeur sur
un des bords. Cela assure un panoramique dans la direction
appropriée.
? En pointant sur la zone d'édition et en pressant la touche de zoom
(voir ci-dessous) pour le niveau actuel de zoom. Cela recentre
l'affichage autour de la position du curseur.
? En utilisant l’icône Panoramique de la barre d’outils.
Agrandir / réduire
Vous pouvez agrandir ou réduire la visualisation du circuit grâce aux
touches de zoom F6 et F7. Une pression sur F8 affichera la vue
complète. Vous pouvez aussi utiliser les icônes correspondantes de la
barre d’outils.
Si le clavier est utilisé pour la commande, alors la fenêtre d’édition sera
recentrée sur le pointeur de la souris. Ceci donne aussi le moyen
d’effectuer un panoramique en appuyant sur la touche zoom du niveau
Manuel_Ares_V6 (mars 2006) Page 57
ARES
courant et de simultanément pointer la souris à l'emplacement du
nouveau centre de l’affichage.
Zoom variable
Un zoom de coefficient quelconque peut être obtenu en utilisant la
touche Shift du clavier.
Une portion donnée du circuit peut être sélectionnée en maintenant la
touche SHIFT enfoncée et en étirant un rectangle avec le bouton gauche
de la souris autour de la portion de schéma voulue. La zone en question
sera agrandie pour occuper l'espace disponible.
Le rectangle peut être étiré soit sur la fenêtre d’édition, soit sur la vue
d’ensemble.
3.1.4. La vue d’ensemble
Manuel_Ares_V6 (mars 2006) Page 58
ARES
Cette fenêtre montre une représentation simplifiée de la totalité du
dessin avec une grille. A gauche, le cadre bleu de la vue d'ensemble
repère l'espace de travail tel qu'il a été configuré par la commande
'Définir espace de travail', alors que le cadre vert montre la zone de
schéma actuellement visible sur la fenêtre d’édition.
Un clic gauche sur un point recentre la fenêtre d'édition autour de ce
point.
A d'autres moments, la fenêtre d'ensemble s'emploie pour vous donner
un aperçu d'un objet sélectionné pour un placement. Cette fonction
d'aperçu avant placement vous permet d'orienter ou d'utiliser la
fonction miroir.
La taille de la vue d’ensemble peut être ajustée en étirant ses bords. Si
vous étirez le bord vertical jusqu’à l’autre coté de la fenêtre principale,
ARES réorganisera l’affichage de manière à avoir la vue d’ensemble
localisée sur le coté droit.
3.1.5. Le sélecteur d’objets
Le sélecteur d'objets est utilisé pour prendre des boîtiers, des styles de
pastilles et de pistes, et ainsi de suite parmi ceux disponibles. Il affiche
toujours un titre pour préciser la nature du contenu de la liste et sert
d’affichage optionnel du mode d’édition courant sélectionné.
Manuel_Ares_V6 (mars 2006) Page 59
ARES
La taille et la position du sélecteur d’objets peuvent être ajustés
conjointement avec celles de la vue d’ensemble, comme expliqué ci-
dessus.
3.1.6. Le sélecteur de couches
Dans le coin inférieur gauche de l'écran se trouve le sélecteur de couches
(Layer Selector). Il est utilisé pour afficher et pour valider la couche active
ou les couches disponibles. Un ensemble de couches est une association
de couches simples, tel que 'ALL' (toutes).
Le sélecteur de couches est accessible à la souris ou au clavier. Les
contrôles clavier sont :
SPACE Sélectionne la couche suivante.
PGDN Sélectionne la couche inférieure de la liste.
PGUP Sélectionne la couche supérieure de la liste.
CTRL-PGDN Sélectionne la dernière couche de la liste.
CTRL-PGUP Sélectionne la première couche de la liste.
Les couches affichées dépendent du mode d'édition courant, afin que les
objets du circuit ne puissent pas être placés sur des couches
inappropriées.
Les couches visualisées sont contrôlées par la commande 'Définir
couches' du menu 'Affichage', tandis que les paires sont définies par la
commande 'Définir paires de couches' du menu 'Système'.
Cette dernière commande définit la couche que la touche ESPACE
valide. Vous pouvez créer des paires, de triplets, des quadruplets, etc.
3.1.7. Coordonnées affichées
Manuel_Ares_V6 (mars 2006) Page 60
ARES
La position courante du pointeur de la souris est affichée dans le coin
inférieur droit de l'écran. L'unité utilisée est le millimètre ou l'impérial, et
une fausse origine peut être définie. Pour plus de détails voir SYSTEME
DE COORDONNEES.
Lorsque l’Accrochage temps réel est actif, une ou les deux coordonnées
seront mises en surbrillance quand le curseur est accroché sur un objet.
Ceci intervient en relation avec la position X, Y du point d'accroche qui
dépend du type et de l'orientation de l'objet.
La commande Curseur X visualisera une petite ou une grande croix en
plus du pointeur souris, à la position exacte des coordonnées courantes.
Cette particularité est très utile lorsqu'elle est utilisée en relation avec
l'accrochage en temps réel, car vous saurez sur quoi pointe ARES.
3.2. SYSTEMES DE COORDONNES
3.2.1. Généralités
L'unité de mesure de base dans ARES est 10 nm (10 nanomètres). Une
représentation sur 32 bits autorise des tailles de cartes de ±10m (10
mètres). Une unité de 10nm permet d'obtenir un représentation
équivalent du micron (1um) et du dix millième de pouce (0.1 thou).
Les angles de rotation sont sauvegardés avec une précision de 0,1 degré.
L'affichage des coordonnées peut être commuté en unités impériales ou
métriques à l'aide de la commande Métrique ou par pression sur la
touche 'M'. Un nouvel appui restaurera les coordonnées impériales
d’origine.
3.2.2. Unités des champs dimensionnels
Manuel_Ares_V6 (mars 2006) Page 61
ARES
Certaines boites de dialogue contiennent des champs qui représentent
des dimensions (styles de traversées, tailles des pistes, distances
d'isolement, etc.). Tous ces champs sont gérés afin d'accepter les deux
unités (impériale et métrique). Les opérations possibles sur ces champs
respectent les règles suivantes :
? Les valeurs sont affichées avec les unités choisies à l'aide d'un
algorithme heuristique qui tient compte de la dimension et de l'unité
du nombre. Ainsi 25.4 mm (valeur fournie) sera affiché 1 in.
? L'unité est toujours affichée en relation avec un nombre. Si vous
effacez une valeur existante, l'unité d'origine sera utilisée.
? Si vous le désirez, vous pouvez entrer une nouvelle valeur avec une
unité explicite. Les unités reconnues sont :
th thou (10e-3 inch)
in inch
um micron (10e-6 mètre)
mm millimètre (10e-3 mètre)
cm centimètre (10e-2 mètre)
m mètre
? Indépendamment des unités, les valeurs doivent être inférieures à
±10m, et la résolution sera de 10 nm.
3.2.3. Origine des sorties
Pour les sorties de fichiers de fabrication en particulier, mais également
lorsque vous travaillez avec un circuit qui doit être intégré dans une
entité mécanique, il est intéressant de pouvoir définir un point de
référence sur la carte qui se réfère au système de coordonnées
mécaniques. L'origine est un point dans la fenêtre d’édition d’ARES
visualisé sous la forme d'une cible bleue.
Manuel_Ares_V6 (mars 2006) Page 62
ARES
? Vous pouvez positionner l'origine à l'aide de la commande Origine.
? L'origine n'affecte pas les coordonnées utilisées dans les fichiers
régions.
3.2.4. Fausse origine
Bien que la commande 'Origine' soit présente dans le menu 'Affichage',
elle doit uniquement être utilisée par l'intermédiaire de son raccourci
clavier 'O'. Cette fonction remet à zéro les coordonnées affichées en
relation avec la position courante du pointeur souris.
Lorsqu'une fausse origine est validée, la couleur des coordonnées
affichées passe du vert au magenta.
Pour annuler une fausse origine il suffit d'appeler la commande
'Origine' une seconde fois.
3.2.5. Grille de points
Une grille de points est affichée dans la fenêtre d'édition – la grille est
visualisée ou non en relation avec la commande 'Grille' du menu
'Affichage'. L'espacement entre les points est normalement égal à la taille
du pas de grille, mais si vous avez fait un zoom, il sera multiplié par un
facteur quelconque. Le seuil pour lequel ceci intervient peut être ajusté
par la commande 'Définir grille' du menu 'Système'.
Les points de la grille de la vue d'ensemble sont espacés de 0.5 in.
3.2.6. Grille magnétique
Bien que les déplacements du pointeur souris soient continus, vous
observerez que les coordonnées s'incrémentent par multiples entiers (par
exemple de 50 thous). La dimension de ces multiples est définie par les
Manuel_Ares_V6 (mars 2006) Page 63
ARES
commandes 'Pas' dont l'utilité est de faciliter le positionnement des
objets sur une grille fixe.
Dans une situation normale, les cartes sont routées sur une grille de 25
ou 50 thous.
A un instant donné, trois grilles magnétiques sont disponibles pour
chaque unité impériale ou métrique, et vous pouvez utiliser la
commande 'Définir grille' du menu 'Système' pour les modifier. Les
options courantes de la grille sont disponibles dans le menu 'Affichage'
ou en utilisant les touches de fonctions F2 à F4.
Les points de la grille sont calculés à partir de l'origine courante validée
par la commande 'Origine'. Ceci permet de mesurer le placement des
pastilles d'un nouveau composant, car vous pouvez valider l'origine sur
la première pastille, définir un pas de grille identique à l'espacement des
pastilles, et vous déplacer d'une pastille à l'autre en utilisant les touches
du clavier.
3.2.7. Accrochage temps réel
ARES s'accroche sur les pastilles et les pistes qui sont placées en dehors
de la grille actuelle. Ce processus s'applique en temps réel – lors du
déplacement du pointeur – et porte le nom d'accrochage en temps réel.
Les règles respectées sont les suivantes:
? L'accrochage sur les pastilles est toujours réalisé. Seules sont
concernées les pastilles placées sur la couche courante.
? L'accrochage sur les pistes et les traversées n'est actif que lorsque les
icônes Piste ou Traversée sont validées. Seules les pistes de la couche
courante sont analysées.
Manuel_Ares_V6 (mars 2006) Page 64
ARES
? L'accrochage sur le chevelu n'est actif que lorsque l'icône Chevelu est
validé.
? Les limites de précision de la recherche d'un objet liées à la position
du pointeur sont soit de la moitié de l'espacement de la grille
magnétique soit, si la grille magnétique est dévalidée, égales aux
limites de l'objet concerné.
L’accrochage temps réel est très utile lors du routage de composants
dont les pattes sont sur différentes grilles, car il évite le besoin de
changer de grille constamment. Dans cette optique, l’option de
verrouillage de l’angle de routage est aussi très importante.
Avec une grande carte ou un faible ordinateur, l’accrochage temps réel
peut engendrer un décalage entre le mouvement du pointeur est la
position du curseur. Dans ce cas, vous pourrez trouver utile de le
désactiver, a moins que vous en ayez réellement besoin, en utilisant la
commande 'Accrochage temps réel' du menu 'Outils'.
3.3. PLACEMENT D’OBJETS
3.3.1. Généralités
Il existe cinq objets de base dans ARES:
Composants
Boîtiers
Pastilles
Graphiques
Zones
Tous sont placés de façon quasi identique – choisissez le type d'objet
approprié à l'aide de la barre d’outils et cliquez dans la fenêtre d'édition
Manuel_Ares_V6 (mars 2006) Page 65
ARES
pour placer l'objet. Si vous conservez le bouton gauche appuyé, vous
pouvez déplacer l'objet avant placement. Les icônes Orientation et Miroir
permettent également de définir une orientation avant placement.
3.3.2. Placement des composants
ARES fait une différence entre boîtiers et composants: un composant est
un objet spécifié dans une netlist, alors qu'un boîtier n'est pas relié à une
netlist, ne possède pas d'identificateur et ne joue aucun rôle dans les
outils de vérification ou de modification de la netlist. Si vous utilisez une
netlist, 99% des objets que vous placez devraient être des composants.
Vous ne devriez utiliser des boîtiers que pour des éléments, qu'elle qu'en
soit la raison, qui ne font pas partie du schéma. Les radiateurs en sont
l'exemple le plus classique. Si une netlist est utilisée, les éléments qui n'y
sont pas inclus ne doivent pas être nommés.
Pour placer un composant
1. Validez l’icône Composant dans la barre d’outils. Dès lors, le sélecteur
d'objets liste tous les composants non placés.
2. Choisissez le composant à placer.
3. Utilisez les icônes Orientation et Miroir pour définir l'orientation
souhaitée.
Vous pouvez définir un angle quelconque dans la boîte d’édition.
4. Choisissez la couche désirée dans la liste déroulante 'Sélecteur de
couches'. Notez que le sélecteur de couches et les icônes Miroir sont
reliés, puisqu'un composant réfléchi doit être sur le côté opposé de la
carte.
5. Pointez sur la position désirée du composant sur la carte et cliquez
avec le bouton gauche de la souris.
Manuel_Ares_V6 (mars 2006) Page 66
ARES
6. Si vous conservez le bouton gauche enfoncé, vous pouvez déplacer le
composant avant placement; en même temps ARES montrera les
lignes de chevelu et/ou les vecteurs de force qui indiquent comment le
composant est relié à ceux déjà placés.
De plus, les touches '+' et -' ' du pavé numérique autoriseront une
rotation par pas de 90° dans le sens horaire ou contraire,
respectivement.
Composants sur la face opposée de la carte
Lorsqu'un composant est placé sur la couche soudure de la carte, il est
effectivement 'retourné'. Ceci indique qu'il a subi à la fois une réflexion
dans l'espace 2D et une inversion de couche pour ses pastilles. Plus
précisément:
? Les légendes de vernis épargne (Silk Screen) sont déplacées de la
couche supérieure (Top Silk Screen) vers la couche inférieure (Bottom
Silk Screen).
? Seules les pastilles de la couche composant (Top Layer) sont
déplacées sur la couche soudure (Bottom Layer) et vice-versa. Ceci
s'adresse aux composants CMS placés sur la face opposée.
? Les pastilles sur des couches multiples – plus communément les
pattes qui traversent les couches – et l'empilement de pastilles sont
laissés inchangés. Selon l'hypothèse qu'un empilement de pastilles a
été défini afin de refléter une utilisation particulière (signal, plan de
masse, etc.) sur une certaine couche, il ne semble pas adapté
d’inverser les empilements pour un placement sur la couche
soudure.
3.3.3. Boîtiers
Manuel_Ares_V6 (mars 2006) Page 67
ARES
Le terme boîtier est utilisé pour désigner les éléments des bibliothèques
qui sont disponibles pour le placement mais dont les pattes ne sont pas
reliées à une netlist. Dans ARES ils sont utiles dans les situations
suivantes :
? Lorsque aucune netlist n'est disponible ou lorsque vous réalisez un
travail rapide, vous pouvez définir un circuit, y placer les
composants et les relier directement par l'intermédiaire de pistes et
de traversées.
? Quelquefois, vous devez placer des composants qui possèdent des
pastilles et une représentation graphique, mais qui ne sont pas des
composants au sens électrique du terme. Les dissipateurs
thermiques avec des trous de fixation en sont un bon exemple. Ils
sont placés sans labels et, de ce fait, ne jouent aucun rôle dans la
netlist.
? Afin d'éditer un boîtier en bibliothèque, il est nécessaire de placer un
boîtier, de le sélectionner, puis de le décomposer à l'aide de la
commande 'Décomposer'. Les éléments constitutifs peuvent alors
être modifiés avant de procéder à la création du nouveau boîtier à
l'aide de la commande 'Créer boîtier'.
Pour placer un boîtier
1. Validez l’icône Boîtier dans la barre d’outils. Dans ce mode, le sélecteur
d'objets liste tous les boîtiers extraits des bibliothèques.
2. Lorsqu'un boîtier n'est pas disponible dans le sélecteur d'objets, cliquez
sur le bouton 'P'.
3. Choisissez le ou les boîtiers désirés dans les bibliothèques.
4. Refermez la boite de dialogue.
Manuel_Ares_V6 (mars 2006) Page 68
ARES
5. Sélectionnez le boîtier à placer dans le sélecteur d'objets.
6. Placez le boîtier.
3.3.4. Pastilles
Le placement des pastilles sert principalement lors de la création de
nouveaux boîtiers, mais elles sont également utiles pour définir des
points de tests, des alignements de perçage, etc. ARES offre cinq formes
de pastilles: Circulaire (circular), Carrée (square), DIL, CMS (SMT) et
Connecteur (edge).
De plus, ARES admet l'empilement de pastilles – ce qui autorise la
superposition de formes de pastilles différentes sur chaque couche du
circuit.
Les icônes correspondantes sont disponibles depuis la barre d’outils de
sélection des modes d‘édition.
Pour une forme de pastille donnée, le sélecteur d'objets liste les styles
disponibles. Vous constaterez que les styles de pastilles sont nommés, ce
qui constitue une caractéristique unique à ARES. Les deux avantages
sont:
? Vous risquez moins de faire une confusion lorsque vous utilisez des
noms significatifs.
? Il n'y a pas de limite au nombre de styles disponibles.
Les pastilles sont placées comme les composants et les boîtiers. L'icône
Orientation affecte le placement des pastilles DIL, CMS et Connecteurs,
tandis que le sélecteur de couches détermine les couches.
Vous pouvez éditer le style de pastille en cliquant sur le bouton du
sélecteur d'objets. Toutes les modifications seront répercutées lors du
prochain affichage – vous pouvez forcer un nouvel affichage à l'aide de
Manuel_Ares_V6 (mars 2006) Page 69
ARES
la commande 'Redessiner'. Cette caractéristique est particulièrement
puissante si vous trouvez le besoin d’arranger les styles de pastilles pour,
par exemple, modifier les diamètres des pastilles de la bibliothèque
standard.
De nouveaux styles de pastilles peuvent être créés en utilisant la
commande 'Nouveau style de pastille'.
3.3.5. Graphiques 2D
Les possibilités graphiques 2D sont présentes, essentiellement, pour
l'ajout de textes de graphiques sur les couches de sérigraphie - bien
qu’elles puissent également être placées sur d’autres couches. Les objets
placés sur la couche Board Edge apparaissent avec les dessins de toutes
les autres couches, ce qui en fait l’endroit idéal pour établir le bord de
carte.
Il existe 8 objets graphiques:
Ligne
Rectangle
Cercle
Arc
Chemin
Texte
Symbole
Marqueur
Les icônes correspondantes sont affichées dans la barre d’outils de
sélection de mode d’édition.
? Les lignes sont tracées en cliquant gauche aux deux extrémités.
Manuel_Ares_V6 (mars 2006) Page 70
ARES
? Les rectangles et les cercles sont définis par étirement à l'aide du
bouton gauche de la souris.
? Les arcs sont placés et étirés dans un quadrant à l'aide du bouton
gauche. Ils peuvent être ajustés, par la suite, par marquage et
déplacement des quatre poignées. Les arcs sont dessinés à l'aide de
courbes de Bezier.
? Les chemins sont des figures fermées, définies à l'aide de segments
de droites et d'arcs. Cliquez gauche à chaque changement de
direction et maintenez la touche CTRL appuyée pour définir un arc.
Des ajustements ultérieurs sont possibles par sélection du chemin et
déplacement des poignées. Nous recommandons vivement de ne
pas utiliser de chemins pour délimiter des zones de soudure car ils
ne sont pas reconnus par la base de donnée de connectivité – dans
ce cas, utilisez des zones.
? Le texte est placé en cliquant gauche au coin inférieur gauche de la
zone de texte. Une boite de dialogue apparaît qui vous permet
d'entrer le texte et de contrôler ses dimensions. Utilisez les icônes
Orientation et Miroir pour modifier l'orientation du texte.
? L'icône Symbole affiche les symboles dans le sélecteur d'objets. La
sélection d'un symbole est identique à la sélection d'un boîtier.
? Les marqueurs sont utilisés lors de la création d'éléments de
bibliothèque pour définir l'origine et également la position des labels.
Objet dimension
L'objet dimension est un outil utile pour dimensionner et positionner les
objets. Vous le placez exactement comme les graphiques 2D mais il
montrera, en plus, la longueur de la ligne tracée. Il devient ainsi facile et
commode de prendre des mesures dans ARES. En éditant cet objet de la
Manuel_Ares_V6 (mars 2006) Page 71
ARES
manière habituelle vous pouvez indiquer quelles unités vous voulez
montrer selon les options données ci-dessous :
%A Mode automatique. C’est le mode par défaut et il utilisera les
unités courantes.
%M Cette syntaxe indique que les unités sont en millimètres.
%C Cette syntaxe indique que les unités sont en centimètres.
%T Cette syntaxe indique que les unités sont en thou.
%I Cette syntaxe indique que les unités sont en inches.
Notez que, sauf en mode automatique, vous pouvez ajouter
explicitement l’unité voulue. Dans l'exemple ci-dessous les unités sont
entrées comme millimètres et on ajoute le texte mm qui indique
clairement l’unité choisie.
3.3.6. Zones
Les zones permettent à ARES de définir des plans de masse. Dans ce
paragraphe nous décrirons rapidement comment placer un plan de
masse.
Pour placer un plan de masse (power plane):
Pour placer un simple plan de masse
1. Validez l’icône Zone de la barre d’outils de sélection de mode.
2. Choisissez le style de piste frontière dans le sélecteur d'objets.
Manuel_Ares_V6 (mars 2006) Page 72
ARES
3. Pour définir une frontière de zone, soit:
? Etirez un rectangle à l'aide du bouton gauche maintenu enfoncé.
? Cliquez sur plusieurs points pour constituer un contour
polygonal.
Si la frontière de la zone est placée au-dessus d'une piste existante, la
zone prendra le nom du lien. Ce qui permet assez simplement de
placer de petites zones afin de remplir l’espace inter-pistes.
4. Validez le lien et le mode de remplissage dans la boite de dialogue
'Edition zone', puis cliquez sur OK.
5. ARES générera le plan de masse.
3.4. EDITION DES OBJETS
3.4.1. Généralités
Grâce à sa conception orientée objets, les objets dans ARES sont tous
traités de façon identique, c'est pourquoi nous pouvons discuter de
manière générale de leur déplacement, copie, déplacement, rotation,
effacement et modification. Notez que les pistes et les traversées ne sont
pas considérées comme des objets (voir Routage manuel). Cependant il
existe des opérations où des pistes reliées à des objets sont modifiées par
les opérations effectuées sur l'objet.
3.4.2. Sélectionner un seul objet
Tous les objets peuvent être sélectionnés en cliquant sur eux avec le
bouton droit. L'objet est alors mis en surbrillance.
Les objets sont positionnés sur une couche et ils seront repérés si la
couche active, présente dans le sélecteur de couches, correspond à celle
Manuel_Ares_V6 (mars 2006) Page 73
ARES
de l'objet. Ceci est nécessaire, car des objets différents peuvent occuper
la même zone écran, mais sur des couches différentes – c'est le cas pour
les composants placés sur la couche soudure ou pour les pastilles d'un
connecteur. Ce qui signifie qu'il faut penser à vérifier le sélecteur de
couches avant toute modification.
? Lorsque vous sélectionnez (tag) un objet, l'éditeur commute dans le
mode qui a servi à placer cet objet. Une fois fait, ceci qui permet au
sélecteur de couche de proposer la bonne liste de couches pour y
placer l’objet.
? Les limites des composants sont sur la couche sérigraphie (silk) alors
que les pastilles occupent les couches de cuivre.
3.4.3. Sélectionner un groupe d’objets
La sélection d'un groupe d'objets s'obtient, soit en sélectionnant
individuellement chaque objet, soit en étirant un rectangle à l'aide du
bouton droit. Seuls les objets totalement compris dans le rectangle seront
sélectionnés et, contrairement à la sélection d'objets isolés, toutes les
couches sont concernées.
Ce rectangle est appelé rectangle de sélection et sera présent sur l'écran
jusqu'à la désélection des objets. Le rectangle de sélection est associé aux
commandes de d'édition de blocs et sur tous les effets sur le routage à
l’intérieur.
Un seul rectangle de sélection est autorisé à un instant donné – la
définition d'un nouveau supprime l'ancien et désélectionne les objets
qu'il contient.
3.4.4. Désélectionner tous les objets
Manuel_Ares_V6 (mars 2006) Page 74
ARES
Pour désélectionner tous les objets, vous devez simplement pointer dans
un endroit vierge de la zone d'édition et cliquer droit. Ceci supprimera
également le rectangle de sélection s'il existe.
Demander explicitement un nouvel affichage (commande 'Redessiner'
ou touche 'R') supprimera la sélection. Ceci peut être utile lorsque la
carte est très dense et qu’il n’y a nulle part d’endroit vierge pour cliquer.
3.4.5. Le filtre de sélection
Le filtre de sélection détermine quel(s) type(s) d’objets sont sélectionnés
quand un rectangle de sélection est tracé. Ce qui permet de sélectionner
uniquement les composants, les pistes, etc. de plus, vous pouvez choisir
la couche sur laquelle seront sélectionnés les composants.
Conjointement à la commande d’effacement de bloc, ceci rend possible
l’effacement d’objets particuliers sur une couche particulière.
Si vous changez le filtre alors qu’un rectangle de sélection est déjà tracé,
les effets du rectangle suivront les changements apportés au filtre.
La boîte de dialogue du filtre de sélection peut être affichée en utilisant
la commande 'Filtre de Sélection' du menu 'Edition' - ou la combinaison
'CTRL+X'.
3.4.6. Supprimer un objet
Chaque objet sélectionné peut être supprimé en pointant sur lui et en
cliquant droit. Les pistes connectées à ses pastilles resteront en place
pour permettre un placement ultérieur d'autres pastilles ou d'un
composant.
3.4.7. Déplacer un objet
Manuel_Ares_V6 (mars 2006) Page 75
ARES
Vous pouvez déplacer un objet sélectionné en pointant sur lui et en
déplaçant la souris avec le bouton gauche enfoncé.
Toutes les pistes attachées à l'objet seront étirées, a moins que la piste
entière soit sélectionnée. Dans ce cas, elle sera déplacée entièrement.
3.4.8. Editer un objet
Certains objets, surtout les boîtiers, les composants et les textes
graphiques, ont des propriétés qui peuvent être éditées dans un
formulaire particulier. Il existe deux méthodes pour faire cela:
? Un objet sélectionné peut être édité en pointant sur lui et en cliquant
gauche (sans bouger la souris).
? Si vous avez plusieurs objets à éditer, il est préférable de valider
l'icône Edition instantanée. Un clic gauche sur chaque objet éditable
appellera le formulaire correspondant.
3.4.9. Figer un objet
Vous pouvez verrouiller un composant, un boîtier ou une simple pastille
sur la carte. Très utile si ces éléments ne doivent pas être déplacés
accidentellement ni même tournés ou supprimés: Par exemple si vous
devez placer des connecteurs à un endroit particulier d’une carte.
Pour figer un objet :
1. Placez sur une couche un objet.
2. Ouvrez la boîte d’édition de l’objet de la manière habituelle.
3. Cochez la case Figer position ?
Manuel_Ares_V6 (mars 2006) Page 76
ARES
3.4.10. Sélection d’un composant par son nom
Lorsque l’icône Edition instantanée est validé, le sélecteur d'objets liste
tous les composants du projet. Un clic sur le bouton 'T' du sélecteur
sélectionne l'objet et le positionne au centre de l'écran.
Vous pouvez également utiliser la commande 'Aller au composant' du
menu 'Affichage' pour localiser un composant.
3.5. PLACEMENT ET EDITION DES PISTES
3.5.1. Généralités
ARES fournit de nombreuses méthodes pour le placement manuel et
l’édition de pistes et de traversées. En particulier, des pistes existantes
peuvent être modifiées par l’une des méthodes suivantes:
? Superposition – placez un nouveau segment de route sur une piste
qui prendra la place de l’ancien. Ceci fournit un moyen simple de
changer l’épaisseur des segments de piste.
? Déplacement – le chemin d’une piste sélectionnée peut être
facilement changé en déplaçant ses segments. Les segments
adjacents sont automatiquement étirés afin de conserver un chemin
orthogonal. C’est une méthode très intuitive pour les habitués du
dessin sous Windows.
? Re-routage – si une nouvelle piste est placée de manière à remplacer
une portion de piste sélectionnée, alors le segment court-circuité sera
automatiquement supprimé. Cette méthode est la plus flexible,
spécialement si la nouvelle piste doit changer de couche ou contient
un nombre différent de segments. C’est particulièrement efficace
Manuel_Ares_V6 (mars 2006) Page 77
ARES
lorsque l’on essaye de faire du ménage à la fin d’un processus de
routage.
Dans tous les cas, ARES validera la piste nouvellement placée suivant
les règles de connectivité spécifiées dans la netlist. Les sections de piste
violant ces règles sont marquées comme Mauvaises et flashent en jaune
pour indiquer leur mauvaise position.
3.5.2. Placement d’une piste – pas de netlist chargée
Le placement d'une piste sur une couche primaire se fait en
sélectionnant l'icône Piste et le style de piste souhaité dans le sélecteur
d'objets, puis en cliquant gauche à chaque changement de direction. Un
clic droit termine le chemin.
Un double clic gauche en un point placera une traversée (via) et validera
la couche suivante dans la séquence des couches associées. Le type de
traversée utilisée peut être changé en sélectionnant l'icône Traversée et
en validant un type particulier dans le sélecteur d'objets. Vous pouvez
également placer, remplacer, déplacer, sélectionner et supprimer des
traversées manuellement lorsque vous êtes dans ce mode. L'usage des
boutons de la souris est le même que pour les objets ordinaires.
Vous pouvez changer de couche pendant le routage en utilisant le
sélecteur de couches, ou les touches clavier: PGUP, PGDN, CTRL-PGUP,
CTRL-PGDN.
Si vous commencez le tracé d'une nouvelle piste, puis décidez de la
supprimer entièrement, il vous suffit d'appuyer sur la touche ECHAP.
3.5.3. Placement d’une piste - netlist chargée
Si une netlist est chargée et que vous commencez à router depuis une
patte associée à un lien répertorié, alors ARES:
Manuel_Ares_V6 (mars 2006) Page 78
ARES
? Indiquera le nom du lien.
? Indiquera à quelles pattes, elle doit être connectée.
? Validera les styles de pistes et de traversées appropriés en relation
avec les stratégies qui ont été affectées. Cette fonction peut être
invalidée par la commande 'Sélection automatique de piste' du menu
'Outils'. Ceci est utile lorsque les segments d'une piste sont de
largeurs différentes.
Vous pouvez placer des segments de pistes et des traversées comme
indiqué dans le paragraphe précédent. Si vous routez une piste du
chevelu, ARES terminera le routage lorsque vous atteindrez une patte
connue.
Si vous devez vous connecter à un point différent d'une patte reconnue,
il vous suffit de cliquer droit pour terminer le routage, comme indiqué
dans le paragraphe précédent. ARES déterminera toujours quelles sont
les pistes du chevelu qui ont été connectées et les supprimera de
l'affichage - bien que cela puisse vous prendre plus de temps que si vous
routiez de patte à patte. En fait, ARES enlèvera le chevelu même si
aucun des bouts de la piste placée ne commence sur une patte – la
gestion avancée de netlist peut vérifier l’état d’un réseau de connexions
très rapidement.
ARES détecte également si, dans son parcours, la piste placée se
connecte à quelque chose: une patte, une traversée ou une autre piste.
Ceci permet de tenir compte des situations où la piste rencontre des
objets indésirables sans que vous vous en soyez aperçu. Si un tel
événement se produit, ARES affichera un message d’erreur et marquera
la piste comme mauvaise. Les pistes mauvaises clignotent entre la
couleur jaune brillant et la couleur normale, sauf si elle est sélectionnée.
Manuel_Ares_V6 (mars 2006) Page 79
ARES
Lorsque le mécanisme de rétrécissement automatique est validé, ARES
contrôle les règles physiques de conception. En première instance il
rétrécit la piste pour éviter de contrevenir à une règle, mais si une telle
violation intervient il affiche un message d'avertissement. La piste sera
cependant placée. Cette procédure peut prendre du temps, et si vous
trouvez que le routage est vraiment lent, vous pouvez essayer de
désactiver le rétrécissement automatique à partir du menu 'Outils'.
3.5.4. Segments de pistes courbes
ARES autorise les pistes courbes à tous les niveaux: affichage,
impression, connectivité et contrôle des règles de conception.
Pour placer un segment courbe, commencez de façon habituelle (clic
gauche sur une patte par exemple) mais, avant de déplacer la souris,
appuyez sur la touche CTRL. Déplacez la souris pour tracer l'arc et
cliquez gauche pour fixer le point final, puis relâchez la touche CTRL.
Vous pouvez placer un segment courbe sur n'importe quelle partie de la
piste – seuls les segment terminaux (premier et dernier) ne doivent pas
être courbes.
Deux points importants au sujet des pistes courbes :
? ARES dessine une piste courbe comme un arc de cercle, donc le
mécanisme qui masque la fin d’une piste connectée à une pastille
n’intervient pas pour les pistes courbes. Il s’en suit que si un
segment courbe se connecte directement à une pastille, il se peut que
le centre de la pastille soit occulté.
? Il est possible, en utilisant les outils d’édition de piste décrits dans les
sections suivantes, de décomposer un segment courbe en sous-
sections. ARES l’autorise, mais alors les sous-sections seront traitées
Manuel_Ares_V6 (mars 2006) Page 80
ARES
comme un ensemble de segments droits. Dans ce cas il se peut que le
l'impression sur table traçante résultat ne soit pas satisfaisant.
3.5.5. Rétrécissement automatique de piste
La raison qui souvent oblige à rétrécir une piste est liée à la nécessité de
passer entre deux pastilles ou d'autres obstacles, sans violer les règles de
conception. La caractéristique 'Rétrécissement automatique de piste' de
ARES remplit ce rôle pour vous.
Cette fonction est contrôlée par la commande 'Définir règles de
conception' du menu 'Système'. Le formulaire vous permet d'entrer les
distances d'isolement de pastille à pastille, de pastille à piste et de piste à
piste. La largeur du style de rétrécissement par défaut est T10 – largeur
10 thou.
Pour invalider cette fonctionnalité, utilisez à nouveau la commande du
menu 'Outils'. Vous trouverez, peut-être, que ceci accélère
considérablement l'opération de placement de pistes car l'analyse
qu'implique le rétrécissement automatique est très complexe.
3.5.6. Verrouillage de l’angle de tracé
La plupart des concepteurs de circuits imprimés désirent que le tracé des
pistes ne contienne que des angles de 90° et 45°, ce qui donne un aspect
ordonné et professionnel à leur production. A cette fin, ARES possède
une commande de verrouillage de l'angle qui restreint les segments de
pistes aux angles de 90° et 45° ('Verrouillage angle de piste' du menu
'Outils').
Le verrouillage a des effets subtils dans certains cas, lorsqu'il est combiné
avec l'option 'Accrochage temps réel' du menu 'Outils'. Considérons le
problème qui consiste à router une pastille (pad) qui est sur la grille avec
Manuel_Ares_V6 (mars 2006) Page 81
ARES
une pastille qui est hors grille. Vous avez appuyé sur le bouton gauche
de la souris, puis vous vous déplacez sur la pastille de destination.
L'option 'Accrochage temps réel' a détecté la pastille et le curseur est
verrouillé sur elle. Cependant, et parce que votre premier clic était sur
un point de la grille, la partie horizontale de la piste ne coïncide pas
avec le centre de la pastille (voir ci-dessous).
Dans cette situation, lorsque l'option 'Verrouillage angle de piste' est
validée, le fait de cliquer sur une pastille permettra d'obtenir l'angle
souhaité tout en offrant la connexion désirée. Le résultat est une
connexion ordonnée montrée ci-dessous.
L'option 'Verrouillage angle de piste' est active par défaut. Vous pouvez
la valider ou l'invalider en utilisant la commande correspondante du
menu 'Outils'.
3.5.7. Sélection d’une piste
Manuel_Ares_V6 (mars 2006) Page 82
ARES
Pour modifier le routage d'une piste existante, pour supprimer ou copier
une section de piste vous devez tout d'abord la sélectionner.
Pour sélectionner une piste
1. Validez l’icône Piste de la barre d’outil de sélection de mode.
2. Choisissez la couche concernée dans le sélecteur de couches.
3. Pointez sur un endroit de la piste et cliquez droit.
Si vous cliquez sur une traversée, une patte, ou un point sur lequel se
rencontrent trois pistes, toutes les pistes qui partent de ce point seront
sélectionnées.
Pour sélectionner une section de piste
1. Validez l’icône Piste de la barre d’outil de sélection de mode.
2. Choisissez la couche concernée dans le sélecteur de couches.
3. Cliquez droit sur le point de départ de la zone de la piste à
sélectionner et gardez le bouton droit enfoncé.
4. Déplacez la souris jusqu’au point de fin de la zone de la piste à
sélectionner et lâchez le bouton de la souris.
Veuillez noter que vous ne pouvez sélectionner des parties de piste qui
contiennent des traversées, des pastilles ou des pistes ayant une jonction
en forme de T.
3.5.8. Modification de la largeur d’une piste
ARES fournit deux méthodes pour modifier la largeur d'une piste. La
première est liée à la capacité générale d'ARES d'accepter le placement
des nouveaux objets au-dessus des anciens.
Pour modifier la largeur d’une piste par superposition :
Manuel_Ares_V6 (mars 2006) Page 83
ARES
1. Vérifiez qu'il n'y a pas de piste sélectionnée, et que la commande
'Sélection automatique de piste' du menu 'Outils' n'est pas validée.
2. Choisissez le nouveau style de piste dans le sélecteur d'objets.
3. Placez la nouvelle piste directement sur l'ancienne. ARES détectera
une superposition et supprimera l'ancienne de la base de données.
La seconde méthode suit le principe selon lequel de multiples opérations
d'édition peuvent intervenir sur un objet sélectionné.
Pour modifier la largeur d’une section de piste sélectionnée :
1. Sélectionnez le segment désiré selon la méthode décrite dans Sélection
d’une piste. Le sélecteur d'objets affiche la largeur de piste courante.
Lorsque plusieurs largeurs interviennent dans la piste sélectionnée, le
sélecteur affiche la largeur à la position du curseur.
2. Cliquez droit pour afficher le menu contextuel.
3. Choisissez une nouvelle largeur dans le menu.
3.5.9. Modification de la couche d’une piste
Pour modifier la couche d’une section de piste sélectionnée
1. Sélectionnez le segment désiré selon la méthode décrite dans Sélection
d’une piste.
2. Cliquez droit pour afficher le menu contextuel.
3. Choisissez la nouvelle couche dans le menu.
3.5.10. Modification d’une piste
Pour étirer le parcours d’une piste
1. Sélectionnez la piste selon la méthode Sélection d’une piste.
Manuel_Ares_V6 (mars 2006) Page 84
ARES
2. Etirez les segments et/ou les fins de la piste en utilisant le bouton
gauche de la souris.
Les différentes manipulations sont détaillées ci-dessous :
? Si vous déplacez horizontalement ou verticalement des segments,
les angles seront préservés par rapport aux segments adjacents.
? Si vous déplacer un coin d’une piste, les segments adjacents seront
simplement déplacés.
? Si vous sélectionnez le milieu d’un segment de piste avec le
verrouillage angle de tracé désactivé, et que vous déplacez ce
point, l’angle qui existe entre ce segment et le segment adjacent
conservera sa valeur.
? Si vous sélectionnez le milieu d’un segment avec le verrouillage
angle de tracé activé le comportement dépend de l'angle existant
ente ce segment et le segment adjacent. Si l’angle est un multiple
Manuel_Ares_V6 (mars 2006) Page 85
ARES
de 45 degrés le comportement est similaire au cas précédent. Mais
si l'angle n'est pas un multiple de 45 degrés un nouveau coin sera
créé.
Ces règles peuvent sembler obscures ici mais vous les trouverez
rapidement faciles et intuitives.
Pour modifier le parcours d’une piste
1. Sélectionnez la piste selon la méthode Sélection d’une piste.
2. Placez un nouveau segment qui commence et se termine sur la piste
sélectionné. ARES supprimera l'ancienne section de piste court-
circuitée par la nouvelle.
Notez que les traversées redondantes seront aussi supprimées, en
relation avec la piste court-circuitée.
3.5.11. Transformation 90°<->45°
ARES intègre cet outil sympathique pouvant améliorer le visuel et
réduire la taille de vos pistes.
Les angles de cassure de l’ensemble des pistes seront transformés à 45°
ou à 90° en utilisant la commande Rupture angle… du menu Édition
Vous pouvez limiter l’action de cet outil à une piste en la sélectionnant
par un clic droit, puis en faisant un second clic droit pour faire
apparaître le menu contextuel. Lancez ensuite la commande Rupture
angle…
Manuel_Ares_V6 (mars 2006) Page 86
ARES
Rupture d’angle… sur toute la carte et sur une piste uniquement
Vous pouvez configurer la transformation via la commande Paramètres
rupture angle du menu contextuel. Notez que cette boîte de dialogue
apparaîtra automatiquement lorsque vous lancez la fonction sur toute la
carte.
Paramétrage de la fonction rupture angle
Ces réglages permettent de déterminer la distance minimum et
maximum qui peut être utilisée sur une piste pour réaliser la
transformation.
Manuel_Ares_V6 (mars 2006) Page 87
ARES
Représentation graphique du minimum et du maximum nécessaire à la
transformation
Notez que l’opération inverse peut ne pas donner le même résultat
d’origine. Si, après utilisation de la fonction, la carte ne vous plaît
pas, nous vous conseillons d’utiliser la commande Annuler du menu
Édition.
3.5.12. Copier une piste
Pour dupliquer une piste
1. Sélectionnez la piste selon la méthode Sélection d’une piste.
2. Cliquez droit pour afficher le menu contextuel.
3. Choisissiez la commande 'Copier'.
4. Cliquez gauche sur chaque position de copie. Cliquez droit pour
terminer.
Cette fonctionnalité permet de faire des bus mémoires et d’autres
modèles de pistes identiques répétées.
3.5.13. Supprimer une piste
Pour supprimer une piste
1. Sélectionnez la piste selon la méthode Sélection d’une piste.
Manuel_Ares_V6 (mars 2006) Page 88
ARES
2. Cliquez droit pour afficher le menu contextuel.
3. Choisissiez la commande 'Supprimer'.
Toutes les interconnections spécifiées dans la netlist qui ont été effacées
réapparaîtront sous forme de chevelu.
Notez que vous pouvez aussi effacer toutes les pistes sélectionnées en
utilisant l’icône Supprimer bloc. Ce qui peut être plus rapide que la
procédure ci-dessus si aucune autre piste n’est sélectionnée.
Pour supprimer une partie d’une piste
1. Cliquez droit sur le point de départ de la zone de la piste à supprimer
et gardez le bouton de la souris enfoncé.
2. Déplacer la souris au point de fin de la zone de la piste à supprimer et
lâchez le bouton de la souris.
3. La partie de la piste est désormais en surbrillance – procédez de la
manière habituelle pour la supprimer.
3.5.14. Nettoyer les tracés
Des grandes opérations d'édition/modification peuvent provoquer la
création de nœuds secondaires non désirés entre des segments de pistes
qui se joignent à 180°. Ces nœuds encombrent la mémoire et dégradent
la qualité des imprissions. Un des traitements associé à la commande
'Nettoyer' est de repérer et de supprimer ces nœuds.
La commande 'Nettoyer' est présente dans le menu 'Edition'.
3.6. ACTION SUR UN GROUPE D’OBJETS
3.6.1. Généralités
Manuel_Ares_V6 (mars 2006) Page 89
ARES
Quatre opérations sur les blocs sont autorisées: la copie, le déplacement,
la rotation et la suppression, et chacune intervient sur les objets
sélectionnés. Si aucun rectangle de sélection n'est défini, la totalité de la
surface occupée par les objets sélectionnés est prise comme zone par
défaut. Lorsque aucun objet n'est sélectionné, rien ne se passe.
3.6.2. Copier un bloc
Après la définition d'un rectangle de sélection (Sélection d’un groupe
d’objets, un clic sur l’icône Copier bloc crée un second bloc qui se
superpose au premier, et que vous pouvez déplacer à l'aide de la souris.
Un clic gauche valide la copie des objets alors qu'un clic droit annule
l'opération.
Les pistes ne sont copiées que lorsque le deux extrémités sont comprises
dans le rectangle de sélection.
Attention! La copie des composants perturbe le gestionnaire de netlist
car des références multiples sont alors présentes. Si après avoir routé un
module qui doit être répété plusieurs fois vous désirez le copier pour
mémoriser le routage, vous devez utiliser l'outil 'Générateur automatique
de noms' pour numéroter les composants du bloc copié et recharger la
netlist.
3.6.3. Déplacer un bloc
Après la définition d'un rectangle de sélection (Sélection d’un groupe
d’objets, un clic sur l’icône Déplacer bloc crée un second bloc qui se
superpose au premier, et que vous pouvez déplacer à l'aide de la souris.
Un clic gauche valide le déplacement du contenu du bloc sélectionné,
alors qu'un clic droit annule l'opération.
Manuel_Ares_V6 (mars 2006) Page 90
ARES
Les segments des pistes qui possèdent une extrémité dans le bloc
sélectionné seront étirés.
3.6.4. Tourner un bloc
Après la définition d'un rectangle de sélection (Sélection d’un groupe
d’objets, un clic sur l’icône Tourner bloc permet de tourner et/ou
réfléchir le bloc d'un angle quelconque.
? Les segments des pistes qui possèdent une extrémité dans le bloc
sélectionné seront étirés, bien que cela laisse généralement une
impression de désordre – il est préférable de roter des sections
complètes de circuit.
? La rotation d'un grand nombre de composants d'un angle non
orthogonal (même 45°) positionnera plusieurs pastilles en dehors de
la grille. Le routage manuel de telles sections devient très compliqué,
même avec les outils comme l’accrochage temps réel ou le
verrouillage de l’angle de tracé.
Les performances du routeur automatique, basé sur une grille, seront
faibles dans de telles circonstances.
3.6.5. Supprimer un bloc
Après la définition d'un rectangle de sélection (Sélection d’un groupe
d’objets, un clic sur l’icône Supprimer bloc supprime le bloc et son
contenu.
Souvenez-vous que vous pouvez sélectionner des objets et des pistes de
différentes façons:
? Utiliser le clic droit de la souris pour sélectionner les objets
individuellement.
Manuel_Ares_V6 (mars 2006) Page 91
ARES
? Utiliser le rectangle et le filtre de sélection afin de choisir des
composants spécifiques dans une zone donnée.
? Utilisez la mise en évidence des connectivités pour sélectionner une
piste particulière.
3.7. COMMANDES RELATIVES AUX
FICHIERS
3.7.1. Généralités
ARES utilise les types de fichiers suivants:
Fichiers circuits (layout) (.LYT)
Fichiers de sauvegarde (.LBK)
Fichiers régions (.RGN)
Fichiers bibliothèques (.LIB)
Fichiers netlist (.SDF)
Les fichiers layout contiennent toutes les informations relatives à la carte
et leur extension est .LYT. Ils intègrent une copie de tous les boîtiers et
des styles utilisés sur le circuit, afin que le projet complet puisse être
transmis à quiconque sous la forme d'un fichier unique. Des fichiers de
sauvegarde de la carte faits lors de l’écrasement d’un fichier existant
portent l’extension .LBK.
Une portion d'une carte peut être exportée dans un fichier région qui
sera ultérieurement importé dans un autre projet. Les régions ont une
extension .RGN et se manipulent à l'aide des commandes 'Importer' et
'Exporter' du menu 'Fichier'. Ils sont comparables aux fichiers sections
dans ISIS. Les fichiers régions sont des fichiers ASCII et, pour des
utilisateurs expérimentés, ceci ouvre la possibilité d'éditer manuellement
Manuel_Ares_V6 (mars 2006) Page 92
ARES
la base de données du dessin, ou d'écrire un utilitaire spécifique de
manipulation à des fins personnelles. L’importation de données
concernant les boîtiers d’un autre schéma est aussi possible. Veuillez
contacter notre support technique ou aller voir sur notre site Internet si
vous voulez une copie des spécifications du format.
Les bibliothèques des boîtiers et des symboles ont une extension .LIB
L'extension des fichiers netlist est .SDF (Schematic Description Format).
L'extension des rapports de connectivité est .CRC
3.7.2. Commencer un nouveau circuit
Pour ouvrir un nouveau circuit, utilisez la commande 'Nouveau circuit
imprimé' de ARES. La partie principale validée par défaut sera
UNTITLED jusqu'à ce que vous ayez entré un nom avec la commande
'Enregistrez sous'.
3.7.3. Charger un circuit
Un circuit peut être chargé de plusieurs façons:
? Depuis la ligne de commande, par:
ARES ma_carte
? En utilisant la commande 'Ouvrir …' lorsque ARES est lancé.
? En double-cliquant sur le fichier .LYT dans l’explorateur Windows.
3.7.4. Sauver un circuit
Vous pouvez sauvegarder un circuit lorsque vous quittez ARES via la
commande 'Quitter', ou à tout instant, en utilisant la commande
'Enregistrer'.
Manuel_Ares_V6 (mars 2006) Page 93
ARES
? Dans les deux cas, la sauvegarde s'effectue dans le même fichier que
celui chargé: l'ancien fichier est renommé. Le suffixe 'Backup of…' est
ajouté au nom de fichier.
? Lorsque aucun nom n'a été fourni lors du chargement ou lorsque la
commande 'Nouveau circuit imprimé' a été exécutée, le nom
UNTITLED.LYT est utilisé.
La commande 'Enregistrer sous …' vous permet de sauvegarder le circuit
sous un autre nom.
3.7.5. Importer / Exporter une région
La commande 'Exporter région' crée un fichier région qui contient tous
les objets sélectionnés. Ce fichier peut être incorporé dans d'autres
dessins avec la commande 'Importer région'. Après voir choisi le fichier
région les opérations sont identiques à la fonction de copie de bloc.
Des difficultés peuvent surgir si vous essayez d'importer une région sauvée
depuis un dessin qui comportait des styles de pastilles/pistes/traversées
différentes du dessin courant.
Les fichiers régions ne sauvent pas ces informations donc, quand vous
importez le fichier, tous les styles de pastilles/pistes reprendront leurs
valeurs par défaut. La solution bien sûr est de commencer par créer les
nouveaux styles. Vous pouvez alors, en toute sécurité, créer votre carte
et y importer des fichiers régions en provenance d’autres projets.
Les fichiers régions peuvent également être chargés à l'aide de la
commande 'Ouvrir', et ceci a été fait pour faciliter le chargement de
données produites par les convertisseurs externes DXCVT et GERBIT.
A noter que l’utilisation des fichiers région n’est pas un bon moyen pour
pannelliser plusieurs circuits en vue de leur fabrication - les informations
Manuel_Ares_V6 (mars 2006) Page 94
ARES
de netlist sont perdues et les plans de masse importés perdront toute
connectivité. Le visionneur Gerber est à utiliser pour faire une
pannellisation.
3.7.6. Sauvegarde automatique
ARES a la capacité de sauvegarder automatiquement votre travail à des
intervalles de temps réguliers. L'intervalle par défaut est de 15 minutes
et peut être modifié par la commande 'Définir environnement' du menu
'Système'.
Si l'exécution d’ARES devait se terminer brutalement, lors du prochain
lancement il rechargerait le fichier de sauvegarde automatique de la
session précédente et demanderait de confirmer son chargement.
Le fichier de sauvegarde automatique est placé dans le répertoire
temporaire de Windows, connu par l'intermédiaire de la variable
d'environnement TEMP. Les fichiers ont l'extension .ASV.
Cette fonctionnalité n'est pas une excuse pour ne pas sauvegarder
régulièrement vos fichiers – il n'est pas garanti que la sauvegarde
automatique puisse être systématiquement chargée.
3.7.7. Sauvegarde et derniers fichiers chargés
En plus de la sauvegarde automatique, ARES ajoute une sécurité
supplémentaire par le mécanisme Backup et Last Loaded.
A chaque fois que votre projet est enregistré il est créé un fichier de
secours. Pour un projet portant le nom MYFILE.LYT ce fichier de
secours (last-loaded) porte le nom “Last Loaded MYFILE.LBK” et le
fichier de sauvegarde se nomme “Backup Of MYFILE.LBK”.
Le fichier MYFILE.LYT est toujours la dernière version sauvegardée du
projet.
Manuel_Ares_V6 (mars 2006) Page 95
ARES
Le fichier Backup of MYFILE.LBK est la version d’avant la dernière
sauvegarde.
Le fichier Last Loaded MYFILE.LBK est une version sûre à utiliser
pour un chargement sans erreur, puisqu’il représente la version sur
laquelle vous avez débuté votre session d’édition.
3.8. STYLES DES PISTES, DES PASTILLES ET
DES GRAPHIQUES 2D
3.8.1. Généralités
ARES possède un mécanisme sophistiqué et flexible de définition de
formes et de tailles de pastilles et de pistes. Chaque type de pastille et de
piste possède un nom qui est utilisé pour se référer au style utilisé. Les
dimensions et d'autres caractéristiques de chaque style sont maintenues
dans une table globale au dessin, et ceci permet de changer facilement
les dimensions de toutes les traversées d'un style particulier. De même,
l'utilisation de noms signifie qu'il n'y a pas de limite véritable quant au
nombre de types de pastilles et de pistes dont vous pouvez disposer par
dessin.
3.8.2. Styles des pastilles
ARES supporte 7 types de pastilles, à savoir:
Circulaire traversant
Carrée traversant
DIL traversant
CMS circulaire
CMS rectangulaire
CMS polygonale
Manuel_Ares_V6 (mars 2006) Page 96
ARES
Connecteur
Une liste de styles définis pour chaque type est disponible dans le
sélecteur d'objets, en relation avec l'icône sélectionnée.
Lorsqu'une de ces listes est affichée, vous pouvez éditer un style de
pastille particulier en le sélectionnant dans le sélecteur, puis en cliquant
sur le bouton 'E'. Tous les champs de la boîte de dialogue résultante ont
une aide contextuelle associée.
3.8.3. Pastilles polygonales
ARES supporte un type polygonal de pastille, définissable par
l’utilisateur, afin de satisfaire aux besoins de boîtiers demandant des
formes inhabituelles de pastille.
Pour définir un nouveau style de pastille polygonale
1. En utilisant les icônes graphiques 2D Ligne, Arc or Chemin tels que
lignes, arcs ou chemins, tracez un chemin fermé pour définir la forme
de la nouvelle pastille. La couche sur laquelle vous dessinez importe
peu.
2. Placez un marqueur Origine à l’intérieur du chemin fermé pour
spécifier l’origine du style de pastille. L’origine est utilisée comme point
de connections pour les pistes, et sert aussi d’alignement si la pastille
est utilisée dans un empilement.
A noter que l’origine doit être positionnée dans la plus proche limite,
c’est-à-dire dans la partie cuivre de la pastille.
3. Sélectionnez les graphiques 2D et l’origine en traçant un rectangle de
sélection avec le bouton droit de la souris.
4. Appelez la commande 'Nouveau style de pastille' du menu 'Edition'.
Manuel_Ares_V6 (mars 2006) Page 97
ARES
5. Entrez un nom pour le nouveau style de pastille.
6. Positionnez le type de pastille polygonale sous CMS.
7. Cliquez sur OK.
8. Spécifiez une distance d’isolement si nécessaire.
9. Si vous souhaitez créer le style uniquement pour le circuit courant, et
non pour le DEFAULT.STY, alors sélectionnez 'Locale' au lieu de
'Actualiser Défaut' dans la fenêtre modifications.
10. Cliquez sur OK pour créer le nouveau style de pastille.
A noter qu’il n’existe aucune méthode pour changer l’aspect d’une
pastille polygonale, une fois quelle a été créée – Vous devez la redéfinir
depuis le début.
3.8.4. Empilement de pastilles
Les styles de pastilles ordinaires à trou traversant peuvent être placés
sur une couche unique ou sur toutes les couches de cuivre, mais ceci ne
fournit pas une méthode simple et efficace pour définir des composants
qui ont des formes de pastilles différentes sur chaque couches. En
particulier, le système de connectivité d'ARES ne reconnaît pas la
connectivité entre des pastilles mono couche placées sur des couches
différentes.
A la place, ARES ajoute la possibilité de définir des empilements de
pastilles. Plusieurs points sont à noter:
? Un empilement de pastilles peut avoir un trou circulaire, une fente
rectangulaire ou n’être qu’une surface. Les derniers styles de pastilles
sont à utiliser si vous voulez des types particuliers d’ouverture de
vernis épargne ou de masque de zone de collage CMS.
Manuel_Ares_V6 (mars 2006) Page 98
ARES
? Pour chaque couche de cuivre, vous pouvez affecter un style de
pastille différent, ou pas de pastille.
? Pour des raisons évidentes, le diamètre du trou de l'empilement de
pastilles et le même pour toutes les couches.
? Vous devez utiliser un empilement pour créer une pastille avec une
fente rectangulaire car vous ne pouvez pas spécifier de fente dans un
style ordinaire de pastille.
Pour définir un nouvel empilement de pastilles
1. Choisissez la commande 'Nouvel empilement de pastilles' du menu
'Edition'.
2. Donnez un nom à l'empilement et un style par défaut. Toutes les
couches commenceront avec ce style par défaut.
3. Dans ce formulaire, vous pourrez ajuster les affectations pastille-
couche, et également affecter les caractéristiques globales du trou ou
les caractéristiques de la fente.
Pour éditer un style d’empilement existant
1. Validez l’icône Empilement de pastille.
2. Choisissez l'empilement de pastilles souhaité dans le sélecteur d'objets.
3. Cliquez sur 'E' pour afficher le formulaire 'Edition style de pastille'.
3.8.5. Styles de pastilles et couche de vernis épargne
Le marquage de la couche de vernis épargne est généré
automatiquement à partir de la forme des pastilles présentes sur les
couches composants et cuivre de la carte. Chaque diamètre de pastille
est élargie par une distance spécifiée dans le champ 'Distance d’isolement'
(Guard Gap), comme ci-dessous :
Manuel_Ares_V6 (mars 2006) Page 99
ARES
A noter que dans le cas d’un empilement de pastilles, vous pouvez
définir explicitement les styles de pastille utilisés pour les couche de
vernis coté cuivre et coté composant en utilisant la boîte de dialogue
d’édition d’empilement de pastilles. Notez aussi que la distance
d’isolement du style est toujours appliquée pour déterminer la taille
finale de l’ouverture.
Vous pouvez aussi définir un empilement de pastilles sans couche de
vernis – dans ce cas, la pastille sera complètement recouverte de vernis.
3.8.6. Styles de pastilles et masque de zones de collage
CMS
Les zones de collage CMS sont aussi générées automatiquement à partir
des pastilles CMS présentes sur la carte. L’ouverture du masque de
collage est exactement le même que pour la pastille elle-même. Une fois
de plus, dans le cas d’un empilement de pastilles, les différents styles de
pastilles doivent être explicitement spécifiés.
3.8.7. Styles des pistes
Actuellement, seul un type de piste est disponible, mais dans le futur
nous pourrons implémenter d'autres styles tels que micro-strip, etc. Les
Manuel_Ares_V6 (mars 2006) Page 100
ARES
styles de pistes disponibles sont affichés lorsque l'icône Pistes est validée.
Vous pouvez éditer un style en le sélectionnant dans le sélecteur
d'objets, puis en cliquant sur le bouton 'E'.
Les styles de pistes ne possèdent que l'attribut largeur.
Des nouveaux styles peuvent être définis à l'aide de la commande
'Nouveau style de piste' du menu 'Edition'. Il n'est pas possible de
supprimer un style de piste créé.
3.8.8. Styles des traversées
Les styles des traversées sont proches des styles de pastilles, excepté que
seules les traversées circulaires ou carrées sont autorisées. La liste des
styles de traversées est affichée lorsque l'icône Traversées est validée.
Des nouveaux styles peuvent être définis à l'aide de la commande
'Nouveau style de traversée' du menu 'Edition'. Il n'est pas possible de
supprimer un style de traversée créé.
3.8.9. Gestion des styles et fichier DEFAULT.STY
Lorsque vous commencez un nouveau dessin, un ensemble de styles par
défaut est disponible. Ces styles sont présents dans le fichier
DEFAULT.STY. du répertoire LIBRARY de Proteus. Le fichier conserve
tous les styles de traversées utilisées dans les bibliothèques ainsi qu'une
sélection des tailles des traversées et des pistes.
Lorsque vous créez ou éditez un style de pastille, vous verrez que la
boîte de dialogue contient une section 'Modifications'. Si vous choisissez
'Locales', alors seulement la copie du style attachée au circuit sera
modifiée. Si vous choisissez 'Actualiser Défaut', alors le fichier
DEFAULT.STY sera lui aussi modifié. Cependant, même si vous
procédez de la sorte, vous ne mettrez pas à jour les autres dessins à
Manuel_Ares_V6 (mars 2006) Page 101
ARES
moins de le faire manuellement, car ils conservent leur propre copie du
style. Ceci est une mesure de sauvegarde car, autrement, changer un
style dans un dessin pourrait forcer les modifications dans tous les
autres.
Les éléments de la bibliothèque de boîtiers contiennent leurs propres
copies des styles utilisés par leurs pastilles. Quand un boîtier est posé sur
un circuit pour la première fois, les définitions de styles seront prises de
la bibliothèque si elles n’existent pas déjà avec le circuit.
3.8.10. Styles des graphiques 2D
Par défaut
Les paramètres par défaut pour les graphiques 2D sont éditables en
lançant la commande 'Définir gabarits' du menu 'Système'.
Manuel_Ares_V6 (mars 2006) Page 102
ARES
Après avoir procédé à des changements souvenez-vous que vous devez
utiliser la commande 'Sauver préférences' du menu S' ystème' afin de
mettre à jour les informations contenus dans la base de registre de
Windows.
Configuration individuelle
Vous pouvez éditer un élément graphique individuellement en
procédant de manière habituelle (clic droit pour sélectionner, clic
gauche pour éditer).
Dans cet exemple, pour éditer la largeur, il vous suffit de décocher
Follow Global. Ensuite entrez la valeur désirée dans le champ devenu
accessible.
Vous pouvez sélectionner plusieurs objets et les éditer simultanément
même s’ils n’ont pas le même type. ARES mettra à jour les changements
applicables à chaque objet.
3.9. CONFIGURATION DES RACCOURCIS
CLAVIER
ARES intègre une interface permettant de gérer les raccourcis clavier.
Manuel_Ares_V6 (mars 2006) Page 103
ARES
Notes :
? Vous pouvez utiliser toutes les combinaisons des touches CTRL,
SHIFT et ALT. Par exemple, CTRL+X, CTRL+ALT+T,
SHIFT+CTRL+1, etc.
? Une option de remise à zéro est disponible pour retrouver les
raccourcis standard de Proteus.
? Les claviers européens ont souvent une touche ALT GR
(normalement elle se trouve immédiatement à droite de la barre
d’espace). Elle est équivalente à la combinaison CTRL+SHIFT lors
de l'affectation de raccourcis.
? Les raccourcis clavier sont prioritaires sur d’autres types de
raccourci, par exemple les raccourcis disponibles dans les menus.
? Certaines commandes sont verrouillées et leurs raccourcis clavier
ne peuvent pas être modifiés.
? Lorsque la touche VERR NUM (num lock) est active, les touches
0-9 du pavé numérique sont différenciées par rapport aux
touches 0-9 du clavier principal. Par exemple vous pourriez
affecter CTRL+0 à CTRL+9 du clavier principal comme raccourci
des derniers fichiers chargés, et établir d'autres affectations pour
les touches du pavé numérique CTRL+NUM-0 à CTRL+NUM-9.
? Lorsque la touche VERR NUM (num lock) n'est pas activée, les
touches 0-9 du pavé numérique sont identiques aux touches 0-9
du clavier principal. La touche 5 du pavé numérique n'a pas de
fonction secondaire lorsque VERR NUM est désactivé.
? Vous pouvez sauvegarder votre configuration par l’intermédiaire
de la commande 'Exporter vers fichier' accessible en cliquant sur
le bouton 'Options'. Via le même bouton, vous avez
Manuel_Ares_V6 (mars 2006) Page 104
ARES
naturellement la fonction 'Importer depuis fichier' pour restaurer
une configuration clavier préalablement enregistrée.
Manuel_Ares_V6 (mars 2006) Page 105
ARES
4. GESTION DES BIBLIOTHEQUES
4.1. GENERALITES A PROPOS DES
BIBLIOTHEQUES
4.1.1. Généralités
Deux bibliothèques de symboles sont fournies (partagées avec ISIS):
SYSTEM.LIB
USERSYM.LIB
et six bibliothèques de boîtiers:
PACKAGE.LIB
CONNECTORS.LIB
SMTCHIP.LIB
SMTDISC.LIB
SMTBGA.LIB
USERPKG.LIB
Des informations détaillées – y compris les images des empreintes –
peuvent être trouvés dans le fichier LIBRARY.PDF - pour le lire, vous
devrez installer Acrobat Reader d’Adobe si ce n'est déjà fait.
Vous pouvez, bien évidemment, créer d'autres bibliothèques grâce au
gestionnaire de bibliothèques.
4.1.2. Règles à observer
Seuls les fichiers USERSYM.LIB et USERPKG.LIB sont positionnés en
lecture/écriture; les autres sont en lecture seule. L'idée est que vous ne
devez ajouter des objets que dans USERSYM.LIB (nouveaux symboles)
Manuel_Ares_V6 (mars 2006) Page 106
ARES
et USERPKG.LIB (nouveaux boîtiers). Ceci indique que nous pouvons
vous fournir des mises à jour sans risque de corrompre des objets de
nom identique présents dans vos bibliothèques.
Si vous devez changer des choses dans les bibliothèques en lecture seule,
vous pouvez les valider en lecture/écriture en utilisant les propriétés du
gestionnaire de fichiers de Windows, ou en utilisant la commande
ATTRIB du DOS.
ATTRIB filename -R
valide le fichier en lecture/écriture alors que
ATTRIB filename +R
positionne le fichier en lecture seule.
Le gestionnaire de bibliothèque inclut une option qui permet de modifier
le statut d'accès des bibliothèques.
4.1.3. La commande Prendre
Chaque boîtier est assigné à une catégorie, un type, une sous-catégorie
et une description textuelle. Ces informations sont montrées dans le
navigateur de bibliothèque.
Manuel_Ares_V6 (mars 2006) Page 107
ARES
Effectuer une recherche à l'aide des mots-clés:
1. Entrez les mots-clés qui décrivent le boîtier dans le champ prévu à cet
effet. Les boîtiers retenus sont ceux qui ont le mot-clé spécifié dans leur
nom, leur description, leur catégorie ou leur sous-catégorie.
Si vous saisissez plusieurs mots-clés, une recherche de type ET est
implicitement réalisée.
Si vous ne cochez pas la case Identique sur tous les mots, des fragments
des mots-clés seront également recherchés. Par exemple, 'DILUÉ'
permettra de retrouver un 'DIL08’
Manuel_Ares_V6 (mars 2006) Page 108
ARES
2. Si les résultats sont trop nombreux – par exemple, si vous avez saisi
'capacitor' comme mot-clé, vous pouvez affiner la recherche en
utilisant les filtres 'Categorie', 'Type' et 'Sous-catégorie'.
3. Pour prendre le boîtier vous devez double cliquez sur ce dernier dans
la liste de résultat.
Bibliothèques provenant d’anciennes versions de Proteus.
Les bibliothèques des versions antérieures à la V6.6 ne contiennent pas
d'informations sur les catégories et les sous-catégories. Les éléments
provenant de ce type de bibliothèque apparaissent dans la catégorie
'Unspecified' et le nom de la bibliothèque est utilisé pour la sous-
catégorie.
4.1.4. Mise à jour du PCB
Si vous prenez un boîtier ou un symbole qui est déjà chargé dans un
projet, ARES mettra à jour le boîtier ou symbole depuis sa version
enregistrée en bibliothèque.
Notez également:
Lorsqu’un boîtier est concerné, ARES aligne simplement le
nouveau boîtier par rapport à l’origine de l’ancien. Un re-routage
manuel sera dans la plupart des cas nécessaires.
Lorsqu’au minimum deux boîtiers ou symboles avec le même nom
sont présents dans plusieurs bibliothèques, la commande Prendre
chargera le plus récent. Si vous avez modifié un de nos boîtiers et que
vous l’avez enregistré dans USERPKG.lib, votre version sera considérée
comme plus récente que la nôtre.
4.1.5. La commande Nettoyer
Manuel_Ares_V6 (mars 2006) Page 109
ARES
La commande 'Nettoyer' du menu 'Edition' réalise plusieurs opérations,
dont la suppression des listes de sélection de tous les symboles et boîtiers
qui ne sont pas actuellement utilisés sur votre dessin.
Ce qui libère de la mémoire et simplifie la sélection de ceux que vous
utilisez vraiment.
4.2. BIBLIOTHEQUE DE BOITIERS
4.2.1. Généralités
Un boîtier est un ensemble de pastilles et de graphiques de sérigraphie
utilisés pour situer un composant sur la carte. Une bibliothèque avec des
boîtiers les plus courants est fournie avec ARES. Cependant, vous
devrez certainement un jour définir un nouveau boîtier; les étapes qui
suivent vous expliquent comment faire.
4.2.2. Créer un boîtier
Pour créer un nouveau boîtier en bibliothèque:
1. Validez l'icône Pastille appropriée et placez les pastilles du boîtier.
Utilisez le sélecteur de couches pour positionner les pastilles sur les
couches appropriées.
2. Par défaut, ARES affectera un numéro de pattes croissant en partant
de 1, par ordre de placement. Si cela ne vous convient pas vous
pouvez changer le numéro, soit en utilisant l'outil Générateur
automatique de nom, soit en éditant les numéros manuellement.
3. Sélectionnez les icônes graphiques 2D appropriées et placez la
sérigraphie comme voulue. Un boîtier peut avoir une légende sur les
Manuel_Ares_V6 (mars 2006) Page 110
ARES
deux couches composants et cuivre, qui seront échangées si le boîtier
est placé avec l’icône Miroir active.
4. Sélectionnez tous les objets à l’aide d’un rectangle de sélection.
5. Appelez la commande 'Créer boîtier' du menu 'Edition', donnez un
nom et une bibliothèque de sauvegarde. Le boîtier sera sauvegardé
dans la bibliothèque et ajouté au contenu du sélecteur d'objets, prêt à
être placé.
6. Entrez un nom, une catégorie, un type, une sous-catégorie et une
description pour le nouveau boîtier et choisissez la bibliothèque où il
sera enregistré. La bibliothèque par défaut est USERPKG.LIB. Le
boîtier sera alors enregistré dans la bibliothèque choisie et ajouté au
contenu du sélecteur d'objet, prêt pour un placement immédiat.
A notez également:
Manuel_Ares_V6 (mars 2006) Page 111
ARES
Le point de référence pour un boîtier peut être déterminé en
positionnant le marqueur Origine. S'il n'y a aucun marqueur
d'origine, la référence sera le centre de la première patte placée.
Vous pouvez également utiliser l’icône Marqueur d’origine de
composant, pour spécifier plusieurs points.
Il est également possible de définir des positions spécifiques pour
les étiquettes de référence et/ou de valeur. Pour faire ceci, placez
les marqueurs de RÉFÉRENCE ou de VALEUR aux positions
requises.
Choisir les couches des pattes
Habituellement les styles de pastilles peuvent être placés sur une seule
couche ou sur toutes les couches de cuivre en utilisant le sélecteur de
couches.
? Pour des éléments à trous traversant, vous devez placer les pastilles
sur toutes les couches.
? Pour des éléments CMS, vous devez placer des pastilles seulement
sur la couche composant. Si cet élément est placé sur la couche
soudure, ses pastilles seront automatiquement transférées sur la
couche cuivre.
? Pour les connecteurs de bord de carte présents de part et d'autre,
vous devez placer des contacts électriques sur chaque côté du
circuit.
? Si vous devez utiliser différentes formes de pastilles sur différentes
couches pour une patte à trous traversant, vous devez placer un
empilement de pastilles (Pad stack). Si vous devez utiliser différentes
formes de pastilles sur différentes couches pour une patte à trous
traversant, vous devez placer un empilement de pastilles Pad Stacks
Manuel_Ares_V6 (mars 2006) Page 112
ARES
La commande Dupliquer
ARES fournit une commande qui permet de dupliquer des objets
sélectionnés à des intervalles spécifiés en X et/ou en Y. Ce qui peut être
extrêmement utile car vous pouvez l’utiliser pour tracer des colonnes de
pastilles avec l’espacement directement entré au clavier.
Placer une colonne de pastilles par duplication
1. Placez une simple pastille du style requis comme première position de
la colonne.
2. Assurez-vous qu’aucun autre objet ne soit sélectionné, et sélectionnez
la pastille avec le bouton droit de la souris.
3. Appeler la commande 'Dupliquer' du menu 'Edition'.
4. Entrez les pas-X (pour une ligne) ou pas-Y (pour une colonne) voulus.
Souvenez-vous d’entrez une dimension avec ces valeurs – comme 20th
ou 1.5mm.
5. Entrez le nombre de copies – qui doit être égal au nombre total de
pastilles voulues moins une - vu que vous en avez déjà placé une.
6. Cliquez sur OK – ARES dupliquera la pastille originale comme
spécifié.
? Vous pouvez créer des grilles de pastilles en dupliquant des lignes.
Numérotation des pattes
Lorsqu'une netlist est chargée, ARES essaie d'appairer les numéros des
pattes de la netlist avec les numéros des pattes du boîtier sélectionné.
Lorsque aucune correspondance n'est trouvée, ceci provoque une erreur
et il faut changer soit la bibliothèque de ISIS, soit la bibliothèque de
ARES.
Manuel_Ares_V6 (mars 2006) Page 113
ARES
Lorsque vous définissez un élément de bibliothèque dans ARES, il existe
trois façons de contrôler la numérotation des pattes:
? Par défaut, les pattes sont incrémentées à partir de 1, en relation
avec l'ordre de placement.
? Si vous appelez la commande 'Générateur automatique de nom' du
menu 'Outils', vous pouvez cliquer sur les pastilles dans un ordre
quelconque pour affecter les numéros.
? Si vous validez l'icône Edition instantanée, vous pouvez cliquer sur
chaque patte pour éditer son numéro manuellement.
Notez que le fait de mélanger ces trois techniques peut aboutir à des
confusions et des erreurs.
Autres points
Par défaut, ARES choisit la position de la référence du boîtier et sa
valeur; ces labels peuvent être déplacés après placement en
sélectionnant le boîtier, en pointant le label que vous voulez bouger et en
le déplaçant avec le bouton gauche de la souris enfoncé. Les positions
choisies sont généralement correctes pour la plupart des boîtiers, à
moins que de nombreux composants soient très près les uns des autres.
Cependant, si vous désirez forcer la position du label, vous pouvez
utiliser les marqueurs REFERENCE et VALUE.
La taille des labels est validée par la commande 'Définir gabarit' du
menu 'Système'. Ceci s'applique de manière globale, sauf pour les labels
qui ont été modifiés manuellement.
4.2.3. Editer un boîtier
Pour éditer un boîtier existant
Manuel_Ares_V6 (mars 2006) Page 114
ARES
1. Validez l’icône Boîtier.
2. Prenez le boîtier à éditer en bibliothèque et placez-le dans l'espace de
travail.
3. Sélectionnez le boîtier par un clic droit, puis appelez la commande
'Décomposer' du menu 'Bibliothèque'. Ceci décomposera le boîtier en
ses éléments constitutifs, pastilles et graphiques 2D et marqueur
ORIGIN.
4. Modifiez les pastilles et les graphiques comme souhaité.
5. Lorsque vous avez terminé, vous pouvez utiliser la commande 'Créer
boîtier' pour actualiser le boîtier sans changer son nom, ou sous un
nouveau nom.
Bien évidemment, si le boîtier d'origine provient de la bibliothèque
PACKAGE qui est en lecture seule, vous devrez le sauvegarder dans
USERPKG. Nous vous recommandons de ne pas utiliser le gestionnaire
de bibliothèques pour recopier l'élément dans PACKAGE afin d'éviter
sont remplacement éventuel lors du chargement des nouvelles
bibliothèques d'une version plus récente du logiciel.
Notez que les pattes mémorisent les numéros des pattes du boîtier
d'origine, ainsi le fait de décomposer un DIL14, d'ajouter 2 pattes aux
extrémités, et de créer un DIL16, n'est pas une opération correcte car il
est nécessaire de modifier les numéros existants.
4.3. BIBLIOTHEQUE DE SYMBOLES
4.3.1. Généralités
Manuel_Ares_V6 (mars 2006) Page 115
ARES
Un symbole est un groupe d'objets graphiques traité comme un objet
unique. Par exemple en utilisant quatre lignes et deux arcs, vous pouvez
former un symbole de porte AND.
Un symbole peut être créé en marquant les objets qui le composent, puis
en appelant la commande 'Créer symbole' du menu 'Bibliothèque'. Les
couches sont ignorées dans ce cas. Un formulaire vous demande un
nom de symbole, et celui-ci sera immédiatement disponible dans le
sélecteur d'objets pour être placé dans la bibliothèque de symboles. S’il y
a déjà un symbole portant le même nom, il sera remplacé.
ARES accepte qu'un symbole contienne d'autres symboles et/ou d'autres
objets graphiques. Ceci permet, par exemple, ce créer une porte NAND
à partir d'une porte AND plus un cercle.
Comme pour les boîtiers, vous pouvez placer un marqueur ORIGIN.
Les symboles de ISIS et de ARES sont interchangeables, et toutes les
bibliothèques des symboles ont le type 'PROTEUS SYMBOL LIBRARY';
Cependant ARES ne supporte pas toutes les possibilités d'apparence de
dessin de ISIS. Ainsi le rendu correct des symboles de ISIS, définis avec
des styles de remplissages complexes, n'est pas garanti, spécialement
pour les sorties fichiers de fabrication !
Manuel_Ares_V6 (mars 2006) Page 116
ARES
5. GESTION DE NETLIST
5.1. CARACTERISTIQUES D’UNE NETLIST
5.1.1. Généralités
Une netlist produite en utilisant ISIS, ou un autre logiciel de saisie de
schéma, contient au minimum une liste des composants utilisés dans le
schéma et des spécifications sur les connexions des pattes. La capacité
d’ARES à traiter ce type d’informations le distingue d’une grande partie
des autres logiciels qui ne sont ni plus ni moins que des versions assistées
par ordinateur de gravure et d’édition de films sommaire.
Notre format personnel de netlist s'appelle SDF, ce qui veut dire Format
de Description de Schéma (Schematic Description Format). De base le
fichier SDF contient des informations sur le nom du composant et sur
ses connexions, mais le fichier contient aussi des informations sur le
boîtier à employer pour chaque composant ainsi que la stratégie de
routage sur chaque lien. Le résultat est qu'on peut entièrement spécifier
un circuit imprimé avec un fichier SDF (et donc depuis ISIS), mis à part
les positions physiques des composants et le routage détaillé des
interconnexions.
5.1.2. La commande de chargement de netlist
La commande de chargement de netlist indique que vous désirez
importer les données du fichier SDF dans le dessin du circuit imprimé
courant.
Une netlist peut être chargée lorsque la zone de travail est totalement
vide, lorsqu'un ensemble de composants est placé et pré-annoté dans la
zone de travail ou, également, pour modifier un projet existant avec un
circuit totalement placé et routé.
Manuel_Ares_V6 (mars 2006) Page 117
ARES
5.1.3. Charger une netlist sur un dessin vierge
Lorsque aucun composant n'est placé, tous les composants spécifiés
dans la netlist sont visualisés dans le sélecteur d'objets, prêts à être placés
et routés.
5.1.4. Charger une netlist lorsque des composants sont
placés
Lorsque des composants ou des boîtiers annotés sont déjà présents sur le
circuit, ceux dont le nom est identique à ceux de la netlist sont liés dans
la base de données. Ils interviendront dans tous les traitements ultérieurs
liés à la netlist tels que la compilation du chevelu. Les composants et les
boîtiers annotés qui ne sont pas présents dans la netlist seront
sélectionnés. C'est un moyen maison de vous les montrer, et vous
pouvez les ignorer ou les supprimer – un clic sur l'icône Supprimer bloc
les supprimera s'ils sont réellement superflus.
ARES contrôle si le boîtier de bibliothèque spécifié pour un composant
de la netlist correspond à celui placé sur le circuit. Lorsqu'il y a une
différence, une ou deux choses peuvent se passer:
? Si le nouveau boîtier possède un nombre de pattes identique à celui
existant, alors un remplacement interviendra de telle manière que la
patte 1 du nouveau boîtier remplacera celle de l'ancien. Le
composant sera mis en surbrillance pour indiquer que quelque chose
s'est passé.
? Si le nouveau boîtier possède un nombre de pattes différent, le
composant est supprimé du circuit et ajouté au sélecteur d'objets
pour un remplacement manuel.
Les boîtiers non annotés sont ignorés par le chargeur de netlist. C'est un
moyen convenable de placer des empreintes pour des éléments que vous
Manuel_Ares_V6 (mars 2006) Page 118
ARES
ne désirez pas soumettre aux règles de conceptions basées sur une
netlist. Vous devez également noter que, comme leurs pattes ne sont pas
spécifiées dans la netlist, ils peuvent être connectés à n’importe quoi sans
violer les règles de CRC.
5.1.5. Charger une netlist lorsque des pistes sont routées
Dans le cas où des composants et des pistes existent sur la carte, ARES
contrôle les connexions pour vérifier qu'elles concordent avec la netlist.
Pour les connexions trouvées qui joignent deux liens (a priori en relation
avec une modification du schéma), les pistes et les traversées impliquées
seront affectées d'un nom de lien VOID.
Les connexions et les traversées VOID affichées en rouge brillant sont
ignorées par l'analyseur de connectivité et ne sont pas imprimées. Elles
peuvent être supprimées de deux façons:
? En appelant la commande 'Nettoyer' du menu 'Edition', qui a
également d'autres fonctions. Sur une carte de grandes dimensions,
ceci peut prendre du temps.
? En validant l'icône Mise en évidence des connectivités, , et en
choisissant les liens VOID dans le sélecteur d'objets, puis en cliquant
sur le bouton 'T' pour les mettre en surbrillance. Un clic sur l'icône
Supprimer bloc les supprime.
Les connexions VOID vous montrent quelles sont les parties des
connexions qui doivent être supprimées après une modification du
projet. Si, après avoir vu cela, vous ne désirez pas entériner les
modifications, la procédure est de quitter ARES sans sauver, puis de
restaurer le schéma dans son état d'origine.
Les nouvelles connexions spécifiées dans la netlist apparaissent
automatiquement dans le chevelu.
Manuel_Ares_V6 (mars 2006) Page 119
ARES
5.1.6. Problèmes liés aux numéros des pattes
Lorsque la netlist est chargée, ARES analyse le boîtier de chaque
composant et essaie d'établir une correspondance entre les numéros des
pattes du composant et ceux de la netlist. Lorsque les références des
numéros de pattes ne concordent pas, un message d'erreur est affiché et
vous devez cliquer sur OK pour l'acquitter. Les problèmes de ce genre
surviennent habituellement dans les situations suivantes:
? Spécification d'un boîtier erroné.
? Erreur dans la numérotation des pattes qui demandent des valeurs
non numériques. Exemple typique avec un connecteur DIN dont les
pattes ont des numéros tels que A1, A2, etc. Souvenez-vous
qu’ARES numérote toujours les pattes dans l’ordre de placement.
? Laisser des espaces à la fin des noms/numéros des composants dans
ISIS ou dans les numéros des pattes dans ARES. Ceci peut être
vérifié en éditant l’objet incriminé et en examinant de près le champ
de saisie du texte. S’il y a des trous dedans, ils désignent la présence
d’espacements.
Si vous utilisez l’outil Boîtier dans ISIS à la création de nouveaux
composants, vous devriez éviter les problèmes cités ci-dessus.
5.1.7. Remarques sur les boîtiers
A certaines étapes du processus de conception, il faut spécifier les
boîtiers des bibliothèques à utiliser pour chaque composant. Avec le
couple ISIS/ARES, vous pouvez:
? Dans ISIS, sauver le nom du boîtier à l'aide de la propriété
PACKAGE. Ceci peut être fait manuellement en éditant
successivement chaque élément, automatiquement en utilisant l'outil
Manuel_Ares_V6 (mars 2006) Page 120
ARES
'Outil d'affectation des propriétés' et/ou à l'aide de l'import de
données ASCII.
Cette approche est à préférer, car elle évite d'avoir à fournir
l'information à chaque chargement de netlist.
? Dans ARES, lors du chargement de la netlist.
Dans le second cas, ARES vous demandera le nom du boîtier à utiliser
pour chaque composant de la netlist.
Vous pouvez automatiser le processus d'affectation de boîtier pour les
composants usuels par l'intermédiaire du fichier DEVICE.XLT. Celui-ci
contient des lignes de couples composant/boîtier telles que:
7400, DIL14
Pour utiliser cette fonctionnalité, vous devez cocher 'Valider loop-up
device-> boîtier' dans la boîte de dialogue 'Configuration Environnement'
du menu 'Système'.
Vous pouvez ajouter des lignes dans ce fichier avec un éditeur de texte
ou en cliquant sur le bouton 'Sauver' du formulaire du boîtier.
5.1.8. Mise en évidence de la connectivité
Ce mode est validé par l'intermédiaire de l'icône Connectivité en
surbrillance. Vous pouvez alors:
? Mettre en évidence/sélectionner un groupe de pastilles, pistes et
traversées connectées à une pastille en cliquant gauche sur la
pastille.
? Mettre en évidence toutes les pastilles, pistes et traversées
connectées à un lien en sélectionnant ce lien dans le sélecteur
d'objets et en cliquant sur le bouton 'T'.
Manuel_Ares_V6 (mars 2006) Page 121
ARES
? Supprimer toutes les pastilles, pistes et traversées sélectionnées en
cliquant gauche sur l’icône Supprimer bloc. Combiné avec le point
précédent, ceci fournit le moyen d’effacer toutes les pistes associées
à un lien donné.
? Désélectionner toutes les pastilles/pistes/traversées en cliquant
droit dans un endroit vierge ou en appelant la commande
'Redessiner'.
5.2. CARACTERISTIQUES DU CHEVELU
5.2.1. Généralités
Le terme chevelu est utilisé pour décrire la représentation obtenue à
l'écran, lorsque les connexions patte à patte spécifiées dans la netlist sont
visualisées sous la forme de lignes droites vertes plutôt que par des pistes
de cuivre. Lorsque la netlist a été chargée et les composants placés (ou
vice-versa dans ce cas), le chevelu donne une bonne impression visuelle
de la complexité de la tache de routage qui vous attend (ou qui attend
l'autorouteur). De plus, il donne une indication de la qualité du
placement, car la présence d'un grand nombre de longues lignes de
chevelu suggère de rapprocher certains composants.
5.2.2. Actualisation automatique du chevelu
ARES conserve le chevelu à jour et l'optimise de façon considérablement
plus rapide que précédemment. L'ajout d'un composant ou la
suppression d'une piste provoque un nouvel affichage du chevelu. Le
routage d'une piste supprime la ligne du chevelu correspondante. C'est
aussi simple que cela.
Manuel_Ares_V6 (mars 2006) Page 122
ARES
Le terme 'optimisation' se réfère au fait que ARES affiche toujours
'l'arbre de parcours minimum' pour chaque lien. Ceci signifie que les
lignes de chevelu affichées représentent la plus courte interconnexion
possible entre pastilles.
Le chevelu peut être dévalidé à l'aide de la case à cocher de la boite de
dialogue 'Couches' du menu 'Affichage'. Les lignes de chevelu relatives à
une stratégie particulière peuvent également être dévalidées à l'aide de
la commande 'Définir stratégies' du menu 'Système'.
5.2.3. Vecteurs de force
Les vecteurs de force sont une aide supplémentaire au placement des
composants. Il apparaissent sous la forme de flèches jaunes qui partent
du centre de chaque composant vers un point où la longueur de chevelu
est la plus courte (définie par rapport aux lignes de chevelu). Une autre
façon est de considérer chaque ligne de chevelu comme un élastique. Le
vecteur de force pointe vers l'emplacement où le composant se
déplacerait s'il était relâché (strictement parlant, ceci dépendrait aussi
du coefficient d’élasticité, mais nous n’irons pas jusque là – c’est juste
une bonne analogie!)
Une bizarrerie peut apparaître si vous déplacez le composant vers
l’endroit marqué par son vecteur de forces. Le chevelu lui-même peut
changer car un meilleur placement a été trouvé. Ce qui signifie que le
vecteur de force pointe sur quelque chose d’un peu différent. Nous ne
pensons pas que cela puisse être résolu; la plupart des éditeurs de
circuits n’optimisent pas le chevelu après chaque modification, et donc
de tels effets ne sont pas si évidents – mais ils sont quand même
présents.
Manuel_Ares_V6 (mars 2006) Page 123
ARES
Les vecteurs de force peuvent être dévalidés par la case à cocher
présente dans la boite de dialogue appelée par la commande 'Couches'
du menu 'Affichage'.
5.2.4. Mode chevelu
Le mode chevelu est validé par l’icône Chevelu. Vous pouvez:
? Spécifier les connexions manuellement – très utile si vous travaillez
sans schéma mais que vous voulez quand même utiliser
l’autorouteur.
? Effectuer des permutations des pattes et des portes (pin and gate
swaps) en déplaçant la ligne de chevelu d'une pastille à une autre (si
légal).
? Sélectionner une connexion par pointage et clic droit.
? Sélectionner toutes les connexions d'un lien, en sélectionnant le lien
dans le sélecteur d'objets et en cliquant gauche sur le bouton 'T'.
En relation avec les possibilités de routage automatique sélectif qui,
parmi les connexions, peut en router la totalité, celles sélectionnées ou
celles non sélectionnées.
ARES accepte la création manuelle du chevelu de la même manière que
la création manuelle de piste (avec l’icône chevelu validé). Vous pouvez
ensuite utiliser l’autorouteur normalement. Notez que c’est quand même
une manière peu commune d’utiliser le logiciel et qu'il est préférable
d'utiliser un éditeur de schémas tel ISIS pour produire une netlist
automatiquement.
5.2.5. Edition manuelle du chevelu
Manuel_Ares_V6 (mars 2006) Page 124
ARES
Si vous travaillez sans schéma, il est possible d’entrer des connexions de
chevelu manuellement. Les connections sont réalisés en cliquant gauche
sur les pattes devant être reliées. ARES créera automatiquement le nom
des liens pour les connections réalisées de cette manière.
A noter que lorsque les pastilles sont sur une seule couche, vous devez
utiliser le sélecteur de couches pour choisir la bonne couche associée à
chaque pastille. Si un chevelu doit changer de couche, alors vous
pouvez appuyer sur ESPACE pour permuter entre les couches
supérieure et inférieure tout en plaçant le chevelu.
5.3. PERMUTATION DES PATTES ET DES
PORTES
5.3.1. Généralités
Lorsqu'il est utilisé en relation avec ISIS, ARES accepte la permutation
des pattes et des portes pendant le routage. Ceci signifie que vous
pouvez choisir de permuter des pattes ou des portes de composants
multi-éléments. Une présentation détaillée des déclarations à inclure
dans la définition de vos composants pour exploiter ce mécanisme est
donnée dans le manuel de ISIS. Dans ARES, deux façons d'exploiter ce
mécanisme existent.
5.3.2. Permutation manuelle
Pour permuter manuellement une patte ou une porte
1. Validez l’icône Chevelu.
2. Cliquez droit sur la patte source. Pour une permutation de porte, cela
peut être n'importe quelle patte de la porte. La ligne de chevelu sera
Manuel_Ares_V6 (mars 2006) Page 125
ARES
mise en surbrillance. Les destinations autorisées seront également
mises en surbrillance.
3. Maintenez le bouton gauche enfoncé et déplacez la ligne de chevelu
vers la destination.
4. Relâchez le bouton gauche. ARES effectuera la permutation, mettra à
jour le chevelu et les vecteurs de force si nécessaire. Dans le cas d'une
permutation de porte, ARES déplacera les autres lignes de chevelu
automatiquement.
Il est possible de combiner la permutation de patte et de porte en une
seule opération – par exemple il est possible de permuter l'entrée A porte
1 (patte 1), avec l'entrée B porte 2 (patte 5) d'un 7400.
AVERTISSEMENT
La permutation des pattes et des portes constitue une modification de
la connectivité de votre projet. ARES utilise les informations
transmises par ISIS pour décider ce qui peut, ou ne peut pas, être
permuté. Si des erreurs sont présentes dans les données, ARES peut
décider de permutations illégales. Nous ne pourrions être tenus pour
responsables du coût ou des pertes liés à ce type de mésaventure, que
l'erreur intervienne dans n'importe quelle bibliothèque ou dans le
logiciel lui-même. Nous vous conseillons fortement de vérifier les
permutations et de réaliser un prototype avant d'envisager une
fabrication en série.
5.3.3. Permutation automatique des pattes et des portes
Dans le cas d'une carte qui contient un grand nombre de portes à
permuter (l'exemple SHIFTPCB est significatif), il est très difficile de
trouver le meilleur arrangement possible. Pour ces cas, nous avons
développé un outil d'optimisation de la permutation des portes (à partir
du niveau 2 de Proteus PCB).
Manuel_Ares_V6 (mars 2006) Page 126
ARES
Pour permuter une optimisation automatique de la permutation des
portes:
1. Appelez la commande 'Optimisation des portes' du menu 'Outils'.
2. ARES effectuera des passes successives de permutations possibles. Le
processus s'arrête lorsqu'il n'est plus possible de réduire la longueur
totale du chevelu.
AVERTISSEMENT
L'optimisation de la permutation des portes se fonde sur les données
issues de ISIS. Si des erreurs sont présentes dans les données, l'outil
d'optimisation peut décider de permutations illégales et modifier la
connectivité du schéma. Nous ne pourrions être tenus pour responsables
du coût ou des pertes liés à ce type de mésaventure, que l'erreur
intervienne dans n'importe quelle bibliothèque ou dans le logiciel lui-
même. Nous vous conseillons fortement de vérifier les permutations et
de réaliser un prototype avant d'envisager une fabrication en série.
5.3.4. Synchronisation avec le schéma
Que ce soit pour la permutation manuelle ou automatique, il est
nécessaire de répercuter ou 'rétro annoter' les modifications dans le
schéma. Pour que cela fonctionne parfaitement, le schéma ne doit pas
avoir été modifié.
PROTEUS gère cela en utilisant le fichier netlist comme un jeton. Si
ARES ne peut pas trouver une netlist à jour, il n'autorisera pas les
changements, et si ISIS fait des changements, il supprimera la netlist.
Lorsque des modifications sont faites dans ARES, elles sont écrites dans
un fichier de rétro annotation (extension .BAF) lors de la prochaine
sauvegarde du circuit. ISIS analyse ce fichier lorsqu'il revient en premier
Manuel_Ares_V6 (mars 2006) Page 127
ARES
plan. Si les modifications dans ARES n'ont pas été sauvées, ISIS
n'autorise pas les modifications.
Ce mécanisme prévient d'une modification simultanée du schéma et du
circuit. Il est bien évidemment possible d'outrepasser ce mécanisme de
jeton en renommant les fichiers, en les modifiant sur d'autres machines,
etc. Si vous essayez délibérément de modifier simultanément le schéma
et le circuit, vous devrez vivre avec les conséquences! La seule solution,
dans ce cas, et de bien vérifier que le schéma et le circuit correspondent,
puis de charger à nouveau la netlist dans ARES.
Vous trouverez de plus amples renseignement sur les permutations de
portes et de pattes dans le chapitre 'ISIS et ARES' dans le manuel ISIS.
5.4. STRATEGIES DE ROUTAGE
5.4.1. Généralités
Dans ARES, une stratégie définit tout ce qui se passe pour un lien qui
doit être routé. Cette information comprend:
? Les styles de traversées et de pistes à utiliser.
? Le type de traversée à utiliser – normale, enterrée ou aveugle.
? Les contrôles associés de l'autorouteur.
? Les règles de conception pour les liens routés avec cette stratégie..
La beauté du mécanisme d'encapsulation de toutes ces propriétés dans
une seule entité à laquelle est associée des liens par rapport à
l'association des propriétés à chaque lien, est qu'il réduit
considérablement la quantité d'information qu'il faut entrer dans un
schéma.
Manuel_Ares_V6 (mars 2006) Page 128
ARES
5.4.2. Stratégies et netlist
ISIS peut associer une propriété nommée – dans notre cas, un nom de
stratégie – à un lien, en plaçant un label tel que STRAT=POWER. Ceci
sera traité par le compilateur de netlist de ISIS et apparaîtra sous la
forme d'une propriété de lien, juste après le nom du lien.
Par exemple:
VDD,2,STRAT=POWER
U1,14
U2,14
Si vous utilisez un autre logiciel d’édition de schéma, tout dépend de ses
capacités à gérer les propriétés des liens de façon similaire à ISIS. Si c’est
le cas, alors SDFGEN les inclura dans le fichier de sortie de la même
manière. Sinon vous avez trois possibilités :
? Nommez les liens de la façon suivante: VDD=POWER. ARES le
convertira en un lien appelé VDD auquel est affecté la stratégie
POWER.
? Ouvrez le fichier SDF dans un éditeur de texte et ajoutez vous-
même les informations de stratégies. Avec une utilisation judicieuse
des fonctionnalités macro de l’éditeur, ceci peut être considéré
comme une approche flexible et très pratique.
? Ignorez les considérations de stratégie en se focalisant sur l’aspect
schématique. Etant donné l’attribution automatique de stratégie
décrite dans le chapitre suivant, c’est sûrement la meilleure et la
plus adéquate des options.
5.4.3. Noms de stratégies particuliers
Manuel_Ares_V6 (mars 2006) Page 129
ARES
La raison la plus courante qui impose de différencier des stratégies est la
distinction entre les connexions des alimentations et les signaux, car les
pistes d'alimentation sont plus larges. De même la connexion des bus
mémoire demande un traitement particulier afin de les liens soient
routés de manière ordonnée et régulière.
Afin de permettre ces distinctions, les noms de stratégies POWER, BUS
et SIGNAL ont une signification particulière et certains noms de liens
seront automatiquement associés à ces stratégies.
? Les noms des liens GND et VCC porteront par défaut la stratégie
POWER. Sauf spécification explicite dans la netlist.
? Les noms des liens de la forme D[0] (ce sont les caractères [ et ] qui
sont importants) porteront la stratégie BUS. Ce qui est maintenant
en quelque sorte obsolète (du moins en ce qui concerne ISIS) depuis
que vous pouvez définir un label de bus comme STRAT=BUS
directement sur un segment de bus. Néanmoins, cette syntaxe peut
être utile avec qu’autres outils d’édition de schéma qui n’ont pas de
propriétés de lien.
? Les autres liens porteront par défaut la stratégie SIGNAL.
Ce mécanisme permet de gérer beaucoup de cartes sans qu'il soit
nécessaire de spécifier explicitement les stratégies dans le schéma ou la
netlist.
5.4.4. Editer une stratégie
Les stratégies sont créées automatiquement par le programme de
chargement de la netlist au fur et à mesure que leurs noms sont
rencontrés. Cependant vous pouvez les éditer afin de personnaliser
chaque champ de la stratégie correspondante.
Manuel_Ares_V6 (mars 2006) Page 130
ARES
Les stratégies peuvent être éditées à l'aide de la commande 'Définir les
stratégies' du menu 'Système' et tous les champs ont une aide
contextuelle associée.
5.5. RETRO ANNOTATION
5.5.1. Généralités
La rétro annotation est le processus par lequel un changement
d'annotation d'un composant du circuit imprimé est reporté dans le
schéma. Ce changement permet habituellement de simplifier la
fabrication de la carte. En fait, l'ordre naturel est lié au placement des
composants.
5.5.2. Ré annotation manuelle
Il est parfaitement possible de modifier l'annotation d'une carte
manuellement, en éditant chaque label de référence de composant.
PROTEUS utilise des identificateurs internes uniques pour détecter les
données 'anciennes-nouvelles'. Ainsi peu importe les changements, leur
ordre et le moment où ils sont éventuellement retransmis dans ISIS.
La seule restriction est qu'il n'est pas recommandable de renuméroter les
connecteurs constitués à partir de terminaux physiques dans ISIS, car
ISIS ne peut pas modifier leur annotation – il faudrait pouvoir retrouver
non seulement les terminaux, mais également les références des noms
dans les blocs *FIELD. Dans ce cas, il faut modifier l'annotation
manuellement dans ISIS et dans ARES. A cet effet un avertissement est
affiché si vous essayez un tel changement.
5.5.3. Ré annotation automatique
Manuel_Ares_V6 (mars 2006) Page 131
ARES
Si votre seul souhait est de renuméroter les composants pour établir une
correspondance géométrique liée au placement, alors la commande 'Ré
annotation de composant' du menu 'Outils' le fera pour vous.
Le processus démarre au coin supérieur gauche de la carte et traite tous
les composants de proche en proche.
5.5.4. Rétro annotation vers ISIS
Les opérations de modification du numéro des composants et de
changement de la connectivité par des permutations de pattes et/ou de
portes seront automatiquement répercutés dans ISIS. Ceci fonctionne
que ARES soit lancé ou non.
Vous avez le choix entre permettre ces mises à jour automatiquement
(dans ce cas, votre circuit doit être sauvegardé lorsque vous commutez
dans ISIS), ou les faire manuellement, dans ce cas ISIS vous empêchera
d'éditer le schéma jusqu'à ce que le circuit soit sauvegardé. Ce choix est
présent dans la commande 'Définir environnement' du menu 'Système' de
ISIS.
Vous trouverez de plus amples renseignement sur ce mécanisme dans le
chapitre 'ISIS et ARES' du manuel d’ISIS.
5.6. NETLIST INVERSE
5.6.1. Généralités
ARES peut créer une netlist à partir du circuit placé et routé. Ce peut
servir dans plusieurs cas :
? Afin de contrôler les liens électriques lorsque aucun schéma n'est
disponible.
Manuel_Ares_V6 (mars 2006) Page 132
ARES
? Lorsque vous désirez modifier le routage d'une carte, sans risquer de
changer la connectivité, et sans avoir le schéma.
? Comme aide à une opération de 'reverse engineering' à partir de
l'utilitaire Gerbit ou d'un autre.
? Comme une aide à la mise au point, lorsqu'un doute existe sur la
correspondance entre le circuit et le schéma.
Pour créer une netlist à partir du dessin du circuit:
1. Chargez le circuit de manière habituelle.
2. Appelez la commande 'Sauver netlist' du menu 'Fichier'.
3. Donnez un nom à la netlist.
4. Cliquez sur OK.
Dans le cas où le fichier contient déjà une netlist, les noms des liens
utilisés serviront à nouveau. Dans le cas contraire des noms de liens
numériques seront créés automatiquement.
5.7. SDFGEN – CONVERSION DE NETLISTS
TIERCES
5.7.1. Généralités
Bien que nous vous recommandions fortement d'utiliser ISIS pour
préparer votre netlist avant un chargement dans ARES, nous avons
inclus un utilitaire qui convertit la plupart des formats de netlist en
fichier SDF. Le programme SDFGEN est auto-documenté et l'exécution
de la ligne :
SDFGEN
Manuel_Ares_V6 (mars 2006) Page 133
ARES
affiche des informations sur son utilisation.
Le principal problème, si vous suivez cette voie, est que tous les outils de
saisie de schémas ne supportent pas la notion de propriété de lien (qui
est nécessaire si vous désirez tirer partie des potentialités de ARES sur la
gestion des stratégies) et, plus important encore, les bibliothèques tierces
n'utiliseront pas les mêmes conventions de noms que ISIS. Ce qui signifie
que vous serez livré à vous même lors de la compilation d’un circuit
avec un fichier traduit.
Manuel_Ares_V6 (mars 2006) Page 134
ARES
6. AUTO-PLACEMENT
6.1. INTRODUCTION
6.1.1. Généralités
Comme pour l'autorouteur, ARES incorpore un algorithme de
placement automatique. Comme pour le routage automatique, cette
fonction n'est pas comparable aux capacités d'un opérateur humain,
mais peut vous faire gagner un temps appréciable. En complément, le
placement résultant peut être 'arrangé à la main' – plus encore que pour
l’autorouteur. Nous vous recommandons d'essayer l'auto placement
comme un excellent point de départ.
Quoi qu'il en soit, le système global est actuellement suffisamment
développé afin que des cartes d'une complexité moyenne (comme notre
exemple CPU) puissent être convertis du schéma au circuit sans
interaction humaine!
6.2. UTILISATION DU PLACEMENT
AUTOMATIQUE
6.2.1. Généralités
Pour opérer, l'outil de placement impose de définir un bord de carte (à
l'aide de graphiques sur la couche 'Board Edge'), et suppose qu'une
netlist soit chargée pour indiquer les composants à placer.
Pour autoplacer un circuit:
1. Créez un schéma dans ISIS en affectant des propriétés de groupe aux
composants que vous désirez regrouper dans le circuit final.
Manuel_Ares_V6 (mars 2006) Page 135
ARES
2. Appelez la commande 'Netlist vers ARES' du menu 'Outils' dans ISIS.
3. Dessinez un bord de carte de dimensions correctes, à l'aide des outils
graphiques 2D, sur la couche 'Board Edge'. Assurez-vous que le
contour soit fermé. Pour ce faire, vous pouvez utiliser l'icône Chemin.
4. Commencez par placer les composants fixes. Les composants placés à
la main seront traités comme des obstacles lors de l'autoplacement.
5. Appelez la commande 'Placement automatique' du menu 'Outils' dans
ARES, et ajustez les options.
6. Sélectionnez les composants à placer dans la liste.
7. Modifiez les règles de conception et les poids pour vous adapter à la
carte.
8. Cliquez sur OK.
9. Déplacez et orientez les composants comme souhaité et lancer
l'autoplacement à nouveau.
10. Lorsque vous en avez terminé avec l'autoplacement, placez
manuellement les composants restants et lancez le routage.
6.3. BOITE DE DIALOGUE D’AUTO
PLACEMENT
6.3.1. Généralités
L'outil d'autoplacement est hautement configurable et la boite de
dialogue qui le contrôle peut sembler intimidant. Cependant il
fonctionnera raisonnablement avec les valeurs par défaut dans la
plupart des cas. La signification des champs est expliquée ci-dessous.
Manuel_Ares_V6 (mars 2006) Page 136
ARES
6.3.2. Le sélecteur de composants
Les composants qui restent à placer sont visualisés dans la partie gauche
du formulaire. Au lancement, les composants sont affichés par ordre
alphabétique et tous sont sélectionnés pour être placés.
Les boutons 'Tous' et 'Aucun' sont évidents; le bouton 'Ordonner'
demande quelques explications. Par défaut, les composants sont
présentés par ordre alphanumérique mais, lorsque le bouton 'Ordonner'
est validé, ils sont affichés dans l'ordre de placement choisi par l'outil
d'autoplacement. Dans ce cas, les composants non sélectionnés pour un
placement apparaissent toujours en fin de liste.
6.3.3. Règles de conception
La grille de placement définit la taille du pas dont se sert
l'autoplacement pour trouver un emplacement pour chaque composant.
Elle doit être toujours validée avec un multiple de la taille de la grille
utilisée pour le routage. Des valeurs différentes de 100 thous, 50 thous
ou 25 thous seraient très inhabituelles.
Le bord de carte définit la distance minimale permise entre un
composant et le bord.
6.3.4. Poids des facteurs d’auto placement
L'autoplacement se fait en plaçant le composant suivant à plusieurs
endroits de la carte tout en essayant de minimiser un certain nombre de
facteurs. Vous pouvez modifier l'importance relative des 7 facteurs à
l'aide des boutons de haut (plus d'importance) en bas (moins
d'importance).
Regroupement
Manuel_Ares_V6 (mars 2006) Page 137
ARES
Il est souvent nécessaire de forcer deux composants (ou plus) à être
proches (tels les condensateurs de découplage) et ceci peut être réalisé
de deux façons. Premièrement, vous pouvez placer manuellement le
composant à la position désirée, ce qui ôte tout intérêt à l'auto
placement. Deuxièmement, vous pouvez aider l'outil en lui indiquant les
composants à rapprocher.
Un problème particulier intervient avec les condensateurs de
découplage car l'outil d'auto placement essaiera, toutes choses égales
par ailleurs, de les placer au seul endroit convenable pour améliorer le
routage! Pour prévenir ceci, vous pouvez utiliser la propriété GROUP
de ISIS. Si le condensateur de découplage C1 doit découpler le circuit
U1, alors vous devez lui associer la propriété
GROUP=U1
Ainsi, quand le moment sera venu de placer C1, le coût associé aux
positions éloignées de U1 sera élevé et le placement se fera a proximité.
Lorsque plusieurs composants doivent être regroupés, vous pouvez leur
donner un nom de groupe commun, au lieu du nom d'un composant.
Par exemple, pour regrouper U1, U2, U3, C1 et C5, vous pouvez ajouter
la propriété GROUP=TIMER à chaque composant.
Conseil: Pour ajouter une propriété à un grand nombre de composants,
utilisez l'outil d'affectation de propriété de ISIS.
Longueur des chevelus
On peut dire que c'est le plus grand facteur de pondération en terme de
routage, qui attache une importance à la minimisation de la longueur
des interconnexions. D'après notre expérience, ceci doit être pondéré
par la connaissance du nombre de lignes de chevelus qui se croisent.
Manuel_Ares_V6 (mars 2006) Page 138
ARES
Une carte qui contient une longueur totale de connexion faible et un
grand nombre de croisements est souvent difficile à router.
Croisement des chevelus
Ce poids définit l'importance de la minimisation du nombre de lignes de
chevelu qui se croisent. Lorsqu'un composant est déplacé sur la carte, la
longueur du chevelu et le nombre de croisements change, et ces deux
facteurs interviennent dans le calcul de la simplicité du routage liée au
placement final. Ce facteur est à relier au précédent.
Congestion
Afin d'éviter la congestion de certaines zones par des petits composants,
tels les résistances et les condensateurs, il faut augmenter l'importance
de ce facteur. Notez que, lorsqu'un petit composant a été associé à un
autre via la propriété GROUP, le facteur de congestion est ignoré pour
ce composant.
Boîtiers DIL
Les boîtiers DIL subissent un traitement particulier. Il est connu qu'il est
souhaitable d'aligner les boîtiers DIL afin qu'ils prennent la même
orientation. L'orientation des DIL par défaut est horizontale, mais la
forme de votre carte peut vous inciter à préférer une autre orientation.
Les deux contrôles supplémentaires vous permettent de définir comment
pénaliser un composant placé soit à 90°, soit à 180° de l'orientation par
défaut. Si vous n'êtes pas concernés par l'orientation des boîtiers DIL,
mettez le coût à zéro.
Alignement
Un circuit réussi n'est pas simplement jugé par rapport à son routage,
mais également vis à vis de son esthétique. Le circuit est jugé correct
quand les composants sont alignés; ceci est un facteur clé. Une
Manuel_Ares_V6 (mars 2006) Page 139
ARES
augmentation du poids de ce facteur donne une plus grande importance
à l'alignement. Un meilleur alignement peut, quelquefois, aider au
routage car des composants similaires alignés ont également leurs pattes
alignées.
6.3.5. Options
Pousser & déplacer
L'outil d'auto placement reconnaît deux types de composants, ceux qui
ont été placés par l'utilisateur (qui les rend fixes) et ceux auto placés qui
ont été ou n'ont pas été déplacés par l'utilisateur. Ces derniers seront
poussés sur la carte afin de permettre un meilleur placement des
composants restants. Ce déplacement peut devenir restrictif et
improductif sur des cartes où les composants déjà placés sont au centre.
Dans ce cas, l'option doit être dévalidé.
Passe de permutation
Comme les composants sont placés séquentiellement, il se peut que des
améliorations ultérieures soient possibles en permutant des styles de
boîtiers comparables, après que tous les composants aient été placés.
Pour ce faire, validez cette case.
6.4. DEFINITIONS D’OCCUPATION
6.4.1. Généralités
Chaque composant qui est placé sur la carte est traité comme un
obstacle pour les suivants. Par défaut, la zone occupée par un
composant est supposée être la plus petite surface rectangulaire qui
contient tous les éléments de sérigraphie et les pattes du composant.
Manuel_Ares_V6 (mars 2006) Page 140
ARES
Deux surfaces de cette nature ne doivent pas se toucher ou se
superposer.
Il se peut que vous désiriez modifier la surface occupée par un objet
comme, par exemple, un boîtier DIL qui occuperait une surface plus
importante sur les deux faces du circuit, ou un connecteur sur une seule
face. Pour ce faire, ARES met à votre disposition une couche particulière
appelée 'Occupancy' sur laquelle des graphiques 2D peuvent être placés
comme sur une couche de sérigraphie.
Les graphiques de la couche 'Occupancy' ne sont pas visibles, mais
peuvent être examinés et modifiés en décomposant le boîtier au
préalable. La commande 'Créer boîtier' du menu 'Outils' permet de
sauvegarder le boîtier après modification.
Pour ajouter une zone d'occupation à un boîtier:
1. Placez une copie du boîtier sur le dessin.
2. Sélectionnez-le et appelez la commande 'Décomposer' du menu
'Bibliothèque'.
3. Sélectionnez la couche 'Occupancy' dans le sélecteur de couches.
4. Placez un rectangle ou un cercle pour définir la zone d'occupation.
5. Sélectionnez tous les éléments du boîtier.
6. Utilisez la commande 'Créer boîtier' pour sauvegarder votre travail.
L'implémentation actuelle ne permet pas d'utiliser l'objet 'Chemin' dans
ce contexte. Plusieurs rectangles ou cercles sont autorisés pour l’instant,
mais il se peut que cela soit enlevé lorsque le support de l’objet 'Chemin'
sera codé, car un ralentissement résulte de l’utilisation de plusieurs
objets.
Manuel_Ares_V6 (mars 2006) Page 141
ARES
6.5. LIMITATIONS
6.5.1. Généralités
L'auto placement est un autre outil très pratique dans la panoplie offerte
par PROTEUS, mais il existe un certain nombre de limitations dont vous
devez tenir compte:
? Il ne sait placer des composants que sur la couche composants. Des
cartes demandant un placement double face sont au-delà de ses
compétences pour l’instant.
? Lorsque l'outil travaille sur une carte qui possède des composants
pré positionnés, notre expérience montre que plus le nombre de
composants prépositionnés est important, moins l'auto placement
travaille correctement. Si possible, il est préférable de tout laisser en
place, puis de déplacer les choses après coup. Prépositionner des
composants au milieu de la carte handicape l'auto placement car ils
interfèrent avec sa capacité à déplacer les composants pendant le
placement. Si vous devez avoir des composants prépositionnés au
milieu de la carte, vous pouvez tenter d'améliorer l'auto placement
en dévalidant l'option 'Pousser et déplacer' mais en général cela
n’améliore pas forcement les choses.
? Les cartes qui ne sont pas rectangulaires interfèrent avec le
mécanisme 'Pousser et déplacer' et le traitement du placement sera
mauvais dans ce cas. Cependant les cartes avec de petites
protubérances ne devraient pas poser de problèmes.
Naturellement, nous espérons palier à ces limitations dans une version
future. Notre sentiment présent est qu’un placement double-face ne
Manuel_Ares_V6 (mars 2006) Page 142
ARES
devrait pas être trop dur à ajouter, les autres limitations étant plus
subtiles.
Manuel_Ares_V6 (mars 2006) Page 143
ARES
7. ROUTAGE AUTOMATIQUE
7.1. INTRODUCTION
7.1.1. Généralités
L'autorouteur d'ARES est un des outils les plus puissants du système
PROTEUS et il peut vous faire gagner beaucoup de temps et d'efforts.
Cependant vous serez heureux d'apprendre que, malgré sa grande
complexité interne, il est très simple d'utilisation.
Caractéristiques
? Routeur basé sur une grille. Le routeur de ARES divise la carte en
une grille de cellules, dont l'utilisateur peut sélectionner la taille, et
décide où il peut ou ne peut pas placer des pistes et des traversées
en relation avec le fait que les cellules sont libres ou occupées par
des pistes ou des pastilles. Cette approche limite le routeur dans le
placement des pistes sur les coordonnées de la grille retenue, mais
des traitements spéciaux sont inclus pour tenir compte à la fois des
pastilles isolées hors grille et des lignes de pastilles hors grille. Ces
dernières génèrent une zone de 'sortance' (fanout) depuis les pastilles
jusqu'au point de grille le plus proche; ce mécanisme est adapté au
routage des composants à montage de surface. Un code de
traitement spécial est présent pour permettre le routage à 45°, ce
que quelques routeurs récents, appelés 'shape based', ne savent pas
faire.
? Routeur multi-stratégies. Il existe plusieurs techniques pour qu'un
routeur puisse trouver un chemin viable et ARES essaie, tour à tour,
plusieurs techniques différentes pour trouver la meilleure
connexion. Grossièrement, nous utilisons en premier un algorithme
Manuel_Ares_V6 (mars 2006) Page 144
ARES
de recherche de ligne pour établir une répartition horizontale et
verticale correcte, puis nous faisons une recherche statistique
pondérée (MAZE) pour terminer le routage. Une technique spéciale
de routage assure que toutes les connexions sont routées au coût
minimum afin d'assurer la meilleure fabrication.
? Vrai routeur multi-couches. Le routeur peut router jusqu'à 8
couches à la fois, lui permettant de s’attaquer aux cartes les plus
densément peuplées et de faire le meilleur usage possible de la
surface de routage multi-couches lorsque cela lui est permis.
7.2. LA COMMANDE DE ROUTAGE
AUTOMATIQUE
7.2.1. Généralités
Le formulaire d’auto-routage contient 5 contrôles principaux:
? Choix des pistes à router (Toutes les pistes/Pistes sélectionnées/Pistes
non sélectionnées) –Toutes les pistes est un choix naturel, mais en
relation avec les possibilités de sélection des pistes du chevelu, vous
pouvez choisir un sous-ensemble à router.
? Grille – valide l'espacement de la grille utilisée par le routeur pour
placer des pistes. Une grille plus fine permet une densité de pistes
supérieure, si les règles de conception et le style de piste choisis le
permettent – ce n'est pas le cas si vous choisissez une grille de 25
thous, avec une largeur de piste de 50 thous et une distance
d'isolement de piste à piste de 20 thous. Notez que l'espace mémoire
et le temps de routage augmentent en proportion inverse du carré
de la taille de la grille. Alors qu'un routage avec une grille de 50
thous dure, généralement, de quelques secondes à quelques minutes,
Manuel_Ares_V6 (mars 2006) Page 145
ARES
un routage avec une grille de 10 thous nécessite plusieurs méga-
octets de mémoire et peut durer plusieurs heures. Heureusement il
existe très peu de situations où une grille inférieure à 25 thous est
nécessaire, spécialement avec des composants CMS qui sont pris en
compte par le mécanisme de sortance (fanout).
? Editer stratégies – Ce bouton vous envoie sur la boîte de dialogue
'Définir Stratégies' où vous pouvez spécifier les largeurs de pistes, les
styles de traversées et les règles de conception pour différents
groupes ou liens du schéma.
? Règles de conception – ces valeurs valident les règles de conception
prises en compte par l'auto routeur pour placer ses pistes et ses
traversées.
? Remise en cause – lorsque cette case est cochée, et après que le
routage de base soit terminé, le routeur lance des passes successives
de remise en cause. Sinon le routeur s'arrête lorsque aucune piste
supplémentaire ne peut être placée.
Cette option n’est pas disponible dans Proteus Lite ou Proteus PCB
Design niveaux 0, 1, 1+.
Essais infinis – normalement, l'algorithme de remise en cause s'arrête
lorsqu'il détecte une condition d'impasse (stalemate) – c'est le cas
lorsque les mêmes pistes sont systématiquement ôtées et replacées.
Choisir un routage infini oblige le routeur à poursuivre
indéfiniment, avec la contrainte supplémentaire
d'ordonner/nettoyer le routage lorsqu'une condition d'impasse est
rencontrée. Le nettoyage permet souvent de sortir de l’impasse et
quelques pistes de plus peuvent être routées.
? Passe de nettoyage – la sélection de cette option lance un processus
qui route à nouveau chaque piste afin de diminuer sa longueur et le
Manuel_Ares_V6 (mars 2006) Page 146
ARES
nombre des traversées, tout en améliorant l'esthétique de la carte.
Cette passe peut prendre du temps lorsque la carte est complexe,
car le processus s'exécute pour toutes les pistes tant qu'une
amélioration est possible. Un bon choix à lancer la nuit !
Cette option n’est pas disponible dans Proteus Lite ou Proteus PCB
Design niveaux 0, 1, 1+.
? Protection des pistes routées en mode manuel – lorsque les passes de
routage avec remise en cause sont lancées, il est nécessaire de savoir
s'il est permis de supprimer les pistes placées en mode manuel. Si
vous avez routé des pistes manuellement et que vous ne désirez pas
qu'elles soient modifiées, cochez ce champ. Cette option empêche
aussi le nettoyage des pistes placées manuellement.
? Gestion mémoire – autorise le routeur à utiliser plus de mémoire et,
de ce fait, réduit le temps d'exécution. Si vous ne disposez que de 8
Mo de mémoire ou moins, et que des messages d'erreurs mémoire ou
disque apparaissent, dévalidez cette option.
Lorsque l'autorouteur est lancé, la barre de message donne des
indications sur l'état des traitements. En plus de la stratégie, les
informations suivantes sont affichées:
? Ce que fait le routeur – les mots suivants sont concernés: MAP,
NOVIA, MAZE, NECK, RIPUP, RETRY ou TIDY. MAP indique que
le routeur régénère sa table d'utilisation de l'espace de cuivre,
NOVIA et MAZE sont des algorithmes de routages. NECK est une
passe approfondie de l'algorithme MAZE qui utilise le style NECK
de rétrécissement (s'il existe) pour la stratégie courante. Dans ce
mode, le routeur suppose qu'il route avec des pistes du style
rétrécissement (neck), puis place des pistes de style normal. La
fonctionnalité de rétrécissement automatique se chargera de rétrécir
Manuel_Ares_V6 (mars 2006) Page 147
ARES
les pistes aux endroits nécessaires. RIPUP signifie que le routeur
analyse les routes bloquantes affichées en rouge, et RETRY apparaît
quand le routeur essaye de replacer les pistes qu’il vient d’enlever.
? TR - nombre de connexions à router (To Route).
? RC - nombre de pistes terminées (Routes Completed).
? PK - le nombre maximum de pistes terminées (PeaK). Lorsque les
passes de remise en cause sont lancées, la valeur RC peut diminuer
si des pistes sont supprimées pour en placer une nouvelle. La valeur
PK montre la meilleure situation trouvée; cette situation est
sauvegardée pour être chargée lorsqu'un arrêt du routage est
demandé.
? RF - nombre de pistes non terminées (Routes Failed) pour la passe
courante.
? PC - pourcentage de connexions terminées (Percentage Completed).
La connexion en cours d'analyse est dessinée en jaune.
L’auto-routeur peut être stoppé en appuyant sur la touche ECHAP.
Lorsque le mode de remise en cause est lancé, vous obtiendrez un
message qui vous demandera si vous désirez charger la 'meilleure
position' qui correspond à l'état du circuit obtenu pour la valeur PK.
7.3. TRUCS ET ASTUCES SUR L’AUTO-
ROUTEUR
7.3.1. Généralités
Les étapes classiques de l'autoroutage sont décrites ci-dessous:
? Chargez la netlist et placez quelques-uns ou tous les composants.
Manuel_Ares_V6 (mars 2006) Page 148
ARES
? Spécifiez les stratégies de routage avec les styles des pistes et des
traversées.
? Lancez l'auto routeur avec le mode de remise en cause non validé.
? Lorsque le routage est incomplet, examinez pourquoi et où le
routage est bloqué et déplacez les composants aux points de
congestion. Pour supprimer les pistes placées par l'autorouteur,
vous pouvez utiliser l'icône Supprimer bloc en mode
'placement/routage'.
? Lorsque le nouveau placement vous satisfait, validez le mode de
remise en cause (rip-up & retry) et lancez l'autorouteur. Vous devez
observer une augmentation progressive du nombre maximum de
pistes routées (PK). La progression tend à être exponentielle – après
un routage de base, les 10 premières pistes durent plus longtemps
que les 5 suivantes. Sur de larges et difficiles cartes, lancer
l’autorouteur la nuit peut se révéler très utile.
? Quelquefois, le routeur peut rester bloqué sur quelques pistes, et il
faut l'arrêter (touche Echap) et essayer de terminer le routage
manuellement à partir de la meilleure position trouvée par
l’autorouteur.
Tout ceci mis à part, les paragraphes qui suivent répondent aux
questions habituelles sur l'autorouteur.
7.3.2. Circuit simple face
Pour router une carte en simple face vous devez éditer les stratégies de
routage afin que toutes les passes se fassent sur la couche désirée. Ceci
oblige ARES à router horizontalement et verticalement sur la même
couche.
Manuel_Ares_V6 (mars 2006) Page 149
ARES
Le taux de réussite pour des cartes simple face est inférieur aux cartes
double faces. Cependant des résultats autour de 80% sont toujours
possibles lorsque le placement est correct.
Les pistes non connectées sont visualisées sous la forme d'un chevelu;
Un peu de routage manuel est donc requis pour les convertir en pistes.
7.3.3. Eviter les pastilles de composants à trous traversants
Pour des petites cartes prototypes, hobby ou pour l'éducation, il peut
être utile de fabriquer des cartes dans lesquelles les pattes de certains
composants (exemple : CIs, condensateurs électrolytique) n'ont pas de
trous traversant.
La façon d'obtenir cela est de redéfinir la bibliothèque de ces éléments
avec des pastilles sur la couche soudure exclusivement. Le routeur ne
routera ces pastilles que depuis le dessous de la carte.
7.3.4. Pastilles hors grille
L'algorithme de routage de ARES utilise une grille qui est générée en
relation avec la définition retenue. Puis il décide des positions où il peut
ou ne peut pas placer des pistes et des traversées. Cependant, comme les
coordonnées des points de grille sont fixes, ceci signifie qu'il ne peut
placer des pistes que sur la grille – à des positions multiples du pas de
grille.
Ce n'est pas vraiment un problème lorsque les pastilles des composants
sont également sur la grille – en fait ceci conduit à un résultat ordonné
et plus rapide que les techniques hors grille. Aux endroits où les pastilles
des composants ne sont pas sur la grille (ce qui se passe lorsque
l'espacement des pastilles est au pas métrique, par exemple), le routeur
Manuel_Ares_V6 (mars 2006) Page 150
ARES
se connecte au point de grille le plus proche et un traitement spécial
ajoute un segment supplémentaire de liaison au centre de la pastille.
Il est important, cependant, d'éviter de placer des composants hors grille
sans une bonne raison. Le fait de placer des composants traditionnels,
au pas impérial, hors grille dégrade sérieusement les performances du
routeur. Par exemple, si un élément dont l'espacement des pastilles est
de 0.1" est placé au point (125,120) et que le routage est lancé avec une
grille de 50 thous, alors les pattes 1 et 2 bloqueront le point de grille en
(150,120) avec pour conséquence que le routeur ne pourra pas passer
des pistes entre les pastilles.
7.3.5. Composants à montage de surface
Les composants à montage de surface présentent un problème avec un
routeur traditionnel basé sur une grille, car l'espacement entre pattes est
rarement de 25 ou 50 thou. Ainsi les pistes qui circulent sur la grille ne
peuvent pas se connecter directement sur les pastilles car les centres ne
coïncident pas.
Pour surmonter cette difficulté, tout en conservant les avantages d'un
routage sur grille (rapidité et technologie basée sur des recherches
étendues), nous avons implémenté une logique spéciale pour tenir
compte des lignes de pastilles hors grille. Cette logique consiste à créer
une zone d'exclusion autour des pastilles, donc de définir une zone de
Manuel_Ares_V6 (mars 2006) Page 151
ARES
sortance depuis le centre des pastilles jusqu'au point de grille convenable
sur la grille.
La zone de sortance autorise quand même une zone interne au
composant restant disponible pour le routage.
Il faut garder en mémoire certains points sur la zone de sortance:
? Le style de piste utilisé pour les segments de sortance – ce qui relie la
pastille du CMS au point sur la grille est créé dans le style
FANOUT. La largeur de ce style doit être telle que la piste puisse
quitter la pastille à 45° sans violer les règles de conception. Comme
cette largeur dépend de l'espacement entre les pastilles du CMS, des
règles de conception et de la grille de l'autorouteur, il n'est pas
possible à ARES de la définir automatiquement – vous devez la
réduire, à partir de la valeur par défaut, lorsque les règles de
conception ne sont pas respectées.
? La logique de la zone de sortance opère en dehors de l'autorouteur
et, de ce fait, les objets placés dans cette zone ne sont pas vus. Donc
vous ne devez pas placer des objets (condensateurs de découplage)
dans cette zone, car ARES risque de router sur eux. Bien
évidemment, l'outil de vérification des règles de conception
indiquera ces erreurs, mais il vous faudra déplacer les objets et
relancer le routage.
? Pour des raisons similaires, il n'est pas conseillé de préparer le
routage des pastilles de CMS qui seront soumises au traitement de la
zone de sortance. Il est acceptable de router complètement un CMS,
mais pas de préparer le routage de quelques pistes. Nous disons à
nouveau que ARES risque de superposer des pistes de sortance sur
celles placées manuellement.
Manuel_Ares_V6 (mars 2006) Page 152
ARES
7.3.6. Connexions à des plans de masses internes
ARES inclut une nouvelle passe de routage qui s'occupe de la connexion
des pastilles de CMS aux plans de masse internes. C'est une situation
spéciale car elle suppose de placer des pistes qui vont d'une pastille à
une traversée, plutôt que de pastille à pastille. De telles pistes ne
correspondent pas à une ligne de chevelu.
La nouvelle passe (appelée PPGVIA) est activée automatiquement,
lorsqu'il existe des zones dont la case 'Router vers cette zone' est cochée.
C'est le cas par défaut pour toutes les zones créées par le générateur de
plan de masse. Comme conséquence, ces zones doivent être placées
avant de commencer le routage.
La passe PPGVIA suppose que le routage soit autorisé à la fois sur la
couche qui contient le plan de masse et, également, sur la couche des
pastilles du CMS; il n'est pas nécessaire de le préciser explicitement dans
la stratégie. Cependant, lorsqu'on le précise, cela permettra au routeur
de terminer les connexions au plan de masse en utilisant des stratégies
de routage normales. En particulier, le routeur partagera les traversées
entre des pastilles de CMS adjacentes.
Pour des cartes qui contiennent des plans de masse partiels ou
découpés, le routeur terminera la connexion à l'aide de pistes
conventionnelles, en supposant que la stratégie POWER autorise le
routage sur les deux couches.
7.4. PASSE DE NETTOYAGE
7.4.1. Généralités
Manuel_Ares_V6 (mars 2006) Page 153
ARES
ARES incorpore un mode de fonctionnement de l'autorouteur appelé
'Passe de nettoyage'. Il est fourni principalement pour améliorer et
ordonner la présentation des circuits produits par l'autorouteur, mais
rien ne vous empêche de l'utiliser en cas de routage manuel.
Pour nettoyer automatiquement un circuit:
1. Appelez la commande 'Routeur automatique' du menu 'Outils'.
2. Validez la case 'Passe de nettoyage'.
3. Si vous désirez améliorer la présentation d'une carte routée
manuellement, décochez la case 'Protéger pistes placées en manuel'.
4. Cliquez sur OK.
La passe de nettoyage peut être lancée lors du processus principal
d'autoroutage ou ultérieurement. Il n'y a pas de différence.
Ce processus opère en prenant chaque piste, tour à tour, et en la plaçant
à nouveau tout en utilisant un algorithme spécifique d'analyse des coûts
qui décourage les traversées mais autorise les diagonales moins
coûteuses. D'autres suppressions sont faites, tels que les détours. Bien
entendu, lorsqu'une piste est améliorée de cette façon, elle peut faciliter
le passage et la simplification des autres pistes. Le processus de
nettoyage se poursuit jusqu'à ce qu'aucune simplification
supplémentaire ne puisse être trouvée. Cette passe peut durer longtemps
pour des cartes complexes: dans ce cas il est préférable de lancer le
traitement de nuit.
Manuel_Ares_V6 (mars 2006) Page 154
ARES
8. PLANS DE MASSE
8.1. INTRODUCTION
8.1.1. Généralités
La façon dont un logiciel de conception de circuits imprimés tient
compte des plans de masse est devenue d'une grande importance ces
dernières années, principalement comme la conséquence de la nouvelle
législation sur la compatibilité électromagnétique. Il existe au moins trois
façons d'implémenter un plan de masse:
8.1.2. Plans de masse basés sur une grille
Beaucoup de programmes de conception de CI de moyen et haut de
gamme réalisent un traitement de type remplissage pour produire des
plans de masse. La zone cible est divisée en carrés et des tests sont faits
pour voir quels sont les carrés qui peuvent être remplis de cuivre, et
quels sont ceux occupés par des objets.
Cette approche, bien que relativement directe à implémenter, pose les
problèmes suivants:
? Du fait de la grille rectangulaire utilisée, toute frontière diagonale se
traduira par des marches d'escalier, ce qui n'est pas idéal, en
particulier pour des circuits RF. De plus, le plan de masse ne peut
pas passer au travers de trous proches ou non orthogonaux et la
connectivité optimale n'est pas toujours assurée.
? Lorsqu'une pastille qui doit être connectée au plan de masse est hors
grille et le plan de masse hachuré, il est difficile d'assurer une
connexion correcte.
Manuel_Ares_V6 (mars 2006) Page 155
ARES
? De façon à maintenir la connectivité dans la base de données, il est
habituel de représenter le plan de masse hachuré sous la forme de
pistes ordinaires. Non seulement cela augmente la quantité mémoire
utilisée et ralenti le programme, mais il devient difficile d'éditer ou
de supprimer un plan de masse après génération.
Il est possible d'outrepasser les deux dernières limitations en faisant un
effort de programmation, mais le premier point est intraitable.
8.1.3. Plans de masse à image négative
Une autre approche est de simplement grossir une copie de toutes les
pastilles et les pistes qui ne sont pas connectées au plan de masse et de
dire que le résultat est une image négative du plan de masse. Bien
qu'utilisée dans des logiciels coûteux, cette approche est gravement
défectueuse:
? Le logiciel ne peut pas contrôler que toute la connectivité est
respectée – il suffit d'une ligne droite qui traverse le plan de masse
pour le subdiviser en deux régions non connectées. Si vous ne
pouvez pas router sur les couches qui contiennent un plan de
masse, ceci vous oblige à travailler en multi-couches.
? Même lorsque la connectivité est respectée, des 'éclats' peuvent
exister, là ou les images d'obstacles élargis se touchent – peut-être en
laissant 1 millième de pouce de cuivre entre elles.
8.1.4. Plans de masse polygonaux hors grille
C'est l'approche la plus difficile, qui ne possède pas à notre connaissance
les inconvénients des deux autres, et qui n’en possède pas de signifiants
intrinsèquement.
Elle est basée sur la notion d'image négative :
Manuel_Ares_V6 (mars 2006) Page 156
ARES
? Le processus commence par générer des frontières polygonales qui
entourent toutes les pastilles et les pistes de la zone d'intérêt. Ces
frontières sont appelés aussi des trous polygonaux.
? Les trous sont regroupés afin que ceux qui se recoupent soient
remplacés par un seul. Ce processus se répète afin d'obtenir le plus
petit nombre possible de trous.
? Ces trous sont soustraits à la frontière initiale de la zone d'intérêt.
Cette frontière est également un polygone, ainsi vous pouvez
obtenir n'importe quelle forme remplie avec du cuivre. A ce stade, le
logiciel peut détecter si la connectivité est complète ou non. Si un
trou coupe une frontière, alors la frontière est subdivisée en deux
zones de cuivre.
? Lorsque les trous sont créés par des pastilles qui ont le même nom
de lien que le plan de masse, le logiciel contrôle si et comment un
lien thermique peut être placé, et modifie sa base de données.
Ceci étant implémenté, il reste deux problèmes à résoudre :
? Lorsque deux trous proches se touchent, des 'éclats' de cuivre
peuvent exister ce qui n'est pas acceptable en fabrication.
? Si le plan de masse doit être tracé avec un photo traceur Gerber ou
un traceur à plume, seul une plume de faible largeur peut être
utilisée. Si une telle plume est utilisée pour dessiner la frontière d'un
polygone, elle sera plus large du rayon de la plume, ce qui peut
violer les règles de conception. D’un autre coté il est impossible de
dessiner des angles très pointus avec une plume 'épaisse'.
Ces deux problèmes sont résolus si on considère que toutes les frontières
seront tracées avec une plume d'une certaine largeur. Ainsi, tous les
trous sont calculés et élargis de la moitié de la largeur de la plume par
Manuel_Ares_V6 (mars 2006) Page 157
ARES
rapport à leur taille nominale. Donc, le second point ci-dessus est pris en
compte lors de la phase de génération des trous. Mais, de plus, aucune
frontière de polygone ne peut être moins large que la largeur d'une
plume, et aucun éclat ne sera créé.
8.1.5. Plans de masse sans netlist
Une question qui était posée régulièrement au support technique avec
les anciennes versions d'ARES était la nécessité de produire un plan de
masse pour un circuit dont la netlist n'existait pas. Le problème, dans ce
cas, est de déterminer quelle pastille est reliée au plan de masse. Pour ces
versions - qui utilisaient la technique du remplissage à partir d'une
pastille pour générer un plan de masse - ce problème était quasi
insurmontable.
Depuis nous avons introduit une liste déroulante du formulaire d'édition
d'une patte afin que vous puissiez définir, pour chaque patte, une
connexion au plan de masse.
8.2. UTILISATION DE PLANS DE MASSE
POLYGONAUX
8.2.1. Généralités
Il existe deux façons de créer un plan de masse polygonal :
? En appelant la commande 'Générateur de plan de masse', aussi
supportée dans les anciennes versions d’ARES.
? En utilisant l'icône Zone pour dessiner des zones de cuivre
rectangulaires ou polygonales qui peuvent former des plans de
masse arbitraires occupant n’importe quelle région du circuit.
Manuel_Ares_V6 (mars 2006) Page 158
ARES
Dans les deux cas, les zones peuvent être hachurées ou pleines et
calculées à partir d'une frontière de largeur spécifiée.
8.2.2. La commande de génération de plan de masse
C'est la façon la plus simple de créer un plan de masse qui occupera la
totalité d'une couche du circuit.
Utilisation de la commande:
1. Choisissez un lien pour le plan de masse. Si aucun lien n'est spécifié, le
plan de masse sera relié à toutes les pastilles dont la connexion est
'Solid' ou 'Thermal'.
2. Choisissez une couche pour le plan de masse.
3. Choisissez un style de frontière.
ARES générera le plan de masse et mettra à jour l'affichage du chevelu
pour montrer la répercussion sur la connectivité.
8.2.3. Mode de placement de zone
La façon la plus puissante et flexible d'utilisation du plan de masse
polygonal est d'utiliser le mode de placement d'une zone:
Pour positionner manuellement un plan de masse :
1. Validez l’icône Zone.
2. Sélectionnez la couche désirée dans le sélecteur de couches.
3. Sélectionnez le style de piste frontière dans le sélecteur d'objets.
4. Soit:
? Etirez un plan de masse rectangulaire à l'aide du bouton gauche de
la souris.
Manuel_Ares_V6 (mars 2006) Page 159
ARES
Ou:
? Construisez un contour polygonal par un clic gauche à chaque
changement de direction. Dans ce mode, vous pouvez utiliser la
touche CTRL pour placer des sections courbes.
5. ARES fera apparaître la boite de dialogue 'Edition de zone' pour vous
permettre de choisir un lien et un style de remplissage.
6. Lorsque vous cliquerez sur OK, ARES générera le plan de masse et
mettra à jour le chevelu pour montrer la répercussion sur le chevelu.
8.2.4. Editer un plan de masse
Les plans de masse sont des objets zones dont le comportement est
similaire aux autres objets dans ARES.
Pour éditer une zone:
1. Validez l’icône Zone.
2. Sélectionnez la couche désirée dans le sélecteur de couches.
3. Cliquez droit puis gauche sur une frontière du plan de masse pour
sélectionner puis éditer la zone.
Une aide contextuelle est disponible pour tous les champs de la boîte de
dialogue d’édition de zone.
8.2.5. Supprimer un plan de masse
C’est une manière très simple vu que la zone est un objet propre
'possédant' toutes les régions de cuivre contenues dans ses frontières.
Pour supprimer une zone:
1. Validez l’icône Zone.
Manuel_Ares_V6 (mars 2006) Page 160
ARES
2. Sélectionnez la couche dans le sélecteur de couches.
3. Cliquez droit deux fois quelque part sur la frontière de la zone pour la
supprimer.
8.2.6. Régénération automatique des plans de masse
Si vous placez, déplacer ou supprimez des pistes ou des traversées sur
votre carte qui contient un ou plusieurs plans de masse, ARES détectera
si le plan de masse doit être régénéré puis, soit:
? Recalculera immédiatement les frontières internes de la zone. Cette
opération sur un PC récent (Pentium) et une carte d'une complexité
moyenne durera 1 à 2 secondes. Sur Windows 95 ou NT, la
régénération de zones complexes fonctionne en tache de fond afin
de vous permettre de poursuivre vos modifications; la zone sera
dessinée à nouveau dès que le traitement de régénération sera
terminé. Le champ 'Seuil de régénération du fond' du formulaire
'Définition des zones' fixe le nombre de trous pour juger qu'une carte
est suffisamment complexe pour être traitée en tache de fond.
ou:
? Affichera à nouveau la zone en mode hachuré pour montrer qu'elle
est invalide. Dans ce cas, toutes les zones invalides peuvent être
régénérées en appelant la commande 'Redessiner', ou la touche 'R'.
Ce mode est le moins frustrant sur des PC lents ou pour des cartes
complexes pour lesquels le temps de régénération est long.
Vous pouvez contrôler la régénération automatique à l'aide de la
commande 'Régénération de zone automatique ' du menu 'Outils', touche
'Z'.
8.2.7. Mode d’affichage rapide
Manuel_Ares_V6 (mars 2006) Page 161
ARES
Lorsqu'une zone est dessinée proprement, toutes les frontières externes
et internes du polygone utilisent le style de piste choisi. Cependant cette
opération peut prendre du temps et, c'est pourquoi, une option
'Affichage rapide' est disponible. Dans ce cas:
? Les frontières ne sont pas dessinées.
? Les segments des freins thermiques sont dessinés avec des lignes de
1 pixel.
? Si la zone est hachurée, les lignes de hachures sont dessinées avec
des pistes de 1 pixel.
Le mode rapide, ainsi que la caractéristique de régénération
automatique, sont accessibles à l'aide de la commande 'Définir zones' du
menu 'Système'. La configuration peut être sauvée en appelant la
commande 'Sauver préférences'.
Ce mode rapide est dévalidé par défaut.
8.2.8. Autorouteur et plans de masse
En général, il est préférable de placer un plan de masse avant
d'autorouter. Il existe deux raisons principales:
? Le plan de masse sera connecté aux pastilles auxquelles il doit l'être,
et ceci évite à l'autorouteur de le faire.
? Dans le cas de composants CMS, la passe de placement
automatique des traversées (PPGVIA) est activée par la présence de
la zone; il est donc nécessaire qu'elle soit placée avant le routage, et
que la case 'Router à cette zone' soit cochée.
Dans le cas où le plan de masse partage une couche avec des pistes, il
peut être subdivisé par le passage de pistes positionnées par
l'autorouteur. Dans ce cas, des pistes de chevelu peuvent subsister à la
Manuel_Ares_V6 (mars 2006) Page 162
ARES
fin de la passe de routage et la meilleure chose à faire est de relancer
l'autorouteur afin qu'il termine son travail.
Manuel_Ares_V6 (mars 2006) Page 163
ARES
9. GENERATION DE RAPPORTS
9.1. CONTROLE DES REGLES DE
CONNECTIVITE
9.1.1. Généralités
Lorsque le routage de la carte est terminé vous pouvez contrôler que
votre réalisation correspond à la netlist. Il est important de comprendre
qu'ARES exige une correspondance exacte entre les extrémités des pistes
et les centres des pastilles pour établir une connectivité; les pistes qui
passent sur des pastilles sans être connectées à leurs centres seront vues
comme des connexions manquantes (car la connexion n'est pas détectée)
et comme une erreur de conception physique (car la piste est au contact
avec une pastille, sans être connectée).
9.1.2. Fonctions CRC de base
Le CRC signale:
? Chaque paire de pattes jointe par un chevelu est listée.
? Toute connexion supplémentaire (non-spécifiée) à un lien est mise en
surbrillance.
Si vous cliquez sur une valeur de la liste, ARES sélectionnera la piste
associée de la même manière que pour la fonction 'Connectivité'.
9.1.3. Fonctions CRC avancées
Le CRC contrôle également:
? Remet complètement à jour la base de données de la netlist du
schéma. Toute piste en l'air (non reliée à quelque chose) est détachée
Manuel_Ares_V6 (mars 2006) Page 164
ARES
du gestionnaire de netlist, tandis que toute piste détachée, qui s'est
vue connectée à un lien est prise en compte par le gestionnaire.
? Les pistes et les traversées impliquées dans une connexion
supplémentaire sont affectées au lien VOID.
9.2. CONTROLE DES REGLES DE
CONCEPTION
9.2.1. Généralités
Dans un circuit imprimé les règles physiques de conception sont les
distances d'isolement piste à piste, piste à pastille et pastille à pastille.
ARES contrôle un circuit pour savoir s'il respecte les règles de
conception, qu’il ait été créé à partir d’une netlist ou non.
Pour lancer le contrôle des règles de conception (Design Route Check
ou DRC):
1. Lancez la commande 'Contrôle des règles de conception' du menu
'Outils'.
2. Entrez les règles désirées dans la boite de dialogue et validez avec OK.
Lorsque des erreurs sont trouvées, elles sont signalées à l'écran avec un
cercle rouge et une ligne blanche qui rejoint les deux objets en conflit.
Ces repères d'erreurs sont comparables à des objets et peuvent être
édités pour obtenir plus d'information. Les repères d'erreurs sont effacés
en appelant la commande 'Redessiner'.
ARES affiche aussi une fenêtre qui liste chaque violation de règle.
Manuel_Ares_V6 (mars 2006) Page 165
ARES
Si vous cliquez sur une entrée, ARES mettra en surbrillance le DRC
associé, et si vous double cliquez sur une entrée, ARES sélectionnera et
zoomera sur la position du DRC sur la carte.
Il faut veiller aux objets qui se touchent mais qui, pour ARES, ne sont
pas connectés. Ceci peut se produire si 2 grandes pastilles se
chevauchent ou si une piste ne se termine pas au centre d'une pastille.
De telles situations seront considérées comme des violations DRC, étant
donné que ARES les voit comme 2 objets non connectés qui sont trop
rapprochés. Pour éliminer de telles erreurs assurez vous que de tels
objets sont connectés par une piste qui va d'un centre de pastille à un
autre centre.
Manuel_Ares_V6 (mars 2006) Page 166
ARES
10. GENERATION D’UNE SORTIE
IMPRIMEE
10.1. SORTIE IMPRIMANTE
10.1.1. Généralités
Une impression par l'intermédiaire des pilotes Windows est lancée en
exécutant la commande Imprimer du menu Sortie, et le périphérique
d'impression est sélectionné par la commande Configuration imprimante.
Cette seconde commande vous permet d'accéder à un formulaire
spécifique de contrôle du pilote d'impression.
Prévisualisation de l’impression
La prévisialisation de l’impression apparaît à droite de la boîte de
dialogue d’impression.
Vous pouvez ajuster la position de la zone d’impression en faisant
glisser le cadre sur la feuille virtuelle. En faisant un clic droit sur la
feuille vous pouvez choisir des positions préconfigurées.
Configuration des marges
Pour configurer les marges d’impression, cliquez droit sur la feuille de
prévisualisation et sélectionnez Position sortie et entrez les dimensions
des marges nécessaires entre le bord de la zone d’impression et le bord
de la zone imprimable.
Manuel_Ares_V6 (mars 2006) Page 167
ARES
Si vous désactiver dans le menu contextuel l’option utiliser marges
imprimante, les marges spécifiées seront calculées à partir du bord du
papier physique.
Information sur l’imprimante
La commande 'Information imprimante' du menu 'Sorties' affiche les
possibilités détaillées de votre imprimante.
10.2. SORTIE TRACEUR
10.2.1. Généralités
Le support des traceurs à plumes de Windows est très pauvre. Bien que
des pilotes pour des traceurs HPGL ou autres soient fournis, leur
implémentation est sujette à caution. Des pilotes spécifiques de meilleure
qualité pour certains traceurs sont disponibles. Nous nous sommes
adaptés aux pilotes d'impression Windows pour le tracé des lignes
droites exclusivement, puis ARES s'occupe du reste. Pour ce faire, il
utilise un module d'impression issu d'une version DOS. Ce module
Manuel_Ares_V6 (mars 2006) Page 168
ARES
permet de contrôler les options suivantes, qui sont disponibles par
l'intermédiaire de la commande 'Définir traceur' du menu 'Système'.
10.2.2. Couleurs des plumes du traceur
Les pilotes pour traceur peuvent générer un tracé coloré lorsque toutes
les couches sont validées dans le formulaire 'Imprimer'.
La commande 'Définir traceur' du menu 'Système' sert à définir la
couleur associée à chaque couche. Quand des pastilles à trou traversant
sont rencontrées, le numéro de plume est déterminé en faisant un OU
des couleurs des couches supérieures de la pastille de la même façon que
pour les couleurs d’affichage.
Notez que ceci n'est valable que pour une impression 'TOUTES' (ALL) -
une impression sur une couche utilise toujours une plume noire.
Malheureusement, à notre connaissance, les pilotes pour traceur
Windows ne permettent pas de sélectionner une plume par son numéro.
Vous devrez donc trouver la correspondance par vous même et de
mettre les couleurs appropriées dans la boîte de dialogue 'Définir plumes
traceur'.
10.2.3. Astuces
Les champs 'Largeur plume' et 'Pas cercle' sont disponibles dans le
formulaire de la commande 'Définir plumes traceur'.
Largeur de plume
C'est la valeur en millièmes de pouce (thou) qui doit correspondre à la
largeur de la plume utilisée.
Pas de cercle
Manuel_Ares_V6 (mars 2006) Page 169
ARES
C'est la valeur du pas (en thou) utilisé par ARES pour tracer le rayon
extérieur d'une pastille d'un pouce de diamètre. Un nombre plus petit
accélère la tracé mais rendra le contour irrégulier. Une valeur de 0
indique à ARES d'utiliser la commande interne au traceur de tracé de
cercle. Bien que cela soit rapide et régulier, cela signifie que la plume est
sélectionnée pour chaque passe autour de la pastille.
Pour obtenir des tracés de qualité, vous devrez procéder à des essais
avec des plumes, des films, des encres et les réglages décrits ci-dessus.
Peut-être devrez vous adapter les tailles des styles des pastilles,
traversées et pistes – le problème est qu’il y a trop de variables
extérieures pour garantir les bonnes dimensions des objets tracés.
Comme point de départ, nous vous recommandons une plume 0.25mm
ou 0.30mm en carbone-tungstène, du film professionnel (disponible chez
le bon revendeur) et de l’encre Marsplot 747.
Pour terminer, sachez que le champ 'Largeur ligne' est ignoré pour les
traceurs – une seule passe de plume est utilisé pour les graphiques de la
couche sérigraphie (pour des considérations de rapidité). Si vous désirez
une largeur différente, utilisez une plume différente !
10.3. SORTIE POSTSCRIPT
10.3.1. Généralités
Le standard Postscript inventé par la société Adobe Inc., est d'usage
courant chez les professionnels de l'édition. C'est un langage de
commande extrêmement flexible qui convient bien pour spécifier la mise
en page des CI. Mais le plus important c’est que des phototraceurs de
15K€ utilisés par les professionnels sont capable d’une résolution
d’image supérieure à 1200dpi sur un film. L’accès à ces machines est
Manuel_Ares_V6 (mars 2006) Page 170
ARES
facilité par l’existence de bureaux et d’après notre expérience leur coût
est moindre que pour un phototraceur gerber avec la même surface.
Essayez les imprimeurs locaux dans les pages jaunes pour trouver un
bureau local.
Ceux d'entre-vous qui possèdent un laser POSTSCRIPT pourront vérifier
leur carte avant tirage des films.
Avec ARES, vous devez sélectionner et installer le pilote d'impression
Postscript approprié, et utiliser la commande 'Imprimer' comme à
l'accoutumé. Si vous utilisez un service de photo-traçage local, il devrait
être en mesure de vous fournir les pilotes associés à leur photo-traceur.
10.4. PRESSE-PAPIERS ET GENERATION DE
FICHIERS GRAPHIQUES
10.4.1. Généralités
En plus de l'impression directe sur des périphériques Windows, ARES
sait générer des sorties pour une utilisation avec d'autres applications
graphiques. Vous avez le choix entre générer cette sortie en bitmap, soit
ou en métafichier Windows, et vous pouvez transférer la sortie vers
d'autres applications soit par l'intermédiaire du presse-papiers, soit par
une sauvegarde dans un fichier disque. Une aide contextuelle est fournie
pour les champs de toutes les boîtes de dialogue.
10.4.2. Génération bitmap
La commande 'Exporter bitmap' du menu 'Sortie' créera un fichier
bitmap de la carte qui sera placé dans le presse-papiers ou dans un
fichier.
10.4.3. Génération métafichier
Manuel_Ares_V6 (mars 2006) Page 171
ARES
Un métafichier Windows a l'avantage de permettre une mise à l'échelle,
contrairement au fichier bitmap. Certaines applications Windows
cependant ne savent pas lire un métafichier (par exemple Paintbrush).
La commande 'Exporter métafichier' du menu 'Sortie' créera un
métafichier de la carte qui sera placé dans le presse-papiers ou dans un
fichier.
10.4.4. Génération fichier DXF
Le format DXF est utilisé pour transférer les sorties vers des logiciels de
CAO mécanique sous DOS (il est préférable d'utiliser un métafichier
pour des transferts vers des CAO mécaniques sous Windows). Le fichier
est généré par un transformateur Labcenter plutôt que par celui de
Windows, et plusieurs attributs de tracés seront perdus.
Notre expérience présente montre une incompatibilité importante et un
désaccord entre les applications sur ce qu’est un fichier DXF. Pour être
plus précis, étant donné 6 applications supportant le DXF, seulement
30% des fichiers sont interchangeables! Pour un travail sous Windows,
le presse-papiers fournit un moyen beaucoup plus aisé de moyen de
transfert.
10.4.5. Génération fichier EPS
Un fichier EPS est une forme de fichier Postscript qui peut être inclus
dans un autre document. Bien que populaire dans le monde de la PAO,
il est préférable pour de la PAO sous Windows de transférer des
graphiques par l’intermédiaire de métafichiers.
10.4.6. Génération bitmap overlay
La commande 'Exporter overlay' du menu 'Sortie' créera un diagramme
'overlay' qui sera placé dans le presse-papiers ou dans un fichier disque.
Manuel_Ares_V6 (mars 2006) Page 172
ARES
L'image 'overlay' provoque la création d'un rendu des couches de cuivre
avec une teinte puis en superposant une ou plusieurs couches de
sérigraphie au-dessus. Cet effet permet de montrer la position des
composants avec les pistes faiblement visibles sur le dessous.
Manuel_Ares_V6 (mars 2006) Page 173
ARES
11. FICHIERS DE FABRICATION
11.1. LA COMMANDE FICHIERS DE
FABRICATION
11.1.1. Généralités
Toutes les sorties de fichiers de fabrication – fichiers Gerber, de perçage
et informations sur les outils – sont générées à l'aide d'une seule
commande. Le formulaire vous permet de choisir:
? Une racine de fichier commune à tous les fichiers produits. Par
défaut, la racine fichier du circuit, mais une astuce est de changer
cette racine et d'écrire, par exemple A:\MACARTE , afin que tous
les fichiers soit créés sur une disquette du lecteur A.
? Si la coordonnée écran X correspond à la coordonnée x (X-
horizontal) ou à la coordonnée y (X-vertical) des fichiers.
? Si le nouveau format RS274X ou l'ancien RS274D est utilisé. Le
format RS274X a, comme principal avantage, d'inclure les
informations d'ouverture (aperture) dans les fichiers, qui n'ont pas
besoin d'être entrées en manuel par le bureau de photo traçage.
? Quelles couches sont utilisées pour les données de routage
mécanique.
? Les couches à générer.
? Si les fichiers doivent être assemblés en une archive zip ou laissés en
plusieurs éléments.
? Le commentaire éventuel de l’archive zip. Idéal pour transmettre les
instructions spéciales de votre projet à votre usine de fabrication.
Manuel_Ares_V6 (mars 2006) Page 174
ARES
? L’information sur le contact (nom, adresse, email, etc.) Il sera
enregistré dans le fichier README.
? Les notes de fabrication. Ils seront enregistrés dans le fichier
README.
? Si l’on souhaite lancer ou non le visionneur GERBER après la
génération des fichiers. Cette option est conseillée puisqu’il vous
permet de visualiser le résultat obtenu avant d’envoyer les fichiers à
votre fabricant.
Tous les fichiers générés lors d'une exécution précédente et qui, à
présent, correspondent à une couche désactivée seront supprimés – car
la nouvelle table d'information sur les outils peut être fausse pour ces
couches.
Enfin, un fichier .INF est créé qui liste tous les fichiers générés avec les
informations sur les outils pour les machines de photo traçage et de
perçage.
11.2. SORTIE GERBER
11.2.1. Généralités
Le format GERBER, nommé ainsi par la société Gerber Scientific
Instruments Inc., est quasiment universel dans l'industrie des circuits
imprimés pour la spécification des tirages, quoique nous pensions qu'il
puisse graduellement être remplacé par Postscript.
Un photo traceur est comparable à un traceur à plumes, à part qu'il
écrit avec un faisceau lumineux sur un film, au lieu d'encre et de papier.
La dimension du faisceau (aperture) peut être modifiée lui permettant
Manuel_Ares_V6 (mars 2006) Page 175
ARES
d'exposer une pastille avec un simple flash, et une piste lorsque la tête de
la table se déplace.
Pour produire un film (généralement dans un bureau spécialisé car les
photo traceurs ne sont pas bon marché), il faut régler la machine avec
un jeu d'ouvertures correspondant aux formes des pastilles et aux styles
de pistes du circuit. Chaque ouverture différente est référencée par un
code appelé D-code dans un fichier Gerber et on doit compiler un
tableau contenant la liste des D-code avec, en face, la forme des
ouvertures et leur taille. Ce tableau est automatiquement compilé et écrit
comme faisant partie du fichier d'information sur les outils.
ARES est suffisamment intelligent pour détecter si 2 styles de pastilles
donnent la même ouverture et, dans ce cas, il ne produira qu'un seul D-
code. D'autre part seuls les styles utilisés sur le circuit sont présents dans
le fichier d'information.
Les points suivants doivent être gardés à l'esprit:
? Une ouverture ne peut pas rendre l'image d'une pastille avec un
trou central. Les tracés sortent donc avec des pastilles pleines et les
typons produits avec ces machines sont difficiles à percer
manuellement. C'est une des raisons pour lesquelles le format
Postscript est bien supérieur au Gerber.
? Les pastilles rectangulaires qui sont orientées suivant des angles
non-orthogonaux sont rendues par des hachures constituées de
lignes fines. A nouveau, le Postscript n'a pas ce problème.
? Les plans de masse polygonaux sont également hachurés (même si
vous avez sélectionné un style plein) et la taille des fichiers de sortie
est importante. Cependant les frontières seront tracées comme lors
Manuel_Ares_V6 (mars 2006) Page 176
ARES
du calcul – en utilisant une ouverture qui correspond à l'épaisseur
de la frontière - sans risque de violation des règles de conception.
? L'origine du système de coordonnées Gerber est défini par la
commande 'Définir origine de sortie' du menu 'Sortie'.
11.3. SORTIE DU PLAN DE PERCAGE
11.3.1. Généralités
Beaucoup de fabricants de circuits imprimés possèdent des machines de
perçage à commande numérique qui, sur la base des indications sur les
positions et les outils à utiliser pour chaque pastille peuvent
automatiquement assurer le perçage d'une plaque de circuit. Presque
toutes ces machines utilisent le format Excellon, inventé par Excellon
Industries.
Le format est très simple et se compose des emplacements (x, y) des
trous et des codes appelé T-code, spécifiant les outils à employer.
Comme pour le format Gerber, on doit fournir au fabricant un tableau
indiquant le diamètre des trous correspondant aux T-codes. ARES gère
ceci comme il gère les D-codes du format Gerber - il affecte un nouveau
T-code à toute nouvelle taille de trou qu'il rencontre et cette information
est incluse dans le fichier d'information d'outils.
ARES utilise les mêmes systèmes de coordonnées pour les sorties de
format Gerber et perçage à commande numérique (NC drill), donc votre
fabricant ne devrait avoir aucun problème pour aligner la machine de
perçage.
Les tailles des forets sont prises dans les attributs des styles de pastilles.
Assurez vous que les tailles par défaut que nous avons choisies correspondent
à votre application avant de faire fabriquer un grand nombre de cartes.
Manuel_Ares_V6 (mars 2006) Page 177
ARES
11.4. ROUTAGE MECANIQUE ET FENTES
Il existe des cas où il est nécessaire d’inclure des trous non circulaires à
l’intérieur de la carte:
? Certains composants sont prévus pour s’insérer dans des fentes
plutôt que dans des trous circulaires.
Ceci s’obtient en définissant un empilement de pastilles avec fente.
Voir Empilement de pastilles pour plus d’informations.
? Quelquefois il est nécessaire de faire des découpes dans la carte, le
plus souvent afin de tenir compte de contraintes mécaniques liées au
produit.
Ceci peut être obtenu en définissant des dessin 2D sur la couche
mécanique appropriée – voir ci-dessous.
Malheureusement il n’existe pas de mécanisme industriel reconnu pour
spécifier la position des fentes et des découpes dans les données de
fabrication. Ainsi, la meilleure façon que nous disposons et de sortir les
coordonnées de ces découpes en format Gerber, et de laisser les
fabricants de circuits imprimés convertir ces données en relation avec les
spécificités de leurs machines.
Pour ce faire, nous utilisons une des couches mécaniques MECH de
ARES. La boite de dialogue de génération des fichiers de fabrication
vous permet de préciser quelle couche mécanique contiendra
l’information et toutes pastille qui contient une fente apparaîtra sur cette
couche. Les graphiques 2D placés sur cette couche devront également
être interprétés en conséquence.
Manuel_Ares_V6 (mars 2006) Page 178
ARES
Il est important de s’assurer que le fabricant de cartes comprend que la
couche MECH en question contient des coordonnées de routage au
format Gerber. Vous devez lui dire explicitement.
Nous continuerons de surveiller ce secteur d’activité pour prendre en
compte une méthode standard dès son apparition.
11.5. VISIONNEUR GERBER
11.5.1. Généralités
Etant donné que les frais de photo traçage peuvent être très importants,
il est utile de pouvoir visionner les fichiers Gerber pour s'assurer que tout
est en ordre avant de les envoyer au sous-traitant.
Pour faciliter cela, ARES fournit une commande de vision des fichiers
Gerber qui charge et affiche les fichiers sélectionnés, produits par la
commande 'Fichiers de fabrication'.
Pour utiliser le visionneur GERBER:
1. Appelez la commande 'Visionneur Gerber' du menu 'Sortie'. Si vous
avez modifié, mais pas encore sauvegardé votre projet courant, on
vous demandera de le sauvegarder car les données du projet courant
sont perdues lorsque les fichiers Gerber sont lus.
2. Choisissez un nom de fichier d'extension INF dans le sélecteur de
fichiers. Le visionneur Gerber ne peut lire que des fichiers produits par
ARES pour lesquels un fichier INF existe.
3. Ceci fait, ARES parcourra le fichier et affichera une fenêtre de
dialogue pour choisir les couches à visionner. Par défaut, toutes les
couches disponibles sont chargées.
Manuel_Ares_V6 (mars 2006) Page 179
ARES
Bien qu'il soit possible de faire des modifications sur les données Gerber
en cours de visualisation, ce mode de fonctionnement n'est pas supporté
ou recommandé, mis à part pour la pannellisation qui sera présentée au
chapitre suivant.
Ne confondez pas cette caractéristique avec l'utilitaire d'importation GERBIT
(Outil d'importation des fichiers Gerber), qui est un supplément en option.
11.6. PANNELLISATION
La 'Pannellisation' se réfère aux procédés qui consistent à assembler
plusieurs circuits sur une même plaque afin de réduire les coûts de
production. C’est une pratique courante de rassembler plusieurs copies
de la même carte et/ou plusieurs cartes différentes.
ARES fournit des outils pour accomplir cela à travers le Visionneur
Gerber.
Pour créer un schéma 'pannellisé' :
1. Utilisez la commande 'Fichiers de fabrication’ afin de produire les
fichiers Gerber et Excellon de chaque carte à inclure sur la plaque.
2. Appelez la commande 'Visionneur Gerber' et choisissez le fichier INF
de la première carte à placer sur la plaque.
3. Acceptez les options par défaut pour les couches (elles devraient
correspondre aux couches que vous avez généré à l’étape 1) et validez
l’option mode 'Pannellisation'.
4. Cliquez sur OK. ARES importera les données de fabrications pour la
carte et l’affichera comme un ensemble d’objets sélectionnés.
5. Utilisez la commande 'Définir Espace de travail' pour spécifier les
dimensions de la plaque.
Manuel_Ares_V6 (mars 2006) Page 180
ARES
6. Validez l’icône Déplacer bloc pour ajuster l’emplacement de la carte sur
la plaque.
7. Si la plaque ne doit comporter que des images de la première carte,
vous pouvez maintenant utiliser l’icône Copier pour les disposer où
vous voulez.
8. Si la plaque doit comporter les images d’autres cartes, vous pouvez les
importer sur la plaque en retournant à l’étape 2 ci-dessus.
9. Lorsque la plaque est terminée, utilisez la commande 'Fichiers de
fabrication’ pour générer les fichiers de fabrication de la plaque. Ce
sont ces fichiers que vous aurez besoin d’envoyer à votre fabricant de
cartes.
Remarques sur le procédé de 'pannellisation' :
? Vous pouvez ajouter du texte et des graphiques sur la plaque si
besoin est pour définir les identités des cartes ou une autre
information de fabrication.
? Lors de l’importation des nombreux fichiers images, ARES désignera
de nouveaux codes (D-Codes) de style de pastille et de piste.
Cependant, lorsque les fichiers de fabrications sont régénérés, ARES
recombinera les styles qui sont en fait les mêmes, afin qu’il n’y ait pas
usage excessif des codes d’ouverture et d’outils.
? Il se peut que les fichiers résultants soient assez gros – spécialement si
la carte comprend des plans de masse ou des composants non-
orthogonaux. Cependant c’est la conséquence inévitable de produire
un fichier contenant plusieurs images de cartes. Heureusement, les
fichiers sont en ASCII, ce qui se compresse très bien avec un utilitaire
comme WINZIP ou identique, si vous deviez les transmettre par
courrier électronique.
Manuel_Ares_V6 (mars 2006) Page 181
ARES
? Ce procédé n’est pas recommandé pour pannelliser des cartes
contenant des traversées enterrées ou aveugles, car les niveaux de
couches des trous de perçage ne sont pas conservés. Si vous avez
besoin de le faire, nous vous conseillons d’utiliser un logiciel
d’édition/visionneur Gerber d’une autre société.
11.7. FICHIER DE PLACEMENT
AUTOMATIQUE
11.7.1. Généralités
ARES inclut la capacité de produire des fichiers qui simplifient la mise
en œuvre des machines à insertion automatique. Le fichier liste les
couches des composants, leurs positions et l'orientation dans un format
ASCII avec des délimiteurs guillemets/virgules.
Un exemple de fichier est montré ci-dessous:
LABCENTER PROTEUS PICK AND PLACE FILE
=====================================
Component positions for K:\Prodev\Ares\ppsu.LYT
Fields: Part ID, Value, Package, Layer, Rotation,
X, Y
Units: Rotation - degrees, X, Y - thou
Notes: The X, Y value is the centre of package as
drawn in ARES.
The origin for these values is the Output Origin.
The values are a guide only and must be checked
manually when setting up automatic insertion
equipment.
Manuel_Ares_V6 (mars 2006) Page 182
ARES
"U1","","DIL08",TOP,0,6000,5000
"Q1","","TO220",TOP,180,6050,5375
"D1","","DIODE30",TOP,180,6050,5250
"R1","","RES40",TOP,270,6300,5050
"R2","","RES40",TOP,270,6400,5050
"Q2","","TO92",TOP,90,5650,5050
"R3","","RES40",TOP,180,5800,4750
"C1","","CAP10",TOP,180,6200,4750
"C2","","CAP10",TOP,0,5650,5350
Remarques:
? L'origine des coordonnées est au point d'origine 'Origine de sortie' –
c'est la même origine que pour les sorties Gerber et Excellon.
? L'unité des coordonnées (x, y) est le millième de pouces (1 thou) et
représente le centre du boîtier. Cette position peut ou non
correspondre à l'origine du composant de l'insertion automatique,
mais il sera approximativement à la bonne position. C'est tout de
même un bon point de départ pour un alignement de la tête de
l'organe de placement.
? Les rotations se font dans le sens horaire inverse, les valeurs sont en
degrés relativement à l'orientation du boîtier lors de sa définition.
Comme il n'existe pas de standard pour les orientations par défaut
des boîtiers ces valeurs sont d'un usage limité, à moins qu’ils soient
utilisés avec une table de transcription spécifique aux boîtiers ARES
incluant ceux que vous avez fait vous-même. C’est à vous de vous
mettre d’accord avec la personne qui possède la machine à insertion
automatique.
Ce logiciel est un premier pas dans le domaine de l'insertion
automatique et ses limitations sont également liées à l'absence de
Manuel_Ares_V6 (mars 2006) Page 183
ARES
standard industriel sur lequel travailler. Tout retour d'expérience nous
sera utile.
11.8. FICHIER DES POINTS DE TEST
La méthode habituelle pour tester les cartes électroniques câblées est
d’utiliser un système de points de test électrique. Ce système réalise les
connexions électriques sur un grand nombre de pastilles sur le dessous
de la carte, puis – en relation avec la netlist – contrôle la connectivité
entre les points de test. Si des problèmes sont rencontrés tels que des
composants manquants ou la présence de court-circuits, ceux-ci seront
automatiquement détectés, et la carte sera sortie de la chaîne de
production pour réparation ou élimination.
Afin de configurer la machine de test, il est nécessaire de connaître la
position des pastilles présentes coté soudure de la carte et des liens
électriques qui les concernent. ARES fournit un fichier de sortie spécial
contenant ces informations.
Un exemple de fichier est montré ci-dessous:
LABCENTER PROTEUS TESTPOINT INFORMATION FILE
==================--------==================
Testpoint positions for k:\prodev\ares\test.LYT
Fields: ID, Type, X, Y, Net
Units: X, Y - thou
Notes: This file lists pads which are accessible from the bottom
The X, Y value is the centre of drill hole or pad origin.
"Q1:B","THRU",6150,5400,"#00000"
"Q1:C","THRU",6050,5400,"UNREG"
"Q1:E","THRU",5950,5400,"VOUT"
"D1:A","THRU",6200,5250,"VOUT"
"D1:K","THRU",5900,5250,"#00004"
Manuel_Ares_V6 (mars 2006) Page 184
ARES
"R1:1","SURF",6350,5250,"VOUT"
"R1:2","SURF",6350,4850,"#00001"
"R2:1","SURF",6450,5250,"#00001"
"R2:2","SURF",6450,4850,"GND=POWER"
"Q2:E","THRU",5650,4950,"GND=POWER"
"Q2:C","THRU",5650,5050,"#00004"
"Q2:B","THRU",5650,5150,"#00005"
"R3:1","THRU",6000,4750,"DIGITAL"
"R3:2","THRU",5600,4750,"#00005"
"C1:1","SURF",6250,4750,"ANALOG"
"C1:2","SURF",6150,4750,"GND=POWER"
"C2:1","SURF",5600,5350,"#00003"
"C2:2","SURF",5700,5350,"#00004"
"VIA","THRU",4650,4550,"#00003"
"VIA","THRU",4550,5700,"#00004"
Remarques:
? Les pastilles sont identifiées par les mots <PARTREF>:<PINNO> ou
“VIA”.
? Les types de pastilles sont “TRU” lorsqu’il y a un perçage, sinon le
type est “SURF”.
? Seules les pastilles qui sont accessibles côté soudure et dont le cuivre
est exposé seront listées. Les pastilles qui sont recouvertes de vernis
épargne ne seront pas listées.
? Les cordonnées (x, y) sont indiquées en multiple de 1thou, centrées
sur la pastille. C’est le point auquel est reliée la piste électrique dans
ARES.
? L’origine des coordonnées est la même que celle utilisée pour les
sorties Gerber et Excellon.
Manuel_Ares_V6 (mars 2006) Page 185
ARES
12. IMPORT DXF
12.1. INTRODUCTION
12.1.1. Généralités
Le convertisseur DXFCVT est totalement intégré dans ARES et est
appelé par la commande 'Importer DXF' du menu 'Fichier'. Il facilite
l'importation de données mécaniques au format DXF, et nous pouvons
envisager son utilisation dans les situations où un circuit doit être
intégré dans un projet mécanique. Il peut également servir à importer
des graphiques tel que le logo d'une société.
Le processus de conversion est le suivant:
? Générez le fichier DXF à partir de votre CAO mécanique. Restez, si
possible, en 2D. ARES ne peut pas prendre en compte les données
3D et le convertisseur ignorera la coordonnée z afin de ramener le
fichier en deux dimensions.
? Déterminez quelles couches du fichier DXF doivent être associées
pour être placées sur une des couches de ARES. La boite de
dialogue de l'import DXF vous permet de spécifier une ou plusieurs
affectation de couches de cette nature, chaque affectation spécifiant
la couche mécanique du fichier DXF à associer à la couche ARES.
Notez qu'il est particulièrement important d'utiliser des unités correctes
pour l'importation DXF. Comme dans la spécification initiale du format
DXF, toutes les coordonnées sont interprétées en pouces (inches). Si,
après conversion vous constatez que le circuit est hors échelle, c'est que
vous utilisez probablement des millimètres et vous devrez spécifier un
facteur d'échelle de 0.03937. Ceci forcera le convertisseur à diviser
toutes les coordonnées par 25.4 (1" = 25.4mm).
Manuel_Ares_V6 (mars 2006) Page 186
ARES
Veuillez notez que l'application Autocad possède des caractéristiques de
dessin mécanique bien supérieures à celles offertes par ARES. Ainsi
certaines entités présentes dans le fichier DXF sont ignorées par
DXFCVT, et d'autres sont approximées. Cependant, pour le traitement
de formes simples dans ARES, DXFCVT s’acquitte très bien de la tâche.
12.2. CONFIGURATION
12.2.1. Génération d’un fichier DXF
Le fichier DXF à importer doit être généré avec votre application de
CAO mécanique. Veuillez vous reporter à l'aide de votre logiciel pour
obtenir plus d'explications sur la façon de générer ce fichier.
En ce qui nous concerne, les seules contraintes que nous imposons sont :
? Le fichier exporté par l'application doit être en ASCII et non dans le
format binaire (DXB).
? Les coordonnées du fichier DXF doivent être des flottants et la
valeur de 1000 doit correspondre à 1 pouce (inch) – ce qui est la
norme pour les fichiers DXF.
12.2.2. Affectation des couches
Après avoir généré le fichier DXF, vous devez décider de l'affectation
des couches. Chaque affectation de couche informe le convertisseur des
couches du fichier qu'il doit placer sur une seule couche de ARES. La
boite de dialogue devrait vous permettre de réaliser cette affectation de
façon quasi transparente, et une aide contextuelle est fournie sur tous les
champs de la boîte de dialogue si vous rencontrez le moindre problème.
Manuel_Ares_V6 (mars 2006) Page 187
ARES
Notez que, pour une conversion donnée, une couche d'ARES ne peut
être affectée qu'une seule fois. Un essai d'affectation multiple conduit à
une erreur.
12.3. LANCER UNE CONVERSION
12.3.1. Conversions de base
Afin de lancer une conversion vous devez charger le convertisseur avec
le nom du fichier DXF à convertir. Ce processus est implicite avec ARES
lors de l'appel de la commande 'Importer DXF'. Un chargement réussi
affiche la boîte de dialogue DXF. Toutes les options de ce formulaire sont
couvertes par une aide contextuelle sur le champ donné.
12.3.2. Erreurs de conversion
En regard des erreurs de conversions du fichier DXF, le convertisseur a
été codé de manière à être aussi tolérant aux erreurs que cohérent lors
de la lecture d’un fichier DXF. Les erreurs de conversions lors de la
lecture du fichier ne sont générées uniquement quand:
1. Le fichier DXF ne contient pas de section ENTITIES. Ce type de
fichier sera considéré comme vide et la conversion ne sera pas
effectuée.
2. Le fichier DXF contient une section (c.a.d HEADER, ENTITIES) ou
une primitive (c.a.d. LINE, CIRCLE, etc.) qui ne contient pas
d'enregistrement. Toutes les sections devraient au moins contenir une
fin de section et toutes les primitives au moins un enregistrement. Ce
qui implique que le fichier est corrompu.
3. La fin d'une entité BLOCK est une section non-BLOCKS ou la fin
d'une section BLOCKS est placée avant la fin d'une entité BLOCK.
Manuel_Ares_V6 (mars 2006) Page 188
ARES
4. L'impossibilité de repérer, dans les données, un type cohérent par
rapport au code de section. Par exemple, un enregistrement avec un
code de groupe de 10 implique une valeur entière et un
enregistrement avec un code groupe de 41 implique une valeur
réelle. Une erreur est également signalée (en relation avec le
formatage) lorsque la valeur ne peut être extraite.
Quelque soit l'erreur rencontrée, le rapport d'erreur sera de la forme :
ERROR (000413): Entity Group Expected - EOF
found?
et la conversion s'arrête.
Pour des erreurs de conversion, le numéro de la dernière ligne du fichier
DXF lue est entourée d'accolades après le mot ERROR (notez que le
convertisseur lit un groupe de lignes - 2 lignes – du fichier DXF à la fois,
et, de ce fait, l'erreur peut concerner la ligne précédente). Pour les autres
erreurs, le numéro de ligne est barré.
12.3.3. Avertissements
Mis à part les erreurs décrites ci-dessus, toutes les autres erreurs ou
possibles erreurs qui peuvent aboutir à une conversion erronée, sont
traitées comme des warnings (avertissements). Les avertissements
n'interrompent pas le processus de conversion mais sont utiles lorsque la
région finale obtenue ne correspond pas à celle attendue. Pour être plus
précis, le convertisseur affiche un warning lorsqu’il rencontre une
situation qui pourrait ou non conduire à des fichiers régions inhabituels,
ceci incluant tout enregistrement lu et ignoré comme étant de sens
inconnu ou inconvertible. Afin de ne pas ralentir la conversion (avec des
affichages et du texte défilant), les warnings ne sont affichés que si
Manuel_Ares_V6 (mars 2006) Page 189
ARES
demandé (dans la boîte de dialogue en cochant 'Génération des
warnings').
Les warnings sont affichés comme les erreurs mises à part que la ligne
du fichier DXF et le message sont précédés du mot clé WARNING.
12.4. LIMITATIONS
12.4.1. Limitations DXF
Les principales limitations du convertisseur DXFCVT sont résumées ci-
dessous:
? Les fichiers DXF doivent être en ASCII. Le convertisseur n'accepte
pas les fichiers binaires DXB.
? Les dessins DXF en trois dimensions sont ramenés à 2 dimensions
par ARES.
? Les seules entités (seules ou faisant partie d'une entité BLOCK)
supportées sont BLOCK, LINE, POLYLINE, CIRCLE, ARC, TEXT,
SOLID, TRACE, et INSERT. Toutes les autres entités sont ignorées et
n'affectent pas la conversion. Les entités SOLID et TRACE sont
converties en polygones. En particulier, l'entité DIMENSION n'est
pas supportée.
? Seules les entités reconnues par ARES sont converties. Ainsi, des
attributs de texte comme la police, la taille ou l’angle de l’italique
sont ignorés et n’affectent pas la conversion de fichier.
D'autres limitations mineures existent telles que:
Manuel_Ares_V6 (mars 2006) Page 190
ARES
? Les types de ligne (dots, dashes, thicknesses, etc.) sont perdus. Toutes
les lignes sont converties dans la largeur du format de ligne
standard.
? Les couleurs sont perdues – toutes les entités sont affichées dans la
couleur de la couche correspondante de ARES.
? Les styles de texte (extrait de la section DXF TABLES) sont ignorés.
Le convertisseur se base (pour les attributs qu’il convertit, comme
rotation, miroir, etc.) sur des attributs spécifiés comme faisant partie
d’une entité TEXT – c’est la norme.
? Les conversions de DXF TEXT vers ARES se font en police de taille
fixe, d’où une possible différence de taille de la chaîne de caractères
entre le fichier DXF et ARES. Ce qui peut produire des erreurs
d’alignement, à moins d’une utilisation judicieuse des balises
d’alignement de texte de DXF (du texte spécifié comme devant
rester entre deux points). Comme la primitive TEXT d’ARES est
limitée à une taille fixe de caractère, le seul moyen de contourner ce
problème est d’ajuster la largeur du caractère ARES de manière à ce
que le nombre de caractères dans la chaîne multiplié par la largeur
du caractère ajusté s’approche le plus de la longueur de la chaîne
dans le fichier DXF. Malheureusement, excepté pour certaines
définitions, le fichier DXF ne contient la taille globale de la chaîne de
caractères et donc ceci est impossible.
? Les attributs de texte et propriétés suivants ne sont pas convertis:
1. Angle oblique (italique).
2. Styles – la police de ARES est de taille fixe.
Manuel_Ares_V6 (mars 2006) Page 191
ARES
3. Caractères de contrôle. Ils apparaissent comme un espace suivi
d’un caractère ASCII – tout ces caractères présents dans une
chaîne sont conservés.
? Les attributs de texte et propriétés suivantes sont convertis:
1. Rotation.
2. Miroir X et Y.
3. Justification, sauf l'attribut '5' qui est ambiguë et n'a pas été
testé.
? Seules les entités suivantes sont converties:
1. LINE et 3DLINE.
2. CIRCLE.
3. ARC.
4. SOLID, TRACE et 3DFACE sont convertis en polygones à
trois/quatre cotés. Les attributs 'cachés' des 3DFACEs sont
ignorés.
5. TEXT comme ci-dessus.
6. BLOCK.
7. INSERT est converti mais toute entité ATTRIB associée est
oubliée. Ce qui conduit à ce que tout texte déclaré dans
l’INSERT via ATTDEF soit perdu.
8. POLYLINE et VERTEX associé. Toutes les POLYLINE sont
supposées être continues (c.a.d. pas un maillage) et les
VERTEX être un seul point (c.a.d. pas de Bezier ou spline).
? Les autres omissions sont:
Manuel_Ares_V6 (mars 2006) Page 192
ARES
1. DIMENSION – qui sont généralement exportées également
avec LINE, SOLID et TEXT.
2. ATTRIB et ATTDEF.
3. SHAPE. S’il y a un problème, cela sera intégré dans une
prochaine version.
Toutes les coordonnées du fichier DXF sont supposées être
mathématique, en pouce (inch) et d'origine (0,0).C’est à l’utilisateur de
spécifier toute modification des paramètres d’échelle (par les options
appropriées de la boîte de dialogue). Les angles positifs sont comptés en
degré dans le sens des aiguilles d’une montre, le zéro correspondant à
l'axe x. Les variables placées en tête de fichier sont recherchées et
contrôlées. Les variables d’en-tête du fichier sont vérifiées et un
avertissement est affiché si ce n’est pas le cas.
Les noms des couches sont conservées tout le long du processus de
conversion, la couche « 0 » (caractère zéro) étant prise comme ayant le
nom de son parent. Par exemple, pour un objet BLOCK ayant des
entités sur la couche 0, BLUE et GREEN et un INSERT du BLOCK sur la
couche RED, les entités du BLOCK de la couche 0 sont considérées sur
la couche RED.
Les couches validées sous le groupe 'Symboles' de la boîte de dialogue
déterminent comment le convertisseur choisi quelles entités du BLOCK
doivent être affichées.
Manuel_Ares_V6 (mars 2006) Page 193
Vous aimerez peut-être aussi
- TechnologieDocument9 pagesTechnologieمريم عبد الرحمانPas encore d'évaluation
- TechnologieDocument9 pagesTechnologieمريم عبد الرحمانPas encore d'évaluation
- TechnologieDocument9 pagesTechnologieمريم عبد الرحمانPas encore d'évaluation
- Enonce MSIS PDFDocument46 pagesEnonce MSIS PDFachraf_djyPas encore d'évaluation
- RMS 515 795Document4 pagesRMS 515 795مريم عبد الرحمانPas encore d'évaluation
- Miniprojet 2 MICROCONTROLEURS PIC MICROSHIP PDFDocument25 pagesMiniprojet 2 MICROCONTROLEURS PIC MICROSHIP PDFHou SsemPas encore d'évaluation
- Controleur 2014 PDFDocument96 pagesControleur 2014 PDFImmamHadramyPas encore d'évaluation
- Cours Cmini PICDocument0 pageCours Cmini PICSalah DahouathiPas encore d'évaluation
- Cours WWWDocument442 pagesCours WWWjhdmssPas encore d'évaluation
- TD Automatique 1A JMD 2011Document20 pagesTD Automatique 1A JMD 2011Hajri MohamedPas encore d'évaluation
- Pour Un Style Clair Et SimpleDocument242 pagesPour Un Style Clair Et Simpleمريم عبد الرحمان100% (3)
- MechanicusDocument6 pagesMechanicusMathieu JobinPas encore d'évaluation
- Vocabulari Occitan-Francés Segon Lo Parlar de GeluDocument188 pagesVocabulari Occitan-Francés Segon Lo Parlar de GeluThriw100% (1)
- Description Du Violon & PositionsDocument6 pagesDescription Du Violon & PositionsAnaïs De ParísPas encore d'évaluation
- ISKO Fr2015 SoualahDocument25 pagesISKO Fr2015 SoualahEleonoraPas encore d'évaluation
- Travaux Pratiques: Mohamed ZazzaDocument15 pagesTravaux Pratiques: Mohamed Zazzaahmed aliPas encore d'évaluation
- Biomécanique PédalageDocument10 pagesBiomécanique PédalagehamPas encore d'évaluation
- Tarea 4 de Avanzado 1Document4 pagesTarea 4 de Avanzado 1Randel Javier SanchezPas encore d'évaluation
- MathsDocument2 pagesMathsahmed el wahabiPas encore d'évaluation
- Ccsmafar ManuelDocument230 pagesCcsmafar ManuelmojczakPas encore d'évaluation
- Pronoms Personnels Complements1Document3 pagesPronoms Personnels Complements1Holgado MalagaPas encore d'évaluation
- EXPOSE Applications de L'electromagnétisme Aux TélécommunicationsDocument26 pagesEXPOSE Applications de L'electromagnétisme Aux TélécommunicationsMazama-Esso Moddoh OclooPas encore d'évaluation
- Premiere Hs 19Document100 pagesPremiere Hs 19Lilyse ElvenarPas encore d'évaluation
- Cerfa LS 1672247365027 PDFDocument3 pagesCerfa LS 1672247365027 PDFYa NisPas encore d'évaluation
- 10 Expressions Françaises Avec Des Parties Du Corps - PDFDocument2 pages10 Expressions Françaises Avec Des Parties Du Corps - PDFAntonio rojas tiradoPas encore d'évaluation
- Expression IdiomatiqueDocument17 pagesExpression Idiomatiquembolasitraka jean françois raherijaonaPas encore d'évaluation
- Base Table Result QuestionnaireDocument2 pagesBase Table Result QuestionnaireCarrels FamPas encore d'évaluation
- DD5 Scénario Menaces Sur Le Port de Nyanzaru Niv 1 - BestiaireDocument5 pagesDD5 Scénario Menaces Sur Le Port de Nyanzaru Niv 1 - BestiaireEmmanuel PicardatPas encore d'évaluation
- Argent de Poche - Key PhrasesDocument1 pageArgent de Poche - Key PhrasesRob CourtneyPas encore d'évaluation
- Litterature Ecole Notices Des Ouvrages c3 Maj090222Document407 pagesLitterature Ecole Notices Des Ouvrages c3 Maj090222PoderosoPas encore d'évaluation
- En Quoi Intouchables EstDocument2 pagesEn Quoi Intouchables EstAlec BrownPas encore d'évaluation
- Exercices Energie Corrige PDFDocument4 pagesExercices Energie Corrige PDFHassanEssoufiPas encore d'évaluation
- TS 2000 FrançaisDocument121 pagesTS 2000 FrançaisblackidarkPas encore d'évaluation
- So Foot, Les Ultras Tunisiens 3Document1 pageSo Foot, Les Ultras Tunisiens 3Elodie AuffrayPas encore d'évaluation
- Exercices Sur Les Partitifs Exercice GrammaticalDocument1 pageExercices Sur Les Partitifs Exercice GrammaticalGonçaloPas encore d'évaluation
- Artravel Azur PDFDocument260 pagesArtravel Azur PDFDaniel BarrenecheaPas encore d'évaluation
- Artikle BattlefildDocument3 pagesArtikle BattlefildbelgecemPas encore d'évaluation
- Test de Niveau en FrançaisDocument21 pagesTest de Niveau en FrançaisMónica JanuárioPas encore d'évaluation
- Le Meilleur Pronostic Couplé - 2sur4 Et Jeu Simple de La PresseDocument1 pageLe Meilleur Pronostic Couplé - 2sur4 Et Jeu Simple de La Pressewelno MUTOMBOPas encore d'évaluation
- Le Livre Des Radieux 2Document689 pagesLe Livre Des Radieux 2albertoPas encore d'évaluation
- Cahier ChantsDocument136 pagesCahier ChantsStephanie PerreaultPas encore d'évaluation