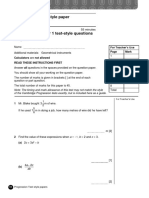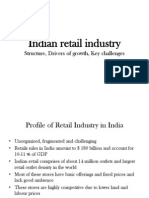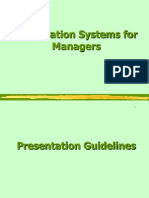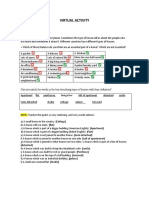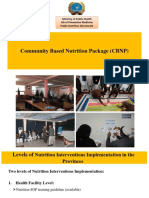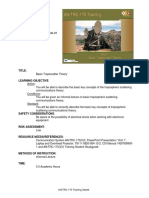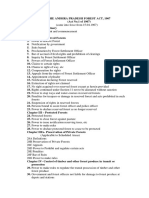Académique Documents
Professionnel Documents
Culture Documents
ElaborateFamiliesCadalyst Bill K 031008
Transféré par
hoang215Description originale:
Copyright
Formats disponibles
Partager ce document
Partager ou intégrer le document
Avez-vous trouvé ce document utile ?
Ce contenu est-il inapproprié ?
Signaler ce documentDroits d'auteur :
Formats disponibles
ElaborateFamiliesCadalyst Bill K 031008
Transféré par
hoang215Droits d'auteur :
Formats disponibles
Simplify your Families, Nest it
Written by: Bill Knittle, Synergis Building Solutions Engineer
Did you ever notice that the content provided with Revit Architecture tends to shy
away from how manufacturers offer their product? Take a door for example. A
manufacturer offers a variety of sizes. A Revit door Family also offers a variety of sizes.
They are known as Types. The difference lies in the panel styles. Revit families only
offer one panel style.
Ironically, Revit’s door family template offers a great starting point for creating a
simplified series of door families for your company.
Start by creating the Host family. To create any type of parametric content for
Revit, begin with a template. Revit ships with several specialized family templates.
1. Click on File>New>Family…
2. Select the Door.rft family template.
The template will open with multiple views of the family.
3. Save the new family as a manufacturer's name. For example ACME – Single
Hinged.
472 CALIFORNIA ROAD • QUAKERTOWN, PA 18951 • 800.836.5440
Note: It may be beneficial to create a directory structure whereby the Nested
families are a sub-directory of the Host family.
Parameters already exist in the family that control several settings of the door.
These parameters can be viewed in the Family Types dialog.
4. Select Family Types in the Design Bar.
Height, Width, and Thickness will play a large factor in the creation of this
specialized family. These three parameters control the door panel’s overall dimensions.
Now, begins the stage of the process where you create the Nested family. Again, you will
start with a family template.
1. Again, click on File>New>Family…
2. Select the Door.rft family template.
Note: The Door family template has within established settings for Object Styles.
3. Save the new family as a panel style. For example Single Flush.
Note: Recall the file directory structure? Save the panel styles which will be the
Nested families in the sub-directory folder of the Host family.
472 CALIFORNIA ROAD • QUAKERTOWN, PA 18951 • 800.836.5440
Before creating the door panel, some house-cleaning is required to rid the
template of unwanted geometry and parameters. Specifically, you must delete the trim
solid extrusions and their parameters.
4. Maximize the Ref. Level view.
5. Select each trim extrusion and delete it. Also, delete the flip symbols.
6. Select Family Types in the Design Bar.
7. Select each parameter under the Other category
8. Click the Remove button under Parameters. Click OK.
Note: There is no need to have symbolic linework in the Nested family. You will
leverage the existing ones in the Host family.
472 CALIFORNIA ROAD • QUAKERTOWN, PA 18951 • 800.836.5440
9. Double-click the Exterior view in the Project Browser.
10. Delete the opening, swing lines, and equality dimension.
11. Double-click the Ref. Level view in the Project Browser.
12. Select Solid Form>Extrusion on the Design Bar.
13. With lines, draw a rectangle to fill in between the two vertical reference planes.
Do not lock any of the padlocks. This will be done later.
14. Select Extrusion Properties on the Design Bar.
15. Under Identity Data, select Panel from the Subcategory pull-down. This will
allow you to control the visibility of the panel separately from the family. Click
OK.
16. Click Finish Sketch on the Design Bar to complete the door panel.
17. Click the Dimension tool on the Design Bar.
18. Create a dimension to indicate the thickness of the door panel.
472 CALIFORNIA ROAD • QUAKERTOWN, PA 18951 • 800.836.5440
19. Select the new dimension.
20. On the Options Bar, select the Label pull-down.
21. Select Thickness from the list. This will associate the parameter to the dimension.
22. Select the Align tool on the Tools toolbar.
23. Select the left-most vertical reference plane.
24. Then, select the left side of the panel extrusion and lock the padlock.
25. Repeat the process by aligning the right side of the panel extrusion to the right-
most vertical reference plane and locking the padlock.
26. Double-click the Exterior view in the Project Browser.
27. Select the Align tool on the Tools toolbar.
28. Select the top horizontal reference plane.
29. Then, select the top side of the panel extrusion and lock the padlock.
30. Repeat the process by aligning the right side of the panel extrusion to the right-
most vertical reference plane.
31. Save the panel family.
472 CALIFORNIA ROAD • QUAKERTOWN, PA 18951 • 800.836.5440
32. Select the Load into Project. This will load the panel family into the Host.
The final step of the process is to insert the door panel as a Component. Then,
you will associate the parameters of the nested panel family to the host family’s. Finally,
you will create the symbolic linework of the plan door.
1. In the Host family (ACME – Single Hinged) select the Component tool on the
Design Bar.
2. Insert the Single Flush door panel family into the opening of the doorway.
Note: If you recall, the Nested door panel family has a Thickness parameter. The
Host family has the same parameter. However, there is not a label indicating the
parameter in the Host family. You will need to create it.
3. Select the Dimension tool on the Design Bar.
4. Create a dimension to indicate the thickness of the door panel.
5. Select the new dimension.
6. On the Options Bar, select the Label pull-down.
7. Select Thickness from the list. This will associate the parameter to the dimension.
472 CALIFORNIA ROAD • QUAKERTOWN, PA 18951 • 800.836.5440
8. Select the Align tool on the Tools toolbar.
9. Select the center vertical reference plane.
10. Then, select the center of the panel extrusion and lock the padlock.
Now that the door panel is located and constrained to the opening, you can associate
the nested panel parameters to the host parameters.
1. Right-click on the door panel.
2. Select Element Properties.
3. Select the Edit/New button in the Element Properties dialog box.
4. In the Type Properties dialog box, select the small button to the right of the
Thickness parameter.
5. Select Thickness from the list within the Associate Family Parameter dialog
box. Click OK.
Note: By associating the parameters of the nested family to that of the host family,
you can ultimately connect the two parameters together.
472 CALIFORNIA ROAD • QUAKERTOWN, PA 18951 • 800.836.5440
6. Repeat the process to link the Height and the Width parameters.
7. Click the OK button to return to the Element Properties
If you plan to control which nested panel is visible, you need to create a parameter to
control its visibility.
1. Select the small button to the right of the Visible parameter.
2. Click the Add parameter button in the Associate Family Parameter dialog box.
3. Enter Flush Panel for the name of the parameter.
4. Select Graphics for Group parameter under. Click OK three times.
5. Double-click View 1 from the Project Browser.
6. Select Family Types in the Design Bar.
7. Change the values for Thickness, Height, and Width.
8. Click Apply to test the parameters.
9. Change the values back to their original values.
472 CALIFORNIA ROAD • QUAKERTOWN, PA 18951 • 800.836.5440
10. Select the panel one more time.
11. Select the Visibility button on the Options Bar.
12. Clear the check for the Plan/RCP checkbox. Click OK.
The last part of the process is to create the symbolic linework of the door panel
and swing.
1. Select the Symbolic Lines tool on the Design Bar.
2. Select Panel [cut] from the Type Selector.
3. Select the Draw button and pick Rectangle for the shape designation on the
Options Bar.
4. Draw a rectangle 3’-0” tall by 2” thick off the right-most vertical reference plane.
5. Lock the two padlocks as indicated.
6. Select Plan Swing [projection] in the Type Selector.
7. Select Arc passing through 3 points for the shape designation.
8. Select the upper-left corner of the nested panel, the upper-right corner of the
symbolic panel, and pull the arc away until the radial dimension reads 3’-0”.
472 CALIFORNIA ROAD • QUAKERTOWN, PA 18951 • 800.836.5440
9. Select the Dimension tool on the Design Bar.
10. Dimension the width and thickness of the symbolic panel.
11. Select the 3’-0” dimension.
12. Select the Label pull-down.
13. Select Width from the list.
14. Repeat the process by associating the top dimension to the Thickness parameter.
15. Save the family. Load it into a test project and test it.
You need to create Types of the door family for each style of door panel. But first
you need to create visibility parameters to control which panel style is visible.
1. Select one of the nested panels.
2. Right-click and select Element Properties.
3. Select the small button to the right of the Visibility parameter.
4. Click the Add button in the Associate Family Parameter dialog box and name it
for that panel style. I happened to group mine under Graphics.
472 CALIFORNIA ROAD • QUAKERTOWN, PA 18951 • 800.836.5440
In the Family Types dialog, you can set the values of the door family and create a
specific type by clicking the New button under Family Types. Create as many unique
door sizes as possible for each panel style. Be sure to check the visibility box next to the
panel style fore each type created. Click the Apply button to establish the type.
Create more panel families and nest them to the Host. Associate the nested
parameters to the host parameters. What you have is a simplified standard library of door
types.
Below I have loaded the host family into a test project. I add three doors from the
same family. The door family has three types called Flush Panel – 36” x 84”, Raised
Panel – 36” x 84”, and Vision Panel – 36” x 84”.
472 CALIFORNIA ROAD • QUAKERTOWN, PA 18951 • 800.836.5440
Vous aimerez peut-être aussi
- The Subtle Art of Not Giving a F*ck: A Counterintuitive Approach to Living a Good LifeD'EverandThe Subtle Art of Not Giving a F*ck: A Counterintuitive Approach to Living a Good LifeÉvaluation : 4 sur 5 étoiles4/5 (5794)
- 02 - Zapatos Vs PeopleDocument2 pages02 - Zapatos Vs PeopleRhev Xandra Acuña67% (3)
- The Little Book of Hygge: Danish Secrets to Happy LivingD'EverandThe Little Book of Hygge: Danish Secrets to Happy LivingÉvaluation : 3.5 sur 5 étoiles3.5/5 (400)
- Republic of The Philippines Legal Education BoardDocument25 pagesRepublic of The Philippines Legal Education BoardPam NolascoPas encore d'évaluation
- Shoe Dog: A Memoir by the Creator of NikeD'EverandShoe Dog: A Memoir by the Creator of NikeÉvaluation : 4.5 sur 5 étoiles4.5/5 (537)
- Etsi en 300 019-2-2 V2.4.1 (2017-11)Document22 pagesEtsi en 300 019-2-2 V2.4.1 (2017-11)liuyx866Pas encore d'évaluation
- Hidden Figures: The American Dream and the Untold Story of the Black Women Mathematicians Who Helped Win the Space RaceD'EverandHidden Figures: The American Dream and the Untold Story of the Black Women Mathematicians Who Helped Win the Space RaceÉvaluation : 4 sur 5 étoiles4/5 (895)
- Types of Goods Under Sales of Goods ACTDocument22 pagesTypes of Goods Under Sales of Goods ACTAlka Singh100% (1)
- The Yellow House: A Memoir (2019 National Book Award Winner)D'EverandThe Yellow House: A Memoir (2019 National Book Award Winner)Évaluation : 4 sur 5 étoiles4/5 (98)
- The Craving Mind From Cigarettes To Smartphones To Love - Why We Get Hooked and How We Can Break Bad Habits PDFDocument257 pagesThe Craving Mind From Cigarettes To Smartphones To Love - Why We Get Hooked and How We Can Break Bad Habits PDFJacques Savariau92% (13)
- The Emperor of All Maladies: A Biography of CancerD'EverandThe Emperor of All Maladies: A Biography of CancerÉvaluation : 4.5 sur 5 étoiles4.5/5 (271)
- Lecture 01 Overview of Business AnalyticsDocument52 pagesLecture 01 Overview of Business Analyticsclemen_angPas encore d'évaluation
- A Heartbreaking Work Of Staggering Genius: A Memoir Based on a True StoryD'EverandA Heartbreaking Work Of Staggering Genius: A Memoir Based on a True StoryÉvaluation : 3.5 sur 5 étoiles3.5/5 (231)
- Past Paper1Document8 pagesPast Paper1Ne''ma Khalid Said Al HinaiPas encore d'évaluation
- Never Split the Difference: Negotiating As If Your Life Depended On ItD'EverandNever Split the Difference: Negotiating As If Your Life Depended On ItÉvaluation : 4.5 sur 5 étoiles4.5/5 (838)
- Movie ReviewDocument2 pagesMovie ReviewJohanna Gwenn Taganahan LomaadPas encore d'évaluation
- Grit: The Power of Passion and PerseveranceD'EverandGrit: The Power of Passion and PerseveranceÉvaluation : 4 sur 5 étoiles4/5 (588)
- Indian Retail Industry: Structure, Drivers of Growth, Key ChallengesDocument15 pagesIndian Retail Industry: Structure, Drivers of Growth, Key ChallengesDhiraj YuvrajPas encore d'évaluation
- On Fire: The (Burning) Case for a Green New DealD'EverandOn Fire: The (Burning) Case for a Green New DealÉvaluation : 4 sur 5 étoiles4/5 (74)
- The Rime of The Ancient Mariner (Text of 1834) by - Poetry FoundationDocument19 pagesThe Rime of The Ancient Mariner (Text of 1834) by - Poetry FoundationNeil RudraPas encore d'évaluation
- Business Research Chapter 1Document27 pagesBusiness Research Chapter 1Toto H. Ali100% (2)
- Elon Musk: Tesla, SpaceX, and the Quest for a Fantastic FutureD'EverandElon Musk: Tesla, SpaceX, and the Quest for a Fantastic FutureÉvaluation : 4.5 sur 5 étoiles4.5/5 (474)
- The SU Electric Fuel Pump Type Car Reference List AUA 214Document4 pagesThe SU Electric Fuel Pump Type Car Reference List AUA 214Anonymous aOXD9JuqdPas encore d'évaluation
- Devil in the Grove: Thurgood Marshall, the Groveland Boys, and the Dawn of a New AmericaD'EverandDevil in the Grove: Thurgood Marshall, the Groveland Boys, and the Dawn of a New AmericaÉvaluation : 4.5 sur 5 étoiles4.5/5 (266)
- Hybrid and Derivative Securities: Learning GoalsDocument2 pagesHybrid and Derivative Securities: Learning GoalsKristel SumabatPas encore d'évaluation
- The Unwinding: An Inner History of the New AmericaD'EverandThe Unwinding: An Inner History of the New AmericaÉvaluation : 4 sur 5 étoiles4/5 (45)
- Part - 1 LAW - 27088005 PDFDocument3 pagesPart - 1 LAW - 27088005 PDFMaharajan GomuPas encore d'évaluation
- Soft Skills PresentationDocument11 pagesSoft Skills PresentationRishabh JainPas encore d'évaluation
- Team of Rivals: The Political Genius of Abraham LincolnD'EverandTeam of Rivals: The Political Genius of Abraham LincolnÉvaluation : 4.5 sur 5 étoiles4.5/5 (234)
- LMR - 2023 04 14Document5 pagesLMR - 2023 04 14Fernando ShitinoePas encore d'évaluation
- Botswana Ref Ranges PaperDocument7 pagesBotswana Ref Ranges PaperMunyaradzi MangwendezaPas encore d'évaluation
- Assignments Is M 1214Document39 pagesAssignments Is M 1214Rohan SharmaPas encore d'évaluation
- The World Is Flat 3.0: A Brief History of the Twenty-first CenturyD'EverandThe World Is Flat 3.0: A Brief History of the Twenty-first CenturyÉvaluation : 3.5 sur 5 étoiles3.5/5 (2259)
- Houses WorksheetDocument3 pagesHouses WorksheetYeferzon Clavijo GilPas encore d'évaluation
- The Gifts of Imperfection: Let Go of Who You Think You're Supposed to Be and Embrace Who You AreD'EverandThe Gifts of Imperfection: Let Go of Who You Think You're Supposed to Be and Embrace Who You AreÉvaluation : 4 sur 5 étoiles4/5 (1090)
- Malware Reverse Engineering HandbookDocument56 pagesMalware Reverse Engineering HandbookAJGMFAJPas encore d'évaluation
- Daily Mail 2022-10-25Document74 pagesDaily Mail 2022-10-25mohsen gharbiPas encore d'évaluation
- The Hard Thing About Hard Things: Building a Business When There Are No Easy AnswersD'EverandThe Hard Thing About Hard Things: Building a Business When There Are No Easy AnswersÉvaluation : 4.5 sur 5 étoiles4.5/5 (344)
- The Municipality of Santa BarbaraDocument10 pagesThe Municipality of Santa BarbaraEmel Grace Majaducon TevesPas encore d'évaluation
- Sajid, Aditya (Food Prossing)Document29 pagesSajid, Aditya (Food Prossing)Asif SheikhPas encore d'évaluation
- Community Based Nutrition CMNPDocument38 pagesCommunity Based Nutrition CMNPHamid Wafa100% (4)
- The City of GodDocument16 pagesThe City of GodJei Em MonteflorPas encore d'évaluation
- An/Trc - 170 TrainingDocument264 pagesAn/Trc - 170 Trainingkapenrem2003Pas encore d'évaluation
- Injection Pump Test SpecificationsDocument3 pagesInjection Pump Test Specificationsadmin tigasaudaraPas encore d'évaluation
- W1 MusicDocument5 pagesW1 MusicHERSHEY SAMSONPas encore d'évaluation
- The Sympathizer: A Novel (Pulitzer Prize for Fiction)D'EverandThe Sympathizer: A Novel (Pulitzer Prize for Fiction)Évaluation : 4.5 sur 5 étoiles4.5/5 (121)
- Apforest Act 1967Document28 pagesApforest Act 1967Dgk RajuPas encore d'évaluation
- SwimmingDocument19 pagesSwimmingCheaPas encore d'évaluation
- Her Body and Other Parties: StoriesD'EverandHer Body and Other Parties: StoriesÉvaluation : 4 sur 5 étoiles4/5 (821)