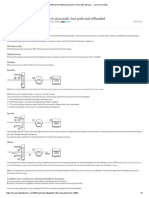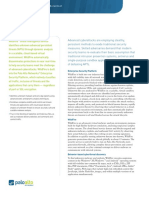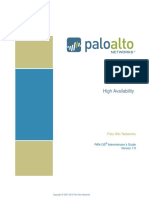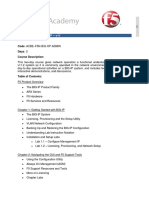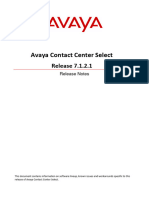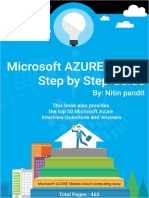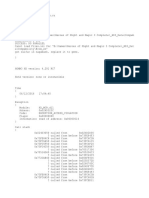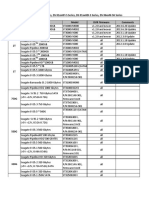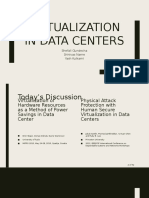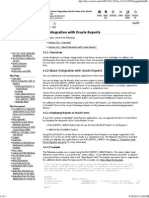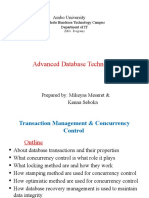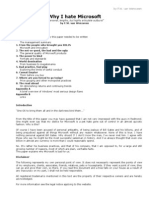Académique Documents
Professionnel Documents
Culture Documents
AMP Config
Transféré par
Elbarni MohamedCopyright
Formats disponibles
Partager ce document
Partager ou intégrer le document
Avez-vous trouvé ce document utile ?
Ce contenu est-il inapproprié ?
Signaler ce documentDroits d'auteur :
Formats disponibles
AMP Config
Transféré par
Elbarni MohamedDroits d'auteur :
Formats disponibles
CH A P T E R 24
Blocking Malware and Prohibited Files
Malicious software, or malware, can enter your organization’s network via multiple routes. To help you
identify and mitigate the effects of malware, the ASA FirePOWER module’s file control and advanced
malware protection components can detect, track, store, analyze, and optionally block the transmission
of malware and other types of files in network traffic.
You configure the system to perform malware protection and file control as part of your overall access
control configuration. File policies that you create and associate with access control rules handle
network traffic that matches the rules.
Although you can create file policies with any license, certain aspects of malware protection and file
control require that you enable specific licensed capabilities on the ASA FirePOWER module, as
described in the following table.
Table 24-1 License and Appliance Requirements for Intrusion and File Inspection
Feature Description Add this license...
intrusion prevention detect and optionally block intrusions Protection
and exploits
file control detect and optionally block the Protection
transmission of file types
advanced malware detect, track, and optionally block the Malware
protection (AMP) transmission of malware
For more information, see:
• Understanding Malware Protection and File Control, page 24-1
• Understanding and Creating File Policies, page 24-4
Understanding Malware Protection and File Control
License: Protection, Malware, or Any
Using the advanced malware protection feature, you can configure the ASA FirePOWER module to
detect, track, analyze, and optionally block malware files being transmitted on your network.
The system can detect and optionally block malware in many types of files, including PDFs, Microsoft
Office documents, and others. ASA FirePOWER modules monitor specific application protocol-based
network traffic for transmissions of those file types. When the ASA FirePOWER module detects an
ASA FirePOWER Module User Guide
24-1
Chapter 24 Blocking Malware and Prohibited Files
Understanding Malware Protection and File Control
eligible file, the ASA FirePOWER module then performs a malware cloud lookup using the file’s
SHA-256 hash value. Based on these results, the Cisco cloud returns a file disposition to the ASA
FirePOWER module.
If a file has a disposition in the cloud that you know to be incorrect, you can add the file’s SHA-256 value
to a file list:
• To treat a file as if the cloud assigned a clean disposition, add the file to the clean list.
• To treat a file as if the cloud assigned a malware disposition, add the file to the custom detection list.
If the system detects a file’s SHA-256 value on a file list, it takes the appropriate action without
performing a malware lookup or checking the file disposition. Note that you must configure a rule in the
file policy with either a Malware Cloud Lookup or Block Malware action and a matching file type to calculate
a file’s SHA value. You can enable use of the clean list or custom detection list on a per-file-policy basis.
To inspect or block files, you must enable a Protection license on the ASA FirePOWER module. To add
files to a file list, you must also enable a Malware license.
Understanding File Dispositions
The system determines file dispositions based on the disposition returned by the Cisco cloud. A file can
have one of the following file dispositions returned by the Cisco cloud, as a result of addition to a file
list, or due to threat score:
• Malware indicates that the cloud categorized the file as malware.
• Clean indicates that the cloud categorized the file as clean, or that a user added the file to the clean
list.
• Unknown indicates that a malware cloud lookup occurred before the cloud assigned a disposition. The
cloud has not categorized the file.
• Custom Detection indicates that a user added the file to the custom detection list.
• Unavailable indicates that the ASA FirePOWER module could not perform a malware cloud
lookup. You may see a small percentage of events with this disposition; this is expected behavior.
Tip If you see several Unavailable malware events in quick succession, check your cloud connection and
port configuration. For more information, see Security, Internet Access, and Communication Ports,
page D-1.
Based on the file disposition, the ASA FirePOWER module either blocks the file or blocks its upload or
download. To improve performance, if the system already knows the disposition for a file based on its
SHA-256 value, your appliance uses the cached disposition rather than querying the Cisco cloud.
Note that file dispositions can change. For example, the cloud can determine that a file that was
previously thought to be clean is now identified as malware, or the reverse—that a malware-identified
file is actually clean. When the disposition changes for a file for which you performed a malware lookup
in the last week, the cloud notifies the ASA FirePOWER module so the system can take appropriate
action the next time it detects that file being transmitted. A changed file disposition is called a
retrospective disposition.
File dispositions returned from a malware cloud lookup have a time-to-live (TTL) value. After a file
disposition has been held for the duration specified in the TTL value without update, the system purges
the cached information. Dispositions have the following TTL values:
• Clean—4 hours
• Unknown—1 hour
ASA FirePOWER Module User Guide
24-2
Chapter 24 Blocking Malware and Prohibited Files
Understanding Malware Protection and File Control
• Malware—1 hour
If a malware cloud lookup against the cache identifies a cached disposition that timed out, the system
performs a fresh lookup to determine a file disposition.
Understanding File Control
If your organization wants to block not only the transmission of malware files, but all files of a specific
type (regardless of whether the files contain malware), the file control feature allows you to cast a wider
net. As with malware protection, the ASA FirePOWER module monitors network traffic for
transmissions of specific file types, then either blocks or allows the file.
File control is supported for all file types where the system can detect malware, plus many additional
file types. These file types are grouped into basic categories, including multimedia (swf, mp3),
executables (exe, torrent), and PDFs. Note that file control, unlike malware protection, does not require
queries of the Cisco cloud.
Configuring Malware Protection and File Control
License: Protection or Malware
You configure malware protection and file control as part of your overall access control configuration
by associating file policies with access control rules. This association ensures that before the system
passes a file in traffic that matches an access control rule’s conditions, it first inspects the file.
A file policy, like its parent access control policy, contains rules that determine how the system handles
files that match the conditions of each rule. You can configure separate file rules to take different actions
for different file types, application protocols, or directions of transfer.
When a file matches a rule, the rule can:
• allow or block files based on simple file type matching
• block files based on malware file disposition
• In addition, the file policy can automatically treat a file as if it is clean or malware based on entries
in the clean list or custom detection list
As a simple example, you could implement a file policy that blocks your users from downloading
executable files. For detailed information on file policies and associating them with access control rules,
see Understanding and Creating File Policies, page 24-4.
Logging Events Based on Malware Protection and File Control
License: Protection or Malware
The ASA FirePOWER module logs records of the system’s file inspection and handling as captured files,
file events, and malware events:
• File events represent files that the system detected, and optionally blocked, in network traffic.
• Malware events represent malware files detected, and optionally blocked, in network traffic by the
system.
• Retrospective malware events represent files whose malware file dispositions have changed.
When the system generates a malware event based on detection or blocking of malware in network
traffic, it also generates a file event, because to detect malware in a file the system must first detect the
file itself.
ASA FirePOWER Module User Guide
24-3
Chapter 24 Blocking Malware and Prohibited Files
Understanding and Creating File Policies
Understanding and Creating File Policies
License: Protection or Malware
A file policy is a set of configurations that the system uses to perform advanced malware protection and
file control, as part of your overall access control configuration.
The policy has two access control rules, both of which use the Allow action and are associated with file
policies. The policy’s default action is also to allow traffic, but without file policy inspection. In this
scenario, traffic is handled as follows:
• Traffic that matches Rule 1 is inspected by File Policy A.
• Traffic that does not match Rule 1 is evaluated against Rule 2. Traffic that matches Rule 2 is
inspected by File Policy B.
• Traffic that does not match either rule is allowed; you cannot associate a file policy with the default
action.
A file policy, like its parent access control policy, contains rules that determine how the system handles
files that match the conditions of each rule. You can configure separate file rules to take different actions
for different file types, application protocols, or directions of transfer.
Once a file matches a rule, the rule can:
• allow or block files based on simple file type matching
• block files based on Malware file disposition
• In addition, the file policy can automatically treat a file as if it is clean or malware based on entries
in the clean list or custom detection list
You can associate a single file policy with an access control rule whose action is Allow, Interactive Block,
or Interactive Block with reset. The system then uses that file policy to inspect network traffic that meets
the conditions of the access control rule. By associating different file policies with different access
control rules, you have granular control over how you identify and block files transmitted on your
network. Note, however, that you cannot use a file policy to inspect traffic handled by the access control
default action. For detailed information, see Inspecting Allowed Traffic For Intrusions and Malware,
page 10-2.
ASA FirePOWER Module User Guide
24-4
Chapter 24 Blocking Malware and Prohibited Files
Understanding and Creating File Policies
File Rules
You populate a file policy with file rules. The following table describes the components of a file rule.
Table 24-2 File Rule Components
File Rule Component Description
application protocol The system can detect and inspect files transmitted via FTP, HTTP, SMTP,
IMAP, POP3, and NetBIOS-ssn (SMB). To improve performance, you can
restrict file detection to only one of those application protocols on a per-file
rule basis.
direction of transfer You can inspect incoming FTP, HTTP, IMAP, POP3, and NetBIOS-ssn
(SMB) traffic for downloaded files; you can inspect outgoing FTP, HTTP,
SMTP, and NetBIOS-ssn (SMB) traffic for uploaded files.
file categories and types The system can detect various types of files. These file types are grouped
into basic categories, including multimedia (swf, mp3), executables (exe,
torrent), and PDFs. You can configure file rules that detect individual file
types, or on entire categories of file types.
For example, you could block all multimedia files, or just ShockWave Flash
(swf) files. Or, you could configure the system to alert you when a user
downloads a BitTorrent (torrent) file.
Caution Frequently triggered file rules can affect system performance. For
example, detecting multimedia files in HTTP traffic (YouTube,
for example, transmits significant Flash content) could generate
an overwhelming number of events.
file rule action A file rule’s action determines how the system handles traffic that matches
the conditions of the rule.
Note File rules are evaluated in rule-action, not numerical, order. For more
information, see the next section, File Rule Actions and Evaluation
Order.
File Rule Actions and Evaluation Order
Each file rule has an associated action that determines how the system handles traffic that matches the
conditions of the rule. You can set separate rules within a file policy to take different actions for different
file types, application protocols, or directions of transfer. The rule actions are as follows, in rule-action
order:
• Block Files rules allow you to block specific file types.
• Block Malware rules allow you to calculate the SHA-256 hash value of specific file types, then use
a cloud lookup process to first determine if files traversing your network contain malware, then
block files that represent threats.
• Malware Cloud Lookup rules allow you to log the malware disposition of files traversing your
network based on a cloud lookup, while still allowing their transmission.
• Detect Files rules allow you to log the detection of specific file types while still allowing their
transmission.
ASA FirePOWER Module User Guide
24-5
Chapter 24 Blocking Malware and Prohibited Files
Understanding and Creating File Policies
For each file rule action, you can configure options to reset the connection when a file transfer is blocked
and store captured files to the ASA FirePOWER module. The following table details the options
available to each file action.
Table 24-3 File Rule Actions
Action Resets Connection?
Block Files yes (recommended)
Block Malware yes (recommended)
Detect Files no
Malware Cloud Lookup no
File and Malware Detection, Capture, and Blocking Notes and Limitations
Note the following details and limitations on file and malware detection, capture, and blocking behavior:
• Until a file is detected and block in a session, packets from the session may be subject to intrusion
inspection.
• If an end-of-file marker is not detected for a file, regardless of transfer protocol, the file is not
blocked by a Block Malware rule or by the custom detection list. The system waits to block the file
until the entire file has been received, as indicated by the end-of-file marker, and blocks the file after
the marker is detected.
• If the end-of-file marker for an FTP file transfer is transmitted separately from the final data
segment, the marker is blocked and the FTP client indicates that the file transfer failed, but the file
actually completely transfers to disk.
• FTP transfers commands and data over different channels. In a passive deployment, the traffic from
an FTP data session and its control session may not be load-balanced to the same Snort.
• If a file matches a rule with an application protocol condition, file event generation occurs after the
system successfully identifies a file’s application protocol. Unidentified files do not generate file
events.
• For an access control policy using a file policy with Block Malware rules for FTP, if you set the
default action to an intrusion policy with Drop when Inline disabled, the system generates events for
detected files or malware matching the rules, but does not drop the files. To block FTP fire transfers
and use an intrusion policy as the default action for the access control policy where you select the
file policy, you must select an intrusion policy with Drop when Inline enabled.
• File rules with Block Files and Block Malware actions block automatic resumption of file download
via HTTP by blocking new sessions with the same file, URL, server, and client application detected
for 24 hours after the initial file transfer attempt occurs.
• In rare cases, if traffic from an HTTP upload session is out of order, the system cannot reassemble
the traffic correctly and therefore does not block it or generate a file event.
• If you transfer a file over NetBIOS-ssn (such as an SMB file transfer) that is blocked with a Block
Files rule, you may see a file on the destination host. However, the file is unusable because it is
blocked after the download starts, resulting in an incomplete file transfer.
• If you create file rules to detect or block files transferred over NetBIOS-ssn (such as an SMB file
transfer), the system does not inspect files transferred in an established TCP or SMB session started
before you apply an access control policy invoking the file policy, so those files will not be detected
or blocked.
ASA FirePOWER Module User Guide
24-6
Chapter 24 Blocking Malware and Prohibited Files
Understanding and Creating File Policies
• A rule configured to block files in a passive deployment does not block matching files. Because the
connection continues to transmit the file, if you configure the rule to log the beginning of the
connection, you may see multiple events logged for this connection.
• If the total number of bytes for all file names for files in a POP3, POP, SMTP, or IMAP session
exceeds 1024, file events from the session may not reflect the correct file names for files that were
detected after the file name buffer filled.
• When transmitting text-based files over SMTP, some mail clients convert newlines to the CRLF
newline character standard. Since Mac-based hosts use the carriage return (CR) character and
Unix/Linux-based hosts use the line feed (LF) character, newline conversion by the mail client may
modify the size of the file. Note that some mail clients default to newline conversion when
processing an unrecognizable file type.
• Cisco recommends that you enable Reset Connection for the Block Files and Block Malware actions to
prevent blocked application sessions from remaining open until the TCP connection resets. If you
do not reset connections, the client session remains open until the TCP connection resets itself.
• If a file rule is configured with a Malware Cloud Lookup or Block Malware action and the ASA
FirePOWER module cannot establish connectivity with the cloud, the system cannot perform any
configured rule action options until cloud connectivity is restored.
File Rule Evaluation Example
Unlike in access control policies, where rules are evaluated in numerical order, file policies handle files
in File Rule Actions and Evaluation Order, page 24-5. That is, simple blocking takes precedence over
malware inspection and blocking, which takes precedence over simple detection and logging. As an
example, consider four rules that handle PDF files in a single file policy. Regardless of the order in which
they appear in the module interface, these rules are evaluated in the following order:
Table 24-4 File Rule Evaluation Order Example
App. Protocol Direction Action Action Options Result
SMTP Upload Block Files Reset Connection Blocks users from emailing PDF files and
resets the connection.
FTP Download Block Malware Reset Connection Blocks the download of malware PDF
files via file transfer, and resets the
connection.
POP3 Download Malware Cloud Lookup Inspects PDF files received via email for
malware.
IMAP
Any Any Detect Files none Detects and logs, but allows the traffic,
when users view PDF files on the web
(that is, via HTTP).
The ASA FirePOWER module uses warning icons ( ) to designate conflicting file rules.
Note that you cannot perform malware analysis on all file types detected by the system. After you select
values from the Application Protocol, Direction of Transfer, and Action drop-down lists, the system constrains
the list of file types.
Logging File Events, Malware Events and Alerts
When you associate a file policy with an access control rule, the system automatically enables file and
malware event logging for matching traffic. When the system inspects a file, it can generate the following
types of events:
ASA FirePOWER Module User Guide
24-7
Chapter 24 Blocking Malware and Prohibited Files
Understanding and Creating File Policies
• file events, which represent detected or blocked files, as well as detected malware files
• malware events, which represent detected malware files
• retrospective malware events, which are generated when the Malware file disposition for a
previously detected file changes
When a file policy generates a file or malware event, or captures a file, the system automatically logs the
end of the associated connection, regardless of the logging configuration of the invoking access control
rule.
Note File events generated by inspecting NetBIOS-ssn (SMB) traffic do not immediately generate connection
events because the client and server establish a persistent connection. The system generates connection
events after the client or server ends the session.
For each of these connection events:
• The Files field contains an icon ( ) that indicates the number of files (including malware files)
detected in the connection; click the icon to see a list of those files and, for malware files, their file
dispositions.
• The Reason field indicates the reason the connection event was logged, which depends on the file
rule action:
– File Monitor for Detect Files and Malware Cloud Lookup file rules and for files on the clean
list
– File Block for Block Files or Block Malware file rules
– File Custom Detection if the system encountered a file on the custom detection list
– File Resume Allow where file transmission was originally blocked by a Block Files or Block
Malware file rule. After a new access control policy was applied that allowed the file, the HTTP
session automatically resumed.
– File Resume Block where file transmission was originally allowed by a Detect Files or
Malware Cloud Lookup file rule. After a new access control policy was applied that blocked the
file, the HTTP session automatically stopped.
• For connections where a file or malware was blocked, the Action is Block.
As with any kind of event generated by the ASA FirePOWER module, you can view and analyze file and
malware events. You can also use malware events to alert you via SNMP or syslog.
Internet Access
The system uses port 443 to perform malware cloud lookups for network-based AMP. You must open
that port outbound on the ASA FirePOWER module.
Managing File Policies
You create, edit, delete, and compare file policies on the File Policies page (Policies > Files), which
displays a list of existing file policies along with their last-modified dates.
Clicking the apply icon ( ) for a file policy displays a dialog box that tells you which access control
policies use the file policy, then redirects you to the Access Control Policy page. This is because you
cannot apply a file policy independently, as a file policy is considered part of its parent access control
policies. To use a new file policy, or to apply changes made to an existing file policy, you must apply or
reapply the parent access control policies.
Note that you cannot delete a file policy used in a saved or applied access control policy.
ASA FirePOWER Module User Guide
24-8
Chapter 24 Blocking Malware and Prohibited Files
Understanding and Creating File Policies
For more information on managing file policies, see the following sections:
• Creating a File Policy, page 24-9
• Working with File Rules, page 24-9
• Comparing Two File Policies, page 24-12
Creating a File Policy
License: Protection or Malware
After you create a file policy and populate it with rules, you can use it in an access control policy.
Tip To make a copy of an existing file policy, click the copy icon ( ), then type a unique name for the new
policy in the dialog box that appears. You can then modify the copy.
To create a file policy:
Step 1 Select Configuration > ASA FirePOWER Configuration > Policies > Files.
The File Policies page appears.
Step 2 Click New File Policy.
The New File Policy dialog box appears.
For a new policy, the module interface indicates that the policy is not in use. If you are editing an in-use
file policy, the module interface tells you how many access control policies use the file policy. In either
case, you can click the text to jump to the Access Control Policies page; see Getting Started with Access
Control Policies, page 4-1.
Step 3 Enter a Name and optional Description for your new policy, then click Save.
The File Policy Rules tab appears.
Step 4 Add one or more rules to the file policy.
File rules give you granular control over which file types you want to log, block, or scan for malware.
For information on adding file rules, see Working with File Rules, page 24-9.
Step 5 Configure the advanced options. See Configuring Advanced File Policy General Options, page 24-11 for
more information.
Step 6 Click Store ASA FirePOWER Changes.
To use your new policy, you must add the file policy to an access control rule, then apply the access
control policy. If you are editing an existing file policy, you must reapply any access control policies that
use the file policy.
Working with File Rules
License: Protection or Malware
ASA FirePOWER Module User Guide
24-9
Chapter 24 Blocking Malware and Prohibited Files
Understanding and Creating File Policies
To be effective, a file policy must contain one or more rules. You create, edit, and delete rules on the File
Policy Rules page, which appears when you create a new file policy or edit an existing policy. The page
lists all the rules in the policy, along with each rule’s basic characteristics.
The page also notifies you of how many access control policies use this file policy. You can click the
notification to display a list of the parent policies and, optionally, continue to the Access Control Policies
page.
To create a file rule:
Step 1 Select Configuration > ASA FirePOWER Configuration > Policies > Files.
The File Policies page appears.
Step 2 You have the following options:
• To add rules to a new policy, click New File Policy to create a new policy; see Creating a File Policy,
page 24-9.
• To add rules to an existing policy, click the edit icon ( ) next to the policy.
Step 3 On the File Policy Rules page that appears, click Add File Rule.
The Add File Rule dialog box appears.
Step 4 Select an Application Protocol from the drop-down list.
Any, the default, detects files in HTTP, SMTP, IMAP, POP3, FTP, and NetBIOS-ssn (SMB) traffic.
Step 5 Select a Direction of Transfer from the drop-down list.
You can inspect the following types of incoming traffic for downloaded files:
• HTTP
• IMAP
• POP3
• FTP
• NetBIOS-ssn (SMB)
You can inspect the following types of outgoing traffic for uploaded files:
• HTTP
• FTP
• SMTP
• NetBIOS-ssn (SMB)
Use Any to detect files over multiple application protocols, regardless of whether users are sending or
receiving.
Step 6 Select a file rule Action. See the File Rule Actions table for more information.
When you select either Block Files or Block Malware, Reset Connection is enabled by default. To not reset
the connection where a blocked file transfer occurs, clear the Reset Connection check box.
Note Cisco recommends that you leave Reset Connection enabled to prevent blocked application
sessions from remaining open until the TCP connection resets.
For detailed information on file rule actions, see File Rule Actions and Evaluation Order, page 24-5.
ASA FirePOWER Module User Guide
24-10
Chapter 24 Blocking Malware and Prohibited Files
Understanding and Creating File Policies
Step 7 Select one or more File Types. Use the Shift and Ctrl keys to select multiple file types. You can filter the
list of file types in the following ways:
• Select one or more File Type Categories.
• Search for a file type by its name or description. For example, type Windows in the Search name and
description field to display a list of Microsoft Windows-specific files.
The file types that you can use in a file rule vary depending on your selections for Application Protocol,
Direction of Transfer, and Action.
For example, selecting Download as the Direction of Transfer removes GIF, PNG, JPEG, TIFF, and ICO from
the Graphics category to prevent an excess of file events.
Step 8 Add the selected file types to the Selected Files Categories and Types list:
• Click Add to add selected file types to the rule.
• Drag and drop one or more file types into the Selected Files Categories and Types list.
• With a category selected, click All types in selected Categories, then either click Add or drag and drop
that selection to the Selected Files Categories and Types list.
Step 9 Click Store ASA FirePOWER Changes.
The file rule is added to the policy. If you are editing an existing file policy, you must reapply any access
control policies that use the file policy for your changes to take effect.
Configuring Advanced File Policy General Options
License: Malware
In a file policy, you can set the following advanced options in the General section.
Table 24-5 Advanced File Policy General Options
Field Description Default Value
Enable Custom Detection List Select this to block files on the custom detection list when detected. enabled
Enable Clean List Select this to allow files on the clean list when detected. enabled
To configure advanced file policy general options:
Step 1 Select Configuration > ASA FirePOWER Configuration > Policies > Files.
The File Policies page appears.
Step 2 Click the edit icon ( ) next to the policy you want to edit.
The File Policy Rule page appears.
Step 3 Select the Advanced tab.
The Advanced tab appears.
Step 4 Modify the options as described in the Advanced File Policy General Options table.
Step 5 Click Store ASA FirePOWER Changes.
ASA FirePOWER Module User Guide
24-11
Chapter 24 Blocking Malware and Prohibited Files
Understanding and Creating File Policies
You must reapply any access control policies that use the file policy you edited.
Comparing Two File Policies
License: Protection
To review policy changes for compliance with your organization’s standards or to optimize system
performance, you can examine the differences between any two file policies, or two revisions of the same
policy.
The file policy comparison view displays two file policies or revisions in a side-by-side format, with the
time of last modification and the last user to modify displayed next to each policy name. Differences
between the two policies are highlighted:
• Blue indicates that the highlighted setting is different in the two policies, and the difference is noted
in red text.
• Green indicates that the highlighted setting appears in one policy but not the other.
You can navigate through the differences by clicking Previous and Next. The double-arrow icon ( )
centered between the left and right sides moves, and the Difference number adjusts to identify which
difference you are viewing. Optionally, you can generate a file policy comparison report, which is a PDF
version of the comparison view.
To compare two file policies:
Step 1 Select Configuration > ASA FirePOWER Configuration > Policies > Files.
The File Policies page appears.
Step 2 Click Compare Policies.
The Select Comparison dialog box appears.
Step 3 From the Compare Against drop-down list, select the type of comparison you want to make:
• To compare two different policies, select either Running Configuration or Other Policy. The practical
difference between the two options is that if you select Running Configuration, the system limits one
of your comparison choices to the set of currently applied file policies.
• To compare revisions of the same policy, select Other Revision.
The dialog box refreshes, displaying your comparison options.
Step 4 Depending on the comparison type you selected, you have the following choices:
• If you are comparing two different policies, select the policies you want to compare: Policy A or
Target/Running Configuration A, and Policy B.
• If you are comparing revisions of the same policy, select the Policy you want to use, then select the
two revisions: Revision A and Revision B. Revisions are listed by date and user name.
Step 5 Click OK.
The comparison view appears.
Optionally, click Comparison Report to generate a file policy comparison report. You are prompted to save
the report to your computer.
ASA FirePOWER Module User Guide
24-12
Vous aimerez peut-être aussi
- Palo Alto Networks Product Summary Specsheet PDFDocument2 pagesPalo Alto Networks Product Summary Specsheet PDFAndrew Atef0% (1)
- EDU 110 9.0 Labguide PDFDocument265 pagesEDU 110 9.0 Labguide PDFElbarni MohamedPas encore d'évaluation
- Connecting A VM Palo Alto Firewall To GNS3 PDFDocument21 pagesConnecting A VM Palo Alto Firewall To GNS3 PDFsboydmena50% (2)
- Pan8 Cybersecurity Essentials Lab 2: Configuring AuthenticationDocument23 pagesPan8 Cybersecurity Essentials Lab 2: Configuring AuthenticationElbarni MohamedPas encore d'évaluation
- Palo Alto Networks - Edu 210: Document VersionDocument21 pagesPalo Alto Networks - Edu 210: Document VersionElbarni MohamedPas encore d'évaluation
- WF AdminDocument126 pagesWF Adminforum4userPas encore d'évaluation
- Interface Deployment Options PDFDocument34 pagesInterface Deployment Options PDFMahmud AbdullahPas encore d'évaluation
- Differences Between Packets in Slow Path, Fast Pat..Document2 pagesDifferences Between Packets in Slow Path, Fast Pat..Laura Petre100% (1)
- EDU 110 9.0 LabguideDocument265 pagesEDU 110 9.0 LabguideElbarni MohamedPas encore d'évaluation
- Wildfire PDFDocument4 pagesWildfire PDFElbarni MohamedPas encore d'évaluation
- HA ConfigDocument32 pagesHA Configkeepalive20100% (1)
- Jncis-Sec Blue PrintDocument3 pagesJncis-Sec Blue PrintElbarni MohamedPas encore d'évaluation
- Pcnse Study Guide PDFDocument344 pagesPcnse Study Guide PDFMahmud AbdullahPas encore d'évaluation
- F5 Administering BIG-IPDocument4 pagesF5 Administering BIG-IPMin HtutPas encore d'évaluation
- FortiAnalyzer Best Practices GuideDocument18 pagesFortiAnalyzer Best Practices GuideElbarni MohamedPas encore d'évaluation
- The Subtle Art of Not Giving a F*ck: A Counterintuitive Approach to Living a Good LifeD'EverandThe Subtle Art of Not Giving a F*ck: A Counterintuitive Approach to Living a Good LifeÉvaluation : 4 sur 5 étoiles4/5 (5782)
- Hidden Figures: The American Dream and the Untold Story of the Black Women Mathematicians Who Helped Win the Space RaceD'EverandHidden Figures: The American Dream and the Untold Story of the Black Women Mathematicians Who Helped Win the Space RaceÉvaluation : 4 sur 5 étoiles4/5 (890)
- The Yellow House: A Memoir (2019 National Book Award Winner)D'EverandThe Yellow House: A Memoir (2019 National Book Award Winner)Évaluation : 4 sur 5 étoiles4/5 (98)
- Elon Musk: Tesla, SpaceX, and the Quest for a Fantastic FutureD'EverandElon Musk: Tesla, SpaceX, and the Quest for a Fantastic FutureÉvaluation : 4.5 sur 5 étoiles4.5/5 (474)
- Shoe Dog: A Memoir by the Creator of NikeD'EverandShoe Dog: A Memoir by the Creator of NikeÉvaluation : 4.5 sur 5 étoiles4.5/5 (537)
- Devil in the Grove: Thurgood Marshall, the Groveland Boys, and the Dawn of a New AmericaD'EverandDevil in the Grove: Thurgood Marshall, the Groveland Boys, and the Dawn of a New AmericaÉvaluation : 4.5 sur 5 étoiles4.5/5 (265)
- The Little Book of Hygge: Danish Secrets to Happy LivingD'EverandThe Little Book of Hygge: Danish Secrets to Happy LivingÉvaluation : 3.5 sur 5 étoiles3.5/5 (399)
- Never Split the Difference: Negotiating As If Your Life Depended On ItD'EverandNever Split the Difference: Negotiating As If Your Life Depended On ItÉvaluation : 4.5 sur 5 étoiles4.5/5 (838)
- Grit: The Power of Passion and PerseveranceD'EverandGrit: The Power of Passion and PerseveranceÉvaluation : 4 sur 5 étoiles4/5 (587)
- A Heartbreaking Work Of Staggering Genius: A Memoir Based on a True StoryD'EverandA Heartbreaking Work Of Staggering Genius: A Memoir Based on a True StoryÉvaluation : 3.5 sur 5 étoiles3.5/5 (231)
- The Emperor of All Maladies: A Biography of CancerD'EverandThe Emperor of All Maladies: A Biography of CancerÉvaluation : 4.5 sur 5 étoiles4.5/5 (271)
- Team of Rivals: The Political Genius of Abraham LincolnD'EverandTeam of Rivals: The Political Genius of Abraham LincolnÉvaluation : 4.5 sur 5 étoiles4.5/5 (234)
- On Fire: The (Burning) Case for a Green New DealD'EverandOn Fire: The (Burning) Case for a Green New DealÉvaluation : 4 sur 5 étoiles4/5 (72)
- The Unwinding: An Inner History of the New AmericaD'EverandThe Unwinding: An Inner History of the New AmericaÉvaluation : 4 sur 5 étoiles4/5 (45)
- The Hard Thing About Hard Things: Building a Business When There Are No Easy AnswersD'EverandThe Hard Thing About Hard Things: Building a Business When There Are No Easy AnswersÉvaluation : 4.5 sur 5 étoiles4.5/5 (344)
- The World Is Flat 3.0: A Brief History of the Twenty-first CenturyD'EverandThe World Is Flat 3.0: A Brief History of the Twenty-first CenturyÉvaluation : 3.5 sur 5 étoiles3.5/5 (2219)
- The Gifts of Imperfection: Let Go of Who You Think You're Supposed to Be and Embrace Who You AreD'EverandThe Gifts of Imperfection: Let Go of Who You Think You're Supposed to Be and Embrace Who You AreÉvaluation : 4 sur 5 étoiles4/5 (1090)
- The Sympathizer: A Novel (Pulitzer Prize for Fiction)D'EverandThe Sympathizer: A Novel (Pulitzer Prize for Fiction)Évaluation : 4.5 sur 5 étoiles4.5/5 (119)
- Her Body and Other Parties: StoriesD'EverandHer Body and Other Parties: StoriesÉvaluation : 4 sur 5 étoiles4/5 (821)
- CARA NC Management Tool Instructions For Client: IATF OversightDocument8 pagesCARA NC Management Tool Instructions For Client: IATF OversightAvinash CCMSPas encore d'évaluation
- C Lessons by Chris SawtellDocument60 pagesC Lessons by Chris Sawtellg_teodorescuPas encore d'évaluation
- Dell Catalogue 2014Document64 pagesDell Catalogue 2014lasryzaPas encore d'évaluation
- Sensus Ultra: Developer's GuideDocument16 pagesSensus Ultra: Developer's GuideAngel David PinedaPas encore d'évaluation
- Makalah Inside Computer BSIDocument17 pagesMakalah Inside Computer BSIWahyu Ramdani100% (1)
- ACCS 7.1.2.1 Release NotesDocument91 pagesACCS 7.1.2.1 Release Notesmashiz tehraanPas encore d'évaluation
- Hardware Management Console (HMC) - Version 2.14.0Document1 816 pagesHardware Management Console (HMC) - Version 2.14.0O. SalvianoPas encore d'évaluation
- Microsoft Azure Step by Step GuideDocument465 pagesMicrosoft Azure Step by Step GuideGovindarajan Ramachandran88% (8)
- HP Proliant Dl380 G6 Server - Configuring Memory: Ddr3 Memory Population GuidelinesDocument9 pagesHP Proliant Dl380 G6 Server - Configuring Memory: Ddr3 Memory Population GuidelinessimacproPas encore d'évaluation
- AMD vs. INTEL Case StudyDocument24 pagesAMD vs. INTEL Case StudyASHISHZENITH100% (2)
- HD Crash LogDocument11 pagesHD Crash LogCosmin BălooPas encore d'évaluation
- DVRNVR HDD Compatible List v3.1.0 - 20141231Document22 pagesDVRNVR HDD Compatible List v3.1.0 - 20141231Luis Alberto SierraPas encore d'évaluation
- Infineon Tricore BSL (Module 53)Document5 pagesInfineon Tricore BSL (Module 53)abdo harbPas encore d'évaluation
- WM645G Formation Ibm Integration Bus v9 0 Administration Systeme PDFDocument2 pagesWM645G Formation Ibm Integration Bus v9 0 Administration Systeme PDFCertyouFormationPas encore d'évaluation
- Virtualization in Data Centers: Shefali Gundecha Srinivas Narne Yash KulkarniDocument42 pagesVirtualization in Data Centers: Shefali Gundecha Srinivas Narne Yash Kulkarniut123Pas encore d'évaluation
- Integration With Oracle ReportsDocument3 pagesIntegration With Oracle ReportsSathyaraj MathivananPas encore d'évaluation
- Supplement I.C: For Introduction To C++ Programming by Y. Daniel LiangDocument4 pagesSupplement I.C: For Introduction To C++ Programming by Y. Daniel Liang098876Pas encore d'évaluation
- +FreeBSD Journal - 2014-01-01Document46 pages+FreeBSD Journal - 2014-01-01VyacheslavPas encore d'évaluation
- Installation Guide for Offline LRMDSDocument8 pagesInstallation Guide for Offline LRMDSGerald Calicdan ArugayPas encore d'évaluation
- Huong Dan Tao Ket Noi ProfibusDocument24 pagesHuong Dan Tao Ket Noi ProfibusThien NguyenngocPas encore d'évaluation
- Configure DCOM for OPC Apps in <40 CharsDocument14 pagesConfigure DCOM for OPC Apps in <40 CharsLeonardo TonimPas encore d'évaluation
- Synopsis SeminarDocument3 pagesSynopsis SeminarPALAK PAREEKPas encore d'évaluation
- Blackboard Learn 9.1 Installation Guide PDFDocument133 pagesBlackboard Learn 9.1 Installation Guide PDFhasjudasPas encore d'évaluation
- Ourexam 412 79 Exam PDF DeMoDocument9 pagesOurexam 412 79 Exam PDF DeMojawa20Pas encore d'évaluation
- E5261 V-P7H55E Manual Final 012010 LowDocument80 pagesE5261 V-P7H55E Manual Final 012010 LowMariusIoanFloaresPas encore d'évaluation
- X9DBL-3 X9DBL-3F X9DBL-i X9DBL-iF: User'S ManualDocument113 pagesX9DBL-3 X9DBL-3F X9DBL-i X9DBL-iF: User'S ManualSerge GuélonPas encore d'évaluation
- Day1 - 02 - Advanced x86 - BIOS and SMM Internals - Chipset ArchitectureDocument65 pagesDay1 - 02 - Advanced x86 - BIOS and SMM Internals - Chipset ArchitectureDmitryPas encore d'évaluation
- Ambo University MSc IT Database TechnologyDocument28 pagesAmbo University MSc IT Database Technologymikeyas meseret100% (1)
- Why I Hate Microsoft by F.W. Van WensveenDocument73 pagesWhy I Hate Microsoft by F.W. Van Wensveenmamilein1Pas encore d'évaluation
- Huawei OceanStor V3 Converged Storage Interoperability MatrixDocument429 pagesHuawei OceanStor V3 Converged Storage Interoperability MatrixMartenMattisenPas encore d'évaluation