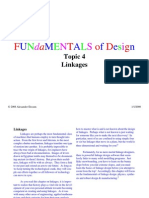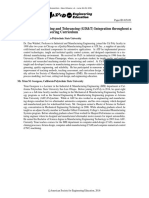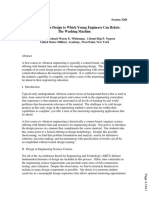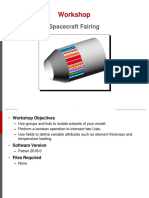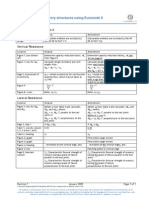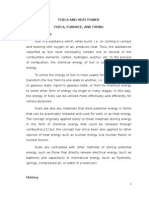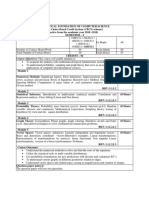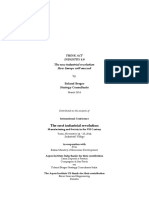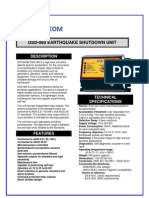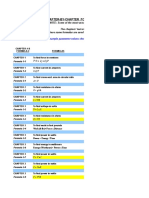Académique Documents
Professionnel Documents
Culture Documents
Anchor Analysis
Transféré par
Manasses juniorCopyright
Formats disponibles
Partager ce document
Partager ou intégrer le document
Avez-vous trouvé ce document utile ?
Ce contenu est-il inapproprié ?
Signaler ce documentDroits d'auteur :
Formats disponibles
Anchor Analysis
Transféré par
Manasses juniorDroits d'auteur :
Formats disponibles
Workshop
Anchor Analysis
Anchor Analysis 1 Copyright© 2018 MSC Software Corporation
• Workshop Objectives
– Perform an MSC Nastran linear static analysis on the anchor model.
– Compare von Mises stress plots that use different Averaging Methods.
– Compare von mises stress plots that use different extrapolation methods
for nodal results.
• Software Version
– Patran 2018.0
– MSC Nastran 2018.0
• Files Requied
– anchor.db
• Problem Description
– This workshop is a continuation of the anchor series of workshops.
– In the previous workshops you created the model, meshed it, added loads
and boundary conditions, and created the material and element property.
Now you will run a linear static analysis on the anchor and plot the
structural deformation and von mises stresses.
– Notice how Averaging Domain affects the von Mises Stress plot.
– Notice how Extrapolation Method affects the von Mises Stress plot.
Anchor Analysis 2 Copyright© 2018 MSC Software Corporation
• Suggested Exercise Steps
1. Open existing database called anchor.db.
2. Check the load case to verify that the load and boundary condition are
included.
3. Set up and perform an analysis:
• Solution Type = Linear Static
• Solution Sequence = 101
4. Attach the results file anchor.xdb.
5. Plot deformation.
6. Plot von Mises stress.
7. Show a fringe plot for a subset of the elements and zoom in to see if there
are sufficient Tet10 elements to represent the stress gradient.
8. For the von Mises stress plot, change the Averaging Domain from the
default “All Entities” to “None” and notice how the plot changed.
9. For the von Mises stress plot, change the Extrapolation Method from the
default “Shape Function” to Average and notice how the plot changed.
10.Quit Patran.
Anchor Analysis 3 Copyright© 2018 MSC Software Corporation
Step 1. Open Database
Open the existing database
anchor.db:
a. Select File > Open. a
b. Select anchor.db.
c. Click OK.
b
b
Anchor Analysis 4 Copyright© 2018 MSC Software Corporation
Step 2. Check Load Case
a
Check the load case:
a. Under the Loads/BCs tab, click Create Load Case from Load Cases group. b
b. Select Show as Action.
c. Select Default for Existing Load Cases.
d. Check that the load and boundary condition have been assigned to this load case.
e. Click OK.
Anchor Analysis 5 Copyright© 2018 MSC Software Corporation
Step 3. Set up and Run the Analysis
a
Set up the linear static analysis:
a. Under the Analysis tab, click
Entire Model in the Analyze
group.
b. Click Solution Type.
c
c. Select Linear Static for
Solution Type.
d. Click OK.
Anchor Analysis 6 Copyright© 2018 MSC Software Corporation
Step 3. Set up and Run the Analysis (Cont.)
Set up the linear static
analysis continued:
a. Click Subcases.
b. Select Default for
Available Subcases. b
Default should already
be selected for Available
Load Cases.
c. Click Apply. f
d. Click Cancel.
e. Click Subcase Select.
f. Verify that Default is
selected under
Subcases Selected.
g. Click OK.
h. Click Apply to run the
analysis.
a
e
g d h
c
Anchor Analysis 7 Copyright© 2018 MSC Software Corporation
Step 4. Access Results
a
Access results file:
a. Under the Analysis tab, click
XDB from Access Results
group.
b. Click Select Results File.
c. Select anchor.xdb. c
d. Click OK.
e. Click Apply.
Anchor Analysis 8 Copyright© 2018 MSC Software Corporation
Step 5. Plot Deformation
b
View the deformation results:
a. Click Reset Graphics.
b. Under the Results tab, click Deformation in the Results Plots
group.
c. Select Default, A1:Static Subcase for Select Result Cases.
c
d. Select Displacements, Translational for Select Deformation
Result.
e. Click Apply.
d
a
Anchor Analysis 9 Copyright© 2018 MSC Software Corporation
Step 5. Plot Deformation (Cont.)
a
Show only the deformed shape:
a. Click Display Attributes.
b. Select Wireframe for Render
Style.
b
c. Disable Show Undeformed.
d. Click Plot/Erase.
e. Click Erase for Geometry.
f. Click OK.
g. Click Apply.
d e c
Anchor Analysis 10 Copyright© 2018 MSC Software Corporation
Step 5. Plot Deformation (Cont.)
The image shows the deformed
shape, without model geometry and
undeformed finite element model.
Anchor Analysis 11 Copyright© 2018 MSC Software Corporation
Step 6. Plot von Mises Stress
a
View the von Mises stress results on
the deformed shape:
a. Under the Results tab, click
Fringe from Results Plots
group.
b. Select Default, A1:Static
Subcase under Select Result b
Cases.
c. Select Stress Tensor for Select
Fringe Result.
d. Select von Mises for Quantity. f
e. Click Display Attributes.
f. Select Element Edges for
Display.
g. Click Apply. c
Anchor Analysis 12 Copyright© 2018 MSC Software Corporation
Step 6. Plot von Mises Stress (Cont.)
Note: The fringe values
you get may be
different from what’s
shown here due to
differences in meshing.
Anchor Analysis 13 Copyright© 2018 MSC Software Corporation
Step 7. Plot a Subset of Elements
Show the fringe plot for a subset of
elements at the top of the model:
a. Click Target Entities.
d
b. Select Elements for Target
Entity.
c. Select the elements as shown.
d. Click Reset Graphics.
e. Click Apply. a
c c
Anchor Analysis 14 Copyright© 2018 MSC Software Corporation
Step 7. Plot a subset of Elements (cont.)
Zoom in to see if there are
sufficient tet10 elements to
represent the stress gradient:
b
a. Click View Corners.
b. Select the region as shown.
c. Use the Mouse Rotate XY icon
to see the stress more clearly.
a c
Fringe Plot with Averaging Definitions set to defaults
Extrapolation Method - Shape function,
Domain - All Entities (Inter-Element Averaging)
Anchor Analysis 15 Copyright© 2018 MSC Software Corporation
Step 8. Change to Intra-element Averaging
For the von Mises stress plot, change the
averaging method from the default inter-element b
averaging to intra-element averaging and then e c
compare with the plot on the previous page:
a. Click Iso 3 view.
b. Click Fit view.
f
c. Select Plot Options.
d. For Intra-element averaging (averaging takes
place within each element separately) Set
Domain to None.
e. Click Target Entities.
f. Select Current Viewport as Target Entity.
g. Click Apply.
d
a
Fringe Plot, Extrapolation Method - Shape function,
Domain - None (Intra-Element Averaging)
Anchor Analysis 16 Copyright© 2018 MSC Software Corporation
Step 9. Change Extrapolation Method to Average
Change Extrapolation Method to Average and
compare to the plot with Average Definitions
set to defaults. (Do not use previous page plot
as Domain is set to None)
a. Select Plot Options.
b. Set Domain to All Entities under a
Averaging Definition.
c. Select Extrapolation to Average.
d. Click Apply.
Using Extrapolation, see how b
Average (Patran averages results
within each element and uses that
c
average at the respective element
nodes) produces different results
from the default setting Shape Fn.
(The shape function for each element
is used to determine results at the
respective element nodes)
Fringe Plot, Extrapolation Method – Average
d
Domain - All Entities (Inter-element Averaging)
Anchor Analysis 17 Copyright© 2018 MSC Software Corporation
Step 10. Quit Patran
End of this workshop:
a. Select File > Quit.
Anchor Analysis 18 Copyright© 2018 MSC Software Corporation
Vous aimerez peut-être aussi
- Full Stack Python Guide To DeploymentsDocument262 pagesFull Stack Python Guide To DeploymentsDhanunjaya Naidu67% (3)
- 02 SalomeDocument21 pages02 SalomeManasses juniorPas encore d'évaluation
- Effect of Hydrostatic PressureDocument8 pagesEffect of Hydrostatic PressureManasses juniorPas encore d'évaluation
- Iwis Handbook For Chain Engineering Design and Construction PDFDocument88 pagesIwis Handbook For Chain Engineering Design and Construction PDFLenin AbattaPas encore d'évaluation
- 1602-The Future of Work (MIT)Document16 pages1602-The Future of Work (MIT)Manasses juniorPas encore d'évaluation
- Materials 12 00609 PDFDocument18 pagesMaterials 12 00609 PDFManasses juniorPas encore d'évaluation
- Lean and Industry 4Document5 pagesLean and Industry 4Manasses junior0% (1)
- The Configuration Space Method For Kinematic Design of MechanismsDocument213 pagesThe Configuration Space Method For Kinematic Design of Mechanismssmarjan100% (2)
- b129 PDFDocument139 pagesb129 PDFManasses juniorPas encore d'évaluation
- Vessel Description: Pressure Vessel Engineering, LTDDocument40 pagesVessel Description: Pressure Vessel Engineering, LTDSivateja NallamothuPas encore d'évaluation
- DANGEROUS GOOD TANK VEHICLE DESIGN COMPLIANCE REPORT: AS2809.1 - General Requirements For All Tank VehiclesDocument2 pagesDANGEROUS GOOD TANK VEHICLE DESIGN COMPLIANCE REPORT: AS2809.1 - General Requirements For All Tank VehiclesManasses juniorPas encore d'évaluation
- NMI R 80-1 Road and Rail Tankers With Level Gauging: Part 1: Metrological and Technical RequirementsDocument65 pagesNMI R 80-1 Road and Rail Tankers With Level Gauging: Part 1: Metrological and Technical RequirementsManasses juniorPas encore d'évaluation
- ASEE Allen Paper Revised Version Mar 12Document10 pagesASEE Allen Paper Revised Version Mar 12Manasses juniorPas encore d'évaluation
- Polychain CARBON DesignDocument117 pagesPolychain CARBON DesignHabtamu BekelePas encore d'évaluation
- Curriculum Revision MarchDocument9 pagesCurriculum Revision MarchManasses juniorPas encore d'évaluation
- Volkswagen: Spare Parts For Passenger CarsDocument1 499 pagesVolkswagen: Spare Parts For Passenger CarsManasses juniorPas encore d'évaluation
- DSADSDSaaassW dSADocument1 pageDSADSDSaaassW dSAManasses juniorPas encore d'évaluation
- Good)Document62 pagesGood)shrinidheePas encore d'évaluation
- Connecting Rod Using 2d ElementsDocument33 pagesConnecting Rod Using 2d ElementsManasses juniorPas encore d'évaluation
- Anchor AnalysisDocument18 pagesAnchor AnalysisManasses juniorPas encore d'évaluation
- DriveLineWhitePape PDFDocument18 pagesDriveLineWhitePape PDFManasses juniorPas encore d'évaluation
- Cantilevered Beam Using 1d and 2d ElementsDocument40 pagesCantilevered Beam Using 1d and 2d ElementsManasses juniorPas encore d'évaluation
- Cantilevered Beam Using 1d and 2d ElementsDocument40 pagesCantilevered Beam Using 1d and 2d ElementsManasses juniorPas encore d'évaluation
- Geometric Dimensioning and Tolerancing GD T Integration Throughout A Manufacturing Engineering CurriculumDocument14 pagesGeometric Dimensioning and Tolerancing GD T Integration Throughout A Manufacturing Engineering Curriculumhiren_mistry55Pas encore d'évaluation
- Basic Vibration Design To Which Young Engineers Can Relate The Washing MachineDocument11 pagesBasic Vibration Design To Which Young Engineers Can Relate The Washing MachinebeinouPas encore d'évaluation
- Application of Artificial Intelligence in Mechanical EngineeringDocument6 pagesApplication of Artificial Intelligence in Mechanical EngineeringManasses juniorPas encore d'évaluation
- Marc 2017.1 Training 120 Workbook 636522147316424295 PDFDocument340 pagesMarc 2017.1 Training 120 Workbook 636522147316424295 PDFManasses junior100% (1)
- Spacecraft Fairing - MSC PatranDocument39 pagesSpacecraft Fairing - MSC PatranManasses juniorPas encore d'évaluation
- Marc 2017.1 Training 120 Workbook 636522147316424295 PDFDocument340 pagesMarc 2017.1 Training 120 Workbook 636522147316424295 PDFManasses junior100% (1)
- Marc 2017.1 Training 120 Workbook 636522147316424295 PDFDocument340 pagesMarc 2017.1 Training 120 Workbook 636522147316424295 PDFManasses junior100% (1)
- The Subtle Art of Not Giving a F*ck: A Counterintuitive Approach to Living a Good LifeD'EverandThe Subtle Art of Not Giving a F*ck: A Counterintuitive Approach to Living a Good LifeÉvaluation : 4 sur 5 étoiles4/5 (5794)
- The Little Book of Hygge: Danish Secrets to Happy LivingD'EverandThe Little Book of Hygge: Danish Secrets to Happy LivingÉvaluation : 3.5 sur 5 étoiles3.5/5 (399)
- A Heartbreaking Work Of Staggering Genius: A Memoir Based on a True StoryD'EverandA Heartbreaking Work Of Staggering Genius: A Memoir Based on a True StoryÉvaluation : 3.5 sur 5 étoiles3.5/5 (231)
- Hidden Figures: The American Dream and the Untold Story of the Black Women Mathematicians Who Helped Win the Space RaceD'EverandHidden Figures: The American Dream and the Untold Story of the Black Women Mathematicians Who Helped Win the Space RaceÉvaluation : 4 sur 5 étoiles4/5 (894)
- The Yellow House: A Memoir (2019 National Book Award Winner)D'EverandThe Yellow House: A Memoir (2019 National Book Award Winner)Évaluation : 4 sur 5 étoiles4/5 (98)
- Shoe Dog: A Memoir by the Creator of NikeD'EverandShoe Dog: A Memoir by the Creator of NikeÉvaluation : 4.5 sur 5 étoiles4.5/5 (537)
- Elon Musk: Tesla, SpaceX, and the Quest for a Fantastic FutureD'EverandElon Musk: Tesla, SpaceX, and the Quest for a Fantastic FutureÉvaluation : 4.5 sur 5 étoiles4.5/5 (474)
- Never Split the Difference: Negotiating As If Your Life Depended On ItD'EverandNever Split the Difference: Negotiating As If Your Life Depended On ItÉvaluation : 4.5 sur 5 étoiles4.5/5 (838)
- Grit: The Power of Passion and PerseveranceD'EverandGrit: The Power of Passion and PerseveranceÉvaluation : 4 sur 5 étoiles4/5 (587)
- Devil in the Grove: Thurgood Marshall, the Groveland Boys, and the Dawn of a New AmericaD'EverandDevil in the Grove: Thurgood Marshall, the Groveland Boys, and the Dawn of a New AmericaÉvaluation : 4.5 sur 5 étoiles4.5/5 (265)
- The Emperor of All Maladies: A Biography of CancerD'EverandThe Emperor of All Maladies: A Biography of CancerÉvaluation : 4.5 sur 5 étoiles4.5/5 (271)
- On Fire: The (Burning) Case for a Green New DealD'EverandOn Fire: The (Burning) Case for a Green New DealÉvaluation : 4 sur 5 étoiles4/5 (73)
- The Hard Thing About Hard Things: Building a Business When There Are No Easy AnswersD'EverandThe Hard Thing About Hard Things: Building a Business When There Are No Easy AnswersÉvaluation : 4.5 sur 5 étoiles4.5/5 (344)
- Team of Rivals: The Political Genius of Abraham LincolnD'EverandTeam of Rivals: The Political Genius of Abraham LincolnÉvaluation : 4.5 sur 5 étoiles4.5/5 (234)
- The Unwinding: An Inner History of the New AmericaD'EverandThe Unwinding: An Inner History of the New AmericaÉvaluation : 4 sur 5 étoiles4/5 (45)
- The World Is Flat 3.0: A Brief History of the Twenty-first CenturyD'EverandThe World Is Flat 3.0: A Brief History of the Twenty-first CenturyÉvaluation : 3.5 sur 5 étoiles3.5/5 (2219)
- The Gifts of Imperfection: Let Go of Who You Think You're Supposed to Be and Embrace Who You AreD'EverandThe Gifts of Imperfection: Let Go of Who You Think You're Supposed to Be and Embrace Who You AreÉvaluation : 4 sur 5 étoiles4/5 (1090)
- The Sympathizer: A Novel (Pulitzer Prize for Fiction)D'EverandThe Sympathizer: A Novel (Pulitzer Prize for Fiction)Évaluation : 4.5 sur 5 étoiles4.5/5 (119)
- Her Body and Other Parties: StoriesD'EverandHer Body and Other Parties: StoriesÉvaluation : 4 sur 5 étoiles4/5 (821)
- 38.11 Cum Total Qty of 4 Nos. Culvests 38.11x4 152.43 CumDocument14 pages38.11 Cum Total Qty of 4 Nos. Culvests 38.11x4 152.43 CumMandeep SinghPas encore d'évaluation
- Performance Estimation of Ofdm-Wimax Network: Vishal Sharma & Navneet KaurDocument8 pagesPerformance Estimation of Ofdm-Wimax Network: Vishal Sharma & Navneet KaurTJPRC PublicationsPas encore d'évaluation
- Artificial Lotus Leaf by NanocastingDocument4 pagesArtificial Lotus Leaf by Nanocastinganon_527700070Pas encore d'évaluation
- Eurocode 6 How To Design Masonry Structures 19-1-09Document1 pageEurocode 6 How To Design Masonry Structures 19-1-09Mohamed Omer HassanPas encore d'évaluation
- Fuels and Heat Power: A Guide to Fuels, Furnaces, and FiringDocument101 pagesFuels and Heat Power: A Guide to Fuels, Furnaces, and FiringAlyssa Clarizze MalaluanPas encore d'évaluation
- Sitsyll PDFDocument57 pagesSitsyll PDFpreranaPas encore d'évaluation
- Industry 4.0 FinaleDocument25 pagesIndustry 4.0 FinaleFrame UkirkacaPas encore d'évaluation
- GRC Fiori End User Guide Final - V2Document75 pagesGRC Fiori End User Guide Final - V2Subhash BharmappaPas encore d'évaluation
- DS450 Shop Manual (Prelim)Document94 pagesDS450 Shop Manual (Prelim)GuruRacerPas encore d'évaluation
- 4PL Supply Chain Transformation SolutionsDocument2 pages4PL Supply Chain Transformation SolutionsGourav HegdePas encore d'évaluation
- Audio (Amplifier) - Electrical DiagnosticsDocument195 pagesAudio (Amplifier) - Electrical DiagnosticsRafael CherechesPas encore d'évaluation
- PMO ProceduresDocument21 pagesPMO ProceduresTariq JamalPas encore d'évaluation
- Sean Dickerson ResumeDocument3 pagesSean Dickerson ResumeSeanPas encore d'évaluation
- Oracle Database Question Bank 1Document5 pagesOracle Database Question Bank 1subbaraomca2010Pas encore d'évaluation
- Dsd-060 Earthquake Shutdown Unit: DescriptionDocument2 pagesDsd-060 Earthquake Shutdown Unit: Descriptionmuhammad arifPas encore d'évaluation
- Zhao PeiDocument153 pagesZhao PeiMuhammad Haris HamayunPas encore d'évaluation
- Teradata Version DifferencesDocument3 pagesTeradata Version DifferencesShambuReddy100% (1)
- Nord Motors Manual BookDocument70 pagesNord Motors Manual Bookadh3ckPas encore d'évaluation
- MCQ in Services MarketingDocument83 pagesMCQ in Services Marketingbatuerem0% (1)
- E12817 GT AC5300 Manual EnglishDocument152 pagesE12817 GT AC5300 Manual Englishlegato1984Pas encore d'évaluation
- Kodak 2000 Um SM SCHDocument157 pagesKodak 2000 Um SM SCHВиталий КоптеловPas encore d'évaluation
- Phase Locked LoopDocument4 pagesPhase Locked LoopsagarduttaPas encore d'évaluation
- حل جميع المعادلات الكهربائيةDocument60 pagesحل جميع المعادلات الكهربائيةGandhi HammoudPas encore d'évaluation
- The hyperwall: A multiple display wall for visualizing high-dimensional dataDocument4 pagesThe hyperwall: A multiple display wall for visualizing high-dimensional dataMahendra PututPas encore d'évaluation
- CHEST Workout Structure and Training Log PREVIEWDocument3 pagesCHEST Workout Structure and Training Log PREVIEWgaurav singhPas encore d'évaluation
- InductorsDocument13 pagesInductorsManish AnandPas encore d'évaluation
- V 2172 0020 0031 - Rev - 6 (3458748) PDFDocument262 pagesV 2172 0020 0031 - Rev - 6 (3458748) PDFLG Milton LuisPas encore d'évaluation
- P108Document1 pageP108teban09Pas encore d'évaluation
- Unban FormsDocument74 pagesUnban FormsNoob ab AbPas encore d'évaluation