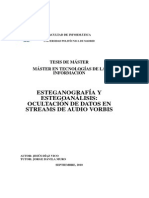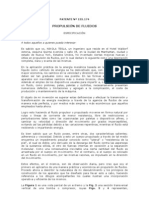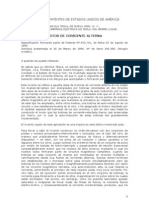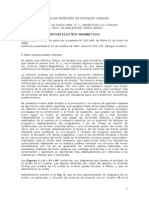Académique Documents
Professionnel Documents
Culture Documents
Autologin o Autologon en Windows Desde Regedit
Transféré par
Yeimer Silva0 évaluation0% ont trouvé ce document utile (0 vote)
7 vues3 pagesAutologin o Autologon en Windows Desde Regedit
Copyright
© © All Rights Reserved
Formats disponibles
PDF ou lisez en ligne sur Scribd
Partager ce document
Partager ou intégrer le document
Avez-vous trouvé ce document utile ?
Ce contenu est-il inapproprié ?
Signaler ce documentAutologin o Autologon en Windows Desde Regedit
Droits d'auteur :
© All Rights Reserved
Formats disponibles
Téléchargez comme PDF ou lisez en ligne sur Scribd
0 évaluation0% ont trouvé ce document utile (0 vote)
7 vues3 pagesAutologin o Autologon en Windows Desde Regedit
Transféré par
Yeimer SilvaAutologin o Autologon en Windows Desde Regedit
Droits d'auteur :
© All Rights Reserved
Formats disponibles
Téléchargez comme PDF ou lisez en ligne sur Scribd
Vous êtes sur la page 1sur 3
2017-12 ‘Autologin o aologen en Windows desde rogeak | Alejandro Marin
Alejandro Marin
2o1go622- 22:29
Autologin o autologon en Windows desde regedit
Buenas, si tenemos varias cuentas de usuario, las cuales entiendo que estén protegidas con eontrasefias y deseamos que se
Iniciar Windows autométicamente con uno de estos usuarios , podremos hacerlo de tres formas posibles.
1. Mediante el registro de Windows.
1 Abrimos una ventana *Ejecutar* (Tesla Windows + R) y eseribimos: regedit
1 Dentro del registro de Windows, buscamos a ruta:
HKEY_LOCAL_MACHINE\SOFTWARE \Microsoft\Windows NT\CurrentVersion\Winlogon
+ Enelvalor DefaultUserNan
eseribimas el nombre del usuario ereado en el equipo en el que queremos iniciar de
forma automética,
# Enelvalor Default
-valor de eadena-(REG_S7)).
rd escribimos la password (si no existe la clave, la ereamos como una dave alfanumériea
= Cambiamos el valor de AutoAdminLogon at
‘= Y por Gltimo, si se trata de un usuario del dominio o de un usuario local: creamos (un valor alfanumérico -valor de
cadena- REG_SZ) o si ya esti creado cambiamos el valor DefaultDomainName a “nuestroDominio’ 0
“NombreDeNuestroEquipo".
2. Modo gréfieo en Windows.
# Abrimos una ventana “Fjecutar” (Tela Windows + R) y escribimos: “netplwiz” o“control userpasswordsa"
1 Al tener varias cuentas de usuario ocurre que siempre tenemos que introducir los datos correspondientes, usuario y
contrasefia. Para evitar introducir estos datos cada vez que inciamos nuestro sistema Windows 7 y arrancarlo de
‘manera automitica
‘= Abrimos el Meng de inicio una ventana "ejeeutar", 0 con acceso rapido del tedado “Teela Win + R
En el euadro de biisqueda, escribimos netplwiz.y pulsar “cep” silo deseamos podemos utilizar control
‘userpasswords2 en ver de la orden anterior.
Se nos abriré la ventan de “Cuenta dle usuar
*, Seguidamente hay que hacer click en el nombre de la cuenta
de usuario que queremos que se incie de manera automatica, por defect.
Una ver seleccionado el usuario, desmareamos el checkbox que dice:
= Pulsamos“
_yel sistema nos pedira confirmar la clave o contrasefia del usuario (la eseribimos y
confirmamos) que previamente hemos seleecionado (de esa forma deshabilitaremos que al iniciar sesion nos pida los
Inipsialexismarin word ess.com/2013!0822!aullogir-o-auclogon-en-windows-desde-roged 18
2017-12 ‘Autologin 0 autologen en Windows desde reget | Alejandro Marin
datos). Después pulsamos “Aceptar” y listo,
om penance
Ceara
amor eterna
3. Mediante alguna aplicacién externa de Windows.
Esta simplemente nos mostrara un entorno gréfico siendo més sencillo para el usuario final, pero en definitiva
hace por detrés lo que comentamos en la primar a opcién
—
Done: [TSF aie
Paswor [Veeveveed
———
Al terminar de introdueir los datos en la ventana de la aplicacién, pulsamos en “
comprobamos que hace autologin y podremos borrar el“Autologon.exe” de la aplicacién.
+ teiniciamos,
Si en agin momento deseamas_- volver. «a que mos-—spida.sel’_—usuario.y
password podremos quitar el Autologon mareando Disable en la aplicacién o invirtiendo las elaves del
registro manualmente que se mencionan en la primera solucién de esta entrada,
Inipsialexismarin word ess.com/2013!0822!aullogir-o-auclogon-en-windows-desde-roged
2017-12 ‘Autologin 0 autologen en Windows desde reget | Alejandro Marin
ances
§3 SCRIBD
num reading $899/mo
——
Loe
Share this
GB Linkedin @ || EF Facebook || @ Imprimir
1k Me gusta
‘Sé el primero en decr que te gusta,
Relacionado
Cambiar la licencia en Windows
xP
En "Sistemas operativos"
Conexi6n a escritorio remoto
En "Sistemas operativos"
‘Cémo obtener la reserva de
Windows 10
En "Window
Inipsialexismarin word ess.com/2013!0822!aullogir-o-auclogon-en-windows-desde-roged
Vous aimerez peut-être aussi
- Tesla - 00514169 (Motor de Explosión)Document6 pagesTesla - 00514169 (Motor de Explosión)Antonio Perez Jaramillo100% (1)
- Tesla - 00455067 (Motor Electro-Magnético)Document5 pagesTesla - 00455067 (Motor Electro-Magnético)Antonio Perez Jaramillo100% (2)
- Tesla - 00455067 (Motor Electro-Magnético)Document5 pagesTesla - 00455067 (Motor Electro-Magnético)Antonio Perez Jaramillo100% (2)
- Tesis Master Jesus Diaz VicoDocument156 pagesTesis Master Jesus Diaz VicoAdataliz CastilloPas encore d'évaluation
- Ing Mecratonica PDFDocument2 pagesIng Mecratonica PDFYeimer SilvaPas encore d'évaluation
- Tesla - 00433700 (Motor Electro-Magnético de Corriente Alterna)Document4 pagesTesla - 00433700 (Motor Electro-Magnético de Corriente Alterna)tao2012Pas encore d'évaluation
- Tesla - 00447920 (Método de Funcionamiento de Lámparas de Arco)Document3 pagesTesla - 00447920 (Método de Funcionamiento de Lámparas de Arco)tao2012Pas encore d'évaluation
- Tesla - 00447920 (Método de Funcionamiento de Lámparas de Arco)Document3 pagesTesla - 00447920 (Método de Funcionamiento de Lámparas de Arco)tao2012Pas encore d'évaluation
- Contenidos PDFDocument243 pagesContenidos PDFAdrian David Bermudez EstupiñanPas encore d'évaluation
- Tesla - 00447921 (Generador de Corriente Eléctrica Alterna)Document6 pagesTesla - 00447921 (Generador de Corriente Eléctrica Alterna)tao2012Pas encore d'évaluation
- 61 - Tesla - 00428057 (Generador Piromagneto-Eléctrico)Document4 pages61 - Tesla - 00428057 (Generador Piromagneto-Eléctrico)JuanJoseVelazquezMarquez100% (1)
- Tesla - 00455069 (Lámpara Eléctrica Incandescente)Document5 pagesTesla - 00455069 (Lámpara Eléctrica Incandescente)tao2012Pas encore d'évaluation
- Tesla - 00464667 (Condensador Eléctrico)Document3 pagesTesla - 00464667 (Condensador Eléctrico)tao2012100% (1)
- Tesla - c0135174 (Propulsion de Fluidos)Document9 pagesTesla - c0135174 (Propulsion de Fluidos)tao2012100% (2)
- Tesla - 00433701 (Motor de Corriente Alterna)Document4 pagesTesla - 00433701 (Motor de Corriente Alterna)tao2012Pas encore d'évaluation
- Tesla - 00405859 (Método de Transmisión de Energía Eléctrica)Document4 pagesTesla - 00405859 (Método de Transmisión de Energía Eléctrica)tao2012Pas encore d'évaluation
- Tesla - 00464666 (Motor Electro-Magnético)Document3 pagesTesla - 00464666 (Motor Electro-Magnético)tao2012Pas encore d'évaluation
- Tesla - 00350954 (Regulador para Máquinas Dinamo-Eléctricas)Document4 pagesTesla - 00350954 (Regulador para Máquinas Dinamo-Eléctricas)tao2012Pas encore d'évaluation
- Tesla - 00405859 (Método de Transmisión de Energía Eléctrica)Document4 pagesTesla - 00405859 (Método de Transmisión de Energía Eléctrica)tao2012Pas encore d'évaluation
- 27 - Tesla - 00335787 (Lámpara de Arco-Eléctrico) PDFDocument7 pages27 - Tesla - 00335787 (Lámpara de Arco-Eléctrico) PDFNicolasPas encore d'évaluation
- Tesla - 00350954 (Regulador para Máquinas Dinamo-Eléctricas)Document4 pagesTesla - 00350954 (Regulador para Máquinas Dinamo-Eléctricas)tao2012Pas encore d'évaluation
- Tesla 00514170 Luz Electrica IncandescenteDocument3 pagesTesla 00514170 Luz Electrica Incandescentelouisaron100% (1)
- 21 - Tesla - 00655838 (Método de Conductores Eléctricos Aislantes) PDFDocument8 pages21 - Tesla - 00655838 (Método de Conductores Eléctricos Aislantes) PDFjamfacioPas encore d'évaluation
- 30 - Tesla - 00382282 (Método de Conversión y Distribución de Corrientes Eléctricas) PDFDocument6 pages30 - Tesla - 00382282 (Método de Conversión y Distribución de Corrientes Eléctricas) PDFNicolasPas encore d'évaluation
- TESLA - B0014550 (Mejoras Relacionadas Con El Aislamiento de Conductores)Document8 pagesTESLA - B0014550 (Mejoras Relacionadas Con El Aislamiento de Conductores)tao2012Pas encore d'évaluation
- Tesla - 00381968 (Motor Electro-Magnético)Document11 pagesTesla - 00381968 (Motor Electro-Magnético)tao2012Pas encore d'évaluation
- 26 - Tesla - 00454622 (Sistema de Iluminación Eléctrica) PDFDocument7 pages26 - Tesla - 00454622 (Sistema de Iluminación Eléctrica) PDFNicolasPas encore d'évaluation
- 29 - Tesla - 00382281 (Transmisión Eléctrica de Energía) PDFDocument5 pages29 - Tesla - 00382281 (Transmisión Eléctrica de Energía) PDFNicolasPas encore d'évaluation
- Acerca de Esta Patente 00381968Document1 pageAcerca de Esta Patente 00381968GuillermoLaraPas encore d'évaluation