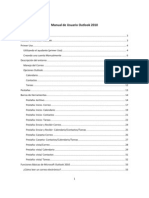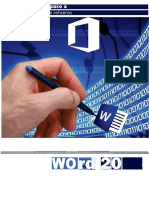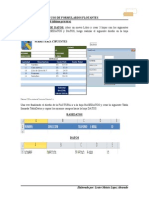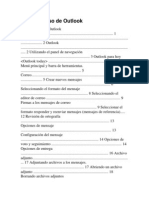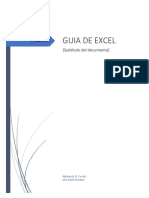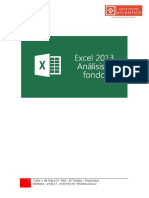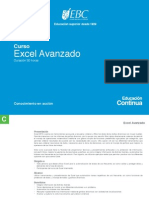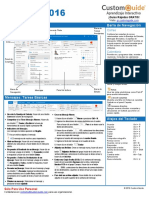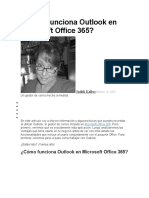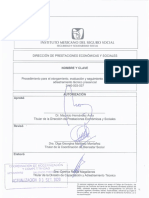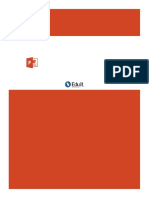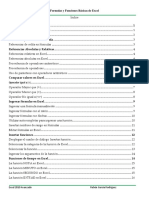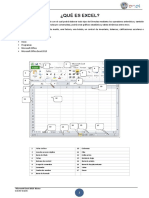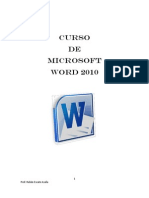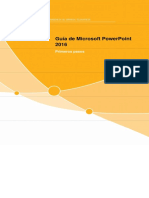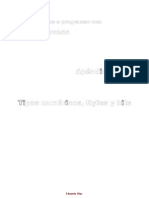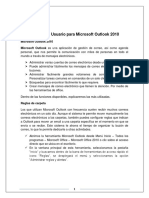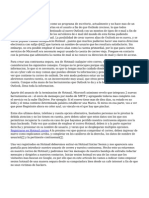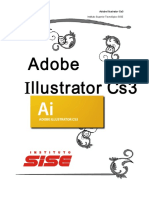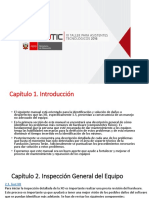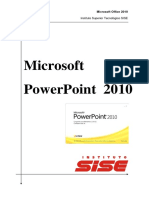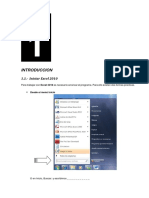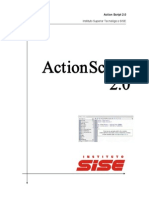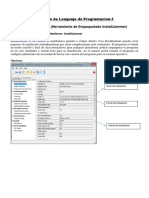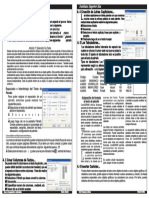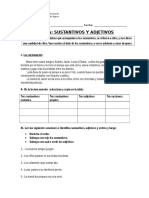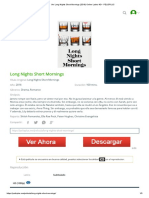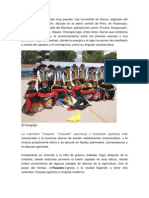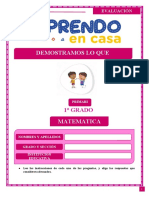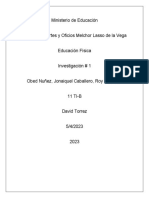Académique Documents
Professionnel Documents
Culture Documents
Outlook 2013
Transféré par
Rolando Gomero AlbornozCopyright
Formats disponibles
Partager ce document
Partager ou intégrer le document
Avez-vous trouvé ce document utile ?
Ce contenu est-il inapproprié ?
Signaler ce documentDroits d'auteur :
Formats disponibles
Outlook 2013
Transféré par
Rolando Gomero AlbornozDroits d'auteur :
Formats disponibles
Microsoft Windows 8
Instituto Superior Tecnológico SISE
INTRODUCCION
Microsoft Outlook 2013 es otro de los implementos desarrollados por la "Microsoft" incorporado
al paquete de Office 2013, este permite a usuarios de todas partes del mundo organizar de
manera fácil, rápida y eficiente sus emails o correos electrónicos además de otras funciones
como la de calendarios, eventos, organizador de contactos entre otros, convirtiendo a este en
una de las mejores herramientas para el oficinista actual o para todo aquel usuario que desee
tener un orden apropiado de su información.
Novedades de Microsoft Outlook 2013
Lo primero que verá al abrir Outlook es un aspecto totalmente nuevo. Es más claro pero
también está diseñado para ayudarle a centrarse en lo importante, con una vista clara del
correo electrónico, los calendarios y los contactos.
Microsoft Outlook 2010 2
Iniciar PowerPoint
Vamos a ver las dos formas básicas de iniciar Outlok
1. DESDE EL BOTÓN INICIO
Presiona tecla Windows o Clic en botón inicio
Clic sobre PowerPoint 2013
2. A TRAVÉS DEL COMANDO EJECUTAR
En esta versión de Windows 8 es mucho más fácil abrir los programas, ya que solo
basta con colocar el nombre del programa y automáticamente lo ubicara.
Presiona las Teclas Windows + R
Escribe: OUTLOOK
Microsoft Outlook 2010 3
Primer Uso
Una vez hayamos accedido a Microsoft Outlook 2013, este considerara dos casos, el primero si
existe alguna cuenta de correo electrónico de cualquier servidor (Hotmail, Gmail, Yahoo, entre
otros), de ser así este iniciará normalmente, de lo contrario si no existen cuentas registradas
aparecerá un mensaje el cual indicara si desea configurar una cuenta con la ayuda del
asistente, junto con dos opciones "Si" ó "No".
Se recomienda que se elija la opción Si, motivando a que el asistente permite registrar de
manera rápida y sencilla nuestro primera cuenta, de contestar "No" este proceso se llevara
manualmente. (Sin ninguna cuenta registrada Microsoft Outlook 2013 no podrá realizar ninguna
operación)
CONFIGURANDO UNA CUENTA GMAIL.
1. Ingresamos a Outlook
2. Aceptamos la opción configurar una cuenta en Outlook
Microsoft Outlook 2010 4
De presionar "si" aparecerá una ventana donde deberá de llevar los siguientes campos para
poder configurar tu correo electrónico:
Nombre: El usuario deberá de ingresar su nombre
Dirección de correo Electrónico: Dirección de correo que desea organizar a través de
Microsoft Outlook 2013
Contraseña: Contraseña del Correo Electrónico seleccionado
Repita Contraseña: Confirmar Contraseña
Una vez hecho esto se hace clic en siguiente y aparecerá de ser necesario una ventana el cual
solicitara descargar los controladores del servidor del correo electrónico al cual están suscritos
le dan a aceptar, descargan el complemento y finalmente lo instalan, tras la instalación,
aparecerá una ventana, donde verifica la conexión y la contraseña del Usuario, si todo fue
ingresado correctamente, Microsoft Outlook 2013 iniciara normalmente
Nota: si durante el proceso de confirmación les aparece una ventana solicitando la contraseña
es muy probable que la contraseña sea errónea solo reescriban la contraseña y le dan clic en
aceptar para iniciar
Microsoft Outlook 2010 5
MODO DE INGRESO MANUAL
Este modo de ingreso me permitirá configurar la cuenta de Outlook a un servidor instalado en la
empresa, en nuestra Institución contamos con un servidor de Correo llamado PONTOSO, el
cual permite crear cuentas de correo desde cada equipo de Laboratorio.
CONFIGURANDO SERVIDOR PONTOSO:
1. Para esto es necesario ingresar al Panel de Control.
- Hagamos clic en el Botón Inicio y seleccionamos Panel de Control, se mostrará la
siguiente ventana.
2. Una vez seleccionada Correo te mostrara la siguiente ventana donde tendremos que
crear un nuevo perfil de correo, para esto le damos clic en la opción Mostrar Perfiles.
3. En esta nueva ventana que nos muestra seleccionaremos el Botón Agregar… Y
colocaremos el nuevo nombre de perfil, presionamos el Botón Aceptar…
Microsoft Outlook 2010 6
4. Nos mostrara el siguiente cuadro de dialogo bastante parecido al de nuestra primera
configuración. Con la diferencia que utilizare la Opción Configurar manualmente las
opciones del servidor.
Microsoft Outlook 2010 7
5. Ahora nos mostrará la siguiente ventana para Elegir el tipo de servicio en este caso
PONTOSO es de tipo Microsoft Exchange.
6. Ahora procederemos a Configurar el servidor, colocar el nombre del Servidor:
PONTOSO (IP del Servidor: 10.22.5.200) y el Usuario será el Número de maquina
(consultar este dato con el profesor).
7. Vuelve a escribir el nombre de la máquina y aceptar.
Microsoft Outlook 2010 8
Descripción del entorno
Al iniciar Outlook 2013 nos mostrara una ventana la cual se puede dividir en los siguientes
puntos:
Utilizando el Panel de Navegación
El panel de navegación proporciona en una sola columna tres vistas prácticas que le
permitirán cambiarse de actividad fácilmente:
Una de las vistas muestra las carpetas de correo electrónico, estas carpetas están
ordenadas alfabéticamente. Se puede encontrar las carpetas del servidor Exchange, además
de las carpetas personales entre otras.
Microsoft Outlook 2010 9
CONTACTOS
En esta unidad vamos a ver lo que es la lista de contactos (Personas), la utilidad que tiene y
cómo gestionarla.
Hoy en día tenemos bastantes complicaciones y asuntos en los que pensar y almacenar en
nuestra limitada memoria como para almacenar y recordar todos los datos (teléfono fijo,
teléfono móvil, dirección particular, dirección de correo, etc.) de nuestros contactos,
compañeros de trabajo y demás afines.
Por esto Outlook nos ofrece una cómoda y sencilla manera de tener organizada una "Agenda"
de contactos donde podemos guardar, modificar y eliminar a todos nuestros contactos
(Personas).
Al pulsar sobre el acceso directo de Personas en el panel de exploración
Como es la primera vez que ingresamos a esta opción posiblemente la encontremos vacía,
veamos cómo crear un Nuevo contacto:
Creación de un Nuevo Contacto
Para crear un nuevo contacto debemos hacer clic sobre el botón Nuevo Contacto de la barra de
contactos o haciendo clic con el botón derecho del ratón sobre el área en blanco
de la lista de contactos y seleccionado la opción Nuevo contacto.
Al hacer esto nos saldrá una pantalla similar a la que vemos en la imagen inferior,
donde podemos rellenar los datos relacionados de nuestro contacto.
Para comenzar llenaremos los datos básicos de nuestro primer contacto, que son:
Microsoft Outlook 2010 10
Nombre completo : Nombres y apellidos del contacto
Organización : Empresa a la que pertenece o trabaja
Cargo : Se refiere al cargo o labor que realiza en su trabajo
Archivar como : Aquí podemos elegir como queremos archivar a nuestro contacto
En esta opción también podemos seleccionar varios modos de
archivar al contacto según sea necesario:
Estos es bastante sencillo, pero si queremos poner datos más específicos sobre nuestro
contacto podemos utilizar el Botón Nombre Completo para llenar otros datos sobre nuestro
contacto:
En este caso se abrirá el cuadro de diálogo de la derecha donde podremos rellenar los campos
uno a uno e incluir algún campo más como por ejemplo el tratamiento: que queramos asignar
al contacto en nuestra correspondencia (D., Sr., Sra., Prof., etc).
En la categoría INTERNET podremos agregar la información relativa a las direcciones de
correo electrónico, página web del contacto o su dirección de_IM.
Por ejemplo:
Nuestro contacto cuenta con 2 correos el de la empresa y otro en Hotmail, además de una
página web.
Microsoft Outlook 2010 11
Para poder agregar el segundo correo electrónico le damos clic al cuadro combinado Correo
electrónico y elegimos Correo electrónico 2.
También podemos agregar los NÚMEROS DE TELÉFONO, Outlook te permite elegir
almacenar distintos números de teléfono para tu contacto.
En el caso de las DIRECCIONES sucede lo mismo si bien para comenzar llenaremos la
dirección de trabajo tiene un cuadro combinado donde puedes elegir otra dirección de tu
contacto y también tener la posibilidad de almacenarlo.
Microsoft Outlook 2010 12
El Botón Mostrar en mapa te permitirá ubicar la dirección de tu contacto en el Mapa de Internet
para saber su ubicación exacta.
Una vez llenados estos datos, podremos entonces tener nuestra tarjeta de contacto:
Para terminar solo debemos presionar el Botón Guardar y cerrar y ya habremos creado nuestro
primer contacto.
Editar y modificar un contacto
Para Editar un contacto solo bastan con darle doble clic a su tarjeta de presentación y se abrirá
la ventana con la información de tu contacto para que puedas editarlo.
No olvides que al terminar la edición debes presionar el botón Guardar y cerrar o también
utilizar el atajo de teclado CTRL + G y luego cerrar.
Añadir un contacto
Tal vez tengamos en la Bandeja de entrada a personas que no
tenemos en la lista de Personas y deseamos añadirlas.
La manera más sencilla de agregar un nuevo contacto es dándole
Clic al botón Nuevo contacto que tenemos en la parte superior.
También podemos utilizar el atajo de teclas. CTRL + U y se mostrara
la ventana para crear nuevo contacto
Microsoft Outlook 2010 13
Eliminar un contacto
Para eliminar un contacto de la carpeta de contactos debemos seleccionar la ficha del contacto
y pulsar la tecla Supr del teclado o bien hacer clic con el botón derecho del ratón y pulsar sobre
Eliminar.
¡Ojo! en este caso Outlook no pide
confirmación de borrado de la ficha, si
pulsas para eliminar la ficha, la elimina sin
consultarte si realmente la quieres borrar.
En esta ocasión no vale hacer pruebas. Si
no estás seguro/a de querer borrar la ficha
no lo hagas porque no hay marcha atrás,
bueno realmente si existe la marcha atrás,
pulsando sobre Deshacer en el menú
Edición.
Si queremos eliminar a más de un contacto
podemos ir seleccionando los contactos
manteniendo la tecla CTRL pulsada para
así conseguir seleccionar tantos contactos
como deseemos. Después hacemos la misma operación que antes, es decir, pulsar la tecla
SUPR del teclado y se eliminarán los contactos seleccionados.
Microsoft Outlook 2010 14
EJERCICIO PRÁCTICO N° 1
1. Configura una Cuenta de correo utilizando el servidor PONTOSO
2. Solicita las imágenes al profesor del Curso.
3. Crea los siguientes contactos, según los datos que se muestran en la siguiente tabla:
Nº NOMBRES CORREO ORGANIZA TRABAJO MOVIL DIRECCIÓN
01 Sr. Miguel Carrasco micky985@metro.com Metro 365985 SJL
Vega
02 Dr. Genaro Guerrero genar@hotmail.com Saga 988889 Surco
Torre
03 Srta. Violeta Rojas Vega violenta@hotmail.com Ripley 456665 985547856 La Victoria
04 Lucia Vásquez Jiménez luchita@hotmail.com Metro 365985 SJL
05 Claudio Obama Pérez clonar23@hotmail.com Curacao 321456 Breña
06 Camilo Blanes Cortez camiloblanes@hotmail.com Valencia 321542 987898888 La Molina
07 Cecilia Vega Reynoso ceci65@yahoo.es Surcos S.A. 321000 Surco
08 Norma Hidalgo Chávez normis@hotmail.com Ventilandia 321200 Pueblo Libre
09 Sergio Vega Robles sergioV@hotmail.com Comensal 385100 900366632 Jesus María
10 Sr. Mauro Jiménez jime34@hotmail.com Backus 385120 Chosica
Hilario
11 Roberto Cárdenas robetucho6@hotmail.com Victoria 784521 El Rimac
Paucar
12 Dr. Simon Lutti Sanchez doctorsimon@hotmail.com Gloria 654233 998989898 Larco
Microsoft Outlook 2010 15
CUENTAS DE CORREO
Partes de un Correo
En esta unidad vamos a ver las componentes que forman parte de la pantalla de composición
de un correo electrónico, cómo se compone un correo y cómo se envía.
Lo primero que debemos hacer antes de componer y enviar un correo es
saber identificar las partes de un correo electrónico.
Para emitir un correo electrónico debes primero tener seleccionado la
opción correo de Outlook en la parte inferior izquierda de la pantalla y
posteriormente hacer clic en "Nuevo de mensaje de Correo Electrónico"
(), una vez hecho esto aparecerá en pantalla una ventana donde se debe
de proceder a ingresar los datos requeridos.
Ahora vamos a descomponer la pantalla principal Sin título - Mensaje y explicaremos todos los
componentes y funcionalidades de cada uno de ellos.
En la zona central tenemos el espacio reservado para el texto del mensaje, el área de
escritura, donde podemos escribir el cuerpo del mensaje, en los próximos puntos veremos
cómo podemos formatearlo con nuestro propio estilo, cambiando la forma y color del texto,
añadiendo imagen de fondo, etc.
Además disponemos de las diferentes barras, algunas ya conocidas:
En la barra de título aparece el nombre del mensaje. En este caso estamos creando un
mensaje nuevo por lo que aparece Sin título - Mensaje (HTML).
Microsoft Outlook 2010 16
En la parte izquierda encontramos los controles típicos de las aplicaciones de Office 2013. La
barra de acceso rápido, contiene las funciones más utilizadas, como guardar o deshacer,
aunque estas son personalizables.
Ahora, las distintas opciones y acciones que podemos realizar con nuestro mensaje, se
encuentran en las pestañas de la Banda de opciones:
Desde la pestaña Mensaje, podemos realizar las acciones más frecuentes a la hora de crear un
mensaje: Elegir la fuente, tamaño y color del texto; acceder a nuestra libreta de direcciones,
adjuntar archivos o revisar la ortografía.
La pestaña Insertar recoge todos los elementos que podemos insertar en el mensaje, como
archivos adjuntos, tarjetas de presentación, tablas, imágenes en línea, gráficos, formas,
enlaces, títulos WordArt... etc.
Muchos de estos elementos requerirán que nuestro mensaje se envíe como HTML. También
hemos de tener en cuenta cómo se va a leer el mensaje, ya que si el receptor lo hace a través
de Outlook2013, verá todos los elementos sin problema, pero si lo hace desde un servicio web,
puede que algunos no se muestren.
En la pestaña de Opciones podemos cambiar características del mensaje, como si se
muestran los campos de copia oculta para rellenar en el mensaje, el formato, si se envía como
HTML o texto sin formato o qué hacer con el correo tras su envío.
La pestaña Formato de texto contiene todas las opciones para formatear el texto del mensaje,
como si lo hiciésemos desde el propio Word.
En el campo debemos indicar a quien va dirigido el mensaje, puede ser una única
dirección o pueden ser varias separadas por el signo punto y coma (;), incluso puede ser un
grupo de contactos. Cabe indicar que este campo es obligatorio, como mínimo el mensaje
debe tener una dirección destino.
El campo sirve para enviar una copia del mismo mensaje a más de una persona a
parte del receptor indicado en el campo Para. Este campo no es obligatorio rellenarlo.
En cada caso, pulsando sobre el botón, podremos elegir la dirección de nuestra libreta de
direcciones.
El campo sirve para indicar el motivo del correo, es decir, podemos indicar una breve
descripción del tema del mensaje. Por ejemplo si es un mensaje amistoso podemos escribir un
saludo, etc. Este campo tampoco es obligatorio rellenarlo.
Microsoft Outlook 2010 17
Enviar un correo electrónico
Vamos a ver el procedimiento a seguir para enviar un correo electrónico.
Nos ubicamos en la carpeta Correo y luego en la Barra de Herramientas seleccionamos el
Botón Nuevo mensaje de correo electrónico.
A continuación enviaremos un mensaje de correo a un contacto de nombre Violeta Rojas,
invitándola a una reunión de confraternidad.
Rellenamos el campo con el texto “Reunión de confraternidad”.
Rellenamos el campo con la dirección del destinatario de nuestro mensaje.
CC sirve para enviar el mismo mensaje a más de una dirección de correo.
Añadir archivos adjuntos al correo
En este punto vamos a ver cómo se puede anexar (adjuntar) un archivo a un
correo electrónico.
Existen ocasiones en las que además del mensaje escrito tenemos la necesidad
de enviar a nuestro destinatario un archivo (archivos comprimidos en un zip, un
documento en Word, una presentación en PowerPoint, etc.) bien, pues en Outlook
también es posible hacerlo.
Simplemente tenemos que hacer clic sobre el botón para añadir el archivo que deseemos.
Ahora nos aparece un cuadro de diálogo para que busquemos en nuestro disco duro el archivo
a insertar y pulsemos en Insertar.
Microsoft Outlook 2010 18
Formatear el texto
Inicialmente, los mensajes de correo electrónico eran de texto plano, es decir únicamente
contenían texto dentro del juego de caracteres ASCII.
Además no tenían la interfaz gráfica de la que se dispone hoy en día, se intercambiaban
mensajes de texto plano en pantallas en modo consola (texto en blanco o verde con la pantalla
de fondo negro).
Afortunadamente hoy en día podemos mandar y recibir mensajes de correo electrónico de
diversos formatos, con multitud de coloridos, imágenes y un largo etcétera.
Para dar formato al texto de un mensaje de correo debemos fijarnos principalmente en la
pestaña Formato del texto de la banda de opciones, aunque también encontramos estos
controles en la pestaña Mensaje.
Para aplicar algún formato al texto, se selecciona el texto a formatear, y luego se utiliza el botón
que se quiera.
Este botón nos sirve para aplicar un estilo predefinido o
bien lo podemos crear nosotros.
Este botón nos permite escoger la fuente del texto (el tipo de letra).
Este botón nos permite cambiar el tamaño de la fuente del texto.
En esta serie de botones podemos poner en Negrita el
texto, en Cursiva, Subrayado, Tachado, Subíndice, Superíndice...
Estos botones nos sirven para justificar el texto, a la izquierda, centrado, a la
derecha o justificado.
Este botón nos sirve para decidir el interlineado del texto. Presionando sobre la flechita
nos muestra la multitud de opciones disponibles.
Esta lista de botones sirve para definir listas numeradas o con
viñetas, reducir o ampliar sangría.
Este botón sirve para enmarcar elementos.
Con este botón podemos resaltar alguna parte del texto que consideremos más
importante, pulsando sobre la flechita que está mirando hacia abajo podemos elegir entre
varios colores.
Este botón sirve para elegir el color del texto. Pulsando sobre la flechita que está mirando
hacia abajo podemos elegir entre varios colores.
Microsoft Outlook 2010 19
Insertar elementos
Vamos a ver ahora otra opción interesante, la que nos da la posibilidad de añadir elementos
gráficos al correo a nuestro gusto, desde la pestaña Insertar.
Vamos a comentar algunos de los elementos principales:
- Podemos insertar tablas para organizar datos en el mensaje.
- Desde Ilustraciones podemos insertar gráficos de varios tipos
- Insertar una imagen del equipo
- Usar las imágenes en línea ya creada de una de la galería de Office.
- Desde el menú formas, podemos crear dibujos partiendo de líneas, formas
geométricas, y de otros tipos, ya creadas, que podemos deformar o colorear.
- Podemos también, desde las opciones de texto podemos insertar cuadros de texto, la
fecha del sistema o crear un título WordArt.
Microsoft Outlook 2010 20
Crear una firma Digital
Cada vez que enviamos un mensaje de correo podemos además del mismo mensaje añadir un
firma personal que nos servirá para ser reconocidos en todos lo que mensaje de correo que
enviemos.
Outlook te ofrece una Herramienta para poder Administrar distintas firmas para cada ocasión, el
objetivo es establecer la firma para todos nuestros nuevos correos de manera automática o
solamente para los que deseemos insertarla manualmente.
Para crear una firma en Outlook 2013, lo primero que debemos hacer es crear un nuevo correo.
Hacemos clic en Firmas desde la barra de herramientas de acceso rápido, en entre las
opciones disponibles, seleccionamos Firmas.
Se abrirá una nueva ventana, en la que podemos establecer una firma. Primeramente, clicamos
sobre el botón Nuevo, nos solicitará un nombre para la nueva firma. Para este ejemplo le
asignaremos como nombre “Primera firma”, nueva y pulsamos sobre Aceptar..
Seguidamente, en el espacio Editar firma, escribimos y damos formato a la firma que deseamos
insertar.
Microsoft Outlook 2010 21
En el menú cuenta de correo electrónico, seleccionamos una cuenta y definimos en los
siguiente menús desplegables si queremos que la firma se inserte de manera automática
cuando creamos un nuevo email y cuando contestamos a un email recibido.
Tenemos que repetir el proceso con cada cuenta de correo electrónico. Una vez definidas las
preferencias hacemos clic sobre Guardar.
RECIBIR Y GESTIONAR CORREO
La Bandeja de Entrada
Lo primero que debemos hacer antes de gestionar nuestro correo es saber identificar las partes
de la pantalla de la Bandeja de entrada.
Al crear una cuenta de correo se crean unas carpetas asociadas a esa cuenta que son
Bandeja de entrada, Bandeja de salida, Correo electrónico no deseado, Elementos
eliminados y Elementos enviados.
Los mensajes recibidos se almacenan normalmente en la Bandeja de entrada, así pues para
acceder a los mensajes recibidos debemos hacer clic sobre esta carpeta en la lista de carpetas,
o en la lista de accesos directos.
Una vez estamos en la Bandeja de entrada vamos a estudiar la pantalla, para familiarizarnos
con su entorno.
Microsoft Outlook 2010 22
La barra de bandeja de entrada
La barra de bandeja de entrada contiene las acciones más comunes que se utilizan con los
mensajes recibidos. Por ejemplo el botón Responder sirve para contestar un
correo al remitente, este botón nos abre la ventana de composición de mensaje
con el destinatario ya insertado, el asunto y el mensaje que nos había enviado el
remitente.
La cabecera de los mensajes
La cabecera de los mensajes nos muestra de
forma ordenada (ya veremos según qué criterios
de ordenación) la cabecera de los mensajes
recibidos. Junto al icono del sobre, abierto o
cerrado, dependiendo de si hemos leído ya el
mensaje o no, se muestra el nombre del
remitente. Bajo él, en color gris, el asunto. A la
derecha, la hora de envío, para los mensajes de
hoy, y la fecha para mensajes de otros días.
Microsoft Outlook 2010 23
Reenviar el Correo a uno o varios contactos
Al igual que podemos contestar al remitente del mensaje, también podemos Reenviar el correo
a nuestros propios contactos.
Para poder reenviar el mensaje que tenemos activo,
debemos hacer clic en la cabecera del mensaje y
después pulsar sobre el botón Reenviar de la barra
de herramientas, o también situándonos sobre el
mensaje y pulsando con el botón derecho del ratón,
nos aparece un menú desplegable donde podemos
elegir la opción Reenviar.
Una vez hecho esto nos aparece la pantalla de
composición de nuevo mensaje, con el cuerpo del
mensaje rellenado con el mismo que había en el mensaje original, en el campo Asunto pondrá
el mismo texto que en el mensaje original más las letras RV (de Reenviado) al inicio del texto
del Asunto.
Este texto y el del cuerpo del mensaje pueden ser modificados antes de ser enviado el correo.
Con el mensaje así preparado, sólo nos queda hacer clic en el botón Enviar.
Eliminar uno o varios correos
Existen ocasiones en las que el correo puede llegar a inundar nuestra Bandeja de entrada,
Spam, mensajes antiguos, correos repetidos, etc. Y sentimos la necesidad de hacer "limpieza".
Podemos eliminar unos o varios correos al mismo tiempo. Para poder eliminar un correo
debemos seleccionarlo en la cabecera y después tenemos varias opciones posibles para
eliminarlo:
Hacer clic con el botón derecho sobre el mensaje y presionar sobre la opción Eliminar.
Pulsar la tecla Supr del teclado.
Pulsar la combinación de teclas Ctrl + D.
O ir al menú Edición y pulsar en Eliminar.
Para eliminar más de un correo a la vez debemos ir seleccionando correo por correo
manteniendo pulsada la tecla CTRL del teclado. Si lo que queremos es seleccionar varios
correos consecutivos podemos seleccionar el primer correo y manteniendo pulsada la tecla
SHIFT (Mayúsculas) del teclado, hacer clic con el ratón en el último correo del grupo que
deseemos eliminar. Y después podemos utilizar cualquiera de las opciones mencionadas antes.
Si lo que queremos es eliminar todos los correos de la carpeta, debemos ir al menú en la
opción Edición y pulsar sobre Seleccionar todo o bien pulsar la combinación de teclas CTRL
+ E del teclado, y seguidamente utilizar cualquiera de las opciones mencionadas antes.
Microsoft Outlook 2010 24
EJERCICIO PRÁCTICO N° 2
1. Configura una Cuenta de correo utilizando el servidor PONTOSO
2. Crear 5 contactos varones y 5 contactos mujeres:
3. Crear 2 grupos de contactos
- MUJERES
(Incluir a todos los contactos mujeres)
- VARONES
(Incluir a todos los contactos varones)
4. Enviar un mensaje de correo electrónico con el Asunto: “Campeonato de Futbol” al
Grupo VARONES, Redactar el mensaje de la siguiente manera:
5. Enviar un mensaje correo a las mujeres con el Asunto: “COMPARTIR NAVIDEÑO”,
adjuntar al mensaje un Villancico navideño.
Microsoft Outlook 2010 25
MANEJO DE GRUPOS DE CONTACTOS
Crear Grupos de Contactos
Un grupo de contactos es una colección de direcciones agrupados por alguna característica en
común, como pueda ser una lista de amigos/as, de compañeros/as de trabajo, etc.
Con las listas de distribución conseguimos la comodidad de poder mandar el mismo correo
electrónico a un grupo de personas con sólo elegir la lista, sin tener que ir cogiendo las
direcciones de los contactos una por una.
Estas listas se guardarán junto a los contactos, como una entrada más, de forma que podamos
seleccionarla fácilmente a la hora de enviar.
Para crear un nuevo grupo de contactos podemos acceder al Panel Contactos y elegir Nuevo
grupo de contactos.
También encontramos esta opción en el menú emergente que obtenemos al hacer clic derecho
sobre la lista de contactos.
Se abrirá así una ventana como la siguiente:
Microsoft Outlook 2010 26
USO DEL CALENDARIO
Con el ritmo de vida que llevamos hoy en día, trabajo, gimnasio, clases de inglés, los niños,
etc., se hace imprescindible una organización diaria o como mínimo semanal y siempre se nos
olvida algo.
Por eso Outlook 2013 lleva incorporado un calendario a modo de agenda personal.
Además del manejo de mensajes, la segunda herramienta más utilizada en Outlook es el
Calendario, pues te permite hacer anotaciones, como una visita al dentista, la fecha de
cumpleaños de un familiar, etc.
En este tema aprenderás a utilizar el calendario, a crear y planificar anotaciones y eventos,
añadir un recordatorio y ver tu planificación utilizando varias vistas del calendario.
La pantalla del calendario
Lo primero que vamos a hacer es señalar las zonas más destacadas de la pantalla del
calendario.
Al pulsar sobre el acceso directo , aparece la barra de Calendario y la
pantalla toma un aspecto similar al que vemos en la imagen.
01 04
02
03
Microsoft Outlook 2010 27
N° Nombre Descripción
Función Principal de calendario este permite,
01 Organizador de Calendario crear organizar y visualizar (en la parte
inferior) los eventos del usuario
Permite establecer una fecha en el
02 Calendario organizador de Calendario de manera más
rápida y sencilla
Permite visualizar los calendarios creados, por
defecto se encuentran archivados (calendario
03 Calendarios Realizados
de [Nombre del Usuario] y Calendario de
Cumpleaños)
Permite buscar un evento archivo con
04 Buscador
facilidad
La barra del calendario contiene las acciones más comunes que se utilizan para gestionar las
citas del calendario.
Por ejemplo desde la Ficha Inicio se puede crear una nueva cita en el calendario.
El menú emergente del calendario.
Este es el menú emergente del calendario, donde podemos encontrar las operaciones más
utilizadas a la hora de planificar nuestras citas, eventos y demás gestiones llevadas en una
agenda.
Para acceder a él debemos situarnos sobre el planning del día y hacer clic con el botón
derecho del ratón.
Puede que la vista del Calendario no la visualices de esta forma, existen distintas vistas
disponibles que se pueden seleccionar desde la opción Ver → Vista actual de la barra de
menús.
Planificar una cita
Microsoft Outlook 2010 28
Vamos a ver cómo podemos planificar una cita y añadirla a nuestro calendario. Para ello vamos
a ver las distintas variantes para añadir una nueva cita.
Podemos añadir una cita simple o bien una cita completa.
Para añadir una cita simple debemos seleccionar el día del calendario situado arriba a la
derecha y después sobre el planning de horas del día hacer clic en el intervalo en el que
queremos añadir la cita y seguidamente solo nos queda escribir el texto de la cita, por ejemplo
"Cita con el dentista".
Si queremos añadir una cita más completa, con alarma, con etiqueta de importancia, etc.
Para abrir esta ventana tenemos varias opciones:
Haciendo doble clic en el intervalo de tiempo, o pulsando con el botón derecho del ratón sobre
el intervalo de tiempo y escogiendo la opción Nueva cita del menú emergente, o seleccionando
el intervalo de tiempo y pulsando sobre el botón Nuevo de la barra de botones del calendario.
La ventana de Cita
En la imagen de abajo podemos ver la pantalla de creación de una nueva cita, vamos a explicar
un poco más en detalle cada parte de la pantalla en sí misma.
La barra de botones
Comencemos con la barra de botones de creación de una nueva cita. En ella podemos
encontrar botones como que nos sirve una vez terminada de redactar la cita para
guardarla.
Eliminar una cita
Para eliminar una cita, porque nos hayamos equivocado o porque ya ha pasado, tenemos
diversas opciones:
Microsoft Outlook 2010 29
Seleccionamos la cita y hacemos clic con el botón derecho del ratón sobre ella y pulsamos
sobre la opción Eliminar.
Seleccionamos la cita y pulsamos sobre la tecla Supr del teclado.
Seleccionamos la cita y hacemos clic sobre el botón de la barra de botones del calendario
Planificar una anotación periódica
Para planificar una cita periódica debemos seguir prácticamente los mismos
pasos vistos anteriormente para crear una anotación normal a excepción de que
además de lo anteriormente explicado, en la barra de botones disponemos del
botón Periodicidad que nos abre una nueva ventana como podemos ver en la
imagen de la derecha donde especificamos la periodicidad de la cita.
Aunque también se puede crear directamente una cita periódica haciendo clic con el botón
derecho del ratón sobre el intervalo de tiempo donde deseemos anotar la cita y seleccionando
del menú emergente la opción .
En este caso vemos que hemos señalado una cita Diaria durante Todos los días laborables
desde las 08:00 am. A las 08:30 am. Y hemos indicado Sin fecha de finalización.
Al pulsar sobre el botón Aceptar guardamos y cerramos la ventana, y al salir de esta ventana
volvemos a la pantalla anterior donde redactamos la cita, podemos apreciar algunos cambios
con respecto a la pantalla normal de creación de una nueva cita.
Por ejemplo en la barra de título ahora pone Cita periódica, y se ha sustituido la zona donde
se indicaba la hora de inicio y fin por una línea de Periodicidad donde se indica la periodicidad
de la cita.
Microsoft Outlook 2010 30
Eliminar citas periódicas
Hemos visto cómo podemos eliminar una cita
corriente, y por supuesto una cita periódica
también puede ser eliminada. Se debe hacer
igual que con una cita normal, seleccionar la
cita y darle a eliminar de una de las tres
formas que hemos visto con las citas
normales. Pero este tipo de citas tiene dos
opciones de borrado:
Eliminar esta repetición: Que significa que
elimina la cita seleccionada ese día en
concreto, pero mantiene el resto de citas que
pertenezcan al mismo evento.
Eliminar la serie: Que significa que elimina la cita seleccionada y el resto de citas repetitivas
del mismo evento.
Una vez elegida la opción de eliminación debemos pulsar sobre Aceptar y la cita periódica se
habrá eliminado.
Personalizar los recordatorios
Al crear una nueva cita hemos visto que se podía personalizar el sonido de la alarma de aviso
para la cita, pero no hemos explicado cómo podemos hacerlo, pues bien ahora lo explicamos.
Hemos visto que pulsando el botón accedemos a la pantalla para personalizar el sonido
del aviso. La pantalla que nos saldrá al pulsar sobre este botón es un cuadro de diálogo como
el que vemos a la derecha, donde nos indica cuál es el archivo de audio predefinido hasta el
momento. Si queremos cambiarlo por otro sonido en particular debemos pulsar el botón
Examinar...
Microsoft Outlook 2010 31
MANEJO DE LA LISTA DE TAREAS
Si eres una persona muy ocupada que siempre tiene multitud de cosas que hacer, dispondrás
de una libreta de anotaciones o tendrás la mesa del escritorio llena de Post-it por todos lados
para que no se te olviden las tareas a realizar. El problema de estos métodos es que se pueden
perder o no acordarse de dónde se había dejado la libreta.
En Outlook 2013 dispones de una lista de tareas la cual es bastante difícil de perder, salvo
problemas técnicos con tu ordenador, y tampoco creo que se te olvide dónde está el mismo.
En este tema aprenderás a utilizar la lista de tareas, cómo crear y planificar las tareas
cotidianas, cómo añadir tareas repetitivas y cómo ver tu planificación utilizando varias vistas de
la lista de tareas.
La pantalla de la lista de tareas
Lo primero que vamos a hacer es señalar las zonas más destacadas de la pantalla de la lista
de tareas.
Al pulsar sobre el acceso directo , en la parte derecha de la pantalla aparece una
imagen similar a la que vemos a la derecha y la barra de herramientas se sustituye por la barra
de botones de la lista de tareas.
La barra de la lista de tareas.
04
01 02 03
N° Nombre Descripción
01 Organizador de Tareas Permite seleccionar una categoría de Tareas
02 Bandeja de Tareas Permite seleccionar una tarea en especifico
03 Visualizador de Tareas Permite contemplar la tarea seleccionada
04 Buscador de Tareas Permite buscar una tarea en especifico
La barra de la lista de tareas contiene las acciones más comunes que se utilizan para tomar
anotaciones en la lista de tareas. Por ejemplo el botón Nuevo sirve para crear una nueva tarea
y añadirla a la lista.
Microsoft Outlook 2010 32
La banda de opciones
Comencemos con la banda de opciones de creación de una nueva tarea. En ella podemos
encontrar botones como que nos sirve una vez terminada de redactar la tarea guardarla y
cerrar la ventana, el botón sirve para crear una tarea y asignársela a algún contacto, más
adelante veremos algunos más de la barra de botones.
Eliminar una tarea simple
Para eliminar una tarea simple, porque nos hayamos equivocado o porque ya haya pasado
tenemos diversas opciones:
Hacemos clic con el botón derecho del ratón sobre ella y pulsamos sobre Eliminar.
Seleccionamos la tarea sobre la parte más izquierda de la línea de la tarea y pulsamos sobre la
tecla Supr del teclado.
Seleccionamos la tarea y hacemos clic sobre el botón de la barra de botones de la lista de
tareas.
Marcar una tarea
Las tareas pueden ser marcadas como completadas una vez las hayamos terminado, para
llevar un control sobre las tareas realizadas y las que nos faltan por hacer.
En la lista de tareas, cada línea correspondiente a una tarea dispone de un recuadro el cual por
defecto al crear la tarea está libre de marcado, indicando que la tarea no se ha realizado
todavía. Pero cuando la hemos finalizado podemos marcarla para así dejar claro que esa tarea
ya ha sido realizada.
Microsoft Outlook 2010 33
Aquí podemos observar como las tareas marcadas como ya realizadas son automáticamente
tachadas para dejar bien claro que la tarea ha terminado.
ELEMENTO REUNIÓN
Microsoft Outlook 2013 organiza los correos electrónicos, calendarios, contactos, tareas y listas
de cosas por hacer en un único lugar. Todo empieza con la cuenta de correo electrónico. A
partir de ahí, puede empezar a trabajar con los correos electrónicos, convirtiéndolos en tareas o
citas, y almacenar a las usuarios con los que interactúa en los contactos, de modo que no
tenga que recordar los correos electrónicos o números de teléfono. Veamos rápidamente estos
pasos básicos.
Crear una reunión
Nos dirigimos a pestaña Inicio, nuevos elementos y Reunión.
Al pulsar sobre el la opción , nos aparece la ventana de reunión en la cual
crearemos nuestro evento.
Microsoft Outlook 2010 34
CREAR COPIAS DE SEGURIDAD
Aunque Outlook hace periódicamente una copia de seguridad de su contenido en el archivo
Bakup.pst, podemos hacer una copia cada vez que queramos. Esta copia es conveniente
guardarla en un disco diferente a donde tenemos instalado Outlook, ya que entre otras cosas
nos sirve para recuperar el correo, agenda, contactos, etc. en caso de avería o de tener que
reinstalarlo.
El proceso para crear o recuperar una copia de seguridad es fácil, y si bien se nos ofrecen
varias opciones, nos vamos a centrar en la creación de un archivo .PST, que es el que nos
permite realizar esta operación de una forma más rápida y cómoda.
EXPORTAR:
Para empezar vamos a la ficha Archivo y elegimos Opciones. Nos mostrara la ventana de
Opciones de Outlook, ahora seleccionarnos la categoría Avanzadas:
Microsoft Outlook 2010 35
De la Ficha avanzadas Buscamos la Opción Exportar información de Outlook y presionamos el
Botón Exportar:
Paso 1.
En la ventana que se nos abre elegimos la opción que necesitamos, en este caso Exportar a
un archivo.
Paso 2.
En la siguiente ventana elegimos la opción Archivo de datos de Outlook (.pst).
Microsoft Outlook 2010 36
Paso 3.
En el paso 3º elegimos las carpetas que queremos exportar. Pueden ser todas o solo algunas.
También elegimos si deseamos incluir las subcarpetas que contengan. Presionamos Siguiente:
Paso 4.
En esta ventana elegimos tanto el nombre como el destino del archivo .pst a crear. En misma
ventana se nos presentan tres opciones (en el caso de que ya tengamos creado un archivo de
exportación). Estas opciones son:
Reemplazar duplicados con los elementos exportados.
Permitir la creación de duplicados.
No exportar elementos duplicados.
Microsoft Outlook 2010 37
Paso 5.
En este paso nos permite proteger este archivo mediante una contraseña. Si no deseamos
poner una contraseña al archivo dejamos ambos espacios en blanco.
Se pondrán dos claves la primera es para los Datos que se van a exportar.
Y el segundo es para el archivo Backup
Pulsamos en el botón Aceptar y esperamos a que termine el proceso.
Ya tenemos creado nuestro archivo .pst que nos puede servir tanto de copia de seguridad
como para copiar esta información a otro equipo.
IMPORTAR O RESTABLECER LOS DATOS:
En algún momento vamos a requerir trasladar nuestros Datos en otro equipo y cuando
instalemos Outlook, no tendremos los mismo datos, es aquí donde podemos dar uso del
archivo Backup (copia de seguridad) para restablecer nuestros datos.
Para empezar, al igual que en el caso anterior, vamos a la Ficha Archivo y elegimos
Opciones.
Luego vamos a la categoría avanzadas.
En esta versión de Outlook no tenemos el Botón Exportar e importar como en las versiones
anteriores, así es que solo utilizaremos la opción Exportar y seguimos los siguientes pasos:
Microsoft Outlook 2010 38
Paso 1.
En la ventana que se nos abre elegimos la opción que necesitamos, en este caso Importar de
otro programa o archivo.
Paso 2.
En la siguiente ventana elegimos la opción Archivo de datos de Outlook (.pst).
Paso 3.
En este paso se nos muestra una ventana con un buscador para que podamos elegir el archivo
.pst del que queremos importar los datos.
También se nos presentan tres opciones:
Reemplazar duplicados con los elementos exportados.
Permitir la creación de duplicados.
Microsoft Outlook 2010 39
No exportar elementos duplicados.
Luego te solicitara la clave para los Datos…
Paso 4.
Una vez elegidas las opciones que deseamos, pulsamos en el botón Finalizar y comienza el
proceso de importación. Esperamos que se realice este proceso y ya tenemos recuperados
nuestros datos.
Microsoft Outlook 2010 40
EJERCICIO PRÁCTICO N° 3
1) Elabore Firma Digital
Nombres y Apellidos
Cargo que desempeña
E-Mail Alternativo
Sitio Web (Si tuviera)
Logotipo (Si tuviera)
2) Crear 5 contactos :
Mirtha Rodríguez → Asistente. mrodriguez@hotmail.com
Joel Gutiérrez → Contador. jgutierrez@minedu.gob.pe
Ana Salazar → Secretaria. asalazar@lasalle.edu.pe
Roberto Mendoza → Oficinista rmendoza@sunat.gob.pe
Lizbeth Espinoza → Asistente lespinoza@sedapal.gob.pe
3) Enviar un mensaje nuevo con a uno de los contactos con un archivo adjunto
cualquiera, solicitar respuesta de mensaje recibido y de lectura en opciones de la
ventana de mensaje.
4) Crear 1 grupo de contactos llamada Amigos en el cual añada a los siguientes
integrantes
Mirtha Rodríguez → Asistente. mrodriguez@hotmail.com
Ana Salazar → Secretaria. asalazar@lasalle.edu.pe
Lizbeth Espinoza → Asistente lespinoza@sedapal.gob.pe
5) Crear una cita de reunión general para el día de mañana a las 3:00 pm en el Country
Club El Bosque, con un aviso de dos horas antes.
6) Crear un evento de conferencia “Las computadoras en el 2013”, para el próximo
domingo donde figure todo el día ocupado.
7) Crear 2 tareas :
Terminar el examen
Fecha de vencimiento el 14/07/2013 prioridad alta
Con aviso el 14/07/2013 10:00 pm
Salir de estudiar
Fecha de vencimiento el 14/04/2013 prioridad baja
Con aviso el 14/04/2013 09:40 pm
8) Crear una copia de seguridad de tus Datos y guardarla en el escritorio.
Microsoft Outlook 2010 41
EXAMEN FINAL DE OUTLOOK 2013
Objetivo:
El alumno aplicará habilidades en el uso del calendario de Outlook para crear citas,
eventos y reuniones.
Desarrollo 1:
Activa el Panel de Exploración (si no se encuentra activo y configure cuenta de correo
electrónico).
Crear 8 contactos con los siguientes usuarios: l01m01, l01m02, l01m03, l01m04,
l01m05, l01m06, l01m07, l01m08 (puede varias los usuarios de acuerdo al criterio del
profesor).
Usa el calendario para programar lo siguiente en la fecha actual (si es necesario se
pueden cambiar fechas y horas).
Crea una Cita a las 9:30 A.M. Asunto: Desayuno con el departamento Administrativo,
Duración: 1 hora, Aviso: 30 minutos, Ubicación: oficina.
Crea una cita que se repita el primer lunes de cada mes a las 11:00 A.M., Asunto:
Revisar reporte de gastos mensual, Duración: 2 horas, Avisar: 15 minutos antes,
Ubicación: Sala de juntas.
Envía una convocatoria de Reunión a la 1:00 P.M. con una duración de 2 horas,
agrega 3 contactos como necesarios y dos como opcionales, Asunto: Organizar tours
de verano, Ubicación: Sala de juntas, agrega la siguiente información, "No olvidar
llevar itinerarios de viaje".
Crea una cita a las 5:00 P.M., Asunto: Supervisar Área Administrativa, Duración: 2
horas, Aviso: 15 minutos, Ubicación: Departamento administrativo.
Crea un Evento el día 14 de Abril que dure 3 días, Asunto: Viaje a Trujillo, Mostrar la
hora como: No disponible y la Etiqueta: Viaje necesario.
Crear 2 tareas y envía a todos tus contactos: tarea1 debe indicar sobre elaboración
del presupuesto para el año 2013 y tarea 2 debe indicar sobre la compra de nuevas
mercaderías para una tienda. Las fechas y duraciones de acuerdo a tu criterio.
Prepara un comunicado indicando que los días 16 y 17 de Noviembre son días no
laborables por tratarse el aniversario de la empresa, envía a todos tus contactos.
Crea una tarjeta de invitación para el día de tu boda (Diseña lo más presentable
posible), debes especificar lugar, fecha y hora. Envía a todos tus contactos.
Microsoft Outlook 2010 42
Vous aimerez peut-être aussi
- Outlook ManualDocument12 pagesOutlook ManualLuis DurandPas encore d'évaluation
- Manual de Outlook 2013Document22 pagesManual de Outlook 2013Luis MendezPas encore d'évaluation
- Leccion 1Document26 pagesLeccion 1Raul DoradoPas encore d'évaluation
- Manual. Outlook 2010Document44 pagesManual. Outlook 2010Dnyz AguilarPas encore d'évaluation
- Manual OutlookDocument45 pagesManual OutlookDaniel GomezPas encore d'évaluation
- Manual de Microsoft Word 2016 - OOOOOODocument118 pagesManual de Microsoft Word 2016 - OOOOOOmabelPas encore d'évaluation
- Formularios Flotantes en ExcelDocument7 pagesFormularios Flotantes en ExcelOmier AlejandroPas encore d'évaluation
- Manual de Word Itca FepadeDocument28 pagesManual de Word Itca FepadeCarlosPas encore d'évaluation
- Curso OutlookDocument13 pagesCurso OutlookWilliam Tabarez0% (1)
- Manual de OutlookDocument95 pagesManual de OutlookJosé Fernando Lastres CastroPas encore d'évaluation
- Guia de Excel 2019Document22 pagesGuia de Excel 2019Rosny Escobar Martínez100% (1)
- MacrosDocument8 pagesMacrosJhosselyn Pamela Calderòn RodrìguezPas encore d'évaluation
- Macros ExcelDocument38 pagesMacros ExcelWilliam HerreraPas encore d'évaluation
- Practica Excel TotalDocument49 pagesPractica Excel Totaljavier100% (1)
- Formulas de ExcelDocument22 pagesFormulas de ExcelJuan Ortiz HuachacaPas encore d'évaluation
- Curso Excel Avanzado EBCDocument6 pagesCurso Excel Avanzado EBCMiguel Bernal LopezPas encore d'évaluation
- Guía Rápida Outlook 2013Document5 pagesGuía Rápida Outlook 2013herheralPas encore d'évaluation
- Manual de Microsoft Word 2016Document117 pagesManual de Microsoft Word 2016Enrique Larriva Tueros75% (4)
- Outlook 2016 Guia RapidaDocument3 pagesOutlook 2016 Guia Rapidajuan antonio morales garciaPas encore d'évaluation
- Excel Con VBADocument38 pagesExcel Con VBAHumberto HuamaniPas encore d'évaluation
- Cómo Funciona Outlook en Microsoft Office 365Document8 pagesCómo Funciona Outlook en Microsoft Office 365Alexandra DiazPas encore d'évaluation
- Excel Basico Herramientas BasicasDocument1 323 pagesExcel Basico Herramientas BasicasMiguel AngelPas encore d'évaluation
- Procedimieo para El Otorgamiento, Evaluación y Seguimiento A La Capacitación y Adiestramiento Técnico PresencialDocument69 pagesProcedimieo para El Otorgamiento, Evaluación y Seguimiento A La Capacitación y Adiestramiento Técnico PresencialluisPas encore d'évaluation
- PowerPoint 2016Document305 pagesPowerPoint 2016Guadalupe Alonso RodriguezPas encore d'évaluation
- Plantillas de ExcelDocument7 pagesPlantillas de ExcelVane HindsPas encore d'évaluation
- Formato de Presentacion de Trabajos PracticosDocument12 pagesFormato de Presentacion de Trabajos PracticosFlopi ObelarPas encore d'évaluation
- Outlook 2016 Guia RapidaDocument3 pagesOutlook 2016 Guia RapidaandinoPas encore d'évaluation
- Manual de Excel 2010Document28 pagesManual de Excel 2010Luis VenturaPas encore d'évaluation
- Manual Power Point 2013 AvanzadoDocument50 pagesManual Power Point 2013 Avanzadoalan100% (1)
- Udemy - Curso Microsoft Excel Básico (Ver. 2019)Document7 pagesUdemy - Curso Microsoft Excel Básico (Ver. 2019)martin_aguilar_6Pas encore d'évaluation
- VBA en Excel 2010Document18 pagesVBA en Excel 2010Manuel Beltran NoguesPas encore d'évaluation
- Manual Outlook 2007Document273 pagesManual Outlook 2007patachiquiPas encore d'évaluation
- Cuaderno Ejercicios Practicas Excel AvanzadoDocument120 pagesCuaderno Ejercicios Practicas Excel AvanzadomarcoPas encore d'évaluation
- Manual de Excel 2013Document22 pagesManual de Excel 2013Richard De la Cruz100% (3)
- MS Word 2010 AvanzadoDocument66 pagesMS Word 2010 AvanzadoFroyTurpoVargasPas encore d'évaluation
- ExcelDocument8 pagesExcelvane160383Pas encore d'évaluation
- Ejercicios Word Con InstruccionesDocument65 pagesEjercicios Word Con InstruccionesCarlos PachecoPas encore d'évaluation
- Manual Teórico de Informática BásicaDocument10 pagesManual Teórico de Informática Básicapaul790905Pas encore d'évaluation
- Manual MS Power Point 2013 AvanzadoDocument57 pagesManual MS Power Point 2013 Avanzadoluce2780% (5)
- Tablas y Graficos DinamicosDocument15 pagesTablas y Graficos DinamicosPedro SalazarPas encore d'évaluation
- Examen Word 2016Document4 pagesExamen Word 2016Kenai IlasPas encore d'évaluation
- 1 - Formulas y Funciones Basicas en ExcelDocument62 pages1 - Formulas y Funciones Basicas en ExcelJulio César Barrera SánchezPas encore d'évaluation
- Manual Excel 2013 Básico PDFDocument41 pagesManual Excel 2013 Básico PDFEdward Jeremy Torres CastilloPas encore d'évaluation
- Manual de Word 2010Document97 pagesManual de Word 2010lp2008a9788100% (2)
- Manual de Visio 2013Document101 pagesManual de Visio 2013Luis Fernando Vera Jaimes100% (1)
- Power Point 2016Document19 pagesPower Point 2016antonioPas encore d'évaluation
- Manual Basico de Outlook PDFDocument10 pagesManual Basico de Outlook PDFjcabanillaslPas encore d'évaluation
- Manual Access 2016Document21 pagesManual Access 2016Bryan Antonio Cardona DonisPas encore d'évaluation
- Experto en Microsoft Excel 2020Document26 pagesExperto en Microsoft Excel 2020Rolly ArancibiaPas encore d'évaluation
- Vba Access LibroDocument417 pagesVba Access Librolrincon78100% (1)
- 3 Guia Practica de Microsfot Excel 2007 Completa 2014 Nivel Avanzado Practicas PDFDocument100 pages3 Guia Practica de Microsfot Excel 2007 Completa 2014 Nivel Avanzado Practicas PDFjulio davalosPas encore d'évaluation
- Prueba Nivel ExcelDocument3 pagesPrueba Nivel Excelsergio_ceazPas encore d'évaluation
- Partes Del Escritorio de Windows 10Document2 pagesPartes Del Escritorio de Windows 10Valeria Bujaico AlfaroPas encore d'évaluation
- Tutorial ExcelDocument14 pagesTutorial ExcelRamon Angel VegaPas encore d'évaluation
- Manual OutlookDocument67 pagesManual Outlookjulycr7Pas encore d'évaluation
- Manual de Usuario Outlook 2010Document44 pagesManual de Usuario Outlook 2010Bryan Esteven TejedaPas encore d'évaluation
- Microsoft OulookDocument53 pagesMicrosoft OulookzuleinysanchezgarciaPas encore d'évaluation
- Manual Del Usuario MS Outlook 2010Document22 pagesManual Del Usuario MS Outlook 2010Carlos VegaPas encore d'évaluation
- Manual de Usuario Outlook 2010Document44 pagesManual de Usuario Outlook 2010Jhonathan Bastidas100% (1)
- Iniciar HotmailDocument3 pagesIniciar Hotmailgloriousgatheri7Pas encore d'évaluation
- Arquitectura Ncapas PDFDocument22 pagesArquitectura Ncapas PDFRolando Gomero AlbornozPas encore d'évaluation
- Manual Adobe IllustratorDocument104 pagesManual Adobe IllustratorRolando Gomero Albornoz100% (1)
- Manual Laptop XODocument34 pagesManual Laptop XORolando Javier Gomero AlbornosPas encore d'évaluation
- Cableado EléctricoDocument49 pagesCableado EléctricoRolando Gomero AlbornozPas encore d'évaluation
- Ingenieria de RequerimientosDocument22 pagesIngenieria de RequerimientosRolando Gomero AlbornozPas encore d'évaluation
- Redes Inalámbricas 2018Document18 pagesRedes Inalámbricas 2018Rolando Gomero AlbornozPas encore d'évaluation
- Redes Inalámbricas 2018Document18 pagesRedes Inalámbricas 2018Rolando Gomero AlbornozPas encore d'évaluation
- Manual AccessDocument80 pagesManual AccessRolando Gomero AlbornozPas encore d'évaluation
- Manual de Power Point 2018 PDFDocument49 pagesManual de Power Point 2018 PDFRolando Gomero AlbornozPas encore d'évaluation
- Manaul Power PointDocument52 pagesManaul Power PointRolando Gomero AlbornozPas encore d'évaluation
- Manual de Excel PDFDocument48 pagesManual de Excel PDFRolando Gomero AlbornozPas encore d'évaluation
- Manual de ExcelDocument49 pagesManual de ExcelRolando Gomero AlbornozPas encore d'évaluation
- Manual de WordDocument77 pagesManual de Wordtomx11111Pas encore d'évaluation
- Manual de WordDocument77 pagesManual de Wordtomx11111Pas encore d'évaluation
- Manual Excel PDFDocument42 pagesManual Excel PDFRolando Gomero AlbornozPas encore d'évaluation
- Manual Excel PDFDocument42 pagesManual Excel PDFRolando Gomero AlbornozPas encore d'évaluation
- Examen Parcial Diseño DigitalDocument2 pagesExamen Parcial Diseño DigitalRolando Gomero AlbornozPas encore d'évaluation
- Manual de Windows 8 v.03.13 PDFDocument34 pagesManual de Windows 8 v.03.13 PDFlfarias.62Pas encore d'évaluation
- Manual de Windows 8 v.03.13 PDFDocument34 pagesManual de Windows 8 v.03.13 PDFlfarias.62Pas encore d'évaluation
- Manual Action ScriptDocument36 pagesManual Action Scriptleonel209109Pas encore d'évaluation
- Planeamiento InformaticoDocument18 pagesPlaneamiento InformaticoRolando Gomero AlbornozPas encore d'évaluation
- Manual Excel PDFDocument42 pagesManual Excel PDFRolando Gomero AlbornozPas encore d'évaluation
- Planeamiento InformaticoDocument18 pagesPlaneamiento InformaticoRolando Gomero AlbornozPas encore d'évaluation
- Ingenieria de RequerimientosDocument14 pagesIngenieria de RequerimientosRolando Gomero AlbornozPas encore d'évaluation
- Guía de Laboratorio Instalador INSTALLJAMMER-Parte2 PDFDocument2 pagesGuía de Laboratorio Instalador INSTALLJAMMER-Parte2 PDFRolando Gomero AlbornozPas encore d'évaluation
- Ingenieria de RequerimientosDocument14 pagesIngenieria de RequerimientosRolando Gomero AlbornozPas encore d'évaluation
- Ingenieria de RequerimientosDocument14 pagesIngenieria de RequerimientosRolando Gomero AlbornozPas encore d'évaluation
- Manual de ExcelDocument48 pagesManual de ExcelRolando Gomero AlbornozPas encore d'évaluation
- Corel DrawDocument1 pageCorel DrawRolando Gomero AlbornozPas encore d'évaluation
- Tradiciones de Quintana RooDocument12 pagesTradiciones de Quintana RooRaulFabianMarquezDiazPas encore d'évaluation
- Actividades para El Día NaranjaDocument7 pagesActividades para El Día NaranjaAnonymous AIU9fPS0% (1)
- Recetas YoguiDocument4 pagesRecetas Yoguikudum33Pas encore d'évaluation
- Prisma JL Producciones Proforma - PreciosDocument6 pagesPrisma JL Producciones Proforma - PreciosMenaly LuzuriagaPas encore d'évaluation
- Ciclo IV - Clase 3 - Wh-QuestionsDocument4 pagesCiclo IV - Clase 3 - Wh-QuestionsRayitos De AmorPas encore d'évaluation
- Guion Artistas de AyerDocument12 pagesGuion Artistas de Ayerkendry GarcíaPas encore d'évaluation
- Curios Ida Des Sobre El Tango ArgentinoDocument5 pagesCurios Ida Des Sobre El Tango ArgentinochutelinaPas encore d'évaluation
- 3.1 Conectores en La RoboticaDocument15 pages3.1 Conectores en La Roboticaederdoming7Pas encore d'évaluation
- Palabras Con La C S Z para Segundo Grado de PrimariaDocument5 pagesPalabras Con La C S Z para Segundo Grado de Primariazaba123Pas encore d'évaluation
- Simbología de RedesDocument4 pagesSimbología de Redeshjuarezv50% (2)
- 1-2kva FT Transformador de Aislamiento MonoDocument3 pages1-2kva FT Transformador de Aislamiento MonoLuisCastroMantillaPas encore d'évaluation
- I. Lectura Comprensiva - Gramática: Prueba de DiagnósticoDocument9 pagesI. Lectura Comprensiva - Gramática: Prueba de DiagnósticoConsuelo Alejandra Hernández A.Pas encore d'évaluation
- Cuento ARTURO CLEMENTINA VIFDocument2 pagesCuento ARTURO CLEMENTINA VIFyury novoaPas encore d'évaluation
- Clases de Antenas BasicasDocument23 pagesClases de Antenas Basicasjosse gonzalez dimasPas encore d'évaluation
- Dossier PoesíaDocument2 pagesDossier PoesíamiaoliveraPas encore d'évaluation
- Bocadillo de PlatanosDocument1 pageBocadillo de PlatanosHernández Aguilar Luis Alberto100% (1)
- Guia Sustantivos y AdjetivosDocument2 pagesGuia Sustantivos y AdjetivosCamila Segura MillanPas encore d'évaluation
- Evaluación de Libro Mensual Alonso Un Conquistador de 10 AñosDocument9 pagesEvaluación de Libro Mensual Alonso Un Conquistador de 10 AñosCaroline Zoe R-Pareja75% (4)
- Conversión de Coordenadas Excel A ShapefileDocument10 pagesConversión de Coordenadas Excel A ShapefileJhossiro Choque CutipaPas encore d'évaluation
- Lectura de IndiceDocument22 pagesLectura de IndiceJOhan0% (2)
- Ver Long Nights Short Mornings (2016) Online Latino HD - PELISPLUSDocument3 pagesVer Long Nights Short Mornings (2016) Online Latino HD - PELISPLUSArturo LugoPas encore d'évaluation
- El Huaylas ModernoDocument11 pagesEl Huaylas ModernoJhonsito Jhonsitoo100% (6)
- Semana 20 Aprende en Casa IiiDocument22 pagesSemana 20 Aprende en Casa IiiFlor idalia De la cruz de la cruzPas encore d'évaluation
- ScribDocument4 pagesScribpaulina quiroz martínezPas encore d'évaluation
- Evaluación 1°grado-Matematica 1Document9 pagesEvaluación 1°grado-Matematica 1Leo LucianoPas encore d'évaluation
- Informe Final 7Document9 pagesInforme Final 7greg1505Pas encore d'évaluation
- Sintesis Don CasmurroDocument5 pagesSintesis Don CasmurroJoseloFreyPas encore d'évaluation
- Trabajo de Ed Fisica 11Document4 pagesTrabajo de Ed Fisica 11Obed NuñezPas encore d'évaluation
- Pre Mapa EscuelaDocument2 pagesPre Mapa EscuelaEduardo VelazquezPas encore d'évaluation
- Cuadernillo Raven Escala GeneralDocument60 pagesCuadernillo Raven Escala GeneralJessica MaffeoPas encore d'évaluation