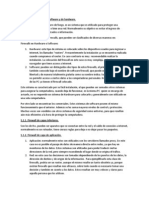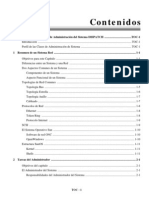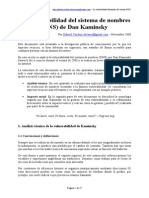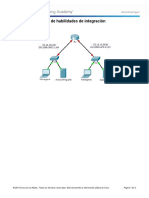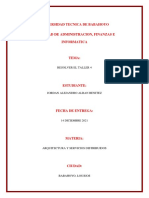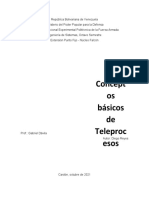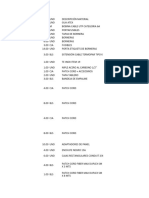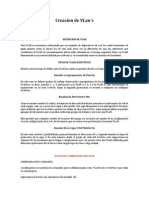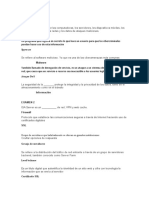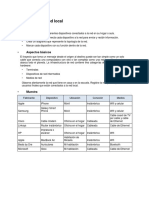Académique Documents
Professionnel Documents
Culture Documents
Aporte LeoPaez COL2
Transféré par
leopaez237Titre original
Copyright
Formats disponibles
Partager ce document
Partager ou intégrer le document
Avez-vous trouvé ce document utile ?
Ce contenu est-il inapproprié ?
Signaler ce documentDroits d'auteur :
Formats disponibles
Aporte LeoPaez COL2
Transféré par
leopaez237Droits d'auteur :
Formats disponibles
Modelos de red en capas
Unidad 1 - Paso 1. Conocer los modelos de red en capas
Leonardo Páez Nieves
Universidad Nacional Abierta y a Distancia UNAD
Octubre 09 del 2018
Nota
Fundamentos de redes (MOD1-CISCO), Profesor: José Ignacio Cardona, Ingenierı́a
Electrónica, Universidad Nacional Abierta y a Distancia UNAD.
Modelos de red en capas
PARTE 1: CONECTARSE A LA NUBE
Paso 1: Conectar la nube al Router0
a. En la esquina inferior izquierda, haga clic en el ı́cono de rayo anaranjado para abrir las
conexiones disponibles.
b. Elija el cable adecuado para conectar la interfaz Fa0/0 del Router0 a la interfaz Eth6 de
la nube.
La nube es un tipo de switch, de modo que debe usar una conexión por cable de cobre de
conexión directa. Si conectó el cable correcto, las luces de enlace del cable cambian a color
verde.
Paso 2: Conectar la nube al módem por cable
Elija el cable adecuado para conectar la interfaz Coax7 de la nube al Puerto0 del módem.
Si conectó el cable correcto, las luces de enlace del cable cambian a color verde.
Figura 1: Conexiones parte 1
PARTE 2: CONECTAR EL ROUTER0
Paso 1: Conectar el Router0 al Router1
Elija el cable adecuado para conectar la interfaz Ser0/0/0 del Router0 a la interfaz Ser0/0
del Router1. Use uno de los cables seriales disponibles.
Si conectó el cable correcto, las luces de enlace del cable cambian a color verde.
Paso 2: Conectar el Router0 a netacad.pka
Elija el cable adecuado para conectar la interfaz Fa0/1 del Router0 a la interfaz Fa0 de
Modelos de red en capas
netacad.pka. Los routers y las PC tradicionalmente utilizan los mismos cables para transmitir
(1 y 2) y recibir (3 y 6). El cable adecuado que se debe elegir consta de cables cruzados. Si
bien muchas NIC ahora pueden detectar automáticamente qué par se utiliza para transmitir
y recibir, el Router0 y netacad.pka no tienen NIC con detección automática.
Si conectó el cable correcto, las luces de enlace del cable cambian a color verde.
Paso 3: Conectar el Router0 a la terminal de configuración
Elija el cable adecuado para conectar la consola del Router0 a la terminal de configuración
RS232. Este cable no proporciona acceso a la red a la terminal de configuración, pero le
permite configurar el Router0a través de su terminal.
Si conectó el cable correcto, las luces de enlace del cable cambian a color negro.
Figura 2: Conexiones parte 2
PARTE 3: CONECTAR LOS DISPOSITIVOS RESTANTES
Paso 1: Conectar el Router1 al switch
Elija el cable adecuado para conectar la interfaz Fa1/0 del Router1 a la interfaz Fa0/1 del
switch.
Si conectó el cable correcto, las luces de enlace del cable cambian a color verde. Deje que
transcurran unos segundos para que la luz cambie de color ámbar a verde.
Modelos de red en capas
Paso 2: Conectar el módem por cable al router inalámbrico
Elija el cable adecuado para conectar el Puerto1 del módem al puerto de Internet del router
inalámbrico.
Si conectó el cable correcto, las luces de enlace del cable cambian a color verde.
Paso 3: Conectar el router inalámbrico a la PC familiar
Elija el cable adecuado para conectar la interfaz Ethernet 1 del router inalámbrico a la PC
familiar.
Si conectó el cable correcto, las luces de enlace del cable cambian a color verde.
Figura 3: Conexiones parte 3
PARTE 4: VERIFICAR LAS CONEXIONES
Paso 1: Probar la conexión de la PC familiar a netacad.pka
a. Abra el sı́mbolo del sistema de la PC familiar y haga ping a netacad.pka.
b. Abra el explorador Web e introduzca dirección Web http://netacad.pka.
Paso 2: Hacer ping al switch desde la PC doméstica
Abra el sı́mbolo del sistema de la PC doméstica y haga ping a la dirección IP del switch
para verificar la conexión.
Modelos de red en capas
Figura 4: Prueba de ping pc familiar - netacad.pka
Figura 5: explorador Web dirección Web http://netacad.pka
Paso 3: Abrir el Router0 desde la terminal de configuración
a. Abra la terminal de la terminal de configuración y acepte la configuración predeterminada.
b. Presione Entrar para ver el sı́mbolo del sistema del Router0.
c. Escriba show ip interface brief para ver el estado de las interfaces.
Modelos de red en capas
Figura 6: Estado de interfaces Router0
PARTE 5: EXAMINAR LA TOPOLOGÍA FÍSICA
Paso 1: Examinar la nube
d. Haga clic en la ficha Physical Workspace (Área de trabajo fı́sica) o presione Mayús + P
y Mayús + L para alternar entre las áreas de trabajo lógicas y fı́sicas.
e. Haga clic en el ı́cono Home City (Ciudad de residencia).
f. Haga clic en el ı́cono Cloud (Nube). ¿Cuántos cables están conectados al switch en el
bastidor azul?
2
g. Haga clic en Back (Atrás) para volver a Home City (Ciudad de residencia).
Paso 2: Examinar la red principal
h. Haga clic en el ı́cono Primary Network (Red principal). Mantenga el puntero del mouse
sobre los distintos cables. ¿Qué se encuentra sobre la mesa a la derecha del bastidor azul?
Terminal de configuración.
i. Haga clic en Back (Atrás) para volver a Home City (Ciudad de residencia).
Modelos de red en capas
Figura 7: Ubicación terminal de configuración
Paso 3:Examinar la red secundaria
j. Haga clic en el ı́cono Secondary Network (Red secundaria). Mantenga el puntero del mouse
sobre los distintos cables. ¿Por qué hay dos cables anaranjados conectados a cada dispositivo?
Los cables de fibra vienen en pares, uno para transmitir y otro para recibir.
k. Haga clic en Back (Atrás) para volver a Home City (Ciudad de residencia).
Figura 8: Fibra conexion Router1-Switch
Modelos de red en capas
Paso 4: Examinar la red doméstica
l. ¿Por qué hay una malla ovalada que cubre la red doméstica?
Representa el alcance de la red inalámbrica.
m. Haga clic en el ı́cono Home Network (Red doméstica). ¿Por qué no hay ningún bastidor
para contener el equipo?
Por lo general, las redes domésticas no incluyen bastidores.
a. Haga clic en la ficha Logical Workspace (Área de trabajo lógica) para volver a la topologı́a
lógica.
Figura 9: Verificación conexiones
Vous aimerez peut-être aussi
- Practica Tema3 Iot Industrial 2Document18 pagesPractica Tema3 Iot Industrial 2LUIS ALEJANDRO MURILLO MANTILLAPas encore d'évaluation
- Redes Informáticas e Investigación Científica: P.M. Lledó PenalvaDocument6 pagesRedes Informáticas e Investigación Científica: P.M. Lledó PenalvaTensiXDPas encore d'évaluation
- Proyecto TelecoDocument12 pagesProyecto TelecoSebas ColoradoPas encore d'évaluation
- Controlando Un LED Por Ethernet - Tutoriales ArduinoDocument13 pagesControlando Un LED Por Ethernet - Tutoriales ArduinoMaria MartinPas encore d'évaluation
- Unidad 5 Seguridad InformaticaDocument5 pagesUnidad 5 Seguridad InformaticaJessica Zaragoza ZamoraPas encore d'évaluation
- Modbus ASCII y Modbus TCP/IPDocument5 pagesModbus ASCII y Modbus TCP/IPAndres CabreraPas encore d'évaluation
- Prodys Audio Over IP Tools CastellanoDocument30 pagesProdys Audio Over IP Tools Castellanoathzmz0% (1)
- Admin Dispatch EspañolDocument142 pagesAdmin Dispatch EspañolArturo GTPas encore d'évaluation
- Fortigate Fortiwifi 60f Series - En.esDocument6 pagesFortigate Fortiwifi 60f Series - En.esJose FernandezPas encore d'évaluation
- Modelo OSI - Wikipedia, La Enciclopedia Libre PDFDocument9 pagesModelo OSI - Wikipedia, La Enciclopedia Libre PDFNelson RodriguezPas encore d'évaluation
- MultiplexadosDocument47 pagesMultiplexadosAndress BarrenoPas encore d'évaluation
- Conceptos IP y CLIDocument156 pagesConceptos IP y CLIJoaco RojasPas encore d'évaluation
- Factores Que Limitan La Velocidad de Internet Fijo WifiDocument5 pagesFactores Que Limitan La Velocidad de Internet Fijo WifiOscar BarriosPas encore d'évaluation
- ARTICULOS LavulnerabilidadKaminskyde PDFDocument27 pagesARTICULOS LavulnerabilidadKaminskyde PDFRoberto GamezPas encore d'évaluation
- 8.4.1.2 Packet Tracer - Skills Integration Challenge Instructions PDFDocument2 pages8.4.1.2 Packet Tracer - Skills Integration Challenge Instructions PDFPEDRONEL YATEGALARZAPas encore d'évaluation
- Instrucciones de Instalacion y Uso MININETDocument13 pagesInstrucciones de Instalacion y Uso MININETMarco Leon BarsalloPas encore d'évaluation
- Alban Benitez JordanDocument4 pagesAlban Benitez JordanJordan BenitezPas encore d'évaluation
- Conceptos Básicos de TeleprocesosDocument4 pagesConceptos Básicos de TeleprocesosDiego AndreePas encore d'évaluation
- Sílabo Uc1 C4 - Zoila CollantesDocument5 pagesSílabo Uc1 C4 - Zoila CollantesZOILA MERCEDES COLLANTES INGAPas encore d'évaluation
- Krem U3 A3 AnggDocument3 pagesKrem U3 A3 Anggfernando garciaPas encore d'évaluation
- S21 Protocolos de Comunicación Spi, I2C, SerialDocument69 pagesS21 Protocolos de Comunicación Spi, I2C, SerialNoé MurilloPas encore d'évaluation
- Inventario Ex OficinasDocument6 pagesInventario Ex OficinasRonald Calle MonteroPas encore d'évaluation
- Armado de Cables de RedDocument2 pagesArmado de Cables de Redtavo36Pas encore d'évaluation
- Copari Mamani Ana Carolina Capitulo 7Document14 pagesCopari Mamani Ana Carolina Capitulo 7Carolina CopariPas encore d'évaluation
- Taller DEFINICIÓN DE VLANDocument9 pagesTaller DEFINICIÓN DE VLANCharles PatiñoPas encore d'évaluation
- Examen 1Document3 pagesExamen 1Moises MendoPas encore d'évaluation
- Como Usar El Comando NSLOOKUP en Windows, Ejemplos PrácticosDocument9 pagesComo Usar El Comando NSLOOKUP en Windows, Ejemplos PrácticosCarlos MayorgaPas encore d'évaluation
- 1.2.2.1 Lab - Mi Red LocalDocument3 pages1.2.2.1 Lab - Mi Red LocalCARLOXZRLPas encore d'évaluation
- 10.4.1.1 Packet TracerDocument3 pages10.4.1.1 Packet TracerNidhogg De Leon0% (1)
- Tema 10 RSDocument28 pagesTema 10 RSGencasPas encore d'évaluation