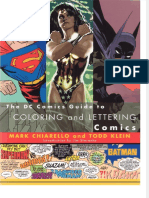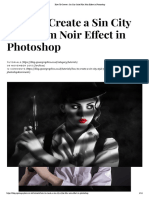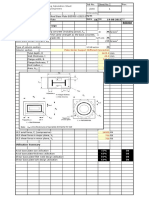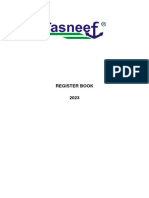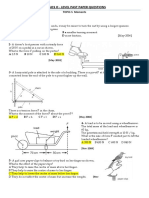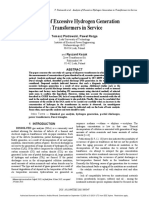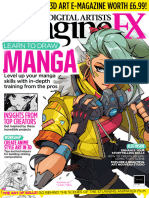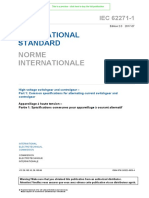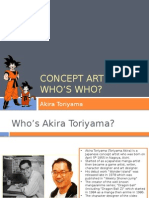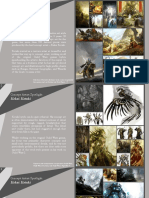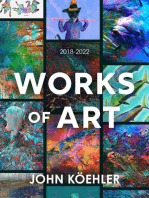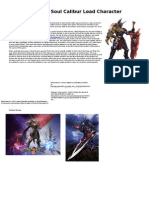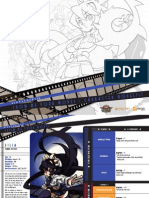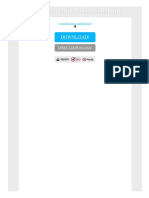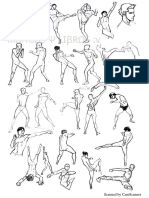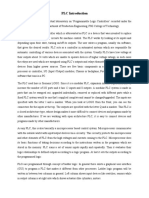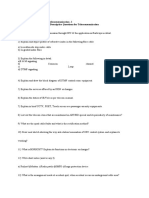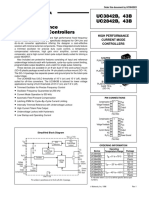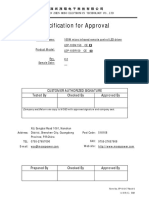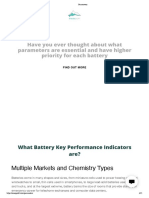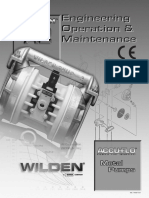Académique Documents
Professionnel Documents
Culture Documents
En CSP UserGuide 180
Transféré par
Pepe JoseCopyright
Formats disponibles
Partager ce document
Partager ou intégrer le document
Avez-vous trouvé ce document utile ?
Ce contenu est-il inapproprié ?
Signaler ce documentDroits d'auteur :
Formats disponibles
En CSP UserGuide 180
Transféré par
Pepe JoseDroits d'auteur :
Formats disponibles
Preface > Changes in Ver.1.8.
0 > Changes Common to CLIP STUDIO PAINT DEBUT, PRO and EX
Preface
Changes in Ver.1.8.0
The following features have been added or changed in CLIP STUDIO PAINT Ver.1.8.0.
New functions to CLIP STUDIO PAINT in Ver.1.8.0 are marked with a * in the text.
Changes Common to CLIP STUDIO PAINT DEBUT, PRO and EX
Menu
"Preferences [macOS/iPad]" / "Preferences [Windows]" →"File"
[Use layer cache when exporting] has been added to [File] in the [Preferences] dialog box. Layer cache can now be used when exporting
files.
Explanation: 3D Materials
"Types of 3D Data"
3D Object and 3D background materials have been integrated into 3D Object materials. Materials in [Material[Background]] with "Ver.2"
in their name are 3D Object materials. 3D Object materials can now do the following.
Individual parts can be selected and edited(moved, rotated, etc.) on the canvas.
The visibility of individual parts can be toggled on/off.
Previous 3D background materials can be used without any change.
"Toggling selection of 3D materials *"
You can toggle selection of individual 3D materials. When selection is enabled, you can select individual parts of 3D materials that contain
multiple parts. When selection is enabled, you can change the location and angle of specific parts of a 3D material. When selection is dis-
abled, individual parts cannot be selected on the canvas. This is useful when making global adjustments to the 3D material.
"Positioning 3D Object Materials" →"Moving 3D Object Material Scale *"
3D materials' size can be adjusted by dragging the ring next to the root manipulator.
"Positioning 3D Object Materials" →"Select a 3D Object material's camera angle*"
When selecting 3D object materials, the 3D object material's camera angle can be selected from the default camera angles.
"Deciding the Position and Pose of a 3D Character/3D Drawing Figure" →"Using Manipulators"
The circle around the manipulator has been removed. No functional changes have been made.
"Deciding the Position and Pose of a 3D Character/3D Drawing Figure" →"Using the Root Manipulator"
[Scale] has been added to the outside of the root manipulator. 3D materials' scale can be adjusted by dragging the icon.
"Operations Using the Movement Manipulator"
The [Movement manipulator] icon design has changed.
When a 3D object materials' part is selected, the selected part can be moved independently moved with the [Movement manipulator].
[Camera view rotation] has been added. 3D materials and parts' rotation direction can be adjusted with the icon’s dragging direction.
[Plane rotation] has been added. 3D materials and parts can be rotated on a plane facing the camera.
[Move 3D material] has been changed to [Move on plane].
[Rotate 3D material horizontally] has been changed to [Rotate in 3D space].
[Snap 3D material to base] has been changed to [Snap and move].
"Operations Using the Object Launcher" →"Buttons Common to All 3D Materials"
When a 3D object materials' part is selected, clicking [Focus on selection] will center the selected part on the screen.
When a 3D object materials' part is selected, clicking [Ground] will ground the selected part to the 3D spaces' base plane.
CLIP STUDIO PAINT USER GUIDE 2
Preface > Changes in Ver.1.8.0 > Changes made to CLIP STUDIO PAINT PRO/EX
"Operations Using the Object Launcher" →"When a 3D Character Material Is Selected"
[Reset scale] has been added. The scale of 3D character models edited with the [Tool Property] palette's [Object scale] or the [Root
Manipulator]'s [Scale] can be reset to their default scale.
[Reset Rotate] has been added. The rotation of 3D character materials edited with the [Movement manipulator] or [Root manipulator]
can be reset to their default scale.
"Operations Using the Object Launcher" →"When a 3D Drawing Figure Is Selected"
[Reset scale] has been added. The scale of 3D drawing figures edited with the [Tool Property] palette's [Object scale] or the [Root
Manipulator]'s [Scale] can be reset to their default scale.
[Reset Rotate] has been added. The rotation of 3D drawing figures edited with the [Movement manipulator] or [Root manipulator]
can be reset to their default scale.
"Operations Using the Object Launcher" →"If a 3D object material is selected"
[Reset scale] has been added. The scale of 3D object materials edited with the [Tool Property] palette's [Object scale] or the [Root
Manipulator]'s [Scale] can be reset to their default scale.
[Reset Rotate] has been added. The rotation of 3D object materials edited with the [Movement manipulator] or [Root manipulator]
can be reset to their default scale.
Changes made to CLIP STUDIO PAINT PRO/EX
Explanation: 3D Materials
"Deciding the Position and Pose of a 3D Character/3D Drawing Figure" →"Registering the Pose of a 3D Character or 3D Drawing Fig-
ure[PRO/EX]"
The hand poses of 3D character materials and 3D drawing figures can now be registered as pose materials.
"Operations Using the Object Launcher" →"Buttons Common to All 3D Materials"
[Object list] has been added. Click to display the [Sub Tool Detail] palette's [Object list] category.
"Operations Using the Object Launcher" →"When a 3D Character Material Is Selected" / "When a 3D Drawing Figure Is Selected"
[Register left hand pose to material palette] and [Register left hand pose to material palette] have been added to [Register pose to material
palette]. Hand poses can be registered as pose materials. Clicking ▼ in [Register pose to material palette] allows you to select these func-
tions.
CLIP STUDIO PAINT USER GUIDE 3
Preface > Differences in Functionality between EX and PRO
Differences in Functionality between EX and PRO
With CLIP STUDIO PAINT EX, you can use the functions below in addition to all of the functions available in CLIP STU-
DIO PAINT PRO.
For details on CLIP STUDIO PAINT EX, see "CLIP STUDIO NET".
Menu
"New"
Allows you to configure the number of pages, story information, binding point and start page for a manga or comic file.
You can set story information when [Animation] is selected from [Use of work].
"Open"
Allows you to import ComicStudio book files (extension: cst) and CLIP STUDIO name files (extension: csnf).
"Export (Single Layer)"
[Output range] can be configured in the [Export] dialog box.
"Export multiple pages [EX]"
Works created in CLIP STUDIO PAINT can be saved in Kindle format. Saved files can be published to Kindle from CLIP STUDIO.
Works created as a fanzine can be output to a printing vendor for printing. The 3D Preview for Binding can also be used to check
what the created work will look like when bound.
Works created in CLIP STUDIO PAINT can be saved as EPUB data. Saved files can be published as e-books.
[Output range] can be configured in the [Export] dialog box.
"Export animation" →"Export animation cels [EX]"
Allows you to export individual cels in general image format.
"Export animation" →"Export time sheet [EX]"
Allows you to export timesheets in CSV format.
"Export animation" →"OpenToonz Scene File [Windows/macOS] [EX]"
Cels and timelines created in CLIP STUDIO PAINT can be exported for OpenToonz.
"Import" →"Batch import [EX]"
Allows you to specify multiple image files and import them to each page file as a layer.
"Import" →"Continuous Scan [Windows/macOS] [EX]"
Allows you to use a commercial scanner to scan images continuously and import them to each page file as layers.
"Batch process [EX]"
Allows you to run menu commands/auto actions for a specified page file in one go.
"Print Settings [Windows/macOS]"
Supports dual page printing and 2-page spread printing.
[Output range] can be configured in the [Print Settings] dialog box.
"Printing [Windows/macOS]"
Supports multi-page printing.
"Corner store print [Windows/macOS]"
You can configure the [Output range] using the [Settings for corner store print] dialog box.
CLIP STUDIO PAINT USER GUIDE 4
Preface > Differences in Functionality between DEBUT and EX/PRO
"Preferences [Windows]" →"Edit text [EX]"
You can configure settings relating to the story editor in the [Preferences] dialog.
"Story Menu [EX]"
The [Story] menu allows you to manage comic or manga files made of multiple pages. You can manage how to display a page file, add
pages, manage the manga or comic story information, and so on. You can also display the [Page Management] window.
For how to operate the [Page Management] window, also see "Explanation: Page Management [EX]" .
"Timeline" →"Change frame rate"
Allows you to change the total number of frames without changing the playback time of the animation when changing the frame rate
(number of frames per second) set when creating a new canvas.
"LT conversion of layer [EX]"
Allows you to separate color images and 3D layers into outlines (line drawings) and tones and convert each of them into different layers. It
allows you to obtain manga-like expressions with tone gradient.
Layer Property Palette
"Extract line [EX]"
Allows you to extract outlines from a selected layer. Furthermore, clicking [Execution of LT conversion of layer] allows you to separate a
selected layer into outlines (line drawings) and tones and convert each of them into different layers while keeping [Extract line] settings.
Timeline palette
"Functions of Timeline Palette"
You can set a value before 0 for [Start frame]. You can also set a value after 24 for [End frame].
All Sides View Palette
"All sides view Palette [EX]"
You can now use the [All Sides View] palette when editing a 3D layer. When a 3D layer is selected, it is possible to view a 3D material
from four directions at the same time. When placing a 3D material, it is possible to adjust the position of the camera and focal point, as
well as the position the of the 3D material.
Differences in Functionality between DEBUT and EX/
PRO
There are some functions that are not available in CLIP STUDIO PAINT DEBUT. Clicking the icon on the [Command Bar] opens the Web
browser showing an introduction to the CLIP STUDIO PAINT PRO functions, where you can check about functions not available in CLIP
STUDIO PAINT DEBUT.
Upgrading to CLIP STUDIO PAINT PRO/EX will enable you to add functions useful for drawing illustrations and manga.For details on how
to upgrade to CLIP STUDIO PAINT PRO/EX, see "CLIP STUDIO.NET".
CLIP STUDIO PAINT USER GUIDE 5
Preface > Initial Configuration of Tools
Initial Configuration of Tools
The initial configuration of the tools has been changed from Ver.1.6.2. For those who are used to a previous version of
CLIP STUDIO PAINT, the tool configuration in this manual may differ from your previous version. If you cannot find a
tool, see the table below.
Configuration in Ver.1.5.4 and Earlier Configuration in Ver.1.6.2 and Later
Contour line paint "Gradient Tool" → "Contour line paint"
[Figure] tool → [Frame Border] "Frame border tool [PRO/EX]"
[Figure] tool → [Create ruler] "Ruler tool [PRO/EX]"
[Text] tool → [Text] → [Ellipse balloon] "Balloon Tool [PRO/EX]" → "Create balloon"
[Text] tool → [Text] → [Curve balloon] "Balloon Tool [PRO/EX]" → "Create balloon"
[Text] tool → [Text] → [Balloon pen] "Balloon Tool [PRO/EX]" → "Create balloon"
[Text] tool → [Text] → [Balloon tail] "Balloon Tool [PRO/EX]" → "Create balloon"
[Text] tool → [Text] → [Thought balloon tail] "Balloon Tool [PRO/EX]" → "Create balloon"
[Text] tool → [Flash] "Balloon Tool [PRO/EX]" → "Flash"
CLIP STUDIO PAINT USER GUIDE 6
Introduction > Before You Read This Guide > Regarding This Guide
Introduction
Before You Read This Guide
Thank you for choosing CLIP STUDIO PAINT. The following describes points to keep in mind when reading this guide.
Regarding This Guide
This guide is a manual that aims to introduce users to the features of CLIP STUDIO PAINT. It describes functions of the menu, palettes, tools,
and so on.
For setting items on the [Tool Property] palette, including the [Sub Tool Detail] palette, refer to the "CLIP STUDIO PAINT Tool Setting
Guide".
Regarding the Content of This Guide
This guide (including data) has been prepared and edited based on the product program available as of August 2018 and may differ from the
actual product program specifications.
Regarding Operations Described in This Guide
Operations in this guide are described based on the Windows version unless otherwise noted.
If you are a mac OS user or iPad user, replace and read as indicated below. When replaced, operation on both Windows, mac OS, and iPad have
the same meaning.
For key controls on an iPad, the edge keyboard is available. On how to use the edge keyboard, see "Operation
using the edge keyboard"
To use shortcut keys on an iPad, please connect a keyboard.
Windows macOS iPad
[Alt] key [Option] key [Option] key
[Ctrl] key [Command] key [Command] key
[Enter] key [Return] key [Return] key
[Backspace] key [Delete] key [Delete] key
Tap while pressing the [Con-
Mouse click with the [Control] key
Right click (mouse button) trol] key
down
Long press with finger.
Symbols Used in This Guide
In this guide, symbols are used for operation-related comments. The symbols have the following meaning:
Indicates items that may be easily mistaken or matters to be aware of when using CLIP STUDIO PAINT.
Indicates tips and supplementary information useful when using CLIP STUDIO PAINT.
CLIP STUDIO PAINT USER GUIDE 7
Introduction > Before You Read This Guide > References
References
References to other parts of this guide as well as other documents are indicated by using "" (double quotation marks).
About the productgrade
CLIP STUDIO PAINT is available in three editions: DEBUT, PRO, and EX. This guide describes the operating procedure of all three editions.
Functions restricted to an edition are marked with a symbol indicating the edition.
Unmarked Indicates a function common to CLIP STUDIO PAINT DEBUT, PRO and EX.
[DEBUT] Indicates a function available only in CLIP STUDIO PAINT DEBUT.
[PRO] Indicates a function available only in CLIP STUDIO PAINT PRO.
[EX] Indicates a function available only in CLIP STUDIO PAINT EX.
Regarding CLIP STUDIO PAINT Initial Boot
In the case a problem occurs while working with CLIP STUDIO PAINT, you can start it by initializing its settings.
When using Windows/macOS
Launch CLIP STUDIO, then click [PAINT] while holding down the [Shift] key to display the screen where you can select items to initialize.
By selecting items and clicking [OK], the selected items' settings will be deleted and reverted to their initial state.
When using an iPad
Tap the OS's [Settings] → [Clip Studio], and turn [Initial boot] on. A prompt to select items to reset will be displayed on CLIP STUDIO
PAINT's next launch. By selecting items and clicking [OK], the selected items' settings will be deleted and reverted to their initial state.
Trademarks and Copyrights
CELSYS, CLIP STUDIO, CLIP, QUMARION, IllustStudio and ComicStudio are trademarks or registered trademarks of CELSYS, Inc.
Microsoft, Windows, and Surface are trademarks or registered trademarks of the Microsoft Corporation in the United States and other
countries.
Mac, macOS, iPad are trademarks or registered trademarks of Apple Inc. in the United States and other countries.
iOS is a trademark or registered trademark of Cisco System Inc. in the United States and other countries and is used under license.
Wacom is a registered trademark of Wacom Co., Ltd.
QUMA is a registered trademark of SoftEther Corporation.
Adobe, the Adobe logo, Adobe Reader and Photoshop are trademarks of Adobe Systems Incorporated in the United States and other coun-
tries.
Amazon, Kindle, Kindle Direct Publishing and the Kindle Direct Publishing logo are trademarks of Amazon.com, Inc. and affiliated com-
panies.
Netprint is a registered trademark of Fuji Xerox Co., Ltd.
LINE is the trademark or registered trademark of Line Corporation.
All other company names and product names described herein are trademarks or registered trademarks of their respective holders.
No part of this guide (including data) may be reproduced or copied in any form or by any means without permission from the copyright
holder, except when so required by law.
CLIP STUDIO PAINT USER GUIDE 8
Introduction > Drawing Illustrations with CLIP STUDIO PAINT
Introduction
Drawing Illustrations with CLIP STUDIO PAINT
The following is an introduction to functions used for drawing a simple color illustration with CLIP STUDIO PAINT.
Pencilling
Draw a draft to have an overall image of the illustration.
mp
To create a new canvas (file) → "New"
To select a tool → "Tool Palette"
To draw with pencil touch → "Pencil Tool"
To erase a drawn line → "Eraser Tool"
When interrupting an ongoing illustration, be sure to save it. If you quit without saving, the illustration on the
canvas will be lost. To save the file, select [File] menu → [Save].
You can change the canvas view to make drawing easier. To change the canvas scale, see "Zoom Tool" . To
zoom in/out the canvas view or change the display position, see "Move Tool" .
Inking
Ink over based on the draft. This step is called inking.
Create a layer for inking, and create the line drawing.
To create a new layer → "New Raster Layer"
Create a new layer for inking.
To select a layer → "Select the layer"
To draw with pen touch → "Pen Tool"
To adjust the thickness of the pen → "Tool property Palette"
The [Eraser] tool can also erase lines drawn with the [Pen] tool and the like. Furthermore, by selecting [Edit] menu
→ [Undo], you can cancel the last operation.
CLIP STUDIO PAINT USER GUIDE 9
Introduction > Drawing Illustrations with CLIP STUDIO PAINT
Coloring
Paint the illustration.
As with inking, create a new layer for coloring.
To hide a layer → "Switching Show/Hide for a Layer"
Hide the draft layer to make coloring easier.
To create a new layer → "New Raster Layer"
To select a layer → "Select the layer"
To select a color → "Color Wheel Palette" / "Color Set Palette"
To select a color, you can use the [Color Wheel] palette or the [Color Set] palette.
To fill a closed area → "Fill Tool"
Creating a fill in monochrome layer and filling it allows you to change colors easily. For details, see "Fill [PRO/EX]" .
Creating a gradient layer allows you to add gradient effect to an illustration. For details, see "Gradient layer [PRO/EX]" .
To fill other layers while keeping the line drawing layer, select [All layers] for [Multiple referring] on the [Tool Prop-
erty] palette at the time of selecting the [Fill] tool.
CLIP STUDIO PAINT USER GUIDE 10
Introduction > Drawing Illustrations with CLIP STUDIO PAINT
Finishing and Saving
Add shadow and highlight to add depth to the illustration.
Finally, paint the background. Save the data when the illustration
is complete.
To create a new layer → "New Raster Layer"
Creates a new layer to add shadow and highlight.
To select a layer → "Select the layer"
To change the stacking order of a layer → "Changing the Stacking Order of a Layer"
The stacking order of a layer can be changed with the [Layer] palette. Shadow and highlight must be placed above the colored layers while
background must be placed below the colored layers.
If the drawn content is not displayed on the canvas, move the layer upwards. Changing the order in which layers
are stacked may solve the problem.
To select a color → "Color Wheel Palette" / "Color Set Palette"
Select the color for shadow and highlight from the [Color Wheel] palette and [Color Set] palette.
To draw highlight and shadow → "Pen Tool" / "Airbrush Tool"
Using the [Airbrush] tool allows you to add blur effect.
To paint the background → "Fill Tool"
To tone a layer → "Layer Property Palette [PRO/EX]"
[Tonization] on the [Layer Property] palette allows you to tone a layer.
To save a file → "Save"
To open a previously saved file → "Open"
CLIP STUDIO PAINT USER GUIDE 11
Introduction > Drawing Manga with CLIP STUDIO PAINT
Drawing Manga with CLIP STUDIO PAINT
The following is an introduction to functions used for drawing a simple color manga with CLIP STUDIO PAINT.
Paneling
Decide the layout of the panels; that is, the blueprint of the manga.
Roughly draw the storyline and place balloons and words.
To create a new canvas (file) → "New"
To select a tool → "Tool Palette"
To draw with pencil touch → "Pencil Tool"
To erase a drawn line → "Eraser Tool"
To create balloons and input words → "Explanation: Balloons and Text"
Pages can be added to or deleted from the manga file. To adjust the number of pages, see "Add Page" / "Delete Page" . [EX]
Changing [Unit of length] to "mm" for [Ruler/Unit] → [Unit] in the Preferences dialog box will enable you to
configure the canvas as if you were configuring a print size or an original on paper. For details, see "Prefer-
ences [Windows]" → "Ruler/Unit" .
When interrupting an ongoing manga, be sure to save it. If you quit without saving, the manga on the canvas
will be lost. To save the file, select [File] menu → [Save].
You can change the canvas view to make drawing easier. To change the canvas scale, see "Zoom Tool" . To
zoom in/out the canvas view or change the display position, see "Move Tool" .
The manga file allows for 2-page spreads. To create 2-page spreads, see "Combine Pages" . [EX]
CLIP STUDIO PAINT USER GUIDE 12
Introduction > Drawing Manga with CLIP STUDIO PAINT
Frame Cut and Pencilling
Cut frames based on the paneling to draw the draft.
Create a draft layer and draw the draft.
To lay out panels → "Explanation: Frame Cut [PRO/EX]"
To create a new layer → "New Raster Layer"
Create a new layer for pencilling.
To select a layer → "Select the layer"
To draw with pencil touch → "Pencil Tool"
To adjust the thickness of the lines → "Tool property Palette"
Even if you draw on a layer whose expression color is monochrome or gray, you can replace black with any color
by using the [Layer color] function. This is useful to reduce the load on your computer. The layer color is config-
ured in the [Layer Property] palette. For details, see "Functions of Layer Property Palette" .
Inking
Ink over based on the draft. This step is called inking.
Create a layer for inking, and create the line drawing.
To hide a layer → "Switching Show/Hide for a Layer"
Hide the draft layer to make coloring easier.
To create a new layer → "New Raster Layer"
To select a layer → "Select the layer"
To draw with pen touch → "Pen Tool"
To rotate the canvas to draw a line → "Move Tool"
To change the shape and size of a balloon → "Explanation: Balloons and Text"
CLIP STUDIO PAINT USER GUIDE 13
Introduction > Drawing Manga with CLIP STUDIO PAINT
Changing [Unit of length] to "mm" for [Ruler/Unit] → [Unit] in the Preferences dialog box will enable you to
configure the canvas as if you were configuring a print size or an original on paper. For details, see "Prefer-
ences [Windows]" → "Ruler/Unit" .
When interrupting an ongoing manga, be sure to save it. If you quit without saving, the manga on the canvas
will be lost. To save the file, select [File] menu → [Save].
You can change the canvas view to make drawing easier. To change the canvas scale, see "Zoom Tool" . To
zoom in/out the canvas view or change the display position, see "Move Tool" .
Filling and Toning
Fill in one color and add tone.
Create fill in monochrome layers.
Paint areas to be toned.
Create gradient layers for areas where gradation effect will be added.
To hide a layer → "Switching Show/Hide for a Layer"
To create a new layer → "New Raster Layer"
To select a layer → "Select the layer"
To create a selection → "Marquee Tool" / "Auto select Tool"
To create a fill in monochrome layer → "Fill [PRO/EX]"
Create fill in monochrome layers in areas where you want to stack mesh tone or fill in one color.
To create a gradient layer → "Gradient layer [PRO/EX]"
To tone a layer → "Layer Property Palette [PRO/EX]"
Turning on [Tone] on the [Layer Property] palette adds tone to a layer.
CLIP STUDIO PAINT USER GUIDE 14
Introduction > Drawing Manga with CLIP STUDIO PAINT
Finishing and Saving
Add effect, highlighting and sound effects to finish the manga.
Save the data when the manga is complete.
To create a new layer → "New Raster Layer"
To select a layer → "Select the layer"
To change the stacking order of a layer → "Changing the Stacking Order of a Layer"
To use a ruler → "Explanation: Ruler [PRO/EX]"
With rulers, you can draw complicate effect lines easily.
CLIP STUDIO PAINT USER GUIDE 15
Introduction > Drawing Moving Illustrations with CLIP STUDIO PAINT > Prepare to create a moving illustration
Drawing Moving Illustrations with CLIP STUDIO
PAINT
The following is an introduction to functions used for drawing a simple moving illustration with CLIP STUDIO PAINT.
Prepare to create a moving illustration
Before creating a moving illustration, create a new file and decide on the cel (layer) structure.
To create a new canvas (file) → "New" → "New dialog box (Illustration) [PRO/EX]" , "New Dialog Box [DEBUT]"
To create a full animation, you can configure various settings in "New dialog box (Animation) [PRO/EX]" . You can
also set [Story Information] in EX. EX also allows you to create long animations over 24 frames long.
To overlap cels→ "New animation folder"
To create a cel→ "New animation cel"
Animation folders are folders for managing animation cels. Layers and layer folders in an animation folder are
treated as cels creating the movement of the animation. For details, see "Explanation: Animation folder and cel" .
To create cels using layers for specific purposes → "New Layer"
To organize cels and animation folders → "New Layer Folder" / "Create folder and insert layer"
Layer folders are convenient when creating layers for each process of each cel, such as the draft, inking and
coloring. Each layer folder created in an animation folder is treated as one cel.
If you want to roughly divide processes such as layout, drafts and creation of the video, create an animation
folder for each process in a layer folder.
Draw the cels
For information on how to draw cels, see "Drawing Illustrations with CLIP STUDIO PAINT" , "Drawing Manga with CLIP STUDIO PAINT"
, etc.
To draw cels → "Pencil Tool" / "Pen Tool" / "Eraser Tool"
To color the cels → "Fill Tool"
If you cannot draw on a cel, check whether the cel to be drawn is specified in the [Timeline] palette.
Cels cannot be drawn or edited if they are not specified. Specify the cels in the [Timeline] palette.
For information on how to specify cels, see "Cel specification operations" → "Specify the cel" .
To refer to other cels when drawing → "Animation cels palette"
To change the angle or position of reference cels → "Light Table Layer Operation" → "Using the light table tool"
To display the previous or next cel → "Enable onion skin"
CLIP STUDIO PAINT USER GUIDE 16
Introduction > Drawing Moving Illustrations with CLIP STUDIO PAINT > Check movement
Check movement
Check the movement of drawn cels and adjust the movement in the [Timeline] palette.
To check a moving illustration → "Play/Stop"
To check the movement of an animation using the mouse → "Operating the timeline editing tools"
To change the allocation of cels → "Change the cel specification position"
To change the cel numbers → "Specify other cels"
To delete unneeded cels → "Delete the cel specification"
Export to a file
Export the moving illustration you have made to a file.
To save a file → "Save"
To export as an image sequence → "Image sequence"
To export as an animated GIF → "Animated GIF"
To export as a movie file → "Movie"
CLIP STUDIO PAINT USER GUIDE 17
Menu
This chapter introduces menu functions in CLIP STUDIO PAINT.
CLIP STUDIO PAINT Menu [macOS/iPad]
File Menu
Edit Menu
Story Menu [EX]
Animation menu
Layer Menu
Selection Menu
View Menu
Filter Menu
Window Menu
Help Menu
Menu > CLIP STUDIO PAINT Menu [macOS/iPad] > About CLIP STUDIO PAINT [macOS/iPad]
Menu
CLIP STUDIO PAINT Menu [macOS/iPad]
This is an explanation of the menu functions in CLIP STUDIO PAINT. When using an iPad, click the CLIP STUDIO PAINT
icon to display the menu.
About CLIP STUDIO PAINT [macOS/iPad]
Displays the product information screen of your CLIP STUDIO PAINT. There, you can check information such as the version of your CLIP
STUDIO PAINT.
Version information [macOS/iPad]
Displays the screen for checking the version of your CLIP STUDIO PAINT.
Preferences [macOS/iPad]
Clicking [CLIP STUDIO PAINT] menu → [Preferences] displays the [Preferences] dialog box. Layers, tools, performance can be adjusted in
the CLIP STUDIO PAINT preferences.
Preferences can be configured in the same way as for Windows, except for a few items. For details on the operating procedure, see "Prefer-
ences [Windows]" .
Shortcut settings [macOS/iPad]
Shortcuts can be configured for some menu items, tool property items and brush sizes. Settings can be configured in the same way as for Win-
dows. For details on the operating procedure, see "[Shortcut settings] dialog box" .
Modifier key settings[macOS/iPad] [PRO/EX]
The [Command], [Option], [Shift] and [Space] keys individually or combined, the mouse wheel, right click, tail switch can be assigned to tools
to perform operations such as temporary tool switch, brush size change, and so on.
When using an iPad, you can also assign operations to single swipes and long presses.
Settings can be configured in the same way as for Windows. For details on the operating procedure, see "Modifier key settings [Windows]
[PRO/EX]" .
Command bar settings [macOS/iPad] [PRO/EX]
Commands can be added to the [Command Bar] by editing the settings.
Settings can be configured in the same way as for Windows. For details on the operating procedure, see "Command bar settings [Windows]
[PRO/EX]" .
Tab-Mate Controller [macOS]
Assigns CLIP STUDIO PAINT operations to the Tab-Mate Controller. Furthermore, assigns commands to the Tab-Mate Controller [Quick
Menu].
Settings can be configured in the same way as for Windows. For details on the operating procedure, see "Tab-Mate Controller [Windows]" .
CLIP STUDIO TABMATE [macOS]
Assign CLIP STUDIO PAINT operations to CLIP STUDIO TABMATE. Additionally, when assigning the tool rotation function for the CLIP
STUDIO TABMATE, it is possible to switch functions each time a button is pressed.
Settings can be configured in the same way as for Windows. For details on the operating procedure, see "CLIP STUDIO TABMATE [Win-
dows]" .
CLIP STUDIO PAINT USER GUIDE 19
Menu > CLIP STUDIO PAINT Menu [macOS/iPad] > Pen Pressure Settings [macOS/iPad]
Pen Pressure Settings [macOS/iPad]
Adjusts the Pen Pressure Settings for using a tablet.
Settings can be configured in the same way as for Windows. For details on the operating procedure, see "Pen Pressure Settings [Windows]" .
Wacom stylus [iPad]
An iPad compatible Wacom stylus pen can be used for drawing.
Using a Wacom stylus pen
It is possible to switch between connecting/disconnecting a Wacom stylus pen.
For more information on connecting Wacom stylus pens, refer to the manual of the pen.
Wacom stylus pen settings
When using a Wacom stylus, your dominant hand and hand position can be set.
When the [Wacom Stylus Settings] dialog is displayed, select the position of the dominant hand and the stylus pen.
QUMARION [macOS]
Enables the use of QUMARION in CLIP STUDIO PAINT, as well as import/export of calibration information.
Settings can be configured in the same way as for Windows. For details on the operating procedure, see "QUMARION [Windows]" .
OpenCLIP STUDIO [macOS/iPad]
The companion application CLIP STUDIO will be displayed. When using an iPad, the CLIP STUDIO dialog box will be displayed. CLIP
STUDIO is a tool and service that aims to support creative activities.
CLIP STUDIO PAINT USER GUIDE 20
Menu > CLIP STUDIO PAINT Menu [macOS/iPad] > Register License [macOS]
Register License [macOS]
Registers the license for CLIP STUDIO PAINT started as a trial version. For details on license registration, see "CLIP STUDIO.NET".
Check License [macOS]
If connection to the Internet was unavailable at the time of license check, a license verification error displays.
By selecting [CLIP STUDIO PAINT] menu → [Check License], you can manually check the license beforehand, independently of the number
of remaining days. However note that in this case, the fixed period of time to the next license check will be counted from the day on which you
performed the license check.
The use of [Check License] does not extend the trial period of the trial version (when time-limited trial version
is registered).
When the license check becomes disabled because the trial period has expired or any other reason, continued
use of the application is possible as a feature-limited trial version.
Quit CLIP STUDIO PAINT [macOS]
Close CLIP STUDIO PAINT.
CLIP STUDIO PAINT USER GUIDE 21
Menu > File Menu > New
File Menu
The [File] menu is mainly for performing file input/output operations. This section describes the commands in the
[File] menu.
New
Selecting the menu item displays the [New] dialog box.
A canvas/page file necessary for creating illustrations/manga can be prepared as a data file.
Select an item for [Use of work] in the [New] dialog to display settings for the selected type of work.
Use of work
Selecting this displays the items necessary for creating an illustration. You can configure
Illustration [PRO/EX] settings for moving illustrations in addition to standard illustrations. For information on each
setting, see "New dialog box (Illustration) [PRO/EX]" .
Selecting this displays the items necessary for creating a manga. For information on each set-
Comic [PRO/EX]
ting, see "New dialog box (Comic) [PRO/EX]" .
Selecting this displays the items necessary for creating fanzine printing data. For information
Printing of fanzine [EX]
on each setting, see "New dialog box (Printing of fanzine) [EX]" .
Displays all settings that can be configured for illustrations and comics when creating a new
Show all comic settings [PRO/EX] work. For information on each setting, see "New dialog box (Show all comic settings) [PRO/
EX]" .
Selecting this displays the items necessary for creating an animation. For information on each
Animation [PRO/EX]
setting, see "New dialog box (Animation) [PRO/EX]" .
[Use of work] is not displayed in the [New] dialog in DEBUT. For details on the [New] dialog box in DEBUT, see
"New Dialog Box [DEBUT]" .
CLIP STUDIO PAINT USER GUIDE 22
Menu > File Menu > New
New dialog box (Illustration) [PRO/EX]
The window displayed when [Illustration] is selected from [Use of work] in the [New] dialog box.
B
C
A. File name
Enter a file name under which to save the file.
B. Preset
(1) Preset
You can select the [Canvas Size] from the list.
[Custom] can be selected only when the default size settings have been changed.
(2) Register to preset
Registers the content configured in the dialog box as [Preset]. Clicking the button opens the [Register to preset] dialog box. On the dialog
box, configure the [Preset name] and [Items to be included in preset].
For information on the settings in the [Register to preset] dialog box, see "Register to preset Dialog Box" .
(3) Delete preset
You can delete the preset selected in [Preset].
Only presets that you have registered to [Preset] can be deleted using [Delete preset]. Initial settings cannot be
deleted.
C. Unit
Select a unit for [Width] and [Height] from [cm], [mm], [in], [px] and [pt].
CLIP STUDIO PAINT USER GUIDE 23
Menu > File Menu > New
D. Canvas
Configure settings such as the size of the canvas.
(1) Swap width/height
Swaps the width and height of the canvas.
(2) Width
Configure the width of the canvas.
(3) Height
Configure the height of the canvas.
(4) Default size (Canvas size)
Allows you to select a [Width] and [Height] for the canvas from default sizes.
(5) Resolution
Input the resolution of the canvas. Clicking ▼ allows you to select the resolution.
(6) Basic expression color
Allows you to configure the basic expression color. Select from [Color], [Gray] and [Monochrome].
The expression color [Monotone] configured with Ver.1.2.1 or earlier is converted into the following [Basic expres-
sion color] and [Drawing color].
Basic expression color: Gray
Drawing color: Only black button ON
(7) Drawing color
Configures the drawing color for [Gray] and [Monochrome]. Configure the color with the [Black] and [White] buttons.
Gray
The drawing color is configured as follows with the [Black] and [White] buttons.
Only black button ON The drawing color is configured as a gradient from black to transparent.
Only white button ON The drawing color is configured as a gradient from white to transparent.
Both black and white but-
The drawing color is configured as a gradient from black to white.
tons ON
Monochrome
The drawing color is configured as follows with the [Black] and [White] buttons.
Only black button ON The drawing color is configured as black or transparent.
Only white button ON The drawing color is configured as white or transparent.
Both black and white but-
The drawing color is configured as black, white or transparent.
tons ON
For details on expression color and drawing color, see "Explanation: Expression Color and Drawing Color" .
(8) Number of basic screen frequency
Specify the tone (halftone dot) screen frequency. The larger the value, the smaller will be the halftone dot. This is displayed when [Basic
expression color] is set to [Gray] or [Monochrome].
CLIP STUDIO PAINT USER GUIDE 24
Menu > File Menu > New
(9) Paper color
You can configure a color for the [Paper layer]. Clicking the color indicator displays the [Color settings] dialog box. Specifying a color
configures it to the [Paper layer].
[Paper layer] is a monochrome layer at the bottom of the data. Hiding the [Paper layer] displays transparent
areas of the image on the canvas in a checkered pattern.
The [Paper layer] color can be changed afterwards. You can double-click [Paper Layer] in the [Layer] palette to
display the [Color settings] dialog box and change the color of the [Paper Layer].
For details on the [Color settings] dialog box, see "Advanced settings of color Dialog Box" .
(10) Template
Allows you to create a page file with an imported template. Selecting the check box and clicking the button displays the [Template] dialog
box. Specify the template to import to the page file in the dialog box.
If a template is not specified, turning on this check box opens the [Template] dialog box.
(11) Specify template
Clicking this button opens the [Template] dialog box. Specify the template to import to the page file in the dialog box.
For details on the settings in the [Template] dialog box, see "Template Dialog Box [PRO/EX]" .
E. Create moving illustration
You can create a moving illustration and configure settings such as the number of cels.
(1) Create moving illustration
Turn this on to display the settings for creating a moving illustration.
(2) Number of cels
Allows you to set the number of cels. Up to 24 can be set. Clicking [▼] allows you to select the number of cels per second.
[Number of cels] allows you to configure the playback time of the completed movie in addition to the number
of cels. You can change the number of cels after creating the canvas by adjusting the number of cels in the
[Timeline] palette. For details, see "Operating the Timeline Palette" .
You can set the number of cels used per second (frame rate) in [Frame rate].
(3) Playback time
The playback time when the movie is exported is displayed in accordance with the setting content of [Number of cels] and [Frame rate].
(4) Frame rate
It is possible to sett the number of cels (images) to be used per second. For example, if [8fps] is set, 8 cels can be displayed in one second.
CLIP STUDIO PAINT USER GUIDE 25
Menu > File Menu > New
New dialog box (Comic) [PRO/EX]
The window displayed when [Comic] is selected from [Use of work] in the [New] dialog box.
A
B
C D
In EX, settings such as [Multiple pages], [Cover page], [Story Information] and [Folio] can be changed after creat-
ing the file. For how to configure, see "Change basic work settings" .
A. File name
Enter a file name under which to save the file.
In EX, this is set as the file name of the page management file (extension: cmc) if a work with multiple pages is created. The entered file
name is also applied to the management folder name.
B. Save to [Windows/macOS] [EX]
Specifies the location where the management folder will be created. Clicking [Refer] allows you to specify the location. This is displayed
when [Multiple pages] is turned on.
CLIP STUDIO PAINT USER GUIDE 26
Menu > File Menu > New
In EX, works comprising multiple pages are managed by storing the management file and the two or more image
files in CLIP STUDIO FORMAT (extension: clip) in a [Management folder]. For details, see "Regarding Manage-
ment File and Page Files" .
C. Preset
(1) Preset
You can configure settings such as the size of the cropped border and the resolution by selecting values from a list.
[Custom] can be selected only when the default size settings have been changed.
(2) Register to preset
Registers the content configured in the dialog box as [Preset]. Clicking the button opens the [Register to preset] dialog box. On the dialog
box, configure the [Preset name] and [Items to be included in preset].
For information on the settings in the [Register to preset] dialog box, see "Register to preset Dialog Box" .
(3) Delete preset
You can delete the preset selected in [Preset].
Only presets that you have registered to [Preset] can be deleted using [Delete preset]. Initial settings cannot be
deleted.
D. Unit
The unit in which [Width] and [Height] are set. In this window, this is fixed as [mm].
E. Manga draft settings → Binding (finish) size
Configure settings related to manga manuscripts.
(1) Swap width/height
Swaps the width and height of the canvas.
(2) Width
Horizontal length to print.
(3) Height
Vertical length to print.
(4) Default size (Cropped border)
Allows you to select a [Width] and [Height] for the cropped border from default sizes.
CLIP STUDIO PAINT USER GUIDE 27
Menu > File Menu > New
(5) Bleed width
Configure [Bleed width]. You can select from [5mm] and [3mm].
The [Bleed width] is the extra margin to deal with misaligned [Cropped border] lines when trimming the edges of the pages. Draw up to
the [Bleed width] area to print to the edge of the pages.
The area between the bleed border (the first border from the edge) and the cropped border (the second border from the edge) is the bleed
border area.
Bleed width
Cropped border
(6) Resolution
You can set the resolution of the page. You can set the resolution to [600dpi] or [1200dpi] if [Basic expression color] is set to [Mono-
chrome]. You can select a resolution from [350dpi] and [600dpi] if [Basic expression color] is set to [Color] or [Gray].
(7) Basic expression color
Allows you to configure the basic expression color. Select from [Color], [Gray] and [Monochrome].
The expression color [Monotone] configured with Ver.1.2.1 or earlier is converted into the following [Basic expres-
sion color] and [Drawing color].
Basic expression color: Gray
Drawing color: Only black button ON
(8) Drawing color
Configures the drawing color for [Gray] and [Monochrome]. Configure the color with the [Black] and [White] buttons.
Gray
The drawing color is configured as follows with the [Black] and [White] buttons.
Only black button ON The drawing color is configured as a gradient from black to transparent.
Only white button ON The drawing color is configured as a gradient from white to transparent.
Both black and white but-
The drawing color is configured as a gradient from black to white.
tons ON
CLIP STUDIO PAINT USER GUIDE 28
Menu > File Menu > New
Monochrome
The drawing color is configured as follows with the [Black] and [White] buttons.
Only black button ON The drawing color is configured as black or transparent.
Only white button ON The drawing color is configured as white or transparent.
Both black and white but-
The drawing color is configured as black, white or transparent.
tons ON
For details on expression color and drawing color, see "Explanation: Expression Color and Drawing Color" .
(9) Number of basic screen frequency
Specify the tone (halftone dot) screen frequency. The larger the value, the smaller will be the halftone dot. This is displayed when [Basic
expression color] is set to [Gray] or [Monochrome].
(10) Align crop mark [EX]
It is possible to set alignment method for crop marks in the 2 page spread.
When turned off, crop marks are created at the position where the paper edges of the left and right pages match.
When turned on, the crop marks are combined by matching the positions of the cropped borders. The positions of the cropped border on
the left and right pages can be adjusted in [Gap].
Turn [Spread corresponding page] in [Multiple pages] on in order to reflect the [Align crop mark] settings in a 2
page spread.
(11) Template
Allows you to create a page file with an imported template.
Selecting the check box and clicking the button displays the [Template] dialog box. Specify the template to import to the page file in the
dialog box.
If a template is not specified, turning on this check box opens the [Template] dialog box.
(12) Specify template
Clicking this button opens the [Template] dialog box. Specify the template to import to the page file in the dialog box.
For details on the settings in the [Template] dialog box, see "Template Dialog Box [PRO/EX]" .
F. Setting for fanzine [EX]
(1) Check whether to export fanzine printing data
Turn this on and click [OK] in the [New] dialog box to check whether your fanzine printing data can be exported. A message is displayed
if the data cannot be exported as fanzine printing data.
G. Multiple pages [EX]
You can create a work consisting of multiple pages and configure settings such as the number of pages and binding direction.
(1) Multiple pages
When turned on, allows for the creation of a multi-page work.
CLIP STUDIO PAINT USER GUIDE 29
Menu > File Menu > New
(2) Number of pages
Input the number of pages to create in the input field. Clicking ▼ allows you to select the number of pages.
If [Cover page] is turned on, include the cover page when setting the number of pages.
The numbers of pages that can be selected differ depending on the settings.
(3) Spread corresponding page
When turned on, creates a 2 page spread from a pair of left and right pages.
(4) Binding point
Selects the direction in which to bind the book. Select either [Left binding] or [Right binding].
Generally, [Right binding] is used if the dialog and text are written vertically and [Left binding] is used if they are
written horizontally.
(5) Start page
Configures the orientation of the start page when creating a book.
When the start page is a left page, select [Left].
When the start page is a right page, select [Right].
[Start page] cannot be set if [Cover page] is turned on.
H. Cover page [EX]
You can add a cover page to a work and configure settings such as the drawing color and resolution.
(1) Cover page
When turned on, you can add a cover page to a work and configure settings such as the drawing color and resolution.
(2) Resolution
You can set the resolution of the cover page. You can set the resolution to [600dpi] or [1200dpi] if [Basic expression color] is set to [Mono-
chrome]. You can select a resolution from [350dpi] and [600dpi] if [Basic expression color] is set to [Color] or [Gray].
(3) Basic expression color
Allows you to configure the basic expression color. Select from [Color], [Gray] and [Monochrome].
The expression color [Monotone] configured with Ver.1.2.1 or earlier is converted into the following [Basic expres-
sion color] and [Drawing color].
Basic expression color: Gray
Drawing color: Only black button ON
(4) Drawing color
Configures the drawing color for [Gray] and [Monochrome]. Configure the color with the [Black] and [White] buttons.
Gray
The drawing color is configured as follows with the [Black] and [White] buttons.
Only black button ON The drawing color is configured as a gradient from black to transparent.
Only white button ON The drawing color is configured as a gradient from white to transparent.
Both black and white but-
The drawing color is configured as a gradient from black to white.
tons ON
CLIP STUDIO PAINT USER GUIDE 30
Menu > File Menu > New
Monochrome
The drawing color is configured as follows with the [Black] and [White] buttons.
Only black button ON The drawing color is configured as black or transparent.
Only white button ON The drawing color is configured as white or transparent.
Both black and white but-
The drawing color is configured as black, white or transparent.
tons ON
For details on expression color and drawing color, see "Explanation: Expression Color and Drawing Color" .
(5) Number of basic screen frequency
Specify the tone (halftone dot) screen frequency. The larger the value, the smaller will be the halftone dot. This is displayed when [Basic
expression color] is set to [Gray] or [Monochrome].
(6) Paper color
You can configure a color for the [Paper layer]. Clicking the color indicator displays the [Color settings] dialog box. Specifying a color
configures it to the [Paper layer]. This is displayed when [Basic expression color] is set to [Color].
[Paper layer] is a monochrome layer at the bottom of the data. Hiding the [Paper layer] displays transparent
areas of the image on the canvas in a checkered pattern.
The [Paper layer] color can be changed afterwards. You can double-click [Paper Layer] in the [Layer] palette to
display the [Color settings] dialog box and change the color of the [Paper Layer].
For details on the [Color settings] dialog box, see "Advanced settings of color Dialog Box" .
(7) Cover page layout
Set the layout of the front and back cover pages. You can select whether to create the front and back cover pages as a spread or separately.
(8) Specify spine width
You can set the back width of the cover page if [Spread] is selected for [Cover page layout]. You can specify a value for the back width by
turning on the check box.
If the check box is turned off, an automatically calculated value is set for the back width. However, this may differ
from the actual back width depending on the paper used for the main text and the printing place used.
(9) Template
You can apply a template to the cover page. Selecting the check box and clicking the button displays the [Template] dialog box. Specify
the template to import to the cover page in the dialog box.
If a template is not specified, turning on this check box opens the [Template] dialog box.
(10) Specify template
Clicking this button opens the [Template] dialog box. Specify the template to import to the cover page in the dialog box.
For details on the settings in the [Template] dialog box, see "Template Dialog Box [PRO/EX]" .
CLIP STUDIO PAINT USER GUIDE 31
Menu > File Menu > New
I. Story information [EX]
Input [Story name], [Number of stories], [Subtitle], [Author], [Page number], and so on. The input content is displayed outside the bleed
border (in the non-printable area). Input is unnecessary when there is no relevant information.
(1) Story name
Input a title for the work. A pull down menu allows you to configure the display position of [Story name].
(2) Number of stories
When turned on, you can enter the number of stories in the work.
(3) Subtitle
Input the subtitle for the work.
(4) Author
Input the name of the author(s), club and the like. A pull down menu allows you to configure the display position of [Author].
(5) Page number
When turned on, you can set page numbers in the work. A pull down menu allows you to configure the display position of the [Page num-
ber]. The start number of the page numbers can also be set in [Start number].
J. Folio [EX]
Configure the page number (folio) displayed when the manga or comic is bound in a book.
(1) Start number
Input the starting page number.
(2) Color
Configure the color for the page number. Configure either [Black] or [White].
(3) Put edges
When turned on, an edge will be added to the page number text. The input field on the right allows you to configure the thickness of the
edge.
(4) Folio
When turned on, page numbers are indicated inside the page. A pull down menu allows you to configure the display position of the page
number.
(5) Format
Configure the text to be added before and/or after the page number, if any. Input the text in the fields on the left and right, respectively.
(6) Gap with default border
The gap between the folio and the default border can be set. The larger the value, the wider the gap between the default border and the
folio.
(7) Font
Select the font to use for the page number.
(8) Size
Configure the font size for the page number.
(9) Blind folio
When turned on, blind folio is indicated in the lower part of the gutter (the side where the book is bound). Settings such as font and size
cannot be configured for [Blind folio].
CLIP STUDIO PAINT USER GUIDE 32
Menu > File Menu > New
New dialog box (Printing of fanzine) [EX]
The window displayed when [Printing of fanzine] is selected from [Use of work] in the [New] dialog box.
A
B
C D
H
E
In EX, settings such as [Multiple pages], [Story Information] and [Folio] can be changed after creating the file. For
how to configure, see "Change basic work settings" .
A. File name
Enter a file name for the management file (extension: cmc). The entered file name is also applied to the management folder name.
B. Save to [Windows/macOS]
Specify the location where the files and management folder will be created. Clicking [Refer] allows you to specify the location.
Works comprising multiple pages are managed by storing the management file and the two or more image files in
CLIP STUDIO FORMAT (extension: clip) in a [Management folder]. For details, see "Regarding Management File
and Page Files" .
C. Preset
(1) Preset
You can configure settings such as the size of the cropped border and the expression color of the cover page and main text by selecting val-
ues from a list.
CLIP STUDIO PAINT USER GUIDE 33
Menu > File Menu > New
[Custom] can be selected only when the default settings have been changed.
(2) Register to preset
Registers the content configured in the dialog box as [Preset]. Clicking the button opens the [Register to preset] dialog box. On the dialog
box, configure the [Preset name] and [Items to be included in preset].
For information on the settings in the [Register to preset] dialog box, see "Register to preset Dialog Box" .
(3) Delete preset
You can delete the preset selected in [Preset].
Only presets that you have registered to [Preset] can be deleted using [Delete preset]. Initial settings cannot be
deleted.
D. Unit
The unit in which [Width] and [Height] are set. In this window, this is fixed as [mm].
E. Manga draft settings → Binding (finish) size
Configures settings related to main text of fanzines.
(1) Width
Displays the horizontal length to print.
(2) Height
Displays the vertical length to print.
(3) Default size (Cropped border)
Allows you to select a [Width] and [Height] for the cropped border from default sizes.
CLIP STUDIO PAINT USER GUIDE 34
Menu > File Menu > New
(4) Bleed width
Configure [Bleed width]. You can select from [5mm] and [3mm]. Selecting a printing place in [Fanzine printing shop] automatically sets
the [Bleed width] recommended by the printing place.
The [Bleed width] is the extra margin to deal with misaligned [Cropped border] lines when trimming the edges of the pages. Draw up to
the [Bleed width] area to print to the edge of the pages.
The area between the bleed border (the first border from the edge) and the cropped border (the second border from the edge) is the bleed
border area.
Bleed width
Cropped border
(5) Resolution
You can set the resolution of the page. If a printing place is selected in [Fanzine printing shop], it is possible to select a resolution from
those recommended by the printing place.
If [General-purpose settings] is selected in [Fanzine printing shop], the following resolutions can be set.
You can select a resolution from [600dpi] and [1200dpi] if [Basic expression color] is set to [Monochrome].
You can select a resolution from [350dpi] and [600dpi] if [Basic expression color] is set to [Gray].
[350dpi] is set when [Basic expression color] is set to [Color].
(6) Basic expression color
Allows you to configure the basic expression color. Select from [Color], [Gray] and [Monochrome].
The expression color [Monotone] configured with Ver.1.2.1 or earlier is converted into the following [Basic expres-
sion color] and [Drawing color].
Basic expression color: Gray
Drawing color: Only black button ON
CLIP STUDIO PAINT USER GUIDE 35
Menu > File Menu > New
(7) Drawing color
Configures the drawing color for [Gray] and [Monochrome]. Configure the color with the [Black] and [White] buttons.
Gray
The drawing color is configured as follows with the [Black] and [White] buttons.
Only black button ON The drawing color is configured as a gradient from black to transparent.
Only white button ON The drawing color is configured as a gradient from white to transparent.
Both black and white but-
The drawing color is configured as a gradient from black to white.
tons ON
Monochrome
The drawing color is configured as follows with the [Black] and [White] buttons.
Only black button ON The drawing color is configured as black or transparent.
Only white button ON The drawing color is configured as white or transparent.
Both black and white but-
The drawing color is configured as black, white or transparent.
tons ON
For details on expression color and drawing color, see "Explanation: Expression Color and Drawing Color" .
(8) Number of basic screen frequency
Specify the tone (halftone dot) screen frequency. The larger the value, the smaller will be the halftone dot. This is displayed when [Basic
expression color] is set to [Gray] or [Monochrome].
(9) Template
Allows you to create a page file with an imported template.
Selecting the check box and clicking the button displays the [Template] dialog box. Specify the template to import to the page file in the
dialog box.
If a template is not specified, turning on this check box opens the [Template] dialog box.
(10) Specify template
Clicking this button opens the [Template] dialog box. Specify the template to import to the page file in the dialog box.
For details on the settings in the [Template] dialog box, see "Template Dialog Box [PRO/EX]" .
F. Setting for fanzine
Configures settings related to printing fanzines.
(1) Fanzine printing shop
Select the name of the printing place from which to request printing. Selecting the name of a printing place allows you to select a resolu-
tion recommended by the printing place.
Select [General settings] if there are no applicable companies.
The [Fanzine printing shop] setting can be changed in the [Story] menu → [Change basic work settings]. For
details, see "Change basic work settings" .
CLIP STUDIO PAINT USER GUIDE 36
Menu > File Menu > New
(2) Home Page
The URL of the website of the printing place selected in [Fanzine printing shop]. Click the URL to launch your web browser and display
the website of the printing place. This item is not displayed if [General settings] is selected.
G. Multiple pages
You can configure the number of pages and binding direction of fanzines.
(1) Number of pages
Input the number of pages to create in the input field. Clicking ▼ allows you to select the number of pages. If a page number is selected, a
breakdown is displayed on the right side. The main text is the number of pages minus the cover pages (four pages).
It is recommended to set the number of pages according to the numbers of pages written in the fee table, etc. of
the printing place. If a printing place has not been set, set the number of pages in the main text as a multiple of 4.
This is because many printing places print in batches of 4 or 8 pages.
(2) Binding point
Selects the direction in which to bind the book. Select either [Left binding] or [Right binding].
Generally, [Right binding] is used if the dialog and text are written vertically and [Left binding] is used if they are
written horizontally.
H. Cover page
You can configure settings for the cover page such as the drawing color and resolution.
(1) Resolution
You can set the resolution of the cover page. If a printing place is selected in [Fanzine printing shop], it is possible to select a resolution
from those recommended by the printing place.
If [General-purpose settings] is selected in [Fanzine printing shop], the following resolutions can be set.
You can select a resolution from [600dpi] and [1200dpi] if [Basic expression color] is set to [Monochrome].
You can select a resolution from [350dpi] and [600dpi] if [Basic expression color] is set to [Gray].
[350dpi] is set when [Basic expression color] is set to [Color].
(2) Basic expression color
Allows you to configure the basic expression color. Select from [Color], [Gray] and [Monochrome].
The expression color [Monotone] configured with Ver.1.2.1 or earlier is converted into the following [Basic expres-
sion color] and [Drawing color].
Basic expression color: Gray
Drawing color: Only black button ON
(3) Drawing color
Configures the drawing color for [Gray] and [Monochrome]. Configure the color with the [Black] and [White] buttons.
Gray
The drawing color is configured as follows with the [Black] and [White] buttons.
Only black button ON The drawing color is configured as a gradient from black to transparent.
Only white button ON The drawing color is configured as a gradient from white to transparent.
Both black and white but-
The drawing color is configured as a gradient from black to white.
tons ON
CLIP STUDIO PAINT USER GUIDE 37
Menu > File Menu > New
Monochrome
The drawing color is configured as follows with the [Black] and [White] buttons.
Only black button ON The drawing color is configured as black or transparent.
Only white button ON The drawing color is configured as white or transparent.
Both black and white but-
The drawing color is configured as black, white or transparent.
tons ON
For details on expression color and drawing color, see "Explanation: Expression Color and Drawing Color" .
(4) Number of basic screen frequency
Specify the tone (halftone dot) screen frequency. The larger the value, the smaller will be the halftone dot. This is displayed when [Basic
expression color] is set to [Gray] or [Monochrome].
(5) Paper color
You can configure a color for the [Paper layer]. Clicking the color indicator displays the [Color settings] dialog box. Specifying a color
configures it to the [Paper layer]. This is displayed when [Basic expression color] is set to [Color].
[Paper layer] is a monochrome layer at the bottom of the data. Hiding the [Paper layer] displays transparent
areas of the image on the canvas in a checkered pattern.
The [Paper layer] color can be changed afterwards. You can double-click [Paper Layer] in the [Layer] palette to
display the [Color settings] dialog box and change the color of the [Paper Layer].
For details on the [Color settings] dialog box, see "Advanced settings of color Dialog Box" .
(6) Cover page layout
Set the layout of the front and back cover pages. You can select whether to create the front and back cover pages as a spread or separately.
(7) Specify spine width
You can set the back width of the cover page if [Spread] is selected for [Cover page layout]. You can specify a value for the back width by
turning on the check box.
If the check box is turned off, an automatically calculated value is set for the back width. If a [Fanzine printing shop] is selected, the back
width is set according to the paper used for the main text by the printing place.
The actual back width may differ from the automatically calculated number depending on the paper used for the
main text. Confirm the back width with your printing place if using special paper for the main text.
(8) Template
You can apply a template to the cover page. Selecting the check box and clicking the button displays the [Template] dialog box. Specify
the template to import to the cover page in the dialog box.
If a template is not specified, turning on this check box opens the [Template] dialog box.
(9) Specify template
Clicking this button opens the [Template] dialog box. Specify the template to import to the cover page in the dialog box.
For details on the settings in the [Template] dialog box, see "Template Dialog Box [PRO/EX]" .
CLIP STUDIO PAINT USER GUIDE 38
Menu > File Menu > New
I. Story information
Input the story name and author name. The input content is displayed outside the bleed border (in the non-printable area). Input is unnec-
essary when there is no relevant information.
(1) Story name
Input a title for the work. A pull down menu allows you to configure the display position of [Story name].
(2) Author
Input the name of the author(s), club and the like. A pull down menu allows you to configure the display position of [Author].
J. Folio
Configure the page number (folio) displayed when the manga or comic is bound in a book.
(1) Folio
When turned on, page numbers are indicated inside the page. A pull down menu allows you to configure the display position of the page
number.
(2) Format
Configure the text to be added before and/or after the page number, if any. Input the text in the fields on the left and right, respectively.
(3) Font
Select the font to use for the page number.
(4) Size
Configure the font size for the page number.
(5) Blind folio
When turned on, blind folio is indicated in the lower part of the gutter (the side where the book is bound). Settings such as font and size
cannot be configured for [Blind folio].
CLIP STUDIO PAINT USER GUIDE 39
Menu > File Menu > New
New dialog box (Show all comic settings) [PRO/EX]
The window displayed when [Show all comic settings] is selected from [Use of work] in the [New] dialog box.
A
B
C D
E L
G
M
L
I
In EX, settings such as [Multiple pages], [Cover page], [Story Information] and [Folio] can be changed after creat-
ing the file. For how to configure, see "Change basic work settings" .
A. File name
Enter a file name under which to save the file.
In EX, this is set as the file name of the page management file (extension: cmc) if a work with multiple pages is created. The entered file
name is also applied to the management folder name.
CLIP STUDIO PAINT USER GUIDE 40
Menu > File Menu > New
B. Save to [Windows/macOS] [EX]
Specifies the location where the management folder will be created. Clicking [Refer] allows you to specify the location. This is displayed
when [Multiple pages] is turned on.
In EX, works comprising multiple pages are managed by storing the management file and the two or more image
files in CLIP STUDIO FORMAT (extension: clip) in a [Management folder]. For details, see "Regarding Management
File and Page Files".
C. Preset
(1) Preset
You can configure settings such as the size of the cropped border and the resolution by selecting values from a list. Registered presets can
also be selected when other items are selected in [Use of work].
[Custom] can be selected only when the default size settings have been changed.
(2) Register to preset
Registers the content configured in the dialog box as [Preset]. Clicking the button opens the [Register to preset] dialog box. On the dialog
box, configure the [Preset name] and [Items to be included in preset].
For information on the settings in the [Register to preset] dialog box, see "Register to preset Dialog Box" .
(3) Delete preset
You can delete the preset selected in [Preset].
[Preset] in [Show all settings] also displays presets set for other [Use of work] items. This means that if a preset
registered for another [Use of work] item is deleted, all corresponding presets are deleted.
Only presets that you have registered to [Preset] can be deleted using [Delete preset]. Initial settings cannot be
deleted.
D. Unit
Select a unit for [Width] and [Height] from [cm], [mm], [in], [px] and [pt].
E. Canvas
Configures settings related to the canvas.
When [Manga draft settings] is turned off, [Canvas size] becomes the final size.
When [Manga draft settings] is turned on, [Binding (finish) size] becomes the final size when bound in a book.
(1) Swap width/height
Swaps the width and height of the canvas (page).
(2) Width
Horizontal length to print.
(3) Height
Vertical length to print.
CLIP STUDIO PAINT USER GUIDE 41
Menu > File Menu > New
(4) Resolution
Input the resolution of the canvas (pages). Clicking ▼ allows you to select the resolution.
(5) Basic expression color
Allows you to configure the basic expression color. Select from [Color], [Gray] and [Monochrome].
The expression color [Monotone] configured with Ver.1.2.1 or earlier is converted into the following [Basic expres-
sion color] and [Drawing color].
Basic expression color: Gray
Drawing color: Only black button ON
(6) Drawing color
Configures the drawing color for [Gray] and [Monochrome]. Configure the color with the [Black] and [White] buttons.
Gray
The drawing color is configured as follows with the [Black] and [White] buttons.
Only black button ON The drawing color is configured as a gradient from black to transparent.
Only white button ON The drawing color is configured as a gradient from white to transparent.
Both black and white but-
The drawing color is configured as a gradient from black to white.
tons ON
Monochrome
The drawing color is configured as follows with the [Black] and [White] buttons.
Only black button ON The drawing color is configured as black or transparent.
Only white button ON The drawing color is configured as white or transparent.
Both black and white but-
The drawing color is configured as black, white or transparent.
tons ON
For details on expression color and drawing color, see "Explanation: Expression Color and Drawing Color" .
(7) Number of basic screen frequency
Specify the tone (halftone dot) screen frequency. The larger the value, the smaller will be the halftone dot. This is displayed when [Basic
expression color] is set to [Gray] or [Monochrome].
(8) Paper color
When turned on, this allows you to configure the color of the [Paper layer]. Clicking the color indicator displays the [Color settings] dialog
box. Specifying a color configures it to the [Paper layer].
[Paper layer] is a monochrome layer at the bottom of the data. Hiding the [Paper layer] displays transparent
areas of the image on the canvas in a checkered pattern.
The [Paper layer] color can be changed afterwards. You can double-click [Paper Layer] in the [Layer] palette to
display the [Color settings] dialog box and change the color of the [Paper Layer].
For details on the [Color settings] dialog box, see "Advanced settings of color Dialog Box" .
CLIP STUDIO PAINT USER GUIDE 42
Menu > File Menu > New
(9) Template
Allows you to create a page file with an imported template.
Selecting the check box and clicking the button displays the [Template] dialog box. Specify the template to import to the page file in the
dialog box.
If a template is not specified, turning on this check box opens the [Template] dialog box.
(10) Specify template
Clicking this button opens the [Template] dialog box. Specify the template to import to the page file in the dialog box.
For details on the settings in the [Template] dialog box, see "Template Dialog Box [PRO/EX]" .
F. Manga draft settings
Turning on this item creates [Crop mark], [Default border (inner)], [Cropped border] and [Bleed border] on the canvas.
Configuring the sizes of [Bleed border], [Default border] and [Canvas] displays guidelines on the canvas.
Canvas
Bleed
Bleed width
Default border
Cropped border
CLIP STUDIO PAINT USER GUIDE 43
Menu > File Menu > New
G. Manga draft settings → Binding (finish) size
Configure the line at which the edge of the pages will be trimmed for binding after printing. Drawings within these dimensions are printed.
Also configure the extra margin to deal with misaligned [Cropped border] lines when trimming the edges of the pages. This item is dis-
played when [Manga draft settings] is turned on.
Bleed width
Cropped border
(1) Width
Horizontal length to print.
(2) Height
Vertical length to print.
(3) Bleed width
Configure the extra margin to deal with misaligned [Cropped border] lines when trimming the edges of the pages. Draw up to the [Bleed
width] area to print to the edge of the pages.
The area between the bleed border (the first border from the edge) and the cropped border (the second border from the edge) is the bleed
border area.
Bleed
Bleed width Cropped border
Bleed area is the area
between the bleed border and
the cropped border.
CLIP STUDIO PAINT USER GUIDE 44
Menu > File Menu > New
(4) Default size (Cropped border)
Allows you to select a [Width] and [Height] for the cropped border from default sizes.
H. Manga draft settings → Default border (inner)
Configure the border that will be the reference for laying out the frames. There are two ways of specifying the default border: by size and
position, or by margin. This item is displayed when [Manga draft settings] is turned on.
Default border
(1) Default size (Default border)
Allows you to select a [Width] and [Height] for the default border from default sizes.
(2) How to specify default border
Configures how to specify the size and position of the default border. Displayed items vary depending on the content configured in
[Default border settings].
Set size Configures the default border based on the size and position.
Configures the default border based on the distance from the left, right, top and bottom edges of
Set margin
the paper.
(3) Default border settings
Configures the size and position of the default border. Displayed items vary depending on the item selected in [How to specify default bor-
der].
Set size
Configures the default border based on the size and position.
Width Width of the [Default border].
Height Length of the [Default border].
X offset Horizontal position of the [Default border].
Y offset Vertical position of the [Default border].
CLIP STUDIO PAINT USER GUIDE 45
Menu > File Menu > New
When [X offset] is 0, that means the [Default border] is centrally located with respect to the [Cropped border]
on the left and right.
When [Y offset] is 0, that means the [Default border] is centrally located with respect to the [Cropped border]
at the top and bottom.
Set margin
Configures the default border based on the distance from the left, right, top and bottom edges of the cropped border.
Top
Front
Gutter
Binding side
D
Default border
C
Cropped border
Bottom
Top Specifies the upper side of the [Default border] as the distance from the top of the cropped border.
Bottom Specifies the lower side of the [Default border] as the distance from the bottom of the cropped border.
Specifies the right or left side of the [Default border] as the distance from the "Direction of the binding
Gutter
point".
Specifies the right or left side of the [Default border] as the distance from the "Outer direction (opposite
Fore-edge
of binding point)".
I. Align crop mark [EX]
It is possible to set alignment method for crop marks in the 2 page spread.
When turned off, crop marks are created at the position where the paper edges of the left and right pages match.
When turned on, the crop marks are combined by matching the positions of the cropped borders. The positions of the cropped border on
the left and right pages can be adjusted in [Gap].
Turn [Spread corresponding page] in [Multiple pages] on in order to reflect the [Align crop mark] settings in a 2
page spread.
J. Setting for fanzine [EX]
(1) Check whether to export fanzine printing data
Turn this on and click [OK] in the [New] dialog box to check whether your fanzine printing data can be exported. A message is displayed
if the data cannot be exported as fanzine printing data.
CLIP STUDIO PAINT USER GUIDE 46
Menu > File Menu > New
K. Multiple pages [EX]
You can create a work consisting of multiple pages and configure settings such as the number of pages and binding direction.
(1) Multiple pages
When turned on, allows for the creation of a multi-page work.
(2) Number of pages
Input the number of pages to create in the input field. Clicking ▼ allows you to select the number of pages.
If [Cover page] is turned on, include the cover page when setting the number of pages.
The numbers of pages that can be selected differ depending on the settings.
(3) Spread corresponding page
When turned on, creates a 2 page spread from a pair of left and right pages.
(4) Binding point
Selects the direction in which to bind the book. Select either [Left binding] or [Right binding].
Generally, [Right binding] is used if the dialog and text are written vertically and [Left binding] is used if they are
written horizontally.
(5) Start page
Configures the orientation of the start page in the book.
When the start page is a left page, select [Left].
When the start page is a right page, select [Right].
[Start page] cannot be set if [Cover page] is turned on.
L. Cover page [EX]
You can add a cover page to a work and configure settings such as the drawing color and resolution.
(1) Cover page
When turned on, you can add a cover page to a work and configure settings such as the drawing color and resolution.
(2) Resolution
You can set the resolution of the cover page. Clicking ▼ allows you to select the resolution.
(3) Basic expression color
Allows you to configure the basic expression color. Select from [Color], [Gray] and [Monochrome].
The expression color [Monotone] configured with Ver.1.2.1 or earlier is converted into the following [Basic expres-
sion color] and [Drawing color].
Basic expression color: Gray
Drawing color: Only black button ON
CLIP STUDIO PAINT USER GUIDE 47
Menu > File Menu > New
(4) Drawing color
Configures the drawing color for [Gray] and [Monochrome]. Configure the color with the [Black] and [White] buttons.
Gray
The drawing color is configured as follows with the [Black] and [White] buttons.
Only black button ON The drawing color is configured as a gradient from black to transparent.
Only white button ON The drawing color is configured as a gradient from white to transparent.
Both black and white but-
The drawing color is configured as a gradient from black to white.
tons ON
Monochrome
The drawing color is configured as follows with the [Black] and [White] buttons.
Only black button ON The drawing color is configured as black or transparent.
Only white button ON The drawing color is configured as white or transparent.
Both black and white but-
The drawing color is configured as black, white or transparent.
tons ON
For details on expression color and drawing color, see "Explanation: Expression Color and Drawing Color" .
(5) Number of basic screen frequency
Specify the tone (halftone dot) screen frequency. The larger the value, the smaller will be the halftone dot. This is displayed when [Basic
expression color] is set to [Gray] or [Monochrome].
(6) Paper color
When turned on, this allows you to configure the color of the [Paper layer]. Clicking the color indicator displays the [Color settings] dialog
box. Specifying a color configures it to the [Paper layer].
[Paper layer] is a monochrome layer at the bottom of the data. Hiding the [Paper layer] displays transparent
areas of the image on the canvas in a checkered pattern.
The [Paper layer] color can be changed afterwards. You can double-click [Paper Layer] in the [Layer] palette to
display the [Color settings] dialog box and change the color of the [Paper Layer].
For details on the [Color settings] dialog box, see "Advanced settings of color Dialog Box" .
(7) Cover page layout
Set the layout of the front and back cover pages. You can select whether to create the front and back cover pages as a spread or separately.
(8) Specify spine width
You can set the back width of the cover page if [Spread] is selected for [Cover page layout]. You can specify a value for the back width by
turning on the check box.
If the check box is turned off, an automatically calculated value is set for the back width. However, this may differ
from the actual back width depending on the paper used for the main text and the printing place used.
(9) Template
You can apply a template to the cover page. Selecting the check box and clicking the button displays the [Template] dialog box. Specify
the template to import to the cover page in the dialog box.
CLIP STUDIO PAINT USER GUIDE 48
Menu > File Menu > New
If a template is not specified, turning on this check box opens the [Template] dialog box.
(10) Specify template
Clicking this button opens the [Template] dialog box. Specify the template to import to the cover page in the dialog box.
For details on the settings in the [Template] dialog box, see "Template Dialog Box [PRO/EX]" .
M. Story information [EX]
Input [Story name], [Number of stories], [Subtitle], [Author], [Page number], and so on. The input content is displayed outside the bleed
border (in the non-printable area). Input is unnecessary when there is no relevant information.
(1) Story name
Input a title for the work. A pull down menu allows you to configure the display position of [Story name].
(2) Number of stories
When turned on, you can enter the number of stories in the work.
(3) Subtitle
Input the subtitle for the work.
(4) Author
Input the name of the author(s), club and the like. A pull down menu allows you to configure the display position of [Author].
(5) Page number
When turned on, you can set page numbers in the work. A pull down menu allows you to configure the display position of the [Page num-
ber]. The start number of the page numbers can also be set in [Start number].
N. Folio [EX]
Configure the page number (folio) displayed when the manga or comic is bound in a book.
(1) Start number
Input the starting page number.
(2) Color
Configure the color for the page number. Configure either [Black] or [White].
(3) Put edges
When turned on, an edge will be added to the page number text. The input field on the right allows you to configure the thickness of the
edge.
(4) Folio
When turned on, page numbers are indicated inside the page. A pull down menu allows you to configure the display position of the page
number.
(5) Format
Configure the text to be added before and/or after the page number, if any. Input the text in the fields on the left and right, respectively.
(6) Gap with default border
The gap between the folio and the default border can be set. The larger the value, the wider the gap between the default border and the
folio.
(7) Font
Select the font to use for the page number.
CLIP STUDIO PAINT USER GUIDE 49
Menu > File Menu > New
(8) Size
Configure the font size for the page number.
(9) Blind folio
When turned on, blind folio is indicated in the lower part of the gutter (the side where the book is bound). Settings such as font and size
cannot be configured for [Blind folio].
New dialog box (Animation) [PRO/EX]
The window displayed when [Animation] is selected from [Use of work] in the [New] dialog box.
A
B
C D
I
E
H
K
This allows you to change various settings after creating the file. For information on how to configure the settings,
see "Change basic page settings" and "Change basic work settings" .
A. File name
Enter a file name under which to save the file.
When [Set file name automatically] is turned on, a value selected by [Set file name automatically] is set as the file
name.
CLIP STUDIO PAINT USER GUIDE 50
Menu > File Menu > New
B. Save to [Windows/macOS]
Specifies the location where the management folder will be created. Clicking [Refer] allows you to specify the location. This is displayed
when [Manage files using folders] is turned on.
Manage files using folders by storing and managing a management file (extension: cmc) and multiple files in CLIP
STUDIO FORMAT (extension: clip) in a [Management folder]. For details, see "Regarding Management File and
Page Files" .
C. Preset
(1) Preset
You can configure settings such as the size of the cropped border and the resolution by selecting values from a list.
[Custom] can be selected only when the default size settings have been changed.
(2) Register to preset
Registers the content configured in the dialog box as [Preset]. Clicking the button opens the [Register to preset] dialog box. On the dialog
box, configure the [Preset name] and [Items to be included in preset].
For information on the settings in the [Register to preset] dialog box, see "Register to preset Dialog Box" .
(3) Delete preset
You can delete the preset selected in [Preset].
Only presets that you have registered to [Preset] can be deleted using [Delete preset]. Initial settings cannot be
deleted.
D. Unit
Select a unit for [Width] and [Height] from [cm], [mm], [in], [px] and [pt].
E. Reference size
Set the size and resolution of the reference frame of the canvas.
For details on reference frames, see "Explanation: Names of each area of animation cels [PRO/EX]" .
(1) Width
Configure the reference frame width.
(2) Height
Configure the reference frame height.
(3) Resolution
Input the resolution of the canvas. Clicking ▼ allows you to select the resolution.
CLIP STUDIO PAINT USER GUIDE 51
Menu > File Menu > New
F. Effect frame
Turn this on to set an effect frame on the canvas. Set the distance of the effect frame from the top, bottom, left and right edges of the refer-
ence frame (margin).
For details on effect frames, see "Explanation: Names of each area of animation cels [PRO/EX]" .
Up
Reference frame
Effect frame
Left Right
Bottom
G. Drawing size
Turn this on to set a drawn frame on the canvas. This can be used when creating a cut for the vertical or horizontal scroll length.
For details on drawn frames, see "Explanation: Names of each area of animation cels [PRO/EX]" .
(1) How to specify drawn frame
Set how to specify the drawn frame. The [Width] and [Height] are specified differently depending on this setting.
Speci-
Specify a scale based on the reference size.
fied scale
Speci-
Directly specify measurements for the [Width] and [Height].
fied size
(2) Width
Configure the drawn frame width.
(3) Height
Configure the drawn frame height.
(4) Reference point
Specify the position of the reference point (reference frame) in relation to the drawn frame.
(5) Offset X
Moves the position of the reference frame horizontally if the drawn frame is larger than the reference frame.
(6) Offset Y
Moves the position of the reference frame vertically if the drawn frame is larger than the reference frame.
CLIP STUDIO PAINT USER GUIDE 52
Menu > File Menu > New
H. Blank space
Set the blank space of the drawn frame. Turn [Drawn frame] off to create blank space in the reference frame.
Enter [Up], [Down], [Left] and [Right] to create blank space.
Up
Reference frame
Left Right
Bottom
I. Story information [EX]
Configure settings such as [Story name], [Number of stories] and [File name].
(1) Story name
Input the story name. A pull down menu allows you to configure the display position of [Story name]. The input information is displayed
in the blank space.
(2) Number of stories
Allows you to input the number of stories for the work.
(3) Set file name automatically
Turn this on to set [File name] automatically. The item to be used for file names can be selected from a pull-down menu.
(4) Manage files using folders
Turn this on to manage multiple files in folders.
J. Timeline
Allows you to configure settings such as the timeline name and frame rate.
(1) Timeline name
Input the timeline name.
The timeline name can be changed after creating the canvas. For details on how to change, see "Animation
menu" → "Timeline" → "Manage timeline" .
(2) Frame rate
Input the frame rate of the timeline.
The frame rate (fps) is the maximum number of images that can be displayed in one second to run the animation.
For example, if 30 is set, a maximum of 30 images (cels) can be used in one second. 24fps or 30fps is generally
used in TV animation.
CLIP STUDIO PAINT USER GUIDE 53
Menu > File Menu > New
(3) Playback time
Input the playback time. Use the pull-down menu to select how to display frames on the [Timeline] palette. The configuration method var-
ies depending on the selected item.
Set the number of frames for the entire timeline. For example, if you have set 30 for [Frame rate]
Frame number (starting
and you are making a 4-second animation, enter "120" (30 frames x 4 seconds) here. The only
from 1), Frame number
difference between [Number of frame (starting from 1)] and [Number of frame (starting from 0)]
(starting from 0)
is the start number of the frames.
Set the playback time in seconds. To add frames after the specified number of seconds, set the
Seconds + frame
number of frames to be added.
Set the playback time in minutes and seconds. To add frames after the set number of seconds, set
Time code
the number of frames to be added.
(4) Scene number
Input how to read the scene number.
(5) Shot number
Input how to read the shot number.
(6) Division line
Set lines dividing the [Timeline] palette. Division lines are created after the set number of frames (for example, after every five frames).
K. Template
Turn this on to display the [Template] dialog, which allows you to select a template (layer configuration) for cuts and cels.
Shot templates are templates applied when executing the [New] dialog. Cel templates are applied at the same time a cel is created by
selecting [Animation] → [New animation cel].
CLIP STUDIO PAINT USER GUIDE 54
Menu > File Menu > New
New Dialog Box [DEBUT]
You can configure the following settings in the [New] dialog box in DEBUT.
B
C
A. File name
Enter a file name under which to save the file.
B. Preset
(1) Preset
You can configure settings such as the size of the cropped border and the resolution by selecting values from a list.
[Custom] can be selected only when the default size settings have been changed.
(2) Register to preset
Registers the content configured in the dialog box as [Preset]. Clicking the button opens the [Register to preset] dialog box. On the dialog
box, configure the [Preset name] and [Items to be included in preset].
For information on the settings in the [Register to preset] dialog box, see "Register to preset Dialog Box" .
(3) Delete preset
You can delete the preset selected in [Preset].
Only presets that you have registered to [Preset] can be deleted using [Delete preset]. Initial settings cannot be
deleted.
C. Unit
Select a unit for [Width] and [Height] from [cm], [mm], [in], [px] and [pt].
CLIP STUDIO PAINT USER GUIDE 55
Menu > File Menu > New
D. Canvas
Configures settings related to the canvas.
In DEBUT, the upper limit of the canvas size is 10000 (height) x 10000 (width) pixels.
(1) Swap width/height
Swaps the width and height of the canvas (page).
(2) Width
Horizontal length to print.
(3) Height
Vertical length to print.
(4) Default size (Canvas size)
Allows you to select a [Width] and [Height] for the canvas from default sizes.
(5) Resolution
Input the resolution of the canvas (pages). Clicking ▼ allows you to select the resolution.
(6) Paper color
When turned on, this allows you to configure the color of the [Paper layer]. Clicking the color indicator displays the [Color settings] dialog
box. Specifying a color configures it to the [Paper layer].
[Paper layer] is a monochrome layer at the bottom of the data. Hiding the [Paper layer] displays transparent
areas of the image on the canvas in a checkered pattern.
The [Paper layer] color can be changed afterwards. You can double-click [Paper Layer] in the [Layer] palette to
display the [Color settings] dialog box and change the color of the [Paper Layer].
For details on the [Color settings] dialog box, see "Advanced settings of color Dialog Box" .
E. Create moving illustration
You can create a moving illustration and configure settings such as the number of cels.
(1) Create moving illustration
Turn this on to display the settings for creating a moving illustration.
(2) Number of cels
Allows you to set the number of cels. Up to 24 can be set. Clicking [▼] allows you to select the number of cels per second.
[Number of cels] allows you to configure the playback time of the completed movie in addition to the number
of cels. You can change the number of cels after creating the canvas by adjusting the number of cels in the
[Timeline] palette. For details, see "Operating the Timeline Palette" .
You can set the number of cels used per second (frame rate) in [Frame rate].
(3) Playback time
The playback time when the movie is exported is displayed in accordance with the setting content of [Number of cels] and [Frame rate].
(4) Frame rate
It is possible to sett the number of cels (images) to be used per second. For example, if [8fps] is set, 8 cels can be displayed in one second.
CLIP STUDIO PAINT USER GUIDE 56
Menu > File Menu > New
Template Dialog Box [PRO/EX]
A dialog box that is displayed when [Template] or [Specify template] is clicked. A template can be set for the canvas or page.
(1) Search box
Allows you to input a keyword and search for a template.
(2) Tag list
A list of tags assigned to materials displayed as buttons. Clicking a button displays the included materials in [Material list].
(3) Material list
A list of template materials. Click to select the material to import.
(4) Thumbnail [Large]
Shows the large thumbnails of the materials shown in [Material list].
(5) Thumbnail [Small]
Shows the small thumbnails of the materials shown in [Material list].
(6) Thumbnail [Detail]
Shows the thumbnails as well as information of the materials shown in [Material list].
Templates can be added from [Edit] menu → [Register Material] → [Template]. For details, see "Register Layer as
Template Material" .
Register to preset Dialog Box
A dialog box that is displayed when [Register to preset] is clicked. You can configure items to be registered to [Preset].
(1) Preset name
Input a name for the [Preset] to register.
(2) Items to be included in preset
The content of the selected items will be registered in [Preset].
The [Page settings], [Cover page settings] and [Folio settings] items are only displayed in EX.
[Basic expression color], [Template], [Frame rate], [Shot template] and [Cel template] items are only displayed
in PRO and EX.
[Width], [Height], [Unit] and [Manga draft settings] are always registered.
[Reference size], [Effect frame], [Drawing size] and [Blank space] are always registered when [Animation] is
set for [Use of work].
CLIP STUDIO PAINT USER GUIDE 57
Menu > File Menu > New
Explanation: What Are Default Border, Cropped Border and Bleed Border? [PRO/EX]
In a CLIP STUDIO PAINT canvas, the [Default border] accommodates the frame, and the [Cropped border] and [Bleed border] indicate the
edges for trimming. They are collectively called [Inside dimensions].
(1) Paper size
This is the size of the entire canvas.
(2) Default border
This is the reference border to lay out frames.
(3) Cropped border
This is the line at which the pages will be trimmed for binding after printing. Drawings within these dimensions are printed.
(4) Bleed border
This is the extra margin to deal with misaligned [Cropped border] lines when trimming the edges of the pages. Draw up to the bleed area
to print to the edge of the pages.
Bleed
Bleed width Cropped border
Bleed area is the area
between the bleed border and
the cropped border.
CLIP STUDIO PAINT USER GUIDE 58
Menu > File Menu > Create New from Clipboard
Explanation: Names of each area of animation cels [PRO/EX]
Animation frames are displayed when [Animation] is selected for [Use of work].
(1) Reference frame
The output range when exporting a movie.
A wider area than the reference frame or drawn frame may be displayed in some editing and playback environ-
ments. When drawing to the edge of the screen, include the blank space.
(2) Effect frame
The displayed area may differ depending on the environment where the created animation is played. This frame sets the area that will be
displayed in all environments. Areas that absolutely need to be shown should be drawn within this frame.
(3) Drawn frame
The drawing area. This can be created larger to suit aspects such as camera movement.
(4) Blank space
Extra margin for reference frames and drawn frames.
Create New from Clipboard
Create a new canvas whose size is suitable for the image in the clipboard, and import the image.
[Create New From Clipboard] is available independently of whether or not the canvas is opened or not.
CLIP STUDIO PAINT USER GUIDE 59
Menu > File Menu > Open
Open
Selecting [File] menu → [Open] displays the [Open] dialog box.
You can open files in CLIP STUDIO FORMAT (extension: clip), CLIP STUDIO PAINT format (extension:lip), IllustStudio document
(extension: xpg), ComicStudio page file (extension: cpg), BMP, JPEG, PNG, TIFF, Targa, Adobe Photoshop document (extension: psd),
Adobe Photoshop big document format (extension: psb), ibisPaint work file (extension: ipv).
EX can also open CLIP STUDIO PAINT EX management files (extension: cmc) and ComicStudio work files (extension: cst) and CLIP
STUDIO name files (extension: csnf).
When importing an IllustStudio document or ComicStudio page file, some layers may not be imported cor-
rectly. For details, see "Regarding Import of IllustStudio/ComicStudio Documents [Windows/macOS] [PRO/
EX]" . [PRO/EX]
Opening a ComicStudio work file (extension: cst) displays the [Create story folder] dialog box. Specifying a
location for the management folder in the dialog box converts the ComicStudio book file into a CLIP STUDIO
PAINT management file (extension: cmc) and page files (extension: clip). For details on the page management
in CLIP STUDIO PAINT, see "Explanation: Page Management [EX]" .
When using an iPad or in DEBUT, IllustStudio documents (extension: xpg) and ComicStudio page files (exten-
sion: cpg) cannot be imported.
In DEBUT, CMYK color files can be imported only if they are saved in the CLIP STUDIO PAINT format (exten-
sion: clip). CMYK color files saved in BMP, JPEG, PNG, TIFF, Targa, Adobe Photoshop Document (extension:
psd) and Adobe Photoshop Big Document (extension: psb) cannot be imported.
When using DEBUT, the tone layers of ibisPaint work files (extension: ipv) are rasterized in CLIP STUDIO
PAINT. Also, the select layer cannot be imported.
When DEBUT or PRO is used to open a file in CLIP STUDIO FORMAT (extension: clip) where the timeline is
enabled, the timeline is displayed as read-only if there are more than 25 frames in the timeline or if a negative
number is set as the start frame.
When using an iPad, files with ver.1.5 compatible 3D layers cannot be edited.
When using an iPad, the "CLIP STUDIO PAINT EX PDF Input/Output Plug-in" cannot be used.
You can now select and open multiple files from the [Open] dialog box.
[CMYK] is available when exporting an image in TIFF (extension: tif), JPEG (extension: jpg), Adobe Photoshop
Document (extension: psd) or Adobe Photoshop Big Document (extension: psb) format. [PRO/EX]
Images in CMYK format are converted into RGB format when opened. To display images in the CMYK color
space, turn on [Preview] from [View] menu → [Color profile]. [PRO/EX]
To save an open image in CMYK format, specify [.tif (TIFF)], [.jpg (JPEG)], [.psd (Photoshop Document)] or
[.psb (Photoshop Big Document)] in [File] menu → [Save Duplicate]/[Export (Single Layer)]/[Export (Single
Layer)] and [CMYK] for [Expression color]. For details on how to configure the settings, see "[Export settings]
Dialog Box" or "[Export settings] Dialog Box (For Photoshop Document and Photoshop Big Document)" .
[PRO/EX]
To open a page file in EX, specify the management file (cmc) or page file (extension: clip) in the [Open] dialog
box. For details, see "Opening a Page File" .
The canvas size, resolution, layer information and title are maintained when an ibisPaint work file (extension:
ipv) is opened in CLIP STUDIO PAINT. However, the tone layer may differ from that displayed in ibisPaint.
CLIP STUDIO PAINT USER GUIDE 60
Menu > File Menu > Open
Regarding Import of IllustStudio/ComicStudio Documents [Windows/macOS] [PRO/EX]
CLIP STUDIO PAINT supports the following IllustStudio document and ComicStudio page file layers. Some layers may be imported but not
edited.
IllustStudio/ComicStudio
CLIP STUDIO PAINT layer Remarks
layer
Raster Layer
Raster layer (1 bit)
(Monochrome (Black))
Raster Layer
Raster layer (2 bits)
(Monochrome (Black and White))
If [Tonization] or [Pseudo tone] is configured
Raster Layer for [Color reduction method] in ComicStudio,
Raster layer (8 bits)
(Gray (Only Black)) the layer will be imported with [Tone] on the
[Layer Property] palette turned on.
Raster layer (32 bits) Raster layer (color)
Vector layer Shape of the image may change when
Vector layer (2 bits)
(Monochrome (Black and White)) imported.
To prevent shapes from changing, configure
Vector layer (32 bits) Vector layer (color) [File] on the [Preferences] dialog box to
import the vector layers as raster layers.
Ground layer Raster Layer
Reference layer Reference layer
When text is re-edited in CLIP STUDIO
PAINT, it is replaced with CLIP STUDIO
PAINT's text drawing.
Furthermore, the following text layer settings
are not maintained.
[ Edge]
Text layer Text layer
[Text/Background color]
[TateChuYoko (Horizontal in Vertical)]
Option
In addition to those listed above, the text may
be substantially different due to differences in
text specifications, etc.
In the cases below, the balloon is imported as a
balloon layer and the text, as a text layer:
The color of the balloon's line is other
Balloon layer Balloon layer
than black
(Ruler balloon) (Including balloon and text)
The color of the balloon's interior is other
than white
The balloon is inside a text layer
Balloon layer Image material layer (Balloon)
(Raster balloon) Text layer (Text)
Patterned tone layer Image material layer
CLIP STUDIO PAINT USER GUIDE 61
Menu > File Menu > Open
IllustStudio/ComicStudio
CLIP STUDIO PAINT layer Remarks
layer
[Tone] on the [Layer Property] palette is
[Normal] tone Fill in monochrome layer
turned on.
[Tone] on the [Layer Property] palette is
[Gradient] tone Gradient layer
turned on.
[Tone] on the [Layer Property] palette is
[Background] tone Image material layer
turned on.
In the cases below, a [Raster] layer will be
added immediately above the [Frame Border
folder], and the border drawn there.
[Rasterize vector] is enabled on the
[Preferences] dialog box
Frame folder Frame border folder When
When the frame is double-lined
Furthermore, when the border is outside the
red line indicating the frame range, the [Frame
folder] is duplicated to handle the frame range
as one frame border.
Layer folder Layer folder
3D workspace folder Layer folder 3D material cannot be edited.
3D preview layer Raster Layer 3D material cannot be edited.
Clipping folder Layer folder + Clip at layer below
Clip at layer below Clip at layer below
Tonal Correction layer (Brightness/
Filter layer (Brightness/Contrast)
Contrast)
Filter layer (Tone curve) Tonal Correction layer (Tone curve)
Tonal Correction layer (Level correc-
Filter layer (Level correction)
tion)
Filter layer (Inverse)/ Tonal Correction layer (Reverse gradi-
Inverse layer ent)
Filter layer (Mask (Whole area hid-
Layer mask
den))
Filter layer (Mask (Whole area dis-
Layer mask
played))/Masking layer
Filter layer (Gradient map) Tonal Correction layer (Gradient map)
Filter layer (Hue/Saturation/Luminos- Tonal Correction layer (Hue/Satura-
ity) tion/Luminosity)
Image material layer + Texture
Filter layer (Texture)
combine
Filter layer (Color balance) Tonal Correction layer (Color balance)
CLIP STUDIO PAINT USER GUIDE 62
Menu > File Menu > Open
IllustStudio/ComicStudio
CLIP STUDIO PAINT layer Remarks
layer
Saturated line layer Raster Layer Saturated line cannot be edited.
Stream line layer Raster Layer Stream line cannot be edited.
Vanishing Point Layer Raster Layer Vanishing point cannot be edited.
When there are drawings on the ruler, the ruler
Sub ruler layer Deleted
is converted into raster layer.
Ruler layer Deleted
Selection layer (1 bit) Selection layer
Selection layer (8 bits) Selection layer
Paper layer Paper layer
Guide layer Deleted
Grid layer Deleted
Crop mark/Default border layer Crop mark/Default border Not displayed on the [Layer] palette.
Border ruler layer Raster layer (gray)
Importing a ComicStudio page file adds a [Paper layer] (White).
The content made with ComicStudio’s [Work] menu → [Edit Memo] will not be applied.
When content entered into the [Story Editor] of ComicStudio EX is displayed in the [Story Editor] of CLIP STU-
DIO PAINT EX, the text order may be changed.
In DEBUT
This section describes the points to consider when importing files created by PRO/EX in DEBUT.
Layers imported as uneditable layers
In DEBUT, the following layers are imported as uneditable layers.
Gray/monochrome raster layer
Vector layer
Frame border folder
Balloon layer
Fill in monochrome layer
Gradient layer
Selection layer
Tonal Correction layer
Layer including ruler
Layer with [Edge] set on the [Layer Property] palette
Layer with [Tone] set on the [Layer Property] palette
Layer with [Expression color (preview)] displayed in [Expression color] on the [Layer Property] palette
CLIP STUDIO PAINT USER GUIDE 63
Menu > File Menu > Recent
Canvases imported as uneditable canvases
In DEBUT, the canvas is uneditable if any of the following layers or canvas is imported.
Tonal Correction layer
[Expression color] of the canvas is [Monochrome]
The timeline has more than 25 frames
A negative number is set as the start frame of the timeline
Other points to consider
[Text] layer and [Image material] layer are editable regardless of the expression color.
DEBUT can edit the layer though [Layer color]/[Draft layer] cannot be configured.
[Crop mark/Default border] and [Grid] are not displayed.
A canvas that exceeds 10000 x 10000 pixels cannot be imported.
Recent
Displays a list of recently used files. Allows you to select a file to open and edit.
Close
Selecting [File] menu → [Close] closes the file being edited.
Save
Selecting [File] menu → [Save] saves the file by overwriting the same file. The file name and save location are specified only when saving for
the first time.
You can save files in CLIP STUDIO FORMAT (extension: clip), CLIP STUDIO PAINT format (extension: lip), BMP, JPEG, PNG, TIFF,
Targa, Adobe Photoshop Document (extension: psd) and Adobe Photoshop Big Document (extension: psb).
CLIP STUDIO PAINT files created in CLIP STUDIO PAINT Ver.1.4.4 or earlier (extension: lip) can be saved in
Ver.1.5.0 and later without changing the extension. However, it will no longer be possible to open the file in
CLIP STUDIO PAINT Ver.1.4.4 or earlier.
Files saved in CLIP STUDIO FORMAT (extension: clip) cannot be opened in CLIP STUDIO PAINT Ver.1.4.4 or
earlier.
Work created as ibisPaint work files (extension: ipv) cannot be overwritten. The file is saved as a separate file
in CLIP STUDIO FORMAT (extension: clip).
CLIP STUDIO PAINT USER GUIDE 64
Menu > File Menu > Save as
Save as
Selecting [File] menu → [Save as] saves the file with a different name to separate from the same file saved before.
You can save files in CLIP STUDIO FORMAT (extension: clip), management file (extension: cmc), BMP, JPEG, PNG, TIFF, Targa, Adobe
Photoshop Document (extension: psd) and Adobe Photoshop Big Document (extension: psb).
Files saved in CLIP STUDIO FORMAT (extension: clip) cannot be opened in CLIP STUDIO PAINT Ver.1.4.4 or ear-
lier.
For multi-page works, the management file can be saved under a different name and the entire work can be saved in a different folder.
When using Windows/macOS
Display the [Page Manager] window and execute [Save as] to display the [Create story folder] dialog. Specify the save folder, input the [Folder
name] (management file name) and click [OK] to save a duplicate of the work in a different folder.
[Create story folder] Dialog Box
(1) Location to create story folder
Specifies the location where the management folder will be created. Clicking [Refer] allows you to specify the location.
(2) Management folder
Input a name for the management folder.
(3) Management file
Displays the management file name (extension: cmc).
Selecting [File] menu → [Export (Single Layer)] to save in BMP, JPEG, PNG, TIFF or Targa, allows you to con-
figure whether or not to output the [Draft] layer, as well as the size settings and zoom in/out processing. For
details, see "Export (Single Layer)" .
If a multi-page work contains files in CLIP STUDIO PAINT format (extension: lip), those files are saved in CLIP
STUDIO FORMAT (format: clip)Files saved in CLIP STUDIO FORMAT (extension: clip) cannot be opened in
CLIP STUDIO PAINT Ver. 1.4.4 or earlier.
When using an iPad
When displaying the page management window and executing [Save as], the [Save As] dialog will be displayed. Enter a [File name] and click
[OK] to create the management file of the input [File name] and save the work.
To open a saved file, select the [File] menu → [Open file].
CLIP STUDIO PAINT USER GUIDE 65
Menu > File Menu > Save Duplicate
Save Duplicate
Allows you to save the data of the currently open canvas by directly specifying the saving format.
Files can be saved in CLIP STUDIO FORMAT (extension: clip), BMP, JPEG, PNG, TIFF, Targa, Adobe Photoshop Document (extension: psd)
and Adobe Photoshop Big Document (extension: psb).
For Adobe Photoshop Document (extension: psd) and Adobe Photoshop Big Document (extension: psb), you can configure expression color
and ICC profile embedding. For details on how to configure on the dialog box, see "[Export settings] Dialog Box (For Photoshop Document
and Photoshop Big Document)" .
Files saved in CLIP STUDIO FORMAT (extension: clip) cannot be opened in CLIP STUDIO PAINT Ver.1.4.4 or ear-
lier.
[Export settings] Dialog Box (For Photoshop Document and Photoshop Big Document)
(1) Output image [PRO/EX]
You can configure whether or not to include [Draft] layer, [Crop mark], [Default border], [Text], [Story Information], and [Folio] when
exporting. The items that are turned on are exported.
(2) Expression color
You can configure the expression color of the image to output. You can select from [Gray], [RGB color] and [CMYK color [PRO/EX]].
(3) Advanced settings of color [PRO/EX]
Clicking the button opens the [Advanced settings of color] dialog box. Allows you to configure the color of crop mark/default border when
exporting an image using the dialog box.
[Advanced settings of color] Dialog Box
The [Color of Crop mark/Default border] in [Preferences] dialog box → [Ruler/Unit] is config-
Export with display color
ured for color of crop mark/default border.
Export with cyan Cyan is configured for color of crop mark/default border.
Export with black Black is configured for color of crop mark/default border.
In DEBUT, [CMYK color] are not displayed.
(4) Embed ICC profile [PRO/EX]
Turning on this item embeds the ICC profile when exporting the file.
On the [Preferences] dialog box, you can configure default values for color profile, rendering intent, used
library and the like for exporting in [RGB] or [CMYK]. For details on how to configure, see "File Menu" → "Pref-
erences [Windows]" → "Color conversion [PRO/EX]" .
In [View] menu → [Color profile] → [Preview settings], you can configure color profile, rendering intent and the
like for exporting in [RGB] or [CMYK]. For details on how to configure, see "View Menu" → "Color profile" →
"Preview Settings" .
(5) OK
Commits the settings and closes the [Export settings] dialog box.
(6) Cancel
Cancels the settings and closes the [Export settings] dialog box.
CLIP STUDIO PAINT USER GUIDE 66
Menu > File Menu > Revert
Revert
Discard edits made to the canvas and restore it to its state the last time it was saved.
A message is displayed when this is selected. Click [Yes] to discard the changes and reload the canvas.
This item cannot be executed immediately after saving the canvas.
Export (Single Layer)
Allows you to combine all layers of the currently open canvas and save the data by directly specifying the saving format.
Here you can save files in BMP, JPEG, PNG, TIFF, Targa, Adobe Photoshop Document (extension: psd) and Adobe Photoshop Big Document
(extension: psb).
You can configure whether or not to output the [Draft] layer, as well as the size settings and zoom in/out processing.
For TIFF, JPEG, Adobe Photoshop Document (extension: psd) and Adobe Photoshop Big Document (extension: psb), you can configure
ICC profile embedding.
In EX, all pages in the work can be exported together by selecting the [Page Manager] window. For information on how to export pages
together, see "Export multiple pages [EX]" → "Batch export" .
[Export settings] Dialog Box
In DEBUT, [Embed ICC profile] and [Advanced settings of color] cannot be configured.
(1) Preview rendering result on output
When turned on, the [Export preview] dialog box is displayed during output for you to check the output content.
For [Export preview] dialog box, see "[Export preview] Dialog Box" .
(2) Quality
When the saving format is JPEG, you can configure the quality in which to save the image. The larger the value, the higher will be the
image quality. This item does not display for saving formats other than JPEG.
(3) Output as [Background]
When the saved format is Adobe Photoshop document (extension: psd) or Adobe Photoshop big document (extension: psb) and this fea-
ture is on, the Photoshop background layer can be merged and saved. When the saved format is a format other than Adobe Photoshop doc-
ument or Adobe Photoshop big document, the setting items are not displayed.
(4) Output image [PRO/EX]
You can configure whether or not to include [Draft] layer, [Crop mark], [Default border], [Text], [Story Information], and [Folio] when
exporting. The items that are turned on are exported.
With EX, you can specify the image area to be exported in [Output range]. Available options are: [Full page], [To offset of crop mark], [To
inside of crop mark] and [Selection].
[Selection] exports a rectangular image with the width and height of the selected area.
CLIP STUDIO PAINT USER GUIDE 67
Menu > File Menu > Export (Single Layer)
(5) Expression color
You can configure the expression color of the image to output. You can select from [Auto detect appropriate color depth], [Duotone
(Threshold)], [Duotone (Toning)], [Gray] and [RGB color].
For TIFF (extension: tif), JPEG (extension: jpg), Adobe Photoshop Document (extension: psd) and Adobe Photoshop Big Document
(extension: psb), you can configure ICC profile embedding.
Clicking [Advanced settings of color] opens the [Advanced settings of color] dialog box, where you will be able to configure the color of
crop mark/default border and the screen frequency. For details on the [Advanced settings of color] dialog box, refer to "[Advanced set-
tings of color] Dialog Box [PRO/EX]" .
[Embed ICC profile] is not displayed when saving in BMP, PNG or Targa.
[CMYK] is available when exporting an image in TIFF (extension: tif), JPEG (extension: jpg), Adobe Photoshop
Document (extension: psd) or Adobe Photoshop Big Document (extension: psb) format. [PRO/EX]
On the [Preferences] dialog box, you can configure default values for color profile, rendering intent, used
library and the like for exporting in [RGB] or [CMYK]. For details on how to configure, see "File Menu" → "Pref-
erences [Windows]" → "Color conversion [PRO/EX]" . [PRO/EX]
In [View] menu → [Color profile] → [Preview settings], you can configure color profile, rendering intent and the
like for exporting in [RGB] or [CMYK]. For details on how to configure, see [View] menu → [Color profile] →
"Preview Settings" . [PRO/EX]
[Auto detect appropriate color depth] is determined based on the expression color of each layer.
[Duotone (Threshold)] sets a brightness of 50% as the threshold and outputs in binarized form.
[Duotone (Toning)] outputs with toning according to the [Number of basic screen frequency] on the canvas.
(6) Output size
You can specify the size of the file to output.
Scale ratio from original data Specify the size of the image to export as a ratio of the original data.
Specify the size of the image to export with [Width] and [Height].
Specify output size
You can select the unit from [cm], [mm], [in], [px] and [pt].
Specify the size of the image to export by specifying the resolution. The resolution can be
Specify resolution
specified as a value between 72dpi and 1200dpi.
(7) Process when scaling [PRO/EX]
It is possible to specify the process method for enlarging or reducing the image for exporting. You can select from [For illustration] and
[For comic].
When you select [For comic], you can configure the image quality if you export specifying [Rasterize]. You can select from [Fast] and
[Prefer quality]. When [For illustration] is selected, always [Prefer quality] is specified for exporting.
If quality is desired when outputting reduced, configuring [Prefer quality] for [Rasterize] is recommended.
(8) OK
Commits the settings and opens the [Export preview] dialog box. For details on the [Export preview] dialog box, see "[Export preview]
Dialog Box" .
(9) Cancel
Cancels the settings and closes the [Export settings] dialog box.
CLIP STUDIO PAINT USER GUIDE 68
Menu > File Menu > Export (Single Layer)
[Export preview] Dialog Box
Clicking [OK] on the [Export settings] dialog box displays the [Export preview] dialog box. Previews the image when the file is exported.
When exporting in JPEG format, you can configure [Quality] for the image by checking the preview.
The [Export preview] dialog box is not displayed if [Preview rendering result on output] on the [Export settings]
dialog box is turned off.
(1) Image preview
Previews the image when the file is exported. By dragging the [Image preview], you can adjust the display position of the previewed
image.
(2) Scale up/down slider
By dragging the slider, you can adjust the scale of [Image preview]. Dragging to the right scales up the image while dragging to the left
scales down the image. Clicking the numeric value allows you to directly input the scale.
(3) Zoom out
Click to scale down the image previewed in [Image preview].
(4) Zoom in
Click to scale up the image previewed in [Image preview].
(5) 100%
Click to display the image previewed in [Image preview] at 100%.
(6) Fit to navigator
Click to display the previewed image fit to the [Image preview] window size. The size of the previewed image changes in conjunction with
the dialog box size when the latter is changed.
(7) Fit to Screen
Click to display the previewed image fit to the [Image preview] window size. The size of the previewed image does not change in conjunc-
tion with the dialog box size when the latter is changed.
(8) Quality
When the saving format is JPEG, you can configure the quality in which you want to save the image. The larger the value, the higher will
be the image quality. This item cannot be configured for saving formats other than JPEG.
The [Quality] setting is reflected in the [Image preview].
(9) File size
When the saving format is JPEG, the size of the file to export is displayed. The size is not displayed for saving formats other than JPEG.
(10) OK
Closes the dialog box and exports the file as configured.
(11) Cancel
Cancels the file export and closes the dialog box.
CLIP STUDIO PAINT USER GUIDE 69
Menu > File Menu > Enable Auto Save [Windows/macOS]
[Advanced settings of color] Dialog Box [PRO/EX]
Clicking [Advanced settings of color] on the [Export settings] dialog box opens the [Advanced settings of color] dialog box, where you will be
able to configure the color of crop mark/default border and the screen frequency applicable when exporting an image.
(1) Crop mark/Default border
Allows you to configure the color of the crop mark/default border when exporting an image.
The [Color of Crop mark/Default border] in [Preferences] dialog box → [Ruler/Unit] is config-
Export with display color
ured for color of crop mark/default border.
Export with cyan Cyan is configured for color of crop mark/default border.
Export with black Black is configured for color of crop mark/default border.
(2) Number of screen frequency
Allows you to configure the screen frequency when exporting an image.
The screen frequency varies in accordance with the output size specified in the [Export settings]
Depend on export scale
dialog box.
Follow layer settings The screen frequency in each layer of the original image is output as-is.
(3) Enable tone effect for layer
When turned on, the content configured in [Effect] for [Tone] on the [Layer Property] palette is reflected when exporting an image.
Enable Auto Save [Windows/macOS]
This is displayed when CLIP STUDIO PAINT is started by selecting [Synchronized Edit Mode] in CLIP STUDIO MODELER.
Check menu items to reflect edited content from CLIP STUDIO PAINT in CLIP STUDIO MODELER by automatically overwriting.
If auto saving is disabled, you can reflect edited content in CLIP STUDIO MODELER by selecting [Save] in the
[File] menu.
For instructions on starting CLIP STUDIO PAINT in [Synchronized edit mode] from CLIP STUDIO MODELER,
see the CLIP STUDIO MODELER user guide (Japanese only).
CLIP STUDIO PAINT USER GUIDE 70
Menu > File Menu > Export multiple pages [EX]
Export multiple pages [EX]
This allows you to save multi-page works created in CLIP STUDIO PAINT as one file. Works can be exported in general image formats, as a
fanzine printing file or in e-book format.
Serif text in a work can also be exported together as a text file (extension: txt) by using [Batch export].
.pdf (PDF format)
When using an iPad, works can be exported as PDF files (extension: pdf).
Batch export
Selecting the menu item opens the [Batch export] dialog box. Specifying the folder to save, the range of pages to save and the like on the dialog
box allows you to save the data at once.
The page files can be saved as images in BMP, JPEG, PNG, TIFF, Targa, Adobe Photoshop Document (extension: psd) or Adobe Photoshop Big
Document (extension: psb) format. When using an iPad, works can be saved as PDF files (extension: pdf).
Balloon layers and text layers in a work can also be exported together as a text file (extension: txt).
1 Select the command
Select the [File] menu → [Export multiple pages] → [Batch export]. The [Batch export] dialog box is displayed.
2 Configure the file format, export destination and the like
Configure the export destination, file format, file name, range of pages to export and the like on the dialog box.
(1) When using Windows/macOS, click [Refer] and specify the [Export folder].
(2) Specify the [File format].
(3) Input a name for the file to export in [Name].
(4) Specify the range of pages to export in [Page range].
(5) Click [OK].
If multiple consecutive pages are selected in the [Page Manager] window, the [Batch export] dialog box is dis-
played with the pages selected in [Page range] set.
The file name of each exported page file will be [Name] followed by a serial number.
3 Configure the export settings
The [Export settings] dialog box is displayed. Configure settings related to the file(s) to export.
(1) Configure settings related to the file(s) to export.
(2) Click [OK].
The [Export settings] dialog box for batch export is the same as that displayed for [File] menu → [Save Duplicate]
/ [Export (Single Layer)], but with restrictions in some functions.
For details on the restrictions, see "Batch export specifications and restrictions" .
For details on how to configure the [Export settings] dialog box, see "[Export settings] Dialog Box" .
The [Export settings] dialog box is displayed with the values set according to the basic settings of the work.
The basic settings of the work can be checked and changed in the [Story] menu → [Change basic work set-
tings]. For details, see "Change basic work settings" .
4 The file(s) is (are) exported
The [Export settings] dialog box closes and the files are batch exported as configured.
CLIP STUDIO PAINT USER GUIDE 71
Menu > File Menu > Export multiple pages [EX]
When using an iPad, only the folder containing the exported image will be displayed in the [File operation/Share]
dialog box.
The exported image cannot be opened with CLIP STUDIO PAINT. To open the exported image, go to the [File oper-
ation/Share] dialog box and share the folder containing the exported image with other devices. For details on the
[File operation/Share] dialog box , see "File operation/Share [iPad]" .
[Batch export] Dialog Box
(1) Export folder [Windows/macOS]
Click [Refer] to specify the file(s) destination folder.
(2) File format
Specify the file format for the image(s) to export. Available formats are: BMP, JPEG, PNG, TIFF, Targa, Adobe Photoshop Document
(extension: psd) and Adobe Photoshop Big Document (extension: psb).
When using an iPad, PDF files (extension: pdf) can be selected.
(3) Export (Single Layer)
When turned on, the layers are integrated when exporting the image(s).
[Export (Single Layer)] is available only when exporting in Adobe Photoshop Document (extension: psd) or Adobe
Photoshop Big Document (extension: psb) format. When exporting in BMP, JPEG, PNG, TIFF or Targa, images are
exported with the layers integrated.
(4) Write text to file
Text in balloon layers and text layers on exported pages are exported together as a text file (extension: txt).
The name of the text file is the name entered for [Name] followed by "_export".
Only text layers set as visible can be exported. Hidden layers are not exported.
Text set in [Draft] layers is not exported if [Draft] is turned off in the [Export Settings] dialog box.
The text is exported in the order in which it is displayed in the [Story editor]. To change the order, edit the text
in the [Story editor]. For details, see "Explanation: Balloons and Text" → "Text" → "Operations in the story
editor [EX]" → "Move text" .
(5) Name
Input a name for the file(s) to export.
The file name of each exported page file will be [Name] followed by a serial number.
(6) Page range
Specify the range of pages to export.
(7) Export spread separately
When turned on, 2 page spreads are split into two single pages for export.
CLIP STUDIO PAINT USER GUIDE 72
Menu > File Menu > Export multiple pages [EX]
Batch export specifications and restrictions
The following describes the specifications and restrictions when exporting images with [File] menu → [Export multiple pages] → [Batch
export].
For details on how to configure the [Export settings] dialog box, see "[Export settings] Dialog Box" .
Common restrictions
Rendering results cannot be previewed.
[Selection] cannot be set in [Output range] in the [Export Settings] dialog box.
Restrictions on Adobe Photoshop Document and Adobe Photoshop Big Document formats
The following restrictions apply if [Export (Single Layer)] is turned off in the [Batch export] dialog box when batch exporting in Photoshop
Document (extension: psd) or Adobe Photoshop Big Document (extension: psb) format.
While the layer structure can be maintained when exporting, [Export spread separately] cannot be set.
[Output range] cannot be specified on the [psd export settings] or [psb export settings] dialog box.
CLIP STUDIO PAINT USER GUIDE 73
Menu > File Menu > Export multiple pages [EX]
3D preview for binding
Selecting the item, outputs the preview data and displays the [3D preview for binding] dialog box. [3D Preview for Binding] allows you to con-
firm the work in a 3D preview of its actual bound state.
If [3D Preview for Binding] is performed more than once for the same work, preview data is output only for
updated pages from the second time onward. This reduces the amount of time until the [3D Preview] dialog box is
displayed.
3D Preview for Binding Dialog Box
(1) Preview window
This window displays the bound sample. Use the mouse to move through the display of the bound sample.
After opening the bound sample, move the cursor to the page you want to view and click to turn to that
Turn page
page.
Change angle Click and drag the bound sample.
Double click the bound sample. Performing this action restores the bound sample to the size set in the
Open/Close
initial settings.
Zoom in Scroll upward with the mouse wheel.
Zoom out Scroll downward with the mouse wheel.
(2) Saddle Stitch/Side Stitch Binding
Changes the binding of the bound sample.
CLIP STUDIO PAINT USER GUIDE 74
Menu > File Menu > Export multiple pages [EX]
(3) Zoom out
Zooms out of the bound sample.
(4) Zoom in
Zooms in on the bound sample.
(5) Zoom Reset
Restores the bound sample to the size set in the initial settings.
(6) Go forward one page (Left binding: Go back one page)
Turns a page in the bound sample. If right bound, the display moves to the next page. If left bound, the display moves to the previous page.
(7) Go back one page (Left binding: Go forward one page)
Turns a page in the bound sample. If right bound, the display moves to the previous page. If left bound, the display moves to the next page.
(8) Open/Close
Opens/closes the bound sample. Performing this action restores the bound sample to the size set in the initial settings.
(9) Number of pages
The number of the currently displayed page is displayed at the top. The total number of pages in the work is displayed at the bottom. Click
the number of the page currently being viewed and enter a page number to display that page.
(10) Close
It is possible to close the [3D Preview for Binding] Dialog Box.
Export fanzine printing data
Output the work as data to be published at the fanzine printing shop. Select this item to display the [Export fanzine printing data] dialog box.
Configure the settings in the [Export fanzine printing data] dialog box and click [OK] to output data for a fanzine printing shop. Check the final
product by displaying the [3D Preview] dialog before exporting it.
When using Windows/macOS, CLIP STUDIO will start up and exported fanzine printing data can be checked by clicking [Check exported
data] once the output is completed.
When using an iPad, you can check your exported fanzine data for printing by opening the [File operation/Share] dialog box.
If there are any issues with the data, an error message is displayed and it may not be possible to export the
fanzine printing data. For information on how to solve these issues, see "If an error message is displayed" .
If [Export fanzine printing data] is performed twice or more for the same work, the first data is overwritten with
the second data. Also, if files unrelated to the output data are added to the CLIP STUDIO output destination
folder, these files may be deleted.
The data consists of an image file for each page (extension: psd) and a text file containing the specifications
for each page (extension: txt).
If [Export fanzine printing data] is performed more than once for the same work, only updated pages are out-
put from the second time onward. This means that fanzine printing data is output more quickly.
You can view the folder in which the exported fanzine data is saved from the [File] menu → [Binding export] →
[Open exporting destination of fanzine printing data].
On the iPad, you can show the folder containing exported fanzine data by going to [File] → [File operation/
Share]. For details, see "File operation/Share [iPad]" .
CLIP STUDIO PAINT USER GUIDE 75
Menu > File Menu > Export multiple pages [EX]
[Export fanzine printing data] dialog box
A. Binding (finish) size
Set the cropped border size for binding.
The fanzine printing data is output in the size set in [Binding (finish) size]. Changing the [Binding (finish) size] in
this dialog scales the images of the printing data up or down.
(1) Width
Configure the book width.
(2) Height
Configure the book height.
(3) Book size
Allows you to select a [Width] and [Height] for the canvas from default sizes.
(4) Bleed width
If a printing place is selected in the [New] dialog or the [Change basic work settings] dialog, the Bleed width recommended by the selected
company is displayed automatically. If [General-purpose settings (specify printing place later)] is selected, the standard bleed width is set.
For details on the [New] dialog box, see "New" → "New dialog box (Printing of fanzine) [EX]" .
For details on the [Change basic work settings] dialog box, see "Change basic work settings" .
B. Resolution
You can set the resolution of the printing data. If a printing place is selected in the [New] dialog or the [Change basic work settings] dialog,
it is possible to select a resolution recommended by the printing place.
For details on the [New] dialog box, see "New" → "New dialog box (Printing of fanzine) [EX]" .
For details on the [Change basic work settings] dialog box, see "Change basic work settings" .
(1) Color
Select the resolution to be used on pages where the [Basic expression color] is [Color].
(2) Gray
Select the resolution to be used on pages where the [Basic expression color] is [Gray].
(3) Monochrome
Select the resolution to be used on pages where the [Basic expression color] is [Monochrome].
C. Comment for print shop
If you have any instructions for the printing place, enter them here. The content entered is output to a text file.
CLIP STUDIO PAINT USER GUIDE 76
Menu > File Menu > Export multiple pages [EX]
If an error message is displayed
If an error message is displayed when exporting fanzine printing data, the following methods may resolve the issue.
You may be able to confirm the page on which the error occurred by selecting the [Story] menu → [Binding
process] → [Show binding list]. For details, see "Show binding list" .
You can apply the same settings to multiple pages by selecting the [Story] menu → [Change basic page set-
tings]. For details, see "Change basic page settings" .
Message Solution
This data cannot be exported as fanzine printing data. Use the [File] menu → [Export
Turn on the binding (finish) size and set the
multiple pages] → [Batch export].
size for cropped border.
For details, see "Export multiple pages [EX]" → "Batch export" .
This is displayed if the bleed width differs from that specified by the printing place.
Click [Continue] and set the [Bleed width] specified by the printing place in the [Export
The specified printing place recommends a
fanzine printing data] dialog before exporting the data.
bleed border of XX mm.
Making the [Bleed width] wider may result in the cut off edges of the pictures being
printed.
This may be displayed if the bleed width differs from that generally used. Open to the
applicable page, click [Continue] and set the [Bleed width] to [3mm] or [5mm] in the
3.0 mm or 5.0 mm are generally used for bleed
[Export fanzine printing data] dialog before exporting the data.
width.
Making the [Bleed width] wider may result in the cut off edges of the pictures being
printed.
This is displayed if the number of pages is below the minimum specified by the printing
Set the number of pages as an even number place or if it is an odd number. Adjust the number of pages according to the specifica-
between XX and XX. tions of the printing place.
For information on adding or deleting pages, see "Add Page" and "Delete Page" .
This is displayed if a folio or blind folio is not set. Select the [Story] menu → [Change
Turn on folio or blind folio and set folio. basic work settings] and set [Folio] or [Blind folio].
For details on how to configure, see "Change basic work settings" .
This is displayed if a number other than "1" is set as the start number of the folio.
Select the [Story] menu → [Change basic work settings] and set the start number of the
Set the starting number of folio to 1.
folio to "1".
For details on how to configure, see "Change basic work settings" .
This is displayed if a cover page is not specified for the work. Select the [Story] menu
Turn on the setting of cover page and provide
→ [Change basic work settings] and set a cover page.
cover page.
For details on how to configure, see "Change basic work settings" .
The binding (finish) size you have set may not be handled by the printing place. Click
The following binding (finish) size is recom-
[Continue] and set the [Binding (finish) size] specified by the printing place in the
mended for the specified printing place.
[Export fanzine printing data] dialog before exporting the data.
The binding (finish) size differs from the size generally used for fanzines. Click [Con-
Either of the following is generally recom-
tinue] and set the [Binding (finish) size] specified by the printing place in the [Export
mended for the binding (finish) size.
fanzine printing data] dialog before exporting the data.
This is displayed if a folio or blind folio is not set. Select the [Story] menu → [Change
A folio is generally required. Turn on the set-
basic work settings] and set [Folio] or [Blind folio].
ting of folio.
For details on how to configure, see "Change basic work settings" .
CLIP STUDIO PAINT USER GUIDE 77
Menu > File Menu > Export multiple pages [EX]
Message Solution
This is displayed if the [Basic expression color] of the main text pages in the work is set
to [Color] or [Grey]. To print a manga in monochrome, set [Basic expression color] to
Draft with the setting to be exported with [Monochrome].
color is included in main text. Open to the applicable page and set [Basic expression color] to [Monochrome] in the
[Story] menu → [Change basic page settings].
For details on how to configure, see "Change basic page settings" .
This is displayed if different resolutions for different pages are set for pages such as the
Multiple resolutions are set for single basic
cover and main text with the same [Basic expression color] setting.
expression color. It is scaled up and down
To output the data in its original resolution, use the [File] menu → [Export multiple
when exported, so moire or something may
pages] → [Batch export]. For details, see "Export multiple pages [EX]" → "Batch
occur in tone.
export" .
Open exporting destination of fanzine printing data (Windows/macOS)
Open work files of Fanzine printing data in CLIP STUDIO PAINT.
Executing this command opens the folder containing the data exported using [Export fanzine printing data].
This command cannot be used if data for the work has not been exported using [Export fanzine printing data].
It also cannot be used if the exported data has been deleted or moved.
Export in Kindle format [Windows/macOS]
Works created in CLIP STUDIO PAINT can be exported in Kindle format.
If [Export in Kindle format] is performed twice or more for the same work, the first data is overwritten with the sec-
ond data. Also, if files unrelated to the output data are added to the CLIP STUDIO output destination folder, these
files may be deleted.
1 Select the command
Select the [File] menu → [Export multiple pages] → [Export in Kindle format].
2 Configure the export settings
In the [Export in Kindle format] dialog box, enter information such as [Title] and [Author] and click [OK].
3 The export is complete
The following message is displayed when the export is complete.
Select [Proceed to Kindle Direct Publishing (KDP)] to start the Web browser and connect to the Kindle Direct Publishing Web page.
The exported data can be published to the Amazon Kindle store from here.
Selecting [Check exported data] to launches CLIP STUDIO and checks the exported data.
For information on how to publish the exported data to the Amazon Kindle store, see the Kindle Direct Pub-
lishing Web page.
You can view the folder containing the data exported in Kindle Format from the [File] menu → [Export multiple
pages] → [Open export destination of Kindle format].
If the exported data needs to be adjusted, select the [File] menu → [Export multiple pages] → [Export settings
for Kindle format], configure settings such as the size and quality of the images to be exported and export the
data again. For details, see "Export settings for Kindle format [Windows/macOS]" .
CLIP STUDIO PAINT USER GUIDE 78
Menu > File Menu > Export multiple pages [EX]
[Export in Kindle format] Dialog Box
Configure settings such as items to be registered as metadata for the data in Kindle format.
(1) Title
Enter the e-book title to be registered as metadata for the data in Kindle format. This item must be entered.
(2) Title (sort key)
Enter the sort key (reading of kanji characters) to be used when sorting e-books in title order.
(3) Author
Enter the e-book author to be registered as metadata for the data in Kindle format.
(4) Author (sort key)
Enter the sort key (reading of kanji characters) to be used when sorting e-books in author order.
(5) Advanced Settings
Clicking the item displays the [Advanced Settings for Kindle] dialog box. More advanced settings such as [Publisher] and [Date of update]
can be configured. For details, see "[Advanced settings for Kindle] Dialog Box" .
[Advanced settings for Kindle] Dialog Box
Configure settings for the data in Kindle format, such as items to be registered as metadata and whether a back cover page is included.
If no changes need to be made in the [Advanced Settings for Kindle] dialog box, use the displayed settings as
they are.
(1) Publisher
Enter the publisher to be registered as metadata for the data in Kindle format.
(2) Publishing company (sort key)
Enter the sort key (reading of kanji characters) to be used when sorting e-books in publisher order.
(3) Date of update
Enter the date of update (creation date) of the book to be registered as metadata for the data in Kindle format. The date on which [Export
in Kindle format] was executed is pre-entered.
(4) Value of identifier
Displays the book ID to be registered as metadata for the data in Kindle format.
(5) Export back cover page
Turn this on to export the back cover page when exporting a work in which a cover page and back cover page are set.
(6) Insert a blank sheet so that the last pages will be spread.
If the last page is a single page, turn this on to insert a blank page and display the two pages as a spread.
Preview of exported Kindle data [Windows/macOS]
Displays a preview of works exported in Kindle format using the Kindle Preview Tool.
Select an item to start the Kindle Preview Tool and display a preview of how the work will look when displayed on a Kindle.
If the Kindle Preview Tool is not installed in your environment, a message with installation instructions is displayed. Install the Kindle Preview
Tool by following the on-screen instructions.
For information on how to operate the Kindle Preview Tool, see the help of the Kindle Preview Tool.
CLIP STUDIO PAINT USER GUIDE 79
Menu > File Menu > Export multiple pages [EX]
Export settings for Kindle format [Windows/macOS]
Configure the settings for exporting in Kindle format. Selecting the item displays the [Export settings for Kindle format] dialog box. Configure
the settings in the [Export settings for Kindle format] dialog box and click [OK].
[Export settings for Kindle format] Dialog Box
(1) Output size
Specify the output size of the image. A larger value is more suitable for displaying on high-resolution devices, but also increases the vol-
ume of data.
(2) Devices
Displays the Kindle devices that support the size selected in [Output size].
(3) Quality
Set the quality of the data to be exported in Kindle Format. A larger value increases the image quality, but also increases the volume of
data.
(4) Do not make tone gray
Turn this on to keep the halftone dots of tone when exporting in Kindle format. However, moire may occur easily in the toned areas
depending on the display environment of the work.
Open export destination of Kindle format [Windows/macOS]
To open the data in Kindle format, open the corresponding work in CLIP STUDIO PAINT.
Executing this command opens the folder containing the data exported using [Export in Kindle format].
This command cannot be used if data for the work has not been exported using [Export in Kindle format].
It also cannot be used if the exported data has been deleted or moved.
Export EPUB data
Works created in CLIP STUDIO PAINT can be exported as EPUB data.
If [Export EPUB data] is performed twice or more for the same work, the first data is overwritten with the second
data. Also, if files unrelated to the output data are added to the CLIP STUDIO output destination folder, these files
may be deleted.
1 Select the command
Select the [File] menu → [Export multiple pages] → [Export EPUB data].
2 Configure the export settings
In the [Export EPUB data] dialog box, enter information such as [Title] and [Author] and click [OK].
3 The export is complete
A message is displayed when the export is complete.
Selecting [Check exported data] to launches CLIP STUDIO and checks the exported data.
CLIP STUDIO PAINT USER GUIDE 80
Menu > File Menu > Export multiple pages [EX]
When using a Windows/macOS device, you can view the folder containing the saved data from the [File] menu
→ [Export multiple pages] → [Open exporting destination of EPUB data].
When using Windows/macOS, the exported CLIP STUDIO data can be checked. For details, see the CLIP STU-
DIO help.
If the exported data needs to be adjusted, select the [File] menu → [Export multiple pages] → [Export settings
for EPUB data], configure settings such as the size and quality of the images to be exported and export the
data again. For details, see "Export settings for EPUB data" .
When using an iPad, you can check your exported fanzine data for printing by selecting [File] → [File opera-
tion/Share]. For details, see "File operation/Share [iPad]" .
[Export EPUB data] Dialog Box
Configure settings such as items to be registered as metadata for the EPUB data.
(1) Title
Enter the e-book title to be registered as metadata for the EPUB data. This item must be entered.
(2) Title (sort key)
Enter the sort key (reading of kanji characters) to be used when sorting e-books in title order.
(3) Author
Enter the e-book author to be registered as metadata for the EPUB data.
(4) Author (sort key)
Enter the sort key (reading of kanji characters) to be used when sorting e-books in author order.
(5) Advanced Settings
Clicking the item displays the [EPUB advanced settings] dialog box. More advanced settings such as [Publisher] and [Date of update] can
be configured. For details, see "[EPUB advanced settings] Dialog Box" .
[EPUB advanced settings] Dialog Box
Configure settings for the EPUB data, such as items to be registered as metadata and whether a back cover page is included.
If no changes need to be made in the [EPUB advanced settings] dialog box, use the displayed settings as they are.
(1) Publisher
Enter the publisher to be registered as metadata for the EPUB data.
(2) Publishing company (sort key)
Enter the sort key (reading of kanji characters) to be used when sorting e-books in publisher order.
(3) Date of update
Enter the date of update (creation date) of the book to be registered as metadata for the EPUB data. The date on which [Export EPUB] was
executed is pre-entered.
(4) Value of identifier
Displays the book ID to be registered as metadata for the EPUB data.
(5) Export back cover page
Turn this on to export the back cover page when exporting a work in which a cover page and back cover page are set.
CLIP STUDIO PAINT USER GUIDE 81
Menu > File Menu > Export multiple pages [EX]
Export settings for EPUB data
Configure the settings for exporting as EPUB data. Selecting the item displays the [Export settings for EPUB data] dialog box. Configure the
settings in the [Export settings for EPUB data] dialog box and click [OK].
[Export settings for EPUB data] Dialog Box
(1) Output size
Select the output size of the image from the pull down menu. A larger value is more suitable for displaying on high-resolution devices, but
also increases the volume of data.
(2) Width/Height
Set the output size of the image by entering [Width] and [Height] values. Enter the length of the short side in [Width] and the length of the
long side in [Height].
(3) Quality
Set the quality of the data to be exported as EPUB data. A larger value increases the image quality, but also increases the volume of data.
(4) Do not make tone gray
Turn this on to keep the halftone dots of tone when exporting as EPUB data. However, moire may occur easily in the toned areas depend-
ing on the display environment of the work.
Open export destination of EPUB data [Windows/macOS]
To open the EPUB data, open the corresponding work in CLIP STUDIO PAINT.
Executing this command opens the folder containing the data exported using [Export EPUB data].
This command cannot be used if data for the work has not been exported using [Export EPUB data].
It also cannot be used if the exported data has been deleted or moved.
CLIP STUDIO PAINT USER GUIDE 82
Menu > File Menu > Export animation
Export animation
Export animation created in CLIP STUDIO PAINT as a video or image sequence.
Image sequence
Export the frames of the edited animation as an image sequence. They can be output as BMP, JPEG, PNG or Targa files.
Selecting the menu item opens the [Image sequence export settings] dialog box. Animation can be exported as multiple images with serial num-
bers according to the settings in the dialog box.
When using an iPad, only the folder containing the exported image sequence will be displayed in the [File opera-
tion/Share] dialog box.
The exported image sequence cannot be opened with CLIP STUDIO PAINT. To open the exported image sequence,
go to the [File operation/Share] dialog box and share the folder containing the exported image sequence with
other devices. For details on the [File operation/Share] dialog box , see "File operation/Share [iPad]" .
[Image sequence export settings] Dialog Box
A. Export to [Windows/macOS]
Specify the location to which to export the image sequence. Clicking [Refer] allows you to specify the location for exporting the images.
B. Settings of file name
Set the file names for each image sequence.
(1) File name
The information set in [Name], [Separator] and [Start number] is displayed in the preview. The file name corresponding to the start number
of the image sequence is displayed.
(2) Name
Enter the file name for the image sequence.
(3) Separator
Enter a character string to be placed after the file names in the image sequence.
(4) Start number
Set the start number of the serial numbers.
C. Advanced Settings
Set the file format for the image sequence.
(1) Type
Set the file format for the image sequence. Select the format in which to save the file ([PNG], [BMP], [JPEG] or [Targa]).
(2) Settings
When the saving format is JPEG, you can configure the quality in which you want to save the image. The larger the value, the higher will
be the image quality. This item does not display for saving formats other than JPEG.
CLIP STUDIO PAINT USER GUIDE 83
Menu > File Menu > Export animation
D. Scaling settings
Specify the size of the image to export.
Image quality may be lost if the image size set in [Scaling settings] is larger than the [Reference size] set in the
[File] menu → [New].
(1) Width
Specify the [Width] of the image to export.
(2) Height
Specify the [Height] of the image to export.
E. Export range settings
Specify the start frame and end frame of the area to be exported as images.
The area up to the frame specified as the end frame is exported as an image sequence.
In PRO and EX, the [Export range settings] are entered differently depending on the frame display method
selected in [Playback time] in the [New] dialog box or the [New timeline] dialog box.
F. Option
You can set the frame rate of animation created in CLIP STUDIO PAINT. Specify the number of images in which to export each second of
animation.
Animated GIF
Export the edited animation as an animated GIF.
When using Windows/macOS
Select [File] menu → [Export animation] → [Animated GIF] to display the dialog box for specifying the save location. Specify a save location
to display the [Animated GIF output settings] dialog. Set the export method and click [OK] to export as an animated GIF.
When using an iPad
Select [File] menu → [Export animation] → [Animated GIF] to display the dialog box to specify the file name. When entering a file name, the
[Animated GIF Export Settings] dialog box will be displayed. Set the export method and click [OK] to export as an animated GIF.
You can confirm exported animated GIF files in [File] → [File operation/Share].
[Animated GIF output settings] Dialog Box
(1) Width
Set the width of the animated GIF to be exported by entering a value. The aspect ratio of the width and height is fixed. Changing [Width]
automatically changes [Height].
(2) Height
Set the height of the animated GIF to be exported by entering a value. The aspect ratio of the width and height is fixed. Changing [Height]
automatically changes [Width].
(3) Output range
Specify the start frame and end frame of the area to be exported as an animated GIF.
The area up to the frame specified as the end frame is exported as an animated GIF.
In PRO and EX, the [Output range] is entered differently depending on the frame display method selected in [Play-
back time] in the [New] dialog box or the [New timeline] dialog box.
CLIP STUDIO PAINT USER GUIDE 84
Menu > File Menu > Export animation
(4) Frame rate
Set the frame rate of the animated GIF. The number of cels (images) per second. Changing this setting does not change the playback time
of the animation.
(5) Loop count
It is possible to set the number of times playback of an animated GIF is looped. Selecting [Number of loops], allows you to specify the
number of playback loops. Selecting [Unlimited] will create an endless loop.
(6) Playback time
Displays the playback time of the animated GIF and the number of images in the file.
(7) Dithering
Turn this on to apply dithering to the animated GIF.
Dithering is a form of artificial posterization. It allows rich posterization to be created with a small number of col-
ors, but may increase the file size.
Animated sticker (APNG)
It is possible to set export the edited animation as an animated PNG (APNG).
APNG is a PNG format file that can be played as an animation. It is a file format used for LINE Stickers and for some browsers.
When using Windows/macOS
Select [File] menu → [Export animation] → [Animated sticker (APNG)] to display the dialog box for specifying the save location. Specify a
save location to display the [Animated sticker (APNG) export settings] dialog. Set the output method and click [OK] to output as an APNG.
When using an iPad
Select [File] menu → [Export animation] → [Animated sticker (APNG)] to display the dialog box to specify the file name. When entering a file
name, the [Animated Sticker (APNG) Export Settings] dialog box will be displayed. Set the output method and click [OK] to output as an
APNG.
You can confirm exported APNG files in [File] → [File operation/Share].
Animated Sticker (APNG) Export Settings Dialog Box
(1) Width
It is possible to set the width of the animated sticker (APNG) to be exported by entering a value. The aspect ratio of the width and height
is fixed. Changing [Width] automatically changes [Height].
(2) Height
It is possible to set the height of the animated sticker (APNG) to be exported by entering a value. The aspect ratio of the width and height
is fixed. Changing [Height] automatically changes [Width].
(3) Output range
It is possible to set specify the start frame and end frame of the area to be exported as an animated sticker (APNG).
The area up to the frame specified as the end frame is exported as an animated sticker (APNG).
In PRO and EX, the [Output range] is entered differently depending on the frame display method selected in [Play-
back time] in the [New] dialog box or the [New timeline] dialog box.
(4) Frame rate
It is possible to set the frame rate of the animated sticker (APNG). The number of cels (images) per second. Changing this setting does not
change the playback time of the animation.
CLIP STUDIO PAINT USER GUIDE 85
Menu > File Menu > Export animation
(5) Loop count
It is possible to set the number of times playback of an animated sticker (APNG) is looped. Selecting [Number of loops], allows you to
specify the number of playback loops. Selecting [Unlimited] will create an endless loop.
(6) Playback time
Displays the playback time of the animated sticker (APNG) and the maximum number of images in the file.
(7) Delete blank spaces
It is possible to delete all sections that are not drawn and then export. In this case, the output item is smaller than the specified size.
(8) Color reduction
Turning on this item reduces the colors to 256 colors (transparent + 255 colors) and outputs the file. This reduces the file size, but may also
cause the display quality to reduce due to the reduce number of colors.
Movie
Export animation created in CLIP STUDIO PAINT as a movie file.
When using a macOS/iPad
Export animation as a movie file. Files can be exported in QuickTime format (extension: mov) or MP4 format (extension: mp4).
Select [File] menu → [Export animation] → [Movie] to display the dialog box for specifying the file name. When specifying a file name or file
format, a dialog box concerning export information will be displayed.
[Movie export settings] Dialog Box
(1) Scaling settings Specify the image size of the movie to be exported.
(2) Frame rate Allows you to set the frame rate when exporting a movie.
Windows users
Export animation as a movie file. Files can be exported in AVI format (extension: avi) or MP4 format (extension: mp4).
Select [File] menu → [Export animation] → [Movie] to display the dialog box for specifying the save location. Specify a save location to dis-
play the [Movie export settings] dialog.
When exporting a movie file in AVI format, a dialog for setting the compression method of the video is displayed
after the export settings are configured.
[Movie export settings] Dialog Box
Specify the version of the movie to be used. [Export as AVI1.0] or [Export as AVI2.0] can be selected.
(1)Export version
This is displayed when exporting a movie file in AVI format.
(2) Scaling settings Specify the image size of the movie to be exported.
(3) Frame rate Allows you to set the frame rate when exporting a video.
Keeps the transparent areas of the canvas transparent when exporting. This is displayed when export-
(4) Enable transparency
ing a movie file in AVI format.
CLIP STUDIO PAINT USER GUIDE 86
Menu > File Menu > Export animation
Export animation cels [EX]
Export the animation cels in the animation folder corresponding to the edited animation as BMP, JPEG, PNG, TIFF or Targa images.
Layers other than cels are not exported.
[Export animation cels] dialog box
(1) Export folder [Windows/macOS]
Click [Refer] to specify the folder to which to export the file(s).
(2) Export folder name
It is possible to input a name for the file export folder.
(3) File name
You can select from [Cel name] and [Serial number]. For [Cel name], the cel names in the animation folder can be used as they are as file
names.
(4) File format
Specify the file format for the image(s) to export. You can select a format from BMP, JPEG, PNG, TIFF and Targa.
(5) Output range
Specify the range of images to be exported. [Drawn frames] or [All] can be selected.
(6) Export drafts
Merge the draft layers when exporting images. If [Export for PaintMan] is turned on, the draft layers are exported as a shadow specifica-
tion plane.
(7) Export frames
Displays the drawn frames when exporting the images.
(8) Export for PaintMan
Turn this on to process and export the image for PaintMan. As with binary tracing in TraceMan, the content is binarized and separated into
[Main lines] and [Color tracing lines (red, blue, green, etc.)]. This makes it possible to import the image with the content separated into a
main plane and color plane when importing the image in PaintMan.
If filling on draft layers is set as a shadow specification, PaintMan can perform color decrease processing for the colors below and import
this content as a shadow specification plane.
0xFFFFFF 0xFF80FF 0xFF8000
0xFF0000 0x80FFC0 0x00C0FF
0x00FF00 0xFFFF00 0x80FFFF
0x0000FF 0x8080FF 0xFF8080
(9) Line width
Allows you to configure the line width when exporting for PaintMan. This item can be configured when [Export for PaintMan] is turned
on.
CLIP STUDIO PAINT USER GUIDE 87
Menu > File Menu > Export animation
(10) Preview
Click this to display the [Line width preview] dialog box. A preview is displayed, showing how the image will look when it is exported for
PaintMan. The [Line width] setting can also be changed while checking the preview. This item can be configured when [Export for Paint-
Man] is turned on.
[Line width preview] Dialog Box
(1) Preview window Displayed to show how the image will look when it is exported for PaintMan.
By dragging the slider, you can adjust the scale of the preview window. You can also adjust the
(2)Scale up/down slider
size by directly inputting a value.
(3) Zoom out Click to scale down the image in the preview window.
(4)Zoom in Click to scale up the image in the preview window.
(5) 100% Click to scale the image in the preview window to 100%.
Click to display the image in the preview window fit to the dialog box size. The size of the pre-
(6)Fit to navigator
viewed image changes in conjunction with the dialog box size when the latter is changed.
Click to display the image in the preview window fit to the size of the current dialog box. The
(7)Fit to Screen size of the previewed image does not change in conjunction with the dialog box size when the
latter is changed.
Click to display the image in the preview window in the print size.
A message is displayed when executing this command if a display resolution is not set. Clicking
(8)Print size
[OK] displays the [Settings of display resolution] dialog, where you can set a display resolution.
For details on the [Settings of display resolution] dialog box, see "Display resolution" .
Allows you to configure the line width to be used when exporting. Changes to the line width are
(9)Line width
reflected in the preview window.
(10) Preview target Click to display a menu where you can select a cel to be displayed in the preview window.
Export time sheet [EX]
The contents of the [Timeline] palette for the currently edited animation can be exported as a time sheet in a CSV file.
Selecting the menu item displays a dialog box where you can specify the location in which to save the file. Set the save location and file name
in the dialog to save the CSV file. The CSV file can be viewed in software such as text editors and table calculation software.
The first line displays the parent folder name of the animation folder. If the parent folder is nested, the folder names are joined by "/".
The second line displays the animation folder names.
The third line onward display the frame name and information corresponding to each frame, such as the cel name and track label. "○" is dis-
played for inbetween track labels and "●" is displayed for reverse sheet track labels.
The frame numbers start from "1" regardless of the display settings on the [Timeline] palette.
Exported CSV files cannot be imported in RETAS STUDIO or CLIP STUDIO PAINT.
CLIP STUDIO PAINT USER GUIDE 88
Menu > File Menu > Export animation
OpenToonz Scene File [Windows/macOS] [EX]
An animation that is being edited cannot be exported as an OpenToonz file.
OpenToonz must be installed in the same environment as CLIP STUDIO PAINT in order to execute an [Open-
Toonz Scene File]. Install OpenToonz before executing the command.
If the installation location of OpenToonz has been changed, the [Specify OpenToonz Installation Path] dialog
box is displayed when the command is executed. Click [Browse] and specify the OpenToonz installation loca-
tion.
Animation folders cannot be imported into OpenToonz if the folder name contains any of the following sym-
bols: \ / : * ? “ < > |
Content that can be exported is as follows.
CLIP STUDIO PAINT OpenToonz
Toonz raster level file (extension: tlv)
Cel images in the animation folder
Palette file (extension: tpl)
[Timeline] palette information Scene file (extension: tnz)
When exporting as an OpenToonz Scene File, draw the lines or color traces, etc. using the following 5 colors so that coloring is available in
OpenToonz.
0x000000 (α255) 0xFF0000 (α255)
0xFFFFFF (α0) 0x00FF00 (α255)
0x0000FF (α255)
Anything drawn in white (0xFFFFFF) will become transparent.
Color decrease processing is implemented for the colors above when the drawing is done in different colors.
However some lines may not be drawn correctly
If filling on draft layers is set as a shadow specification, use the following colors.
0xFF80FF 0xFF8000
0x80FFC0 0x00C0FF
0xFFFF00 0x80FFFF
0x8080FF 0xFF8080
OpenToonz Scene File Export Settings Dialog Box
(1) Export folder
Click [Refer] to specify the folder to which to export the file(s).
(2) Export folder name
It is possible to input a name for the file export folder.
(3) Enable anti-aliasing
Enables you to export to OpenToonz with anti-aliasing enabled for the drawing lines.
CLIP STUDIO PAINT USER GUIDE 89
Menu > File Menu > Import
When anti-aliasing is enabled, the image is exported with only high opacity colors remaining to prevent multiple
colors from becoming mixed.
(4) Line width
You can adjust the line width to enable importing in OpenToonz. [Line width] cannot be set when [Enable anti-aliasing] is on.
(5) Preview
Click this to display the [Line width preview] dialog box. A preview is displayed, showing how the image will look when it is exported for
OpenToonz. The [Line width] setting can also be changed while checking the preview.
[Preview] cannot be displayed when [Enable anti-aliasing] is on.
[Line width preview] Dialog Box
(1) Preview window When exporting for OpenToonz, an image will be displayed.
By dragging the slider, you can adjust the scale of the preview window. You can also adjust the
(2)Scale up/down slider
size by directly inputting a value.
(3) Zoom out Click to scale down the image in the preview window.
(4)Zoom in Click to scale up the image in the preview window.
(5) 100% Click to scale the image in the preview window to 100%.
Click to display the image in the preview window fit to the dialog box size. The size of the pre-
(6)Fit to navigator
viewed image changes in conjunction with the dialog box size when the latter is changed.
Click to display the image in the preview window fit to the size of the current dialog box. The
(7)Fit to Screen size of the previewed image does not change in conjunction with the dialog box size when the
latter is changed.
Click to display the image in the preview window in the print size.
A message is displayed when executing this command if a display resolution is not set. Clicking
(8)Print size
[OK] displays the [Settings of display resolution] dialog, where you can set a display resolution.
For details on the [Settings of display resolution] dialog box, see "Display resolution" .
Allows you to configure the line width to be used when exporting. Changes to the line width are
(9)Line width
reflected in the preview window.
(10) Preview target Click to display a menu where you can select a cel to be displayed in the preview window.
Import
You can import image files, pattern image files, and so on.
Image
Create an image layer above the currently edited layer to import the image file.
Importing an image after creating a selection allows you to import the image to the selected area.
You can also import an image file by selecting the image file to be imported and dragging and dropping it to
the [Layer] palette.
1 Select the command
Select [File] menu → [Import] → [Image].
CLIP STUDIO PAINT USER GUIDE 90
Menu > File Menu > Import
2 Select the image file
The [Open] dialog box opens. Select the image to import.
You can import multiple images at once by selecting multiple images in the [Open] dialog.
3 The image is imported
An image layer is created above the currently edited layer, and the image file, imported.
To draw on a layer with an imported image, the layer must be rasterized. For details, see "Rasterize" .
4 Configure the transformation method
It is possible to configure the transformation method in the [Tool Property] palette.
For details on the setting method, see the descriptions of “Transforming settings” and “Image material” in “CLIP
STUDIO PAINT Tool Setting Guide”.
5 Adjust the image orientation, size and the like
A guide line is displayed in the center of the canvas. Using the handles and control point of the guide line, adjust the image orientation,
size and the like.
You can adjust the image afterwards:
(1) On the [Layer] palette, select the layer with the imported image.
(2) On the [Tool] palette, select the [Operation] tool.
(3) On the [Sub tool] palette, select [Object].
Guide
center
You can lay out an imported image repeatedly. For details, see the description of "Transform settings" in "CLIP
STUDIO PAINT Tool Setting Guide".
CLIP STUDIO PAINT USER GUIDE 91
Menu > File Menu > Import
Scaling up/down an image
Dragging a handle allows you to scale up/down the image when [How to transform] in the [Tool Property] palette is set to [Scale up/Scale
down/Rotate].
To transform the vertical length or horizontal length, turn [Keep ratio of original image] off in the [Tool Prop-
erty] palette.
Dragging a handle while holding down the [Shift] key enables you to scale up or down the image with a fixed
aspect ratio, even if [Keep ratio of original image] is off
Rotating an Image
Dragging the control point allows you to rotate the image.
(1) Move its center point (+).
(2) Drag its control point. The image will rotate around its center point.
When dragging the center point while holding down the [Shift] key, the center point can be moved horizontally,
vertically or 45° diagonally.
Dragging the control point while holding down the [Shift] key allows you to rotate in increments of 45°.
CLIP STUDIO PAINT USER GUIDE 92
Menu > File Menu > Import
Image Free Transform
When [How to transform] in the [Tool Property] palette is set to [Free Transform], you can transform an image freely by dragging handles.
This is used when you want to emphasize depth.
Dragging a handle while holding down the [Shift] key moves the handle according to the direction of the guideline.
Moving an Image
Dragging the drawing area or the guide line allows you to move the image.
When dragging the drawing area or guide line while holding down the [Shift] key, the drawing area or guideline
can be moved horizontally, vertically or 45° diagonally.
CLIP STUDIO PAINT USER GUIDE 93
Menu > File Menu > Import
Pattern from Image
Create an image layer above the currently edited layer to import the image file. The imported image is tiled.
Importing a pattern image after creating a selection allows you to import the pattern image to the selected area.
1 Select the command
Select [File] menu → [Import] → [Pattern from Image].
2 Select the image file
The [Open] dialog box opens. Select the image to import.
You can import multiple images at once by selecting multiple images in the [Open] dialog.
3 Import the image
A pattern image layer is created above the currently edited layer and the image file, imported. The imported image is tiled.
To draw on a layer with an imported pattern image, the layer must be rasterized. For details on rasterization, see
"Rasterize" .
4 Configure the transformation method
It is possible to configure the transformation method in the [Tool Property] palette.
For details on the setting method, see the descriptions of “Transforming settings” and “Image material” in “CLIP
STUDIO PAINT Tool Setting Guide”.
CLIP STUDIO PAINT USER GUIDE 94
Menu > File Menu > Import
5 Adjust the image orientation, size and the like
A guide line is displayed in the center of the canvas. Using the handles and control point of the guide line, adjust the image orientation,
size and the like.
You can adjust the image afterwards: To display the guide line afterwards, follow the procedure below.
(1) On the [Layer] palette, select the layer with the pattern image.
(2) On the [Tool] palette, select the [Operation] tool.
(3) On the [Sub tool] palette, select [Object].
Guide
You can configure how to tile an image on the [Tool Property] or [Sub Tool Detail] palette. For details, see the
description of "Transform settings" in "CLIP STUDIO PAINT Tool Setting Guide".
Scaling up/down a Pattern Image
Dragging a handle allows you to scale up/down the pattern image when [How to transform] in the [Tool Property] palette is set to [Scale
up/Scale down/Rotate].
To transform the vertical length or horizontal length, turn [Keep ratio of original image] off in the [Tool Prop-
erty] palette.
Dragging a handle while holding down the [Shift] key enables you to scale up or down the image with a fixed
aspect ratio, even if [Keep ratio of original image] is off
CLIP STUDIO PAINT USER GUIDE 95
Menu > File Menu > Import
Rotating a Pattern Image
Dragging the control point allows you to rotate the pattern image.
(1) Move its center point (+).
(2) Drag its control point. The pattern image will rotate around its center point.
When dragging the center point while holding down the [Shift] key, the center point can be moved horizontally,
vertically or 45° diagonally.
Dragging the control point while holding down the [Shift] key allows you to rotate in increments of 45°.
Pattern Image Free Transform
When [How to transform] in the [Tool Property] palette is set to [Free Transform], you can transform a pattern image freely by dragging
handles. This is used when you want to emphasize depth in the pattern image.
Dragging a handle while holding down the [Shift] key moves the handle according to the direction of the guideline.
CLIP STUDIO PAINT USER GUIDE 96
Menu > File Menu > Import
Moving a Pattern Image
Dragging the drawing area or the guide line allows you to move the pattern image.
When dragging the drawing area or guide line while holding down the [Shift] key, the pattern image can be moved
horizontally, vertically or 45° diagonally.
Create file object
Allows you to import other image files as file object layers. File object layers are layers used to load files such as images and movies into CLIP
STUDIO PAINT.
Unlike standard layers, the file remains in its original state when referred to as a layer by CLIP STUDIO PAINT.
The reference file cannot be drawn in CLIP STUDIO PAINT, but it can be updated in CLIP STUDIO PAINT after opening it and drawing in it
separately.
Image files that can be imported are: Files saved in CLIP STUDIO FORMAT (extension: clip), BMP, JPEG, PNG, TIFF, Targa, Adobe Photo-
shop Document (extension: psd) and Adobe Photoshop Big Document format (extension: psb).
1 Select the command
Select [File] menu → [Import] → [Create file object].
2 Select the image file
In the displayed dialog box, select the file to be added and click [Open].
3 The file object layer is created
The selected image file is imported as a file object layer.
Files for file object layers are referred to by CLIP STUDIO PAINT files. The file object layer will not be displayed
correctly if the save location of the reference file or the file object layer is changed. In this case, re-import the
file to display it correctly. For information on importing, see "Change file of file object" .
When you import a CLIP STUDIO FORMAT file (extension: clip) in which a timeline is enabled, you can select a
frame to be displayed in the [Tool Property] palette by selecting a file object layer with the [Object] tool.
CLIP STUDIO PAINT USER GUIDE 97
Menu > File Menu > Import
Movie
Allows you to import movie files as file object layers. File object layers are layers used to load files such as images and movies into CLIP STU-
DIO PAINT.
Unlike standard layers, the file remains in its original state when linked as a layer by CLIP STUDIO PAINT.
The following movie files can be imported.
In Windows version: AVI format (extension: avi), MP4 format (extension: mp4), QuickTime format (extension: mov)
When using a macOS/iPad QuickTime format (extension: mov) or MP4 format (extension: mp4).
It may not be possible to import movie files depending on the codec program installed in your operating environ-
ment.
1 Select the command
Select [File] menu → [Import] → [Movie].
2 Select the image file
In the displayed dialog box, select the movie file to be added and click [Open].
3 The tracks are added
File object layers are added on the [Layer] palette.
If a timeline is enabled, the movie tracks are added on the [Timeline] palette and the movie can be played.
Files for file object layers are referred to by CLIP STUDIO PAINT files. The file object layer will not be displayed
correctly if the save location of the reference file or the file object layer is changed. In this case, re-import the
file to display it correctly. For information on importing, see "Change file of file object" .
You can set a frame to be displayed on the [Tool Property] palette by selecting a file object layer created from
a movie file using the [Object] tool.
3D data
You can import a 3D file as a 3D layer.
The following 3D model files can be imported: Files in CLIP STUDIO 3D Character format (extension: cs3c), CLIP STUDIO 3D Object for-
mat (extension: cs3o), CLIP STUDIO 3D Background format (extension: cs3s), fbx, 6kt, 6kh, lwo, lws, obj.
For information on importing, see "Explanation: 3D Materials" → "Operating 3D Materials" → "Importing 3D Materials" .
For information on how to edit 3D layers, see "Explanation: 3D Materials" .
3D materials compatible with Version 1.5 (extension: c2fc, c2fr) can be imported to the canvas by dragging
and dropping the 3D material to the canvas.
When using an iPad, files with ver.1.5 compatible 3D materials (extension:c2fc, c2fr) and 6kt/6kh cannot be
loaded.
Batch import [EX]
Allows you to specify multiple image files and import them to each page file as a layer.
Acceptable image file formats are: BMP, JPEG, PNG, TIFF, Targa, Adobe Photoshop Document (extension: psd), and Adobe Photoshop Big
Document (extension: psb).
1 Create a page file
Create a page file for importing image files, or open an already-created page file.
CLIP STUDIO PAINT USER GUIDE 98
Menu > File Menu > Import
For details on how to create a page file, see "Explanation: Page Management [EX]" → "Creating a Page File" .
You can execute [Batch import] also when a single page file is open. In this case, [Create story folder] dialog
box will open after you specify the page from which to start importing. [Page management folder] has to be
created on the dialog box.
2 Select the command
Select the [File] menu → [Import] → [Batch import].
3 Specify the image file
The [Open file] dialog box is displayed. Specify the image to import.
Image files can be imported even when the number of image files exceeds the number of pages. When importing
files, pages are automatically added and the images are imported.
4 Specify the image orientation, size, position, and the start page
[Batch import] dialog box opens. The canvas previews images on the start page. Specify the orientation, size and position of the image on
the canvas and specify the start page on the dialog box.
Controller
C
H
Handle
(1) Using [Controller] and [Handle], adjust the image orientation, size and position.
Dragging the [Controller] allows you to rotate the image.
Dragging a [Handle] allows you to adjust the image size.
Dragging an image allows you to adjust the image position.
(2) Specify the first page to import in [Start page] of the [Batch Import] dialog box.
(3) Click [OK].
CLIP STUDIO PAINT USER GUIDE 99
Menu > File Menu > Import
[Create story folder] dialog box opens if images are imported when a single page file is open. [Page management
folder] has to be created on the dialog box. For details, see "[Create story folder] Dialog Box" .
5 The image is imported
The images are imported to each page file as specified when the dialog box is closed.
[Batch Import] Dialog Box
(1) Start page
Specify the page from which to start importing images.
Selecting [Page 1] imports images from the first page.
Selecting [Specified page] imports images from the page specified by [Page number].
(2) Import as raster layer
When turned on, allows you to import images as [Raster layers].
(3) Configure as draft layer
When turned on, the layer of the imported images is configured as [Draft layer].
CLIP STUDIO PAINT USER GUIDE 100
Menu > File Menu > Import
[Create story folder] Dialog Box
(1) Location to create story folder [Windows/macOS]
Specifies the location where the management folder will be created. Clicking [Refer] allows you to specify the location.
(2) Management folder
Input a name for the management folder.
(3) Management file
Displays the management file name (extension: cmc).
(4) Binding point
Selects the direction in which to bind the book. Select either [Left binding] or [Right binding].
Generally, [Right binding] is used if the dialog and text are written vertically and [Left binding] is used if they are
written horizontally.
(5) Start page
Configures the orientation of the start page in the book.
When the start page is a left page, select [Left].
When the start page is a right page, select [Right].
Scan [Windows/macOS]
Import images as layers using a commercial scanner.
The scanner driver to use is configured in [File] menu → [Import] → [Select scan device]. For details, see "Select
Scan Device [Windows/macOS]" .
1 Select the command
Select [File] menu → [Import] → [Scan].
2 Scan
The scanner driver is displayed. Configure the driver and scan.
The procedure to scan varies according to the scanner in use. See the instruction manual of the scanner as well.
3 Import is completed
An image layer has been created above the currently edited layer, and the image file, imported.
To draw on a layer with an imported image, the layer must be rasterized. For details, see "Rasterize" .
CLIP STUDIO PAINT USER GUIDE 101
Menu > File Menu > Import
Continuous Scan [Windows/macOS] [EX]
Use a commercial scanner to scan images continuously and import them to each page file as layers.
1 Create a page file
Create a page file for importing image files, or open an already-created page file.
For details on how to create a page file, see "Explanation: Page Management [EX]" → "Creating a Page File" .
You can also execute [Continuous Scan] even when a single page file is open. In this case, [Create story
folder] dialog box will open after you specify the page from which to start importing. [Page management
folder] has to be created on the dialog box.
2 Select the command
Select [File] menu → [Import] → [Continuous Scan].
3 Scan
The scanner driver is displayed. Configure the driver and scan continuously.
The procedure to scan varies according to the scanner in use. See the instruction manual of the scanner as well.
4 Exit the driver
Exit the driver when the scan has been completed.
5 Specify the image orientation, size, position, and the start page
The [Continuous Scan] dialog box opens. The canvas previews images on the start page. Specify the orientation, size and position of the
image on the canvas and specify the start page on the dialog box.
Controller
C
Handle
H
(1) Using [Controller] and [Handle], adjust the image orientation, size and position.
CLIP STUDIO PAINT USER GUIDE 102
Menu > File Menu > Import
Dragging the [Controller] allows you to rotate the image.
Dragging a [Handle] allows you to adjust the image size.
Dragging an image allows you to adjust the image position.
(2) Specify the start page to import on [Start page] of the [Continuous Scan] dialog box.
(3) Click [OK].
[Create story folder] dialog box opens if images are imported when a single page file is open. [Page management
folder] has to be created on the dialog box. For details, see "[Create story folder] Dialog Box" .
6 The image is imported
The images are imported to each page file as specified when the dialog box is closed.
CLIP STUDIO PAINT USER GUIDE 103
Menu > File Menu > Import
[Continuous scan] Dialog Box
(1) Start page
Specify the page from which to start importing images.
Selecting [Page 1] imports images from the first page.
Selecting [Specified page] imports images from the page specified by [Page number].
(2) Import as raster layer
When turned on, allows you to import images as [Raster layers].
(3) Configure as draft layer
When turned on, the layer of the imported images is configured as [Draft layer].
[Create story folder] Dialog Box
(1) Save folder
Specifies the location where the management folder will be created. Clicking [Refer] allows you to specify the location.
(2) Management folder
Input a name for the management folder.
(3) Management file
Displays the management file name (extension: cmc).
Select Scan Device [Windows/macOS]
Select the scanner, etc. to be used for scanning.
1 Connect the scanner
Connect a commercial scanner.
For the detailed connection procedure such as the installation of the scanner driver, see the instruction man-
ual of the scanner.
In Windows, only scanners compatible with TWAIN can be used.
2 Select the command
Select [File] menu → [Import] → [Select scan device]. The [Select source] dialog box is displayed.
3 Select the scanner
Select the connected scanner in the [Select source] dialog box.
(1) Select the connected scanner.
(2) Click [Select].
The WIA scanner driver cannot be used.
4 The selection of the scan device is completed
The selected device has been set as the scan device.
CLIP STUDIO PAINT USER GUIDE 104
Menu > File Menu > Batch process [EX]
Camera settings [iPad]
Photos taken with the iPad camera can be imported into CLIP STUDIO PAINT. When selected, the iPad camera will turn on.
1 Select the command
Select [File] menu → [Import] → [Camera settings].
2 Taking pictures with the camera
Take pictures after the iPad camera turns on.
3 Import photos
When the picture taken is displayed, tap [Use Photo] at the bottom right of the screen.
To take a picture again, tap [Retake] to return to the camera screen.
4 Loading to CLIP STUDIO PAINT
When returning to CLIP STUDIO PAINT, the photo will be loaded as an image material layer.
From photo library [iPad]
The iPad Photo Library will be displayed. After selecting a photo, the program returns to CLIP STUDIO PAINT and the photo is imported as
an image material layer.
Batch process [EX]
Run menu commands/auto actions for a specified page file in one go.
Batch process can be executed either when the page file is open individually or displayed on the [Page Man-
ager] window.
Batch process can also be executed only on a selected page file by selecting the page on the [Page Manager]
window and
specifying it as the only target in [Processing object] on the [Batch process] dialog box. For details, see "Pro-
cessing object" .
1 Select the command
Select [File] menu → [Batch process]. The [Batch process] dialog box opens.
2 Configure the content of the process
Configure the content of the process, target of the process and action(s) after processing on the dialog box.
(1) Select the processes to run with [Execute].
(2) Specify the page file on which you want to run the processes in [Processing object].
(3) Configure the action(s) after processing in [Process after execution].
(4) Click [OK].
3 The batch process runs
Closing the dialog box runs the batch process on the specified page file(s).
CLIP STUDIO PAINT USER GUIDE 105
Menu > File Menu > Batch process [EX]
For batch processes configured in the dialog box, a dialog box titled [Next batch process] dialog box may display.
To run the same process as before, select [Continue].
To run the batch process by displaying the dialog box, select [Continue with showing setting dialog box].
When not running any batch process, select [Skip].
[Batch process] Dialog Box
@
A. Execute
Select the processes you want to run.
(1) Process category
Select the category of the processes you want to run.
When you want to execute menu commands, select [Main menu].
When you want to run auto actions, select [Auto action].
(2) List of processes
Select the processes you want to run.
Items on lower levels can be displayed/hidden by the following operation:
Click ▼.
Double click the item name.
B. Processing object
Specify the page file(s) on which you want to run.
All pages The processes are run on all page files.
The processes are run on the page files selected on the [Page Manager] window. When there are indi-
Selected page
vidually open page files, the processes are run on the displayed page file.
Opened canvas The processes are run on the open page files.
Current canvas The processes are run on the displayed page file.
CLIP STUDIO PAINT USER GUIDE 106
Menu > File Menu > Print Settings [Windows/macOS]
C. Process after execution
Configure how to save and close the page file(s) after the batch process is complete.
(1) How to save
Configure how to save the page file(s) after the batch process is complete.
Close without saving Closes the page file(s) on which the batch process has been run without saving.
Close with overwriting Closes the page file(s) on which the batch process has been run after saving over.
Close with saving with a
Closes the page file(s) on which the batch process has been run after saving as different file(s).
different name
(2) Not close opened canvas
When turned on, configures not to close already open page file(s) after saving.
Print Settings [Windows/macOS]
Configure the detailed print settings as a preparation for printing.
[Print settings] Dialog Box
(1) Preview rendering result on output
When turned on, the [Print preview] dialog box is displayed for you to check the content to print.
In EX, the [Print preview] dialog box is not displayed when printing more than one page.
For [Print preview] dialog box, see "[Print preview] Dialog Box" .
(2) Print settings
Configure the size and orientation for printing.
Actual size The size for printing is the actual size.
Scale up and down according to paper The size for printing is adjusted to fit the paper size.
Pixel size The size for printing is adjusted so that the relationship between the image pixel
and screen pixel is 1 to 1.
Dual page [EX] The page layout for printing is configured to dual page.
Two pages are printed on one sheet of paper.
The margin on the front side becomes the outer side because the binding
margin will be on the outer side of the paper.
Spread [EX] The page layout for printing is configured to 2 page spread.
Two pages are printed on one sheet of paper.
The margin on the front side becomes the inner side because the binding
margin will be on the inner side of the paper.
(3) Rotate paper 90 degrees
Prints the original in landscape orientation.
CLIP STUDIO PAINT USER GUIDE 107
Menu > File Menu > Print Settings [Windows/macOS]
(4) Output image [PRO/EX]
You can configure whether or not to include [Draft] layer, [Crop mark], [Default border], [Text], [Story Information], and [Folio] when
printing. The items that are turned on are printed.
With EX, you can specify the image area to print in [Output range]. Available options are: [Full page], [To offset of crop mark] and [To
inside of crop mark].
(5) Expression color
You can configure the expression color for printing. You can select from [Auto detect appropriate color depth], [Duotone (Threshold)],
[Duotone (Toning)], [Gray] and [RGB color].
For [Auto detect appropriate color depth], the expression color of each layer is determined based on the origi-
nal color depth and output.
[Duotone (Threshold)] sets a brightness of 50% as the threshold and outputs in binarized form.
[Duotone (Toning)] outputs with toning according to the [Number of basic screen frequency] on the canvas.
(6) Advanced settings of color [PRO/EX]
Clicking the button opens the [Advanced settings of color] dialog box. where you will be able to configure the color of crop mark/default
border and the screen frequency. For details on the [Advanced settings of color] dialog box, refer to "[Advanced settings of color] Dialog
Box [PRO/EX]" .
(7) Process when scaling [PRO/EX]
Specify the process for enlarging or reducing the image for printing. You can select from [For illustration] and [For comic]. When you
select [For comic], you can configure the image quality for printing if you print in [Rasterize] mode.
You can select from [Fast] and [Prefer quality]. When you select [For illustration], [Prefer quality] is always specified for printing.
If quality is desired when printing reduced, configuring [Prefer quality] for [Rasterize] is recommended.
(8) Execute print
Saves the above settings to close the dialog box and opens the dialog box for printing.
The dialog box for printing may vary depending on your OS and printer.
In mac OS, executing print from the [Print] dialog box displays the [Print resolution] dialog box. Confirming
the content of [Print resolution] and clicking [OK] starts the printing. The [Print resolution] dialog box is con-
figured by referencing the resolution of the printer connected to the computer. However, its settings can be
changed.
[Advanced settings of color] Dialog Box [PRO/EX]
Clicking [Advanced settings of color] on the [Print Settings] dialog box opens the [Advanced settings of color] dialog box, where you will be
able to configure the color of crop mark/default border and the screen frequency applicable when printing an image.
(1) Crop mark/Default border
Allows you to configure the color of crop mark/default border when printing an image.
The [Color of Crop mark/Default border] (the color displayed in the canvas) in [Preferences] dia-
Export with display color
log box → [Ruler/Frame/Unit] is configured for color of crop mark/default border.
Export with cyan Cyan is configured for color of crop mark/default border.
Export with black Black is configured for color of crop mark/default border.
CLIP STUDIO PAINT USER GUIDE 108
Menu > File Menu > Printing [Windows/macOS]
(2) Number of screen frequency
You can configure the screen frequency for printing.
The screen frequency varies in accordance with the output size specified in the [Print Settings]
Depend on export scale
dialog box.
Follow layer settings The screen frequency in each layer of the original image is output as-is.
(3) Enable tone effect for layer
When turned on, the content configured in [Effect] for [Tone] on the [Layer Property] palette is reflected when printing an image.
Printing [Windows/macOS]
Print the work.
1 Select the command
Selecting [File] menu → [Print] displays the dialog box for printing.
2 Configure the dialog box
Configure the dialog box for printing. The following dialog box is displayed in the case of Windows.
(1) Select a printer.
(2) Configure the number of copies to print.
(3) Clicking the [Print] button displays the [Print preview] dialog box.
The dialog box for printing may vary depending on your OS and printer.
In mac OS, executing print from the [Print] dialog box displays the [Print resolution] dialog box. Confirming
the content of [Print resolution] and clicking [OK] starts the printing. The [Print resolution] dialog box is con-
figured by referencing the resolution of the printer connected to the computer. However, its settings can be
changed.
With EX, you can specify the page range to print.
3 Execute print
Check the preview on the [Print preview] dialog box. Click [OK] to start printing.
The [Print preview] dialog box is not displayed if [Preview rendering result on output] on the [Print Settings] dia-
log box is turned off. Printing is executed from the dialog box for printing.
[Print preview] Dialog Box
Clicking the [Print] button on the [Print] dialog box displays the [Print preview] dialog box.
The [Print preview] dialog box is not displayed if [Preview rendering result on output] on the [Print Settings] dia-
log box is turned off.
(1) Image preview
Previews the image when printed. By dragging the [Image preview], you can adjust the display position of the previewed image.
(2) Scale up/down slider
By dragging the slider, you can adjust the scale of [Image preview]. Dragging to the right scales up the image while dragging to the left
scales down the image. Clicking the numeric value allows you to directly input the scale.
CLIP STUDIO PAINT USER GUIDE 109
Menu > File Menu > Corner store print [Windows/macOS]
(3) Zoom out
Click to scale down the image previewed in [Image preview].
(4) Zoom in
Click to scale up the image previewed in [Image preview].
(5) 100%
Click to display the image previewed in [Image preview] at 100%.
(6) Fit to navigator
Click to display the previewed image fit to the [Image preview] window size. The size of the previewed image changes in conjunction with
the dialog box size when the latter is changed.
(7) Fit to Screen
Click to display the previewed image fit to the [Image preview] window size. The size of the previewed image does not change in conjunc-
tion with the dialog box size when the latter is changed.
(8) OK
Closes the dialog box and prints the work as configured.
(9) Cancel
Cancels the settings and closes the dialog box.
Corner store print [Windows/macOS]
This is a feature for exporting convenient store print data from CLIP STUDIO PAINT. Selecting the menu item displays the [Print output at
corner stores] dialog box or [Settings for corner store print] dialog box. Configure the settings in the dialog box and click [OK] to output con-
venient store print data.
When output has completed and the [Check exported data] message is clicked, CLIP STUDIO launches. Here, the output convenient store print
data can be checked.
Convenient Store Print is a service that uses the network printing service provided by Fuji Xerox Co., Ltd. via CLIP
STUDIO. Work created using CLIP STUDIO PAINT can be printed using the multi-functional copy machines avail-
able in Seven-Eleven stores throughout Japan. For details, see CLIP STUDIO help.
Print Output at Convenient Store Print Dialog Box [EX]
It is possible to configure the range of pages to output. Displayed when outputting work that consists of multiple pages.
(1) Select All
It is possible to output all pages.
(2) Cover page layout
It is possible to set output only the cover page. When on, you can configure the type of cover page to output.
(3) Only main text
It is possible to set output only the main text. When on, you can configure the range of pages to output.
(4) OK
Commits the settings and opens the [Settings for corner store print] dialog box. For details on the [Settings for convenient store print] dia-
log box, see "Settings for convenient store print Dialog Box" .
(5) Cancel
Cancels the settings and closes the [Print output at corner stores] dialog box.
CLIP STUDIO PAINT USER GUIDE 110
Menu > File Menu > Corner store print [Windows/macOS]
Settings for convenient store print Dialog Box
It is possible to specify items such as image quality when exporting convenient store print data.
(1) Paper size
It is possible to configure the print paper size. The paper size selected here will be selected Convenient Store Print.
(2) Convenient store print
Starts CLIP STUDIO and the Web browser to display the CLIP STUDIO help.
(3) Resolution
It is possible to set configure each of the resolutions for [Color/Gray] and [Monochrome]. It is possible to choose from [300dpi] or
[600dpi] for [Color/Gray] resolution. The resolution for [Monochrome] is fixed at [600dpi].
(4) Print size
Configure the print size.
There are the print settings that configure the canvas size to the same size as the paper when cre-
Actual size
ating a new canvas.
Scale up and down accord-
Print settings that match the paper size to the [Paper size] settings.
ing to paper size
When [Actual size] is set and the paper size configured in [Paper size] is different from the configured size
when a new canvas is created, the work may be too large or too small for the paper.
When [Scale up and down according to paper size] is set and convenient store print data is outputted, moire
may occur when printing the tone because the work has been scaled up or down.
When EX is used, configure the [Paper size] to match the content of the set [Output range]. For example, if the
binding (finish) size of the work is B5 for an A4 canvas, select A4 when the [Output range] is [All pages], or
select B5 when the [Output range] is [To inside of crop mark].
(5) Process for over-capacity
It is possible to configure the processing method when the size of the corner store print data exceeds the existing capacity. Processing
methods are selected separately for color and monochrome.
When the existing capacity is exceeded, the data is divided into multiple data sets on
Divide 1 page into multiple files
the destination server. [Color] cannot be configured.
Lower the quality with JPEG compres- Quality is reduced to fit the existing capacity, and convenience store print data is out-
sion to control within the limit of size put.
Do not export Convenient store print data is not outputted when the existing capacity is exceeded.
(6) Output image [PRO/EX]
You can configure whether or not to include [Draft], [Crop mark], [Default border], [Text], [Story Information], and [Folio] when export-
ing. The items that are turned on are exported.
With EX, you can specify the image area to be exported in [Output range]. Available options are: [Full page], [To offset of crop mark] and
[To inside of crop mark].
(7) Basic expression color
You can configure the expression color of the image to output. You can select from [Auto detect appropriate color depth], [Duotone
(Threshold)], [Duotone (Toning)], [Gray], [RGB color] and [Follow basic expression color of canvas].
Clicking [Advanced settings of color] opens the [Advanced settings of color] dialog box. where you will be able to configure the color of
crop mark/default border and the screen frequency. For details on the [Advanced settings of color] dialog box, refer to "[Advanced set-
tings of color] Dialog Box [PRO/EX]" .
CLIP STUDIO PAINT USER GUIDE 111
Menu > File Menu > Corner store print [Windows/macOS]
In DEBUT, [Advanced settings of color] cannot be configured.
When [Expression color] is configured as [Auto detect appropriate color depth] or [Follow basic expression
color of canvas], check that the expression colors of the convenient store print data are outputted as
expected. Expression color of output data can be checked in the completion notification email received after
sending the data to the server.
[Auto detect appropriate color depth] is determined based on the expression color of each layer.
[Duotone (Threshold)] sets a brightness of 50% as the threshold and outputs in binarized form.
[Duotone (Toning)] outputs with toning according to the [Number of basic screen frequency] on the canvas.
(8) Process when scaling [PRO/EX]
It is possible to specify the process method for enlarging or reducing the image for exporting. You can select from [For illustration] and
[For comic]. When you select [For comic], you can configure the image quality if you export specifying [Rasterize]. You can select from
[Fast] and [Prefer quality]. When [For illustration] is selected, always [Prefer quality] is specified for exporting.
To reduce moire when outputting a monochrome manga draft, we recommend selecting [For Comic] as the
[Process when scaling] and [Rasterize] for the [Prefer quality] setting.
If quality is desired when outputting reduced, configuring [Prefer quality] for [Rasterize] is recommended.
[Advanced settings of color] Dialog Box [PRO/EX]
Clicking [Advanced settings of color] on the [Settings for convenient store print] dialog box opens the [Advanced settings of color] dialog box.
where you will be able to configure the color of crop mark/default border and the screen frequency applicable when printing an image.
(1) Crop mark/Default border
Allows you to configure the color of crop mark/default border when printing an image.
The [Color of Crop mark/Default border] (the color displayed in the canvas) in [Preferences] dia-
Export with display color
log box → [Ruler/Frame/Unit] is configured for color of crop mark/default border.
Export with cyan Cyan is configured for color of crop mark/default border.
Export with black Black is configured for color of crop mark/default border.
(2) Number of screen frequency
You can configure the screen frequency for printing.
The number of screen frequency varies in accordance with the output size specified in the
Depend on export scale
[Settings for convenient store print] dialog box.
Follow layer settings The screen frequency in each layer of the original image is output as-is.
(3) Enable tone effect for layer
When turned on, the content configured in [Effect] for [Tone] on the [Layer Property] palette is reflected when printing an image.
CLIP STUDIO PAINT USER GUIDE 112
Menu > File Menu > Preferences [Windows]
Preferences [Windows]
Clicking [File] menu → [Preferences] displays the [Preferences] dialog box.
Configure CLIP STUDIO PAINT preferences such as Layer, Tool, Tablet, Performance and the like.
Tool
Configures settings related to tool operation.
Switch tool temporarily (tool shift)
(1) Switch tool temporarily by pressing and holding shortcut key
When turned on, holding the shortcut key assigned to a tool on the [Tool] palette switches the tool for the time the key is held down.
(2) Delay before switching tool temporarily
Specify the time in milliseconds to switch the tool by tool shift from the time the shortcut key is held down.
Option
(3) Auto scroll at edge of canvas while dragging
When turned on, if the cursor moves outside the canvas while being dragged to specify a selection or the like, the canvas is scrolled to fol-
low the cursor.
(4) Start from current size when changing brush size by dragging on canvas
When the brush size is adjusted by dragging the mouse while holding the [Ctrl] and [Alt] keys down, the brush size adjustment starts from
the current size.
Brush size adjustment starts
from the current size.
(5) When changing brush size, display circle in the center of the canvas to show brush size
Turn this option on to preview brush size with a circle in the center of the canvas when changing the brush size.
(6) Show preview when creating straight lines by holding a modifier key (Shift) [Windows/macOS]
Previews the line when a straight line is drawn by holding the [Shift] key and clicking with a drawing tool.
CLIP STUDIO PAINT USER GUIDE 113
Menu > File Menu > Preferences [Windows]
(7) Use simple display for lines being created with the figure tools
Turn this on to use the simple display preview format for lines being created with the sub tools in the [Direct draw] sub tool group of the
[Figure] tool. When this is turned off, lines being created are previewed with their actual line width and color.
[Starting and ending] settings are not reflected in the preview even when this is turned off.
(8) Make canvas fast view mode while dragging viewing tools
Puts the canvas in fast view mode when dragged with a viewing tools such as the [Zoom] tool and [Move] tool. The required processing
capacity when using a viewing tool may be reduced.
(9) Replace transparent color with white for drawing on layers with locked transparent pixels
On layers where [Lock Transparent Pixel] is turned on, drawing is done in white when using drawing-type tools such as drawing with
transparent color selected or using the [Eraser] tool.
Tablet [Windows]
Configures settings related to tablet operation.
Tablet service to use
Configures settings related to the type of tablet to use.
(1) Wintab
Select when using a normal tablet.
(2) TabletPC
Select when using a tablet PC.
If you are using a Windows 8 or Windows 10 touch device without a pen, set [Using tablet service] to [Wintab] to
switch between touch operation and tool operation when using this software. For details on how to switch, see
"Explanation: Operations Using Unique Windows Features" → "Switching to Screen Optimized for Touch Opera-
tions" → "Switch between tool operations and touch operations when operating the canvas" .
Coordinate detection mode
(3) Use mouse mode in setting of tablet driver
Turn on this item when mouse mode is enabled by the tablet driver settings.
Tablet operation area
Configures the [Display area] and [Tablet operation area] of the tablet from CLIP STUDIO PAINT.
CLIP STUDIO PAINT USER GUIDE 114
Menu > File Menu > Preferences [Windows]
(4) Set tablet operation area with application
When turned on, the [Display area] and [Tablet operation area] of the tablet are configured from CLIP STUDIO PAINT.
Configure this function when using a tablet without "Operation area on monitor" and "Operation area on tablet"
settings. If the driver of your tablet has these settings, configure them on the driver.
Operation area on monitor
Configures the monitor area in which the cursor can move.
The cursor can move around the entire area of the connected monitor. This also applies
Run on all monitors
to multi-monitors, independently of how they are arranged.
This setting is available only in a multi-monitor environment. Turning on this item dis-
plays the monitor number on the right side. You can change the value with a pop up
Operate specified monitor slider which will display as many values as the number of connected monitors. The area
in which the cursor can move is the area around the upper left corner of the specified
monitor.
Operation area on tablet
Configures the tablet area in which operation is possible.
Operate while keeping aspect ratio of
The operation area is configured so that the monitor is included in the tablet area.
monitor
Operate with whole tablet The aspect ratio is ignored and the whole tablet is configured as operation area.
Tablet [mac OS]
Configures settings related to tablet operation.
(1) Priority for process
Allows you to configure the processing priority when using the tablet. The priority can be set between 1 and 6, and the lower the figure,
the higher the priority of tablet processing becomes.
Drawing may not be performed properly if the tablet is used in CLIP STUDIO PAINT while another application
is running. This problem might be solved by changing the value in [Priority for process].
The operation of CLIP STUDIO PAINT might be slowed if the value in [Priority for process] is reduced.
(2) Precision
Set the volume of information to be sent from your tablet when using a tablet. You can select [Prefer quality], [Recommended] or [Prefer
speed].
Sending a larger volume of information from your tablet improves drawing precision. However, more information
than necessary may be sent from your tablet, and this may result in slow drawing. In this case, setting [Precision]
to [Recommended] or [Prefer speed] may resolve this issue.
(3) Do not skip update of drawing
Switches whether to prioritize drawing update processing or tablet input processing when input processing has become very slow because
the load of drawing processing is too large.
When turned off, input processing is prioritized over the drawing update processing. This might improve the speed of drawing processing
when drawing is slow for the stroke of the tablet.
CLIP STUDIO PAINT USER GUIDE 115
Menu > File Menu > Preferences [Windows]
The setting of [Do not skip update of drawing] is enabled when CLIP STUDIO PAINT is restarted.
Updating or reinstalling CLIP STUDIO PAINT restores the initial setting status of [Do not skip update of draw-
ing].
Touch gestures [Windows/iPad]
Configure settings related to operations using touch gestures.
(1) Canvas operations
It is possible to assign the following touch gestures as operations for the canvas.
Single Swipe
Long press
Two-finger swipe
Two-finger pinch
Two-finger rotation
Two-finger tap
Three-finger tap
Press and tap
Selecting [Use different tools with fingers] in [Single Swipe/Long press], allows to assign tools to use with
your fingers different from those assigned to the pen. To learn about these settings, refer to "Modifier key set-
tings [Windows] [PRO/EX]" . The iPad settings are the same.
[Disabled] touch gestures cannot be used on the canvas.
(2) Palettes
The following touch gestures can be set as operations for palettes.
Two-finger tap
Three-finger tap
Press and tap
[Disabled] touch gestures cannot be used in CLIP STUDIO PAINT.
Interface
Adjust settings related to IME control, main window color, and screen/operations optimized for touch operations.
IME control [Windows/macOS]
Configures settings related to IME toggling.
(1) Automatically activate IME when editing text layer
IME is automatically activated when letters are input in a [Text] layer. Depending on the IME settings, Japanese input becomes possible
when you start text editing, even without toggling to Japanese input.
(2) Automatically switch IME when typing text into panel
If activated, the IME input mode changes automatically when inputting letters in a palette. For example, the mode toggles to hiragana
input when the mouse cursor is moved to the field to input the layer name on the [Layer] palette, or to alphanumerical input when the
mouse cursor is moved to a numeric field on the [Tool Property] palette to input a value.
CLIP STUDIO PAINT USER GUIDE 116
Menu > File Menu > Preferences [Windows]
Color
Allows you to change the colors in which the CLIP STUDIO PAINT main window is displayed.
(3) Theme of color combination
Configures the theme of color combination You can select from [Light color] and [Dark color].
(4) Adjust density
A slider allows you to configure the density of the colors.
CLIP STUDIO PAINT USER GUIDE 117
Menu > File Menu > Preferences [Windows]
Touch operation settings [Windows]
Switch CLIP STUDIO PAINT screens/actions to ones optimized for Windows touch operations.
The contents configured in [Touch Operation Settings] are enabled when CLIP STUDIO PAINT is restarted. For
operations etc. when using a slate device, see "Explanation: Operations Using Unique Windows Features" .
(5) Adjust an interface to suit touch operations
Turning this on optimizes the sizes of the buttons and characters, operations, etc. of CLIP STUDIO PAINT for the touch operations in
Windows.
(6) Interface Scaling
Turning on [Adjust an interface to suit touch operations] allows you to configure the sizes of buttons and characters.
You can select from [Large], [Default], and [Small].
Depending on the settings of Windows, there might be some items which are not displayed by the [Large],
[Default], and [Small] buttons.
Layout [Windows/macOS]
The basic layout of CLIP STUDIO PAINT palettes can now be switched according to the work environment.
(7) Configure basic layout of the palettes to one for tablets
When ON, the basic layout of the palettes is switched to a configuration suitable for tablet devices.
When OFF, the basic layout of the palettes switches to a configuration suitable for display on a computer.
The basic layout is changed when using [Configure basic layout of the palettes to one for tablets].
To keep the placement of palettes, it is recommended to register a workspace. For details, see "Register Work-
space [PRO/EX]" .
CLIP STUDIO PAINT USER GUIDE 118
Menu > File Menu > Preferences [Windows]
Performance
Configures settings related to performance such as memory and undo history.
Memory [Windows/macOS]
(1) Destination to create virtual memory
Specify the disk drive where to create the virtual memory.
Be sure the folder specified as the destination where the virtual memory will be created is in a disk drive with
enough capacity. If the disk drive where the virtual memory will be placed does not have enough capacity, the pro-
gram may become unstable.
(2) Allocate to application
Specify the percentage of memory to allocate to the application. Changes are reflected after the application is restarted.
Specifying a percentage displays the size of memory allocated to the application in the [Memory size to use] item below.
Be sure the specified [Allocate to application] is not extremely small. However, if [Allocate to application] is too
large, the OS operation may become unstable.
Undo
(3) Undo count
Specify the maximum number of operations you can cancel with [Edit] menu → [Undo].
(4) Time to recognized as other object to undo after finishing drawing
Specify the number of seconds without any operation necessary to recognize an operation as another when using the same tool consecu-
tively.
For example, specify the number of seconds necessary to recognize an operation as another when drawing with fast strokes using a draw-
ing tool.
CLIP STUDIO PAINT USER GUIDE 119
Menu > File Menu > Preferences [Windows]
Cursor
Specifies the shape of the cursor when used. You can also configure an additional view for small brush size, or the display position for reversed
cursor (brush size, sight, single pixel dot).
(1) Shape of cursor
Specifies the shape of the cursor when used.
Tool specific Cross Triangle (Orientation adjustable) None
Dot Single pixel dot Sight Brush-size
Brush-size and Brush-size and Brush-size and Brush-size and
tool specific cross dot Single pixel dot
The cursor shape that can be specified varies depending on the tool.
Brush-type cursor
The following cursor shapes are available:
Brush Tool
Airbrush Tool
Decoration Tool
Eraser Tool
Blend Tool
Correct line tool
Selection pen
Erase selection
Paint unfilled area
Ruler pen
Pen-type cursor
The following cursor shapes are available:
Pen Tool
Pencil Tool
The [Pastel] tool group of the [Pencil] tool classifies as brush-type cursor.
CLIP STUDIO PAINT USER GUIDE 120
Menu > File Menu > Preferences [Windows]
Eraser-type cursor
The following cursor shapes are available:
Eraser Tool
Figure-type cursor
The following cursor shapes are available:
Figure Tool
Ruler Tool (Straight line, Curve, Figure)
Balloon Tool
Select layer
Close and fill
Gradient Tool
Fill-type cursor
The following cursor shapes are available:
Auto select Tool
Fill Tool
View-type cursor
The following cursor shapes are available:
Zoom Tool
Move Tool
Eyedropper Tool
Line-correction-type cursor [PRO/EX]
The following cursor shapes are available:
Correct line tool
(2) Additional display when brush-size cursor is small
The line displayed around the cursor when using a small brush-size cursor can be changed to dots, or hidden. Select from [None], [Dot]
and [Line] on the list. This setting is independent of the tool type and common to all tools.
(3) Display position of reversed cursor (Brush-size/Sight/Single pixel dot)
You can configure the display position of the cursor when drawing with [Shape of cursor] configured to [Brush Size], [Sight] or [Single
pixel dot].
Changing this setting may improve the drawing speed when it is slow.
No delay The mouse center is in the mouse position.
The mouse center is in the mouse position corrected by the [Stabilization]. The cursor follows
Delay for stabilization
the mouse with a short delay.
CLIP STUDIO PAINT USER GUIDE 121
Menu > File Menu > Preferences [Windows]
Layer/Frame
You can configure various settings relating to layer and mask creation, as well as settings such as the default gap between frame borders.
In DEBUT, [Layer/Frame] is displayed as [Layer].
Layer
You can duplicate layers and configure settings such as the layer folder and the default value for creating selected area stock.
(1) Layer name for duplication
You can select the layer name to be used when duplicating a layer.
(2) Set blending mode [Through] when creating layer folder
You can set [Through] as the initial setting for [Blending mode] when creating a new layer folder.
This item cannot be used for frame border folders.
(3) Opacity when creating selected area stock [PRO/EX]
Configure the opacity when creating new selected area stock.
(4) Tone effect when the scale is reduced [PRO/EX]
It is possible to configure the display method when the canvas show scale is reduced.
It is possible to prioritize the tone pattern in the display. Moire may occur or the tone may be
Show tone
displayed as gray due to the scale or screen frequency.
Show gray It is possible to reduce the tone pattern of halftone dots, etc. and displays them as gray.
Mask
Configure how to show the mask area when creating a layer mask.
(5) Area Color
Allows you to configure an area color for the mask. Clicking the color indicator displays the [Color settings] dialog box.
For details on the [Color settings] dialog box, see "Advanced settings of color Dialog Box" .
(6) Opacity of area display
Allows you to configure opacity for the mask area display.
(7) Display mask area when creating mask
Allows you to display a mask area when creating a layer mask.
CLIP STUDIO PAINT USER GUIDE 122
Menu > File Menu > Preferences [Windows]
Frame border [PRO/EX]
Configures the default value of the gap between frame borders when using the [Divide frame border] and [Divide frame folder] sub tools.
[Frame Border] settings are also used when the frame border is edited with the [Object] tool. If [Snap to another
frame border] is turned on on the [Sub Tool Detail] palette when you are editing a frame border, moving the control
point or frame border side snaps your tool to another point of the frame border side or its extension in accordance
with the [Frame Border] value.
(8) Horizontal space
Configures the gap between frame borders when a frame border is divided vertically.
Frame border
Frame border
(9) Vertical space
Specifies the gap between frame borders when a frame border is divided horizontally.
Frame border
Frame border
(10) Display mask area when creating frame
Allows you to display a mask area when creating a frame border.
CLIP STUDIO PAINT USER GUIDE 123
Menu > File Menu > Preferences [Windows]
Light table
Configure settings for the light table layers. Light table layers are cels and layers that are registered in the [Animation cel].
Registering Settings
It is possible to configure the display method when cels or layers are registered in the [Animation cel] palette.
The light table layer display method can be changed in the [Animation cel] palette. You can configure commonly
used display methods in the [Preferences] dialog box, and configure detailed settings according to the work proj-
ect in the [Animation cel] palette. For details, see “Animation Cel Palette Features”.
(1) Opacity
Set the opacity of light table layers.
(2) How to show
Set the display colors for the light table layers.
Color Colors of cels and layers are displayed as is.
The color set for [Layer color] is combined with the cel and layer colors while maintaining those
Half color
colors.
The cel and layer colors are grayed. Black is changed to the color set for [Layer color] and white
Monochrome
is changed to the color set for [Sub color].
(3) Layer color
It is possible to set the display color to be used in place of white when [Half color] or [Monochrome] is selected for [How to show]. Click-
ing the color indicator displays the [Color settings] dialog box. When [Monochrome] is set, the [Layer color] is used in place of black.
For details on the [Color settings] dialog box, see "Advanced settings of color Dialog Box" .
(4) Sub color
Set the display color to be used in place of white when [Monochrome] is selected for [How to show]. Clicking the color indicator displays
the [Color settings] dialog box.
For details on the [Color settings] dialog box, see "Advanced settings of color Dialog Box" .
CLIP STUDIO PAINT USER GUIDE 124
Menu > File Menu > Preferences [Windows]
Ruler/Unit
This allows you to configure the units used for settings such as color, opacity and tools for the ruler, grid and crop mark.
In DEBUT, [Ruler/Unit] is displayed as [Unit].
Ruler/Grid/Crop mark [PRO/EX]
Allows you to configure settings such as color, opacity for the ruler, grid and crop mark.
(1) Line color
You can configure color for the following lines.
Color of ruler to snap
Color of ruler not to snap
Color of grid line
Color of grid dividing line
Color of crop mark/default border
Clicking the color indicator in each item displays the [Color settings] dialog box. Here, a color can be selected.
For details on the [Color settings] dialog box, see "Advanced settings of color Dialog Box" .
(2) Opacity of Ruler/Grid/Crop mark
Allows you to configure opacity for the ruler, grid and crop mark.
(3) Decide direction again if coming back to start point while snapping perspective ruler
When turned on, you can change the drawing direction by dragging the drawing tool to the starting point while drawing snapped to the per-
spective ruler.
Unit
Allows you to configure the unit of length to use in CLIP STUDIO PAINT.
(4) Unit of length
Allows you to configure the unit of length to use in CLIP STUDIO PAINT. You can select from [px] and [mm].
(5) Text unit
Select the text size unit of text entered with the [Text] tool from [Q] (Q value) or [pt] (points).
CLIP STUDIO PAINT USER GUIDE 125
Menu > File Menu > Preferences [Windows]
Canvas
Allows you to configure settings such as the display quality of the canvas, as well as settings related to the scale and angle for displaying the
canvas.
View
Configures the display quality of the canvas.
(1) Display quality
Select the display quality for the canvas from [Default] and [High quality].
The image may become coarse when the canvas is rotated or depending on the scale setting.
Default However, you will be able to perform operations comfortably as image processing does not
require much processing capacity.
The image is always displayed in high quality. Operations may become slow when the canvas is
High quality
rotated or depending on the scale setting.
When canvas operations become slow, turning on [Make canvas fast view mode while dragging viewing tools] in
the [Tool] category of the [Preferences] dialog box may improve the operating conditions. For details, see
"Option" .
(2) Transparent
Configure the display color of transparent areas. Specify the color of the checkered pattern with [Display color1] and [Display color 2].
Clicking each color indicator displays the [Color settings] dialog box. Here, a checkered pattern can be specified.
When Hide is selected for [Show/Hide layer] of the [Paper] layer, the transparent area is displayed in checkered
pattern.
Scale
Configures settings related to the display scale of the canvas.
(3) Scale list
The list of scales for performing [Zoom in] or [Zoom out] on the canvas with the [Navigator] palette, [View] menu, and so on.
(4) [Scale] input box
Allows you to change the display scale selected in the [Scale list] or input a new scale.
(5) Add
Adds the display scale input in the [Scale] input box to the [Scale list].
(6) Delete
Deletes the display scale selected in the [Scale list].
(7) Change
Changes the display scale selected in the [Scale list] to the value specified in the [Scale] input box.
(8) Revert
Restores the display scales in the [Scale list] to their initial values.
Angle
Configures settings related to the display angle of the canvas.
(9) Step
Specify the angle by which the canvas will rotate when [Rotate left] or [Rotate right] is performed from the [Navigator] palette, [View]
menu → [Rotate/Invert] and the like.
CLIP STUDIO PAINT USER GUIDE 126
Menu > File Menu > Preferences [Windows]
Display resolution
Adjust the display resolution.
(10) Settings
Clicking this button displays the [Settings of display resolution] dialog box.
If this is set, a canvas with the print dimensions is displayed when [Print size] is selected in the [View] menu.
[Settings of display resolution] dialog box
Configure the display resolution for each print size. Changing the [Resolution] settings also changes the
(1) Resolution
display size of the ruler.
The scale used as a guide for printing size. It is displayed in centimeters. Adjust [Resolution] according
(2) Ruler
to the ruler so that the scale is the same size.
File
Configures settings related to file import.
Restore
Adjust settings related to canvas recovery.
(1) Enable canvas recovery
When ON, canvas recovery information is saved at regular intervals.
In case CLIP STUDIO PAINT terminates abnormally, it will automatically restore the canvas from its recovery information upon next
activation.
Canvases using linked functions of CLIP STUDIO MODELER or CLIP STUDIO ACTION are not subject to restora-
tion.
(2) Saving interval for restoration info
The interval for saving recovery information can be adjusted. Recovery information is automatically saved at the set interval. The time can
be set between 5 and 60 minutes.
Export *
Allows you to set canvas export settings.
(3) Use layer cache when exporting
Layer cache can now be used when exporting and saving files. Can shorten export and save times when on.
Import IllustStudio document (xpg) [Windows/macOS] [PRO/EX]
Settings related to the import of IllustStudio documents (extension: xpg) can be configured.
(4) Combine all layers
Imports by combining all layers.
(5) Anti-aliasing vector
Enables anti-aliasing for [Vector] layers.
(6) Rasterize vector
Imports [Vector] layers by converting into [Raster] layers.
When an IllustStudio document including [Vector] layers is imported to CLIP STUDIO PAINT, the content drawn on
the [Vector] layers may not be imported correctly. To import the drawn content correctly, convert them into [Ras-
ter] layers.
CLIP STUDIO PAINT USER GUIDE 127
Menu > File Menu > Preferences [Windows]
Importing ComicStudio Page Files (cpg) [Windows/macOS] [PRO/EX]
Configures settings related to the import of ComicStudio page files (extension: cpg).
(7) Combine all layers
Imports by combining all layers.
In macOS version, [Text] layers are not integrated even if [Combine all layers] is turned on.
(8) Anti-aliasing vector
Enables anti-aliasing for [Vector] layers.
(9) Rasterize vector
Imports [Vector] layers by converting into [Raster] layers.
When a ComicStudio document including [Vector] layers is imported to CLIP STUDIO PAINT, the content drawn on
the [Vector] layers may not be imported correctly. To import the drawn content correctly, convert them into [Ras-
ter] layers.
Page Management [EX]
(10) Auto save when switching page
When turned on, switching the page automatically saves and closes the page file you were editing.
(11) Always open in a new tab when double-clicking or tapping to open a page
Allows you to configure how to open a page file when opening it by double clicking its thumbnail on the [Page manager] window.
When turned on, the specified page file opens in a new tab.
When turned off, the specified page file opens after the tab of the page file you were editing closes.
CLIP STUDIO PAINT USER GUIDE 128
Menu > File Menu > Preferences [Windows]
Color conversion [PRO/EX]
Allows you to configure default values for color profile, rendering intent and used library for exporting in [RGB] and [CMYK].
Values of items in [Settings of color conversion] are used as default values for RGB <-> CMYK conversion when
displaying or exporting images.
Settings of color conversion
(1) RGB profile
Specify the RGB color profile.
(2) CMYK profile
Specify the CMYK color profile.
(3) Rendering intent
Configure how to process the color conversion between color spaces with the color management system.
Preserves the visual relationship between colors so that colors are perceived natural even when
Perceptual
color values are changed.
Compares the maximum highlight in the source color space with the maximum highlight in the
Saturation
destination color space, and shifts the difference.
Relative Colorimetric Tries to reproduce vivid colors, even at the expense of color accuracy.
Absolute Colorimetric Keeps unchanged the colors that fall inside the destination gamut.
(4) Library to use [Windows]
Select the library to use from [Icclibrary] and [MicrosoftICM].
CLIP STUDIO PAINT USER GUIDE 129
Menu > File Menu > Preferences [Windows]
Edit text [EX]
Allows you to configure settings such as those related to text entered in the [Story editor] and the display method.
New text
Configure the method for inserting new text.
(1) How to insert new text
Configure the method for creating a layer when entering new text.
Add to current layer Adds the entered text to an existing text layer.
Always create new layer Creates a new text layer each time text is entered.
(2) New text property
Allows you to configure default settings for entering new text, such as text size and font.
These settings are reflected on the canvas. They are not reflected in [Story editor].
Selected text tool property Reflects the settings in the [Tool Property] palette of the [Text] tool.
Copy from current text Reflects the settings of text entered on the same page.
Line break
Configure settings related to line breaks, such as the display method and operation methods.
(3) How to show line break
You can configure the method for displaying line breaks in the [Story editor].
Normal Shows the line break in the specified position.
Display by sign without line Shows a sign indicating a line break in the specified position, without showing a line break. The
break line break is inserted on the canvas in the position indicated by the symbol.
(4) Divide text by line break
You can configure the method by which the text is divided when the [Enter] key is pressed in the [Story editor].
Do not divide The text is not divided when the [Enter] key is pressed.
Divide with one line break The text is divided when the [Enter] key is pressed once.
Divide with consecutive two
The text is divided when the [Enter] key is pressed twice consecutively.
line breaks
Divide with consecutive
The text is divided when the [Enter] key is pressed three times consecutively.
three line breaks
View
Configure settings related to the font to be displayed in the [Story editor].
These settings are reflected in the [Story editor]. They are not reflected in the canvas.
(5) Direction
You can set text to be displayed horizontally or vertically in the [Story editor].
CLIP STUDIO PAINT USER GUIDE 130
Menu > File Menu > Preferences [Windows]
(6) Main text font
Allows you to configure the font and size of text entered in the [Story editor].
The [Font list] is displayed when selecting a font. For details on the font list, see "CLIP STUDIO PAINT Tool Setting
Guide".
(7) Reading font
Allows you to configure the font and size of readings entered in the [Story editor].
The [Font list] is displayed when selecting a font. For details on the font list, see "CLIP STUDIO PAINT Tool Setting
Guide".
3D
You can set the default 3D drawing figure’s type, as well as how to display 3D materials.
Model settings
(1) Drawing figure to be used with pose materials
When loading pose materials onto the canvas, you can choose the gender and version of the drawing figure
Drawing Settings [Windows]
(2) Use multi-sampling
Turn this on to apply multi-sampling to 3D materials to improve the display quality.
If 3D materials are not displayed correctly, turning off [Use multi-sampling] may improve the way the 3D materials
are displayed.
CLIP STUDIO PAINT USER GUIDE 131
Menu > File Menu > Shortcut settings [Windows]
Shortcut settings [Windows]
Allows you to configure a shortcut for some of the main menu items, tool property items and brush sizes, as well as tools and sub tools.
Selecting [File] menu → [Shortcut settings] opens the [Shortcut settings] dialog box.
On the [Shortcut settings] dialog box, you can edit, add or delete the shortcuts of menu items and the like.
[Shortcut settings] dialog box
(1) Setting area
Select the category of the item(s) to which you want to assign a shortcut.
Main menu Switches the [Shortcut list] to main menu items.
Switches the [Shortcut list] to [Pop-up palette] items. The [Pop-up] palette is a function that
Pop-up palette
pops up a menu next to the mouse cursor.
Option Switches the [Shortcut list] to optional items.
Tool Switches the [Shortcut list] to [Tool] and [Sub Tool] items.
Auto action
Switches the [Shortcut list] to [Auto Action] items.
[PRO/EX]
(2) Shortcut list
Displays the list of current shortcuts.
Items on lower levels can be displayed/hidden by the following operation:
Click ▼.
Double click the item name.
(3) Information area
Area where messages are displayed when the configured shortcut is duplicated and the like.
(4) Edit shortcut
Selecting the row of the item whose shortcut you want to edit and clicking the button enables shortcut editing. To change the shortcut, type
the shortcut to configure and press the [Enter] key.
When using a Wacom stylus, shortcuts can be assigned to the side button of the stylus pen..
With macOS, you cannot configure shortcuts duplicated with keyboard shortcuts configured in [System pref-
erence].
When using an iPad, the buttons of the edge keyboard can be adjusted as well. Please refer to "Operation
using the edge keyboard" for information on the edge keyboard.
Pressing the [Esc] key after typing the shortcut cancels the input setting.
Double clicking the item in the Shortcut list also enables shortcut editing.
(5) Add shortcut
Adds shortcut settings.
Selecting the row of the item to which you want to configure an additional shortcut and clicking the button adds a shortcut input field.
Type the shortcut to configure and press the [Enter] key.
CLIP STUDIO PAINT USER GUIDE 132
Menu > File Menu > Shortcut settings [Windows]
When using a Wacom stylus, shortcuts can be assigned to the side button of the stylus pen..
With macOS, you cannot configure shortcuts duplicated with keyboard shortcuts configured in [System pref-
erence].
When using an iPad, the buttons of the edge keyboard can be adjusted as well. Please refer to "Operation
using the edge keyboard" for information on the edge keyboard.
Pressing the [Esc] key after typing the shortcut cancels the input setting.
(6) Delete shortcut
Select the row of the item whose shortcut you want to delete and click the button. The shortcut of the selected item is deleted.
(7) OK
Saves the configured shortcuts and closes the dialog box.
(8) Cancel
Closes the dialog box without saving the configured shortcuts.
(9) Initialize
Initializes the shortcut settings.
CLIP STUDIO PAINT USER GUIDE 133
Menu > File Menu > Modifier key settings [Windows] [PRO/EX]
Modifier key settings [Windows] [PRO/EX]
The [Ctrl], [Alt], [Shift] and [Space] keys individually or combined, the mouse wheel, right click, tail switch can be assigned to tools to per-
form operations such as temporary tool switch, brush size change, and so on.
(1) Common settings
Select this item to configure modifier keys common to all tools.
(2) Settings for each process of tool
To configure modifier keys for each process of a tool separately, click the button on the right of [Sub tool]. The [Select sub tool] dialog box
to specify the sub tool is displayed.
[Output process] and [Input process] display the output/input process configured to the selected sub tool.
Modifier key settings are not configured by sub tool, but by output process and input process. Therefore, chang-
ing the modifier key setting for one sub tool also changes the setting of sub tools if they have the same output
process or input process.
For [Output process] and [Input process], see "Input Process and Output Process of Sub Tools" .
(3) Refine
Narrows down the modifier key(s) displayed in [Operation].
(4) Operation
Displays a list of modifier keys that can be configured.
Select a function from the pull down menu. You can select from [None], [Common], [Tool aux. operation], [Change tool temporarily],
[View operation], [Show Menu] and [Change brush size].
The functions you can configure vary depending on the modifier key.
None
Does not configure any function to the modifier key.
Common
When [Settings for each process of tool] in the [Modifier Key Settings] dialog box is selected, [Common] can be selected for the opera-
tions. Selecting [Common] assigns the modifier key settings to all tools. Common modifier keys for tools can be adjusted by selecting
[Common settings] from the [Modifier Key Settings] dialog.
Tool aux. operation
Configures an auxiliary operation a tool can perform while in use.
Selecting [Tool aux. operation] displays the [Setting for tool aux. operation] dialog box. There, configure the details of the tool auxiliary
operation.
[Tool aux. operation] cannot be selected for processes without auxiliary operations. (Example of auxiliary opera-
tion: [Create special ruler])
(1) Turn on the auxiliary operation item to configure.
(2) Clicking [OK] configures the auxiliary operation.
Clicking [Settings] allows you to re-edit the [Tool aux. operation] settings.
CLIP STUDIO PAINT USER GUIDE 134
Menu > File Menu > Modifier key settings [Windows] [PRO/EX]
Change tool temporarily
Switches a tool or sub tool temporarily when a modifier key is pressed.
Selecting [Change tool temporarily] displays the [Setting for "Change tool temporarily"] dialog box. On the dialog box, configure the tool
to change temporarily.
Items on lower levels can be displayed/hidden by the following operation:
Click ▼.
Double click the item name.
(1) Select the tools and/or sub tools from the list.
(2) Clicking [OK] configures temporary switching of the tools and/or sub tools to the modifier key.
Clicking [Settings] allows you to re-edit the [Change tool temporarily] settings.
View operation
Configures the operation when a modifier key is held down to a view operation such as scale up, scale down, rotate and scroll.
Selecting [View operation] displays the [Setting for view operation] dialog box. There, configure the content of the view operation.
(1) Select a view operation from the list.
(2) Clicking [OK] configures the view operation to the modifier key.
Clicking [Settings] allows you to re-edit the [Setting for view operation] settings.
Show menu
Displays the menu when a modifier key is pressed.
Change brush size
Allows you to change the brush size by dragging with the modifier key held down.
(5) Initialize
Initializes the modifier key settings.
CLIP STUDIO PAINT USER GUIDE 135
Menu > File Menu > Command bar settings [Windows] [PRO/EX]
Command bar settings [Windows] [PRO/EX]
Edits the [Command Bar] settings. Allows you to add/delete command icons to/from the [Command Bar], as well as change the position of an
icon.
[Command bar settings] Dialog Box
(1) Setting area
Select the category of the function you want to add to the [ Command Bar]
Main menu The list's display will switch to the Main menu.
The list display will switch to a pop-up palette. The pop-up palette is a function that pops up a
Pop-up palette
menu next to the mouse cursor.
The list's display will switch to the option contents. Option contents are functions and operations
Option
that are not included in the menu and tools.
Tool The list will switch to the next tool.
Auto action The list will switch to the next auto action.
On selection, the [Color settings] dialog box will be displayed, and a color can be selected. After
Drawing color selection, a color icon will be displayed in the list, and a color can be selected from the color
icon.
(2) List
Commands selected in [Selected area] are displayed. The function you want to add to the [Command Bar] can be selected.
(3) Close
Closes the [Command Bar Settings] dialog box.
CLIP STUDIO PAINT USER GUIDE 136
Menu > File Menu > Command bar settings [Windows] [PRO/EX]
(4) Add
Add items selected in the list to the [Command Bar]. The command icon will be added to the right side of the icon selected in the [Com-
mand Bar].
If no [Command Bar] icon is selected, it will be added to the right side of [Command Bar].
(5) Settings
In the [Command Bar], adjust the selected item. Displayed items may vary depending on the selected contents.
The [Icon settings] dialog will be displayed. For the [Icon settings] dialog, refer to "Quick access
Main menu
settings dialog" → "Icon settings dialog" .
The [Icon settings] dialog will be displayed. For the [Icon settings] dialog, refer to "Quick access
Pop-up palette
settings dialog" → "Icon settings dialog" .
The [Icon settings] dialog will be displayed. For the [Icon settings] dialog, refer to "Quick access
Option
settings dialog" → "Icon settings dialog" .
The [Settings of sub tool] dialog will be displayed. For the [Settings of sub tool] dialog, refer to
Tool
"Tool Palette Menu" → "Settings of sub tool" .
The [Icon settings] dialog will be displayed. For the [Icon settings] dialog, refer to "Quick access
Auto action
settings dialog" → "Icon settings dialog" .
The [Name Settings] dialog will be displayed. For the [Name Settings] dialog box, refer to
Drawing color
"Quick access settings dialog" → "Name settings dialog" .
(6) Delete
In the [Command Bar], delete selected icons and separators.
(7) Add Separator
In the [Command Bar], add a separator to the right side of the selected icon.
(8) Insert into group
Adds a command icon hierarchically to the position of the icon selected in the [Preview].
▼ is added to the right side of the hierarchically arranged icons. When clicking the hierarchical icon, the icons under the respective hierar-
chy are listed.
(9) Restore initial layout
Initialize the [Command Bar] layout.
When reverted to its initial state, added icons will be deleted, and their position will be reverted.
Images and background colors set for each icon are maintained even after deletion.
CLIP STUDIO PAINT USER GUIDE 137
Menu > File Menu > Command bar settings [Windows] [PRO/EX]
Adding a Command
To add a command icon to the [Command Bar] proceed as follows.
1 Select the command
Select [File] menu → [Command Bar Settings]. The [Command Bar Settings] dialog box opens.
2 Decide the position where you want to add the command
In the [Command Bar], click the icon at the position you want to add the command icon.
A command icon will be added to the right of the clicked icon.
3 Select the command to add
In the [Command Bar Settings] dialog, set the following.
(1) Select the type of icon (function) to add.
(2) Select functions to add to the [Command Bar] from the list.
(3) Click [Add].
CLIP STUDIO PAINT USER GUIDE 138
Menu > File Menu > Command bar settings [Windows] [PRO/EX]
4 The icon will be added
The icon of the selected command is added to the [Command Bar].
Add icons to the [Command Bar] by dragging and dropping items from the list into the [Command Bar].
When [Command Bar] icons are dragged and dropped next to another icon, the icon positions can be changed.
Add separators and hierarchize icons by performing the following operations while the [Command Bar Setting]
dialog box is displayed.
Click the [Command Bar] icon and click [Add Separator] to add a separator to the right side of the icon.
When dragging and dropping an icon from the [Command Bar] on the separator or to the right end/left end of
the [Command Bar], a separator will be created at that position.
When [Command Bar] icons are dragged and dropped above another icon, the icons can be hierarchized.
5 Close dialog
Click [Close] in the [Command Bar Settings] dialog box.
CLIP STUDIO PAINT USER GUIDE 139
Menu > File Menu > Command bar settings [Windows] [PRO/EX]
By dragging and dropping the following icons etc. on the [Command Bar], functions can be added to the [Com-
mand Bar].
The [Tool] palette tool icon
The [Sub Tool] palette tool icon and its sub tool group
Auto actions in the [Auto Action] palette
In case of the icons below, functions an be added to the [Command Bar] by dragging and dropping, while holding
down the [Ctrl] key.
The selection launcher icon
[Quick Access] Palette icon
CLIP STUDIO PAINT USER GUIDE 140
Menu > File Menu > Command bar settings [Windows] [PRO/EX]
Deleting a Command
To delete a command icon from the [Command Bar] proceed as follows.
1 Select the command
Select [File] menu → [Command Bar Settings]. The [Command Bar Settings] dialog box opens.
2 Select the icon to delete
In the [Command Bar], select the icon of the command you want to delete.
To delete a separator, select a separator from the [Command Bar].
3 Deleting an icon
Click [Delete] on the [Command Bar Settings] dialog box.
4 Deleting an icon
The icon will be deleted from the [Command Bar].
5 Close dialog
Click [Close] in the [Command Bar Settings] dialog box.
Select [Delete] from the menu displayed by right-clicking the icon to delete.
CLIP STUDIO PAINT USER GUIDE 141
Menu > File Menu > Command bar settings [Windows] [PRO/EX]
Arranging Commands Hierarchically
To arrange command icons on the [Command Bar] hierarchically, proceed as follows.
1 Select the command
Select [File] menu → [Command Bar Settings]. The [Command Bar Settings] dialog box opens.
2 Decide where to hierarchize command icons
In the [ Command Bar] , select the icon to be put into a hierarchy.
3 Select the command to add
Select the command to add from the list of the [Command Bar Settings] dialog.
(1) Select the type of icon (function) to add.
(2) Select functions to add to the [Command Bar] from the list.
(3) Click [Insert into group].
CLIP STUDIO PAINT USER GUIDE 142
Menu > File Menu > Command bar settings [Windows] [PRO/EX]
4 The icons will be hierarchized
The icon selected by [Command Bar] is hierarchized and the command selected in the [Command Bar Settings] dialog is added.
The icons can also be hierarchized by dragging and dropping the [Command Bar] icon above another icon.
When the [Command Bar] icons are arranged hierarchically, ▼ is displayed next to the icon.
5 Reorder the icons
The order in which commands are arranged hierarchically can be changed by displaying them as a list.
(1) Click ▼ next to the icon. The icons of the commands arranged hierarchically are displayed.
(2) Drag and drop the icon of the command whose position you want to change.
6 Close dialog
Click [Close] in the [Command Bar Settings] dialog box.
Hold down the [Ctrl] key while dragging the command icon to change it's position.
CLIP STUDIO PAINT USER GUIDE 143
Menu > File Menu > Command bar settings [Windows] [PRO/EX]
Changing the icon of a command
To change the icon of a command, proceed as follows.
1 Select the command
Select [File] menu → [Command Bar Settings]. The [Command Bar Settings] dialog box opens.
2 Select the icon to change
In the [Command Bar], click the icon of the command you want to change.
3 Display setting screen
Click [Settings] on the [Command Bar Settings] dialog box.
4 Set icon
When the [Icon Setting] dialog box is displayed, icon image, background color, etc can be assigned.
(1) Click [Specify image file] and specify the image file to make the icon from the file selection dialog.
(2) Click [OK].
CLIP STUDIO PAINT USER GUIDE 144
Menu > File Menu > Command bar settings [Windows] [PRO/EX]
Acceptable icon image file formats are: BMP, JPEG, PNG, TIFF and Targa.
When using an iPad, only images edited with CLIP STUDIO PAINT will be displayed in the [File operation/
Share] dialog box. If the image to be used as an icon is not displayed, open the image with CLIP STUDIO
PAINT and save it again.
For the [Icon settings] dialog, refer to "Quick access settings dialog" → "Icon settings" .
When selecting a tool or sub tool icon, the [Sub Tool Settings] dialog box will be displayed. For details, see
"Sub tool Palette Menu" → "Settings of sub tool" .
When selecting a drawing color icon, the [Name Settings] dialog will be displayed. For details, see "Quick
access settings dialog" → "Name Settings" .
5 The icon change is complete
The icons in the [Command Bar] have been changed.
6 Close dialog
Click [Close] in the [Command Bar Settings] dialog box.
[Command Bar], [Selection Launcher] and [Quick Access] palette will use the same icon. Changing the icon of a
command on the [Selection Launcher] with the [Command Bar Settings] dialog box also changes the icon on the
[Selection Launcher].
CLIP STUDIO PAINT USER GUIDE 145
Menu > File Menu > Tab-Mate Controller [Windows]
Tab-Mate Controller [Windows]
Assigns CLIP STUDIO PAINT operations to the Tab-Mate Controller (sold separately). Furthermore, assigns commands to the Tab-Mate Con-
troller [Quick Menu].
Tab-Mate Controller settings
Assigns CLIP STUDIO PAINT operations to the Tab-Mate Controller. It also allows you to adjust the sensitivity of the control stick when it is
in the center.
For details on purchasing the Tab-Mate Controller (sold separately), see “CLIP STUDIO NET”.
A. Initialize
Initializes the Tab-Mate Controller settings.
B. Function settings
Assigns CLIP STUDIO PAINT operations to the Tab-Mate Controller.
Functions that can be configured vary depending on whether they will be assigned to the control stick or buttons.
For names of Tab-Mate Controller parts, see "Names and Functions of Parts of the Tab-Mate Controller" .
(1) Control Stick
Functions you can configure to the control stick are as follows.
Disable
Does not assign any function to the control stick.
CLIP STUDIO PAINT USER GUIDE 146
Menu > File Menu > Tab-Mate Controller [Windows]
Scroll
Scrolls the canvas in the direction the control stick is tilted.
Clicking [Settings] opens the [Settings of canvas operation] dialog box. On the dialog box, you can configure the scroll amount for the
canvas.
Scroll By moving the slider, configure the amount by which the canvas will displace. The larger the
value, the larger will be the amount by which the canvas will displace.
Turning on this item displaces the canvas at a fixed speed. If turned off, the speed at which the
Fix speed
canvas will displace will be proportional to the degree the control stick is tilted.
Rotate to tilted angled
Rotates the canvas in the direction the control stick is tilted.
Rotate by turning
Rotating the control stick clockwise rotates the canvas clockwise.
Rotating the control stick counterclockwise rotates the canvas counterclockwise.
Clicking [Settings] opens the [Settings of canvas operation] dialog box. On the dialog box, you can configure the rotation amount for the
canvas.
By moving the slider, configure the amount by which the canvas will rotate. The larger the
Rotate
value, the larger will be the amount by which the canvas will rotate.
Zoom by turning
Rotating the control stick clockwise zooms in the canvas.
Rotating the control stick counterclockwise zooms out the canvas.
Clicking [Settings] opens the [Settings of canvas operation] dialog box. On the dialog box, you can configure the zoom amount for the
canvas.
By moving the slider, configure the amount by which the canvas will rotate. The larger the
Zoom
value, the larger will be the amount by which the canvas will zoom in/out.
Zoom by up and down, rotate by left and right
Tilting the control stick upward zooms in the canvas.
Tilting the control stick downward zooms out the canvas.
Tilting the control stick to the right rotates the canvas clockwise.
Tilting the control stick to the left rotates the canvas counterclockwise.
Clicking [Settings] opens the [Settings of canvas operation] dialog box. On the dialog box, you can configure the rotation amount and
zoom amount for the canvas.
By moving the slider, configure the amount by which the canvas will zoom in/out. The larger
Zoom
the value, the larger will be the amount by which the canvas will zoom in/out.
By moving the slider, configure the amount by which the canvas will rotate. The larger the
Rotate
value, the larger will be the amount by which the canvas will rotate.
Turning on this item zooms in/out or rotates the canvas at a fixed speed. If turned off, the speed
Fix speed at which the canvas will zoom in/out or rotate will be proportional to the degree the control stick
is tilted.
CLIP STUDIO PAINT USER GUIDE 147
Menu > File Menu > Tab-Mate Controller [Windows]
Brush
Tilting the control stick upward increases the brush size.
Tilting the control stick downwards decreases the brush size.
Tilting the control stick right increases the brush size.
Tilting the control stick left decreases the brush size.
Timeline
Tilting the control stick upward moves the frame of the [Timeline] palette forward.
Tilting the control stick downward moves the frame of the [Timeline] palette backward.
Tilting the control stick right moves the frame of the [Timeline] palette forward.
Tilting the control stick left moves the frame of the [Timeline] palette backward.
Parallel line ruler
Rotating the control stick rotates the parallel line ruler on the canvas.
(2) Buttons
Selecting the function to configure from the pull down menu displays the related dialog box for you to configure the function.
Clicking [Settings] also displays the related dialog box.
Disable
Does not assign any function to the button.
Execute menu command
Assigns a CLIP STUDIO PAINT menu item to the button. Configure the content on the dialog box.
(1) Select the menu item from the dialog box.
(2) Clicking [OK] assigns the function.
Execute option command
Assigns an auxiliary operation of the items below to the button.
Canvas
Tool Property
Brush Size
Sub Tool
Layer Property
Drawing color
Configure the content on the dialog box.
(1) Select the item from the dialog box.
(2) Clicking [OK] assigns the function.
Change tools
Switches a tool or sub tool temporarily when the button is pressed. Configure the content on the dialog box.
(1) Select the tools and/or sub tools from the list.
(2) Clicking [OK] assigns the function.
Items on lower levels can be displayed/hidden by the following operation:
Click ▼.
Double click the item name.
CLIP STUDIO PAINT USER GUIDE 148
Menu > File Menu > Tab-Mate Controller [Windows]
Allocate modifier key
Makes a button work in the same way as when a modifier key ([Ctrl], [Shift], [Alt] or [Space]) is pressed. Configure the content on the dia-
log box.
(1) Select the modifier key to assign. Selecting multiple items is equivalent to pressing multiple modifier keys simultaneously.
(2) Clicking [OK] assigns the function.
C. Error margin of neutral position
Adjusts the sensitivity of the control stick when it is in its center. When conditions such as a canvas not scrolling as operated, or a canvas
scrolling on its own occur, they may be improved by adjusting this value.
Quick Menu Settings
Assigns menu items to the Tab-Mate Controller [Quick Menu].
For information on how to use the [Quick Menu], see "Explanation: Using the Quick Menu" .
B C
A. Number of items
Specifies the number of menu items to assign. Select from [8 directions] and [4 directions].
B. Preview
Previews the menu items assigned to the control stick.
C. Function settings
Assigns menu items to the [Quick Menu].
In the Quick menu, there are two items: [Root menu] and [Child menu].
Root menu Items displayed when the Quick menu is started.
Items displayed when the control stick is tilted for a while in the direction of the [Root
Child menu
menu].
If the control stick is kept tilted, the [Root menu] switches to [Child menu]. To display the [Root menu] when the
[Quick menu] is displayed, place the control stick in the neutral position.
CLIP STUDIO PAINT USER GUIDE 149
Menu > File Menu > Tab-Mate Controller [Windows]
To toggle between the [Root menu] and [Child menu], click ▼ (triangle).
When ▼ (triangle) is turned to the right, the [Root menu] can be configured.
When ▼ (triangle) is turned downward, the [Child menu] can be configured.
To configure, proceed as follows.
Disable
Does not assign any menu item.
Execute menu command
Assigns a CLIP STUDIO PAINT menu item. Clicking [Settings] displays the [Settings for "Execute menu command"] dialog box.
Placing the mouse cursor over [Settings] will allow you to check in [Preview] the direction of the control stick to
which the function will be assigned.
(1) Select the menu item from the dialog box.
(2) Clicking [OK] assigns the function.
D. Initialize
Initializes the [Quick menu] settings.
CLIP STUDIO PAINT USER GUIDE 150
Menu > File Menu > Tab-Mate Controller [Windows]
Explanation: Using the Quick Menu
[Quick Menu] is a menu that allows you to execute a menu item assigned to a tilt direction of the Tab-Mate Controller control stick. To use the
[Quick Menu], proceed as follows.
1 Start the Quick menu
Tilt the control stick while holding down the A button of the Tab-Mate Controller. The [Quick Menu] is displayed. Keep the A button of
the Tab-Mate Controller down even after the [Quick Menu] is displayed.
Control
stick
A button pressed
Releasing the A button will close the [Quick Menu]. Keep the button down while operating the [Quick Menu].
2 Select the root menu item
While holding down the A button of the Tab-Mate Controller, tilt the control stick in the direction in which the root menu you want to exe-
cute is displayed. The [Child menu] is displayed.
Keep control stick tilted
and A button pressed
CLIP STUDIO PAINT USER GUIDE 151
Menu > File Menu > Tab-Mate Controller [Windows]
For information on how to configure the [Quick Menu], see "Quick Menu Settings" .
3 Select the menu item
With the A button of the Tab-Mate Controller still held down, tilt the control stick in the direction in which the menu you want to execute
is displayed.
A button pressed
4 Execute the menu item
Release the A button of the Tab-Mate Controller. The selected menu item executes.
Release
Releasing the A button of the Tab-Mate Controller when the control stick is in the neutral position cancels the
[Quick Menu].
CLIP STUDIO PAINT USER GUIDE 152
Menu > File Menu > Tab-Mate Controller [Windows]
Names and Functions of Parts of the Tab-Mate Controller
The following describes the name of each part of the Tab-Mate Controller, and how to check/switch the operating mode.
Name of each part
D button
LED
Control stick
E button
S button
A button
C button
B button
Checking the operating mode
The current operating mode is displayed with a LED. The button and control stick operation vary for each operating mode.
You can assign CLIP STUDIO PAINT operation to the Tab-Mate Controller by selecting
Red (On/Blinking)
[File] menu → [Tab-Mate Controller settings].
Blue (On/Blinking) You can use the Tab-Mate Controller as a mouse.
Switching the operating mode
To switch the operating mode:
Long press the control stick to toggle the LED between on and blinking.
Press the S button to toggle between the red and blue LED.
CLIP STUDIO PAINT USER GUIDE 153
Menu > File Menu > CLIP STUDIO TABMATE [Windows]
CLIP STUDIO TABMATE [Windows]
Assigning CLIP STUDIO PAINT operations to the CLIP STUDIO TABMATE (sold separately). Also, when assigning the tool rotation func-
tion for the CLIP STUDIO TABMATE, it is possible to switch tools each time a button is pressed.
For details on purchasing the CLIP STUDIO TABMATE (sold separately), see "CLIP STUDIO.NET".
For information on the connection method of the CLIP STUDIO TABMATE, refer to the instructions included in
the product.
CLIP STUDIO TABMATE Settings
It is possible to assign CLIP STUDIO PAINT operations to the CLIP STUDIO TABMATE.
Assigning CLIP STUDIO PAINT operations allows to execute those operation simply by pressing CLIP STUDIO TABMATE buttons.
C D E F
B
G
A. Mode
Select a mode to assign functions to the CLIP STUDIO TABMATE. Select from [Mode1] to [Mode 4].
The CLIP STUDIO TABMATE modes can be switched by pressing the CLIP STUDIO TABMATE's [CLIP STUDIO]
button.
B. Preview
This displays the CLIP STUDIO TABMATE modes and part names.
Items selected under [Mode] in the [CLIP STUDIO TABMATE Setting] dialog box are reflected in the LED preview. When [Mode
1(red lighting)] is selected, the LED preview will be displayed in red.
When pressing the CLIP STUDIO TABMATE buttons, the corresponding button name is displayed.
CLIP STUDIO PAINT USER GUIDE 154
Menu > File Menu > CLIP STUDIO TABMATE [Windows]
C. Button names
These are the button names of the CLIP STUDIO TABMATE that can be assigned to CLIP STUDIO PAINT operation. Depending on the
item selected in [Assignment] operation, button operations and numbers may be displayed.
D. Assigning functions
Assign CLIP STUDIO PAINT operations to CLIP STUDIO TABMATE.
Select the function to assign to the button from the pull-down menu. Depending on the function, the dialog box corresponding to the
selected function is displayed at the same time as selecting it.
(1) Disable
Disabling button functions. CLIP STUDIO PAINT cannot be operated even if the CLIP STUDIO TABMATE button is pressed.
(2) Execute menu command
The main menu commands of CLIP STUDIO PAINT can be assigned to the buttons of CLIP STUDIO TABMATE.
By selecting this, the [Settings for "Execute menu command"] dialog is displayed. Selecting a menu command from the dialog box and
clicking [OK], assigns the menu command to a button.
The [Settings for "Execute menu command"] dialog can be displayed by clicking [Settings].
(3) Execute option command
The following auxiliary operations of CLIP STUDIO PAINT can be assigned to the buttons of CLIP STUDIO TABMATE.
Canvas
Tool property Palette
Brush Size Palette
Sub tool palette
Layer Property Palette [PRO/EX]
Quick Access Palette [PRO/EX]
Drawing color
Edit
Confirm and Cancel
By selecting this, the [Settings for "Execute option command"] dialog is displayed. Selecting the option command from the dialog box and
clicking [OK], assigns the option command to a button.
The [Settings for Execute option command] dialog box can also be displayed by clicking [Settings].
(4) Execute Auto Action [PRO/EX]
The CLIP STUDIO PAINT Auto Action can be assigned to the buttons of the CLIP STUDIO TABMATE.
Selecting this item displays the [Settings to Execute auto action] dialog. By selecting an auto action from the dialog box and clicking
[OK], auto actions can be assigned to a button.
The [Settings to Execute auto action] dialog box can also be displayed by clicking [Settings].
(5) Change tools
The CLIP STUDIO PAINT Tools and Sub Tools can be assigned to the buttons of the CLIP STUDIO TABMATE.
Selecting this item displays the [Settings to change tools] dialog. Selecting Tools or Sub Tools from the dialog box and clicking [OK]
assigns them to a button.
CLIP STUDIO PAINT USER GUIDE 155
Menu > File Menu > CLIP STUDIO TABMATE [Windows]
If you turn on [Switch tool temporarily (tool shift)] in the [Settings to change tools] dialog box, you can change
to a different tool while holding down a button on the CLIP STUDIO TABMATE.
You can display the [Settings to change tools] dialog box by clicking [Settings].
(6) Using tool rotation
Tool rotation is a function that allows to switch the CLIP STUDIO PAINT tools each time a CLIP STUDIO TABMATE button is pressed.
Selecting this item displays the [Tool Rotation Settings ] dialog. For how to configure, see "When selecting to execute tool rotation" .
To learn how to adjust tools in the [Tool Rotation Settings] dialog box, see "Tool Rotation Settings" .
(7) Assigning modifier keys
Assign modifier keys ([Ctrl], [Shift], [Alt], [Space]) to CLIP STUDIO TABMATE buttons.
Select [Allocate modifier key] and click [Settings]. The [Settings to allocate modifier keys] dialog will be displayed. Selecting modifier
keys and clicking [OK] assigns the modifier key to a button.
More than one modifier key can be selected in the [Settings to allocate modifier key] dialog. In that case, it will be equivalent to multiple
modifier keys being pressed.
The following items cannot be select for [Allocate modifier key].
[Wheel (Up)]
[Wheel (Down)]
Items added when [Execute with repeated taps] is selected
Items added when [Execute according to pressed time] is selected
Items added by selecting [Execute with ON/OFF]
(8) Pop up palette
CLIP STUDIO PAINT's palette pop-up display can be assigned to a CLIP STUDIO TABMATE button.
Selecting this item displays the [Palette pop-up settings] dialog. Select either [Display/hide pop-up] or [Display pop-up while pressing but-
ton]. Select a palette to display as a pop-up and click [OK], to display a palette assigned to a button as a pop-up.
Each time the CLIP STUDIO TABMATE button is pressed, the palette will be displayed
Display/hide pop-up
or hidden.
Display a pop-up while pressing a
Palettes can be displayed while pressing a CLIP STUDIO TABMATE button as well.
button
The following items cannot be select for [Palette Pop-up].
[Wheel (Up)]
[Wheel (Down)]
Items added when [Execute with repeated taps] is selected
Items added when [Execute according to pressed time] is selected
Items added by selecting [Execute with ON/OFF]
(9) Execute with repeated taps
Multiple functions of CLIP STUDIO PAINT can be assigned to one button on CLIP STUDIO TABMATE. Different functions can be exe-
cuted according to the number of times a button is repeatedly pressed.
Unlike tool rotation, functions other than tools can be selected. For how to configure, see "When the number of consecutive taps to execute
is selected" .
CLIP STUDIO PAINT USER GUIDE 156
Menu > File Menu > CLIP STUDIO TABMATE [Windows]
The following items cannot be select for [Execute with repeated taps].
[Wheel (Up)]
[Wheel (Down)]
Items added when [Execute with repeated taps] is selected
Items added when [Execute according to pressed time] is selected
Items added by selecting [Execute with ON/OFF]
(10) Execute according to pressed length
Multiple functions of CLIP STUDIO PAINT can be assigned to one button on CLIP STUDIO TABMATE. Different functions can be exe-
cuted depending on the length of the button press.
For how to configure, see "When selecting "Execute according to pressed time"" .
The following items cannot be selected for [Execute according to pressed time].
[Wheel (Up)]
[Wheel (Down)]
Items added when [Execute with repeated taps] is selected
Items added when [Execute according to pressed time] is selected
Items added by selecting [Execute with ON/OFF]
(11) Execute with ON/OFF
Different functions can be assigned as ON for pressing a CLIP STUDIO TABMATE button and as OFF for releasing that button.
For how to configure, see "When "Execute with ON/OFF" is Selected" .
The following items cannot be selected for [Execute with ON/OFF].
[Wheel (Up)]
[Wheel (Down)]
Items added when [Execute with repeated taps] is selected
Items added when [Execute according to pressed time] is selected
Items added by selecting [Execute with ON/OFF]
E. Settings
When clicked, a dialog corresponding to the action selected from the [Assignment] options is displayed, and detailed operations can be set.
For details on the dialog box, refer to the items under the [Assignment] options.
F. Information area
The action assigned to the button is displayed.
Also, if shortcut keys are registered, the functions corresponding to these can be assigned without selecting [Assigning functions].
Double-clicking [Information] will display [Input with shortcut]. Input a shortcut key and press [Enter]. The action assigned to the button
is displayed.
G. Initialize
Revert the CLIP STUDIO TABMATE settings back to their initial state.
CLIP STUDIO PAINT USER GUIDE 157
Menu > File Menu > CLIP STUDIO TABMATE [Windows]
H. Option
The [TABMATE Options] dialog is displayed. It is possible to set the interval registered for operations when tapping a button repeatedly as
well as long press operations.
TABMATE Options dialog box *
(1) Length of button press for switching tool temporarily
With this setting, you can choose the length of time that the button needs to be pressed to switch the tool. This setting is used when
[Change tools] is selected from the [Assigned functions] options in the [CLIP STUDIO TABMATE Settings] dialog box.
(2) Interval duration to recognize as repeated taps
You can adjust the interval recognized as a repeated taps when you press a button more than once. This setting is used when [Execute with
repeated taps] is selected from the [Assigned functions] options in the [CLIP STUDIO TABMATE Settings] dialog box.
(3) Time until recognized as hold press
You can adjust the length of time recognized as a long press when pushing a button. This setting is used when [Execute according to
pressed time] is selected from [Assigned functions] options in the [CLIP STUDIO TABMATE Settings] dialog box.
When selecting to execute tool rotation
Up to 10 tools can assigned to each CLIP STUDIO TABMATE button by selecting [Execute Tool Rotation] under the [Assignment] options in
the [CLIP STUDIO TABMATE Settings] dialog box.
This section describes how to assign the tool rotation.
1 When selecting to Execute Tool Rotation
In the [CLIP STUDIO TABMATE setting] dialog box, select [Execute Tool Rotation] from the [Assignment] options.
The [Tool Rotation Settings] dialog box will pop up.
2 Setting functions
You can configure the settings in the [Tool Rotation Settings] dialog box.
(1) From [Settings selection], select the setting you want to apply to the tool rotation.
(2) The tool rotation settings are reflected in [Tool assignment list]
(3) Click [OK].
To learn how to adjust tools in the [Tool Rotation Settings] dialog box, see "Tool Rotation Settings" .
You can display the [Tool Rotation Settings] dialog box by clicking [Settings]. This can also be set by selecting
the [File] menu ([CLIP STUDIO PAINT] menu in macOS) → [CLIP STUDIO TABMATE] → [Tool rotation].
Click [Invert tool line-up] to reverse the order that the tools switch.
3 Finishing settings
The settings are reflected in the [CLIP STUDIO TABMATE Settings] dialog box.
When the number of consecutive taps to execute is selected
When selecting [Execute with repeated taps] under the [Assignment] options in the [CLIP STUDIO TABMATE Settings] dialog box, up to four
functions can be set for each CLIP STUDIO TABMATE button.
This section describes how to set the function according to the number of times.
1 Selecting the number of consecutive taps to execute
In the [CLIP STUDIO TABMATE SETTING] dialog box, select [Execute with repeated taps] from the [Assignment] options.
When selecting [Execute with repeated taps], the items [1] to [4] can be added. Here, functions to be executed according to the number of
repeated taps can be set.
CLIP STUDIO PAINT USER GUIDE 158
Menu > File Menu > CLIP STUDIO TABMATE [Windows]
[1] is a function for when the button is pressed once, [2] is a function for when the button is pressed twice. It is possible to adjust a button
to up to four continuous taps.
The number of seconds displayed when [Execute with repeated taps] is selected indicates the interval at which
the pressed buttons are recognized as being repeatedly tapped. When you want to change the interval, it can be
set by clicking [Options] in the [CLIP STUDIO TABMATE Settings] dialog.
2 Setting functions
Set the functions of items [1] to [4]
(1) Select the function from the [Assignment] option in [(1)].
(2) When the dialog corresponding to the selected function is displayed, select the function to execute and click [OK].
(3) Set functions for the items [2] to [4] as well. The setting method is the same as with the operation of (1) to (2).
The setting method differs according to the function selected in the [Assignment] options. For details, please
refer to "CLIP STUDIO TABMATE Settings" .
When selecting [Execute with repeated taps] from the [Assignment] options, the following items can not be
selected: [Allocate modifier key], [Palette pop-up], [Execute with repeated taps], [Execute according to
pressed time], [Execute with ON/OFF].
When selecting "Execute according to pressed time"
When selecting [Execute according to pressed time] under the [Assignment] options in the [CLIP STUDIO TABMATE Settings] dialog box,
up to three functions can be set for each CLIP STUDIO TABMATE button.
This section describes how to set up multiple functions.
1 Select "Execute according to pressed time"
In the [CLIP STUDIO TABMATE SETTING] dialog box, select [Execute according to pressed time] from the [Assignment] options.
When [Execute according to pressed time] is selected, the items [Short press], [Long press], and [Release after long press] are added.
Functions when the button is being pressed normally will be assigned to [Short press].
Functions when the button is long pressed will be assigned to [Long press].
Functions when the button is released after a long press will be assigned to [Release after long press].
The number of seconds displayed when [Execute according to pressed time] is selected indicates the time
needed to recognize that the button has been "long pressed". To change the interval, click [Options] in the [CLIP
STUDIO TABMATE Settings] dialog.
2 Setting functions
Set functions for [Short press], [Long press] and [Release after long press].
(1) Select the function from the [Assignment] option [Short press].
(2) When the dialog corresponding to the selected function is displayed, select the function to execute and click [OK].
(3) When the function is reflected as [Short press], set the function for other items as well. The setting method is the same as with the
operation of (1) to (2).
The setting method differs according to the function selected in the [Assignment] options. For details, please
refer to "CLIP STUDIO TABMATE Settings" .
For the items added by selecting [Execute according to pressed time] from the [Assignment] options the fol-
lowing can not be selected: [Allocate modifier key], [Palette pop-up], [Execute with repeated taps], [Execute
according to pressed time], [Execute with ON/OFF].
CLIP STUDIO PAINT USER GUIDE 159
Menu > File Menu > CLIP STUDIO TABMATE [Windows]
When "Execute with ON/OFF" is Selected
When selecting [Execute with ON/OFF] under the [Assignment] options in the [CLIP STUDIO TABMATE Settings] dialog box, two functions
can be set for each CLIP STUDIO TABMATE button.
This section describes how to set up multiple functions.
1 Select "Execute according to pressed time"
In the [CLIP STUDIO TABMATE SETTING] dialog box, select [Execute with ON/OFF] from the [Assignment] options.
When selecting [Execute with ON/OFF], the items [ON] and [OFF] will be added.
Pressing the CLIP STUDIO TABMATE button can be assigned as the [ON] function.
Releasing the CLIP STUDIO TABMATE button can be assigned as the [OFF] function.
2 Setting functions
Set function for [ON] and [OFF].
(1) Select the function from the [Assignment] option [ON].
(2) When the dialog corresponding to the selected function is displayed, select the function to execute.
(3) When the function is reflected as [ON], set the function to [OFF] as well. The setting method is the same as with the operation of (1)
to (2).
The setting method differs according to the function selected in the [Assignment] options. For details, please
refer to "CLIP STUDIO TABMATE Settings" .
For the items added by selecting [Execute with ON/OFF] from the [Assignment] options the following can not
be selected: [Allocate modifier key], [Palette pop-up], [Execute with repeated taps], [Execute according to
pressed time], [Execute with ON/OFF].
Tool Rotation Settings
Selecting this item displays the [Tool Rotation Settings ] dialog. When using a CLIP STUDIO TABMATE, detailed settings can be made for
[Tool Rotation].
Multiple tool rotation settings can be created. For example, it is possible to assign varying "Tool Rotation" operations for each button of the
CLIP STUDIO TABMATE.
Tool Rotation Settings settings dialog
(1) Settings selection
Select the tool rotation settings.
(2) Show Menu
Clicking this displays the menu. In the [Setting selection] the selected settings for tool rotation can be changed and new settings can be
added.
Create new settings Creating new tool rotation settings.
Delete settings In the [Setting selection] the selected settings for tool rotation can be deleted.
Duplicate settings In the [Setting selection] the selected settings for tool rotation can be duplicated.
Selecting this displays the [Edit settings] dialog box. The names of the "Tool Rotation" settings
Edit settings
can be changed.
(3) Invert tool line-up
Click this to reverse the order that the tools switch.
CLIP STUDIO PAINT USER GUIDE 160
Menu > File Menu > Pen Pressure Settings [Windows]
(4) Delete tool from line-up
You can delete tools added to the tool rotation. Select the tool you want to remove from the tool assignments list, and click [Delete tool
from line-up].
(5) Order
This number indicates the order that the tools switch.
(6) Settings
Clicking this displays the [Tool settings] dialog box. Select a tool or sub tool from the dialog box and click [OK] to assign it to the "Tool
rotation". Assigned tools and sub tools are displayed on the right side of the [Settings].
Double-click the tool name, then enter the shortcut key for the tool or sub tool to assign that tool or sub tool.
(7) Tool name
This displays the name of the tools and sub tools in the tool rotation.
You can directly assign a tool by clicking the tool name. Double-click the tool name, then enter the shortcut key for the tool or sub tool.
Press the enter key to assign a tool or sub tool.
(8) Add
Click here to add an assigned tool. You can assign up to 10 tools for each tool rotation setting.
(9) Initialize
Returning tool rotation settings to their initial state. The settings of the added tool rotation and the assigned tools are deleted.
Pen Pressure Settings [Windows]
Adjusts the Pen Pressure Settings for using a tablet.
1 Select the command
Selecting [File] menu → [Pen Pressure Settings] displays the [Auto adjust pen pressure] dialog box.
2 Adjust the pen pressure settings
On the [Auto adjust pen pressure] dialog box, adjust the pen pressure detection level.
(1) Click [Adjust].
(2) Select the adjustment method.
(3) Draw a line on the canvas with the usual pen pressure, and by alternatively pressing hard and softly on purpose.
(4) Click [OK].
[Auto adjust pen pressure] Dialog Box
(1) Adjust
Click and then draw a line on the canvas. The pen pressure will be detected, and the detection level adjusted.
(2) Try adjusted result
Click to test the adjusted pen pressure detection level by drawing on the canvas.
(3) Adjust by single stroke
If you draw multiple lines on the canvas, the pen pressure detection level is adjusted based on the line drawn last.
(4) Adjust by several strokes
If you draw multiple lines on the canvas, the pen pressure detection level is adjusted based on the average of the drawn lines.
(5) Graph
The pen pressure detection level is displayed as a curve.
CLIP STUDIO PAINT USER GUIDE 161
Menu > File Menu > QUMARION [Windows]
You can adjust the pen pressure detection level by dragging the control points of the curve.
Dragging a control point changes its position.
Clicking on the curve adds a control point.
Dragging a control point out of the graph deletes that control point.
(6) Revert
Reverts the curve to the status before adjustment.
(7) Initial settings
Reverts the curve to the default state.
QUMARION [Windows]
Enables the use of QUMARION in CLIP STUDIO PAINT, as well as import/export of calibration information.
Use QUMARION
Turning on this item enables the use of QUMARION in CLIP STUDIO PAINT.
You will not be able to use QUMARION without turning on [Use QUMARION]. Once turned on, [Use QUMARION]
remains enabled until you quit CLIP STUDIO PAINT.
Import Calibration information
Imports a QUMARION calibration file (extension: qnca) to calibrate QUMARION.
For details on calibration of QUMARION, see "Explanation: When Displayed 3D Character Is Misaligned" .
Export Calibration information
Exports the QUMARION calibration information as a QUMARION calibration file (extension: qnca).
For details on calibration of QUMARION, see "Explanation: When Displayed 3D Character Is Misaligned" .
CLIP STUDIO PAINT USER GUIDE 162
Menu > File Menu > QUMARION [Windows]
Explanation: When Displayed 3D Character Is Misaligned
When the QUMARION pose and the displayed 3D character are misaligned, correct using [Calibration] on the [Object launcher].
Perform a correction when you cannot align the displayed 3D character even by making the QUMARION pose symmetric.
The following describes the correction procedure when the QUMARION pose and the displayed 3D character are misaligned as shown in the
figures below.
QUMARION pose 3D character material view
1 Enable calibration
Click [Calibration] on the [Object launcher].
Click [Calibration].
Object launcher
CLIP STUDIO PAINT USER GUIDE 163
Menu > File Menu > QUMARION [Windows]
2 Operate QUMARION
Operate QUMARION so that its pose matches that of the 3D character.
Move QUMARION so that its pose matches
that of the 3D character material.
QUMARION pose 3D character material view
3 Enable QUMARION input
Click [Enable QUMARION] on the [Object launcher]. The displayed 3D character and QUMARION pose become the same.
Click [Enable QUMARION].
Object launcher
To export the calibration information, select [File] menu → [QUMARION] → [Export Calibration Information]. To
import an exported calibration information, select [File] menu → [QUMARION] → [Import Calibration informa-
tion]. Note that [Import calibration information] and [Export calibration information] are available only when
[Enable QUMARION] is turned on.
You can also import calibration files (extension: qnca) created in CLIP STUDIO ACTION. For details on CLIP
STUDIO ACTION, see “CLIP STUDIO NET”.
CLIP STUDIO PAINT USER GUIDE 164
Menu > File Menu > Open CLIP STUDIO [Windows]
Open CLIP STUDIO [Windows]
The included portal application “CLIP STUDIO” will launch. CLIP STUDIO is a tool for supporting creative activities.
Close CLIP STUDIO PAINT [Windows]
Close CLIP STUDIO PAINT.
File operation/Share [iPad]
When you select this, the [File operation/Share] dialog box will pop up.
In the [File operation/Share] dialog box, you can manage the files in the CLIP STUDIO PAINT [Documents] folder.
File operation/Share dialog box
(1) File filter
Narrows down the displayed file types. Click here to choose a file type.
CLIP STUDIO PAINT USER GUIDE 165
Menu > File Menu > File operation/Share [iPad]
(2) View
The file display order can be configured. [Sort by name], [Sort by category], [By size], [Sort by update date], and [Sort by creation date]
can be selected.
(3) Ascending order/Descending order
The file display order can be switched between ascending and descending order.
(4) How to show
The display method can be selected from [Collection] and [List].
(5) Display size
The display size of files and folders can be adjusted.
(6) Menu
Clicking this displays the menu. You can use the files and folders selected from the file list.
(7) Open
Files selected from the file list can be opened in CLIP STUDIO PAINT.
You can now select and open multiple files in CLIP STUDIO PAINT from the [Open] dialog box.
Folders exported through [File] → [Export animation] → [Image sequence] cannot be opened in CLIP STUDIO
PAINT.
Folders and files exported through [File] → [Export multiple pages] → [Batch export], [Export fanzine printing
data] or [Export settings for EPUB data] cannot be opened in CLIP STUDIO PAINT.
(8) Share
Selected files and folders can be shared with AirDrop and other apps. Files can be opened in other environments or published to social
media.
Apps available from [Share] may differ from environment to environment.
(9) Change name
Selected files and folder's names can be changed.
(10) Duplicate
Selected files and folders can be duplicated.
(11) Delete
Selected files and folders can be deleted.
(12) File list
The file list is a list of files and folders in the [Document] folder. Files and folders can be selected by tapping on the icon's check box.
The following will be displayed when a folder is selected.
Multi-page documents will be displayed as a management file with a thumbnail of the first page.
Images exported as an image sequence are saved in a folder and displayed with an icon of layered images. In CLIP STUDIO PAINT,
images inside the folder cannot be opened.
Files shared with the CLIP STUDIO cloud service will be shown in the [File operation/Share] dialog box once
they are opened and saved with CLIP STUDIO PAINT. On how to use CLIP STUDIO's “Cloud Service”, see CLIP
STUDIO's help.
Long-press the file thumbnail to display the menu and use the file.
Pinch in or out on the file list to change the display size.
CLIP STUDIO PAINT USER GUIDE 166
Menu > File Menu > Save file from photo library [iPad]
Save file from photo library [iPad]
Save an image file in the iPad Photo Library to the CLIP STUDIO PAINT [Documents] folder.
1 Select the command
Select the [File] menu → [Save file from photo library].
2 Select photos
From the iPad's Photo Library, tap the file to save and select it.
3 Pictures will be saved
Displays the [File operation/Share] dialog box for CLIP STUDIO PAINT and saves the selected file in the [Documents] folder.
CLIP STUDIO PAINT USER GUIDE 167
Menu > Edit Menu > Undo
Edit Menu
The [Edit] menu is mainly for performing edit operations on images. This section describes the commands in the [Edit]
menu.
Undo
Selecting [Edit] menu → [Undo] cancels the last operation.
Redo
Selecting [Edit] menu → [Redo] immediately after undoing, redoes the undone operation.
Cut
Copies the selected area of an image to the clipboard and clears that portion from the image on the canvas.
1 Create a selection
Using a selection tool, create a selection.
(1) Display the [Layer] palette and select the target layer. In this example, [Feather] is selected.
(2) Using a selection tool, create a selection.
Cutting without selecting an object and without creating a selection cuts the layer itself.
If [Object] of the [Operation] tool is in use, the object selected by [Object] is cut.
2 Select the command
Select [Edit] menu → [Cut].
The selected area of the image is copied to the clipboard and cleared from the original position.
Copy
Copies the selected area of an image to the clipboard. The copied portion remains on the canvas.
1 Create a selection
Using a selection tool, create a selection.
(1) Display the [Layer] palette and select the target layer. In this example, [Feather] is selected.
(2) Using a selection tool, create a selection.
Copying without creating a selection copies the entire layer.
If [Object] of the [Operation] tool is in use, the object selected by [Object] is copied.
2 Select the command
Select [Edit] menu → [Copy].
The selected area of the image is copied to the clipboard. The image on the canvas remains the same.
CLIP STUDIO PAINT USER GUIDE 168
Menu > Edit Menu > Paste
Paste
Pastes the image copied to the clipboard to a canvas.
In this example, the feather will be selected, cut, and then pasted.
1 Create a selection
Using a selection tool, create a selection.
Cutting without creating a selection cuts the entire layer.
If [Object] of the [Operation] tool is in use, the object selected by [Object] is cut.
2 Cut the selection
Select [Edit] menu → [Cut].
3 Select the command
Select [Edit] menu → [Paste].
(1) The image that has been copied to the clipboard is pasted to a new layer in the [Layer] palette.
Select the [Move layer] tool
and drag.
(2) The image is pasted to the position from where it was copied. To change the position of the image, select the newly created layer on
the [Layer] palette and drag the image with the [Move layer] tool.
Lines and balloons in vector format cut or copied with the [Object] tool are pasted to the currently edited layer.
CLIP STUDIO PAINT USER GUIDE 169
Menu > Edit Menu > Clear
Clear
Selecting [Edit] menu → [Clear] clears the selected object. For layers such as the [Image material] layer and [Frame border] layer that do not
allow objects to be selected, the entire layer is cleared.
Raster layer
The drawing inside a selected area is cleared.
Clearing without creating a selection clears the entire layer.
When [Object] Sub Tool Is in Use
If [Object] of the [Operation] tool is in use, the object selected by [Object] is cleared.
CLIP STUDIO PAINT USER GUIDE 170
Menu > Edit Menu > Clear Outside Selection
Clear Outside Selection
Clears the content outside the selected area.
1 Create a selection
Create a selection.
2 Select the command
Select [Edit] menu → [Clear Outside Selection].
3 Clear outside of the selection is complete
The content outside the selected area is cleared.
CLIP STUDIO PAINT USER GUIDE 171
Menu > Edit Menu > Fill
Fill
Fills a selected area in a specified color.
1 Create a selection
Using a selection tool, create a selection.
Filling without creating a selection fills the entire layer.
2 Select the layer
On the [Layer] palette, select the layer you want to fill.
3 Select the command
Select [Edit] menu → [Fill].
4 Fill of the selected area is complete
The selected area is filled.
CLIP STUDIO PAINT USER GUIDE 172
Menu > Edit Menu > Advanced Fill [PRO/EX]
Advanced Fill [PRO/EX]
Fills based on detailed conditions configured on the [Advanced fill] dialog box.
Raster Layer
Applicable layer types Selection layer
Quick mask
[Advanced fill] Dialog Box
(1) Drawing color
Select the fill color. Available colors vary depending on the expression color of the layer.
When expression color is gray or monochrome (drawing color is black only)
Select the fill color from [Black] and [Transparent color].
When expression color is gray or monochrome (drawing color is white only)
Select the fill color from [White] and [Transparent color].
When expression color is monochrome (drawing color is black and white)
Select the fill color from [Main drawing color], [Sub drawing color], [Black], [White] and [Transparent color].
When expression color is gray (drawing color is black and white)
Select the fill color from [Main drawing color], [Sub drawing color], [Transparent color] and [Specified color].
Click [Specified color] to input the grayscale using the slider or by directly inputting the numeric value.
Color
Select the fill color from [Main drawing color], [Sub drawing color], [Transparent color] and [Specified color].
Clicking [Specified color] displays the [Color settings] dialog box. Here, a color can be set.
For details on expression color and drawing color, see "Explanation: Expression Color and Drawing Color" .
For details on the [Color settings] dialog box, see "Advanced settings of color Dialog Box" .
(2) Opacity
Configure the opacity of the fill color.
[Opacity] does not display when expression color is monochrome.
(3) Blending mode
Configure how to overlay the fill color on the original colors. Select one from the combine modes described below.
Blending modes are also explained in "Layer Palette" → "Layer Operations" → "Configuring the Combine Mode" .
Normal Overlays the fill color as-is over the original color.
The RGB values of the fill color and the original color are compared and the color with the lower value is
Compare (Darken)
displayed.
The RGB values of the fill color are multiplied by those of the original color. After blending, the colors
Multiply
are darker than the originals. When the fill color is white, the color on the lower layer is displayed as is.
CLIP STUDIO PAINT USER GUIDE 173
Menu > Edit Menu > Advanced Fill [PRO/EX]
Produces an effect similar to the "burn" in silver halide photography. The original drawing colors are first
Color burn darkened to enhance contrast and then combined with the fill color. When the fill color is white, the orig-
inal color is displayed as is.
The original drawing colors are first darkened and then combined with the fill color. When the fill color is
Linear burn
white, the original color is displayed as is.
Darkens the drawn area producing an effect similar to underexposure in photography. The effect is not
Black burn
applied when the original color is transparent.
The RGB values of the fill color are subtracted from those of the original color. After blending , the colors
Subtract
are darker than the originals. When the fill color is black, the original color is displayed as is.
The RGB values of the fill color and the original color are compared and the color with the higher value
Lighten
is displayed.
The original drawing colors are first inverted and then multiplied by the fill color. After blending , the
Screen colors are brighter than the originals. However, when the fill color is black, the original color is displayed
as is. When the fill color is white, white is used as is.
As with "Dodge" in silver halide photography, brightens the colors used in the lower layer to decrease
Color dodge
contrast. When the fill color is black, the original color is displayed as is.
Produces stronger effect on semi-transparent areas than [Color dodge]. When the fill color is black, the
Dodge (Glow)
original color is displayed as is.
The RGB values of the fill color are added to those of the original color. After blending, the colors are
Add
brighter than the originals. When the fill color is black, the original color is displayed as is.
Produces stronger effect on semi-transparent areas than [Add]. When the fill color is black, the original
Add (Glow)
color is displayed as is.
Combines by applying [Multiply] or [Screen] depending on the overlapped colors. After blending, bright
Overlay
areas are brighter and dark areas, darker.
Produces different results depending on the brightness of the fill color. When the fill color is brighter than
50% gray, the result is brighter than the original color, as in the dodge effect. When the fill color is darker
Soft light
than 50% gray, the result is darker than the original color, as in the burn effect. When the fill color is 50%
gray, the original color is displayed as is.
Produces different results depending on the brightness of the fill color. When the fill color is brighter than
50% gray, the result is a brighter color resembling the effect of [Screen]. When the fill color is darker than
Hard light
50% gray, the result is a darker color resembling the effect of [Multiply]. When the fill color is 50% gray,
the original color is displayed as is.
Subtracts the fill color from the original color and replaces the original color with the absolute value of
Difference
the difference.
Clear The drawing is erased in the filled area.
Background Places the fill color below the original color. The fill color behaves as if it were applied first.
Overlays the fill color over the original color. The opacity of the overlaid area is converted to the [Opac-
Replace alpha
ity] specified in the dialog box.
Compare density Fills only when the opacity of the fill color is greater than the original color.
Erases the drawing only when the result of subtracting the opacity of the fill color from 100 is smaller
Erase (compare)
than the opacity of the original color.
CLIP STUDIO PAINT USER GUIDE 174
Menu > Edit Menu > Advanced Fill [PRO/EX]
The contrast is strengthened or weakened depending on the fill color. If the fill color is brighter than 50%
Vivid light gray, burn is applied and the image is brightened. If it is darker than 50% gray, dodge is applied and the
contrast of the image is strengthened.
The brightness is increased or decreased depending on the fill color. If the fill color is brighter than 50%
Linear light
gray, the image is brightened. If it is darker than 50% gray, the image is darkened.
The colors of the image are replaced depending on the fill color. If the fill color is brighter than 50% gray,
Pin light the original color is only replaced by the fill color if the original color is darker. If the fill color is darker
than 50% gray, the original color is only replaced by the fill color if the original color is brighter.
The RGB values of the fill color are added to those of the original color. If the total of an RGB value is
Hard mix
higher than 255, it is converted to 255. If the total of an RGB value is lower than 255, it is converted to 0.
An effect similar to [Difference], except with a lower contrast. If the fill color is white, the color of the
Exclusion
lower layer is inverted when blending. When the fill color is black, the original color is displayed as is.
The brightnesses of the fill color and the original color are compared and the color with the lower value is
Compare color (dark)
displayed.
Compare color The brightnesses of the fill color and the original color are compared and the color with the higher value
(bright) is displayed.
The RGB values of the original color are multiplied by 255 and then divided by the RGB values of the fill
Divide
color.
Hue The hue of the fill color is applied while maintaining the brightness and saturation of the original color.
Saturation The saturation of the fill color is applied while maintaining the brightness and hue of the original color.
Color The hue and saturation of the fill color are applied while maintaining the brightness of the original color.
Luminance The brightness of the fill color is applied while maintaining the hue and saturation of the original color.
CLIP STUDIO PAINT USER GUIDE 175
Menu > Edit Menu > Advanced Fill [PRO/EX]
(4) Anti-aliasing
Toggles anti-aliasing between on and off. When turned on, anti-aliasing is applied after fill if an area bordering an anti-aliased line is filled.
Anti-aliased line
[Draw at canvas edge] ON
[Draw at canvas edge] OFF
(5) Target color
Refers to the specified color to decide whether or not to fill.
The effect of this item on fill will be described using the following figure as an example.
Green: Selected area
Anti-aliased shapes
White: Closed area filled with white
Yellow: Closed area filled in yellow
Changing the [Target color] setting or adjusting the [Color margin] value may improve run over of the fill color.
Items that may be selected for [Target color] are partially different depending on whether [Fill closed area] is
turned on or off.
CLIP STUDIO PAINT USER GUIDE 176
Menu > Edit Menu > Advanced Fill [PRO/EX]
Target all colors
The result of fill varies depending on whether [Fill closed area] is turned on or off.
When [Fill closed area] is turned on, all closed areas in the selected area are filled.
[Fill closed area] ON:
All closed areas within the selected area are filled.
When [Fill closed area] is turned off, the selected area itself is filled.
[Fill closed area] OFF:
The selected area is entirely filled.
Only transparent
Fills transparent areas.
Closed areas that are transparent are filled.
Areas that are filled in a color such as white are not filled.
CLIP STUDIO PAINT USER GUIDE 177
Menu > Edit Menu > Advanced Fill [PRO/EX]
Other than transparent
Fills non-transparent areas. This item is displayed when [Fill closed area] is turned off.
Areas other than transparent areas are filled.
Lines outside the specified area are not filled.
Area surrounded by transparent
Fills areas surrounded by transparent. This item is displayed when [Fill closed area] is turned on.
Transparent closed areas are filled.
Lines and figures outside the specified area
are not filled.
Only black
Fills areas drawn in black.
Black areas within the specified area are filled.
Lines outside the specified area are not filled.
CLIP STUDIO PAINT USER GUIDE 178
Menu > Edit Menu > Advanced Fill [PRO/EX]
Other than black
Fills areas drawn in other than black. This item is displayed when [Fill closed area] is turned off.
Areas other than those drawn in black are filled.
Lines outside the specified area are not filled.
Area surrounded by black
Fills areas surrounded by black. This item is displayed when [Fill closed area] is turned on.
Only areas enclosed in black and within the
specified area are filled.
Only white and transparent
Fills areas drawn in white and transparent areas.
Enclosed areas that are white or transparent are filled.
CLIP STUDIO PAINT USER GUIDE 179
Menu > Edit Menu > Advanced Fill [PRO/EX]
Other than white and transparent
Fills areas drawn in other than white and non-transparent areas. This item is displayed when [Fill closed area] is turned off.
Areas drawn in other than white and non-transparent
areas are filled.
Lines outside the specified area are not filled.
Area surrounded by white and transparent
Fills areas surrounded by white and areas surrounded by transparent. This item is displayed when [Fill closed area] is turned on.
White and transparent closed areas are filled.
Lines and figures outside the specified area
are not filled.
CLIP STUDIO PAINT USER GUIDE 180
Menu > Edit Menu > Advanced Fill [PRO/EX]
Treat pale transparent as transparent
The result of fill varies depending on whether [Fill closed area] is turned on or off.
When [Fill closed area] is turned on, pale semi-transparent areas created by anti-aliasing and the like are treated as transparent and filled.
Enlarged view Reference: Only transparent area
[Fill closed area] ON
Areas of all colors are filled.
Selecting this item allows you to prevent unfilled pale,
translucent areas created by anti-aliasing and the line.
When [Fill closed area] is turned off, the selected area itself is filled.
[Fill closed area] OFF:
The selected area is entirely filled.
CLIP STUDIO PAINT USER GUIDE 181
Menu > Edit Menu > Advanced Fill [PRO/EX]
Other than transparent and inner transparent
The result of fill varies depending on whether [Fill closed area] is turned on or off.
When [Fill closed area] is turned on, the inside of the outer perimeter is filled if the selected area completely includes the outer perimeter.
Figures within the specified area, including lines, are filled.
Lines and figures outside the specified area
are not filled.
When [Fill closed area] is turned off, the selected area itself is filled.
[Fill closed area] OFF:
The selected area is entirely filled.
CLIP STUDIO PAINT USER GUIDE 182
Menu > Edit Menu > Advanced Fill [PRO/EX]
Apply open are too other than transparent
The result of fill varies depending on whether [Fill closed area] is turned on or off.
When [Fill closed area] is turned on, the drawing lines and transparent areas enclosed by drawing lines are filled.
[Fill closed area] ON:
Lines and closed transparent areas within the specified area
are filled.
Areas outside the specified area are not filled.
When [Fill closed area] is turned off, the selected area itself is filled.
[Fill closed area] OFF:
The selected area is entirely filled.
CLIP STUDIO PAINT USER GUIDE 183
Menu > Edit Menu > Advanced Fill [PRO/EX]
(6) Color margin
Specifies the error margin of color to recognize an area as the same when filling. The larger the value, the larger will be the tolerance to
include areas in other colors than the target.
Configure [Only transparent part]
for [Target color] to fill in blue.
Before Advanced fill
Error margin of color: 0.0 Error margin of color: 50.0
(7) Area scaling
Enlarges or reduces the area to fill by the specified number of pixels.
The unit of [Area scaling] can be changed on the [Preferences] dialog box. For details, see "File Menu" → "Prefer-
ences [Windows]" → "Ruler/Unit" .
CLIP STUDIO PAINT USER GUIDE 184
Menu > Edit Menu > Advanced Fill [PRO/EX]
(8) How to zoom
Configures the corner shape for enlarged or reduced areas.
Rectangle
Determines the area by placing a rectangle on each pixel on the outline of the area to enlarge or reduce. The outline of the enlarged or
reduced area often becomes rectangular.
Fill by
[Rectangle].
Round
Determines the area by placing a circle on each pixel on the outline of the area to enlarge or reduce. The outline of the enlarged or reduced
area becomes round as angles are rounded off.
Fill by
[Round].
To darkest pixel
Recognizes the area of the line with the darkest color and fills up to that area. If configured when enlarging the area with [Area scaling], it
will prevent runovers to the outside of line pixels with maximum opacity.
[Draw at canvas edge] OFF [Draw at canvas edge] ON
(9) Fill closed area
Turning on this item fills closed areas within a selected area.
(10) Close gap
When gaps are present in the area to fill, fills by closing gaps of up to a specified number of pixels.
The unit of [Close gap] can be changed on the [Preferences] dialog box. For details, see "File Menu" → "Prefer-
ences [Windows]" → "Ruler/Unit" .
CLIP STUDIO PAINT USER GUIDE 185
Menu > Edit Menu > Change color of line to drawing
(11) Multiple referring
When turned on, it allows you to configure the layers to refer to when filling. If turned off, only the selected layer is referred to.
All layers Refers all layers. However, hidden layers cannot be referred to.
Reference layer Refers to layers configured as reference layer.
Selected layer Refers to layers that are selected on the [Layer] palette.
Refers to layers within the layer folder. Layers not included in the same folder as the edited
Layer in folder
layer cannot be referred to.
(12) Non-reference layer
Toggles non-reference to a layer between on and off. This item can be configured when [Multiple referring] is turned on.
Not refer draft Excludes the [Draft layer] from the targets of reference.
Not refer text [Text layer] and [Balloon layer] are excluded from the reference targets.
Not refer editing layer Excludes layers for drawing from the targets of reference.
Not refer paper Excludes the [Paper layer] from the targets of reference.
Not refer to locked layer Excludes locked layer(s) from the targets of reference.
(13) Refer to image border
When turned on, includes the outer perimeter of the canvas in the border.
(14) Stop filling at center line of vector
Selects the area up to the center line of vectors. This is valid only when [Vector] layers are referred to.
Change color of line to drawing
Changes the color of (non-transparent) lines in a drawing to that selected in [Drawing color].
[Change color of line to drawing] can be used on the following layers.
Raster Layer
[Change color of line to drawing] layer
Vector layer
[Change color of line to drawing] cannot be used for the following expression colors:
Gray or monochrome (black only)
Gray or monochrome (white only)
1 Select the layer
On the [Layer] palette, select the layer whose line color you want to change.
CLIP STUDIO PAINT USER GUIDE 186
Menu > Edit Menu > Change color of line to drawing
2 Create a selection
Using a [Marquee] tool, create a selection.
In the case of [Vector] layers, vector lines are cut at the edge of the created selection for color conversion.
3 Select the drawing color
On a color palette, select a [Drawing color]. In this example, [Red] is selected.
4 Select the command
Select [Edit] menu → [Change color of line to drawing].
5 The change is complete
The drawing color of non-transparent portions in the selected area is now [Red].
CLIP STUDIO PAINT USER GUIDE 187
Menu > Edit Menu > Outline Selection [PRO/EX]
Outline Selection [PRO/EX]
Creates an edge around the border of a selected area.
1 Specify the edge color
Select a color from the [Color Set] palette and the like. In this example, yellow will be used.
2 Create a selection
Using a selection tool, create a selection.
3 Select the layer
On the [Layer] palette, select the layer where you want to draw the edge.
4 Select the command
Selecting [Edit] menu → [Outline Selection] displays the [Outline Selection] dialog box.
(1) Configure [Border type], [Line width] and the like.
(2) Click [OK].
5 The edge is drawn
The edge is drawn to the selected area.
CLIP STUDIO PAINT USER GUIDE 188
Menu > Edit Menu > Outline Selection [PRO/EX]
[Outline Selection] Dialog Box
(1) Border type
Specify where to draw the edge.
Draw outside Outside the border of the selected area.
Draw on border In the center of the border of the selected area.
Draw inside Inside the border of the selected area.
(2) Line width
Specify the thickness of the edges.
The unit for [Line width] can be changed on the [Preferences] dialog box. For details, see "File Menu" → "Prefer-
ences [Windows]" → "Ruler/Unit" .
(3) Expansion type
Specify how to process the edge at the corners of the selected area. You can select from [Rectangle] and [Round].
Rectangle Round
[Expansion type] is not available for [Vector] layers.
CLIP STUDIO PAINT USER GUIDE 189
Menu > Edit Menu > Outline Selection [PRO/EX]
(4) Draw on canvas edge
When the created selection is on the canvas edge, the selected area is trimmed away at the canvas edge, but you can select whether or not
to have the edge line drawn.
Selected area trimmed away Drawn even at
at canvas edge. canvas edge.
[Draw at canvas edge] OFF [Draw at canvas edge] ON
(5) Anti-aliasing
Allows you to configure the strength of anti-aliasing of a vector line to be created for a vector layer.
You can select from [None], [Weak], [Middle] and [Strong].
CLIP STUDIO PAINT USER GUIDE 190
Menu > Edit Menu > Convert brightness to opacity
Convert brightness to opacity
Converts the brightness of the image in the selected area into opacity.
Original image: Paper layer hidden After Convert brightness to opacity: Paper layer hidden
When a scanned grayscale image is converted, the closer is the grayscale to white the more transparent, and the closer is the grayscale to black
the more opaque.
Original image: Paper layer hidden After Convert brightness to opacity: Paper layer hidden
CLIP STUDIO PAINT USER GUIDE 191
Menu > Edit Menu > Register Material [PRO/EX]
Register Material [PRO/EX]
Selected contents can be turned into a material and registered on the [Material] palette. The type of material varies depending on the selected
item.
Image
Converts the layer selected on the [Layer] palette to a material. Converted materials are registered in a [Material] palette.
In addition to raster layers and vector layers, you can register gradient layers and fill layers.
If a selection area is created on the canvas, the selection area is registered as a material.
For details on how to register in the [Material] palette, see "Material Palette" → "Registering a Material [PRO/EX]"
→ "Registering a Material from the Canvas" / "Registering a Layer as Material" .
Template
Registers a canvas and all layers included in the canvas as a whole in the [Material] palettes.
The registered material can be used as a template from [Template] on the [New] dialog box.
For details on how to register in the [Material] palette, see "Material Palette" → "Registering a Material [PRO/
EX]" → "Register Layer as Template Material" .
For details on the [New] dialog box, see "New" .
The registered material can also be used as a normal material from the [Material] palettes.
When a canvas composed of [Frame border folders] only is registered, it is registered as a [Framing template].
In all other cases, the canvas is registered as [Layer template]. Either material, [Framing template] or [Layer
template], may be used as template.
Animation
Convert the clip or track selected in the [Timeline] palette to a material.
Converted materials are registered in the [Material] palette as animation materials.
The cels (layers) and cel specifications in the selected clip or track are registered in the animation material.
For details on how to register in the [Material] palette, see "Material Palette" → "Registering a Material [PRO/
EX]" → "Register animation material" .
Animation materials cannot be registered if the timeline is disabled.
CLIP STUDIO PAINT USER GUIDE 192
Menu > Edit Menu > Tonal correction
Tonal correction
Allows you to adjust image brightness, contrast, tone, gradient and the like.
Brightness/Contrast Adjusts the brightness and contrast of the selected layer.
Changes the color of the selected layer by adjusting the three components (hue, saturation and lumi-
Hue/Saturation/Luminosity
nosity) of the HSV color model.
Posterization [PRO/EX] Converts an image into the specified gradient.
Reverse gradient [PRO/EX] Inverts the colors in an image.
Level Correction Adjusts the contrast of an image using the histogram.
Tone curve [PRO/EX] Adjusts the contrast of an image using the tone curve.
Allows for image tone adjustment by configuring the balance of each RGB color for the selected
Color balance [PRO/EX]
layer.
Binarization [PRO/EX] Converts the selected layer into a black and white duotone layer.
Gradient map [PRO/EX] Each shade in the image is replaced with one of the gradient colors.
CLIP STUDIO PAINT USER GUIDE 193
Menu > Edit Menu > Tonal correction
Brightness/Contrast
Adjusts the brightness and contrast of the selected layer.
Applicable layers Raster layer (gray)
Raster layer (color)
1 Select the layer
On the [Layer] palette, select a layer. In this example, the [Background] layer is selected.
o
2 Select the command
Select [Edit] menu → [Tonal Correction] → [Brightness/Contrast]. The [Brightness/Contrast] dialog box is displayed. Configure the items
on the dialog box.
(1) Adjust the brightness and contrast.
(2) Click [OK].
3 The adjustment of brightness and contrast is complete
The brightness and contrast of the background are now adjusted.
Original image Brightness: -50, Contrast: 50
[Brightness/Contrast] Dialog Box
(1) Brightness
Adjust the brightness of the image. The smaller the value, the darker will be the image while the larger the value, the brighter will be the
image.
(2) Contrast
Adjust the contrast (difference between light and shadow) of the image. The smaller the value, the lower will be the contrast while the
larger the value, the higher will be the contrast.
(3) Preview
Previews the image on the canvas.
(4) Auto adjust
Automatically adjusts [Brightness] and [Contrast] in accordance with the imported image.
CLIP STUDIO PAINT USER GUIDE 194
Menu > Edit Menu > Tonal correction
Hue/Saturation/Luminosity
Changes the color of the selected layer by adjusting the three components (hue, saturation and luminosity) of the HSV color model.
Applicable layers Raster layer (color)
1 Select the layer
On the [Layer] palette, select a layer. In this example, the [Background] layer is selected.
2 Select the command
Select [Edit] menu → [Tonal Correction] → [Hue/Saturation/Luminosity]. The [Hue/Saturation/Luminosity] dialog box is displayed.
Adjust the color of the image by moving the sliders.
(1) Adjust the color of the image by moving the sliders [Hue], [Saturation] and [Luminosity].
(2) Click [OK].
3 The adjustment of hue, saturation and luminosity is complete
The color of the background is now adjusted.
Original image Hue: 120, Saturation: -30, Luminosity: 25
[Hue/Saturation/Luminosity] Dialog Box
(1) Hue
Indicates gradient of color. Adjusts color types such as red, blue and yellow.
(2) Saturation
Adjusts the vividness of the color. The larger the value, the more vivid will be the color.
(3) Luminosity
Adjusts the brightness of the color. The larger the value, the brighter will be the color.
(4) Preview
Previews the image on the canvas.
CLIP STUDIO PAINT USER GUIDE 195
Menu > Edit Menu > Tonal correction
Posterization [PRO/EX]
Converts an image into the specified gradient.
Raster layer (gray)
Applicable layers
Raster layer (color)
Original image After posterization: 3-level posterization
1 Select the layer
On the [Layer] palette, select a layer. In this example, the [Background] layer is selected.
2 Create a selection
Create a selection in the area where you want apply the filter.
If a selection is not created, the effect will apply to the entire canvas.
CLIP STUDIO PAINT USER GUIDE 196
Menu > Edit Menu > Tonal correction
3 Select the command
Select [Edit] menu → [Tonal Correction] → [Posterization]. The [Posterization] dialog box is displayed. On the [Posterization] dialog box,
configure the effect.
(1) Configure the gradient.
(2) Click [OK].
4 The adjustment of the gradient is complete
The gradient is now adjusted.
[Posterization] Dialog Box
(1) Number of gradients
Configure the number of posterization levels.
(2) Preview
Previews the image on the canvas.
CLIP STUDIO PAINT USER GUIDE 197
Menu > Edit Menu > Tonal correction
Reverse gradient [PRO/EX]
Inverts the colors in an image.
Raster layer (monochrome)
Applicable layers Raster layer (gray)
Raster layer (color)
Original image After Reverse gradient
1 Select the layer
On the [Layer] palette, select a layer. In this example, the [Background] layer is selected.
2 Create a selection
Create a selection in the area where you want apply the filter.
If a selection is not created, the effect will apply to the entire canvas.
3 Select the command
Select [Edit] menu → [Tonal Correction] → [Reverse gradient].
CLIP STUDIO PAINT USER GUIDE 198
Menu > Edit Menu > Tonal correction
4 The gradient is inverted
The image is displayed with the colors inverted.
Level Correction
Adjusts the contrast of an image using the histogram.
Raster layer (gray)
Applicable layers
Raster layer (color)
Original image After level correction
1 Select the layer
On the [Layer] palette, select a layer. In this example, the [Character] layer is selected.
CLIP STUDIO PAINT USER GUIDE 199
Menu > Edit Menu > Tonal correction
2 Select the command
Select [Edit] menu → [Tonal Correction] → [Level Correction]. The [Level Correction] dialog box is displayed. Adjust the brightness of
the image by moving the slider.
(1) Select the channel whose brightness you want to adjust.
(2) Turn on the [Preview] check box.
(3) Move the triangular [Control point] at the base of the histogram to adjust the brightness of the image.
(4) Move the [Control point] below [Output] to adjust the intensity of the brightest point and that of the darkest point in the image.
(5) Click [OK].
If either edge of the mountain in the histogram does not reach the range edge, move the control point to the edge
of the mountain on that side. To correct the entire image, adjust in such a way as to spread the mountain across
the entire histogram range.
3 The tonal correction is complete
The contrast of the image on the layer is adjusted with the settings configured on the dialog box.
[Level Correction] Dialog Box
(1) Channel
Select the channel whose level you want to correct from [RGB], [Red], [Green] and [Blue].
(2) Histogram
A graph where the information volume of the dark area (left side) and that of the bright area (right side) display as a mountain-like shape.
(3) Shadow input
Configure the darkest point in the image.
Normally place the darkest point on the left base of the mountain in the [Histogram].
(4) Gamma input
Configure the mean brightness of the image.
(5) Highlight input
Configure the brightest point in the image.
Normally place the brightest point on the right base of the mountain in the [Histogram].
(6) Shadow output
Configure the intensity of the darkest point in the image.
CLIP STUDIO PAINT USER GUIDE 200
Menu > Edit Menu > Tonal correction
(7) Highlight output
Configure the intensity of the brightest point in the image.
(8) Preview
Previews the image on the canvas.
(9) Auto adjust
Automatically adjusts the contrast in accordance with the imported image.
Tone curve [PRO/EX]
Adjusts the contrast of the selected layer.
Raster layer (gray)
Applicable layers
Raster layer (color)
Original image Tone Curve
1 Select the layer
On the [Layer] palette, select a layer. In this example, the [Character] layer is selected.
2 Select the command
Select [Edit] menu → [Tonal Correction] → [Tone Curve]. The [Tone Curve] dialog box is displayed. Adjust the contrast of the image by
modifying the curve.
(1) Select the channel to adjust.
(2) Click on the curve to add a control point. Drag the control point to modify the curve and adjust.
(3) Click [OK].
To delete a control point, drag it outside the graph.
The horizontal axis of the graph is the "Input" value (original brightness) and the vertical axis, the "Output"
value (brightness after adjustment).
In the background of the graph, the information volume of the dark area (left side) and that of the bright area
(right side) of the original image are displayed as a mountain-like graph (histogram). Adjust the tone curve by
checking the exposure balance of the original image in the histogram.
CLIP STUDIO PAINT USER GUIDE 201
Menu > Edit Menu > Tonal correction
3 The tonal correction is complete
The contrast of the image on the layer is adjusted with the settings configured on the dialog box.
[Tone Curve] Dialog Box
(1) Channel
Select the channel whose contrast you want to correct from [RGB], [Red], [Green] and [Blue].
(2) Tone curve
A graph to adjust the contrast of the image. Drag the control point to adjust.
The horizontal axis of the graph is the "Input" value (original brightness) and the vertical axis, the "Output" value (brightness after adjust-
ment).
In the background of the graph, the information volume of the dark area (left side) and that of the bright area (right
side) of the original image are displayed as a mountain-like graph (histogram). Adjust the tone curve by checking
the exposure balance of the original image in the histogram.
(3) Preview
Previews the image on the canvas.
(4) Reset
Initializes the settings.
CLIP STUDIO PAINT USER GUIDE 202
Menu > Edit Menu > Tonal correction
Color balance [PRO/EX]
Allows for image tone adjustment by configuring the balance of each RGB color for the selected layer.
Applicable layers Raster layer (color)
Original image Color balance
1 Select the layer
On the [Layer] palette, select a layer. In this example, the [Character] layer is selected.
2 Select the command
Select [Edit] menu → [Tonal Correction] → [Color balance]. The [Color balance] dialog box is displayed. Adjust the balance of each RGB
color by modifying the graph.
(1) From [Gradient balance], select the item to adjust. You can configure color balance by item.
(2) Adjust the color by moving the [Color balance] sliders. You may also input the values in the [Color level] fields.
(3) If [Preview] is turned on, you can preview the settings on the canvas.
(4) Click [OK].
3 The tonal correction is complete
The tone of the image on the layer is adjusted with the settings configured on the dialog box.
CLIP STUDIO PAINT USER GUIDE 203
Menu > Edit Menu > Tonal correction
[Color balance] Dialog Box
(1) Color balance
Adjust the color balance of the image with the sliders. When the [Cyan/Red], [Magenta/Green] and [Yellow/Blue] sliders are moved to the
right, the colors respectively become more red, green and blue while they respectively become more cyan, magenta and yellow when
moved to the left.
The value of each slider is displayed in [Color level]. From left to right, they are the current values of [Cyan/Red], [Magenta/Green] and
[Yellow/Blue]. You can also adjust by inputting values in there.
(2) Gradient balance
Select the gradient balance for the image from [Shadow], [Half tone] and [Highlight]. You can adjust the color balance for each gradient as
the settings are managed separately.
(3) Keep brightness
Keeps the brightness when gradient balance is adjusted.
(4) Preview
Previews the image on the canvas.
Binarization [PRO/EX]
Converts the selected layer into a black and white duotone layer.
Raster layer (gray)
Applicable layers
Raster layer (color)
Original image After binarization
1 Select the layer
On the [Layer] palette, select a layer. In this example, the [Character draft] layer is selected.
2 Select the command
Select [Edit] menu → [Tonal Correction] → [Binarization]. The [Binarization] dialog box is displayed. Adjust the black and white balance
of the image by moving the slider. If you want to keep the transparency of the original image, turn on [Leave transparency].
CLIP STUDIO PAINT USER GUIDE 204
Menu > Edit Menu > Tonal correction
3 The tonal correction is complete
The image on the selected layer is now converted into a black and white duotone image.
[Binarization] Dialog Box
(1) Threshold
The color of dots darker than the configured threshold is reduced to black while the color of dots brighter than the configured threshold is
reduced to white.
(2) Leave transparency
If turned on, the transparency of the original image is kept.
(3) Preview
Previews the image on the canvas.
CLIP STUDIO PAINT USER GUIDE 205
Menu > Edit Menu > Tonal correction
Gradient map [PRO/EX]
Each shade in the image is replaced with one of the gradient colors.
Applicable layers Raster layer (color)
Original image Gradient map
1 Select the layer
On the [Layer] palette, select a layer.
2 Select the command
Select the [Edit] menu → [Tonal Correction] → [Gradient map] to display the [Gradient map] box.
3 Configure color settings
Configure the following settings in the [Gradient map] dialog.
(1) Click outside the [Color] bar to create a node. You can adjust the position of the node later.
(2) Select a color to be used in the gradient from [Color]. Steps (1) and (2) can be repeated if necessary.
(3) If [Preview] is turned on, you can preview the settings on the canvas.
(4) Click [OK].
You can change the color of a node created in step (1) by clicking the node.
CLIP STUDIO PAINT USER GUIDE 206
Menu > Edit Menu > Tonal correction
4 The tonal correction is complete
The shades in the image on the selected layer are converted to the colors set in the [Gradient map] dialog.
[Gradient map] dialog box
A F
A. Gradient settings
Create gradient by moving the nodes.
(1) Color bar
Previews the configured gradient.
(2) Node
Allows you to configure the color for the gradient. You may create multiple nodes. Clicking an empty space adds a [Δ].
Dragging a node horizontally allows you to adjust the tone of the gradient. A selected node is indicated by a colored [Δ].
To delete a node, drag vertically.
(3) Select left node
Switches the selected node to the next node on the left.
CLIP STUDIO PAINT USER GUIDE 207
Menu > Edit Menu > Tonal correction
(4) Select right node
Switches the selected node to the next node on the right.
(5) Reverse gradient
Inverts the gradient settings.
(6) Delete node
Deletes the selected node.
B. Gradient set
Manage gradient settings.
(1) Show Gradient Sets
Allows you to view the [Gradient set] list and make a selection.
(2) Show Menu
Displays the gradient set menu.
Create new set Create a new color gradient data set.
Delete set Deletes the selected gradient set.
Duplicate set Duplicates the selected gradient set.
Settings of set Change the name of the selected gradient set.
Displays the [Material property] dialog box and allows you to register the selected gradient set
Register set as material in the [Materials] palette. For details on the [Material property] dialog box, see "[Material prop-
erty] Dialog Box" .
Displays the [Import material set] dialog box and allows you to import a gradient set registered
Import material set to the [Materials] palette. For details on the [Import material set] dialog box, see "[Import mate-
rial set] dialog box" .
Add the settings of the gradient displayed on the color bar to the list. The added gradient settings
Add Gradient
are displayed at the bottom of the list.
Delete Gradient Deletes the gradient settings selected in the list.
Duplicate Gradient Duplicates the selected gradient settings.
Change Gradient Name Change the name of the selected gradient settings.
Overwrites the settings selected in the list with the settings of a gradient displayed on the color
Replace Gradient
bar.
Apply to Gradient Settings Imports the gradient settings selected from the list into the color bar.
Import Gradient Import a gradient settings file from IllustStudio (extension: cgs).
Gradient sets registered to the [Material] palette can be uploaded to the CLIP server using the included portal
application, CLIP STUDIO.For details on uploading methods, please refer to [CLIP STUDIO TIPS].
CLIP STUDIO can be launched via the [File] menu ([CLIP STUDIO PAINT] menu on macOS and iPad) → [Open
CLIP STUDIO].
(3) Gradient list
A list of gradient settings included in the gradient set currently being viewed.
(4) Up/Down
Move the display position of the gradient settings selected in the list up or down.
CLIP STUDIO PAINT USER GUIDE 208
Menu > Edit Menu > Tonal correction
(5) Replace Gradient
Overwrites the settings selected in the list with the settings of a gradient displayed on the color bar.
(6) Apply to Gradient Settings
Imports the gradient settings selected from the list into the color bar.
(7) Duplicate Gradient
Duplicates the selected gradient settings.
(8) Add Gradient
Add the settings of the gradient displayed on the color bar to the list. The added gradient settings are displayed at the bottom of the list.
(9) Delete Gradient
Deletes the gradient settings selected in the list.
C. Position
Allows you to configure the position of the selected node.
D. Color
Configures a color for the selected node.
(1) Main drawing color
Configures the main drawing color for node color. Changing the main drawing color with a color palette also changes the node color.
(2) Sub drawing color
Configures the sub drawing color for node color. Changing the sub drawing color with a color palette also changes the node color.
(3) Specified color
Allows you to configure a specified color for node color. Clicking the color indicator displays the [Color settings] dialog box.
For details on the [Color settings] dialog box, see "Advanced settings of color Dialog Box" .
(4) Obtain screen color [Windows/macOS]
Allows you to reference a color on the screen using the eyedropper and set it as a [Specified color].
E. Mixing rate curve
Allows you to adjust the change in color between the selected node and that to the right.
The horizontal axis of the graph indicates the position of the nodes.
The vertical axis of the graph indicates the color mixing ratio with respect to the node at the right. The larger the value, the more
proximate is the color of the node to that of the node at the right. The smaller the value, the more proximate is to the color of the
selected node.
Clicking on the curve allows you to add up to 16 points, which you can drag to adjust the mixing rate curve. Dragging a point out of
the graph allows you to delete the point.
F. Preview
Previews the image on the canvas.
CLIP STUDIO PAINT USER GUIDE 209
Menu > Edit Menu > Tonal correction
[Material property] Dialog Box
(1) Material name
Input a name for the material.
(2) Location to save material
Click a folder to specify the location to save the material. The specified location is reflected in the [Tree view] of the [Material] palette.
(3) Search tag
Click the tag list to specify the search tag to be displayed on the [Tag list].
Clicking the tag with a + sign in the lower right will allow you to create a new tag.
[Import material set] dialog box
(1) Search box
Allows you to input a keyword and search for a gradient set image.
(2) Tag list
A list of tags assigned to materials displayed as buttons. Clicking a button displays brush shapes meeting the specified information in [Gra-
dient set list].
(3) Gradient set list
Displays the list of gradient sets.
(4) Show item check box
Shows a check box for each thumbnail of the gradient sets shown in [Gradient set list]. You can select a material by turning on the check
box.
(5) Thumbnail [Large]
Shows the large thumbnails of the gradient sets shown in [Gradient set list].
(6) Thumbnail [Small]
Shows the small thumbnails of the gradient set images shown in [Gradient set image list].
(7) Thumbnail [Detail]
Shows the thumbnails as well as information of the gradient set images shown in [Gradient set image list].
CLIP STUDIO PAINT USER GUIDE 210
Menu > Edit Menu > Transform
Transform
Selecting [Edit] menu → [Transform] allows you to move and transform a selected area within an image.
Scale up/Scale down/Rotate
Scales up/down or rotates the selected area within an image.
1 Select the layer
On the [Layer] palette, select the layer you want to scale up/down or rotate.
2 Create a selection
Using a selection tool, create a selection.
If a selection is not created, the image drawn on the selected layer will be the target of scale up/down or rotate.
3 Select the command
Select [Edit] menu → [Transform] → [Scale up/Scale down/Rotate].
CLIP STUDIO PAINT USER GUIDE 211
Menu > Edit Menu > Transform
4 Adjust the image orientation, size and the like
A guide line is displayed in the selected area. Using the handles and control point of the guide line, adjust the image orientation, size and
the like.
On the [Tool Property] palette, you can configure the color separation line and the like. For details, see "[Tool
Property] during Scale up/down" .
Guide
Center
Scaling up/down an image
Dragging a handle allows you to scale up/down the image.
Pressing the [Alt] key while transforming allows you to transform around the center of rotation.
Pressing the [Shift] key while transforming allows you to transform with fixed aspect ratio.
Dragging a handle while holding down the [Ctrl] key allows you to freely transform the image.
Dragging a handle while holding down the [Shift] + [Ctrl] keys moves the handle according to the direction of
the guideline.
CLIP STUDIO PAINT USER GUIDE 212
Menu > Edit Menu > Transform
Rotating an Image
Dragging outside the guide line allows you to rotate the image.
(1) Move its center point (+).
(2) Drag outside the guide line. The image rotates around the center point.
Dragging while holding down the [Shift] key allows you to move horizontally, vertically and rotate in incre-
ments of 45°
When dragging the center point while holding down the [Shift] key, the center point can be moved horizontally,
vertically or 45° diagonally.
Moving an Image
Dragging inside the guide line allows you to move the image.
When dragging the drawing area or guide line while holding down the [Shift] key, the drawing area or guideline
can be moved horizontally, vertically or 45° diagonally.
5 Commit scale up/down or rotate
Click [Confirm] on the launcher below the guide line and to confirm the scale, rotation etc.
CLIP STUDIO PAINT USER GUIDE 213
Menu > Edit Menu > Transform
Even when double-clicking inside the guide line, the deformation will be confirmed.
Pressing the [Enter] key also commits the scale up/down or rotate.
Pressing the [ESC] key cancels the scale up/down or rotate.
[OK] and [Cancel] on the [Tool Property] palette can also commit and cancel the transform.
[Tool Property] during Scale up/down
During scale up/down, the following operations can be performed from the [Tool Property] palette.
When the transform operation is recorded in auto action, [Auto action settings] is shown on the [Tool Property]
palette. For details on the setting items, see the description of "Transforming settings" in "CLIP STUDIO PAINT
Tool Setting Guide".
(1) Reset transformation
Restores the image being edited to the state before transform.
(2) Flip horizontal
Reverses the image horizontally around the center point.
(3) Flip vertical
Reverses the image vertically around the center point.
(4) OK
Commits the transform.
(5) Cancel
Cancels the transform.
(6) Center of rotation
Configures the center point for rotation of the image.
You can select from [Center], [Top left], [Top right], [Bottom right], [Bottom left], [Top], [Left], [Right], [Bottom] and [Free position].
(7) Change vector width [PRO/EX]
If turned on, the line width changes in accordance with transform when a vector layer is scaled up/down.
(8) Keep the original image
When turned on, the original image can be kept when moving or transforming.
(9) Scale ratio (width)
Specifies the width of the imported image as a ratio (%) of the original image.
(10) Scale ratio (height)
Specifies the height of the imported image as a ratio (%) of the original image.
(11) Keep ratio of original image
Scales up/down by keeping the original aspect ratio.
(12) Rotation angle
Specifies the image rotation angle with respect to the horizontal position.
CLIP STUDIO PAINT USER GUIDE 214
Menu > Edit Menu > Transform
(13) Adjust position
Allows you to automatically adjust the size of an image being transformed. The size is specified by the size of the [Guide line] of the
image to transform.
Canvas The size of [Guide line] of an image material is adjusted so that it is included in [Canvas].
Bleed border The size of [Guide line] of an image material is adjusted so that it is included in [Bleed border].
The size of [Guide line] of an image material is adjusted so that it is included in [Cropped bor-
Cropped border
der].
Default border The size of [Guide line] of an image material is adjusted so that it is included in [Default border].
Free position The size of [Guide line] of an image material is not adjusted.
For details on the [Bleed border], [Cropped border], [Default border], see "Explanation: What Are Default Bor-
der, Cropped Border and Bleed Border? [PRO/EX]" .
When [Bleed border], [Cropped border], or [Default border] is selected on a canvas on which [Bleed border],
[Cropped border], and [Default border] are not configured, the [Grid] size is adjusted so that it is included in
[Canvas].
(14) How to correct
Configure how to blend colors between adjacent pixels.
The outline of the color separation borders are blended with adjacent pixels and smoothed. How-
Smooth
ever, the outline may become blurred depending on the content to be transformed.
The outline of the color separation borders are sharp because it is not affected by adjacent pixels.
Hard outline
However, the outline may become rough edged depending on the content to be transformed.
The outline of the color separation borders are blended with the color of the adjacent pixels and
smoothed. When rotated, the outline is processed so to be more emphasized compared to
Emphasize outline
[Smooth]. However, white noise may occur around the outline depending on the content to be
transformed.
CLIP STUDIO PAINT USER GUIDE 215
Menu > Edit Menu > Transform
Free Transform
Allows you to freely transform the selected area within an image.
1 Select the layer
On the [Layer] palette, select the layer you want to transform.
2 Create a selection
Using a selection tool, create a selection.
If a selection is not created, the image drawn on the selected layer will be the target of free transform.
3 Select the command
Select [Edit] menu → [Transform] → [Free Transform].
CLIP STUDIO PAINT USER GUIDE 216
Menu > Edit Menu > Transform
4 Adjust the image orientation, size and the like
A guide line is displayed in the selected area. Using the handles and control point of the guide line, adjust the image shape, orientation and
the like.
On the [Tool Property] palette, you can configure the color separation line and the like. For details, see "[Tool
Property] during free transform" .
Guide
Center
Transforming an Image
Dragging a handle allows you to transform the image.
Dragging a handle while holding down the [Shift] key moves the handle according to the direction of the
guideline.
Dragging a handle while holding down the [Ctrl] key allows you to scale the image up and down.
Dragging a handle while holding down the [Ctrl] + [Shift] keys while scaling up or down allows you to scale the
image up or down without changing the original aspect ratio.
Dragging a handle while holding down the [Ctrl] and [Alt] keys allows you to scale up/down the image from the
center point.
CLIP STUDIO PAINT USER GUIDE 217
Menu > Edit Menu > Transform
Rotating an Image
Dragging outside the guide line allows you to rotate the image.
(1) Move its center point (+).
(2) Drag outside the guide line. The image rotates around the center point.
Moving an Image
Dragging inside the guide line allows you to move the image.
5 Commit the transform
Click [Confirm] on the launcher below the guide line to confirm the deformation.
Even when double-clicking inside the guide line, the deformation will be confirmed.
Pressing the [Enter] key also commits the transform.
Pressing the [ESC] key cancels the transform.
[OK] and [Cancel] on the [Tool Property] palette can also commit and cancel the transform.
CLIP STUDIO PAINT USER GUIDE 218
Menu > Edit Menu > Transform
[Tool Property] during free transform
During free transform, the following operations can be performed from the [Tool Property] palette.
When the transform operation is recorded in auto action, [Auto action settings] is shown on the [Tool Property]
palette. For details on the setting items, see the description of "Transforming settings" in "CLIP STUDIO PAINT
Tool Setting Guide".
(1) Reset transformation
Restores the image being edited to the state before transform.
(2) Flip horizontal
Reverses the image horizontally around the center point.
(3) Flip vertical
Reverses the image vertically around the center point.
(4) OK
Commits the transform.
(5) Cancel
Cancels the transform.
(6) Center of rotation
Configures the center point for rotation of the image.
You can select from [Center], [Top left], [Top right], [Bottom right], [Bottom left], [Top], [Left], [Right], [Bottom] and [Free position].
(7) Change vector width [PRO/EX]
If turned on, the line width changes in accordance with transform when a vector layer is scaled up/down.
(8) Keep the original image
When turned on, the original image can be kept when moving or transforming.
(9) Adjust position
Allows you to automatically adjust the size of an image being transformed. The size is specified by the size of the [Guide line] of the
image to transform.
Canvas The size of [Guide line] of an image material is adjusted so that it is included in [Canvas].
Bleed border The size of [Guide line] of an image material is adjusted so that it is included in [Bleed border].
The size of [Guide line] of an image material is adjusted so that it is included in [Cropped bor-
Cropped border
der].
Default border The size of [Guide line] of an image material is adjusted so that it is included in [Default border].
Free position The size of [Guide line] of an image material is not adjusted.
For details on the [Bleed border], [Cropped border], [Default border], see "Explanation: What Are Default Bor-
der, Cropped Border and Bleed Border? [PRO/EX]" .
When [Bleed border], [Cropped border], or [Default border] is selected on a canvas on which [Bleed border],
[Cropped border], and [Default border] are not configured, the [Grid] size is adjusted so that it is included in
[Canvas].
CLIP STUDIO PAINT USER GUIDE 219
Menu > Edit Menu > Transform
(10) How to correct
Configure how to blend colors between adjacent pixels.
The outline of the color separation borders are blended with adjacent pixels and smoothed. How-
Smooth
ever, the outline may become blurred depending on the content to be transformed.
The outline of the color separation borders are sharp because it is not affected by adjacent pixels.
Hard outline
However, the outline may become rough edged depending on the content to be transformed.
The outline of the color separation borders are blended with the color of the adjacent pixels and
Emphasize outline smoothed. It is possible to process so that the outline is more emphasized compared to [Smooth].
However, white noise may occur around the outline depending on the content to be transformed.
Flip Horizontal
Allows you to horizontally flip the selected area within an image.
1 Select the layer
On the [Layer] palette, select the layer you want to transform.
2 Create a selection
Using a selection tool, create a selection.
CLIP STUDIO PAINT USER GUIDE 220
Menu > Edit Menu > Transform
3 Select the command
Select [Edit] menu → [Transform] → [Flip Horizontal]. The image in the selected area is reversed horizontally.
4 Commit the transform
Click [Confirm] on the launcher below the guide line to confirm the deformation.
Even when double-clicking inside the guide line, the deformation will be confirmed.
Pressing the [Enter] key also commits the transform.
Pressing the [ESC] key cancels the transform.
[OK] and [Cancel] on the [Tool Property] palette can also commit and cancel the transform.
Tool property during Flip horizontal
During flip horizontal, the following operations can be performed from the [Tool Property] palette.
When the transform operation is recorded in auto action, [Auto action settings] is shown on the [Tool Property]
palette. For details on the setting items, see the description of "Transforming settings" in "CLIP STUDIO PAINT
Tool Setting Guide".
(1) Reset transformation
Restores the image being edited to the state before transform.
(2) Flip horizontal
Reverses the image horizontally around the center point.
(3) Flip vertical
Reverses the image vertically around the center point.
(4) OK
Commits the transform.
(5) Cancel
Cancels the transform.
(6) Center of rotation
Configures the center point for rotation of the image.
You can select from [Center], [Top left], [Top right], [Bottom right], [Bottom left], [Top], [Left], [Right], [Bottom] and [Free position].
CLIP STUDIO PAINT USER GUIDE 221
Menu > Edit Menu > Transform
(7) Change vector width [PRO/EX]
If turned on, the line width changes in accordance with transform when a vector layer is scaled up/down.
(8) Keep the original image
When turned on, the original image can be kept when moving or transforming.
(9) Scale ratio (width)
Specifies the width of the imported image as a ratio (%) of the original image.
(10) Scale ratio (height)
Specifies the height of the imported image as a ratio (%) of the original image.
(11) Keep ratio of original image
Scales up/down by keeping the original aspect ratio.
(12) Rotation angle
Specifies the image rotation angle with respect to the horizontal position.
(13) Adjust position
Allows you to automatically adjust the size of an image being transformed. The size is specified by the size of the [Guide line] of the
image to transform.
Canvas The size of [Guide line] of an image material is adjusted so that it is included in [Canvas].
Bleed border The size of [Guide line] of an image material is adjusted so that it is included in [Bleed border].
The size of [Guide line] of an image material is adjusted so that it is included in [Cropped bor-
Cropped border
der].
Default border The size of [Guide line] of an image material is adjusted so that it is included in [Default border].
Free position The size of [Guide line] of an image material is not adjusted.
For details on the [Bleed border], [Cropped border], [Default border], see "Explanation: What Are Default Bor-
der, Cropped Border and Bleed Border? [PRO/EX]" .
When [Bleed border], [Cropped border], or [Default border] is selected on a canvas on which [Bleed border],
[Cropped border], and [Default border] are not configured, the [Grid] size is adjusted so that it is included in
[Canvas].
(14) How to correct
Configure how to blend colors between adjacent pixels.
Smooth The outline of the color separation borders are blended with adjacent pixels and smoothed. How-
ever, the outline may become blurred depending on the content to be transformed.
The outline of the color separation borders are sharp because it is not affected by adjacent pixels.
Hard outline
However, the outline may become rough edged depending on the content to be transformed.
The outline of the color separation borders are blended with the color of the adjacent pixels and
Emphasize outline smoothed. However, white noise may occur around the outline depending on the content to be
transformed.
CLIP STUDIO PAINT USER GUIDE 222
Menu > Edit Menu > Transform
Flip Vertical
Allows you to vertically reverse the selected area within an image.
1 Select the layer
On the [Layer] palette, select the layer you want to transform.
2 Create a selection
Using a selection tool, create a selection.
3 Select the command
Select [Edit] menu → [Transform] → [Flip Vertical]. The image in the selected area is reversed vertically.
4 Commit the transform
Click [Confirm] on the launcher below the guide line to confirm the deformation.
Even when double-clicking inside the guide line, the deformation will be confirmed.
Pressing the [Enter] key also commits the transform.
Pressing the [ESC] key cancels the transform.
[OK] and [Cancel] on the [Tool Property] palette can also commit and cancel the transform.
CLIP STUDIO PAINT USER GUIDE 223
Menu > Edit Menu > Transform
Tool Property during Flip vertical
During flip vertical, the following operations can be performed from the [Tool Property] palette.
When the transform operation is recorded in auto action, [Auto action settings] is shown on the [Tool Property]
palette. For details on the setting items, see the description of "Transforming settings" in "CLIP STUDIO PAINT
Tool Setting Guide".
(1) Reset transformation
Restores the image being edited to the state before transform.
(2) Flip horizontal
Reverses the image horizontally around the center point.
(3) Flip vertical
Reverses the image vertically around the center point.
(4) OK
Commits the transform.
(5) Cancel
Cancels the transform.
(6) Center of rotation
Configures the center point for rotation of the image.
You can select from [Center], [Top left], [Top right], [Bottom right], [Bottom left], [Top], [Left], [Right], [Bottom] and [Free position].
(7) Change vector width [PRO/EX]
If turned on, the line width changes in accordance with transform when a vector layer is scaled up/down.
(8) Keep the original image
When turned on, the original image can be kept when moving or transforming.
(9) Scale ratio (width)
Specifies the width of the imported image as a ratio (%) of the original image.
(10) Scale ratio (height)
Specifies the height of the imported image as a ratio (%) of the original image.
(11) Keep ratio of original image
Scales up/down by keeping the original aspect ratio.
(12) Rotation angle
Specifies the image rotation angle with respect to the horizontal position.
(13) Adjust position
Allows you to automatically adjust the size of an image being transformed. The size is specified by the size of the [Guide line] of the
image to transform.
Canvas The size of [Guide line] of an image material is adjusted so that it is included in [Canvas].
Bleed border The size of [Guide line] of an image material is adjusted so that it is included in [Bleed border].
The size of [Guide line] of an image material is adjusted so that it is included in [Cropped bor-
Cropped border
der].
Default border The size of [Guide line] of an image material is adjusted so that it is included in [Default border].
Free position The size of [Guide line] of an image material is not adjusted.
CLIP STUDIO PAINT USER GUIDE 224
Menu > Edit Menu > Transform
For details on the [Bleed border], [Cropped border], [Default border], see "Explanation: What Are Default Bor-
der, Cropped Border and Bleed Border? [PRO/EX]" .
When [Bleed border], [Cropped border], or [Default border] is selected on a canvas on which [Bleed border],
[Cropped border], and [Default border] are not configured, the [Grid] size is adjusted so that it is included in
[Canvas].
(14) How to correct
Configure how to blend colors between adjacent pixels.
Smooth The outline of the color separation borders are blended with adjacent pixels and smoothed. How-
ever, the outline may become blurred depending on the content to be transformed.
The outline of the color separation borders are sharp because it is not affected by adjacent pixels.
Hard outline
However, the outline may become rough edged depending on the content to be transformed.
The outline of the color separation borders are blended with the color of the adjacent pixels and
Emphasize outline smoothed. However, white noise may occur around the outline depending on the content to be
transformed.
Mesh Transformation [PRO/EX]
Allows you to create guides and handles by splitting a selected area with a lattice to transform an image by portions by dragging the corre-
sponding lattice point.
1 Select the layer
On the [Layer] palette, select the layer you want to transform.
2 Create a selection
Using a selection tool, create a selection.
3 Select the command
Select [Edit] menu → [Transform] → [Mesh Transformation].
4 Configure the lattice points
On the [Tool Property] palette, configure the number of lattice points (handles).
CLIP STUDIO PAINT USER GUIDE 225
Menu > Edit Menu > Transform
You can configure up to 10 lattice points.
5 Transform
In the selected area of the image, as many lattices as you configured will display. Transform by dragging the guides and/or handles.
Transform the image by
moving the handles ( )
Drag a handle while holding down the [Shift] key to move the handle horizontally, vertically or 45° diagonally.
6 Commit the transform
Click [Confirm] on the launcher below the guide line to confirm the deformation.
Double click other than the handles inside the guides to commit the transform.
Pressing the [Enter] key also commits the transform.
Pressing the [ESC] key cancels the transform.
[OK] and [Cancel] on the [Tool Property] palette can also commit and cancel the transform.
[Tool Property] during Mesh transformation
During Mesh transformation, the following operations can be performed from the [Tool Property] palette.
When the transform operation is recorded in auto action, [Auto action settings] is shown on the [Tool Property]
palette. For details on the setting items, see the description of "Transforming settings" in "CLIP STUDIO PAINT
Tool Setting Guide".
(1) Reset transformation
Restores the image being edited to the state before transform.
(2) Flip horizontal
Reverses the image horizontally around the center point.
(3) Flip vertical
Reverses the image vertically around the center point.
(4) OK
Commits the transform.
CLIP STUDIO PAINT USER GUIDE 226
Menu > Edit Menu > Change Image Resolution
(5) Cancel
Cancels the transform.
(6) Center of rotation
Specifies the center point for transforming the image.
You can select from [Center], [Top left], [Top right], [Bottom right], [Bottom left], [Top], [Left], [Right], [Bottom] and [Free position].
(7) Change vector width
If turned on, the line width changes in accordance with transform when a vector layer is scaled up/down.
(8) Keep the original image
When turned on, the original image can be kept when moving or transforming.
(9) Number of horizontal lattice points
Specifies the number of horizontal lattice points.
(10) Number of vertical lattice points
Specifies the number of vertical lattice points.
(11) How to correct
Configure how to blend colors between adjacent pixels.
Smooth The outline of the color separation borders are blended with adjacent pixels and smoothed. How-
ever, the outline may become blurred depending on the content to be transformed.
The outline of the color separation borders are blended with the color of the adjacent pixels and
Emphasize outline smoothed. However, white noise may occur around the outline depending on the content to be
transformed.
Fix
Commits the image transform.
Cancel
Cancels the image transform.
Change Image Resolution
Allows you to change the resolution of the currently edited canvas.
Executing [Change Image Resolution] deletes the [Crop mark] and [Default border].
1 Select the command
Select [Edit] menu → [Change Image Resolution].
2 Configure
Configure the [Change Image Resolution] dialog box that is displayed.
(1) Configure size, resolution and the like.
(2) Click [OK].
3 The canvas resolution change is complete
The dialog box closes, and the canvas resolution changed.
CLIP STUDIO PAINT USER GUIDE 227
Menu > Edit Menu > Change Canvas Size
[Change Image Resolution] Dialog Box
In DEBUT, the upper limit of the canvas size is 10000 (height) x 10000 (width) pixels.
(1) Width
Configure the paper width.
(2) Height
Configure the paper height.
(3) Resolution
Input the paper resolution. Clicking ▼ allows you to select the resolution.
(4) Unit
Select the unit for configuring [Width] and [Height] from [cm], [mm], [in], [px] and [pt].
(5) Scale
Specify the paper size as a ratio of the current paper size.
(6) How to correct
Configure how to blend colors between adjacent pixels.
Smooth The color separation line is smooth.
Hard outline The color separation line is sharp.
(7) Fix pixel
Changes the resolution without changing the number of pixels.
Change Canvas Size
Allows you to change the size of the currently edited canvas.
Executing [Change Canvas Size] deletes the [Crop mark] and [Default border] when creating a selection range or
when the crop marks are not aligned correctly in a spread. You can also deletes the [Crop mark] and [Default bor-
der] by turning off [Fix center] in the [Change Canvas Size] dialog.
Creating a selection allows you to fit the canvas size to the selected area.
1 Select the command
Select [Edit] menu → [Change Canvas Size].
2 Configure
Configure the [Change Canvas Size] dialog box that is displayed.
(1) In [Reference point], configure the point of reference for changing the canvas size.
(2) Configure the canvas size you want to have.
CLIP STUDIO PAINT USER GUIDE 228
Menu > Edit Menu > Change Canvas Size
3 Check the canvas
A preview of the settings is displayed on the canvas.
You can change the position and/or size by dragging the guide and/or handles.
Preview of the canvas
size configured on the
dialog box.
Guide
Handle
Dragging a handle while holding down the [Shift] key allows you to resize without changing the original aspect
ratio.
Dragging a handle while holding down the [Alt] key allows you to resize with center in the [Reference point].
Dragging the [Reference point] in the preview on the canvas allows you to move the point of reference.
4 The canvas size change is complete
Click [OK] on the [Change Canvas Size] dialog box. The dialog box closes and the canvas resizing is complete.
CLIP STUDIO PAINT USER GUIDE 229
Menu > Edit Menu > Crop
[Change canvas size] Dialog Box
In DEBUT, the upper limit of the canvas size is 10000 (height) x 10000 (width) pixels.
(1) Width
Configure the paper width.
(2) Height
Configure the paper height.
(3) Reference point
Specify the point of reference for adjusting the canvas size by clicking one of the buttons. If a reference point is specified, the canvas size
changes with respect to that point when its width and/or height are changed on the dialog box.
(4) Unit
Select the unit for configuring [Width] and [Height] from [cm], [mm], [in], [px] and [pt].
(5) Fix center [PRO/EX]
Turn this on to fix the center of the [Crop mark] and [Default border] so that it remains in the same position when changing the size of the
canvas.
If [Reference point] is set in a position other than the center, the actual center of the canvas may be in a different position from the center
of the [Crop mark] and [Default border] after changing the canvas.
Turn this off to delete the [Crop mark] and [Default border] from the canvas.
This item is only displayed if [Crop mark] and [Default border] are set on the canvas.
(6) Reset
Resets the settings configured in the [Change Canvas Size] dialog box to their previous settings.
Crop
Changes the canvas size so that it matches the selected area.
CLIP STUDIO PAINT USER GUIDE 230
Menu > Edit Menu > Rotate/Invert canvas
Rotate/Invert canvas
Rotates/inverts the canvas.
Does not rotate/invert the view but the whole canvas.
This status is also retained in printing.
The canvas size is also changed automatically.
Canvas size of the original size Canvas size after rotation
Display angle after rotation Display angle of the original image
(same as that of the original image)
[Text layer] and [3D layer] are converted to [Raster layer] at the time of rotation/inversion.
In the case of [Vector layer], the brush patterns and spraying expressions may change after rotation/inversion.
The expression of the dots of [Tone] may change after rotation/inversion.
In EX, [Crop mark] and [Default border] are deleted after rotating or inverting the canvas if the canvas is a
spread and the crop marks are not aligned.
CLIP STUDIO PAINT USER GUIDE 231
Menu > Edit Menu > Rotate/Invert canvas
Rotate by 90 degrees clockwise
Rotates the canvas clockwise by 90 degrees.
Original image Rotate clockwise by 90 degrees
Rotate 180
Rotates the canvas by 180 degrees.
Original image Rotate by 180 degrees
CLIP STUDIO PAINT USER GUIDE 232
Menu > Edit Menu > Rotate/Invert canvas
Rotate by 90 Degrees Counterclockwise
Rotates the canvas counterclockwise by 90 degrees.
Original image Rotate clockwise by 90 degrees
Flip Horizontal
Reverses the canvas horizontally (mirror image).
Original image Flip Horizontal
CLIP STUDIO PAINT USER GUIDE 233
Menu > Edit Menu > Rotate/Invert canvas
Flip Vertical
Reverses the canvas vertically (upside-down mirror image).
Original image Flip Vertical
CLIP STUDIO PAINT USER GUIDE 234
Menu > Edit Menu > Canvas Properties [PRO/EX]
Canvas Properties [PRO/EX]
Selecting the menu item opens the [Canvas Properties] dialog box. This allows you to change the settings of the currently displayed canvas.
The settings that can be configured differ depending on whether the work is an illustration, manga or animation.
"[Canvas Properties] Dialog Box (Illustration)"
"[Canvas Properties] Dialog Box (Animation)"
The configured content will be used as default settings when creating a new layer, for example.
[Canvas Properties] Dialog Box (Illustration)
The default expression color and screen frequency and the crop mark and default border size can be set if [Use of work] is set to [Illustration],
[Comic], [Printing of fanzine] or [Show all comic settings] when creating a new canvas.
A. Unit
Select a unit for [Width] and [Height] from [cm], [mm], [in], [px] and [pt].
CLIP STUDIO PAINT USER GUIDE 235
Menu > Edit Menu > Canvas Properties [PRO/EX]
B. Canvas
Configures settings related to the canvas.
When [Manga draft settings] is turned off, [Canvas size] becomes the final size.
When [Manga draft settings] is turned on, [Binding (finish) size] becomes the final size when bound in a book.
(1) Swap width/height
Swaps the width and height of the canvas.
(2) Width
Configure the width of the canvas.
(3) Height
Configure the height of the canvas.
(4) Resolution
Input the resolution of the canvas. Clicking ▼ allows you to select the resolution.
(5) Basic expression color
Allows you to configure the basic expression color. Select from [Color], [Gray] and [Monochrome].
(6) Drawing color
Configures the drawing color for [Gray] and [Monochrome]. Configure the color with the [Black] and [White] buttons.
Gray
The drawing color is configured as follows with the [Black] and [White] buttons.
Only black button ON The drawing color is configured as a gradient from black to transparent.
Only white button ON The drawing color is configured as a gradient from white to transparent.
Both black and white buttons ON The drawing color is configured as a gradient from black to white.
Monochrome
The drawing color is configured as follows with the [Black] and [White] buttons.
Only black button ON The drawing color is configured as black or transparent.
Only white button ON The drawing color is configured as white or transparent.sbas
Both black and white buttons ON The drawing color is configured as black, white or transparent.
For details on expression color and drawing color, see "Explanation: Expression Color and Drawing Color" .
(7) Number of basic screen frequency
Specify the tone (halftone dot) screen frequency. The larger the value, the smaller will be the halftone dot. This is displayed when [Basic
expression color] is set to [Gray] or [Monochrome].
(8) Paper color
You can configure a color for the [Paper layer]. Clicking the color indicator displays the [Color settings] dialog box. Specifying a color
configures it to the [Paper layer].
CLIP STUDIO PAINT USER GUIDE 236
Menu > Edit Menu > Canvas Properties [PRO/EX]
[Paper layer] is a monochrome layer at the bottom of the data. Hiding the [Paper layer] displays transparent
areas of the image on the canvas in a checkered pattern.
The [Paper layer] color can be changed afterwards. You can double-click [Paper Layer] in the [Layer] palette to
display the [Color settings] dialog box and change the color of the [Paper Layer].
For details on the [Color settings] dialog box, see "Advanced settings of color Dialog Box" .
C. Manga draft settings
Turning on this item creates [Crop mark], [Default border (inner)], [Cropped border] and [Bleed border] on the canvas. Configuring the
sizes of [Bleed border], [Default border] and [Canvas] displays guidelines on the canvas.
D. Manga draft settings → Binding (finish) size
Configure settings related to manga manuscripts.
(1) Width
Horizontal length to print.
(2) Height
Vertical length to print.
(3) Default size (Cropped border)
Allows you to select a [Width] and [Height] for the cropped border from default sizes.
(4) Bleed width
Configure the extra margin to deal with misaligned [Cropped border] lines when trimming the edges of the pages. Draw up to the [Bleed
width] area to print to the edge of the pages.
The area between the bleed border (the first border from the edge) and the cropped border (the second border from the edge) is the bleed
border area.
Bleed
Bleed width Cropped border
Bleed area is the area
between the bleed border and
the cropped border.
CLIP STUDIO PAINT USER GUIDE 237
Menu > Edit Menu > Canvas Properties [PRO/EX]
E. Manga draft settings → Default border (inner)
Configure the border that will be the reference for laying out the frames. There are two ways of specifying the default border: by size and
position, or by margin. This item is displayed when [Manga draft settings] is turned on.
(1) Default size (Default border)
Allows you to select a [Width] and [Height] for the default border from default sizes.
(2) How to specify default border
Configures how to specify the size and position of the default border. Displayed items vary depending on the content configured in
[Default border settings].
Set size Configures the default border based on the size and position.
Configures the default border based on the distance from the left,
Set margin
right, top and bottom edges of the paper.
(3) Default border settings
Configures the size and position of the default border. Displayed items vary depending on the item selected in [How to specify default bor-
der].
Set size
Configures the default border based on the size and position.
Width Width of the [Default border].
Height Length of the [Default border].
X offset Horizontal position of the [Default border].
Y offset Vertical position of the [Default border].
When [X offset] is 0, that means the [Default border] is centrally located with respect to the [Cropped border]
on the left and right.
When [Y offset] is 0, that means the [Default border] is centrally located with respect to the [Cropped border]
at the top and bottom.
CLIP STUDIO PAINT USER GUIDE 238
Menu > Edit Menu > Canvas Properties [PRO/EX]
Set margin
Configures the default border based on the distance from the left, right, top and bottom edges of the cropped border.
Top Specifies the upper side of the [Default border] as the distance from the top of the cropped border.
Bottom Specifies the lower side of the [Default border] as the distance from the bottom of the cropped border.
Specifies the right or left side of the [Default border] as the distance from the "Direction of the binding
Gutter
point".
Specifies the right or left side of the [Default border] as the distance from the "Outer direction (opposite of
Fore-edge
binding point)".
@
Top
Front
Gutter
Binding side
D
Default border
C
Cropped border
Bottom
F. Align crop mark [EX]
When turned off, crop marks are created at the position where the paper edges of the left and right pages match.
When turned on, the crop marks are combined by matching the positions of the cropped borders. The positions of the cropped border on
the left and right pages can be adjusted in [Gap].
[Align crop mark] is displayed only for 2 page spreads.
CLIP STUDIO PAINT USER GUIDE 239
Menu > Edit Menu > Canvas Properties [PRO/EX]
G. Timeline
This is displayed if [Create moving illustration] is set in the [New] dialog. [How to show frames] allows you to select the method by which
to display the number of frames in the [Timeline] palette.
This is also displayed when a timeline is created by selecting the [Animation] menu → [Timeline] → [New time-
line].
It is not displayed if the timeline is disabled by selecting the [Animation] menu → [Enable timeline].
Frame number (starting Displays the number of frames for the entire timeline.
from 1), Frame number The only difference between [Number of frame (starting from 1)] and [Number of frame (starting
(starting from 0) from 0)] is the start number of the frames.
The frame number is displayed as "number of seconds + frame number". The frame number
Seconds + frame
starts from 1 again each time the second changes.
The frame number is displayed as "minutes:seconds:frame number" according to the playback
Time code
time.
[Canvas Properties] Dialog Box (Animation)
You can set the size of the various frames and the method by which to show frames in the timeline if [Use of work] is set as [Animation] when
creating a new canvas.
A. Unit
Select a unit for [Width] and [Height] from [cm], [mm], [in], [px] and [pt].
CLIP STUDIO PAINT USER GUIDE 240
Menu > Edit Menu > Canvas Properties [PRO/EX]
B. Reference size
Set the size and resolution of the reference frame of the canvas.
(1) Width
Configure the reference frame width.
(2) Height
Configure the reference frame height.
(3) Resolution
Input the resolution of the canvas. Clicking ▼ allows you to select the resolution.
C. Effect frame
Turn this on to set an effect frame on the canvas. Set the distance of the effect frame from the top, bottom, left and right edges of the refer-
ence frame (margin).
D. Drawing size
Turn this on to set a drawn frame on the canvas. This can be used when creating a cut for the vertical or horizontal scroll length.
(1) How to specify drawn frame
Set how to specify the drawn frame. The [Width] and [Height] are specified differently depending on this setting.
Specified scale Specify a scale based on the reference size.
Directly specify measurements for the [Width] and
Specified size
[Height].
(2) Width
Configure the drawn frame width.
(3) Height
Configure the drawn frame height.
(4) Reference point
Specify the position of the reference point (reference frame) in relation to the drawn frame.
(5) Offset X
Moves the position of the reference frame horizontally if the drawn frame is larger than the reference frame.
(6) Offset Y
Moves the position of the reference frame vertically if the drawn frame is larger than the reference frame.
E. Blank space
Set the blank space of the drawn frame. Turn [Drawn frame] off to create blank space in the reference frame.
Enter [Up], [Down], [Left] and [Right] to create blank space.
F. Timeline
[How to show frames] allows you to select the method by which to display the number of frames in the [Timeline] palette.
Frame number (starting Displays the number of frames for the entire timeline.
from 1), Frame number The only difference between [Number of frame (starting from 1)] and [Number of frame (starting
(starting from 0) from 0)] is the start number of the frames.
The frame number is displayed as "number of seconds + frame number". The frame number
Seconds + frame
starts from 1 again each time the second changes.
The frame number is displayed as "minutes:seconds:frame number" according to the playback
Time code
time.
CLIP STUDIO PAINT USER GUIDE 241
Menu > Edit Menu > Clear memory [PRO/EX]
Clear memory [PRO/EX]
Deletes the content stored in the application memory, such as the operation history for [History].
Obtain screen color [Windows/macOS]
Allows you to reference a color on the screen using the eyedropper and register it as a drawing color.
Unlike the [Eyedropper] tool, [Obtain screen color] allows you to register any color on the screen. You can also reference colors from image
materials open in other applications.
1 Select the command
Select the [Edit] menu → [Obtain screen color].
2 Obtain screen color
The [Eyedropper] and [Obtain screen color] window are displayed. Click to register a color on the screen as a drawing color.
You can exit [Obtain screen color] by performing the following operations while executing [Obtain screen color].
Right click
Pressing a key on the keyboard
3 Color registration is complete
The screen color you have clicked is registered as a drawing color.
Obtain screen color by hiding windows [Windows/macOS]
Allows you to reference a color on the screen using the eyedropper and register it as a drawing color. CLIP STUDIO PAINT is immediately
hidden from the desktop when [Obtain screen color by hiding windows] is selected. Colors on the screen can now be referenced.
Like [Obtain screen color], this allows you to register any color on the screen. You can also reference colors from image materials open in other
applications.
1 Select the command
Select the [Edit] menu → [Obtain screen color by hiding windows].
2 Obtain screen color
The [Eyedropper] and [Obtain screen color] window are displayed. Click to register a color on the screen as a drawing color.
You can exit [Obtain screen color] by right clicking while executing [Obtain screen color].
3 Color registration is complete
The screen color you have clicked is registered as a drawing color.
CLIP STUDIO PAINT USER GUIDE 242
Menu > Story Menu [EX] > Open page
Story Menu [EX]
The [Story] menu is for managing works composed of two or more pages. You can manage how to display a page file,
add and delete pages, manage manga or comic story information, and so on. This section describes the commands in
the [Page Manager] menu.
Open page
Opens the page file selected on the [Page Manager] window after closing the page file you were editing.
When there are two or more tabs open, the page file selected on the [Page Manager] window opens after the
page file you were editing closes. The tabs of page files that were not being edited remain open.
If [Auto save when switching page] is turned on in [Preferences] → [Page Management], switching pages auto-
matically saves and closes the page file you were editing. For details, see "Preferences [Windows]" → "File" .
Open page with new tab
Opens the page file selected on the [Page Manager] window with the page file you were editing kept open.
Selecting the same page as that of the page file being edited opens the same page file in another tab.
First Page
Opens the page file of the first page.
Previous page
Opens the page file of the previous page.
Next Page
Opens the page file of the next page.
Last Page
Opens the page file of the last page.
Specific Page
The [Specific Page] dialog box is displayed. Under [Page], enter the number of pages you want to open and click [OK] to open the specified
page(s).
Add Page
Adds a new page file to the next page of the selected page file.
When a 2 page spread is present after the selected page, page files for two pages are added.
Adding a page to a single-page file displays the [Create story folder] dialog box. For details on how to config-
ure on the dialog box, see "Saving Files Created from a Single-page File" .
CLIP STUDIO PAINT USER GUIDE 243
Menu > Story Menu [EX] > Add page (Detail)
Add page (Detail)
Selecting the menu item displays the [Add page (Detail)] dialog box. Configuring the page to create on the dialog adds a new page file to the
next page of the selected page file.
When a 2 page spread is present after the selected page, page files for two pages are added.
Adding a page to a single-page file displays the [Create story folder] dialog box. For details on how to config-
ure on the dialog box, see "Saving Files Created from a Single-page File" .
[Add page (detail)] Dialog Box
A
K
B
F
G
D
H
A. Preset
Allows you to select settings such as [Canvas Size], [Final size] and [Bleed border/Default border] from a list.
When custom settings exist, the icon on the right side allows you to delete a setting.
Use [Final size] to configure the size when bound in a book.
[Custom] can be selected only when the default size settings have been changed.
CLIP STUDIO PAINT USER GUIDE 244
Menu > Story Menu [EX] > Add page (Detail)
B. Canvas size
Configures the size of the canvas for an original.
When [Manga draft settings] is turned off, [Canvas size] becomes the final size.
When [Manga draft settings] is turned on, [Binding (finish) size] becomes the final size when bound in a book.
(1) Swap width/height
Swaps the width and height of the canvas.
(2) Width
Configure the width of the canvas.
(3) Height
Configure the height of the canvas.
(4) Resolution
Input the resolution of the canvas. Clicking ▼ allows you to select the resolution.
(5) Default size (Canvas size)
Allows you to select a [Width] and [Height] for the canvas from default sizes.
This item is displayed when [Manga draft settings] is turned off.
(6) Unit
Select a unit for [Width] and [Height] from [cm], [mm], [in], [px] and [pt].
C. Manga draft settings
Turning on this item creates [Crop mark], [Default border (inner)], [Cropped border] and [Bleed border] on the canvas.
Configuring the sizes of [Bleed border], [Default border] and [Canvas] displays guidelines on the canvas.
Canvas
Bleed
Bleed width
Default border
Cropped border
CLIP STUDIO PAINT USER GUIDE 245
Menu > Story Menu [EX] > Add page (Detail)
D. Manga draft settings → Binding (finish) size
Configure the line at which the edge of the pages will be trimmed for binding after printing. Drawings within these dimensions are printed.
Also configure the extra margin to deal with misaligned [Cropped border] lines when trimming the edges of the pages.
This item is displayed when [Manga draft settings] is turned on.
Bleed width
Cropped border
(1) Width
Horizontal length to print.
(2) Height
Vertical length to print.
CLIP STUDIO PAINT USER GUIDE 246
Menu > Story Menu [EX] > Add page (Detail)
(3) Bleed width
Configure the extra margin to deal with misaligned [Cropped border] lines when trimming the edges of the pages. Draw up to the [Bleed
width] area to print to the edge of the pages.
The area between the bleed border (the first border from the edge) and the cropped border (the second border from the edge) is the bleed
border area.
Bleed
Bleed width Cropped border
Bleed area is the area
between the bleed border and
the cropped border.
(4) Default size (Cropped border)
Allows you to select a [Width] and [Height] for the cropped border from default sizes.
CLIP STUDIO PAINT USER GUIDE 247
Menu > Story Menu [EX] > Add page (Detail)
E. Manga draft settings → Default border (inner)
Configure the border that will be the reference for laying out the frames. There are two ways of specifying the default border: by size and
position, or by margin.
This item is displayed when [Manga draft settings] is turned on.
Default border
(1) Default size (Default border)
Allows you to select a [Width] and [Height] for the default border from default sizes.
(2) How to specify default border
Configures how to specify the size and position of the default border. Displayed items vary depending on the content configured in
[Default border settings].
Set size Configures the default border based on the size and position.
Configures the default border based on the distance from the left, right, top
Set margin
and bottom edges of the paper.
(3) Default border settings
Configures the size and position of the default border. Displayed items vary depending on the item selected in [How to specify default bor-
der].
Set size
Configures the default border based on the size and position.
Width Width of the [Default border].
Height Length of the [Default border].
X offset Horizontal position of the [Default border].
Y offset Vertical position of the [Default border].
CLIP STUDIO PAINT USER GUIDE 248
Menu > Story Menu [EX] > Add page (Detail)
When [X offset] is 0, that means the [Default border] is centrally located with respect to the [Cropped border]
on the left and right.
When [Y offset] is 0, that means the [Default border] is centrally located with respect to the [Cropped border]
at the top and bottom.
Set margin
Configures the default border based on the distance from the left, right, top and bottom edges of the cropped border.
Top
Front
Gutter
Binding side
D
Default border
C
Cropped border
Bottom
Top Specifies the upper side of the [Default border] as the distance from the top of the cropped border.
Bottom Specifies the lower side of the [Default border] as the distance from the bottom of the cropped border.
Gutter Specifies the right or left side of the [Default border] as the distance from the "Direction of the binding point".
Specifies the right or left side of the [Default border] as the distance from the "Outer direction (opposite of
Fore-edge
binding point)".
F. Preview
Previews the configured [Cropped border], [Bleed border/Default border], [Paper color], and so on.
G. Basic expression color/Number of basic screen frequency
Allows you to configure the basic expression color and the like.
The expression color [Monotone] configured with Ver.1.2.1 or earlier is converted into the following [Basic expres-
sion color] and [Drawing color].
Basic expression color: Gray
Drawing color: Only black button ON
(1) Basic expression color
Allows you to configure the basic expression color. Select from [Color], [Gray] and [Monochrome].
CLIP STUDIO PAINT USER GUIDE 249
Menu > Story Menu [EX] > Add page (Detail)
(2) Drawing color
Configures the drawing color for [Gray] and [Monochrome]. Configure the color with the [Black] and [White] buttons.
Gray
The drawing color is configured as follows with the [Black] and [White] buttons.
Only black button ON The drawing color is configured as a gradient from black to transparent.
Only white button ON The drawing color is configured as a gradient from white to transparent.
Both black and white buttons ON The drawing color is configured as a gradient from black to white.
Monochrome
The drawing color is configured as follows with the [Black] and [White] buttons.
Only black button ON The drawing color is configured as black or transparent.
Only white button ON The drawing color is configured as white or transparent.
Both black and white buttons ON The drawing color is configured as black, white or transparent.
For details on expression color and drawing color, see "Explanation: Expression Color and Drawing Color" .
(3) Number of basic screen frequency
Specify the tone (halftone dot) screen frequency. The larger the value, the smaller will be the halftone dot.
H. Paper color
You can configure a color for the [Paper layer]. Clicking the color indicator displays the [Color settings] dialog box. Specifying a color
configures it to the [Paper layer].
[Paper layer] is a monochrome layer at the bottom of the data. Hiding the [Paper layer] displays transparent
areas of the image on the canvas in a checkered pattern.
The [Paper layer] color can be changed afterwards. You can double-click [Paper Layer] in the [Layer] palette to
display the [Color settings] dialog box and change the color of the [Paper Layer].
For details on the [Color settings] dialog box, see "Advanced settings of color Dialog Box" .
I. Template
Allows you to create a page file with an imported template.
Selecting the check box and clicking the button opens the [Template] dialog box. Specify the template to import to the page file in the dia-
log box.
(1) Template
When turned on, allows you to specify a template.
CLIP STUDIO PAINT USER GUIDE 250
Menu > Story Menu [EX] > Add page (Detail)
(2) Specify template
Clicking this button opens the [Template] dialog box. Specify the template to import to the page file in the dialog box.
[Template] Dialog Box
(1)Search box Allows you to input a keyword and search for a template.
A list of tags assigned to materials displayed as buttons. Clicking a button displays the included
(2)Tag list
materials in [Material list].
(3) Material list A list of template materials. Click to select the material to import.
(4)Thumbnail [Large] Shows the large thumbnails of the materials shown in [Material list].
(5)Thumbnail [Small] Shows the small thumbnails of the materials shown in [Material list].
(6)Thumbnail [Detail] Shows the thumbnails as well as information of the materials shown in [Material list].
Templates can be added from [Edit] menu → [Register Material] → [Template]. For details, see "Register Layer as
Template Material" .
J. Number of pages
Configure the number of pages to add.
(1) Number of pages
Input the number of pages to create in the input field. Clicking ▼ allows you to select the number of pages from [1], [2], [4], [8], [12],
[16], [24] and [32].
(2) Spread corresponding page
When turned on, creates a 2 page spread from a pair of left and right pages.
K. Register to preset
Registers the content configured in the dialog box as [Preset].
Clicking the button opens the [Register to preset] dialog box. On the dialog box, configure the [Preset name] and [Items to be included in
preset].
[Register to preset] Dialog Box
(1) Preset name
Input a name for the [Preset] to register.
(2) Items to be included in preset
The content of the selected items will be registered in [Preset].
[Width], [Height], [Unit] and [Manga draft settings] are always registered.
CLIP STUDIO PAINT USER GUIDE 251
Menu > Story Menu [EX] > Import Page
Import Page
Adds a specified image file as page file to the next page of the selected page file.
File formats that can be imported are: Files saved in CLIP STUDIO PAINT format (extension: lip), IllustStudio documents (extension: xpg),
ComicStudio page files (extension: cpg), CLIP STUDIO storyboard files (extension: csnf), BMP, JPEG, PNG, TIFF, Targa, Adobe Photoshop
documents (extension: psd) and Adobe Photoshop Big documents (extension: psb).
When a 2 page spread is present after the selected page, the page file of the imported image and a blank page
file are added.
Importing an image file to a single-page file displays the [Create story folder] dialog box. For details on how to
configure on the dialog box, see "Saving Files Created from a Single-page File" .
Replace page
Replace the file of the selected page with a specified image file.
File formats that can be imported are: Files saved in CLIP STUDIO PAINT format (extension: lip), IllustStudio documents (extension: xpg),
ComicStudio page files (extension: cpg), CLIP STUDIO storyboard files (extension: csnf), BMP, JPEG, PNG, TIFF, Targa, Adobe Photoshop
documents (extension: psd) and Adobe Photoshop Big documents (extension: psb).
Single-page files cannot be important as spread pages. Spread-page files cannot be imported as single page.
If a page that a member is assigned to with the group work function is replaced, the member is no longer
assigned to that page.
Duplicate Page
Copies the selected page file to the next page.
When a 2 page spread is present after the selected page, the page file is copied to the next page of the last
one.
Copying a page from a single-page file displays the [Create story folder] dialog box. For details on how to con-
figure on the dialog box, see "Saving Files Created from a Single-page File" .
Delete Page
Deletes the selected page file.
To delete multiple pages at once, select them on the [Page Manager] window.
To select multiple pages on the [Page Manager] window, perform as follows:
To select multiple pages, click the pages while holding down the [Ctrl] key.
To select a group of consecutive pages, click the pages while holding down the [Shift] key.
CLIP STUDIO PAINT USER GUIDE 252
Menu > Story Menu [EX] > Combine Pages
Combine Pages
Combines the selected page and the next into one image, as a 2 page spread.
Selecting the menu item displays a confirmation dialog box. Clicking [OK] displays the [Combine Pages] dialog box where you will be able to
configure the position of the crop mark between pages and the like.
Two pages of original Combined into one for a 2-page spread
[Combine pages] Dialog Box
(1) Align crop mark
When turned off, combines the pages by matching the paper edges.
When turned on, combines the pages by matching the positions of the cropped border. The positions of the cropped border on the left and
right pages can be adjusted in [Gap].
(2) Delete layer with no drawing
When turned on, deletes layers with no drawing on it at the time of combining the images.
Change to Split Pages
Reverses the pages combined into one 2 page spread to two single pages.
Selecting the menu item displays a confirmation dialog box. Clicking [OK] displays the [Split Pages] dialog box and deletes blank layers when
dividing the image.
2-page spread original Divided into two single pages
[Split Pages] Dialog Box
(1) Delete layer with no drawing
When turned on, deletes layers with no drawing on it at the time of splitting the images.
CLIP STUDIO PAINT USER GUIDE 253
Menu > Story Menu [EX] > Change basic page settings
Change basic page settings
Selecting this menu item opens the [Change basic page settings] dialog box. Various settings can be changed for the page opened in the [Can-
vas] window or multiple pages selected in the [Page Manager] window. The settings that can be configured differ depending on whether the
work is an illustration, manga or animation.
"[Change basic page settings] Dialog Box (Illustration)"
"[Change basic page settings] Dialog Box (Animation)"
1 Open page
Open the page for which to change the settings in the [Page Manager] window.
Page settings can also be changed by selecting the page for which to change the settings from the [Story] win-
dow. Batch settings can be configured for multiple pages when using this method.
Batch settings cannot be configured if the selected pages have different settings for items such as [Size],
[Resolution] and [Basic expression color]. Configure the settings individually for each page.
The settings cannot be undone if the pages were selected from the [Page Manager] window. Reconfigure the
settings. The settings can be undone in the [Canvas] window if the page selected in the [Page Manager] win-
dow is open in the [Canvas] window.
2 Select the command
Select the [Page Management] menu → [Change basic page settings].
3 Configure
Configure the settings in the [Change basic page settings] dialog box and click [OK].
CLIP STUDIO PAINT USER GUIDE 254
Menu > Story Menu [EX] > Change basic page settings
4 The settings are applied
The page settings are changed.
CLIP STUDIO PAINT USER GUIDE 255
Menu > Story Menu [EX] > Change basic page settings
[Change basic page settings] Dialog Box (Illustration)
The following items can be set if [Use of work] is set to [Illustration], [Comic], [Printing of fanzine] or [Show all comic settings] when creating
a new canvas.
A. Unit
Select a unit for [Width] and [Height] from [cm], [mm], [in], [px] and [pt].
B. Canvas
Configures settings related to the canvas.
When [Manga draft settings] is turned off, [Canvas size] becomes the final size.
When [Manga draft settings] is turned on, [Binding (finish) size] becomes the final size when bound in a book.
(1) Swap width/height
Swaps the width and height of the canvas.
(2) Width
Configure the width of the canvas.
CLIP STUDIO PAINT USER GUIDE 256
Menu > Story Menu [EX] > Change basic page settings
(3) Height
Configure the height of the canvas.
(4) Resolution
Input the resolution of the canvas. Clicking ▼ allows you to select the resolution.
(5) Basic expression color
Allows you to configure the basic expression color. Select from [Color], [Gray] and [Monochrome].
(6) Drawing color
Configures the drawing color for [Gray] and [Monochrome]. Configure the color with the [Black] and [White] buttons.
Gray
The drawing color is configured as follows with the [Black] and [White] buttons.
Only black button ON The drawing color is configured as a gradient from black to transparent.
Only white button ON The drawing color is configured as a gradient from white to transparent.
Both black and white buttons ON The drawing color is configured as a gradient from black to white.
Monochrome
The drawing color is configured as follows with the [Black] and [White] buttons.
Only black button ON The drawing color is configured as black or transparent.
Only white button ON The drawing color is configured as white or transparent.
Both black and white buttons ON The drawing color is configured as black, white or transparent.
For details on expression color and drawing color, see "Explanation: Expression Color and Drawing Color" .
(7) Number of basic screen frequency
Specify the tone (halftone dot) screen frequency. The larger the value, the smaller will be the halftone dot. This is displayed when [Basic
expression color] is set to [Gray] or [Monochrome].
(8) Paper color
You can configure a color for the [Paper layer]. Clicking the color indicator displays the [Color settings] dialog box. Specifying a color
configures it to the [Paper layer].
[Paper layer] is a monochrome layer at the bottom of the data. Hiding the [Paper layer] displays transparent
areas of the image on the canvas in a checkered pattern.
The [Paper layer] color can be changed afterwards. You can double-click [Paper Layer] in the [Layer] palette to
display the [Color settings] dialog box and change the color of the [Paper Layer].
For details on the [Color settings] dialog box, see "Advanced settings of color Dialog Box" .
C. Manga draft settings
Turning on this item creates [Crop mark], [Default border (inner)], [Cropped border] and [Bleed border] on the canvas. Configuring the
sizes of [Bleed border], [Default border] and [Canvas] displays guidelines on the canvas.
D. Manga draft settings → Binding (finish) size
Configure settings related to manga manuscripts.
(1) Width
Horizontal length to print.
CLIP STUDIO PAINT USER GUIDE 257
Menu > Story Menu [EX] > Change basic page settings
(2) Height
Vertical length to print.
(3) Default size (Cropped border)
Allows you to select a [Width] and [Height] for the cropped border from default sizes.
(4) Bleed width
Configure the extra margin to deal with misaligned [Cropped border] lines when trimming the edges of the pages. Draw up to the [Bleed
width] area to print to the edge of the pages.
The area between the bleed border (the first border from the edge) and the cropped border (the second border from the edge) is the bleed
border area.
E. Manga draft settings → Default border (inner)
Configure the border that will be the reference for laying out the frames. There are two ways of specifying the default border: by size and
position, or by margin. This item is displayed when [Manga draft settings] is turned on.
(1) Default size (Default border)
Allows you to select a [Width] and [Height] for the default border from default sizes.
(2) How to specify default border
Configures how to specify the size and position of the default border. Displayed items vary depending on the content configured in
[Default border settings].
Set size Configures the default border based on the size and position.
Configures the default border based on the distance from the left,
Set margin
right, top and bottom edges of the paper.
(3) Default border settings
Configures the size and position of the default border. Displayed items vary depending on the item selected in [How to specify default bor-
der].
Set size
Configures the default border based on the size and position.
Width Width of the [Default border].
Height Length of the [Default border].
X offset Horizontal position of the [Default border].
Y offset Vertical position of the [Default border].
When [X offset] is 0, that means the [Default border] is centrally located with respect to the [Cropped border]
on the left and right.
When [Y offset] is 0, that means the [Default border] is centrally located with respect to the [Cropped border]
at the top and bottom.
CLIP STUDIO PAINT USER GUIDE 258
Menu > Story Menu [EX] > Change basic page settings
Set margin
Configures the default border based on the distance from the left, right, top and bottom edges of the cropped border.
Top Specifies the upper side of the [Default border] as the distance from the top of the cropped border.
Bottom Specifies the lower side of the [Default border] as the distance from the bottom of the cropped border.
Gutter Specifies the right or left side of the [Default border] as the distance from the "Direction of the binding point".
Specifies the right or left side of the [Default border] as the distance from the "Outer direction (opposite of
Fore-edge
binding point)".
F. Align crop mark
Displayed when a page set as a spread is opened. Turn this on to align the positions of the cropped border on the left and right pages. The
positions of the cropped border on the left and right pages can be adjusted in [Gap].
G. Timeline
This is displayed if [Create moving illustration] is set in the [New] dialog. [How to show frames] allows you to select the method by which
to display the number of frames in the [Timeline] palette.
This is also displayed when a timeline is created by selecting the [Animation] menu → [Timeline] → [New time-
line].
It is not displayed if the timeline is disabled by selecting the [Animation] menu → [Enable timeline].
Frame number (starting Displays the number of frames for the entire timeline.
from 1), Frame number The only difference between [Number of frame (starting from 1)] and [Number of frame (starting
(starting from 0) from 0)] is the start number of the frames.
The frame number is displayed as "number of seconds + frame number". The frame number starts
Seconds + frame
from 1 again each time the second changes.
The frame number is displayed as "minutes:seconds:frame number" according to the playback
Time code
time.
CLIP STUDIO PAINT USER GUIDE 259
Menu > Story Menu [EX] > Change basic page settings
[Change basic page settings] Dialog Box (Animation)
The following items can be set if [Use of work] is set as [Animation] when creating a new canvas.
A. Unit
Select a unit for [Width] and [Height] from [cm], [mm], [in], [px] and [pt].
B. Reference size
Set the size and resolution of the reference frame of the canvas.
(1) Width
Configure the reference frame width.
(2) Height
Configure the reference frame height.
(3) Resolution
Input the resolution of the canvas. Clicking ▼ allows you to select the resolution.
C. Effect frame
Turn this on to set an effect frame on the canvas. Set the distance of the effect frame from the top, bottom, left and right edges of the refer-
ence frame (margin).
CLIP STUDIO PAINT USER GUIDE 260
Menu > Story Menu [EX] > Change basic page settings
D. Drawing size
Turn this on to set a drawn frame on the canvas. This can be used when creating a cut for the vertical or horizontal scroll length.
(1) How to specify drawn frame
Set how to specify the drawn frame. The [Width] and [Height] are specified differently depending on this setting.
Specified scale Specify a scale based on the reference size.
Directly specify measurements for the [Width] and
Specified size
[Height].
(2) Width
Configure the drawn frame width.
(3) Height
Configure the drawn frame height.
(4) Reference point
Specify the position of the reference point (reference frame) in relation to the drawn frame.
(5) Offset X
Moves the position of the reference frame horizontally if the drawn frame is larger than the reference frame.
(6) Offset Y
Moves the position of the reference frame vertically if the drawn frame is larger than the reference frame.
E. Blank space
Set the blank space of the drawn frame. Turn [Drawn frame] off to create blank space in the reference frame.
Enter [Up], [Down], [Left] and [Right] to create blank space.
F. Timeline
[How to show frames] allows you to select the method by which to display the number of frames in the [Timeline] palette.
Frame number (starting Displays the number of frames for the entire timeline.
from 1), Frame number The only difference between [Number of frame (starting from 1)] and [Number of frame (starting
(starting from 0) from 0)] is the start number of the frames.
The frame number is displayed as "number of seconds + frame number". The frame number
Seconds + frame
starts from 1 again each time the second changes.
The frame number is displayed as "minutes:seconds:frame number" according to the playback
Time code
time.
CLIP STUDIO PAINT USER GUIDE 261
Menu > Story Menu [EX] > Change basic work settings
Change basic work settings
Selecting this menu item opens the [Change basic work settings] dialog box. The settings configured in the [New] dialog box can be changed
for the entire work. The displayed window differs depending on the [Use of work] set in the [New] dialog.
The [Use of work] can be selected in the [Change basic work settings] dialog box. The settings configured in the [New] dialog box and [Show
all comic settings] can be selected. Selecting a [Use of work] displays the settings related to the selected item.
A [Change basic work settings] dialog box specific to animation is displayed when [Animation] is selected from [Use of work] in the [New]
dialog box. For information on settings specific to animation, see "Change basic work settings Dialog Box (Animation)" .
Displayed when [Illustration] is set for [Use of work] in the [New] dialog. Select this to change set-
Illustration tings related to illustrations. For information on each setting, see "Change basic work settings Dialog
Box (Illustration)" .
Displayed when [Comic] is set for [Use of work] in the [New] dialog. Select this to change settings
Comic related to manga works. For information on each setting, see "Change basic work settings Dialog Box
(Comic)" .
Displayed when [Printing of fanzine] is set for [Use of work] in the [New] dialog. Select this to change
Printing of fanzine settings related to printing of fanzines. For information on each setting, see "Change basic work set-
tings Dialog Box (Printing of fanzine)" .
Displays all settings that can be configured for illustrations and manga when creating a new work. For
Show all comic settings
information on each setting, see "Change basic work settings Dialog Box (Show all comic settings)" .
[Use of work] may not be displayed for files created in CLIP STUDIO PAINT Ver.1.3.9 or earlier. For details on
setting items on the [Change basic work settings] dialog box, see "Change basic work settings Dialog Box
(Show all comic settings)" .
If the settings of a particular page are changed after configuring the settings in the [New] dialog box or
[Change basic work settings] dialog box, the settings in the [Change basic work settings] dialog box are not
applied to that page.
Settings for particular pages can be changed in the [Story] menu → [Change basic page settings]. For details, see
"Change basic page settings" .
CLIP STUDIO PAINT USER GUIDE 262
Menu > Story Menu [EX] > Change basic work settings
Change basic work settings Dialog Box (Illustration)
The window displayed when [Illustration] is selected from [Use of work] in the [Change basic work settings] dialog box.
(1) Unit
Select a unit for [Width] and [Height] from [cm], [mm], [in], [px] and [pt].
(2) Swap width/height
Swaps the width and height of the canvas.
(3) Width
Configure the width of the canvas.
(4) Height
Configure the height of the canvas.
(5) Default size (Canvas size)
Allows you to select a [Width] and [Height] for the canvas from default sizes.
(6) Resolution
Input the resolution of the canvas. Clicking ▼ allows you to select a resolution from 72 to 1200dpi.
(7) Basic expression color
Allows you to configure the basic expression color. Select from [Color], [Gray] and [Monochrome].
(8) Drawing color
Configures the drawing color for [Gray] and [Monochrome]. Configure the color with the [Black] and [White] buttons.
Gray
The drawing color is configured as follows with the [Black] and [White] buttons.
The drawing color is configured as a gradient from black to
Only black button ON
transparent.
The drawing color is configured as a gradient from white to
Only white button ON
transparent.
Both black and white but- The drawing color is configured as a gradient from black to
tons ON white.
Monochrome
The drawing color is configured as follows with the [Black] and [White] buttons.
Only black button ON The drawing color is configured as black or transparent.
Only white button ON The drawing color is configured as white or transparent.
Both black and white but-
The drawing color is configured as black, white or transparent.
tons ON
For details on expression color and drawing color, see "Explanation: Expression Color and Drawing Color" .
(9) Number of basic screen frequency
Specify the tone (halftone dot) screen frequency. The larger the value, the smaller will be the halftone dot. This is displayed when [Basic
expression color] is set to [Gray] or [Monochrome].
(10) Paper color
You can configure a color for the [Paper layer]. Clicking the color indicator displays the [Color settings] dialog box. Specifying a color
configures it to the [Paper layer].
CLIP STUDIO PAINT USER GUIDE 263
Menu > Story Menu [EX] > Change basic work settings
[Paper layer] is a monochrome layer at the bottom of the data. Hiding the [Paper layer] displays transparent
areas of the image on the canvas in a checkered pattern.
The [Paper layer] color can be changed afterwards. You can double-click [Paper Layer] in the [Layer] palette to
display the [Color settings] dialog box and change the color of the [Paper Layer].
For details on the [Color settings] dialog box, see "Advanced settings of color Dialog Box" .
Change basic work settings Dialog Box (Comic)
The window displayed when [Comic] is selected from [Use of work] in the [Change basic work settings] dialog box.
A. Unit
The unit in which [Width] and [Height] are set. In this window, this is fixed as [mm].
B. Manga draft settings → Binding (finish) size
Configure settings related to manga manuscripts.
(1) Swap width/height
Swaps the width and height of the canvas.
(2) Width
Horizontal length to print.
(3) Height
Vertical length to print.
(4) Default size (Cropped border)
Allows you to select a [Width] and [Height] for the cropped border from default sizes.
CLIP STUDIO PAINT USER GUIDE 264
Menu > Story Menu [EX] > Change basic work settings
(5) Bleed width
Configure [Bleed width]. You can select from [5mm] and [3mm].
The [Bleed width] is the extra margin to deal with misaligned [Cropped border] lines when trimming the edges of the pages. Draw up to
the [Bleed width] area to print to the edge of the pages.
The area between the bleed border (the first border from the edge) and the cropped border (the second border from the edge) is the bleed
border area.
(6) Resolution
You can set the resolution of the page. You can select a resolution from [600dpi] and [1200dpi] if [Basic expression color] is set to [Mono-
chrome]. You can select a resolution from [350dpi] and [600dpi] if [Basic expression color] is set to [Color] or [Gray].
(7) Basic expression color
Allows you to configure the basic expression color. Select from [Color], [Gray] and [Monochrome].
(8) Drawing color
Configures the drawing color for [Gray] and [Monochrome]. Configure the color with the [Black] and [White] buttons.
Gray
The drawing color is configured as follows with the [Black] and [White] buttons.
Only black button ON The drawing color is configured as a gradient from black to transparent.
Only white button ON The drawing color is configured as a gradient from white to transparent.
Both black and white buttons ON The drawing color is configured as a gradient from black to white.
Monochrome
The drawing color is configured as follows with the [Black] and [White] buttons.
Only black button ON The drawing color is configured as black or transparent.
Only white button ON The drawing color is configured as white or transparent.
Both black and white buttons ON The drawing color is configured as black, white or transparent.
For details on expression color and drawing color, see "Explanation: Expression Color and Drawing Color" .
(9) Number of basic screen frequency
Specify the tone (halftone dot) screen frequency. The larger the value, the smaller will be the halftone dot. This is displayed when [Basic
expression color] is set to [Gray] or [Monochrome].
C. Setting for fanzine
Configures settings related to printing fanzines.
(1) Check whether to export fanzine printing data
Turn this on and click [OK] in the [Change basic work settings] dialog box to check whether your fanzine printing data can be exported. A
message is displayed if the data cannot be exported as fanzine printing data.
CLIP STUDIO PAINT USER GUIDE 265
Menu > Story Menu [EX] > Change basic work settings
D. Multiple pages
You can create a work consisting of multiple pages and configure settings such as the number of pages and binding direction.
(1) Number of pages
Input the number of pages to create in the input field. Clicking ▼ allows you to select the number of pages.
A number lower than the current number of pages cannot be set.
(2) Binding point
Selects the direction in which to bind the book. Select either [Left binding] or [Right binding].
Generally, [Right binding] is used if the dialog and text are written vertically and [Left binding] is used if they are
written horizontally.
(3) Start page
Configures the orientation of the start page when creating a book.
When the start page is a left page, select [Left].
When the start page is a right page, select [Right].
[Start page] cannot be set if [Cover page] is turned on.
E. Cover page
You can add a cover page to a work and configure settings such as the drawing color and resolution.
(1) Cover page
When switched from off to on, you can set a cover page for the work. The first and last pages are replaced with a [Cover page], [Cover
page (back)], [Back cover page (back)] and [Back cover page].
When switched from On to Off, the [Cover page], [Cover page (back)], [Back cover page (back)] and [Back cover page] remain but are
changed to normal pages.
If you turn on [Cover page] on and click [OK] in the [Change basic work settings] dialog box, a message "Set
existing pages as cover pages?" may pop up. Click [No] to add new cover pages at the beginning and end of
the work.
The existing settings of the cover pages or the pages replaced by normal pages are maintained when the
[Cover page] setting is changed. Make sure that settings such as [Resolution] and [Basic expression color] in
the [Story] menu → [Change basic page settings] match the settings in the [Change basic work settings] dia-
log box. For details on how to configure the settings, see "Change basic page settings" .
CLIP STUDIO PAINT USER GUIDE 266
Menu > Story Menu [EX] > Change basic work settings
When [Cover page] is turned on and [OK] is clicked in the [Change basic work settings] dialog box, a message
saying “Added a cover page because the cover page cannot be replaced in this composition.” may be displayed.
If 4 or more pages are added for [Number of pages] in the [Change basic work settings] dialog box and [OK] is
clicked, a [Cover page], [Cover page (back)], [Back cover page (back)] and [Back cover page] are added at the
beginning and end of the work.
If pages cannot be replaced with cover pages in the [Change basic work settings] dialog, this may be caused by
the following issues:
The work contains fewer than 4 pages.
An odd number of pages are set for the work.
The first page is a spread page and the pages set as the [Cover page (back)] and [Back cover page (back)] are
a spread page.
The first page is a spread page and [Binding point] is set as [Right binding] but [Start page] is set as [Left] or
[Binding point] is set as [Left binding] but [Start page] is set as [Right].
The first page is a single page and the pages set as the [Cover page (back)], [Back cover page (back)] and
[Back cover page] are a spread page.
The first page is a single page, [Binding point] is set as [Right binding] and [Start page] is set as [Right] or
[Binding point] is set as [Left binding] but [Start page] is set as [Left].
To replace the pages with cover pages, change the following settings:
(1) Turn [Cover page] off in the [Change basic work settings] dialog box.
(2) Change the [Multiple pages] setting to resolve the above issues and click [OK].
(3) Display the [Change basic work settings] dialog box again and turn [Cover page] on.
(2) Resolution
You can set the resolution of the cover page. You can select a resolution from [600dpi] and [1200dpi] if [Basic expression color] is set to
[Monochrome]. You can select a resolution from [350dpi] and [600dpi] if [Basic expression color] is set to [Color] or [Gray].
(3) Basic expression color
Allows you to configure the basic expression color. Select from [Color], [Gray] and [Monochrome].
(4) Drawing color
Configures the drawing color for [Gray] and [Monochrome]. Configure the color with the [Black] and [White] buttons.
Gray
The drawing color is configured as follows with the [Black] and [White] buttons.
Only black button ON The drawing color is configured as a gradient from black to transparent.
Only white button ON The drawing color is configured as a gradient from white to transparent.
Both black and white buttons ON The drawing color is configured as a gradient from black to white.
Monochrome
The drawing color is configured as follows with the [Black] and [White] buttons.
Only black button ON The drawing color is configured as black or transparent.
Only white button ON The drawing color is configured as white or transparent.
Both black and white buttons ON The drawing color is configured as black, white or transparent.
For details on expression color and drawing color, see "Explanation: Expression Color and Drawing Color" .
CLIP STUDIO PAINT USER GUIDE 267
Menu > Story Menu [EX] > Change basic work settings
(5) Number of basic screen frequency
Specify the tone (halftone dot) screen frequency. The larger the value, the smaller will be the halftone dot. This is displayed when [Basic
expression color] is set to [Gray] or [Monochrome].
(6) Paper color
You can configure a color for the [Paper layer]. Clicking the color indicator displays the [Color settings] dialog box. Specifying a color
configures it to the [Paper layer]. This is displayed when [Basic expression color] is set to [Color].
[Paper layer] is a monochrome layer at the bottom of the data. Hiding the [Paper layer] displays transparent
areas of the image on the canvas in a checkered pattern.
The [Paper layer] color can be changed afterwards. You can double-click [Paper Layer] in the [Layer] palette to
display the [Color settings] dialog box and change the color of the [Paper Layer].
For details on the [Color settings] dialog box, see "Advanced settings of color Dialog Box" .
F. Story Information/Folio
Set the scope of application of the story information and folio.
(1) Reset setting changes page by page
When turned on, the position, size, edge settings and the like for the [Story information] and folio for all pages adjusted individually with
tools and palettes are disabled and changed to the values configured on the [Change basic work settings] dialog box.
G. Story information
Input [Story name], [Number of stories], [Subtitle], [Author], [Page number], and so on. The input content is displayed outside the bleed
border (in the non-printable area). Input is unnecessary when there is no relevant information.
(1) Story name
Input a title for the work. A pull down menu allows you to configure the display position of [Story name].
(2) Number of stories
When turned on, you can enter the number of stories in the work.
(3) Subtitle
Input the subtitle for the work.
(4) Author
Input the name of the author(s), club and the like. A pull down menu allows you to configure the display position of [Author].
(5) Page number
When turned on, you can set page numbers in the work. A pull down menu allows you to configure the display position of the [Page num-
ber]. The start number of the page numbers can also be set in [Start number].
H. Folio
Configure the page number (folio) displayed when the manga or comic is bound in a book.
(1) Start number
Input the starting page number.
(2) Color
Configure the color for the page number. Configure either [Black] or [White].
(3) Put edges
When turned on, an edge will be added to the page number text. The input field on the right allows you to configure the thickness of the
edge.
(4) Folio
When turned on, page numbers are indicated inside the page. A pull down menu allows you to configure the display position of the page
number.
CLIP STUDIO PAINT USER GUIDE 268
Menu > Story Menu [EX] > Change basic work settings
(5) Format
Configure the text to be added before and/or after the page number, if any. Input the text in the fields on the left and right, respectively.
(6) Gap with default border
The gap between the folio and the default border can be set. The larger the value, the wider the gap between the default border and the
folio.
(7) Font
Select the font to use for the page number.
(8) Size
Configure the font size for the page number.
(9) Blind folio
When turned on, blind folio is indicated in the lower part of the gutter (the side where the book is bound). Settings such as font and size
cannot be configured for [Blind folio].
Change basic work settings Dialog Box (Printing of fanzine)
The window displayed when [Printing of fanzine] is selected from [Use of work] in the [Change basic work settings] dialog box.
B
G
CLIP STUDIO PAINT USER GUIDE 269
Menu > Story Menu [EX] > Change basic work settings
A. Unit
The unit in which [Width] and [Height] are set. In this window, this is fixed as [mm].
B. Manga draft settings → Binding (finish) size
Configure settings related to manga manuscripts.
(1) Width
Displays the horizontal length to print.
(2) Height
Displays the vertical length to print.
(3) Default size (Cropped border)
Allows you to select a [Width] and [Height] for the cropped border from default sizes.
(4) Bleed width
Configure [Bleed width]. You can select from [5mm] and [3mm]. Selecting a printing place in [Fanzine printing shop] automatically sets
the [Bleed width] recommended by the printing place.
The [Bleed width] is the extra margin to deal with misaligned [Cropped border] lines when trimming the edges of the pages. Draw up to
the [Bleed width] area to print to the edge of the pages.
The area between the bleed border (the first border from the edge) and the cropped border (the second border from the edge) is the bleed
border area.
(5) Resolution
You can set the resolution of the page. If a printing place is selected in [Fanzine printing shop], it is possible to select a resolution from
those recommended by the printing place.
(6) Basic expression color
Allows you to configure the basic expression color. Select from [Color], [Gray] and [Monochrome].
(7) Drawing color
Configures the drawing color for [Gray] and [Monochrome]. Configure the color with the [Black] and [White] buttons.
Gray
The drawing color is configured as follows with the [Black] and [White] buttons.
Only black button ON The drawing color is configured as a gradient from black to transparent.
Only white button ON The drawing color is configured as a gradient from white to transparent.
Both black and white buttons ON The drawing color is configured as a gradient from black to white.
Monochrome
The drawing color is configured as follows with the [Black] and [White] buttons.
Only black button ON The drawing color is configured as black or transparent.
Only white button ON The drawing color is configured as white or transparent.
Both black and white buttons ON The drawing color is configured as black, white or transparent.
For details on expression color and drawing color, see "Explanation: Expression Color and Drawing Color" .
(8) Number of basic screen frequency
Specify the tone (halftone dot) screen frequency. The larger the value, the smaller will be the halftone dot. This is displayed when [Basic
expression color] is set to [Gray] or [Monochrome].
CLIP STUDIO PAINT USER GUIDE 270
Menu > Story Menu [EX] > Change basic work settings
C. Setting for fanzine
Configures settings related to printing fanzines.
(1) Fanzine printing shop
Select the name of the printing place from which to request printing. Select [General settings] if there are no applicable companies.
(2) Home Page
The URL of the website of the printing place selected in [Fanzine printing shop]. Click the URL to launch your web browser and display
the website of the printing place. This item is not displayed if [General settings] or [Do not specify fanzine printing place] is selected.
(3) Check whether to export fanzine printing data
Turn this on and click [OK] in the [Change basic work settings] dialog box to check whether your fanzine printing data can be exported. A
message is displayed if the data cannot be exported as fanzine printing data.
D. Multiple pages
You can create a work consisting of multiple pages and configure settings such as the number of pages and binding direction.
(1) Number of pages
Input the number of pages to create in the input field. Clicking ▼ allows you to select the number of pages.
If [Cover page] is turned on, include the cover page when setting the number of pages. The numbers of pages that can be selected differ
depending on the settings.
A number lower than the current number of pages cannot be set.
(2) Binding point
Selects the direction in which to bind the book. Select either [Left binding] or [Right binding].
Generally, [Right binding] is used if the dialog and text are written vertically and [Left binding] is used if they are
written horizontally.
E. Cover page
You can add a cover page to a work and configure settings such as the drawing color and resolution.
(1) Resolution
You can set the resolution of the cover page. If a printing place is selected in [Fanzine printing shop], it is possible to select a resolution
from those recommended by the printing place.
(2) Basic expression color
Allows you to configure the basic expression color. Select from [Color], [Gray] and [Monochrome].
(3) Drawing color
Configures the drawing color for [Gray] and [Monochrome]. Configure the color with the [Black] and [White] buttons.
Gray
The drawing color is configured as follows with the [Black] and [White] buttons.
Only black button ON The drawing color is configured as a gradient from black to transparent.
Only white button ON The drawing color is configured as a gradient from white to transparent.
Both black and white buttons ON The drawing color is configured as a gradient from black to white.
CLIP STUDIO PAINT USER GUIDE 271
Menu > Story Menu [EX] > Change basic work settings
Monochrome
The drawing color is configured as follows with the [Black] and [White] buttons.
Only black button ON The drawing color is configured as black or transparent.
Only white button ON The drawing color is configured as white or transparent.
Both black and white buttons ON The drawing color is configured as black, white or transparent.
For details on expression color and drawing color, see "Explanation: Expression Color and Drawing Color" .
(4) Number of basic screen frequency
Specify the tone (halftone dot) screen frequency. The larger the value, the smaller will be the halftone dot. This is displayed when [Basic
expression color] is set to [Gray] or [Monochrome].
(5) Paper color
You can configure a color for the [Paper layer]. Clicking the color indicator displays the [Color settings] dialog box. Specifying a color
configures it to the [Paper layer]. This is displayed when [Basic expression color] is set to [Color].
[Paper layer] is a monochrome layer at the bottom of the data. Hiding the [Paper layer] displays transparent
areas of the image on the canvas in a checkered pattern.
The [Paper layer] color can be changed afterwards. You can double-click [Paper Layer] in the [Layer] palette to
display the [Color settings] dialog box and change the color of the [Paper Layer].
For details on the [Color settings] dialog box, see "Advanced settings of color Dialog Box" .
F. Story Information/Folio
Set the scope of application of the story information and folio.
(1) Reset setting changes page by page
When turned on, the position, size, edge settings and the like for the [Story information] and folio for all pages adjusted individually with
tools and palettes are disabled and changed to the values configured on the [Change basic work settings] dialog box.
G. Story information
Input information such as the story name and author name. The input content is displayed outside the bleed border (in the non-printable
area). Input is unnecessary when there is no relevant information.
(1) Story name
Input a title for the work. A pull down menu allows you to configure the display position of [Story name].
(2) Author
Input the name of the author(s), club and the like. A pull down menu allows you to configure the display position of [Author].
H. Folio
Configure the page number (folio) displayed when the manga or comic is bound in a book.
(1) Folio
When turned on, page numbers are indicated inside the page. A pull down menu allows you to configure the display position of the page
number.
(2) Format
Configure the text to be added before and/or after the page number, if any. Input the text in the fields on the left and right, respectively.
(3) Font
Select the font to use for the page number.
CLIP STUDIO PAINT USER GUIDE 272
Menu > Story Menu [EX] > Change basic work settings
(4) Size
Configure the font size for the page number.
(5) Blind folio
When turned on, blind folio is indicated in the lower part of the gutter (the side where the book is bound). Settings such as font and size
cannot be configured for [Blind folio].
Change basic work settings Dialog Box (Show all comic settings)
The window displayed when [Show all comic settings] is selected from [Use of work] in the [Change basic work settings] dialog box. The same
settings are also displayed if [Use of work] is not displayed in the [Change basic work settings] dialog box.
E
K
A. Unit
Select a unit for [Width] and [Height] from [cm], [mm], [in], [px] and [pt].
CLIP STUDIO PAINT USER GUIDE 273
Menu > Story Menu [EX] > Change basic work settings
B. Canvas
Configures settings related to the canvas.
When [Manga draft settings] is turned off, [Canvas size] becomes the final size.
When [Manga draft settings] is turned on, [Binding (finish) size] becomes the final size when bound in a book.
(1) Swap width/height
Swaps the width and height of the canvas.
(2) Width
Configure the width of the canvas.
(3) Height
Configure the height of the canvas.
(4) Resolution
Input the resolution of the canvas. Clicking ▼ allows you to select the resolution.
(5) Basic expression color
Allows you to configure the basic expression color. Select from [Color], [Gray] and [Monochrome].
(6) Drawing color
Configures the drawing color for [Gray] and [Monochrome]. Configure the color with the [Black] and [White] buttons.
Gray
The drawing color is configured as follows with the [Black] and [White] buttons.
Only black button ON The drawing color is configured as a gradient from black to transparent.
Only white button ON The drawing color is configured as a gradient from white to transparent.
Both black and white buttons ON The drawing color is configured as a gradient from black to white.
Monochrome
The drawing color is configured as follows with the [Black] and [White] buttons.
Only black button ON The drawing color is configured as black or transparent.
Only white button ON The drawing color is configured as white or transparent.
Both black and white buttons ON The drawing color is configured as black, white or transparent.
For details on expression color and drawing color, see "Explanation: Expression Color and Drawing Color" .
(7) Number of basic screen frequency
Specify the tone (halftone dot) screen frequency. The larger the value, the smaller will be the halftone dot. This is displayed when [Basic
expression color] is set to [Gray] or [Monochrome].
(8) Paper color
You can configure a color for the [Paper layer]. Clicking the color indicator displays the [Color settings] dialog box. Specifying a color
configures it to the [Paper layer].
CLIP STUDIO PAINT USER GUIDE 274
Menu > Story Menu [EX] > Change basic work settings
[Paper layer] is a monochrome layer at the bottom of the data. Hiding the [Paper layer] displays transparent
areas of the image on the canvas in a checkered pattern.
The [Paper layer] color can be changed afterwards. You can double-click [Paper Layer] in the [Layer] palette to
display the [Color settings] dialog box and change the color of the [Paper Layer].
For details on the [Color settings] dialog box, see "Advanced settings of color Dialog Box" .
C. Manga draft settings
Turning on this item creates [Crop mark], [Default border (inner)], [Cropped border] and [Bleed border] on the canvas.
Configuring the sizes of [Bleed border], [Default border] and [Canvas] displays guidelines on the canvas.
D. Manga draft settings → Binding (finish) size
Configure settings related to manga manuscripts.
(1) Width
Horizontal length to print.
(2) Height
Vertical length to print.
(3) Default size (Cropped border)
Allows you to select a [Width] and [Height] for the cropped border from default sizes.
(4) Bleed width
Configure the extra margin to deal with misaligned [Cropped border] lines when trimming the edges of the pages. Draw up to the [Bleed
width] area to print to the edge of the pages.
The area between the bleed border (the first border from the edge) and the cropped border (the second border from the edge) is the bleed
border area.
E. Manga draft settings → Default border (inner)
Configure the border that will be the reference for laying out the frames. There are two ways of specifying the default border: by size and
position, or by margin. This item is displayed when [Manga draft settings] is turned on.
(1) Default size (Default border)
Allows you to select a [Width] and [Height] for the default border from default sizes.
(2) How to specify default border
Configures how to specify the size and position of the default border. Displayed items vary depending on the content configured in
[Default border settings].
Set size Configures the default border based on the size and position.
Configures the default border based on the distance from the left, right, top
Set margin
and bottom edges of the paper.
CLIP STUDIO PAINT USER GUIDE 275
Menu > Story Menu [EX] > Change basic work settings
(3) Default border settings
Configures the size and position of the default border. Displayed items vary depending on the item selected in [How to specify default bor-
der].
Set size
Configures the default border based on the size and position.
Width Width of the [Default border].
Height Length of the [Default border].
X offset Horizontal position of the [Default border].
Y offset Vertical position of the [Default border].
When [X offset] is 0, that means the [Default border] is centrally located with respect to the [Cropped border]
on the left and right.
When [Y offset] is 0, that means the [Default border] is centrally located with respect to the [Cropped border]
at the top and bottom.
Set margin
Configures the default border based on the distance from the left, right, top and bottom edges of the cropped border.
Top Specifies the upper side of the [Default border] as the distance from the top of the cropped border.
Bottom Specifies the lower side of the [Default border] as the distance from the bottom of the cropped border.
Specifies the right or left side of the [Default border] as the distance from the "Direction of the binding
Gutter
point".
Specifies the right or left side of the [Default border] as the distance from the "Outer direction (opposite of
Fore-edge
binding point)".
F. Setting for fanzine
Configures settings related to printing fanzines.
(1) Fanzine printing shop
Select the name of the printing place from which to request printing. Select [Do not specify fanzine printing shop] if you do not want to set
a fanzine printing shop.
(2) Home Page
The URL of the website of the printing place selected in [Fanzine printing shop]. Click the URL to launch your web browser and display
the website of the printing place. This item is not displayed if [General settings] or [Do not specify fanzine printing place] is selected.
(3) Check whether to export fanzine printing data
Turn this on and click [OK] in the [Change basic work settings] dialog box to check whether your fanzine printing data can be exported. A
message is displayed if the data cannot be exported as fanzine printing data.
CLIP STUDIO PAINT USER GUIDE 276
Menu > Story Menu [EX] > Change basic work settings
G. Multiple pages
You can create a work consisting of multiple pages and configure settings such as the number of pages and binding direction.
(1) Number of pages
Input the number of pages to create in the input field. Clicking ▼ allows you to select the number of pages.
If [Cover page] is turned on, include the cover page when setting the number of pages. The numbers of pages that can be selected differ
depending on the settings.
A number lower than the current number of pages cannot be set.
(2) Binding point
Selects the direction in which to bind the book. Select either [Left binding] or [Right binding].
Generally, [Right binding] is used if the dialog and text are written vertically and [Left binding] is used if they are
written horizontally.
(3) Start page
Configures the orientation of the start page when creating a book.
When the start page is a left page, select [Left].
When the start page is a right page, select [Right].
[Start page] cannot be set if [Cover page] is turned on.
H. Cover page
You can add a cover page to a work and configure settings such as the drawing color and resolution.
(1) Cover page
When switched from off to on, you can set a cover page for the work. The first and last pages are replaced with a [Cover page], [Cover
page (back)], [Back cover page (back)] and [Back cover page].
When switched from On to Off, the [Cover page], [Cover page (back)], [Back cover page (back)] and [Back cover page] remain but are
changed to normal pages.
If you turn on [Cover page] on and click [OK] in the [Change basic work settings] dialog box, a message "Set
existing pages as cover pages?" may pop up. Click [No] to add new cover pages at the beginning and end of
the work.
The existing settings of the cover pages or the pages replaced by normal pages are maintained when the
[Cover page] setting is changed. Make sure that settings such as [Resolution] and [Basic expression color] in
the [Story] menu → [Change basic page settings] match the settings in the [Change basic work settings] dia-
log box. For details on how to configure the settings, see "Change basic page settings" .
CLIP STUDIO PAINT USER GUIDE 277
Menu > Story Menu [EX] > Change basic work settings
When [Cover page] is turned on and [OK] is clicked in the [Change basic work settings] dialog box, a message
saying “Added a cover page because the cover page cannot be replaced in this composition.” may be displayed.
If 4 or more pages are added for [Number of pages] in the [Change basic work settings] dialog box and [OK] is
clicked, a [Cover page], [Cover page (back)], [Back cover page (back)] and [Back cover page] are added at the
beginning and end of the work.
If pages cannot be replaced with cover pages in the [Change basic work settings] dialog, this may be caused by
the following issues:
The work contains fewer than 4 pages.
An odd number of pages are set for the work.
The first page is a spread page and the pages set as the [Cover page (back)] and [Back cover page (back)] are
a spread page.
The first page is a spread page and [Binding point] is set as [Right binding] but [Start page] is set as [Left] or
[Binding point] is set as [Left binding] but [Start page] is set as [Right].
The first page is a single page and the pages set as the [Cover page (back)], [Back cover page (back)] and
[Back cover page] are a spread page.
The first page is a single page, [Binding point] is set as [Right binding] and [Start page] is set as [Right] or
[Binding point] is set as [Left binding] but [Start page] is set as [Left].
To replace the pages with cover pages, change the following settings:
(1) Turn [Cover page] off in the [Change basic work settings] dialog box.
(2) Change the [Multiple pages] setting to resolve the above issues and click [OK].
(3) Display the [Change basic work settings] dialog box again and turn [Cover page] on.
(2) Resolution
Input the cover page resolution. Clicking ▼ allows you to select a resolution from 72dpi to 1200dpi.
(3) Basic expression color
Allows you to configure the basic expression color. Select from [Color], [Gray] and [Monochrome].
(4) Drawing color
Configures the drawing color for [Gray] and [Monochrome]. Configure the color with the [Black] and [White] buttons.
Gray
The drawing color is configured as follows with the [Black] and [White] buttons.
Only black button ON The drawing color is configured as a gradient from black to transparent.
Only white button ON The drawing color is configured as a gradient from white to transparent.
Both black and white buttons ON The drawing color is configured as a gradient from black to white.
Monochrome
The drawing color is configured as follows with the [Black] and [White] buttons.
Only black button ON The drawing color is configured as black or transparent.
Only white button ON The drawing color is configured as white or transparent.
Both black and white buttons ON The drawing color is configured as black, white or transparent.
For details on expression color and drawing color, see "Explanation: Expression Color and Drawing Color" .
CLIP STUDIO PAINT USER GUIDE 278
Menu > Story Menu [EX] > Change basic work settings
(5) Number of basic screen frequency
Specify the tone (halftone dot) screen frequency. The larger the value, the smaller will be the halftone dot. This is displayed when [Basic
expression color] is set to [Gray] or [Monochrome].
(6) Paper color
You can configure a color for the [Paper layer]. Clicking the color indicator displays the [Color settings] dialog box. Specifying a color
configures it to the [Paper layer]. This is displayed when [Basic expression color] is set to [Color].
[Paper layer] is a monochrome layer at the bottom of the data. Hiding the [Paper layer] displays transparent
areas of the image on the canvas in a checkered pattern.
The [Paper layer] color can be changed afterwards. You can double-click [Paper Layer] in the [Layer] palette to
display the [Color settings] dialog box and change the color of the [Paper Layer].
For details on the [Color settings] dialog box, see "Advanced settings of color Dialog Box" .
I. Story Information/Folio
Set the scope of application of the story information and folio.
(1) Reset setting changes page by page
When turned on, the position, size, edge settings and the like for the [Story information] and folio for all pages adjusted individually with
tools and palettes are disabled and changed to the values configured on the [Change basic work settings] dialog box.
J. Story information
Input [Story name], [Number of stories], [Subtitle], [Author], [Page number], and so on. The input content is displayed outside the bleed
border (in the non-printable area). Input is unnecessary when there is no relevant information.
(1) Story name
Input a title for the work. A pull down menu allows you to configure the display position of [Story name].
(2) Number of stories
When turned on, you can enter the number of stories in the work.
(3) Subtitle
Input the subtitle for the work.
(4) Author
Input the name of the author(s), club and the like. A pull down menu allows you to configure the display position of [Author].
(5) Page number
When turned on, you can set page numbers in the work. A pull down menu allows you to configure the display position of the [Page num-
ber]. The start number of the page numbers can also be set in [Start number].
K. Folio
Configure the page number (folio) displayed when the manga or comic is bound in a book.
(1) Start number
Input the starting page number.
(2) Color
Configure the color for the page number. Configure either [Black] or [White].
(3) Put edges
When turned on, an edge will be added to the page number text. The input field on the right allows you to configure the thickness of the
edge.
(4) Folio
When turned on, page numbers are indicated inside the page. A pull down menu allows you to configure the display position of the page
number.
CLIP STUDIO PAINT USER GUIDE 279
Menu > Story Menu [EX] > Change basic work settings
(5) Format
Configure the text to be added before and/or after the page number, if any. Input the text in the fields on the left and right, respectively.
(6) Gap with default border
The gap between the folio and the default border can be set. The larger the value, the wider the gap between the default border and the
folio.
(7) Font
Select the font to use for the page number.
(8) Size
Configure the font size for the page number.
(9) Blind folio
When turned on, blind folio is indicated in the lower part of the gutter (the side where the book is bound). Settings such as font and size
cannot be configured for [Blind folio].
Change basic work settings Dialog Box (Animation)
Displayed when [Animation] is selected for [Use of work] in the [New] dialog box. This allows you to change settings related to animation
works.
(1) Unit
Select a unit for [Width] and [Height] from [cm], [mm], [in], [px] and [pt].
(2) Story name
Input the story name. A pull down menu allows you to configure the display position of [Story name]. The input information is displayed
in the blank space.
(3) Number of stories
Allows you to input the number of stories for the work.
(4) Reset setting changes page by page
Turn this on to stop adjustments made to one page, such as various frame sizes and the story information position, from being applied to all
the other pages.
(5) Manage files using folders
Turn this on to manage multiple files in folders. Click [OK] in the [Change basic work settings] dialog to display the [Create story folder]
dialog and create a folder for managing files.
For [Create story folder] dialog box, see "Saving Files Created from a Single-page File" .
(6) Cel template
Turn this on to display the [Template] dialog, which allows you to select a template (layer configuration) for cels. Cel templates are
applied at the same time a cel is created by selecting [Animation] → [New animation cel]. If a template is already set, you can display the
[Template] dialog by clicking the template name button.
CLIP STUDIO PAINT USER GUIDE 280
Menu > Story Menu [EX] > Sort page file names
Sort page file names
it is possible to reassign file names so that the pages managed in the [Page Manager] window have the same numbers as the page numbers indi-
cated in the [Page Manager] window.
For example, if the cover page is page 1 and the main text starts from page 3, the file name of the cover page is changed to "page0001.clip" and
the file names for the main text are changed to "page0003.clip", "page0004.clip", "page0005.clip", etc.
For 2 page spreads in the main text, both page numbers are used in the file name (“page0006-page0007.clip”, etc.).
[Sort page file names] cannot be used when using the group work function.
Page manager
Selecting the menu item displays the [Page Manager] window.
Page manager window
For details on the [Page Manager] window, see "Page Manager Window" .
CLIP STUDIO PAINT USER GUIDE 281
Menu > Story Menu [EX] > Page manager layout
Page manager layout
Allows you to configure the layout of the [Page Manager] window. Available layout options are: [Tab], [Left], [Right], [Top] and [Bottom].
Page manager window layout: Tab
Page manager window layout: Left Page manager window layout: Right
Page manager window layout: Up Page manager window layout: Bottom
CLIP STUDIO PAINT USER GUIDE 282
Menu > Story Menu [EX] > Binding process
Binding process
[Binding process] is a function for publishing works created as fanzines.
Show binding list
Selecting this item switches from the [Page Manager] window to the [Show binding list] window. [Show binding list] allows you to confirm
and edit the print layout of the cover page, back cover page and main text of the work, as well as information on each page.
[Show binding list] cannot be set when the [Page Manager] window is not displayed.
To restore the [Story] window, select the [Story] menu → [Binding process] → [Show binding list] again.
[Show binding list] window
(1) No.
A number indicating the order of the work as a whole.
(2) Thumbnails
Thumbnails of each page. Double click a thumbnail to open the page (canvas).
(3) Confirm
Displays a message when confirmation of an item is required, such as when there is an issue with the data.
For information on solutions when a message is displayed in [Confirm], see "Confirmation message" .
(4) Flatplan
Shows the configuration for printing and binding the work, including the cover page, back cover page and main text.
(5) Printing file name
The file name of each page when exporting fanzine printing data.
(6) Folio
The number of the page within the work. "-" is displayed for pages set not to use a folio.
(7) Basic expression color
The [Basic expression color] of each page. Allows you to confirm whether [Color], [Gray] or [Monochrome] is set.
(8) Resolution
The resolution of each page.
(9) Memo
Allows you to leave notes such as messages for the printing place or reminders about the manuscript. Double clicking the field allows you
to enter a note. In addition to confirming notes in this window, notes can be exported to a text file when exporting the data for a fanzine
printing shop.
CLIP STUDIO PAINT USER GUIDE 283
Menu > Story Menu [EX] > Binding process
Confirmation message
If a message is displayed in the [Confirm] field of the [Binding list] window, the following methods may resolve the issue.
Message Solution
This is displayed if a binding (finish) size is not set.
Open the page, select the [Story] menu → [Change basic page settings], turn on [Manga
No setting for cropped border.
draft settings] and set the [Binding (finish) size].
For details on how to configure, see "Change basic page settings" .
This is displayed when the [Binding (finish) size] set in the [New] dialog box differs
from the [Binding (finish) size] on the page.
Finish size differs from basic size. Open the page, select the [Story] menu → [Change basic page settings], turn on [Manga
draft settings] and set the [Binding (finish) size] so that it matches the other pages.
For details on how to configure, see "Change basic page settings" .
This is displayed if a Bleed width is not set for the work.
Open the page, select the [Story] menu → [Change basic page settings], turn on [Manga
Bleed width is not set.
draft settings] and set the [Bleed width].
For details on how to configure, see "Change basic page settings" .
This is displayed when the [Bleed width] set in the [New] dialog box differs from the
Bleed width on the page.
Bleed width is different from width of basic
Open the page, select the [Story] menu → [Change basic page settings], turn on [Manga
setting.
draft settings] and set the [Bleed width] so that it matches the other pages.
For details on how to configure, see "Change basic page settings" .
This is displayed when the cover page is set to [Monochrome] but its [Basic expression
Cover page is set with monochrome, but color] is set to [Color] or [Gray].
basic expression colors on canvas aren't set Open to the applicable page and set [Basic expression color] to [Monochrome] in the
with monochrome. [Story] menu → [Change basic page settings].
For details on how to configure, see "Change basic page settings" .
This is displayed when the cover page is set to [Color] or [Gray] but its [Basic expression
Cover page is set with gray, but basic color] is set to [Monochrome].
expression colors on canvas are set with Open to the applicable page and set [Basic expression color] to [Color] or [Gray] in the
monochrome. [Story] menu → [Change basic page settings].
For details on how to configure, see "Change basic page settings" .
This is displayed when the main text is set to [Monochrome] but its [Basic expression
Main text is set with monochrome, but basic
color] is set to [Color] or [Gray]. Open to the applicable page and set [Basic expression
expression colors on canvas aren't set with
color] to [Monochrome] in the [Story] menu → [Change basic page settings].
monochrome.
For details on how to configure, see "Change basic page settings" .
This is displayed when the width of the back (crop mark alignment width) on the cover
page is set to 0.0mm.
Width of spine is set to 0.0mm or narrower. Open the page, turn on [Align crop mark] in the [Story] menu → [Change basic page set-
tings] and set the [Gap] (back width).
For details on how to configure, see "Change basic page settings" .
CLIP STUDIO PAINT USER GUIDE 284
Menu > Story Menu [EX] > Binding process
Message Solution
This is displayed if the resolution differs from that specified by the printing place. The
images may be scaled up or down when executing [Export fanzine printing data].
Resolution may be set to the value that fan-
To output the data in its original resolution, use the [File] menu → [Export multiple
zine printing shop doesn't accept.
pages] → [Batch export]. For details, see "Export multiple pages [EX]" → "Batch
export" .
This is displayed when a page contains a layer with a larger number of colors than the
Layer with expression color that cannot be [Basic expression color] of the page. For example, if [Basic expression color] is set to
reproduced with basic expression colors [Monochrome], layers with [Color] or [Gray] set as the expression color cannot be repro-
may be contained. duced. Open the page and change the expression color or apply tone to the layer.
For details on how to configure, see "Layer Property Palette [PRO/EX]" .
This is displayed when the folio is outside the cropped border. Open the page and use the
Folio is outside of cropped border.
[Object] sub tool to move the folio inside the cropped border.
This is displayed when text such as dialog is outside or near the cropped border. Open the
Text is outside of or near cropped border. page and use the [Object] sub tool to move the text so that it is at least 5mm inward from
the cropped border.
This is displayed if the [Basic expression color] of the main text pages in the work is set
to [Color] or [Grey].
Main text page is set to export with color. Open to the applicable page and set [Basic expression color] to [Monochrome] in the
[Story] menu → [Change basic page settings].
For details on how to configure, see "Change basic page settings" .
This is displayed when the cover page resolution set in the [New] dialog box differs from
the actual resolution of the cover page.
Resolution is different from the basic set-
Open to the applicable page and set the cover page resolution in the [Story] menu →
tings of cover page.
[Change basic page settings] so that it matches the basic settings.
For details on how to configure, see "Change basic page settings" .
This is displayed when the main text resolution set in the [New] dialog box differs from
the actual resolution of the main text.
Resolution is different from the basic set-
Open to the applicable page and set the main text resolution in the [Story] menu →
tings of main text.
[Change basic page settings] so that it matches the basic settings.
For details on how to configure, see "Change basic page settings" .
CLIP STUDIO PAINT USER GUIDE 285
Menu > Story Menu [EX] > Binding process
Settings of printing file name
You can add text to the beginning or end of the file name used when exporting fanzine printing data.
1 Select the command
Select the [Story] menu → [Binding process] → [Settings of printing file name].
2 Configure the text to be added
Configure this setting in the [Settings of printing file name].
(1) Enter the text to be added to the printing file name in [Prefix] or [Suffix] for [Cover page], [Back cover page] or [Main text].
(2) Click [OK].
3 The text is added to the file name
The configured text is added to [Printing file name] in the [Binding list screen].
[Settings of printing file name] dialog box
(1) Cover page
Allows you to configure text to be added to the printing file name of the cover page.
(2) Back cover page
Allows you to configure text to be added to the printing file name of the back cover page.
The [Prefix] and [Suffix] settings for [Back cover page] are not reflected in the file name if the cover page is a
spread.
(3) Main text
Allows you to configure text to be added to the printing file name of the main text.
(4) Prefix
Allows you to configure text to be added to the beginning of the printing file name.
(5) Suffix
Allows you to configure text to be added to the end of the printing file name.
Enable to sort the order of cover page
Select this item to move (rearrange) the pages set as [Cover page], [Cover page (back)], [Back cover page] and [Back cover page (back)] in the
[Page Manager] window and [Show binding list].
If the same items are selected again, [Cover page], [Cover page (back)], [Back cover page] and [Back cover page (back)] are locked and cannot
be moved.
CLIP STUDIO PAINT USER GUIDE 286
Menu > Story Menu [EX] > Edit text
Edit text
The [Edit text] function allows you to batch-edit dialog (text) in the work using the [Story editor]. You can use functions such as Search and
Replacement or enter all dialog (text) at once before drawing the illustrations.
[Edit text] operations
The following operations can be performed in [Edit text] in the [Story] menu.
Show story editor "Open story editor"
Add new dialog (text area) "New text"
Delete entered dialog (text area) "Delete text"
Set serif font and size "Apply tool property to text"
Search for dialog in work "Search and replacement" → "Search for text"
Replace dialog in work "Search and replacement" → "Replace text"
The [Story editor] can be operated using the mouse or keyboard. For details on the operating procedures for these
functions, see "Explanation: Balloons and Text" → "Text" → "Operations in the story editor [EX]" .
Open story editor
Selecting this menu item displays the [Story editor].
Displaying the [Story editor] deletes the entire history of each page.
After displaying the [Story editor], operations performed on all pages while displaying the [Story editor] are
recorded to the history. Closing the [Story editor] deletes the entire history of operations performed while dis-
playing the [Story editor].
If text has been entered in the work, the text entered in the [Story editor] is reflected when displaying the text.
The displayed text and layout of the [Story editor] can be configured in the [Preferences] dialog → [Story edi-
tor] → [View]. For details, see "File Menu" → "Preferences [Windows]" → "Edit text [EX]" .
[Story editor] window
(1) Page area
An area displaying a list of the text on a page. The number of pages is displayed below. One page is created for each page in the work. You
can select page areas by clicking them while holding down the [Ctrl] key or [Shift] key.
To select multiple page areas, click the page areas while holding down the [Ctrl] key.
To select a group of consecutive page areas, click the page areas while holding down the [Shift] key.
(2) Text area
An area displaying the text in one piece of dialog. Clicking this displays the cursor inside the text area, allowing you to enter or edit text.
The entered or edited text is reflected on the page. You can select text areas by clicking them while holding down the [Ctrl] key or [Shift]
key.
CLIP STUDIO PAINT USER GUIDE 287
Menu > Story Menu [EX] > Edit text
Hidden text layers and balloon layers on the page are displayed as text areas but cannot be edited.
You can add a new text layer by selecting the [Story] menu → [Edit text] → [New text].
To select multiple text areas, click the text areas while holding down the [Ctrl] key.
To select a group of consecutive text areas, click the text areas while holding down the [Shift] key.
New text
Add a [Text area] in the [Story editor].
1 Select text area
Click a [Text area] in the [Page area].
2 Select the command
Select the [Story] menu → [Edit text] → [New text].
3 A text area is added
A new text area is added behind the text area you clicked.
4 Enter text
Click the text area and enter text. The entered text is displayed in the top right corner of the page.
You can move text areas in the [Story editor]. For details, see "Explanation: Balloons and Text" → "Text" →
"Operations in the story editor [EX]" .
You can also create a new text area by moving the cursor to the beginning or end of a text area and pressing
the [Shift] + [Enter] keys.
If the text inserted on the page is written horizontally, the entered text is displayed at the top left of the page.
Text layers can be added and font settings can be configured from the [Preferences] dialog box → [Story edi-
tor] → [New text]. For details, see "File Menu" → "Preferences [Windows]" → "Edit text [EX]" .
Delete text
Delete a text area from the [Story editor].
1 Select text area
Select the text area to be deleted by clicking while holding down the [Ctrl] key.
2 Select the command
Select the [Story] menu → [Edit text] → [Delete text].
3 The text is deleted
The selected text area is deleted from the [Story editor]. The text is deleted from the page at the same time.
You can also delete text areas by clicking a text area while holding down the [Ctrl] key to select the text area and
then pressing the [Delete] key.
CLIP STUDIO PAINT USER GUIDE 288
Menu > Story Menu [EX] > Edit text
Apply tool property to text
Applies the format settings from the [Tool Property] palette of the [Text] sub tool to the selected text area.
1 Select text area
Select the text area to which to apply the settings by clicking while holding down the [Ctrl] key.
2 Configure the format
Select the [Text] tool from the [Tool] palette and select the [Text] sub tool from the [Sub tool] palette.
On the [Tool Property] palette, configure the format settings for the selected text.
3 Select the command
Select the [Story] menu → [Edit text] → [Apply tool property to text].
4 The settings are applied
The settings from the [Tool Property] palette of the [Text] sub tool are applied to the selected text area.
The initial settings of the text entered in the [Story editor] can be specified as the settings on the [Tool Prop-
erty] palette of the [Text] sub tool. For details, see "File Menu" → "Preferences [Windows]" → "Edit text [EX]" .
For information on configuring advanced settings for the entered text, see "Explanation: Balloons and Text"
→ "Text" → "Editing Text" .
Search and replacement
You can search for or replace text in the [Story editor].
Search for text
Search for text in the [Story editor].
1 Select the command
Select the [Story] menu → [Edit text] → [Search and replacement].
2 Configure the text to be searched
Configure settings such as the text to be searched and the search method in the [Search and replacement] dialog box.
(1) Enter the text to be searched in the [Search string] box.
(2) Select the [Search direction]. This allows you to set the direction in which to search from the position of the cursor in the [Story edi-
tor].
(3) Click [Search].
3 The search is complete
The text set in [Search string] is searched and displayed with highlighting.
If the search target text appears multiple times in the work, you can search for the next occurrence by clicking
[Search] again.
CLIP STUDIO PAINT USER GUIDE 289
Menu > Story Menu [EX] > Edit text
Replace text
You can replace the text entered in [Search string] in the [Story editor] with different text.
1 Select the command
Select the [Story] menu → [Edit text] → [Search and replacement].
2 Configure the text to be replaced
Configure the [Search and replacement] dialog box.
(1) Enter the text to be replaced in [Search string].
(2) Enter the replacement text in [Replacement string].
(3) Click [All replacement].
3 The replacement is complete
All occurrences of the text entered in [Search string] are replaced with the text entered in [Replacement string].
To replace one occurrence of the text at a time, click [Replacement] in the [Search and replacement] dialog box.
[Search and replacement] dialog box
(1) Search string
Enter the text to be searched. If replacing text, enter the text to be replaced here.
(2) Replacement string
If replacing the text in [Search string], enter the replacement text here.
(3) Do not differentiate case
Turn this on to search alphabetic characters entered in [Search string] without differentiating between upper case and lower case.
(4) Search direction
Select the direction in which to start searching or replacement. Select [Forward] to search forward from the position of the cursor. Select
[Backward] to search backward from the position of the cursor.
(5) Search
Search for the text entered in [Search string] in the [Story editor]. If the search target text appears multiple times in the [Story editor], you
can move to the next occurrence by clicking [Search] again.
(6) Replacement
Search for the text entered in [Search string] in the text in the [Story editor] and replace it with the text entered in [Replacement string].
Click this again to replace the target text and move to the next occurrence of the target text.
(7) All replacement
Replaces multiple occurrences of the target text at the same time. All occurrences of the text entered in [Search string] in the text in the
[Story editor] are replaced with the text entered in [Replacement string].
(8) Close
Closes the [Search and replacement] dialog box.
CLIP STUDIO PAINT USER GUIDE 290
Menu > Story Menu [EX] > Group work [Windows/macOS]
Group work [Windows/macOS]
A function allowing group work by multiple users for works consisting of multiple pages.
To enable group work, the user serving as the administrator uploads a work folder to a network server or shared folder as group work data.
The users working on the project obtain the group work data and create work folders on their own computers. Each user edits pages in their
work folder and the edited content is reflected in the group work data on the network.
Each user's environment must be confirmed before using the group work function.
If the group work data is saved to a Windows environment, the group work function cannot be used on com-
puters with macOS X 10.9.
If the group work data is saved to a macOS environment, the group work function cannot be used on comput-
ers with Windows.
Operations of the group work function
The following operations can be performed with the group work function. The operations that can be performed may vary depending on the set-
tings of the group work data and your environment.
Contents Command
To upload group work data "Prepare group work data"
To download group work data "Obtain group work data"
To assign a member "Assign members for work"
To reflect edited content in the group work data "Reflect change on group work data"
To remove an assigned member "Cancel settings of member for work"
To update your work folder "Update work folder"
"Open conflicting file" "Cancel change of work folder"
If multiple members have edited the same page
"Resolve confliction"
To check the work history "Show log"
To check the data settings, your user name and your user
"View settings"
authority
Update work folder
Select this to access the group work data on the network and update the work folder. Group work data edited by other users is reflected.
If the page you are editing in your work folder is updated by another user, a conflict occurs between the two
versions of the page. Conflicts between multiple versions of a page can be resolved by performing [Cancel
change of work folder] or [Resolve confliction]. For details, see "Cancel change of work folder" / "Resolve
confliction" .
If a conflict occurs for a page management file, this cannot be resolved by performing [Cancel change of work
folder] or [Resolve confliction]. In [Obtain group work data], create a work folder in another folder, perform an
operation such as adding a page and perform [Reflect change on group work data].
CLIP STUDIO PAINT USER GUIDE 291
Menu > Story Menu [EX] > Group work [Windows/macOS]
Reflect change on group work data
The content edited in your work folder is reflected in the group work data.
1 Execute command
Select the [Story] menu → [Group work] → [Reflect change on group work data].
2 Configure changes
In the [Reflect change on group work data] dialog box, configure the page for which to reflect edited content in the group work data.
(1) Enter a message for other users in [Comment].
(2) Select the page for which to reflect edited content in the group work data from [Reflected file].
(3) Click [OK].
3 Confirm changes
Confirm the content in the [Result of change] dialog box and click [OK].
When works containing a file object layer are included in group work data, the reference file of the file object layer
is not included. To apply changes to the file object layer, the reference file needs to be placed in a location where
all users can access it.
If the page you are editing in your work folder is updated by another user, a conflict occurs between the two ver-
sions of the page. Conflicts between multiple versions of a page can be resolved by performing [Cancel change of
work folder] or [Resolve confliction]. For details, see "Cancel change of work folder" / "Resolve confliction" .
[Reflect change on group work data] dialog box
(1) Cancel setting of member for work
Turn this on to remove your setting as an assigned member when reflecting the changes in the group work data.
(2) Comment
Enter a message for other users.
(3) Reflected file
A list of pages and files edited in your work folder. Turn on the check box of each page or file for which to reflect changes in the group
work data.
If you have added or deleted pages, the changes to the page management file also need to be reflected in the
group work data.
CLIP STUDIO PAINT USER GUIDE 292
Menu > Story Menu [EX] > Group work [Windows/macOS]
Show log
Select this to display the [Log] dialog box and check the log for [Reflect change on group work data] (change history).
[Log] Dialog Box
(1) Displayed content
Select the content for which to display a log.
Show all log Displays the logs of the page management file and all logs.
Show log of selected page Displays the log of the page selected in the [Page Manager] window.
Show log of page management file Displays the log of the page management file.
(2) Log
A list of group work data logs. The content to be displayed can be refined in [Displayed content].
The date on which the group work data was uploaded, serial number, user name of the member in charge and comments are displayed here.
Select a log to display details in [Comment] and [Change file].
A serial number is not displayed if the group work data is set as [Do not rewrite over group work data]. The set-
tings of the group work data can be checked in [Show settings]. For details, see "View settings" .
(3) Comment
Displays comments added to the selected log. This is not displayed if a log with no comments is selected.
Comments are added when performing [Reflect change on group work data]. For details, see "Reflect change on
group work data" .
(4) Change File
Displays the number of changed pages in the selected log. A basic history of changes such as [Updated] and [Added] is also displayed.
Below is a breakdown of changes.
Add Displayed when a page is added.
Update Displayed when a page is updated.
Delete Displayed when a page is deleted.
Displayed when a user performs [Reflect change on group work data] if [Do not rewrite over group work data] is
Submit
turned on for the group work data. This creates a duplicate file without overwriting the group work data.
Displayed for group data set to [Do not rewrite over group work data] if a work file edited by a user is deleted when
Reject
the administrator performs [Resolve confliction].
CLIP STUDIO PAINT USER GUIDE 293
Menu > Story Menu [EX] > Group work [Windows/macOS]
Assign members for work
Members can be assigned to each page.
It may not be possible to use [Set member for work] depending on the group work data settings. Members can
be assigned when your [Authority] is [Administrator] or when [Open only file set for member in charge] and
[Do not rewrite over group work data] are turned off.
The settings of the group work data, such as [Authority], can be checked in [Show settings]. For details, see
"View settings" .
1 Select page
Select the page for which to set an assigned member from the [Page Manager] window.
2 Execute command
Select the [Story] menu → [Group work] → [Set member for work].
3 Assign members
Assign members and the page they are in charge of in the [Set member for work] dialog box.
(1) Turn on [Give instructions to other users].
(2) Enter the [Name of member].
(3) Enter instructions, etc. in [Comment].
(4) Select the page to assign the member to from [File to do while in charge of].
(5) Click [OK].
4 Configuration of the assigned member is complete
An icon and the name of the member appear next to the applicable page in the [Story] window when the assigned member is configured.
Multiple members can be assigned to the same page. Selecting a page for which a member has been assigned and
setting another member in [Set member for work] displays an icon and the number of assigned members next to
the applicable page in the [Page Manager] window.
[Set member for work] dialog box
When [Open only file set for member in charge] is turned on for group work data, the [Set member for work] dialog
box will displayed when the [Administrator] opens an unassigned page, allowing a member to be assigned.
(1) Set yourself in charge
When turned on, this allows members to assign themselves.
(2) Give instructions to other users
When turned on, this allows members to assign other members.
(3) Name of member
Enter the name of a member to assign that member. It may be possible to set previously entered names of members by clicking [▼] and
selecting a name from the displayed menu.
When setting [Name of member], use the name set for [User name] in [Prepare group work data] and [Obtain group
work data]. A member cannot be assigned if the name set in [Name of member] is different from that set in [User
name]. Users should confirm each other's user name before starting work.
CLIP STUDIO PAINT USER GUIDE 294
Menu > Story Menu [EX] > Group work [Windows/macOS]
The member names displayed when [▼] is clicked are a history of names previously entered in [Name of member].
A maximum of 10 entries are displayed.
(4) Comment
Allows you to enter a comment such as work instructions.
(5) File to do while in charge of
A list of pages and files for which a member can be assigned. Turn on the check box of each page to select pages for which to assign a
member.
Assigning a member to a page management file allows that member to add and delete pages. If [Open only file set
for member in charge] or [Do not rewrite over group work data] is turned on, only the [Administrator] can add or
delete pages.
Cancel settings of member for work
Removes the member(s) assigned to a page.
It may not be possible to perform [Cancel setting of member for work] depending on the group work data set-
ting. The member in charge settings can be deleted if your [Authority] is [Administrator] or [Open only file set
for member in charge] and [Do not rewrite over group work data] are turned off.
The settings of the group work data, such as [Authority], can be checked in [Show settings]. For details, see
"View settings" .
1 Select page
Select the page for which to remove an assigned member from the [Page Manager] window.
2 Execute command
Select the [Story] menu → [Group work] → [Cancel setting of member for work].
3 Remove the assigned member(s)
Remove the assigned member for the page in the [Cancel setting of member for work] dialog.
(1) Select the name of a member.
(2) Select the page for which to remove an assigned member from [File in no charge of].
(3) Click [OK].
4 Removal of the assigned member(s) is complete
When the assigned member is removed, the icon and name of the member will disappear from the applicable page in the [Page Manager]
window.
[Cancel settings of member for work] dialog box
(1) Name of member
Select the name of the user who will no longer be a member in charge.
(2) File in no charge of
Select the file or page for which to remove an assigned member. You can select a file by turning on the check box.
CLIP STUDIO PAINT USER GUIDE 295
Menu > Story Menu [EX] > Group work [Windows/macOS]
Show member's comment
Select this to display the [Member's comment] dialog box and check the settings of and comments from the assigned member.
[Member's comment] dialog box
(1) Member in charge
Displays the settings of the assigned member.
Pages with assigned members, the assigned date, the name of the assigned member and comments from the member are displayed here.
Select this to display detailed comments in [Comment].
(2) Comment
Displays comments for the item selected in [Member in charge]. This is not displayed if an item with no comments is selected.
Comments are added when [Set member for work] is executed. For details, see "Assign members for work" .
Cancel change of work folder
Cancels the changes made in your work folder and restores the contents to their status when they were imported from the group work data.
If changes by another user are reflected on the same page, the page is imported with the other user's edits.
1 Execute command
Select the [Story] menu → [Group work] → [Cancel change of work folder].
2 Select page
In the [Cancel change of work folder] dialog, select the file for which to cancel changes and click [OK].
3 Confirm changes
Confirm the content in the [Result of change] dialog box and click [OK].
4 The edits to your work folder are discarded
In the [Cancel change of work folder] dialog, the changes are canceled and the files are obtained from the group work data.
Open conflicting file
Opens the conflicting file saved in your work folder.
If multiple users edit the same page at the same time and both users attempt to reflect their changes in the group
work data or update their work folder, a conflict occurs in the page. A yellow "!" icon is displayed next to conflict-
ing files in the [Page Manager] window.
When a conflict occurs, edits by the other user are saved in your work folder as a new, independent file. This file is
called a "Conflicting file".
1 Select page
Select the conflicting page from the [Page Manager] window.
2 Execute command
Select the [Story] menu → [Group work] → [Open conflicting file].
3 The conflicting file opens
The conflicting file saved in your work data opens.
CLIP STUDIO PAINT USER GUIDE 296
Menu > Story Menu [EX] > Group work [Windows/macOS]
If the group work data is set to [Do not rewrite over group work data], the [Open conflicting file (for Administrator)]
dialog box is displayed for the administrator. In [File to open], select the file to be opened and click [OK].
For details, see "[Open conflicting file (for Administrator)] dialog box" .
[Open conflicting file (for Administrator)] dialog box
(1) Show only the latest one
When turned on, this displays only the last file for which a user performed [Reflect change on group work data].
If a user performs [Reflect change on group work data], a new file is created in the group work data. If multiple
users perform [Reflect change on group work data] for the same page, a new file is created each time this opera-
tion is performed.
(2) File to open
Displays a list of files created when users have performed [Reflect change on group work data]. Select the file to open.
Resolve confliction
Select the file containing the version of the conflicting page to be kept. This resolves the conflict.
If multiple users edit the same page at the same time and both users attempt to reflect their changes in the group
work data or update their work folder, a conflict occurs in the page. A [!] icon is displayed next to conflicting files
in the [Page Manager] window.
1 Select page
Select the conflicting page from the [Page Manager] window.
2 Execute command
Select the [Story] menu → [Group work] → [Resolve confliction].
3 Select the file to be kept
In the [Resolve confliction] dialog box, select the file to be kept and click [OK].
If the group work data is set to [Do not rewrite over group work data], the [Resolve confliction (for Administrator)]
dialog box is displayed for the administrator. In [File to keep], select the file to be kept in the work folder and click
[OK].
For details, see "[Resolve confliction (for Administrator)] dialog" .
4 The conflict is resolved
The selected file is kept and the other files are discarded, resolving the conflict. The icon indicating a conflict disappears from beside the
page in the [Page Manager] window.
To reflect the settings in the group work data, perform [Reflect change on group work data] after performing
[Resolve confliction].
[Resolve confliction] dialog
This dialog is displayed if [Do not rewrite over group work data] is turned off or if you have [User] authority. Select the version of the page to
be kept by selecting the file in the group work data or the file you edited.
CLIP STUDIO PAINT USER GUIDE 297
Menu > Story Menu [EX] > Group work [Windows/macOS]
The settings of the group work data can be checked in [Show settings]. For details, see "View settings" .
[Resolve confliction (for Administrator)] dialog
This dialog is displayed when the administrator selects [Resolve confliction] if [Do not rewrite over group work data] is turned on.
The settings of the group work data can be checked in [Show settings]. For details, see "View settings" .
(1) Show only the latest one
When turned on, this displays only the last file for which a user performed [Reflect change on group work data].
If a user performs [Reflect change on group work data], a new file is created in the group work data. If multiple
users perform [Reflect change on group work data] for the same page, a new file is created each time this opera-
tion is performed.
(2) File to keep
Displays a list of files created when users have performed [Reflect change on group work data]. Select the file to keep.
Prepare group work data
Open the page management file for which to perform group work and upload the group work data to a location such as a network server or
group folder. You can also specify an operation method for the group work data.
Execute [Prepare group work data]. The user who uploaded the group work data is set as the administrator.
The settings configured in the [Prepare group work data] dialog cannot be changed after uploading the group
work data.
When works containing a file object layer are included in group work data, the reference file of the file object
layer is not included. To allow other users to edit the file object layer, the reference file needs to be placed in a
location where all users can access it.
1 Open the page management file
Open the page management file for which to perform group work.
2 Execute command
Select the [Story] menu → [Group work] → [Prepare group work data].
3 Upload group work data
In the [Prepare group work data] dialog box, set the location and operation method of the group work data and upload the data.
(1) In the [Location to create group work data] dialog box, specify the location in which to create group work data.
(2) Enter the name of the folder for the group work data in [Group work folder name].
(3) Enter the user name(s) in [User name].
(4) Set an operation method for the group work data.
(5) Enter comments in [Comment].
(6) Click [OK].
For information on each item in the [Prepare group work data] dialog box, see "[Prepare group work data] dialog
box" .
CLIP STUDIO PAINT USER GUIDE 298
Menu > Story Menu [EX] > Group work [Windows/macOS]
4 The upload is complete
The [Prepare group work data] dialog box closes and the group work data is uploaded.
The displayed page management file can be edited continuously as the page management file of the work folder.
If group work data is created in a shared folder set with the macOS file sharing feature, access authority needs to
be set for group work members in macOS.
To use the group work function, set the access authority for all users to [Read/Write], click the gear icon and
select "Apply to enclosed items".
See the help of your version of macOS for details on how to set the macOS file sharing function.
[Prepare group work data] dialog box
(1) Location to create group work data
Specify the location to create group work data so that other users can participate in the group work.
Example: Location set as the shared folder in Windows or macOS.
For information on how to configure shared folders, see the help of your computer.
(2) Group work folder name
Enter the name of the folder to which to save the data for the group work.
(3) User name (your name)
Enter the name of the user performing [Prepare group work data].
The user name set here is used when specifying and removing member names. Make sure to inform the other
users of this user name before starting the group work.
(4) Open only files set for member in charge
When turned on, members can only open pages to which they are assigned. Even the administrator of the group work data cannot open
pages for which they are not assigned.
Assign members in [Set member for work]. For details, see "Assign members for work" .
(6) Warn if opening file not for member in charge
When turned on, a warning message is displayed when a member attempts to open a file that they are not assigned to.
This cannot be set if [Open only file set for member in charge] is set.
(6) Do not rewrite over group work data
When turned on, the group work data cannot be overwritten.
When a user performs [Reflect change on group work data], a new folder is created in the group work folder and the edited page is copied
there.
Only the administrator can reflect users' edits in the group work data. When the administrator performs [Update work folder], the page
edited by the user is imported as a conflicting file. The administrator must perform [Resolve confliction] and configure the settings so that
the user's edits are reflected in the group work data.
Additionally, only the administrator can assign or remove members.
CLIP STUDIO PAINT USER GUIDE 299
Menu > Story Menu [EX] > Group work [Windows/macOS]
If an online file sharing service is used as the destination for creating group work data, turn on [Do not rewrite
over group work data].
It may take time to reflect edits if the group work data is created on a file sharing service. This means that it may
not be possible to operate the group work data correctly if [Do not rewrite over group work data] is turned off.
(7) Comment
Enter comments for the group work data.
Obtain group work data
Obtain (download) the group work data created in [Prepare group work data] and create a work folder on the computer you will use to partici-
pate in the group work.
Perform [Obtain group work data]. The user who created the work folder is set as a user.
1 Execute command
Select the [Story] menu → [Group work] → [Obtain group work data].
2 Obtain group work data
In the [Obtain group work data] dialog box, obtain the group work data and create a work folder on your computer.
(1) Specify the location of the group work data to be obtained in [Group work data location].
(2) Specify a location in which to create the work folder in [Location to create work folder].
(3) Enter the name of the work folder in [Folder name].
(4) Enter the user name(s) in [User name].
(5) Click [OK].
For information on each item in the [Prepare group work data] dialog box, see "[Prepare group work data] dialog
box" .
3 The work folder is created
The [Obtain group work data] dialog closes and the work folder is created in the specified location.
The [Page Manager] window of the work folder is also displayed.
[Obtain group work data] dialog box
(1) Location of group work data (on network)
Specify the location of the group work data to be obtained.
(2) Location where to create work folder (on this computer)
Specify a location in which to obtain the group work data and create a work folder for editing the data on your computer.
(3) Folder name
Enter a name for the work folder.
(4) User name (your name)
Enter the name of the user performing [Obtain group work data].
The user name set here is used when assigning and removing member names. Make sure to inform the other
users of this user name before starting the group work.
CLIP STUDIO PAINT USER GUIDE 300
Menu > Story Menu [EX] > Group work [Windows/macOS]
View settings
You can confirm the settings of the group work data you are currently editing.
[Settings of group work] Dialog Box
(1) Group work data
Displays the location of the group work data.
(2) Work folder
Displays the location of the work folder.
(3) User name
Displays the user name set for the group work data. This user name is used when assigning and removing member names.
(4) Authority
Displays the user's authority level. The user who performed [Prepare group work data] is displayed as [Administrator]. Users who perform
[Obtain group work data] are displayed as [User].
(4) Open only files set for member in charge
Displays the setting configured by the administrator in the [Prepare group work data] dialog box.
(6) Warn if opening file not for member in charge
Displays the setting configured by the administrator in the [Prepare group work data] dialog box.
(7) Do not rewrite over group work data
Displays the setting configured by the administrator in the [Prepare group work data] dialog box.
For information about [Open only file set for member in charge], [Warn if opening file not for member in charge]
and [Do not rewrite over group work data], see "Prepare group work data" .
CLIP STUDIO PAINT USER GUIDE 301
Menu > Animation menu > Explanation: Animation folder and cel
Animation menu
The [Animation] menu allows you to manage animation folders and cels and perform operations on the [Timeline] pal-
ette. This section describes the commands in the [Animation ] menu.
Explanation: Animation folder and cel
Animation folders are folders for managing animation cels.
Layers and layer folders in an animation folder are treated as cels creating the movement of the animation.
Animation folder C: Eye movement cels
Animation folder B: Mouth movement cels
Layer folders are handled as a single cel.
These can be used in cases such as those
where you want to use separate layers for
the drawn lines and coloring.
Animation folder A: Outlines
CLIP STUDIO PAINT USER GUIDE 302
Menu > Animation menu > New animation folder
You can create animation by specifying cels in the [Timeline] palette.
Animation folder C: Eye movement cels
Cel: 1 Cel: 2 Cel: 3 Cel: 1
Specify a cel in the animation folder for each track (animation folder) on the [Timeline] palette.
Cels (layers) in an animation folder must be specified for display on the [Timeline] palette before they can be
drawn on.
For details on specifying cels on the [Timeline] palette, see "Operating the Timeline Palette" → "Cel specification
operations" .
New animation folder
Creates a new animation folder on the [Layer] palette and the [Timeline] palette. Animation folders are folders for storing animation cels (lay-
ers).
Layers and layer folders created in an animation folder can be used as cels.
Animation folders cannot be created inside an existing animation folder.
If a single letter is set as the name of an animation folder, subsequent folders will automatically be named with
the next letter of the alphabet. For example, if you select an animation folder called "A" in the [Layer] palette
and create a new animation folder, the new animation folder will be called "B".
Cels in an animation folder must be specified on the [Timeline] palette before they can be drawn on. For infor-
mation on how to specify cels, see "Specify cel" . You can also specify a cel in the [Timeline] palette at the
same time it is created by selecting the [Animation] menu → [New animation cel].
CLIP STUDIO PAINT USER GUIDE 303
Menu > Animation menu > New animation cel
New animation cel
Creates a new cel in an animation folder.
If a cel is created while the [Timeline] palette is enabled, the cel is specified in the [Timeline] palette.
To execute this item, select an animation folder on the [Layer] palette or [Timeline] palette.
A new cel is specified for the frame selected in the [Timeline] palette. If another cel is already specified for the
selected frame, the new cel is specified for the next frame.
If another cel is already specified for the selected frame and there are multiple cels in the same clip, the new
cel is specified between the specified frame and the previous cel.
The cel is created as a raster layer by default. You can change the layer type and expression color in the
[Layer] menu → [Convert Layer]. For details, see "Convert layer [PRO/EX]" .
Cels can also be created by creating a new layer in the [Layer] palette or [Layer] menu. The cel is not specified
in the [Timeline] palette in this case. Specify a cel in the [Timeline] palette using methods such as [Animation]
menu → [Specify cel]. If you want to draw or edit a cel that is not specified in the [Timeline] palette, select the
[Animation] menu → [Enable timeline] to disable the timeline.
Set [Cel template] in the [New] dialog in PRO or EX to create a cel with the layer configuration set as a tem-
plate. This is convenient for creating layer folders or creating multiple layer folders together.
Specify cel
Allows you to perform cell management operations such as specifying cels in the [Timeline] palette or changing the names of cels.
Specify cels
Select this to display the [Select layer] dialog box. Specify a cel for the frame selected in the [Timeline] palette. To execute this item, select an
animation folder on the [Layer] palette or [Timeline] palette.
Cels can also be specified by right clicking on the [Timeline] palette.
Cels can be specified while using the [Timeline] tool by selecting a frame in the [Timeline] palette and pressing
the [Enter] key.
1 Select the frame
Select the frame for which to specify a cel in the [Timeline] palette.
(1) Click the frame for which to specify a cel.
(2) Click the track (animation folder) for which to specify a cel.
2 Select the command
Select the [Animation] menu → [Specify cel] → [Specify cels].
3 Specify the cel
Select the name of the cel to be specified from [Select layer] in the [Select layer] dialog box and click [OK].
CLIP STUDIO PAINT USER GUIDE 304
Menu > Animation menu > Specify cel
4 The cel is specified.
The cel is specified on the [Timeline] palette.
If the cel to be specified has not yet been created, input the cel (layer) name in [Enter layer name] and click
[OK]. In this case, the cel name is specified in the [Timeline] palette but the cel is not created in the [Layer] pal-
ette. Create a cel with the same name in the [Layer] palette.
If a cel that has not yet been created is specified, the background of the area specified by that cel is transpar-
ent in the clip in the [Timeline] palette. Color appears in the background of the area specified by that cel when
the cel is created.
If a cel is specified on selecting a frame for which a cel has already been specified, the previous cel is replaced
with the newly specified cel.
[Select layer] Dialog Box
(1) Select layer
A list of cel (layer) names in the currently selected animation folder. This allows you to select the cel to be specified in the [Timeline] pal-
ette.
(2) Enter layer name
Allows you to enter a desired cel (layer) name and specify it in the [Timeline] palette. The entered cel name is specified in the [Timeline]
palette but the cel is not created in the [Layer] palette. To create the cel, select the [Animation] menu → [Specify cel] → [Create all sup-
ported cels].
Batch specify cels
Select this to display the [Batch specify cels] dialog box. This allows you to batch specify cels in the [Timeline] palette from the selected frame
onward.
To execute this item, select an animation folder on the [Layer] palette or [Timeline] palette.
1 Select the frame
Select the frame for which to specify a cel in the [Timeline] palette.
(1) Click the frame for which to specify a cel.
(2) Click the track (animation folder) for which to specify a cel.
2 Select the command
Select the [Animation] menu → [Specify cel] → [Batch specify cels].
3 Specify the cel
Configure the settings in the [Batch specify cels] dialog box and click [OK].
CLIP STUDIO PAINT USER GUIDE 305
Menu > Animation menu > Specify cel
4 The cel specifications are reflected
The cel specifications are reflected in the [Timeline] palette.
If [Batch specify cels] is executed for frames where a cel has already been specified, the frames for which a sec-
ond cel has been specified are overwritten with the cels specified in [Batch specify cels]. The cel specifications of
the other frames remain as they are.
[Batch specify cels] dialog box
A. How to specify
Select how to specify the cel. The setting methods for [Specify cel] change when a specification method is selected.
(1) Specify value
Specify a value by entering a numerical value in [Specify cel].
(2) Specify name of existing animation cel
[Specify cel] changes to a pull-down menu when this is selected. In the pull-down menu, select a cel name from the animation folder being
edited.
B. Specify cel (when "Specify value" is selected)
(3) Start number
Input the number of the start cel.
(4) End number
Input the number of the end cel.
(5) Number of frames
Input the interval for which to specify cels. Cels are created in intervals of the specified number of frames.
C. Specify cel (when "Specify name of existing animation cel" is selected)
Allows you to select a cel from the animation folder being edited.
(6) Start cel
Select the name of the start cel.
(7) End cel
Select the name of the end cel.
(8) Number of frames
Input the interval for which to specify cels. Cels are created in intervals of the specified number of frames.
D. Repeat settings
Specify the number of times to repeat the cel specification.
(9) Number of repeats
Specify the number of times to repeat the cel specification by entering a value.
(10) Repeat to end
Repeats the cel specification to the end of the timeline.
CLIP STUDIO PAINT USER GUIDE 306
Menu > Animation menu > Specify cel
E. Advanced settings
(11) Create gap of n frames for each cel specification
Leaves a gap of the specified number of frames between one cel specification and the next. Clips are not created in this area. When this is
turned on, you can specify the [Number of frames].
For example, specifying "1" for [Number of frames] leaves one blank frame between one specification and the next.
(12) Skip cel number for cel specification
Specify a number of numbered cels to be skipped when specifying cels. When this is turned on, you can specify the [Number of cels].
For example, when "1" is specified for [Number of cels] and cels are numbered 1 to 5, this setting specifies cels 1, 3 and 5, skipping one
cel each time.
Create all supported cels
Cels that are specified in the [Timeline] palette but have not been created in the [Layer] palette can be created together by specifying this item.
The cels are created in all animation folders included in the timeline.
Rename in order of timeline
Renumbers the names of the cels in the selected animation folder in the order displayed on the [Timeline] palette. The changed cel names are
applied to both the [Timeline] palette and the [Layer] palette. The order of the cels on the [Layer] palette is also changed according to the cel
names.
Cel names consisting of text other than numbers will be changed to numbers.
If any of the cels in the animation folder are not specified in the [Timeline] palette, numbers after those of the
specified cels are assigned as the cel names for the unspecified cels. The order of the cels on the [Layer] pal-
ette is also changed according to the numbers.
If the same animation folder is used for multiple timelines, the timeline currently displayed in the [Timeline]
palette is prioritized. The other timelines are ordered according to the [Timeline list]. The order of the [Timeline
list] can be set by selecting the [Animation] menu → [Timeline] → [Manage timeline].
CLIP STUDIO PAINT USER GUIDE 307
Menu > Animation menu > Specify cel
Rename in order of layers
Renumbers the names of the cels in the selected animation folder according to the stacking order of the [Layer] palette. The changed cel names
are applied to both the [Timeline] palette and the [Layer] palette.
Cel names consisting of text other than numbers will be changed to numbers.
If cels that have not been created in the [Layer] palette are specified in the [Timeline] palette, numbers after
those of the cels on the [Layer] palette are assigned to the other cels specified in the [Timeline] palette.
Delete
Delete a cel specification from the [Timeline] palette.
The cels remain in the [Layer] palette even after the cel specification is deleted from the [Timeline] palette.
1 Select the cel
Click the cel specifications to be deleted from the [Timeline] palette. The cel names of selected cel specifications are displayed in bold.
To select multiple cel specifications, click the additional cel specifications while holding down the [Ctrl] key or
[Shift] key. You can also select multiple cel specifications by dragging to surround the cel specifications.
2 Delete the cels
Select the [Animation] menu → [Specify cel] → [Delete] to delete the cels from the [Timeline] palette.
CLIP STUDIO PAINT USER GUIDE 308
Menu > Animation menu > Set as first displayed frame
You can also delete cel specifications by key operation on the [Timeline] palette. For details on how to delete, see
"Operating the Timeline Palette" → "Cel specification operations" → "Delete the cel specification" .
Cut
Cuts a selected cel specification from the [Timeline] palette and stores it on the clipboard.
To select multiple cel specifications, click the additional cels while holding down the [Ctrl] key. You can also select
multiple cel specifications by dragging to surround the cel specifications.
Copy
Stores a selected cel specification from the [Timeline] palette on the clipboard. The cel remains on the [Timeline] palette.
To select multiple cel specifications, click the additional cels while holding down the [Ctrl] key. You can also select
multiple cel specifications by dragging to surround the cel specifications.
Paste
Pastes the cel specification stored on the clipboard to the [Timeline] palette.
Select the animation folder for pasting and then select the frame in which to paste the cel specification.
Select the [Animation] menu → [Specify cel] → [Paste] to paste the cel specification to the selected frame.
If you paste to the same animation folder as the cel specification stored on the clipboard, the same cel is specified.
If you paste to a different animation folder from the cel specification stored on the clipboard, a cel with the same name is specified in the
new folder.
You cannot paste different types of tracks (layers).
Set as first displayed frame
The start position of a clip can be set according to the frames on the [Timeline] palette.
On the [Timeline] palette, select the target track and then select the frame to be set as the start position of the clip.
Select the [Animation] menu → [Set as first displayed frame] to set the selected frame as the start position of the clip.
For details on the names of each part of the [Timeline] palette, see "Timeline palette" → "Functions of Time-
line Palette" .
If a frame in the clip is selected when performing [Set as first displayed frame], the clip containing the frame is
shortened and the selected frame becomes the start of the clip.
If a cel before the selected frame is specified, the cel specification position moves to the selected frame.
CLIP STUDIO PAINT USER GUIDE 309
Menu > Animation menu > Set as last displayed frame
Set as last displayed frame
The end position of a clip can be set according to the frames on the [Timeline] palette.
On the [Timeline] palette, select the target track and then select the frame to be set as the end position of the clip.
Select the [Animation] menu → [Set as last displayed frame] to set the selected frame as the end position of the clip.
For details on the names of each part of the [Timeline] palette, see "Timeline palette" → "Functions of Time-
line Palette" .
If a cel after the selected frame is specified, the section of the clip from the specified frame to the next cel
specification is deleted.
If a frame without a clip is selected when performing [Set as last displayed frame], the previous clip is
extended and the selected frame becomes the end of the clip.
If a frame with a cel specification is selected when performing [Set as last displayed frame], the cel specifica-
tion is deleted.
Clip
You can edit a clip by selecting the clip in the [Timeline] palette and executing various commands.
To select a clip, click above the clip to be selected on the [Timeline] palette. The mouse cursor changes to a hand icon when it is moved to an
area where a clip can be selected.
Click
A clip is selected.
The selected clip turns blue.
Delete
Deletes the clip selected on the [Timeline] palette.
Multiple clips can be selected by holding down the [Ctrl] key while selecting clips.
Cut
Cuts a selected clip from the [Timeline] palette and stores it on the clipboard.
Multiple clips can be selected by holding down the [Ctrl] key while selecting clips.
CLIP STUDIO PAINT USER GUIDE 310
Menu > Animation menu > Select previous cel
Copy
Stores a selected clip from the [Timeline] palette on the clipboard. The clip remains on the [Timeline] palette.
Multiple clips can be selected by holding down the [Ctrl] key while selecting clips.
Paste
Pastes the clip stored on the clipboard to the [Timeline] palette.
Multiple clips can be selected by holding down the [Ctrl] key while selecting clips.
You cannot paste different types of tracks (layers).
If you paste between different animation folders, the cels in the clip are renamed according to the cels in the
paste destination.
Join
Select multiple consecutive clips in the same track on the [Timeline] palette and join them together.
Multiple clips can be selected by holding down the [Ctrl] key while selecting clips.
Clips in different tracks (animation folders) cannot be joined.
Split
Splits the clip at the frame selected on the [Timeline] palette.
Select previous cel
The operation for this item differs depending on the canvas specification or the cel or layer that is selected.
If the timeline is enabled, this selects the cel before the frame currently selected in the [Timeline] palette.
If the timeline is disabled, this selects the cel below the cel currently selected in the [Layer] palette. If the bottom cel in the animation folder
is selected, the top layer in the same folder is selected.
If a light table layer on the [Animation cels] palette is selected, the display switches between the light table layers in the order they are dis-
played on the [Layer] palette. Clicking this displays the layer below. It also changes the light table layers linked to the edited cel.
Select next cel
The operation for this item differs depending on the canvas specification or the cel or layer that is selected.
If the timeline is enabled, this selects the cel after the frame currently selected in the [Timeline] palette.
If the timeline is disabled, this selects the cel above the cel currently selected in the [Layer] palette. If the top cel in the animation folder is
selected, the bottom layer in the same folder is selected.
If a light table layer on the [Animation cels] palette is selected, the display switches between the light table layers in the order they are dis-
played on the [Layer] palette. Clicking this displays the layer above. It also changes the light table layers linked to the edited cel.
CLIP STUDIO PAINT USER GUIDE 311
Menu > Animation menu > Play/Stop
Play/Stop
Plays or stops animation on the canvas.
Playback of the animation can be stopped by pressing the [ESC] key or clicking a palette other than the [Time-
line] palette during playback.
A cache of the played frames is created when the animation is played. This allows the animation to buffer
more quickly the next time it is played. However, the previous playback cache is discarded when the canvas or
[Timeline] palette is edited.
Settings of play
Set the playback method for playing animation.
Play in real time
Plays the animation according to the frame rate.
When an animation is played with [Play in real time] turned on, it plays according to the set time. However, drop-
frame (an issue where not all of the cels can be played) may occur depending on your operating environment.
Play all frames
Plays all frames when playing the animation.
When an animation is played with [Play all frames] turned on, all frames are played without the restriction to play
the animation in the set time. This means that the animation may play more slowly than the actual playback speed.
Loop play
Turn this on to enable loop play. When playback reaches the last frame of the animation, it starts again from the first frame.
Render before starting playback
Turn this on to render the playback range of the animation before playing the animation.
This avoids issues where playback is delayed due to the time taken to load the animation. However, rendering before playing the animation
means that it may be a while before playback starts.
Prefer speed
When the canvas has a high resolution, the resolution is automatically reduced when playing the animation to improve the playback speed.
A cache is created with images at a size near the scale of the canvas when playing the animation. When the scale is changed during playback,
the cache is discarded according to the scale.
Prefer quality
When the canvas has a high resolution, the resolution is automatically reduced when playing the animation to improve the playback speed.
A cache is created with images at a size near the scale of the canvas when playing the animation. The cache is not discarded when the scale is
changed during playback.
CLIP STUDIO PAINT USER GUIDE 312
Menu > Animation menu > Move frame
Move frame
Operate the frames in the [Timeline] palette using commands.
Go to start
Selects the first frame in the [Timeline] palette.
Go to end
Selects the last frame in the [Timeline] palette.
Go to previous frame
Selects the frame before the selected frame in the [Timeline] palette.
Go to next frame
Selects the frame after the selected frame in the [Timeline] palette.
Go to specified frame
Selects the frame corresponding to the specified number in the [Timeline] palette.
Selecting this command displays the [Go to specified frame] dialog box. Enter the frame to be selected in [Frame number] and click [OK]. The
frame entered in [Frame number] is selected in the [Timeline] palette.
In PRO and EX, the [Frame number] is entered differently depending on the frame display method selected in
[Playback time] in the [New] dialog box or the [New timeline] dialog box.
Label
Set labels on the [Timeline] palette. Created labels can be used as markers when editing.
Timeline label
Track label
Create timeline label
Create a timeline label in the specified frame on the [Timeline] palette.
1 Select the frame
Select the frame to which to add a timeline label on the [Timeline] palette.
2 Select the command
Select the [Animation] menu → [Label] → [Create timeline label]. The [Create timeline label] dialog box opens.
3 Set the name of the timeline label
In the [Create timeline label] dialog box, enter the name of the label in [Label name] and click [OK].
4 The label is created
A timeline label is created in the specified frame on the [Timeline] palette.
Timeline labels with the same name cannot be created in the same file.
CLIP STUDIO PAINT USER GUIDE 313
Menu > Animation menu > Label
Delete timeline label
Delete a timeline label from the [Timeline] palette.
1 Select the frame
Select the frame containing the timeline label to be deleted on the [Timeline] palette.
2 Delete the timeline label
Select the [Animation] menu → [Label] → [Delete timeline label]. The timeline label in the specified frame is deleted.
Go to timeline label
Specify the name of a timeline label and go to the frame containing that timeline label.
1 Select the command
Select the [Animation] menu → [Label] → [Go to timeline label]. The [Go to timeline label] dialog box opens.
2 Specify the label
In the [Go to timeline label] dialog box, select the name of the timeline label and click [OK].
3 Go to the frame containing the specified timeline label
The frame containing the specified timeline label becomes the [Current frame].
If a file contains multiple timelines (cuts), you can select timeline labels created in a different cut. When this is
selected, the [Timeline] palette switches to the cut containing the corresponding timeline label.
Create track label
Create a track label in a frame in the specified track on the [Timeline] palette.
1 Select the frame and track
Select the track to which to add a track label on the [Timeline] palette.
(1) Select the frame to which to add the track label.
(2) Select the track to which to add the track label.
2 Select the command
Select the [Animation] menu → [Label] → [Create track label]. The [Create track label] dialog box opens.
3 Set the name of the track label
In the [Create track label] dialog box, enter the name of the track label in [Label name] and click [OK].
4 The label is created
A track label is created in the specified track on the [Timeline] palette.
CLIP STUDIO PAINT USER GUIDE 314
Menu > Animation menu > Enable timeline
Delete track label
Delete a track label from the [Timeline] palette. Inbetween track labels and reverse sheet track labels can be deleted in addition to standard
track labels.
1 Select the frame
Select the frame in the track containing the track label to be deleted on the [Timeline] palette.
(1) Select the frame from which to delete the track label.
(2) Select the track from which to delete the track label.
2 Delete the track label
Select the [Animation] menu → [Label] → [Delete track label]. The track label in the specified frame is deleted.
Create inbetween track label
Add a track label specifying an inbetween point in a frame in the specified track on the [Timeline] palette.
Select the frame and track in which to specify the track label and select the [Animation] menu → [Label] → [Create inbetween track label] to
create a track label specifying an inbetween point.
In the [Timesheet] palette, drag the track to the right to display the pop-up menu for specifying a cel. Press
[Enter] while pressing the [Alt] key to create an inbetween track label.
Inbetween track labels are indicated by the inbetween symbol "○" when the [Timeline] palette is exported as a
timesheet in CSV format. To learn how to export a timesheet in CSV format, refer to "File Menu" → "Export
animation" → "Export time sheet [EX]" .
Create reverse sheet track label
Add a track label specifying a reverse sheet inbetween point in a frame in the specified track on the [Timeline] palette.
Select the frame and track in which to specify the track label and select the [Animation] menu → [Label] → [Create reverse sheet track label]
to create a track label specifying an inbetween point.
In the [Timesheet] palette, drag the track to the right to display the pop-up menu for specifying a cel. Press
[Enter] while pressing the [Shift] + [Alt] keys to create an inbetween track label.
Reverse sheet track labels are indicated by the reverse sheet symbol "●" when the [Timeline] palette is
exported as a timesheet in CSV format. To learn how to export a timesheet in CSV format, refer to "File Menu"
→ "Export animation" → "Export time sheet [EX]" .
Enable timeline
Enable or disable the timeline on the canvas.
Enabling the timeline allows you to edit the [Timeline] palette. The canvas only displays cels and layers specified for selected frames on the
[Timeline] palette.
When the timeline is disabled, the [Timeline] palette cannot be edited, but all cels in the animation folder are displayed on the canvas. Cels can
be edited regardless of whether they are specified on the [Timeline] palette.
When the timeline is enabled, cels in the animation folder that are not specified in the [Timeline] palette cannot be
displayed or edited on the canvas. Specify these cels for frames on the [Timeline] palette or disable the timeline to
display these cels on the canvas and enable editing.
CLIP STUDIO PAINT USER GUIDE 315
Menu > Animation menu > Timeline
Timeline
Multiple timelines can be created and managed for one canvas in CLIP STUDIO PAINT.
You can perform timeline management operations such as creating additional timelines and switching timelines.
New timeline
Select this item displays the [New timeline] dialog box. This can be used to create a new timeline on the canvas.
If the canvas does not have a timeline, creating a timeline allows you to create an animation.
[New timeline] Dialog Box
(1) Timeline name
Input the timeline name.
(2) Frame rate
Input the frame rate of the timeline.
The frame rate (fps) is the number of images that can be displayed in one second to run the animation. For exam-
ple, if 30 is set, a maximum of 30 images can be used in one second.
(3) Playback time
Input the playback time. The content that can be edited differs depending on the settings configured in the [New] dialog.
When making the first timeline, use the pull-down menu to select how to display frames on the [Timeline] palette. The configuration
method varies depending on the selected item.
Set the number of frames for the entire timeline. For example, if you have set 30 for [Frame rate]
Frame number (starting
and you are making a 4-second animation, enter "120" (30 frames x 4 seconds) here. The only
from 1), Frame number
difference between [Number of frame (starting from 1)] and [Number of frame (starting from 0)]
(starting from 0)
is the start number of the frames.
Set the playback time in seconds. To add frames after the specified number of seconds, set the
Seconds + frame
number of frames to be added.
Set the playback time in minutes and seconds. To add frames after the set number of seconds, set
Time code
the number of frames to be added.
(4) Scene number
Input how to read the scene number.
(5) Shot number
Input how to read the shot number.
(6) Division line
Set lines dividing the [Timeline] palette. Division lines are created after the set number of frames (for example, after every five frames).
Go to previous timeline
Switches to the previous timeline if there are multiple timelines.
The display order of the timelines can be set by selecting the [Animation] menu → [Timeline] → [Manage timeline]
and configuring the settings in the [Manage timeline] dialog box. For details on the [Manage timeline] dialog box,
see "Manage timeline" .
CLIP STUDIO PAINT USER GUIDE 316
Menu > Animation menu > Timeline
Go to next timeline
Switches to the next timeline if there are multiple timelines.
The display order of the timelines can be set by selecting the [Animation] menu → [Timeline] → [Manage timeline]
and configuring the settings in the [Manage timeline] dialog box. For details on the [Manage timeline] dialog box,
see "Manage timeline" .
Change settings
Change various settings for the timeline currently being edited.
Enter values for the settings to be configured in the [Change settings] dialog and click [OK] to change the timeline settings.
[Change settings] Dialog Box
The values that can be entered for [Start frame] and [End frame] differ depending on the [Playback time] set in the
[New] dialog box or the [New timeline] dialog box. For details, see "[New timeline] Dialog Box" .
(1) Timeline name
Input the timeline name.
(2) Start frame
Input the start frame.
(3) End frame
Input the end frame.
(4) Division line
Set lines dividing the [Timeline] palette. Division lines are created after the set number of frames (for example, after every five frames).
(5) Scene number
Input how to read the scene number.
(6) Shot number
Input how to read the shot number.
Change frame rate
Selecting this item displays the [Change frame rate] dialog box.
This allows you to change the frame rate (number of frames per second) set when creating a new canvas.
[Change frame rate] Dialog Box
(1) Frame rate
Change the frame rate.
(2) Change total number of frames [EX]
When this is turned on, the number of frames on the timeline changes to fit the original playback time when the frame rate is changed. The
position of specified cels also changes.
The playback time of movie tracks, audio tracks and phonetic tracks cannot be changed according to the frames.
This means that the clip position and length may not match those of the other tracks.
CLIP STUDIO PAINT USER GUIDE 317
Menu > Animation menu > Timeline
Manage timeline
Allows you to manage timelines in the file.
You can perform operations such as adding, deleting or duplicating timelines in the [Manage timeline] dialog.
[Manage timeline] Dialog Box
(1) Timeline list
A list of timelines in the file. Select the timeline for which to change the settings.
(2) New timeline
Clicking the item displays the [New timeline] dialog box. This can be used to create a new timeline on the canvas.
If the canvas does not have a timeline, creating a timeline allows you to create an animation.
For details on the [New timeline] dialog box, see "New timeline" .
(3) Duplicate
Allows you to duplicate the timeline selected in the [Timeline list].
Clicking the item displays the [Duplicate timeline] dialog box, where you can configure settings such as [Timeline name], [Scene number]
and [Shot number].
(4) Delete
Allows you to delete the timeline selected in the [Timeline list].
(5) Change settings
Allows you to change the settings of the timeline selected in the [Timeline list]. Clicking the menu item displays the [Change settings] dia-
log box.
For details on setting items on the [Change settings] dialog box, see "Change settings" .
(6) Previous
Moves the timeline selected in the [Timeline list] one place back.
(7) Next
Moves the timeline selected in the [Timeline list] one place forward.
Delete motion of selected layer
Deletes edits made to a layer in CLIP STUDIO ACTION if the layer has been edited in CLIP STUDIO ACTION.
Layers can also be edited in CLIP STUDIO PAINT by turning on the timeline.
If a layer folder or animation folder is selected, this operation is applied to all layers in the folder.
Delete motion of all layers
Deletes edits made in CLIP STUDIO ACTION, such as key frames and blending, from all layers.
Phonetic tracks and audio tracks are also deleted.
Layers can also be edited in CLIP STUDIO PAINT by turning on the timeline after executing this command.
CLIP STUDIO PAINT USER GUIDE 318
Menu > Animation menu > Show animation cels
Show animation cels
Configure settings for displaying animation cels.
Show edited cel only
Turn this on to display only the cel selected for editing from the animation folder.
This item cannot be set when [Enable onion skin] is turned on.
Enable onion skin
Onion skin is a function in which specified cels surrounding the selected cel are displayed on the canvas in addition to the selected cel.
Turn this on to display the onion skin on the canvas.
The surrounding cells are displays in a
different color in onion skin form.
The displayed onion skin differs depending on the timeline settings.
When the timeline is enabled The cels before and after the selected cel on the [Timeline] palette are displayed as onion skin.
When the timeline is dis-
The cels above and below the selected cel on the [Layer] palette are displayed as onion skin.
abled
Onion skin settings such as the display color and number of displayed cels can be configured in the [Anima-
tion] menu → [Show animation cels] → [Onion skin settings]. For details, see "Onion skin settings" .
To modify a cel with the onion skin as a reference, select the [Animation] menu → [Light table] → [Register
onion skin images]. Onion skin cels corresponding to that cel are registered in the [Light table specific to cels]
→ [Onion cel] on the [Animation cels] palette.
The onion skin display color is not applied to cels consisting of a layer folder with [Blending mode] set to
[Through].
CLIP STUDIO PAINT USER GUIDE 319
Menu > Animation menu > Show animation cels
Onion skin settings
Selecting this item displays the [Onion skin settings] dialog. This allows you to configure onion skin settings such as the number of displayed
cels and the display color.
[Onion skin settings] Dialog Box
(1) Number of views
Set the number of cels to be displayed as onion skin. The number of preceding cels can be different from the number of following cels.
(2) How to show
You can configure how to show onion skins.
Color Half color Monochrome
Color The colors in the cels displayed as onion skins are displayed as is.
The colors set for [Display color of previous frame] and [Display color of next frame] are
Half color
combined while maintaining the colors of the cels displayed as onion skins.
The colors of the cels displayed as onion skins are grayed and replaced by the colors set for
Monochrome
[Display color of previous frame] and [Display color of next frame].
(3) Display color
The display colors of the onion skins can be changed by setting [How to show] to [Half color] or [Monochrome]. The display color of the
previous frame is displayed in [Display color of previous frame], and that of the next frame is displayed in [Display color of next frame].
Clicking each color indicator displays the [Color settings] dialog box where a color can be set.
(4) Set Opacity
Turning this on sets the opacity of the onion skins.
(5) Opacity
The opacity of the onion skins can be set in [Start]. If multiple skins are set for [Number of skins], specify a value for [Step opacity] to dis-
play the skins with the opacity reduced by the specified value for each skin.
CLIP STUDIO PAINT USER GUIDE 320
Menu > Animation menu > Show animation cels
Check cel motion by key input
Allows you to check cel motion by key operation. A message saying [Check cel motion by key input] is displayed, allowing you to switch the
displayed cel by using the numerical keys or the cursor keys on the keyboard. Click [Close] in the message to finish switching between cels by
key operation.
The displayed cel is switched in the order of the layers in the animation folder on the [Layer] palette.
This item cannot be selected when an item other than an animation folder or cel is selected on the [Layer] pal-
ette or when the light table is disabled.
If multiple cels are selected on the [Layer] palette, the key operations are applied only to the selected cels.
If the light table is enabled and multiple light table layers are registered to the [Animation cels] palette, the key
operations are applied to the light table layers on the [Animation cels] palette. For details on how to enable the
light table layer, see "Enable light table" . For details on the [Animation cels] palette and light table layers, see
"Animation cels palette" → "Functions of Animation cels Palette" .
The key operations may differ if shortcut keys are used. Follow the instructions in the message that is dis-
played.
When using an iPad, key operation can be performed by connecting a keyboard to the iPad. This can also be
operated with an edge keyboard.
The cel display method differs depending on the key.
Numerical keys
Press the [1] key to display the bottom cel in the selected animation folder. The other cels can be displayed by pressing keys such as the [2] key
and [3] key. The keys correspond to the order of the cels.
Pressing two numerical keys at once selects the cel corresponding to the last key that was pressed. If a different
cel is selected, the cel selection changes.
Function keys
Press the [F1] key to display the bottom cel in the selected animation folder. The other cels can be displayed by pressing keys such as the [F2]
key and [F3] key. The keys correspond to the order of the cels.
Cursor keys
Press the cursor keys to move through the cels in the selected animation folder.
[↑] key Displays the cels in order from bottom to top. Releasing the key displays the selected cel on the [Layer] palette.
[↓] key Displays the cels in order from top to bottom. Releasing the key displays the selected cel on the [Layer] palette.
Displays the cels in order from bottom to top. Releasing the key displays the cel that was indicated at the time the
[→] key
key was released.
Displays the cels in order from top to bottom. Releasing the key displays the cel that was indicated at the time the
[←] key
key was released.
The Edge Keyboard (iPad)
Press the [T1] key to display the bottom cel in the selected animation folder. The other cels can be displayed by pressing keys such as the [T2]
key and [T3] key. The keys correspond to the order of the cels. On how to use the edge keyboard, see "Operation using the edge keyboard"
CLIP STUDIO PAINT USER GUIDE 321
Menu > Animation menu > Show animation cels
Check surrounding cels by key input
Allows you to check cel motion by key operation. A message saying [Check surrounding cels by key input] is displayed, allowing you to
switch the displayed cel by using the numerical keys or the cursor keys on the keyboard. Click [Close] in the message to finish switching
between cels by key operation.
The displayed cel is switched in the order of the layers in the animation folder on the [Layer] palette.
This item cannot be selected when an item other than a cel in the animation folder is selected on the [Layer]
palette or when the light table is disabled.
If multiple cels are selected on the [Layer] palette, the key operations are applied only to the selected cels.
If the light table is enabled and multiple light table layers are registered to the [Animation cels] palette, the key
operations are applied to the light table layers on the [Animation cels] palette. For details on how to enable the
light table layer, see "Enable timeline" . For details on the [Animation cels] palette and light table layers, see
"Animation cels palette" → "Functions of Animation cels Palette" .
The key operations may differ if shortcut keys are used. Follow the instructions in the message that is dis-
played.
When using an iPad, key operation can be performed by connecting a keyboard to the iPad. This can also be
operated with an edge keyboard.
The cel display method differs depending on the key.
Numerical keys
Pressing the numerical keys allows you to display the selected cel and four cels on either side.
[5] key Displays the cel selected on the [Layer] palette.
[4] key to [1] key Displays the cels below the cel selected on the [Layer] palette.
[4] key to [1] key Displays the cels above the cel selected on the [Layer] palette.
Pressing two numerical keys at once selects the cel corresponding to the last key that was pressed. If a different
cel is selected, the cel selection changes.
Function keys
Pressing action keys allows to display the selected cel and four cels on either side.
[F5] key Displays the cel selected on the [Layer] palette.
[F4] key to [F1] key Displays the cels below the cel selected on the [Layer] palette.
[F6] key to [F9] key Displays the cels above the cel selected on the [Layer] palette.
Cursor keys
Press the cursor keys to move through the cels in the selected animation folder.
[↑] key Displays the cels in order from bottom to top. Releasing the key displays the selected cel on the [Layer] palette.
[↓] key Displays the cels in order from top to bottom. Releasing the key displays the selected cel on the [Layer] palette.
Displays the cels in order from bottom to top. Releasing the key displays the cel that was indicated at the time the
[→] key
key was released.
Displays the cels in order from top to bottom. Releasing the key displays the cel that was indicated at the time the
[←] key
key was released.
CLIP STUDIO PAINT USER GUIDE 322
Menu > Animation menu > Light table
Edge keyboard [iPad]
Pressing the edge keyboard, allows to display the selected cel and four cels on either side. On how to use the edge keyboard, see "Operation
using the edge keyboard"
[T5] key Displays the cel selected on the [Layer] palette.
[T4] key to [T1] key Displays the cels below the cel selected on the [Layer] palette.
[T6] key to [T15] key Displays the cels above the cel selected on the [Layer] palette.
Light table
Allows you to configure the settings of the [Animation cels] palette and light table layers registered to the [Animation cels] palette.
For details on the [Animation cels] palette and light table layers, see "Animation cels palette" → "About the [Ani-
mation cels] Palette" and "Functions of Animation cels Palette" .
Enable light table
Turn this on to display the light table layers on the canvas. Turn it off to hide the light table layers.
Selecting a light table layer on the [Animation cels] palette automatically turns on [Enable light table] if it is turned
off.
The light table layer registered in the
[Animation cels] palette is displayed.
Fix current animation cel as editing target
Fixes a registered cel as the [Edited cel]. When this is set, the [Edited cel] does not change when another cel is selected on the [Layer] palette or
[Timeline] palette.
Register selected layer
Register a layer selected on the [Layer] palette as a light table layer on the [Animation cels] palette.
If an [Edited cel] is set on the [Animation cels] palette and [Fix current cel as editing target] is turned on, the image is registered to the
[Light table specific to cel].
If an [Edited cel] is not set on the [Animation cels] palette, the image is registered to the [Common light table for canvas].
CLIP STUDIO PAINT USER GUIDE 323
Menu > Animation menu > Light table
If the layer contains a layer folder or layer mask, the layer is registered to the [Animation cels] palette with the
folder or mask merged.
Select and register file
Register other image files to the light table on the [Animation cels] palette. File formats that can be registered are: Files in CLIP STUDIO
FORMAT (extension: clip), BMP, JPEG, PNG, TIFF, Targa, Adobe Photoshop Document (extension: psd) and Adobe Photoshop Big Document
(extension: psb).
Select this to display the dialog box for selecting a file. Select a file to register the image to the [Animation cels] palette.
If an [Edited cel] is set on the [Animation cels] palette, the image is registered to the [Light table specific to cel].
If an [Edited cel] is not set on the [Animation cels] palette, the image is registered to the [Common light table for canvas].
If the file has multiple layers (CLIP STUDIO FORMAT (extension: clip), Adobe Photoshop Document (exten-
sion: psd) or Adobe Photoshop Big Document (extension: psb)), the layers are merged in the version of the
image that is registered to the [Animation cels] palette.
When light table layers are registered from another file, the other file is referred to in the same way as with file
object layers. The only information recorded for file object layers is the location where the loaded file is saved.
This means that if the location of the registered file or the location of the canvas is changed, the file location
needs to be re-specified by selecting the light table layer using the [Object] tool.
Register layer copied from another canvas
Pastes a layer copied from another canvas to the light table on the [Animation cels] palette.
If the selected layer is a light table layer from a [Light table specific to cel], it is registered to the [Light table specific to cel]. Otherwise, it is
registered to the [Common light table for canvas].
When light table layers are copied from another canvas, the other file is referred to in the same way as with file
object layers. The only information recorded for file object layers is the location where the loaded file is saved.
They therefore need to be deleted and re-registered if the save destination of the original file or the save destina-
tion of the canvas is changed.
Register onion skin images
If onion skin is enabled, the surrounding cels displayed as onion skin are registered to the [Light table specific to cel] on the [Animation cels]
palette. The onion skin layer color of the registered cels (light table layers) is kept, but the opacity is not.
Cels registered to the light table cannot be displayed as onion skin.
Deregister selected image from light table
Deregisters the selected light table layer from the [Animation cels] palette.
Deregister all images from light table
Deregisters all light table layers currently displayed on the [Animation cels] palette.
CLIP STUDIO PAINT USER GUIDE 324
Menu > Animation menu > Light table
Move canvas to center
Selecting this item displays the [Move canvas to center] dialog. Drag the slider to adjust the position and angle of the canvas based on the light
table layers displayed on the canvas.
The canvas moves.
For details on how to operate [Move canvas to center], see "Animation cels palette" → "Light Table Layer
Operation" → "Move canvas to center" .
[Move canvas to center] can be used when two light table layers are registered to the [Light table specific to
cel] on the [Animation cels] palette, or when two light table layers are selected.
CLIP STUDIO PAINT USER GUIDE 325
Menu > Layer Menu > Explanation: What Is a Layer?
Layer Menu
The [Layer] menu is for performing operations related to layers. This section describes the commands in the [Layer]
menu.
Explanation: What Is a Layer?
A [Layer] is something similar to a transparent film stacked in order. A completed image is a group of stacked layers viewed from the top.
In digital authoring, a work consists of layers with different characteristics created in each process, which are then combined and edited.
Effect
Line drawing
Coloring
Background
Draft
In the example above, the canvas is composed from top to bottom, of a "Highlight" layer, a "Line drawing" layer, a "Color" layer, a "Back-
ground" layer, and a "Draft" layer.
Since you can work on each layer individually, you can create a "Color" layer separate from the "Line drawing" layer to paint without affecting
the image drawn on the "Line drawing" layer.
As just described, the types of layers and how to stack them are major points to take into account when working digitally.
CLIP STUDIO PAINT USER GUIDE 326
Menu > Layer Menu > New Raster Layer
New Raster Layer
Creates a new raster layer (layer for drawing) above the selected layer.
If the [Edited cel] is selected on the [Animation cels] palette, the cel (layer) is created above the selected cel. The
[Edited cel] also switches to the created cel.
If a light table layer on the [Light table specific to cel] or [Common light table for canvas] is selected, the layer is
created at the top of the animation folder containing the [Edited cel].
1 Select the command
Select [Layer] menu → [New Raster Layer].
2 The creation of new layer is complete
A new raster layer is created above the selected layer.
New Layer
Creates a new layer. The types of layers you can create are as follows.
If the [Edited cel] is selected on the [Animation cels] palette, the cel (layer) is created above the selected cel. The
[Edited cel] also switches to the created cel.
If a light table layer on the [Light table specific to cel] or [Common light table for canvas] is selected, the layer is
created at the top of the animation folder containing the [Edited cel].
Raster Layer Creates a new layer for drawing above the selected layer.
Creates a new vector layer above the selected layer. Vector layer is a layer that allows changes in
Vector layer
the shape of the brush tip or brush size, as well as re-editing of lines by displaying handles and
[PRO/EX]
control points, even after the lines are drawn.
A layer for drawing gradient.
The gradient pattern can be changed afterwards with the [Tool Property] palette, for example.
Gradient layer [PRO/EX]
Creating a layer after creating a selection masks the area outside the selected area. which you
can adjust by selecting the mask and using a drawing tool and/or eraser tool on it.
A monotone layer that can be used for filling in one color.
Fill in monochrome layer The color can be changed afterwards with the [Tool Property] palette, for example.
[PRO/EX] Creating a layer after creating a selection masks the area outside the selected area. which you
can adjust by selecting the mask and using a drawing tool and/or eraser tool on it.
Tone [PRO/EX] Creates a toned [Fill in monochrome] layer. The [Simple tone settings] dialog box opens while you
are creating the layer. On the dialog box, you can configure settings related to the tone (halftone
dot) screen frequency and type of halftone dots.
Frame border folder
Creates a new frame border folder in accordance with the default border settings.
[PRO/EX]
It is possible to create a new blank 3D layer. If there is a selection or frame folder, 3D layers can be
3D Layer [PRO/EX]
created according to their position.
CLIP STUDIO PAINT USER GUIDE 327
Menu > Layer Menu > New Layer
Creates a [Paper layer] on the canvas. [Paper layer] is a monochrome layer at the bottom of the
data. Hiding the [Paper layer] displays transparent areas of the image on the canvas in a checkered
pattern.
A [Paper layer] cannot be created for canvases that already have one.
Paper layer
Furthermore, the operations below are not available for [Paper layer]
Cannot set as [Draft layer].
Cannot set as [Reference layer].
Cannot execute [Clip at Layer Below].
Raster Layer
Creates a new raster layer (layer for drawing) above the selected layer.
1 Select the command
Select [Layer] menu → [New Layer] → [Raster layer]. The [New Raster Layer] dialog box is displayed.
(1) Configure the layer.
(2) Click [OK].
2 The creation of layer is complete
The new raster layer is added to the [Layer] palette.
[New raster layer] Dialog Box
(1) Name
Configure the layer name.
(2) Expression color [PRO/EX]
Allows you to configure the default expression color. Select from [Color], [Gray] and [Monochrome].
The expression color [Monotone] configured with Ver.1.2.1 or earlier is set with the following [Expression color]
and [Drawing color].
Expression color: Gray
Drawing color: Only black button ON
(3) Drawing color [PRO/EX]
Configures the drawing color for [Gray] and [Monochrome]. Configure the color with the [Black] and [White] buttons.
[Drawing color] displays when [Expression color] is [Gray] or [Monochrome].
Gray
The drawing color is configured as follows with the [Black] and [White] buttons.
Only black button ON The drawing color is configured as a gradient from black to transparent.
Only white button ON The drawing color is configured as a gradient from white to transparent.
Both black and white but-
The drawing color is configured as a gradient from black to white.
tons ON
CLIP STUDIO PAINT USER GUIDE 328
Menu > Layer Menu > New Layer
Monochrome
The drawing color is configured as follows with the [Black] and [White] buttons.
Only black button ON The drawing color is configured as black.
Only white button ON The drawing color is configured as white.
Both black and white but-
The drawing color is configured as black and white.
tons ON
(4) Blending Mode
Configure how to combine with other layers.
Vector Layer [PRO/EX]
Creates a new vector layer above the selected layer. Vector layer is a layer that allows changes in the shape of the brush tip or brush size, as well
as re-editing of lines by displaying handles and control points, even after the lines are drawn.
On the vector layer, the following tools can be used to draw.
[Pen]
[Pencil]
[Brush]
Tools for drawing on the vector layer [Airbrush]
[Decoration]
[Eraser]
[Figure]
The [Fill] tool cannot be used on the vector layer.
When drawn on a vector layer, a drawing may have a different touch than when drawn on a raster layer
depending on the selected [Sub Tool].
For information on how to edit vector layers, see "Explanation: Editing a Vector Layer [PRO/EX]" .
1 Select the command
Select [Layer] menu → [New Layer] → [Vector layer]. The [New vector layer] dialog box is displayed.
(1) Configure the layer.
(2) Click [OK].
2 The creation of layer is complete
The new vector layer is added to the [Layer] palette.
CLIP STUDIO PAINT USER GUIDE 329
Menu > Layer Menu > New Layer
[New vector layer] Dialog Box
(1) Name
Configure the layer name.
(2) Expression color
Allows you to configure the default expression color. Select from [Color], [Gray] and [Monochrome].
The expression color [Monotone] configured with Ver.1.2.1 or earlier is set with the following [Expression color]
and [Drawing color].
Expression color: Gray
Drawing color: Only black button ON
(3) Drawing color
Configures the drawing color for [Gray] and [Monochrome]. Configure the color with the [Black] and [White] buttons.
[Drawing color] displays when [Expression color] is [Gray] or [Monochrome].
Gray
The drawing color is configured as follows with the [Black] and [White] buttons.
Only black button ON The drawing color is configured as a gradient from black to transparent.
Only white button ON The drawing color is configured as a gradient from white to transparent.
Both black and white buttons ON The drawing color is configured as a gradient from black to white.
Monochrome
The drawing color is configured as follows with the [Black] and [White] buttons.
Only black button ON The drawing color is configured as black.
Only white button ON The drawing color is configured as white.
Both black and white buttons ON The drawing color is configured as black and white.
(4) Blending Mode
Configure how to combine with other layers.
Gradient layer [PRO/EX]
A layer for drawing gradient.
The gradient pattern can be changed afterwards with the [Tool Property] palette, for example.
Creating a layer after creating a selection masks the area outside the selected area. You can adjust the drawing area on the layer by selecting
the mask and using a drawing tool and/or eraser tool on it.
Creating a Gradient Layer
1 Select the layer
On the [Layer] palette, select a layer. The [Gradient] layer will be created above the selected layer.
CLIP STUDIO PAINT USER GUIDE 330
Menu > Layer Menu > New Layer
2 Configure the color of the gradient
Using a color palette, configure the color at the starting point and that at the end point of the gradient.
The color at the starting point is the main drawing color.
The color at the end point is the sub drawing color.
In this example, the main and sub drawing colors are configured so that the gradient changes from blue to white.
3 Create a selection
Using a selection tool, create a selection.
If a selection is not created, an undrawn mask will be created in the [Gradient] layer.
4 Create the gradient layer
Select [Layer] menu → [New layer] → [Gradient layer]. A [Gradient] layer is created above the selected layer.
A gradient layer
is created on the
selected layer.
If a selection is created, a
layer mask is also created.
Editing the Gradient Layer
To edit the pattern and drawing area after creating the [Gradient] layer, proceed as follows.
CLIP STUDIO PAINT USER GUIDE 331
Menu > Layer Menu > New Layer
Editing the Gradient Pattern
1 Select the layer
On the [Layer] palette, select the [Gradient] layer.
2 Select the tool
It is possible to to select the [Operation] tool from the [Tool] palette.
3 Select the sub tool
On the [Sub tool] palette, select [Object].
4 Adjust the gradient pattern
The gradient settings display on the [Tool Property] palette. For details on the setting items, see the explanation on "Gradient" in "CLIP
STUDIO PAINT Tool Setting Guide".
Original image
Pattern is adjusted in the
[Tool property] palette.
After gradient adjustment
CLIP STUDIO PAINT USER GUIDE 332
Menu > Layer Menu > New Layer
Editing the Starting/End Position and Direction of the Gradient
1 Select the layer
On the [Layer] palette, select the [Gradient] layer.
2 Select the tool
It is possible to to select the [Operation] tool from the [Tool] palette.
3 Select the sub tool
On the [Sub tool] palette, select [Object].
4 Edit the starting/end position and direction
The handles to edit the starting and end positions of the gradient and the like are displayed on the canvas. Drag the starting point and/or
end point to adjust the position.
Straight line
(1) Configure the starting position by dragging the starting point cross (+).
(2) Configure the end position by dragging the end point square (□).
CLIP STUDIO PAINT USER GUIDE 333
Menu > Layer Menu > New Layer
Circular gradient
(1) Configure the starting position by dragging the starting point cross (+).
(2) Two end point squares (□) are displayed. Drag either one to configure the end position.
Elliptical gradient
(1) Configure the starting position by dragging the starting point cross (+).
(2) Two end point squares (□) are displayed. Drag one of the four to configure the end position.
Editing the Gradient Drawing Area
Creating the [Gradient] layer after creating a selection masks the area outside the selected area. You can adjust the drawing area on the layer by
selecting the mask and using a drawing tool and/or eraser tool on it.
1 Select the mask layer
On the [Layer] palette, select the mask of the [Gradient] layer.
CLIP STUDIO PAINT USER GUIDE 334
Menu > Layer Menu > New Layer
2 Adjust the drawing area
You can adjust the drawing area on the layer by selecting the mask and using a drawing tool and/or eraser tool on it.
Drag a non-masked area with a The image is masked and the
drawing-type tool with transparent color. gradient hidden.
Using the [Eraser] tool and drawing tool configured with a transparent color on an area without mask creates a mask that hides the draw-
ing.
Drag a masked area with a The mask is cut and the
drawing-type tool. drawn gradient revealed.
Using a drawing tool on a masked area cuts the mask and reveals the drawing.
CLIP STUDIO PAINT USER GUIDE 335
Menu > Layer Menu > New Layer
Fill [PRO/EX]
A monotone layer that can be used for filling in one color.
The color can be changed afterwards with the [Tool Property] palette, for example.
Creating a layer after creating a selection masks the area outside the selected area. You can adjust the drawing area on the layer by selecting
the mask and using a drawing tool and/or eraser tool on it.
Creating a Fill in Monochrome Layer
1 Select the layer
On the [Layer] palette, select a layer. The [Fill in monochrome] layer will be created above the selected layer.
2 Create a selection
Using a selection tool, create a selection.
If a selection is not created, an undrawn mask will be created in the [Fill in monochrome] layer.
3 Select the command
Select [Layer] menu → [New layer] → [Fill].
4 Configure the fill color
The [Color settings] dialog box is displayed. In this example, "red" is used.
For details on the [Color settings] dialog box, see "Advanced settings of color Dialog Box" .
CLIP STUDIO PAINT USER GUIDE 336
Menu > Layer Menu > New Layer
5 The creation of the fill in monochrome layer is complete
A [Fill in monochrome] layer is created above the selected layer.
A [Fill in monochrome] layer
is created on the
selected layer.
If a selection is created, a
layer mask is also created.
Editing a Fill in Monochrome Layer
To edit the color and drawing area after creating the [Fill in monochrome] layer, proceed as follows.
Editing the Fill Color
1 Select the layer
On the [Layer] palette, select the [Fill in monochrome] layer.
2 Select the tool
It is possible to to select the [Operation] tool from the [Tool] palette.
3 Select the sub tool
On the [Sub tool] palette, select [Object].
4 Configure the fill color
Using a color palette, specify the fill color.
CLIP STUDIO PAINT USER GUIDE 337
Menu > Layer Menu > New Layer
5 The color change is complete
The layer is now filled in the specified color.
The color of the [Fill in monochrome] layer can also be changed by the following procedure:
1. On the [Layer] palette, select the [Fill in monochrome] layer.
2. Select the [Operation] tool and configure [Object] for sub tool.
3. Specifying the color in [Fill color] on the [Tool Property] palette changes the color.
Editing the Drawing Area
Creating the [Fill in monochrome] layer after creating a selection masks the area outside the selected area. You can adjust the drawing area on
the layer by selecting the mask and using a drawing tool and/or eraser tool on it.
1 Select the mask layer
On the [Layer] palette, select the mask of the [Fill in monochrome] layer.
2 Adjust the drawing area
You can adjust the drawing area on the layer by selecting the mask and using a drawing tool and/or eraser tool on it.
Drag a non-masked area with the A mask that hides the drawing is
[Eraser] tool. created.
CLIP STUDIO PAINT USER GUIDE 338
Menu > Layer Menu > New Layer
Using the [Eraser] tool creates a mask that hides the drawing.
Drag a masked area with a The mask is cut and the drawing revealed.
drawing-type tool.
Using a drawing tool cuts the mask and reveals the drawing.
Tone [PRO/EX]
Creates a new toned [Fill in monochrome] layer. The [Simple tone settings] dialog box opens while you are creating the layer. On the dialog
box, you can configure settings related to the screen frequency and number of halftone dots.
The procedure to create the layer is the same as that for the [Fill in monochrome] layer with the exception of the
[Simple tone settings] dialog box that opens. For the procedure other than that for configuring the dialog box, see
"Fill [PRO/EX]" .
[Simple tone settings] Dialog Box
(1) Number of screen frequency
Specify the tone (halftone dot) screen frequency. The larger the value, the smaller will be the halftone dot.
(2) Density
Specify the density of the tone (halftone dot).
(3) Type
Select the shape of the tone from [Circle], [Square], [Lozenge], [Line], [Cross], [Ellipse], [Noise], [Sugar plum], [Asterisk], [Star], [Car-
rot], [Cherry (round)], [Cherry (mid)], [Cherry (thin)], [Flower (round)], [Flower (mid)], [Flower (thin)], [Clover (round)], [Clover (thin)],
[Ninja star], [Diamond], [Heart], [Clubs], and [Spades].
(4) Angle
Configure the angle of the tone (halftone dot).
(5) Size
Configure the noise size. You can configure this item when Noise is selected for [Type].
(6) Factor
Configure the noise factor. You can configure this item when Noise is selected for [Type].
(7) If there are tones with the same settings, combine them into one
When turned on, if a toned [Fill in monochrome] layer with the same settings exists, it is integrated into the created layer. This item is dis-
played only when a selection has been created.
CLIP STUDIO PAINT USER GUIDE 339
Menu > Layer Menu > New Layer
Frame Border Folder [PRO/EX]
Creates a frame border folder at the top of the layers. The frame border is created in accordance with the default border size settings.
For information on how to draw inside frame borders or how to edit frame borders, see "Explanation: Frame Cut
[PRO/EX]" .
1 Select the command
Select [Layer] menu → [New Layer] → [Frame Border folder]. The [New frame folder] dialog box is displayed.
(1) Configure the frame border folder.
(2) Click [OK].
For 2 page spreads, the item [Left page/Right page] is displayed. [Left page/Right page] is for specifying the page
for which to create the frame border folder.
2 The creation of frame border folder is complete
The new [Frame Border folder] is added at the top of the [Layer] palette.
[New frame folder] Dialog Box
(1) Name
Configure the name for the frame border folder.
(2) Draw border
Draw border lines to the frame borders.
(3) Line width
Specify line width for the frame borders.
(4) Anti-aliasing
Applies anti-aliasing to the frame border lines. With anti-aliased lines, you can draw smoother outlines as jags are smoothed. Select
[None] when not applying anti-aliasing. When applying, you can select its strength from [Weak], [Middle] and [Strong].
(5) Left page/Right page
Specify the page of the 2 page spread for which to create the frame border folder.
[Left page/Right page] is displayed only for 2 page spreads.
3D Layer [PRO/EX]
It is possible to create a new 3D layer without 3D materials. If there is a selected area or frame, the 3D layer is created in the position of the area
or frame.
For how to operate 3D layers, also see "Explanation: 3D Materials" .
1 Create a selection
Using a selection tool, create a selection.
CLIP STUDIO PAINT USER GUIDE 340
Menu > Layer Menu > New Layer
If frame folders are created for each frame, 3D layers can be created for each frame. In this case, the frame
folder that you want to create a 3D layer for can be selected from the [Layer] palette.
If there is both a selection and a frame on the canvas, the selection is prioritized when creating the 3D layer.
2 Select the command
Select [Layer] menu → [New layer] → [3D layer].
3 The creation of the 3D layer is complete
A [3D layer] and layer mask have been created according to the selected area.
The selected area
3DLayer
CLIP STUDIO PAINT USER GUIDE 341
Menu > Layer Menu > Explanation: Editing a Vector Layer [PRO/EX]
Explanation: Editing a Vector Layer [PRO/EX]
Vector layer is a layer that allows changes in the shape of the brush tip or brush size, as well as re-editing of lines by displaying handles and
control points even after the lines are drawn. Tools available for editing drawings on a vector layer are as follows.
Displays the handle to rotate/move/transform the entire line. You can also transform the neigh-
[Object] sub tool of the [Operation]
borhood of a control point by dragging the control point. Furthermore, the [Tool Property] pal-
tool
ette allows you to change the shape of the brush tip, brush size, line color, and so on.
[Correct line] tool It allows you to correct control points, line width and the like.
The following describes how to edit a line drawn on a vector layer for each tool.
Editing with the Operation Tool
Selecting a drawing on the vector layer with the [Object] sub tool of the [Operation] tool displays the handles. By operating a handle, you can
rotate/move/transform the entire line. You can also transform the neighborhood of a control point by dragging the control point. Furthermore,
the [Tool Property] palette allows you to change the shape of the brush tip, brush size, line color, and so on.
Transforming a Line
To transform a line drawn on the vector layer proceed as follows.
1 Select the vector layer
On the [Layer] palette, select the [Vector] layer you want to transform.
2 Select the tool
You can select the [Operation] tool from the [Tool] palette.
3 Select the sub tool
Open the [Sub tool] palette to select [Object].
4 Select the line to edit
Click the line you want to edit. Handles are displayed on the selected line.
Click on the line
you want to edit.
CLIP STUDIO PAINT USER GUIDE 342
Menu > Layer Menu > Explanation: Editing a Vector Layer [PRO/EX]
To select a group of consecutive objects, click the objects while holding the [Shift] key down.
Dragging on the canvas with the [Object] sub tool after turning on [Select multiple by drag] by selecting
[Select] category → [Operation of transparent part] on the [Sub Tool Detail] palette allows you to select all
objects inside the specified area at once.
5 Transform the line
Using the handles and control point of the guide line, adjust the image orientation, size, shape and the like.
Turning on [Change thickness while scaling] on [Sub Tool Detail] palette → [Select] category during transform
allows you to change the line width in accordance with the transform.
Scaling up/down an image
Dragging a handle outside of the image allows you to scale up/down the image.
If [Free transform] is configured for [Operation] on the [Tool Property] palette, you can freely transform the
image by dragging its handles.
Drag a handle while holding down the [Shift] key during free transformation to move the handle in the direc-
tion of the frame.
Pressing the [Alt] key while transforming allows you to transform around the center of the frame.
Dragging a handle while holding down the [Shift] key while scaling up or down allows you to scale the image
up or down without changing the original aspect ratio.
CLIP STUDIO PAINT USER GUIDE 343
Menu > Layer Menu > Explanation: Editing a Vector Layer [PRO/EX]
Rotating an Image
Dragging the control point allows you to rotate the image.
Dragging a control point while holding down the [Shift] key allows you to rotate the image in increments of 45°.
Moving an Image
Dragging the vector line or the guide line allows you to move the image.
When dragging the drawing area or guide line while holding down the [Shift] key, the drawing area or guideline
can be moved horizontally, vertically or 45° diagonally.
CLIP STUDIO PAINT USER GUIDE 344
Menu > Layer Menu > Explanation: Editing a Vector Layer [PRO/EX]
Transforming an Image
Dragging a control point on the line allows you to transform the neighborhood of the control point.
Transforming a Curve
Control points are displayed for rectangles and polygons configured with [Roundness of corner], and for quadratic and cubic Bezier
curves. Dragging a control point allows you to transform the curve.
Control point
Example of curve: Quadratic Bezier
Control point
Control point
Example of curve: Rectangle with rounded corners
CLIP STUDIO PAINT USER GUIDE 345
Menu > Layer Menu > Explanation: Editing a Vector Layer [PRO/EX]
Changing the Line Color, Brush Shape, Brush Size, and the Like
With the [Tool Property] palette, you can adjust the brush shape, brush size and line color of lines drawn on the vector layer.
1 Select the vector layer
On the [Layer] palette, select the [Vector] layer you want to transform.
2 Select the tool
You can select the [Operation] tool from the [Tool] palette.
3 Select the sub tool
Open the [Sub tool] palette to select [Object].
4 Adjust the shape of the brush tip and/or size
Setting items such as line color, brush shape and size are displayed on the [Tool Property] palette.
To change the line color, brush shape and/or size, adjust the settings.
Right-click Menu during Object Tool Use [Windows/macOS]
Right clicking on a vector line when the [Object] sub tool of the [Operation] tool is selected displays a menu. From the displayed menu, you
can perform the following operations you can perform from [Correct line] tool → [Control point] sub tool.
Add control point
Delete control point
Switch corner
Cut line
For details on the operations you can perform, see "Control point" .
CLIP STUDIO PAINT USER GUIDE 346
Menu > Layer Menu > Explanation: Editing a Vector Layer [PRO/EX]
Selecting Multiple Control Points
To select multiple control points, proceed as follows.
Multiple selection by Shift key
1 Select the tool
On the [Tool] palette, select the [Operation] tool.
2 Select the sub tool
Open the [Sub tool] palette to select [Object].
3 Select the control points
Consecutively click the control points while holding the [Shift] key down. Multiple control points are selected.
Click with the [Shift]
key held down.
Multiple selection by drag
1 Select the tool
On the [Tool] palette, select the [Operation] tool.
2 Select the sub tool
Open the [Sub tool] palette to select [Object].
3 Open the [Sub Tool Detail] palette
Click [Sub Tool Detail] on the [Tool Property] palette. The [Sub Tool Detail] palette opens.
4 Configure the [Sub Tool Detail] palette
On the [Sub Tool Detail] palette, configure the relevant items.
(1) Click [Operation of transparent part] under the [Select] category.
(2) Turn on [Select control point by drag].
Turning on [Select control point by drag] disables [Select multiple by drag]. In this case, you will not be able to
select multiple objects by dragging.
CLIP STUDIO PAINT USER GUIDE 347
Menu > Layer Menu > Explanation: Editing a Vector Layer [PRO/EX]
5 Select the control points
Drag on the canvas. The two or more control points inside the dragged area are selected.
Drag to specify the area
Selecting multiple control points by dragging while holding the [Shift] key down allows you to select consecu-
tively.
To select additional control points after selecting multiple control points, click the control points you want to
add with the [Shift] key held down.
CLIP STUDIO PAINT USER GUIDE 348
Menu > Layer Menu > Explanation: Editing a Vector Layer [PRO/EX]
Editing with the Correct line Tool
With the [Correct line] tool, you can correct control points, line width and the like.
On the [Sub tool] palette, select the content you want to edit.
A. Control point
Allows you to move, add or delete control points, switch corners, change the line width and density, and so on. Select the content to edit
from [Content of process] on the [Tool Property] palette.
(1) Move control point
Dragging a control point allows you to transform the shape of the line near the control point.
(2) Add control point
Clicking on the line allows you to add a control point. Furthermore, dragging the control point allows you to transform the shape of the
line near the control point.
Click
CLIP STUDIO PAINT USER GUIDE 349
Menu > Layer Menu > Explanation: Editing a Vector Layer [PRO/EX]
(3) Delete control point
Clicking a control point allows you to delete it.
Click the control point
(4) Switch corner
Clicking a control point allows you to switch the type of corner at the clicked point. The corner toggles between angled corner and round
corner on each click.
Click Click
CLIP STUDIO PAINT USER GUIDE 350
Menu > Layer Menu > Explanation: Editing a Vector Layer [PRO/EX]
(5) Correct line width
Dragging a control point allows you to change the width of the line near the control point.
Drag
Correct line width (Thicker)
Drag
Correct line width (Thinner)
[Correct line width] cannot be used to edit the control point of a ruler.
CLIP STUDIO PAINT USER GUIDE 351
Menu > Layer Menu > Explanation: Editing a Vector Layer [PRO/EX]
(6) Correct density
Dragging a control point allows you to change the density of the line near the control point.
Drag Drag
[Correct density] cannot be used to edit the control point of a ruler.
(7) Cut line
Allows you to cut a vector line at the clicked point and split it into separate lines.
Click on the Divided into separate lines
vector line at the clicked point.
[Cut line] cannot be used to edit the control point of a [Special ruler].
CLIP STUDIO PAINT USER GUIDE 352
Menu > Layer Menu > Explanation: Editing a Vector Layer [PRO/EX]
B. Pinch vector line
Allows you to transform a line by dragging a portion of the line. [Fix both ends] on the [Tool Property] palette allows you to select whether
or not and how to fix the starting point and end point when transforming the line.
Drag a portion of the line
(1) Fix both ends
Fixes both starting and end points of the line. The starting point and end point do not move even if the line is pinched.
CLIP STUDIO PAINT USER GUIDE 353
Menu > Layer Menu > Explanation: Editing a Vector Layer [PRO/EX]
(2) Fix either end
Fixes the opposite end from the point where the line will be reshaped. The end that is fixed does not move even if the line is pinched.
(3) Free both ends
Both starting point and end point of the line can move. When the line is pinched, both the starting point and end point may move depend-
ing on the value of [Pinch level].
CLIP STUDIO PAINT USER GUIDE 354
Menu > Layer Menu > Explanation: Editing a Vector Layer [PRO/EX]
C. Simplify vector line
Dragging over a line as if tracing allows you to simplify the line by reducing the number of control points.
Trace the line
D. Connect vector line
Connects lines drawn separately. Dragging from the end of one line to the end of another line connects them.
Trace the line
CLIP STUDIO PAINT USER GUIDE 355
Menu > Layer Menu > Explanation: Editing a Vector Layer [PRO/EX]
E. Correct line width
Dragging over a line as if tracing allows you to scale up/down the line width.
Trace the line
Correct line width (Fix width)
On the [Tool Property] palette, you can select how to scale up/down the line width.
(1) Thicken width Adds the numerically specified line width to the current line width.
(2) Thin width Subtracts the numerically specified line width from the current line width.
(3) Scale up width Specifies scale up as a ratio of the current line width.
(4) Scale down width Specifies scale down as a ratio of the current line width.
(5) Fix width Changes the line width to the specified value.
F. Redraw vector line
Allows you to transform a line by dragging a portion of the vector line.
Drag a portion of
the vector line
The brush size can be adjusted with the [Tool Property] palette.
CLIP STUDIO PAINT USER GUIDE 356
Menu > Layer Menu > Explanation: Editing a Vector Layer [PRO/EX]
(1) Fix end
Allows you to select whether or not and how to fix the starting point and/or end point when transforming a line.
Fixes both starting and end points of the line. The starting point and end point do not move even
Fix both ends
if the line is redrawn.
Fixes the opposite end from the point where the line will be reshaped. The end that is fixed does
Fix either end
not move even if the line is redrawn.
Free both ends Both starting point and end point of the line can move.
(2) Connect line
When turned on, connects two neighboring segments of lines with the same pen tip shape, size and angle setting. Dragging in such a way
as to overlap the ends of both segments when redrawing a line, connects the two segments.
Drag so as to overlap
the ends of the lines.
The lines are connected
and recognized as one.
(3) Simplify
When turned on, allows you to simplify a line by reducing the number of control points. A slider allows you to configure how much con-
trol points to reduce. The larger the value,
the more control points will be removed.
(4) Stabilization
Configures stabilization of lines drawn on the tablet. The larger the value, the smoother will be the line and the smaller the value, the closer
will be to the input.
CLIP STUDIO PAINT USER GUIDE 357
Menu > Layer Menu > Explanation: Editing a Vector Layer [PRO/EX]
G. Redraw vector line width
Allows you to change the line width by dragging over the vector line as if tracing. Furthermore, if [Pen pressure] is configured for
[Affected by] on the [Tool Property] palette for the brush size, you can adjust the line width by adjusting the pen pressure.
Drag over the vector
line as if tracing.
Vector line
The brush size can be adjusted with the [Tool Property] palette.
(1) Brush size
Configures the drawing size. A slider allows you to change the setting. You can also change the setting by using the up and down arrow
icons next to the value box. The [Affected by] button allows you to select the settings of the tablet and the like which affect the drawing
size.
For details on [Affected by], see "CLIP STUDIO PAINT Tool Setting Guide".
CLIP STUDIO PAINT USER GUIDE 358
Menu > Layer Menu > New Correction Layer [PRO/EX]
New Correction Layer [PRO/EX]
Creates a tonal correction layer above the selected layer. This layer allows you to adjust the brightness, hue, saturation, luminosity, gradient and
the like of the layers below.
Characteristics of the tonal correction layer
The tonal correction layer has the following characteristics:
The effect applies to layers below the created tonal correction layer.
If the tonal correction layer is created inside a layer folder, the effect applies up to the bottommost layer in the layer folder.
Effects other than [Reverse Gradient] can be re-edited by double clicking the tonal correction layer.
A layer mask is created in the tonal correction layer. You can adjust the strength of the effect by drawing and erasing on the layer mask.
Deleting the correction layer restores the original state as effects are not directly applied to the image layer.
Types of tonal correction layer
The types of tonal correction layers you can create are as follows.
Brightness/Contrast Adjusts the brightness and contrast of an image.
Hue/Saturation/Luminosity Adjusts the three components (hue, saturation and luminosity) of the HSV color model.
Posterization Converts an image into the specified gradient.
Reverse Gradient Inverts the colors in an image.
Level Correction Adjusts the contrast of an image using the histogram.
Tone Curve Adjusts the contrast of an image using the tone curve.
Color balance Adjusts the tone of an image by configuring the balance of each RGB color.
Binarization Converts an image into a black and white duotone image.
Gradient map Each shade in the image is replaced with one of the gradient colors.
Tonal Correction layer (Brightness/Contrast)
Adjusts the brightness and contrast of an image.
Original image After applying correction layer (Brightness/Contrast)
CLIP STUDIO PAINT USER GUIDE 359
Menu > Layer Menu > New Correction Layer [PRO/EX]
1 Select the layer
On the [Layer] palette, select a layer. In this example, the layer at the top is selected.
The effect applies to layers below the created tonal correction layer.
2 Create a selection
Create a selection in the area where you want apply the effect.
If a selection is not created, the effect will apply to the entire canvas.
3 Select the command
Select [Layer] menu → [New Correction Layer] → [Brightness/Contrast]. The [Brightness/Contrast] dialog box is displayed.
4 Configure the effect
Configure the effect on the [Brightness/Contrast] dialog box.
(1) Configure the brightness and contrast.
(2) Click [OK].
CLIP STUDIO PAINT USER GUIDE 360
Menu > Layer Menu > New Correction Layer [PRO/EX]
5 The creation of tonal correction layer is complete
The brightness and contrast of layers below the tonal correction layer is now adjusted in accordance with the configured content. A tonal
correction layer and a layer mask for the area outside the selected area are created above the currently edited layer.
Thumbnail of the correction layer
Layer mask
Double clicking the thumbnail of the tonal correction layer reopens the [Brightness/Contrast] dialog box.
Displaying/hiding the tonal correction layer allows you to compare the state before and after applying the
effect.
Deleting the tonal correction layer restores the state before applying the effect.
Selecting the layer mask, and drawing and erasing on it allows you to adjust the balance between the effect of the tonal correction layer
and original image.
Cutting the mask with the [Eraser] tool reveals the original image.
Drawing on the mask with a drawing tool shows the effect of the tonal correction layer.
Drawing and erasing on the layer mask
allows you to adjust the balance
between the effect of the correction
layer and the original image.
For information on how to adjust the layer mask, see "Layer mask" .
CLIP STUDIO PAINT USER GUIDE 361
Menu > Layer Menu > New Correction Layer [PRO/EX]
Moving the tonal correction layer on the [Layer] palette allows you to change the layer to which the correction applies.
o
[Brightness/Contrast] Dialog Box
(1) Brightness
Adjust the brightness of the image. The smaller the value, the darker will be the image while the larger the value, the brighter will be the
image.
(2) Contrast
Adjust the contrast (difference between light and shadow) of the image. The smaller the value, the lower will be the contrast while the
larger the value, the higher will be the contrast.
Tonal Correction layer (Hue/Saturation/Luminosity)
Adjusts the three components (hue, saturation and luminosity) of the HSV color model.
Original image After applying correction layer (Hue/Saturation/Luminosity)
1 Select the layer
On the [Layer] palette, select a layer. In this example, the layer at the top is selected.
The effect applies to layers below the created tonal correction layer.
CLIP STUDIO PAINT USER GUIDE 362
Menu > Layer Menu > New Correction Layer [PRO/EX]
2 Create a selection
Create a selection in the area where you want apply the effect.
If a selection is not created, the effect will apply to the entire canvas.
3 Select the command
Select [Layer] menu → [New Correction Layer] → [Hue/Saturation/Luminosity]. The [Hue/Saturation/Luminosity] dialog box is dis-
played.
4 Configure the effect
On the [Hue/Saturation/Luminosity] dialog box, configure the effect.
(1) Configure hue, saturation and/or luminosity.
(2) Click [OK].
5 The creation of tonal correction layer is complete
The hue, saturation and/or luminosity of layers below the tonal correction layer are now adjusted in accordance with the configured con-
tent. A tonal correction layer and a layer mask for the area outside the selected area are created above the currently edited layer.
Thumbnail of the correction layer
Layer mask
CLIP STUDIO PAINT USER GUIDE 363
Menu > Layer Menu > New Correction Layer [PRO/EX]
Double clicking the thumbnail of the tonal correction layer reopens the [Hue/Saturation/Luminosity] dialog
box.
Displaying/hiding the tonal correction layer allows you to compare the state before and after applying the
effect.
Deleting the tonal correction layer restores the state before applying the effect.
Selecting the layer mask, and drawing and erasing on it allows you to adjust the balance between the effect of the tonal correction layer
and original image.
Cutting the mask with the [Eraser] tool reveals the original image.
Drawing on the mask with a drawing tool shows the effect of the tonal correction layer.
Drawing and erasing on the layer mask
allows you to adjust the balance
between the effect of the correction
layer and the original image.
For information on how to adjust the layer mask, see "Layer mask" .
Moving the tonal correction layer on the [Layer] palette allows you to change the layer to which the correction applies.
o
CLIP STUDIO PAINT USER GUIDE 364
Menu > Layer Menu > New Correction Layer [PRO/EX]
[Hue/Saturation/Luminosity] Dialog Box
(1) Hue
Indicates gradient of color. Adjusts color types such as red, blue and yellow.
(2) Saturation
Adjusts the vividness of the color. The larger the value, the more vivid will be the color.
(3) Luminosity
Adjusts the brightness of the color. The larger the value, the brighter will be the color.
Tonal Correction layer (Posterization)
Converts an image into the specified gradient.
Original image After applying correction layer (Posterization)
1 Select the layer
On the [Layer] palette, select a layer. In this example, the layer at the top is selected.
The effect applies to layers below the created tonal correction layer.
CLIP STUDIO PAINT USER GUIDE 365
Menu > Layer Menu > New Correction Layer [PRO/EX]
2 Create a selection
Create a selection in the area where you want apply the effect.
If a selection is not created, the effect will apply to the entire canvas.
3 Select the command
Select [Layer] menu → [New Correction Layer] → [Posterization]. The [Posterization] dialog box is displayed.
4 Configure the effect
On the [Posterization] dialog box, configure the effect.
(1) Configure the gradient.
(2) Click [OK].
5 The creation of tonal correction layer is complete
The gradient of layers below the tonal correction layer is now adjusted in accordance with the configured content. A tonal correction layer
and a layer mask for the area outside the selected area are created above the currently edited layer.
Thumbnail of the correction layer
Layer mask
CLIP STUDIO PAINT USER GUIDE 366
Menu > Layer Menu > New Correction Layer [PRO/EX]
Double clicking the thumbnail of the tonal correction layer reopens the [Posterization] dialog box.
Displaying/hiding the tonal correction layer allows you to compare the state before and after applying the
effect.
Deleting the tonal correction layer restores the state before applying the effect.
Selecting the layer mask, and drawing and erasing on it allows you to adjust the balance between the effect of the tonal correction layer
and original image.
Cutting the mask with the [Eraser] tool reveals the original image.
Drawing on the mask with a drawing tool shows the effect of the tonal correction layer.
Drawing and erasing on the layer mask
allows you to adjust the balance
between the effect of the correction
layer and the original image.
For information on how to adjust the layer mask, see "Layer mask" .
Moving the tonal correction layer on the [Layer] palette allows you to change the layer to which the correction applies.
o
[Posterization] Dialog Box
(1) Number of gradients
Configure the number of posterization levels.
CLIP STUDIO PAINT USER GUIDE 367
Menu > Layer Menu > New Correction Layer [PRO/EX]
Tonal Correction layer (Reverse gradient)
Inverts the colors in an image.
Original image After applying correction layer (Reverse gradient)
1 Select the layer
On the [Layer] palette, select a layer. In this example, the layer at the top is selected.
The effect applies to layers below the created tonal correction layer.
2 Create a selection
Create a selection in the area where you want apply the effect.
If a selection is not created, the effect will apply to the entire canvas.
3 Select the command
Select [Layer] menu → [New Correction Layer] → [Reverse Gradient].
CLIP STUDIO PAINT USER GUIDE 368
Menu > Layer Menu > New Correction Layer [PRO/EX]
4 The creation of tonal correction layer is complete
The color in layers below the tonal correction layer are inverted. A tonal correction layer and a layer mask for the area outside the selected
area are created above the currently edited layer.
Thumbnail of the correction layer
Layer mask
Displaying/hiding the tonal correction layer allows you to compare the state before and after applying the
effect.
Deleting the tonal correction layer restores the state before applying the effect.
Selecting the layer mask, and drawing and erasing on it allows you to adjust the balance between the effect of the tonal correction layer
and original image.
Cutting the mask with the [Eraser] tool reveals the original image.
Drawing on the mask with a drawing tool shows the effect of the tonal correction layer.
Drawing and erasing on the layer mask
allows you to adjust the balance
between the effect of the correction
layer and the original image.
For information on how to adjust the layer mask, see "Layer mask" .
CLIP STUDIO PAINT USER GUIDE 369
Menu > Layer Menu > New Correction Layer [PRO/EX]
Moving the tonal correction layer on the [Layer] palette allows you to change the layer to which the correction applies.
o
Tonal Correction layer (Level correction)
Adjusts the contrast of an image using the histogram.
Original image After applying correction layer (Level correction)
1 Select the layer
On the [Layer] palette, select a layer. In this example, the layer at the top is selected.
The effect applies to layers below the created tonal correction layer.
CLIP STUDIO PAINT USER GUIDE 370
Menu > Layer Menu > New Correction Layer [PRO/EX]
2 Create a selection
Create a selection in the area where you want apply the effect.
If a selection is not created, the effect will apply to the entire canvas.
3 Select the command
Select [Layer] menu → [New Correction Layer] → [Level Correction]. The [Level Correction] dialog box is displayed.
4 Configure the effect
On the [Level Correction] dialog box, configure the effect.
(1) Select the channel whose brightness you want to adjust.
(2) Move the triangular [control point] at the base of the histogram to adjust the brightness of the image.
(3) Move the [Control point] below [Output] to adjust the intensity of the brightest point and that of the darkest point in the image.
(4) Click [OK].
If either edge of the mountain in the histogram does not reach the range edge, move the control point to the edge
of the mountain on that side. To correct the entire image, adjust in such a way as to spread the mountain across
the entire histogram range.
CLIP STUDIO PAINT USER GUIDE 371
Menu > Layer Menu > New Correction Layer [PRO/EX]
5 The creation of tonal correction layer is complete
The contrast of layers below the tonal correction layer is now adjusted in accordance with the configured content. A tonal correction layer
and a layer mask for the area outside the selected area are created above the currently edited layer.
Thumbnail of the correction layer
Layer mask
Double clicking the thumbnail of the tonal correction layer reopens the [Level Correction] dialog box.
Displaying/hiding the tonal correction layer allows you to compare the state before and after applying the
effect.
Deleting the tonal correction layer restores the state before applying the effect.
Selecting the layer mask, and drawing and erasing on it allows you to adjust the balance between the effect of the tonal correction layer
and original image.
Cutting the mask with the [Eraser] tool reveals the original image.
Drawing on the mask with a drawing tool shows the effect of the tonal correction layer.
Drawing and erasing on the layer mask
allows you to adjust the balance
between the effect of the correction
layer and the original image.
For information on how to adjust the layer mask, see "Layer mask" .
CLIP STUDIO PAINT USER GUIDE 372
Menu > Layer Menu > New Correction Layer [PRO/EX]
Moving the tonal correction layer on the [Layer] palette allows you to change the layer to which the correction applies.
[Level Correction] Dialog Box
(1) Channel
Select the channel whose level you want to correct from [RGB], [Red], [Green] and [Blue].
(2) Histogram
A graph where the information volume of the dark area (left side) and that of the bright area (right side) display as a mountain-like shape.
(3) Shadow input
Configure the darkest point in the image.
Normally place the darkest point on the left base of the mountain in the [Histogram].
(4) Gamma input
Configure the mean brightness of the image.
(5) Highlight input
Configure the brightest point in the image.
Normally place the brightest point on the right base of the mountain in the [Histogram].
(6) Shadow output
Configure the intensity of the darkest point in the image.
(7) Highlight output
Configure the intensity of the brightest point in the image.
CLIP STUDIO PAINT USER GUIDE 373
Menu > Layer Menu > New Correction Layer [PRO/EX]
Tonal Correction layer (Tone curve)
Adjusts the contrast of an image using the tone curve.
Original image After applying correction layer (Tone curve)
1 Select the layer
On the [Layer] palette, select a layer. In this example, the layer at the top is selected.
The effect applies to layers below the created tonal correction layer.
2 Create a selection
Create a selection in the area where you want apply the effect.
If a selection is not created, the effect will apply to the entire canvas.
3 Select the command
Select [Layer] menu → [New Correction Layer] → [Tone Curve]. The [Tone Curve] dialog box is displayed.
CLIP STUDIO PAINT USER GUIDE 374
Menu > Layer Menu > New Correction Layer [PRO/EX]
4 Configure the effect
On the [Tone Curve] dialog box, configure the effect.
(1) Select the channel to adjust.
(2) Click on the curve to add a control point. Drag the control point to modify the curve and adjust.
(3) Click [OK].
To delete a control point, drag it outside the graph.
The horizontal axis of the graph is the "Input" value (original brightness) and the vertical axis, the "Output"
value (brightness after adjustment).
In the background of the graph, the information volume of the dark area (left side) and that of the bright area
(right side) of the original image are displayed as a mountain-like graph (histogram). Adjust the tone curve by
checking the exposure balance of the original image in the histogram.
5 The creation of tonal correction layer is complete
The contrast of layers below the tonal correction layer is now adjusted in accordance with the configured content. A tonal correction layer
and a layer mask for the area outside the selected area are created above the currently edited layer.
Thumbnail of the correction layer
Layer mask
Double clicking the thumbnail of the tonal correction layer reopens the [Tone Curve] dialog box.
Displaying/hiding the tonal correction layer allows you to compare the state before and after applying the
effect.
Deleting the tonal correction layer restores the state before applying the effect.
CLIP STUDIO PAINT USER GUIDE 375
Menu > Layer Menu > New Correction Layer [PRO/EX]
Selecting the layer mask, and drawing and erasing on it allows you to adjust the balance between the effect of the tonal correction layer
and original image.
Cutting the mask with the [Eraser] tool reveals the original image.
Drawing on the mask with a drawing tool shows the effect of the tonal correction layer.
Drawing and erasing on the layer mask
allows you to adjust the balance
between the effect of the correction
layer and the original image.
For information on how to adjust the layer mask, see "Layer mask" .
Moving the tonal correction layer on the [Layer] palette allows you to change the layer to which the correction applies.
[Tone Curve] Dialog Box
(1) Channel
Select the channel whose contrast you want to correct from [RGB], [Red], [Green] and [Blue].
(2) Tone curve
A graph to adjust the contrast of the image. Drag the control point to adjust.
The horizontal axis of the graph is the "Input" value (original brightness) and the vertical axis, the "Output" value (brightness after adjust-
ment).
CLIP STUDIO PAINT USER GUIDE 376
Menu > Layer Menu > New Correction Layer [PRO/EX]
In the background of the graph, the information volume of the dark area (left side) and that of the bright area (right
side) of the original image are displayed as a mountain-like graph (histogram). Adjust the tone curve by checking
the exposure balance of the original image in the histogram.
(3) Reset
Initializes the settings.
Tonal Correction layer (Color balance)
Adjusts the tone of an image by configuring the balance of each RGB color.
Original image After applying correction layer (Color balance)
1 Select the layer
On the [Layer] palette, select a layer. In this example, the layer at the top is selected.
The effect applies to layers below the created tonal correction layer.
2 Create a selection
Create a selection in the area where you want apply the effect.
CLIP STUDIO PAINT USER GUIDE 377
Menu > Layer Menu > New Correction Layer [PRO/EX]
If a selection is not created, the effect will apply to the entire canvas.
3 Select the command
Select [Layer] menu → [New Correction Layer] → [Color balance]. The [Color balance] dialog box is displayed.
4 Configure the effect
On the [Color balance] dialog box, configure the effect.
(1) From [Gradient balance], select the item to adjust. You can configure color balance by item.
(2) Adjust the color by moving the [Color balance] sliders. You may also input the values in the [Color level] fields.
(3) If [Preview] is turned on, you can preview the settings on the canvas.
(4) Click [OK].
5 The creation of tonal correction layer is complete
The contrast of layers below the tonal correction layer is now adjusted in accordance with the configured content. A tonal correction layer
and a layer mask for the area outside the selected area are created above the currently edited layer.
Thumbnail of the correction layer
Layer mask
Double clicking the thumbnail of the tonal correction layer reopens the [Color balance] dialog box.
Displaying/hiding the tonal correction layer allows you to compare the state before and after applying the
effect.
Deleting the tonal correction layer restores the state before applying the effect.
CLIP STUDIO PAINT USER GUIDE 378
Menu > Layer Menu > New Correction Layer [PRO/EX]
Selecting the layer mask, and drawing and erasing on it allows you to adjust the balance between the effect of the tonal correction layer
and original image.
Cutting the mask with the [Eraser] tool reveals the original image.
Drawing on the mask with a drawing tool shows the effect of the tonal correction layer.
Drawing and erasing on the layer mask
allows you to adjust the balance
between the effect of the correction
layer and the original image.
For information on how to adjust the layer mask, see "Layer mask" .
Moving the tonal correction layer on the [Layer] palette allows you to change the layer to which the correction applies.
CLIP STUDIO PAINT USER GUIDE 379
Menu > Layer Menu > New Correction Layer [PRO/EX]
[Color balance] Dialog Box
(1) Color balance
Adjust the color balance of the image with the sliders. When the [Cyan/Red], [Magenta/Green] and [Yellow/Blue] sliders are moved to the
right, the colors respectively become more red, green and blue while they respectively become more cyan, magenta and yellow when
moved to the left.
The value of each slider is displayed in [Color level]. From left to right, they are the current values of [Cyan/Red], [Magenta/Green] and
[Yellow/Blue]. You can also adjust by inputting values in there.
(2) Gradient balance
Select the gradient balance for the image from [Shadow], [Half tone] and [Highlight]. You can adjust the color balance for each gradient as
the settings are managed separately.
(3) Keep brightness
Keeps the brightness when gradient balance is adjusted.
Tonal Correction layer (Binarization)
Converts an image into a black and white duotone image.
Original image After applying correction layer (Binarization)
1 Select the layer
On the [Layer] palette, select a layer. In this example, the [Background] layer is selected.
The effect applies to layers below the created tonal correction layer.
CLIP STUDIO PAINT USER GUIDE 380
Menu > Layer Menu > New Correction Layer [PRO/EX]
2 Create a selection
Create a selection in the area where you want apply the effect.
If a selection is not created, the effect will apply to the entire canvas.
3 Select the command
Select [Layer] menu → [New Correction Layer] → [Binarization]. The [Binarization] dialog box is displayed.
4 Configure the effect
On the [Binarization] dialog box, configure the effect.
(1) Adjust the black and white balance of the image by moving the slider.
(2) Click [OK].
5 The creation of tonal correction layer is complete
The images on layers below the tonal correction layer are now converted into black and white duotone images in accordance with the con-
figured content. A tonal correction layer and a layer mask for the area outside the selected area are created above the currently edited layer.
Thumbnail of the correction layer
Layer mask
CLIP STUDIO PAINT USER GUIDE 381
Menu > Layer Menu > New Correction Layer [PRO/EX]
Double clicking the thumbnail of the tonal correction layer reopens the [Binarization] dialog box.
Displaying/hiding the tonal correction layer allows you to compare the state before and after applying the
effect.
Deleting the tonal correction layer restores the state before applying the effect.
Selecting the layer mask, and drawing and erasing on it allows you to adjust the balance between the effect of the tonal correction layer
and original image.
Cutting the mask with the [Eraser] tool reveals the original image.
Drawing on the mask with a drawing tool shows the effect of the tonal correction layer.
Drawing and erasing on the layer mask
allows you to adjust the balance
between the effect of the correction
layer and the original image.
For information on how to adjust the layer mask, see "Layer mask" .
Moving the tonal correction layer on the [Layer] palette allows you to change the layer to which the correction applies.
[Binarization] Dialog Box
(1) Threshold
The color of dots darker than the configured threshold is reduced to black while the color of dots brighter than the configured threshold is
reduced to white.
CLIP STUDIO PAINT USER GUIDE 382
Menu > Layer Menu > New Correction Layer [PRO/EX]
Tonal Correction layer (Gradient map)
Each shade in the image is replaced with one of the gradient colors.
Original image Tonal Correction layer (gradient map)
1 Select the layer
On the [Layer] palette, select a layer.
The effect applies to layers below the created tonal correction layer.
2 Create a selection
Create a selection in the area where you want apply the effect.
If a selection is not created, the effect will apply to the entire canvas.
3 Select the command
Select [Layer] menu → [New Correction Layer] → [Gradient map]. The [Gradient map] dialog box is displayed.
CLIP STUDIO PAINT USER GUIDE 383
Menu > Layer Menu > New Correction Layer [PRO/EX]
A message is displayed when [Gradient map] is selected. The Tonal Correction layer of gradient maps is not
imported properly in versions 1.3.1 and earlier. If exchanging data with a member using version 1.3.1 and earlier,
click [No] and do not use [Gradient map]. You can check your version of CLIP STUDIO PAINT by selecting the
[Help] menu → [Version information].
4 Configure the effect
Configure the effect in the [Gradient map] dialog box.
(1) Click outside the [Color] bar to create a node. You can adjust the position of the node later.
(2) Click [Color] to select a color to be used in the gradient. Steps (1) and (2) can be repeated if necessary.
(3) Click [OK].
You can change the color of a node created in step (1) by clicking the node.
5 The creation of tonal correction layer is complete
The layer below the tonal correction layer is colored according to the settings in the [Gradient map] dialog box. A tonal correction layer
and a layer mask for the area outside the selected area are created above the currently edited layer.
Thumbnail of the correction layer
Layer mask
CLIP STUDIO PAINT USER GUIDE 384
Menu > Layer Menu > New Correction Layer [PRO/EX]
Selecting the layer mask, and drawing and erasing on it allows you to adjust the balance between the effect of the tonal correction layer
and original image.
Cutting the mask with the [Eraser] tool reveals the original image.
Drawing on the mask with a drawing tool shows the effect of the tonal correction layer.
Drawing and erasing on the layer mask
allows you to adjust the balance
between the effect of the correction
layer and the original image.
For information on how to adjust the layer mask, see "Layer Mask".
Moving the tonal correction layer on the [Layer] palette allows you to change the layer to which the correction applies.
CLIP STUDIO PAINT USER GUIDE 385
Menu > Layer Menu > New Correction Layer [PRO/EX]
[Gradient map] dialog box
A. Gradient settings
Create gradient by moving the nodes.
(1) Color bar
Previews the configured gradient.
(2) Node
Allows you to configure the color for the gradient. You may create multiple nodes. Clicking an empty space adds a [Δ].
Dragging a node horizontally allows you to adjust the tone of the gradient. A selected node is indicated by a colored [Δ].
To delete a node, drag vertically.
(3) Select left node
Switches the selected node to the next node on the left.
(4) Select right node
Switches the selected node to the next node on the right.
(5) Reverse gradient
Inverts the gradient settings.
(6) Delete node
Deletes the selected node.
CLIP STUDIO PAINT USER GUIDE 386
Menu > Layer Menu > New Correction Layer [PRO/EX]
B. Gradient set
Manage gradient settings.
(1) Show Gradient Sets
Allows you to view the [Gradient set] list and make a selection.
(2) Show Menu
Displays the gradient set menu.
Create new set Create a new color gradient data set.
Delete set Deletes the selected gradient set.
Duplicate set Duplicates the selected gradient set.
Settings of set Change the name of the selected gradient set.
Displays the [Material property] dialog box and allows you to register the selected gradient set in
Register set as material the [Materials] palette. For details on the [Material property] dialog box, see "[Material prop-
erty] Dialog Box" .
Displays the [Import material set] dialog box and allows you to import a gradient set registered
Import material set to the [Materials] palette. For details on the [Import material set] dialog box, see "[Import mate-
rial set] dialog box" .
Add the settings of the gradient displayed on the color bar to the list. The added gradient settings
Add Gradient
are displayed at the bottom of the list.
Delete Gradient Deletes the gradient settings selected in the list.
Duplicate Gradient Duplicates the selected gradient settings.
Change Gradient Name Change the name of the selected gradient settings.
Overwrites the settings selected in the list with the settings of a gradient displayed on the color
Replace Gradient
bar.
Apply to Gradient Settings Imports the gradient settings selected from the list into the color bar.
Import Gradient Import a gradient settings file from IllustStudio (extension: cgs).
(3) Gradient list
A list of gradient settings included in the gradient set currently being viewed.
(4) Up/Down
Move the display position of the gradient settings selected in the list up or down.
(5) Replace Gradient
Overwrites the settings selected in the list with the settings of a gradient displayed on the color bar.
(6) Apply to Gradient Settings
Imports the gradient settings selected from the list into the color bar.
(7) Duplicate Gradient
Duplicates the selected gradient settings.
(8) Add Gradient
Add the settings of the gradient displayed on the color bar to the list. The added gradient settings are displayed at the bottom of the list.
(9) Delete Gradient
Deletes the gradient settings selected in the list.
CLIP STUDIO PAINT USER GUIDE 387
Menu > Layer Menu > New Layer Folder
C. Position
Allows you to configure the position of the selected node.
D. Color
Configures a color for the selected node.
(1) Main drawing color
Configures the main drawing color for node color. Changing the main drawing color with a color palette also changes the node color.
(2) Sub drawing color
Configures the sub drawing color for node color. Changing the sub drawing color with a color palette also changes the node color.
(3) Specified color
Allows you to configure a specified color for node color. Clicking the color indicator displays the [Color settings] dialog box.
(4) Obtain screen color [Windows/macOS]
Allows you to reference a color on the screen using the eyedropper and set it as a [Specified color].
E. Mixing rate curve
Allows you to adjust the change in color between the selected node and that to the right.
The horizontal axis of the graph indicates the position of the nodes.
The vertical axis of the graph indicates the color mixing ratio with respect to the node at the right. The larger the value, the more
proximate is the color of the node to that of the node at the right. The smaller the value, the more proximate is to the color of the
selected node.
Clicking on the curve allows you to add up to 16 points, which you can drag to adjust the mixing rate curve. Dragging a point out of
the graph allows you to delete the point.
New Layer Folder
Creates a new layer folder.
[Layer Folder] is a function to group a number of layers in one folder. For example, placing images related to
the character and images related to the background in separate folders makes the management of related
images easier.
Layer folders created in an animation folder are treated as single cels. The layer folder corresponding to the
cel is displayed as a thumbnail on the [Layer] palette.
1 Select the layer
On the [Layer] palette, select a layer.
2 Select the command
Select [Layer] menu → [New Layer Folder].
CLIP STUDIO PAINT USER GUIDE 388
Menu > Layer Menu > Duplicate Layer
3 The layer folder is created
A new, empty [Layer folder] is created above the selected layer.
Select a layer or a layer folder and drag and drop it into the [Layer Folder]. The selected layer or layer folder is stored in the [Layer
Folder].
Drag and drop
to the Layer folder.
To select multiple layers, click the layers while holding the [Ctrl] key down.
To select multiple consecutive layers, click the layers while holding the [Shift] key down.
Duplicate Layer
Makes a copy of the selected layer or layer folder.
1 Select the layer
On the [Layer] palette, select the layer or layer folder to copy.
To select multiple layers, click the layers while holding the [Ctrl] key down.
To select multiple consecutive layers, click the layers while holding the [Shift] key down.
CLIP STUDIO PAINT USER GUIDE 389
Menu > Layer Menu > Delete Layer
2 Copy the selected layer or layer folder
Selecting [Layer] menu → [Duplicate Layer] creates a layer or layer folder named [xx Copy] on the [Layer] palette, where xx is the name
of the source layer or layer folder.
Delete Layer
Deletes the selected layer or layer folder.
When a layer folder is selected, also the layers stored in the folder are deleted.
The "Delete layer" operation cannot be performed if a layer registered to the [Animation cels] palette as a light
table layer is selected. For details on deleting light table layers from the [Animation cels] palette, see "Animation
cels palette" → "Light Table Layer Operation" → "Deleting a light table layer" .
To delete a layer from the canvas, select the layer on the [Layer] palette and click [Delete Layer].
CLIP STUDIO PAINT USER GUIDE 390
Menu > Layer Menu > Layer mask
Layer mask
Creates a mask for the selected layer or layer folder. Masks can be deleted as well as configured.
Mask Outside Selection
Masks the outside of a selected area.
Selecting a layer mask and drawing on the layer mask with a drawing tool cuts those portions of the mask and reveals the images on the layer.
Using the [Eraser] tool on drawn portions places a mask on the erased portions. The opacity of the mask will vary depending on the opacity of
the tool.
Background image Image on layer to be masked
Drawn at 100% opacity
Drawn at 75% opacity
Drawn at 50% opacity
Drawn at 25% opacity
Drawn at 1% opacity
Drawn on layer mask with drawing-type tool Drawn on layer mask with [Eraser] tool
CLIP STUDIO PAINT USER GUIDE 391
Menu > Layer Menu > Layer mask
1 Create a selection
Using a selection tool, create a selection.
If a selection is not created, the mask applies to the entire layer.
2 Select the layer
On the [Layer] palette, select the layer you want to mask.
3 Select the command
Select [Layer] menu → [Layer Mask] → [Mask Outside Selection]. The area outside of the selected area is masked.
4 Select the layer mask
On the [Layer] palette, select the layer mask.
CLIP STUDIO PAINT USER GUIDE 392
Menu > Layer Menu > Layer mask
5 Adjust the mask
Using a drawing tool, draw on the mask. The mask is cut and reveals the images on the layer.
Draw on mask using
drawing-type tool.
Using the [Eraser] tool allows you to create a mask.
Using the eraser tool
creates a mask.
CLIP STUDIO PAINT USER GUIDE 393
Menu > Layer Menu > Layer mask
Mask selection
Masks a selected area.
Selecting a layer mask and drawing on the layer mask with a drawing tool cuts those portions of the mask and reveals the images on the layer.
Using the [Eraser] tool or drawing in transparent color on drawn portions masks those portions. The opacity of the mask will vary depending on
the opacity of the tool.
Background image Image on layer to be masked
Drawn at 100% opacity
Drawn at 75% opacity
Drawn at 50% opacity
Drawn at 25% opacity
Drawn at 1% opacity
Drawn on layer mask with [Eraser] tool Drawn on layer mask with drawing-type tool
CLIP STUDIO PAINT USER GUIDE 394
Menu > Layer Menu > Layer mask
1 Create a selection
Using a selection tool, create a selection.
If a selection is not created, an undrawn mask is created.
2 Select the layer
On the [Layer] palette, select the layer you want to mask.
3 Select the command
Select [Layer] menu → [Layer Mask] → [Mask Selection]. The selected area is masked.
4 Select the layer mask
On the [Layer] palette, select the layer mask.
CLIP STUDIO PAINT USER GUIDE 395
Menu > Layer Menu > Layer mask
5 Adjust the mask
Using a drawing tool, draw on the mask. The mask is cut and reveals the images on the layer.
Draw on mask using
drawing-type tool.
Using the [Eraser] tool allows you to create a mask.
Using the eraser tool
creates a mask.
Delete Mask
Deletes the layer mask of a selected layer.
Apply Mask to Layer
The image is reverted to its state before masking to delete the mask.
Applying layer mask converts a layer into [Raster] layer.
Enable Mask
Turning on this item by selecting the menu enables the layer mask.
Selecting again the menu turns off this item and disables the layer mask. When the layer mask is disabled, the mask layer on the [Layer] palette
is displayed with a red x mark on it.
CLIP STUDIO PAINT USER GUIDE 396
Menu > Layer Menu > Ruler - Frame [PRO/EX]
Show Mask Area
Turning on this item by selecting the menu displays the masked area in purple.
Show mask area OFF Show mask area: ON
You can also display/hide the masked area by clicking the layer mask icon while holding the [Alt] key down.
Link Mask to Layer
Turning on this item by selecting the menu links the layer and mask. When linked, the mask drawing moves along with the layer when this is
moved using the [Move layer] tool.
Selecting again the menu turns off this item and cancels the link between the layer and mask. When not linked, the mask drawing does not
move even if the layer is moved using the [Move layer] tool.
When a layer and a mask are linked, a check mark is displayed between the layer and mask icons on the [Layer] palette.
Ruler - Frame [PRO/EX]
Allows you to perform operations related to ruler/frame border.
Allows you to split/combine frame borders.
Allows you to delete and display rulers, create perspective rulers, and so on. It also allows you to configure whether to move the ruler along
with the drawing area of the layer being edited, or separately.
Selection from Ruler
Creates a selection from a ruler with a closed shape.
You cannot create a selection from a ruler that does not have a closed shape.
1 Select the layer
Select a layer including a ruler with a closed shape.
CLIP STUDIO PAINT USER GUIDE 397
Menu > Layer Menu > Ruler - Frame [PRO/EX]
2 The selection is created
Select [Layer] menu → [Ruler - Frame] → [Selection from Ruler].
You can also create a selection on the [Layer] palette by clicking the ruler icon while holding down the [Ctrl] key.
Delete Ruler
Deletes the selected ruler.
If no ruler is selected, deletes all rulers within the currently edited layer.
Show Ruler
Displays/hides the rulers within the currently edited layer.
Link Ruler to Layer
Allows you to configure whether to move the ruler along with the drawing area of the currently edited layer, or separately.
When turned on, the ruler moves along with the drawing area of the currently edited layer when the [Move layer] tool is used.
When turned off, only the ruler moves when the [Move layer] tool is used.
Create Perspective Ruler
Allows you to create a ruler for perspective drawing with up to 3 vanishing points.
For details on perspective rulers, see "Explanation: Perspective ruler [PRO/EX]" .
CLIP STUDIO PAINT USER GUIDE 398
Menu > Layer Menu > Ruler - Frame [PRO/EX]
Divide frame border equally
Allows you to divide a frame border equally. Selecting the [Frame Border folder] in the [Layer] palette and the menu item, displays the [Divide
frame border equally] dialog box. Allows you to configure the number of divisions/orientation of divided sides of the frame border, folder
structure of [Frame Border folder] after division, etc. on the dialog box.
[Divide frame border equally] Dialog Box
(1) Number of vertical divisions
Configures the number of vertical divisions for the frame border.
(2) Number of horizontal divisions
Configures the number of horizontal divisions for the frame border.
(3) Fit to Side Direction of Frame
Configures the orientation of the split sides.
When turned on, the frame border is split along the direction of the frame border sides.
When turned off, the frame border is split vertically/horizontally.
CLIP STUDIO PAINT USER GUIDE 399
Menu > Layer Menu > Ruler - Frame [PRO/EX]
(4) Divide folder
Configures the structure of [Frame Border folder] after the frame border is split.
The original [Frame Border folder] is deleted, and a [Frame Border folder] created for each
Duplicate Layer divided frame border. The images in [Frame Border folder] before the division are replicated in
each [Frame Border folder] after splitting.
The original [Frame Border folder] is left as it is, and an empty [Frame Border folder] created for
Create empty folder each split frame border. The images in [Frame Border folder] before splitting remain stored in the
original folder.
Not change Only the frame border is split with the original [Frame Border folder] left as it is.
CLIP STUDIO PAINT USER GUIDE 400
Menu > Layer Menu > Ruler - Frame [PRO/EX]
Combine frames
On the [Layer] palette, combines the selected [Frame Border folders]. Selecting a [Frame Border folder] on the [Layer] palette and the menu
item, displays the [Combine frames] dialog box. Allows you to configure the folder structure of [Frame Border folder] after combine.
[Combine frames] Dialog Box
(1) Combine folder
Configures the structure of [Frame Border folder] after combine.
States of frame borders and layers before combined
Combine border
Connects the frame borders to combine them into one frame border. The images in the [Frame Border folder] before division are stored in
the created [Frame Border folder].
CLIP STUDIO PAINT USER GUIDE 401
Menu > Layer Menu > Ruler - Frame [PRO/EX]
Combine only folder
Connects folders into one [Frame Border folder] with the drawing of frame borders left as they are. The images in the [Frame Border
folder] before division are stored in the created [Frame Border folder].
Create common folder
Connects folders into one [Frame Border folder] with the drawing of frame borders left as they are. The original [Frame Border folders]
are not deleted.
Original frame border folder
Combined common
frame border folder
Show in All Layers
When a layer including a ruler is selected, the snap range extends to all [Raster layers] and [Vector layers].
Show in Same Folder
When a layer including a ruler is selected, the snap range extends to [Raster layers] and [Vector layers] within the same layer folder. When
there is no layer folder, this becomes the same as [Show whole canvas].
Show Only When Editing Target
When a layer including a ruler is selected, the snap range is limited to the layer being configured.
Link guide to ruler
When a ruler layer is moved, the guide lines in that layer move along with it.
CLIP STUDIO PAINT USER GUIDE 402
Menu > Layer Menu > File object
File object
Allows you to perform operations related to file object layers. File object layers are layers used to load files such as videos and images into
CLIP STUDIO PAINT.
Unlike standard layers, files such as videos and images remain in their original state when referred to as a layer by CLIP STUDIO PAINT.
The original file cannot be drawn in CLIP STUDIO PAINT, but it can be updated in CLIP STUDIO PAINT after opening it and drawing in it
separately. Standard layers can also be converted to file object layers, allowing you to save them and edit them as separate files.
Files for file object layers are referred to by CLIP STUDIO PAINT files. The file object layer will not be displayed
correctly if the save location of the reference file or the file object layer is changed. In this case, re-import the file
to resolve this issue. For information on importing, see "Change file of file object" .
For details on how to import other files as file object layers, see "File Menu" → "Import" → "Create file object" or
"Movie" .
Convert layer to file object
Converts the selected layer to a file object layer. The selected layer is saved as a separate file in CLIP STUDIO FORMAT (format: clip).
It is converted to a single file object layer on the original canvas, but multiple layers can be maintained in the separately saved file in CLIP
STUDIO FORMAT (extension: clip). To edit a file object layer, open the separately saved file in CLIP STUDIO FORMAT (extension: clip).
1 Select the layer
On the [Layer] palette, select the layer to be converted to a file object layer.
Multiple layers can be converted to file object layers at the same time by selecting multiple consecutive layers.
2 Select the command
Select [Layer] menu → [File object] → [Convert layer to file object].
3 Configure the conversion method
In the [Convert layer to file object] dialog box, set the area to be converted and the conversion method.
4 Set the save destination.
In the [Save file object] dialog box, specify the location in which to save the reference file of the file object layer and click [Save].
5 The file object layer is created
The file object layer is created on the [Layer] palette. A file object layer icon is added to the layer.
For details on editing file object layers, see → "Open file of file object" .
CLIP STUDIO PAINT USER GUIDE 403
Menu > Layer Menu > File object
[Convert layer to file object] dialog box
(1) Area
Specify the area to be exported in CLIP STUDIO FORMAT (extension: clip). When the file exported in CLIP STUDIO FORMAT (exten-
sion: clip) is opened, the canvas size is created according to the specified area.
Canvas Size Exports in the same size as the original canvas size.
Drawing area Extracts only the drawn area of the selected layer and exports it.
Extracts only the selected area and exports it. If a selection area is created on the canvas, this is
Selection
displayed.
(2) Copy paper settings
Applies the paper settings of the edited canvas to the file exported as a file object.
(3) Copy crop mark/default border settings
Applies the crop mark and default border settings of the edited canvas to the file exported as a file object.
This can be configured by selecting [Canvas Size] in [Area].
(4) Keep original layer
Keeps the selected layer when creating the file object layer.
Paste as file object
The file or layer copied to the clipboard is pasted as a file object layer.
When pasting a file in CLIP STUDIO FORMAT (extension: clip), only the layers copied to the clipboard are
drawn. If the timeline is enabled for that layer, you can set the frame to be displayed on the [Tool Property] pal-
ette in the same way as with movie files.
If the copied file or layer is deleted, it cannot be pasted as a file object layer.
Change file of file object
The reference file of the selected file object layer can be changed. The drawn content of the layer can be changed by changing the file. If the
link to the reference file is broken, this issue can be resolved by re-specifying the file.
The status of the reference file of the file object layer can be checked by selecting the file object layer with the
[Object] tool. The reference file needs to be changed or updated if anything is displayed for [Status] on the [Tool
Property] palette.
1 Select the file object layer
On the [Layer] palette, select a file object layer.
2 Select the command
Select [Layer] menu → [File object] → [Change file of file object].
3 Select the reference file
When the [Change file] dialog box is displayed, select the file for updating and click [Open].
4 The file object layer is changed
The file object layer changes to the content drawn in the selected reference file.
CLIP STUDIO PAINT USER GUIDE 404
Menu > Layer Menu > File object
Open file of file object
Opens the reference file of the selected file object layer.
1 Select the file object layer
On the [Layer] palette, select a file object layer.
2 Select the command
Select [Layer] menu → [File Object] → [Open file of file object].
3 The reference file opens
The reference file opens, allowing you to edit the file object layer.
If the file is in CLIP STUDIO FORMAT (extension: clip), another canvas window is displayed in CLIP STUDIO PAINT, allowing
you to edit the file. When the reference file is saved, the drawn content on the file object layer is updated at the same time.
If the reference file is in a different format, the corresponding software in your operating environment is started. Drawn content is not
reflected in the file object layer when the file is edited in different software. The file object layer needs to be updated to reflect the
changes. For information on how to update, see "Update file object" .
If the file object layer was selected using the [Object] tool, the same operation can also be performed using [Open
file] on the [Tool Property] palette.
Open folder of file object
Opens the folder where the referenced file of the selected file object layer is stored. Selecting this command is convenient when selecting the
software to edit the referenced file.
1 Select the file object layer
On the [Layer] palette, select a file object layer.
2 Select the command
Select [Layer] menu → [File object] → [Open folder of file object].
3 The folder will open
The folder containing the referenced file will be displayed.
It is necessary to update the file object layer to reflect the edited contents of the referenced file. For informa-
tion on how to update, see "Update file object" .
If the file object layer was selected using the [Object] tool, the same operation can also be performed using
[Open folder] on the [Tool Property] palette.
CLIP STUDIO PAINT USER GUIDE 405
Menu > Layer Menu > Layer settings
Update file object
Reloads the selected file object layer from the reference file and updates it to the new image.
If the reference file was edited in other software, executing [Update file object] updates the file object layer to reflect the edits.
1 Select the file object layer
On the [Layer] palette, select a file object layer.
2 Select the command
Select [Layer] menu → [File object] → [Update file object].
3 The file object layer is updated
The file object layer is updated to reflect the content drawn in the reference file.
Update all file objects
Reloads all of the file object layers on the canvas from the reference files and updates them to the new images.
Layer settings
Allows you to configure settings related to layers such as reference layer, clipping, layer lock, transparent pixel lock, and so on.
Set as reference layer
Configures a layer as [Reference] layer. With certain tools, you will be able to select and draw on the currently edited layer by referring only to
this layer.
The tools that can use the [Reference] layer are as follows.
[Fill] tool
[Auto select] tool
Tools that can use the [Reference] layer [Shrink selection] tool
[Fill] tool (Close and fill)
[Fill] tool (Paint unfilled area)
In this example, the black area of the figure below will be configured as [Reference] layer to paint the girl's hair.
CLIP STUDIO PAINT USER GUIDE 406
Menu > Layer Menu > Layer settings
1 Select the layer
On the [Layer] palette, select the layer you want to configure as [Reference] layer. In this example, [Girl_LineDrawing] is selected.
2 Select the command
Select [Layer] menu → [Layer Settings] → [Set as Reference Layer]. The layer icon changes.
The icon changes to
when configured as reference layer.
Selecting [Layer] menu → [Layer Settings] → [Set as Reference Layer] again cancels the [Reference] layer.
A [Reference] layer may comprise multiple layers.
A [Layer Folder] can also be configured as [Reference] layer.
3 Select the layer to draw
On the [Layer] palette, select a layer to draw.
4 Select the tool
On the [Tool] palette, select a drawing tool. In this example, the [Fill] tool is selected.
5 Configure the tool property
On the [Tool Property] palette, configure the reference as [Reference] layer.
CLIP STUDIO PAINT USER GUIDE 407
Menu > Layer Menu > Layer settings
6 Draw by referring to the [Reference] layer
Draw by referring to the [Reference] layer. Clicking the area of the girl's hair allows you to paint by referring to the [Reference] layer.
Fill is performed by only referring to
the black line drawing (reference layer).
Set as Draft Layer [PRO/EX]
Configures the layer being edited as [Draft] layer.
For [Draft layers], the following settings are available when configuring as reference, or exporting files.
Whether or not to include the [Draft] layer when exporting files with [File] menu → [Save Duplicate] or [Export (Single Layer)].
Whether or not to include the [Draft] layer in the layers to refer to when creating a selection, or performing a fill.
is displayed when configured as draft layer.
CLIP STUDIO PAINT USER GUIDE 408
Menu > Layer Menu > Layer settings
Clip at layer below
Limits the area of the selected layer to display by referring to the layer immediately below.
The thumbnail of the masked
Select the layer to layer is displayed with a vertical
clip. red line.
Performing the following operations on the layer immediately below the clipped layer also clips the created layer.
Create a new layer or folder layer.
Insert a material from a [Material] palette.
Paste an image.
Create an image material layer with [File] menu → [Import].
Lock layer
Locks a layer to make layer settings unchangeable.
is displayed for a locked layer.
CLIP STUDIO PAINT USER GUIDE 409
Menu > Layer Menu > Layer settings
Lock Transparent Pixel
Locks drawing to transparent areas of a layer. Allows you to draw on already drawn areas without running over to transparent areas.
is displayed for a locked layer.
Show layer
Displays/hides the selected layer. When an eye icon is displayed on the [Layer] palette, the images on the layer are visible.
Change Layer Name
Displays the [Change Layer Name] dialog box for you to change the name of the selected layer.
1 Select the layer
On the [Layer] palette, select the layer you want to rename.
2 Select the command
Select [Layer] menu → [Layer Settings] → [Change Layer Name]. The [Change Layer Name] dialog box is displayed.
3 Configure the layer name
Configure on the [Change Layer Name] dialog box.
(1) Input the new layer name in [Name].
(2) Click [OK].
4 The layer is renamed
The [Change Layer Name] dialog box closes and the name of the selected layer changes to that configured on the dialog box.
Display palette colors in parent folder [PRO/EX]
When this is turned on, the specified color is also displayed for the parent folder when a palette color is specified for a layer.
Palette colors are not reflected in the parent folder if another palette color is already specified for the parent
folder or for a layer above the target layer.
For details on how to change the palette color, see "Layer Palette" → "Functions of Layer Palette" .
CLIP STUDIO PAINT USER GUIDE 410
Menu > Layer Menu > Layer settings
Display palette colors on canvas [PRO/EX]
When this is turned on, the canvas is filled with the specified palette color when a palette color is specified for a layer.
The opacity of the filled color is half of the opacity of the layer. If the opacity of the layer is changed, the opacity of the palette color changes at
the same time.
The palette color displayed here is also not reflected in exported files.
If you hide the layer or select a frame that does not display the layer set in the [Timeline] palette, the palette
color is hidden.
For details on how to change the palette color, see "Layer Palette" → "Functions of Layer Palette" .
Advanced Settings
Opens the dialog box for tonal correction if the tonal correction layer is selected. For [Fill in Monochrome Layer], the [Color settings] dialog
box is displayed.
For details on the dialog box for tonal correction, see "New Correction Layer [PRO/EX]" .
For details on the [Color settings] dialog box, see "Advanced settings of color Dialog Box" .
CLIP STUDIO PAINT USER GUIDE 411
Menu > Layer Menu > Selection from Layer
Selection from Layer
Allows you to create a selection from a drawing on the currently edited layer. You can also add or delete a selection to/from an already selected
area. Furthermore, you can create a selection from the area overlapping an already selected area.
Create Selection
Creates a selection from a drawing on the currently edited layer.
Currently edited layer
CLIP STUDIO PAINT USER GUIDE 412
Menu > Layer Menu > Selection from Layer
Add Selection
Creates a selection from a drawing on the currently edited layer and adds it to an already selected area.
Currently edited layer
CLIP STUDIO PAINT USER GUIDE 413
Menu > Layer Menu > Selection from Layer
Delete Selection
Creates a selection from a drawing on the currently edited layer and removes that portion from an already selected area.
Currently edited layer
CLIP STUDIO PAINT USER GUIDE 414
Menu > Layer Menu > Rasterize
Select Overlapping Area
Creates a selection from a drawing on the currently edited layer and creates another selection only from the area overlapping with an already
selected area.
Currently edited layer
Rasterize
Converts the content of a layer other than [Raster] layer into [Raster] layer.
For frame border folders, a raster layer with border lines and a layer folder containing masks in the shape of
the frames are created.
A [Raster] layer with edge and tone settings configured with the [Layer Property] palette can also be raster-
ized.
Create folder and insert layer
Creates a new layer folder and place the layer selected on the [Layer] palette in the folder.
CLIP STUDIO PAINT USER GUIDE 415
Menu > Layer Menu > Convert layer [PRO/EX]
Convert layer [PRO/EX]
Converts the type of the layer selected on the [Layer] palette. You can change the type and expression color of a layer, as well as convert a
drawing inside a selected area into an image material layer.
Original image After Convert layer (Raster layer: Gray)
1 Select the layer
On the [Layer] palette, select the layer you want to change its type.
2 Select the command
Select [Layer] menu → [Convert Layer]. The [Convert Layer] dialog box is displayed. Configure the items on the dialog box.
(1) Configure [Type], [Expression color], [Blending Mode] and the like for the layer after conversion.
(2) Click [OK].
When converting to [Vector layer], you can configure settings in detail by clicking [Setting for vector]. For details,
see "[Vector layer conversion settings] Dialog Box" .
3 The layer conversion is complete
The dialog box closes, and the layer type converted in accordance with the configured content.
CLIP STUDIO PAINT USER GUIDE 416
Menu > Layer Menu > Convert layer [PRO/EX]
[Convert layer] Dialog Box
(1) Type
Configure the layer type after conversion.
The type of layer that can be configured varies depending on the selected layer.
Raster Layer
Converts the selected layer into a raster layer.
Vector layer
Converts the selected layer into a vector layer.
When converting multiple layers to [Vector layer], they are converted as follows.
If a layer includes [Layer Mask], the effect does not apply to the conversion.
When you have [Tone] and/or [Edge] configured for [Effect] on the [Layer Property] palette, the [Effect] does
not apply to the conversion.
When you have configured the layer color with [Layer property] palette, the color of the vector line after con-
version becomes the color you have configured on the layer color.
Converting into [Color] a [Gray] or [Monochrome] vector layer drawn with a color brush tip will not display the
lines in black or gray, but in the color configured for the brush tip.
Image material layer
Converts the selected layer into an image material layer.
If converted after creating a selection, only the drawing inside the selected area is converted into a layer.
Vector image material layer
Converts the selected layer into an image material layer including a vector image.
A vector image material layer has the following characteristics:
Is a layer where both raster images and vector images can coexist.
Vector images included in the layer can be scaled up/down without losing image quality. However, they cannot be re-edited.
A vector image material layer can be configured only when the selected layer includes a vector layer. However, if the vector layer includes
[Layer Mask], it is converted with [Layer Mask] not applied.
Depending on the selected layer, the order in which the layers are stacked may not be the same as before the con-
version. For details, see "Vector image material layer conversion order" .
If converted after creating a selection, only the drawing inside the selected area is converted into a layer.
Frame border folder
Allows you to change the expression color of the frame border folder when it is selected.
Balloon layer
Allows you to change the expression color of the balloon layer when it is selected.
Text layer
Allows you to change the expression color of the text layer when it is selected.
CLIP STUDIO PAINT USER GUIDE 417
Menu > Layer Menu > Convert layer [PRO/EX]
Stream line layer
Allows you to change the expression color of the stream line layer when it is selected.
Saturated line layer
Allows you to change the expression color of the saturated line layer when it is selected.
(2) Name
Configure the layer name after conversion.
(3) Expression color
Allows you to configure the default expression color. Select from [Color], [Gray] and [Monochrome].
The expression color [Monotone] configured with Ver.1.2.1 or earlier is set with the following [Expression color]
and [Drawing color].
Expression color: Gray
Drawing color: Only black button ON
(4) Drawing color
Configures the drawing color for [Gray] and [Monochrome]. Configure the color with the [Black] and [White] buttons.
[Drawing color] displays when [Expression color] is [Gray] or [Monochrome].
Gray
The drawing color is configured as follows with the [Black] and [White] buttons.
Only black button ON The drawing color is configured as a gradient from black to transparent.
Only white button ON The drawing color is configured as a gradient from white to transparent.
Both black and white buttons ON The drawing color is configured as a gradient from black to white.
Monochrome
The drawing color is configured as follows with the [Black] and [White] buttons.
Only black button ON The drawing color is configured as black or transparent.
Only white button ON The drawing color is configured as white or transparent.
Both black and white buttons ON The drawing color is configured as black, white or transparent.
For details on expression color and drawing color, see "Explanation: Expression Color and Drawing Color" .
(5) Blending Mode
Configure how to combine with other layers.
(6) Keep original layer
When turned on, allows you to keep the original layer after convert layer.
(7) Setting for vector
When [Vector Layer] is configured for [Type], clicking this item opens the [Vector layer conversion settings] dialog box. On the dialog
box, you can configure settings when converting to a vector layer in detail. For details on the [Vector layer conversion settings] dialog box,
see "[Vector layer conversion settings] Dialog Box" .
CLIP STUDIO PAINT USER GUIDE 418
Menu > Layer Menu > Convert layer [PRO/EX]
[Vector layer conversion settings] Dialog Box
(1) Maximum line width
Configures the maximum line width of a converted vector line.
A line of the original image thicker than the specified value is recognized as fill in monochrome, and only a surrounding vector line is cre-
ated.
The unit of [Maximum line width] can be changed on the [Preferences] dialog box. For details, see "File Menu" →
"Preferences [Windows]" → "Ruler/Unit" .
(2) Correction
Configures the number of control points after the conversion.
The larger the value, the less the number of the control points after the conversion, resulting in a simplified vector line.
(3) Output all in black
The converted vector line is drawn in black when turned on.
Creates a vector line per RGB value of the original image when turned off.
When [Output all in black] is turned off, while the number of colors of the original image exceeds 16, it cannot be
converted to vector layer.
(4) Include white in conversion
A pixel of all RGB values set to 255 is not converted into a vector line when turned off.
(5) Anti-aliasing
Allows you to configure the strength of anti-aliasing of a converted vector line. You can select from [None], [Weak], [Middle] and
[Strong].
(6) Density threshold
Configures the border value of opacity for pixels to be converted into a vector line.
Pixels with the opacity larger than the configured value will be converted into a vector line.
If [Output all in black] is turned on, while [Include white in conversion] is turned off, pixels larger than the value of
[Density threshold] in both opacity and brightness are converted to vector line.
CLIP STUDIO PAINT USER GUIDE 419
Menu > Layer Menu > Convert layer [PRO/EX]
Vector image material layer conversion order
When converting into a vector image material layer, all layers other than vector layers are grouped into one first, and then, the vector layers
stacked above. For this reason, when raster layers are stacked above vector layers as shown in the figure below, the order in which layers are
stacked becomes different after convert layer.
Layer 3 Layer 4 Layer 3 Layer 4
(Vector layer) (Raster layer) (Vector layer) (Raster layer)
CLIP STUDIO PAINT USER GUIDE 420
Menu > Layer Menu > LT conversion of layer [EX]
LT conversion of layer [EX]
Allows you to separate a selected layer into outlines (line drawings) and tones and convert each of them into different layers.
Original image After LT conversion of layer
[LT conversion of layer] can be used on the following layers.
Raster Layer
Vector layer
Balloon layer
Applicable layer types for [LT conversion of Text layer
layer] Image material layer
3D layer
Saturated line layer
Stream line layer
You can also perform LT conversion of layer by selecting [Layer Property] palette → [Extract line] → [Execution of
LT conversion of layer]. For details on how to execute from the [Layer Property] palette, see "Functions of Layer
Property Palette" → "Functions of Layer Property Palette (Default)" → "Extract line [EX]" .
CLIP STUDIO PAINT USER GUIDE 421
Menu > Layer Menu > LT conversion of layer [EX]
1 Select the layer
Select the layer you want to separate into outlines and tones and convert.
When selecting a 3D layer, be sure to configure the 3D material layout, camera angle and the like before con-
verting. For how to configure, see "Explanation: 3D Materials" .
When converting a 3D material for ComicStudio, such as an LWO-format material without texture, be sure to
turn on [Light Source] on the [Tool Property] palette.
2 Select the command
Select [Layer] menu → [LT conversion of layer].
3 Configure the conversion method
On the [LT conversion of layer] dialog box, configure the outline and tone settings for the conversion.
(1) Configure the method for extracting the outlines, layer to output the outlines, depth of the outlines, and so on.
(2) Select the method for extracting the texture line drawing.
(3) Configure posterization and type of tone.
(4) Click [OK].
Turning on [Preview] will allow you to preview the settings on the canvas window.
However, [Type], [Number of screen frequency] and [Angle] of the tone will not be reflected in the preview.
Turning on [Preview] may slow your computer. To stop the preview, long press the [Esc] key.
The [LT conversion of layer] settings to be configured differ depending on whether the layer to be converted is
3D or not.
For details, respectively see "[LT conversion of layer] Dialog Box (3D Layer)" and "[LT conversion of layer]
Dialog Box (Except 3D Layer)" .
CLIP STUDIO PAINT USER GUIDE 422
Menu > Layer Menu > LT conversion of layer [EX]
4 The LT conversion of layer is complete
The LT conversion of layer is complete, and a layer folder created. The outline and tone layers separated from the original layer are stored
inside the layer folder. The original layer is kept but hidden.
The layer is separated
into outlines and tones
before the conversion
Layer before conversion
The conversion will create as many tone layers as the number of gradients you configured for [Posterization]
on the [LT conversion of layer] dialog box.
When conversion is from a 3D layer, two types of outline layers will be created: one extracted from the 3D
material shape, and another from the texture.
CLIP STUDIO PAINT USER GUIDE 423
Menu > Layer Menu > LT conversion of layer [EX]
[LT conversion of layer] Dialog Box (3D Layer)
When the selected layer is a 3D layer, configure the following items.
When the selected layer is other than a 3D layer, see "[LT conversion of layer] Dialog Box (Except 3D Layer)" .
E
L
A
B
I
A. Extract line
Configure how to extract the outlines from the 3D layer.
(1) Output layer
Select the type of layer to output as outline. You can select from [Raster layer] and [Vector layer].
(2) Line width
Allows you to configure the line width of the outlines.
(3) Accuracy of detection
Allows you to configure the accuracy with which to detect the outlines.
(4) Adjust precision to the scene dimension
Turning this on allows the precision with which outlines are detected to be automatically adjusted according to the size of 3D materials.
[Adjust precision to the scene dimension] cannot be set when a 3D layer compatible with Version 1.5 is selected.
(5) Enhancement degree of outer line
Allows you to configure the degree by which the outer lines will be enhanced.
CLIP STUDIO PAINT USER GUIDE 424
Menu > Layer Menu > LT conversion of layer [EX]
B. Depth
Turning on this item allows you to give depth to the outlines. You cannot configure [Depth] when [Process of edge detection 2] is config-
ured for [Process of edge detection].
(1) Line width
Adjust by operating the graph. The larger the difference between the upper limit and lower limit of [Front] and [Back], the larger will be
the line depth.
You can set a finer line width by editing the control points of the graph. Below are instructions on editing graphs.
Dragging a control point changes its position.
Clicking on the curve adds a control point.
Dragging a control point out of the graph deletes that control point.
(2) Reset
Initializes the [Depth] settings.
(3) Apply only to outer line
When turned on, the [Depth] settings apply only to the outermost lines.
C. Smooth
Turn this on to smooth the outlines of 3D layers. A larger [Level] value makes the outline smoother.
Increasing the [Level] value for smoothing may create gaps between the outline and lines extracted from tones or
from texturing in 3D materials.
D. Extract line of texture
When turned on, the texture of the 3D layer is also a target of the conversion.
If [Extract line] on the [Layer property] palette is turned on, you can inherit the settings for [Extract line] to the
items under [Extract line of texture], [Extract after posterization], [Threshold of fill in black], [Correction line
width], and [Method of detecting edge].
E. Extract after posterization
When turned on, the texture is posterized before the outline is extracted. The gradient can be adjusted using [Posterization control].
Posterization control
Adjust the grayscale gradient to extract as outline.
(1) Density
Shows the grayscale value. Clicking the numeric value allows you to change it directly.
(2) Preview
Previews the posterization.
(3) Node
A controller to adjust the grayscale gradient. Dragging the node horizontally allows you to adjust the gradient range reflecting the density.
Dragging a node out of the [Posterization control] allows you to delete it. Clicking where there is none allows you to add a node.
F. Threshold of fill in black
Allows you to configure the area to be filled in black. You can configure the threshold using a slider.
CLIP STUDIO PAINT USER GUIDE 425
Menu > Layer Menu > LT conversion of layer [EX]
G. Correction line width
Allows you to adjust the width of the texture outline using a slider.
H. Process of edge detection
Allows you to select the method for extracting the outline from the texture. The items to configure vary depending on the selected method.
Process of edge
The outline is extracted based on [Threshold of edge] and [Direction of detection].
detection 1
Process of edge The outline is extracted based on [Threshold of edge height] and [Threshold of gradient variation].
detection 2 This method is suitable when a more delicate expression is required.
(1) Threshold of edge
Configure the gray density threshold to extract as outline. The smaller the value, the more lines will be detected as the area regarded as line
drawing becomes wider.
(2) Direction of detection
Specify the direction in which to detect the outline. Detection of outline in the turned off direction is poorer.
(3) Threshold of edge height
Allows you to adjust the height of the edge to detect as outline. The smaller the value, the less strict will be the edge, which will make even
small changes to be detected as edge.
(4) Threshold of gradient variation
Adjusts the continuity of the detected line drawing based on the variation in the line width of the outline. The larger the value, the more
likely to make segments short.
I. Tone work
When turned on, allows you to configure the tones.
If [Tone] on the [Layer Property] palette is turned on, you can inherit the settings for [Tone].
J. Posterization
When turned on, allows you to adjust the density of the tone using [Posterization control].
Posterization control
Adjusts the density of the tones.
(1) Density
Shows the density of the tone numerically. Clicking the numeric value allows you to change it directly.
(2) Preview
Previews the posterization.
(3) Node
A controller to adjust the gradient of the tone density.
Dragging the node horizontally allows you to adjust the gradient range reflecting the density of the tone.
Dragging a node out of the [Posterization control] allows you to delete it.
Clicking where there is none allows you to add a node.
CLIP STUDIO PAINT USER GUIDE 426
Menu > Layer Menu > LT conversion of layer [EX]
K. Type
Allows you to select a tone type and configure the selected tone. The items to configure vary depending on the selected tone type.
The items configured by [Type] cannot be previewed on the canvas.
(1) Type
Select the shape of the tone from [Circle], [Square], [Lozenge], [Line], [Cross], [Ellipse], [Noise], [Sugar plum], [Asterisk], [Star], [Car-
rot], [Cherry (round)], [Cherry (mid)], [Cherry (thin)], [Flower (round)], [Flower (mid)], [Flower (thin)], [Clover (round)], [Clover (thin)],
[Ninja star], [Diamond], [Heart], [Clubs], and [Spades].
(2) Number of screen frequency
Configure the tone (halftone dot) screen frequency.
(3) Angle
Configure the angle of the tones.
(4) Size
Configure the noise size. You can configure this item when Noise is selected for [Type].
(5) Factor
Configure the noise factor. You can configure this item when Noise is selected for [Type].
L. Preview
Turning on this item allows you to preview the [LT conversion of layer] on the canvas as you configure.
」
The items configured by [Type] cannot be previewed on the canvas.
Turning on [Preview] may slow your computer. To stop preview, long press the [Esc] key.
CLIP STUDIO PAINT USER GUIDE 427
Menu > Layer Menu > LT conversion of layer [EX]
[LT conversion of layer] Dialog Box (Except 3D Layer)
When the selected layer is other than a 3D layer, configure the following items.
When the selected layer is a 3D layer, see "[LT conversion of layer] Dialog Box (3D Layer)" .
If [Extract line] on the [Layer Property] palette is turned on, you can inherit the [Extract line] settings to each of
the following items: [Extract after posterization], [Threshold of fill in black], [Correction line width], and
[Method of detecting edge].
A
H
A. Extract after posterization
When turned on, the original layer is posterized before outline extraction. The gradient can be adjusted using [Posterization control].
Posterization control
Adjust the grayscale gradient to extract as outline.
(1) Density
Shows the grayscale value. Clicking the numeric value allows you to change it directly.
(2) Preview
Previews the posterization.
(3) Node
A controller to adjust the grayscale gradient.
Dragging the node horizontally allows you to adjust the gradient range reflecting the density.
Dragging a node out of the [Posterization control] allows you to delete it.
Clicking where there is none allows you to add a node.
CLIP STUDIO PAINT USER GUIDE 428
Menu > Layer Menu > LT conversion of layer [EX]
B. Threshold of fill in black
Allows you to configure the area to be filled in black. You can configure the threshold using a slider.
C. Correction line width
Allows you to adjust the width of the outline using a slider.
D. Method of detecting edge
Allows you to select the method for extracting the outline. The items to configure vary depending on the selected method.
Process of edge
The outline is extracted based on [Threshold of edge] and [Direction of detection].
detection 1
Process of edge The outline is extracted based on [Threshold of edge height] and [Threshold of gradient variation].
detection 2 This method is suitable when a more delicate expression is required.
(1) Threshold of edge
Configure the gray density threshold to extract as outline. The smaller the value, the more lines will be detected as the area regarded as
outline becomes wider.
(2) Direction of detection
Specify the direction in which to detect the outline. Detection of outline in the turned off direction is poorer.
(3) Threshold of edge height
Allows you to adjust the height of the edge to detect as outline. The smaller the value, the less strict will be the edge, which will make even
small changes to be detected as line.
(4) Threshold of gradient variation
Adjusts the continuity of the detected outline based on the variation in the line width. The larger the value, the more likely to make seg-
ments short.
E. Tone work
When turned on, allows you to configure the tones.
If [Tone] on the [Layer Property] palette is turned on, you can inherit the settings for [Tone].
F. Posterization
When turned on, allows you to adjust the density of the tone using [Posterization control].
Posterization control
Adjusts the density of the tones.
(1) Density
Shows the density of the tone numerically. Clicking the numeric value allows you to change it directly.
(2) Preview
Previews the posterization.
CLIP STUDIO PAINT USER GUIDE 429
Menu > Layer Menu > LT conversion of layer [EX]
(3) Node
A controller to adjust the gradient of the tone density.
Dragging the node horizontally allows you to adjust the gradient range reflecting the density of the tone.
Dragging a node out of the [Posterization control] allows you to delete it.
Clicking where there is none allows you to add a node.
G. Type
Allows you to select a tone type and configure the selected tone. The items to configure vary depending on the selected tone type.
The items configured by [Type] cannot be previewed on the canvas.
(1) Type
Select the shape of the tone from [Circle], [Square], [Lozenge], [Line], [Cross], [Ellipse], [Noise], [Sugar plum], [Asterisk], [Star], [Car-
rot], [Cherry (round)], [Cherry (mid)], [Cherry (thin)], [Flower (round)], [Flower (mid)], [Flower (thin)], [Clover (round)], [Clover (thin)],
[Ninja star], [Diamond], [Heart], [Clubs], and [Spades].
(2) Number of screen frequency
Configure the tone (halftone dot) screen frequency.
(3) Angle
Configure the angle of the tones.
(4) Size
Configure the noise size. You can configure this item when Noise is selected for [Type].
(5) Factor
Configure the noise factor. You can configure this item when Noise is selected for [Type].
H. Preview
Turning on this item allows you to preview the [LT conversion of layer] on the canvas as you configure.
」
The items configured by [Type] cannot be previewed on the canvas.
Turning on [Preview] may slow your computer. To stop preview, long press the [Esc] key.
CLIP STUDIO PAINT USER GUIDE 430
Menu > Layer Menu > Transfer To Lower Layer
Transfer To Lower Layer
Transfers the image on a selected layer to the layer immediately below.
Transfer to lower layer
Transferring images is also possible from a vector layer to a raster layer. In this case, the image is transferred ras-
terized.
1 Select the layer
On the [Layer] palette, select the layer you want to transfer.
2 Select the command
Select [Layer] menu → [Transfer To Lower Layer].
CLIP STUDIO PAINT USER GUIDE 431
Menu > Layer Menu > Transfer To Lower Layer
3 Transfer to lower layer is complete
The image is transferred from the selected layer to the layer immediately below.
[Girl] [Girl]
[Background] [Background]
CLIP STUDIO PAINT USER GUIDE 432
Menu > Layer Menu > Merge with layer below
Merge with layer below
Combines a selected layer with that immediately below to make one.
After combine, [Vector] layers are converted into [Raster] layers. When both are [Vector] layers, the result of
the combine is also a [Vector] layer.
When only a [Text] layer and a [Balloon] layer are combined, the resulting layer is not converted into a [Raster]
layer. This also applies when only [Text] layers or [Balloon] layers are combined.
When a layer including a ruler is combined, the ruler is applied to the layer after combine.
When only a layer folder is selected, layers within the layer folder are combined and converted into one layer.
1 Select the layer
On the [Layer] palette, select the layer you want to combine.
2 Select the command
Select [Layer] menu → [Merge with layer below].
When the lower layer has a [Layer Mask], the confirmation message: “Do you want to apply mask before combin-
ing?” is displayed.
Selecting [Apply] combines the layers after applying the mask to the lower layer.
Selecting [Maintain] keeps the [Layer Mask] to apply it to the combined layer.
3 Combine selected layer is complete
The selected layer and that immediately below are now combined.
Combine Selected Layer
Combines selected layers to make one. This is used to join images drawn separately, for example.
After combine, [Vector] layers are converted into [Raster] layers. When both are [Vector] layers, the result of
the combine is also a [Vector] layer.
When only a [Text] layer and a [Balloon] layer are combined, the resulting layer is not converted into a [Raster]
layer. This also applies when only [Text] layers or [Balloon] layers are combined.
When a layer including a ruler is combined, the ruler is applied to the layer after combine.
1 Select the layer
On the [Layer] palette, select the layer you want to combine.
The layers to select must be consecutive layers.
2 Select the command
Select [Layer] menu → [Combine Selected Layer].
3 Combine selected layer is complete
The selected layers are combined into one.
CLIP STUDIO PAINT USER GUIDE 433
Menu > Layer Menu > Combine showing layer
Combine showing layer
Combines only layers displayed on the [Layer] palette. Hidden layers are not joined and are left as they are.
Also locked layers can be combined.
After combine, the layer is converted into [Raster] layer.
When a layer including a ruler is combined, the ruler is applied to the layer after combine.
Combine copies of displayed layer
Combines the copies of visible layers. The original layers are kept as they are.
Also locked layers can be combined.
After combine, the layer is converted into [Raster] layer.
Merge layers
Combines all layers into one.
Also locked layers can be combined.
After combine, the layer is converted into [Raster] layer.
When a layer including a ruler is combined, the ruler is applied to the layer after combine.
1 Select the command
Select [Layer] menu → [Merge Layers].
2 Combine of layers is complete
All layers are integrated into one.
Layer Order [PRO/EX]
Changes the order in which a selected layer is stacked.
Top
Moves the selected layer to the top.
Up
Moves up the selected layer by one place.
Down
Moves down the selected layer by one place.
Bottom
Moves the selected layer to the bottom.
CLIP STUDIO PAINT USER GUIDE 434
Menu > Layer Menu > Change Selected Layer [PRO/EX]
Change Selected Layer [PRO/EX]
Changes the layer to edit.
Layer Above
Changes the layer to edit to that one above.
Layer Below
Changes the layer to edit to that one below.
CLIP STUDIO PAINT USER GUIDE 435
Menu > Selection Menu > Select All
Selection Menu
The [Selection] menu contains items for operating selected items and areas. This section describes the commands in
the [Selection] menu.
Select All
Selects the entire canvas to create a selection.
Select [Selection] menu → [Select All] to execute.
Deselect
Deselects a selected area.
Select [Selection] menu → [Deselect] to execute.
Reselect
Reselects a previously deselected selection.
Select [Selection] menu → [Reselect] to execute.
Invert selected area
Inverts a selected area.
Select [Selection] menu → [Invert selected area] to execute.
CLIP STUDIO PAINT USER GUIDE 436
Menu > Selection Menu > Expand Selected Area
Expand Selected Area
Use to expand the selected area by the specified width.
1 Create a selection
Using a [Marquee] tool, create a selection.
2 Specify the expansion width
Select [Selection] menu → [Expand selected area]. The [Expand selected area] dialog box displays.
(1) Specify [Expansion width] and select an [Expansion type].
(2) Click [OK].
3 The selected area expands
The selected area expands by the specified width.
CLIP STUDIO PAINT USER GUIDE 437
Menu > Selection Menu > Shrink Selected Area
[Expand selected area] Dialog Box
(1) Expansion width
Specify the width by which to expand the selected area.
The unit for [Expansion width] can be changed on the [Preferences] dialog box. For details, see "File Menu" →
"Preferences [Windows]" → "Ruler/Unit" .
(2) Expansion type
Select how to process the corners when expanding from each type.
Shrink Selected Area
Use to reduce the selected area by the specified width.
1 Create a selection
Using a [Marquee] tool, create a selection.
2 Specify the reduction width
Select [Selection] menu → [Shrink selected area]. The [Shrink selected area] dialog box displays.
(1) Specify [Shrinking width] and select an [Shrinking type].
(2) Click [OK].
CLIP STUDIO PAINT USER GUIDE 438
Menu > Selection Menu > Blur Border [PRO/EX]
3 The selected area reduces
The selected area reduces by the specified width.
[Shrink selected area] Dialog Box
(1) Shrinking width
Specify the width by which to reduce the selected area.
The unit for [Shrinking width] can be changed on the [Preferences] dialog box. For details, see "File Menu" →
"Preferences [Windows]" → "Ruler/Unit" .
(2) Shrinking type
Select how to process the corners when reducing from each type.
(3) Shrink at edge of canvas
Turning on this check box allows you to reduce the selected area even when it is on the canvas edge.
Blur Border [PRO/EX]
Use to blur the border of a selection.
1 Create a selection
Using a selection tool, create a selection. In this example, select the hair.
CLIP STUDIO PAINT USER GUIDE 439
Menu > Selection Menu > Blur Border [PRO/EX]
2 Select the command
Select [Selection] menu → [Blur border]. The [Blur border] dialog box is displayed.
(1) Specify [Area to blur].
(2) Click [OK].
The unit for [Area to blur] can be changed on the [Preferences] dialog box. For details, see "File Menu" → "Prefer-
ences [Windows]" → "Ruler/Unit" .
3 Blur border is configured
Blur border is configured for the selected area.
4 Fill selected area (Example of use)
Filling the selected area blurs the border of the selected area.
CLIP STUDIO PAINT USER GUIDE 440
Menu > Selection Menu > Select Color Gamut [PRO/EX]
Select Color Gamut [PRO/EX]
Creates a selection by specifying a color.
The following describes the procedure to select only the areas of [Character] in violet from an image composed of the layers indicated below,
as an example.
[Background] [Character]
1 Select the image layer
On the [Layer] palette, select the target image layer. In this example, select [Character].
2 Select the command
Select [Selection] menu → [Select Color Gamut]. The [Select Color Gamut] dialog box is displayed.
(1) Turn on [Multiple referring] and configure the layer(s) to refer to create the selection. In this example, configure [All layers].
(2) Click the canvas to specify the color.
(3) Adjust [Error margin of color] to adjust the selected area.
(4) Click [OK].
3 The creation of selection is complete
A selection is created in the area of the specified color. In this example, areas in violet are selected from all layers.
CLIP STUDIO PAINT USER GUIDE 441
Menu > Selection Menu > Select Color Gamut [PRO/EX]
[Select Color Gamut] Dialog Box
(1) Error margin of color
Configure the error margin of color for the target color. The larger the value, the larger will be the tolerance to include areas in other colors
than the target.
(2) Selection type
You can configure how to create a selection when there is already one.
A. Select new Creates a new selection.
B. Select additionally Adds a selection to an already selected area.
C. Delete from selection Deletes a selection from an already selected area.
(3) Multiple Referring
Configure the layer(s) to refer to.
All layers Refers all layers. However, hidden layers cannot be referred to.
Reference layer Refers to layers configured as reference layer.
Selected layer Refers to layers that are selected on the [Layer] palette.
Refers to layers within the layer folder. The layer to refer to must be in the same folder as the
Layer in folder
currently edited layer.
When [Multiple referring] is turned off, the currently edited layer is referred to.
(4) Reset
Resets the specified selection.
CLIP STUDIO PAINT USER GUIDE 442
Menu > Selection Menu > Select Overlapping Vectors [PRO/EX]
Select Overlapping Vectors [PRO/EX]
Selects the entire vector line even if only a small portion of the vector line center overlaps a selected area.
If a vector line is selected, the sub tool changes to [Object].
1 Select the layer
On the [Layer] palette, select the [Vector] layer.
2 Create a selection
Using a selection tool, create a selection.
3 Select vector line is complete
Select [Selection] → [Select Overlapping Vectors]. A vector line whose center overlaps the selected area is selected.
CLIP STUDIO PAINT USER GUIDE 443
Menu > Selection Menu > Select Vectors Within Area [PRO/EX]
Select Vectors Within Area [PRO/EX]
Selects a vector line completely included in a selected area.
If a vector line is selected, the sub tool changes to [Object].
1 Select the layer
On the [Layer] palette, select the [Vector] layer.
2 Create a selection
Using a selection tool, create a selection.
3 Select vector line is complete
Select [Selection] → [Select Vectors Within Area]. A vector line completely included in the selected area is selected.
-
CLIP STUDIO PAINT USER GUIDE 444
Menu > Selection Menu > Quick Mask [PRO/EX]
Quick Mask [PRO/EX]
Allows you to create a [Quick Mask] layer as a temporary [Selection] layer for creating a selection using a drawing tool. This allows you to eas-
ily create selections with complex shapes by checking the images.
1 Select the command
Select [Selection] menu → [Quick Mask] to turn on the menu item. A [Quick Mask] is created in the [Layer] palette.
2 Draw the selection
With a drawing tool, draw the selection on the quick mask. The area where you drew the selection is displayed in red.
Drawn selection areas are
displayed in red.
3 Convert the quick mask into selection
Select [Selection] menu → [Quick Mask] again to turn off the menu item. A selection is created from the area drawn on the [Quick Mask].
The quick mask is deleted.
CLIP STUDIO PAINT USER GUIDE 445
Menu > Selection Menu > Convert to Selection Layer [PRO/EX]
Convert to Selection Layer [PRO/EX]
Allows you to create a [Selection] layer to save the selected area as an image. Drawing on the [Selection] layer allows you to edit the saved
selection.
1 Create a selection
Using a selection tool, create a selection. In this example, select the hair.
2 Select the command
Select [Selection] menu → [Convert to Selection Layer].
3 The selection layer is created
The selected area is converted into [Selection] layer.
The area in green on the canvas corresponds to the [Selection] layer. The [Selection] layer is created in the [Layer] palette.
For information on how to convert a saved [Selection] layer into a selection, see "Convert Selection Layer to
Selection [PRO/EX]" .
The [Selection] layer can be displayed/hidden using the [Show/Hide layer] icon on the [Layer] palette.
CLIP STUDIO PAINT USER GUIDE 446
Menu > Selection Menu > Convert Selection Layer to Selection [PRO/EX]
Drawing on the created [Selection] layer allows you to edit the selected area.
Convert Selection Layer to Selection [PRO/EX]
Creates a selection from the [Selection] layer.
1 Select the selection layer
On the [Layer] palette, select the [Selection] layer.
2 Select the command
Select [Selection] menu → [Convert Selection Layer to Selection].
3 The selection is created
A selection is created from the [Selection] layer.
CLIP STUDIO PAINT USER GUIDE 447
Menu > View Menu > Rotate/Invert
View Menu
The [View] menu contains items to adjust the way the canvas is displayed. This section describes the commands in the
[View] menu.
Rotate/Invert
Canvases can be rotated and flipped.
Reset rotate/invert Restores a rotated or inverted view to its original angle.
Reset Rotate Reverts the view angle to 0 (zero) degrees.
Rotate 90 Rotates the view by 90 degrees.
Rotate 180 Rotates the view by 90 degrees.
Rotate 270 Rotates the view by 90 degrees.
Flip Horizontal Reverses the view horizontally.
Flip Vertical Reverses the view vertically.
Rotate Left Rotates the view to the left by a certain angle.
Rotate right Rotates the view to the right by a certain angle.
The step by which the view will rotate by [Rotate Left] or [Rotate Right] is configured by [Angle] on the [Prefer-
ences] dialog box → [Canvas]. For details, see "File Menu" → "Preferences [Windows]" → "Canvas" .
Zoom in
Zooms in the screen view by a certain scale.
The step by which the view will zoom in/out is configured by [Scale] on the [Preferences] dialog box → [Canvas].
For details, see "File Menu" → "Preferences [Windows]" → "Canvas" .
Zoom out
Zooms out the screen view by a certain scale.
The step by which the view will zoom in/out is configured by [Scale] on the [Preferences] dialog box → [Canvas].
For details, see "File Menu" → "Preferences [Windows]" → "Canvas" .
100%
Displayed in such a size that the relationship between the image pixel and screen pixel is 1 to 1.
200%
Displayed in such a size that the relationship between the image pixel and screen pixel is 1 to 2.
Fit to Screen
Displays the entire view in the current window.
CLIP STUDIO PAINT USER GUIDE 448
Menu > View Menu > Reset display
Reset display
Resets the position, angle, reversed state of the view, and displays the entire view.
Fit to navigator
Always displays the entire view by scaling as required so that the image fits in the window size.
Image size changes in conjunction
with the canvas size.
1 Select the command
Select [View] menu → [Fit to Navigator].
2 The adjustment of the view is complete
The display position of the view is reset to display the image entirely.
Print size
The canvas is displayed with the dimensions for printing.
A display resolution needs to be set to display the print size.
A message is displayed when executing this command if a display resolution is not set. Clicking [OK] displays
the [Settings of display resolution] dialog, where you can set a display resolution. For details on the [Settings
of display resolution] dialog box, see "[Settings of display resolution] dialog box" .
You can also set a display resolution in [Canvas] in the [Preferences] dialog box.
CLIP STUDIO PAINT USER GUIDE 449
Menu > View Menu > Scroll Bar
Scroll Bar
Displays/hides the scroll bars on the window. Also displays/hides the [Canvas control] next to the horizontal scroll bar.
Scroll bar
Canvas control
Selection Border
Displays/hides the dashed line indicating a selected area.
[Selection Border] OFF [Selection Border] ON
CLIP STUDIO PAINT USER GUIDE 450
Menu > View Menu > Selection Launcher
Selection Launcher
Displays/hides the [Selection Launcher].
Selection Launcher
For details on the Selection launcher, see "Selection Launcher" .
Selection Launcher Settings [PRO/EX]
When creating a selection on the canvas and selecting a menu item, the [Selection Launcher Settings] dialog is displayed. The dialog box
allows you to add/delete command icons to/from the [Selection Launcher], change the display position or image of an icon, arrange icons hier-
archically, and so on. For details, see "Configuring the Selection Launcher Settings [PRO/EX]" .
To adjust the [Selection Launcher Settings], the following operations are required.
Creating a selection on the canvas.
If the [Selection Launcher] is not displayed, select [View] menu → [Selection Launcher].
Transform launcher
Toggles the visibility of the [Transform launcher]. The [Transform launcher] pops up when selecting an item under [Edit] → [Transform].
Text launcher
Toggles the visibility of the [Text launcher].
For details on the Text launcher, see "Text launcher" .
Object Launcher
Displays/hides the [Object Launcher]. The [Object launcher] pops up when selecting a 3D material.
For details on the Object Launcher, see "Operations Using the Object Launcher" .
CLIP STUDIO PAINT USER GUIDE 451
Menu > View Menu > Grid [PRO/EX]
Grid [PRO/EX]
Displays/hides grids on the screen.
[Grid] OFF [Grid] ON
The color and opacity of the grid lines can be configured on the [Preferences] dialog box. For details on how
to configure, see "File Menu" → "Preferences [Windows]" → "Ruler/Unit" .
For grid lines, the origin, gap and division can be configured from [View] menu → [Grid Settings]. For details,
see "Grid Settings [PRO/EX]" .
Turning on [View] menu → [Snap to Grid] allows you to draw by snapping to the grid lines.
CLIP STUDIO PAINT USER GUIDE 452
Menu > View Menu > Ruler [PRO/EX]
Ruler [PRO/EX]
Displays/hides the rulers on the screen.
Ruler
er
Dragging the [Ruler] in the canvas direction allows you to create a [Guide]. Furthermore, dragging the [Guide] out-
side of the canvas with the [Object] sub tool allows you to delete it.
Grid Settings [PRO/EX]
Allows you to configure the origin of grid lines and rulers, and the gap and number of divisions between grid lines.
[Settings of grid ruler] Dialog Box
The unit for configuring grids and rulers is the [Unit] configured at the time of creating the canvas.
If you change [Unit] using [Change Image Resolution] or [Change Canvas Size] of the [Edit] menu, the unit for
configuring grids and rulers will also change.
(1) Original point of grid ruler
You can configure the origin of grid lines and rulers. Select a position from [Top left], [Bottom left], [Center], [Top right], [Bottom right],
and [Custom]. Selecting [Custom] allows you to specify the position of the origin numerically.
When configuring, the position of the origin is previewed as a red x mark on the canvas. You can also specify the
origin by dragging the red x mark.
(2) Gap
You can configure the gap between the thick grid lines.
(3) Number of divisions
You can configure the number of divisions in which the space between the thick grid lines will be divided.
CLIP STUDIO PAINT USER GUIDE 453
Menu > View Menu > Crop mark/Default border [PRO/EX]
Crop mark/Default border [PRO/EX]
Displays/hides [Crop mark/Default border].
In EX, you can set whether to display or hide the reference frame, effect frame and drawn frame when [Animation] is selected from [Use of
work] in the [New] dialog box.
」
For details on [Crop mark/Default border], see "Explanation: What Are Default Border, Cropped Border and Bleed
Border? [PRO/EX]" .
Crop mark/Default border settings [PRO/EX]
Selecting [View] menu → [Crop mark/Default border settings] displays the [Crop mark/Default border settings] dialog box. On the dialog box,
you can edit crop mark and default border settings.
[Crop mark/Default border settings] Dialog Box
A A
B B
C C
For single page For 2-page spread
A. Crop mark/Default border
Turning on this item creates [Crop Mark] and [Default border (inner)] on the canvas.
Configuring [Default border], [Crop Mark] and [Bleed border] displays guidelines on the canvas.
Closing the dialog box with the setting turned off deletes the [Crop mark/Default border].
CLIP STUDIO PAINT USER GUIDE 454
Menu > View Menu > Crop mark/Default border settings [PRO/EX]
B. Cropped border (Finish border)
Configure the line at which the edge of the pages will be trimmed for binding after printing. Drawings within these dimensions are printed.
Cropped border
(1) Default size (Finish border)
Allows you to select a [Width] and [Height] for the cropped border from default sizes.
(2) Cropped border settings
Configures the printable area size and the bleed width.
Width
Horizontal length to print.
Height
Vertical length to print.
CLIP STUDIO PAINT USER GUIDE 455
Menu > View Menu > Crop mark/Default border settings [PRO/EX]
Bleed width
This is the extra margin to deal with misaligned [Cropped border] lines when trimming the edges of the pages. Draw up to the [Bleed
width] area to print to the edge of the pages.
The area between the bleed border (the first border from the edge) and the cropped border (the second border from the edge) is the bleed
border area.
Bleed
Bleed width Cropped border
Bleed area is the area
between the bleed border and
the cropped border.
C. Default border (inner)
This is the reference border to lay out frames. There are two ways of specifying the default border: by size and position, or by margin.
Default border
(1) Default size (Default border)
Allows you to select a [Width] and [Height] for the default border from default sizes.
CLIP STUDIO PAINT USER GUIDE 456
Menu > View Menu > Crop mark/Default border settings [PRO/EX]
(2) How to specify default border
Configures how to specify the size and position of the default border. Displayed items vary depending on the content configured in
[Default border settings].
Set size Configures the default border based on the size and position.
Configures the default border based on the distance from the left, right, top
Set margin
and bottom edges of the paper.
(3) Default border settings
Configures the size and position of the default border. Displayed items vary depending on the item selected in [How to specify default bor-
der].
Set size
Configures the default border based on the size and position.
Width Width of the [Default border].
Height Length of the [Default border].
X offset Horizontal position of the [Default border].
Y offset Vertical position of the [Default border].
When [X offset] is 0, that means the [Default border] is centrally located with respect to the [Cropped border]
on the left and right.
When [Y offset] is 0, that means the [Default border] is centrally located with respect to the [Cropped border]
at the top and bottom.
Set margin
Configures the default border based on the distance from the left, right, top and bottom edges of the paper.
@
Top
Front
Gutter
Binding side
D
Default border
C
Cropped border
Bottom
CLIP STUDIO PAINT USER GUIDE 457
Menu > View Menu > Story information [EX]
Top Specifies the upper side of the [Default border] as the distance from the top of the paper.
Bottom Specifies the lower side of the [Default border] as the distance from the bottom of the paper.
Gutter Specifies the right or left side of the [Default border] as the distance from the "Direction of the binding point".
Specifies the right or left side of the [Default border] as the distance from the "Outer direction (opposite of
Fore-edge
binding point)".
D. Align crop mark
When turned off, crop marks are created at the position where the paper edges of the left and right pages match.
When turned on, the crop marks are combined by matching the positions of the cropped borders. The positions of the cropped border on
the left and right pages can be adjusted in [Gap].
[Align crop mark] is displayed only for 2 page spreads.
Story information [EX]
Toggles the visibility of the story information and page number (folio).
Paper
Toggles the visibility of the [Paper layer].
When turned off, the [Paper layer] is hidden and the transparent parts displayed in a checkered pattern.
The colors of the checkered pattern in transparent areas can be changed on the [Preferences] dialog box. For
details, see "Menu" → "File Menu" → "Preferences [Windows]" → "Canvas" .
CLIP STUDIO PAINT USER GUIDE 458
Menu > View Menu > Show Tone Area [PRO/EX]
Show Tone Area [PRO/EX]
Allows you to show the areas with tone attached.
The display colors of the areas with tone attached can be configured in [Area Color] in the items shown when
[Tone] is turned on in [Effect] on the [Layer Property] palette. For details, see "Layer Property Palette" → "Func-
tions of layer property palette" → "Tone" .
Show Selected Tone Area
When turned on, selecting a toned layer on the [Layer] palette shows with color only the toned areas of that layer.
When [Tone] is turned on on the [Layer Property] palette for [Layer Folder], selecting a toned layer in a folder
does not show the toned areas of that layer with colors.
When [Edge] is turned on on the [Layer Property] palette for [Layer Folder], selecting a toned layer in a folder
shows the toned areas of that layer with colors, but clipped at the layer below.
CLIP STUDIO PAINT USER GUIDE 459
Menu > View Menu > Show playback fps
Show All Tone Areas
Turning on this menu item displays all tone areas with colors.
Include Image Material Area
Turning on this menu item also displays the areas with [Image material] attached with colors.
[Image material layer]
When [Texture combine] on the [Layer Property] palette is turned on, image material areas are not shown with col-
ors even if [Include Image Material Area] is turned on.
Show playback fps
Turn this on to display the set frame rate value when playing the animation in the canvas window.
For information on playing animations, see "Animation menu" → "Play/Stop" .
Snap to Ruler [PRO/EX]
Configures snap to ruler.
Turning on this menu item allows you to draw along a ruler or frame border.
CLIP STUDIO PAINT USER GUIDE 460
Menu > View Menu > Snap to Special Ruler [PRO/EX]
Snap to Special Ruler [PRO/EX]
Configures snap to special ruler.
Turning on this menu item allows you to draw along a special ruler.
Snap to Grid [PRO/EX]
Configures snap to grid lines or perspective ruler.
Turning on this menu item allows you to draw along the grid lines or the perspective ruler.
Change Special Ruler Snap [PRO/EX]
Switches the special ruler to snap to when there are multiple [Special ruler] in the ruler range.
Switching the ruler to snap is not necessary for rulers other than [Special ruler].
A drawing is not snapped to a [Special ruler] displayed in green.
You can only snap to one [Special ruler] even if there are multiple [Special rulers] in the ruler range.
Color Profile [PRO/EX]
Allows you to configure the color profile, rendering intent and used library to preview on the canvas.
Preview Settings
Selecting the menu item displays the [Preview of color profile] dialog box. On the dialog box, configure the color conversion to preview the
color profile. You can also apply the configured color profile when exporting an image using [Save Duplicate] or [Export (Single Layer)].
[Preview of color profile] Dialog Box
A. Profile for preview
Select the profile to preview the color profile.
CMYK color space is a color space for printing expressed in cyan, magenta, yellow and keytone.
RGB color space is a color space for screen display used in monitors and scanners. Colors are expressed in
red, green and blue.
B. Rendering intent
Configure how to process the color conversion between color spaces with the color management system.
Preserves the visual relationship between colors so that colors are perceived natural even when
Perceptual
color values are changed.
Saturation Compares the maximum highlight in the source color space with the maximum highlight in the
destination color space, and shifts the difference.
Relative Colorimetric Tries to reproduce vivid colors, even at the expense of color accuracy.
Absolute Colorimetric Keeps unchanged the colors that fall inside the destination gamut.
C. Library to use [Windows]
Select the library to use from [Icclibrary] and [MicrosoftICM].
[Library to use] is not available for macOS.
CLIP STUDIO PAINT USER GUIDE 461
Menu > View Menu > Color Profile [PRO/EX]
D. Tonal correction
Turning on this item allows you to adjust contrast for the image. As for the method of adjustment, you can select from [Tone Curve] and
[Level Correction].
[Tonal Correction] can be configured only when the [Profile for preview] is CMYK.
Tone Curve
Adjusts the contrast of an image using the tone curve.
(1)Channel Select the channel whose contrast you want to adjust. Available channels vary depending on the
selected color profile.
(2)Reset Initializes the settings.
A graph to adjust the contrast of the image. Drag the control point to adjust. The horizontal axis
(3)Tone curve of the graph is the "Input" value (original brightness) and the vertical axis, the "Output" value
(brightness after adjustment).
To delete a control point, drag it outside the graph.
The horizontal axis of the graph is the "Input" value (original brightness) and the vertical axis, the "Output"
value (brightness after adjustment).
In the background of the graph, the information volume of the dark area (left side) and that of the bright area
(right side) of the original image are displayed as a mountain-like graph (histogram). Adjust the tone curve by
checking the exposure balance of the original image in the histogram.
Level Correction
Adjusts the contrast of an image using the histogram.
Select the channel whose level you want to adjust. Available channels vary depending on the
(1)Channel
selected color profile.
A graph where the information volume of the dark area (left side) and that of the bright area
(2)Histogram
(right side) display as a mountain-like shape.
Configure the darkest point in the image. Normally place the darkest point on the left base of the
(3)Shadow input
mountain in the [Histogram].
(4)Gamma input Configure the mean brightness of the image.
Configure the brightest point in the image. Normally place the brightest point on the right base of
(5)Highlight input
the mountain in the [Histogram].
(6)Shadow output Configure the intensity of the darkest point in the image.
(7)Highlight output Configure the intensity of the brightest point in the image.
If either edge of the mountain in the histogram does not reach the range edge, move the control point to the edge
of the mountain on that side. To correct the entire image, adjust in such a way as to spread the mountain across
the entire histogram range.
CLIP STUDIO PAINT USER GUIDE 462
Menu > View Menu > Color Profile [PRO/EX]
E. Range in application of settings
Specify the scope of the settings configured on the dialog box.
Also configure whether to save or not the settings configured on the [Preview of color profile] dialog box when saving the file.
Saves the settings configured on the [Preview of color profile] dialog box when saving the
file. When you reopen the relevant file after saving it, the settings are retained.
The settings configured on the dialog box also apply to other windows.
Save on canvas To apply the settings when exporting an image, export in TIFF format (extension: tif), JPEG
format (extension: jpg), Adobe Photoshop Document (extension: psd) or Adobe Photoshop
Big Document format (extension: psb). In this case, do not forget to turn on [Embed ICC pro-
file] on the [Export settings] dialog box.
Does not save the settings configured on the [Preview of color profile] dialog box when sav-
Configure only in this win- ing the file or exporting in a specified format. When you reopen the relevant file after sav-
dow ing, the settings on the dialog box will be those configured on the [Preferences] dialog box.
The settings configured on the dialog box do not apply to other windows.
Preview
Turning on this menu item allows you to preview the color profile on the canvas as you configure the [Preview of color profile] dialog box.
The [Preview] display status of color profiles is kept for the next time the application is started. For example, if
[Preview] is left on when the application is closed, the canvas will be displayed with [Preview] on next time the
application is started.
However, if a preview method is not set for the canvas in the [View] menu → [Color profile] → [Preview Settings],
[Preview] is automatically turned off.
CLIP STUDIO PAINT USER GUIDE 463
Menu > Filter Menu > Blur
Filter Menu
The [Filter] menu allows you to generate blur, cloud patterns and the like for a selected layer. This section describes
the commands in the [Filter] menu.
Blur
This is a filter for blurring an image.
Blur, Blur (Strong) A filter that averages the border lines and sharp areas of an image to make it smooth.
Gaussian blur A filter that smooths an image. You can specify the strength of the blur.
Smoothing Applies anti-aliasing to smooth the outline of an image.
Radiation blur A filter that smooths an image by averaging it in a concentric pattern.
A filter that smooths an image by averaging the border lines and sharp areas of the image in a
Movable blur
given direction.
Blur, Blur (Strong)
A filter that averages the border lines and sharp areas of an image to make it smooth.
Applicable layers Raster layer (gray)
Raster layer (color)
1 Select the layer
On the [Layer] palette, select a layer. In this example, the [Character] layer is selected.
2 Create a selection
Create a selection in the area where you want apply the filter.
If a selection is not created, the effect will apply to the entire canvas.
CLIP STUDIO PAINT USER GUIDE 464
Menu > Filter Menu > Blur
3 Select the command
Select [Filter] menu → [Blur] → [Blur (Strong)] (or [Blur]).
4 The filter is applied
The filter is applied and the image becomes blurred.
Original image After applying Blur (Strong)
CLIP STUDIO PAINT USER GUIDE 465
Menu > Filter Menu > Blur
Gaussian blur
A filter that smooths an image. You can specify the strength of the blur.
Raster layer (gray)
Applicable layers
Raster layer (color)
1 Select the layer
On the [Layer] palette, select a layer. In this example, the [Background] layer is selected.
2 Create a selection
Create a selection in the area where you want apply the filter.
If a selection is not created, the effect will apply to the entire canvas.
3 Select the command
Select [Filter] menu → [Blur] → [Gaussian blur]. The [Gaussian blur] dialog box is displayed. On the [Gaussian blur] dialog box, config-
ure the effect.
(1) Configure [Area to blur].
(2) Click [OK].
CLIP STUDIO PAINT USER GUIDE 466
Menu > Filter Menu > Blur
4 The filter is applied
The filter is applied and the image becomes blurred.
Original image After applying Gaussian blur: 80
[Gaussian blur] Dialog Box
(1) Area to blur
Configure the area to blur.
(2) Preview
Previews the image on the canvas.
CLIP STUDIO PAINT USER GUIDE 467
Menu > Filter Menu > Blur
Smoothing
A filter that applies anti-aliasing to an image.
Anti-aliasing is a function to smooth the outline of an image.
Raster layer (gray)
Applicable layers
Raster layer (color)
1 Select the layer
On the [Layer] palette, select a layer. In this example, the [Line drawing] layer is selected.
2 Create a selection
Create a selection in the area where you want apply the filter.
If a selection is not created, the effect will apply to the entire canvas.
3 Select the command
Select [Filter] menu → [Smoothing].
CLIP STUDIO PAINT USER GUIDE 468
Menu > Filter Menu > Blur
4 The filter is applied
The selected area is anti-aliased and the jags, smoothed.
Original image After applying Smoothing
Radiation blur
A filter that smooths an image by averaging it in a concentric pattern.
Raster layer (gray)
Applicable layers
Raster layer (color)
1 Select the layer
On the [Layer] palette, select a layer. In this example, the [Background] layer is selected.
2 Create a selection
Create a selection in the area where you want apply the filter.
If a selection is not created, the effect will apply to the entire canvas.
CLIP STUDIO PAINT USER GUIDE 469
Menu > Filter Menu > Blur
3 Select the command
Select [Filter] menu → [Blur] → [Radiation blur]. The [Radiation blur] dialog box is displayed. On the [Radiation blur] dialog box, con-
figure the effect.
Drag ×
to specify the center of blur.
(1) Specify the area, position and method of blurring.
(2) Click the canvas to specify the radial blur center point.
(3) Click [OK].
4 The filter is applied
The filter is applied and the image becomes blurred.
CLIP STUDIO PAINT USER GUIDE 470
Menu > Filter Menu > Blur
[Radiation blur] Dialog Box
A red cross (X) is displayed on the canvas while displaying this dialog box. Drag this to configure the center of the
effect.
(1) Area to blur
Configure the area to blur.
(2) Position to blur
Select the position of the blur from [Front and back], [Front] and [Back].
Original image
Forward Front and back Back
CLIP STUDIO PAINT USER GUIDE 471
Menu > Filter Menu > Blur
(3) How to blur
Select the method of blurring from [Box] and [Smooth].
Original image
Box Smooth
(4) Preview
Previews the image.
CLIP STUDIO PAINT USER GUIDE 472
Menu > Filter Menu > Blur
Movable blur
A filter that smooths an image by averaging the border lines and sharp areas of the image in a given direction.
Raster layer (gray)
Applicable layers
Raster layer (color)
1 Select the layer
On the [Layer] palette, select a layer. In this example, the [Background] layer is selected.
2 Create a selection
Create a selection in the area where you want apply the filter.
If a selection is not created, the effect will apply to the entire canvas.
3 Select the command
Select [Filter] menu → [Blur] → [Movable blur]. The [Movable blur] dialog box is displayed. On the [Movable blur] dialog box, config-
ure the effect.
(1) Specify the area, direction, position and method of blurring.
(2) Click [OK].
CLIP STUDIO PAINT USER GUIDE 473
Menu > Filter Menu > Blur
4 The filter is applied
The filter is applied and the image becomes blurred.
CLIP STUDIO PAINT USER GUIDE 474
Menu > Filter Menu > Blur
[Movable blur] Dialog Box
(1) Area to blur
Configure the area to blur.
(2) Direction to blur
Configure the angle of movement for the blur.
(3) Position to blur
Select the position of the blur from [Front and back], [Front] and [Back].
Original image
Forward Front and back Back
CLIP STUDIO PAINT USER GUIDE 475
Menu > Filter Menu > Blur
(4) How to blur
Select the method of blurring from [Box] and [Smooth].
Original image
Box Smooth
(5) Preview
Previews the image.
CLIP STUDIO PAINT USER GUIDE 476
Menu > Filter Menu > Sharpen
Sharpen
A filter that sharpens an image.
Filters that sharpen images and the like by enhancing the contrast at the image borders.
Unsharp mask
Configure the strength of the effect, threshold value, and so on by specifying numerical values.
Filters that sharpen images and the like by enhancing the contrast at the image borders.
Sharpen, Sharpen (Strong) There are two variants of the filter depending on the strength of its effect: [Sharp] and [Sharp
(Strong)].
Unsharp mask
A filter that sharpens images and the like by enhancing the contrast at the border between colors.
1 Select the layer
On the [Layer] palette, select the layer with the image you want to adjust. In this example, the image layer named [Character] is selected.
2 Create a selection
Create a selection in the area where you want apply the filter.
If a selection is not created, the effect will apply to the entire canvas.
CLIP STUDIO PAINT USER GUIDE 477
Menu > Filter Menu > Sharpen
3 Select the command
Select [Filter] menu → [Sharpen] → [Unsharp mask]. The [Unsharp mask] dialog box is displayed.
4 Configure the dialog box
Configure on the [Unsharp mask] dialog box.
(1) Configure the strength of the effect, threshold value, and so on.
(2) Click [OK].
5 The adjustment of the image is complete
The contrast of border lines on the selected layer is adjusted.
[Unsharp mask] Dialog Box
(1) Radius
Allows you to configure the size of the area.
(2) Strength
Allows you to configure the strength of the effect.
(3) Threshold
Allows you to configure the value to recognize a color as different from the density configured as border.
The larger the value, the less likely to recognize the border of colors.
(4) Preview
Previews the image on the canvas.
CLIP STUDIO PAINT USER GUIDE 478
Menu > Filter Menu > Sharpen
Sharpen, Sharpen (Strong)
Filters that sharpen images and the like by enhancing the contrast at the image borders.
There are two variants of the filter depending on the strength of its effect: [Sharp] and [Sharp (Strong)].
Original image
Sharp Sharp (Strong)
CLIP STUDIO PAINT USER GUIDE 479
Menu > Filter Menu > Effect
Effect
A filter that applies special effects to an image.
Mosaic
Pixelates an image.
1 Select the layer
On the [Layer] palette, select a layer. In this example, the [Rabbit] layer is selected.
2 Create a selection
Create a selection in the area where you want apply the filter.
If a selection is not created, the effect will apply to the entire canvas.
CLIP STUDIO PAINT USER GUIDE 480
Menu > Filter Menu > Effect
3 Select the command
Select [Filter] menu → [Effect] → [Mosaic]. The [Mosaic] dialog box is displayed. On the [Mosaic] dialog box, configure the effect.
(1) Configure the block size.
(2) Click [OK].
4 The filter is applied
The filter is applied and the image is pixelated.
[Mosaic] Dialog Box
(1) Block size
Specify the size to which a pixel will be enlarged.
(2) Preview
Previews the image on the canvas.
CLIP STUDIO PAINT USER GUIDE 481
Menu > Filter Menu > Transform
Transform
Filters for transforming images.
Pinch A filter that transforms images by pinching at the center point of the transformation.
Zigzag A filter that transforms images by zigzagging outward from the center of the image.
Curved face projec- A filter that transforms images by making them appear as if they are reflected on a column or a spherical sur-
tion face.
Convert polar coor- Converts the coordinates of an image to polar coordinates (coordinates indicated by radii and angles) or rectan-
dinate gular coordinates (coordinates in which the axes form a rectangle).
Wave A filter that transforms images by creating a wave pattern.
Wave shape A filter that transforms the coordinates of images to a wave shape.
Whirlpool A filter that transforms images by creating a whirlpool effect.
A filter that transforms images by making them appear as if they are viewed through a fish-eye lens. The area
Fish-eye lens
outside the "lens" is transparent.
Pinch
A filter that transforms images by pinching at the center point of the transformation.
Raster layer (color)
Applicable layers Raster layer (gray)
Raster layer (monochrome)
1 Select the layer
On the [Layer] palette, select the layer you want to transform. In this example, the [Check] layer is selected.
2 Create a selection
Create a selection in the area where you want apply the filter.
If a selection is not created, the effect will apply to the entire canvas.
CLIP STUDIO PAINT USER GUIDE 482
Menu > Filter Menu > Transform
3 Select the command
Select [Filter] menu → [Transform] → [Pinch]. The [Pinch] dialog box is displayed.
4 Configure the transformation
Configure the settings in the [Pinch] dialog box.
(1) Drag the red cross (X) on the canvas to set the center of the transformation.
(2) Configure settings such as the degree of transformation and the range of transformation.
(3) Click [OK].
5 The layer transformation is complete
The selected layer is transformed.
CLIP STUDIO PAINT USER GUIDE 483
Menu > Filter Menu > Transform
[Pinch] Dialog Box
A red cross (X) is displayed on the canvas while displaying this dialog box. Drag this to configure the center of the
transformation.
(1) Amount
Allows you to set the degree of pinching to apply to the image.
Set a positive number to pinch the image toward the viewer.
Set a negative number to pinch the image away from the viewer.
Amount: 50 Amount: -50
(2) Area
Specify the range in which to apply the transformation effect.
Apply to whole Applies the transformation effect to the entire image.
Specify size (use radius/flat- Allows you to specify the range and vertical/horizontal ratio of the transformation effect. Specify
tening) the range and vertical/horizontal ratio in [Radius] and [Flattening].
(3) Radius
Allows you to set the area in which to transform the image.
CLIP STUDIO PAINT USER GUIDE 484
Menu > Filter Menu > Transform
(4) Flattening
Allows you to set the vertical/horizontal ratio when transforming the image.
Set a positive number to make the transformation range narrower horizontally.
Set a negative number to make the transformation range narrower vertically.
Flattening: 0.5 Flattening: -0.5
Zigzag
A filter that transforms images by zigzagging outward from the center of the image.
Raster layer (color)
Applicable layers Raster layer (gray)
Raster layer (monochrome)
1 Select the layer
On the [Layer] palette, select the layer you want to transform. In this example, the [Check] layer is selected.
2 Create a selection
Create a selection in the area where you want apply the filter.
If a selection is not created, the effect will apply to the entire canvas.
CLIP STUDIO PAINT USER GUIDE 485
Menu > Filter Menu > Transform
3 Select the command
Select [Filter] menu → [Transform] → [Zigzag]. The [Zigzag] dialog box is displayed.
4 Configure the transformation
Configure on the [Zigzag] dialog box.
(1) Drag the red cross (X) on the canvas to set the center of the transformation.
(2) Configure settings such as the rotation, number of waves and range of transformation.
(3) Click [OK].
5 The layer transformation is complete
The selected layer is transformed.
[Zigzag] Dialog Box
A red cross (X) is displayed on the canvas while displaying this dialog box. Drag this to configure the center of the
transformation.
(1) Rotate
Allows you to transform the image by rotating from the center point of the transformation.
(2) Number of wave
Configure the number of waves to create.
(3) Area
Specify the range in which to apply the transformation effect.
Apply to whole Applies the transformation effect to the entire image.
Specify size (use radius/flat- Allows you to specify the range and vertical/horizontal ratio of the transformation effect. Specify
tening) the range and vertical/horizontal ratio in [Radius] and [Flattening].
(4) Radius
Allows you to set the area in which to transform the image.
CLIP STUDIO PAINT USER GUIDE 486
Menu > Filter Menu > Transform
(5) Flattening
Allows you to set the vertical/horizontal ratio when transforming the image.
Set a positive number to make the transformation range narrower horizontally.
Set a negative number to make the transformation range narrower vertically.
Flattening: 0.5 Flattening: -0.5
Curved face projection
A filter that transforms images by making them appear as if they are reflected on a column or a spherical surface.
Raster layer (color)
Applicable layers Raster layer (gray)
Raster layer (monochrome)
1 Select the layer
On the [Layer] palette, select the layer you want to transform. In this example, the [Check] layer is selected.
2 Create a selection
Create a selection in the area where you want apply the filter.
If a selection is not created, the effect will apply to the entire canvas.
CLIP STUDIO PAINT USER GUIDE 487
Menu > Filter Menu > Transform
3 Select the command
Select [Filter] menu → [Transform] → [Curved face projection]. The [Curved face projection] dialog box is displayed.
4 Configure the transformation
Configure the following settings in the [Curved face projection] dialog box.
(1) Configure settings such as the shape of the curved face projection and the degree of transformation.
(2) Click [OK].
5 The layer transformation is complete
The selected layer is transformed.
[Curved face projection] dialog box
(1) Amount
Allows you to set the degree to which to transform the image.
Set a positive number to curve the image toward the viewer.
Set a negative number to curve the image away from the viewer.
Amount: 50 Amount: -50
CLIP STUDIO PAINT USER GUIDE 488
Menu > Filter Menu > Transform
(2) Method
Allows you to set the type of curved face to apply to the image. You can select from [Column] and [Spherical surface].
Spherical surface Column
(3) Direction
Allows you to set the tilt direction of the column when [Method] is set to [Column].
(4) Area
Specify the range in which to apply the transformation effect.
Apply to whole Applies the transformation effect to the entire image.
Specify size (use radius/flat- Allows you to specify the range and vertical/horizontal ratio of the transformation effect. Specify
tening) the range and vertical/horizontal ratio in [Radius] and [Flattening].
(5) Radius
Allows you to set the area in which to transform the image.
(6) Flattening
Allows you to set the vertical/horizontal ratio when transforming the image.
Set a positive number to make the transformation range narrower horizontally.
Set a negative number to make the transformation range narrower vertically.
Flattening: 0.5 Flattening: -0.5
CLIP STUDIO PAINT USER GUIDE 489
Menu > Filter Menu > Transform
Convert polar coordinate
Converts the coordinates of an image to polar coordinates (coordinates indicated by radii and angles) or rectangular coordinates (coordinates in
which the axes form a rectangle).
Raster layer (color)
Applicable layers Raster layer (gray)
Raster layer (monochrome)
1 Select the layer
On the [Layer] palette, select the layer you want to transform. In this example, the [Check] layer is selected.
2 Create a selection
Create a selection in the area where you want apply the filter.
If a selection is not created, the effect will apply to the entire canvas.
3 Select the command
Select [Filter] menu → [Transform] → [Convert polar coordinate]. The [Convert polar coordinate] dialog box is displayed.
4 Configure the transformation
Configure the following settings in the [Convert polar coordinate] dialog box.
(1) Select the transformation method.
(2) Click [OK].
CLIP STUDIO PAINT USER GUIDE 490
Menu > Filter Menu > Transform
5 The layer transformation is complete
The selected layer is transformed.
CLIP STUDIO PAINT USER GUIDE 491
Menu > Filter Menu > Transform
[Convert polar coordinate] Dialog Box
(1) Transform method
Specify the method for transforming the image.
Original image
Rectangular coordinate to polar coordinate Polar coordinate to rectangular coordinate Spherical surface reflection
Rectangular coordinate to Converts the coordinates of the image from rectangular coordinates (all axes form a rectangle) to
polar coordinate polar coordinates.
Polar coordinate to rectan- Converts the coordinates of the image from polar coordinates (graph indicated by radii and
gular coordinate angles) to polar coordinates.
Spherical surface reflection Transforms images by making them appear as if they are projected on a spherical surface.
CLIP STUDIO PAINT USER GUIDE 492
Menu > Filter Menu > Transform
Wave
A filter that transforms images by creating a wave pattern.
Raster layer (color)
Applicable layers Raster layer (gray)
Raster layer (monochrome)
1 Select the layer
On the [Layer] palette, select the layer you want to transform. In this example, the [Check] layer is selected.
2 Create a selection
Create a selection in the area where you want apply the filter.
If a selection is not created, the effect will apply to the entire canvas.
3 Select the command
Select [Filter] menu → [Transform] → [Wave]. The [Wave] dialog box is displayed.
4 Configure the transformation
Configure the following settings in the [Wave] dialog box.
(1) Configure [Direction], [Amplitude] and [Number of wave].
(2) Click [OK].
CLIP STUDIO PAINT USER GUIDE 493
Menu > Filter Menu > Transform
5 The layer transformation is complete
The selected layer is transformed.
[Wave] Dialog Box
(1) Direction
Configure the angle of the waves.
(2) Amplitude
Configure the amplitude of the waves.
(3) Number of wave
Configure the number of the waves.
Wave shape
A filter that transforms the coordinates of images to a wave shape.
Raster layer (color)
Applicable layers Raster layer (gray)
Raster layer (monochrome)
1 Select the layer
On the [Layer] palette, select the layer you want to transform. In this example, the [Check] layer is selected.
CLIP STUDIO PAINT USER GUIDE 494
Menu > Filter Menu > Transform
2 Create a selection
Create a selection in the area where you want apply the filter.
If a selection is not created, the effect will apply to the entire canvas.
3 Select the command
Select [Filter] menu → [Transform] → [Wave shape]. The [Wave shape] dialog box is displayed.
4 Configure the transformation
Configure the following settings in the [Wave shape] dialog box.
(1) Configure the detailed settings of the wave shape.
(2) Click [OK].
5 The layer transformation is complete
The selected layer is transformed.
CLIP STUDIO PAINT USER GUIDE 495
Menu > Filter Menu > Transform
[Wave shape] Dialog Box
(1) Shape of wave
Select the transform method of the image.
Original image
Sine wave Triangle wave Rectangular wave
Sine wave Converts the coordinates of the image to a sine wave (a wave with a cyclic transformation).
Triangle wave Converts the coordinates of the image to a triangular wave.
Rectangular wave Converts the coordinates of the image to a rectangular wave.
(2) Number of wave
Configure the number of waves.
(3) Wavelength (minimum value)
Configure the minimum distance between the highest points of the waves.
(4) Wavelength (maximum value)
Configure the maximum distance between the highest points of the waves.
(5) Amplitude (minimum value)
Set the minimum amplitude of the wave shape.
CLIP STUDIO PAINT USER GUIDE 496
Menu > Filter Menu > Transform
(6) Amplitude (maximum value)
Set the maximum amplitude of the wave shape.
(7) Horizontal ratio
Set the horizontal ratio of the amplitude.
(8) Vertical ratio
Set the vertical ratio of the amplitude.
(9) Process out of domain
Select the process for the area of the image that is outside the wave area.
Rewind Fills the edges of the image using the image on the opposite edge.
Fill edge color repeatedly Fills the edges of the image with the drawing color.
(10) Regeneration
Regenerates the wave shape according to the settings in the dialog box.
Clicking [Regeneration] regenerates the wave shape by selecting random values between the minimum and maxi-
mum values for [Wavelength] and [Amplitude].
CLIP STUDIO PAINT USER GUIDE 497
Menu > Filter Menu > Transform
Whirlpool
A filter that transforms images by creating a whirlpool effect.
Raster layer (color)
Applicable layers
Raster layer (gray)
1 Select the layer
On the [Layer] palette, select the layer you want to transform. In this example, the [Check] layer is selected.
2 Create a selection
Create a selection in the area where you want apply the filter.
If a selection is not created, the effect will apply to the entire canvas.
3 Select the command
Select [Filter] menu → [Transform] → [Whirlpool]. The [Whirlpool] dialog box is displayed.
4 Configure the transformation
Configure the settings in the [Whirlpool] dialog box.
(1) Drag the red cross (X) on the canvas to set the center of the whirlpool.
(2) Configure settings such as the twist, tension and transformation range of the whirlpool in the dialog box.
(3) Click [OK].
CLIP STUDIO PAINT USER GUIDE 498
Menu > Filter Menu > Transform
5 The layer transformation is complete
The selected layer is transformed.
[Whirlpool] Dialog Box
A red cross (X) is displayed on the canvas while displaying this dialog box. Drag this to configure the center of the
transformation.
(1) Twist
Configure the degree to which to twist the image using a rotation angle.
(2) Tension
Configure the strength with which to pull the image.
(3) Area
Specify the range in which to apply the transformation effect.
Apply to whole Applies the transformation effect to the entire image.
Specify size (use radius/flat- Allows you to specify the range and vertical/horizontal ratio of the transformation effect. Specify
tening) the range and vertical/horizontal ratio in [Radius] and [Flattening].
(4) Radius
Allows you to set the area in which to transform the image.
(5) Flattening
Allows you to set the vertical/horizontal ratio when transforming the image.
Set a negative number to make the transformation range narrower vertically.
Set a positive number to make the transformation range narrower horizontally.
CLIP STUDIO PAINT USER GUIDE 499
Menu > Filter Menu > Transform
Fish-eye lens
A filter that transforms images by making them appear as if they are viewed through a fish-eye lens. The area outside the "lens" is transparent.
Raster layer (color)
Applicable layers Raster layer (gray)
Raster layer (monochrome)
1 Select the layer
On the [Layer] palette, select the layer you want to transform. In this example, the [Check] layer is selected.
2 Create a selection
Create a selection in the area where you want apply the filter.
If a selection is not created, the effect will apply to the entire canvas.
3 Select the command
Select [Filter] menu → [Transform] → [Fish-eye lens]. The [Fish-eye lens] dialog box is displayed.
4 Configure the transformation
Configure on the [Fish-eye lens] dialog box.
(1) Drag the red cross (X) on the canvas to set the center of the lens.
(2) Set the distortion size, etc. in the dialog box.
(3) Click [OK].
CLIP STUDIO PAINT USER GUIDE 500
Menu > Filter Menu > Transform
5 The layer transformation is complete
The selected layer is transformed.
[Fish-eye lens] Dialog Box
A red cross (X) is displayed on the canvas while displaying this dialog box. Drag this to configure the center of the
transformation.
(1) Distortion
Configure the distortion size of the lens. The larger the value, the further forward the center of the lens appears.
Original image Distortion: 80
(2) Area
Specify the range in which to apply the transformation effect.
Apply to whole Applies the transformation effect to the entire image.
Specify size (use radius/flat- Allows you to specify the range and vertical/horizontal ratio of the transformation effect. Specify
tening) the range and vertical/horizontal ratio in [Radius] and [Flattening].
(3) Radius
Allows you to set the area in which to transform the image.
CLIP STUDIO PAINT USER GUIDE 501
Menu > Filter Menu > Drawing
(4) Flattening
Allows you to set the vertical/horizontal ratio when transforming the image.
Set a positive number to make the transformation range narrower horizontally.
Set a negative number to make the transformation range narrower vertically.
Flattening: 0.5 Flattening: -0.5
Drawing
Perlin noise
Generates a cloud-like pattern.
Raster layer (gray)
Applicable layers
Raster layer (color)
Original image After applying Perlin noise
1 Select the layer
On the [Layer] palette, select a layer. In this example, the [Background] layer is selected.
CLIP STUDIO PAINT USER GUIDE 502
Menu > Filter Menu > Drawing
2 Create a selection
Create a selection in the area where you want apply the filter.
If a selection is not created, the effect will apply to the entire canvas.
3 Select the command
Select [Filter] menu → [Drawing] → [Perlin noise]. The [Perlin noise] dialog box is displayed. On the [Perlin noise] dialog box, configure
the effect.
(1) Configure the pattern.
(2) Click [OK].
4 The filter is applied
The filter is applied and the pattern, drawn.
CLIP STUDIO PAINT USER GUIDE 503
Menu > Filter Menu > Drawing
[Perlin noise] Dialog Box
(1) Scale
Configure the pattern size. The larger the value, the larger will be the size of the pattern.
(2) Amplitude
Configure the amplitude of the pattern. The larger the value, the higher will be the contrast of the pattern.
(3) Attenuation
The larger the value, the rougher will be the pattern.
(4) Repeat
The larger the value, the weaker will be the blur.
(5) Offset X
Configure the starting position (horizontal axis) of the pattern.
(6) Offset Y
Configure the starting position (vertical axis) of the pattern.
(7) Preview
Previews the image on the canvas.
CLIP STUDIO PAINT USER GUIDE 504
Menu > Filter Menu > Correct drawing line
Correct drawing line
A filter for correcting drawing lines.
Remove dust A filter for removing fine dust from images.
A filter for changing the line width of raster layers that have already been
Correct line width
drawn.
Remove dust
Automatically detects fine dust on the selected layer. Can erase dust of up to a specified size and fill the points in the surrounding color.
Raster layer (color)
Applicable layers Raster layer (gray)
Raster layer (monochrome)
1 Select the layer
On the [Layer] palette, select a layer.
2 Create a selection
Create a selection in the area where you want apply the filter.
If a selection is not created, the effect will apply to the entire canvas.
3 Select the command
Select [Filter] menu → [Correct drawing line] → [Remove dust]. The [Remove dust] dialog box is displayed. Configure the effect in the
[Remove dust] dialog box.
(1) Configure the [Size of dust].
(2) Select the process method in [Mode].
(3) Click [OK].
CLIP STUDIO PAINT USER GUIDE 505
Menu > Filter Menu > Correct drawing line
4 The filter is applied
The filter is applied and the dust removal process is applied to the image.
[Remove dust] dialog box
(1) Size of dust
Specifies the maximum size for an object to be recognized as dust.
(2) Mode
Specifies the method by which to remove dust.
Delete opaque point
Small opaque and translucent spots in transparent areas are recognized as dust. Dust is replaced by transparent color.
CLIP STUDIO PAINT USER GUIDE 506
Menu > Filter Menu > Correct drawing line
Delete point in white background
Small non-white spots in areas completely painted in white are recognized as dust. Dust is filled with white.
Fill transparent hole with color of background
Small transparent and translucent spots in opaque areas are recognized as dust. Dust is filled with the color predominant around it.
CLIP STUDIO PAINT USER GUIDE 507
Menu > Filter Menu > Correct drawing line
Fill transparent hole with drawing color
Small transparent and translucent spots in opaque areas are recognized as dust. Dust is filled with the drawing color.
Drawing color
(3) Preview
Previews the image on the canvas.
CLIP STUDIO PAINT USER GUIDE 508
Menu > Filter Menu > Correct drawing line
Correct line width
A filter for changing the line width in raster layers with line drawings.
Raster layer (color)
Applicable layers Raster layer (gray)
Raster layer (monochrome)
[Correct line width] is enabled for lines drawn in transparent areas.
1 Select the layer
On the [Layer] palette, select the layer for which to correct the line width.
2 Create a selection
Create a selection in the area where you want apply the filter.
Create a selection.
3 Select the command
Select [Filter] menu → [Correct drawing line] → [Correct line width]. The [Correct line width] dialog box is displayed.
4 Configure the dialog box
Configure the settings in the [Correct line width] dialog box.
(1) Select the line width correction method in [Content of process].
(2) Set the degree to which to correct the line width in [Scaling value].
(3) Click [OK].
CLIP STUDIO PAINT USER GUIDE 509
Menu > Filter Menu > Get filters [Windows/macOS]
5 The line width is corrected
The line width in the selected area is corrected.
[Correct line width] dialog
(1) Content of process
Configure how to correct the line width. Select from [Thin width] and [Thicken width].
(2) Scaling value
Allows you to set the degree to which to correct the line width.
(3) Leave a line of 1 pixel
Leaves only the central one-pixel line without erasing the line when [Content of process] is set to [Thin width].
Get filters [Windows/macOS]
CLIP STUDIO launches and the plug-in store is displayed.
When using EX, it is possible to add plug-ins (filters), that are published on CLIP STUDIO to CLIP STUDIO PAINT.
For details on how to use plug-ins, please refer to the CLIP STUDIO "User's Guide to Plug-ins".
CLIP STUDIO PAINT USER GUIDE 510
Menu > Window Menu > Canvas
Window Menu
The [Window] menu is for performing operations related to the windows. This section describes the commands in the
[Window] menu.
Canvas
Allows you to perform operations related to canvas windows.
New Window Allows you to display the currently edited [Canvas] window in multiple windows.
Cascade [Windows/macOS] Displays separate [Canvas] windows stacked one on top the other.
Tiled Displays all [Canvas] windows one next to the other.
If multiple [Canvas] windows, [Page Manager] windows or [Story editor] windows are
Next canvas
open, you can switch to the window to be edited.
If multiple [Canvas] windows, [Page Manager] windows or [Story editor] windows are
Previous Canvas
open, you can switch to the window to be edited.
Window switching during editing Allows you to bring the [Canvas] window of the selected file name to the forefront.
CLIP STUDIO PAINT USER GUIDE 511
Menu > Window Menu > Canvas
New Window
Displays the currently edited [Canvas] window in multiple windows.
This is useful when you want to zoom in a portion of the image but simultaneously view the entire image.
1 Select the command
Select [Window] menu → [New Window].
2 The adjustment of the view is complete
The second window is displayed.
Window opened first
W
[New window] opened in second place
CLIP STUDIO PAINT USER GUIDE 512
Menu > Window Menu > Canvas
The [New Window] can be displayed as a separate window to zoom in.
For information on how to display the [Canvas] window in separate windows, see "Displaying a Canvas Individu-
ally [Windows/macOS]" .
Window opened first [New window] opened in second place
CLIP STUDIO PAINT USER GUIDE 513
Menu > Window Menu > Canvas
Since the data are the same, making changes in one changes the other window as well.
Changes made in one
window are reflected in
the other as well.
Cascade [Windows/macOS]
Displays separate [Canvas] windows stacked one on top the other.
Tiled
Displays all [Canvas] windows one next to the other.
Next canvas
If multiple [Canvas] windows, [Page Manager] windows or [Story editor] windows are open, you can switch to the canvas to be edited.
The program switches between windows in the order that they were edited.
Previous Canvas
If multiple [Canvas] windows, [Page Manager] windows or [Story editor] windows are open, you can switch to the canvas to be edited.
The program switches between windows in the order that they were edited. In this case, it switches to the window that was edited before the
currently edited window.
Window switching during editing
In the lower part of the menu item list accessed by selecting [Window] menu → [Canvas], there is a list of the file names open in the [Canvas]
window.
Select a file name to bring the canvas window of the selected file to the forefront. On iPad devices, the canvas of the selected file will come to
the forefront.
CLIP STUDIO PAINT USER GUIDE 514
Menu > Window Menu > Workspace
Workspace
In CLIP STUDIO PAINT, palette layouts, shortcut settings, command bar layouts and preferences for unit settings can be registered as a work-
space. You may have one workspace for each process and work by switching among them.
Selecting [Window] menu → [Workspace] allows you to register, load as well as manage workspaces.
Reset to default
Restores the palette layout to the layout in the workspace immediately after CLIP STUDIO PAINT installation.
Register Workspace [PRO/EX]
It is possible to register palette layouts, shortcut settings, command bar layouts and preferences for unit settings as a workspace.
Making changes to a loaded workspace automatically updates that workspace with the changes that have
been made.
Selecting [Window] menu → [Workspace] → [Reload “selected workspace name”] restores the workspace to
the state when it was initially registered.
If a workspace is registered with the same name as one existing, the existing one is overwritten.
For shortcut settings, see "File Menu" → "Shortcut settings [Windows]" .
For command bar layouts, see “File Menu” → "Command bar settings [Windows] [PRO/EX]" .
For preferences for unit settings, see “File Menu” → “Preferences [Windows]” → "Ruler/Unit" .
1 Decide the layout of palettes
Lay out the palettes.
2 Select the command
Select [Window] menu → [Workspace] → [Register Workspace].
3 Name the workspace
The [Register Workspace] dialog box is displayed. Name the workspace.
(1) Input a name for the workspace in [Name].
(2) Click [OK].
4 The registration of the workspace is complete
The workspace is registered as configured.
For information on how to load a registered workspace, see "Import workspace [PRO/EX]" .
CLIP STUDIO PAINT USER GUIDE 515
Menu > Window Menu > Workspace
Register workspace as material [PRO/EX]
It is possible to register palette layouts, shortcut settings, command bar layouts and preferences for unit settings as a workspace material in the
[Material] palette.
For details on how to register in the [Material] palette, see "Material Palettes" → "Registering a Material [PRO/
EX]" → "Register Workspace" .
The [Register Workspace] dialog box is displayed if a workspace is not being used. Workspaces are registered
to the [Window] menu → [Workspace] at the same time that materials are registered.
For how to import workspace materials, see "Material Palettes" → "Using Materials" → "Pasting Materials" →
"For workspaces [PRO/EX]" .
Workspaces can be imported from the [Window] menu if there are workspaces registered to the [Window]
menu. For details, see "Import workspace [PRO/EX]" .
Search for workspace material(s) [PRO/EX]
CLIP STUDIO ASSETS launches and a list of workspace materials is displayed.
Workspace materials published in CLIP STUDIO ASSETS can be added to CLIP STUDIO PAINT.
Manage Workspace [PRO/EX]
Selecting [Window] menu → [Workspace] → [Manage Workspace] displays the [Workspace management] dialog box. On the dialog box, you
can rename and delete registered workspaces.
[Manage Workspace] Dialog Box
(1) Workspace list
Displays a list of registered workspaces.
(2) OK
Commits the configured content and closes the dialog box.
(3) Cancel
Cancels the configured content and closes the dialog box.
(4) Delete
Clicking the button deletes the workspace selected in the [Workspace list].
(5) Change name of settings
Clicking the button allows you to rename the workspace selected in the [Workspace list].
258
You can also rename by double clicking the workspace name on the [Workspace list].
CLIP STUDIO PAINT USER GUIDE 516
Menu > Window Menu > Workspace
Workspace import settings [PRO/EX]
This allows you to set the items to be applied when loading a workspace.
[Workspace import settings] Dialog Box
(1) Items to Load
This allows you to set the items to be applied when loading a workspace. Multiple items can be set.
For shortcut settings, see "File Menu" → "Shortcut settings [Windows]" .
For command bar layouts, see “File Menu” → "Command bar settings [Windows] [PRO/EX]" .
For preferences for unit settings, see “File Menu” → “Preferences [Windows]” → "Ruler/Unit" .
(2) Always check when loading workspaces
When turned on, the [Workspace import settings] dialog box is displayed and items to be loaded can be set when loading a workspace.
When turned off, the settings configured here are applied when a workplace is loaded.
Reload Workspace [PRO/EX]
Reverts the selected workspace to its default status.
“Reload '(name of selected workspace)'” is displayed in the menu.
1 Select the command
Select [Window] menu → [Workspace] → [Reload Workspace].
2 Select the items to load
The [Workspace import settings] dialog box is displayed. On the dialog box, specify the items other than the palette layout you want to
load.
(1) Specify items to load.
(2) Click [OK].
When [Always check when loading workspace] is turned on, the [Workspace import settings] dialog box is dis-
played each time a workspace is loaded in future.
If [Always check when loading workspace] is turned off, the items to be applied when loading the workspace
can be set by selecting the [Window] menu → [Workspace import settings].
3 The workspace is loaded
The workspace is loaded as configured in the dialog box.
Import workspace [PRO/EX]
Imports a registered workspace.
Making changes to a loaded workspace automatically updates that workspace with the changes that have
been made. Loading such workspace after it has been automatically updated loads the workspace with
changes.
Selecting [Window] menu → [Workspace] → [Reload “selected workspace name”] restores the workspace to
the state when it was initially registered.
CLIP STUDIO PAINT comes with default workspaces for [Illustrations] and [Comics], and default workspaces [By
category].
CLIP STUDIO PAINT USER GUIDE 517
Menu > Window Menu > Command Bar
1 Select the workspace
In the lower part of the menu item list accessed by selecting [Window] menu → [Workspace], there is a list of registered workspaces.
Select the workspace you want to load.
The workspace currently in use is indicated by a check mark.
If a message saying “Current workspace status not registered.” If the message is displayed, clicking [Yes] dis-
plays the [Register Workspace] dialog box where the state prior to loading can be registered as a workspace.
2 Select the items to load
The [Workspace import settings] dialog box is displayed. On the dialog box, specify the items other than the palette layout you want to
load.
(1) Specify items to load.
(2) Click [OK].
When [Always check when loading workspace] is turned on, the [Workspace import settings] dialog box is dis-
played each time a workspace is loaded in future.
If [Always check when loading workspace] is turned off, the items to be applied when loading the workspace
can be set by selecting the [Window] menu → [Workspace import settings].
3 The workspace is loaded
The workspace is loaded as configured in the dialog box.
Command Bar
Displays/hides the [Command Bar].
Command bar
Quick access [PRO/EX]
Displays/hides the [Quick Access] palette.
[Quick Access] palette
CLIP STUDIO PAINT USER GUIDE 518
Menu > Window Menu > Tool
Tool
Displays/hides the [Tool] palette.
For details on the [Tool] palette, see "Tool Palette" .
[Tool] palette
Sub Tool
Displays/hides the [Sub tool] palette.
For details on the [Sub tool] palette, see "Sub tool palette" .
[Sub Tool] Palette
CLIP STUDIO PAINT USER GUIDE 519
Menu > Window Menu > Tool Property
Tool Property
Displays/hides the [Tool Property] palette.
For details on the [Tool Property] palette, see "Tool property Palette" .
[Tool property] palette
Brush Size
Displays/hides the [Brush Size] palette.
[Brush size] palette
For details on the [Brush Size] palette, see "Brush Size Palette" .
CLIP STUDIO PAINT USER GUIDE 520
Menu > Window Menu > Sub Tool Detail [PRO/EX]
Sub Tool Detail [PRO/EX]
Displays/hides the [Sub Tool Detail] palette.
For details on the [Sub Tool Detail] palette, see "Sub tool detail palette [PRO/EX]" .
[Sub tool detail] palette
Color Wheel
Displays/hides the [Color Wheel] palette.
For details on the [Color Wheel] palette, see "Color Wheel Palette" .
[Color wheel] palette
CLIP STUDIO PAINT USER GUIDE 521
Menu > Window Menu > Color Slider
Color Slider
Displays/hides the [Color Slider] palette.
For details on the [Color Slider] palette, see "Color Slider Palette" .
[Color slider] palette
Color Set
Displays/hides the [Color Set] palette.
For details on the [Color Set] palette, see "Color Set Palette" .
[Color set] palette
Intermediate Color [PRO/EX]
Displays/hides the [Intermediate Color] palette.
For details on the [Intermediate Color] palette, see "Intermediate color Palette [PRO/EX]" .
[Intermediate color] palette
CLIP STUDIO PAINT USER GUIDE 522
Menu > Window Menu > Approximate Color [PRO/EX]
Approximate Color [PRO/EX]
Displays/hides the [Approximate Color] palette.
For details on the [Approximate Color] palette, see "Approximate Color Palette [PRO/EX]" .
[Approximate color] palette
Color History [PRO/EX]
This displays/hides the [Color History] palette.
For details on the [Color History] palette, see "Color History Palette [PRO/EX]" .
[Color history] palette
Layer
Displays/hides the [Layer] palette.
For details on the [Layer] palette, see "Layer Palette" .
[Layer] palette
CLIP STUDIO PAINT USER GUIDE 523
Menu > Window Menu > Search Layer [PRO/EX]
Search Layer [PRO/EX]
Displays/hides the [Search Layer] palette.
For details on the [Search Layer] palette, see "Search layer Palette [PRO/EX]" .
[Search layer] palette
Layer Property [PRO/EX]
Displays/hides the [Layer Property] palette.
For details on the [Layer Property] palette, see "Layer Property Palette [PRO/EX]" .
[Layer property] palette
CLIP STUDIO PAINT USER GUIDE 524
Menu > Window Menu > Animation cels
Animation cels
Displays/hides the [Animation cels] palette.
[Animation cels] palette
For details on the [Animation cels] palette, see "Animation cels palette" .
Timeline
Displays/hides the [Timeline] palette.
[Timeline] palette
For details on the [Timeline] palette, see "Timeline palette" .
CLIP STUDIO PAINT USER GUIDE 525
Menu > Window Menu > All sides view [EX]
All sides view [EX]
It is possible to displays/hide the [All sides view] palette.
[All sides view] palette
For details on the [All sides view] palette, see "All sides view Palette [EX]" .
Navigator
Displays/hides the [Navigator] palette.
For details on the [Navigator] palette, see "Navigator Palette" .
[Navigator] palette
CLIP STUDIO PAINT USER GUIDE 526
Menu > Window Menu > Sub View [PRO/EX]
Sub View [PRO/EX]
Displays/hides the [Sub View] palette.
For details on the [Sub View] palette, see "Sub view Palette [PRO/EX]" .
[Sub view] palette
History [PRO/EX]
Displays/hides the [History] palette.
For details on the [History] palette, see "History Palette [PRO/EX]" .
[History] palette
CLIP STUDIO PAINT USER GUIDE 527
Menu > Window Menu > Auto Action [PRO/EX]
Auto Action [PRO/EX]
Displays/hides the [Auto Action] palette.
For details on the [Auto Action] palette, see "Auto Action Palette [PRO/EX]" .
[Auto action] palette
Information
Displays/hides the [Information] palette.
For details on the [Information] palette, see "Information Palette" .
[Information] palette
Item bank
Displays/hides the [Item bank] palette.
[Item bank] palette
CLIP STUDIO PAINT USER GUIDE 528
Menu > Window Menu > Material
For details on the [Item bank] palette, see "Item bank palette" .
Material
Displays/hides the [Material] palettes.
For details on the [Material] palettes, see "Material Palettes" .
[Material] palette
Show/Hide All Palettes
Displays/hides the currently displayed [palettes].
CLIP STUDIO PAINT USER GUIDE 529
Menu > Window Menu > Hide Title Bar/Hide Menu Bar
Hide Title Bar/Hide Menu Bar
The Windows version allows you to hide the [Title Bar] and [Menu Bar] on the Main window.
The macOS version allows you to hide the [Title Bar] on the Edit window.
When using an iPad, it is possible to hide the [Menu Bar].
To Hide the Title Bar [Windows/macOS]
Select [Window] menu → [Hide Title Bar] when the [Title Bar] and [Menu Bar] are displayed. The [Title Bar] is hidden. Hiding the [Title Bar]
maximizes the window view.
To Hide the Menu Bar [Windows/macOS]
Select [Window] menu → [Hide Menu Bar] when the [Title Bar] is hidden and the [Menu Bar] is displayed. The [Menu Bar] is hidden.
To Revert the Title Bar and Menu Bar
In Windows version, when the [Title Bar] and [Menu Bar] are hidden, press the [Tab] key while holding the [Shift] key down. The [Title bar]
and [Menu bar] are displayed.
On macOS, when the [Title Bar] is hidden, press the [Tab] key while holding the [Shift] key down. The [Title Bar] is displayed.
Show Canvas Tab [Windows]
Shows/hides the canvas tab.
When the menu item is turned on, the canvas tab is displayed at any time.
If the menu item is turned off, the canvas tab is not displayed when there is only one canvas opened in the main window.
If the canvas is displayed in a separate window, the tab is displayed even when [Show Canvas Tab] is turned off.
Palette Dock
You can change the palette dock display settings.
Fix the width of palette dock
Select whether to fix the width of the palette dock.
When this menu item is turned on, the width of the palette dock is fixed. The width cannot be changed even when the palette dock is
dragged.
When this menu item is turned off, the width of the palette dock can be changed.
The show/hide setting of the palette dock can be changed even when this menu item is turned on.
CLIP STUDIO PAINT USER GUIDE 530
Menu > Window Menu > Palette Dock
Displaying palettes as pop-ups/tabs
You can switch how the palette dock icon behaves. You can choose from pop-up display or tab display. These settings can be changed for each
palette dock.
You can also switch these palette dock click settings by right-clicking the palette dock icon. For details, see "Tog-
gle display of palette dock" → "Switch operation of palette dock icon" .
Displaying palettes as pop-ups
If you choose [Display (palette name) as pop-up], the palette will be displayed as a pop-up when clicked.
Display (palette name) as tab
If you choose [Display (palette name) as tab], the palette dock will be displayed when you click the palette icon.
CLIP STUDIO PAINT USER GUIDE 531
Menu > Help Menu > CLIP STUDIO.NET (http://www.clipstudio.net/en/).
Help Menu
The following describes the CLIP STUDIO PAINT [Help] menu. This section describes the commands in the [Help]
menu.
CLIP STUDIO.NET (http://www.clipstudio.net/en/).
Starts the Web browser to display the CLIP STUDIO PAINT Web page.
Manual
Selecting this item starts the Web browser and displays the CLIP STUDIO PAINT online manual.
A network connection is needed to use the online manual.
Training and Tutorials
Selecting this item starts the Web browser and displays the "Training and Tutorials" course.
A network connection is needed to access the course.
Support
Selecting this item starts the Web browser and displays the CLIP STUDIO PAINT Support site.
In addition to FAQ, you will find a bulletin board for questions and/or requests regarding CLIP STUDIO PAINT.
A network connection is necessary to use the CLIP STUDIO PAINT Support site.
Graphics Performance Check [Windows/macOS]
Selecting this item starts a test that checks whether the graphics capability of your computer is suitable for running CLIP STUDIO PAINT.
Register License [Windows]
Registers the license for CLIP STUDIO PAINT started as a trial version.For details on license registration, see "CLIP STUDIO.NET".
Check License [Windows]
If there is no internet connection when license checking, a license verification error will be displayed.
[Help] menu → [Check License] allows you to verify a license manually, regardless of the number of remaining days. In this case, the fixed
period of time to the next license check will be counted from the day on which you performed the license check.
Using [Check License] does not extend the trial period (when using a time-limited trial version).
When the license check becomes disabled because the trial period has expired or any other reason, continued
use of the application is possible as a feature-limited trial version.
CLIP STUDIO PAINT USER GUIDE 532
Menu > Help Menu > Settings to Associate File [Windows]
Settings to Associate File [Windows]
When selected, this associates files in CLIP STUDIO FORMAT (extension: clip), management files (extension: cmc) and files in CLIP STU-
DIO PAINT format (extension: lip) to your CLIP STUDIO PAINT.
This may improve conditions in which CLIP STUDIO PAINT does not start even when trying to open a CLIP STUDIO FORMAT or CLIP
STUDIO PAINT format file.
When configuring [Settings to Associate File], be sure you are logged into your computer with [System adminis-
trator] privileges.
About CLIP STUDIO PAINT [Windows]
Displays the product information screen of your CLIP STUDIO PAINT. There, you can check information such as the version of your CLIP
STUDIO PAINT.
Version information [Windows]
Displays the screen for checking the version of your CLIP STUDIO PAINT.
CLIP STUDIO PAINT USER GUIDE 533
Explanation: Window
Operation
This chapter describes the CLIP STUDIO PAINT screen configuration and how to operate the palettes, palette
docks and canvas windows.
CLIP STUDIO PAINT Screen Configuration
Palette and Palette Dock Operation
Canvas Operations
Explanation: Window Operation > CLIP STUDIO PAINT Screen Configuration
Explanation: Window Operation
CLIP STUDIO PAINT Screen Configuration
The CLIP STUDIO PAINT main window roughly consists of the following components.
When using Windows/macOS
When using Windows/macOS, the following screen is displayed.
(1) Title bar
Displays the name of the file being edited, size, resolution, scale of the canvas, name of the software, and so on.
(2) Command bar
Allows you to use various functions by clicking the icons. You can customize the icon view by displaying the icon of frequently used
functions, for example. For details on the operating procedure, see "File Menu" → "Command bar settings [Windows] [PRO/EX]" .
(3) Palette dock
Area accommodating multiple palettes. This can be created at the left, right or bottom of the window.
For details on the operating procedure, see "Palette and Palette Dock Operation" .
(4) Palette
Screen for configuring settings. There are various types of palettes. In this screen, palettes are accommodated in palette docks. However,
they can also be displayed individually as windows or dialog boxes. For details on the palette operation, see "Palette and Palette Dock
Operation" .
(5) Canvas window
Area for editing images as well as drawing. For details, see "Canvas Window" .
CLIP STUDIO PAINT USER GUIDE 535
Explanation: Window Operation > CLIP STUDIO PAINT Screen Configuration > When using an iPad
When using an iPad
When using an iPad, the following screen will be displayed.
(1) Command Bar
Allows you to use various functions by clicking the icons. Customize and register frequently used functions.
To customize, select [CLIP STUDIO PAINT] menu → [Command Bar Settings].
For information on how to configure, see "Command bar settings [Windows] [PRO/EX]" .
(2) Palette and Palette Dock
Palette and Palette Dock Area accommodating multiple palettes This can be created at the left, right or bottom of the window.
When using the iPad, the palette will be display as an icon. Clicking each icon will pop up the corresponding palette.
For information on how to show palettes, see "Toggle display of palette dock" .
(3) Canvas window
Area for editing images as well as drawing. For details, see "Canvas Window" .
CLIP STUDIO PAINT USER GUIDE 536
Explanation: Window Operation > CLIP STUDIO PAINT Screen Configuration > Command Bar
Command Bar
The area on the upper part of the main window where function icons are arranged is called the "Command Bar". Clicking an icon on the [Com-
mand Bar] is equivalent to executing a menu function.
Selecting [File] menu → [Command Bar Settings] allows you to customize the items to display on the [Title Bar].
For details, see "Command bar settings [Windows] [PRO/EX]" . [PRO/EX]
When using Windows/macOS
(1) Open CLIP STUDIO
The included portal application “CLIP STUDIO” will launch.
CLIP STUDIO is a tool for supporting creative activities.
(2) New
Creates a new canvas necessary for creating an illustration.
(3) Open
Opens a saved illustration or image for re-editing.
(4) Save
Saves an illustration or image being created.
(5) Undo
Clicking it cancels the last operation.
(6) Redo
Clicking it redoes the undone operation.
(7) Clear
Clears the content drawn on a layer. When there is a selection, clears the content of the selected area.
(8) Clear outside selection
Clears the image drawn outside the selected area.
(9) Fill
Fills in the selected color. When there is a selection, fills the selected area.
(10) Scale up/Scale down/Rotate
Scales up/down, rotates, or transforms. When there is a selection, scales up/down, rotates or transforms the content of the selected area.
CLIP STUDIO PAINT USER GUIDE 537
Explanation: Window Operation > CLIP STUDIO PAINT Screen Configuration > Command Bar
(11) Deselect
Deselects a selected area.
(12) Invert selected area
Inverts a selected area.
(13) Show border of selected area
Displays/hides the dashed line indicating a selected area.
(14) Snap to Ruler [PRO/EX]
Configures snap to ruler. When turned on, allows you to draw along a ruler.
(15) Snap to Special Ruler [PRO/EX]
Configures snap to special ruler. When turned on, allows you to draw along a special ruler.
(16) Snap to Grid [PRO/EX]
Configures snap to a perspective ruler grid. When turned on, allows you to draw along the grid lines of a perspective ruler.
(17) CLIP STUDIO PAINT Support
The web browser is launch and the CLIP STUDIO PAINT Support site is displayed.
In DEBUT, an icon that introduces CLIP STUDIO PAINT PRO functionalities is displayed. Clicking the icon opens
the Web browser to display a Web page that introduces functions available after upgrading to CLIP STUDIO PAINT
PRO.
When using an iPad
(1) Display the application menu
Display the application menu and select it.
(2) Use different tools with fingers and pen
Switch between using the current tool or the tool assigned as a touch gesture when swiping with one finger.
When turned on, swiping with one finger will operate the tool defined in the [Modifier Key Settings] dialog. The [Hand] tool will be
assigned by default.
When this is turned off, the screen can be swiped with one finger to operate the selected tool.
(3) Open CLIP STUDIO
The [CLIP STUDIO] dialog box opens. CLIP STUDIO is a tool for supporting creative activities.
(4) New
Create a new canvas necessary for a new piece of work.
(5) Open
Opens a saved illustration or image for re-editing.
CLIP STUDIO PAINT USER GUIDE 538
Explanation: Window Operation > CLIP STUDIO PAINT Screen Configuration > Command Bar
(6) Save
Saves an illustration or image being created.
(7) Undo
Clicking it cancels the last operation.
(8) Redo
Clicking it redoes the undone operation.
(9) Clear
Clears the content drawn on a layer. When there is a selection, clears the content of the selected area.
(10) Clear Outside Selection
Clears the image drawn outside the selected area.
(11) Fill
Fills in the selected color. When there is a selection, fills the selected area.
(12) Scale up/Scale down/Rotate
Scales up/down, rotates, or transforms. When there is a selection, scales up/down, rotates or transforms the content of the selected area.
(13) Deselect
Deselects a selected area.
(14) Invert selected area
Inverts a selected area.
(15) Show border of selected area
Displays/hides the dashed line indicating a selected area.
(16) Snap to Ruler
Configures snap to ruler. When turned on, allows you to draw along a ruler.
(17) Snap to Special Ruler
Configures snap to special ruler. When turned on, allows you to draw along a special ruler.
(18) Snap to Grid
Configures snap to a perspective ruler grid. When turned on, allows you to draw along the grid lines of a perspective ruler.
(19) CLIP STUDIO PAINT Support
The web browser is launch and the CLIP STUDIO PAINT Support site is displayed.
CLIP STUDIO PAINT USER GUIDE 539
Explanation: Window Operation > CLIP STUDIO PAINT Screen Configuration > Palette
Palette
The screen for configuring various settings is called a "Palette". Multiple [Palettes] can be accommodated in a [Palette dock]. Settings configu-
rable in each palette are as follows.
For details on the operating method of [Palette] and [Palette dock], see "Palette and Palette Dock Operation" .
Register functions for frequently used tools, menu commands, auto actions, and drawing
Quick Access Palette [PRO/EX] colors. Registered functions can be used from the [Quick Access] palette.
For details on the [Quick Access] palette, see "Quick access palette [PRO/EX]" .
Various tools are arranged as buttons. Clicking a button enables the tool for use.
[Tool] palette
For details on the [Tool] palette, see "Tool-type Palette" .
Each tool comes with preconfigured settings called [Sub tool]. Select a sub tool in accor-
[Sub tool] palette dance with the purpose of the tool to use.
For details on the [Sub tool] palette, see "Sub tool palette" .
Allows you to adjust the settings of the sub tool selected on the [Sub tool] palette.
[Tool Property] palette
For details on the [Tool Property] palette, see "Tool property Palette" .
Allows you to select a tool size from preconfigured values. Furthermore, it also allows you
[Brush size] palette to register the size of the tool you are using in the palette.
For details on the [Brush size] palette, see "Brush Size Palette" .
Allows you to edit the selected [Sub Tool] setting in more detail than the [Tool Property]
[Sub Tool Detail] palette palette.
[PRO/EX] For details on the [Sub Tool Detail] palette, see "CLIP STUDIO PAINT Tool Setting
Guide".
Allows you to configure the drawing color by clicking or dragging the [Color Wheel].
[Color Wheel] palette
For details on the [Color Wheel] palette, see "Color Wheel Palette" .
Allows you to adjust colors using sliders.
[Color Slider] palette
For details on the [Color Slider] palette, see "Color Slider Palette" .
In addition to selecting a color from a list of typical colors, it allows you to register and man-
[Color Set] palette age frequently used colors as a [Color Set].
For details on the [Color Set] palette, see "Color Set Palette" .
Allows you to select another color from the reference colors of similar conditions config-
[Intermediate Color] palette [PRO/
ured in the four corners.
EX]
For details on the [Intermediate Color] palette, see "Intermediate color Palette [PRO/EX]" .
Allows you to select another color of similar conditions to the selected drawing color.
[Approximate Color] palette [PRO/
For details on the [Approximate Color] palette, see "Approximate Color Palette [PRO/EX]"
EX]
.
The [Color History] palette displays a history of your drawing colors. You can select draw-
Color history palette
ing colors by clicking the tile of a color.
[PRO/EX]
For details on the [Color History] palette, see "Color History Palette [PRO/EX]" .
Manages layers. which allows you to change the stacking order of layers, their opacity, and
[Layer] palette the like.
For details on the [Layer] palette, see "Layer Palette" .
CLIP STUDIO PAINT USER GUIDE 540
Explanation: Window Operation > CLIP STUDIO PAINT Screen Configuration > Palette
Allows you to configure settings for a layer.
[Layer Property] palette [PRO/EX]
For details on the [Layer Property] palette, see "Layer Property Palette [PRO/EX]" .
[Search Layer] palette A palette to display layers that match a specified type, for example.
[PRO/EX] For details on the [Search Layer] palette, see "Search layer Palette [PRO/EX]" .
The [Animation cels] palette is a palette for managing cels and images to be used as a refer-
[Animation cels] palette ence for drawing.
For details on the [Animation cels] palette, see "Animation cels palette" .
The [Timeline] palette is a palette for specifying the timing and combinations for displaying
[Timeline] palette cels, using a timeline.
For details on the [Timeline] palette, see "Timeline palette" .
A palette for displaying 3D materials on 3D layers from four directions. When a 3D material
is placed on the layer, it can be viewed from four directions at the same time. The camera
[All sides view] Palette [EX]
position and focal point position of the 3D layer can also be changed.
For details on the [All sides view] palette, see "All sides view Palette [EX]" .
The [Navigator] palette allows you to manage the view of the image displayed on the canvas
window. Allows you to check the entire image or display position while working with the
[Navigator] palette
image zoomed in.
For details on the [Navigator] palette, see "Navigator Palette" .
Allows you to acquire a color from an image displayed as color reference. For details, see
[Sub View] palette [PRO/EX]
"Sub view Palette [PRO/EX]" .
The [History] palette records and manages operation history. Clicking an operation record
[History] palette [PRO/EX] on the palette allows you to reverse operations up that point. For details, see "History Palette
[PRO/EX]" .
Allows you to register multiple operations on the palette and run these operations in one go.
[Auto Action] palette [PRO/EX] The registered operations can also be run for another canvas. For details, see "Auto Action
Palette [PRO/EX]" .
Displays the approximate load CLIP STUDIO PAINT is placing on your computer in %. For
[Information] palette
details, see "Information Palette" .
A palette displaying a list of files referred to from the canvas, such as the reference files of
[Item bank] palette
file object layers. For details, see "Item bank palette" .
These palettes manage a variety of materials used for drawing illustrations and manga. The
[Material] palettes materials can be dragged and dropped to the canvas for use.
For details on the [Material] palette, see "Material Palettes" .
CLIP STUDIO PAINT USER GUIDE 541
Explanation: Window Operation > CLIP STUDIO PAINT Screen Configuration > Canvas Window
Canvas Window
The window for editing images is called [Canvas window]. The canvas window consists of the following components.
(1) Canvas switching tab
Displays the file name of the canvas being edited. Clicking the tab allows you to switch the canvas to edit.
You can change the order in which the [Canvas switching tabs] are displayed. Furthermore, canvases can be dis-
played on individual windows. For details, see "Canvas Operations" .
(2) Canvas
Area (paper) for drawing illustrations.
CLIP STUDIO PAINT USER GUIDE 542
Explanation: Window Operation > CLIP STUDIO PAINT Screen Configuration > Canvas Window
Canvas control
Configures the display size and angle of the canvas.
(3) Scale up/down slider
Drag the slider to adjust the scale to display the image on the canvas window. Dragging to the right scales up the image while dragging to
the left scales down the image.
(4) Zoom out
When clicked, zooms out the image displayed on the canvas window.
(5) Zoom in
When clicked, zooms in the image displayed on the canvas window.
(6) 100%
When clicked, displays the image displayed on the canvas window at 100%.
(7) Rotation slider
Drag the slider to adjust the display angle of the image displayed on the canvas window. Dragging to the right rotates the image to the right
(clockwise) while dragging to the left rotates the image to the left (counterclockwise).
(8) Rotate left
When clicked, rotates the image displayed on the canvas window to the left by a specified angle.
(9) Rotate right
When clicked, rotates the image displayed on the canvas window to the right by a specified angle.
(10) Reset rotate
When clicked, resets the display angle of the image displayed on the canvas window to the original angle (0 degrees).
The canvas control can be switched between display/non-display by selecting the [View] menu → [Scroll Bar].
CLIP STUDIO PAINT USER GUIDE 543
Explanation: Window Operation > Palette and Palette Dock Operation > Palette Operation
Palette and Palette Dock Operation
The section describes the palette and palette dock operating procedures.
Palette Operation
The following are items common to all palettes.
A. Title Bar
Area where the palette name is displayed. Palettes can be displayed in a different way as well as displayed/hidden.
(1) Show menu
Displays the setting menu of the relevant palette. For details, see the pages of the relevant palette.
(2) Palette name
Displays the name of the palette name.
Palettes accommodated in the palette dock can be displayed cascaded as if they were tabs. For details, see "Cas-
cade display palettes" .
B. Setting Screen
The screen where items that can be configured in the palette are displayed. Items displayed vary depending on the palette.
CLIP STUDIO PAINT USER GUIDE 544
Explanation: Window Operation > Palette and Palette Dock Operation > Palette Dock Operation
Palette Dock Operation
The following describes how to move palettes accommodated in palette docks, and how to change their size.
Changing the Height of a Palette within a Palette Dock
To change the height of a palette accommodated in a palette dock, proceed as follows.
1 Select the palette
Place the mouse cursor on the bottom edge of the palette whose height you want to change.
2 Change the palette height
Drag the palette edge either upwards or downwards. In this example, it is dragged upwards.
3 The height change is complete
The bottom edge of the palette is moved up to the dragged position, changing the palette height.
Change the palette dock width
To change the palette dock width, proceed as follows.
The palette dock width cannot be changed if [Window] menu → [Palette dock] → [Fix the width of palette dock] is
turned on. Turn [Fix the width of palette dock] off to change the width.
1 Change the palette dock width
Hover the mouse cursor over the palette dock grip or the dock edge on the canvas side, and drag to the right or left. Dragging in the canvas
direction widens the palette dock while dragging in the opposite direction narrows the palette dock.
2 The palette dock width change is complete
The border of the palette dock is moved up to the dragged position, changing the palette dock width.
Moving a Palette within a Palette Dock
To move a palette within the palette dock, proceed as follows.
1 Select the palette
Place the mouse cursor on the title bar of the palette to move.
2 Move the palette
Drag and drop the palette to the desired position. Release the mouse button when a red line displays.
You can move palettes between different palette docks. For example, dragging a palette on the right side and
dropping it on the left side moves it to the left palette dock.
3 The moving of the palette is complete
The palette is moved, changing the order in which in it is displayed.
In this example, the palette is dropped at the top but it can be anywhere.
CLIP STUDIO PAINT USER GUIDE 545
Explanation: Window Operation > Palette and Palette Dock Operation > Palette Dock Operation
Cascade display palettes
Palettes stored in the palette dock are displayed in an overlapping manner. This state is called "tabbed".
1 Select the palette
Place the mouse cursor on the title bar of the palette to be displayed as a tab.
2 Move the palette
Drag and drop the palette inside another palette. When the palettes can be displayed as tabs, the destination palette (the palette where the
one moved was dropped) displays in red. Release the mouse button to commit.
3 The grouping into tabs is complete
The palettes at the destination are displayed as tabs. Clicking a tab switches the palettes.
Selecting a tab and then, dragging and dropping it next to another tab allows you to change the order in which they are displayed.
To display a palette grouped into tabs as an individual palette again, perform "Moving a Palette within a Palette
Dock" from step 2 onwards.
Moving Palettes Grouped into Tabs at once
Selecting the empty space on the right side of the tabs will allow you to move the grouped palettes at once. They can be moved anywhere, as
with individual palettes.
Displaying Palettes in Individual Windows
Dragging the tab of a palette outside the palette dock displays that palette in an individual window.
A palette displayed in an individual window can be placed back in the palette dock in the same way as with pal-
ettes grouped into tabs.
CLIP STUDIO PAINT USER GUIDE 546
Explanation: Window Operation > Palette and Palette Dock Operation > Palette Dock Operation
Toggle display of palette dock
To toggle the display of the entire palette dock, use the [Minimize Palette Dock] and [Palette Dock to Icon] icons.
For palette docks on the left and right of the window, icons are displayed above the palette dock.
(1) Minimizing palette dock
(2) Palette Dock to Icon
When the palette dock is located at the bottom of the window, an icon will be displayed on the left side of the palette dock.
(1) Palette Dock to Icon
(2) Minimizing palette dock
Palette Dock to Icon
Clicking [Palette Dock to Icon] hides the palettes inside the palette dock and changes to icons.
Tap [Palette Dock to Icon] again to displays the palette dock.
When using an iPad or a tablet device supporting touch operations, the palette dock is set to icon display by
default.
If the [Palette Dock to Icon] option is hidden, click the icon to display the palette. You can choose from two
ways to display palettes. For details, see "Toggle display of palette dock" → "Switch operation of palette dock
icon" .
CLIP STUDIO PAINT USER GUIDE 547
Explanation: Window Operation > Palette and Palette Dock Operation > Palette Dock Operation
Switch operation of palette dock icon
You can switch this if the palette dock icon is displayed. You can choose from pop-up display or tab display. You can switch the settings for
each palette dock.
You can also switch the operation of icon palettes by going to [Window] → [Palette dock] → [Display (palette
name) as pop-up] or [Display (palette name) as tab].
Right click the palette icon. Choose the display method from the menu that pops up
(1) Display palette as tab
If you choose [Display (palette name) as tab], the palette dock will display when you click the palette icon.
Click
When palette docks are overlapping, click the icon again to change the palette dock back to an icon.
(2) Display palette as pop-up
If you choose [Display (palette name) as pop-up], the pop-up will display when you click the palette icon.
Click
When editing on the canvas, the palette closes. When the palette is displayed, clicking anything other than that palette will close it.
Minimizing palette dock
Clicking [Minimize palette dock] collapses the palette dock and minimizes it.
Clicking the icon again expands the palette dock to its original size.
CLIP STUDIO PAINT USER GUIDE 548
Explanation: Window Operation > Palette and Palette Dock Operation > Palette Dock Operation
Moving Palette Docks
Selecting the top of a palette dock allows you to move the entire palette dock. All palette docks except the ones at the bottom of the window can
be moved to the same locations as palettes. The palette docks at the bottom of the window cannot be moved.
A palette dock cannot be placed between palettes.
Displaying overlapping palette docks
Dragging and dropping a palette at the top of the palette dock allows to display the palette docks overlapping. Tabs are created for each palette
dock, and the display of palette docks can be switched to overlap.
1 Select the palette
Move the mouse cursor to the title bar of the palette that to be displayed overlapping in the palette dock.
Multiple “tabbed” palettes can also be displayed to overlap in the palette dock. For details on how to select,
see "Moving Palettes Grouped into Tabs at once" .
Other palette docks can also be stacked and displayed in the palette dock. For details on how to select, see
"Moving Palette Docks" .
2 Move the palette
Drag to the top of the palette dock. When ready to be stacked, the entire palette dock is displayed in red. Release the mouse button to com-
mit.
3 The grouping into tabs is complete
The palette docks stack, and tabs are displayed.
Stacked Palette Dock Operations
When palette docks overlap, tabs will be displayed even when palettes aren’t hidden with [Palette Dock to Icon].
The following operations using stacked palette dock tabs can be performed.
For details on [Palette Dock to Icon], see "Toggle display of palette dock" .
Switching views with the tabs
When displaying a palette in the palette dock, tabs can be used to switch the currently displayed palette dock.
Clicking a tab expands in the palette dock the palettes displayed as icons on the tab.
If the [Palette Dock to Icon] option is hidden, click the icon to display the palette. You can choose from two
ways to display palettes. For details, see "Toggle display of palette dock" → "Switch operation of palette dock
icon" .
If the palette is set as to display as tab, you can display the palette dock by clicking the icon. The palette of the
icon you click will come to the front.
Switching views with a palette icon
If palettes are stacked in the palette dock, use a tab to display a specific palette in the foreground.
Click the palette icon from the palette dock tab. The palette clicked is displayed in the foreground.
CLIP STUDIO PAINT USER GUIDE 549
Explanation: Window Operation > Palette and Palette Dock Operation > Palette Dock Operation
For information on how to display stacked palettes, see "Cascade display palettes" .
Changing the order of tabs
Select the tab and drag and drop tabs above and below the other tabs to change their order.
When palettes are hidden with [Palette Dock to Icon], the tab order can be rearranged with similar operations.
Fixing a Palette Dock to the Monitor [Windows/macOS]
Dragging the palettes and palette dock up to the right, left or bottom edge of the monitor until a red line displays and dropping the palettes and
palette dock there fixes the palette dock to the monitor.
In Windows, fixing the palette dock to the monitor is not possible if the main window is maximized.
A palette dock fixed to the monitor does not move even if the main window is moved.
The height of a palette dock on the left or right side of the monitor can be changed by dragging up or down the
bottom edge of the palette dock.
CLIP STUDIO PAINT USER GUIDE 550
Explanation: Window Operation > Canvas Operations > Changing the Order of Canvas Switching Tabs
Canvas Operations
This section describes how to change the display order of [Switch canvas] tabs, and how to display a canvas individu-
ally.
Changing the Order of Canvas Switching Tabs
Selecting a [Switch canvas] tab and then, dragging and dropping it next to another tab changes the order in which the tabs are displayed.
Displaying Multiple Canvases
Selecting a [Switch canvas] tab and then, dragging and dropping it on the canvas window edge allows you to display multiple canvases simul-
taneously.
To tile canvases horizontally, drag and drop the [Switch canvas] tab either at the top or bottom of the canvas window.
To tile canvases vertically, drag and drop the [Switch canvas] tab either on the right edge or left edge of the canvas window.
Displaying a Canvas Individually [Windows/macOS]
The following describes the procedure to display a canvas in an individual window as well as to cancel it.
Displaying a Canvas in an Individual Window
Selecting the [Switch canvas] tab and then, dragging and dropping it outside the canvas window displays the canvas in a separate window.
Selecting the [Switch canvas] tab and then, dragging and dropping it on the canvas side also displays the canvas in a separate window.
Canceling an Individual Canvas Window
Selecting the [Switch canvas] tab and then, dragging and dropping it next to another tab cancels the individual window for the canvas.
Selecting the [Switch canvas] tab and then, dragging and dropping it on the canvas side also cancels the individual window for the canvas.
Dragging the [Switch canvas] tab and dropping it on any of the top, bottom, left and right edges of the canvas win-
dow allows you to tile multiple canvases. For details, see "Displaying Multiple Canvases" .
CLIP STUDIO PAINT USER GUIDE 551
Quick access palette
[PRO/EX]
The [Quick Access] palette can be displayed by selecting [Window] menu → [Quick Access].
In the [Quick Access] palette, functions such as frequently used tools, menu commands, auto actions, and
drawing colors can be registered. Registered functions can be used from the [Quick Access] palette.
Functions of the quick access palette
Quick access palette operation
Quick access palette [PRO/EX] > Functions of the quick access palette
Quick access palette [PRO/EX]
Functions of the quick access palette
The following will describe the [Quick Access] palette's functions.
(1) Set list
The current quick access set used in the [Quick Access] palette can be changed.
The ‘quick access set' is a group that can register tools and commands based on usage, frequency of use, etc.
The [Set list]'s display method can be changed by selecting [Show Menu] → [How to display set lists] in the [Quick
Access] palette.
(2) Button list
List of functions registered in the quick access list. Functions such as tools, menu commands, auto actions, drawing colors, etc. can be reg-
istered to each button.
Clicking the button will execute the registered function.
The button display method can be changed by selecting [Show Menu] → [How to show] in the [Quick Access] pal-
ette.
CLIP STUDIO PAINT USER GUIDE 553
Quick access palette [PRO/EX] > Functions of the quick access palette > The quick access palette menu
The quick access palette menu
The following describes the functions included in the menu that will be displayed when [Show Menu] on the upper left corner of the [Informa-
tion] palette is clicked.
Create set
New access sets can be created.
For how to create an auto action set, refer to "Add a quick access set" .
Manage set
The selected quick access set's name can be changed.
Delete set
The selected quick access plate can be deleted.
Switching sets
If selected, the quick access set's name will be displayed.
When a quick access set's name is selected, the selected quick access set will be displayed in the [Quick Access] palette.
Display set list
Displays/hides the setlist.
When the set list is hidden, the displayed quick access set can be changed by selecting [Quick Access] → [Show
Menu] → [Switch the set].
How to display set lists
Set list display methods can be set as well. [Button] and [Pop-up] can be selected.
Button Pop-up
CLIP STUDIO PAINT USER GUIDE 554
Quick access palette [PRO/EX] > Functions of the quick access palette > The quick access palette menu
How to show
Display methods of the buttons in the button list can be changed.
Tile(very small, small, medium, large)
When [Tile] is selected, buttons will be displayed as tiles. Four button sizes are available.
When [Tile(very small)] is selected, button names will not be displayed.
Button size will be fixed regardless of the [Quick Access] palette's width.
Tile very small Tile midium
Tile(4 step, 8 steps, 16 steps)
Similar to [Tile (very small, small, medium, large)], buttons can be displayed as tiles.
The ‘step' is the maximum amount of buttons allowed in one column. [4 step], [8 step], and [12 step] can be selected.
Button size will change along with the [Quick Access] palette's width.
List(small, medium, large)
When [List] is selected, buttons will be displayed as a list. Three button sizes are available.
When the [Quick Access] palette's width is changed, the number of buttons in a column will change.
List small List midium
List(1 step, 2 steps, 3 steps)
Similar to [List (Small, Medium, Large)], buttons can be displayed as a list.
The ‘step' is the maximum amount of buttons allowed in one column. [1 step], [2 step], and [3 step] can be selected.
The number of buttons in a row will be fixed, regardless of the [Quick Access] palette's width.
CLIP STUDIO PAINT USER GUIDE 555
Quick access palette [PRO/EX] > Functions of the quick access palette > The quick access palette menu
Change Order
The [Quick Access] palette's button order method can be selected.
Drag Orders can be changed by dragging a button.
Command + Drag The order can be arranged by dragging a button while holding down the [Command] key.
Quick access settings
The [Quick Access Settings] dialog will be displayed, allowing editing of the button list's buttons.
For how to edit button lists, refer to "Button list operation" .
For the [Quick Access Settings] dialog, refer to "Quick access settings dialog" .
Restore initial layout
Revert the [Quick Access] palette layout to its initial state.
When reverted to its initial state, added quick access sets and buttons will be deleted, and their position will be reverted.
Even when settings are reset, display methods set in [How to display set lists] and [How to show] will be main-
tained.
Images and background colors set as button icons will be maintained after deletion.
Hide the quick access palette
Hides the [Quick Access] palette.
To display the [Quick Access] palette again, select [Window] menu → [Quick Access].
Button list Menu
It is a menu that is displayed when long pressing the button list.
Items displayed in the menu may vary depending on the long pressed button's type, position etc.
Icon settings
The [Icon settings] dialog box will be displayed, allowing the setting of names, display methods, etc. of icons.
For the [Icon settings] dialog, refer to "Icon settings dialog" .
When the menu is displayed over drawing colors, sub tools, etc. this will not be displayed.
Icons set with the [Icon settings] dialog will reflect those contents, even when the same icon is added to the
command bar or selection launcher.
Sub Tool Settings
The [Settings of sub tool] dialog will be displayed, allowing the setting of the name, display method, etc. of the sub tool. It is displayed when
the sub tool button is right clicked.
For the [Settings of sub tool] dialog, refer to "Sub tool settings dialog" .
CLIP STUDIO PAINT USER GUIDE 556
Quick access palette [PRO/EX] > Functions of the quick access palette > The quick access palette menu
The contents set in the [Settings of sub tool] dialog will be reflected in the [Tool] palette and [Sub Tool] palette,
among others.
For example, when a sub tool's name is changed, the same name will be applied to the sub tool in the [Sub Tool]
palette.
Name Settings
The [Name Settings] dialog will be displayed, and the color's name can be changed.
The name set here will only be reflected in the [Quick Access] palette.
Deleted
The right clicked button can be deleted.
Add drawing color
The drawing color currently selected in the color palette etc. will be added to the button list.
Add Separator
A separator will be added under the button that was right clicked when displaying the menu. Following buttons will be added under the separa-
tor.
Change Order
The [Quick Access] palette's button order method can be selected.
Drag Orders can be changed by dragging a button.
Command + Drag The order can be arranged by dragging a button while holding down the [Command] key.
By changing [Change Order] to [Command + Drag] in the Quick access palette, the following actions can be per-
formed with a pen stylus.
The palette can be scrolled by swiping with a pen.
Pen stylus users can right click by long pressing.
Delete Separator
The right clicked separator can be deleted.
Unlike other menus, it is displayed when a separator is right clicked. Furthermore, when this item is displayed, other items will not be displayed
in the menu.
CLIP STUDIO PAINT USER GUIDE 557
Quick access palette [PRO/EX] > Functions of the quick access palette > The quick access palette menu
Quick access settings dialog
A dialog to edit the [Quick Access] palette's button list. Other than adding and deleting buttons and separators, icon display settings can be
changed.
In the initial [Quick Access] palette, other than from the menu display, the [Quick Access Settings] can be dis-
played by clicking the [Quick Access Settings] dialog in the button list.
(1) Setting area
Categories of the functions to add to the [Quick Access] palette can be selected.
Main menu The list's display will switch to the Main menu.
The list display will switch to a pop-up palette. The pop-up palette is a function that pops up a
Pop-up palette
menu next to the mouse cursor.
The list's display will switch to the option contents. Option contents are functions and operations
Option
that are not included in the menu and tools.
Tool The list will switch to the next tool.
Auto action The list will switch to the next auto action.
On selection, the [Color settings] dialog box will be displayed, and a color can be selected. After
Drawing color
selection, a color icon will be displayed in the list, and a color can be selected from the color icon.
(2) List
Commands selected in [Selected area] are displayed. Functions to add to the [Quick Access] palette can be selected.
(3) Close
Closes the [Quick Access Settings] dialog.
(4) Add
Items selected in the list can be added to the [Quick Access] palette.
CLIP STUDIO PAINT USER GUIDE 558
Quick access palette [PRO/EX] > Functions of the quick access palette > The quick access palette menu
(5) Settings
The item selected from the [Quick Access] palette's button list can be set. Displayed items may vary depending on the selected contents.
The [Icon settings] dialog will be displayed. For the [Icon settings] dialog, refer to "Icon settings
Main menu
dialog" .
The [Icon settings] dialog will be displayed. For the [Icon settings] dialog, refer to "Icon settings
Pop-up palette
dialog" .
The [Icon settings] dialog will be displayed. For the [Icon settings] dialog, refer to "Icon settings
Option
dialog" .
The [Settings of sub tool] dialog will be displayed. For the [Settings of sub tool] dialog, refer to
Tool
"Sub tool settings dialog" .
The [Icon settings] dialog will be displayed. For the [Icon settings] dialog, refer to "Icon settings
Auto action
dialog" .
The [Name Settings] dialog will be displayed. For the [Name Settings] dialog box, refer to
Drawing color
"Name settings dialog" .
(6) Delete
Selected buttons and separators can be deleted from the [Quick Access] palette's button list.
(7) Add Separator
A separator will be added under the buttons selected in the [Quick Access] palette button list. Following buttons will be added under the
separator.
(8) Revert to initial settings
Revert the [Quick Access] palette layout to its initial state.
When reverted to its initial state, added quick access sets and buttons will be deleted, and their position will be reverted.
Even when settings are reset, display methods set in [How to display set lists] and [How to show] will be main-
tained.
Images and background colors set as button icons will be maintained after deletion.
Icon settings dialog
(1) Preview
A preview of the icon will be displayed. The image file's settings will be reflected. However, the background color of the icon will not be
reflected.
(2) Specify image file
Import an image file to use as an icon. Clicking the button displays a dialog box to select an image file for the icon.
Acceptable icon image file formats are: BMP, JPEG, PNG, TIFF and Targa.
(3) Revert to initial settings
Restores the icon display to its initial settings
CLIP STUDIO PAINT USER GUIDE 559
Quick access palette [PRO/EX] > Functions of the quick access palette > The quick access palette menu
(4) Background color of icon
When turned on, an icon's background color can be set. Clicking the color indicator displays the [Color settings] dialog box where the
background color can be set.
For details on the [Color settings] dialog box, see "Advanced settings of color Dialog Box" .
Icons set with the [Icon settings] dialog will reflect the contents set here, even when an icon with the same
function is added to the command bar or selection launcher.
Name settings dialog
The drawing color's name can be set. Input the drawing color's name in [Name], and click [OK].
The name set here will only be reflected in the [Quick Access] palette.
Sub tool settings dialog
(1) Name
A sub tool's name can be inputted.
(2) Output process
Displays the output process of the currently selected sub tool.
(3) Input process
Displays the input process of the currently selected sub tool.
(4) Tool icon
When the sub tool is selected, the icon displayed in the [Tool] palette can be specified.
Additionally, switching setting items to [User settings] will display a file selection dialog, where an image file can be selected to be used as
an icon.
Acceptable icon image file formats are: BMP, JPEG, PNG, TIFF and Targa.
(5) Background color of icon
When turned on, an icon's background color can be set. Clicking the color indicator displays the [Color settings] dialog box where the
background color can be set.
CLIP STUDIO PAINT USER GUIDE 560
Quick access palette [PRO/EX] > Functions of the quick access palette > The quick access palette menu
The contents set in the [Settings of sub tool] dialog will be reflected in the [Tool] palette and [Sub Tool] pal-
ette, among others. For example, when a sub tool's name is changed, the same name will be applied to the sub
tool in the [Sub Tool] palette.
Icons set with the [Settings of sub tool] dialog will reflect the contents set here, even when an icon with the
same function is added to the command bar or selection launcher.
For details on [Output process] and [Input process], see "Input Process and Output Process of Sub Tools" .
For details on the [Color settings] dialog box, see "Advanced settings of color Dialog Box" .
CLIP STUDIO PAINT USER GUIDE 561
Quick access palette [PRO/EX] > Quick access palette operation > Quick access operation
Quick access palette operation
The following will describe how to register frequently used functions to the [Quick Access] palette and customize it for
easy use.
Quick access operation
The ‘quick access set' is a group that can register tools and commands based on usage, frequency of use, etc.
When multiple quick access sets are created, a specific quick access set can be selected from the [Quick Access] palette's [Set list] palette.
Add a quick access set
A quick access set will be added to the [Quick Access] palette
1 Create a quick access set
Select [Show Menu] → [Create set].
2 Set up a quick access set
When the [Create set] dialog is displayed, add a name and click [OK].
3 A quick access set will be created
The quick access set created in the [Create set] dialog will be added to the [Quick Access] palette.
Quick Access lists can be added by dragging and dropping a button in a button list to the edge of a set list.
Move a quick access set
The quick access set's order can be changed by dragging and dropping while pressing the [Command] key.
While the [Quick Access Settings] is displayed, the order can be changed by dragging and dropping.
CLIP STUDIO PAINT USER GUIDE 562
Quick access palette [PRO/EX] > Quick access palette operation > Button list operation
Button list operation
Buttons for tools, menu commands, auto actions, drawing colors, etc. can be registered to the button list. By clicking a button, commands and
auto actions can be executed, while tools and drawing colors can be switched.
Adding buttons
Buttons with various functions can be added to the quick access palette's button list.
1 Select the command
Select [Show Menu] → [Quick Access Settings].
In the initial [Quick Access] palette, other than from the menu display, the [Quick Access Settings] can be dis-
played by clicking the [Quick Access Settings] dialog in the button list.
2 Select where to add a button
Select where to add a button from the [Quick Access] palette.
A button will be added under or to the right of the clicked button.
3 Select the button to be added
In the [Quick Access Settings], set as follows.
(1) Select the type of button(function) to add.
(2) Select functions to add to the [Quick Access] palette from the list.
(3) Click [Add].
4 The button will be added
The selected function's button was added to the [Quick Access] palette.
Buttons can also be added by selecting a function from the [Quick Access Settings] and dragging and drop-
ping it to the [Quick Access] palette.
By selecting [Add drawing color] from the menu displayed from right clicking the button list, the current draw-
ing color can be added to the [Quick Access] palette.
5 Close dialog
Click [Close] in the [Command Bar Settings] dialog box.
Functions can be added to the [Quick Access] palette by dragging and dropping icons such as the ones below
onto the [Quick Access] palette's button list.
The [Tool] palette tool icon
The [Sub Tool] palette tool icon and its sub tool group
Auto actions in the [Auto Action] palette
The following icons can be added to the [Quick Access] palette by dragging and dropping onto the [Quick Access]
palette's button list while pressing the [Command] key.
The [Command Bar] icon
The selection launcher icon
However, functions cannot be added when the [Quick Access] palette is a pop up display.
CLIP STUDIO PAINT USER GUIDE 563
Quick access palette [PRO/EX] > Quick access palette operation > Button list operation
Rearranging buttons
By dragging and dropping a button in the button list while pressing the [Command] key, the button's position can be changed.
Dragging and dropping a button above a separator or a button list's upper and bottom edge will add a row and
separator to the button's destination.
While the [Quick Access Settings] is displayed, a button's position can be changed by dragging and dropping.
Deleting buttons
Select [Delete] from the menu displayed by long pressing the button to delete. The button will be deleted.
Buttons can be deleted from the [Quick Access Settings] as well. Select the button to remove from the button list
and click [Delete] from the [Quick Access Settings] dialog.
CLIP STUDIO PAINT USER GUIDE 564
Quick access palette [PRO/EX] > Quick access palette operation > Button list operation
Moving a button to another quick access palette.
Drag and drop the button list's button to the appropriate quick access set while pressing the [Command] key.
While the [Quick Access Settings] is displayed, a button's position can be changed by dragging and dropping.
CLIP STUDIO PAINT USER GUIDE 565
Tool-type Palette
This chapter introduces the tool-type palette functions in CLIP STUDIO PAINT.
Using the Tool-type Palette
Tool Palette
Sub tool palette
Tool property Palette
Sub tool detail palette [PRO/EX]
Tool-type Palette > What is a Tool-type Palette ? > Using the Tool-type Palette
Tool-type Palette
What is a Tool-type Palette ?
CLIP STUDIO PAINT comes with the following tool-type palettes.
Tool Palette Various tools are arranged as buttons. Clicking a button enables the tool for use.
Each tool comes with preconfigured settings called [Sub tool]. Allows you to select a sub
Sub tool palette
tool for the intended purpose.
Tool property Palette Allows you to adjust the settings of the currently selected sub tool.
Sub tool detail palette [PRO/ Allows you to adjust the selected [Sub tool] settings in more detail than the [Tool Property]
EX] palette.
Using the Tool-type Palette
To use a tool-type palette, proceed as follows.
When using Windows/macOS
1 Select the tool
On the [Tool] palette, select the tool to use.
2 Select the sub tool
On the [Sub tool] palette, select the sub tool for the intended purpose.
CLIP STUDIO PAINT USER GUIDE 567
Tool-type Palette > What is a Tool-type Palette ? > Using the Tool-type Palette
3 Adjust the sub tool settings
On the [Tool Property] palette, adjust the settings of the currently selected sub tool.
4 The tool setup is complete
The tool setup is complete. The tool is now configured for the intended purpose.
The [Sub Tool Detail] palette allows you to configure settings in more detail. For details, see "CLIP STUDIO PAINT
Tool Setting Guide". [PRO/EX]
When using an iPad
1 Select the tool
On the [Tool] palette, select the tool to use.
CLIP STUDIO PAINT USER GUIDE 568
Tool-type Palette > What is a Tool-type Palette ? > Using the Tool-type Palette
2 Select the sub tool
On the [Sub tool] palette, select the sub tool for the intended purpose.
(1) Tap the tab of the [Sub Tool] palette.
(2) Select a sub tool from the [Sub Tool] palette.
3 Adjust the sub tool settings
On the [Tool Property] palette, adjust the settings of the currently selected sub tool.
(1) Tap the tab of the [Tool Property] palette.
(2) On the [Tool Property] palette, adjust the settings of the currently selected sub tool.
4 The tool setup is complete
The tool setup is complete. The tool is now configured for the intended purpose.
The [Sub Tool Detail] palette allows you to configure settings in more detail. For details, see "CLIP STUDIO PAINT
Tool Setting Guide". [PRO/EX]
CLIP STUDIO PAINT USER GUIDE 569
Tool-type Palette > Functions of the Tool-type Palette > Tool Palette
Functions of the Tool-type Palette
This section describes the functions of the tool-type palettes by palette.
Tool Palette
The [Tool] palette displays when [Window] menu → [Tool] is selected.
Various tools are arranged as buttons. Clicking a button enables the tool for use.
For details on the functions of each tool, see "Tool List" .
A. Tool Buttons
Various tools are arranged as buttons. Clicking a button enables the tool for use.
Note that a tool button is displayed with the icon of the selected sub tool.
B. Color Icon
Displays the currently selected drawing color along with readily available drawing colors.
In the example below, the readily available colors are (in the order of their availability) "red", "blue" and "transparent". "Red", which is
displayed with a blue border, is the currently selected drawing color. To change the color, click the relevant color indicator.
(1) Main color
Set the primary (most frequently used) color.
Double clicking displays the [Color settings] dialog box where a color can be selected.
CLIP STUDIO PAINT USER GUIDE 570
Tool-type Palette > Functions of the Tool-type Palette > Tool Palette
For the [Color settings] dialog box, refer to "Advanced settings of color Dialog Box" .
(2) Sub color
Set the next most frequently used color.
This will be the background color when you specify [Create both line and fill] with the [Figure] tool, or you create a balloon.
Double clicking displays the [Color settings] dialog box where a color can be selected.
For the [Color settings] dialog box, refer to "Advanced settings of color Dialog Box" .
(3) Transparent color
Select to use transparent color.
CLIP STUDIO PAINT USER GUIDE 571
Tool-type Palette > Functions of the Tool-type Palette > Tool Palette
Tool Palette Menu
The following describes the functions included in the menu that displays when you click [Palette menu] on the upper left corner of the [Tool]
palette.
Tool settings
Displays the [Tool settings] dialog box where you can configure a name for the tool.
Delete tool
Deletes the selected tool and all sub tools included in the tool.
Add initial tools
This opens the [Add initial tools] dialog box, where you can add tools to the initial settings. If you delete a tool from the initial settings, you can
add it back here.
Select a sub-tool to from [Add initial tools] dialog box and click [OK] to add the selected tool to the [Tool] palette.
Migrate tool preferences → From IllustStudio [Windows] [PRO/EX]
Allows you to add all IllustStudio tools to the [Tool] palette in one go. [Brush shape] and [Texture] used in the tool are added to the [Material]
palette.
[Migrate tool preference from IllustStudio] Dialog Box
Displays the location of the IllustStudio user data folder.
(1) Location of IllustStudio user data folder If the user data folder has been moved using the IllustStudio preferences,
click [refer] to specify the user data folder on the [Browse folder] dialog box.
Displays the location of the IllustStudio executable file.
If the installation folder of the application has been moved at the time of
(2) Location of IllustStudio execution file
installing IllustStudio, click [refer] to specify [IllustStudio.exe] on the [Please
select [IllustStudio].] dialog box.
Settings to import [Brush shape] from IllustStudio. You can select either [All
pattern materials] or [Only pattern materials used in tool].
(3) Brush pattern material to import
Selecting [Only pattern materials used in tool] will exclude [Brush shape] not
used in the IllustStudio tool set.
Select the tool(s) to import from IllustStudio.
(4) Tool type to import To select, check the boxes next to the tool name. You can select multiple
tools.
CLIP STUDIO PAINT USER GUIDE 572
Tool-type Palette > Functions of the Tool-type Palette > Tool Palette
Migrate tool preferences → From ComicStudio 4.0 [Windows/macOS] [PRO/EX]
Allows you to add all ComicStudio 4.0 tools to the [Tool] palette in one go. [Brush shape] used in the tool are added to the [Material] palette.
[Migrate tool preference from ComicStudio 4.0] Dialog Box
Displays the location of the ComicStudio 4.0 user data folder.
(1) Location of ComicStudio 4.0 user data
If the user data folder has been moved using the ComicStudio 4.0 preferences, click
folder
[refer] to specify the user data folder on the [Browse folder] dialog box.
Displays the location of the ComicStudio 4.0 executable file.
If the installation folder of the application has been moved at the time of installing
ComicStudio 4.0, click [refer] to specify either of the files below on the [Please
select [ComicStudio 4.0].] dialog box.
Windows users
For users of ComicStudio EX 4.0: CS_EX.exe
(2) Location of ComicStudio 4.0 execution file
Users of ComicStudio Pro 4.0: CS_Pro.exe
Users of ComicStudio Debut 4.0: CS_Debut.exe
For macOS
Users of ComicStudioEX4.0: ComicStudio EX.app
Users of ComicStudioPro4.0: ComicStudio Pro.app
Users of ComicStudioDebut4.0: ComicStudio Debut.app
Select the tool(s) to import from ComicStudio 4.0.
(3) Tool type to import
To select, check the boxes next to the tool name. You can select multiple tools.
CLIP STUDIO PAINT USER GUIDE 573
Tool-type Palette > Functions of the Tool-type Palette > Tool Palette
Show color icon
When turned on, the color icons are displayed on the [Tool] palette.
Color icon
Show color icon: OFF Show color icon: ON
Change Order
The order method can be selected in [Tool] on the [Tool] palette.
Drag The tool layout on the palette can be changed by dragging a tool.
The tool layout on the palette can be changed by dragging a tool while holding down the [Ctrl]
Ctrl + drag
key.
Hide tool palette
Hides the [Tool] palette.
To display the [Tool] palette again, select [Window] menu → [Tool].
Customizing the Tool Palette
You can change the order in which [Tools] are arranged. Furthermore, you can drag and drop [Sub Tool] and [Tool Group] from the [Sub tool]
palette to have them registered in the [Tool] palette.
If [Ctrl + Drag] is selected for [Show Menu] → [Change order] on the [Tool] palette, the tool order can be changed
by dragging a tool while holding down the [Ctrl] key.
Changing the Tool Layout
The [Tool] layout on the palette can be changed by dragging the buttons.
Dragging and dropping to the tool group separator displays separator lines above and below the moved tool.
Adding a Sub Tool to the Tool Palette
Dragging and dropping a [Sub Tool] between the tool icons on the [Tool] palette adds the [Sub Tool] to the [Tool] palette.
If [Ctrl + Drag] is selected for [Show Menu] → [Change order] on the [Sub Tool] palette, a sub tool can be added to
the [Tool] palette by dragging it while holding down the [Ctrl] key.
Adding a Tool Group to the Tool Palette
Dragging and dropping a [Tool group] icon between the tool icons on the [Tool] palette adds [Tool group] to the [Tool] palette.
If [Ctrl + Drag] is selected for [Show Menu] → [Change order] on the [Sub Tool] palette, a tool group icon can be
added to the [Tool] palette by dragging it while holding down the [Ctrl] key.
CLIP STUDIO PAINT USER GUIDE 574
Tool-type Palette > Functions of the Tool-type Palette > Sub tool palette
Sub tool palette
The [Sub tool] palette displays when [Window] menu → [Sub tool] is selected.
Each tool comes with preconfigured settings called [Sub tool].
Each button has a sub tool assigned. Click to change the [Tool Property] palette settings.
Depending on the palette, you may click [Group switch] to display the sub tools of a different group.
(1) Switch Group
Switch between groups of tools, for tools with multiple groups.
(2) Sub Tool
This is a list of sub tools included in the group. Select sub tools from here.
(3) Import sub tool material
The [Import sub tool material] dialog is displayed, and materials downloaded from CLIP STUDIO ASSETS can be loaded.
For details on the [Import sub tool material] dialog box, see "Sub tool Palette Menu" .
(4) Duplicate sub tool
Displays the [Duplicate sub tool] dialog box to copy the currently selected sub tool. For details, see "Sub tool Palette Menu" .
(5) Delete sub tool
Deletes the currently selected sub tool.
CLIP STUDIO PAINT USER GUIDE 575
Tool-type Palette > Functions of the Tool-type Palette > Sub tool palette
Sub tool Palette Menu
The following describes the functions included in the menu that displays when you click [Palette menu] on the upper left corner of the [Sub
tool] palette.
Some menu items can be run from the context menu that displays when you right click the mouse.
Settings of sub tool group
Displays the [Settings of sub tool group] dialog box where you can configure a name for the sub tool.
Duplicate sub tool
Displays the [Duplicate sub tool] dialog box to copy the currently selected sub tool.
[Duplicate sub tool] Dialog Box
(1)Name Input a name for the sub tool.
(2)Output process Displays the output process of the currently selected sub tool.
(3) Input process Displays the input process of the currently selected sub tool.
Specify the icon to display on the [Tool] palette when the sub tool is selected.
(4) Tool icon Switch a setting to [User settings] to display a file selection dialog that allows you to select an image
file to use as an icon.
Configure the background color for the icon to display on the [Tool] palette when the sub tool is
(5) Background color of icon
selected. Clicking the color indicator displays the [Color settings] dialog box.
For details on [Output process] and [Input process], see "Input Process and Output Process of Sub Tools" .
Acceptable file formats for [Tool icon] → [User settings] are: BMP, JPEG, PNG, TIFF and Targa.
The image can be changed by specifying an image and then clicking [User settings] again.
For details on the [Color settings] dialog box, see "Advanced settings of color Dialog Box" .
Settings of sub tool
Displays the [Settings of sub tool] dialog box where you can edit the name of the currently selected sub tool.
Sub tool settings dialog
(1)Name Input a name for the sub tool.
(2)Output process Displays the output process of the currently selected sub tool.
(3) Input process Displays the input process of the currently selected sub tool.
Specify the icon to display on the [Tool] palette when the sub tool is selected.
(4) Tool icon Switch a setting to [User settings] to display a file selection dialog that allows you to select an
image file to use as an icon.
Configure the background color for the icon to display on the [Tool] palette when the sub tool is
(5) Background color of icon
selected. Clicking the color indicator displays the [Color settings] dialog box.
CLIP STUDIO PAINT USER GUIDE 576
Tool-type Palette > Functions of the Tool-type Palette > Sub tool palette
For details on [Output process] and [Input process], see "Input Process and Output Process of Sub Tools" .
Acceptable file formats for [Tool icon] → [User settings] are: BMP, JPEG, PNG, TIFF and Targa.
The image can be changed by specifying an image and then clicking [User settings] again.
For details on the [Color settings] dialog box, see "Advanced settings of color Dialog Box" .
Delete sub tool
Deletes the currently selected sub tool.
Create custom sub tool [PRO/EX]
Displays the [Create custom sub tool] dialog box to add the current settings on the [Tool Property] palette as a new sub tool.
[Create custom sub tool] Dialog Box
(1)Name Input a name for the sub tool.
(2)Output process Configure an output process for the sub tool.
(3) Input process Configure an input process for the sub tool.
Specify the icon to display on the [Tool] palette when the sub tool is selected.
(4) Tool icon Switch a setting to [User settings] to display a file selection dialog that allows you to select an image
file to use as an icon.
Configure the background color for the icon to display on the [Tool] palette when the sub tool is
(5) Background color of icon
selected. Clicking the color indicator displays the [Color settings] dialog box.
For details on [Output process] and [Input process], see "Input Process and Output Process of Sub Tools" .
Acceptable file formats for [Tool icon] → [User settings] are: BMP, JPEG, PNG, TIFF and Targa.
The image can be changed by specifying an image and then clicking [User settings] again.
For details on the [Color settings] dialog box, see "Advanced settings of color Dialog Box" .
Add initial sub tools
This opens the [Add initial sub tools] dialog box, where you can add tools to the initial settings. If you delete a sub tool from the initial settings,
you can add it back here.
Select a sub-tool to from [Add initial sub tools] dialog box and select [OK] to add the selected tool to the [Sub Tool] palette.
Sub tools added from the [Add initial sub tools] dialog box will be added to the currently selected sub tool group.
Lock [PRO/EX]
Saves the values configured on the [Tool Property] palette to the currently selected sub tool. When locked, the settings on the [Tool Property]
palette can be changed but when the same sub tool is selected again, the settings are restored to those at the time of [Lock].
Locked sub tools are displayed on the [Sub tool] palette with a [Lock] icon.
Revert to initial settings
Resets the settings on the [Sub tool] palette and restores the selected sub tool settings to their initial values.
CLIP STUDIO PAINT USER GUIDE 577
Tool-type Palette > Functions of the Tool-type Palette > Sub tool palette
Register to initial settings
Registers the settings on the [Sub tool] palette as the initial settings for the selected sub tool.
Modifier key settings [PRO/EX]
Opens the [Modifier Key Settings] dialog box where you can configure modifier keys for the selected sub tool.
For details on the [Modifier Key Settings] dialog box, see "Modifier key settings [Windows] [PRO/EX]" .
Import sub tool [PRO/EX]
Imports a sub tool file (extension: sut) to be registered in the [Sub tool] palette. When using Windows/macOS, IllustStudio and ComicStudio
tool sets (extension: tos) can also be imported.
Sub tool files (extension: sut) and IllustStudio and ComicStudio tool sets (extension: tos) can also be imported to
the [Sub tool] palette using drag and drop.
Export sub tool [PRO/EX]
Exports (saves) the selected [Sub Tool] to a sub tool file (extension: sut).
Register sub tool as material [PRO/EX]
Displays the [Material property] dialog box to register the selected sub tool in a [Material] palette.
A sub tool can also be registered as material by dragging and dropping the selected sub tool to a [Material list]
on the [Material] palette. When registered in this way, the [Material property] dialog box does not display.
CLIP STUDIO can be launched via the [File] menu ([CLIP STUDIO PAINT] menu on macOS and iPad) → [Open
CLIP STUDIO].
[Material property] Dialog Box
(1) Material name
Input a name for the material.
(2) Location to save material
Click a folder to specify the location to save the material. The specified location is reflected in the [Tree view] of the [Material] palette.
(3) Search tag
Click the tag list to specify the search tag to be displayed on the [Tag list].
Clicking the tag with a + sign in the lower right will allow you to create a new tag.
CLIP STUDIO PAINT USER GUIDE 578
Tool-type Palette > Functions of the Tool-type Palette > Sub tool palette
Import sub tool material
The [Import sub tool material] dialog is displayed and sub-tool materials downloaded from CLIP STUDIO ASSETS are imported.
By selecting the sub-tool material to load from the [Sub Tool List], and clicking [OK], the sub tool material is loaded into the [Sub Tool] pal-
ette.
[Import sub tool material] dialog box
(1) Search box
Enter keywords and search for sub tool materials.
(2) Tag list
A list of tags assigned to materials displayed as buttons. When clicking the button, the sub-tool material with the specified parameter is
displayed in the [Sub tool List].
(3) Sub Tool List
Display sub tool materials downloaded from CLIP STUDIO ASSETS in a list.
(4) Show item check box
A check box is displayed for each thumbnail of the sub tool materials displayed in the [Sub Tool List]. You can select a material by turning
on the check box.
(5) Thumbnail [Large]
The thumbnail of the sub tool materials displayed in the [Sub Tool List] is displayed large.
(6) Thumbnail [Small]
The thumbnail of the sub tool materials displayed in the [Sub Tool List] is displayed small.
(7) Thumbnail [Detail]
In addition to thumbnails of the sub tool materials displayed in the [Sub Tool List], information on the sub tool materials is displayed.
CLIP STUDIO PAINT USER GUIDE 579
Tool-type Palette > Functions of the Tool-type Palette > Sub tool palette
How to show
Configure how to display each sub tool button.
Stroke
Displays sub tool buttons as strokes. Strokes can be used only for drawing tools such as pen and brush. For others, a text is displayed.
Tile/Tile small
Displays sub tool buttons as tiles. Tiles come in two sizes.
Text
Displays the sub tool buttons using text.
Show group name of sub tool
When turned on, displays the sub tool group name next to the [Switch group] icon.
Show command bar
When turned on, the command bar is displayed on the [Sub tool] palette.
Command bar
C
Show command bar: OFF Show command bar: ON
Change Order
The icon order method can be selected in [Tool Group] in [Sub Tool] on the [Sub Tool] palette.
Drag The sub tool and tool group layout on the palette can be changed by dragging the icons.
The sub tool and tool group layout on the palette can be changed by dragging the icons while holding down the
Ctrl + drag
[Ctrl] key.
Hide sub tool palette
Hides the [Sub tool] palette.
To display the [Sub tool] palette again, select [Window] menu → [Sub tool].
CLIP STUDIO PAINT USER GUIDE 580
Tool-type Palette > Functions of the Tool-type Palette > Sub tool palette
Input Process and Output Process of Sub Tools
The following describes what sub tool input process and output process are.
In CLIP STUDIO PAINT, a sub tool operation is defined as a combination of an [Input process] and [Output process].
Input process Indicates how to specify the tool.
Output process Indicates the target to be created or processed.
For example, for [Lasso] and [Selection pen], the [Input process] and [Output process] are configured as follows:
Tool name Input process Output process
Lasso Lasso Selection
Selection pen Brush Selection
In the examples above, how the tools are specified (input process) are different but the operation "Create selection" (output process) is common
to both.
Customizing the Sub Tool Palette
You can change the order in which [Sub tools] are arranged. Furthermore, you can also manage [Sub Tool] by tool group, by creating new tool
groups, changing their display order, and so on.
If [Ctrl + Drag] is selected for [Show Menu] → [Change order] on the [Sub Tool] palette, the sub tool and tool group
order can be changed by dragging a sub tool or tool group while holding down the [Ctrl] key.
Changing the Sub Tool Layout
The [Sub Tool] layout on the palette can be changed by dragging the buttons.
Changing the Tool Group Layout
The tool group layout on the palette can be changed by dragging the buttons.
Creating a Tool Group
To create a tool group, drag and drop a [Sub Tool] to the empty space next to the tool group icons. A new tool group is created.
Dragging and dropping a button to the space between two tool group icons is also possible.
Moving to Another Tool Group
Dragging and dropping a [Sub Tool] to the icon of another tool group moves the [Sub Tool] to that tool group.
Moving a Tool Group to Another Tool
Dragging and dropping a [Tool group] icon to another tool icon on the [Tool] palette moves the [Tool group] to that tool.
Dragging and dropping a button to the space between two tool group icons is also possible.
CLIP STUDIO PAINT USER GUIDE 581
Tool-type Palette > Functions of the Tool-type Palette > Tool property Palette
Tool property Palette
The [Tool Property] palette displays when [Window] menu → [Tool Property] is selected.
The [Tool Property] palette adjusts the settings of the selected sub tool.
The display of items whose values are configured with a slider can be changed to an indicator. For details on how
to change, see "Right-click menu [Windows/macOS]" .
(1) Stroke preview
Previews the stroke of the selected sub tool.
(2) Lock [PRO/EX]
Saves the values configured on the [Tool Property] palette to the currently selected sub tool. When locked, the settings on the [Tool Prop-
erty] palette can be changed but when the same sub tool is selected again, the settings are restored to those at the time of [Lock].
Locked sub tools are displayed on the [Sub tool] palette with a [Lock] icon.
(3) Tool property
Allows you to adjust the settings of the sub tool selected on the [Sub tool] palette.
Items available on the [Tool Property] vary depending on the selected sub tool. For tool-specific items, see "Tool
List" .
(4) Initial settings
Resets the settings on the [Tool Property] palette and restores the selected sub tool settings to their initial values.
(5) Sub tool detail [PRO/EX]
When turned on, displays the [Sub Tool Detail] palette. When turned off, closes the [Sub Tool Detail] palette.
The [Sub Tool Detail] palette allows you to edit the selected sub tool setting in more detail than the [Tool Property]
palette. For details, see "CLIP STUDIO PAINT Tool Setting Guide".
CLIP STUDIO PAINT USER GUIDE 582
Tool-type Palette > Functions of the Tool-type Palette > Tool property Palette
Tool property Palette Menu
The following describes the functions included in the menu that displays when you click [Palette menu] on the upper left corner of the [Tool
Property] palette.
Lock [PRO/EX]
Saves the values configured on the [Tool Property] palette to the currently selected sub tool. When locked, the settings on the [Tool Property]
palette can be changed but when the same sub tool is selected again, the settings are restored to those at the time of [Lock].
Revert to initial settings
Resets the settings on the [Tool Property] palette and restores the selected sub tool settings to their initial values.
Register to initial settings
Registers the settings on the [Tool Property] palette as the initial settings of the selected sub tool.
Modifier key settings [PRO/EX]
Opens the [Modifier Key Settings] dialog box where you can configure modifier keys for the selected sub tool.
For details on the [Modifier Key Settings] dialog box, see "Modifier key settings [Windows] [PRO/EX]" .
Show Category
When turned on, displays category division line of the [Sub Tool Detail] palette on the [Tool Property] palette.
Show stroke preview
When turned on, displays [Stroke preview].
Show command bar
When turned on, displays the command bar of the [Tool Property] palette.
Command bar
Show command bar: OFF Show command bar: ON
Hide tool property palette
Hides the [Tool Property] palette.
To display the [Tool Property] palette again, select [Window] menu → [Tool Property].
CLIP STUDIO PAINT USER GUIDE 583
Tool-type Palette > Functions of the Tool-type Palette > Tool property Palette
Right-click menu [Windows/macOS]
The following describes how to configure the palettes using the menu that displays when an item on the palette is right-clicked.
When using an iPad, the right-click menu can not be displayed. You can perform the same operation from the
menu displayed by clicking [Show Sub Tool Detail Menu] on the [Sub Tool Detail] palette. For details, see "Sub tool
detail palette [PRO/EX]" .
Right-clicking over any item other than the slider/indicator
Right-clicking over the slider/indicator
(1) Copy value
Copies the setting values of the item to other sub tools. You can select one of the following copy destinations:
Copy to all sub tools within same group
Copy to all sub tools within same tool
Copy to all sub tools within all tools
(2) Show slider
Switches the indicator display to slider display.
[Show slider] displays when you right-click over a slider/indicator.
(3) Show Indicator
Switches the slider display to indicator display.
[Show indicator] displays when you right-click over a slider/indicator.
The configured value is not displayed for indicator display. To view the currently configured value, click the
triangular icon on the right side of the indicator.
CLIP STUDIO PAINT USER GUIDE 584
Tool-type Palette > Functions of the Tool-type Palette > Sub tool detail palette [PRO/EX]
(4) Indicator settings
Selecting the menu item displays the [Indicator settings] dialog box. On the dialog box, you can register a value to each indicator bar.
[Indicator settings] displays when you right-click over a slider/indicator.
(1) Input a value in the input field of each indicator bar. Clicking the triangular icon on the right side of the input field allows you to con-
figure the value with a slider.
(2) Clicking [OK] registers the input values.
When configuring values with the [Indicator settings] dialog box, be sure the values are decreasing to the left and
increasing to the right.
Sub tool detail palette [PRO/EX]
The [Sub Tool Detail] palette displays when [Window] menu → [Sub Tool Detail] is selected.
The [Sub Tool Detail] palette allows you to edit the selected sub tool settings in more detail than the [Tool Property] palette.
The [Sub Tool Detail] palette also displays when [Sub Tool Detail] on the [Tool Property] palette is clicked.
(1) Category
Select the category of the item to configure.
(2) Stroke preview
Previews the stroke of the sub tool being configured.
CLIP STUDIO PAINT USER GUIDE 585
Tool-type Palette > Functions of the Tool-type Palette > Sub tool detail palette [PRO/EX]
(3) Show in tool property
Configure items to be displayed on the [Tool Property] palette. Turned on items can also be adjusted from the [Tool Property] palette when
the sub tool with configured settings is selected.
(4) Show sub tool detail menu display
Clicking the button displays a menu that allows you to copy the setting values or showing status to other sub tools.
Copy value
Copies the setting values of the item to other sub tools. You can select one of the following copy destinations:
Copy to all sub tools within same group
Copy to all sub tools within same tool
Copy to all sub tools within all tools
Copy displayed status
Copies the displayed status of the item to other sub tools. You can select one of the following copy destinations:
Copy to all sub tools within same group
Copy to all sub tools within same tool
Copy to all sub tools within all tools
Show Indicator
Switches the slider display to indicator display.
The configured value is not displayed for indicator display. To view the currently configured value, click the trian-
gular icon on the right side of the indicator.
Show slider
Switches the indicator display to slider display.
Indicator settings
Selecting the menu item displays the [Indicator settings] dialog box. On the dialog box, you can register a value to each indicator bar.
(1) Input a value in the input field of each indicator bar. Clicking the triangular icon on the right side of the input field allows you to con-
figure the value with a slider.
(2) Clicking [OK] registers the input values.
When configuring values with the [Indicator settings] dialog box, be sure the values are decreasing to the left and
increasing to the right.
(5) Settings of sub tool
Configure the sub tool settings in detail.
Items that can be configured vary depending on the selected tool and sub tool. For details on the items, see "CLIP
STUDIO PAINT Tool Setting Guide".
(6) Information area
Displays setting tips, preview of the settings and the like.
Depending on the selected category, the palette height may need to be increased for settings preview to display.
(7) Show Category
When turned on, displays category division lines on the [Tool Property] palette.
CLIP STUDIO PAINT USER GUIDE 586
Tool-type Palette > Functions of the Tool-type Palette > Sub tool detail palette [PRO/EX]
(8) Reset all settings to default
Restores the settings of the selected sub tool to their initial values.
(9) Register all settings to initial settings
Registers the settings for the selected sub tool as its initial settings.
CLIP STUDIO PAINT USER GUIDE 587
Tool List
This chapter introduces the functions in the [Tool] palette by tool.
Tool List > Zoom Tool
Tool List
Zoom Tool
The zoom tool allows you to zoom in or out the screen view.
To zoom in or out, click or drag on the canvas.
Click or drag
The [Zoom] tool comes with preconfigured settings called [Sub Tool].
You can change the sub tool by clicking the buttons on the [Sub tool] palette.
Furthermore, using the [Tool Property] palette, you can configure detailed settings for the selected sub tool.
Settings available on the [Tool Property] vary depending on the selected sub tool. For details on the settings, see
"CLIP STUDIO PAINT Tool Setting Guide".
CLIP STUDIO PAINT USER GUIDE 589
Tool List > Move Tool
Move Tool
The [Move] tool allows you to scroll as well as rotate the screen view.
The [Move] tool comes with preconfigured settings called [Sub Tool]. You can change the sub tool by clicking the but-
tons on the [Sub tool] palette.
Furthermore, using the [Tool Property] palette, you can configure detailed settings for the selected sub tool.
Settings available on the [Tool Property] vary depending on the selected sub tool. For details on the settings, see
"CLIP STUDIO PAINT Tool Setting Guide".
Example of Sub Tool: Hand
Selecting [Hand] on the [Sub tool] palette allows you to scroll the screen view. To scroll, drag on the canvas.
Example of sub tool: Palm
CLIP STUDIO PAINT USER GUIDE 590
Tool List > Move Tool
Example of Sub Tool: Rotate
Selecting [Rotate] on the [Sub tool] palette allows you to rotate the screen view. To rotate, drag on the canvas.
Example of sub tool: Rotation
CLIP STUDIO PAINT USER GUIDE 591
Tool List > Operation Tool
Operation Tool
The [Operation] tool allows you to transform/rotate image materials/frame borders, select layers, operate 3D materials
and rulers, and so on.
The [Operation] tool comes with preconfigured settings called [Sub Tool].
You can change the sub tool by clicking the buttons on the [Sub tool] palette.
Furthermore, using the [Tool Property] palette, you can configure detailed settings for the selected sub tool.
Settings available on the [Tool Property] vary depending on the selected sub tool. For details on the settings, see
"CLIP STUDIO PAINT Tool Setting Guide".
Example of Sub Tool: Object
Selecting [Object] on the [Sub tool] palette allows you to move, transform and rotate frame borders, imported images and the like.
Example of sub tool: Object
Allows you to move, transform and rotate frame borders, imported images and the like.
When using Windows/macOS, right clicking the canvas when the [Object] sub tool is selected displays a menu.
The displayed menu items vary depending on the content of the edited layer.
CLIP STUDIO PAINT USER GUIDE 592
Tool List > Operation Tool
Example of Sub Tool: Select layer
Selecting [Select layer] on the [Sub tool] palette allows you to select a particular layer from an image composed of multiple layers.
Clicking on the canvas selects the layer if it includes a drawn area. When multiple layers are stacked, the topmost layer with a drawn area is
selected.
Specifying a selection by dragging the tool on the canvas selects a layer including a drawn area within the selected area.
Example of Sub Tool: Light table
Selecting [Light table] on the [Sub tool] palette allows you to operate the light table layer on the canvas. You can change the size, position and
angle of the light table layer by dragging the handles of the light table layer.
For details on the light table layer, see "Animation cels palette" → "About the [Animation cels] Palette" .
Example of Sub Tool: Edit timeline
Selecting [Edit timeline] on the [Sub tool] palette allows you to move the frame selected in the timeline on the canvas. Click and drag a frame
in the timeline to move it forward or back.
CLIP STUDIO PAINT USER GUIDE 593
Tool List > Move layer Tool
Move layer Tool
The [Move layer] tool allows you to move only a specific layer image. Tone patterns and grids can also be moved.
Dragging on the canvas, moves the selected layer.
The [Move layer] tool comes with preconfigured settings called [Sub Tool].
You can change the sub tool by clicking the buttons on the [Sub tool] palette.
Furthermore, using the [Tool Property] palette, you can configure detailed settings for the selected sub tool.
Settings available on the [Tool Property] vary depending on the selected sub tool. For details on the settings, see
"CLIP STUDIO PAINT Tool Setting Guide".
CLIP STUDIO PAINT USER GUIDE 594
Tool List > Marquee Tool
Marquee Tool
The [Marquee] tool is a tool that allows you to create all kinds of selections depending on a shape or drawing.
The [Marquee] tool comes with preconfigured settings called [Sub Tool].
You can change the sub tool by clicking the buttons on the [Sub tool] palette.
Furthermore, using the [Tool Property] palette, you can configure detailed settings for the selected sub tool.
Settings available on the [Tool Property] vary depending on the selected sub tool. For details on the settings,
see "CLIP STUDIO PAINT Tool Setting Guide".
Creating a selection displays a [Selection Launcher] below the selected area. For details, see "Selection
Launcher" .
CLIP STUDIO PAINT USER GUIDE 595
Tool List > Marquee Tool
Example of Sub Tool: Rectangle/Ellipse
Selecting [Rectangle]/[Ellipse] on the [Sub tool] palette allows you to create a rectangular/elliptical selection.
Dragging while holding down the [Shift] key will allow you to create circular or square selection.
Example of sub tool: Rectangle selection
Allows you to create a rectangular or circular selection area.
Example of sub tool: Lasso
Selecting [Lasso] on the [Sub tool] palette allows you to create a selection of any shape.
Example of sub tool: Lasso selection
Allows you to create a selection area of any shape.
CLIP STUDIO PAINT USER GUIDE 596
Tool List > Marquee Tool
Example of Sub Tool: Polyline
Selecting [Polyline] on the [Sub tool] palette allows you to create a selection composed of straight line segments.
Example of sub tool: Polyline selection
Allows you to create a selection area composed of straight line segments.
To close a selection, double click or click the starting point.
To cancel all the specified points, press [Esc].
To cancel the point specified last, press [Delete].
Example of Sub Tool: Selection pen/Erase selection
Selecting [Selection pen] or [Erase selection] on the [Sub tool] palette allows you to create a selection as drawn.
Selection pen Dragging on the canvas creates a selection in the dragged area.
Erase selection Dragging on a selected area deletes the dragged area from the selection.
Example of sub tool: Selection pen
Dragging on the canvas creates a selection area in the dragged area.
CLIP STUDIO PAINT USER GUIDE 597
Tool List > Marquee Tool
Example of sub tool: Erase selection
Dragging on a selection area deletes the dragged area from the selection.
Shrink selection
Allows you to create a selection matching the outline of a drawing completely included in the area drawn by dragging the marquee tool.
Example of sub tool: Shrink selection
Dragging around an object creates a selection area along the drawing.
CLIP STUDIO PAINT USER GUIDE 598
Tool List > Marquee Tool
Selection Launcher
Creating a selection displays a [Selection Launcher] below the selected area.
From the [Selection Launcher], you can perform various operations related to the selection.
Selection Launcher
(1) Deselect
Deselects a selected area.
(2) Crop
Changes the canvas size so that it matches the selected area.
(3) Invert selected area
The area outside the selected area becomes the selected area.
(4) Expand Selected Area
Expands the selected area. For details, see "Expand Selected Area" .
(5) Shrink Selected Area
Shrink the selected area. For details, see "Shrink Selected Area" .
(6) Clear
Clears drawings inside a selected area.
(7) Clear Outside Selection
Clears drawings outside a selected area.
(8) Cut and paste
Cuts out the contents of the selection and pastes them on a new layer.
(9) Copy and paste
Copies the contents of the selection and pastes them on a new layer.
(10) Move/Transform
Moves or transforms the content inside a selected area. For details on scale up/scale down/rotate, see "Transform" .
(11) Fill
Fills a selected area with the drawing color.
CLIP STUDIO PAINT USER GUIDE 599
Tool List > Marquee Tool > Selection Launcher
(12) New tone [PRO/EX]
Creates a new toned [Fill in monochrome] layer. In the created layer, the area outside of the selected area is masked.
The [Simple tone settings] dialog box opens while you are creating the layer. On the dialog box, you can configure
settings related to the number of lines and halftone dots. For details, see "Tone [PRO/EX]" .
A toned [Fill in monochrome] layer
is created, and the area outside of
the selection is masked.
(13) Selection Launcher Settings [PRO/EX]
Clicking the menu item displays the [Selection Launcher Settings] dialog box. The dialog box allows you to add/delete command icons to/
from the [Selection Launcher], change the display position or image of an icon, arrange icons hierarchically, and so on. For details, see
"Configuring the Selection Launcher Settings [PRO/EX]" .
The [Selection Launcher Settings] dialog box can also be displayed from [View] menu → [Selection Launcher Set-
tings].
CLIP STUDIO PAINT USER GUIDE 600
Tool List > Marquee Tool > Configuring the Selection Launcher Settings [PRO/EX]
Configuring the Selection Launcher Settings [PRO/EX]
This section describes the names and functions of each part of the [Selection Launcher Settings] dialog box and how to edit the icons on the
[Selection Launcher].
Selection Launcher Settings Dialog Box
(1) Setting area
Select the category of the function to be added to the [Selection Launcher]
Main menu The list's display will switch to the Main menu.
The list display will switch to a pop-up palette. The pop-up palette is a function that pops up a
Pop-up palette
menu next to the mouse cursor.
The list's display will switch to the option contents. Option contents are functions and operations
Option
that are not included in the menu and tools.
Tool The list will switch to the next tool.
Auto action The list will switch to the next auto action.
On selection, the [Color settings] dialog box will be displayed, and a color can be selected. After
Drawing color selection, a color icon will be displayed in the list, and a color can be selected from the color
icon.
(2) List
Commands selected in [Setting area] will be displayed. The function to be added to the [Selection Launcher] can be selected.
(3) Close
Close the [Selection Launcher Settings] dialog box.
CLIP STUDIO PAINT USER GUIDE 601
Tool List > Marquee Tool > Configuring the Selection Launcher Settings [PRO/EX]
(4) Add
Add items selected in the list to the [Selection Launcher]. The icon will be added to the right side of the icon selected in [Selection
Launcher].
If the [Selection Launcher] icon is not selected, it will be added to the right edge of the [Selection Launcher].
(5) Settings
Adjust the items selected in the [Selection Launcher]. Displayed items may vary depending on the selected contents.
The [Icon settings] dialog will be displayed. For the [Icon settings] dialog, refer to "Quick access
Main menu
settings dialog" → "Icon settings dialog" .
The [Icon settings] dialog will be displayed. For the [Icon settings] dialog, refer to "Quick access
Pop-up palette
settings dialog" → "Icon settings dialog" .
The [Icon settings] dialog will be displayed. For the [Icon settings] dialog, refer to "Quick access
Option
settings dialog" → "Icon settings dialog" .
The [Settings of sub tool] dialog will be displayed. For the [Settings of sub tool] dialog, refer to
Tool
"Tool Palette Menu" → "Settings of sub tool" .
The [Icon settings] dialog will be displayed. For the [Icon settings] dialog, refer to "Quick access
Auto action
settings dialog" → "Icon settings dialog" .
The [Name Settings] dialog will be displayed. For the [Name Settings] dialog box, refer to
Drawing color
"Quick access settings dialog" → "Name settings dialog" .
(6) Delete
Deletes selected icons and separators in the [Selection Launcher].
(7) Add Separator
Adds a separator to the right side of the selected icon in the [Selection Launcher].
(8) Insert into group
Adds a command icon hierarchically to the position of the icon selected in the [Preview].
▼ is added to the right side of the hierarchically arranged icons. When clicking the hierarchical icon, the icons under the respective hierar-
chy are listed.
(9) Restore initial layout
The [Selection Launcher] layout can be reverted to its initial state.
When reverted to its initial state, added icons will be deleted, and their position will be reverted.
Images and background colors set for each icon are maintained even after deletion.
CLIP STUDIO PAINT USER GUIDE 602
Tool List > Marquee Tool > Configuring the Selection Launcher Settings [PRO/EX]
Adding a Command
To add a command to the [Selection Launcher], proceed as follows.
1 Select the command
Click [Selection Launcher Settings] on the [Selection Launcher]. The [Selection Launcher Settings] dialog box opens.
The [Selection Launcher Settings] dialog box can also be displayed from [View] menu → [Selection Launcher Set-
tings].
2 Decide the position where you want to add the command
In the [Selection Range Launcher], click the icon at the position where to add the command icon.
A command icon will be added to the right of the clicked icon.
3 Select the command to add
In the [Selection Launcher Settings] dialog, set as follows.
(1) Select the type of icon (function) to add.
(2) Select functions to add to the [Selection Launcher] from the list.
(3) Click [Add].
CLIP STUDIO PAINT USER GUIDE 603
Tool List > Marquee Tool > Configuring the Selection Launcher Settings [PRO/EX]
4 The icon will be added
The icon of the selected command is added to the [Selection Launcher].
Add icons to the [Selection Launcher] by dragging and dropping items from the list into the [Selection Launcher].
When the [Selection Launcher] icons are dragged and dropped next to another icon, the icon positions can be changed.
Add separators and hierarchize icons by performing the following operations while the [Selection Launcher Set-
tings] dialog box is displayed.
Click the [Selection Launcher] icon and click [Add Separator] to add a separator to the right side of the icon.
Dragging and dropping the icon of the [Selection Launcher] on the separator or to the right end/left end of the
[Selection Launcher], a separator will be created at that position.
When the [Selection Launcher] icons are dragged and dropped above another icon, the icons can be hierar-
chized.
5 Close dialog
Click [Close] on the [Selection Launcher Settings] dialog box.
By dragging and dropping the following icons etc. to the [Selection Launcher], functions can be added to the
[Selection Launcher].
The [Tool] palette tool icon
The [Sub Tool] palette tool icon and its sub tool group
Auto actions in the [Auto Action] palette
In the case of the icons below, functions can be added to the [Selection Launcher] by dragging and dropping into
the [Selection Launcher], while holding down the [Ctrl] key.
[Quick Access] Palette icon
The [Command Bar] icon
CLIP STUDIO PAINT USER GUIDE 604
Tool List > Marquee Tool > Configuring the Selection Launcher Settings [PRO/EX]
Deleting a Command
To delete an icon from the [Selection Launcher], proceed as follows.
1 Select the command
Click [Selection Launcher Settings] on the [Selection Launcher]. The [Selection Launcher Settings] dialog box opens.
The [Selection Launcher Settings] dialog box can also be displayed from [View] menu → [Selection Launcher Set-
tings].
2 Select the icon to delete
In the [Selection Launcher], select the icon of the command you want to delete.
To delete a separator, select a separator from the [Selection Launcher].
3 Deleting an icon
Click [Delete] on the [Selection Launcher Settings] dialog box.
4 Deleting an icon
The icon is deleted from the Selection launcher.
5 Close dialog
Click [Close] on the [Selection Launcher Settings] dialog box.
Select [Delete] from the menu displayed by right-clicking the icon to delete.
CLIP STUDIO PAINT USER GUIDE 605
Tool List > Marquee Tool > Configuring the Selection Launcher Settings [PRO/EX]
Arranging Commands Hierarchically
To arrange the icons on the [Selection launcher] hierarchically, proceed as follows.
1 Select the command
Click [Selection Launcher Settings] on the [Selection Launcher]. The [Selection Launcher Settings] dialog box opens.
The [Selection Launcher Settings] dialog box can also be displayed from [View] menu → [Selection Launcher Set-
tings].
2 Decide where to hierarchize command icons
In the [Selection Launcher], select the icon to hierarchize.
3 Select the command to add
Select the command to add from the list of the [Selection Launcher Settings] dialog.
(1) Select the type of icon (function) to add.
(2) Select functions to add to the [Selection Launcher] from the list.
(3) Click [Insert into group].
CLIP STUDIO PAINT USER GUIDE 606
Tool List > Marquee Tool > Configuring the Selection Launcher Settings [PRO/EX]
4 The icons will be hierarchized
The icon selected by [Selection Launcher] is hierarchized and the command selected in the [Selection Launcher Settings] dialog is added.
When the [Selection Launcher] icons are dragged and dropped above another icon, the icons can be hierar-
chized.
When the [Selection Launcher] icons are arranged hierarchically, ▼ is displayed next to the icon.
5 Reorder the icons
The order in which commands are arranged hierarchically can be changed by displaying them as a list.
(1) Click ▼ next to the icon. The icons of the commands arranged hierarchically are displayed.
(2) Drag and drop the command icon to change its position.
6 Close dialog
Click [Close] on the [Selection Launcher Settings] dialog box.
Hold down the [Ctrl] key while dragging the command icon to change the position of the icon.
CLIP STUDIO PAINT USER GUIDE 607
Tool List > Marquee Tool > Configuring the Selection Launcher Settings [PRO/EX]
Changing the icon of a command
To change the icon of a command, proceed as follows.
1 Select the command
Click [Selection Launcher Settings] on the [Selection Launcher]. The [Selection Launcher Settings] dialog box opens.
The [Selection Launcher Settings] dialog box can also be displayed from [View] menu → [Selection Launcher Set-
tings].
2 Select the icon to change
In the [Selection Launcher], click the command icon to change.
3 Display setting screen
Click [Settings] on the [Selection Launcher Settings] dialog box.
4 Set icon
When the [Icon Setting] dialog box is displayed, icon image, background color, etc can be assigned.
(1) Click [Specify image file] and specify the image file to make the icon from the file selection dialog.
(2) Click [OK].
CLIP STUDIO PAINT USER GUIDE 608
Tool List > Marquee Tool > Configuring the Selection Launcher Settings [PRO/EX]
Acceptable icon image file formats are: BMP, JPEG, PNG, TIFF and Targa.
When using an iPad, only images edited with CLIP STUDIO PAINT will be displayed in the [File Management]
dialog. If the image to be used as an icon is not displayed, open the image with CLIP STUDIO PAINT and save
it again.
For the [Icon settings] dialog, refer to "Quick access settings dialog" → "Icon settings" .
When selecting a tool or sub tool icon, the [Sub Tool Settings] dialog box will be displayed. For details, see
"Sub tool Palette Menu" → "Settings of sub tool" .
When selecting a drawing color icon, the [Name Settings] dialog will be displayed. For details, see "Quick
access settings dialog" → "Name Settings" .
5 The icon change is complete
The Selection Launcher] icon has been changed.
6 Close dialog
Click [Close] on the [Selection Launcher Settings] dialog box.
[Command Bar], [Selection Launcher] and [Quick Access] palette will use the same icon. Changing the icon of a
command on the [Command Bar] with the [Selection Launcher Settings] dialog box also changes the icon on the
[Command Bar].
CLIP STUDIO PAINT USER GUIDE 609
Tool List > Auto select Tool
Auto select Tool
The [Auto select] tool allows you to create a selected area from continuous areas of the same color.
Click
Example of use: Auto select tool
The [Auto select] tool comes with preconfigured settings called [Sub Tool].
You can change the sub tool by clicking the buttons on the [Sub tool] palette.
Furthermore, using the [Tool Property] palette, you can configure detailed settings for the selected sub tool.
Settings available on the [Tool Property] vary depending on the selected sub tool. For details on the settings,
see "CLIP STUDIO PAINT Tool Setting Guide".
To cancel an auto selection process that may take long, press the [Esc] key.
CLIP STUDIO PAINT USER GUIDE 610
Tool List > Eyedropper Tool
Eyedropper Tool
The [Eyedropper] tool allows you to acquire colors from an image.
Clicking on the canvas acquires a drawing color and reflects it in the [Color] palette.
Example of use: Eye dropper
The [Eyedropper] tool comes with preconfigured settings called [Sub Tool].
You can change the sub tool by clicking the buttons on the [Sub tool] palette.
Furthermore, using the [Tool Property] palette, you can configure detailed settings for the selected sub tool.
Settings available on the [Tool Property] vary depending on the selected sub tool. For details on the settings, see
"CLIP STUDIO PAINT Tool Setting Guide".
CLIP STUDIO PAINT USER GUIDE 611
Tool List > Pen Tool
Pen Tool
The [Pen] tool allows you to draw lines of different thicknesses as with dip pens, or of uniform thickness as with felt-tip
pens.
Example of drawing: [Pen] tool
Allows you to draw lines of different thicknesses as with dip pens,
or of unifor thickness as with felt-tip pens.
The [Pen] tool comes with preconfigured settings called [Sub Tool].
You can change the sub tool by clicking the buttons on the [Sub tool] palette.
Furthermore, using the [Tool Property] palette, you can configure detailed settings for the selected sub tool.
Settings available on the [Tool Property] vary depending on the selected sub tool. For details on the settings, see
"CLIP STUDIO PAINT Tool Setting Guide".
CLIP STUDIO PAINT USER GUIDE 612
Tool List > Pencil Tool
Pencil Tool
The [Pencil] tool allows you to draw with strokes in different tones as with a pencil.
Example of drawing: [Pencil] tool
Allows you to draw with strokes in different tones as with a pencil.
The [Pencil] tool comes with preconfigured settings called [Sub Tool].
You can change the sub tool by clicking the buttons on the [Sub tool] palette.
Furthermore, using the [Tool Property] palette, you can configure detailed settings for the selected sub tool.
Settings available on the [Tool Property] vary depending on the selected sub tool. For details on the settings, see
"CLIP STUDIO PAINT Tool Setting Guide".
CLIP STUDIO PAINT USER GUIDE 613
Tool List > Brush Tool
Brush Tool
The [Brush] tool allows you to draw with strokes that blend multiple colors as with a brush.
Example of drawing: [Brush] tool
Allows you to draw with strokes that blend multiple colors
as with a brush.
When [Brush] tool is used on a vector layer, the drawing may have a different touch than when drawn on a raster
layer depending on the selected [Sub Tool].
The [Brush] tool comes with preconfigured settings called [Sub Tool].
You can change the sub tool by clicking the buttons on the [Sub tool] palette.
Furthermore, using the [Tool Property] palette, you can configure detailed settings for the selected sub tool.
Settings available on the [Tool Property] vary depending on the selected sub tool. For details on the settings, see
"CLIP STUDIO PAINT Tool Setting Guide".
CLIP STUDIO PAINT USER GUIDE 614
Tool List > Airbrush Tool
Airbrush Tool
The [Airbrush] tool allows you to draw with blurred strokes as with an air brush.
Example of drawing: [Air brush] tool
Allows you to draw with blurred strokes as with an air brush.
The [Airbrush] tool comes with preconfigured settings called [Sub Tool].
You can change the sub tool by clicking the buttons on the [Sub tool] palette.
Furthermore, using the [Tool Property] palette, you can configure detailed settings for the selected sub tool.
Settings available on the [Tool Property] vary depending on the selected sub tool. For details on the settings, see
"CLIP STUDIO PAINT Tool Setting Guide".
CLIP STUDIO PAINT USER GUIDE 615
Tool List > Decoration Tool
Decoration Tool
The [Decoration] tool allows you to draw consecutive image patterns and the like.
Example of drawing: [Decoration] tool
The [Decoration] tool comes with preconfigured settings called [Sub Tool].
You can change the sub tool by clicking the buttons on the [Sub tool] palette.
Furthermore, using the [Tool Property] palette, you can configure detailed settings for the selected sub tool.
Settings available on the [Tool Property] vary depending on the selected sub tool. For details on the settings, see
"CLIP STUDIO PAINT Tool Setting Guide".
CLIP STUDIO PAINT USER GUIDE 616
Tool List > Eraser Tool
Eraser Tool
The [Eraser] tool allows you to erase images, such as already drawn lines. When dragged on the canvas, erases an
image.
The [Eraser] tool comes with preconfigured settings called [Sub Tool].
You can change the sub tool by clicking the buttons on the [Sub tool] palette.
Furthermore, using the [Tool Property] palette, you can configure detailed settings for the selected sub tool.
Settings available on the [Tool Property] vary depending on the selected sub tool. For details on the settings, see
"CLIP STUDIO PAINT Tool Setting Guide".
Depending on the [Sub Tool], the effect may vary between [Raster Layer] and [Vector Layer].
Example of Sub Tool: Rough (When used on raster layer)
The [Eraser] tool allows you to erase images, such as already drawn lines. When dragged on the canvas, erases an image.
Example of sub tool: Rough eraser (When used on raster layer)
Allows you to erase images, such as already drawn lines. When dragged on the canvas, erases an image.
CLIP STUDIO PAINT USER GUIDE 617
Tool List > Eraser Tool
Example of Sub Tool: Vector (When used on vector layer) [PRO/EX]
Erases a line up to the intersection with another line drawn on the [Vector] layer.
Example of sub tool: For vectors (When used on vector layer)
Allows you to erase a line up to the intersection with another line drawn on the [Vector] layer.
CLIP STUDIO PAINT USER GUIDE 618
Tool List > Blend Tool
Blend Tool
The [Blend] tool blurs the colors in the canvas area where it is dragged as when paint is spread with the fingers.
The [Blend] tool comes with preconfigured settings called [Sub Tool].
You can change the sub tool by clicking the buttons on the [Sub tool] palette.
Furthermore, using the [Tool Property] palette, you can configure detailed settings for the selected sub tool.
Settings available on the [Tool Property] vary depending on the selected sub tool. For details on the settings, see
"CLIP STUDIO PAINT Tool Setting Guide".
Example of Sub Tool: Blend
When [Blend] is selected on the [Sub tool] palette, dragging the tool on the canvas blurs the colors as when paint is spread with the fingers.
Example of sub tool: Blend
Allows you to blur the colors in the area of the canvas dragged with the tool as when paint is spread with the fingers.
Blend function does not work when [Blend] tool is used on a [Vector] layer.
CLIP STUDIO PAINT USER GUIDE 619
Tool List > Blend Tool
Example of Sub Tool: Copy stamp [PRO/EX]
Selecting a portion of an image and dragging the tool on a distant place or another layer as if drawing with a pen allows you to transfer the
image. Clicking on the canvas while holding down the [Alt] key allows you to specify the reference.
[Alt] key + Click
The image is transferred
Specify the destination
layer and then, drag.
Example of sub tool: Copy stamp
Selecting a portion of an image and dragging the tool on a distant place or another layer as if drawing with a pen,
allows you to transfer the image.
The types of layers that can be specified as reference are raster layer and Selection layer only.
Image transfer is possible when the expression colors, drawing colors and the layer mask selection statuses
are the same between the reference layer and destination layer.
Image transfer between a layer whose expression color is monochrome and another layer whose expression
color is gray is possible if the drawing colors are the same.
CLIP STUDIO PAINT USER GUIDE 620
Tool List > Fill Tool
Fill Tool
The [Fill] tool allows you to easily fill a closed area by clicking on it.
The [Fill] tool comes with preconfigured settings called [Sub Tool].
You can change the sub tool by clicking the buttons on the [Sub tool] palette.
Furthermore, using the [Tool Property] palette, you can configure detailed settings for the selected sub tool.
Settings available on the [Tool Property] vary depending on the selected sub tool. For details on the settings,
see "CLIP STUDIO PAINT Tool Setting Guide".
Use the [Close and fill] and [Paint unfilled area] sub tools when you want to fill a drawing composed of multi-
ple closed areas in one go. They are perfect for coloring areas that are very small and difficult to fill, such as
the tip of the hair, or 1-dot lines.
To cancel a fill process that is taking time, press the [Esc] key.
Example of Sub Tool: Refer only to editing layer
Selecting [Refer only to editing layer] on the [Sub tool] palette allows you to fill by referring to the layer being edited.
Example of sub tool: Refer only to editing layer
Allows you to fill by referring to the layer being edited (black line drawing).
CLIP STUDIO PAINT USER GUIDE 621
Tool List > Fill Tool
Example of Sub Tool: Close and fill
Dragging the tool as if enclosing the area to fill allows you to fill closed spots in the area.
Area to fill
Original image
Example of sub tool: Enclose and fill
Dragging as if enclosing the area to fill allows you to fill closed spots in the area.
CLIP STUDIO PAINT USER GUIDE 622
Tool List > Fill Tool
Example of Sub Tool: Paint unfilled area
Dragging the tool as if tracing the area to fill allows you to fill closed spots in the area.
Area to fill
Original image
Example of sub tool: Paint unfilled area
Dragging as if tracing the area to fill allows you to fill closed spots in the area.
CLIP STUDIO PAINT USER GUIDE 623
Tool List > Gradient Tool
Gradient Tool
Dragging the [Gradient] tool on the raster layer allows you to draw a gradient from a specified position, for a specified
length and in accordance with the settings.
The [Gradient] tool comes with preconfigured settings called [Sub Tool].
You can change the sub tool by clicking the buttons on the [Sub tool] palette.
Furthermore, using the [Tool Property] palette, you can configure detailed settings for the selected sub tool.
Settings available on the [Tool Property] vary depending on the selected sub tool. For details on the settings, see
"CLIP STUDIO PAINT Tool Setting Guide".
Example of Sub Tool: Gradient
Drag the canvas to draw a gradient from a specified position, for a specified length and in accordance with the settings.
Example of use: Gradient
Drag in the direction desired
for the gradient.
CLIP STUDIO PAINT USER GUIDE 624
Tool List > Gradient Tool
Example of Sub Tool: Contour line paint
A smooth gradation can now be created by clicking the area between two colored lines.
Click
An area enclosed by two-color lines
will be filled with gradient.
Proper filling with the [Contour line paint] tool may not be possible if anti-aliasing is applied to the outline. Set
[Anti-aliasing] to [Off] or [None] in the drawing tool when creating the outline.
CLIP STUDIO PAINT USER GUIDE 625
Tool List > Figure Tool
Figure Tool
The [Figure] tool allows you to create all kinds of shapes such as straight lines, curves and figures. In addition, it
allows you to create saturated lines and stream lines for drawing manga.
The [Figure] tool comes with preconfigured settings called [Sub Tool].
You can change the sub tool by clicking the buttons on the [Sub tool] palette.
Furthermore, using the [Tool Property] palette, you can configure detailed settings for the selected sub tool.
In DEBUT, you cannot use any sub tools in the [Stream line]/[Saturated line] sub tool groups.
Settings available on the [Tool Property] vary depending on the selected sub tool. For details on the settings,
see "CLIP STUDIO PAINT Tool Setting Guide".
Turn on [Use simple display for lines being created with the figure tools] in the [Preferences] dialog box →
[Tool] to display a preview where the simple display is used for lines being created. When this is turned off,
lines being created are previewed with their actual line width and color.
CLIP STUDIO PAINT USER GUIDE 626
Tool List > Figure Tool
Example of Sub Tool: Straight line/Curve
Selecting [Straight line] or [Curve] on the [Sub tool] palette allows you to draw a single straight line or curve.
Example of sub tool: Straight line Example of sub tool: Curve
Drag on the canvas to draw a straight line. After dragging on the canvas to decide the starting
point and end point, specify another point by
clicking to adjust the curvature.
Example of Sub Tool: Polyline
Selecting [Polyline] on the [Sub tool] palette allows you to draw a series of connected straight line segments that pass through multiple points.
Example of sub tool: Polyline
Specify multiple points to draw a polyline.
CLIP STUDIO PAINT USER GUIDE 627
Tool List > Figure Tool
Example of Sub Tool: Continuous curve
Selecting [Continuous curve] on the [Sub tool] palette allows you to draw a series of connected straight lines and curves that pass through mul-
tiple points.
Example of sub tool: Continuous curve
Specify multiple points to draw the curve.
For details on how to draw continuous curves, see "Drawing Continuous Curves" .
Example of Sub Tool: Lasso fill
Selecting [Lasso fill] on the [Sub tool] palette allows you to specify an area of any shape to fill.
Example of sub tool: Lasso fill
Allows you to specify an area of any shape to fill.
CLIP STUDIO PAINT USER GUIDE 628
Tool List > Figure Tool
Example of Sub Tool: Rectangle/Ellipse
Selecting [Rectangle] or [Ellipse] on the [Sub tool] palette allows you to draw shapes such as rectangles and ellipses.
Example of sub tool: Rectangle
Allows you to draw shapes such as rectangles and ellipses.
Example of Sub Tool: Polygon
Selecting [Polygon] on the [Sub tool] palette allows you to create a polygon. On the [Tool property] palette, you can configure the number of
vertexes for the polygon, roundness of the corners and the like.
Example of sub tool: Polygon
Allows you to draw polygons.
CLIP STUDIO PAINT USER GUIDE 629
Tool List > Figure Tool
Example of Sub Tool: Dark stream lines ([Stream line] sub tool group) [PRO/EX]
Selecting [Stream line] sub tool group on the [Sub tool] palette allows you to create speed-like effect lines. The color, size and space between
lines that make up the sea urchin flash can be adjusted with the [Tool Property] palette.
Example of Sub Tool: Dark stream line ([Stream line] sub tool group)
For how to create and edit stream lines, see "Explanation: Creating and Editing Stream Lines and Saturated Lines
[PRO/EX]" .
Example of Sub Tool: Dense saturated line ([Saturated line] sub tool group) [PRO/EX]
Selecting [Saturated line] sub tool group on the [Sub tool] palette allows you to create focus-like effect lines. The color, size and space between
lines that make up the sea urchin flash can be adjusted with the [Tool Property] palette.
Example of Sub Tool: Dense saturated line ([Saturated line] sub tool group)
For how to create and edit saturated lines, see "Explanation: Creating and Editing Stream Lines and Saturated
Lines [PRO/EX]" .
CLIP STUDIO PAINT USER GUIDE 630
Tool List > Figure Tool > Drawing Continuous Curves
Drawing Continuous Curves
To draw continuous curves, select the drawing method for the [Continuous curve] tool from [Curve] on the [Sub Tool Detail] palette. The fol-
lowing describes how to draw continuous curves for each drawing method.
Turn on [Use simple display for lines being created with the figure tools] in the [Preferences] dialog box → [Tool]
to display a preview where the simple display is used for lines being created. When this is turned off, lines being
created are previewed with their actual size and color. For details, see "File Menu" → "Preferences [Windows]" →
"Tool" .
Drawing a Line Using [Straight line]
Specify the points that will be connected by the polyline. Double click to commit the drawn line.
Click the canvas to specify A polyline connecting the
points to be connected by specified points is drawn.
the polyline.
Drawing a Line Using [Spline]
Specify the points that will be connected by the curve. Double click to commit the drawn line.
Click the canvas to specify A curve connecting the
points to be connected by specified points is drawn.
the curve.
CLIP STUDIO PAINT USER GUIDE 631
Tool List > Figure Tool > Drawing Continuous Curves
Drawing a Line Using [Quadratic Bezier]
Specify multiple points to be connected by the curve. Click the canvas to set an [Anchor point]. Drag the end point to draw a curve as if it were
dragged by the [Anchor point]. Double click to commit the drawn line.
Click the canvas to set the
anchor point.
Anchor point
A
Drag the end point to
adjust the curvature.
CLIP STUDIO PAINT USER GUIDE 632
Tool List > Figure Tool > Drawing Continuous Curves
Drawing a Line Using [Cubic Bezier]
When drawing a line with [Cubic Bezier], how it is drawn depends on the [How to specify] setting on the [Sub Tool Detail] palette.
When [How to specify] is [By click]
Click the canvas to specify the control points. The curve is determined based on the location of the control points. Double click to commit the
drawn line.
Click
C
Control point
Click
When [How to specify] is [By drag]
Specify the points to be connected by the curve by clicking on the canvas and drag the mouse. The control points move and adjust the curve.
Double click to commit the drawn line.
Dragging while specifying the points
allows you to adjust the shape of the
curve.
CLIP STUDIO PAINT USER GUIDE 633
Tool List > Frame border tool [PRO/EX]
Frame border tool [PRO/EX]
The [Frame Border] tool allows you to create and edit frame borders.
The [Frame Border] tool comes with preconfigured settings called [Sub Tool].
You can change the sub tool by clicking the buttons on the [Sub tool] palette.
Furthermore, using the [Tool Property] palette, you can configure detailed settings for the selected sub tool.
Settings available on the [Tool Property] vary depending on the selected sub tool. For details on the settings, see
"CLIP STUDIO PAINT Tool Setting Guide".
Example of Sub Tool: Rectangle frame
Selecting [Rectangle frame] on the [Sub tool] palette allows you to draw a rectangular frame border for manga.
Example of sub tool: Rectangle frame
For how to create and edit frame borders, see "Explanation: Frame Cut [PRO/EX]" .
CLIP STUDIO PAINT USER GUIDE 634
Tool List > Frame border tool [PRO/EX]
Example of Sub Tool: Polyline frame
Selecting [Polyline frame] on the [Sub tool] palette allows you to draw a polygonal frame border for manga.
Example of sub tool: Polyline frame
For how to create and edit frame borders, see "Explanation: Frame Cut [PRO/EX]" .
Example of Sub Tool: Divide frame folder
Selecting [Divide frame folder] on the [Sub tool] palette allows you to divide a frame border.
Drag over the frame
to divide.
Example of sub tool: Divide frame folder
CLIP STUDIO PAINT USER GUIDE 635
Tool List > Ruler tool [PRO/EX]
Ruler tool [PRO/EX]
The [Ruler] tool allows you to create and edit rulers. In addition to [Linear ruler] and [Curve ruler], you can use [Special
ruler], which includes rulers such as [Perspective ruler], [Symmetrical ruler] and rulers that are useful for effect lines in
manga, such as [Parallel line] and [Focus line].
The [Ruler] tool comes with preconfigured settings called [Sub Tool].
You can change the sub tool by clicking the buttons on the [Sub tool] palette.
Furthermore, using the [Tool Property] palette, you can configure detailed settings for the selected sub tool.
Settings available on the [Tool Property] vary depending on the selected sub tool. For details on the settings, see
"CLIP STUDIO PAINT Tool Setting Guide".
Example of Sub Tool: Figure ruler
Selecting [Figure ruler] on the [Sub tool] palette allows you to create rulers of rectangles, ellipses and other shapes. Creating a ruler allows you
to draw snapped to the ruler.
Example of sub tool: Figure ruler (Ellipse) Example of sub tool: Figure ruler (Rectangle)
For how to create, edit and delete rulers, see "Explanation: Ruler [PRO/EX]" .
CLIP STUDIO PAINT USER GUIDE 636
Tool List > Ruler tool [PRO/EX]
Example of Sub Tool: Special ruler (Focus line)
Selecting [Special ruler] on the [Sub tool] palette allows you to create rulers of parallel lines, focus lines, and so on. Creating a ruler allows you
to draw snapped to the ruler.
Example of sub tool: Special ruler (Focus line)
For how to create, edit and delete rulers, see "Explanation: Ruler [PRO/EX]" .
CLIP STUDIO PAINT USER GUIDE 637
Tool List > Text Tool
Text Tool
The [Text] tool allows you to input and allocate text.
The [Text] tool comes with preconfigured settings called [Sub Tool].
You can change the sub tool by clicking the buttons on the [Sub tool] palette.
Furthermore, using the [Tool Property] palette, you can configure detailed settings for the selected sub tool.
Settings available on the [Tool Property] vary depending on the selected sub tool. For details on the settings,
see "CLIP STUDIO PAINT Tool Setting Guide".
For how to create and edit text, see "Explanation: Balloons and Text" .
CLIP STUDIO PAINT USER GUIDE 638
Tool List > Balloon Tool [PRO/EX]
Balloon Tool [PRO/EX]
The [Balloon] tool allows you to create balloons. Input text using the [Text] tool and surround it using the [Balloon] tool
to create a balloon on the same layer.
The [Balloon] tool comes with preconfigured settings called [Sub Tool].
You can change the sub tool by clicking the buttons on the [Sub tool] palette.
Furthermore, using the [Tool Property] palette, you can configure detailed settings for the selected sub tool.
Settings available on the [Tool Property] vary depending on the selected sub tool. For details on the settings,
see "CLIP STUDIO PAINT Tool Setting Guide".
For how to create and edit balloons and text, see "Explanation: Balloons and Text" .
Example of Sub Tool: Ellipse balloon + Balloon tail
Selecting [Ellipse balloon] on the [Sub tool] palette creates an oval balloon. The figure below shows an example of balloon to which a tail has
been added afterwards by selecting [Balloon tail] on the [Sub tool] palette.
Example of sub tool: Elliptical balloon + Balloon tail
CLIP STUDIO PAINT USER GUIDE 639
Tool List > Balloon Tool [PRO/EX]
Example of Sub Tool: Curve balloon + Text
Selecting [Curve balloon] on the [Sub tool] palette creates a balloon made of polylines or continuous curves. The figure below shows an exam-
ple of a balloon to which text has been added afterwards using the [Text] tool.
Example of sub tool: Curve balloon + Text
Example of Sub Tool: Balloon pen + Thought balloon tail
Selecting [Balloon pen] on the [Sub tool] palette creates a hand-drawn type balloon. The figure below shows an example of balloon to which a
Thought balloon tail has been added afterwards by selecting [Thought balloon tail] on the [Sub tool] palette.
Example of sub tool: Balloon pen + Thought balloon tail
CLIP STUDIO PAINT USER GUIDE 640
Tool List > Balloon Tool [PRO/EX]
Example of Sub Tool: Sea urchin flash ([Flash] sub tool group)
Selecting [Flash] sub tool group on the [Sub tool] palette allows you to create flare effect lines. The color, size and space between lines that
make up the sea urchin flash can be adjusted with the [Tool Property] palette.
Example of Sub Tool: Sea urchin flash ([Flash] sub tool group)
The [Flash] sub tool group is drawn using saturated lines. For how to create and edit saturated lines, see "Expla-
nation: Creating and Editing Stream Lines and Saturated Lines [PRO/EX]" .
CLIP STUDIO PAINT USER GUIDE 641
Tool List > Correct line Tool/Remove dust Tool [PRO/EX]
Correct line Tool/Remove dust Tool [PRO/EX]
The [Correct line] tool is a tool to correct drawings, frame borders, balloons and rulers on the [Vector] layer. It allows
you to correct control points, line width and the like.
The [Remove dust] tool automatically detects dirty spots on the canvas. It can erase dust of up to a specified size, fill
in the surrounding color, as well as select only areas with dirty spots.
The [Correct line] tool and [Remove dust] tool come with preconfigured settings called [Sub Tool].
You can change the sub tool by clicking the buttons on the [Sub tool] palette.
Furthermore, using the [Tool Property] palette, you can configure detailed settings for the selected sub tool.
Settings available on the [Tool Property] vary depending on the selected sub tool. For details on the settings, see
"CLIP STUDIO PAINT Tool Setting Guide".
Example of Sub Tool: Control point
Selecting [Control point] on the [Sub tool] palette allows you to move, add and delete control points, switch corners, change the line width and
density, and so on. The figure below is an example of [Delete control point].
Click the control point
Example of sub tool: Control point (Delete control point)
CLIP STUDIO PAINT USER GUIDE 642
Tool List > Correct line Tool/Remove dust Tool [PRO/EX]
Example of Sub Tool: Pinch vector line
Selecting [Pinch vector line] on the [Sub tool] palette allows you to transform a line by dragging a portion of the line. You can also connect
multiple vector lines as well as add control points to the line.
Drag a portion of the line
Example of sub tool: Pinch vector line
Example of Sub Tool: Simplify vector line
Selecting [Simplify vector line] on the [Sub tool] palette allows you to reduce the number of control points and simplify the line.
Trace the line
Example of sub tool: Simplify vector line
CLIP STUDIO PAINT USER GUIDE 643
Tool List > Correct line Tool/Remove dust Tool [PRO/EX]
Example of sub tool: Correct line width
Selecting [Correct line width] on the [Sub tool] palette allows you to scale up/down the line width. The figure below is an example where the
line width has been made uniform with [Fix width].
Trace the line
Example of sub tool: Correct line width (Fix width)
Example of Sub Tool: Remove dust
Selecting [Remove dust] on the [Sub tool] palette allows you to erase dirty spots on the canvas. Dragging around the area to clean makes the
tool automatically detect dirty spots and erase.
Drag to enclose the area
(1) Original image (2) During dust removal (3) After dust removal
Example of sub tool: Remove dust
CLIP STUDIO PAINT USER GUIDE 644
Tool List > Correct line Tool/Remove dust Tool [PRO/EX]
Example of Sub Tool: Fill leftover
Selecting [Fill leftover] on the [Sub tool] palette allows you to fill small transparent and translucent spots within an opaque area in the predom-
inant color around the spots. Specify the area you want to fill by dragging as if tracing.
Drag as if tracing
(1) Original image (2) Specifying the unfilled area to paint (3) After dust removal
Example of sub tool: Fill leftover
Example of Sub Tool: Redraw vector line width
Selecting [Redraw vector line width] on the [Sub tool] palette allows you to change the line width by dragging over the vector line as if tracing.
Furthermore, if [Pen pressure] is configured for [Affected by] on the [Tool Property] palette for the brush size, you can adjust the line width by
adjusting the pen pressure.
Drag over the vector
line as if tracing.
Vector line
Example of sub tool: Redraw vector line width
[Redraw vector line width] can change the line width of lines drawn on the [Vector] layer, as well as frame bor-
ders in a [Frame border folder] and drawing lines on the [Balloon] layer.
For details on [Affected by], see "CLIP STUDIO PAINT Tool Setting Guide".
CLIP STUDIO PAINT USER GUIDE 645
Tool List > Correct line Tool/Remove dust Tool [PRO/EX]
Example of Sub Tool: Redraw vector line
Selecting [Redraw vector line] on the [Sub tool] palette allows you to transform a vector line by dragging a portion of it.
Drag a portion of
the vector line
Example of sub tool: Redraw vector line
The [Redraw vector line] can transform the following vector lines:
Drawing lines on the [Vector] layer
Frame border lines in the [Frame border folder]
Drawing lines on the [Balloon] layer
[Linear ruler], [Curve ruler], [Figure ruler] and [Ruler pen] of the [Ruler] sub tool
CLIP STUDIO PAINT USER GUIDE 646
Color Palettes
This chapter introduces the color palette functions in CLIP STUDIO PAINT.
Color Wheel Palette
Color Slider Palette
Color Set Palette
Intermediate color Palette [PRO/EX]
Approximate Color Palette [PRO/EX]
Color History Palette [PRO/EX]
Color Palettes > What Are Color Palettes?
Color Palettes
What Are Color Palettes?
CLIP STUDIO PAINT comes with the following color palettes to select a color from.
Allows you to configure a drawing color by clicking or dragging the [Color
Color Wheel Palette
Wheel].
Allows you to configure a drawing color with sliders.
Color Slider Palette You can configure colors from the [HSV], [CMYK [PRO/EX]] or [RGB]
color spaces in accordance with the use.
With [Color Set] palette, in addition to selecting your color from a list of typ-
Color Set Palette ical colors, you can register and manage frequently used colors as a [Color
Set].
The [Intermediate Color] palette allows you to select an intermediate color
Intermediate color Palette [PRO/EX]
with respect to reference colors configured in the four corners.
The [Approximate Color] palette allows you to select a color proximate to a
Approximate Color Palette [PRO/EX]
selected drawing color.
The [Color History] palette displays a history of your drawing colors. You
Color History Palette [PRO/EX]
can select drawing colors by clicking the tile of a color.
CLIP STUDIO PAINT USER GUIDE 648
Color Palettes > Functions of Color Palettes > Color Wheel Palette
Functions of Color Palettes
This section describes the functions of the color palettes by palette.
Color Wheel Palette
The [Color Wheel] palette is displayed when [Window] menu → [Color Wheel] is selected.
Allows you to configure the drawing color by clicking or dragging the [Color Wheel].
A. Color Wheel
Allows you to configure the drawing color by clicking or dragging the [Color Wheel]. Clicking the icon on the lower right of the palette
allows you to switch the color space.
HSV color space HLS color space
Click to switch the
color space.
(1) HSV color space
A color is specified by Hue (H), Saturation (S) and Value (V).
Hue (H)
Saturation (S) High
Low High
Low
Value (V)
CLIP STUDIO PAINT USER GUIDE 649
Color Palettes > Functions of Color Palettes > Color Wheel Palette
(2) HLS color space
A color is specified by Hue (H), Luminance (L) and Saturation (S).
Hue (H)
High
Luminance (L)
Low High
Low Saturation (S)
B. Color Icon
Displays the currently selected drawing color along with readily available drawing colors.
In the example below, the readily available colors are (in the order of their availability) "red", "blue" and "transparent". "Red", which is
displayed with a blue border, is the currently selected drawing color. To change the color, click the relevant color indicator.
(1) Main color
Set the primary (most frequently used) color.
Double clicking displays the [Color settings] dialog box where a color can be selected.
For the [Color settings] dialog box, refer to "Advanced settings of color Dialog Box" .
(2) Sub color
Set the next most frequently used color.
This will be the background color when you specify [Create both line and fill] with the [Figure] tool, or you create a balloon.
Double clicking displays the [Color settings] dialog box where a color can be selected.
For the [Color settings] dialog box, refer to "Advanced settings of color Dialog Box" .
(3) Transparent color
Select to use transparent color.
C. HSV value/RGB value
Displays numerically the HSV value of the drawing color in the lower part of the palette. Clicking the HSV value changes the indication to
RGB value.
CLIP STUDIO PAINT USER GUIDE 650
Color Palettes > Functions of Color Palettes > Color Wheel Palette
Color Wheel Palette Menu
The following describes the functions included in the menu that is displayed when you click [Show Menu] on the upper left corner of the
[Color Wheel] palette.
HSV color space
Switches the color space to HSV. HSV is an acronym for Hue, Saturation and Value.
HLS color space
Switches the color space to HLS. HLS is an acronym for Hue, Luminance and Saturation.
Hide color wheel palette
Hides the [Color Wheel] palette.
To display again a palette you have hidden, select the palette to display from the [Window] menu.
Advanced settings of color Dialog Box
This is a dialog box for configuring color settings. In addition to selecting colors like in the palette, colors can be changed by entering values or
acquired from the screen.
(1) How to set
A color setting method can be selected from [Defult], [Color Wheel 1], [Color Wheel 2], [Color Set] and [History]. The display of the
[Color settings] dialog box varies depending on the selected item.
[History] cannot be selected in Debut.
(2) Hue Circle
The hue circle in [Color settings] can be switched between [HLS] and [HSV]. This is displayed when [Default], [Color Wheel 1] or [Color
Wheel 2] is selected.
CLIP STUDIO PAINT USER GUIDE 651
Color Palettes > Functions of Color Palettes > Color Wheel Palette
(3) Color settings
At the color selection screen, you can verify the actual color of the color that is currently being selected. The display differs depending on
the item selected in [How to set].
Refer to the following items for each display.
"Default"
"Color Wheel 1"
"Color Wheel 2"
"Color Set"
"Color History [PRO/EX]"
(4) Original color
The set color displayed immediately after opening the [Color settings] dialog. Clicking this reverts [Color settings] to the original color.
(5) Set color
Displays the color set in [Color settings].
(6) Obtain screen color [Windows/macOS]
Clicking this changes the mouse cursor to an eyedropper. It is possible to reference a color on the screen using the eyedropper and set it as
the color.
(7) HSV/HLS
A color can be set by inputting a value.
If [HSV] is set for [Hue Circle], values for Hue, Saturation and Value can be entered. If [HLS] is set for [Hue Circle], values for Hue,
Luminance and Saturation can be entered.
If [Default] is set for [How to set], radio buttons are displayed before each item name. These allow you to select the default value for the
[Color Slider].
One value (HSV, HLS or RGB) can be selected as the defaut value for the [Color Slider].
(8) RGB
A color can be set by inputting an RGB value.
If [Default] is set for [How to set], radio buttons are displayed before each item name. These allow you to select the default value for the
[Color Slider].
One value (HSV, HLS or RGB) can be selected as the defaut value for the [Color Slider].
(9) HEX
Colors can be set by inputting a hexadecimal color code.
(10) L*a*b* [PRO/EX]
A color can be set by inputting an L*a*b* value.
(11) CMYK [PRO/EX]
A color can be set by inputting a CMYK value.
CLIP STUDIO PAINT USER GUIDE 652
Color Palettes > Functions of Color Palettes > Color Wheel Palette
Default
The following screen is displayed when [Default] is selected for [How to set].
(1) Hue Circle
The hue circle in [Color settings] can be switched between [HLS] and [HSV].
(2) Color Slider
Operating the [Color Slider] changes the [Color Field] color according to the selected color.
The default value for the [Color Slider] can be selected using the radio buttons to the left of the names of the "HSV", "HLS" and "RGB"
items.
(3) Color Field
The color in the clicked position is selected.
Color Wheel 1
The following screen is displayed when [Color Wheel 1] is selected for [How to set].
This is operated in the same way as the [Color Wheel] palette. For details, see "Color Wheel Palette" .
Color Wheel 2
The following screen is displayed when [Color Wheel 2] is selected for [How to set].
(1) Hue Circle
The hue circle in [Color settings] can be switched between [HLS] and [HSV].
(2) Color Slider
Operating the [Color Slider] changes the [Color Field] color according to the selected color.
The value can be adjusted using the [Color Slider] if [HSV] is set for [Hue Circle].
The luminance can be adjusted using the [Color Slider] if [HLS] is set for [Hue Circle].
(3) Color Field
The color in the clicked position is selected.
Color Set
The following screen is displayed when [Color Set] is selected for [How to set].
(1) Show color set
The color set to be displayed in the [Color Field] can be selected from the [Color Set] list.
(2) Color Slider
Drag or click to scroll through the color set displayed in the [Color Field].
(3) Color Field
The color set selected in [Show color set] is displayed. The clicked color is selected. However, the transparent color cannot be selected.
For details on the [Color Set], see "Color Set Palette" .
Color History [PRO/EX]
The following screen is displayed when [Color History] is selected for [How to set].
(1) Color Slider
Drag or click to scroll through the color history displayed in the [Color Field].
(2) Color Field
Displays a history of colors that you have used. The clicked color is selected. However, the transparent color cannot be selected.
CLIP STUDIO PAINT USER GUIDE 653
Color Palettes > Functions of Color Palettes > Color Slider Palette
Color Slider Palette
The [Color Slider] palette is displayed when [Window] menu → [Color Slider] is selected.
The [Color Slider] palette allows you to configure the drawing color with sliders.
A. RGB lib
Specifies a drawing color by RGB. RGB is an acronym for Red, Green and Blue, and indicates the light's three primary colors. RGB
express colors displayed on CRT monitors, LCD monitors and the like.
B. HSV/HLS lib
In HSV color space, colors are specified by Hue, Saturation and Value.
In HLS color space, colors are specified by Hue, Luminance and Saturation.
You can switch the color space by using the menu displayed when you click [Palette menu] on the upper left cor-
ner of the [Color Slider] palette. For details on how to switch color spaces, see "Color Slider Palette Menu" .
C. CMYK lib [PRO/EX]
Specifies a drawing color by CMYK. CMYK is an acronym for Cyan, Magenta, Yellow and Black, and indicates the primary colors used
in color printing. CMYK expresses colors for printing.
D. Color Icon
Displays the currently selected drawing color along with readily available drawing colors.
In the example below, the readily available colors are (in the order of their availability) "red", "blue" and "transparent". "Red", which is
displayed with a blue border, is the currently selected drawing color. To change the color, click the relevant color indicator.
(1) Main color
Set the primary (most frequently used) color.
(2) Sub color
Set the next most frequently used color.
(3) Transparent color
Select to use transparent color.
CLIP STUDIO PAINT USER GUIDE 654
Color Palettes > Functions of Color Palettes > Color Slider Palette
Color Slider Palette Menu
The following describes the functions included in the menu that is displayed when you click [Show Menu] on the upper left corner of the
[Color Slider] palette.
HSV color space
Switches the color space to HSV. HSV is an acronym for Hue, Saturation and Value.
HLS color space
Switches the color space to HLS. HLS is an acronym for Hue, Luminance and Saturation.
Show color icon
When turned on, displays the color icons.
Hide color slider palette
Hides the [Color Slider] palette.
To display again a palette you have hidden, select the palette to display from the [Window] menu.
CLIP STUDIO PAINT USER GUIDE 655
Color Palettes > Functions of Color Palettes > Color Set Palette
Color Set Palette
To display the [Color Set] palette, select [Window] menu → [Color Set].
With [Color Set] palette, in addition to selecting your color from a list of typical colors, you can register and manage frequently used colors as
a [Color Set].
(1) Show color set
Displays a list of [Color Set] from which you can select a [Color Set].
(2) Edit color set
Clicking this item opens the [Edit color set] dialog box. The [Edit color set] dialog box allows you to add, select, edit and delete colors in
the color set.
For details on the [Edit color set] dialog box, see "Edit color set Dialog Box" .
(3) Import color set material
The [Import color set material] dialog box is displayed, and color set materials downloaded from CLIP STUDIO ASSETS can be loaded.
For details on the [Import color set material] dialog box, see "Color Set Palette Menu" .
(4) Color set list
Displays the [Color Set] selected in [Show color set].
Clicking a color tile replaces the color in the [Color icon] on the [Color Slider] palette with that of the clicked color tile.
As a tool tip, placing the mouse cursor over a color tile displays the RGB value or HSV value of the color. The
name of the color is also displayed if a name is set.
Dragging a tile while holding down the [Ctrl] key allows you to change the order of the tiles.
Clicking another tile while holding down the [Alt] key copies the currently selected color to the other tile.
(5) RGB value/HSV value
The RGB value of the drawing color is displayed numerically in the lower part of the palette. Clicking the RGB value changes the indica-
tion to HSV value.
(6) Replace color
Changes the color of the tile currently selected on the [Color Set] with the current drawing color.
(7) Add color
Adds the currently selected color to [Color Set].
(8) Delete color
Deletes the color of the tile currently selected on the [Color Set].
CLIP STUDIO PAINT USER GUIDE 656
Color Palettes > Functions of Color Palettes > Color Set Palette
Edit color set Dialog Box
Double clicking on the name of a displayed color set allows you to rename it.
(1) List of created color sets
Displays the list of color sets.
(2) Add new settings
Creates a new color set.
(3) Add default settings
Creates a new color set with the same content as the CLIP STUDIO PAINT [Standard color set].
(4) Duplicate current settings
Copies the color set currently selected in the [List of created color sets].
(5) Delete
Deletes the color set currently selected in the [List of created color sets].
(6) Change name of settings
Renames the color set currently selected in the [List of created color sets].
You can also rename by double clicking the color set currently selected in the [List of created color sets].
(7) Up
Moves up the display order of the color set currently selected in the [List of created color sets] by one position.
(8) Down
Moves down the display order of the color set currently selected in the [List of created color sets] by one position.
CLIP STUDIO PAINT USER GUIDE 657
Color Palettes > Functions of Color Palettes > Color Set Palette
Color Set Palette Menu
The following describes the functions included in the menu that is displayed when you click [Palette menu] on the upper left corner of the
[Color Set] palette.
Edit color set
Clicking this item opens the [Edit color set] dialog box. The [Edit color set] dialog box allows you to add, select, edit and delete colors in the
color set.
For details on the [Edit color set] dialog box, see "Edit color set Dialog Box" .
Switch color set
Allows you to switch the [Color set].
Import color set
Imports a saved color set file (extension: cls) or a color palette data in Adobe Photoshop color swatch format (extension: aco) to the [List of
created Color sets] on the [Color Set] palette.
You can also import a color set by dragging and dropping a color set file to the [Color set] palette.
Export color set
Exports (saves) the currently displayed [Color Set] as a color set file (extension: cls) or color palette data in Adobe Photoshop color swatch for-
mat (extension: aco).
Register color set as material [PRO/EX]
Displays the [Material property] dialog box where you can register the selected color set in a [Material] palette.
Color sets registered to the [Material] palette can be uploaded to the CLIP server using the included portal
application, CLIP STUDIO.
CLIP STUDIO can be launched via the [File] menu ([CLIP STUDIO PAINT] menu on macOS and iPad) → [Open
CLIP STUDIO].
[Material property] Dialog Box
(1) Material name
Input a name for the material.
(2) Location to save material
Click a folder to specify the location to save the material. The specified location is reflected in the [Tree view] of the [Material] palette.
(3) Search tag
Click the tag list to specify the search tag to be displayed on the [Tag list].
Clicking the tag with a + sign in the lower right will allow you to create a new tag.
CLIP STUDIO PAINT USER GUIDE 658
Color Palettes > Functions of Color Palettes > Color Set Palette
Import color set material
The [Import color set material] dialog box is displayed, and color set materials downloaded from CLIP STUDIO ASSETS can be loaded.
By selecting the colors set material to load from the [Color Set list], and clicking [OK], the color set material is loaded into the [Sub Tool] pal-
ette.
[Import color set material] Dialog Box
(1) Search box
By entering keywords, color set materials can be searched more easily.
(2) Tag list
A list of tags assigned to materials displayed as buttons. Clicking a button displays the Color Set with the specified content in the [Color
Set list].
(3) Color set list
Displays color set materials downloaded from CLIP STUDIO ASSETS in a list.
(4) Show item check box
Shows a check box for each thumbnail of the color sets shown in [Color Set list]. You can select a material by turning on the check box.
(5) Thumbnail [Large]
Shows large thumbnails of the color set materials shown in [Color Set list].
(6) Thumbnail [Small]
Shows small thumbnails of the color set materials shown in [Color Set list].
(7) Thumbnail [Detail]
Shows the thumbnails as well as information of the color set materials shown in [Color Set list].
Replace color
Changes the color of the tile currently selected on the [Color Set] with the current drawing color.
CLIP STUDIO PAINT USER GUIDE 659
Color Palettes > Functions of Color Palettes > Color Set Palette
Add color
Adds the currently selected color to [Color Set].
Delete color
Deletes the color of the tile currently selected on the [Color Set].
Change color name
The [Change color name] dialog is displayed and the name of the currently selected color can be changed.
Auto-register color in eye dropper
Turning on this menu item allows you to automatically register a color acquired with the [Eyedropper] tool in the [Color Set] palette.
How to show
Allows you to specify how to display the color tiles.
(1) Size (ex-small/small/medium/large/ex-large)
Specifies the tile size. You can select a size from [ex-small], [small], [medium], [large] and [ex-large].
(2) Step (8/16/24)
Specifies the number of tiles per row. Always displays the number of tiles specified by [Step] relative to the palette width. If the palette
width is changed, the tile size changes in conjunction with the palette width.
(3) List (small/medium/large)
Displays the color set as a list of color tiles and color names. You can select a size for the view from [List small], [List medium] and [List
large].
Double clicking the field on the right side of the color tile allows you to input a name for the color.
Show color set bar
When turned on, displays the color set bar of the [Color Set] palette.
Color set bar
Show color set bar: OFF Show color set bar: ON
Show command bar
When turned on, displays the command bar of the [Color Set] palette.
Command bar
Show command bar: OFF Show command bar: ON
CLIP STUDIO PAINT USER GUIDE 660
Color Palettes > Functions of Color Palettes > Color Set Palette
Change Order
The order method can be selected in [Tile] on the [Color Set] palette.
Drag The tile layout on the palette can be changed by dragging the tiles.
Ctrl + drag Dragging a tile while holding down the [Ctrl] key allows you to change the order.
Hide color set palette
Hides the [Color Set] palette.
To display again a palette you have hidden, select the palette to display from the [Window] menu.
CLIP STUDIO PAINT USER GUIDE 661
Color Palettes > Functions of Color Palettes > Intermediate color Palette [PRO/EX]
Intermediate color Palette [PRO/EX]
The [Intermediate Color] palette is displayed when [Window] menu → [Intermediate Color] is selected.
The [Intermediate Color] palette allows you to select an intermediate color with respect to reference colors configured in the four corners.
Selecting a Color from the Intermediate Color Palette
To select a color from the [Intermediate Color] palette, proceed as follows.
1 Configure the reference colors
Configure the reference colors to the tiles located at the four corners of the [Intermediate Color] palette.
(1) elect drawing colors to configure as reference colors from other color palettes.
(2) Click the tile at a corner of the [Intermediate Color] palette. The drawing color is reflected in the tile and becomes a reference color.
2 Select the color
Select a color from the [Intermediate Color] palette.
Between the tiles at the corners, there are a series of tiles of gradually changing colors. The clicked color is selected as the drawing color.
The RGB value of the drawing color is displayed numerically in the lower part of the palette. Clicking the RGB
value changes the indication to HSV value.
Intermediate color Palette Menu
The following describes the functions included in the menu that is displayed when you click [Palette menu] on the upper left corner of the
[Intermediate Color] palette.
Fix number of steps (Division into 10/20/30 parts)
Specifies the color tile view by the number of tiles per row. You can select the number of tiles comprising the view from [division into 10
parts], [division into 20 parts] and [division into 30 parts]. If the palette width is changed, the tile size changes in conjunction with the palette
width.
Fix width of tile (7pt/10pt/15pt)
Specifies the color tile view by the width of each tile. You can select a size from [7pt], [10pt] and [15pt]. If the palette width is changed, the
number of tiles per row changes in conjunction with the palette width.
Show grid
When turned on, a border is displayed around each color tile.
Hide intermediate color palette
Hides the [Intermediate Color] palette.
CLIP STUDIO PAINT USER GUIDE 662
Color Palettes > Functions of Color Palettes > Approximate Color Palette [PRO/EX]
Approximate Color Palette [PRO/EX]
The [Approximate Color] palette is displayed when [Window] menu → [Approximate Color] is selected.
The [Approximate Color] palette allows you to select a color proximate to a selected drawing color.
Selecting a Color from the Approximate Color Palette
To select a color from the [Approximate Color] palette, proceed as follows.
1 Select the reference element
Configure the elements to refer to the vertical/horizontal axis of the [Approximate Color] palette.
Clicking displays
the menu.
(1) Click the character string by the sliders to display the menu.
(2) Select the reference element from the displayed menu.
(3) Configure the reference element for each axis by performing steps(1) and (2) for the vertical and horizontal axes.
The items you can configure as reference elements are as follows.
Hue (H)
Saturation (S)
Brightness (V)
Luminance (L)
Red (R)
Green (G)
Blue (B)
2 Select the color
Select a color from the [Approximate Color] palette.
(1) The drawing color selected by using another color palette is displayed in the center of the [Approximate Color] palette as a reference
color.
(2) Move the sliders to adjust the change in color.
(3) Click a color tile to select a color.
(4) The selected color is configured as drawing color.
The RGB value of the drawing color is displayed numerically in the lower part of the palette. Clicking the RGB
value changes the indication to HSV value.
CLIP STUDIO PAINT USER GUIDE 663
Color Palettes > Functions of Color Palettes > Approximate Color Palette [PRO/EX]
Approximate Color Palette Menu
The following describes the functions included in the menu that is displayed when you click [Show Menu] on the upper left corner of the
[Approximate Color] palette.
Fix number of steps (Division into 10/20/30 parts)
Specifies the color tile view by the number of tiles per row. You can select the number of tiles comprising the view from [division into 10
parts], [division into 20 parts] and [division into 30 parts]. If the palette width is changed, the tile size changes in conjunction with the palette
width.
Fix width of tile (7pt/10pt/15pt)
Specifies the color tile view by the width of each tile. You can select a size from [7pt], [10pt] and [15pt]. If the palette width is changed, the
number of tiles per row changes in conjunction with the palette width.
Show grid
When turned on, a border is displayed around each color tile.
Hide approximate color palette
Hides the [Approximate Color] palette.
CLIP STUDIO PAINT USER GUIDE 664
Color Palettes > Functions of Color Palettes > Color History Palette [PRO/EX]
Color History Palette [PRO/EX]
To display the [Color History] palette, select [Window] menu → [Color History].
The [Color History] palette displays a history of your drawing colors. The latest drawing color is recorded in the top left. You can select draw-
ing colors by clicking the tile of a color.
Recorded drawing colors are kept after closing CLIP STUDIO PAINT and can be used the next time the application is launched.
Color History Palette Menu
This section describes the functions included in the menu that is displayed when you click [Show Menu] on the upper left corner of the [Color
History] palette.
Register to color set palette
The [Register to color set palette] dialog box is displayed and the drawing color history displayed on the [Color History] palette is registered to
the [Color Set List] on the [Color Set] palette.
Clear color history
Clears the history of the drawing colors you have obtained.
How to show
Allows you to specify how to display the color tiles.
(1) Size (ex-small/small/medium/large/ex-large)
Specifies the tile size. You can select a size from [ex-small], [small], [medium], [large] and [ex-large].
(2) Step (8/16/24)
Specifies the number of tiles per row. Always displays the number of tiles specified by [Step] relative to the palette width. If the palette
width is changed, the tile size changes in conjunction with the palette width.
Hide color history palette
Hides the [Color History] palette.
To display again a palette you have hidden, select the palette to display from the [Window] menu.
CLIP STUDIO PAINT USER GUIDE 665
Brush Size Palette
The [Brush size] palette is displayed when [Window] menu → [Brush Size] is selected.
The [Brush size] palette allows you to select a tool size from preconfigured values. Furthermore, it also allows
you to register the size of the tool you are using in the palette.
Functions of Brush size palette
Brush Size Palette > Functions of Brush size palette > Brush Size Palette Menu
Brush Size Palette
Functions of Brush size palette
The [Brush size] palette allows you to select a tool size from preconfigured values. Furthermore, it also allows you to
register the size of the tool you are using in the palette.
Brush Size Palette Menu
The following describes the functions included in the menu that is displayed when you click [Show Menu] on the upper left corner of the
[Brush size] palette.
Some menu items can be run from the context menu that displays when you right click the mouse.
Show slider
When turned on, displays a slider for the tool size, which allows you to change the size of pens and brushes by moving it or by inputting a
value.
Add current size to preset
Registers the current tool size in the [Brush size] palette.
Delete preset of current size
Unregisters the current tool size from the [Brush size] palette.
Hide brush size palette
Hides the [Brush size] palette.
To display the [Brush size] palette again, select [Window] menu → [Brush Size].
CLIP STUDIO PAINT USER GUIDE 667
Layer Palette
Layers are managed with the [Layer] palette, which allows you to change the stacking order of layers, their
opacity, and the like.
The [Layer] palette is displayed when [Window] menu → [Layer] is selected.
Functions of Layer Palette
Layer Operations
Layer Palette > Functions of Layer Palette
Layer Palette
Functions of Layer Palette
This section describes the functions of the [Layer] palette.
C D E F G H I J K
A B
M N O P Q R S T U
A. Combine mode
This menu allows you to specify the combine mode between layers.
For details on blending mode, see "Configuring the Combine Mode" .
A combine mode can be set for multiple layers by selecting multiple layers.
B. Opacity
Adjusts the opacity of the image on the selected layer. The smaller the value, the more transparent will be the image.
Selecting multiple layers allows you to change the opacity of multiple layers in one go.
C. Change palette color
Adds a color mark to the layer selected on the [Layer] palette. Select a color from the pull down menu.
Selecting [Use other color] displays the [Color settings] dialog box. Here, a color can be set.
Selecting multiple layers allows you to change the palette color in one go.
For details on the [Color settings] dialog box, see "Advanced settings of color Dialog Box" .
D. Clip at layer below
Limits the area of the selected layer to display by referring to the layer immediately below.
E. Set as reference layer
Configures the layer selected on the [Layer] palette as [Reference layer].
For details on the [Reference] layer, see "Set as reference layer" .
Clicking [Set as Reference Layer] again turns off the setting, and cancels its designation as [Reference] layer.
A [Reference] layer may comprise multiple layers.
A [Layer Folder] can also be configured as [Reference] layer.
CLIP STUDIO PAINT USER GUIDE 669
Layer Palette > Functions of Layer Palette
F. Set as Draft Layer [PRO/EX]
Configures the layer selected on the [Layer] palette as a draft layer.
G. Lock layer
Locks a layer to make layer settings unchangeable. Clicking toggles the lock on and off.
H. Lock Transparent Pixel
Locks drawing to transparent areas of a [Raster] layer. Allows you to draw on already drawn areas without running over to transparent
areas. Clicking toggles the lock on and off.
I. Enable Mask
Allows you to enable/disable the mask as well as visualize the masked area.
(1) Enable mask
When turned on, the layer mask is enabled.
When turned off, the layer mask is disabled. When the layer mask is disabled, the mask layer icon on the [Layer] palette is displayed with
a red x mark on it.
When a [Frame Border folder] is selected, the enabled/disabled mask function is that of the [Frame Border
folder].
You can also enable/disable the layer mask by clicking the layer mask icon while holding down the [Shift] key.
(2) Show mask area
When turned on, displays the masked area in violet.
You can also display/hide the masked area by clicking the layer mask icon while holding the [Alt] key down.
J. Set showing area of ruler [PRO/EX]
Set the range of layers for which to enable snap to ruler and the method for moving the guide lines.
All [Raster] layers, [Vector] layers, [Selection] layers, [Quick Mask] layers and [Balloon pen]
Show in All Layers
layers are configured as snap range.
All [Raster] layers, [Vector] layers, [Selection] layers, [Quick Mask] layers and [Balloon pen]
Show in Same Folder layers within the same layer folder are configured as snap range. When there is no layer folder,
this becomes the same as [Show in All Layers].
Show Only When Editing
The snap range is limited to the currently configured layer.
Target
Link guide to ruler Turn this on to move the ruler and guide lines together when moving a ruler layer.
K. Change layer color[PRO/EX]
Applies the layer color to the layer selected on the [Layer] palette. Layer color is a function for changing the color of the drawing on the
layer arbitrarily.
Clicking [▼] and selecting [Layer color] and [Sub color] from the displayed menu displays the [Color settings] dialog box where a layer
color (substitute for black) and sub color (substitute for white) can be set.
CLIP STUDIO PAINT USER GUIDE 670
Layer Palette > Functions of Layer Palette
The layer color can also be configured in [Layer color] on the [Layer Property] palette.
For layers in which the [Expression color] is set to [Color], the color is replaced by grayscale before applying
the layer color.
For details on the [Color settings] dialog box, see "Advanced settings of color Dialog Box" .
L. Show layers in 2 panes
Divides the layer palette view in two.
This is convenient to display distant layers separately when there are many layers.
M. New Raster Layer
Creates a new raster layer above the currently selected layer.
Clicking [New Raster Layer] creates a raster layer whose expression color is [Color].
Clicking [New Raster Layer] while holding down the [Alt] key opens the [New Raster Layer] dialog box. The
dialog box allows you to create the layer by specifying name, expression color, combine mode, and so on.
N. New vector layer [PRO/EX]
Creates a new [Vector] layer above the currently selected layer.
Clicking [New vector layer] creates a vector layer whose expression color is [Color].
Clicking [New vector layer] while holding down the [Alt] key opens the [New vector layer] dialog box. The dia-
log box allows you to create the layer by specifying name, expression color, combine mode, and so on.
O. New Layer Folder
Creates a new [Layer Folder].
[Layer Folder] is a function to group a number of layers in one folder. For example, placing images related to
the character and images related to the background in separate folders makes the management of related
images easier.
When a layer folder is created in an animation folder, a thumbnail of the layer folder is displayed on the [Layer]
palette.
P. Transfer To Lower Layer
Transfers the image on a selected layer to the layer immediately below.
For details, see "Menu" → "Layer Menu" → "Transfer To Lower Layer" .
Q. Combine to layer below
Combines a selected layer with that immediately below to make one.
For details, see "Menu" → "Layer Menu" → "Merge with layer below" .
R. Create layer mask
Creates a layer mask in the selected layer. The area outside of the selected area is masked.
For masks created outside of the selected area, see "Mask Outside Selection" .
Clicking [Create layer mask] while holding down the [Alt] key masks the selected area.
CLIP STUDIO PAINT USER GUIDE 671
Layer Palette > Functions of Layer Palette
S. Apply Mask to Layer
Selecting and clicking a layer with a layer mask applies the layer mask. Applying the mask converts the layer into a [Raster] layer.
Applying layer mask converts a layer into [Raster] layer.
Layer mask can also be applied by dragging and dropping the layer to [Apply Mask to Layer].
T. Delete Layer
Deletes the currently selected layer.
When a layer folder is selected, also the layers stored in the folder are deleted.
Layer folders, layer masks and rulers can also be deleted with [Delete layer].
Layers registered to the [Animation cels] palette as a light table layer cannot be deleted. Delete the light table
layer from the [Animation cels] palette to enable this layer to be deleted. For details on how to delete the light
table layer, see "Animation cels palette" → "Light Table Layer Operation" → "Deleting a light table layer" .
U. Layer list
Displays a list of layers.
Dragging vertically within the layer list while holding down the [Space] key enables you to scroll through the layer
list.
(1) Show/hide layer
Clicking this icon toggles the layer between display and hide. When an eye icon is displayed, the images on the layer are visible.
Right clicking [Show/hide layer] displays a menu that toggles the layer display status. For details, see "Show/
hide layer Toggle Menu" .
Clicking [Show/hide layer] while holding down the [Alt] key makes visible the clicked layer only. Clicking
[Show/hide layer] again while holding down the [Alt] key restores the previous display status.
(2) Layer drawing allowed/not allowed
The layer being edited is displayed with a pen icon.
When multiple layers are selected, layers other than that being edited are displayed with a check mark. Clicking [Layer drawing allowed/
not allowed] again cancels the selection status.
To select multiple layers, click the layers while holding the [Ctrl] key down.
To select a group of consecutive layers, click the layers while holding the [Shift] key down.
For layers displayed in [Light table specific to cel] or [Common light table for canvas] on the [Animation cels]
palette, the light table icon is displayed for [Layer drawing allowed/not allowed].
(3) Layer icon
Previews the drawing on the layer with an icon.
CLIP STUDIO PAINT USER GUIDE 672
Layer Palette > Functions of Layer Palette > Layer Palette Menu
Clicking the layer icon while holding down the [Ctrl] key allows you to create a selection from the drawing on the
clicked layer.
(4) Layer name field
Displays layer information such as opacity, combine mode and name.
Clicking the field selects the layer, becoming the layer being edited (target of edit). The selected layer is displayed in light blue. Double
clicking the field allows you to rename the layer.
When using the Windows/macOS version, placing the mouse cursor over this area and dragging up/down allows you to change the order
in which the layer is stacked. When multiple layers are selected, all selected layers become the target of stacking order change.
(5) Grip [iPad]
This is used when changing the order of layers on the iPad.
Move the mouse cursor over the grip and drag up and down to change the layer stacking order. When multiple layers are selected, all
selected layers become the target of stacking order change.
Layer Palette Menu
This section describes the functions included in the menu that is displayed when you click [Show Menu] on the upper left corner of the [Layer]
palette.
Some menu items can be run from the context menu that displays when you right click the mouse.
New Raster Layer
Creates a new raster layer (layer for drawing) above the selected layer.
For details, see "Menu" → "Layer Menu" → "New Raster Layer" .
New Layer
Creates a new layer above the selected layer.
For details, see "Menu" → "Layer Menu" → "New Layer" .
New Correction Layer [PRO/EX]
Creates a correction layer above the selected layer. This layer allows you to adjust the brightness, hue, saturation, luminosity, gradient and the
like of the layers below.
For details, see "Menu" → "Layer Menu" → "New Correction Layer [PRO/EX]" .
New Layer Folder
Creates a new layer folder.
For details, see "Menu" → "Layer Menu" → "New Layer Folder" .
Duplicate Layer
Makes a copy of the selected layer or layer folder.
For details, see "Menu" → "Layer Menu" → "Duplicate Layer" .
Delete Layer
Deletes the selected layer or layer folder.
CLIP STUDIO PAINT USER GUIDE 673
Layer Palette > Functions of Layer Palette > Layer Palette Menu
When a layer folder is selected, also the layers stored in the folder are deleted.
Layer mask
Creates a mask for the selected layer or layer folder. Masks can be deleted as well as configured.
Masks the area outside of the selected area.
Mask Outside Selection
For details, see "Menu" → "Layer Menu" → "Layer Mask" → "Mask Outside Selection" .
Masks the selected area.
Mask selection
For details, see "Menu" → "Layer Menu" → "Layer Mask" → "Mask selection" .
Delete Mask Deletes the layer mask of a selected layer.
Apply Mask to Layer Applies the layer mask. Applying the mask converts the layer into a [Raster] layer.
Turning on this item by selecting the menu enables the layer mask.
Enable Mask
For details, see "Menu" → "Layer Menu" → "Layer Mask" → "Enable Mask" .
Show Mask Area Turning on this item by selecting the menu displays the masked area in purple.
Turning on this item by selecting the menu links the layer and mask. When linked, the mask
Link Mask to Layer drawing moves along with the layer when this is moved using the [Move layer] tool.
For details, see "Menu" → "Layer Menu" → "Layer Mask" → "Link Mask to Layer" .
Ruler - Frame [PRO/EX]
Allows you to delete and display rulers, create perspective rulers, and so on. It also allows you to configure whether to move the ruler along
with the drawing area of the layer being edited, or separately. For details, see "Menu" → "Layer Menu" → "Ruler - Frame [PRO/EX]" .
File object[PRO/EX]
Allows you to perform operations related to file object layers. File object layers are layers used to load files such as videos and images into
CLIP STUDIO PAINT.
Converts the selected layer to a file object layer. The selected layer is saved as a separate file in
Convert layer to file object CLIP STUDIO FORMAT (format: clip).
For details, see "Menu" → "Layer Menu" → "File object" → "Convert layer to file object" .
The file or layer copied to the clipboard is pasted as a file object layer.
Paste as file object
For details, see "Menu" → "Layer Menu" → "File object" → "Paste as file object" .
The reference file of the selected file object layer can be changed.
Change file of file object
For details, see "Menu" → "Layer Menu" → "File object" → "Change file of file object" .
Opens the reference file of the selected file object layer.
Open file object
For details, see "Menu" → "Layer Menu" → "File object" → "Open file of file object" .
Reloads the selected file object layer from the reference file and updates it to the new image.
Update file object
For details, see "Menu" → "Layer Menu" → "File object" → "Update file object" .
Reloads all of the file object layers on the canvas from the reference files and updates them to
Update all file objects the new images.
For details, see "Menu" → "Layer Menu" → "File object" → "Update all file objects" .
CLIP STUDIO PAINT USER GUIDE 674
Layer Palette > Functions of Layer Palette
Layer settings
Allows you to configure settings related to layers such as reference layer, clipping, layer lock, transparent pixel lock, and so on.
Configures a layer as [Reference] layer. With certain tools, you will be able to select and draw
Set as reference layer on the currently edited layer by referring only to this layer.
For details, see "Menu" → "Layer Menu" → "Layer Settings" → "Set as reference layer" .
Configures the layer being edited as [Draft] layer.
For [Draft layers], the following settings are available when configuring as reference, or
exporting files.
Whether or not to include the [Draft] layer when exporting files with [File] menu →
Set as Draft Layer [PRO/EX] [Export (Single Layer)].
Whether or not to include the [Draft] layer when configuring print settings with [File]
menu → [Print Settings].
Whether or not to include the [Draft] layer in the layers to refer to when creating a selec-
tion, or performing a fill.
Limits the area of the selected layer to display by referring to the layer immediately below.
Clip at layer below
For details, see "Menu" → "Layer Menu" → "Layer Settings" → "Clip at layer below" .
Lock layer Locks a layer to make layer settings unchangeable. Clicking toggles the lock on and off.
Locks drawing to transparent areas of a layer. Allows you to draw on already drawn areas with-
Lock Transparent Pixel
out running over to transparent areas. Clicking toggles the lock on and off.
Show layer Clicking this item toggles the selected layer between display and hide.
Allows you to rename a selected layer. For details, see "Menu" → "Layer Menu" → "Layer
Change Layer Name
Settings" → "Change Layer Name" .
When a palette color is specified for a layer, the specified color is also displayed for the parent
Display palette colors in parent
folder. For details, see "Menu" → "Layer Menu" → "Layer Settings" → "Display palette col-
folder
ors in parent folder [PRO/EX]" .
When a palette color is specified for a layer, the canvas is filled with that palette color. For
Display palette colors on canvas details, see "Menu" → "Layer Menu" → "Layer Settings" → "Display palette colors on canvas
[PRO/EX]" .
Opens the dialog box for correction if the correction layer is selected. For details on the dialog
Advanced Settings box, see "New Correction Layer [PRO/EX]" . For [Fill in Monochrome Layer], the [Color
settings] dialog box is displayed.
CLIP STUDIO PAINT USER GUIDE 675
Layer Palette > Functions of Layer Palette
Selection from Layer
Allows you to create a selection from a drawing on the currently edited layer. You can also add or delete a selection to/from an already selected
area. Furthermore, you can create a selection from the area overlapping an already selected area.
For details, see "Menu" → "Layer Menu" → "Selection from Layer" .
Create Selection Creates a selection from a drawing on the currently edited layer.
Creates a selection from a drawing on the currently edited layer and adds it to an already
Add Selection
selected area.
Creates a selection from a drawing on the currently edited layer and removes that portion
Delete Selection
from an already selected area.
Creates a selection from a drawing on the currently edited layer and creates another selection
Select Overlapping Area
only from the area overlapping with an already selected area.
Rasterize
Converts the content of a layer other than [Raster] layer into [Raster] layer.
For Frame Border Folders, rasterization is performed by keeping the original Frame Border Folder. After rasteriza-
tion, frames within the original Frame Border Folder become hidden.
Create folder and insert layer
Creates a new layer folder and places the layer selected on the [Layer] palette in the folder.
Convert layer [PRO/EX]
Converts the type of the layer selected on the [Layer] palette. You can change the type and expression color of a layer, as well as convert a
drawing inside a selected area into an image material layer.
For details, see "Menu" → "Layer Menu" → "Convert layer [PRO/EX]" .
LT conversion of layer
Allows you to separate a selected layer into outlines (line drawings) and tones and convert each of them into different layers.
For details, see "Menu" → "Layer Menu" → "LT conversion of layer [EX]" .
Transfer To Lower Layer
Transfers the image on a selected layer to the layer immediately below.
For details, see "Menu" → "Layer Menu" → "Transfer To Lower Layer" .
Merge with layer below
Combines a selected layer with that immediately below to make one.
For details, see "Menu" → "Layer Menu" → "Merge with layer below" .
Combine Selected Layer
Combines selected layers to make one. This is used to join images drawn separately, for example.
For details, see "Menu" → "Layer Menu" → "Combine Selected Layer" .
Combine showing layer
Combines only layers displayed on the [Layer] palette. Hidden layers are not combined and are left as they are.
For details, see "Menu" → "Layer Menu" → "Combine showing layer" .
CLIP STUDIO PAINT USER GUIDE 676
Layer Palette > Functions of Layer Palette > Layer Palette Menu
Combine copies of displayed layer
Combines the copies of visible layers. The original layers are kept as they are.
For details, see "Menu" → "Layer Menu" → "Combine copies of displayed layer" .
Merge layers
Combines all layers into one.
For details, see "Menu" → "Layer Menu" → "Merge layers" .
Thumbnail size
Allows you to select the size of the thumbnails to be displayed on the [Layer] palette from [None], [Smallest], [Small], [Medium], [Large] and
[Largest].
Thumbnail display settings
Allows you to select the area to be displayed in the thumbnail on the [Layer] palette.
Show whole canvas Display the entire canvas in the thumbnail.
Show only layer area Display only the drawn area of the layer in the thumbnail.
Display transparent area Displays the transparent area of the layer in the thumbnail.
Show property bar
When turned on, displays the property bar of the [Layer] palette.
Show command bar
When turned on, displays the command bar of the [Layer] palette.
Set command bar below list
When turned on, displays the command bar of the [Layer] palette below the [Layer list].
When turned off, displays the command bar of the [Layer] palette above the [Layer list].
Hide layer palette
Hides the [Layer] palette.
To display the [Layer] palette again, select [Window] menu → [Layer].
CLIP STUDIO PAINT USER GUIDE 677
Layer Palette > Functions of Layer Palette > Layer Palette Menu
Show/hide layer Toggle Menu
Right clicking [Show/hide layer] on the [Layer] palette displays a menu that toggles the layer visibility. The following describes the function of
each menu item.
Switch show and hide of this layer
Toggles the visibility of the currently edited layer.
Show this layer including upper folder
Makes visible the layer folder and the currently edited layer within the folder.
This menu item is available only when the currently edited layer is selected from inside a layer folder.
All upper layer folders become visible.
Show all other layers
Makes visible all layers except the one being edited. The visibility of the layer being edited does not change.
Hide all other layers
Hides all layers except the one being edited. The visibility of the layer being edited does not change.
Hide all except selected layer
Hides all layers except the selected one. The visibility of the selected layer does not change.
CLIP STUDIO PAINT USER GUIDE 678
Layer Palette > Layer Operations > Select the layer
Layer Operations
Layer operations are possible from the [Layer] menu and [Layer] palette.
Layer operations performed on the [Layer] palette are also reflected on the [Timeline] palette. Track (layer) opera-
tions performed on the [Timeline] palette are also reflected on the [Layer] palette.
Select the layer
On the [Layer] palette, click the name of the layer you want to edit.
Select a cel in an animation folder to move to the frame specified by the selected cel on the [Timeline] palette.
Creating a New Layer
To create a new layer, select [Layer] menu → [New Layer]. The layer is created above the layer currently selected on the [Layer] palette.
A layer can also be created by clicking [New Raster Layer] on the [Layer] palette.
Deleting a Layer
On the [Layer] palette, select the layer to delete and then select, [Layer] menu → [Delete Layer]. The layer is deleted from the [Layer] palette.
A layer can also be deleted by clicking the [Delete Layer] button on the [Layer] palette, or by dragging and dropping the layer to the button.
Changing the Stacking Order of a Layer
The order in which layers are stacked can be changed by dragging and dropping.
The stacking order of layer folders can also be changed in the same way as layers.
1 Select the layer
On the [Layer] palette, select the layer whose stacking order you want to change.
To select multiple layers, click the layers while holding the [Ctrl] key down.
To select a group of consecutive layers, click the layers while holding the [Shift] key down.
2 Change the stacking order of the layer
Drag and drop the palette to the desired position. A red line is displayed in the new position.
When using an iPad, move the cursor to the grip on the right side of the layer and drag and drop it.
3 The stacking order change is complete
The layer moves to the dragged and dropped position.
Erasing a Drawing from a Layer
On the [Layer] palette, select the layer whose content you want to delete and then select [Edit] menu → [Clear]. The content drawn on the layer
is erased, leaving the layer on the [Layer] palette.
CLIP STUDIO PAINT USER GUIDE 679
Layer Palette > Layer Operations > Switching Show/Hide for a Layer
Switching Show/Hide for a Layer
On the [Layer] palette, click [Show/hide palette] for the layer whose visibility you want to change.
Right clicking [Show/hide layer] displays a menu that toggles the layer display status. For details, see "Show/hide
layer Toggle Menu" .
Displaying a Layer Individually
Clicking [Show/hide layer] while holding down the [Alt] key makes visible only the clicked layer.
Clicking [Show/hide layer] again while holding down the [Alt] key restores the previous visibility status.
Configuring the Opacity of a Layer
The slider on the upper part of the [Layer] palette allows you to specify the opacity for the selected layer. Moving the slider to the right
increases the opacity of the layer.
Displaying a Checkered Pattern in Transparent Areas
When Hide is selected for [Show/Hide layer] of the [Paper] layer, the transparent area is displayed in checkered pattern.
The colors of the checkered pattern can be changed on the [Preferences] dialog box. For details, see "Menu" →
"File Menu" → "Preferences [Windows]" → "Canvas" .
CLIP STUDIO PAINT USER GUIDE 680
Layer Palette > Layer Operations > Configuring the Combine Mode
Configuring the Combine Mode
This menu allows you to specify the combine mode between layers.
Blending Modes on the Layer Palette
The following blending modes can be set on the [Layer] palette.
In this section, the upper layer on which the blending mode is set is called the "set layer" and the layer below it is called the "layer below". The
figure for each item shows the effect of the set blending mode when the following layer configuration is used.
Layer Below Drag the layer to be set (placed on top)
[Darker color], [Lighter color], [Vivid light], [Linear light], [Pin light], [Hard mix], [Exclusion], [Divide], [Hue], [Satu-
ration], [Color] and [Brightness] blending modes have been added to Ver. 1.6.2. Layers with these new blending
modes will not be displayed correctly in CLIP STUDIO PAINT Ver.1.5.4 and earlier.
Normal
The set layer is simply placed over the layer below.
CLIP STUDIO PAINT USER GUIDE 681
Layer Palette > Layer Operations > Configuring the Combine Mode
Compare (Darken)
The RGB values of the set layer and the layer below are compared and the color with the lower value is displayed.
For example, if a color where R = 100, G = 200 and B = 25 is blended with one where R = 10, G = 255 and B = 90, the blended color uses the
lowest of each RGB value: R = 10, G = 200 and B = 25.
Multiply
The RGB values of the set layer are multiplied by those on the layer below. After combine, the colors are darker than the originals.
For example, if a color where R = 100, G = 200 and B = 25 is blended with one where R = 10, G = 255 and B = 90, the R values of 100 and 10
from the two layers are multiplied together and then divided by 255 to obtain the blended color value. The G and B values are calculated in the
same way to obtain the blended values.
If the set layer is white (R = 255, G = 255, B = 255), the color of the layer below is used as it is.
Color burn
Produces an effect similar to the "burn" in silver halide photography. The colors used in images on the layer below are first darkened to increase
contrast, and then combined with the colors used on the layer being configured.
If the set layer is white (R = 255, G = 255, B = 255), the color of the layer below is used as it is.
CLIP STUDIO PAINT USER GUIDE 682
Layer Palette > Layer Operations > Configuring the Combine Mode
Linear burn
The colors in the layer below are first darken, and then combined with the colors in the layer being configured.
If the set layer is white (R = 255, G = 255, B = 255), the color of the layer below is used as it is.
Subtract
The RGB values of the set layer are subtracted from those of the layer below. After combine, the colors are darker than the originals.
For example, if R = 10, G = 255 and B = 90 on the layer below and R = 100, G = 200 and B = 25 on the set layer, the R value of the set layer
(100) is subtracted from that of the layer below (10). Because the result is a negative value, 0 is set as the blended R value. The G and B values
are calculated in the same way to obtain the blended values.
If the set layer is black (R = 0, G = 0, B = 0), the color of the layer below is used as it is.
Lighten
The RGB values of the set layer and the layer below are compared and the color with the higher value is displayed. For example, if a color
where R = 100, G = 200 and B = 25 is blended with one where R = 10, G = 255 and B = 90, the blended color uses the highest of each RGB
value: R = 100, G = 255 and B = 90.
CLIP STUDIO PAINT USER GUIDE 683
Layer Palette > Layer Operations > Configuring the Combine Mode
Screen
The colors used in the layer below are inverted and then multiplied with those on the set layer. After combine, the colors are brighter than the
originals.
If the set layer is black (R = 0, G = 0, B = 0), the color of the layer below is used as it is. If the set layer is white (R = 255, G = 255, B = 255), it
remains white.
Color dodge
As with "dodge" in silver halide photography, the colors used in the lower layer becomes brighter and the contrast, lower.
If the set layer is black (R = 0, G = 0, B = 0), the color of the layer below is used as it is.
Dodge (Glow)
Produces stronger effect on semi-transparent areas than [Color dodge].
If the set layer is black (R = 0, G = 0, B = 0), the color of the layer below is used as it is.
CLIP STUDIO PAINT USER GUIDE 684
Layer Palette > Layer Operations > Configuring the Combine Mode
Add
The RGB values of the set layer are added to those of the layer below. After combine, the colors are brighter than the originals.
For example, if R = 10, G = 255 and B = 90 on the layer below and R = 100, G = 200 and B = 25 on the set layer, the R value of the set layer
(100) is added to that of the layer below (10). The blended value is 110. The G and B values are calculated in the same way to obtain the
blended values. If the result is over 255, 255 is set as the blended value.
If the set layer is black (R = 0, G = 0, B = 0), the color of the layer below is used as it is.
Add (Glow)
Produces stronger effect on semi-transparent areas than [Add].
If the set layer is black (R = 0, G = 0, B = 0), the color of the layer below is used as it is.
Overlay
[Multiply] or [Screen] is applied depending on the color of the layer below. After combine, bright areas are brighter and dark areas, darker.
CLIP STUDIO PAINT USER GUIDE 685
Layer Palette > Layer Operations > Configuring the Combine Mode
Soft light
The results differ depending on the brightness of the set layer. When the overlapping color is brighter than 50% gray, the result is brighter than
the original color, as in the dodge effect.
When the overlapping color is darker than 50% gray, the result is darker than the original color, as in the burn effect. When the overlapping
color is 50% gray, the color of the layer below is used as it is.
Hard light
The results differ depending on the brightness of the set layer. When the overlapping color is brighter than 50% gray, the result is a brighter
color resembling the effect of [Screen].
When the overlapping color is darker than 50% gray, the result is a darker color resembling the effect of [Multiply]. When the overlapping
color is 50% gray, the color of the layer below is used as it is.
Difference
The color of the set layer is subtracted from the layer below and the absolute value of the difference is blended with the color of the layer below.
CLIP STUDIO PAINT USER GUIDE 686
Layer Palette > Layer Operations > Configuring the Combine Mode
Vivid light
The contrast is strengthened or weakened depending on the color of the set layer. If the set layer is brighter than 50% gray, burn is applied and
the image is brightened. If it is darker than 50% gray, dodge is applied and the contrast of the image is strengthened.
Linear light
The brightness is increased or decreased depending on the color of the set layer. If the set layer is brighter than 50% gray, the image is bright-
ened. If it is darker than 50% gray, the image is darkened.
Pin light
The colors of the image are replaced depending on the color of the set layer. If the set layer is brighter than 50% gray, the color of the layer
below is only replaced with that of the set layer in the areas where the color of the layer below is darker. If the set layer is darker than 50% gray,
the color of the layer below is only replaced with that of the set layer in the areas where the color of the layer below is brighter.
CLIP STUDIO PAINT USER GUIDE 687
Layer Palette > Layer Operations > Configuring the Combine Mode
Hard mix
The RGB values of the set layer are added to those of the layer below. If the total of an RGB value is higher than 255, it is converted to 255. If
the total of an RGB value is lower than 255, it is converted to 0.
Exclusion
An effect similar to [Difference], except with a lower contrast.
If the set layer is white, the colors of the layer below are inverted when blending. If the set layer is black, the color of the layer below is used as
it is.
Darker color
The brightnesses of the set layer and the layer below are compared and the color with the lower value is displayed.
CLIP STUDIO PAINT USER GUIDE 688
Layer Palette > Layer Operations > Configuring the Combine Mode
Lighter color
The brightnesses of the set layer and the layer below are compared and the color with the higher value is displayed.
Divide
The RGB values of the layer below are multiplied by 255 and then divided by the RGB values of the set layer.
For example, if R = 10, G = 255 and B = 90 on the layer below and R = 100, G = 200 and B = 25 on the set layer, the R value of the layer below
(10) is multiplied by 255 (=2550) and then divided by the R value of the set layer (100). The blended value is 13. The G and B values are cal-
culated in the same way to obtain the blended values. If the result is over 255, 255 is set.
Hue
The hue of the set layer is applied while maintaining the brightness and saturation of the layer below.
CLIP STUDIO PAINT USER GUIDE 689
Layer Palette > Layer Operations > Configuring the Combine Mode
Saturation
The saturation of the set layer is applied while maintaining the brightness and hue of the layer below.
Color
The hue and saturation of the set layer are applied while maintaining the brightness of the layer below.
Brightness
The brightness of the set layer is applied while maintaining the hue and saturation of the layer below.
Through
Applies the effects and layer blending modes of the tonal correction layers stored in the layer folder also to layers outside the layer folder.
[Through] is available only when a layer folder is selected.
CLIP STUDIO PAINT USER GUIDE 690
Layer Property Palette
[PRO/EX]
The [Layer Property] palette allows you to configure a variety of layer settings.
It can also be used to display and switch tools and sub tools available for use in the selected layer.
The [Layer Property] palette displays when [Window] menu → [Layer Property] is selected.
Functions of Layer Property Palette
Layer Property Palette [PRO/EX] > Functions of Layer Property Palette
Layer Property Palette [PRO/EX]
Functions of Layer Property Palette
This section describes the functions of the [Layer Property] palette. Settings available on the [Layer property] palette
vary depending on the selected layer type. See the corresponding section based on the table below.
Selection layer See "When a Selection Layer, Quick mask, or Paper Layer Is Selected" .
Quick mask See "When a Selection Layer, Quick mask, or Paper Layer Is Selected" .
Paper layer See "When a Selection Layer, Quick mask, or Paper Layer Is Selected" .
When Frame Border Folder Is Selected See "When Frame Border Folder Is Selected" .
When Correction Layer Is Selected See "When Correction Layer Is Selected" .
When a light table layer is selected See "When a light table layer is selected" .
Other layers See "Functions of Layer Property Palette (Default)" .
CLIP STUDIO PAINT USER GUIDE 692
Layer Property Palette [PRO/EX] > Functions of Layer Property Palette > Functions of Layer Property Palette (Default)
Functions of Layer Property Palette (Default)
This section describes the functions of the standard [Layer Property] palette.
A A
D
D
E G
I
F
E
For [Raster] layer For [Image material] layer
Displayed items may vary depending on the selected layer. Furthermore, displayed items may also vary depend-
ing on the configured settings.
CLIP STUDIO PAINT USER GUIDE 693
Layer Property Palette [PRO/EX] > Functions of Layer Property Palette > Functions of Layer Property Palette (Default)
Dragging vertically while pressing the [Space] key enables you to scroll through the [Layer Property] palette.
A. Effect
Configures the type of effect to apply to the layer and the area where the effect applies.
(1) Effect
Clicking each of the buttons toggles on and off the effects of [Border effect], [Extract line], [Tone], [Display decrease color], [Texture
combine] and [Layer color].
When turned on, the related items display on the [Layer Property] palette. In [Effect], you may select multiple items simultaneously.
o
When a cel on the light table is selected from the [Animation cels] palette, items other than [Layer color] cannot be
selected, regardless of the layer type.
Allows you to configure effects to be applied to the drawings and border (perimeter) of materials on
Border effect the layer. Two types of effects are available: [Edge] and [Border of Watercolor].
This item is not displayed when [Gradient] layer or [Fill in monochrome] layer is selected.
An effect that extracts line drawings from a layer to display.
Extract line [EX] This item does not display when a [Gradient] layer, [Fill in monochrome] layer, or [Layer folder] is
selected.
Tone An effect that displays images on a layer with black and white halftone dots (toning).
Reduces the colors of a layer to [Monochrome] or [Gray].
Display decrease color This item displays only when a [Image material] layer or [3D] layer is selected.
When turned off, the original expression color(s) is (are) restored.
Displays when an [Image material] layer other than [Vector image material] layer is selected.
Texture combine
This is an effect where images on an [Image material] layer are displayed as texture.
The color of the drawing on the layer can be changed arbitrarily.
For layers whose [Expression color] is [Monochrome] or [Gray], the black [Drawing color] becomes
Layer color [Main color] and the white [Drawing color] becomes [Sub color] for display.
For layers whose [Expression color] is [Color], the colors are first converted into grayscale by the
application and then changed to alternative colors.
(2) Effect range
For layers that has a [layer mask], configure the area where the effect applies.
This item displays when [Border effect], [Extract line] or [Tone] is selected for [Effect] and the selected layer has [layer mask].
Image Applies the effect to all images inside the selected layer.
Mask image Applies the effect to images on the selected layer after masking.
CLIP STUDIO PAINT USER GUIDE 694
Layer Property Palette [PRO/EX] > Functions of Layer Property Palette > Functions of Layer Property Palette (Default)
B. Border effect
Turning on [Border effect] for [Effect] displays the items below.
[Border effect] does not display when a [Gradient] layer or [Fill in monochrome] layer is selected.
(1) Border effect
Select the effect to apply to the drawings and border (perimeter) of materials on the layer. [Border effect] settings to configure vary
depending on the selected item.
Original image Edge Border of watercolor
Edge Allows you to configure a monochrome edge for the outer side of drawings and border of materials.
Border of Allows you to configure a pale, subtle edge, as drawn with watercolor, for the outer side of drawings and bor-
Watercolor der of materials.
In the case of Edge
Configure the following items in the case of selecting [Edge].
(2) Thickness of edges
Configure the thickness of the edges with the slider.
(3) Edge color
Configure the color of the edges. Clicking the color indicator configures the selected drawing color. Clicking the [▼] icon displays the
[Color settings] dialog box where a color can be set.
For details on the [Color settings] dialog box, see "Advanced settings of color Dialog Box" .
In the case of Border of watercolor
Configure the following items in the case of selecting [Border of Watercolor].
(4) Area
Configure the area where you want to apply edge to the border of drawings. The larger the value, the wider will be displayed the border
edge.
(5) Transparency effect
Configure the opacity of the border area. The larger the value, the more opaque will be displayed the border area.
(6) Luminosity effect
Configure how dark to make the border area. The larger the value the darker will be displayed the border area.
CLIP STUDIO PAINT USER GUIDE 695
Layer Property Palette [PRO/EX] > Functions of Layer Property Palette > Functions of Layer Property Palette (Default)
(7) Blurring width
Configure how blurred to make the border area. The larger the value, the more blurred will be displayed the border area.
C. Extract line [EX]
Selecting [Extract line] for [Effect] displays the items below.
[Extract line] does not display when a [Gradient] layer, [Fill in monochrome] layer, or [Layer folder] is selected.
Some of the items may not display depending on the selected layer.
(1) Accuracy of line extraction
Configure the accuracy with which to extract the line drawing. Select one from: [Fast], [High accuracy] and [Highest accuracy]. The
higher the accuracy, the better will be the quality of the displayed line drawing.
(2) Extract after posterization
When turned on, the original layer is posterized before the line drawing is extracted. The gradient can be adjusted using [Posterization con-
trol].
Posterization control
Adjust the grayscale gradient to extract as line drawing.
(1)Density Shows the grayscale value. Clicking the numeric value allows you to change it directly.
(2) Preview Previews the posterization.
A controller to adjust the grayscale gradient.
Dragging the node horizontally allows you to adjust the gradient range reflecting the density.
(3) Node
Dragging a node out of the [Posterization control] allows you to remove it.
Clicking where there is none allows you to add one.
(3) Threshold of fill in black
Allows you to configure the area to be filled in black. You can configure the threshold using a slider.
(4) Correction of line width
Allows you to adjust the width of the line drawing using a slider.
(5) Threshold of edge
Configure the grayscale threshold to extract as line drawing. The smaller the value, the more lines will be detected as the area regarded as
line drawing becomes wider.
(6) Direction of detection
Specify the direction in which to detect the line drawing. The capability to detect line drawings becomes poorer in the opposite direction.
(7) Execution of LT conversion of layer
Displays the [LT conversion of layer] dialog box.
Allows you to convert the selected layer by separating it into outline (line drawing) and tone layers, while inheriting the [Extract line] and
[Tone] settings of the [Layer Property] palette.
Items displayed on the [LT conversion of layer] dialog box vary depending on whether the selected layer is a 3D
layer or not. For details on the [LT conversion of layer], see the following:
"[LT conversion of layer] Dialog Box (3D Layer)"
"[LT conversion of layer] Dialog Box (Except 3D Layer)"
CLIP STUDIO PAINT USER GUIDE 696
Layer Property Palette [PRO/EX] > Functions of Layer Property Palette > Functions of Layer Property Palette (Default)
When the Selected Layer Is an Image Material Layer
The following additional items are displayed when the selected layer is an [Image material] layer:
(8) Method of detecting edge
Allows you to select the method for detecting line drawings from the [Image material layer] . The items to configure vary depending on the
selected method.
Process 1 Configure settings in the same way as for other layers.
Settings to be configured differ from those for other layers. Select this method to extract more delicate line draw-
Process 2
ings than with [Process 1].
(9) Threshold of edge height
Allows you to adjust the height of the edge to detect as line drawing. The smaller the value, the less strict will be the edge, making even
small changes to be detected as line.
(10) Threshold of gradient variation
Adjusts the continuity of the detected line drawing based on the variation in the thickness of the line drawing. The larger the value, the
more likely to make segments short.
D. Tone
Turning on [Tone] for [Effect] displays the following items.
(1) Number of screen frequency
Specify the number of tone (halftone dot) lines. The larger the value, the smaller will be the halftone dot.
(2) Density
Configure the method for specifying the tone density.
Use color of image Configures the tone density based on the image color.
Use brightness of image Configures the tone density based on the image brightness.
(3) Reflect layer opacity
When turned on, the opacity of the layer is reflected in the size of the halftone dots at toning.
Original image [Reflect layer opacity]: OFF [Reflect layer opacity]: ON
(50% layer opacity) (50% layer opacity)
The color of the halftone dots The opacity is reflected in the
becomes lighter. size of the halftone dots.
CLIP STUDIO PAINT USER GUIDE 697
Layer Property Palette [PRO/EX] > Functions of Layer Property Palette > Functions of Layer Property Palette (Default)
When [Reflect layer opacity] is turned on, the density of the halftone dots does not change even if the layer opac-
ity is changed, which will allow you to avoid moire from occurring when outputting in black and white, for exam-
ple.
(4) Posterization
When turned on, allows you to adjust the density of the tone using [Posterization control].
This item does not display when a [Fill in monochrome] layer is selected.
Posterization control
Adjusts the density of the tones.
(1) Density Shows the density of the tone numerically. Clicking the numeric value allows you to change it directly.
(2) Preview Previews the posterization.
A controller to adjust the gradient of the tone density.
Dragging the node horizontally allows you to adjust the gradient range reflecting the density of the
(3) Node tone.
Dragging a node out of the [Posterization control] allows you to remove it.
Clicking where there is none allows you to add one.
(5) Dot settings
Select the shape of the tone from [Circle], [Square], [Lozenge], [Line], [Cross], [Ellipse], [Noise], [Sugar plum], [Asterisk], [Star], [Car-
rot], [Cherry (round)], [Cherry (mid)], [Cherry (thin)], [Flower (round)], [Flower (mid)], [Flower (thin)], [Clover (round)], [Clover
(thin)], [Ninja star], [Diamond], [Heart], [Clubs], and [Spades].
(6) Angle
Configure the angle of the tone (halftone dot).
(7) Noise size
Configure the noise size. You can configure this item when Noise is selected for [Dot settings].
(8) Noise factor
Configure the noise factor. You can configure this item when Noise is selected for [Dot settings].
(9) Dot position (X)
Moves the tone (halftone dot) pattern in the horizontal direction.
(10) Dot position (Y)
Moves the tone (halftone dot) pattern in the vertical direction.
(11) Area Color
If [Show Tone Area] is enabled, you can configure the expression colors of the areas with tone attached and areas with image materials
attached. Clicking the color indicator configures the selected drawing color. Clicking the [▼] icon displays the [Color settings] dialog box
where a color can be set. Configuring a color changes the color of the toned areas to the configured color.
CLIP STUDIO PAINT USER GUIDE 698
Layer Property Palette [PRO/EX] > Functions of Layer Property Palette > Functions of Layer Property Palette (Default)
[Area Color] is displayed if any of the items in [Display] menu → [Show Tone Area] is enabled. For details on
[Show Tone Area], see "Show Tone Area [PRO/EX]" .
For details on the [Color settings] dialog box, see "Advanced settings of color Dialog Box" .
E. Layer color
Turning on [Layer color] for [Effect] displays the following items.
(1) Layer color
Allows you to specify an alternative color to black. Clicking the color indicator configures the selected drawing color. Clicking the [▼]
icon displays the [Color settings] dialog box where a color can be set. Configuring a color changes black to the configured color.
For details on the [Color settings] dialog box, see "Advanced settings of color Dialog Box" .
(2) Sub color
Allows you to specify an alternative color to white. Clicking the color indicator configures the selected drawing color. Clicking the [▼]
icon displays the [Color settings] dialog box where a color can be set. Configuring a color changes white to the configured color. This item
does not display when the selected layer is monochrome.
For details on the [Color settings] dialog box, see "Advanced settings of color Dialog Box" .
F. Expression color
Allows you to configure [Expression color] for the layer by previewing it. This item displays when a [Raster] layer, [Vector] layer, [Bal-
loon] layer or [Text] layer is selected. Clicking [Apply expression color of preview] commits the [Expression color] for the layer.
Displayed items vary depending on the selected layer and configured [Expression color].
(1) Expression color
Changes the expression color of the selected layer. Select from [Color], [Gray] and [Monochrome].
When reducing colors degrades the image quality, the view changes to [Expression color (preview)], where the image is displayed in
reduced colors but in the original expression color.
For details on [Expression color], see "Explanation: Expression Color and Drawing Color" .
Color Gray Monochrome
CLIP STUDIO PAINT USER GUIDE 699
Layer Property Palette [PRO/EX] > Functions of Layer Property Palette > Functions of Layer Property Palette (Default)
(2) Drawing color
Configures the drawing color for [Gray] and [Monochrome]. Configure the color with the [Black] and [White] buttons.
[Drawing color] displays when [Expression color] is [Gray] or [Monochrome].
Gray
The drawing color is configured as follows with the [Black] and [White] buttons.
Only black button ON The drawing color is configured as a 256-step gradient from black to transparent.
Only white button ON The drawing color is configured as a 256-step gradient from white to transparent.
Both black and white but- The drawing color is configured as a 256-step gradient from black to white. When drawn in trans-
tons ON parent, the drawn portion is erased.
Monochrome
The drawing color is configured as follows with the [Black] and [White] buttons.
Only black button ON The drawing color is configured as black or transparent.
Only white button ON The drawing color is configured as white or transparent.
Both black and white but-
The drawing color is configured as black, white or transparent.
tons ON
(3) Color threshold
The color threshold configured with the slider becomes the border between black and white.
This item displays when a [Raster] layer meeting the following conditions is selected, and [Monochrome] is configured for [Expression
color] on the [Layer Property] palette.
[Expression color] is [Color]
[Expression color] is [Gray] and the [Drawing color] is [Black] and [White]
This item does not display if drawings on the layer are monochrome, even if the [Expression color] of the [Raster]
layer is [Color] or [Gray].
(4) Alpha threshold
The alpha threshold for opacity configured with the slider becomes the border between black and white and transparent. This item displays
when a [Raster] layer is selected, and [Monochrome] is configured for [Expression color] on the [Layer Property] palette.
(5) Reflect layer opacity
Reflects the layer opacity in the density. This item displays when a [Raster] layer is selected, and [Monochrome] is configured for [Expres-
sion color] on the [Layer Property] palette.
Divides the [Drawing color] into black and white and transparent based on the drawing color with layer
On
opacity applied.
Off Applies opacity to a layer whose [Expression color] has been changed to monochrome.
This item does not display if drawings on the layer are monochrome, even if the [Expression color] of the [Raster]
layer is [Color] or [Gray].
CLIP STUDIO PAINT USER GUIDE 700
Layer Property Palette [PRO/EX] > Functions of Layer Property Palette > Functions of Layer Property Palette (Default)
(6) Apply expression color of preview
Clicking the button converts the layer into the [Expression color] and [Drawing color] configured on the [Layer Property] palette. At the
same time, the [Expression color] and [Drawing color] settings prior to configuring them on the [Layer Property] palette are discarded.
For example, if [Monochrome] is configured for [Expression color] on the layer property palette for a [Raster] layer whose [Expression
color] is [Color] and the [Apply expression color of preview] button clicked, the [Raster] layer is converted to a layer whose [Expression
color] is [Monochrome].
G. Display decrease color
Turning on [Display decrease color] for [Effect] displays the following items.
[Display decrease color] displays when a [Image material] layer or [3D] layer is selected.
If items for [Display decrease color] are configured, the preview is displayed in [Gray] or [Monochrome], with-
out changing the original expression color.
(1) Expression color
Configures the [Expression color] applicable when [Display decrease color] is turned on for the selected layer. Select from [Gray] and
[Monochrome].
(2) Drawing color
Configures the drawing color applicable when [Expression color] is [Gray] or [Monochrome] for [Display decrease color. Configure the
color with the [Black] and [White] buttons.
(3) Color threshold
The color threshold configured with the slider becomes the border between black and white.
This item displays when the configured [Expression color] is [Monochrome] for [Display decrease color] and
The [Expression color] is [Color] for the layer when [Display decrease color] is turned off, or
The [Expression color] is [Gray] and [Drawing color] is [Black] and [White] for the layer when [Display decrease color] is turned off
(4) Alpha threshold
The alpha threshold for opacity configured with the slider becomes the border between black and white and transparent. This item displays
when the configured [Expression color] is [Monochrome] for [Display decrease color].
(5) Reflect layer opacity
Reflects the layer opacity in the density. This item displays when the [Expression color] for [Display decrease color] is changed to [Mono-
chrome].
Divides the [Drawing color] into black and white and transparent based on the drawing color with layer
On
opacity applied.
Off Applies opacity to a layer whose [Expression color] has been changed to monochrome.
H. Mask expression
This item displays when a layer including a mask is selected, and [Monochrome] is configured for [Expression color] on the [Layer Prop-
erty] palette. Allows you to configure a gradient for the mask.
(1) Posterization
Select posterization for the mask from [Yes] and [No]. Selecting [Yes] keeps the existing gradient. Selecting [No] binarizes the mask gra-
dient.
(2) Threshold
This item displays when [No] is configured for [Posterization]. The color threshold configured with the slider becomes the border to divide
the layer mask colors into [Black] and [Transparent].
CLIP STUDIO PAINT USER GUIDE 701
Layer Property Palette [PRO/EX] > Functions of Layer Property Palette > Functions of Layer Property Palette (Default)
I. Texture combine
Turning on [Texture combine] for [Effect] displays the following items.
[Texture combine] displays when an [Image material] layer other than vector is selected.
(1) Strength
Allows you to configure the strength of the texture. The larger the value, the stronger will be the effect of the texture.
Turn on [Texture combine]
for [Effect].
When [Image material] layer is stacked above ([Material] palette -> [Monochromatic pattern] -> [Texture] -> [Rough] used)
Configure "30"
for [Strength].
When [Texture combine] is ON (Strength: 30) Reference: When [Texture combine] is ON (Strength: 80)
J. Tool navigation
[Tool navigation] displays tools and sub tools that can be used for editing the selected layer.
Placing the mouse cursor over a tool icon on the [Tool navigation] displays the tool name. Clicking the tool icon switches the tool/sub tool.
The [Tool navigation] does not display when a layer including a raster layer and a layer mask is selected.
CLIP STUDIO PAINT USER GUIDE 702
Layer Property Palette [PRO/EX] > Functions of Layer Property Palette > When a Selection Layer, Quick mask, or Paper Layer Is Selected
When a Selection Layer, Quick mask, or Paper Layer Is Selected
This section describes the functions of the [Layer property] palette when a [Selection] layer, [Quick Mask] or [Paper] layer is selected.
(1) Layer color
Allows you to specify an alternative color for the layer color. Clicking the color indicator configures the selected drawing color. Clicking
the [▼] icon displays the [Color settings] dialog box where a color can be set. Configuring a color changes the display color of the layer to
the configured color.
For details on the [Color settings] dialog box, see "Advanced settings of color Dialog Box" .
When Frame Border Folder Is Selected
This section describes the functions of the [Layer property] palette when a frame border folder is selected.
(1) Expression color of border
Changes the expression color of the border. Select from [Color], [Gray] and [Monochrome].
When reducing colors degrades the border image quality, the view changes to [Expression color of border (preview)], where the image is
displayed in reduced colors but in the original expression color.
[Expression color of border] reflects only in border lines. It does not reflect in layers inside the [Frame border
folder].
(2) Drawing color
Configures the [Drawing color] applicable when [Gray] or [Monochrome] is selected for [Expression color of border]. Configure the color
with the [Black] and [White] buttons.
[Drawing color] displays when [Expression color of border] is [Gray] or [Monochrome].
Gray
The drawing color is configured as follows with the [Black] and [White] buttons.
Only black button ON The drawing color is configured as a 256-step gradient from black to transparent.
Only white button ON The drawing color is configured as a 256-step gradient from white to transparent.
Both black and white but-
The drawing color is configured as a 256-step gradient from black to white.
tons ON
CLIP STUDIO PAINT USER GUIDE 703
Layer Property Palette [PRO/EX] > Functions of Layer Property Palette > When Correction Layer Is Selected
Monochrome
The drawing color is configured as follows with the [Black] and [White] buttons.
Only black button ON The drawing color is configured as black or transparent.
Only white button ON The drawing color is configured as white or transparent.
Both black and white but-
The drawing color is configured as black, white or transparent.
tons ON
(3) Apply expression color of preview
Clicking the button converts the [Expression color] of the [Frame border folder] into the [Expression color of border] and [Drawing color]
configured on the [Layer Property] palette. The expression color prior to changing with that on the [Layer Property] palette is discarded.
(4) Tool navigation
[Tool navigation] displays tools and sub tools that can be used for editing the selected layer.
Placing the mouse cursor over a tool icon on the [Tool navigation] displays the tool name. Clicking the tool icon switches the tool/sub tool.
When Correction Layer Is Selected
This section describes the functions of the [Layer Property] palette when the [Correction] layer is selected.
(1) Posterization
Select posterization for the mask from [Yes] and [No]. Selecting [Yes] keeps the existing gradient. Selecting [No] binarizes the mask gra-
dient.
[Posterization]: Yes [Posterization]: No
(2) Threshold
This item displays when [No] is configured for [Posterization]. The color threshold configured with the slider becomes the border to divide
the layer mask colors into [Black] and [Transparent].
CLIP STUDIO PAINT USER GUIDE 704
Layer Property Palette [PRO/EX] > Functions of Layer Property Palette > When a light table layer is selected
When a light table layer is selected
This section describes the features of the [Layer Property] palette when a [Light table] layer is selected on the [Animation cel] palette.
(1) How to show
Set the display colors for the light table layers.
Color Half color Monochrome
Color Colors of cels and layers are displayed as they are.
The color set for [Layer color] is combined with the cel and layer colors while maintaining those
Half color
colors.
The cel and layer colors are grayed. Black is changed to the color set for [Layer color] and white
Monochrome
is changed to the color set for [Sub color].
(2) Layer color
It is possible to set the display color to be used in place of white when [Half color] or [Monochrome] is selected for [How to show]. When
[Monochrome] is selected, the [Main color] is used in place of black.
Clicking the color indicator configures the selected drawing color. Clicking the [▼] icon displays the [Color settings] dialog box where a
color can be set. Configuring a color changes the display color of the layer to the configured color. This item does not display when
[Color] is selected for [How to show].
For details on the [Color settings] dialog box, see "Advanced settings of color Dialog Box" .
(3) Sub color
it is possible to set the display color to be used in place of white when [Monochrome] is selected for [How to show].
Clicking the color indicator configures the selected drawing color. Clicking the [▼] icon displays the [Color settings] dialog box where a
color can be set. Configuring a color changes white to the configured color. This item does not display when [Color] or [Half color] is
selected for [How to show].
For details on the [Color settings] dialog box, see "Advanced settings of color Dialog Box" .
CLIP STUDIO PAINT USER GUIDE 705
Layer Property Palette [PRO/EX] > Functions of Layer Property Palette > Layer property Palette Menu
(4) Tool navigation
[Tool navigation] displays tools and sub tools that can be used for editing the selected layer.
Placing the mouse cursor over a tool icon on the [Tool navigation] displays the tool name. Clicking the tool icon switches the tool/sub tool.
Layer property Palette Menu
The following describes the functions included in the menu that displays when you click [Palette menu] on the upper left corner of the [Layer
property] palette.
Register to initial settings
Displays the [Register layer property to initial settings] dialog box, allowing the current settings to be registered as initial settings on the [Layer
Property] palette. Items to be registered can be selected from the [Register layer property to initial settings] dialog box.
Initial settings can be registered to [Layer color] for each layer type. For example, if the layer color used when a
raster layer is selected is registered as an initial setting, the registered initial setting is applied only when raster
layers are selected.
Hide layer property palette
Hides the [Layer Property] palette.
To display the [Layer Property] palette again, select [Window] menu → [Layer Property].
CLIP STUDIO PAINT USER GUIDE 706
Search layer Palette
[PRO/EX]
The [Search Layer] palette is a palette that displays layers that match a specified condition, such as type.
The palette also allows you to select tools/sub tools that can be used in the displayed layer, as well as perform
simple layer management operations such as create/delete a layer.
The [Search Layer] palette displays when [Window] menu → [Search Layer] is selected.
Functions of Search Layer Palette
Search layer Palette [PRO/EX] > Functions of Search Layer Palette
Search layer Palette [PRO/EX]
Functions of Search Layer Palette
This section describes the functions of the [Search Layer] palette.
(1) Target layer to show
Clicking displays a list of layer types. Turning on a check box displays the specified type of layer on the [Layer list].
(2) Refiner
Allows you to narrow down the layers displayed on the [Layer list] by specifying conditions. Conditions you can specify are: [View],
[Lock], [Transparent pixel lock] and [Reference layer].
(3) Exclusion
Allows you to exclude the layers displayed on the [Layer list] by specifying conditions. Conditions you can specify are: [View], [Lock],
[Transparent pixel lock], [Reference layer], [Draft] layer, [Outside edited folder], [Outside edited frame folder], [Outside edited animation
folder].
(4) Tool navigation
[Tool navigation] displays tools and sub tools that can be used for editing the selected layer.
For example, when [Text/Balloon] is specified, the [Object], [Text] and [Balloon] tools and sub tools are displayed as possible tools/sub
tools.
Possible tools and sub tools may not display depending on the type of layer.
[Tool navigation] does not display when multiple types of layers are specified in [Target layer to show].
(5) Create new layer
Creates a new layer above the layer selected on the [Layer] palette.
Depending on the type of layer specified in [Refiner], the type of layer you may create varies.
[Create new layer] may not display depending on the type of layer.
(6) Delete Layer
Deletes the layer selected on the [Search Layer] palette.
(7) Layer list
Displays a list of layers according to conditions configured in [Target layer to show], [Refiner] and [Exclusion].
The order in which layers are displayed on the [Layer list] cannot be changed.
[Select layer], [Show/hide layer] and the like work in the same way as in the [Layer] palette. For details on the operating procedure,
see "Layer Palette" → "Functions of Layer Palette" .
Dragging vertically while pressing the [Space] key enables you to scroll through the layer list.
CLIP STUDIO PAINT USER GUIDE 708
Search layer Palette [PRO/EX] > Functions of Search Layer Palette > Search Layer Palette Menu
Search Layer Palette Menu
This section describes the functions included in the menu that displays when you click [Palette menu] on the upper left corner of the [Search
Layer] palette.
Some menu items can be run from the context menu that displays when you right click the mouse.
Show Menu
Duplicate Layer
Makes a copy of the selected layer or layer folder.
For details, see "Menu" → "Layer Menu" → "Duplicate Layer" .
Delete Layer
Deletes the selected layer or layer folder.
When a layer folder is selected, also the layers stored in the folder are deleted.
Layer mask
Creates a mask for the layer or layer folder selected on the [Search Layer] palette. Masks can be deleted as well as configured.
Masks the area outside of the selected area.
Mask Outside Selection
For details, see "Menu" → "Layer Menu" → "Layer Mask" → "Mask Outside Selection" .
Masks the selected area.
Mask selection
For details, see "Menu" → "Layer Menu" → "Layer Mask" → "Mask selection" .
Delete Mask Deletes the layer mask of a selected layer.
Apply Mask to Layer Applies the layer mask. Applying the mask converts the layer into a [Raster] layer.
Turning on this item by selecting the menu enables the layer mask.
Enable Mask
For details, see "Menu" → "Layer Menu" → "Layer Mask" → "Enable Mask" .
Show Mask Area Turning on this item by selecting the menu displays the masked area in purple.
Turning on this item by selecting the menu links the layer and mask. When linked, the mask
Link Mask to Layer drawing moves along with the layer when this is moved using the [Move layer] tool.
For details, see "Menu" → "Layer Menu" → "Layer Mask" → "Link Mask to Layer" .
Ruler - Frame
Allows you to delete and display rulers, create perspective rulers, and so on. It also allows you to configure whether to move the ruler along
with the drawing area of the layer being edited, or separately. For details, see "Menu" → "Layer Menu" → "Ruler - Frame [PRO/EX]" .
CLIP STUDIO PAINT USER GUIDE 709
Search layer Palette [PRO/EX] > Functions of Search Layer Palette > Search Layer Palette Menu
Layer settings
Allows you to configure settings related to layers such as reference layer, clipping, layer lock, transparent pixel lock, and so on.
Configures a layer as [Reference] layer. With certain tools, you will be able to select and draw
Set as reference layer on the currently edited layer by referring only to this layer.
For details, see "Menu" → "Layer Menu" → "Layer Settings" → "Set as reference layer" .
Configures the layer being edited as [Draft] layer.
For [Draft layers], the following settings are available when configuring as reference, or
exporting files.
Whether or not to include the [Draft] layer when exporting files with [File] menu →
Set as draft layer [Export (Single Layer)].
Whether or not to include the [Draft] layer when configuring print settings with [File]
menu → [Print Settings].
Whether or not to include the [Draft] layer in the layers to refer to when creating a selec-
tion, or performing a fill.
Limits the area of the selected layer to display by referring to the layer immediately below.
Clip at layer below
For details, see "Menu" → "Layer Menu" → "Layer Settings" → "Clip at layer below" .
Lock layer Locks a layer to make layer settings unchangeable. Clicking toggles the lock on and off.
Locks drawing to transparent areas of a layer. Allows you to draw on already drawn areas with-
Lock Transparent Pixel
out running over to transparent areas. Clicking toggles the lock on and off.
Show layer Clicking this item toggles the selected layer between display and hide.
When a palette color is specified for a layer, the specified color is also displayed for the parent
Display palette colors in parent
folder. For details, see "Menu" → "Layer Menu" → "Layer Settings" → "Display palette col-
folder
ors in parent folder [PRO/EX]" .
When a palette color is specified for a layer, the canvas is filled with that palette color. For
Display palette colors on canvas details, see "Menu" → "Layer Menu" → "Layer Settings" → "Display palette colors on canvas
[PRO/EX]" .
Opens the dialog box for correction if the correction layer is selected. For details on the dialog
Advanced Settings box, see "New Correction Layer [PRO/EX]" . For [Fill in Monochrome Layer], the [Color
settings] dialog box is displayed.
Selection from Layer
Allows you to create a selection from a drawing on the currently edited layer. You can also add or delete a selection to/from an already selected
area. Furthermore, you can create a selection from the area overlapping an already selected area.
For details, see "Menu" → "Layer Menu" → "Selection from Layer" .
Create Selection Creates a selection from a drawing on the currently edited layer.
Creates a selection from a drawing on the currently edited layer and adds it to an already
Add Selection
selected area.
Creates a selection from a drawing on the currently edited layer and removes that portion
Delete Selection
from an already selected area.
Creates a selection from a drawing on the currently edited layer and creates another selection
Select Overlapping Area
only from the area overlapping with an already selected area.
CLIP STUDIO PAINT USER GUIDE 710
Search layer Palette [PRO/EX] > Functions of Search Layer Palette > Search Layer Palette Menu
Rasterize
Converts the content of a layer other than [Raster] layer into [Raster] layer.
For Frame Border Folders, rasterization is performed by keeping the original Frame Border Folder. After rasteriza-
tion, frames within the original Frame Border Folder become hidden.
Create folder and insert layer
Creates a new layer folder and places the layer selected on the [Search Layer] palette in the folder.
Thumbnail size
Allows you to select the size of the thumbnails to be displayed on the [Search Layer] palette from [None], [Smallest], [Small], [Medium],
[Large] and [Largest].
Thumbnail display settings
Allows you to select the area to be displayed in the thumbnail on the [Search Layer] palette.
Show whole canvas Display the entire canvas in the thumbnail.
Show only layer area Display only the drawn area of the layer in the thumbnail.
Display transparent area Displays the transparent area of the layer in the thumbnail.
Show property bar
When turned on, displays the property bar of the [Search Layer] palette.
Property bar
Show property bar: OFF Show property bar: ON
Show command bar
When turned on, displays the command bar of the [Search Layer] palette.
Command bar
Show command bar: OFF Show command bar: ON
CLIP STUDIO PAINT USER GUIDE 711
Search layer Palette [PRO/EX] > Functions of Search Layer Palette > Search Layer Palette Menu
Set command bar below list
When turned on, displays the command bar of the [Search Layer] palette below the [Layer list].
When turned off, displays the command bar of the [Search Layer] palette above the [Layer list].
Command bar
Set command bar Set command bar
below list: OFF below list: ON
Hide search layer palette
Hides the [Search Layer] palette.
To display the [Search Layer] palette again, select [Window] menu → [Search Layer].
Show/hide layer Toggle Menu
Right clicking [Show/hide layer] on the [Search Layer] palette displays a menu that toggles the layer visibility.
The menu works in the same way as in the [Layer] palette. For details, see "Layer Palette" → "Functions of Layer Palette" → "Layer Palette
Menu" → "Show/hide layer Toggle Menu" .
CLIP STUDIO PAINT USER GUIDE 712
Animation cels palette
The [Animation cels] palette is a palette for managing cels and images to be used as a reference for drawing.
The [Animation cels] palette displays when [Window] menu → [Animation Cels] is selected.
About the [Animation cels] Palette
Functions of Animation cels Palette
Light Table Layer Operation
[Animation cels] palette > About the [Animation cels] Palette
[Animation cels] palette
About the [Animation cels] Palette
You can refer to other cels (layers) or image files while drawing animation cels. Set the cel to be drawn as the [Edited
cel], load the reference cels and register them to a [Light table specific to cel] or [Common light table for canvas].
Editing layer
The cel to be referred to (light table layer)
Cels and images registered to a [Light table specific to cel] or [Common light table for canvas] are called light table lay-
ers.
Light table layers can be altered according to the content being drawn. You can move the layers, transform them or
change the layer color. Changes to light table layers are not applied to the original cel or image.
Adjust the position and size of
the light table layer.
Refer to the light table layer
while drawing.
CLIP STUDIO PAINT USER GUIDE 714
[Animation cels] palette > Functions of Animation cels Palette
Functions of Animation cels Palette
This chapter describes the functions of the [Animation Cels] palette.
A B C D E F
G H I J K L M N
R
O P Q
A. Reset position of layers on light table
Resets moved or transformed light table layers to their original state.
Layers that were registered to the light table by selecting [Animation] menu→[Light table]→[Select file and regis-
ter to light table] are recentered so that their center is aligned with the center of the default frame.
B. Reverse layers horizontally on light table
Turns this on to reverse the selected light table layer horizontally.
C. Reverse layers vertically on light table
Turns this on to reverse the selected light table layer vertically.
D. Switch opacity target between All or Individual
Turn this on to apply the opacity setting to all light table layers.
Turn this off to apply the opacity setting only to the selected light table layers.
E. Opacity
Set the opacity of light table layers. Use [Switch opacity target between All or Individual] to set the target of the opacity setting.
CLIP STUDIO PAINT USER GUIDE 715
[Animation cels] palette > Functions of Animation cels Palette
F. How to show
Clicking this displays a menu where you can set how to show light table layers.
Color Colors of cels and layers are displayed as they are.
The color set for [Change layer color] is combined with the cel and layer colors while maintain-
Half color
ing those colors.
The cel and layer colors are grayed. Black is changed to the color set for [Change layer color] and
Monochrome
white is changed to the color set for [Change sub color].
The [Color settings] dialog box is displayed; here it is possible to set the display color of the layer
Change layer color
color. The settings are applied when [Half color] or [Monochrome] is set for [How to show].
The [Color settings] dialog box is displayed; here it is possible to set the display color of the sub
Change sub color
color. The settings are reflected when [Monochrome] is set for [How to show].
You can also set how to show light table layers in the [Layer Property] palette. For details on the operating
procedure, see "Layer Property Palette [PRO/EX]" → "When a light table layer is selected" .
The default setting for how to show light table layers can be set in the [Preferences] dialog box. For details,
see "Menu" → "File Menu" → "Preferences [Windows]" → "Light table" .
G. Enable light table
Turn this on to display the light table layers on the canvas. Turn it off to hide the light table layers.
H. Fix current animation cel as editing target
Fixes a registered cel as the [Edited cel]. When this is set, the [Edited cel] on the [Animation cels] palette does not change when another
cel is selected on the [Layer] palette or [Timeline] palette.
The [Edited cel] changes if [Select previous cel] or [Select next cel] is clicked.
I. Select previous cel
The operation for this item differs depending on the cel or layer that is selected.
If the timeline is enabled, the display switches to the cel before the [Edited cel] according to the
Edited cel
display order of the timeline.
The displayed light table is changed according to the display order on the [Layer] palette. Clicking
Light table layer
this displays the layer below. It also changes the light table layers linked to the edited cel.
J. Select next cel
The operation for this item differs depending on the cel or layer that is selected.
If the timeline is enabled, the display switches to the cel after the [Edited cel] according to the dis-
Edited cel
play order of the timeline.
The displayed light table is changed according to the display order on the [Layer] palette. Clicking
Light table layer
this displays the layer above. It also changes the light table layers linked to the edited cel.
K. New animation cel
Click this to create a new cel. The [Edited cel] changes to the created cel.
As with [Animation] menu → [New animation cel], the cel is specified in the [Timeline] palette, allowing you to draw and edit the cel.
CLIP STUDIO PAINT USER GUIDE 716
[Animation cels] palette > Functions of Animation cels Palette
L. Select and register file
Register other image files as light table layers on the [Animation cels] palette. File formats that can be registered are: Files in CLIP STU-
DIO FORMAT (extension: clip), BMP, JPEG, PNG, TIFF, Targa, Adobe Photoshop Document (extension: psd) and Adobe Photoshop Big
Document (extension: psb).
Select this to display the dialog box for selecting a file. Select a file to register the image to the [Animation cels] palette.
If an [Edited cel] is set on the [Animation cels] palette, the image is registered to the [Light table specific to cel].
If an [Edited cel] is not set on the [Animation cels] palette, the image is registered to the [Common light table for canvas].
If the file has multiple layers (CLIP STUDIO FORMAT (extension: clip), Adobe Photoshop Document (exten-
sion: psd) or Adobe Photoshop Big Document (extension: psb)), the layers are merged in the version of the
image that is registered to the [Animation cels] palette.
When light table layers are registered from another file, the other file is referred to in the same way as with file
object layers. The only information recorded for file object layers is the location where the loaded file is saved.
This means that if the location of the registered file or the location of the canvas is changed, the file location
needs to be re-specified by selecting the light table layer using the [Object] tool.
M. Register selected layer
Register a layer selected on the [Layer] palette as a light table layer on the [Animation cels] palette.
If an [Edited cel] is set on the [Animation cels] palette and [Fix current cel as editing target] is turned on, the image is registered to the
[Light table specific to cel].
If an [Edited cel] is not set on the [Animation cels] palette, the image is registered to the [Common light table for canvas].
If the layer contains a layer folder or layer mask, the folder or mask is merged in the version of the layer that is
registered to the [Animation cels] palette.
To register multiple layers at the same time, hold down the [Ctrl] key while selecting layers on the [Layer] pal-
ette.
To register a single layer, turn on [Fix current cel as editing target] before registering the layer.
N. Deregister all images from light table/Deregister selected image from light table
If an [Edited cel] is selected on the [Animation cels] palette, [Deregister all images from light table] is displayed. This deregisters all light
table layers from the [Animation cels] palette.
If a specific light table layer is selected on the [Animation cels] palette, [Deregister selected image from light table] is displayed. This
deregisters the selected layer from the [Animation cels] palette.
In either case, the original layer remains when the light table layer is removed from the [Animation cels] palette.
O. Light table tool
Switches from the tool currently being used to the [Light table] tool. For details on the [Light table] tool, see "Operation tool" or "Light
table layer operations".
P. Display light table specific to cel
Toggles the visibility of the [Light table specific to cel] layer. Light table layers in a [Light table specific to cel] are displayed on the can-
vas even when they are hidden on the [Animation cels] palette.
Q. Display common light table for canvas
Toggles the visibility of the [Common light table for canvas] layer. Light table layers in the [Common light table for canvas] are displayed
on the canvas even when they are hidden on the [Animation cels] palette.
CLIP STUDIO PAINT USER GUIDE 717
[Animation cels] palette > Functions of Animation cels Palette
R. Edited cel
The cel on which to perform edits such as drawing. The cel selected on the [Layer] palette is displayed.
If a layer folder is set as the cel, all cels in the layer folder are displayed.
Select another cel on the [Layer] palette to change the cel displayed as [Edited cel].
[Select layer], [Show/hide layer] and the like work in the same way as in the [Layer] palette. For details on the
operating procedure, see "Layer Palette" → "Functions of Layer Palette" .
Dragging vertically while pressing the [Space] key enables you to scroll through the edited cel.
S. Light table specific to cel
An area for registering reference images or cels (layers) to be used when drawing the [Edited cel].
Register reference cels (layers) by dragging and dropping them from the [Layer] palette to the [Light table specific to cel] on the [Anima-
tion cels] palette.
The registered image is displayed on the canvas as a light table layer.
Layers registered to the [Light table specific to cel] are linked to the cel set as the [Edited cel]. Switching the [Edited cel] also changes the
[Light table specific to cel].
If [Half color] is set for [How to show] for light table layers, the [Layer color] is displayed as an icon. If [Monochrome] is set for [How to
show] for light table layers, the [Layer color] and [Sub color] are displayed as an icon.
The size and position of light table layers can be changed. For how to edit, see "Light Table Layer Operation"
. Changes made to light table layers are not applied to the original layers.
Dragging vertically while pressing the [Space] key enables you to scroll through the light table specific to the
cel.
T. Common light table for canvas
An area for registering reference images or cels (layers) to be used when drawing all cels on the canvas.
Register reference cels (layers) by dragging and dropping them from the [Layer] palette to the [Common light table for canvas] on the
[Animation cels] palette.
The registered image is displayed on the canvas as a light table layer.
The content of the [Common light table for canvas] does not change when the [Edited cel] is changed.
If [Half color] is set for [How to show] for light table layers, the [Layer color] is displayed as an icon. If [Monochrome] is set for [How to
show] for light table layers, the [Layer color] and [Sub color] are displayed as an icon.
The size and position of light table layers can be changed. For how to edit, see "Light Table Layer Operation"
. Changes made to light table layers are not applied to the original layers.
Dragging vertically while pressing the [Space] key enables you to scroll through the common light table for
the canvas.
CLIP STUDIO PAINT USER GUIDE 718
[Animation cels] palette > Functions of Animation cels Palette > Menu of Animation Cels palette
Menu of Animation Cels palette
The following describes the functions included in the menu that displays when you click [Palette menu] on the upper left corner of the [Anima-
tion cels] palette.
New animation cel
Click this to create a new cel. The [Edited cel] changes to the created cel.
As with [Animation] menu → [New animation cel], the cel is specified in the [Timeline] palette, allowing you to draw and edit the cel.
Select previous cel
The operation for this item differs depending on the cel or layer that is selected.
If the timeline is enabled, the display switches to the cel before the [Edited cel] according to the
Edited cel
display order of the timeline.
The displayed light table is changed according to the display order on the [Layer] palette. Clicking
Light table layer
this displays the layer below. It also changes the light table layers linked to the edited cel.
Select next cel
The operation for this item differs depending on the cel or layer that is selected.
If the timeline is enabled, the display switches to the cel after the [Edited cel] according to the dis-
Edited cel
play order of the timeline.
The displayed light table is changed according to the display order on the [Layer] palette. Clicking
Light table layer
this displays the layer above. It also changes the light table layers linked to the edited cel.
New Raster Layer
Creates a new raster layer above the selected layer.
For details, see "Menu" → "Layer Menu" → "New Raster Layer" .
New Layer
Creates a new layer above the selected layer.
For details, see "Menu" → "Layer Menu" → "New Layer" .
New Correction Layer [PRO/EX]
Creates a correction layer above the selected layer. This layer allows you to adjust the brightness, hue, saturation, luminosity, gradient and the
like of the layers below.
For details, see "Menu" → "Layer Menu" → "New Correction Layer [PRO/EX]" .
New Layer Folder
Creates a new layer folder.
For details, see "Menu" → "Layer Menu" → "New Layer Folder" .
Duplicate Layer
Makes a copy of the selected layer or layer folder.
For details, see "Menu" → "Layer Menu" → "Duplicate Layer" .
Delete Layer
Deletes the selected layer or layer folder.
CLIP STUDIO PAINT USER GUIDE 719
[Animation cels] palette > Functions of Animation cels Palette > Menu of Animation Cels palette
When a layer folder is selected, also the layers stored in the folder are deleted.
Layer mask
Creates a mask for the selected layer or layer folder. Masks can be deleted as well as configured.
For details, see "Menu" → "Layer Menu" → "Layer mask" .
Ruler - Frame [PRO/EX]
Allows you to delete and display rulers, create perspective rulers, and so on. It also allows you to configure whether to move the ruler along
with the drawing area of the layer being edited, or separately.
For details, see "Menu" → "Layer Menu" → "Ruler - Frame [PRO/EX]" .
File object[PRO/EX]
Allows you to perform operations related to file object layers. File object layers are layers used to load files such as videos and images into
CLIP STUDIO PAINT.
For details, see "Menu" → "Layer Menu" → "File object" .
Layer settings
Allows you to configure settings related to layers such as reference layer, clipping, layer lock, transparent pixel lock, and so on.
For details, see "Menu" → "Layer Menu" → "Layer settings" .
Selection from Layer
Allows you to create a selection from a drawing on the currently edited layer. You can also add or delete a selection to/from an already selected
area. Furthermore, you can create a selection from the area overlapping an already selected area.
For details, see "Menu" → "Layer Menu" → "Selection from Layer" .
Create folder and insert layer
Creates a new layer folder and places the layer selected on the [Search Layer] palette in the folder.
Rasterize
Converts the content of a layer other than [Raster] layer into [Raster] layer.
Convert layer [PRO/EX]
Converts the type of the layer selected on the [Layer] palette. You can change the type and expression color of a layer, as well as convert a
drawing inside a selected area into an image material layer.
For details, see "Menu" → "Layer Menu" → "Convert layer [PRO/EX]" .
LT conversion of layer
Allows you to separate a selected layer into outlines (line drawings) and tones and convert each of them into different layers.
For details, see "Menu" → "Layer Menu" → "LT conversion of layer [EX]" .
Transfer To Lower Layer
Transfers the image on a selected layer to the layer immediately below.
For details, see "Menu" → "Layer Menu" → "Transfer To Lower Layer" .
CLIP STUDIO PAINT USER GUIDE 720
[Animation cels] palette > Functions of Animation cels Palette > Menu of Animation Cels palette
Merge with layer below
Combines a selected layer with that immediately below to make one.
For details, see "Menu" → "Layer Menu" → "Merge with layer below" .
Combine Selected Layer
Combines selected layers to make one. This is used to join images drawn separately, for example.
For details, see "Menu" → "Layer Menu" → "Combine Selected Layer" .
Thumbnail size
Allows you to select the size of the thumbnails to be displayed on the [Search Layer] palette from [None], [Smallest], [Small], [Medium],
[Large] and [Largest].
Thumbnail display settings
Allows you to select the area to be displayed in the thumbnail on the [Animation cels] palette.
Show whole canvas Display the entire canvas in the thumbnail.
Show only layer area Display only the drawn area of the layer in the thumbnail.
Display transparent area Displays the transparent area of the layer in the thumbnail.
Show property bar
When turned on, displays the property bar of the [Animation cels] palette.
Property bar
Show property bar: Off Show property bar: On
CLIP STUDIO PAINT USER GUIDE 721
[Animation cels] palette > Functions of Animation cels Palette > Menu of Animation Cels palette
Show command bar
When turned on, displays the command bar of the [Animation cels] palette.
Command Bar
Show command bar: Off Show command bar: On
Set command bar below list
When turned on, displays the command bar of the [Animation cels] palette below the [Common light table for canvas].
When turned off, displays the command bar of the [Animation cels] palette above the [Edited cel].
Hide animation cel palette
Hides the [Animation cels] palette.
To display the [Animation cels] palette again, select [Window] menu → [Animation cels].
CLIP STUDIO PAINT USER GUIDE 722
[Animation cels] palette > Light Table Layer Operation > Register cel to light table
Light Table Layer Operation
This chapter describes how to operate the [Animation Cels] palette and light table layer. Light table layers can be con-
figured using the [Light table] tool and [Tool Property] palette in addition to the [Animation cels] palette.
Register cel to light table
Register a cel or layer to be used as a drawing reference to the [Animation cels] palette.
Drag and drop a reference cel or layer by dragging and dropping it from the [Layer] palette to the [Light table specific to cel] or [Common light
table for canvas] on the [Animation cels] palette.
It is registered as a light table layer on the [Animation cels] palette.
Drag & drop
Cels registered to the light table cannot be deleted from the [Layer] palette. Deregister the cels from the [Anima-
tion cels] palette before deleting them. For information on how to deregister, see "Deleting a light table layer" .
If the layer contains a layer folder or layer mask, the folder or mask is merged in the version of the layer that is
registered to the [Animation cels] palette.
If the [Edited cel] changes when dragging and dropping a cel, this issue can be resolved by turning on [Fix
current animation cel as editing target] on the [Animation cels] palette before selecting the reference cell. Turn
off [Fix current animation cel as editing target] before drawing another cel.
Registration can also be done by clicking [Register selected layer] on the [Animation cels] palette. For details,
see "Functions of Animation cels Palette" .
Click [Select and register file] on the [Animation cels] palette to register another image file to the light table.
For details, see "Functions of Animation cels Palette" .
The default setting for how to show light table layers can be set in the [Preferences] dialog box. For details,
see "Menu" → "File Menu" → "Preferences [Windows]" → "Light table" .
CLIP STUDIO PAINT USER GUIDE 723
[Animation cels] palette > Light Table Layer Operation > Change the order of light table layers
Change the order of light table layers
Select the light table layer to be moved, then drag and drop it to the desired location.
Light table layers can also be moved between a [Light table specific to cel] and the [Common light table for canvas].
Drag
Light table layers in the [Light table specific to cel] cannot be moved to the [Common light table for canvas] if they
are the same as the [Edited cel].
Setting how to show light table layers
You can set the display method of the light table layers registered in the [Animation cels] palette. Set the layer color so that content drawn on
light table layers can be seen easily
1 Select the cel
Select the light table layer that you want to change the “How to show” for from the [Light table specific to cel] on the [Animation cels]
palette.
2 Set display method
It is possible to set how to show light table layers.
(1) Click [How to show] and select a [How to show] option from [Color], [Half color] and [Monochrome].
(2) The selected [How to show] option is applied to the light table layer.
3 Configuring the layer color
If [Half color] or [Monochrome] is set for [How to show] for light table layers, a [Layer color] can be set.
(1) Click [How to show], select [Change layer color] and select the color to be set as the layer color from the [Color settings] dialog box.
(2) The selected layer color is applied to the light table layer.
(3) Adjust [Opacity] as necessary.
If [Monochrome] is set for [How to show], a sub color can be set from [Change sub color].
[How to show] can be set either in the [Layer Property] palette or in the selected light table layer.
For details on the [Color settings] dialog box, see "Advanced settings of color Dialog Box" .
CLIP STUDIO PAINT USER GUIDE 724
[Animation cels] palette > Light Table Layer Operation > Using the light table tool
Using the light table tool
The [Light table] tool can be used to move or transform light table layers. Change them according to the content being drawn.
Changes to light table layers are not applied to the original cel or image.
1 Select the cel
Select the light table layer to be adjusted from the [Light table specific to cel] on the [Animation cels] palette. The tool selection changes
to the [Light table] tool automatically.
The tool can also be changed by selecting the [Operation] tool on the [Tool] palette and then selecting the [Light
table] tool on the [Sub tool] palette.
2 Adjusting a layer with the light table tool
Handles are displayed around the selected layer. Drag a handle to adjust the size or angle.
CLIP STUDIO PAINT USER GUIDE 725
[Animation cels] palette > Light Table Layer Operation > Reset changes
Scaling a light table layer up/down
Drag a green handle to scale the light table layer up or down.
Rotating a light table layer
Drag the round blue handle to rotate the light table layer.
Set [Drag] to [Rotate] on the [Tool Property] palette when the [Light table] tool is selected to rotate light table
layers by dragging the canvas.
Set [Center of rotation] or [Click] on the [Tool Property] palette when the [Light table] tool is selected to
change the position of the rotation center.
Hold down the [Shift] key and drag the rotation center point while the [Light table] tool is selected to move it
vertically, horizontally or 45° diagonally.
Moving a light table layer
Drag one of the perimeter lines of the light table to move the light table layer in the dragged direction.
Set [Drag] to [Move] on the [Tool Property] palette when the [Light table] tool is selected to rotate light table layers
by moving the canvas.
Reversing light table layers vertically or horizontally
[Flip Vertical] or [Flip Horizontal] can be set for light table layers by using the [Tool Property] palette when the [Light table] tool is selected.
Click [Flip Vertical] on the [Tool Property] palette to reverse the light table layer vertically.
Click [Flip Horizontal] on the [Tool Property] palette to reverse the light table layer horizontally.
Set [Center of rotation] or [Click] on the [Tool Property] palette when the [Light table] tool is selected to
change the position of the inversion center.
Light table layers can also be reversed by using [Flip Vertical] and [Flip Horizontal] on the [Animation cels]
palette.
For setting items on the [Tool Property] palette when the [Light table] tool is selected, including the [Sub Tool
Detail] palette, refer to the "CLIP STUDIO PAINT Tool Setting Guide".
Reset changes
Resets moved or transformed light table layers to their original state. Select the light table layer to be reset on the [Animation cels] palette and
click [Reset position of layers on light table].
CLIP STUDIO PAINT USER GUIDE 726
[Animation cels] palette > Light Table Layer Operation > Move canvas to center
Move canvas to center
The position and angle of the canvas can be adjusted based on the light table layers displayed on the canvas. This section explains how to do
this when the light table layers are registered and arranged as shown below.
[Move canvas to center] can be used when two light table layers are registered to the [Light table specific to cel]
on the [Animation cels] palette, or when two light table layers are selected.
1 Select the command
Select [Animation] menu →[Light table]→[Move canvas to center].
2 Configure the dialog box
The [Move canvas to center] dialog is displayed.
The canvas moves.
(1) Drag the slider in the [Move canvas to center] dialog to adjust the position or angle of the canvas.
(2) Click [OK].
The names of the light table layers are displayed on either side of the [Move canvas to center] slider. Drag the
slider toward the light table layer toward which you want to move the canvas.
Set the slider of the [Move canvas to center] dialog to "50" to place the canvas in the exact center between the
light table layers.
CLIP STUDIO PAINT USER GUIDE 727
[Animation cels] palette > Light Table Layer Operation > Deleting a light table layer
Deleting a light table layer
Delete light table layers registered to the [Light table specific to cel] or [Common light table for canvas] on the [Animation cels] palette.
The original cels remain when light table layers are deleted.
Deleting a specific light table layer
Select the specific light table layer to be deleted on the [Animation cels] palette and click [Deregister selected image from light table].
The selected light table layer is deleted from the [Animation cels] palette.
Light table layers can also be deleted by selecting [Animation] menu→[Light table]→[Deregister selected image
from light table].
Deleting all light table layers
If an [Edited cel] is selected on the [Animation cels] palette, click [Deregister all images from light table].
All light table layers are deleted from the [Animation cels] palette.
Only the light table layers linked to the selected [Edited cel] are deleted. However, if any of these light table
layers are in the [Common light table for canvas], they are deleted from all [Edited cel]s.
All light table layers can also be deleted by selecting [Animation] menu→[Light table]→[Deregister all images
from light table].
CLIP STUDIO PAINT USER GUIDE 728
Timeline palette
The [Timeline] palette is a palette for specifying the timing and combinations for displaying cels, using a time-
line.
The [Timeline] palette is displayed when [Window] menu → [Timeline] is selected.
Functions of Timeline Palette
Operating the Timeline Palette
Timeline palette > Functions of Timeline Palette
Timeline palette
Functions of Timeline Palette
This section describes the functions of the [Timeline] palette.
A B C D E F G H I J K L M N O P
Q R
A. Current frame/Start frame/End frame
Display the positions of the currently selected frame, the start frame and the end frame.
In PRO and EX, the frames are displayed differently depending on the frame display method selected in [Play-
back time] in the [New] dialog box or the [New timeline] dialog box.
The frame display method can be changed in [How to show frames] in the [Canvas Properties] dialog box. For
details, see "Menu" → "Edit Menu" → "Canvas Properties [PRO/EX]" .
B. Edit timeline
Select the [Edit timeline] tool. Frames in the timeline can be moved using the mouse on the canvas.
For details on the [Edit timeline] tool, see "Operating the timeline editing tools" .
C. New timeline
Select this item displays the [New timeline] dialog box. This can be used to create a new timeline on the canvas.
For details on the [New timeline] dialog box, see "Menu" → "Animation menu" → "Timeline" → "New timeline" .
D. Zoom out
Displays the frames in the [Timeline] palette in a smaller size.
The frames in the [Timeline] palette can be displayed in a smaller size in the display that enables touch opera-
tions in Windows 8 and later.
Dragging to the left on the timeline while holding down the [Ctrl] + [Space] keys enables you to scale down the
frame in the [Timeline] palette.
CLIP STUDIO PAINT USER GUIDE 730
Timeline palette > Functions of Timeline Palette
E. Zoom in
Displays the frames in the [Timeline] palette in a larger size.
The frames in the [Timeline] palette can be displayed in a larger size in the display that enables touch opera-
tions in Windows 8 and later.
Dragging to the right on the timeline while holding down the [Ctrl] + [Space] keys enables you to scale up the
frame in the [Timeline] palette.
F. Go to start
Selects the first frame in the [Timeline] palette.
G. Go to previous frame
Selects the frame before the selected frame in the [Timeline] palette.
H. Play/Stop
Plays or stops animation on the canvas.
Playback of the animation can be stopped by pressing the [ESC] key or clicking a palette other than the [Time-
line] palette during playback.
A cache of the played frames is created when the animation is played. This allows the animation to buffer
more quickly the next time it is played. However, the previous playback cache is discarded when the canvas or
[Timeline] palette is edited.
I. Go to next frame
Selects the frame after the selected frame in the [Timeline] palette.
J. Go to end
Selects the last frame in the [Timeline] palette.
K. Loop play
Turn this on to enable loop play. When playback reaches the last frame of the animation, it starts again from the first frame.
L. New animation folder
Creates a new animation folder (track) above the currently selected track.
Animation folders are folders for storing cels (layers). For details, see "Menu" → "Animation menu" → "Explana-
tion: Animation folder and cel" .
M. New animation cel
Select the frame in which to place the cel and click [New animation cel]. The cel is specified in the [Timeline] palette. A new cel is also
created in the animation folder at this time.
For details on animation folders and cels (layers), see "Menu" → "Animation menu" → "Explanation: Animation
folder and cel" .
N. Specify cels
Cels can be specified by selecting the frame for which to specify a cel and clicking [Specify cels] to display the [Select layer] dialog.
For details on the [Select layer] dialog, see "Menu" → "Animation menu" → "Specify cel" → "Specify cels" .
CLIP STUDIO PAINT USER GUIDE 731
Timeline palette > Functions of Timeline Palette
O. Delete cel specification
Cel specifications can be deleted by selecting the cel specification to be deleted and clicking [Delete cel specification].
The cels remain in the [Layer] palette even after the cel specification is deleted from the [Timeline] palette.
P. Enable onion skin
Onion skin is a function in which specified cels surrounding the selected cel are displayed on the canvas in addition to the selected cel.
Click this to turn it on and enable the onion skin display. Click it again to disable the onion skin display.
The onion skin display color and number of cels to be displayed can be set in the [Onion skin settings] dialog box.
For details, see "Menu" → "Animation menu" → "Light table" → "Onion skin settings" .
Q. Timeline list
The name of the timeline being edited is displayed.
If a file contains multiple timelines, click this to display a menu where you can switch to editing a different timeline.
R. Number of frames
The scale of the frames. In PRO and EX, the frames are displayed differently depending on the frame display method selected in [Playback
time] in the [New] dialog box or the [New timeline] dialog box.
For details on [Playback time], see "Menu" → "File Menu" → "New" → "New dialog box (Animation) [PRO/EX]"
.
The frame display method can be changed in [How to show frames] in the [Canvas Properties] dialog box. For
details, see "Menu" → "Edit Menu" → "Canvas Properties [PRO/EX]" .
Dragging horizontally while holding down the [Space] key enables you to scroll horizontally through the time-
line.
Dragging horizontally while holding down the [Ctrl] + [Space] keys enables you to scale the frame in the [Time-
line] palette up and down.
CLIP STUDIO PAINT USER GUIDE 732
Timeline palette > Functions of Timeline Palette
S. Tracks and Timelines
A track is the area for which a layer name is displayed. Cels can be specified and clips can be edited in the timeline of each track.
The background color of the timeline changes every second.
Dragging within the timeline while holding down the [Space] key enables you to scroll through the timeline.
(1) Showing/Hide Track
Displays/hides the track.
(2) Track Icon
An icon indicating the type of layer.
(3) Track Name
Displays the track name. Tracks are linked to the layer structure in the [Layer] palette. Tracks are created for each layer folder and layer.
Layer folders can be opened or closed by clicking [▼] to the left of the track name.
Track names on the [Timeline] palette have the same structure as on the [Layer] palette, except that cels in anima-
tion folders are not displayed. These cels can be displayed specifying the cels in the timeline of each track.
CLIP STUDIO PAINT USER GUIDE 733
Timeline palette > Functions of Timeline Palette
(4) Thumbnail list
Thumbnail image of a cell or layer. Thumbnails for all of the cells are displayed for the animation folder. Clicking the thumbnail, selects
the frame that the cell specifies, other that the clicked cel.
You can set whether to show or hide the timeline thumbnails by selecting [Show Menu]→[Thumbnail Size] in
the [Timeline] palette. From [Thumbnail size] it is possible to set whether to show or hide thumbnails, and
change the thumbnail size. When the thumbnail display settings are changed, the new settings are also
applied to clip thumbnails.
To select multiple cels, click the thumbnails while holding down the [Ctrl] or [Shift] key.
Double clicking the cel name below the thumbnail allows you to change the cel name.
When [Palette color] is set in the [Layer] palette, the [Palette color] is displayed as the cel name.
Turning on [Layer] menu → [Layer Settings] → [Display palette colors on canvas] enables the [Palette color] to
be reflected in the thumbnails.
Dragging horizontally while holding down the [Space] key enables you to scroll through the thumbnail list for
each track.
(5) Start frame
The start frame for playback of the animation can be set.
Dragging the blue square allows you to adjust the [Start frame] position.
Drag to change the start frame of the timeline.
The [Start frame] position cannot be moved to a frame earlier than 0 in DEBUT or PRO.
(6) Current frame
The position of the currently selected frame is indicated by red lines.
Click the frame number to select the corresponding frame and change the frame position.
Click inside the timeline to select both the frame and the cel or clip in the clicked position.
(7) End frame
The end frame for playback of the animation can be set.
Dragging the blue square allows you to adjust the [End frame] position.
Drag to change the end frame of the timeline.
CLIP STUDIO PAINT USER GUIDE 734
Timeline palette > Functions of Timeline Palette
The [End frame] position cannot be moved to a frame later than 24 in DEBUT or PRO.
(8) Clip
The unit in which created animations are edit.
For details on how to edit clips, see "Clip operations" .
(9) Specify cel
Indicates the position in which to display cels in an animation folder. When the position in which to display a cel is specified, the cel name
is displayed in the timeline.
For details on how to specify cels and edit cel specifications, see "Cel specification operations" .
(10) Clip Thumbnails
The thumbnails of the cels specified for clips.
You can set whether to show or hide the clip thumbnails by selecting [Show Menu]→[Thumbnail Size] in the
[Timeline] palette. From [Thumbnail size] it is possible to set whether to show or hide thumbnails, and change the
thumbnail size.
When the thumbnail display settings are changed, the new settings are also applied to thumbnails in the thumb-
nail list.
(11) Timeline label
A label in which instructions, etc. can be written for a specific frame in the timeline.
For details on how to create and edit labels, see "Menu" → "Animation menu" → "Label" .
(12) Track label
A label in which instructions, etc. can be written for a specific track.
For details on how to create and edit labels, see "Menu" → "Animation menu" → "Label" .
(13) Grip [iPad]
This is used when changing the order of tracks on the iPad.
Move the mouse cursor over the grip and drag up and down to change the track stacking order. When multiple tracks are selected, all
selected tracks are subject to changes of the stacking order.
CLIP STUDIO PAINT USER GUIDE 735
Timeline palette > Functions of Timeline Palette > Timeline palette menu
Timeline palette menu
This section describes the functions included in the menu that is displayed when you click [Palette menu] on the upper left corner of the [Time-
line] palette.
Show split view
Splits the [Timeline] palette into two.
For canvases with multiple timelines, a different timeline can be displayed in each view.
Thumbnail display settings can also be changed for each view.
New animation folder
Creates a new animation folder on the [Layer] palette and the [Timeline] palette.
Animation folders are folders for storing animation cels (layers). Layers and layer folders created in an animation folder can be used as cels.
New animation cel
Creates a new cel in an animation folder.
If a cel is created while the [Timeline] palette is enabled, the cel is specified in the [Timeline] palette.
To execute this item, select an animation folder on the [Layer] palette or [Timeline] palette.
CLIP STUDIO PAINT USER GUIDE 736
Timeline palette > Functions of Timeline Palette > Timeline palette menu
Specify cel
Allows you to perform cell management operations such as specifying cels in the [Timeline] palette or changing the names of cels.
Specify a cel for the frame selected in the [Timeline] palette. For details, see "Menu" →
Specify cels
"Animation menu" → "Specify cel" → "Specify cels" .
This allows you to batch specify cels in the [Timeline] palette from the selected frame
Batch specify cels onward. For details, see "Menu" → "Animation menu" → "Specify cel" → "Batch specify
cels" .
Cels that are specified in the [Timeline] palette but have not been created in the [Layer] pal-
Create all supported cels ette can be created together. The cels are created in all animation folders included in the time-
line.
Renumbers the names of the cels in the selected animation folder in the order displayed on the
Standardize in order of timeline [Timeline] palette. For details, see "Menu" → "Animation menu" → "Specify cel" →
"Rename in order of timeline" .
Renumbers the names of the cels in the selected animation folder according to the stacking
Standardize in order of layers order of the [Layer] palette. For details, see "Menu" → "Animation menu" → "Specify cel"
→ "Rename in order of layers" .
Deleted Deletes the cel specified for the selected frame in the [Timeline] palette.
Cut Cuts a selected cel specification from the [Timeline] palette and stores it on the clipboard.
Stores a selected cel specification from the [Timeline] palette on the clipboard. The cel
Copy
remains on the [Timeline] palette.
Pastes the cel specification stored on the clipboard to the [Timeline] palette. For details, see
Paste
"Menu" → "Animation menu" → "Specify cel" → "Paste" .
Set as first displayed frame
The start position of a clip can be set according to the frames on the [Timeline] palette.
Set as last displayed frame
The end position of a clip can be set according to the frames on the [Timeline] palette.
Clip
You can edit a clip by selecting the clip in the [Timeline] palette and executing various commands.
Deleted Deletes the clip selected on the [Timeline] palette.
Cut Cuts a selected clip from the [Timeline] palette and stores it on the clipboard.
Copy Stores a selected clip from the [Timeline] palette on the clipboard. The clip remains on the [Timeline] palette.
Paste Pastes the clip stored on the clipboard to the [Timeline] palette.
Join Select multiple consecutive clips in the same track on the [Timeline] palette and join them together.
Split Splits the clip at the frame selected on the [Timeline] palette.
Select previous cel
If the timeline is enabled, this selects the cel before the frame currently selected in the [Timeline] palette. The operation for this item differs
depending on the canvas specification or the cel or layer that is selected. For details, see "Menu" → "Animation menu" → "Select previous
cel" .
CLIP STUDIO PAINT USER GUIDE 737
Timeline palette > Functions of Timeline Palette > Timeline palette menu
Select next cel
If the timeline is enabled, this selects the cel after the frame currently selected in the [Timeline] palette. The operation for this item differs
depending on the canvas specification or the cel or layer that is selected. For details, see "Menu" → "Animation menu" → "Select next cel" .
Play/Stop
Plays or stops animation on the canvas.
Settings of play
Set the playback method for playing animation.
Play in real time Plays the animation according to the frame rate.
Play all frames Plays all frames when playing the animation.
Turn this on to enable loop play. When playback reaches the last frame of the animation, it
Loop play
starts again from the first frame.
Turn this on to render the playback range of the animation before playing the animation. This
Render before starting playback avoids issues where playback is delayed due to the time taken to load the animation. However,
rendering before playing the animation means that it may be a while before playback starts.
When the canvas has a high resolution, the resolution is automatically reduced when playing
the animation to improve the playback speed. A cache is created with images at a size near the
Prefer speed
scale of the canvas when playing the animation. When the scale is changed during playback, the
cache is discarded according to the scale.
When the canvas has a high resolution, the resolution is automatically reduced when playing
the animation to improve the playback speed. A cache is created with images at a size near the
Prefer quality
scale of the canvas when playing the animation. The cache is not discarded when the scale is
changed during playback.
Move frame
Operate the frames in the [Timeline] palette using commands.
Go to start Selects the first frame in the [Timeline] palette.
Go to end Selects the last frame in the [Timeline] palette.
Go to previous
Selects the frame before the selected frame in the [Timeline] palette.
frame
Go to next frame Selects the frame after the selected frame in the [Timeline] palette.
Selects the frame corresponding to the specified number in the [Timeline] palette. Selecting this command dis-
Go to specified
plays the [Go to specified frame] dialog box. Enter the frame to be selected in [Frame number] and click [OK].
frame
The frame entered in [Frame number] is selected in the [Timeline] palette.
CLIP STUDIO PAINT USER GUIDE 738
Timeline palette > Functions of Timeline Palette > Timeline palette menu
Label
Set labels on the [Timeline] palette. Created labels can be used as markers when editing.
Create a timeline label in the specified frame on the [Timeline] palette. For details, see "Menu"
Create timeline label
→ "Animation menu" → "Label" → "Create timeline label" .
Delete a timeline label from the [Timeline] palette. For details, see "Menu" → "Animation
Delete timeline label
menu" → "Label" → "Delete timeline label" .
Specify the name of a timeline label and go to the frame containing that timeline label. For
Go to timeline label
details, see "Menu" → "Animation menu" → "Label" → "Go to timeline label" .
Create a track label in a frame in the specified track on the [Timeline] palette. For details, see
Create track label
"Menu" → "Animation menu" → "Label" → "Create track label" .
Delete a track label from the [Timeline] palette. Inbetween track labels and reverse sheet track
Delete track label labels can be deleted in addition to standard track labels. For details, see "Menu" →
"Animation menu" → "Label" → "Delete track label" .
Add a track label specifying an inbetween point in a frame in the specified track on the [Time-
Create inbetween track label
line] palette.
Add a track label specifying a reverse sheet inbetween point in a frame in the specified track on
Create reverse sheet track label
the [Timeline] palette.
Enable timeline
Enable or disable the timeline on the canvas. For details, see "Menu" → "Animation menu" → "Enable timeline" .
Timeline
Multiple timelines can be created and managed for one canvas. You can perform timeline management operations such as creating additional
timelines and switching timelines.
Select this item displays the [New timeline] dialog box. This can be used to create a new time-
New timeline line on the canvas. For details, see "Menu" → "Animation menu" → "Timeline" → "New time-
line" .
Go to previous timeline Switches to the previous timeline if there are multiple timelines.
Go to next timeline Switches to the next timeline if there are multiple timelines.
Change various settings for the timeline currently being edited. For details, see "Menu" →
Change settings
"Animation menu" → "Timeline" → "Change settings" .
This allows you to change the frame rate (number of frames per second) set when creating the
Change frame rate
canvas.
Allows you to manage timelines in the file. For details, see "Menu" → "Animation menu" →
Manage timeline
"Timeline" → "Manage timeline" .
Deletes edits made to a layer in CLIP STUDIO ACTION if the layer has been edited in CLIP
Delete motion of selected layer STUDIO ACTION. For details, see "Menu" → "Animation menu" → "Timeline" → "Delete
motion of selected layer" .
Deletes edits made in CLIP STUDIO ACTION, such as key frames and blending, from all lay-
Delete motion of all layers ers. For details, see "Menu" → "Animation menu" → "Timeline" → "Delete motion of all lay-
ers" .
CLIP STUDIO PAINT USER GUIDE 739
Timeline palette > Functions of Timeline Palette > Timeline palette menu
Show animation cels
Configure settings for displaying animation cels.
Show edited cel only Turn this on to display only the cel selected for editing from the animation folder.
Onion skin is a function in which specified cels surrounding the selected cel are displayed on the can-
Enable onion skin vas in addition to the selected cel. Turn this on to display the onion skin on the canvas. For details, see
"Menu" → "Animation menu" → "Show animation cels" → "Enable onion skin" .
Selecting this item displays the [Onion skin settings] dialog. This allows you to configure onion skin
Onion skin settings settings such as the number of displayed cels and the display color. For details, see "Menu" →
"Animation menu" → "Show animation cels" → "Onion skin settings" .
Check cel motion by key Allows you to check cel motion by key operation. For details, see "Menu" → "Animation menu" →
input "Show animation cels" → "Check cel motion by key input" .
Check surrounding cels by Allows you to check cel motion by key operation. For details, see "Menu" → "Animation menu" →
key input "Show animation cels" → "Check cel motion by key input" .
Light table
Allows you to configure the settings of the [Animation cels] palette and light table layers registered to the [Animation cels] palette.
For details on the [Animation cels] palette and light table layers, see "Animation cels palette" → "About the [Ani-
mation cels] Palette" and "Functions of Animation cels Palette" .
Turn this on to display the light table layers on the canvas. Turn it off to hide the light table lay-
Enable light table
ers.
Fix current animation cel as editing Fixes a registered cel as the [Edited cel]. When this is set, the [Edited cel] does not change when
target another cel is selected on the [Layer] palette or [Timeline] palette.
Register a layer selected on the [Layer] palette as a light table layer on the [Animation cels] pal-
Register selected layer
ette.
Register other image files to the light table on the [Animation cels] palette. For details, see
Select and register file
"Menu" → "Animation menu" → "Light table" → "Select and register file" .
Pastes a layer copied from another canvas to the light table on the [Animation cels] palette. If
Register layer copied from another
the selected layer is a light table layer from a [Light table specific to cel], it is registered to the
canvas
[Light table specific to cel]. Otherwise, it is registered to the [Common light table for canvas].
If onion skin is enabled, the surrounding cels displayed as onion skin are registered to the [Light
Register onion skin images table specific to cel] on the [Animation cels] palette. The onion skin layer color of the registered
cels (light table layers) is kept, but the opacity is not.
Deregister selected image from
Deregisters the selected light table layer from the [Animation cels] palette.
light table
Deregister all images from light
Deregisters all light table layers currently displayed on the [Animation cels] palette.
table
Selecting this item displays the [Move canvas to center] dialog. Drag the slider to adjust the
position and angle of the canvas based on the light table layers displayed on the canvas. For
Move canvas to center
details, see "Animation cels palette" → "Light Table Layer Operation" → "Move canvas to
center" .
CLIP STUDIO PAINT USER GUIDE 740
Timeline palette > Functions of Timeline Palette > Timeline palette menu
Thumbnail size
It is possible to select the display size for thumbnails in the [Thumbnail List] and [Clip Thumbnails] on the [Timeline] palette from [None],
[Smallest], [Small], [Medium], [Large] and [Largest].
Thumbnail size : Large
Thumbnail size : Small
Thumbnail size : None
Thumbnail display settings
It is possible to set how to show thumbnails on the [Timeline] palette.
Show only animation folder It is possible to display only thumbnails in the animation folder.
Display transparent area It is possible to display the transparent area of the layer or cel in the thumbnail.
Hide timeline palette
Hides the [Timeline] palette.
To display the [Timeline] palette again, select [Window] menu → [Timeline].
CLIP STUDIO PAINT USER GUIDE 741
Timeline palette > Functions of Timeline Palette > Timeline palette menu
Show/hide track Toggle Menu
Right clicking [Show/hide track] on the [Timeline] palette displays a menu that toggles the track visibility. The following describes the function
of each menu item.
Switch Show / Hide for This Track
Displays/hides the track being edited.
Show This Track including Upper Folder
Makes visible the layer folder and the currently edited track within the folder.
This menu item is available only when the currently edited track is selected from inside a layer folder.
All upper layer folders become visible.
Show All Other Tracks
Makes visible all tracks except the one being edited. The visibility of the track being edited does not change.
Hide All Other Tracks
Hides all tracks except the one being edited. The visibility of the track being edited does not change.
Hide All Except Selected Track
Hides all tracks except the one selected. The visibility of the selected track does not change.
CLIP STUDIO PAINT USER GUIDE 742
Timeline palette > Operating the Timeline Palette > Frame operations
Operating the Timeline Palette
This section describes how to operate the [Timeline] palette.
Frame operations
This section describes how to operate frames in the [Timeline] palette.
Select the frame
Click a [Frame number] in the [Timeline] palette to select a frame.
Click
Selecting a frame in a specific track
Click the frame to be selected in the track on the [Timeline] palette. The track and frame are both selected.
Click
You can change the position of individual frames by clicking [Go to previous frame] and [Go to next frame] in the
[Timeline] palette.
CLIP STUDIO PAINT USER GUIDE 743
Timeline palette > Operating the Timeline Palette > Operating the timeline editing tools
Performing frame operations using the menu
Frames can be selected by using the items in the [Animation] menu → [Move frame]. For details, see "Menu" → "Animation menu" → "Move
frame" .
Operating the timeline editing tools
Frame selections can be changed using the [Edit timeline] tool in the [Operation] tool.
The [Edit timeline] tool can also be selected by clicking [Edit timeline] on the [Timeline] palette.
Navigating to surrounding frames
Drag on the canvas to navigate to surrounding frames while the [Edit timeline] tool is selected.
Drag
Drag left on the canvas to go to the previous frame.
Drag right on the canvas to go to the next frame.
Go to next frame
Click on the canvas to go to the next frame while the [Edit timeline] tool is selected.
The mouse operations of the [Edit timeline] tool can be changed in the [Tool Property] palette.
CLIP STUDIO PAINT USER GUIDE 744
Timeline palette > Operating the Timeline Palette > Cel specification operations
Cel specification operations
This section explains how to specify cels in an animation folder on the [Timeline] palette and how to edit the specified cels.
Specify the cel
Specify cels on the [Timeline] palette.
A cel can be specified by using the following method.
"Animation menu" → "Specify cel"
"Specify cels" of [Timeline] palette
1 Select the frame
Select the frame of the cel to be specified in the track.
2 Specify the cel
Right click the same area and select the cel name in the displayed popup menu.
When using an iPad, select the name of the cel from the pop-up menu displayed by pressing down long in the same place.
Cels can also be specified by entering the cel name in the input field below the popup menu and pressing the
[Enter] key. This allows you to enter names for cels that have not been created in an animation folder. The cel
can be created later.
The popup menu can also be displayed by selecting the frame for which to specify a cel and pressing the
[Shift]+[Enter] keys.
3 The cel is specified.
The cel name is displayed on the [Timeline] palette. A clip is also created at this time if the frame did not already have a clip.
CLIP STUDIO PAINT USER GUIDE 745
Timeline palette > Operating the Timeline Palette > Cel specification operations
Cels can also be specified in the [Animation] menu. For details, see "Menu" → "Animation menu" → "Specify
cel" .
The cel specifications can be modified later. For details, see "Change the cel specification position" .
Specify cels at regular intervals [Windows/macOS]
The cel display range can be specified along with the cel.
When using an iPad, specify multiple cells at even intervals from the [Animation] menu. For details, see "Menu"
→ "Animation menu" → "Specify cel" → "Batch specify cels" .
1 Select the range
Drag right from the start position to the end position of the range to be displayed for the cel.
Drag
2 Specify the cel
Release the mouse button and select the cel name in the displayed popup menu.
Cels can also be specified by entering the cel name in the input field below the popup menu and pressing the
[Enter] key. This allows you to enter names for cels that have not been created in an animation folder. The cel can
be created later.
CLIP STUDIO PAINT USER GUIDE 746
Timeline palette > Operating the Timeline Palette > Cel specification operations
3 The cel is specified.
The cel name is displayed on the [Timeline] palette. A clip is also created in the dragged position at this time.
The popup menu is still displayed.
4 Specify the next cel
Select the cel name from the popup menu.
5 The cel is specified.
The cel name is displayed in the next frame after the frame where you finished right dragging. A clip is added with the number of frames
indicated by dragging in step 1. More cels can be specified by repeating the operation in step 5.
6 Finish cel specification
Press the [Esc] key to hide the popup menu.
CLIP STUDIO PAINT USER GUIDE 747
Timeline palette > Operating the Timeline Palette > Cel specification operations
The cel specifications can be modified later. For details, see "Change the cel specification position".
Cels can also be specified at regular intervals in the [Animation] menu. For details, see "Menu" → "Animation
menu" → "Specify cel" → "Batch specify cels" .
Specify other cels
A cel specified in the [Timeline] palette can be changed to another cel.
1 Select a cel specification
Right click the cel specification for which to change the cel. When using an iPad, specify the cel with a long press with the finger.
2 Specify the cel
Select the cel to be specified from the popup menu.
3 The other cel is specified.
The other cel is specified on the [Timeline] palette.
Cels can also be changed by selecting the cel specification for which to change the cel and selecting [Animation]
menu→[Specify cel]→[Specify cels].
CLIP STUDIO PAINT USER GUIDE 748
Timeline palette > Operating the Timeline Palette > Cel specification operations
Change the cel specification position
Change a cel specification to another frame.
1 Select a cel specification
Drag the cel specification for which to change the position and drop it in the destination frame. When using an iPad, drag and drop with a
pen.
2 The cel specification position changes.
The cel specification is moved to the dragged and dropped position.
Cel specifications can be moved forward or back, but cannot be moved to a different track.
If a cel specification is dragged and dropped to a frame that already has another cel specification, the frame is
overwritten with the new cel specification and the old specification is deleted.
Duplicate specified cel
Duplicates a cel specification in another frame.
1 Select a cel specification
While pressing and holding the [Alt] key, drag the cel specification to be duplicated and drop it in the destination frame.
2 The cel specification position changes.
The cel specification is duplicated in the dragged and dropped position.
Cel specifications can be duplicated in an earlier or later frame, but cannot be moved to a different track.
If a cel specification is duplicated in a frame that already has another cel specification, the frame is overwritten
with the new cel specification and the old specification is deleted.
CLIP STUDIO PAINT USER GUIDE 749
Timeline palette > Operating the Timeline Palette > Cel specification operations
Delete the cel specification
Delete a cel specification from the [Timeline] palette. The cel remains in the [Layer] palette even if the cel specification is deleted.
For details on how to delete a cel specification from the [Animation] menu, see "Menu" → "Animation menu" →
"Specify cel" → "Delete" . When using an iPad, delete the cel specification via the [Animation] menu.
1 Select a cel specification
Right click the cel to be deleted.
2 Delete the cel specification
Clear the input field in the popup menu and press the [Shift]+[Enter] keys to delete the cel specification.
To split a clip in the position where the cel specification was deleted, press the [Enter] key after clearing the input field in the popup menu.
Editing cel specifications using the menu
Cel specifications can also be edited using the items in [Animation] menu→[Specify cel].
Cels that are specified in the [Timeline] palette but have not been created in the [Layer] palette
Create all supported cels can be created together. The cels are created in all animation folders included in the timeline.
For details, see "Create all supported cels" .
Cuts a selected cel specification from the [Timeline] palette and stores it on the clipboard. For
Cut
details, see "Cut" .
Stores a selected cel specification from the [Timeline] palette on the clipboard. The cel remains
Copy on the [Timeline] palette.
For details, see "Copy" .
Pastes the cel specification stored on the clipboard to the [Timeline] palette.
Paste
For details, see "Paste" .
CLIP STUDIO PAINT USER GUIDE 750
Timeline palette > Operating the Timeline Palette > Clip operations
Clip operations
This section describes how to operate clips.
Select a clip
Click above the clip to be selected on the [Timeline] palette. The mouse cursor changes to a hand icon when it is moved to an area where a clip
can be selected.
Click
Multiple clips can be selected by holding down the [Ctrl] key while selecting clips.
Change position of clip
Select a clip and drag it to the desired position.
Drag
CLIP STUDIO PAINT USER GUIDE 751
Timeline palette > Operating the Timeline Palette > Clip operations
Trim clip
Adjust the length of a clip. This method does not change the cel specifications within the clip, but deletes cel specifications outside the range of
the clip.
1 Change the length of a clip
Move the mouse to the start or end side of the clip and drag left or right. The mouse cursor changes to a left and right arrow icon when it is
moved to an area where the length can be changed.
2 The length of the clip is changed
The length of the clip changes. If the clip is shortened, the cel specifications in the trimmed area are deleted.
Expand/reduce length of clip (time stretch)
Adjust the length of a clip. This method adjusts the cel specification positions according to the length of the clip.
1 Move the mouse cursor to one side of the clip
Move the mouse to the start or end side of the clip and drag left or right while holding down the [Alt] key. The mouse cursor changes to a
left and right arrow icon when it is moved to an area where the length can be changed.
2 The clip length and cel specification positions are changed.
The gap between the cel specifications is adjusted according to the length of the clip.
CLIP STUDIO PAINT USER GUIDE 752
Timeline palette > Operating the Timeline Palette > Clip operations
Specify start position of clip
The start position of a clip can be set according to the frames on the [Timeline] palette.
1 Select the frame
On the [Timeline] palette, select the track and frame to be set as the start position of the clip.
2 Select the command
Select the [Animation] menu → [Set as first displayed frame].
3 The start position of the clip is changed
The selected frame is set as the start position of the clip.
If a cel before the selected frame is specified, the cel specification position moves to the selected frame.
[Set as first displayed frame] does not work if a cel is specified for the selected frame.
Specify end position of clip
The end position of a clip can be set according to the frames on the [Timeline] palette.
1 Select the frame
On the [Timeline] palette, select the track and frame to be set as the end position of the clip.
2 Select the command
Select the [Animation] menu → [Set as last displayed frame].
3 The end position of the clip is changed
The selected frame is set as the end position of the clip.
CLIP STUDIO PAINT USER GUIDE 753
Timeline palette > Operating the Timeline Palette > Clip operations
If a cel after the selected frame is specified, the section of the clip from the specified frame to the next cel
specification is deleted.
If a frame without a clip is selected when performing [Set as last displayed frame], the previous clip is
extended and the selected frame becomes the end of the clip.
If a frame with a cel specification is selected when performing [Set as last displayed frame], the cel specifica-
tion is deleted.
Delete clip
Deletes a clip. Deleting a clip allows you to delete all cel specifications in the clip together.
1 Select a clip
Select the clip to be deleted.
2 Select the command
Select the [Animation] menu→[Clip]→[Delete]
3 The clip is deleted
The selected clip is deleted.
Editing clips using the menu
Clips can also be edited using the items in [Animation] menu→[Clip].
Cuts a selected clip from the [Timeline] palette and stores it on the clipboard.
Cut
For details, see "Cut" .
Stores a selected clip from the [Timeline] palette on the clipboard. The cel remains on the [Timeline] palette. For
Copy
details, see "Copy" .
Paste Pastes the clip stored on the clipboard to the [Timeline] palette. For details, see "Paste" .
Join Select multiple clips and join them. For details, see "Join" .
Split Split a clip at the position of the selected frame. For details, see "Split" .
CLIP STUDIO PAINT USER GUIDE 754
Timeline palette > Operating the Timeline Palette > Track operations
Track operations
This section describes how to operate tracks in the [Timeline] palette.
Change the display order of tracks
Change the display order of tracks. When the display order of the tracks is changed, the stacking order on the [Layer] palette changes accord-
ingly.
1 Move a track
Click to select the track to be moved, then drag and drop it to the desired position.
When using an iPad, move the cursor to the grip on the right side of the track name and drag and drop it.
2 The track order changes
The display order of the tracks changes.
Label operations
Labels can be configured by using the items in the [Animation] menu → [Label]. For details, see "Menu" → "Animation menu" → "Label" .
CLIP STUDIO PAINT USER GUIDE 755
Navigator Palette
The [Navigator] palette allows you to manage the view of the image displayed on the canvas window.
The [Navigator] palette is displayed when the [Window] menu → [Navigator] is selected.
Functions of Navigator Palette
Navigator Palette > Functions of Navigator Palette
Navigator Palette
Functions of Navigator Palette
The [Navigator] palette allows you to manage the view of the image displayed on the canvas window. It allows you to
adjust the display position, scale and angle.
You can also adjust the scale and angle of the image with the sliders and icons at the lower left of the canvas win-
dow.
(1) Scale up/down slider
Drag the slider to adjust the scale to display the image on the canvas window. Dragging to the right scales up the image while dragging to
the left scales down the image.
(2) Zoom out
When clicked, zooms out the image displayed on the canvas window.
The step by which the view will zoom out is configured by [Scale] on the [Preferences] dialog box → [Canvas]. For
details, see "File Menu" → "Preferences [Windows]" → "Canvas" .
(3) Zoom in
When clicked, zooms in the image displayed on the canvas window.
The step by which the view will zoom in is configured by [Scale] on the [Preferences] dialog box → [Canvas]. For
details, see "File Menu" → "Preferences [Windows]" → "Canvas" .
(4) 100%
When clicked, displays the image displayed on the canvas window at 100%.
(5) Fit to navigator
When clicked, displays the image on the canvas in such size as to fit it completely in the window. The size of the image changes in con-
junction with that of the window.
(6) Fit to screen
When clicked, displays the image on the canvas in such size as to fit it completely in the current window. The size of the image does not
change in conjunction with that of the window.
(7) Rotation slider
Drag the slider to adjust the display angle of the image displayed on the canvas window. Dragging to the right rotates the image to the right
(clockwise) while dragging to the left rotates the image to the left (counterclockwise).
CLIP STUDIO PAINT USER GUIDE 757
Navigator Palette > Functions of Navigator Palette
(8) Rotate left
When clicked, rotates the image displayed on the canvas window to the left by a specified angle.
The step by which the view will rotate by [Rotate Left] is configured by [Angle] on the [Preferences] dialog box →
[Canvas]. For details, see "File Menu" → "Preferences [Windows]" → "Canvas" .
(9) Rotate right
When clicked, rotates the image displayed on the canvas window to the right by a specified angle.
The step by which the view will rotate by [Rotate Right] is configured by [Angle] on the [Preferences] dialog box →
[Canvas]. For details, see "File Menu" → "Preferences [Windows]" → "Canvas" .
(10) Reset rotate
When clicked, resets the display angle of the image displayed on the canvas window to the original angle (0 degrees).
(11) Flip horizontal
When turned on, reverses horizontally the image displayed on the canvas window.
(12) Flip vertical
When turned on, reverses vertically the image displayed on the canvas window.
(13) Image preview
Displays completely the image currently displayed on the canvas window.
The area displayed on the canvas window is displayed framed in red. Dragging on the [Navigator] palette moves the red frame, changing
the display position of the image displayed on the canvas window.
CLIP STUDIO PAINT USER GUIDE 758
Navigator Palette > Functions of Navigator Palette
Navigator Palette Menu
This section describes the functions included in the menu that is displayed when you click [Show Menu] on the upper left corner of the [Navi-
gator] palette.
Rotate/Invert
Canvases can be rotated and flipped.
Reset Rotate Resets the display angle of the image displayed on the canvas window to the original angle (0 degrees).
Rotate 90 Rotates the view by 90 degrees.
Rotate 180 Rotates the view by 90 degrees.
Rotate 270 Rotates the view by 90 degrees.
Flip Horizontal Reverses the view horizontally.
Flip Vertical Reverses the view vertically.
Rotate Left Rotates the view to the left by a certain angle.
Rotate right Rotates the view to the right by a certain angle.
The step by which the view will rotate by [Rotate Left] or [Rotate Right] is configured by [Angle] on the [Prefer-
ences] dialog box → [Canvas]. For details, see "File Menu" → "Preferences [Windows]" → "Canvas" .
Zoom in
When clicked, zooms in the image displayed on the canvas window.
The step by which the view will zoom in is configured by [Scale] on the [Preferences] dialog box → [Canvas]. For
details, see "File Menu" → "Preferences [Windows]" → "Canvas" .
Zoom out
When clicked, zooms out the image displayed on the canvas window.
The step by which the view will zoom out is configured by [Scale] on the [Preferences] dialog box → [Canvas]. For
details, see "File Menu" → "Preferences [Windows]" → "Canvas" .
100%
When clicked, displays the image displayed on the canvas window at 100%.
200%
When clicked, displays the image displayed on the canvas window at 200%.
Fit to Screen
When clicked, displays the image on the canvas in such size as to fit it completely in the current window. The size of the image does not change
in conjunction with that of the window.
Reset display
Resets the position, angle, reversed state of the view, and displays the entire view.
CLIP STUDIO PAINT USER GUIDE 759
Navigator Palette > Functions of Navigator Palette > Navigator Palette Menu
Fit to navigator
When clicked, displays the image on the canvas in such size as to fit it completely in the window. The size of the image changes in conjunction
with that of the window.
For details, see "Menu" → "View Menu" → "Fit to navigator" .
Show command bar
When turned on, displays the command bar of the [Navigator] palette.
Command bar
Show command bar: OFF Show command bar: ON
Hide navigator palette
Hides the [Navigator] palette.
To display the [Navigator] palette again, select [Window] menu → [Navigator].
CLIP STUDIO PAINT USER GUIDE 760
Sub view Palette [PRO/
EX]
Allows you to acquire a color from an image displayed as color reference.
The [Sub View] palette is displayed when [Window] menu → [Sub View] is selected.
Acquiring Colors from a Reference Image
Functions of Sub View Palette
Sub view Palette [PRO/EX] > Acquiring Colors from a Reference Image
Sub view Palette [PRO/EX]
Acquiring Colors from a Reference Image
This section describes the procedure to acquire colors from a reference image imported to the [Sub View] palette.
1 Import the image to refer to
Click [Import] on the [Sub View] palette. From the [Open file] dialog box, import the image whose colors you want to use as reference.
2 Select the color
Select the color from the image imported to the [Sub View] palette.
(1) Check that [Switch to eye dropper automatically] is turned on.
(2) Click the area in the color to acquire.
(3) The color of the clicked area is displayed as drawing color in the [Color] palette.
CLIP STUDIO PAINT USER GUIDE 762
Sub view Palette [PRO/EX] > Functions of Sub View Palette
Functions of Sub View Palette
This section describes the functions of the [Sub View] palette.
(1) Scale up/down slider
Drag the slider to adjust the display scale for the image on the [Sub View] palette. Dragging to the right scales up the image while drag-
ging to the left scales down the image. Clicking the value displayed on the right side allows you to input the scale numerically.
(2) Zoom out
When clicked, zooms out the image displayed on the [Sub View] palette.
(3) Zoom in
When clicked, zooms in the image displayed on the [Sub View] palette.
(4) Fit to Navigator
When turned on, displays the image on the [Sub View] palette in such size as to fit it completely in the palette. The size of the image
changes in conjunction with the palette size when the latter is changed.
(5) Switch to eye dropper automatically
When turned on, the mouse cursor becomes an [Eyedropper] tool when placed on the [Sub View] palette, which will allow you to acquire
a color.
When turned off, the mouse cursor becomes a [Hand] tool when placed on the [Sub View] palette, which will allow you to move the image
view.
(6) Rotation slider
Drag the slider to adjust the display angle for the image on the [Sub View] palette. Dragging to the right rotates the image to the right
(clockwise) while dragging to the left rotates the image to the left (counterclockwise).
(7) Rotate Left
When clicked, the image displayed on the [Sub View] palette is rotated to the left in increments of 5 degrees.
(8) Rotate right
When clicked, the image displayed on the [Sub View] palette is rotated to the right in increments of 5 degrees.
(9) Reset Rotate
When clicked, the display angle of the image displayed on the [Sub View] palette is reset and reverts to the original angle (0 degrees).
CLIP STUDIO PAINT USER GUIDE 763
Sub view Palette [PRO/EX] > Functions of Sub View Palette > Sub View Palette Menu
(10) Flip Horizontal
When turned on, the image displayed in the [Sub View] palette is horizontally flipped.
(11) Flip Vertical
When turned on, the image displayed on the [Sub View] palette is vertically flipped.
(12) To previous image
When multiple images are imported, displays the image prior to the currently displayed one.
(13) To next image
When multiple images are imported, displays the image next to the currently displayed one.
(14) Import
When clicked, displays the dialog box for selecting a file. Selecting a reference image imports the image to the [Sub View] palette.
You can import multiple images to the [Sub View] palette. Switch each of the imported images for use.
You can also import an image file to the [Sub View] palette by drag and drop.
(15) Clear
When clicked, clears the image displayed on the [Sub View] palette.
Sub View Palette Menu
This section describes the functions included in the menu that is displayed when you click [Show Menu] on the upper left corner of the [Sub
View] palette.
Rotate/Invert
The image displayed on the [Sub View] palette can be rotated or flip.
It is possible to resets the display angle of the image displayed on the [Sub View] palette to the original angle (0
Reset Rotate
degrees).
Rotate 90 It is possible to rotate the image displayed on the [Sub View] palette palette by 90 degrees.
Rotate 180 It is possible to rotate the image displayed on the [Sub View] palette180 degrees.
Rotate 270 It is possible to rotate the image displayed on the [Sub View] palette in increments of 270 degrees.
Flip Horizontal Flipped the image displayed on the [Sub View] palettehorizontally.
Flip Vertical Flipped the image displayed on the [Sub View] palettevertically.
Rotate Left It is possible to rotate the image displayed on the [Sub View] palette palette 5 degrees to the left.
Rotate right It is possible to rotate the image displayed on the [Sub View] palettepalette 5 degrees to the right.
Zoom in
When clicked, zooms in the image displayed on the [Sub View] palette.
Zoom out
When clicked, zooms out the image displayed on the [Sub View] palette.
Fit to navigator
When turned on, displays the image on the [Sub View] palette in such size as to fit it completely in the palette. The size of the image changes in
conjunction with the palette size when the latter is changed.
CLIP STUDIO PAINT USER GUIDE 764
Sub view Palette [PRO/EX] > Functions of Sub View Palette > Sub View Palette Menu
Switch to eye dropper automatically
When turned on, the mouse cursor becomes an [Eyedropper] tool when placed on the [Sub View] palette, which will allow you to acquire a
color.
When turned off, the mouse cursor becomes a [Hand] tool when placed on the [Sub View] palette, which will allow you to move the image
view.
Import
When clicked, displays the dialog box for selecting a file. Selecting a reference image imports the image to the [Sub View] palette.
You can import multiple images to the [Sub View] palette. Switch each of the imported images for use.
You can also import an image file to the [Sub View] palette by drag and drop.
Clear
When clicked, clears the image displayed on the [Sub View] palette.
To previous image
When multiple images are imported, displays the image prior to the currently displayed one.
To next image
When multiple images are imported, displays the image next to the currently displayed one.
Show command bar
When turned on, displays the command bar of the [Sub View] palette.
Command bar
Show command bar: OFF Show command bar: ON
Show Rotate/Invert on the command bar
When turned on, displays icons related to rotating and flipping on the command bar of the [Sub View] palette.
It is not possible to set when [Show command bar] is turned off.
Hide sub view palette
Hides the [Sub View] palette.
To display the [Sub View] palette again, select [Window] menu → [Sub View].
CLIP STUDIO PAINT USER GUIDE 765
Material Palettes
These palettes manage a variety of materials used for drawing illustrations and manga. The materials can be
dragged and dropped to the canvas for use.
The Material palettes are displayed from [Window] menu → [Material].
Characteristics and Types of Materials
Functions of Material Palettes
Using Materials
Registering a Material [PRO/EX]
Searching for a Material
Material Palettes > Characteristics and Types of Materials > Characteristics of Materials
Material Palettes
Characteristics and Types of Materials
This section describes the characteristics and types of materials included in CLIP STUDIO PAINT.
Characteristics of Materials
Materials included in the [Material] palette have the following characteristics:
Some materials are 3D data. The orientation and size of 3D materials can be changed after being imported to the canvas.
Materials can be used directly by dragging and dropping to the canvas.
Importing a material to the canvas creates a layer. Each material has its layer stacking order configured. For example, importing a back-
ground material creates a layer at the bottom of the layers or layer folder.
Some materials come with preconfigured size and tiling layout. When imported, their size are automatically adjusted to fit the canvas or
frame border.
CLIP STUDIO PAINT USER GUIDE 767
Material Palettes > Characteristics and Types of Materials > Types of Materials
Types of Materials
CLIP STUDIO PAINT comes with the following [Material] palettes by default.
Users of the download version and value version can download additional materials to install from CLIP STUDIO
PAINT download page.
Tree view folder Layer type Contents
Includes color patterns, background images, texture images and
Color pattern Image material layer
the like.
Includes monochrome patterns, background images, texture
Monochromatic pattern Image material layer
images and the like.
Framing template Frame border folder Includes templates composed of multiple frame border folders.
Balloon Text/Balloon layer Includes materials for balloons.
Manga material Effect line Image material layer Includes image materials for effect lines.
Sound effect Image material layer Includes image materials for sound effects.
Signs Image material layer Includes image materials for signs.
Includes illustration materials such as buildings, flowers and dec-
Image material Image material layer oration.
Also includes image materials for brush tips.
Body shape 3D layer Includes body shape data for 3D drawing figure material.
Includes pose data for 3D character material, pose model material
Pose 3D layer
and 3D drawing figure material.
Includes 3D character materials. Orientation, facial expression
Character 3D layer
and the like can be adjusted with the [Tool Property] palette.
3D
Includes small 3D object materials. Orientation, size and the like
Small object 3D layer
can be adjusted with the [Object launcher].
Includes 3D background materials. Orientation, size, layout,
Background 3D layer color (texture) and the like can be adjusted with the [Tool Prop-
erty] palette.
All materials - Displays all materials included.
The included portal application CLIP STUDIO is launched and
Download - materials downloaded from CLIP STUDIO ASSETS are dis-
played.
To download materials to the [Material] palette from CLIP STUDIO ASSETS, launch the included portal applica-
tion, CLIP STUDIO.
CLIP STUDIO ASSETS can be launched from [Search for Additional Materials] in the [Material] palette.
CLIP STUDIO PAINT USER GUIDE 768
Material Palettes > Functions of Material Palettes
Functions of Material Palettes
This section describes the functions of the [Material] palettes.
A. Search for Additional Materials
Clicking this launches the included portal application CLIP STUDIO and displays CLIP STUDIO ASSETS. Materials published in CLIP
STUDIO ASSETS can be downloaded to CLIP STUDIO PAINT.
The included portal application CLIP STUDIO is launched and materials downloaded from CLIP STUDIO ASSETS
are registered to the [Download] folder.
B. Tree View
Displays the [Material] palettes hierarchically. Double clicking the folder or folder name part expands the sub-folders.
CLIP STUDIO PAINT USER GUIDE 769
Material Palettes > Functions of Material Palettes
The included portal application CLIP STUDIO is launched and materials downloaded from CLIP STUDIO
ASSETS are registered to the [Download] folder.
CLIP STUDIO ASSETS can be lanuched from [Search for Additional Materials].
Dragging vertically while pressing the [Space] key enables you to scroll through the tree display.
C. Tag List
Displays tags assigned to materials as a list of buttons. It also allows for keyword input to search for a material.
(1) Search box
Input a keyword to search for a material registered in the currently open [Material] palette.
(2) Tag list
A list of tags assigned to materials displayed as buttons. Clicking a button displays the included materials in [Material list].
Dragging vertically while pressing the [Space] key enables you to scroll through the tag list.
D. Material List
Displays the list of materials registered in the currently open [Material] palette.
A listed material can be selected from the list and pasted to the canvas by either of the methods below.
Drag and drop the thumbnail to the canvas
Drag and drop the thumbnail to the [Layer] palette
Select the thumbnail and click [Paste material] of [Command Bar]
When the selected material is a sub tool, you can import the sub tool by dragging and dropping to the [Sub
tool] palette.
When the selected material is a color set, you can import the color set by dragging and dropping to the [Color
Set] palette.
If the selected material is an auto action set, the auto action set can be loaded to the [Auto Action] palette by
dragging and dropping the material.
Dragging vertically while pressing the [Space] key enables you to scroll through the material list.
E. Detailed Information of Material
Displays information on the material selected on the [Material list]. It also allows for configuring toning settings for the selected material.
(1) Material info. view
Displays information on the material selected on the [Material list].
(2) Toning [PRO/EX]
When turned on, pasting the material selected on the [Material list] to the canvas displays the material in black and white halftone dots
(toned).
Clicking [Settings of toning] opens the [Simple tone settings] dialog box. On the dialog box, you can configure settings related to toning in
detail. The configured settings are previewed in the lower part of the palette.
For details on the [Simple tone settings] dialog box, see "Simple tone settings Dialog Box [PRO/EX]" .
With the [Layer Property] palette, tone settings can be changed even after the material is pasted to the canvas.
For details, see "Layer Property Palette [PRO/EX]" .
CLIP STUDIO PAINT USER GUIDE 770
Material Palettes > Functions of Material Palettes
F. Command Bar
Configures the display method of each item on the [Material] palette. Allows you to manage materials such as creating material folders
and deleting materials.
(1) Create folder tag
Creates a new folder in [Tree view].
(2) Rename folder tag
Renames the selected folder in [Tree view].
Default folders cannot be renamed.
(3) Delete a folder tag
Deletes the selected folder in [Tree view].
Default folders cannot be deleted.
Deleting a folder deletes the materials inside.
(4) Show item check box
Shows a check box for each thumbnail of the materials shown in [Material list]. You can select a material by turning on the check box.
(5) View detail information of material
Displays/hides the [Detail Information of Material].
(6) Thumbnail [Large]
Shows the large thumbnails of the materials shown in [Material list].
(7) Thumbnail [Small]
Shows the small thumbnails of the materials shown in [Material list].
(8) Thumbnail [Detail]
Shows the thumbnails as well as information of the materials shown in [Material list].
(9) Paste material
Pastes the material selected on the [Material list] to the canvas.
When the selected material is a sub tool, the import destination is the [Sub tool] palette.
When the selected material is a color set, the import destination is the [Color Set] palette.
If the selected material is an auto action set, the auto action set can be loaded to the [Auto Action] palette.
(10) Swap material
Replaces the material pasted on the canvas with that selected in the [Material list].
For details on how to swap materials, see "Swapping a Pasted Material" .
(11) Material property [PRO/EX]
Selecting and clicking a material on the [Material list] opens the [Material property] dialog box.
On the dialog box, you can configure settings such as name, content, paste operation, save destination, tag for search and the like for the
material.
CLIP STUDIO PAINT USER GUIDE 771
Material Palettes > Functions of Material Palettes
The [Material property] dialog box also opens when the thumbnail of the material on the [Material list] is dou-
ble clicked.
For details on the [Material property] dialog box, see "Material property Dialog Box [PRO/EX]" .
(12) Delete material
Deletes the material selected on the [Material list].
CLIP STUDIO PAINT USER GUIDE 772
Material Palettes > Functions of Material Palettes
Simple tone settings Dialog Box [PRO/EX]
(1) Number of screen frequency
Specify the number of tone (halftone dot) lines. The larger the value, the smaller will be the halftone dot.
(2) Density
Configure the method for specifying the tone density.
Use color of image Configures the tone density based on the image color.
Use brightness of image Configures the tone density based on the image brightness.
When the material is a [Fill in monochrome] layer, [Density] must be specified numerically.
(3) Type
Select the shape of the tone from [Circle], [Square], [Lozenge], [Line], [Cross], [Ellipse], [Noise], [Sugar plum], [Asterisk], [Star], [Car-
rot], [Cherry (round)], [Cherry (mid)], [Cherry (thin)], [Flower (round)], [Flower (mid)], [Flower (thin)], [Clover (round)], [Clover
(thin)], [Ninja star], [Diamond], [Heart], [Clubs], and [Spades].
(4) Angle
Configure the angle of the tone (halftone dot).
(5) Size
Configure the noise size. You can configure this item when Noise is selected for [Type].
(6) Factor
Configure the noise factor. You can configure this item when Noise is selected for [Type].
CLIP STUDIO PAINT USER GUIDE 773
Material Palettes > Functions of Material Palettes
Material property Dialog Box [PRO/EX]
The following describes the [Material property] dialog box.
(1) Material name
Input a name for the material.
[Material details] and [Scale up/down] can be configured only when registering only one [Raster] layer or [Image
material layer] without layer mask and without rulers.
(2) Material image
A thumbnail of a material displayed in the [Material] palette. Clicking [Select file] displays a dialog box to select a file, where you can
select an image file to be used as the thumbnail.
File formats that can be used for thumbnails are: BMP, JPEG, PNG, TIFF and Targa.
(3) Material settings for brush
Turn on this item when using the material as material for brush.
You can configure [Use for brush tip shape] and [Use for paper texture].
For [Brush tip shape], see "CLIP STUDIO PAINT Tool Setting Guide" → "Brush shape".
For [Paper texture], see "CLIP STUDIO PAINT Tool Setting Guide" → "Brush shape → Texture".
(4) Video thumbnail
Displayed for animation materials. In addition to normal thumbnails, animation materials can be registered as a video thumbnail. Clicking
the item displays the [Video thumbnail] dialog, where you can play videos for the material to be registered as a thumbnail.
(5) Scale up/down
Configure the size when the material is pasted.
Adjust after pasting Displays handles to adjust the size when the material is pasted.
The material is pasted in such a size as to completely cover the destination. This setting is suit-
Expand in full
able for backgrounds.
The material is pasted in such a size as to fit completely into the destination. This setting is suit-
Fit to scale
able for sound effects and the like which must fit completely.
Adjust according to destina- The material is enlarged or reduced in accordance with the size of the destination. This setting is
tion suitable for materials such as illustrations, where only a portion of the material is arranged.
It allows for materials to be enlarged or reduced in accordance with the size of a text present at
Fit to text
the position where the material will be pasted.
If the destination is a frame border folder, the image is resized in accordance with the size of the frame border for
pasting.
CLIP STUDIO PAINT USER GUIDE 774
Material Palettes > Functions of Material Palettes
(6) Tiling
When turned on, the material is arranged as a tile when pasted. Specify the repeat type and direction of tiling with the pull down menu.
Tiling
From the pull down menu, specify the repeat type when tiling images.
Repeat Reverse Flip
Tiling direction
From the pull down menu, specify the direction when tiling images.
Vertical and horizontal Only horizontal Only vertical
Vertical and horizontal The image is arranged in the vertical and horizontal directions.
Only horizontal The image is arranged only in the horizontal direction.
Only vertical The image is arranged only in the vertical direction.
(7) Specify overlay
Specifies the position of the [Layer] palette where the pasted material will be inserted.
When turned off, a new layer is created above the currently edited layer, and the material pasted to the new layer.
When turned on, you can specify with a slider the position where to insert the layer with the material.
(8) Location to save material
Click a folder to specify the location to save the material. The specified location is reflected in the [Tree view] of the [Material] palette.
(9) Search tag
Click the tag list to specify the search tag to be displayed on the [Tag list].
Clicking the tag with a + sign in the lower right will allow you to create a new tag.
CLIP STUDIO PAINT USER GUIDE 775
Material Palettes > Functions of Material Palettes > Material Palette Menu
Material Palette Menu
This section describes the functions included in the menu that displays when you click [Palette menu] on the upper left corner of the [Material]
palette.
Register image as material [PRO/EX]
Converts into material an image within a selected area, or a layer selected on the [Layer] palette or [Search Layer] palette. Converted materials
are registered in a [Material] palette.
Folder tag → Create new material
Creates a new folder in [Tree view].
Folder tag → Delete
Deletes the selected folder in [Tree view].
Default folders cannot be deleted.
Deleting a folder deletes the materials inside.
Folder tag → Change name
Renames the selected folder in [Tree view].
Default folders cannot be renamed.
Select with check box
Shows a check box for each thumbnail of the materials shown in [Material list]. You can select a material by turning on the check box.
Paste material to canvas
Pastes the material selected on the [Material list] to the canvas.
Swap material
Replaces the material pasted on the canvas with that selected in the [Material list].
For details on how to swap materials, see "Swapping a Pasted Material" .
Material property [PRO/EX]
Shows the [Material property] dialog box of the selected material in [Material list].
On the dialog box, you can configure settings such as name, content, paste operation, save destination, tag for search and the like for the mate-
rial.
Delete Material
Deletes the material selected on the [Material list].
How to show
Select the thumbnails shown in [Material list] from [Detail], [Large thumbnail], and [Small thumbnail].
Alignment method
Select the alignment method for the thumbnails displayed in [Material list] from [Order by registration] and [Folder Tag].
CLIP STUDIO PAINT USER GUIDE 776
Material Palettes > Functions of Material Palettes > Operating the Tree View
View Detailed Information of Material
Displays/hides the [Detail Information of Material].
Show command bar
Displays/hides the [Command Bar].
Hide material [...] palette
Hides the currently open [Material] palette.
To display again the [Material] palette you have hidden, select the palette to display from [Window] menu → [Mate-
rial].
Operating the Tree View
To edit the [Tree view] folder, proceed as follows.
Adding a Folder to the Tree View
Select the folder and right click to display the menu. Selecting [Create new] from the menu creates a new folder in the selected folder.
Deleting a Folder from the Tree View
Select the folder and right click to display the menu. Select [Delete] from the menu. Clicking [Yes] on the dialog box confirming deletion
deletes the selected folder.
Default folders cannot be deleted.
Deleting a folder deletes the materials inside.
Renaming a Folder in the Tree View
Select the folder and right click to display the menu. Select [Change name] from the menu to change the name of the selected folder.
Default folders cannot be renamed.
Moving a Folder in the Tree View
To move a folder, select the folder and drag and drop it to the desired position.
Default folders cannot be moved.
Moving Materials of Another Folder
To move a material to another folder, select the material on the [Material list] and drag and drop it to the other folder on the [Tree view].
CLIP STUDIO PAINT USER GUIDE 777
Material Palettes > Using Materials > Pasting Materials
Using Materials
This section describes how to paste and edit materials.
In DEBUT, some functions are restricted.
Materials in [Balloon]/[Framing template] are converted and imported into the [Image material] layer.
Materials with [Toning] set to [Fill in monochrome] are converted and imported into the [Raster Layer]. Other
materials with [Toning] set are imported with [Toning] unchecked.
Materials in [Gradient layer] cannot be imported.
Materials that are distributed via "CLIP STUDIO ASSETS" of CLIP STUDIO are imported only when supported
in DEBUT.
Pasting Materials
The way to import a material varies depending on the selected material.
A cloud icon with an arrow may be displayed for a material when using the cloud function of CLIP STUDIO. This
icon is displayed if the material data only exists in the cloud. A confirmation message is displayed when you drag
and drop the material to the canvas. Click [Yes] to start CLIP STUDIO and start downloading the material. After
downloading, the material can be used as normal.
Image Materials
Image materials registered in a palette are pasted by dragging from the [Material] palette and dropping to the canvas.
Materials can also be pasted to the canvas by clicking [Paste material] on the [Material] palette.
Dragging and dropping thumbnails on the [Layer] palette, allows you to paste materials on the canvas.
Selecting multiple materials and dragging and dropping them to the canvas, allows you to paste them in one
go.
When using Windows/macOS, image material can be pasted onto the canvas via the CLIP STUDIO [Material
list] in the same way.
For Animation Materials
Animation materials registered in a palette are pasted by dragging from the [Material] palette and dropping to the canvas.
1 Select the frame
Select the frame from which to start the animation material in the [Timeline] palette.
2 Pasting an Animation Material
Drag and drop an animation material from the [Material] palette to the canvas.
3 The animation material is pasted
The animation material is pasted to the canvas and the [Timeline] palette.
CLIP STUDIO PAINT USER GUIDE 778
Material Palettes > Using Materials > Pasting Materials
Animation materials cannot be pasted if the timeline is disabled.
If the frame rate of the registered material is different from the frame rate of the canvas where the material is
pasted, the playback time of the animation material is maintained when pasting the material. The number of
frames in the animation material may change as a result.
If an animation material edited in CLIP STUDIO ACTION is pasted, edit the pasted material in CLIP STUDIO
ACTION.
Effects such as transformation that were edited in CLIP STUDIO ACTION be erased using [Delete motion of
selected layer]. See "Animation menu" .
Sub Tools
Materials can be imported to the [Sub tool] palette by drag and drop.
When using Windows/macOS, the sub tools can be imported into the palette via the [Material list] of CLIP STU-
DIO in the same way.
Selecting multiple sub tool materials and dragging and dropping them on the palette allows you import them
to the palette in one go.
Even if [Import sub tool material] is executed in the [Sub Tool] palette, the sub-tool material can be loaded into
the [Sub Tool] palette.
Some sub tools may not be imported in DEBUT depending on their content.
Color Sets
Color sets can be imported to the [Color Set] palette by drag and drop.
When using Windows/macOS, color sets can be loaded into the palette from the [Material list] of CLIP STUDIO
by the same operation.
Selecting multiple color set materials and dragging and dropping them to the palette allows you import them
to the palette in one go.
Even when executing [Import color set material] from the [Color Set] palette, color set materials can be loaded
to the [Color Set] palette.
Some color sets may not be imported in DEBUT depending on their content.
Auto Action Sets [PRO/EX]
To import an auto action set, drag and drop the material to the [Auto Action] palette.
When using Windows/macOS, Auto action sets can be loaded into the palette from the [Material list] of CLIP
STUDIO by the same operation.
Selecting multiple auto action set materials and dragging and dropping them to the palette allows you import
them to the palette in one go.
Even when executing [Import material set] from the [Auto Action] palette, auto action materials can be loaded
to the [Auto Action] palette.
CLIP STUDIO PAINT USER GUIDE 779
Material Palettes > Using Materials > Pasting Materials
Gradient set [PRO/EX]
To import a gradient set, select a gradient set from the [Materials] palette and click [Paste material].
Gradient set materials can also be imported from the [Gradient Map] dialog. For details, see "Menu" → "Edit
Menu" → "Tonal correction" → "Gradient map [PRO/EX]" → "[Gradient map] dialog box" .
Multiple gradient sets can be batch imported by selecting the gradient set materials and clicking [Paste mate-
rial].
For workspaces [PRO/EX]
Workspaces can be loaded from the [Material] palette.
1 Select the material
It is possible to select a workspace from the [Material] palette and drag and drop it to the canvas.
In macOS, workspaces cannot be loaded when the canvas is not open.
When using Windows/macOS, workspaces can be loaded into the palette from the [Material list] of CLIP STU-
DIO by the same operation.
The [Register Workspace] dialog box is displayed if a workspace is not applied to the main window. In this
case, enter a [Name] and click [OK]. The state before a workspace was loaded is registered as a workspace.
For how to register a workspace, see "Register Workspace [PRO/EX]" .
2 Select the items to load
The [Workspace import settings] dialog box is displayed. On the dialog box, specify the items other than the palette layout you want to
load.
(1) Specify items to load.
(2) Click [OK].
For the [Workspace import settings] dialog box, refer to "Workspace import settings [PRO/EX]" .
3 The workspace is loaded
A confirmation message is displayed before the workspace is loaded.
(1) Click [OK] in the message that is displayed.
(2) The palette layouts and settings in the workspace material are reflected in the main window.
The workspace loaded from the [Material] palette is registered to the [Window] menu → [Workspace] at the same time. This workspace
can be loaded later by selecting this command.
Selecting multiple workspaces and dragging and dropping them into the palette allows you to register multiple
workspaces to the [Window] menu at once. Only one workspace is applied to the main window.
The palette layout of a workspace material may not be applied as expected if the display environment of the
place where the workspace is loaded is significantly different from the place where it was registered.
CLIP STUDIO PAINT USER GUIDE 780
Material Palettes > Using Materials > Swapping a Pasted Material
Swapping a Pasted Material
A material pasted on the canvas can be replaced with another material.
1 Select the layer
On the [Layer] palette, select the layer including the material to replace.
The layer target of the replacement must meet all of the conditions below.
The layer target of the replacement is one.
The selected layer is none of the following: [Correction] layer, [Paper] layer, [3D] layer, [Frame border folder],
[Layer Folder].
The layer is not locked. When the layer is inside a layer folder, the corresponding layer folder is not locked.
The layer is visible. When the layer is inside a layer folder, the corresponding layer folder is visible.
When [Quick Mask] or [Convert to Selection Layer] is selected, it is converted to [Layer Mask] after the replace-
ment.
2 Select the material to replace
On the [Material] palette, select the material.
The material to replace must meet all of the conditions below.
It is an image material.
The material consists of one layer.
The material is not stored inside a layer folder.
The material selected in the [Material] palette is one.
3 Replace the material
Clicking [Swap material] on the [Material] palette replaces the pasted material.
You can also replace by dragging and dropping the selected material on the corresponding layer of the [Layer]
palette.
Editing Materials
The way to edit imported materials varies depending on the layer type of the material.
Layer type Editing a Saturated Line
Image material layer See "Import" .
Frame border folder See "Editing a Frame Border" .
Text layer See "Explanation: Balloons and Text" .
3D layer See "Explanation: 3D Materials" .
Animation Materials See "Operating the Timeline Palette" .
For details on the layer type of each [Material] palette, see "Types of Materials" .
CLIP STUDIO PAINT USER GUIDE 781
Material Palettes > Registering a Material [PRO/EX] > Registering a Material from the Canvas
Registering a Material [PRO/EX]
This section describes how to register a material in a [Material] palette.
For details on how to install materials downloaded at the time you purchased CLIP STUDIO PAINT, see the
CLIP STUDIO PAINT Installation Guide. This can be found on the download website of CLIP STUDIO PAINT.
Registered materials can be uploaded to the CLIP server using the included portal application, CLIP STUDIO.
For uploading methods, please refer to "CLIP STUDIO TIPS".
CLIP STUDIO can be launched via the [File] menu ([CLIP STUDIO PAINT] menu on macOS and iPad) → [Open
CLIP STUDIO].
Registering a Material from the Canvas
To register in a [Material] palette an image selected on the canvas, proceed as follows.
1 Select the image
With a marquee tool, select the image to convert into material.
If a selection is not created, the drawing on the canvas will be registered in the [Material] palette.
2 Select the command
Click [Palette menu] on the [Material] palette, and select [Register image as Material].
You can also select the command from [Edit] menu → [Register Material] → [Image].
3 Configure the material
The [Material property] dialog box displays. Configure the settings for the material on the dialog box.
For details on the [Material property] dialog box, see "Material property Dialog Box [PRO/EX]" .
(1) You can configure settings such as name, content, paste operation, save destination, tag for search and the like for the material.
(2) Click [OK].
4 The conversion of image into material is complete
The dialog box closes and the material is registered in the [Material] palette as configured.
CLIP STUDIO PAINT USER GUIDE 782
Material Palettes > Registering a Material [PRO/EX] > Registering a Layer as Material
Registering a Layer as Material
To register in a [Material] palette a layer selected on the [Layer] palette or [Search layer] palette, proceed as follows.
When multiple layers are selected and registered, they are registered in the [Material] palette with the layer struc-
ture kept.
1 Select the layer
On the [Layer] palette or [Search Layer] palette, select the layer to convert into material.
Creating a selection registers in the [Material] palette the drawing in the selected area.
If a selection is not created, the drawing on the canvas will be registered in the [Material] palette.
2 Select the command
Click [Palette menu] on the [Material] palette, and select [Register image as Material].
You can also select the command from [Edit] menu → [Register Material] → [Image].
An image can also be registered as material by dragging and dropping the selected layer to [Material list] on
the [Material] palette. When registered in this way, the [Material property] dialog box does not display.
3 Configure the material
The [Material property] dialog box displays. Configure the settings for the material on the dialog box.
For details on the [Material property] dialog box, see "Material property Dialog Box [PRO/EX]" .
(1) You can configure settings such as name, content, paste operation, save destination, tag for search and the like for the material.
(2) Click [OK].
4 The conversion of image into material is complete
The dialog box closes and the layer material is registered in the [Material] palette as configured.
Register Layer as Template Material
This section describes how to register a template material in the [Material] palette.
1 Creating the Layer Configuration
Create the layer configuration to be registered as a template.
All layers on the canvas are registered in the template material. Delete any layers that are not needed.
When a canvas composed of [Frame border folders] only is registered, it is registered as a [Framing template].
In all other cases, the canvas is registered as [Layer template]. Either material, [Framing template] or [Layer
template], may be used as template.
2 Select the command
Select the [Edit] menu → [Register Material] → [Template].
CLIP STUDIO PAINT USER GUIDE 783
Material Palettes > Registering a Material [PRO/EX] > Register animation material
3 Configure the material
The [Material property] dialog box displays. Configure the settings for the material on the dialog box.
For details on the [Material property] dialog box, see "Material property Dialog Box [PRO/EX]" .
(1) Configure settings such as name, save destination, search tag and the like for the material.
(2) Click [OK].
4 Registration of the template material is completed
The dialog box closes and the template material is registered in the [Material] palette as configured.
Register animation material
This section describes how to register an animation material in the [Material] palette.
Animation materials cannot be registered if the timeline is disabled.
1 Select the track
Select the clip to be registered as an animation material in the [Timeline] palette.
If you do not select a clip, the currently selected track is registered as an animation material.
2 Select the command
Select the [Edit] menu → [Register Material] → [Animation].
3 Configure the material
The [Material property] dialog box displays. Configure the settings for the material on the dialog box.
(1) Configure settings such as name, save destination, search tag and the like for the material.
(2) Click [OK].
For details on the [Material property] dialog box, see "Material property Dialog Box [PRO/EX]" .
4 Registration of the animation material is completed
The dialog box closes and the animation material is registered in the [Material] palette as configured.
CLIP STUDIO PAINT USER GUIDE 784
Material Palettes > Registering a Material [PRO/EX] > Register Workspace
Register Workspace
This section describes how to register a workspace in the [Material] palette. A workspace is the palette layout including shortcut settings, com-
mand bar layout and preferences for unit settings.
1 Decide the layout of palettes
Lay out the palettes. Configure the shortcut settings, command bar layout and preferences for unit settings to the state in which you want
to register them.
For shortcut settings, see "File Menu" → "Shortcut settings [macOS/iPad]" .
For command bar layouts, see “File Menu” → "Command bar settings [Windows] [PRO/EX]" .
For preferences for unit settings, see “File Menu” → “Preferences [Windows]” → "Ruler/Unit" .
2 Select the command
Select [Window] menu → [Workspace] → [Register workspace as material].
The [Register Workspace] dialog box is displayed if a workspace is not being used. A workspace with the same
settings is registered to the [Window] menu → [Workspace] at the same time that the material is registered.
3 Configure the material
The [Material property] dialog box displays. Configure the settings for the material on the dialog box.
(1) Configure the name, content, save destination and search tag for materials.
(2) Click [OK].
For details on the [Material property] dialog box, see "Material property Dialog Box [PRO/EX]" .
4 The registration of the workspace is complete
The dialog box closes and the workspace material is registered in the [Material] palette as configured.
Registering a Sub Tool
To register a sub tool, use [Register sub tool as material] on the [Sub tool] palette menu.
A sub tool can also be registered as material by dragging the sub tool selected on the [Sub tool] palette and drop-
ping it to [Material list] of the [Material] palette. When registered in this way, the [Material property] dialog box
does not display.
Registering a Color Set
To register a color set, use [Register color set as material] on the [Color Set] palette menu.
Registering an Auto Action Set
To register an auto action set, use [Register set as material] on the [Auto Action] palette menu.
CLIP STUDIO PAINT USER GUIDE 785
Material Palettes > Searching for a Material > Searching from the Search Box
Searching for a Material
Search for a material is possible from the [Search box] or the [Tag list].
The [Search box] and [Tag list] can be used combined for searching.
Searching from the Search Box
Input a keyword to search for a material registered in the currently open [Material] palette.
To clear the search conditions, use [Show all the materials in the folder] inside the [Material list].
Regarding the Keyword
Input a material name or tag name for keyword.
Words matching partly to the keyword can also be searched.
Words including spaces can be searched by enclosing them between double quotation marks (").
Search is not sensitive to hiragana and katakana.
Specifying Multiple Keywords
Specifying multiple keywords using space as separator will allow you to narrow down the search results.
For example, assuming that there are two materials having "smile" in its name, and that
The [Tag] of one of them contains "male" and that of the other contains "female",
Inputting "smile" displays both materials in the results. Inputting "smile female" displays only the material with "smile" in its [Material name],
and "female" in its [Tag] in the results.
Searching from the Tag List
Turning on a button on the [Tag list] displays materials with the same tag on the [Material list].
To clear the conditions for searching the tag list, proceed as follows:
Click the button again.
Click [Show all the materials in the folder] inside the [Material list].
CLIP STUDIO PAINT USER GUIDE 786
All sides view Palette
[EX]
A palette for displaying 3D materials on 3D layers from four directions.
The All sides view palette is displayed from [Window] menu → [All sides view].
Features of the All Sides View Palette
Operating the All Sides View Palette
All sides view Palette [EX] > Features of the All Sides View Palette
All sides view Palette [EX]
Features of the All Sides View Palette
A palette for displaying 3D materials on 3D layers from four directions. When a 3D material is placed on the layer, it can
be viewed from four directions at the same time.
The camera position and focal point position of the 3D layer can also be changed. When the camera position is
changed in the [All sides view] palette, the new position is reflected on the canvas. The camera position can also be
changed on the canvas and applied to the [All sides view] palette.
The [All sides view] palette cannot be used for 3D layers compatible with Ver. 1.5.
No 3D material is displayed in the [All sides view] palette if a 3D layer is not selected.
(1) All sides view
The view window layout displays four different views. Three orthographic views can be displayed in addition to a perspective view.
Orthographic views include [Top view], [Bottom view], [Left view], [Right view], [Front view] and [Back view].
Select [View window layout] to change the layout of the view windows and the displayed orthographic views.
Dragging the border of a view window allows you to change the size of the view.
To set the same view size for all the view windows, double click the center of the border of the view windows.
To set the same view height for all the view windows, double click the top or bottom border of a view window.
To set the same view length for all projections, double click the left or right border of a view window.
CLIP STUDIO PAINT USER GUIDE 788
All sides view Palette [EX] > Features of the All Sides View Palette
(2) Preview Settings
Turning on [Hide the current side from the designated position] allows you to change the position of the displayed side using the slider.
[View settings] can only be configured for orthographic views. They cannot be configured for the perspective view.
(3) Select view
Click to display a list of view layouts. You can select a view window layout and the orthographic views you want to be displayed.
(4) Adapt view to editing target
Adjusts the camera position of the All sides view so that the selected 3D material is at the center of the All sides view.
[Adapt view to editing target] is not applied to the perspective view when [Sync perspective view and canvas]
is turned on.
This cannot be set if [Camera Object] is selected.
(5) Make canvas camera reflect perspective view
The camera position, direction and angle of the canvas is reflexed in the perspective view.
[Make canvas camera reflect perspective view] cannot be executed when [Sync perspective view and canvas]
is turned on.
The [Roll] setting on the [Tool Property] palette is not applied.
(6) Make perspective view camera reflect canvas
The camera position, direction and angle of the perspective view is reflected in the canvas.
[Make canvas camera reflect perspective view] cannot be executed when [Sync perspective view and canvas]
is turned on.
The [Roll] setting on the [Tool Property] palette is set to “0”.
(7) Show face border edge [Windows/macOS]
When turned on, the face border in the 3D material on the [All sides view] palette is displayed. The 3D material display on the canvas is
not changed.
(8) Sync perspective view and canvas
When turned on, the camera settings of the perspective view with those of the canvas are synced. When the settings of one camera are
changed, the new settings are applied to the other camera.
When turned off, the camera settings of the perspective view and canvas can be configured separately.
When this is turned on, the settings of the canvas camera are applied to the perspective view camera.
(9) Always show camera and visible area
When turned on, the [Camera Object] which shows the position and direction of the camera on the canvas, as well as the camera display
range is displayed.
The [Camera Object] and camera display range can also be displayed by selecting [Camera] from the [Object
List] on the [Tool Property] palette.
For how to operate the [Camera Object], see "Changing the Camera Position" .
CLIP STUDIO PAINT USER GUIDE 789
All sides view Palette [EX] > Features of the All Sides View Palette > Menu of the All Sides View Palette
Menu of the All Sides View Palette
The following describes the functions included in the menu that displays when you click [Menu view] on the upper left corner of the [All sides
view] palette.
Adapt view to editing target
Adjusts the camera position of the All sides view so that the selected 3D material is at the center of the All sides view.
[Adapt view to editing target] is not applied to the perspective view when [Sync perspective view and canvas]
is turned on.
This cannot be set if [Camera Object] is selected.
Make canvas camera reflect perspective view
The camera position, direction and angle of the canvas is reflexed in the perspective view.
[Make canvas camera reflect perspective view] cannot be executed when [Sync perspective view and canvas]
is turned on.
The [Roll] setting on the [Tool Property] palette is not applied.
Make perspective view camera reflect canvas
The camera position, direction and angle of the perspective view is reflected in the canvas.
[Make canvas camera reflect perspective view] cannot be executed when [Sync perspective view and canvas]
is turned on.
[Roll] on the [Tool Property] palette is set to “0”.
Show face border edge [Windows/macOS]
When turned on, the face border in the 3D material on the [All sides view] palette is displayed.
Sync perspective view and canvas
When turned on, the camera settings of the perspective view with those of the canvas are synced. When the settings of one camera are changed,
the new settings are applied to the other camera.
When turned off, the camera settings of the perspective view and canvas can be configured separately.
When this is turned on, the settings of the canvas camera are applied to the perspective view camera.
Always show camera and visible area
When turned on, the [Camera Object] which shows the position and direction of the camera on the canvas, as well as the camera display range
is displayed.
The camera object and camera display range can also be displayed by selecting [Camera] from the [Object
List] on the [Tool Property] palette.
For how to operate the camera object, see "Changing the Camera Position" .
Revert dividing position to default
Displays the all sides view with all sides in the same size.
CLIP STUDIO PAINT USER GUIDE 790
All sides view Palette [EX] > Features of the All Sides View Palette > Menu of the All Sides View Palette
Show command bar
When turned on, the command bar of the [All sides view] palette is displayed.
Hide All sides view palette
It is possible to hide the [All sides view] palette.
To display the [All sides view] palette again, select [Window] menu → [All sides view].
CLIP STUDIO PAINT USER GUIDE 791
All sides view Palette [EX] > Operating the All Sides View Palette > Changing the All sides View Display
Operating the All Sides View Palette
The [All sides view] palette enables you to change not only the view in the [All sides view] palette, but also enables you
to edit the position of the camera and focal point. You can also directly load 3D materials and 3D files.
Changing the All sides View Display
The view of each view window can be changed in the [All sides view] palette. You can track views up, down, left and right and scale them up
or down. This is useful when displaying only a specific area or displaying the entire material when editing 3D materials.
Changing the Display of Orthographic Views
When the display of an orthographic view is changed, the changes are applied to the other orthographic views. However, the camera position in
the perspective view and canvas are not changed.
Tracking
Select the [Object] sub tool and drag the mouse cursor in a blank area.
The orthographic views can also be tracked by the following method.
Move the mouse cursor to a blank area and drag the wheel.
Drag the [Camera tracking] movement manipulator.
Scaling Up/Scaling Down
Select the [Object] sub tool and drag the mouse cursor to the right in a blank area.
The orthographic views can also be scaled up or down by the following method.
Operate the mouse wheel.
Drag the [Move camera back and forth] movement manipulator.
Changing the Perspective View
The perspective view can be changed in the same way as the camera position on the canvas. For details, see "Functions of the Movement
Manipulator" .
If [Sync perspective view and canvas] is turned on, the camera position on the canvas is changed at the same
time as the perspective view.
Be sure to turn off [Sync perspective view and canvas] to change only the perspective view.
CLIP STUDIO PAINT USER GUIDE 792
All sides view Palette [EX] > Operating the All Sides View Palette > Changing the Camera Position
Changing the Camera Position
The camera position and angle on the canvas can be changed in the [All sides view] palette. Use the [Camera Object] and [Focal Point Object]
in the [All sides view] palette to change these.
[Rotate camera] and [Snap 3D material to base] cannot be used for orthographic views.
Select the [Object] sub tool to change the camera position.
Displaying the camera object
It is possible to click [Always show camera and visible area] on the [All sides view] palette.
The [Camera Object] and [Camera Display Range] are displayed in the [All sides view] palette.
Camera Object
It is possible to display the camera position and angle of the canvas. The camera position can be changed by displaying and dragging the
manipulator.
For details, see "Operating the Camera Object" .
Camera Display Range
It is possible to display the range shown by the camera. The area displayed in white on the [All sides view] palette is displayed on the canvas.
The [Camera Object] and camera display range can also be displayed by selecting [Camera] from the [Object
List] on the [Tool Property] palette.
[Camera Object] is not displayed in the perspective view when [Sync perspective view and canvas] is turned
on.
Operating the Camera Object
Click [Camera Object].
The [Camera Object] manipulator and [Focal Point Object] are displayed. The focal point is the point where the camera is looking.
Move the mouse cursor to the [Camera Object] manipulator and drag in the direction in which to move the camera.
The camera position and angle can also be changed by dragging the [Camera Object].
The focal point position is not changed by operating the [Camera Object].
The camera remains directed at the focal point when the [Camera Object] is operated.
CLIP STUDIO PAINT USER GUIDE 793
All sides view Palette [EX] > Operating the All Sides View Palette > Changing the Camera Position
Manipulator of the Camera Object
Changing the position and angle of the [Camera Object] changes the [Camera] category value on the [Sub Tool
Detail] palette. Some items are displayed on the [Tool Property] palette while operating the [Camera Object].
For details on the [Camera] category, see “CLIP STUDIO PAINT Tool Setting Guide”.
(1) Scroll
Drag along the [Blue] ring. The camera rotates in the direction of the ring, with the same camera position and focal point.
The [Roll] value in the [Tool Property] palette changes according to the rotation angle.
(2) Rotate Vertically
Drag along the [Red] ring. The focal point is moved at the same time the camera is rotated in the direction of the arrow.
The [Focal point Position] value on the [Sub Tool Detail] palette changes according to the rotation direction.
(3) Rotate Horizontally
Drag along the [Green] ring. The focal point is moved at the same time the camera is rotated in the direction of the arrow.
The [Focal point Position] value on the [Sub Tool Detail] palette changes according to the rotation direction.
(4) Controller
Drag the controller (blue circle) to move the camera in the dragged direction while maintaining the focal point position.
The [Camera position] value in the [Tool Property] palette changes according to the direction of movement.
(5) Move forward/back
When dragged in the direction of the [Blue] arrow, the camera moves in the direction of the arrow while maintaining the focal point posi-
tion.
The [Camera position] value in the [Tool Property] palette changes according to the direction of movement.
(6) Move left/right
When dragged in the direction of the [Red] arrow, the camera moves in the direction of the arrow while maintaining the focal point posi-
tion.
The [Camera position] value in the [Tool Property] palette changes according to the direction of movement.
(7) Move up/down
When dragged in the direction of the [Green] arrow, the camera moves in the direction of the arrow while maintaining the focal point posi-
tion.
The [Camera position] value in the [Tool Property] palette changes according to the direction of movement.
CLIP STUDIO PAINT USER GUIDE 794
All sides view Palette [EX] > Operating the All Sides View Palette > Editing a 3D material
Changing the Focal Point Position
The focal point is the point where the camera is looking. [Focal Point Object] displays a manipulator that can be used to change the focal point
position. The camera angle changes at the same time the focal point position is changed.
Click [Focal Point Object]. A manipulator is displayed for the [Focal Point Object].
[Focal Point Object] is not displayed in the perspective view when [Sync perspective view and canvas] is turned
on.
Move the mouse cursor to the [Focal Point Object] manipulator and drag in the direction in which to move the focal point.
Manipulator of the Focal Point Object
Changing the position of the [Focal Point Object] changes the [Focal Point Position] value on the [Sub Tool Detail]
palette.
[Focal Point Position] can be set in the [Camera] or [Layout] category of the [Sub Tool Detail] palette. For details,
see "CLIP STUDIO PAINT Tool Setting Guide".
(1) Focal Point Object
When dragged, the focal point moves in the dragged direction.
The camera angle also changes according to the direction of movement.
(2) Move left/right
When dragged in the direction of the [Red] arrow, the focal point moves in the direction of the arrow.
The camera angle also changes according to the direction of movement.
(3) Move forward/backward
When dragged in the direction of the [Blue] arrow, the focal point moves in the direction of the arrow.
The camera angle also changes according to the direction of movement.
(4) Move up/down
When dragged in the direction of the [Green] arrow, the focal point moves in the direction of the arrow.
The camera angle also changes according to the direction of movement.
Editing a 3D material
You can move a 3D material or pose a 3D character material using items such as the movement manipulators on the [All sides view] palette.
Operations are the same as on the canvas. For details, see "Explanation: 3D Materials" .
CLIP STUDIO PAINT USER GUIDE 795
All sides view Palette [EX] > Operating the All Sides View Palette > Importing 3D materials and files
Importing 3D materials and files
3D materials and files can be imported by dragging and dropping the 3D material or file into the [All sides view] palette.
3D materials and files imported to the [All sides view] palette are also reflected in the canvas.
Supported materials are as follows.
3D Character Materials
3D drawing figures (including body shapes)
Supported materials 3D Object Materials
3D Background Materials
Pose materials
CLIP STUDIO 3D character format (extension: cs3c)
CLIP STUDIO 3D object format (extension: cs3o)
CLIP STUDIO 3D background format (extension: cs3s)
Pose files (extension: pep)
fbx
Supported files
6kt
6kh
lwo
lws
obj
3D materials compatible with Ver. 1.5 cannot be imported to the [All sides view] palette.
3D materials and files cannot be imported when QUMARION is enabled.
CLIP STUDIO PAINT USER GUIDE 796
History Palette [PRO/EX]
The [History] palette is a palette for recording and managing operation history.
To display the [History] palette, select [Window] menu → [History].
Functions of History Palette
History Palette [PRO/EX] > Functions of History Palette > History Palette Menu
History Palette [PRO/EX]
Functions of History Palette
The [History] palette records and manages operation history. Clicking an operation record on the palette allows you to
reverse operations up that point.
Operation history
Displays the operation history chronologically from the oldest one. Clicking the record of the operation up to which to revert, restores the can-
vas to the state immediately after the execution of the clicked record.
The maximum number of operations that can be recorded in the [Operation history] is determined by the value
configured in [File] menu → [Preferences] → [Performance] → [Undo count].
To clear the [Operation history], select [Edit] menu → [Clear Memory] → [History].
Dragging vertically through the [Operation History] while pressing the [Space key] enables you to scroll
through the [Operation History].
History Palette Menu
This section describes the functions included in the menu that displays when you click [Palette menu] on the upper left corner of the [History]
palette.
Hide history palette
Hides the [History] palette.
To display the [History] palette again, select [Window] menu → [History].
CLIP STUDIO PAINT USER GUIDE 798
Auto Action Palette [PRO/
EX]
The [Auto Action] palette is a palette that allows you to record multiple operations and run these operations in
one go. You can also manage recorded operations.
The [Auto Action] palette is displayed when [Window] menu → [Auto Action] is selected.
Functions of Auto Action Palette
Operating the Auto Action Palette
Auto Action Palette [PRO/EX] > Functions of Auto Action Palette
Auto Action Palette [PRO/EX]
Functions of Auto Action Palette
The [Auto Action] palette allows you to record multiple operations and run these operations in one go. The registered
operations can also be run for another canvas.
(1) Switch set
Click to display a list of auto action sets and switch to the one to use.
(2) Create new set
Click to create a new auto action set. For how to create an auto action set, see "Create the auto action set" .
(3) Import material set
The [Import material set] dialog is displayed, and auto action set materials downloaded from CLIP STUDIO ASSETS are imported.
For details on the [Import material set] dialog box, see "Auto Action Palette Menu" .
(4) Auto action list
A list of auto actions registered in the auto action set.
Dragging vertically while pressing the [Space] key enables you to scroll through the auto action list.
(5) Auto action
A setting to record multiple operations and run the recorded operations. Operations can be run by auto action. Operations recorded in the
auto action can be displayed or hidden by clicking [▼].
(6) Command
An operation recorded in the auto action. To display the details configured in the dialog box at the time of recording the operation in the
auto action, click [▼].
(7) Run switch
When turned off (not checked), the relevant command within the auto action is not run.
(8) Change settings switch
When turned on (checked), the dialog box for configuring settings displays at the time the relevant command is run. Once the settings are
configured, execution of the auto action resumes. When turned off, the settings at the time the auto action was recorded are executed.
CLIP STUDIO PAINT USER GUIDE 800
Auto Action Palette [PRO/EX] > Functions of Auto Action Palette > Auto Action Palette Menu
(9) Start to record auto actio/Stop to record auto action
Records operations for the added auto action. Clicking again stops the recording.
(10) Play auto action
Click to execute the operations included in the selected auto action. When a certain command within the auto action is selected, commands
from the selected one onwards are executed.
Double clicking a selected auto action also runs the auto action.
By configuring a shortcut, you can run an auto action just by pressing the shortcut keys. For how to configure
a shortcut, see "Shortcut settings [Windows]" .
(11) Add auto action
Add the auto action to the auto action set. For how to add the auto action set, see "Add the auto action" .
(12) Delete auto action
Deletes the selected auto action or command.
Auto Action Palette Menu
This section describes the functions included in the menu that displays when you click [Palette menu] on the upper left corner of the [Auto
Action] palette.
Button mode
Shows [Auto Action] as a button. Clicking the button enables the auto action for execution.
Add auto action
Add the auto action to the auto action set.
Delete auto action
Deletes the selected auto action.
Change auto action
Changes the name of the selected auto action.
You can also rename an auto action by clicking it.
Duplicate auto action
Makes a copy of the selected auto action.
Move Auto Action to a different set
If there are multiple auto action sets, the selected Auto Action can be moved to a different auto action set. Select a command and then select the
auto action set to be moved.
Copy Auto Action to a different set
If there are multiple auto action sets, the selected Auto Action can be copied to a different auto action set. Select a command and then select the
auto action set to be copied.
Delete command
Deletes the selected command.
CLIP STUDIO PAINT USER GUIDE 801
Auto Action Palette [PRO/EX] > Functions of Auto Action Palette > Auto Action Palette Menu
Duplicate command
Makes a copy of the selected command.
Create new set
Creates a new auto action set.
Delete set
Deletes the selected auto action set.
Duplicate set
Makes a copy of the selected auto action set.
Settings of set
Renames the selected auto action set.
Switch the set
Allows you to switch the auto action set to be used from the auto action set list.
Start to record auto action
Starts recording the selected auto action. Execution of a command from the menu and the like is recorded in the auto action.
Play auto action
Runs the selected auto action. When a certain command within the auto action is selected, commands from the selected one onwards are run.
However, commands whose [Run switch] are turned off are not run.
Double clicking [▼] of the auto action to run also runs the auto action.
By configuring a shortcut, you can run an auto action just by pressing the shortcut keys. For how to configure
a shortcut, see "Shortcut settings [Windows]" .
Export set
Exports (saves) the content of the current auto action set as an auto action set file (extension: laf).
Import set
Imports an auto action set file (extension: laf) and registers it in the [Auto action] palette.
Auto action files created with IllustStudio (extension: iaf) and auto action files created with ComicStudio (exten-
sion: caf) cannot be imported.
Register set as material
Displays the [Material property] dialog box where you can register the selected auto action set in a [Material] palette.
[Material property] Dialog Box
(1) Material name
Input a name for the material.
(2) Location to save material
Click a folder to specify the location to save the material. The specified location is reflected in the [Tree view] of the [Material] palette.
(3) Search tag
Click the tag list to specify the search tag to be displayed on the [Tag list].
Clicking the tag with a + sign in the lower right will allow you to create a new tag.
CLIP STUDIO PAINT USER GUIDE 802
Auto Action Palette [PRO/EX] > Functions of Auto Action Palette > Auto Action Palette Menu
Import material set
The [Import material set] dialog is displayed, and auto action set materials downloaded from CLIP STUDIO ASSETS are imported.
Select the auto action set material you want to load from the [Auto action set list], and click [OK]. The auto action set material is loaded to the
[Auto action set] palette. When multiple auto action set materials are selected, they can be loaded together.
[Import material set] dialog box
(1) Search box
By entering keywords, auto action set materials can be searched more easily.
(2) Tag list
A list of tags assigned to materials displayed as buttons. When the button is clicked, the auto action set material with the specified content
will be displayed in the [Auto action set list].
(3) Auto action set list
Displays Auto action set materials downloaded from CLIP STUDIO ASSETS in a list.
(4) Show item check box
A check box is displayed for each thumbnail of the auto action set material displayed in the [Auto action set list]. You can select a material
by turning on the check box.
(5) Thumbnail [Large]
Displays the thumbnail of the auto action set displayed in [Auto action set list] large.
(6) Thumbnail [Small]
Displays the thumbnail of the auto action set displayed in [Auto action set list] small.
(7) Thumbnail [Detail]
In addition to the thumbnail of the auto action set displayed in the [Auto action set list], information for the auto action set material is dis-
played
CLIP STUDIO PAINT USER GUIDE 803
Auto Action Palette [PRO/EX] > Functions of Auto Action Palette > Auto Action Palette Menu
Show the action setting bar
When turned on, displays the action set bar of the [Auto Action] palette.
Action setting bar
Show action setting bar: OFF Show action setting bar: ON
Show command bar
When turned on, displays the command bar of the [Auto Action] palette.
Command bar
Show command bar: OFF Show command bar: ON
Hide auto action palette
Hides the [Auto Action] palette.
To display the [Auto Action] palette again, select [Window] menu → [Auto Action].
CLIP STUDIO PAINT USER GUIDE 804
Auto Action Palette [PRO/EX] > Operating the Auto Action Palette > Operating the Auto Action Set
Operating the Auto Action Palette
This section describes how to operate the [Auto Action] palette.
Operating the Auto Action Set
An "auto action set" is a group of multiple auto actions. You can have multiple auto action sets with auto actions in accordance with the use and
frequency of use, and use them by switching with the [Switch the set] on the [Auto Action] palette.
To export an [Auto Action] palette settings, you must export the entire auto action set.
Create the auto action set
To create an auto action set in the [Auto Action] palette, proceed as follows.
1 Create the auto action set
Click [Create new set] on the [Auto Action] palette.
2 Configure the auto action set
On the [Create new set] dialog box that displays, input a name in [Set name] and click [OK].
3 The auto action set is created
The auto action set configured with the [Create new set] dialog box is created in the [Auto Action] palette.
An auto action is added at the time the auto action set is created.
Switching the auto action set
Select the auto action set from the list displayed by clicking [Switch the set].
CLIP STUDIO PAINT USER GUIDE 805
Auto Action Palette [PRO/EX] > Operating the Auto Action Palette > Operating the Auto Action
Operating the Auto Action
An "auto action" is the settings for recording and running operations. Once you have recorded operations in an auto action, you can automati-
cally run the recorded operations.
Add the auto action
To add the auto action to the auto action set, proceed as follows.
1 Select the auto action set
Select the auto action set to be added with an auto action from the list displayed by clicking [Switch the set].
2 Add the auto action
Add the auto action to the auto action set.
(1) Click [Add auto action].
(2) An auto action is added to the list of auto actions. Input a name for the auto action and press the [Enter] key.
3 Record operations in the auto action
Record operations in the auto action.
(1) Click [Start to record auto action].
(2) Perform the operations to record in the auto action. Performed operations are displayed as a list of commands in the auto action.
(3) Click [Stop to record auto action]. This ends the recording of operations.
For tool and sub tool operations, only the movement of layers and selections can be recorded. No other oper-
ations can be recorded. Furthermore, there may be palette and menu operations that cannot be recorded.
Clicking [Start to record auto action] again allows you to add new commands after the currently selected com-
mand.
Run the auto action
To run an auto action and operate the canvas, proceed as follows.
By configuring a shortcut, you can run an auto action just by pressing the shortcut keys. For how to configure a
shortcut, see "Shortcut settings [Windows]" .
1 Run the auto action
Select the auto action to run, and run.
(1) Select the auto action to run.
(2) Click [Play auto action].
When a certain command within the auto action is selected, operations from the selected command onwards
are run.
You can also run an auto action by double clicking its name.
Commands whose [Run switch] are turned off are not run.
2 The auto action is run
The auto action runs on the canvas.
CLIP STUDIO PAINT USER GUIDE 806
Auto Action Palette [PRO/EX] > Operating the Auto Action Palette > Operating the Auto Action
Changing the order of auto actions and commands
The order in which auto actions are displayed and the order in which commands are run can be changed by drag and drop. The following exam-
ple changes the display order of the auto action, as an example.
1 Select the auto action
On the [Auto Action] palette, select the auto action whose display order you want to change.
Clicking auto actions and commands while holding down the [Ctrl] key allows you to select multiple auto
actions and commands.
Clicking auto actions and commands while holding down the [Shift] key allows you to select multiple consec-
utive auto actions and commands.
In the case of commands, only multiple commands within the same auto action can be selected.
2 Move the auto action
Drag and drop the auto action to the desired position. A red line is displayed in the new position.
In the case of commands, they can be moved to other auto actions. A red line is displayed at the destination of the
auto action.
3 The change in the order of auto actions is complete
The auto action moves to the dragged and dropped position.
CLIP STUDIO PAINT USER GUIDE 807
Information Palette
The [Information] palette is a palette that allows you to display information such as the workload of the sys-
tem memory and coordinates.
The [Information] palette displays when [Window] menu → [Information] is selected.
Functions of Information Palette
Information Palette > Functions of Information Palette
Information Palette
Functions of Information Palette
Allows you to display information such as the utilization rate of the system memory and coordinate.
(1) System
Displays the memory load factor for the whole system.
Indicates the "amount of memory used by all applications" over the "amount of memory installed in your computer".
When [System] is close to 100%, the performance decreases. Quitting other running applications may lower the
memory load factor for the system.
(2) Application
Displays the memory load factor for the application.
Indicates the "amount of memory currently used by CLIP STUDIO PAINT" over the "amount of memory available to CLIP STUDIO
PAINT". The "amount of memory available to CLIP STUDIO PAINT" is configured in [Memory size to use] on [Preferences] dialog box
→ [Performance].
When [Application] is close to 100%, the performance decreases. Performing any of the operations below may
lower the memory load factor for the application.
Increase [Allocate to application] in [Preferences] dialog box → [Performance].
Close unnecessary canvases.
Perform [Edit] menu → [Clear Memory]. [PRO/EX]
(3) Coordinate information
Displays the position of the mouse cursor on the canvas as the coordinate (X/Y).
(4) Length information
Displays the width (H), height (V), and diagonal line length (L) of the diagram when drawing a diagram such as a rectangle and circle, or
creating a selection.
CLIP STUDIO PAINT USER GUIDE 809
Information Palette > Functions of Information Palette > Information Palette Menu
Information Palette Menu
The following describes the functions included in the menu that displays when you click [Palette menu] on the upper left corner of the [Infor-
mation] palette.
Show memory usage
Displays/hides [System] and [Application].
Show coordinate information
Displays/hides the [Coordinate information].
Show length information
Displays/hides the [Length information].
Unit of coordinate/length
Allows you to configure the unit when displaying [Coordinate information] or [Width (H)/height (V)/diagonal line length (L)]. You can select
from [Fit to unit of canvas], [cm], [mm], [in], [px], and [pt].
Hide Information palette
Hides the [Information] palette.
To display the [Information] palette again, select [Window] menu → [Information].
CLIP STUDIO PAINT USER GUIDE 810
Item bank palette
The [Item bank] palette is a palette for managing the references, etc. of file object layers used on the canvas.
The [Item bank] palette is displayed when [Window] menu → [Item bank] is selected.
Functions of Item bank Palette
Item bank palette > Functions of Item bank Palette
Item bank palette
Functions of Item bank Palette
This chapter introduces the functions of the [Item bank] palette.
(1) Item list
A list of materials, layers, etc. managed on the canvas. Various materials can be registered by clicking [Register] on the [Item bank] pal-
ette.
Materials registered in the item list can be loaded on the canvas by dragging and dropping them on the canvas.
The following materials can be managed in the item list.
Files in CLIP STUDIO 3D Character format (extension: cs3c), CLIP STUDIO 3D Object format
(extension: cs3o) or CLIP STUDIO 3D Background format (extension: cs3s) can be registered.
3D Model These can also be registered to the [Item bank] palette by loading them from the [Material] palette
or from CLIP STUDIO.
Files in fbx, 6kt, 6kh, lwo, lws and obj format can also be registered to the [Item bank] palette.
Images in CLIP STUDIO FORMAT (extension: clip). These can be registered to the [Item bank]
CLIP STUDIO FORMAT palette even when they are loaded as file object layers.
For details on file object layers, see "File Menu" → "Import" → "Create file object" .
General images in BMP, JPEG, PNG, TIFF, Targa, Adobe Photoshop Document (extension: psd)
or Adobe Photoshop Big Document (extension: psb) format. These can be registered to the [Item
General image files
bank] palette even when they are loaded as file object layers.
For details on file object layers, see "File Menu" → "Import" → "Create file object" .
Allows to register mp4 files. You can register AVI files if using Windows or QuickTime files
(extension: mov) if using mac OS. These can be registered to the [Item bank] palette even when
Movie file
they are loaded as file object layers.
For details on file object layers, see "File Menu" → "Import" → "Movie" .
Audio file [Windows/
Audio files (extensions: wav, mp3, ogg) are supported.
macOS]
When using files in CLIP STUDIO FORMAT, general image files and movie files, the reference destinations (paths)
are managed in the [Item bank] palette.
CLIP STUDIO PAINT USER GUIDE 812
Item bank palette > Functions of Item bank Palette > Menu of Item bank palette
3D materials compatible with Version 1.5 (extension: c2fc, c2fr) are not registered to the [Item bank] palette.
When using an iPad, 6kt/6kh are not registered in the [Item bank] palette.
Audio files cannot be loaded to a canvas in CLIP STUDIO PAINT.
Materials registered to the [Item bank] palette cannot be loaded in other canvases by dragging and dropping.
Dragging vertically while pressing the [Space] key enables you to scroll through the item list.
(2) Registering
Select a file in the [Open] dialog and load it in the [Item bank] palette.
The files that can be loaded here are the same as the materials that can be managed in the [Item List]. For details, see "(1) Item list" .
(3) Settings
You can set names for the materials registered in the [Item bank] palette.
In the Item List, select the material for which to change the name and click [Settings] to display the [Item settings] dialog box. Enter a
name in [Item name] and click [OK] to change the name displayed in the [Item bank] palette.
This changes the name in the Item List, but does not change the layer name or reference file name.
(4) Delete
Deletes the material from the [Item bank] palette.
In the Item List, select the material to be deleted and click [Delete] to delete the material from the [Item bank] palette.
Materials being used on a canvas cannot be deleted. Delete the material from the [Layer] palette.
Materials deleted from the [Layer] palette are automatically deleted from the Item List.
Menu of Item bank palette
This section describes the functions included in the menu that is displayed when you click [Show Menu] on the upper left corner of the [Item
bank] palette.
Hide item bank palette
Hides the [Item bank] palette.
To display the [Item bank] palette again, select [Window] menu → [Item bank].
CLIP STUDIO PAINT USER GUIDE 813
Explanation: Page Man-
agement [EX]
This chapter describes how to save and edit files managed by page.
Regarding Management File and Page Files
Creating a Page File
Saving Files Created from a Single-page File
Opening a Page File
Page Manager Window
Operations from the Story Menu
Explanation: Page Management [EX] > Regarding Management File and Page Files
Explanation: Page Management [EX]
Regarding Management File and Page Files
EX allows you to store a management file and multiple image files in CLIP STUDIO format (extension: clip) in an OS
folder and manage them as a multi-page work.
When creating a story with multiple pages, do not directly replace page management files (extension: cmc) or
page files (extension: clip) in the folder from Explorer or the Finder in your OS. The files may become cor-
rupted and not open correctly. Replace pages from the [Story] menu → [Import Page]/[Replace page]. For
details, see "Import Page" / "Replace page" .
If working in a group of multiple users, use the group work function. For details, see "Story Menu [EX]" →
"Group work [Windows/macOS]" .
CLIP STUDIO PAINT files created in Ver.1.4.4 or earlier (extension: lip) can be saved in Ver.1.5.0 and later with-
out changing the extension. However, it will no longer be possible to open the file in CLIP STUDIO PAINT
Ver.1.4.4 or earlier.
(1) Management folder
The OS folder where the management file and multiple image files in CLIP STUDIO format (extension: clip) are stored. When using an
iPad, this is not displayed in the [File Management] dialog.
(2) Management file (extension: cmc)
A file to manage multiple image files in CLIP STUDIO format (extension: clip).
The file takes the name of the [Management folder]. When using an iPad, only the management file is displayed in the [File Management]
dialog box.
(3) Page file (extension: clip)
The image file in CLIP STUDIO format (extension: clip) of each page. The number of image files in CLIP STUDIO PAINT format to
store is the same as that of the created pages. When using an iPad, this is not displayed in the [File Management] dialog.
CLIP STUDIO PAINT USER GUIDE 815
Explanation: Page Management [EX] > Regarding Management File and Page Files > File usage in group work [Windows/macOS]
File usage in group work [Windows/macOS]
Files are saved in three or more locations when using the group work function. Group work files other than the standard page management files
and page files may be created depending on your settings or preferences.
Administrator work folder
Contains files allowing editing and management by the administrator. This folder is created in the administrator's work environment. The fol-
lowing files are added to the administrator work folder.
(1) CollaborateLocal.tclo
A file recording the editing status, etc. of group work data.
Do not delete this file during group work. If you delete this file, you will lose administrator authority.
An administrator for group work data cannot be set again later.
(2) Submit
Created if [Do not rewrite over group work data] is turned on. Files reflecting (submitting) changes by users are saved.
For details on [Do not rewrite over group work data], see "Menu" → "Story Menu [EX]" → "Group work [Windows/
macOS]" → "Prepare group work data" .
User work folders
Contain files allowing editing in users' environments. This folder is created in the users' work environments. The following files are added to
user work folders.
(1) CollaborateLocal.tclo
A file recording the editing status, etc. of group work data.
Do not delete this file during group work. If you delete this file, you will no longer be able to participate in this
group work.
Group work data
Files reflecting edited content by the administrator and users. These files are created in a location such as a server shared by the administrator
and users. The following files are added as group work data.
Neither the administrator nor users can open group work data directly from CLIP STUDIO PAINT.
(1) Collabo
A set of files recording information such as a history of changes reflected in the group work data and information on members are saved.
(2) Submit
Created if [Do not rewrite over group work data] is turned on. Files reflecting (submitting) changes by users are saved.
For details on [Do not rewrite over group work data], see "Menu" → "Story Menu [EX]" → "Group work [Windows/
macOS]" → "Prepare group work data" .
CLIP STUDIO PAINT USER GUIDE 816
Explanation: Page Management [EX] > Creating a Page File
Creating a Page File
To create a page file, proceed as follows.
Creating from the new dialog box
The [New] dialog box allows you to create a page file with the specified number of pages.
1 Select the command
From the [File] menu, select [New]. The [New] dialog box opens.
2 Configure the number of pages
Specify the number of pages in the [New] dialog.
(1) Select [Comic] from [Use of work].
(2) Configure various settings, such as the size of the cropped border.
(3) Turn on [Multiple pages].
(4) Input the number of pages in the input field of [Multiple pages].
(5) Configure [Binding point] and [Start page].
(6) When using Windows/macOS, click [Save to]→[Refer] and specify the location to create the managed folder.
(7) Input a name for the management folder in [File name].
(8) Click [OK].
If [Comic], [Printing of fanzine] or [Show all settings] is selected for [Use of work] in the [New] dialog, you can cre-
ate files with multiple pages. For information on the settings in the [New] dialog box, see "Menu" → "File Menu"
→ "New" .
3 The page file is created
Closing the dialog box creates a page file as configured.
Creating from a single-page file
Select [Story] menu → [Add Page] with a single-page image file opened. The [Switch canvas] tab for the second page is displayed and each file
is managed as a page.
CLIP STUDIO PAINT USER GUIDE 817
Explanation: Page Management [EX] > Saving Files Created from a Single-page File
Saving Files Created from a Single-page File
To save page files created from a single-page file, proceed as follows.
When using Windows/macOS
1 Select the command
Select [Story] menu → [Add Page].
You can also create a page file by selecting [Story] menu → [Next Page].
2 Configure the dialog box
The [Create story folder] dialog box is displayed. Configure the items on the dialog box.
(1) Click [Browse] to specify the [Management folder location] where it will be created.
(2) Input a name for the management folder in [Management folder].
(3) Configure [Binding point] and [Start page].
(4) Click [OK].
3 The page file is saved
Closing the dialog box saves the management file and the image file of each page in the created [Management folder].
When using an iPad
1 Select the command
Select [Story] menu → [Add Page].
You can also create a page file by selecting [Story] menu → [Next Page].
2 Configure the dialog box
The [Multiple pages Settings] dialog window opens. Configure [Binding point] and [Start page], then click [OK].
3 The work file will be saved
When the dialog is closes, it is saved as a management file (extension: cmc) with the same file name as the single page.
CLIP STUDIO PAINT USER GUIDE 818
Explanation: Page Management [EX] > Opening a Page File
Opening a Page File
To open a page file, proceed as follows.
1 Select the command
Select [File] menu → [Open]. The dialog box for opening a file is displayed.
2 Open the page file
From the dialog box, move to the [Page folder] and specify the management file (extension: cmc) or a page file (extension: clip).
Specifying a page file (extension: clip) opens the page file of the relevant page.
Specifying the management file (extension: cmc) opens the [Page Manager] window. Double clicking the page thumbnail opens the
page file of the relevant page.
Double click
Page manager window
CLIP STUDIO PAINT USER GUIDE 819
Explanation: Page Management [EX] > Opening a Page File
Selecting the page file on the [Page Manager] window and then selecting [Story] menu → [Open page] or
[Open page with new tab] also allows you to open the page file.
Under [File] → [Page] on the [Preferences] dialog box, you can configure whether or not to automatically save
when switching pages, and how to open files. For details, see "Preferences [Windows]" → "File" .
CLIP STUDIO PAINT USER GUIDE 820
Explanation: Page Management [EX] > Page Manager Window > Page Manager Window Functions
Page Manager Window
This section describes the names and functions of each part of the [Page Manager] window as well as how to open and
operate the window.
When creating a story with multiple pages, do not directly replace page management files (extension: cmc) or
page files (extension: clip) in the folder from Explorer or the Finder in your OS. The files may become corrupted
and not open correctly.
Replace pages from the [Story] menu → [Import Page]/[Replace page]. For details, see "Import Page" / "Replace
page" .
If working in a group of multiple users, use the group work function. For details, see "Story Menu [EX]" →
"Group work [Windows/macOS]" .
Page Manager Window Functions
The names and functions of each part of the [Page Manager] window are as follows.
(1) Story name
Displays the title.
(2) Page list
Each page inside the book is displayed as a thumbnail. It allows you to move a displayed page as well as add/delete a page.
For details on how to operate the [Page list], see "Page Manager Window Operations" .
(3) Scale up/down slider
Drag the slider to adjust the display scale of the thumbnails displayed in the [Page Manager] window. Dragging to the right scales up the
image while dragging to the left scales down the image.
(4) Zoom out
Clicking zooms out the thumbnails displayed in the [Page Manager] window.
You can also zoom out the [Page Manager] window by selecting [View] menu → [Zoom out].
CLIP STUDIO PAINT USER GUIDE 821
Explanation: Page Management [EX] > Page Manager Window > Page Manager Window Functions
(5) Zoom in
Clicking zooms in the thumbnails displayed in the [Page Manager] window.
You can also zoom in the [Page Manager] window by selecting [View] menu → [Zoom in].
(6) Fit to navigator
When clicked, displays the thumbnails displayed in the [Page Manager] window in a size that allows them to fit completely in the window.
The size of the thumbnails changes in conjunction with that of the [Page Manager] window.
Specifying [Fit to Navigator] when the [Page Manager] window is displayed horizontally aligns the thumbnails
horizontally.
Specifying [Fit to Navigator] when the [Page Manager] window is displayed vertically aligns the thumbnails
vertically.
You can also fit the [Page Manager] window by selecting [View] menu → [Fit to Navigator].
CLIP STUDIO PAINT USER GUIDE 822
Explanation: Page Management [EX] > Page Manager Window > Window when using the group work function [Windows/macOS]
Window when using the group work function [Windows/macOS]
Icons are displayed in the [Page list] of the [Page Manager] window when using the [Group work] function.
For details on the group work function, see "Menu" → "Story Menu [EX]" → "Group work [Windows/macOS]" .
(1) Confliction
This is displayed when multiple edited versions exist for the same page. One edited version needs to be selected for use in the story by per-
forming a function such as [Resolve confliction].
Page conflictions can be solved by performing [Resolve confliction]. For details, see "Menu" → "Story Menu
[EX]" → "Group work [Windows/macOS]" → "Resolve confliction" .
(2) Member (your name)
Displayed for pages you are in charge of.
It may only be possible to open pages with this icon, depending on the settings for [Prepare group work data]. For
details, see "Menu" → "Story Menu [EX]" → "Group work [Windows/macOS]" → "Prepare group work data" .
(3) Name of member
The name of the member in charge of the page is displayed. The displayed member name is the user name entered in [Prepare group work
data] and [Obtain group work data].
If multiple members are specified, the number of members is displayed.
For details on [Prepare group work data] and [Obtain group work data], see "Menu" → "Story Menu [EX]" →
"Group work [Windows/macOS]" → "Prepare group work data" / "Obtain group work data" .
(4) Not reflected
This is displayed if the edited content of a page in your work folder is not reflected in the group work data.
(5) Member (other user)
Displayed for pages another user is charge of.
CLIP STUDIO PAINT USER GUIDE 823
Explanation: Page Management [EX] > Page Manager Window > Opening the Page Manager Window
Opening the Page Manager Window
The [Page Manager] window can be opened by either of the methods below:
Specify the management file (extension: cmc) in [File] menu → [Open].
Select [Story] menu → [Page Manager] with a page file open.
Page Manager Window Operations
The functions of the [Page Manager] window and their operation are as follows.
Page File View
Double clicking the page thumbnail opens the page file of the relevant page.
Changed Page File
When a page file is changed, an "*" is displayed next to the page number in the [Page Manager] window.
Selecting Multiple Pages
To select multiple pages on the [Page Manager] window, perform as follows:
To select multiple pages, click the pages while holding down the [Ctrl] key.
To select a group of consecutive pages, click the pages while holding down the [Shift] key.
CLIP STUDIO PAINT USER GUIDE 824
Explanation: Page Management [EX] > Page Manager Window > Page Manager Window Operations
Moving a Page
Dragging and dropping with a page selected moves the page. You can also select multiple pages to move them at once.
Operations Using the Story Menu
The [Page Manager] window allows you to perform operations with the [Story] menu.
The [Story] menu is accessible from the menu that is displayed when you right click on the [Page Manager]
window.
For details on the [Story] menu, see "Story Menu [EX]" .
Regarding the Page Manager Window View
To zoom in/out and scroll the [Page Manager] window, proceed as follows.
To zoom in/out the [Page Manager] window view, move the mouse wheel while holding the [Ctrl] key down.
To scroll the screen view, drag the [Page manager] window while holding the [Space] key down.
CLIP STUDIO PAINT USER GUIDE 825
Explanation: Page Management [EX] > Operations from the Story Menu
Operations from the Story Menu
When the [Page Manager] window is displayed or a page file is open, you can move the displayed page, add/delete a page as well as configure
story information from the [Page Management] menu. For details, see "Story Menu [EX]" .
The [Story] menu is accessible from the menu that is displayed when you right click on the [Page Manager] win-
dow.
CLIP STUDIO PAINT USER GUIDE 826
Explanation: Frame Cut
[PRO/EX]
This chapter describes the procedures to create, draw inside and edit frame borders.
Creating a Frame Border
Drawing inside a Frame Border
Editing a Frame Border
Explanation: Frame Cut [PRO/EX] > Creating a Frame Border
Explanation: Frame Cut [PRO/EX]
Creating a Frame Border
To create a frame border, proceed as follows. In this example, a frame border is created using the [Figure] tool.
You can create a frame border alongside a default border by selecting the [Layer] menu → [New Layer] → [Frame
Border folder].
For details, see "Frame Border Folder [PRO/EX]" .
1 Select the tool
On the [Tool] palette, select the [Frame Border] tool.
The initial configuration of the sub tools has been changed from Ver.1.6.2. For those who are used to a previous
version of CLIP STUDIO PAINT, this operation is now performed by selecting the [Figure] tool and then selecting
[Frame Border] on the [Sub Tool] palette.
2 Select the method for creating the frame border
Open the [Sub tool] palette to select the method for creating the frame border.
(1) Click [Create frame].
(2) Select the [Sub Tool] for the frame border shape you want to create.
The initial configuration of the sub tools has been changed from Ver.1.6.2. For those who are used to a previous
version of CLIP STUDIO PAINT, [Create frame] no longer needs to be selected.
3 Configure the frame border
Open the [Tool Property] palette and configure the frame border to draw.
4 Draw the frame border
Draw the frame border on the canvas.
Creating a frame border creates a [Frame Border folder] in the [Layer] palette. A [Raster] layer and a [Fill in monochrome] layer are cre-
ated in the [Frame Border folder].
CLIP STUDIO PAINT USER GUIDE 828
Explanation: Frame Cut [PRO/EX] > Drawing inside a Frame Border
Furthermore, the [Layer Mask] created around the frame border is displayed in purple.
When using [Polyline frame], the frame border drawing completes when you click the starting point, or double
click.
To hide the outside of the [Layer Mask] area, configure [Enable Mask] on the [Layer] palette. For details, see
"Functions of Layer Palette" .
Drawing inside a Frame Border
To draw inside a frame border, proceed as follows.
1 Select the drawing layer
On the [Layer] palette, select the [Raster] layer under the [Frame Border folder].
2 Draw inside the frame border
Drawing on the selected [Raster] layer keeps your drawing inside the frame border.
Moving a [Raster] layer outside of the [Frame Border folder] to below the [Frame Border folder] allows you to
place the drawing inside the frame border.
If you want to create an image that runs over the frame border, move the layer above the [Frame Border
folder]. In this way, you will be able to place an image running over the frame border.
CLIP STUDIO PAINT USER GUIDE 829
Explanation: Frame Cut [PRO/EX] > Editing a Frame Border > Transforming a Frame Border
Editing a Frame Border
This section describes how to edit a frame border once created.
Transforming a Frame Border
To transform a frame border, proceed as follows.
The procedure here is described with the outside of the [Layer Mask] hidden.
To hide the outside of the [Layer Mask] area, configure [Enable Mask] on the [Layer] palette. For details, see
"Functions of Layer Palette" .
1 Select the frame border folder
On the [Layer] palette, select the [Frame Border folder] to edit.
2 Select the tool
On the [Tool] palette, select the [Operation] tool.
o
3 Select the sub tool
Open the [Sub tool] palette to select [Object].
4 Transform the frame border
Handles are displayed on the frame border. Dragging a handle transforms the frame border.
Drag a handle
( ).
CLIP STUDIO PAINT USER GUIDE 830
Explanation: Frame Cut [PRO/EX] > Editing a Frame Border > Transforming a Frame Border
Dragging a control point of the frame border allows you to transform the frame border together with the vertex.
Drag the control
point ( ).
You can select multiple control points. For details on how to select, see "Selecting Multiple Control Points" .
The [Correct line] tool allows you to edit control points and lines. For details on how to operate, see "Editing
with the Correct line Tool" .
CLIP STUDIO PAINT USER GUIDE 831
Explanation: Frame Cut [PRO/EX] > Editing a Frame Border > Moving a Frame Border
Moving a Frame Border
To move a frame border, proceed as follows.
The procedure here is described with the outside of the [Layer Mask] hidden.
To hide the outside of the [Layer Mask] area, configure [Enable Mask] on the [Layer] palette. For details, see
"Functions of Layer Palette" .
1 Select the frame border folder
On the [Layer] palette, select the [Frame Border folder] to edit.
2 Select the tool
On the [Tool] palette, select the [Operation] tool.
3 Select the sub tool
Open the [Sub tool] palette to select [Object].
4 Move the frame border
Place the mouse cursor over the frame surrounding the frame border. Dragging the frame moves the frame border.
Drag the frame around
the frame border.
Selecting [Move layer] in step 3 also allows you to move the frame border.
CLIP STUDIO PAINT USER GUIDE 832
Explanation: Frame Cut [PRO/EX] > Editing a Frame Border > Rotating a Frame Border
Rotating a Frame Border
To rotate a frame border, proceed as follows.
1 Select the frame border folder
On the [Layer] palette, select the [Frame Border folder] to edit.
2 Select the tool
On the [Tool] palette, select the [Operation] tool.
3 Select the sub tool
Open the [Sub tool] palette to select [Object].
4 Rotate the frame border
Place the mouse cursor on the [Center of rotation]. Dragging the center of rotation rotates the frame border.
Drag the center of
rotation ( ).
CLIP STUDIO PAINT USER GUIDE 833
Explanation: Frame Cut [PRO/EX] > Editing a Frame Border > Dividing a Frame Border
Dividing a Frame Border
A frame border can be divided using the [Divide frame folder] sub tool or [Divide frame border equally] dialog box.
Dividing a frame border by [Divide frame folder]
This section describes how to divide a frame border using the [Divide frame folder] sub tool.
The [Divide frame folder] sub tool can also divide frames created using the [Material] palette as well as frames
created using sub tools.
The procedure here is described with the outside of the [Layer Mask] hidden. To hide the outside of the [Layer
Mask] area, configure [Enable Mask] on the [Layer] palette. For details, see "Functions of Layer Palette" .
1 Select the tool
On the [Tool] palette, select the [Frame Border] tool.
The initial configuration of the sub tools has been changed from Ver.1.6.2. For those who are used to a previous
version of CLIP STUDIO PAINT, this operation is now performed by selecting the [Figure] tool and then selecting
[Frame Border] on the [Sub Tool] palette.
2 Select the sub tool
Open the [Sub tool] palette to select the method for dividing the frame border.
(1) Select [Cut frame border].
(2) Select the [Divide frame folder] sub tool.
Selecting the [Divide frame border] sub tool allows you to divide only the frame borders, without changing the
folder structure of [Frame Border folder] after division.
The initial configuration of the sub tools has been changed from Ver.1.6.2. For those who are used to a previ-
ous version of CLIP STUDIO PAINT, [Cut frame border] no longer needs to be selected.
3 Configure the method for dividing the frame border
Open the [Tool Property] palette and configure how to divide the frame border.
(1) Select the dividing method in [Shape of division]. In this example, [Divide by straight line] is selected.
(2) In [Dividing method], select how to create the frame border folder and the like. In this example, [Divide frame folder and duplicate
inside layer] is selected.
For information on how to configure the method for dividing frame borders, see "Cut border" in "CLIP STUDIO
PAINT Tool Setting Guide".
CLIP STUDIO PAINT USER GUIDE 834
Explanation: Frame Cut [PRO/EX] > Editing a Frame Border > Dividing a Frame Border
4 Divide the frame border
Drag over the frame to divide. A preview of the frame border is displayed as soon as you start dragging. Stop dragging upon reaching the
opposite side of the frame.
Drag over the frame
to divide.
The way a frame border is divided varies depending on the item selected for [Shape of division] on the [Tool Prop-
erty] palette.
Divide frame border equally
Selecting [Layer] menu → [Ruler - Frame] → [Divide frame border equally] when a [Frame Border folder] is selected displays the [Divide
frame border equally] dialog box. In the dialog box, you can specify the number of divisions of frame borders, directions of the divided sides,
etc. to divide the frame border equally.
The procedure here is described with the outside of the [Layer Mask] hidden. To hide the outside of the [Layer
Mask] area, configure [Enable Mask] on the [Layer] palette. For details, see "Functions of Layer Palette" .
1 Select the frame border
On the [Layer] palette, select the [Frame Border folder] to divide.
2 Select the command
Select [Layer] menu → [Ruler - Frame] → [Divide frame border equally]. The [Divide frame border equally] dialog box is displayed.
3 Configure the dialog box
In the dialog box, you can specify the number of divisions of frame borders, directions of the divided sides, etc.
(1) Specify the number of divisions of frame borders, directions of the divided sides, and folder structure after division.
(2) Click [OK].
For details on the [Divide frame border equally] dialog box, see "Divide frame border equally" .
CLIP STUDIO PAINT USER GUIDE 835
Explanation: Frame Cut [PRO/EX] > Editing a Frame Border > Enlarging a Frame Border (Bleed Width)
4 The frame border is divided
The frame border is divided as specified in the dialog box.
Enlarging a Frame Border (Bleed Width)
This section describes how to enlarge a frame border up to the paper edge or adjacent frame border by using handles, which you can use for cre-
ating a frame with bleed.
The procedure here is described with the outside of the [Layer Mask] hidden.
To hide the outside of the [Layer Mask] area, configure [Enable Mask] on the [Layer] palette. For details, see
"Functions of Layer Palette" .
1 Select the tool
On the [Tool] palette, select the [Operation] tool.
2 Select the sub tool
Open the [Sub tool] palette to select [Object].
3 Select the frame
On the [Layer] palette, select the frame border to enlarge.
CLIP STUDIO PAINT USER GUIDE 836
Explanation: Frame Cut [PRO/EX] > Editing a Frame Border > Changing the Thickness and/or Color of a Frame Border
4 Enlarge the frame
When handles display around the selected frame border, click the triangular handle on the side you want to enlarge. The clicked frame bor-
der side expands up to canvas edge.
Click the handle ( ).
Clicking the triangular handle on a side neighboring another frame, expands the frame up to the edge of the other frame, leaving no margin
between the frames.
Click the handle ( ).
Changing the Thickness and/or Color of a Frame Border
Changing the thickness and color of a frame border is possible from the [Tool Property] palette. For details on how to change, see "Frame Bor-
der" in "CLIP STUDIO PAINT Tool Setting Guide".
CLIP STUDIO PAINT USER GUIDE 837
Explanation: Balloons
and Text
This chapter describes how to create and edit balloons and text.
Balloon [PRO/EX]
Text
Explanation: Balloons and Text > Balloon [PRO/EX] > Creating a Balloon
Explanation: Balloons and Text
Balloon [PRO/EX]
This section describes how to create and edit balloons.
Creating a Balloon
The following describes the procedure to create a balloon and place text in it.
Drawing a Balloon
To draw a balloon by configuring the line width, color and the like, proceed as follows.
1 Select the tool
On the [Tool] palette, select the [Balloon] tool.
The initial configuration of the sub tools has been changed from Ver.1.6.2. For those who are used to a previous
version of CLIP STUDIO PAINT, this operation is now performed by selecting the [Text] tool.
2 Select the sub tool
Open the [Sub tool] palette to select a sub tool for drawing the balloon. In this example, [Ellipse balloon] is selected.
3 Configure the tool property
On the [Tool Property] palette, configure the shape, line width and the like for the balloon.
4 Configure the balloon's line and color
Configure the sub drawing color as the balloon's color. Configure the main drawing color as the balloon's line color.
5 Draw the balloon
Drag on the canvas. The balloon is drawn and a [Balloon] layer is created at the same time.
To add a balloon to an already created [Balloon] layer you have selected, configure [Add to selected layer] for
[How to add] on the [Tool Property] palette. In this case, a new layer will not be added. Furthermore, drawing
overlapped balloons allows you to draw a series of linked balloons.
If [Combine with the text in the drawing area] under [Create balloon] on the [Sub Tool Detail] palette is turned
on, drawing a balloon over a text allows you to place both text and balloon on the same layer independently of
the selected layer and [Sub Tool Detail] palette settings. Moving the balloon with the [Object] sub tool also
moves the text along with it.
CLIP STUDIO PAINT USER GUIDE 839
Explanation: Balloons and Text > Balloon [PRO/EX] > Creating a Balloon
Attaching a Tail to a Balloon
To add a tail to a balloon, proceed as follows.
1 Select the tool
On the [Tool] palette, select the [Balloon] tool.
The initial configuration of the sub tools has been changed from Ver.1.6.2. For those who are used to a previous
version of CLIP STUDIO PAINT, this operation is now performed by selecting the [Text] tool.
2 Select the sub tool
Open the [Sub tool] palette to select a tail sub tool. In this example, [Balloon tail] is selected to create a normal balloon tail.
3 Configure the tool property
Configure the method for drawing the tail, its width and the like.
(1) In [How to bend], configure how to draw the balloon tail.
(2) In [Width of tail], configure the tail width at its base.
4 Draw the tail
How to draw the tail varies depending on the [How to bend] setting.
Straight line
Drag over the canvas from the starting point to the end point.
CLIP STUDIO PAINT USER GUIDE 840
Explanation: Balloons and Text > Balloon [PRO/EX] > Creating a Balloon
Polyline
Draw as described below, from the starting point to the end point.
Click the canvas at points(1) to (3) to specify multiple points.
(4) Double clicking at the end point creates a polyline connecting the points specified above.
Spline
Draw as described below, from the starting point to the end point.
Click the canvas at points(1) to (3) to specify multiple points.
(4) Double clicking at the end point creates a curved tail connecting the points specified above.
CLIP STUDIO PAINT USER GUIDE 841
Explanation: Balloons and Text > Balloon [PRO/EX] > Editing a Balloon
Editing a Balloon
This section describes how to edit a balloon once created.
For how to enter text into a balloon, see "Text" .
Transforming a Balloon
To transform a balloon, proceed as follows.
1 Select the balloon layer
On the [Layer] palette, select the [Balloon] layer to edit.
2 Select the tool
On the [Tool] palette, select the [Operation] tool.
3 Select the sub tool
Open the [Sub tool] palette to select [Object].
4 Transform the balloon
Handles display around the balloon. Dragging a handle transforms the balloon.
If [Free transform] is configured for [Operation] on the [Tool Property] palette, you can freely transform the
balloon by dragging its handles.
Drag a handle while holding down the [Shift] key during free transformation to move the handle in the direc-
tion of the frame.
Pressing the [Alt] key while transforming allows you to transform around the center of the frame.
Dragging a handle while holding down the [Shift] key while scaling up or down allows you to scale the balloon
up or down without changing the original aspect ratio.
Control points are also displayed along the lines of balloons, allowing you to transform them.
CLIP STUDIO PAINT USER GUIDE 842
Explanation: Balloons and Text > Balloon [PRO/EX] > Editing a Balloon
(1) Click inside the balloon with the handles displayed. Control points display on the balloon's line.
If control points are not displayed, set [Operation] to [Control point and scale/rotate] on the [Tool Property] palette
and then click the inside of the balloon.
(2) The balloon can be transformed as desired by dragging a displayed control point.
Clicking inside the balloon tail allows you to edit only the tail.
[Operation] on the [Tool Property] palette allows you to select how to transform the balloon.
You can select multiple control points. For details on how to select, see "Selecting Multiple Control Points" .
The [Correct line] tool allows you to edit control points and lines. For details on how to operate, see "Editing
with the Correct line Tool" .
CLIP STUDIO PAINT USER GUIDE 843
Explanation: Balloons and Text > Balloon [PRO/EX] > Editing a Balloon
Moving a Balloon
To move a balloon, proceed as follows.
1 Select the tool
On the [Tool] palette, select the [Operation] tool.
2 Select the sub tool
Open the [Sub tool] palette to select [Object].
3 Move the balloon
Place the mouse cursor inside the balloon. Dragging the balloon moves it.
To only move the tail, click inside the tail.
Selecting [Move layer] in step 1 also allows you to move the balloon.
To select multiple balloons, click the additional balloons sequentially while holding down the [Shift] key.
When dragging the inside of the balloon while holding down the [Shift] key, the ruler can be moved horizon-
tally, vertically or 45° diagonally.
CLIP STUDIO PAINT USER GUIDE 844
Explanation: Balloons and Text > Balloon [PRO/EX] > Editing a Balloon
Rotating a Balloon
To rotate a balloon, proceed as follows.
1 Select the balloon layer
On the [Layer] palette, select the [Balloon] layer you want to edit.
2 Select the tool
On the [Tool] palette, select the [Operation] tool.
3 Select the sub tool
Open the [Sub tool] palette to select [Object].
4 Rotate the balloon
Place the mouse cursor on the [Center of rotation]. Dragging the center of rotation rotates the balloon.
To only rotate the tail, click inside the tail.
To select multiple balloons, click the additional balloons sequentially while holding down the [Shift] key.
Dragging a control point while holding down the [Shift] key allows you to rotate the balloon in increments of
45°.
Changing the Thickness and/or Color of a Balloon's Line
Changing the thickness and color of a balloon's line is possible from the [Tool Property] palette. For details on how to change, see "Balloons"
in "CLIP STUDIO PAINT Tool Setting Guide".
CLIP STUDIO PAINT USER GUIDE 845
Explanation: Balloons and Text > Text > Inputting Text
Text
This section describes how to input and edit text.
Inputting Text
To input and lay out text, proceed as follows. Text can be entered using the [Text] tool. You can also use the [Story editor] in EX.
Entering text with the [Text] tool
Use the [Text] tool to enter text.
1 Select the tool
On the [Tool] palette, select the [Text] tool.
The initial configuration of the sub tools has been changed from Ver.1.6.2. For those who are used to a previous
version of CLIP STUDIO PAINT, this operation is now performed by selecting the [Text] tool and then selecting
[Text] on the [Sub Tool] palette.
2 Configure the tool property
On the [Tool Property] palette, configure the settings to input text.
For setting items on the [Tool Property] palette, refer to the "CLIP STUDIO PAINT Tool Setting Guide".
The tool property settings can also be configured after laying out the text. For how to edit, see "Editing Text" .
3 Input the text
Input the text by following the procedure below.
(1) Click the canvas at the desired position to start inputting text.
(2) Input the text.
(3) Click [OK] on the text launcher to confirm the entry
CLIP STUDIO PAINT USER GUIDE 846
Explanation: Balloons and Text > Text > Inputting Text
Even if you click on the outside of the handle around the letters, the input is confirmed.
Dragging a handle around the input text allows you to scale up/down the text.
For details on the text launcher, see "Text launcher" .
Text extending outside the surrounding frame is not displayed on the canvas if [Wrap text at frame] is turned
on in the [Tool Property] palette or [Sub Tool Detail] palette. Dragging the handles around the text changes the
display area of the text. Dragging the handles does not scale the text up or down in this case.
In PRO and EX, external characters such as exclamation marks and symbols can be entered by clicking [Text
list] in the [Tool Property] palette. Select the text type and font in the popup, then click the external character
to be entered. The character is entered. For details on [Text list], see "CLIP STUDIO PAINT Tool Setting Guide".
4 Adjust the position of the text
By dragging the inside of the frame the position of the characters can be adjusted.
Text launcher
The launcher is displayed when entering or editing text.
(1) Sub Tool Detail [PRO/EX]
Clicking this displays the [Sub Tool Details] palette. The text to be entered or the text currently selected can be adjusted.
Clicking it again hides the [Sub Tool Details] palette.
(2) Confirm
Clicking this confirms the entered text. When modifying text, the corrected content will be confirmed.
(3) Cancel
Clicking this will cancel text entry. When modifying text, the corrected text will be returned to its previous state.
CLIP STUDIO PAINT USER GUIDE 847
Explanation: Balloons and Text > Text > Inputting Text
Displaying Halfwidth Text Vertically
When displaying halfwidth characters such as alphanumeric characters and symbols vertically, the default entry format is as follows:
Halfwidth characters
The text is entered horizontally.
Fullwidth characters
The text is entered vertically.
If [Auto TateChuYoko (Horizontal in Vertical)] is set in the [Tool Property] palette or [Sub Tool Detail] palette of
the [Text] tool, halfwidth alphanumeric characters within a set number of characters are displayed vertically.
To display halfwidth characters vertically, select each character of the text using the [Text] tool and turn on
[TateChuYoko (Horizontal in Vertical)] in the [Tool Property] palette or [Sub Tool Detail] palette.
CLIP STUDIO PAINT USER GUIDE 848
Explanation: Balloons and Text > Text > Inputting Text
Entering text with the story editor [EX]
Use the [Story editor] to enter text. The [Story editor] allows you to batch enter story text.
1 Select the command
Select the [Story] menu → [Edit text] → [Open story editor].
2 Enter text
Click the [Text area] in the [Story editor] and enter text.
To enter multiple text blocks, place the cursor at the end of the text block and press the [Shift]+[Enter] keys. A
new text area is added.
To enter text on another page, click the text area of the page where you want to enter the text.
3 Select the tool
On the [Tool] palette, select the [Operation] tool.
4 Select the sub tool
Open the [Sub tool] palette to select [Object].
5 Adjust the position of the text
Open the page (canvas) where you entered the text. The entered text is displayed in the top right or top left corner of the page.
Click to select the text you want to move and drag it to adjust the position.
For information on how to edit text on a page (canvas), see "Editing Text" .
For information on how to edit text in the [Story editor], see "Operations in the story editor [EX]" .
CLIP STUDIO PAINT USER GUIDE 849
Explanation: Balloons and Text > Text > Editing Text
Editing Text
This section describes how to edit an input text.
A message confirming replacement of the text is displayed when editing text entered using CLIP STUDIO PAINT
Ver.1.4.4 or earlier, or using ComicStudio or IllustStudio.
Select [Yes] to replace the text with text drawn in the latest version.
Select [No] to keep the drawn text but not edit it.
Select [Apply to all texts in the layer] to replace all text in the layer with text drawn in the latest version.
Edit and re-input text
To edit and re-input text, proceed as follows.
1 Select the tool
On the [Tool] palette, select the [Text] tool.
The initial configuration of the sub tools has been changed from Ver.1.6.2. For those who are used to a previous
version of CLIP STUDIO PAINT, this operation is now performed by selecting the [Text] tool and then selecting
[Text] on the [Sub Tool] palette.
2 Edit and re-input text
Click above the letter you want to edit. Settings related to text input display on the [Tool Property] palette, allowing you to edit and re-
input the text.
For setting items on the [Tool Property] palette, refer to the "CLIP STUDIO PAINT Tool Setting Guide".
CLIP STUDIO PAINT USER GUIDE 850
Explanation: Balloons and Text > Text > Editing Text
Change the text color
To change the text color, proceed as follows.
The text color can be changed if the [Expression color] of the layer is [Color].
1 Select the tool
On the [Tool] palette, select the [Text] tool.
2 Place text into editing mode
Click above the letter you want to edit. You can edit and/or re-input.
3 Select the letters
Select the letters whose color you want to change.
4 Change the text color
On a color palette, select a drawing color. The text color changes to that selected.
CLIP STUDIO PAINT USER GUIDE 851
Explanation: Balloons and Text > Text > Editing Text
Changing the Position and Size of the Text
The position and size of the letters can be adjusted with [Object] of the [Operation] tool.
1 Select the tool
On the [Tool] palette, select the [Operation] tool.
2 Select the sub tool
Open the [Sub tool] palette to select [Object].
3 Change the position and/or size of the text
Click above the letter you want to edit. Handles display around the balloon and text. Operating the handles allows you to move as well as
scale up/down the text.
To change the text size
Dragging a text handle scales up/down the text.
Pressing the [Alt] key while transforming allows you to scale up/down around the center of the frame.
Dragging the handles will not scale the text up or down if [Wrap text at frame] is turned on in the [Tool Prop-
erty] palette or [Sub Tool Detail] palette.
The text size can be changed by selecting the text using the [Text] tool or [Object] tool and changing the [Size]
value in the [Tool Property] palette.
CLIP STUDIO PAINT USER GUIDE 852
Explanation: Balloons and Text > Text > Editing Text
To move the text
Dragging inside the text handles moves the text.
Putting Edges to Text [PRO/EX]
Edges can be added to text using [Object] in the [Operation] tool.
Edges can also be added to text using [Border effect] in the [Layer Property] palette. However, if this is applied to
text in a balloon or with a background, the edges are added to the balloon or background, not the text.
1 Select the tool
On the [Tool] palette, select the [Operation] tool.
2 Select the sub tool
Open the [Sub tool] palette to select [Object].
3 Select the letters
Click above the letter you want to edit. Handles are displayed around the text.
Edges are added to all text within the handles. They cannot be added only to specific characters.
4 Show sub tool detail palette
Click [Sub Tool Detail] on the [Tool Property] palette.
5 Put edges
When the [Sub Tool Detail] palette displays, configure as follows:
(1) Click [Text].
(2) Turn on [Edge] and set the edge width using the slider.
(3) Click the color display for [Edge color] and select the edge color from the [Color settings] dialog.
(4) Edges are added to the text.
CLIP STUDIO PAINT USER GUIDE 853
Explanation: Balloons and Text > Text > Editing Text
Adding the Reading [PRO/EX]
To add reading to the input text, proceed as follows:
1 Select the tool
On the [Tool] palette, select the [Text] tool.
The initial configuration of the sub tools has been changed from Ver.1.6.2. For those who are used to a previous
version of CLIP STUDIO PAINT, this operation is now performed by selecting the [Text] tool and then selecting
[Text] on the [Sub Tool] palette.
2 Place text into editing mode
Click above the letter you want to edit. You can edit and/or re-input.
3 Select the letters
Select the letters to which you want to add the reading.
4 Show sub tool detail palette
Click [Sub Tool Detail] on the [Tool Property] palette.
5 Add the reading
When the [Sub Tool Detail] palette displays, configure as follows:
(1) Click [Reading].
(2) Click [Reading setting].
(3) When the pop-up dialog box displays, input the text in [Reading string].
(4) Click the [Enter] key to commit the text.
To adjust the letter size, position and the like for the reading, configure on the [Sub Tool Detail] palette. For setting
items on the [Sub Tool Detail] palette, see "CLIP STUDIO PAINT Tool Setting Guide".
CLIP STUDIO PAINT USER GUIDE 854
Explanation: Balloons and Text > Text > Editing Text
6 The input of the reading is complete
The text input in [Reading string] is displayed along the selected letters.
CLIP STUDIO PAINT USER GUIDE 855
Explanation: Balloons and Text > Text > Using the Mixing Font [PRO/EX]
Using the Mixing Font [PRO/EX]
Mixing font is a combination of font and size configured for each type of letter. This section describes how to configure a mixing font.
Creating the mixing font
To configure a mixing font, proceed as follows.
1 Select the tool
On the [Tool] palette, select the [Text] tool.
2 Show sub tool detail palette
Click [Sub Tool Detail] on the [Tool Property] palette.
3 Display the [Create mixing font] dialog box
From the [Sub Tool Detail] palette, display the [Create mixing font] dialog box.
(1) Click [Font].
(2) From [Font], select the font you want to use for the mixing font.
(3) Click [New].
4 Configure the mixing font
On the [Create mixing font] dialog box, create the mixing font.
(1) Input a name in [Mixing font name].
(2) Turn on the check box of the letter type to which you want to configure the font type and size.
(3) Configure the font type and size.
(4) Click [OK].
For setting items on the [Sub Tool Detail] palette and details on the [Create mixing font] dialog, see "CLIP STUDIO
PAINT Tool Setting Guide".
5 The mixing font is created
The creation of the mixing font is complete when the mixing font name displays in [Font] of the [Sub Tool Detail] palette.
Using the Mixing Font
To use the created mixing font, proceed as follows.
1 Select the tool
On the [Tool] palette, select the [Text] tool.
2 Show sub tool detail palette
From [Font] on the [Tool Property] palette, select the created mixing font.
Inputting a text reflects the content of the configured mixing font.
Selecting with the [Object] sub tool also allows you to apply the mixing font afterwards from the [Tool property] to
the input text.
CLIP STUDIO PAINT USER GUIDE 856
Explanation: Balloons and Text > Text > Operations in the story editor [EX]
Operations in the story editor [EX]
You can move or duplicate text in the [Story editor].
Text entered using CLIP STUDIO PAINT Ver.1.4.4 or earlier, or using ComicStudio or IllustStudio cannot be edited
in the [Story editor]. Replace the text with text drawn in the latest version before editing using the [Story editor].
To redraw the text, open the canvas and select the text using the [Text] sub tool or [Object] sub tool. A message
confirming redrawing of the text is displayed. Click [Yes] or [Apply to all texts in the layer].
Move text
You can move [Text area] in the [Story editor]. You can even move text to a different page.
1 Select text area
Click the [Text area] while holding down the [Ctrl] key.
2 Move text area
Move the text by dragging and dropping the [Text area] to the desired position.
You can select multiple [Text area] and move them at the same time.
If a [Text area] is moved within the same page, the position of the text on the page does not change.
If a [Text area] is moved to a different page, the text is placed next to the text on the new page. If there is no
text on the new page, the text is placed in the top right or top left of the page.
Divide text
Divide a [Text area] in the [Story editor]. Divided text areas can be handled as separate pieces of dialog on the page.
1 Specify the division position
Click the text area to be divided and move the cursor to the position where you want to place the separated portion.
2 Divide the text area
Press the [Enter] key while holding down the [Shift] key to divide the text area.
The text area can be divided by key operations other than [Shift]+[Enter] if desired. A different key operation
can be set in [Story editor] → [Line break] in the [Preferences] dialog. For details, see "File Menu" → "Prefer-
ences [Windows]" → "Edit text [EX]" .
If you divide the [Text area] when the cursor is at the beginning or end of the text area, a new [Text area] is cre-
ated.
[Text area] cannot be divided when "Enter text here" is displayed in the text area.
Merging Text
Merge text areas in the [Story editor]. Merged text areas can be handled as one piece of dialog on the page.
1 Specify the text area to be merged
Click the [Text area] to be merged and move the cursor to the beginning.
2 Divide the text area
Press the [Back Space] key to merge the text area with the previous text area.
You can merge a text area with the next text area by moving the cursor to the end of the text area and pressing the
[Delete] key.
CLIP STUDIO PAINT USER GUIDE 857
Explanation: Balloons and Text > Text > Operations in the story editor [EX]
Operating from the Story Menu
You can operate the [Story editor] from each item in [Edit text] in the [Story] menu.
For details, see "Menu" → "Story Menu [EX]" → "Edit text" .
CLIP STUDIO PAINT USER GUIDE 858
Explanation: 3D Materials
This chapter describes how to edit 3D materials.
Types of 3D Data
Operating 3D Materials
Operations Using the Movement Manipulator
Operations Using the Object Launcher
Operations Using QUMARION
Operations Using Palettes
Explanation: 3D Materials > Types of 3D Data > 3D Object Materials *
Explanation: 3D Materials
Types of 3D Data
The types of 3D data supported by CLIP STUDIO PAINT are as follows.
3D Object Materials *
3D object materials are materials whose angles and materials(textures and colors) can be changed.
They are registered in [Material[Small object]] and [Material[Background]] in the [Material] palette.
For materials with multiple parts, positions and angles of each part can be adjusted.
3D object materials in [Material[Background]] will have "Ver.2" in their name.
For how to tell 3D background materials and 3D object materials apart, see "How to tell 3D object materials
and 3D background materials apart *" .
CLIP STUDIO PAINT USER GUIDE 860
Explanation: 3D Materials > Types of 3D Data > 3D Character Materials
3D Character Materials
3D character materials are character materials whose pose, facial expression and the like can be changed.
They are registered under [Material [Character]] on the [Material] palette.
3D Drawing Figures
3D drawing figures can have their body shape and pose changed. Body shapes configured using 3D drawing figures can be saved as materials.
Unlike 3D character materials, 3D pose model materials cannot have their hair style, facial expression and the like changed.
CLIP STUDIO PAINT USER GUIDE 861
Explanation: 3D Materials > Types of 3D Data > 3D Background Materials
3D Background Materials
3D background materials are background materials whose angle and material (material properties and color tone) can be changed.
Unlike 3D Objects, the position and angle of each part cannot be adjusted. Only predetermined parts can be moved.
3D background materials are registered in [Material[Background]] in the [Material] palette. Additionally, they may be available on CLIP STU-
DIO ASSETS.
How to tell 3D object materials and 3D background materials apart *
The following methods can be used to tell 3D object materials and 3D background materials apart.
When selecting from the [Material] palette, check [Detailed Information of Material] in the [Material] palette.
When selecting either [3D background] or [3D object] from the [Material] palette's [Tag list], the selected type will be filtered in the [Mate-
rial List].
In CLIP STUDIO ASSETS, the material type will be displayed under the materials' thumbnail.
CLIP STUDIO PAINT USER GUIDE 862
Explanation: 3D Materials > Operating 3D Materials > Pasting a 3D Material
Operating 3D Materials
This section describes how to operate 3D materials.
Pasting a 3D Material
The following describes the procedure to paste a 3D material to the canvas.
1 Paste the 3D character material
Paste the 3D character material to the canvas.
(1) On the [Tree view], select [3D] → [Character].
(2) Select the character and drag and drop it to the canvas.
Materials can also be pasted to the canvas by clicking [Paste material] on the [Material] palette.
A confirmation message saying "Do you want to start CLIP STUDIO and download it?" may be displayed when
using some 3D materials for the first time. In this case, click [Yes] to download the 3D material. After down-
loading, the material can be used as normal.
3D materials are automatically registered to the [Item bank] palette when imported from the [Material] palette.
However, 3D materials compatible with Version 1.5 are not registered.
(3) The 3D character material is pasted to the canvas, and a 3D layer created in the [Layer] palette.
Creating a 3D layer also creates a three-point perspective ruler at the same time. The perspective ruler is hidden
immediately after the creation of the 3D layer. For details on how to operate a perspective ruler, see "Explanation:
Perspective ruler [PRO/EX]" .
2 Pasting 3D Object Materials
Paste 3D object materials to the canvas.
(1) On the [Tree view], select [3D] → [Small object].
(2) Select the 3D object material and drag and drop it to the canvas.
(3) The 3D object material is pasted to the canvas. A 3D layer is not created in the [Layer] palette as the 3D item material is added to the
already created 3D layer.
You can manage multiple 3D materials in one 3D layer. To create a 3D layer for each 3D material, paste the 3D
material after selecting other than a 3D layer on the [Layer] palette.
3D materials compatible with Version 1.5 and 3D materials from Ver. 1.6.0 and later are created as separate 3D
layers. They cannot be managed in the same 3D layer.
When pasting large 3D materials, other 3D materials may be hidden. Operate the Movement manipulator of the
pasted material and move until the other 3D materials become visible. For details on how to operate the movement
manipulator, see "Operations Using the Movement Manipulator" .
3 Select the tool
On the [Tool] palette, select the [Operation] tool.
CLIP STUDIO PAINT USER GUIDE 863
Explanation: 3D Materials > Operating 3D Materials > Pasting a 3D Material
4 Adjust the 3D material
Open the [Sub tool] palette to select [Object] and adjust the position and pose of the 3D material.
For how to adjust the position of the 3D materials, see "Positioning 3D Object Materials" and "Deciding the
Position and Pose of a 3D Character/3D Drawing Figure" .
3D drawing figures can be pasted on the canvas in a similar fashion.
In EX, you can also paste 3D materials to the canvas by dragging and dropping the 3D material into the [All
sides view] palette. You can also edit 3D materials while viewing them from four directions using the [All sides
view] palette.
CLIP STUDIO PAINT USER GUIDE 864
Explanation: 3D Materials > Operating 3D Materials > Importing 3D Materials
Importing 3D Materials
In addition to 3D materials registered in the [Material] palette, you can import 3D files in the following formats.
File formats that can be CLIP STUDIO 3D Character format (extension: cs3c), CLIP STUDIO 3D Object format (extension:
imported cs3o), CLIP STUDIO 3D Background format (extension: cs3s), fbx, 6kt, 6kh, lwo, lws and obj
Files in ccr, ccrx or m3c format from CLIP STUDIO ASSETS cannot be imported.
When using an iPad, ver.1.5 compatible 3D layers/3D materials/6kt/6k cannot be imported.
1 Select the command
Select [File] menu → [Import] → [3D data].
2 Select the image file
In the displayed dialog box, select the 3D file to be added and click [Open].
3 The layer is added
The 3D file is imported to the canvas and a 3D layer is added to the [Layer] palette.
3D files can be imported only to the canvas. They cannot be imported to a [Material] palette. 3D files can be
registered to the [Material] palette using CLIP STUDIO MODELER.
You can also import 3D files by dragging and dropping a file to the canvas.
3D materials compatible with Version 1.5 (extension: c2fc, c2fr) can be imported by dragging and dropping the
file to the canvas.
3D files imported to the canvas are registered in the [Item bank] palette. However, 3D materials compatible
with Version 1.5 (extension: c2fc, c2fr) are not registered to the [Item bank] palette.
In EX, you can also import files by dragging and dropping a file into the [All sides view] palette. For supported
file formats, see "All sides view Palette [EX]" → "Operating the All Sides View Palette" → "Importing 3D mate-
rials and files" .
Delete the 3D material
To delete a 3D material from a canvas, proceed as follows.
1 Select the tool
You can select the [Operation] tool from the [Tool] palette.
2 Select the sub tool
Open the [Sub tool] palette to select [Object].
CLIP STUDIO PAINT USER GUIDE 865
Explanation: 3D Materials > Operating 3D Materials > Delete the 3D material
3 Select the 3D material
Click to select the 3D material to delete.
Click the 3D material
to delete.
4 Delete the 3D material
Select [Edit] menu → [Clear].
The selected 3D
material is deleted.
You can also delete by pressing the [Delete] key.
CLIP STUDIO PAINT USER GUIDE 866
Explanation: 3D Materials > Operating 3D Materials > Select the 3D material
Select the 3D material
To select the 3D material to edit, proceed as follows.
1 Select the tool
You can select the [Operation] tool from the [Tool] palette.
2 Select the sub tool
Open the [Sub tool] palette to select [Object].
3 Select the 3D material
Click the 3D material to select.
Click the 3D material
to select.
The movement manipulator and [Object launcher] of the 3D material will be displayed, and the 3D material will be selected.
Movement manipulator
Object launcher
For details on how to operate the movement manipulator, see "Operations Using the Movement Manipulator" .
For how to operate the [Object launcher], see "Operations Using the Object Launcher" .
If selection is disabled for a 3D material, you will not be able to select if when you click. Clicking [Select next
3D object] and [Select previous 3D object] in the [Object launcher] will switch the targeted 3D material. Addi-
tionally, you can select 3D materials from the [Object list]. For how to select, see "Selecting Multiple 3D mate-
rials and Parts" .
CLIP STUDIO PAINT USER GUIDE 867
Explanation: 3D Materials > Operating 3D Materials > Selecting Multiple 3D materials and Parts
Selecting Multiple 3D materials and Parts
You can select multiple 3D materials using the [Object List] on the [Tool Property] palette. You can also select multiple parts in 3D object
materials with multiple parts and LWS files with a hierarchy. However, 3D materials and parts cannot be selected at the same time.
When multiple 3D materials or parts are selected, they can be edited (moved, rotated, etc.) at the same time using the manipulators.
1 Select the tool
You can select the [Operation] tool from the [Tool] palette.
2 Select the sub tool
Open the [Sub tool] palette to select [Object].
3 Select the 3D layer
From the [Layer] palette, it is possible to select the 3D layer that contains the 3D materials you want to select.
4 Selecting Materials or Parts
In the [Object list] of the [Tool Property] palette, click the 3D materials or parts you want to select while holding down the [Ctrl] key.
In PRO/EX, setting the [Sub Tool Detail] palette of the [Object] tool → [Operation] → [Add Selection] to [Select
additionally] allows you to also make multiple selections by clicking 3D materials or parts on the canvas.
You can also select multiple 3D materials or parts by holding down the [Shift] key.
When using PRO/EX, click [Display object list] on the Object Launcher to display the [Sub Tool Detail] palette's
[Object list]. The object list can be displayed larger than the [Tool Property] palette.
To open or close all of the [Object list] hierarchies, Right click [Object List] and click Show all or Close all from
the displayed menu.
If you cannot select the parts of a 3D material, selection may be disabled for that 3D material. For information
on selection settings, see "Toggling selection of 3D materials *" .
5 Complete selection
The 3D materials or parts selected in the [Object List] are displayed in red when the multiple selection is complete. It is to possible to
adjustments such as move, rotate, etc. using the manipulators displayed at the bottom of the screen.
CLIP STUDIO PAINT USER GUIDE 868
Explanation: 3D Materials > Operating 3D Materials > Lock the 3D material
For details on how to operate the manipulators, see "Positioning 3D Object Materials" .
If multiple 3D materials are selected, batch operations such as deletion, cutting, copying and pasting can be
performed. Please note that these operations cannot be performed for multiple selections of parts in 3D object
materials and LWS files with a hierarchy.
Lock the 3D material
Locks a specific 3D material. Locked materials cannot be edited or moved.
1 Select the tool
You can select the [Operation] tool from the [Tool] palette.
2 Select the sub tool
Open the [Sub tool] palette to select [Object].
3 Select the 3D layer
Open the [Layer] palette and select the 3D layer to edit.
4 Lock the material
In the [Object list] of the [Tool Property] palette, click [Lock] for the 3D material to be locked.
Click the 3D material
to lock.
If the material to be locked is not displayed in the [Object list], click the [▼] on the right side. This displays the
entire [Object list] as a pop-up.
CLIP STUDIO PAINT USER GUIDE 869
Explanation: 3D Materials > Operating 3D Materials > Lock the 3D material
5 Locking is complete
A key icon is displayed in the [Object list] on the [Tool Property] palette when locking is complete.
It is not possible to edit locked 3D materials other than changing the camera angle.
CLIP STUDIO PAINT USER GUIDE 870
Explanation: 3D Materials > Operating 3D Materials > Switching Show/Hide for a 3D Material
Switching Show/Hide for a 3D Material
Displays/hides a specific 3D material. Hidden materials cannot be edited or moved.
When using 3D objects with multiple parts or 3D materials in LWS format, you can show and hide individual parts.
1 Select the tool
You can select the [Operation] tool from the [Tool] palette.
2 Select the sub tool
Open the [Sub tool] palette to select [Object].
3 Select the 3D layer
Open the [Layer] palette and select the 3D layer to edit.
4 Showing/Hiding Materials
In the [Object list] of the [Tool Property] palette, click [Show/Hide] for the 3D material to be shown or hidden.
Click to 3D the material
to hide.
If the material to be shown or hidden is not displayed in the [Object list], click the [▼] on the right side. This
displays the entire [Object list] as a pop-up.
When using PRO/EX, click [Display object list] on the Object Launcher to display the [Sub Tool Detail] palette's
[Object list]. The object list can be displayed larger than the [Tool Property] palette.
To open or close all of the [Object list] hierarchies, Right click [Object List] and click Show all or Close all from
the displayed menu.
CLIP STUDIO PAINT USER GUIDE 871
Explanation: 3D Materials > Operating 3D Materials > Toggling selection of 3D materials *
5 Toggling visibility
The [Show/Hide] icon in the [Object list] of the [Tool Property] palette changes when a 3D material is shown or hidden.
Toggling selection of 3D materials *
When selection is enabled, you can select individual parts of 3D materials that contain multiple parts.
When selection is enabled, individual parts of a 3D material can be selected and adjusted. When selection is disabled, individual parts cannot be
selected on the canvas. This is useful when making global adjustments to the 3D material.
Here, the 3D material will be set to enable selection.
You cannot toggle selection of parts on imported 3D background materials. For information on 3D background
materials, see "3D Background Materials" .
1 Select the tool
You can select the [Operation] tool from the [Tool] palette.
2 Select the sub tool
Open the [Sub tool] palette to select [Object].
3 Select the 3D layer
Open the [Layer] palette and select the 3D layer to edit.
CLIP STUDIO PAINT USER GUIDE 872
Explanation: 3D Materials > Operating 3D Materials > Toggling selection of 3D materials *
4 Change settings
From the [Tool Property] palette's [Object list], click the "Toggle selection" box of the 3D material of choice.
When the material is not in the [Object list], click the [▼] on the right. This displays the entire [Object list] as a
pop-up.
When using PRO/EX, click [Display object list] on the Object Launcher to display the [Sub Tool Detail] palette's
[Object list]. The object list can be displayed larger than the [Tool Property] palette.
To open or close all of the [Object list] hierarchies, Right click [Object List] and click Show all or Close all from
the displayed menu.
5 Toggling selection
Clear the "Disable selection" icon in the [Tool Property] palette [Object list] to be able to select the materials. Click on the select parts of
3D materials that are set to enable selection.
CLIP STUDIO PAINT USER GUIDE 873
Explanation: 3D Materials > Operating 3D Materials > Positioning 3D Object Materials
Positioning 3D Object Materials
The display size and position of a 3D object material can be configured in accordance with the work.
For how to operate 3D character materials, see "Deciding the Position and Pose of a 3D Character/3D Drawing
Figure" .
The position of 3D object materials can be configured in detail by using the [Tool Property] palette and [Sub
Tool Detail] palette.
Moving 3D Object Materials
Move the position of a 3D object material up, down, left, right, forward or back.
1 Selecting 3D Object Materials
Select the 3D object material to move.
For information on how to select 3D object materials, see "Select the 3D material" .
2 Moving 3D Object Materials
A root manipulator is displayed for 3D object materials. Drag the arrows of the root manipulator with the mouse cursor to move the item
in the dragged direction.
Drag
3D objects compatible with Version 1.5 can be moved by dragging the material with the [Object] tool.
You can also move 3D object materials by dragging the controller at the center of the root manipulator.
For details on how to operate the Root manipulator, see "Using the Root Manipulator" .
If the 3D object material has multiple parts, operating the manipulator may only move a specific part. This
issue can be solved by clicking an area of the canvas with no items and then selecting the 3D object material
again.
You can also move 3D objects by using the movement manipulator. For details on the movement manipulator,
see "Functions of the Movement Manipulator" .
CLIP STUDIO PAINT USER GUIDE 874
Explanation: 3D Materials > Operating 3D Materials > Positioning 3D Object Materials
Rotating 3D Object Materials
To rotate and change the angle of a 3D object material, proceed as follows.
1 Selecting 3D Object Materials
Select the 3D object material to rotate.
For information on how to select 3D object materials, see "Select the 3D material" .
2 Changing the Angle of a 3D Object Material
A root manipulator is displayed for 3D object materials. Drag the ring of the Root manipulator with the mouse cursor to rotate the item in
the dragged direction.
The object material rotates and
the angle is changed.
Drag around
the manipulator ring.
You can adjust the angle of a 3D object material with the [Sub Tool Detail] palette. The palette is suitable for
fine adjustment as it allows numerical input. For details, see "Setting Items on the Sub Tool Detail palette" .
The orientation of the 3D object material can be adjusted from the list that is displayed by clicking [Rotate] on
the [Object launcher]. For details on how to operate, see "If a 3D object material is selected" .
For details on how to operate the Root manipulator, see "Using the Root Manipulator" .
You can also rotate 3D object materials using the Movement manipulator. For details on the movement manip-
ulator, see "Functions of the Movement Manipulator" .
When moving Ver 1.5 compatible 3D object materials, use the Movement manipulator to rotate. For details on
the movement manipulator, see "Functions of the Movement Manipulator" .
CLIP STUDIO PAINT USER GUIDE 875
Explanation: 3D Materials > Operating 3D Materials > Positioning 3D Object Materials
Moving 3D Object Material Scale *
You can also scale 3D object materials using the Root Manipulator.
1 Selecting 3D Object Materials
Select the 3D object material you want to scale up/down.
For information on how to select 3D object materials, see "Select the 3D material" .
2 Changing 3D Object Material Scale *
A root manipulator will be displayed around the 3D object material. Drag the Root manipulator's [Scale] (the gray ring).
Dragging the [Scale] inward will scale down the 3D object material. Dragging the [Scale] outward will scale up the 3D object material.
Drag.
3D object material scale can be adjusted with [Object scale] in the [Sub Tool Detail] palette. The palette is
suited for fine adjustment as it allows numerical input. For details, see "Setting Items on the Sub Tool Detail
palette" .
For details on how to operate the Root manipulator, see "Using the Root Manipulator" .
Moving 3D Object Material Parts
If a 3D object material has multiple parts, you can move or rotate specific parts only.
1 Selecting 3D Object Materials
Select the 3D object material to move.
For information on how to select 3D object materials, see "Select the 3D material" .
CLIP STUDIO PAINT USER GUIDE 876
Explanation: 3D Materials > Operating 3D Materials > Positioning 3D Object Materials
2 Select the part
Click the part to move or rotate. The selected part is displayed in red.
Click.
You can configure how to tile an Parts on the [Tool Property] or [Sub Tool Detail] palette.
If you cannot select the parts of a 3D material, selection may be disabled for that 3D material. For information
on selection settings, see "Toggling selection of 3D materials *" . You can select parts from the [Object list]
regardless of whether selection is disabled or enabled.
3 Move or rotate parts
A part manipulator is displayed for the part to be moved. Drag the arrow or ring with the mouse cursor to move or rotate the part in the
direction of the arrow or ring.
Drag
You can move or rotate in the direction of
arrows and rings that have turned yellow.
No arrow or controller is displayed for the part manipulator when moving a 3D object compatible with Version
1.5. Drag the part with the [Object] tool to move it up, down, left, right, forward or back.
You can also move 3D object materials by dragging the controller at the center of the part manipulator.
CLIP STUDIO PAINT USER GUIDE 877
Explanation: 3D Materials > Operating 3D Materials > Positioning 3D Object Materials
Select a 3D Object material's camera angle*
Some 3D Object materials come with preset camera angles. You can set the 3D object material's camera just by selecting an angle.
You can also set the camera for 3D background materials. For information on 3D background materials, see "3D
Background Materials" .
1 Selecting 3D Object Materials
Select the 3D object material to edit.
2 Select the camera angle
Click [Camera] on the [Object launcher]. Select a camera angle from the list that displays.
Select a camera angle from
the list.
The selected camera angle is reflected in the 3D material.
CLIP STUDIO PAINT USER GUIDE 878
Explanation: 3D Materials > Operating 3D Materials > Deciding the Position and Pose of a 3D Character/3D Drawing Figure
Deciding the Position and Pose of a 3D Character/3D Drawing Figure
The pose and facial expression of 3D character materials and 3D drawing figures can be configured in accordance with the work. This section
describes how to configure a 3D character material/3D drawing figure with mouse operation.
Regarding 3D Character Materials
3D character materials are composed of body [parts] such as arms, fingers and head.
Each part has "standard bones" configured, which move in the same way as human joints.
Since the [Bones] of each part are linked, moving a part moves other parts as well.
Other parts also
move.
Dragged part.
In CLIP STUDIO PAINT, poses for a model are defined by moving/rotating the parts.
For 3D character materials configured with physical settings in CLIP STUDIO MODELER or CLIP STUDIO COORDI-
NATE, physical settings are reflected when the 3D character materials are moved. For details on CLIP STUDIO
MODELER, see "CLIP STUDIO NET".
CLIP STUDIO PAINT USER GUIDE 879
Explanation: 3D Materials > Operating 3D Materials > Deciding the Position and Pose of a 3D Character/3D Drawing Figure
Select the pose
CLIP STUDIO PAINT comes with preconfigured poses for 3D character materials and 3D drawing figures, which you can just select to assign
a pose to the 3D character material or 3D drawing figure.
You can also assign a pose to a 3D character material or 3D drawing figure by dragging and dropping a pose file
(extension: PEP) created in POSE STUDIO.
1 Select the tool
You can select the [Operation] tool from the [Tool] palette.
2 Select the sub tool
Open the [Sub tool] palette to select [Object].
3 Select the 3D material
Click the 3D character material or 3D drawing figure to edit.
4 Select the pose
Select a pose from the [Material] palette.
(1) On the [Tree view], select [3D] → [Pose] → [Entire body].
(2) Select a pose and drag and drop it to the canvas.
(3) The selected pose is reflected in the 3D character material or 3D drawing figure.
If you drag and drop a pose to the canvas when there are no 3D materials on the canvas, a 3D drawing figure
with the selected pose displays. If you drag and drop multiple pose materials to the canvas, 3D drawing fig-
ures with the selected poses are displayed.
In EX, you can select a pose and drag and drop it into the [All sides view] to apply the selected pose.
CLIP STUDIO PAINT USER GUIDE 880
Explanation: 3D Materials > Operating 3D Materials > Deciding the Position and Pose of a 3D Character/3D Drawing Figure
Fixing and Releasing Joints [Windows/macOS]
Joints of 3D characters and 3D drawing figures can be fixed. The fixed joint becomes the fulcrum for translation and rotation. Creating a pose
is easier if the joints of 3D character materials and 3D drawing figures are fixed. This section describes how to fix and release joints, and the
extension of parts fixed when a joint is fixed.
When using an iPad, fix and release of joints using right click can not be applied. Please use [Fix joint] and [Fix all
joints] from the object launcher. For details on the Object launcher, see "Operations Using the Object Launcher"
→"When a 3D Character Material Is Selected" / "When a 3D Drawing Figure Is Selected" .
Some parts are configured with multiple bones such as "Hips" and "Chest". If fixing a joint connecting part
does not function as intended, fix another joint. To look for another joint, move the mouse cursor near the part
to be fixed. Part edges displayed in red are joints you can fix.
There is no limit in the number of joints that can be fixed.
When no joints have been fixed, the "Hips" part is fixed.
Fixing a Joint
To fix a joint, proceed as follows.
1 Select the tool
You can select the [Operation] tool from the [Tool] palette.
2 Select the sub tool
Open the [Sub tool] palette to select [Object].
3 Select the 3D material
Click the 3D character material or 3D drawing figure to edit.
4 Fixing a Joint
Right click over the part to fix.
A fixing point is displayed at the tip of the clicked part. Joints that can be fixed are those with a fixing point.
The fixing point
is displayed.
Right click
CLIP STUDIO PAINT USER GUIDE 881
Explanation: 3D Materials > Operating 3D Materials > Deciding the Position and Pose of a 3D Character/3D Drawing Figure
Release the fixed joint
To release a fixed joint, proceed as follows.
1 Select the tool
You can select the [Operation] tool from the [Tool] palette.
2 Select the sub tool
Open the [Sub tool] palette to select [Object].
3 Select the 3D character material
Click the 3D character material to edit.
4 Release the fixed joint
Right click the part whose fixed joint is to be released.
The fixed joint of the clicked part is released and the fixing point, removed.
The fixing point
is removed.
Right click
Right clicking other than the 3D character material on the canvas releases all fixed points, removing all fixing
points.
CLIP STUDIO PAINT USER GUIDE 882
Explanation: 3D Materials > Operating 3D Materials > Deciding the Position and Pose of a 3D Character/3D Drawing Figure
Effective Range
The extension of parts fixed as a result of fixing a joint depends on the fixed joint and location of the selection.
Parts on the opposite side of the selection, with center in the fixed joint are fixed.
For example, if you fix the left elbow and select the right shin, the part above the left elbow will be fixed.
Part to be fixed.
Fixed joint
Dragged part.
If you fix the left elbow and select the left hand, the right hand, left shoulder, and lower body will be fixed.
Dragged part.
Fixed joint
Part to be fixed.
CLIP STUDIO PAINT USER GUIDE 883
Explanation: 3D Materials > Operating 3D Materials > Deciding the Position and Pose of a 3D Character/3D Drawing Figure
Move the part
To move a part of a 3D character or 3D drawing figure, proceed as follows.
1 Select the tool
You can select the [Operation] tool from the [Tool] palette.
2 Select the sub tool
Open the [Sub tool] palette to select [Object].
3 Select the 3D material
Click the 3D character material or 3D drawing figure to edit.
4 Move the part
Drag the part to move.
Drag
CLIP STUDIO PAINT USER GUIDE 884
Explanation: 3D Materials > Operating 3D Materials > Deciding the Position and Pose of a 3D Character/3D Drawing Figure
Rotate the part
To rotate a selected part, proceed as follows.
1 Select the tool
You can select the [Operation] tool from the [Tool] palette.
2 Select the sub tool
Open the [Sub tool] palette to select [Object].
3 Select the 3D material
Click the 3D character material or 3D drawing figure to edit.
4 Select the part
Click to select the part to rotate.
Click the part
to rotate.
5 Rotate the part
Operate the mouse wheel. The selected part rotates.
The selected part
rotates.
When displaying the animation controller, the perspective changes when you turn the mouse wheel.
To rotate parts, switch to the manipulator display. For details on how to switch to the manipulator display, see
"Switching to the Manipulator Display" .
CLIP STUDIO PAINT USER GUIDE 885
Explanation: 3D Materials > Operating 3D Materials > Deciding the Position and Pose of a 3D Character/3D Drawing Figure
Deciding the Hand Pose
Creating a pose for a hand is easy if the [Pose] category on the [Sub Tool Detail] palette or the [Tool Property] palette is used.
Operating Procedure
To decide a pose for a hand, proceed as follows.
1 Select the tool
You can select the [Operation] tool from the [Tool] palette.
2 Select the sub tool
Open the [Sub tool] palette to select [Object].
3 Select the 3D material
Click the 3D character material or 3D drawing figure to edit.
4 Select the hand for which to create a pose
Click the direction of the hand for which to create a pose.
When configuring a hand pose to a 3D character material or 3D drawing figure, the hand on which the pose will
reflect may vary depending on the selection.
When a part on the right side of the body is selected, the pose will be reflected in the right hand.
When a part on the left side of the body is selected, the pose will be reflected in the left hand.
When a part in the center of the body is selected or certain parts are not selected, the pose will be reflected in
both hands.
CLIP STUDIO PAINT USER GUIDE 886
Explanation: 3D Materials > Operating 3D Materials > Deciding the Position and Pose of a 3D Character/3D Drawing Figure
5 Configure the hand pose
Configure the hand pose with [Hand setup] on the [Tool Property] palette.
(1) On [Lock finger], click the icon of the finger to fix (lock).
(2) Drag [+] on the [Hand controller] and configure how to bend the fingers.
(3) A hand pose is created for the 3D character material.
For the functions of each part of [Hand setup], see "Hand Setup Items" on the next section.
Selecting [3D] → [Pose] → [Hand] from the [Material] palette displays a list of preconfigured hand poses.
Selecting the icon of the desired pose to assign to the 3D character material or 3D drawing figure, and drag-
ging and dropping it to the 3D character material or 3D drawing figure assigns the pose to the hand.
CLIP STUDIO PAINT USER GUIDE 887
Explanation: 3D Materials > Operating 3D Materials > Deciding the Position and Pose of a 3D Character/3D Drawing Figure
Hand Setup Items
The following describes the items available on the [Pose] category of the [Sub Tool Detail] palette and the [Hand setup] of the [Tool Property]
palette.
(1) Lock finger
Locks fingers. From left to right, configures the settings for [Thumb], [Index finger], {Middle finger], [Ring finger] and [Little finger].
Clicking a finger displays a chain icon and locks the finger. A locked finger cannot be moved with the [Hand controller].
Fingers with are locked.
(2) Hand controller
Dragging [+] allows you to create a pose for the hand.
Fingers extended and together/Fingers extended and spread apart
Moving [+] to the left, makes the fingers move closer. Moving [+] to the right, makes the fingers spread apart.
CLIP STUDIO PAINT USER GUIDE 888
Explanation: 3D Materials > Operating 3D Materials > Deciding the Position and Pose of a 3D Character/3D Drawing Figure
Open hand/Close hand
Moving [+] upwards opens the hand. Moving [+] downwards closes the hand.
(3) Fist presets
Click the corresponding icon to configure how the fist should look like. There are four fist presets available.
CLIP STUDIO PAINT USER GUIDE 889
Explanation: 3D Materials > Operating 3D Materials > Deciding the Position and Pose of a 3D Character/3D Drawing Figure
Moving a 3D Character Material or 3D Drawing Figure
You can move a 3D character material or 3D drawing figure horizontally or vertically.
1 Select the tool
You can select the [Operation] tool from the [Tool] palette.
2 Select the sub tool
Open the [Sub tool] palette to select [Object].
3 Select the 3D material
Click the 3D character material or 3D drawing figure to move.
Click the 3D character
material.
4 Move the 3D character material
Dragging [Move on plane] on the Movement manipulator moves the 3D character material in the dragged direction.
Drag Move 3D material
( ) on the Movement
manipulator.
CLIP STUDIO PAINT USER GUIDE 890
Explanation: 3D Materials > Operating 3D Materials > Deciding the Position and Pose of a 3D Character/3D Drawing Figure
Using Manipulators
You can operate 3D character materials using the manipulator.
If a 3D character material compatible with Version 1.5 is selected, turn on [Manipulator] in the [Preference] cat-
egory of the [Sub Tool Detail] palette to display the manipulators.
If the animation controller is displayed, see "Switching to the Manipulator Display" .
Rotating Parts with the Manipulator
You can rotate parts of 3D character materials using the manipulator.
1 Select the tool
On the [Tool] palette, select the [Operation] tool.
2 Select the sub tool
Open the [Sub tool] palette to select [Object].
3 Displaying the Manipulator
Click the part to be moved in the 3D character material or 3D drawing figure being edited.
4 Move specific parts
Move the mouse cursor to the manipulator and drag in the direction in which to move the part.
Drag around the manipulator.
CLIP STUDIO PAINT USER GUIDE 891
Explanation: 3D Materials > Operating 3D Materials > Deciding the Position and Pose of a 3D Character/3D Drawing Figure
Names of parts of manipulator
The manipulator can be rotated in the following directions.
Some of the manipulators may not be displayed depending on the selected part.
(1) Twisted rotation (red)
Drag along the [Red] ring. Rotates the selected part in the direction of the ring.
(2) Bending rotation (green)
Drag along the [Green] ring. Rotates the selected part in the direction of the ring.
(3) Bending rotation (blue)
Drag along the [Blue] ring. Rotates the selected part in the direction of the ring.
(4) Movable range
Displays the range in which the part can be moved. The movable range is not displayed for 3D character materials compatible with Version
1.5.
Switching to the Animation Controller Display
Click the part displayed in red to switch to the animation controller display.
Click.
CLIP STUDIO PAINT USER GUIDE 892
Explanation: 3D Materials > Operating 3D Materials > Deciding the Position and Pose of a 3D Character/3D Drawing Figure
The animation controller cannot be used for 3D character materials compatible with Version 1.5.
For information on operating the animation controller, see "Using the Animation Controller" .
Using the Animation Controller
Poses can be created using the animation controller.
The animation controller is a tool for operating specific areas of 3D character materials, such as the [Hips], [Right hand], [Left hand] and [Eye-
line].
The unique characteristic of this operation method is that is can move specific areas (e.g. moving only the hips or the eyeline), without moving
other areas.
The animation controller is not displayed for 3D character materials compatible with Version 1.5.
Poses cannot be created with joints fixed in place when moving areas with the animation controller. To create
poses with joints fixed in place, select and operate a particular part.
Joint angle limits are disabled when moving and rotating areas with the animation controller.
Animation controller
CLIP STUDIO PAINT USER GUIDE 893
Explanation: 3D Materials > Operating 3D Materials > Deciding the Position and Pose of a 3D Character/3D Drawing Figure
Moving Parts in a specific area
This section explains how to move parts in a specific area using the animation controller.
1 Select the tool
On the [Tool] palette, select the [Operation] tool.
2 Select the sub tool
Open the [Sub tool] palette to select [Object].
3 Display the animation controller
Click the 3D character material to edit.
4 Select the animation controller
Click the animation controller in the area of the part to be moved. In this example, the animation controller of the eyeline is clicked.
Click
5 Moving Parts in a Specific Area
You can move parts in a specific area by dragging the animation controller.
Drag
You can move in the direction of arrows
that have turned yellow.
Drag the arrow of the movement controller with the mouse cursor to move the parts in that specific area in the direction of the arrow.
CLIP STUDIO PAINT USER GUIDE 894
Explanation: 3D Materials > Operating 3D Materials > Deciding the Position and Pose of a 3D Character/3D Drawing Figure
Drag
You can move parts in a specific area by dragging the animation controller in the desired direction.
Rotating Parts in a Specific Area
This section explains how to rotate parts in a specific area using the animation controller.
1 Display the animation controller
Click the 3D character material to edit with the [Object] sub tool.
2 Select the animation controller
Click the animation controller in the area of the part to be moved. In this example, the animation controller of the left hand is clicked.
Click
CLIP STUDIO PAINT USER GUIDE 895
Explanation: 3D Materials > Operating 3D Materials > Deciding the Position and Pose of a 3D Character/3D Drawing Figure
3 Rotating a Specific Part
Drag the ring of the rotation controller to rotate the parts in that specific area in the direction of the ring.
Drag
You can rotate in the direction of rings
that have turned yellow.
Switching to the Manipulator Display
Click the part displayed in blue to switch to the manipulator display.
Click.
For details on operations using the manipulator, see "Using Manipulators" .
CLIP STUDIO PAINT USER GUIDE 896
Explanation: 3D Materials > Operating 3D Materials > Deciding the Position and Pose of a 3D Character/3D Drawing Figure
Using the Root Manipulator
When the animation controller is displayed for a 3D character material, a root manipulator is displayed too.
You can use the root manipulator to move and rotate entire 3D character materials.
The root manipulator cannot be used for 3D character materials compatible with Version 1.5.
Operating the Root Manipulator
Drag the arrow or ring of the root manipulator with the mouse cursor.
The 3D character material moves in the dragged direction.
Drag.
For details on the directions in which the root manipulator can be moved, see "Names of parts of root manipula-
tor" .
CLIP STUDIO PAINT USER GUIDE 897
Explanation: 3D Materials > Operating 3D Materials > Deciding the Position and Pose of a 3D Character/3D Drawing Figure
Names of parts of root manipulator
The root manipulator can be moved in the following directions.
(1) Rotate left/right
Drag along the [Blue] ring. The 3D character material will rotate along with the ring.
(2) Rotate forward/back
Drag along the [Purple] ring. The 3D character material will rotate along with the ring.
(3) Rotate
Drag along the [Green] ring. The 3D character material will rotate along with the ring.
(4) Controller
Click and drag with the mouse cursor. The 3D character material will move in the ring's dragged direction.
(5) Move forward/back
Drag in the direction of the [Blue] arrow. The 3D character material will move in the arrow's direction.
(6) Move left/right
Drag in the direction of the [Purple] arrow. The 3D character material will move in the arrow's direction.
(7) Move up/down
Drag in the direction of the [Green] arrow. The 3D character material will move in the arrow's direction.
(8) Scale *
Dragging inward will scale down the 3D character material.
Dragging outward will scale up the 3D character material.
CLIP STUDIO PAINT USER GUIDE 898
Explanation: 3D Materials > Operating 3D Materials > Deciding the Position and Pose of a 3D Character/3D Drawing Figure
Registering the Pose of a 3D Character or 3D Drawing Figure[PRO/EX]
The pose created for a 3D character material or 3D drawing figure can be registered in a [Material] palette. Besides the body pose, left/right
hand poses can be registered as well. A registered pose can be applied to another 3D material or canvas.
Ver.1.5 compatible 3D layers cannot register hand poses to the [Material] palette.
Registering body poses
1 Select the tool
You can select the [Operation] tool from the [Tool] palette.
2 Select the sub tool
Open the [Sub tool] palette to select [Object].
3 Select the 3D material
Click the 3D character material or 3D drawing figure whose pose is to be registered.
Click the 3D character material.
CLIP STUDIO PAINT USER GUIDE 899
Explanation: 3D Materials > Operating 3D Materials > Deciding the Position and Pose of a 3D Character/3D Drawing Figure
4 Register the pose
Click [Register pose] on the [Object launcher].
5 Configuring materials
The [Material property] dialog box displays. Configure the settings for the material on the dialog box.
(1) Configure settings such as name, save destination, search tag and the like for the material.
(2) Click [OK].
For details on the [Material property] dialog box, see "Material property Dialog Box [PRO/EX]" .
CLIP STUDIO PAINT USER GUIDE 900
Explanation: 3D Materials > Operating 3D Materials > Deciding the Position and Pose of a 3D Character/3D Drawing Figure
6 The registration of the pose is complete
The dialog box closes and the pose is registered in the [Material] palette as configured.
For how to import a registered pose, see "Select the pose" .
Registering hand poses *
When registering hand poses, click the [Register Pose] [▼] in the [Object Launcher], select [Register left/right hand pose] after creating the
pose. Registered hand poses can be applied to both right and left hands. For example, right hand poses can be applied to left hands as well.
Create a pose with QUMARION
CLIP STUDIO PAINT supports QUMARION. Creating the pose with QUMARION allows you to operate the 3D character material more intu-
itively.
For details on how to use QUMARION in CLIP STUDIO PAINT, see "Operations Using QUMARION" .
CLIP STUDIO PAINT USER GUIDE 901
Explanation: 3D Materials > Operating 3D Materials > Configuring a 3D Drawing Figure Body Shape
Configuring a 3D Drawing Figure Body Shape
3D drawing figures can have their body shape changed. Furthermore, the body shape data of a 3D drawing figure can be registered in a [Mate-
rial] palette as a material and used rsepeatedly.
Changing a 3D Drawing Figure Body Shape
3D drawing figures can have their body shape changed. Since you can change by part, you can change the ratio of length of the head to total
height for a character, for example.
1 Select the tool
On the [Tool] palette, select the [Operation] tool.
2 Select the sub tool
Open the [Sub tool] palette to select [Object].
3 Select the 3D material
Click the 3D drawing figure whose body shape you want to change.
Click the 3D
drawing figure.
CLIP STUDIO PAINT USER GUIDE 902
Explanation: 3D Materials > Operating 3D Materials > Configuring a 3D Drawing Figure Body Shape
4 Choose the head-to-body ratio and body shape
Using the [Tool Property] palette, change the body shape.
(1) Click the "+" on [Change body shape].
(2) Drag the slider for [Height]. You can adjust the character's height.
If you turn on [Adjust head to body ratio with height], the head-to-body ratio of the 3D drawing figure will
change automatically when you adjust the height.
When using PRO/EX, click [Adjust body shape and size of 3D drawing figure in detail] on the Object Launcher
to use the [Sub Tool Detail] palette and adjust the body shape.
CLIP STUDIO PAINT USER GUIDE 903
Explanation: 3D Materials > Operating 3D Materials > Configuring a 3D Drawing Figure Body Shape
(3) Drag the 2D slider to adjust the body shape.
Drag the slider up to make male drawing figures more muscular and female drawing models more curvaceous.
Drag the slider right to make drawing figures fatter and drag the slider left to make drawing models thinner.
5 Adjust body shape
Using the [Tool Property] palette, adjust the body shape in detail.
(1) Select a part In this example, we select the head.
(2) Drag the 2D slider. You can adjust the width and length of the selected part.
CLIP STUDIO PAINT USER GUIDE 904
Explanation: 3D Materials > Operating 3D Materials > Configuring a 3D Drawing Figure Body Shape
If the option to select parts is not shown on the [Tool Property] palette, you can click the part names shown
above the 2D slider to display it.
With the 3D drawing figure Ver. 2, you can adjust the shoulder width and waist. You cannot adjust these on the
original drawing figure.
To learn more about the settings on the [Tool Property] palette, refer to the "CLIP STUDIO PAINT Tool Setting
Guide" → "Settings List" → "Body shape".
Registering a 3D Drawing Figure Body Shape [PRO/EX]
The body shape data of a 3D drawing figure can be registered in a [Material] palette as a material.
In this example, only the 3D drawing figure's body shape will be registered. To register its pose, it should be regis-
tered as pose material separately. For how to register a pose, see "Registering the Pose of a 3D Character or 3D
Drawing Figure[PRO/EX]" .
1 Select the tool
You can select the [Operation] tool from the [Tool] palette.
2 Select the sub tool
Open the [Sub tool] palette to select [Object].
3 Select the 3D drawing figure
Click the 3D drawing figure to register.
Click the 3D
drawing figure.
CLIP STUDIO PAINT USER GUIDE 905
Explanation: 3D Materials > Operating 3D Materials > Configuring a 3D Drawing Figure Body Shape
4 Register the 3D drawing figure
Click [Register body shape] on the [Object launcher].
Click [Register body shape] on the [Object launcher].
If the [Object Launcher] is not displayed, select [View] → [Object Launcher].
5 Configure the material
The [Material property] dialog box displays. Configure the settings for the material on the dialog box.
(1) Configure settings such as name, save destination, search tag and the like for the material.
(2) Click [OK].
For details on the [Material property] dialog box, see "Material property Dialog Box [PRO/EX]" .
6 The registration of the body shape is complete
The dialog box closes and the body shape is registered in the [Material] palette as configured.
CLIP STUDIO PAINT USER GUIDE 906
Explanation: 3D Materials > Operating 3D Materials > Configuring a 3D Drawing Figure Body Shape
Importing a Registered 3D Drawing Figure
Import body shape materials onto a 3D drawing figure registered on the canvas.
Drag and drop the registered body shape material from the [Material] onto the canvas. The registered body shape will be loaded onto the 3D
drawing figure on the canvas.
CLIP STUDIO PAINT USER GUIDE 907
Explanation: 3D Materials > Operating 3D Materials > Deciding the Camera Position
To change the body shape of a 3D drawing figure that has been placed on the canvas, drag and drop a body
shape material onto the drawing figure.
In CLIP STUDIO PAINT Ver. 1.7.3 and earlier, files containing 3D drawing figure Ver. 2 will open as read-only
files.
Deciding the Camera Position
The camera control of CLIP STUDIO PAINT can display 3D materials in various positions and angles. You can change the position and angle
of the camera, as well as adjust the composition when finishing the work.
The camera position and angle of 3D layers can be changed by the following methods.
See "Select the camera angle" .
Operations Using the Object Launcher For how to operate 3D object materials and 3D background materials, see "Select a
3D Object material's camera angle*" as well.
Operations Using the Movement Manipula-
See "Operations Using the Movement Manipulator" .
tor
Selecting a 3D layer using the [Object] tool allows you to set the camera position and
angle using the [Sub Tool Detail] palette.
Supported categories are as follows.
Operations on the [Sub Tool Detail] Palette
[Camera] Category
[PRO/EX]
Select [Camera] from [Object List] in the [Layout] category
For operation instructions for each category, see "CLIP STUDIO PAINT Tool Setting
Guide".
The camera position and angle on the canvas can be changed in the [All sides view]
Operations on the [All sides view] palette
palette. For details, see "All sides view Palette [EX]" → "Operating the All Sides
[EX]
View Palette" → "Changing the Camera Position" .
Changing the camera position and/or angle for a 3D material automatically changes the perspective ruler created
on the 3D layer.
Select the camera angle
CLIP STUDIO PAINT comes with preconfigured camera angles for 3D materials. You can configure the camera angle for the 3D material just
by selecting a camera angle.
To select a camera angle for a 3D background material, see "Select a 3D Object material's camera angle*" . For
information on 3D background materials, see "3D Background Materials" .
1 Select the tool
You can select the [Operation] tool from the [Tool] palette.
2 Select the sub tool
Open the [Sub tool] palette to select [Object].
3 Select the 3D layer
On the [Layer] palette, click the 3D layer to edit.
CLIP STUDIO PAINT USER GUIDE 908
Explanation: 3D Materials > Operating 3D Materials > Deciding the Camera Position
4 Select the camera angle
Click [Camera] on the [Object launcher]. Select a camera angle from the list that displays.
Select a camera angle from
the list.
The selected camera angle is reflected in the 3D material.
For how to operate the camera, see "Operations Using the Movement Manipulator" .
CLIP STUDIO PAINT USER GUIDE 909
Explanation: 3D Materials > Operations Using the Movement Manipulator > Functions of the Movement Manipulator
Operations Using the Movement Manipulator
The movement manipulator is a series of buttons to edit a selected 3D material or 3D layer. It is displayed in the upper
part of a 3D material selected using the [Object] tool. Placing the mouse cursor over a button and dragging it allows
you to change the position or angle. You can also switch between movement methods when dragging the canvas by
clicking each of the buttons.
To switch between movement methods by clicking each of the buttons, click [Operation of transparent part] on the
[Tool Property] palette of the [Object] tool and turn on [Rotate 3D camera].
Movement manipulator
Functions of the Movement Manipulator
This section describes the functions of the movement manipulator.
(1) Rotate camera
Rotates the 3D layer camera vertically and horizontally.
Select the character
The whole 3D layer rotates.
and drag .
CLIP STUDIO PAINT USER GUIDE 910
Explanation: 3D Materials > Operations Using the Movement Manipulator > Functions of the Movement Manipulator
Clicking [Rotate camera] also allows you to rotate the camera by dragging the canvas.
(2) Translate camera
Translates the 3D layer camera up and down, and left and right.
Select the character The whole 3D layer moves.
and drag .
Clicking [Translate camera] also allows you to translate the camera by dragging the canvas.
You can also translate the camera by dragging the canvas wheel.
(3) Move camera back and forth
Moves the 3D layer camera back and forth.
Select the character The whole 3D layer
and drag . moves back and forth.
Clicking [Move camera back and forth] also allows you to move the camera back and forth by dragging the
canvas.
You can also move the camera back and forth by right dragging the canvas.
CLIP STUDIO PAINT USER GUIDE 911
Explanation: 3D Materials > Operations Using the Movement Manipulator > Functions of the Movement Manipulator
(4) Move on plane
Selected 3D materials and parts can be moved on a plane facing the camera. This item is not displayed when a 3D background material is
selected.
Drag .
Clicking the [Move on plane] icon also allows you to move 3D materials by dragging on the canvas.
For information on 3D background materials, see "3D Background Materials" .
(5) Camera view rotation *
Selected 3D materials and parts can be rotated on a plane facing the camera. The rotation direction changes with the icon's dragging direc-
tion. This item is not displayed when a 3D background material is selected.
Dragging horizontally will rotate the material along the y axis.
Drag horizontally.
y axis
CLIP STUDIO PAINT USER GUIDE 912
Explanation: 3D Materials > Operations Using the Movement Manipulator > Functions of the Movement Manipulator
Dragging vertically will rotate the material along the x axis.
Drag vertically.
x axis
Dragging in any other direction will rotate the material freely.
Drag diagonally.
Clicking the [3D material camera view rotation] icon also allows you to rotate 3D materials and parts by drag-
ging on the canvas.
3D character materials and 3D drawing Figures will rotate from the waist.
The origin point of 3D object materials may change depending on the material. When selecting entire 3D
object materials, the position of the Root manipulator controller becomes the origin point. When parts are
selected, the position of the [Part manipulator] controller becomes the origin point.
For information on 3D background materials, see "3D Background Materials" .
CLIP STUDIO PAINT USER GUIDE 913
Explanation: 3D Materials > Operations Using the Movement Manipulator > Functions of the Movement Manipulator
(6) Plane rotation *
Selected 3D materials and parts can be rotated on a plane facing the camera. This item is not displayed when a 3D background material is
selected.
Drag .
Clicking the [Plane rotation] icon also allows you to rotate 3D materials and parts by dragging on the canvas.
3D character materials and 3D drawing Figures will rotate from the waist.
The origin point of 3D object materials may change depending on the material. When selecting entire 3D
object materials, the position of the Root manipulator controller becomes the origin point. When parts are
selected, the position of the [Part manipulator] controller becomes the origin point.
For information on 3D background materials, see "3D Background Materials" .
(7) Rotate in 3D space *
Selected 3D materials and parts can be rotated horizontally in 3D space. This item is not displayed when a 3D background material is
selected.
Drag .
Clicking the [Rotate in 3D space] icon also allows you to rotate 3D materials and parts by dragging on the can-
vas.
3D character materials and 3D drawing Figures will rotate from the waist.
The origin point of 3D object materials may change depending on the material. When selecting entire 3D
object materials, the position of the Root manipulator controller becomes the origin point. When parts are
selected, the position of the [Part manipulator] controller becomes the origin point.
For information on 3D background materials, see "3D Background Materials" .
CLIP STUDIO PAINT USER GUIDE 914
Explanation: 3D Materials > Operations Using the Movement Manipulator > Functions of the Movement Manipulator
(8) Snap and move *
Moves selected 3D materials and parts while snapping to the base of the 3D space (floor) and nearby 3D materials. This item is not dis-
played when a 3D background material is selected.
Drag .
Base of the 3D space means the grid displayed when a 3D material is clicked. It is equivalent to the floor of the
3D space.
Clicking the [Snap move] icon allows you to move 3D materials and parts while snapping to the base of the 3D
space by dragging the canvas.
For information on 3D background materials, see "3D Background Materials" .
CLIP STUDIO PAINT USER GUIDE 915
Explanation: 3D Materials > Operations Using the Object Launcher > Buttons Common to All 3D Materials
Operations Using the Object Launcher
[Object launcher] is a launcher displayed in the lower part of a 3D material selected using the [Object] tool. Displayed
buttons vary depending on the selected 3D material type. The function of each button in the object launcher is as
described below.
Object launcher
Buttons Common to All 3D Materials
Selecting a 3D material displays the following buttons.
Some of the buttons may not display depending on the selected 3D material.
(1) Select previous 3D object
When multiple 3D materials are included in a 3D layer, switches the selected 3D material.
(2) Select next 3D object
When multiple 3D materials are included in a 3D layer, switches the selected 3D material.
(3) Object List [PRO/EX] *
Click to display the [Sub Tool Detail] palette's [Object list] category. You can select and change the settings of 3D materials using the
[Object list].
(4) Camera
Click to display a list of camera angles. Select the camera angle to use in the 3D layer.
(5) Focus on editing target
Moves the camera in such a way that the selected 3D material is displayed in the center of the 3D space.
When a 3D character material or a part of a 3D pose model is selected, the selection is displayed in the center.
When a specific part of a 3D object material is selected, the selected part will be centered on the screen.
This item is not displayed when a 3D background material is selected.
(6) Ground
Grounds the 3D material to the base (floor) of the 3D space. When a specific part of a 3D object material is selected, the selected part will
be grounded to the 3D space's base. This item is not displayed when a 3D background material is selected.
CLIP STUDIO PAINT USER GUIDE 916
Explanation: 3D Materials > Operations Using the Object Launcher > When a 3D Character Material Is Selected
Base of the 3D space means the grid displayed when a 3D material is clicked. It is equivalent to the floor of the
3D space.
For information on 3D background materials, see "3D Background Materials" .
When a 3D Character Material Is Selected
Selecting a 3D character material displays the following additional buttons.
(1) Registering poses[PRO/EX]*
Registers the pose of the 3D character material to the [Material] palette.
Clicking [▼] will display [Register left/right hand pose as material]. Selecting either will register the hand pose to the [Material] palette.
Registered hand poses can be applied to both right and left hands.
(2) Flip horizontal
Horizontally reverses the pose of the 3D character material.
(3) Initial pose
Resets the pose settings to the initial pose.
(4) Reset scale *
The scale of 3D characters edited with the [Tool Property] palette’s [Object scale] or the Root manipulator's [Scale] can be reset to their
default scale.
(5) Reset Rotate *
The rotation of 3D characters edited with the Movement manipulator or Root manipulator can be reset to their default scale.
(6) Enable/disable physical calculation
Enables/disables physical calculation for a 3D character with physical settings imported from CLIP STUDIO MODELER or CLIP STU-
DIO COORDINATE.
If enabled, physical calculations are reflected when the 3D character is moved.
For details on CLIP STUDIO MODELER and CLIP STUDIO COORDINATE, see "CLIP STUDIO NET".
Importing a 3D character material with physical settings may slow CLIP STUDIO PAINT. Turning off [Enable/
disable physical calculation] may improve the processing speed.
(7) Fix joint
The joint of the selected part will be fixed. If a part where the joint is already fixed is selected, the fixed joint will be released.
(8) Release all fixed joints
All fixed joints for the selected 3D character will be released.
(9) Face parts
Click to display a list of face parts for the character. Select the desired face part for the selected 3D character material.
(10) Facial expression list
Click to display a list of facial expressions for the character. Select the desired facial expression for the selected 3D character material.
(11) Hair
Click to display a list of hair styles for the character. Select the desired hair style for the selected 3D character material.
CLIP STUDIO PAINT USER GUIDE 917
Explanation: 3D Materials > Operations Using the Object Launcher > When a 3D Drawing Figure Is Selected
(12) Body
Click to display a list of bodies (clothes) for the character. Select the desired body for the selected 3D character material.
(13) Accessories
Click to display a list of accessories for the character. Select the desired accessory (accessories) for the selected 3D character material.
When a 3D Drawing Figure Is Selected
Selecting a 3D drawing figure displays the following additional buttons.
(1) Registering poses[PRO/EX]*
Registers the 3D drawing figure pose in the [Material] palette.
Clicking [▼] will display [Register left/right hand pose as material]. Selecting either will register the hand pose to the [Material] palette.
Registered hand poses can be applied to both right and left hands.
(2) Flip horizontal
Horizontally reverses the 3D drawing figure pose.
(3) Initial pose
Resets the pose settings to the initial pose.
(4) Reset scale *
The scale of 3D drawing figures edited with the [Tool Property] palette’s [Object scale] or the Root manipulator’s [Scale] can be reset to
their default scale.
(5) Reset Rotate *
The rotation of 3D drawing figures edited with the Movement manipulator or Root manipulator can be reset to their default scale.
(6) Register body shape [PRO/EX]
Registers the configured 3D drawing figure's body shape in the [Material] palette.
(7) Fix joint
The joint of the selected part will be fixed. If a part where the joint is already fixed is selected, fixation will be released.
(8) Release all fixed joints
All fixed joints for the selected 3D character will be released.
(9) Adjust body shape and size of 3D drawing figure in detail [PRO/EX]
Click this to display the [Body shape] section of the [Sub Tool Detail] palette. You can change the body shape of the selected 3D drawing
figure. Clicking it again hides the [Sub Tool Details] palette.
CLIP STUDIO PAINT USER GUIDE 918
Explanation: 3D Materials > Operations Using the Object Launcher > If a 3D object material is selected
If a 3D object material is selected
Selecting a 3D object material displays the following additional buttons.
(1) Initial pose
If a 3D material has multiple parts, the parts will be set to their default position.
(2) Reset scale *
The scale of 3D object materials edited with the [Tool Property] palette's [Object scale] or the Root manipulator's [Scale] can be reset to
their default scale.
(3) Reset Rotate *
The rotation of 3D object materials edited with the Movement manipulator or Root manipulator can be reset to their default scale.
(4) Material
Click to display a list of materials. Select the desired material for the selected 3D object material. Selecting a material allows you to
change the tone and texture of the 3D object material.
(5) Layout
Click to display a list of layouts for the 3D object material. Select the desired layout for the selected 3D object material. The allocation of
3D object materials can be changed by selecting a layout.
CLIP STUDIO PAINT USER GUIDE 919
Explanation: 3D Materials > Operations Using the Object Launcher > When a 3D Background Material Is Selected
(6) Mobility parts
Click to display a list of pose parts set for the 3D object material. A slider can be used to adjust the position of a pose part.
When a 3D Background Material Is Selected
Selecting a 3D background material displays the following additional buttons.
For information on 3D background materials, see "3D Background Materials" .
(1) Material
Click to display a list of materials. Select the desired material for the selected 3D background material. Selecting a material allows you to
change the tone and texture of the 3D background material.
CLIP STUDIO PAINT USER GUIDE 920
Explanation: 3D Materials > Operations Using the Object Launcher > When a 3D Background Material Is Selected
(2) Layout
Click to display a list of layouts. Select the desired layout for the selected 3D background material. Changing the layout allows you to hide
certain parts or change some parts.
(3) Pose parts
Click to display a list of pose parts set for the 3D background material. Adjust the position of the pose part using the sliders.
CLIP STUDIO PAINT USER GUIDE 921
Explanation: 3D Materials > Operations Using the Object Launcher > When QUMARION Is Connected
When QUMARION Is Connected
When QUMARION is connected, selecting a 3D character material or 3D drawing figure displays the following additional buttons.
One QUMARION connected Multiple QUMARION connected
For detailed product information on QUMARION, see the official website of the QUMARION Drawing Doll Input
Device.
(1) Enable QUMARION
Enables/disables input from QUMARION. When multiple QUMARION are connected, as many [Enable QUMARION] as the number of
connected QUMARION will display.
When turned on, input from the selected QUMARION is enabled, and the pose of the 3D character material can be created by operat-
ing from the selected QUMARION.
When turned off, input from the selected QUMARION is disabled, and the pose of the 3D character material is created by operating
the mouse.
You can connect up to 5 QUMARION.
When there are multiple 3D characters, the operation becomes as follows.
In this example, two 3D characters, one "male student" for which input from QUMARION is enabled, and one "female student" are
assumed.
Input enabled
Can be operated with QUMARION
since is displayed in blue.
CLIP STUDIO PAINT USER GUIDE 922
Explanation: 3D Materials > Operations Using the Object Launcher > When QUMARION Is Connected
When the "male student" is selected, [Enable QUMARION] is displayed in blue. When displayed in blue, the selected 3D character mate-
rial can be operated with QUMARION.
Input enabled
Cannot be operated with QUMARION
since is displayed in red.
Clicking this button again makes the button
become blue ( ), enabling operation
with QUMARION.
In this case, input to "male student" is disabled.
When the "female student" is selected, [Enable QUMARION] is displayed in red. If [Enable QUMARION] is turned on for the "female
student", [Enable QUMARION] will display in blue, enabling operation of the "female student" with QUMARION. In this case, input to
the "male student" is disabled.
(2) Always ground
When turned on, the 3D character material will always be grounded to the base of the 3D space (floor) when operated with QUMARION.
(3) Calibration
Allows creating a pose by QUMARION from the pose of the 3D character material on the screen.
In normal operations, clicking [Enable QUMARION] aligns the pose of the 3D character material on the screen to the current pose of
QUMARION.
Clicking [Calibration] before clicking [Enable QUMARION] allows you to create a pose by QUMARION from the pose of the 3D charac-
ter material on the screen.
To correct a previously created pose, you must first align the pose of QUMARION to that of the 3D character
material on the screen without moving it. You can continue creating the pose on the screen by using [Calibra-
tion] after approximating the pose of QUMARION to that displayed on the screen.
[Calibration] is possible even when the pose of QUMARION is not aligned with that of the 3D character mate-
rial displayed on the screen. For details on how to correct, see "Explanation: When Displayed 3D Character Is
Misaligned" .
(4) Acceleration sensor
When turned on, the acceleration sensor embedded in QUMARION is enabled.
CLIP STUDIO PAINT USER GUIDE 923
Explanation: 3D Materials > Operations Using QUMARION > When QUMARION Is Connected
Operations Using QUMARION
CLIP STUDIO PAINT supports QUMARION. Creating the pose with QUMARION allows you to operate the 3D character
material more intuitively.
Do not connect/disconnect QUMARION to/from your computer while CLIP STUDIO PAINT is running. Doing so
may destabilize CLIP STUDIO PAINT.
For how to connect or operate QUMARION, see the manuals supplied with QUMARION.
You can adjust how QUMARION operates from the [Object launcher]. For details, see "Operations Using the
Object Launcher" → "When QUMARION Is Connected" .
For detailed product information on QUMARION, see the official website of the QUMARION Drawing Doll Input
Device.
CLIP STUDIO PAINT USER GUIDE 924
Explanation: 3D Materials > Operations Using QUMARION > Connect QUMARION
Connect QUMARION
To connect QUMARION to a computer, proceed as follows.
If CLIP STUDIO PAINT is running, be sure to quit before connecting QUMARION.
1 Connect QUMARION
Connect QUMARION to your computer using the supplied USB cable.
Back grip
USB cable port
Smaller plug
g
Larger plugg
To computer
(1) The USB cable connection port on QUMARION side is located in the lower part of the grip on the back. Connect the smaller plug of
the supplied USB cable to QUMARION.
(2) Connect the larger plug of the supplied USB cable to a USB port on your computer.
The driver may install automatically when QUMARION is connected for the first time. Install the driver by fol-
lowing the on-screen instructions.
When connected through a USB hub, QUMARION may not work correctly. Therefore, direct connection to a
USB port on your computer is recommended.
The shape of the USB cable connection port on QUMARION is narrow. You may not be able to connect prop-
erly using a commercially available USB cable.
When connecting, be careful about the connector orientation. Inserting an inverted connector forcefully may
damage QUMARION and/or your computer.
2 Start the application
Start CLIP STUDIO PAINT.
CLIP STUDIO PAINT USER GUIDE 925
Explanation: 3D Materials > Operations Using QUMARION > Using QUMARION
Using QUMARION
To add pose to a 3D character material, 3D drawing figure and the like using QUMARION, proceed as follows.
1 Select the command
Select [Use QUMARION] from the menu.
Windows users: Select [File] menu → [QUMARION] → [Use QUMARION].
macOS users: Select [CLIP STUDIO PAINT] menu → [QUMARION] → [Use QUMARION].
You will not be able to use QUMARION without turning on [Use QUMARION]. Once turned on, [Use QUMARION]
remains enabled until you quit CLIP STUDIO PAINT.
2 Import the 3D character material
Create a new canvas and import the 3D character material to the canvas.
3 Enable QUMARION
On the [Object launcher], click [Enable QUMARION] for the QUMARION to operate. Input from the selected QUMARION is enabled so
that the CLIP STUDIO PAINT 3D character material can be operated from QUMARION.
One QUMARION connected Multiple QUMARION connected
CLIP STUDIO PAINT USER GUIDE 926
Explanation: 3D Materials > Operations Using QUMARION > Using QUMARION
4 Create a pose with QUMARION
Operate the QUMARION. The 3D character material imported to the canvas automatically takes the same pose.
QUMARION
Create a pose by
operating QUMARION.
The 3D character material
takes the same pose as
QUMARION.
CLIP STUDIO PAINT
You can adjust how QUMARION operates from the [Object launcher]. For details, see "Operations Using the
Object Launcher" → "When QUMARION Is Connected" .
5 Disable QUMARION
When you are satisfied with the 3D character pose, click [Enable QUMARION] on the [Object launcher]. The input from QUMARION is
disabled.
CLIP STUDIO PAINT USER GUIDE 927
Explanation: 3D Materials > Operations Using QUMARION > Disconnect QUMARION
Disconnect QUMARION
To disconnect QUMARION from the computer, proceed as follows.
1 Quit the application
Close CLIP STUDIO PAINT.
2 Disconnect QUMARION
Unplug the USB cable from QUMARION.
Back grip
USB cable port
To computer
CLIP STUDIO PAINT USER GUIDE 928
Explanation: 3D Materials > Operations Using Palettes
Operations Using Palettes
Various settings for 3D materials can be configured using the [Tool Property], [Sub Tool Detail], [Layer Property] and
[All sides view] palettes
The [Sub Tool Detail] palette [PRO/EX] is a palette that displays when [Window] menu → [Sub Tool Detail] is
selected. It allows for more detailed settings than the [Tool Property] palette. [Tool Property] palette settings and
[Sub Tool Detail] palette settings with the same name are the same settings.
Operating Procedure
This section explains how to configure 3D materials using the palette.
Tool property Palette
This section explains how to configure 3D materials using the [Tool Property] palette.
1 Selecting 3D Object Materials
Select [Object] of the [Operation] tool, then click the 3D object material to edit.
2 Configure on the tool property palette
On the [Tool Property] palette, configure [Camera angle] and the like.
(1) Select the camera angle from [Angle] → [Preset].
(2) Fine adjust the display size of the 3D object material with [Object scale].
Displaying the [Sub Tool Detail] palette from [Sub Tool Detail] on the [Tool Property] palette will allow you to con-
figure in more detail. For setting items on the [Tool Property] palette and [Sub Tool Detail] palette, refer to the
"CLIP STUDIO PAINT Tool Setting Guide".
3 The settings are reflected
The settings are reflected in the 3D object material on the canvas.
Layer Property Palette [PRO/EX]
To configure the 3D layer using the [Layer Property] palette, proceed as follows.
1 Select the layer
On the [Layer] palette, select the 3D layer to edit.
2 Configure the Layer Property Palette
Configure the [Layer Property] palette.
(1) Turn on [Border effect].
(2) Turn on [Edge].
(3) Configure the thickness of the edges with the [Thickness of edges] slider.
(4) Click [▼] for [Edge color] and select the edge color from the [Color settings] dialog.
For details on settings on the [Layer Property] palette, see "Functions of Layer Property Palette" .
For details on the [Color settings] dialog box, see"Advanced settings of color Dialog Box" .
CLIP STUDIO PAINT USER GUIDE 929
Explanation: 3D Materials > Operations Using Palettes > Operating Procedure
3 The settings are reflected
The settings are reflected in the canvas.
All sides view Palette [EX]
You can also view 3D materials from four directions at the same time using the [All sides view] palette. This section explains how to configure
3D materials using the [All sides view] palette. For example, it is possible adjust the position and pose of a character while viewing from the
[All sides view] palette.
1 Select the 3D material
Select [Object] of the [Operation] tool, then click the 3D material to edit.
CLIP STUDIO PAINT USER GUIDE 930
Explanation: 3D Materials > Operations Using Palettes > Operating Procedure
2 Adjusting the Display of the All Sides View Palette
You can scale up the part you want to view in the orthographic views on the [All sides view] palette.
Right drag
(1) Right-click and drag an orthographic drawing downward to scale up.
Drag the wheel
(2) Adjust the view to the desired position by dragging on the wheel of an orthographic drawing.
For how to change the display of the [All sides view] palette, see "All sides view Palette [EX]" →"Operating the
All Sides View Palette" →"Changing the All sides View Display" .
Clicking [View window layout] on the [All sides view] palette allows you to change the direction of the ortho-
graphic views displayed on the [All sides view] palette.
The view of the [All sides view] palette can also be changed using the movement manipulators on the [All
sides view] palette.
CLIP STUDIO PAINT USER GUIDE 931
Explanation: 3D Materials > Operations Using Palettes > Setting Items on the Sub Tool Detail palette
3 Editing a 3D material
It is possible to edit the layout, etc. of a 3D materials while viewing from the [All sides view] palette.
3D materials on the [All sides view] palette can be edited by using the mouse the same way as on the canvas.
You can change the position of the camera and focal point in the [All sides view] palette. For details, see "All
sides view Palette [EX]" →"Operating the All Sides View Palette" →"Changing the Camera Position" .
Setting Items on the Sub Tool Detail palette
The settings items displayed on the [Sub Tool Detail] when a 3D material is selected depend on the type of 3D material that is selected. For
details, see the following items in the "CLIP STUDIO PAINT Tool Setting Guide".
The [Sub Tool Detail] palette [PRO/EX] is a palette that displays when [Window] menu → [Sub Tool Detail] is
selected. It allows for more detailed settings than the [Tool Property] palette. [Tool Property] palette settings and
[Sub Tool Detail] palette settings with the same name are the same settings.
"CLIP STUDIO PAINT Tool Setting Guide" → "Tool and Sub Tool Categories" →
If a 3D object material is selected "Input/Output Process/Category List (by Tool and Sub Tool)" → "Object (3D
Object Material)"
"CLIP STUDIO PAINT Tool Setting Guide" → "Tool and Sub Tool Categories" →
When a 3D Character Material Is Selected "Input/Output Process/Category List (by Tool and Sub Tool)" → "Object (3D Char-
acter Material)"
"CLIP STUDIO PAINT Tool Setting Guide" → "Tool and Sub Tool Categories" →
When a 3D Drawing Figure Is Selected "Input/Output Process/Category List (by Tool and Sub Tool)" → "Object (3D
Drawing Figure)"
"CLIP STUDIO PAINT Tool Setting Guide" → "Tool and Sub Tool Categories" →
When a 3D Background Material Is Selected "Input/Output Process/Category List (by Tool and Sub Tool)" → "Object (3D
Background Material)"
"CLIP STUDIO PAINT Tool Setting Guide" → "Tool and Sub Tool Categories" →
When Another 3D Material Is Selected "Input/Output Process/Category List (by Tool and Sub Tool)" → "Object (3D
Object Material)"
CLIP STUDIO PAINT USER GUIDE 932
Explanation: Ruler [PRO/
EX]
The chapter describes how to create, edit and delete rulers.
What Is a Ruler?
Creating a Ruler
Drawing by Snapping to a Ruler
Editing a Ruler
Deleting a Ruler
Explanation: Ruler [PRO/EX] > What Is a Ruler? >
Explanation: Ruler [PRO/EX]
What Is a Ruler?
Rulers are created for a layer being edited. You can snap drawings on a [Raster] layer or [Vector] layer to a created
ruler. Selecting the [Ruler] tool allows you to create a ruler.
The initial configuration of the sub tools has been changed from Ver.1.6.2. For those who are used to a previous
version of CLIP STUDIO PAINT, this operation is now performed by selecting the [Figure] tool and then selecting
[Create ruler] on the [Sub Tool] palette.
CLIP STUDIO PAINT USER GUIDE 934
Explanation: Ruler [PRO/EX] > What Is a Ruler? > Types of Rulers
Types of Rulers
The following rulers are provided in the sub tools of the [Ruler] tool.
The initial configuration of the sub tools has been changed from Ver.1.6.2. For those who are used to a previous
version of CLIP STUDIO PAINT, this operation is now performed by selecting the [Figure] tool and then selecting
[Create ruler] on the [Sub Tool] palette.
Linear ruler
Creates a single straight line or curved line (Quadratic Bezier, Cubic Bezier) ruler.
Linear ruler (Straight line) Linear ruler (Quadratic Bezier)
Curve ruler
Creates a straight line or curved line (Spline, Quadratic Bezier, Cubic Bezier) ruler connecting multiple points.
Curve ruler (Spline) Curve ruler (Straight line)
CLIP STUDIO PAINT USER GUIDE 935
Explanation: Ruler [PRO/EX] > What Is a Ruler? > Types of Rulers
Figure ruler
Creates figure rulers such as rectangles and ellipses.
Figure ruler (Ellipse) Figure ruler (Rectangle)
Ruler pen
Creates a ruler in the shape of a pen drawing.
Ruler pen
CLIP STUDIO PAINT USER GUIDE 936
Explanation: Ruler [PRO/EX] > What Is a Ruler? > Types of Rulers
Special ruler
Creates a ruler for drawing special effects.
Select the ruler type from [Parallel line], [Parallel curve], [Multiple curve], [Focus line], [Focus curve], [Concentric circle] and [Guide].
Parallel line
Special ruler (Parallel line)
Parallel curve
Special ruler (Parallel curve)
CLIP STUDIO PAINT USER GUIDE 937
Explanation: Ruler [PRO/EX] > What Is a Ruler? > Types of Rulers
Multiple curve
Special ruler (Multiple curve)
Focus line
Special ruler (Focus line)
Focus curve
Special ruler (Focus curve)
CLIP STUDIO PAINT USER GUIDE 938
Explanation: Ruler [PRO/EX] > What Is a Ruler? > Types of Rulers
Concentric circle
Special ruler (Concentric circle)
Guide
Special ruler (Guide)
Dragging the [Ruler] in the canvas direction allows you to create a [Guide]. Furthermore, dragging the [Guide] out-
side of the canvas with the [Object] sub tool allows you to delete it.
CLIP STUDIO PAINT USER GUIDE 939
Explanation: Ruler [PRO/EX] > What Is a Ruler? > Types of Rulers
Symmetrical ruler
This ruler is used for drawing bilaterally symmetric objects, geometric patterns, etc. You can draw in symmetrical positions with the ruler as
the axis.
Symmetrical ruler: Number of lines 5
CLIP STUDIO PAINT USER GUIDE 940
Explanation: Ruler [PRO/EX] > Creating a Ruler > Linear ruler
Creating a Ruler
This section describes how to create a ruler for each type of ruler.
Linear ruler
To create a [Linear ruler], proceed as follows.
1 Select the layer
On the [Layer] palette, select the layer where to create the ruler.
2 Select the tool
On the [Tool] palette, select the [Ruler] tool.
The initial configuration of the sub tools has been changed from Ver.1.6.2. For those who are used to a previous
version of CLIP STUDIO PAINT, this operation is now performed by selecting the [Figure] tool and then selecting
[Create ruler] on the [Sub Tool] palette.
3 Select the sub tool
On the [Sub tool] palette, select [Linear ruler].
You can configure the ruler destination in [Create at editing layer] on the [Tool Property] palette.
If [Create at editing layer] is turned on, the ruler is created in the layer being edited.
If [Create at editing layer] is turned off, a layer is created at the bottom of the [Layer] palette, and the ruler, cre-
ated there.
CLIP STUDIO PAINT USER GUIDE 941
Explanation: Ruler [PRO/EX] > Creating a Ruler > Curve ruler
4 Create the ruler
On the canvas, drag from the starting point to the end point of the ruler. The ruler is created.
Creating a ruler displays a ruler icon on the [Layer] palette.
Curve ruler
To create a [Curve ruler], proceed as follows.
1 Select the layer
On the [Layer] palette, select the layer where to create the ruler.
2 Select the tool
On the [Tool] palette, select the [Ruler] tool.
The initial configuration of the sub tools has been changed from Ver.1.6.2. For those who are used to a previous
version of CLIP STUDIO PAINT, this operation is now performed by selecting the [Figure] tool and then selecting
[Create ruler] on the [Sub Tool] palette.
3 Select the sub tool
On the [Sub tool] palette, select [Curve ruler].
CLIP STUDIO PAINT USER GUIDE 942
Explanation: Ruler [PRO/EX] > Creating a Ruler > Curve ruler
4 Select the straight line or curved line drawing method
On the [Tool Property] palette, select a drawing method from [Curve]. In this example, [Spline] is selected.
You can configure the ruler destination in [Create at editing layer] on the [Tool Property] palette.
If [Create at editing layer] is turned on, the ruler is created in the layer being edited.
If [Create at editing layer] is turned off, a layer is created at the bottom of the [Layer] palette, and the ruler, cre-
ated there.
5 Create the ruler
Specify the points that will be connected by the curve. Double clicking commits the drawn line and creates the ruler.
The drawing method for [Curve ruler] is the same as that for [Continuous curve] of the [Figure] tool. For the draw-
ing method for [Curve rulers] other than [Spline], see "Drawing Continuous Curves" .
Creating a ruler displays a ruler icon on the [Layer] palette.
CLIP STUDIO PAINT USER GUIDE 943
Explanation: Ruler [PRO/EX] > Creating a Ruler > Figure ruler
Figure ruler
To create a [Figure ruler], proceed as follows.
1 Select the layer
On the [Layer] palette, select the layer where to create the ruler.
2 Select the tool
On the [Tool] palette, select the [Ruler] tool.
The initial configuration of the sub tools has been changed from Ver.1.6.2. For those who are used to a previous
version of CLIP STUDIO PAINT, this operation is now performed by selecting the [Figure] tool and then selecting
[Create ruler] on the [Sub Tool] palette.
3 Select the sub tool
On the [Sub tool] palette, select [Figure ruler].
4 Select the shape
On the [Tool Property] palette, select the shape for the ruler from [Figure]. In this example, [Rectangle] is selected.
You can configure the ruler destination in [Create at editing layer] on the [Tool Property] palette.
If [Create at editing layer] is turned on, the ruler is created in the layer being edited.
If [Create at editing layer] is turned off, a layer is created at the bottom of the [Layer] palette, and the ruler, cre-
ated there.
CLIP STUDIO PAINT USER GUIDE 944
Explanation: Ruler [PRO/EX] > Creating a Ruler > Ruler pen
5 Create the ruler
Drag on the canvas to create the ruler.
(1) Drag while pressing the mouse button in the diagonal direction of the shape. Release the mouse button at the end point.
(2) Dragging the canvas rotates the shape, allowing you to adjust its angle.
(3) Clicking the canvas creates the ruler.
Creating a ruler displays a ruler icon on the [Layer] palette.
Ruler pen
To create a [Ruler pen], proceed as follows.
1 Select the layer
On the [Layer] palette, select the layer where to create the ruler.
2 Select the tool
On the [Tool] palette, select the [Ruler] tool.
The initial configuration of the sub tools has been changed from Ver.1.6.2. For those who are used to a previous
version of CLIP STUDIO PAINT, this operation is now performed by selecting the [Figure] tool and then selecting
[Create ruler] on the [Sub Tool] palette.
3 Select the sub tool
On the [Sub tool] palette, select [Ruler pen].
CLIP STUDIO PAINT USER GUIDE 945
Explanation: Ruler [PRO/EX] > Creating a Ruler > Special ruler
You can configure the ruler destination in [Create at editing layer] on the [Tool Property] palette.
If [Create at editing layer] is turned on, the ruler is created in the layer being edited.
If [Create at editing layer] is turned off, a layer is created at the bottom of the [Layer] palette, and the ruler, cre-
ated there.
4 Create the ruler
Drag on the canvas as if drawing to create the ruler.
Creating a ruler displays a ruler icon on the [Layer] palette.
Special ruler
To create a [Special ruler], proceed as follows.
1 Select the layer
On the [Layer] palette, select the layer where to create the ruler.
2 Select the tool
On the [Tool] palette, select the [Ruler] tool.
The initial configuration of the sub tools has been changed from Ver.1.6.2. For those who are used to a previous
version of CLIP STUDIO PAINT, this operation is now performed by selecting the [Figure] tool and then selecting
[Create ruler] on the [Sub Tool] palette.
CLIP STUDIO PAINT USER GUIDE 946
Explanation: Ruler [PRO/EX] > Creating a Ruler > Special ruler
3 Select the sub tool
On the [Sub tool] palette, select [Special ruler].
4 Select the type of ruler
On the [Tool Property] palette, select the shape for the ruler from [Special ruler].
You can configure the ruler destination in [Create at editing layer] on the [Tool Property] palette.
If [Create at editing layer] is turned on, the ruler is created in the layer being edited.
If [Create at editing layer] is turned off, a layer is created at the bottom of the [Layer] palette, and the ruler, cre-
ated there. However for [Guide], if a layer named "Guide" is present, the ruler is created there.
5 Create the ruler
Create the ruler on the canvas. Creating a ruler displays a ruler icon on the [Layer] palette.
The procedure to create the ruler varies depending on the shape selected in [Special ruler].
Parallel line
Drag on the canvas and adjust the ruler angle. Releasing the left button of the mouse creates the ruler.
Parallel curve
Specify the points that will be connected by the curve. Double clicking commits the drawn line and creates the ruler.
CLIP STUDIO PAINT USER GUIDE 947
Explanation: Ruler [PRO/EX] > Creating a Ruler > Special ruler
The drawing method for [Parallel curve ruler] is the same as that for [Continuous curve] of the [Figure] tool. For
the drawing method for [Parallel curve rulers] other than [Spline], see "Drawing Continuous Curves" .
Multiple curve
Specify the points that will be connected by the curve. Double clicking commits the drawn line and creates the ruler.
The drawing method for [Multiple curve ruler] is the same as that for [Continuous curve] of the [Figure] tool.
For the drawing method for [Multiple curve rulers] other than [Spline], see "Drawing Continuous Curves" .
Selecting a created ruler in the [Object] tool displays [Center of rotation]. Dragging [Center of rotation] allows
you to configure the direction of drawing lines with the same shape as the ruler. For details on how to config-
ure, see "Special ruler (multiple curve ruler)" .
Focus line
Clicking on the canvas creates the ruler. The clicked position is the center of the [Focus line ruler].
CLIP STUDIO PAINT USER GUIDE 948
Explanation: Ruler [PRO/EX] > Creating a Ruler > Special ruler
Focus curve
(1) Click the point to locate the center of the ruler.
(2) Specify multiple points and draw a curved line connecting those points. Double clicking commits the drawn line and creates the ruler.
The drawing method for [Focus curve ruler] is the same as that for [Continuous curve] of the [Figure] tool. For the
drawing method for [Focus curve rulers] other than [Spline], see "Drawing Continuous Curves" .
CLIP STUDIO PAINT USER GUIDE 949
Explanation: Ruler [PRO/EX] > Creating a Ruler > Special ruler
Concentric circle
(1) From the desired center of the ruler, drag diagonally while pressing the mouse button. Release the mouse button at the end point.
(2) Dragging the canvas rotates the shape, allowing you to adjust its angle.
(3) Clicking the canvas commits the drawn line and creates the ruler.
Guide
Drag
Preview of guide
(1) Drag from the point to create a guide. Drag in the horizontal direction to create a horizontal guide, and in the vertical direction to cre-
ate a vertical guide.
(2) Release the mouse button when a preview displays in the desired guide direction.
(3) A horizontal or vertical guide is created.
CLIP STUDIO PAINT USER GUIDE 950
Explanation: Ruler [PRO/EX] > Creating a Ruler > Symmetrical ruler
Symmetrical ruler
To create a [Symmetrical ruler], proceed as follows.
1 Select the layer
On the [Layer] palette, select the layer where to create the ruler.
2 Select the tool
On the [Tool] palette, select the [Ruler] tool.
The initial configuration of the sub tools has been changed from Ver.1.6.2. For those who are used to a previous
version of CLIP STUDIO PAINT, this operation is now performed by selecting the [Figure] tool and then selecting
[Create ruler] on the [Sub Tool] palette.
3 Select the sub tool
On the [Sub tool] palette, select [Symmetrical ruler].
You can configure the ruler destination in [Create at editing layer] on the [Tool Property] palette.
If [Create at editing layer] is turned on, the ruler is created in the layer being edited.
If [Create at editing layer] is turned off, a layer is created at the bottom of the [Layer] palette, and the ruler, cre-
ated there.
4 Configure the ruler
On the [Tool Property] palette, configure the number of the lines of the symmetrical ruler, etc.
For details on the setting items on the [Tool Property] palette, see the description of "Create symmetrical ruler" in
"CLIP STUDIO PAINT Tool Setting Guide".
CLIP STUDIO PAINT USER GUIDE 951
Explanation: Ruler [PRO/EX] > Creating a Ruler > Symmetrical ruler
5 Create the ruler
On the canvas, drag from the starting point to the end point of the ruler. The ruler is created.
Creating a ruler displays a ruler icon on the [Layer] palette.
CLIP STUDIO PAINT USER GUIDE 952
Explanation: Ruler [PRO/EX] > Drawing by Snapping to a Ruler > Symmetrical ruler
Drawing by Snapping to a Ruler
This section describes how to configure the snap range of a ruler and draw by snapping to the ruler.
1 Configuring a Ruler Range
Configure the desired snap range for the ruler.
If the ruler to snap to is a [Special ruler] and it is displayed in green, you need to switch the ruler to snap to. For
details on how to switch, see "Switching the Ruler to Snap to (Special Ruler)" .
(1) On the [Layer] palette, select the layer including the ruler for which to configure the snap range.
(2) Configure the snap range in [Set showing area of ruler] on the [Layer] palette.
Show in All Layers The snap range extends to all [Raster] layers and [Vector] layers.
The snap range extends to all [Raster] layers and [Vector] layers within the same layer folder.
Show in Same Folder
When there is no layer folder, this becomes the same as [Show in All Layers].
Show Only When Editing
The snap range is limited to the currently configured layer.
Target
2 Select the layer to draw
On the [Layer] palette, select a layer to draw.
3 Draw on the canvas
Drawing on the canvas with a drawing-type tool snaps the drawing to the ruler.
CLIP STUDIO PAINT USER GUIDE 953
Explanation: Ruler [PRO/EX] > Drawing by Snapping to a Ruler > Switching the Ruler to Snap to (Special Ruler)
Switching the Ruler to Snap to (Special Ruler)
You can only snap to one [Special ruler] even if there are multiple [Special rulers] in the ruler range. You must select the ruler to which to snap
to according to the procedure below.
A drawing is not snapped to a [Special ruler] displayed in green. To snap to a ruler displayed in green, you
must first switch the ruler to snap to by following the procedure below.
Switching the ruler to snap is not necessary for rulers other than [Special ruler].
1 Check whether snap to special ruler is enabled
Open the [View] menu and check if [Snap to Special Ruler] has a check mark or not. If it does not have a check mark, select [Snap to Spe-
cial Ruler].
2 Select the tool
On the [Tool] palette, select the [Operation] tool.
3 Select the sub tool
On the [Sub Tool] palette, select [Object].
4 Select the ruler
Click the ruler to snap to.
CLIP STUDIO PAINT USER GUIDE 954
Explanation: Ruler [PRO/EX] > Drawing by Snapping to a Ruler
5 Configure as snap point
Click [Change special ruler snap]. The ruler becomes the snap point when its color changes from green to purple.
Snap point
switching
The ruler to snap to can also be changed from [Snap] on the [Tool Property] palette.
The ruler to snap to can also be changed from [View] menu → "Change Special Ruler Snap [PRO/EX]" .
Multiple special rulers may be displayed in violet when the selected layer has been switched, for example. In
this case, select the ruler to which to snap to, and click [Change special ruler snap].
CLIP STUDIO PAINT USER GUIDE 955
Explanation: Ruler [PRO/EX] > Drawing by Snapping to a Ruler > Snapping Fill/Auto select to Symmetrical Ruler
Snapping Fill/Auto select to Symmetrical Ruler
When using the [Fill] tool or the [Auto select] tool, you can fill or select snapped to the [Symmetrical ruler].
1 Select the tool
Select [Fill] tool or [Auto select] tool. In this example, the [Fill] tool is selected.
2 Configure the [Sub Tool Detail] palette
Open the [Sub Tool Detail] palette and turn on [Snap to a symmetrical ruler] under [Fill].
3 Fill
Select a layer included in the snap range of the [Symmetrical ruler] and fill. The area to fill is snapped to the [Symmetrical ruler].
The area to fill is snapped to
the [Symmetrical ruler].
Click
CLIP STUDIO PAINT USER GUIDE 956
Explanation: Ruler [PRO/EX] > Editing a Ruler > Editing with the Object Tool
Editing a Ruler
A created ruler can be edited or reconfigured from the [Object] tool, [Correct line] tool, [Layer] palette or [Tool Prop-
erty] palette.
This section describes how to edit or reconfigure a ruler with each palette and tool.
Editing with the Object Tool
With the [Object] tool, you can move, transform or rotate a created ruler.
Moving a ruler
To move a ruler, proceed as follows.
1 Select the layer
On the [Layer] palette, select the layer including the ruler to edit.
2 Select the tool
On the [Tool] palette, select the [Operation] tool.
3 Select the sub tool
On the [Sub Tool] palette, select [Object].
CLIP STUDIO PAINT USER GUIDE 957
Explanation: Ruler [PRO/EX] > Editing a Ruler > Editing with the Object Tool
4 Move the ruler
The method to move the ruler varies depending on the ruler type.
Linear ruler, curve ruler, figure ruler or ruler pen
To move the ruler, drag the ruler line or handle around the ruler.
To select multiple rulers, click the additional rulers sequentially while holding down the [Shift] key.
Dragging a line or handle outline on the ruler while holding down the [Shift] key allows you to move the ruler
horizontally, vertically or 45° diagonally.
Special ruler (other than the concentric circle ruler)
In the case of special rulers other than the concentric circle ruler, dragging on the line of the ruler moves it.
CLIP STUDIO PAINT USER GUIDE 958
Explanation: Ruler [PRO/EX] > Editing a Ruler > Editing with the Object Tool
Special ruler (concentric circle ruler)
The concentric circle ruler can be moved along the central axis or freely.
Dragging the center of the ruler (+) allows you to move it along the central axis.
Drag the center of the
ruler ( ).
Central axis
Dragging on the line or the central axis of the ruler allows you to move it freely.
Drag the ruler or
central axis.
CLIP STUDIO PAINT USER GUIDE 959
Explanation: Ruler [PRO/EX] > Editing a Ruler > Editing with the Object Tool
Symmetrical ruler
Dragging on the line of the ruler moves it.
Transforming a Ruler
To transform a ruler, proceed as follows.
1 Select the layer
On the [Layer] palette, select the layer including the ruler to edit.
2 Select the tool
On the [Tool] palette, select the [Operation] tool.
3 Select the sub tool
On the [Sub Tool] palette, select [Object].
CLIP STUDIO PAINT USER GUIDE 960
Explanation: Ruler [PRO/EX] > Editing a Ruler > Editing with the Object Tool
4 Select the ruler
Click the ruler to transform. [Handle] and [Control point] are displayed on the ruler.
Handle
Control point
If control points are not displayed, set [Operation] to [Control point and scale/rotate] on the [Tool Property] palette
and then select the item.
5 Transform the ruler
The method to transform the ruler varies depending on the ruler type.
Linear ruler, curve ruler, figure ruler or ruler pen
Dragging a [Handle] or [Control point] transforms the ruler.
(1) Dragging a [Handle] transforms the entire ruler.
If [Free transform] is configured for [Operation] on the [Tool Property] palette, you can freely transform the
ruler by dragging its handles.
Drag a handle while holding down the [Shift] key during free transformation to move the handle in the direc-
tion of the frame.
Pressing the [Alt] key while transforming allows you to transform around the center of the frame.
Dragging a handle while holding down the [Shift] key while scaling up or down allows you to scale the ruler up
or down without changing the original aspect ratio.
CLIP STUDIO PAINT USER GUIDE 961
Explanation: Ruler [PRO/EX] > Editing a Ruler > Editing with the Object Tool
(2) Dragging a [Control point] only transforms the ruler portion near the [Control point].
You can select multiple control points. For details on how to select, see "Selecting Multiple Control Points" .
The [Control point] sub tool of the [Correct line] tool allows you to move, add, delete, etc. control points. For
details on how to operate, see "Control point" .
Special ruler (Parallel curve ruler/multiple curve ruler/concentric circle ruler/focus curve ruler)
Transform is possible only for [Parallel curve ruler], [Multiple curve ruler], [Concentric circle ruler] and [Focus curve ruler].
To transform a [Parallel curve ruler], [Multiple curve ruler] and [Focus curve ruler], drag a control point on the ruler.
You can select multiple control points. For details on how to select, see "Selecting Multiple Control Points" .
The [Control point] sub tool of the [Correct line] tool allows you to move, add, delete, etc. control points. For
details on how to operate, see "Control point" .
CLIP STUDIO PAINT USER GUIDE 962
Explanation: Ruler [PRO/EX] > Editing a Ruler > Editing with the Object Tool
To transform a [Concentric circle ruler], drag a handle on the ruler.
Rotating a Ruler
To rotate a ruler, proceed as follows.
The types of rulers that can be rotated are [Linear ruler], [Curve ruler], [Figure ruler], [Ruler pen], [Special ruler
(Multiple curve ruler)], [Special ruler (Concentric circle ruler)], and [Symmetrical ruler].
Rulers created by [Linear ruler], [Curve ruler], [Figure ruler], or [Ruler pen] can be rotated by a shortcut key.
You can configure the shortcut key to rotate a ruler in the [Shortcut settings] dialog box. For how to configure,
see "Shortcut settings [Windows]" . For items that can be configured, see "Shortcut list" → "Optional Short-
cuts" .
Rotating a ruler by the shortcut key, displays the center of the rotation and rotates the ruler around the center.
Dragging the center by the [Object] tool, allows you to adjust its position.
1 Select the layer
On the [Layer] palette, select the layer including the ruler to edit.
2 Select the tool
On the [Tool] palette, select the [Operation] tool.
3 Select the sub tool
On the [Sub Tool] palette, select [Object].
CLIP STUDIO PAINT USER GUIDE 963
Explanation: Ruler [PRO/EX] > Editing a Ruler > Editing with the Object Tool
4 Select the ruler
Click the ruler to transform. The [Center of rotation] is displayed for the ruler.
For [Special ruler (Multiple curve ruler)], [Special ruler (Concentric circle ruler)], and [Symmetrical ruler], a [Center
of rotation] of different shape is displayed.
Center of rotation ( )
5 Rotate the ruler
The method to rotate the ruler varies depending on the ruler type.
Linear ruler, curve ruler, figure ruler or ruler pen
Place the mouse cursor on the [Center of rotation]. Dragging the center of rotation rotates the ruler.
To select multiple rulers, click the additional rulers sequentially while holding down the [Shift] key.
Dragging a control point while holding down the [Shift] key allows you to rotate the ruler in increments of 45°.
CLIP STUDIO PAINT USER GUIDE 964
Explanation: Ruler [PRO/EX] > Editing a Ruler > Editing with the Object Tool
Special ruler (parallel ruler)
Specify the center of rotation, and drag [Center of rotation] on the ruler.
(1) Drag the center of rotation (+) by the [Object] tool and determine the position.
(2) Dragging [Center of rotation] on the ruler rotates the ruler.
Dragging on the canvas with the [Object] tool after turning on [Set direction of parallel line ruler] by selecting
[Operation of transparent part] on the [Tool Property] palette allows you to specify the direction of the parallel
line ruler.
Specifying the angle in [Angle] on the [Tool Property] palette, allows you to adjust the orientation of the ruler.
Special ruler (multiple curve ruler)
For [Multi-curve ruler], dragging [Center of rotation] allows you to set the direction for drawing lines with the same shape as the ruler.
Specifying the angle in [Angle] on the [Tool Property] palette, allows you to adjust the direction.
CLIP STUDIO PAINT USER GUIDE 965
Explanation: Ruler [PRO/EX] > Editing a Ruler > Editing with the Object Tool
The following figure shows drawing by snapping to the ruler.
Direction of
drawing
parallel lines
Angle of the center of rotation: -90
Directt
Direction of
drawing
drawin n
parallel
p a alll lines
ar
Angle of the center of rotation: -135
CLIP STUDIO PAINT USER GUIDE 966
Explanation: Ruler [PRO/EX] > Editing a Ruler > Editing with the Object Tool
Special ruler (concentric circle ruler)
Dragging [Center of rotation] on the central axis rotates the ruler.
Center of
rotation
Central axis
Specifying the angle in [Angle] on the [Tool Property] palette, allows you to adjust the orientation of the ruler.
Symmetrical ruler
Place the mouse cursor on the [Center of rotation]. Dragging the center of rotation rotates the ruler.
Specifying the angle in [Angle] on the [Tool Property] palette, allows you to adjust the orientation of the ruler.
CLIP STUDIO PAINT USER GUIDE 967
Explanation: Ruler [PRO/EX] > Editing a Ruler > Editing with the Object Tool
Right-click Menu during Object Tool Use [Windows/macOS]
Right clicking [Focus curve] ruler, [Parallel curve] ruler or [Multiple curve] ruler when the [Object] sub tool of the [Operation] tool is selected
displays a menu. From the displayed menu, you can perform the following operations you can perform from [Correct line] tool → [Control
point] sub tool.
Add control point
Delete control point
Switch corner
When using an iPad, the right-click menu can not be displayed. To edit the control point and use the [Correct line]
tool → [Control point] sub tool.
For details on the operations you can perform, see "Control point" .
CLIP STUDIO PAINT USER GUIDE 968
Explanation: Ruler [PRO/EX] > Editing a Ruler > Editing with the Layer Palette
Editing with the Layer Palette
The [Layer] palette allows you to move all rulers included in the currently edited layer to another layer as well as delete them all. Furthermore,
when using the [Move layer] tool, you can configure whether to move the rulers along with the drawing area of the currently edited layer, or
separately.
Moving all rulers to another layer
Drag the ruler icon displayed on the [Layer] palette to another layer. All rulers included in the layer are moved to the drag destination.
When using an iPad, move the mouse cursor to the edge of the ruler icon, drag it diagonally to the left for the right end, and diagonally to the
right for the left end.
Deleting All Rulers within a Layer
Drag the ruler icon displayed on the [Layer] palette and drop to [Delete layer]. All rulers included in the layer are deleted.
Link Ruler to Layer
When using the [Move layer] tool, you can configure whether to move the rulers along with the drawing area of the currently edited layer, or
separately.
Moving the Drawing Area along with Rulers
1 Select the layer
On the [Layer] palette, select the layer for which to configure a link.
2 Link rulers to the layer
Click the left side of the ruler icon to turn on the check mark.
3 Move the drawing area along with rulers
Use the [Move layer] tool. The drawing area and rulers on the currently edited layer are moved in one go.
CLIP STUDIO PAINT USER GUIDE 969
Explanation: Ruler [PRO/EX] > Editing a Ruler > Editing with the Layer Palette
Moving the Drawing Area and Rulers Separately
1 Cancel the link between rulers and layer
On the [Layer] palette, click the left side of the ruler icon to turn off the check mark.
2 Move only the rulers
Use the [Move layer] tool after clicking the ruler icon. Only the rulers move.
CLIP STUDIO PAINT USER GUIDE 970
Explanation: Ruler [PRO/EX] > Editing a Ruler > Editing with the Layer Palette
3 Move only the drawing area
Use the [Move layer] tool after clicking the layer thumbnail. Only the drawing area moves.
CLIP STUDIO PAINT USER GUIDE 971
Explanation: Ruler [PRO/EX] > Editing a Ruler > Editing by the [Tool Property] palette
Configuring a Ruler Range
[Set showing area of ruler] on the [Layer] palette allows you to configure the snap range of a ruler.
1 Select the ruler
On the [Layer] palette, select the ruler for which to configure the snap range.
2 Configure the ruler snap range
Configure the snap range in [Set showing area of ruler] on the [Layer] palette.
Show in All Layers The snap range extends to all [Raster] layers and [Vector] layers.
The snap range extends to all [Raster] layers and [Vector] layers within the same layer folder.
Show in Same Folder
When there is no layer folder, this becomes the same as [Show whole canvas].
Show Only When Editing
The snap range is limited to the currently configured layer.
Target
Link guide to ruler When a ruler layer is moved, the guide lines in that layer move along with it.
Editing by the [Tool Property] palette
Clicking a created ruler with the [Object] tool, displays the items to adjust the ruler position, angle, etc. on the [Tool Property] palette. The
items you can configure vary depending on the ruler type. For details, see "CLIP STUDIO PAINT Tool Setting Guide".
CLIP STUDIO PAINT USER GUIDE 972
Explanation: Ruler [PRO/EX] > Deleting a Ruler > Deleting All Rulers within a Layer
Deleting a Ruler
This section describes how to delete a ruler.
Deleting All Rulers within a Layer
Either of the methods below deletes all rulers within a layer.
On the [Layer] palette, select the layer from which to delete the rulers. Selecting [Layer] menu → [Ruler - Frame] → [Delete ruler] deletes
all rulers within the layer.
Drag the ruler icon displayed on the [Layer] palette and drop to [Delete layer]. All rulers included in the layer are deleted. For details, see
"Deleting All Rulers within a Layer" .
CLIP STUDIO PAINT USER GUIDE 973
Explanation: Ruler [PRO/EX] > Deleting a Ruler > Delete the selected ruler
Delete the selected ruler
To delete a selected ruler, proceed as follows.
1 Select the tool
On the [Tool] palette, select the [Operation] tool.
2 Select the sub tool
On the [Sub Tool] palette, select [Object].
3 Select the ruler
Click the ruler to delete.
4 Delete the selected ruler
Press the [Delete] key. The selected ruler is deleted.
Selecting [Layer] menu → [Ruler - Frame] → [Delete ruler] in step 4 also allows you to delete the ruler. If no ruler is
selected when deleting with [Delete ruler], all rulers within the currently edited layer will be deleted.
CLIP STUDIO PAINT USER GUIDE 974
Explanation: Perspective
ruler [PRO/EX]
This chapter describes how to create a perspective ruler, how to draw snapped to a perspective ruler and how
to edit a perspective ruler.
What Is a Perspective Ruler?
Names and Functions of Parts of a Perspective Ruler
Creating a Perspective Ruler
Drawing by Snapping to a Perspective Ruler
Editing a Perspective Ruler
Explanation: Perspective ruler [PRO/EX] > What Is a Perspective Ruler?
Explanation: Perspective ruler [PRO/EX]
What Is a Perspective Ruler?
Selecting [Layer] menu → [Ruler - Frame] → [Create Perspective Ruler] allows you to create a ruler for perspective
drawing with up to 3 vanishing points.
One-point Perspective
A drawing technique where straight lines making up the target objects are drawn to converge on one vanishing point. This is used to emphasize
depth, such as when drawing a long corridor seen from the front.
Two-point Perspective
A drawing technique with two vanishing points on the same horizon line. Here, straight lines of one of the pairs making up the target objects
are drawn to converge on the right vanishing point while those of the other are drawn to converge on the left vanishing point. This is used to
draw an object from an oblique angle.
CLIP STUDIO PAINT USER GUIDE 976
Explanation: Perspective ruler [PRO/EX] > What Is a Perspective Ruler?
Three-point Perspective
A drawing technique with two vanishing points on a horizon line and a third vanishing point either above or below the horizon line. The
straight lines making up the target objects are drawn so that they converge on their respective vanishing points. This is used to draw a tall build-
ing seen from below, for example.
CLIP STUDIO PAINT USER GUIDE 977
Explanation: Perspective ruler [PRO/EX] > Names and Functions of Parts of a Perspective Ruler
Names and Functions of Parts of a Perspective Ruler
This section describes the names and functions of each part when a perspective ruler is selected with the [Object] sub
tool.
The descriptions below are based on the case of a one-point perspective as an example.
C
A
F E
B
G G
H H
A. Whole perspective ruler Handle
Allows you to move the whole perspective ruler or switch the snap point.
@
(1) Move [Whole perspective ruler handle]
Dragging(1) moves the [Whole perspective ruler handle].
(2) Move perspective ruler
Dragging (2) moves the whole perspective ruler.
(3) Switch snap to perspective ruler
Switches the perspective ruler to snap to. When snap to perspective ruler is turned on, you can draw snapped to a perspective ruler.
B. Eye level
A line that represents the height at which the line of vision or camera is located. A horizontal vanishing point is placed at the eye level.
CLIP STUDIO PAINT USER GUIDE 978
Explanation: Perspective ruler [PRO/EX] > Names and Functions of Parts of a Perspective Ruler
C. Line Orthogonal to Eye Level
An auxiliary line orthogonal to the eye level. This line is displayed for [1 point perspective] and [2 points perspective].
D. Handle for Line Orthogonal to Eye Level
When snap to perspective ruler is turned on, allows you to draw orthogonally to the eye level.
E. Eye level Handle
Allows for moving and rotating the eye level.
One-point perspective Two-/Three-point perspective
(1) Move eye level
Dragging(1) moves the eye level.
(2) Rotate eye level
Dragging (2) rotates the eye level.
(3) Switch snap to eye level (One-point perspective)
Switches the snap point to the eye level. When snap to perspective ruler is turned on, you can draw snapped to the eye level. This item is
displayed only for [1 point perspective].
F. Vanishing Point
Reference point of a perspective drawing.
G. Guide line
Lines spreading out from the vanishing point you can refer to when drawing with a ruler.
CLIP STUDIO PAINT USER GUIDE 979
Explanation: Perspective ruler [PRO/EX] > Names and Functions of Parts of a Perspective Ruler
H. Guide/Vanishing point Handle
Allows you to operate the guides or the vanishing point.
(1) Move guide
Dragging(1) moves only the guide. The vanishing point does not move.
(2) Move vanishing point
Dragging (2) changes the direction of the guide and the vanishing point moves in that direction.
(3) Switch snap of vanishing point
Switches the snap point to the vanishing point. When snap to perspective ruler is turned on, you can draw snapped to the vanishing point
of this guide.
CLIP STUDIO PAINT USER GUIDE 980
Explanation: Perspective ruler [PRO/EX] > Creating a Perspective Ruler
Creating a Perspective Ruler
To create a perspective ruler, proceed as follows.
1 Select the layer
On the [Layer] palette, select the layer where to create the ruler.
2 Select the command
Select [Layer] menu → [Ruler - Frame] → [Create Perspective Ruler].
3 Configure the perspective ruler
The [Create Perspective Ruler] dialog box opens. On the dialog, configure the settings of the perspective ruler to create.
(1) Configure the type of perspective ruler to create and where to create.
(2) Click [OK].
4 The perspective ruler is created
Clicking [OK] on the dialog box creates a perspective ruler as configured.
Create perspective ruler Dialog Box
(1) Type
Configure the type of perspective ruler to create. You can select from [1 point perspective], [2 points perspective] and [3 points perspec-
tive].
(2) Create new layer
Configure where to create the perspective ruler.
When turned on, a layer is created at the bottom of the [Layer] palette, and the ruler, created there.
When turned off, the ruler is created in the layer being edited.
CLIP STUDIO PAINT USER GUIDE 981
Explanation: Perspective ruler [PRO/EX] > Drawing by Snapping to a Perspective Ruler > Configuring a Snap Range
Drawing by Snapping to a Perspective Ruler
This section describes how to configure the snap range of a perspective ruler and draw by snapping to the ruler.
Configuring a Snap Range
The snap range of a perspective ruler can be configured on the [Layer] palette.
On the [Layer] palette, select the layer including the ruler for which to configure the snap range and select the range in [Set showing area of
ruler].
(1) Show in all layers
The snap range extends to all [Raster] layers and [Vector] layers.
(2) Show in same folder
The snap range extends to all [Raster] layers and [Vector] layers within the same layer folder. When there is no layer folder, this becomes
the same as [Show whole canvas].
(3) Show only when editing target
The snap range is limited to the currently configured layer.
(4) Link guide to ruler
When a ruler layer is moved, the guide lines in that layer move along with it.
CLIP STUDIO PAINT USER GUIDE 982
Explanation: Perspective ruler [PRO/EX] > Drawing by Snapping to a Perspective Ruler > Snapping to a Perspective Ruler
Snapping to a Perspective Ruler
This section describes how to snap to a perspective ruler. To configure, you must have the perspective ruler selected with the [Object] sub tool.
The colors used here to display the ruler when snap is turned on/off are the default colors. You can change the
ruler color from [Ruler/Unit] on the [Preferences] dialog box. For details, see "Menu" → "File Menu" → "Prefer-
ences [Windows]" .
Switching the Whole Perspective Ruler Snap
Clicking the snap button on the [Whole perspective ruler handle] allows you to turn on/off the snap to the selected perspective ruler.
You can also switch the snap to the whole ruler by turning on/off [Snap] on the [Tool Property] palette with the
perspective ruler selected using the [Object] sub tool.
Click Click
Guide line Purple (Snap on) Green (Snap off)
Orthogonal line to eye level Purple (Snap on) Green (Snap off)
Eye level Light blue (Snap on) Blue (Snap off)
CLIP STUDIO PAINT USER GUIDE 983
Explanation: Perspective ruler [PRO/EX] > Drawing by Snapping to a Perspective Ruler > Snapping to a Perspective Ruler
Snapping to the Vanishing Point
Clicking the snap button on the [Guide line/Vanishing point handle] allows you to turn on/off the snap to the vanishing point.
Click Click
Guide line Purple (Snap on) Green (Snap off)
Turning on the snap allows you to draw lines converging on the vanishing point of the perspective lines.
Vanishing point
CLIP STUDIO PAINT USER GUIDE 984
Explanation: Perspective ruler [PRO/EX] > Drawing by Snapping to a Perspective Ruler > Snapping to a Perspective Ruler
Snapping to the Eye Level Direction (Only for One-point Perspective)
Clicking the snap button on the [Eye level handle] allows you to turn on/off the snap to the eye level direction. This snap button is displayed
only for [1 point perspective].
Cli k
Click Click
Eye level Light blue (Snap on) Blue (Snap off)
Turning on the snap allows you to draw snapped to the eye level direction even when drawing in [1 point perspective].
Eye level
CLIP STUDIO PAINT USER GUIDE 985
Explanation: Perspective ruler [PRO/EX] > Drawing by Snapping to a Perspective Ruler > Snapping to a Perspective Ruler
Snapping to the Line Orthogonal to the Eye Level (Only for One-point and Two-point
Perspectives)
For [1 point perspective] and [2 points perspective], an orthogonal line to the eye level is displayed. Clicking the snap button on this line allows
you to turn on/off the snap to the direction orthogonal to the eye level.
Click
k Click
k
Orthogonal line to eye level Purple (Snap on) Green (Snap off)
Turning on the snap allows you to draw snapped to the orthogonal direction to eye level even when drawing in [1 point perspective] or [2 points
perspective].
Eye level
CLIP STUDIO PAINT USER GUIDE 986
Explanation: Perspective ruler [PRO/EX] > Drawing by Snapping to a Perspective Ruler > Snapping to a Perspective Ruler
Displaying and Snapping to Grid
You can display equally-spaced grids from the vanishing point and snap to those grids for drawing.
You can use this feature to draw at regular intervals in a 3D space created using a perspective ruler.
Drawing into a Grid
To draw snapped to a grid, proceed as follows.
1 Show the grid
With the perspective ruler selected, click the [Grid] button on the [Tool Property] palette. The [Grid] displays.
For details on the [Grid], see "Grid-related Settings on the Tool Property" .
CLIP STUDIO PAINT USER GUIDE 987
Explanation: Perspective ruler [PRO/EX] > Drawing by Snapping to a Perspective Ruler > Snapping to a Perspective Ruler
2 Adjust the position of the grid
Drag the [Grid origin] of the perspective ruler to adjust its position.
Drag
3 Enable snap
Open the [View] menu to turn on (place check mark to) [Snap to Special Ruler] and [Snap to Grid].
If only [Snap to Grid] is turned on, you will not be able to snap in an area without grid.
4 Draw in the grid
Dragging a drawing-type tool on the canvas allows you to draw snapped to the grid.
CLIP STUDIO PAINT USER GUIDE 988
Explanation: Perspective ruler [PRO/EX] > Drawing by Snapping to a Perspective Ruler > Snapping to a Perspective Ruler
Grid-related Settings on the Tool Property
When perspective ruler is selected with the [Object] sub tool, using the [Tool property] palette allows you to display equally-spaced grids (aux-
iliary lines) from the vanishing point. Grid-related settings are as follows.
(1) Grid
Displays equally-spaced (auxiliary lines) from the vanishing point. The grid displayed by each button is different.
Grids may not display depending on where the vanishing point has been placed.
To snap to the grid, turn on snap by selecting [Snap to Special Ruler] and [Snap to Grid] from the [View] menu.
XY plane
One-point perspective Two-point perspective Three-point perspective
YZ plane
One-point perspective Two-point perspective Three-point perspective
CLIP STUDIO PAINT USER GUIDE 989
Explanation: Perspective ruler [PRO/EX] > Drawing by Snapping to a Perspective Ruler > Snapping to a Perspective Ruler
XZplane
One-point perspective Two-point perspective Three-point perspective
(2) Grid size
Specifies the size (distance) between grid lines. The larger the size, the wider is the area where the grid displays.
Changing the Direction while Drawing Snapped to the Perspective Ruler
If [Decide direction again if coming back to start point while snapping perspective ruler] is turned on in [Ruler/Unit] on the [Preferences] dia-
log box, dragging to the starting point while drawing snapped to a perspective ruler allows you to change the drawing direction.
Drag to starting Direction of
point. drawing can be
changed.
Drawing starting point
For details on the settings, see "Menu" → "File Menu" → "Preferences [Windows]" .
CLIP STUDIO PAINT USER GUIDE 990
Explanation: Perspective ruler [PRO/EX] > Drawing by Snapping to a Perspective Ruler > Snapping to a Perspective Ruler
Snapping to Figure, Straight Line or Polyline
[Figure], [Balloon], [Frame Border], and others whose input method is figure, straight line or polyline can be drawn snapped to a perspective
ruler.
When drawing snapped to a perspective ruler, beware of the following points:
When snapping [Straight line] or [Polyline] to the grid of a perspective ruler, snap works only when the inter-
section of lines being drawn is along the direction of the perspective ruler. Snap does not work for intersec-
tions that are in an oblique direction.
[Fix after rotation] is disabled.
When drawing a figure specifying [Aspect type], [Aspect type] becomes valid only when [Specified ratio] is
configured. However, [Aspect type] is disabled when snapping to an auxiliary vanishing point.
CLIP STUDIO PAINT USER GUIDE 991
Explanation: Perspective ruler [PRO/EX] > Editing a Perspective Ruler > Moving a Perspective Ruler
Editing a Perspective Ruler
This section describes how to move, rotate and delete a perspective ruler as well as the procedure to fix the eye level.
Moving a Perspective Ruler
The following describes how to move the whole perspective ruler, the eye level, perspective lines and vanishing point. To move, you must have
the perspective ruler selected with the [Object] sub tool.
Moving the Whole Perspective Ruler
Dragging the large cross (+) on the [Whole perspective ruler handle] moves the whole perspective ruler.
Dragging the small cross (+) moves the [Whole perspective ruler handle] itself. The perspective ruler does not
move.
CLIP STUDIO PAINT USER GUIDE 992
Explanation: Perspective ruler [PRO/EX] > Editing a Perspective Ruler > Moving a Perspective Ruler
Moving the Eye Level
Dragging the light green square in the [Eye level handle] moves the eye level.
Moving the Vanishing Point
The vanishing point moves when dragged.
CLIP STUDIO PAINT USER GUIDE 993
Explanation: Perspective ruler [PRO/EX] > Editing a Perspective Ruler > Moving a Perspective Ruler
Rotating the Guide Line and Moving the Vanishing Point
Dragging the cross (+) around the [Guide line/Vanishing point handle] rotates the guide line and moves the vanishing point in that direction.
Direction of the guide
changes and the vanishing
point moves.
Drag the cross (+).
Dragging while holding down the [Shift] key moves the vanishing point to infinity.
CLIP STUDIO PAINT USER GUIDE 994
Explanation: Perspective ruler [PRO/EX] > Editing a Perspective Ruler > Moving a Perspective Ruler
Moving the Guide Line
Dragging the circle (○) in the center of the [Guide line/Vanishing point handle] circle moves only the guide line. The vanishing point does not
move.
The vanishing point
does not move.
CLIP STUDIO PAINT USER GUIDE 995
Explanation: Perspective ruler [PRO/EX] > Editing a Perspective Ruler > Deleting a Perspective Ruler
Deleting a Perspective Ruler
A perspective ruler can be deleted from the [Layer] palette, or by using the [Delete] key.
Deleting with the [Layer] palette
Selecting the icon of the perspective ruler on the [Layer] palette and dragging it to [Delete layer] deletes the perspective ruler.
Deleting with the [Delete] key
Selecting the perspective ruler with the [Object] sub tool and pressing the [Delete] key deletes the perspective ruler.
Select the ruler with the [Object] sub tool
and press the [Delete] key.
CLIP STUDIO PAINT USER GUIDE 996
Explanation: Perspective ruler [PRO/EX] > Editing a Perspective Ruler > Adding/Deleting a Vanishing Point
Adding/Deleting a Vanishing Point
The [Perspective ruler] sub tool of the [Ruler] tool allows you to add or delete a vanishing point.
Add Vanishing Point
To add a vanishing point, select the [Perspective ruler] sub tool and configure [Add vanishing point] for [Content of process] on the [Tool Prop-
erty] palette. Beware that for [1 point perspective] rulers and [2 points perspective] rulers, the result may differ depending on the [Change per-
spective drawing method] setting on the [Tool property] palette.
The [Change perspective drawing method] setting has no effect on [3 points perspective] rulers. The auxiliary
vanishing point will be added at the intersection of the guide line.
When Change perspective drawing method is OFF
When [Change perspective drawing method] is turned off, allows you to add an auxiliary vanishing point without changing the perspective
drawing method.
1 Select the sub tool
Select the [Ruler] tool and select [Perspective ruler] from the [Sub tool] palette.
The initial configuration of the sub tools has been changed from Ver.1.6.2. For those who are used to a previous
version of CLIP STUDIO PAINT, this operation is now performed by selecting the [Figure] tool and then selecting
[Create ruler] → [Perspective ruler] on the [Sub Tool] palette.
2 Configure the tool property
Configure the [Tool Property] palette as follows.
(1) Configure [Add vanishing point] for [Content of process].
(2) Turn off [Change perspective drawing method].
3 Add the vanishing point
Drag on the canvas and create two guide lines. The auxiliary vanishing point will be added at the intersection of the guide line. The per-
spective drawing method does not change.
Drag on the canvas to A vanishing point is added at the
create two guides. intersection of the guides.
The perspective drawing method does not change.
CLIP STUDIO PAINT USER GUIDE 997
Explanation: Perspective ruler [PRO/EX] > Editing a Perspective Ruler > Adding/Deleting a Vanishing Point
When Change perspective drawing method is ON
When [Change perspective drawing method] on the [Tool Property] palette is turned on, adding a vanishing point to a [1 point perspective] or
[2 points perspective] ruler also changes the perspective drawing method.
Adding a vanishing point to a one-point perspective ruler changes the ruler to a two-point perspective ruler.
Adding a vanishing point to a two-point perspective ruler changes the ruler to a three-point perspective ruler.
1 Select the sub tool
Select the [Ruler] tool and select [Perspective ruler] from the [Sub tool] palette.
The initial configuration of the sub tools has been changed from Ver.1.6.2. For those who are used to a previous
version of CLIP STUDIO PAINT, this operation is now performed by selecting the [Figure] tool and then selecting
[Create ruler] → [Perspective ruler] on the [Sub Tool] palette.
2 Configure the tool property
Configure the [Tool Property] palette as follows.
(1) Configure [Add vanishing point] for [Content of process].
(2) Turn on [Change perspective drawing method].
3 Add the vanishing point
Drag on the canvas and create two guide lines. A vanishing point is added at the intersection of the guide line, and the perspective drawing
method, changed.
Drag on the canvas to A vanishing point is added at the
create two guides. intersection of the guides, changing
the perspective drawing method.
CLIP STUDIO PAINT USER GUIDE 998
Explanation: Perspective ruler [PRO/EX] > Editing a Perspective Ruler > Adding/Deleting a Vanishing Point
Deleting a Vanishing Point
To delete a vanishing point, select the [Perspective ruler] sub tool and configure [Delete vanishing point] for [Content of process] on the [Tool
Property] palette.
1 Select the sub tool
Select the [Ruler] tool and select [Perspective ruler] from the [Sub tool] palette.
The initial configuration of the sub tools has been changed from Ver.1.6.2. For those who are used to a previous
version of CLIP STUDIO PAINT, this operation is now performed by selecting the [Figure] tool and then selecting
[Create ruler] → [Perspective ruler] on the [Sub Tool] palette.
2 Configure the tool property
On the [Tool Property] palette, configure [Delete vanishing point] for [Content of process].
3 Delete the vanishing point
Click the vanishing point or a guide line converging on the vanishing point. The vanishing point is deleted.
Click when the mouse cursor
changes to .
CLIP STUDIO PAINT USER GUIDE 999
Explanation: Perspective ruler [PRO/EX] > Editing a Perspective Ruler > Fix vanishing point
Fix vanishing point
The [Perspective ruler] sub tool of the [Ruler] tool allows you to fix a vanishing point.
1 Select the sub tool
Select the [Ruler] tool and select [Perspective ruler] from the [Sub tool] palette.
The initial configuration of the sub tools has been changed from Ver.1.5.6. The initial configuration of the sub
tools has been changed from Ver.1.6.2. For those who are used to a previous version of CLIP STUDIO PAINT, this
operation is now performed by selecting the [Figure] tool and then selecting [Create ruler] → [Perspective ruler]
on the [Sub Tool] palette.
2 Configure the tool property
On the [Tool Property] palette, configure [Fix vanishing point] for [Content of process].
3 Fix the vanishing point
Click the vanishing point or a guide line converging on the vanishing point. The vanishing point is fixed.
Click when the mouse cursor A fixed vanishing
changes to . point is hidden.
Image of perspective ruler selected with
the Object tool.
To free a fixed vanishing point, click it again.
CLIP STUDIO PAINT USER GUIDE 1000
Explanation: Perspective ruler [PRO/EX] > Editing a Perspective Ruler > Adding/Deleting a guide line
Adding/Deleting a guide line
The [Perspective ruler] sub tool of the [Ruler] tool allows you to add or delete a guide line.
Add guide line
To add a guide line, select the [Perspective ruler] sub tool and configure [Add guide] for [Content of process] on the [Tool Property] palette.
1 Select the sub tool
Select the [Ruler] tool and select [Perspective ruler] from the [Sub tool] palette.
The initial configuration of the sub tools has been changed from Ver.1.6.2. For those who are used to a previous
version of CLIP STUDIO PAINT, this operation is now performed by selecting the [Figure] tool and then selecting
[Create ruler] → [Perspective ruler] on the [Sub Tool] palette.
2 Configure the tool property
On the [Tool Property] palette, configure [Add guide] for [Content of process].
3 Add the guide line
Drag on the canvas to add the guide line.
0
Click
Dragging on the canvas to create a guide when there are multiple vanishing points allows you to change the orien-
tation of the guide line.
CLIP STUDIO PAINT USER GUIDE 1001
Explanation: Perspective ruler [PRO/EX] > Editing a Perspective Ruler > Adding/Deleting a guide line
Delete guide line
To delete a guide line, select the [Perspective ruler] sub tool and configure [Delete guide] for [Content of process] on the [Tool Property] pal-
ette].
1 Select the sub tool
Select the [Ruler] tool and select [Perspective ruler] from the [Sub tool] palette.
The initial configuration of the sub tools has been changed from Ver.1.6.2. For those who are used to a previous
version of CLIP STUDIO PAINT, this operation is now performed by selecting the [Figure] tool and then selecting
[Create ruler] → [Perspective ruler] on the [Sub Tool] palette.
2 Configure the tool property
On the [Tool Property] palette, configure [Delete guide] for [Content of process].
3 Delete the guide line
Click the guide line to delete.
Click when the mouse cursor
changes to .
CLIP STUDIO PAINT USER GUIDE 1002
Explanation: Perspective ruler [PRO/EX] > Editing a Perspective Ruler > Fixing the Eye Level
Fixing the Eye Level
Selecting the perspective ruler with the [Object] sub tool and turning on [Fix eye level] on the [Tool Property] palette fixes the position of the
[Eye level].
Turning on this item moves the vanishing point over the eye level as described below.
When the Vanishing Point Is Dragged over the Eye Level
The vanishing point moves over the eye level whose position has been fixed.
The vanishing point moves over
the eye level whose position is fixed.
CLIP STUDIO PAINT USER GUIDE 1003
Explanation: Perspective ruler [PRO/EX] > Editing a Perspective Ruler > Fixing the Eye Level
When the Vanishing Point Is Moved After Rotating the Guide Line
The vanishing point moves over the eye level whose position has been fixed.
The vanishing point moves over
the eye level whose position is fixed.
Drag the cross (+).
CLIP STUDIO PAINT USER GUIDE 1004
Explanation: Perspective ruler [PRO/EX] > Editing a Perspective Ruler > Rotating Eye Level
Rotating Eye Level
It is possible to rotate the eye level after selecting the perspective ruler with the [Object] sub tool.
Drag the [Eye level handle] to rotate the eye level with the [Move eye level] handle as a center point.
Drag the cross (+).
eve
v l
Eye level
Dragging while holding down the [Shift] key allows you to rotate by 45 degrees each time.
CLIP STUDIO PAINT USER GUIDE 1005
Explanation: Perspective ruler [PRO/EX] > Editing a Perspective Ruler > Right-click Menu during Object Tool Use [Windows/macOS]
Right-click Menu during Object Tool Use [Windows/macOS]
Right clicking on a layer with a [Perspective ruler] when the [Object] sub tool of the [Operation] tool is being used shows menu items related to
[Perspective ruler].
Menu items related to [Perspective ruler] displays on the right-click menu also when a [Guide Line] handle is
selected.
(1) Add vanishing point
Right click on the canvas and select [Add vanishing point] from the menu that displays. A vanishing point will be added at the clicked
position.
(2) Delete vanishing point
Select the [Vanishing point] with the [Object] sub tool, then right click and select [Delete vanishing point] from the menu that displays.
The vanishing point is deleted.
(3) Add guide
Select the [Vanishing point] with the [Object] sub tool, then right click and select [Add guide] from the menu that displays. A [Guide line]
is added to the selected [Vanishing point].
A guide line can be added also when a [Handle] on the guide line is selected. However, the guide line will be added
overlapped.
(4) Delete guide
Select the [Handle] of the guide line you want to delete, then right click and select [Delete guide] from the menu that displays. The
selected [Guide line] is deleted.
(5) Fix vanishing point
Select the [Vanishing point] with the [Object] sub tool, then right click and select [Fix vanishing point] from the menu that displays. The
vanishing point is fixed.
(6) Infinitize
Select the [Vanishing point] with the [Object] sub tool, then right click and select [Infinitize] from the menu that displays. The vanishing
point is moved to infinity.
(7) Fix eye level
Right click on the canvas and select [Fix eye level] from the menu that displays. The eye level is fixed.
CLIP STUDIO PAINT USER GUIDE 1006
Explanation: Perspective ruler [PRO/EX] > Editing a Perspective Ruler > Right-click Menu during Object Tool Use [Windows/macOS]
(8) Horizontalize eye level
Right click on the canvas and select [Horizontalize eye level] from the menu that displays. The eye level is horizontalized.
CLIP STUDIO PAINT USER GUIDE 1007
Explanation: Creating and
Editing Stream Lines and
Saturated Lines [PRO/EX]
This chapter describes how to create and edit stream lines and saturated lines.
What Are Stream Lines and Saturated Lines?
Creating and Editing a Stream Line
Creating and Editing a Saturated Line
Explanation: Creating and Editing Stream Lines and Saturated Lines [PRO/EX] > What Are Stream Lines and Saturated Lines?
Explanation: Creating and Editing Stream Lines and Saturated Lines [PRO/EX]
What Are Stream Lines and Saturated Lines?
This section provides an overview of stream lines and saturated lines.
Stream line Saturated line
CLIP STUDIO PAINT USER GUIDE 1009
Explanation: Creating and Editing Stream Lines and Saturated Lines [PRO/EX] > What Are Stream Lines and Saturated Lines? > Overview of Stream
Lines
Overview of Stream Lines
The following is an overview of stream lines.
Drawing a Saturated Line
Stream lines can be drawn using the [Stream line] sub tool of the [Figure] tool. Drawing a stream line creates a [Stream line] layer.
Stream line layer
CLIP STUDIO PAINT USER GUIDE 1010
Explanation: Creating and Editing Stream Lines and Saturated Lines [PRO/EX] > What Are Stream Lines and Saturated Lines? > Overview of Stream
Lines
Reference Line and Shape Line
Selecting the [Stream line] layer and changing the tool to [Object] sub tool displays a [Reference line] (blue line) and a [Shape line] (red line).
In CLIP STUDIO PAINT, a stream line is drawn by lining up lines of the same shape as the [Shape line] along the [Reference line].
Shape line Reference line
A line that determines the position of the stream line. It is displayed in blue. Lines with the
Reference line
same shape as [Shape line] line up along this line.
A line that determines the shape of each of the lines that comprise the stream line. It is dis-
Shape line
played in red.
Editing a Saturated Line
Selecting the [Stream line] layer and changing the tool to [Object] sub tool allows you to adjust a drawn stream line.
You can adjust the stream line when correcting position and shape of the [Reference line] and [Shape line]. Furthermore, you can configure
the direction in which to draw lines with the same shape as the [Shape line] by dragging the [Center of rotation] of the [Shape line].
With the [Tool Property] palette, you can adjust the color, size and space between each line that comprise the stream line.
The [Reference line] can be added or redrawn even after the stream line is drawn, with the stream line settings (color, size, space between each
line, and the like) and [Shape line] kept as they are. For details, see "Adding and Redrawing the Reference Line" .
CLIP STUDIO PAINT USER GUIDE 1011
Explanation: Creating and Editing Stream Lines and Saturated Lines [PRO/EX] > What Are Stream Lines and Saturated Lines? > Overview of Satu-
rated Lines
Overview of Saturated Lines
The following is an overview of saturated lines.
Drawing a Saturated Line
Saturated lines can be drawn using the following sub tools:
[Saturated line] sub tool of the [Figure] tool
[Flash] sub tool of the [Balloon] tool
The initial configuration of the sub tools has been changed from Ver.1.6.2. For those who are used to a previous
version of CLIP STUDIO PAINT, this operation is now performed by selecting the [Text] tool and then selecting
[Flash] on the [Sub Tool] palette.
Drawing a saturated line creates a [Saturated line] layer.
Saturated line layer
CLIP STUDIO PAINT USER GUIDE 1012
Explanation: Creating and Editing Stream Lines and Saturated Lines [PRO/EX] > What Are Stream Lines and Saturated Lines? > Overview of Satu-
rated Lines
Reference Line, Shape Line, and Center Point
Selecting the [Saturated line] layer and changing the tool to [Object] sub tool displays a [Reference line] (blue line), a [Shape line] (red line)
and the [Center point] (red +).
In CLIP STUDIO PAINT, a saturated line is drawn by lining up lines of the same shape as the [Shape line] along the [Reference line], with one
of the ends converging on the [Center point].
Shape line
Center
Reference line
A line that determines the position of the saturated line. It is displayed in blue. Lines with the
Reference line
same shape as [Shape line] line up along this line.
A line that determines the shape of each of the lines that comprise the saturated line. It is dis-
Shape line
played in red.
Center point A point that determines the point of convergence. It is displayed with a red "+" sign.
Editing a Saturated Line
Selecting the [Saturated line] layer and changing the tool to [Object] sub tool allows you to adjust the saturated line drawing.
You can adjust the saturated line when correcting position and shape of the [Reference line] and [Shape line]. Furthermore, you can move
the [Center point] and set the point of convergence of saturated lines.
The color, size and space between each line can be adjusted with the [Tool Property] palette.
The [Reference line] can be added or redrawn even after the saturated line is drawn, with the saturated line settings (color, size, space between
each line, and the like), as well as the [Shape line] and [Center point] kept as they are. For details, see "Adding and Redrawing the Reference
Line" .
CLIP STUDIO PAINT USER GUIDE 1013
Explanation: Creating and Editing Stream Lines and Saturated Lines [PRO/EX] > Creating and Editing a Stream Line > Creating a Stream Line
Creating and Editing a Stream Line
This section describes how to create and edit a stream line.
Creating a Stream Line
To create a stream line, proceed as follows.
1 Select the tool
On the [Tool] palette, select the [Figure] tool.
2 Select the sub tool
On the [Sub tool] palette, switch the sub tool group to [Stream line] and select the [Sub Tool].
3 Configure the color for the lines
With a color palette, configure a color for the stream line.
4 Configure the tool property
On the [Tool Property] palette, configure the settings for the stream line to draw.
On the [Tool Property] palette, you can configure the thickness, length and spacing of each of the lines that com-
prise the saturated line. For details on the setting items, see "Stream Line", "Drawing Position", and "Drawing
Interval" in "CLIP STUDIO PAINT Tool Setting Guide".
CLIP STUDIO PAINT USER GUIDE 1014
Explanation: Creating and Editing Stream Lines and Saturated Lines [PRO/EX] > Creating and Editing a Stream Line > Creating a Stream Line
5 Draw the stream line
Draw a [Reference line] in the position where you want to draw the stream line. Committing the [Reference line] draws the stream line as
configured.
How to draw the [Reference line] varies depending on the selected sub tool.
CLIP STUDIO PAINT USER GUIDE 1015
Explanation: Creating and Editing Stream Lines and Saturated Lines [PRO/EX] > Creating and Editing a Stream Line > Editing a Stream Line
Editing a Stream Line
The following describes how to edit a stream line.
Editing a Stream Line Entirely
Selecting the [Stream line layer] and clicking a point where no stream line is drawn displays a guide. Using the handles and control points of
the guide, adjust the position, orientation, size and the like of the entire stream line.
Operate the guide to adjust
Guide of the entire stream line the position, orientation,
size, etc. of the entire stream line.
Editing the Reference Line
To edit the reference line, proceed as follows.
1 Select the layer
Select the [Stream line] layer.
2 Display the reference line
Change the tool to [Object] sub tool. The [Reference line] (blue line) displays.
Reference line
CLIP STUDIO PAINT USER GUIDE 1016
Explanation: Creating and Editing Stream Lines and Saturated Lines [PRO/EX] > Creating and Editing a Stream Line > Editing a Stream Line
3 Edit the reference line
Clicking a control point of the [Reference line] displays a guide.
Click a control point Displays the guide
of the reference line. of the reference line.
Editing the reference line entirely
Operating the handles and control points of the guide allows you to adjust the position, orientation, size and the like of the entire [Refer-
ence line].
Operate the guide to adjust
Guide of the reference line the position, orientation,
size, etc. of the entire reference line.
Modifying the shape of the reference line
Dragging a control point allows you to transform the shape of the [Reference line].
CLIP STUDIO PAINT USER GUIDE 1017
Explanation: Creating and Editing Stream Lines and Saturated Lines [PRO/EX] > Creating and Editing a Stream Line > Editing a Stream Line
Editing a control point [Windows/macOS]
Select a [Control point] and right click. From the menu that displays, you can [Add control point], [Delete control point] and/or [Switch
corner].
When using an iPad, the right-click menu can not be displayed. To edit the control point and use the [Correct line]
tool → [Control point] sub tool. [Move control point], [Add control point], [Delete control point] and [Switch cor-
ner] are also possible using the [Control point] sub tool of the [Correct line] tool.
Select a [Control point] and right click on the line. Selecting [Add control point] from the menu that dis-
Add control point
plays allows you to add a [Control point] at the clicked position.
Delete control point Allows you to delete the selected [Control point].
Allows you to toggle the corner of the selected [Control point] between angled and round. The corner tog-
Switch corner
gles between angled corner and round corner on each click.
CLIP STUDIO PAINT USER GUIDE 1018
Explanation: Creating and Editing Stream Lines and Saturated Lines [PRO/EX] > Creating and Editing a Stream Line > Editing a Stream Line
Adding and Redrawing the Reference Line
Drawing a stream line by following the steps below allows you to add or redraw the [Reference line] with the stream line settings (color, size,
space between each line, and the like) and [Shape line] kept as they are.
1 Select the layer
Select the [Stream line] layer.
2 Select the tool
On the [Tool] palette, select the [Figure] tool.
3 Select the sub tool
On the [Sub tool] palette, switch the sub tool group to [Stream line] and select the [Sub Tool].
4 Configure the tool property
On the [Tool Property] palette, configure [Draw on stream line layer] or [Draw on editing layer] for [Destination layer] under [Stream
line].
5 Add the stream line
Draw a [Reference line] in the position where you want to draw the stream line.
A [Reference line] is added with the stream line settings (color, size, space between each line, and the like) and [Shape line] kept as they
are.
Selecting a [Control point] of the [Reference line] with the [Object] sub tool and pressing the [Delete] key allows
you to delete the [Reference line] individually.
CLIP STUDIO PAINT USER GUIDE 1019
Explanation: Creating and Editing Stream Lines and Saturated Lines [PRO/EX] > Creating and Editing a Stream Line > Editing a Stream Line
Editing the Shape Line
To edit the shape line, proceed as follows.
1 Select the layer
Select the [Stream line] layer.
2 Display the shape line
Change the tool to [Object] sub tool. The [Shape line] (red line) displays.
Shape line
3 Edit the shape line
Clicking a control point of the [Shape line] displays a guide.
Click a control point Displays the guide
of the shape line. of the shape line.
CLIP STUDIO PAINT USER GUIDE 1020
Explanation: Creating and Editing Stream Lines and Saturated Lines [PRO/EX] > Creating and Editing a Stream Line > Editing a Stream Line
Editing the Shape Line Entirely
Operating the handles and control points of the guide allows you to adjust the position, orientation, size and the like of the entire [Shape
line].
Guide of the shape line
Operate the guide to adjust
the position, orientation,
size, etc. of the entire shape line.
Modifying the shape of the shape line
Dragging a control point allows you to transform the shape of the [Shape line].
CLIP STUDIO PAINT USER GUIDE 1021
Explanation: Creating and Editing Stream Lines and Saturated Lines [PRO/EX] > Creating and Editing a Stream Line > Editing a Stream Line
Adjusting the direction in which lines are added
Dragging the [Center of rotation] of the [Shape line] allows you to adjust the direction in which to draw lines with the same shape as the
[Shape line].
Drag the center of rotation ( )
CLIP STUDIO PAINT USER GUIDE 1022
Explanation: Creating and Editing Stream Lines and Saturated Lines [PRO/EX] > Creating and Editing a Stream Line > Editing a Stream Line
Editing a control point [Windows/macOS]
Select a [Control point] and right click. From the menu that displays, you can [Add control point], [Delete control point] and/or [Switch
corner].
When using an iPad, the right-click menu can not be displayed. To edit the control point and use the [Correct line]
tool → [Control point] sub tool. [Add control point], [Delete control point] and [Switch corner] are also possible
using the [Control point] sub tool of the [Correct line] tool.
Select a [Control point] and right click on the line. Selecting [Add control point] from the menu that dis-
Add control point
plays allows you to add a [Control point] at the clicked position.
Delete control point Allows you to delete the selected [Control point].
Allows you to toggle the corner of the selected [Control point] between angled and round. The corner tog-
Switch corner
gles between angled corner and round corner on each click.
Editing with the [Tool Property] Palette
Selecting the [Stream line] layer and changing the tool to [Object] sub tool displays settings related to the stream line on the [Tool Property]
palette.
The [Tool Property] palette allows you to adjust the color and length of the stream line, the space between each line, and so on.
For details on the setting items, see "Stream Line", "Drawing Position", and "Drawing Interval" in "CLIP STUDIO
PAINT Tool Setting Guide".
CLIP STUDIO PAINT USER GUIDE 1023
Explanation: Creating and Editing Stream Lines and Saturated Lines [PRO/EX] > Creating and Editing a Saturated Line > Creating a Saturated Line
Creating and Editing a Saturated Line
This section describes how to create and edit a saturated line.
Creating a Saturated Line
To create a saturated line, proceed as follows.
1 Select the tool
On the [Tool] palette, select the [Figure] tool.
2 Select the sub tool
Saturated lines can be drawn using the following sub tools:
[Saturated line] sub tool of the [Figure] tool
[Flash] sub tool of the [Balloon] tool
The initial configuration of the sub tools has been changed from Ver.1.6.2. For those who are used to a previous
version of CLIP STUDIO PAINT, this operation is now performed by selecting the [Text] tool and then selecting
[Flash] on the [Sub Tool] palette.
In this example, the sub tool group is switched to [Saturated line] on the [Sub tool] palette to select the [Sub Tool].
3 Configure the color for the lines
On a color palette, configure a color for the saturated line.
Turning on [Saturated line] → [Fill ground] on the [Sub Tool Detail] palette allows you to fill the area enclosed by
the [Reference line]. For details on the settings, see "Saturated Line" in "CLIP STUDIO PAINT Tool Setting Guide".
4 Configure the tool property
On the [Tool Property] palette, configure the settings for the saturated line to draw.
On the [Tool Property] palette, you can configure the thickness, length and spacing of each of the lines that com-
prise the saturated line. For details on the settings, see "Saturated Line", "Drawing Position", and "Drawing Inter-
val" in "CLIP STUDIO PAINT Tool Setting Guide".
CLIP STUDIO PAINT USER GUIDE 1024
Explanation: Creating and Editing Stream Lines and Saturated Lines [PRO/EX] > Creating and Editing a Saturated Line > Creating a Saturated Line
5 Draw the saturated line
Draw a [Reference line] in the position where you want to draw the saturated line. Committing the [Reference line] draws the saturated
line as configured.
How to draw the [Reference line] varies depending on the selected sub tool.
CLIP STUDIO PAINT USER GUIDE 1025
Explanation: Creating and Editing Stream Lines and Saturated Lines [PRO/EX] > Creating and Editing a Saturated Line > Editing a Saturated Line
Editing a Saturated Line
The following describes how to edit a saturated line.
Editing a Saturated Line Entirely
Selecting the [Saturated line] layer and clicking a point where no saturated line is drawn displays a guide. Using the handles and control points
of the guide, adjust the position, orientation, size and the like of the entire saturated line.
Operate the guide to adjust
the position, orientation,
size, etc. of the entire stream line.
Guide of the entire saturated line
Editing the Reference Line
To edit the reference line, proceed as follows.
1 Select the layer
Select the [Saturated line] layer.
2 Display the reference line
Change the tool to [Object] sub tool. The [Reference line] (blue line) displays.
Reference line
CLIP STUDIO PAINT USER GUIDE 1026
Explanation: Creating and Editing Stream Lines and Saturated Lines [PRO/EX] > Creating and Editing a Saturated Line > Editing a Saturated Line
3 Edit the reference line
Clicking a control point of the [Reference line] displays a guide.
Click a control point Displays the guide
of the reference line. of the reference line.
Editing the reference line entirely
Operating the handles and control points of the guide allows you to adjust the position, orientation, size and the like of the entire [Refer-
ence line].
Operate the guide to adjust
the position, orientation,
Guide of the reference line size, etc. of the entire reference line.
Modifying the shape of the reference line
Dragging a control point allows you to transform the shape of the [Reference line].
CLIP STUDIO PAINT USER GUIDE 1027
Explanation: Creating and Editing Stream Lines and Saturated Lines [PRO/EX] > Creating and Editing a Saturated Line > Editing a Saturated Line
Editing a control point
Select a [Control point] and right click. From the menu that displays, you can [Add control point], [Delete control point] and/or [Switch
corner].
Select a [Control point] and right click on the line. Selecting [Add control point] from the menu that dis-
Add control point
plays allows you to add a [Control point] at the clicked position.
Delete control point Allows you to delete the selected [Control point].
Allows you to toggle the corner of the selected [Control point] between angled and round. The corner tog-
Switch corner
gles between angled corner and round corner on each click.
[Move control point], [Add control point], [Delete control point] and [Switch corner] are also possible using the
[Control point] sub tool of the [Correct line] tool.
CLIP STUDIO PAINT USER GUIDE 1028
Explanation: Creating and Editing Stream Lines and Saturated Lines [PRO/EX] > Creating and Editing a Saturated Line > Editing a Saturated Line
Adding and Redrawing the Reference Line
Drawing a saturated line by following the procedure below allows you to add or redraw the [Reference line], with the saturated line settings
(color, size, space between each line, and the like), as well as [Shape line] and [Center point] kept as they are.
1 Select the layer
Select the [Saturated line] layer.
2 Select the tool
On the [Tool] palette, select the [Figure] tool.
3 Select the sub tool
On the [Sub tool] palette, switch the sub tool group to [Saturated line] and select the [Sub Tool].
4 Configure the tool property
On the [Tool Property] palette, configure [Draw on saturated line layer] or [Draw on editing layer] for [Destination layer] under [Saturated
line].
5 Add the saturated line
Draw a [Reference line] in the position where you want to draw the saturated line.
The [Reference line] is added with the saturated line settings (color, size, space between each line, and the like), [Shape line] and [Center
point] kept as they are.
Selecting a [Control point] of the [Reference line] with the [Object] sub tool and pressing the [Delete] key allows
you to delete the [Reference line] individually.
CLIP STUDIO PAINT USER GUIDE 1029
Explanation: Creating and Editing Stream Lines and Saturated Lines [PRO/EX] > Creating and Editing a Saturated Line > Editing a Saturated Line
Editing the Shape Line and Center Point
To edit the shape line and center point, proceed as follows.
1 Select the layer
Select the [Saturated line] layer.
2 Display the shape line and center point
Change the tool to [Object] sub tool. The [Shape lines] (red line) and [Center point] (red +) display.
Shape line
Center
3 Edit the shape line
Clicking a control point of the [Shape line] displays a guide.
Click a control point
of the shape line.
Displays the guide
of the shape line.
CLIP STUDIO PAINT USER GUIDE 1030
Explanation: Creating and Editing Stream Lines and Saturated Lines [PRO/EX] > Creating and Editing a Saturated Line > Editing a Saturated Line
Editing the Shape Line Entirely
Operating the handles and control points of the guide allows you to adjust the position, orientation, size and the like of the entire [Shape
line].
Operate the guide to adjust
the position, orientation,
size, etc. of the entire shape line.
Guide of the shape line
Editing the Center Point
Dragging the center point (+) allows you to adjust the position of the point of convergence of the saturated line.
Drag
the center point ( )
Modifying the shape of the shape line
Dragging a control point allows you to transform the shape of the [Shape line].
CLIP STUDIO PAINT USER GUIDE 1031
Explanation: Creating and Editing Stream Lines and Saturated Lines [PRO/EX] > Creating and Editing a Saturated Line > Editing a Saturated Line
Editing a control point
Select a [Control point] and right click. From the menu that displays, you can [Add control point], [Delete control point] and/or [Switch
corner].
Select a [Control point] and right click on the line. Selecting [Add control point] from the menu that dis-
Add control point
plays allows you to add a [Control point] at the clicked position.
Delete control point Allows you to delete the selected [Control point].
Allows you to toggle the corner of the selected [Control point] between angled and round. The corner tog-
Switch corner
gles between angled corner and round corner on each click.
[Move control point], [Add control point], [Delete control point] and [Switch corner] are also possible using the
[Control point] sub tool of the [Correct line] tool.
Editing with the [Tool Property] Palette
Selecting the [Saturated line] layer and changing the tool to [Object] sub tool displays settings related to the saturated line on the [Tool Prop-
erty] palette.
The color, size and space between each line can be adjusted with the [Tool Property] palette.
For details on the settings, see "Saturated Line", "Drawing Position", and "Drawing Interval" in "CLIP STUDIO
PAINT Tool Setting Guide".
CLIP STUDIO PAINT USER GUIDE 1032
Explanation: Expression
Color and Drawing Color
This chapter describes the expression color and drawing color in CLIP STUDIO PAINT.
Expression Color and Drawing Color
Explanation: Expression Color and Drawing Color > Expression Color and Drawing Color > Monochrome (Black, White and Transparent) [PRO/EX]
Explanation: Expression Color and Drawing Color
Expression Color and Drawing Color
There are three types of expression colors in CLIP STUDIO PAINT: monochrome [PRO/EX], gray [PRO/EX] and color.
The drawing colors you can use vary depending on the expression color type.
Monochrome (Black, White and Transparent) [PRO/EX]
Monochrome is an expression color comprising black, white and transparent. It is used for drawing lines (main lines and the like).
Example of [Monochrome] drawing
Drawing Colors Available for Expression Color Monochrome
When the expression color is monochrome, the drawing colors that can be used depends on the [Expression color] configured on the [Layer
Property] palette.
Only black button ON The drawing color is configured as black or transparent.
Only white button ON The drawing color is configured as white or transparent.
Both black and white but-
The drawing color is configured as black, white or transparent.
tons ON
CLIP STUDIO PAINT USER GUIDE 1034
Explanation: Expression Color and Drawing Color > Expression Color and Drawing Color > Monochrome (Black, White and Transparent) [PRO/EX]
Black
Equivalent to black ink. Use to draw black lines or to fill in black.
White
Equivalent to white ink. Use to draw white lines or to fill in white. Parts drawn in white are opaque and keep the drawings intact.
Transparent color
A transparent ink capable of deleting drawings in [Black] or [White] drawn on the same layer when overlapped.
CLIP STUDIO PAINT USER GUIDE 1035
Explanation: Expression Color and Drawing Color > Expression Color and Drawing Color > Gray [PRO/EX]
Gray [PRO/EX]
Gray is an expression color that has a color depth of 8 bits. Use to draw illustrations in monochrome with light, delicate touches as with ink-
and-wash painting.
Example of [Gray] drawing
The expression color [Monotone] configured with Ver.1.2.1 or earlier is converted into the following settings.
Expression color: Gray
Drawing color: Black to transparent (Only black button ON)
Drawing Colors Available for Expression Color Gray
The drawing colors that can be used depends on the [Expression color] configured on the [Layer Property] palette.
Only black button ON
Only white button ON
Both black and white buttons ON
Only black button ON The drawing color is configured as a 256-step gradient from black to transparent.
Only white button ON The drawing color is configured as a 256-step gradient from white to transparent.
Both black and white but-
The drawing color is configured as a 256-step gradient from black to white.
tons ON
CLIP STUDIO PAINT USER GUIDE 1036
Explanation: Expression Color and Drawing Color > Expression Color and Drawing Color > Color
When drawn in transparent, the drawn portions are erased in accordance with the opacity.
Drawn Drawn Drawn Drawn Drawn
with with with with with
20% 40% 60% 80% 100%
transp. transp. transp. transp. transp.
Only black button ON (Image filled in black)
Only white button ON (Image filled in white)
Both black and white buttons ON
(Image filled in black)
Color
Color is an expression color that has a color depth of 32 bits. Use to draw illustrations in full color.
Example of [Color] drawing
Regarding the Layer Color [PRO/EX]
[Layer color] on the [Layer Property] palette allows you to display images in one color. Use to check the content drawn in a particular layer
while drawing. For example, this is convenient to distinguish the draft and inked drawings.
For details on how to configure, see "Layer Property Palette [PRO/EX]" .
CLIP STUDIO PAINT USER GUIDE 1037
Explanation: Operations
Using Unique Windows
Features
CLIP STUDIO PAINT supports the touch function and the Surface Dial in Windows 8 and later.
This section explains how to operate CLIP STUDIO PAINT using the touch features or the Surface Dial.
Switching to Screen Optimized for Touch Operations
Operating CLIP STUDIO PAINT by Touch Operations
Operating CLIP STUDIO PAINT Using Surface Dial
Explanation: Operations Using Unique Windows Features > Switching to Screen Optimized for Touch Operations
Explanation: Operations Using Unique Windows Features
Switching to Screen Optimized for Touch Operations
You can switch to the screen optimized for touch operations in Windows 8 and later in the [Preferences] dialog box.
This section describes how to switch to the screen optimized for touch operations.
Please note that the use of functions related to touch operation is only supported in Windows 8 and 10 .
1 Select the command
From the [File] menu, select [Preferences]. The [Preferences] dialog box opens.
2 Configure the [Preferences] dialog box
Configure on the [Preferences] dialog box.
(1) Click [Interface].
(2) Turn on [Adjust an interface to suit touch operations].
(3) Configure the sizes of buttons and characters in [Interface Scaling].
(4) Click [OK].
Depending on the settings of Windows, there might be some items which are not displayed by the [Large],
[Default], and [Small] buttons.
If you are using a touch device without a pen, set [Using tablet service] to [Wintab] in the [Preferences] dialog
→ [Tablet] to switch between touch operation and tool operation when using this software. For details on how
to switch, see "Switch between tool operations and touch operations when operating the canvas" .
3 Quit the application
Close CLIP STUDIO PAINT.
CLIP STUDIO PAINT USER GUIDE 1039
Explanation: Operations Using Unique Windows Features > Switching to Screen Optimized for Touch Operations
4 The screen is optimized
Start CLIP STUDIO PAINT. The screen of CLIP STUDIO PAINT has been optimized for touch operations in Windows.
CLIP STUDIO PAINT USER GUIDE 1040
Explanation: Operations Using Unique Windows Features > Switching to Screen Optimized for Touch Operations > Command Bar
Command Bar
On [Command Bar], there are some items to use the screen optimized for touch operations conveniently.
A B C
Command bar
A. Show menu
Touching the icon displays the menu of CLIP STUDIO PAINT with buttons.
If you click [Show Menu] by the touch pen or mouse, the normal menu is shown.
B. Switch between tool operations and touch operations when operating the canvas
You can swipe the screen with one finger to switch between operating the selected tool or performing touch operations by finger.
When this is turned on, you can swipe the screen with one finger to perform touch operations by finger.
When this is turned off, you can swipe the screen with one finger to operate the selected tool.
For details on touch operations on the canvas, see "Operating the Canvas by Touch Operations" .
C. Show/hide title bar and menu bar
Touching the icon shows/hides [Title bar] and [Menu bar].
Turning off [Show canvas tab] on the menu displayed when ▼ is clicked on the right of [Show/hide title bar and
menu bar], hides the canvas tab when there is only one canvas opened in the main window.
CLIP STUDIO PAINT USER GUIDE 1041
Explanation: Operations Using Unique Windows Features > Operating CLIP STUDIO PAINT by Touch Operations > Type of touch operations
Operating CLIP STUDIO PAINT by Touch Operations
This section describes the type of touch operations used in CLIP STUDIO PAINT and how to operate canvas and pal-
ette by touch operations.
Type of touch operations
Touch operations used in CLIP STUDIO PAINT are as follows.
Swipe vertically
Swipe vertically by one finger
Slide upward or
downward with one finger.
2Swipe vertically by two fingers
Slide upward or
downward with two fingers.
CLIP STUDIO PAINT USER GUIDE 1042
Explanation: Operations Using Unique Windows Features > Operating CLIP STUDIO PAINT by Touch Operations > Type of touch operations
Swipe horizontally
Swipe horizontally by one finger
Slide to right or
left with one finger.
2Swipe horizontally by two fingers
Slide to right or
left with two fingers.
CLIP STUDIO PAINT USER GUIDE 1043
Explanation: Operations Using Unique Windows Features > Operating CLIP STUDIO PAINT by Touch Operations > Type of touch operations
Pinch in/pinch out
Touch the screen with two fingers Touch the screen with two fingers
and move the fingers inward. and move the fingers outward.
Pinch in Pinch out
Rotate
Touch the screen with two fingers and
move the fingers in a circular pattern.
CLIP STUDIO PAINT USER GUIDE 1044
Explanation: Operations Using Unique Windows Features > Operating CLIP STUDIO PAINT by Touch Operations > Type of touch operations
Tap
Tap the screen once with one finger.
Tap by two fingers
Tap the screen once with two fingers.
Press/Long press
Long-press the screen with a finger.
CLIP STUDIO PAINT USER GUIDE 1045
Explanation: Operations Using Unique Windows Features > Operating CLIP STUDIO PAINT by Touch Operations > Type of touch operations
Press and tap
Tap the screen with a finger while
long-pressing it with another finger.
CLIP STUDIO PAINT USER GUIDE 1046
Explanation: Operations Using Unique Windows Features > Operating CLIP STUDIO PAINT by Touch Operations > Operating the Canvas by Touch
Operations
Operating the Canvas by Touch Operations
On the screen optimized for touch operations, the below-described touch operations can be performed on the canvas.
Swipe vertically/horizontally by one finger
Swiping vertically/horizontally by one finger on the canvas allows you to execute the functions assigned to [Single Swipe] on the [Modifier
Key Settings] dialog box. For details on the [Modifier Key Settings] dialog box, see "Modifier key settings [Windows] [PRO/EX]" .
This operation can only be performed when [Switch between tool and touch operations when operating the can-
vas] is turned on in [Command Bar]. For details, see "Command Bar" .
Setting [Fingertips] sub tool to [Single swipe]
CLIP STUDIO PAINT USER GUIDE 1047
Explanation: Operations Using Unique Windows Features > Operating CLIP STUDIO PAINT by Touch Operations > Operating the Canvas by Touch
Operations
Swipe vertically/horizontally by two fingers
Swiping vertically/horizontally by two fingers on the canvas scrolls the canvas.
Rotate
Rotating on the canvas rotates the canvas.
CLIP STUDIO PAINT USER GUIDE 1048
Explanation: Operations Using Unique Windows Features > Operating CLIP STUDIO PAINT by Touch Operations > Operating the Canvas by Touch
Operations
Pinch in/pinch out
Pinching in on the canvas zooms out the canvas view.
Pinching out on the canvas zooms in the canvas view.
CLIP STUDIO PAINT USER GUIDE 1049
Explanation: Operations Using Unique Windows Features > Operating CLIP STUDIO PAINT by Touch Operations > Operating the Canvas by Touch
Operations
Press and tap on Navigator Palette
Pressing and tapping an image shown on the [Navigator] palette, resets the rotation of the canvas and fits the canvas to the screen.
CLIP STUDIO PAINT USER GUIDE 1050
Explanation: Operations Using Unique Windows Features > Operating CLIP STUDIO PAINT by Touch Operations > Operating the Page manager
Window by Touch Operations
Operating the Page manager Window by Touch Operations
On the screen optimized for touch operations, swiping vertically/horizontally in the [Page Manager] window allows you to scroll.
Both swiping vertically/horizontally by one finder and two fingers are allowed.
Operating the Palettes by Touch Operations
On the screen optimized for touch operations, the above-described touch operations can be performed on each palette.
Tool Palette
The following touch operations are available on the [Tool] palette.
Swipe vertically/horizontally
Swiping the tool icon vertically/horizontally, switches the position of the icon.
Sub tool palette
The following touch operations are available on the [Sub tool] palette.
Swipe horizontally
Swiping the button of a sub tool horizontally, switches the position of the button.
Tap by two fingers
Tapping in the [Sub tool] palette by two fingers, shows/hides the [Command Bar].
CLIP STUDIO PAINT USER GUIDE 1051
Explanation: Operations Using Unique Windows Features > Operating CLIP STUDIO PAINT by Touch Operations > Operating the Palettes by Touch
Operations
Tool property Palette
The following touch operations are available on the [Tool Property] palette.
Tap by two fingers
Tapping in the [Tool Property] palette by two fingers, shows/hides [Stroke preview] and [Command Bar].
Sub tool detail palette [PRO/EX]
The following touch operations are available on the [Sub Tool Detail] palette.
Swipe vertically
Swiping the list of [Brush tip shape] vertically switches the items of the list.
Color Set Palette
The following touch operations are available on the [Color Set] palette.
Tap by two fingers
Tapping in the [Color Set] palette by two fingers, shows/hides the [Command Bar].
Layer Palette
The following touch operations are available on the [Layer] palette.
Swipe vertically
Swiping the eye icon vertically, shows/hides the layer.
Swiping the selected icon vertically, switches the selected layer.
Swipe horizontally
Swiping the layer horizontally, switches the order of layers.
Tap by two fingers
Tapping in the [Layer] palette by two fingers, shows/hides [Command Bar] and [Property Bar].
Search layer Palette [PRO/EX]
The following touch operations are available on the [Search Layer] palette.
Swipe vertically
Swiping the eye icon vertically, shows/hides the layer.
Swiping the selected icon vertically, switches the selected layer.
Tap by two fingers
Tapping in the [Search Layer] palette by two fingers, shows/hides [Command Bar] and [Property Bar].
Timeline palette
The following touch operations are available on the [Timeline] palette.
Pinch in/pinch out
Pinching out a frame on the [Timeline] palette zooms out the view. Pinching in zooms in the view.
CLIP STUDIO PAINT USER GUIDE 1052
Explanation: Operations Using Unique Windows Features > Operating CLIP STUDIO PAINT by Touch Operations > Operating the Palettes by Touch
Operations
Navigator Palette
The following touch operations are available on the [Navigator] palette.
Pinch in/pinch out
Pinching out an image shown on the [Navigator] palette, zooms out the view. Pinching in zooms in the view.
Rotate
Rotating an image shown on the [Navigator] palette, rotates the canvas.
Tap by two fingers
Tapping in the [Navigator] palette by two fingers, shows/hides [Command Bar].
Press and tap
Pressing and tapping an image shown on the [Navigator palette] palette, resets the rotation of the canvas and displays the whole canvas.
Sub view Palette [PRO/EX]
The following touch operations are available on the [Sub View] palette.
Pinch in/pinch out
Pinching in/out an image shown on the [Sub View] palette, zooms out/in the display.
Tap by two fingers
Tapping in the [Sub View] palette by two fingers, shows/hides [Command Bar].
Material Palettes
The following touch operations are available on the [Material] palette.
Swipe horizontally
Swiping [Tree view] horizontally, switches the order of the items in the tree.
Auto Action Palette [PRO/EX]
The following touch operations are available on the [Auto Action] palette.
Swipe horizontally
Swiping [Auto action list] horizontally, switches the order of the items.
Tap by two fingers
Two finger tapping in the [Auto Action] palette shows/hides the [Command Bar].
CLIP STUDIO PAINT USER GUIDE 1053
Explanation: Operations Using Unique Windows Features > Operating CLIP STUDIO PAINT Using Surface Dial > Using the Surface Dial Menu
Operating CLIP STUDIO PAINT Using Surface Dial
CLIP STUDIO PAINT supports operations with the Surface Dial. This section explains how to operate CLIP STUDIO
PAINT using the Surface Dial.
Connect your computer to the Surface Dial before using the Surface Dial.
Using the Surface Dial Menu
Display the specialized CLIP STUDIO PAINT menu from the Surface Dial to select a feature.
1 Displaying the Menu
Press and hold the Surface Dial. The menu appears in the display.
2 Selecting a Feature
Rotate the Surface Dial to select the feature you want to use. The selected feature name is displayed in the center of the menu.
The Surface Dial vibrates each time the selected feature is changed.
3 Executing the Feature
Press the Surface Dial. The menu is hidden and the selected feature is executed.
For how to operate each function, see "Operating CLIP STUDIO PAINT with the Surface Dial" .
To select another feature, press and hold the menu again.
Operating CLIP STUDIO PAINT with the Surface Dial
The operations that can be performed in CLIP STUDIO PAINT with the Surface Dial differ depending on the item selected in the menu.
The following features can be used from the Surface Dial menu.
(1) "Scale"
(2) "Rotate Canvas"
(3) "Undo"
(4) "Brush Size"
(5) "Timeline"
(6) "Parallel line ruler [PRO/EX]"
Scale
If [Zoom In/Out] is selected from the Surface Dial menu, you can scale the canvas up or down. Operations are as follows.
Zoom in Rotate the Surface Dial to the right
Zoom out Rotate the Surface Dial to the left
Fit to Screen Press the Surface Dial
CLIP STUDIO PAINT USER GUIDE 1054
Explanation: Operations Using Unique Windows Features > Operating CLIP STUDIO PAINT Using Surface Dial > Operating CLIP STUDIO PAINT with
the Surface Dial
Rotate Canvas
If [Rotate Canvas] is selected from the Surface Dial menu, you can rotate the canvas. Operations are as follows.
Rotate right Rotate the Surface Dial to the right
Rotate Left Rotate the Surface Dial to the left
Reset Rotate Display Press the Surface Dial
Undo
If [Undo] is selected from the Surface Dial menu, you can perform [Undo] or [Redo]. Operations are as follows.
Redo Rotate the Surface Dial to the right
Undo Rotate the Surface Dial to the left
The Surface Dial vibrates with each [Undo] and [Redo] operation.
Brush Size
If [Brush Size] is selected with the Surface Dial, you can change the selected brush size. Operations are as follows.
Increase brush size Rotate the Surface Dial to the right
Reduce brush size Rotate the Surface Dial to the left
When the tool has been switched with the modifier key, Surface Dial operations are applied to the previous tool.
If the drawing tool is selected by tool shift or tail switch, Surface Dial operations are applied to the selected tool.
Timeline
If [Timeline] is selected from the Surface Dial menu, you can play the timeline. Operations are as follows.
Go to next frame Rotate the Surface Dial to the right
Go to previous frame Rotate the Surface Dial to the left
Playing and Stopping the
Press the Surface Dial
Timeline
Parallel line ruler [PRO/EX]
If [Parallel line ruler] is selected from the Surface Dial menu, you can change the angle of the parallel line ruler on the canvas. Operations are
as follows.
Create a parallel line ruler with the [Ruler] tool before performing this operation with that Surface Dial.
If there are multiple parallel line rulers on the canvas, select the parallel line ruler to be operated using the
[Object] tool.
Rotate right Rotate the Surface Dial to the right
Rotate Left Rotate the Surface Dial to the left
Making the ruler horizontal
Press the Surface Dial
or vertical
CLIP STUDIO PAINT USER GUIDE 1055
How to: iPad exclusive
controls [iPad]
CLIP STUDIO PAINT for the iPad supports the iPad's touch gesture functionality.
This section not only explains how to control CLIP STUDIO PAINT, but will introduce features unique to the
iPad version.
Operations using touch gestures
Operation using the edge keyboard
How to: iPad exclusive controls [iPad] > Operations using touch gestures
How to: iPad exclusive controls [iPad]
Operations using touch gestures
This section will explain settings to make better use of touch gestures.
For details on how to use basic touch gestures, see “Explanation: Operations Using Unique Windows Features”→
"Operating CLIP STUDIO PAINT by Touch Operations" → "Type of touch operations" . However, press and tap is
not supported on the iPad.
Command Bar
On [Command Bar], there are some items to use the screen optimized for touch operations conveniently.
A B
A. Show menu
Touching the icon displays the CLIP STUDIO PAINT menu.
B. Use different tools with fingers and pen
Switch between using the current tool or the tool assigned as a touch gesture when swiping with one finger.
When turned on, swiping with one finger will operate the tool defined in the [Modifier Key Settings] dialog. The [Hand] tool will be
assigned by default.
When this is turned off, you can swipe the screen with one finger to operate the selected tool.
By tapping the triangle to the right of the icon, the touch gesture settings can be accessed.
(1) Use different tools with fingers and pen
Switch between using the current tool or the tool assigned as a touch gesture when swiping with one finger.
CLIP STUDIO PAINT USER GUIDE 1057
How to: iPad exclusive controls [iPad] > Operations using touch gestures > Command Bar
(2) Set tool to use with finger
When selected, the [Modifier Key Settings] dialog will be displayed. The tool assigned to touch gestures can be set.
For details on the [Modifier Key Settings] dialog, see "Modifier key settings [Windows] [PRO/EX]" . It will be writ-
ten for Windows users, but the iPad can be set in the same way.
CLIP STUDIO PAINT USER GUIDE 1058
How to: iPad exclusive controls [iPad] > Operations using touch gestures > Command Bar
(3) Touch gesture settings
Selecting this item displays the [Preferences] dialog. The target content of touch gesture operation can be set.
CLIP STUDIO PAINT USER GUIDE 1059
How to: iPad exclusive controls [iPad] > Operations using touch gestures > Operating the canvas with touch gestures
Operating the canvas with touch gestures
In the iPad version's canvas, the following operations can be controlled with touch gestures.
Several touch gestures may be disabled upon initial activation. To enable touch gesture control, set [Touch ges-
ture] in the [Preferences] dialog. For the [Preferences] dialog, refer to "Touch gestures [Windows/iPad]" .
Undo
Two finger tapping undoes the last operation.
Redo
Three finger tapping redoes an undone operation.
Scrolling Across the Canvas
Swiping up and down, left and right on the canvas will scroll the canvas.
In the initial settings, when [Use different tools with fingers and pen] is turned on, the canvas can be scrolled by
swiping with one finger. For [Use different tools with fingers and pen], see "Command Bar" .
Rotating the Canvas
Rotating on the canvas rotates the canvas.
Scaling the canvas
Pinching in on the canvas zooms out the canvas view.
Pinching out on the canvas zooms in the canvas view.
Operating the palette with touch gestures
The following operations can be done with touch gestures on the palette.
Quick Access Palette
The following touch gestures can be used in the [Quick Access] palette.
Scroll palette
The [Quick Access] palette can be scrolled by swiping in the [Quick Access] palette.
By changing [Change Order] to [Command + Drag] in the Quick access palette, the same operation can be done with a pen.
Right click operation
Right click operations can be used by long pressing anywhere on the [Quick Access] palette with a finger.
By changing [Change Order] to [Command + Drag] in the Quick access palette, the same operation can be done with a pen.
Tool Palette
The following touch gestures can be used on the [Tool] palette.
Change tool position
Swiping the tool icon vertically/horizontally, switches the position of the icon.
CLIP STUDIO PAINT USER GUIDE 1060
How to: iPad exclusive controls [iPad] > Operations using touch gestures > Operating the palette with touch gestures
Sub tool palette
The following touch gestures can be used on the [Tool] palette.
Change button position
Swiping the button of a sub tool horizontally, switches the position of the button.
Displays/hides the [Command Bar].
Tapping in the [Sub tool] palette by two fingers, shows/hides the [Command Bar].
Scroll palette
The [Sub Tool] palette can be scrolled by swiping in the [Quick Access] palette.
By changing [Change Order] to [Command + Drag] in the Quick access palette, the same operation can be done with a pen.
Right click operation
Right click operations can be used by long pressing anywhere on the [Sub Tool] palette with a finger.
By changing [Change Order] to [Command + Drag] in the Quick access palette, the same operation can be done with a pen.
Tool property Palette
The following touch gestures can be used in the [Tool Property] palette.
Display/hide the [Command Bar]
Two finger tapping in the [Tool Property] palette, shows/hides [Stroke preview] and [Command Bar].
Scroll palette
The [Tool Property] palette can be scrolled by swiping in the [Quick Access] palette.
Sub tool detail palette
The following touch gestures can be used in the [Sub Tool Detail] palette.
Switching the brush tip shape order
Vertically swiping the list of [Brush tip shape] switches the items on the list.
Scroll palette
The [Sub Tool Detail] palette can be scrolled by swiping in the [Sub Tool Detail] palette.
Color Set Palette
The following touch gestures can be used on the [Color Set] palette.
Show/hide command bar
Tapping in the [Color Set] palette by two fingers, shows/hides the [Command Bar].
Scroll palette
The [Color Set] palette can be scrolled by swiping in the [Color Set] palette.
By changing [Change Order] to [Command + Drag] in the Quick access palette, the same operation can be done with a pen.
Right click operation
Right click operations can be used by long pressing anywhere on the [Color Set] palette with a finger.
By changing [Change Order] to [Command + Drag] in the Quick access palette, the same operation can be done with a pen.
CLIP STUDIO PAINT USER GUIDE 1061
How to: iPad exclusive controls [iPad] > Operations using touch gestures > Operating the palette with touch gestures
Layer Palette
The following touch gestures can be used on the [Layer] palette.
Displays/hides the [Command Bar].
Two finger tapping in the [Layer] palette shows/hides [Command Bar] and [Property Bar].
Scroll palette
The [Layer] palette can be scrolled by swiping in the [Layer] palette.
Right click operation
Right click operations can be used by long pressing anywhere on the [Layer] palette with a finger.
Layer search palette
The following touch gestures can be used in the [Search Layer] palette.
Displays/hides the [Command Bar].
Two finger tapping in the [Search Layer] palette shows/hides [Command Bar] and [Property Bar].
Scroll palette
The [Search Layer] palette can be scrolled by swiping in the [Search Layer] palette.
Right click operation
Right click operations can be used by long pressing anywhere on the [Search Layer] palette with a finger.
Animation cels palette
The following touch gestures can be used on the [Animation cels] palette.
Displays/hides the [Command Bar].
Two finger tapping in the [Animation cels] palette shows/hides [Command Bar] and [Property Bar].
Scroll palette
The [Animation cels] palette can be scrolled by swiping in the [Animation cels] palette.
Right click operation
Right click operations can be used by long pressing anywhere on the [Animation cels] palette with a finger.
Timeline palette
The following touch gestures can be used on the [Timeline] palette.
Scale timeline
Pinching in the [Timeline] palette will scale down the timeline display.
Pinching out the [Timeline] palette will Scale up the timeline display.
Scroll timeline
Swiping horizontally and vertically will scroll the timeline.
Scroll through tracks and thumbnails
Swiping the [Timeline] palette's track or thumbnail will scroll the track or thumbnail.
Right click operation
Right click operations can be used by long pressing anywhere on the [Timeline] palette's track or thumbnail with a finger.
Right click operations can be used by long pressing anywhere on the [Timeline] palette's timeline with a finger.
CLIP STUDIO PAINT USER GUIDE 1062
How to: iPad exclusive controls [iPad] > Operations using touch gestures > Operating the palette with touch gestures
Navigator Palette
By using touch gestures on the [Navigator] palette, the canvas display can be changed.
Scrolling Across the Canvas
Swiping the [Navigator] palette vertically/horizontally with two fingers on the canvas will scroll the canvas.
Rotating the Canvas
Rotating the [Navigator] palette's image preview will rotate the canvas.
Scaling the canvas
Pinching in the [Navigator] palette's image preview will scale down the canvas display.
Pinching out the [Navigator] palette's image preview will scale up the canvas display.
Reset display
Three finger tapping the [Navigator] palette's image preview resets the rotation of the canvas and fits the canvas to the screen.
Show/hide command bar
Tapping in the [Navigator] palette by two fingers, shows/hides [Command Bar].
Sub view palette
The following touch gestures can be used on the [Sub View] palette.
Scrolling images
Swiping vertically/horizontally on an image in the [Sub View] palette with two fingers will scroll the image.
Rotating the Canvas
Rotating an image shown on the [Sub View] palette will rotate the canvas.
Scaling the canvas
Pinching in/out an image shown on the [Sub View] palette, zooms out/in the display.
Show/hide command bar
Tapping in the [Sub View] palette by two fingers, shows/hides [Command Bar].
Auto action palette
The following touch gestures can be used in the [Auto Action] palette.
Show/hide command bar
Two finger tapping in the [Auto Action] palette shows/hides the [Command Bar].
Material Palettes
The following touch gestures can be used on the [Material] palette.
Show/hide command bar
Two finger tapping in the [Material] palette shows/hides the [Command Bar].
Scroll Material view
Materials can be scrolled by swiping in the [material] palette's materials.
Scroll tag view
Tags can be scrolled by swiping in the [Material] palette's tags.
CLIP STUDIO PAINT USER GUIDE 1063
How to: iPad exclusive controls [iPad] > Operation using the edge keyboard > Edge keyboard functions
Operation using the edge keyboard
The edge keyboard is a function that assists control of CLIP STUDIO PAINT. By using the edge keyboard, modifier keys
and shortcuts can be used.
Edge keyboard functions
The following will describe the edge keyboard functions.
(1) ESC
It is equivalent to the [ESC] key. It is equivalent to a keyboard's [ESC] key.
(2) control
It is equivalent to the [Control] key. It is equivalent to a keyboard's [Control] key.
CLIP STUDIO PAINT USER GUIDE 1064
How to: iPad exclusive controls [iPad] > Operation using the edge keyboard > Edge keyboard functions
(3) shift
It is equivalent to the [Shift] key. It is equivalent to a keyboard's [Shift] key.
(4) option
It is equivalent to the [Option] key. It is equivalent to a keyboard's [Option] key.
(5) command
It is equivalent to the [Command] key. It is equivalent to a keyboard's [Command] key.
(6) space
It is equivalent to the [Space] key. It is equivalent to a keyboard's [Space] key.
(7) Touch keys
Keys numbered 1-15. The number of displayed buttons depends on the size and direction of the iPad. In this screen, keys up to 10 are dis-
played.
Using the [Shortcut Settings] dialog, these keys can be set as shortcut keys. Commands and auto actions can be executed just by tapping a
key.
The [Shortcut Settings] dialog can be displayed by selecting the [CLIP STUDIO PAINT] menu → [Shortcut Set-
tings]. For information on each setting, see "Shortcut settings [Windows]" . The same settings can be applied for
the iPad.
CLIP STUDIO PAINT USER GUIDE 1065
How to: iPad exclusive controls [iPad] > Operation using the edge keyboard > Display edge keyboard
Display edge keyboard
Swipe from either side of the screen towards the canvas with a finger. The edge keyboard will be displayed at the edge of CLIP STUDIO
PAINT.
Swipe
CLIP STUDIO PAINT USER GUIDE 1066
How to: iPad exclusive controls [iPad] > Operation using the edge keyboard > Display edge keyboard
By swiping a short distance, the edge keyboard will be translucent. In that case, operations can be divided in the following manner.
The edge keyboard can be operated with fingers.
Pens such as the Apple Pencil cannot operate the edge keyboard, but can operate overlapping canvases and palettes.
If a transparent edge keyboard is accidentally displayed, it can be changed by swiping in the same direction
again.
CLIP STUDIO PAINT USER GUIDE 1067
How to: iPad exclusive controls [iPad] > Operation using the edge keyboard > Hide edge keyboard
Hide edge keyboard
Align a finger with the edge keyboard and swipe towards the nearest edge. The edge keyboard will be hidden.
Swipe
When the swipe is short, the displayed edge keyboard will be translucent. By swiping in the same direction again,
it can be hidden.
CLIP STUDIO PAINT USER GUIDE 1068
Shortcut list
This chapter provides a list of default CLIP STUDIO PAINT shortcuts.
CLIP STUDIO PAINT Common Shortcuts
Shortcuts Usable during Operation
Tool Shortcuts
Menu Shortcuts
Pop-up palette shortcuts
Optional Shortcuts
Others
Shortcut list > CLIP STUDIO PAINT Common Shortcuts
Shortcut list
CLIP STUDIO PAINT Common Shortcuts
CLIP STUDIO PAINT common shortcuts are as follows.
Operation as a result of the use of the shortcut Shortcut settings
Switch to previous sub tool , (comma)
Switch to next sub tool . (period)
Hand Space
Rotate Shift + Space
Ctrl + Space
Zoom (scale up) macOS users: After pressing the [Space] key,
press [Command] key.
Zoom (scale down) Alt + Space
Switch main color and sub color X
Switch drawing color and transparent color C
Select layer Ctrl + Shift
CLIP STUDIO PAINT USER GUIDE 1070
Shortcut list > Shortcuts Usable during Operation > When the [Zoom] Tool Is Selected
Shortcuts Usable during Operation
Shortcuts that can be used while operating a tool are as follows.
The initial configuration of the sub tools has been changed from Ver.1.6.2. For those who are used to a previous
version of CLIP STUDIO PAINT, the tool configuration in this manual may differ from your previous version. If you
cannot find a tool, see "Initial Configuration of Tools" .
When the [Zoom] Tool Is Selected
Shortcuts that can be used when the [Zoom] tool is selected are as follows.
Operation as a result of the use of the
Tool status Shortcut settings
shortcut
Scale up Click
Common
Scale down Alt + click
When the [Move] (Rotate) Tool Is Selected
Shortcuts that can be used when the [Move] (Rotate) tool is selected are as follows.
Operation as a result of the use of the
Tool status Shortcut settings
shortcut
Common Rotate by 45 degrees each time Shift
When the Object Tool Is Selected
Shortcuts that can be used when the [Object] tool is selected are as follows.
Operation as a result of the use of the
Tool status Shortcut settings
shortcut
Fixed aspect Shift
During transform Scale up/down with reference to the
Alt
center of rotation
During rotate Rotate by 45 degrees each time Shift
Move the handle in the same direction as
During free transform Shift
the frame
During move Fix translation direction Shift
Select additionally Shift
While operating a guide of the
Infinity Shift
perspective ruler [PRO/EX]
Operating the center point of the image Fix movement direction of rotation
Shift
material center
Before operation Eyedropper Alt
CLIP STUDIO PAINT USER GUIDE 1071
Shortcut list > Shortcuts Usable during Operation > When the Object Tool (3D Material) Is Selected
When the Object Tool (3D Material) Is Selected
The mouse operation when a 3D material is selected with the [Object] tool is as follows.
Operation as a result of the mouse opera-
Mouse operation
tion
Left click 3D material Select part
Left drag 3D material Move part
Left drag other than 3D material Move camera
Right click part Fix joint
Right click other than 3D material Release all fixed joints
Right drag Move camera back and forth
When Select layer Tool Is Selected
Shortcuts that can be used when the [Select layer] tool is selected are as follows.
Operation as a result of the use of the
Tool status Shortcut settings
shortcut
Add to current selection Shift
Before operation
Delete from current selection Alt
When Light Table Tool Is Selected
Shortcuts that can be used when the [Light table] tool is selected are as follows.
Operation as a result of the use of the
Tool status Shortcut settings
shortcut
Rotate by specified angle each time Shift
During rotate Fix movement direction of rotation cen-
Shift
ter
When Edit timeline Tool Is Selected
Shortcuts that can be used when the [Edit timeline] tool is selected are as follows.
Operation as a result of the use of the
Tool status Shortcut settings
shortcut
Go to previous frame ←
Go to next frame →
Go to previous cel Shift + ←
Common Go to next cel Shift + →
Go to track above ↑
Go to track below ↓
Specify cel Enter
CLIP STUDIO PAINT USER GUIDE 1072
Shortcut list > Shortcuts Usable during Operation > When Move layer Tool Is Selected
When Move layer Tool Is Selected
Shortcuts that can be used when the [Move layer] tool is selected are as follows.
Operation as a result of the use of the
Tool status Shortcut settings
shortcut
Fix translation direction Shift
Common Duplicate Selection Alt + drag
Duplicate Layer Alt + drag
When Marquee Tool (Rectangle/Ellipse) Is Selected
Shortcuts that can be used when the [Marquee] tool (Rectangle/Ellipse) is selected are as follows.
Operation as a result of the use of the
Tool status Shortcut settings
shortcut
Common Interlock selection and image Ctrl + drag
Add to current selection Shift
Before operation Delete from current selection Alt
Select from current selection Shift + Alt
During creation Fixed aspect Shift
During selection drag Fix translation direction Shift
During rotate Rotate by specified angle each time Shift
When Marquee Tool (Lasso) Is Selected
Shortcuts that can be used when the [Marquee] tool (Lasso) is selected are as follows.
Operation as a result of the use of the
Tool status Shortcut settings
shortcut
Common Interlock selection and image Ctrl + drag
Add to current selection Shift
Before operation Delete from current selection Alt
Select from current selection Shift + Alt
During selection drag Fix translation direction Shift
CLIP STUDIO PAINT USER GUIDE 1073
Shortcut list > Shortcuts Usable during Operation > When Selection Tool (Selection pen/Erase selection) Is Selected
When Selection Tool (Selection pen/Erase selection) Is Selected
Shortcuts that can be used when the [Selection] tool (Selection pen/Erase selection) is selected are as follows.
Operation as a result of the use of the
Tool status Shortcut settings
shortcut
Common Interlock selection and image Ctrl + drag
Make (brush size) thicker ]
Make (brush size) thinner [
Change brush size Ctrl + Alt + drag
Before operation
Add to current selection Shift
Delete from current selection Alt
Select from current selection Shift + Alt
During selection drag Fix translation direction Shift
When Marquee Tool (Shrink selection) Is Selected
Shortcuts that can be used when the [Marquee] tool (Shrink selection) is selected are as follows.
Operation as a result of the use of the
Tool status Shortcut settings
shortcut
Interlock selection and image Ctrl + drag
Common
Enable/disable multiple referring 0
Add to current selection Shift
Before operation Delete from current selection Alt
Select from current selection Shift + Alt
During selection drag Fix translation direction Shift
When Marquee Tool (Polyline) Is Selected
Shortcuts that can be used when the [Marquee] tool (Polyline) is selected are as follows.
Operation as a result of the use of the
Tool status Shortcut settings
shortcut
Fix Double click
Cancel a last point Right click
Common
Interlock selection and image Ctrl + drag
Cancel Esc
Add to current selection Shift
Before operation Delete from current selection Alt
Select from current selection Shift + Alt
CLIP STUDIO PAINT USER GUIDE 1074
Shortcut list > Shortcuts Usable during Operation > When Auto select Tool Is Selected
Operation as a result of the use of the
Tool status Shortcut settings
shortcut
During creation Fix line angle Shift
During selection drag Fix translation direction Shift
When Auto select Tool Is Selected
Shortcuts that can be used when the [Auto select] tool is selected are as follows.
Operation as a result of the use of the
Tool status Shortcut settings
shortcut
Interlock selection and image Ctrl + drag
Common
Enable/disable multiple referring 0
Temporary switch of multiple referring Ctrl
Add to current selection Shift
Before operation
Delete from current selection Alt
Select from current selection Shift + Alt
During selection drag Fix translation direction Shift
When [Pen], [Pencil], [Brush], [Airbrush], [Decoration] or [Eraser] Tool Is Selected
Shortcuts that can be used when the [Pen], [Brush], [Watercolor], [Airbrush], [Decoration] or [Eraser] tool is selected are as follows.
For [Dot pen] of the [Pen] tool, see "When Pen Tool (Dot pen) Is Selected" .
Operation as a result of the use of the
Tool status Shortcut settings
shortcut
Eyedropper Alt
Common
Object Ctrl
Make (brush size) thicker ]
Make (brush size) thinner [
Increase opacity Ctrl + ]
Before operation
Reduce opacity Ctrl + [
Change brush size Ctrl + Alt + drag
Draw straight line Shift
CLIP STUDIO PAINT USER GUIDE 1075
Shortcut list > Shortcuts Usable during Operation > When Pen Tool (Dot pen) Is Selected
When Pen Tool (Dot pen) Is Selected
Shortcuts that can be used when the [Pen] tool (Dot pen) is selected are as follows.
Operation as a result of the use of the
Tool status Shortcut settings
shortcut
Eyedropper Alt
Common
Object Ctrl
Before operation Draw straight line Shift
When Blend Tool (Except Copy stamp) Is Selected
Shortcuts that can be used when the [Blend] tool (except copy stamp) is selected are as follows.
Operation as a result of the use of the
Tool status Shortcut settings
shortcut
Eyedropper Alt
Common
Object Ctrl
Make (brush size) thicker ]
Make (brush size) thinner [
Increase opacity Ctrl + ]
Before operation
Reduce opacity Ctrl + [
Change brush size Ctrl + Alt + drag
Draw straight line Shift
When Blend Tool (Copy stamp) Is Selected [PRO/EX]
Shortcuts that can be used when the [Blend] tool (copy stamp) is selected are as follows.
Operation as a result of the use of the
Tool status Shortcut settings
shortcut
Common Object Ctrl
Specify reference point Alt
Make (brush size) thicker ]
Make (brush size) thinner [
Before operation Increase opacity Ctrl + ]
Reduce opacity Ctrl + [
Change brush size Ctrl + Alt + drag
Draw straight line Shift
CLIP STUDIO PAINT USER GUIDE 1076
Shortcut list > Shortcuts Usable during Operation > When Fill Tool (Refer only to editing layer, Refer other layers, Close and fill) Is Selected
When Fill Tool (Refer only to editing layer, Refer other layers, Close and fill) Is Selected
Shortcuts that can be used when the [Fill] tool (Refer only to editing layer, Refer other layers, Close and fill) is selected are as follows.
Operation as a result of the use of the
Tool status Shortcut settings
shortcut
Enable/disable multiple referring 0
Eyedropper Alt
Object Ctrl
Common
Temporary switch of multiple referring Shift
Increase opacity Ctrl + ]
Reduce opacity Ctrl + [
When Fill tool (Paint unfilled area) Is Selected
Shortcuts that can be used when the [Fill] tool (Paint unfilled area) is selected are as follows.
Operation as a result of the use of the
Tool status Shortcut settings
shortcut
Enable/disable multiple referring 0
Eyedropper Alt
Object Ctrl
Temporary switch of multiple referring Shift
Common Make (brush size) thicker ]
Make (brush size) thinner [
Increase opacity Ctrl + ]
Reduce opacity Ctrl + [
Change brush size Ctrl + Alt + drag
When the Gradient Tool (Gradient) Is Selected
Shortcuts that can be used when the [Gradient] tool (Gradient) is selected are as follows.
Operation as a result of the use of the
Tool status Shortcut settings
shortcut
Eyedropper Alt
Common
Object Ctrl
Fix line angle Shift
During creation
Fixed aspect Shift
CLIP STUDIO PAINT USER GUIDE 1077
Shortcut list > Shortcuts Usable during Operation > When [Gradient] Tool (Contour line paint) Is Selected
When [Gradient] Tool (Contour line paint) Is Selected
Shortcuts that can be used when the [Gradient] tool (Contour line paint) is selected are as follows.
Operation as a result of the use of the
Tool status Shortcut settings
shortcut
Enable/disable multiple referring 0
Eyedropper Alt
Common
Object Ctrl
Temporary switch of multiple referring Shift
When Figure Tool (Straight line/Curve) Is Selected
Shortcuts that can be used when the [Figure] tool (Straight line/Curve) is selected are as follows.
Operation as a result of the use of the
Tool status Shortcut settings
shortcut
Fix line angle Shift
Fix Enter
Common Cancel Esc
Eyedropper Alt
Object Ctrl
Make (brush size) thicker ]
Make (brush size) thinner [
Before operation Increase opacity Ctrl + ]
Reduce opacity Ctrl + [
Change brush size Ctrl + Alt + drag
CLIP STUDIO PAINT USER GUIDE 1078
Shortcut list > Shortcuts Usable during Operation > When Figure Tool (Continuous curve/Polyline) Is Selected
When Figure Tool (Continuous curve/Polyline) Is Selected
Shortcuts that can be used when the [Figure] tool (Continuous curve/Polyline) is selected are as follows.
Operation as a result of the use of the
Tool status Shortcut settings
shortcut
Fix Enter
Cancel a last point Delete/Right click
Common
Cancel Esc
Object Ctrl
Make (brush size) thicker ]
Make (brush size) thinner [
Increase opacity Ctrl + ]
Before operation
Reduce opacity Ctrl + [
Change brush size Ctrl + Alt + drag
Eyedropper Alt
Rectangle Alt
During creation
Fix line angle Shift
When Figure Tool (Rectangle/Ellipse) Is Selected
Shortcuts that can be used when the [Figure] tool (Rectangle/Ellipse) is selected are as follows.
Operation as a result of the use of the
Tool status Shortcut settings
shortcut
Fixed aspect Shift
Fix Enter
Common Cancel Esc
Eyedropper Alt
Object Ctrl
Make (brush size) thicker ]
Make (brush size) thinner [
Before operation Increase opacity Ctrl + ]
Reduce opacity Ctrl + [
Change brush size Ctrl + Alt + drag
During rotate Rotate by specified angle each time Shift
CLIP STUDIO PAINT USER GUIDE 1079
Shortcut list > Shortcuts Usable during Operation > When Figure Tool (Stream line/Dark saturated line) Is Selected [PRO/EX]
When Figure Tool (Stream line/Dark saturated line) Is Selected [PRO/EX]
Shortcuts that can be used when the [Figure] tool (Stream line/Dark saturated line) is selected are as follows.
Operation as a result of the use of the
Tool status Shortcut settings
shortcut
Fix Enter
Cancel a last point Delete/Right click
Common Cancel Esc
Eyedropper Alt
Object Ctrl
Make (brush size) thicker ]
Make (brush size) thinner [
Before operation
Increase opacity Ctrl + ]
Reduce opacity Ctrl + [
When Figure Tool (Saturated line other than dark) Is Selected [PRO/EX]
Shortcuts that can be used when the [Figure] tool (Saturated line other than dark) is selected are as follows.
Operation as a result of the use of the
Tool status Shortcut settings
shortcut
Fixed aspect Shift
Fix Enter
Common Cancel Esc
Eyedropper Alt
Object Ctrl
Make (brush size) thicker ]
Make (brush size) thinner [
Before operation
Increase opacity Ctrl + ]
Reduce opacity Ctrl + [
During rotate Rotate by specified angle each time Shift
CLIP STUDIO PAINT USER GUIDE 1080
Shortcut list > Shortcuts Usable during Operation > When [Frame Border] Tool (Rectangle frame) Is Selected [PRO/EX]
When [Frame Border] Tool (Rectangle frame) Is Selected [PRO/EX]
Shortcuts that can be used when the [Frame Border] tool (Rectangle frame) is selected are as follows.
Operation as a result of the use of the
Tool status Shortcut settings
shortcut
Fixed aspect Shift
Fix Enter
Common Cancel Esc
Eyedropper Alt
Object Ctrl
Make (brush size) thicker ]
Before operation Make (brush size) thinner [
Change brush size Ctrl + Alt + drag
During rotate Rotate by specified angle each time Shift
When [Frame Border] Tool (Polyline frame) Is Selected [PRO/EX]
Shortcuts that can be used when the [Frame Border] tool (Polyline frame) is selected are as follows.
Operation as a result of the use of the
Tool status Shortcut settings
shortcut
Fix Enter
Cancel a last point Delete/Right click
Common Cancel Esc
Eyedropper Alt
Object Ctrl
Make (brush size) thicker ]
Before operation Make (brush size) thinner [
Change brush size Ctrl + Alt + drag
Rectangle Alt
During creation
Fix line angle Shift
When [Frame Border] Tool (Cut frame border) Is Selected [PRO/EX]
Shortcuts that can be used when the [Frame Border] tool (Cut frame border) is selected are as follows.
Operation as a result of the use of the
Tool status Shortcut settings
shortcut
Object Ctrl
Common Fix line angle Shift
Rectangle Alt
CLIP STUDIO PAINT USER GUIDE 1081
Shortcut list > Shortcuts Usable during Operation > When the Ruler Tool (Linear ruler) Is Selected [PRO/EX]
When the Ruler Tool (Linear ruler) Is Selected [PRO/EX]
Shortcuts that can be used when the [Ruler] tool (Linear ruler) is selected are as follows.
Operation as a result of the use of the
Tool status Shortcut settings
shortcut
Object Ctrl
Fix line angle Shift
Common
Fix Enter
Cancel Esc
When the Ruler Tool (Curve ruler) Is Selected [PRO/EX]
Shortcuts that can be used when the [Ruler] tool (Curve ruler) is selected are as follows.
Operation as a result of the use of the
Tool status Shortcut settings
shortcut
Object Ctrl
Fix line angle Shift
Common Rectangle Alt
Fix Enter
Cancel Esc
When the Ruler Tool (Figure ruler) Is Selected [PRO/EX]
Shortcuts that can be used when the [Ruler] tool (Figure ruler) is selected are as follows.
Operation as a result of the use of the
Tool status Shortcut settings
shortcut
Object Ctrl
Fixed aspect Shift
Common
Fix Enter
Cancel Esc
During rotate Rotate by specified angle each time Shift
When [Ruler] Tool (Ruler pen) Is Selected [PRO/EX]
Shortcuts that can be used when the [Ruler] tool (Ruler pen) is selected are as follows.
Operation as a result of the use of the
Tool status Shortcut settings
shortcut
Object Ctrl
Common
Draw straight line Shift
CLIP STUDIO PAINT USER GUIDE 1082
Shortcut list > Shortcuts Usable during Operation > When the Ruler Tool (Special ruler) Is Selected [PRO/EX]
When the Ruler Tool (Special ruler) Is Selected [PRO/EX]
Shortcuts that can be used when the [Ruler] tool (Special ruler) is selected are as follows.
Operation as a result of the use of the
Tool status Shortcut settings
shortcut
Object Ctrl
Fixed aspect Shift
Common Rectangle Alt
Fix Enter
Cancel Esc
During rotate Rotate by specified angle each time Shift
When [Ruler] Tool (Guide) Is Selected [PRO/EX]
Shortcuts that can be used when the [Ruler] tool (Guide) is selected are as follows.
Operation as a result of the use of the
Tool status Shortcut settings
shortcut
Common Object Ctrl
When the Ruler Tool (Perspective ruler) Is Selected [PRO/EX]
Shortcuts that can be used when the [Ruler] tool (Perspective ruler) is selected are as follows.
Operation as a result of the use of the
Tool status Shortcut settings
shortcut
Common Object Ctrl
During creation Fix orientation in steps of 45 degrees Shift
When [Text] Tool Is Selected
Shortcuts that can be used when the [Text] tool is selected are as follows.
Operation as a result of the use of the
Tool status Shortcut settings
shortcut
Eyedropper Alt
Common
Object Ctrl
CLIP STUDIO PAINT USER GUIDE 1083
Shortcut list > Shortcuts Usable during Operation > When Balloon Tool (Ellipse balloon) Is Selected [PRO/EX]
When Balloon Tool (Ellipse balloon) Is Selected [PRO/EX]
Shortcuts that can be used when the [Balloon] tool (Ellipse balloon) is selected are as follows.
Operation as a result of the use of the
Tool status Shortcut settings
shortcut
Fixed aspect Shift
Fix Enter
Common Cancel Esc
Eyedropper Alt
Object Ctrl
Make (brush size) thicker ]
Before operation Make (brush size) thinner [
Change brush size Ctrl + Alt + drag
During rotate Rotate by specified angle each time Shift
When Balloon Tool (Curve balloon) Is Selected [PRO/EX]
Shortcuts that can be used when the [Balloon] tool (Curve balloon) is selected are as follows.
Operation as a result of the use of the
Tool status Shortcut settings
shortcut
Fix Enter
Cancel a last point Delete/Right click
Common
Cancel Esc
Object Ctrl
Make (brush size) thicker ]
Make (brush size) thinner [
Before operation
Change brush size Ctrl + Alt + drag
Eyedropper Alt
Rectangle Alt
During creation
Fix line angle Shift
CLIP STUDIO PAINT USER GUIDE 1084
Shortcut list > Shortcuts Usable during Operation > When Balloon Tool (Balloon pen) Is Selected [PRO/EX]
When Balloon Tool (Balloon pen) Is Selected [PRO/EX]
Shortcuts that can be used when the [Balloon] tool (Balloon pen) is selected are as follows.
Operation as a result of the use of the
Tool status Shortcut settings
shortcut
Eyedropper Alt
Common
Object Ctrl
Make (brush size) thicker ]
Before operation Make (brush size) thinner [
Change brush size Ctrl + Alt + drag
When Balloon Tool (Balloon tail/Thought balloon tail) Is Selected [PRO/EX]
Shortcuts that can be used when the [Balloon] tool (Balloon tail/Thought balloon tail) is selected are as follows.
Operation as a result of the use of the
Tool status Shortcut settings
shortcut
Fix Enter
Common Cancel Esc
Object Ctrl
During creation Rectangle Alt
When Balloon Tool (Flash) Is Selected [PRO/EX]
Shortcuts that can be used when the [Balloon] tool (Flash) is selected are as follows.
Operation as a result of the use of the
Tool status Shortcut settings
shortcut
Fixed aspect Shift
Fix Enter
Common Cancel Esc
Eyedropper Alt
Object Ctrl
Make (brush size) thicker ]
Make (brush size) thinner [
Before operation
Increase opacity Ctrl + ]
Reduce opacity Ctrl + [
During rotate Rotate by specified angle each time Shift
CLIP STUDIO PAINT USER GUIDE 1085
Shortcut list > Shortcuts Usable during Operation > When Correct line Tool (Control point) Is Selected [PRO/EX]
When Correct line Tool (Control point) Is Selected [PRO/EX]
Shortcuts that can be used when the [Correct line] tool (Control point) is selected are as follows.
Operation as a result of the use of the
Tool status Shortcut settings
shortcut
Fix translation direction Shift
Add control point Shift
Common
Delete control point Alt
Switch corner Shift + Alt
When Correct line Tool (Simplify vector line) Is Selected [PRO/EX]
Shortcuts that can be used when the [Correct line] tool (Simplify vector line) is selected are as follows.
Operation as a result of the use of the
Tool status Shortcut settings
shortcut
Common Object Ctrl
Before operation Change brush size Ctrl + Alt + drag
When Correct line Tool (Pinch line) Is Selected [PRO/EX]
Shortcuts that can be used when the [Correct line] tool (Pinch line) is selected are as follows.
Operation as a result of the use of the
Tool status Shortcut settings
shortcut
Object Ctrl
Common
Fix translation direction Shift
Before operation Change pinch effect range Ctrl + Alt + drag
When Correct line Tool (Connect vector line) Is Selected [PRO/EX]
Shortcuts that can be used when the [Correct line] tool (Connect vector line) is selected are as follows.
Operation as a result of the use of the
Tool status Shortcut settings
shortcut
Common Object Ctrl
Before operation Change brush size Ctrl + Alt + drag
When Correct line Tool (Redraw vector line width) Is Selected [PRO/EX]
Shortcuts that can be used when the [Correct line] tool (Redraw vector line width) is selected are as follows.
Operation as a result of the use of the
Tool status Shortcut settings
shortcut
Common Object Ctrl
Before operation Change brush size Ctrl + Alt + drag
CLIP STUDIO PAINT USER GUIDE 1086
Shortcut list > Shortcuts Usable during Operation > When Correct line Tool (Correct line width) Is Selected [PRO/EX]
When Correct line Tool (Correct line width) Is Selected [PRO/EX]
Shortcuts that can be used when the [Correct line] tool (Correct line width) is selected are as follows.
Operation as a result of the use of the
Tool status Shortcut settings
shortcut
Common Object Ctrl
Before operation Change brush size Ctrl + Alt + drag
When Correct line Tool (Redraw vector line) Is Selected [PRO/EX]
Shortcuts that can be used when the [Correct line] tool (Redraw vector line width) is selected are as follows.
Operation as a result of the use of the
Tool status Shortcut settings
shortcut
Common Object Ctrl
When the Correct Line Tool (Remove dust) Is Selected [PRO/EX]
Shortcuts that can be used when the [Correct line] tool (Remove dust) is selected are as follows.
Operation as a result of the use of the
Tool status Shortcut settings
shortcut
Object Ctrl
Before operation Temporary switch of multiple referring Shift
Eyedropper Alt
During area specification Fixed aspect Shift
When the Correct Line Tool (Fill leftover) Is Selected [PRO/EX]
Shortcuts that can be used when the [Correct line] tool (Fill leftover) is selected are as follows.
Operation as a result of the use of the
Tool status Shortcut settings
shortcut
Object Ctrl
Temporary switch of multiple referring Shift
Before operation
Eyedropper Alt
Change brush size Ctrl + Alt + drag
CLIP STUDIO PAINT USER GUIDE 1087
Shortcut list > Shortcuts Usable during Operation > When the Correct Line Tool (Select garbage) Is Selected [PRO/EX]
When the Correct Line Tool (Select garbage) Is Selected [PRO/EX]
Shortcuts that can be used when the [Correct line] tool (Select garbage) is selected are as follows.
Operation as a result of the use of the
Tool status Shortcut settings
shortcut
Interlock selection and image Ctrl + drag
Common
Enable/disable multiple referring 0
Add to current selection Shift
Before operation Delete from current selection Alt
Select from current selection Shift + Alt
During selection drag Fix translation direction Shift
When Edit Menu → [Transform] Is Selected
Shortcuts that can be used when [Edit] menu → [Transform] is selected are as follows.
Operation as a result of the use of the
Tool status Shortcut settings
shortcut
Fix Enter
Common
Cancel Esc
Fixed aspect Shift
Scale up/down with reference to the cen-
Alt
ter of rotation
During scale up/scale down/rotate
Free Transform Ctrl
Center of rotationFix movement direc-
Shift
tion of rotation center
Scale up/Scale down/Rotate Ctrl
Scale up/down with reference to the cen-
Alt
During free transform ter of rotation
Move the handle in the same direction as
Shift
the frame
Mesh Transformation Fix translation direction Shift
During rotate Rotate by 45 degrees each time Shift
During move Fix translation direction Shift
CLIP STUDIO PAINT USER GUIDE 1088
Shortcut list > Tool Shortcuts > When Edit Menu → [Transform] Is Selected
Tool Shortcuts
Shortcuts for tool switching are as follows.
When a key is long pressed, the tool switches during the time the key is pressed.
Tool after switch Key to input
Zoom /
Move (Hand) H
Move (Rotate) R
Operation (Object) O
Operation (Select layer) D
Operations (Light table) L
Operations (Edit timeline) L
Move layer K
Selection M
Auto select W
Eyedropper I
Pen P
Pencil P
Brush B
Airbrush B
Decoration B
Eraser E
Blend J
Fill G
Gradient G
Figure U
Frame border [PRO/EX] U
Ruler [PRO/EX] U
Text T
Balloon [PRO/EX] T
Correct line/Remove dust [PRO/EX] Y
CLIP STUDIO PAINT USER GUIDE 1089
Shortcut list > Menu Shortcuts > CLIP STUDIO PAINT Menu [macOS/iPad]
Menu Shortcuts
Menu shortcuts are as follows.
CLIP STUDIO PAINT Menu [macOS/iPad]
CLIP STUDIO PAINT menu shortcuts are as follows.
Menu item Shortcut settings
About CLIP STUDIO PAINT [macOS/iPad]
Version information [macOS/iPad]
Preferences [macOS/iPad] Cmd + K
Shortcut settings [macOS/iPad] Opt + Shift + Cmd+ K
Modifier key settings [macOS/iPad] [PRO/EX] Opt + Shift + Cmd+ Y
Command Bar Settings [macOS/iPad] [PRO/EX]
Tab-Mate Controller Settings
Tab-Mate Controller [macOS] [macOS]
Quick Menu Settings [macOS]
CLIP STUDIO TAB-
CLIP STUDIO TABMATE MATESettings[macOS]
[macOS]
Tool Rotation Settings [macOS]
Pen Pressure Settings [macOS/iPad]
Wacom stylus [iPad]
Use QUMARION [macOS]
Import calibration information
QUMARION [macOS] [macOS]
Export Calibration information
[macOS]
Quit CLIP STUDIO PAINT [macOS] Cmd + Q
CLIP STUDIO PAINT USER GUIDE 1090
Shortcut list > Menu Shortcuts > File Menu
File Menu
File menu shortcuts are as follows.
Menu item Shortcut settings
New Ctrl + N
Create New from Clipboard
Open Ctrl + O
Edit with CLIP STUDIO ACTION
Close Ctrl + W
Save Ctrl + S
Shift + Alt + S,
Save as Ctrl + Shift + S,
Ctrl + Alt + S
.clip (CLIP STUDIO FORMAT)
.bmp (BMP)
.jpg (JPEG)
.png (PNG)
Save Duplicate
.tif (TIFF)
.tga (Targa)
.psb (Photoshop big document)
.psd (Photoshop document)
Revert
.bmp (BMP)
.jpg (JPEG)
.png (PNG)
Export (Single Layer) .tif (TIFF)
.tga (Targa)
.psb (Photoshop big document)
.psd (Photoshop document)
CLIP STUDIO PAINT USER GUIDE 1091
Shortcut list > Menu Shortcuts > File Menu
Menu item Shortcut settings
.pdf (PDF format)
Batch export
3D preview for binding
Export fanzine printing data
Open exporting destination of
fanzine printing data [Windows/
macOS]
Export in Kindle format
[Windows/macOS]
Export multiple pages [EX] Preview of exported Kindle data
[Windows/macOS]
Open export destination of
Kindle format [Windows/
macOS]
Export settings for Kindle for-
mat [Windows/macOS]
Export EPUB data
Open export destination of
EPUB data [Windows/macOS]
Export settings for EPUB data
Image sequence
Animated GIF
Animated sticker (APNG)
Movie
Export animation
Export animation cels [EX]
Export time sheet [EX]
OpenToonz Scene File
[Windows/macOS] [EX]
CLIP STUDIO PAINT USER GUIDE 1092
Shortcut list > Menu Shortcuts > File Menu
Menu item Shortcut settings
Image
Pattern from Image
Create file object
Movie
3D data
Batch import [EX]
Import
Camera settings [iPad]
From photo library [iPad]
Scan [Windows/macOS]
Continuous Scan [Windows/
macOS] [EX]
Select Scan Device [Windows/
macOS]
Batch process [EX]
Print Settings
Print Ctrl + P
Preferences [Windows] Ctrl + K
Shortcut settings [Windows] Ctrl + Shift + Alt + K
Modifier Key Settings [Windows] [PRO/EX] Ctrl + Shift + Alt + Y
Command Bar Settings [Windows] [PRO/EX]
Tab-Mate Controller Settings
Tab-Mate Controller [Windows] [Windows]
Quick Menu Settings [Windows]
CLIP STUDIO TABMATE
CLIP STUDIO TABMATE Settings [Windows]
[Windows] Tool Rotation Settings [Win-
dows]
Pen Pressure Settings [Windows]
Quit CLIP STUDIO PAINT [Windows] Ctrl + Q
File operation/Share [iPad]
Save file from photo library [iPad]
CLIP STUDIO PAINT USER GUIDE 1093
Shortcut list > Menu Shortcuts > Edit Menu
Edit Menu
Edit menu shortcuts are as follows.
Menu item Shortcut settings
Undo Ctrl + Z
Redo Ctrl + Y, Ctrl + Shift + Z
Cut Ctrl + X, F2
Copy Ctrl + C, F3
Paste Ctrl + V, F4
Del, Back Space,
Clear Ctrl + Del,
Ctrl + Back Space
Shift + Del,
Clear Outside Selection
Shift + Back Space
Alt + Del,
Fill
Alt + Back Space
Advanced Fill [PRO/EX]
Change color of line to drawing
Outline Selection [PRO/EX]
Convert brightness to opacity
Image
Register Material [PRO/EX] Template
Animation
Brightness/Contrast
Hue/Saturation/Luminosity Ctrl + U
Posterization [PRO/EX]
Reverse gradient [PRO/EX] Ctrl + I
Tonal correction Level Correction
Tone curve [PRO/EX]
Color balance [PRO/EX]
Binarization [PRO/EX]
Gradient map [PRO/EX]
CLIP STUDIO PAINT USER GUIDE 1094
Shortcut list > Menu Shortcuts > Edit Menu
Menu item Shortcut settings
Scale up/Scale down/Rotate Ctrl + T
Free Transform Ctrl + Shift + T
Flip Horizontal
Transform Flip Vertical
Mesh Transformation [PRO/EX]
Fix
Cancel
Change Image Resolution
Change Canvas Size
Crop
Rotate by 90 degrees clockwise
Rotate 180
Rotate by 90 Degrees Counter-
Rotate/Invert canvas
clockwise
Flip Horizontal
Flip Vertical
Canvas Properties [PRO/EX]
Clear Memory [PRO/EX] History
Obtain screen color [Windows/macOS]
Obtain screen color by hiding windows [Windows/macOS]
CLIP STUDIO PAINT USER GUIDE 1095
Shortcut list > Menu Shortcuts > Story Menu [EX]
Story Menu [EX]
Story menu shortcuts are as follows.
Menu item Shortcut settings
Open page
Open page with new tab
First Page
Previous page
Next Page
Last Page
Specific Page
Add Page
Add page (Detail)
Import Page
Replace page
Duplicate Page
Delete Page
Combine Pages
Change to Split Pages
Change basic page settings
Change basic work settings
Sort page file names
Page manager
Tab
Left
Page manager layout Right
Top
Bottom
Show binding list
Settings of printing file name
Binding process
Enable to sort the order of cover
pages
CLIP STUDIO PAINT USER GUIDE 1096
Shortcut list > Menu Shortcuts > Animation menu
Menu item Shortcut settings
Open story editor
New text
Edit text Delete text
Apply tool properties to text
Search and replacement
Update work folder
Reflect change on group work
data
Show log
Set member for work
Cancel settings of member for
work
Group work [Windows/macOS] Show member's comment
Cancel change of work folder
Open conflicting file
Resolve confliction
Prepare group work data
Obtain group work data
View settings
Animation menu
Animation menu shortcuts are as follows.
Menu item Shortcut settings
New animation folder
New animation cel
Specify cels
Batch specify cels
Create all supported cels
Rename in order of timeline
Specify cel Rename in order of layers
Delete
Cut
Copy
Paste
CLIP STUDIO PAINT USER GUIDE 1097
Shortcut list > Menu Shortcuts > Animation menu
Menu item Shortcut settings
Set as first displayed frame
Set as last displayed frame
Delete
Cut
Copy
Clip
Paste
Join
Split
Select previous cel
Select next cel
Play/Stop
Play in real time
Play all frames
Loop play
Settings of play
Render before starting playback
Prefer speed
Prefer quality
Go to start
Go to end
Move frame Go to previous frame
Go to next frame
Go to specified frame
Create timeline label
Delete timeline label
Go to timeline label
Label Create track label
Delete track label
Create inbetween track label
Create reverse sheet track label
Enable timeline
CLIP STUDIO PAINT USER GUIDE 1098
Shortcut list > Menu Shortcuts > Animation menu
Menu item Shortcut settings
New timeline
Go to previous timeline
Go to next timeline
Change settings
Timeline
Change frame rate
Manage timeline
Delete motion of selected layer
Delete motion of all layers
Show edited cel only
Enable onion skin
Onion skin settings
Show animation cels
Check cel motion by key input
Check surrounding cels by key
input
Enable light table
Fix current animation cel as
editing target
Register selected layer
Select and register file
Register layer copied from
Light table another canvas
Register onion skin images
Deregister selected image from
light table
Deregister all images from light
table
Move canvas to center
CLIP STUDIO PAINT USER GUIDE 1099
Shortcut list > Menu Shortcuts > Layer Menu
Layer Menu
Layer menu shortcuts are as follows.
Menu item Shortcut settings
New Raster Layer Ctrl + Shift + N
Raster Layer
Vector Layer [PRO/EX]
Gradient layer [PRO/EX]
Fill in Monochrome Layer
New Layer [PRO/EX]
Tone [PRO/EX]
Frame Border Folder [PRO/EX]
3D Layer [PRO/EX]
Paper
Brightness/Contrast
Hue/Saturation/Luminosity
Posterization
Reverse Gradient
New Correction Layer [PRO/
Level Correction
EX]
Tone Curve
Color balance
Binarization
Gradient map
New Layer Folder
Duplicate Layer
Delete Layer
Mask Outside Selection
Mask selection
Delete Mask
Layer mask Apply Mask to Layer
Enable Mask
Show Mask Area
Link Mask to Layer
CLIP STUDIO PAINT USER GUIDE 1100
Shortcut list > Menu Shortcuts > Layer Menu
Menu item Shortcut settings
Selection from Ruler
Delete Ruler
Show Ruler
Link Ruler to Layer
Create Perspective Ruler
Ruler - Frame [PRO/EX] Divide frame border equally
Combine frames
Show in All Layers
Show in Same Folder
Show Only When Editing Target
Link guide to ruler
Convert layer to file object
Paste as file object
Change file of file object
File object Open file of file object
Open folder of file object
Update file object
Update all file objects
Set as reference layer
Set as Draft Layer [PRO/EX]
Clip at layer below Ctrl + Alt + G
Lock layer
Lock Transparent Pixel
Layer settings Show layer
Change Layer Name
Display palette colors in parent
folder
Display palette colors on canvas
Advanced Settings
Create Selection
Add Selection
Selection from Layer
Delete Selection
Select Overlapping Area
Rasterize
CLIP STUDIO PAINT USER GUIDE 1101
Shortcut list > Menu Shortcuts > Layer Menu
Menu item Shortcut settings
Create folder and insert layer
Convert layer [PRO/EX]
LT conversion of layer
Transfer To Lower Layer
Merge with layer below Ctrl + E
Combine Selected Layer Shift + Alt + E
Combine showing layer Ctrl + Shift + E
Combine copies of displayed layer
Merge layers
Top
Up
Layer Order [PRO/EX]
Down
Bottom
Change Selected Layer [PRO/ Layer Above Alt + ]
EX] Layer Below Alt + [
CLIP STUDIO PAINT USER GUIDE 1102
Shortcut list > Menu Shortcuts > Selection Menu
Selection Menu
Selection menu shortcuts are as follows.
Menu item Shortcut settings
Select All Ctrl + A
Deselect Ctrl + D
Reselect Ctrl + Shift + D
Ctrl + Shift + I,
Invert selected area
Shift + F7
Expand Selected Area
Shrink Selected Area
Blur borders [PRO/EX]
Select Color Gamut [PRO/EX]
Select Overlapping Vectors [PRO/EX]
Select Vectors Within Area [PRO/EX]
Quick Mask [PRO/EX]
Convert to Selection Layer [PRO/EX]
Convert Selection Layer to Selection [PRO/EX]
View Menu
View menu shortcuts are as follows.
Menu item Shortcut settings
Reset rotate/invert
Reset Rotate
Rotate 90
Rotate 180
Rotate/Invert Rotate 270
Flip Horizontal
Flip Vertical
Rotate Left -
Rotate right ^
Ctrl + Num + , (comma)
Zoom in
Ctrl + ;
Ctrl + Num - ,
Zoom out
Ctrl + -
100% Ctrl + Alt + 0
200%
CLIP STUDIO PAINT USER GUIDE 1103
Shortcut list > Menu Shortcuts > View Menu
Menu item Shortcut settings
Fit to Screen Ctrl + 0
Reset display Ctrl + @
Fit to navigator
Print size
Scroll Bar
Selection Border
Selection Launcher
Selection Launcher Settings [PRO/EX]
Transform launcher
Text launcher
Object Launcher
Grid [PRO/EX]
Ruler [PRO/EX] Ctrl + R
Grid Settings [PRO/EX]
Crop mark/Default border [PRO/EX]
Crop mark/Default border settings [PRO/EX]
Story information [EX]
Paper
Show Tone Area [PRO/EX] Show Selected Tone Area
Show All Tone Areas
Include Image Material Area
Show playback fps
Snap to Ruler [PRO/EX] Ctrl + 1
Snap to Special Ruler [PRO/EX] Ctrl + 2
Snap to Grid [PRO/EX] Ctrl + 3
Change Special Ruler Snap [PRO/EX] Ctrl + 4
Preview Settings
Color profile [PRO/EX]
Preview
CLIP STUDIO PAINT USER GUIDE 1104
Shortcut list > Menu Shortcuts > Filter Menu
Filter Menu
Filter menu shortcuts are as follows.
Menu item Shortcut settings
Blur
Blur (Strong)
Gaussian blur
Blur
Smoothing
Radiation blur
Movable blur
Unsharp mask
Sharpen Sharpen
Sharpen (Strong)
Effect Mosaic
Pinch
Zigzag
Curved face projection
Convert polar coordinate
Transform
Wave
Wave shape
Whirlpool
Fish-eye lens
Drawing Perlin noise
Remove dust
Correct drawing line
Correct line width
Get filters [Windows/macOS]
CLIP STUDIO PAINT USER GUIDE 1105
Shortcut list > Menu Shortcuts > Window Menu
Window Menu
Window menu shortcuts are as follows.
Menu item Shortcut settings
New Window
Cascade [Windows/macOS]
Tiled
Canvas Ctrl + Tab
Next canvas
Control + Tab in macOS
Ctrl + Shift + Tab
Previous Canvas
Control + Tab in macOS
Reset to default
Register Workspace [PRO/EX]
Register workspace as material
[PRO/EX]
Search for workspace material(s)
Workspace
[PRO/EX]
Manage Workspace [PRO/EX]
Workspace import settings
[PRO/EX]
Reload Workspace [PRO/EX]
Command Bar
Quick access [PRO/EX]
Tool
Sub Tool
Tool Property
Brush Size
Sub Tool Detail [PRO/EX]
Color Wheel
Color Slider
Color Set
Intermediate Color [PRO/EX]
Approximate Color [PRO/EX]
Color History [PRO/EX]
Layer
Search Layer [PRO/EX]
Layer Property [PRO/EX]
CLIP STUDIO PAINT USER GUIDE 1106
Shortcut list > Menu Shortcuts > Window Menu
Menu item Shortcut settings
Animation cels
Timeline
All sides view [EX]
Navigator
Sub View [PRO/EX]
History [PRO/EX]
Auto Action [PRO/EX]
Information
Item bank
Material (1)
Material (2)
Material (3)
Material (4)
Material (5)
Material
Material (6)
Material (7)
Material (8)
Material (9)
Material (10)
Show/Hide All Palettes Tab
Hide Title Bar/Hide Menu Bar Shift + Tab
Always Show Tab in Canvas
Fix the width of palette dock
Palette Dock Display (palette name) as pop-up
Display (palette name) as tab
CLIP STUDIO PAINT USER GUIDE 1107
Shortcut list > Menu Shortcuts
Help Menu
Help menu shortcuts are as follows.
Menu item Shortcut settings
Show Menu
CLIP STUDIO.NET (http://www.clipstudio.net/en/).
CLIP STUDIO PAINT Manual F1
Training and Tutorials
CLIP STUDIO PAINT Support
About CLIP STUDIO PAINT [Windows]
Version information [Windows]
CLIP STUDIO PAINT USER GUIDE 1108
Shortcut list > Pop-up palette shortcuts
Pop-up palette shortcuts
The following shows the shortcuts that can be configured when [Pop-up palette] is selected in [Setting area] in the
[Shortcut settings] dialog box.
Menu item Shortcut settings
Quick access
Tool
Sub Tool
Tool Property
Brush Size
Sub Tool Detail
Color Wheel
Color Slider
Color Set
Intermediate Color
Approximate Color
Color History
Layer
Search Layer
Layer Property
Display/hide pop-up
Animation cels
Timeline
All sides view
Navigator
Sub View [PRO/EX]
History
Auto action
Information
Item bank
Material (1)
Material (2)
Material (3)
Material (4)
Material (5)
Material (6)
CLIP STUDIO PAINT USER GUIDE 1109
Shortcut list > Pop-up palette shortcuts > Help Menu
Menu item Shortcut settings
Material (7)
Material (8)
Material (9)
Material (10)
CLIP STUDIO PAINT USER GUIDE 1110
Shortcut list > Optional Shortcuts > Canvas
Optional Shortcuts
The following shows the shortcuts that can be configured when [Option] is selected in [Setting area] in the [Shortcut
settings] dialog box.
Canvas
The shortcuts that operate on the [Canvas] window are as follows.
Operation items Shortcut settings
Scroll to left
Scroll to right
View
Scroll to up
Scroll to down
Move ruler to left
Move ruler to right
Move ruler to up
Move ruler to down
Ruler [PRO/EX] Rotate ruler clockwise
Rotate ruler counter-clockwise
Scale up ruler
Scale down ruler
Move rotation center of ruler to center of window
ON/OFF of snap of the first vanishing point
ON/OFF of snap of the second vanishing point
ON/OFF of snap of the third vanishing point
ON/OFF of snap of all vanishing point
Perspective ruler [PRO/EX] Snap only the first vanishing point
Snap only the second vanishing point
Snap only the third first vanishing point
Fix eye level
Horizontalize eye level
CLIP STUDIO PAINT USER GUIDE 1111
Shortcut list > Optional Shortcuts > Tool property Palette
Tool property Palette
The shortcuts operated on the [Tool Property] palette are as follows.
Operation items Shortcut settings
Reduce brush size
Brush Size Increase brush size
On/Off of allocating pen pressure to brush size
Reduce opacity Ctrl + [
Increase opacity Ctrl + ]
Set opacity 10%
Set opacity 20%
Set opacity 30%
Set opacity 40%
Set opacity 50%
Set opacity 60%
Set opacity 70%
Ink Set opacity 80%
Set opacity 90%
Set opacity 100%
ON/OFF of Mixed Ground Color
Decrease Amount of Paint
Increase Amount of Paint
Decrease Density of Paint
Increase Density of Paint
Decrease Color Stretch
Increase Color Stretch
Set anti-aliasing none
Set anti-aliasing weak
Anti-aliasing Set anti-aliasing middle
Set anti-aliasing strong
On/Off of anti-aliasing
CLIP STUDIO PAINT USER GUIDE 1112
Shortcut list > Optional Shortcuts > Tool property Palette
Operation items Shortcut settings
Reduce hardness
Increase hardness
Reduce brush density
Increase brush density
Set Brush Density to 10%
Set Brush Density to 20%
Set Brush Density to 30%
Set Brush Density to 40%
Set Brush Density to 50%
Brush tip Set Brush Density to 60%
Set Brush Density to 70%
Set Brush Density to 80%
Set Brush Density to 90%
Set Brush Density to 100%
On/Off of allocating pen pressure to brush density
Decrease Thickness
Increase Thickness
Rotate Counterclockwise
Rotate Clockwise
Reduce particle size
Increase particle size
Spraying effect
Reduce particle density
Increase particle density
Border of Watercolor ON/OFF of Watercolor border
On/Off of erase vector
Set erase vector at touched part
Clear [PRO/EX]
Set erase vector up to intersection
Set erase vector for whole line
CLIP STUDIO PAINT USER GUIDE 1113
Shortcut list > Optional Shortcuts > Tool property Palette
Operation items Shortcut settings
Reduce stabilizer
Increase stabilizer
On/Off of post correction
Reduce post correction
Correction
Increase post correction
ON/OFF of Vector Magnet
Decrease Vector Magnet
Increase Vector Magnet
On/Off of allocating starting and ending to brush size
On/Off of allocating starting and ending to brush density
Starting and ending
On/Off of starting
On/Off of ending
Anti-overflow ON/OFF for not exceed line of reference layer
Set method to create "Select new"
Set method to create "Select additionally"
Selection
Set method to create "Deselect partially"
Set method to create "Select already selected part"
On/Off of following adjacent pixel
Fill On/Off of closing gap
On/Off of scaling area
On/Off of specifying aspect
Figure On/Off of starting from center
On/Off of rotating after fixed
Reference On/Off of multiple referring 0
Reduce pinch level
Increase pinch level
Pinch line [PRO/EX]
Reduce effect area
Increase effect area
CLIP STUDIO PAINT USER GUIDE 1114
Shortcut list > Optional Shortcuts > Brush Size Palette
Brush Size Palette
The shortcuts operated on the [Brush size] palette are as follows.
Operation items Shortcut settings
Select smaller preset than current [
Select larger preset than current ]
Sub tool palette
The shortcuts operated on the [Sub Tool] palette are as follows.
Operation items Shortcut settings
Switch to previous sub tool ,
Switch to next sub tool .
Switch to previous sub tool group
Switch to next sub tool group
Lock [PRO/EX]
Revert to initial settings
Register to initial settings
Layer Property Palette [PRO/EX]
The shortcuts operated on the [Layer Property] palette are as follows.
Operation items Shortcut settings
Switch use of border effect
Switch use of line extraction effect [EX]
Switch using binarization with tone
Switch using display of reduce color
Switch using texture map combining
Switch using layer color Ctrl + B
Register to initial settings
Quick Access Palette [PRO/EX]
The shortcuts operated on the [Quick Access] palette are as follows.
Operation items Shortcut settings
Quick access settings
CLIP STUDIO PAINT USER GUIDE 1115
Shortcut list > Optional Shortcuts > Drawing color
Drawing color
The shortcuts operated on the drawing color are as follows.
Operation items Shortcut settings
Switch main color and sub color X
Switch drawing color and transparent color C
Switch between main color, sub color, and transparent color
Switch to main color
Switch to sub color
Switch to transparent color
Switch between main color and transparent color
Switch between sub color and transparent color
Switch between main color and sub color
Switch main color to black and sub color to white
Touch gesture [iPad]
The shortcut for setting the touch gestures is as follows.
Operation items Shortcut settings
Use different tools with fingers and pen
Set tool to use with finger
Touch gesture settings
Edit
The shortcuts operated during editing are as follows.
Operation items Shortcut settings
Cut and paste
Copy and paste
CLIP STUDIO PAINT USER GUIDE 1116
Shortcut list > Others > Layer
Others
Other key and mouse operations are as follows.
Layer
By combining the [Layer] palette with key and/or mouse operations, you can perform layer-related operations.
Operation as a result of the use of the shortcut Shortcut settings
Duplicate Layer Alt + drag layer
Ctrl + left click layer thumbnail,
Create Selection Ctrl + left click layer mask thumbnail,
Ctrl + left click ruler icon
Ctrl + Shift + left click layer thumbnail,
Add Selection Ctrl + Shift + left click layer mask thumbnail,
Ctrl + Shift + left click ruler icon
Selection from Layer Ctrl + Alt + left click layer thumbnail,
Delete Selection Ctrl + Alt + left click layer mask thumbnail,
Ctrl + Alt + left click ruler icon
Ctrl + Shift + Alt + left click layer thumbnail,
Ctrl + Shift + Alt + left click layer mask thumbnail,
Select Overlapping Area
Left click,
Ctrl + Shift + Alt + left click ruler icon
Show selected layer only Alt + click [Show/hide layer]
Display [New raster layer] dialog box Alt + click [New raster layer]
Display [New vector layer] dialog box [PRO/EX] Alt + click [New vector layer]
Operation of [Layer] palette varies depending on the content to select.
To target the layer: Click the layer thumbnail.
To target the layer mask: Click the layer mask thumbnail.
To target a ruler: Click the ruler icon.
Layer mask
By combining the [Layer] palette with key and/or mouse operations, you can perform layer mask-related operations.
Operation as a result of the use of the shortcut Shortcut settings
Enable/disable mask Shift + left click mask thumbnail
Show/hide mask area Alt + left click mask thumbnail
Mask selection Alt + left click Create mask
Duplicate mask Alt + drag mask thumbnail
CLIP STUDIO PAINT USER GUIDE 1117
Shortcut list > Others > Ruler [PRO/EX]
Ruler [PRO/EX]
By combining the [Layer] palette with key and/or mouse operations, you can perform ruler-related operations.
Operation as a result of the use of the shortcut Shortcut settings
Enable/disable ruler Ctrl + Shift + left click ruler icon
Duplicate ruler Alt + drag ruler icon
CLIP STUDIO PAINT USER GUIDE 1118
CLIP STUDIO PAINT USER GUIDE
CLIP STUDIO.NET
http://www.clipstudio.net/en/
12nd Edition published August 2018
First Edition published August 2013
Published and produced by CELSYS, Inc.
Vous aimerez peut-être aussi
- User Guide Clip Studio Paint 1Document172 pagesUser Guide Clip Studio Paint 1José Leonardo Lucena Fernandez100% (2)
- Turn A Dream Into Fantasy Art: WorkshopsDocument4 pagesTurn A Dream Into Fantasy Art: WorkshopsCahyo SwasonoPas encore d'évaluation
- Tutorial MonsterDocument6 pagesTutorial MonsterPrathamesh RanePas encore d'évaluation
- DC Comics Guide To Coloring and Lettering Comics - TraduzidoDocument77 pagesDC Comics Guide To Coloring and Lettering Comics - TraduzidoFrancielle GouveaPas encore d'évaluation
- Go Berserk in PhotoshopDocument3 pagesGo Berserk in Photoshopk2ngdraPas encore d'évaluation
- Introduction To Music Theory: Inversions of ChordsDocument3 pagesIntroduction To Music Theory: Inversions of Chordsnaveenmanuel8879Pas encore d'évaluation
- Book About Illustrator TothDocument21 pagesBook About Illustrator TothcomicolapizPas encore d'évaluation
- JusticeLeague (Animatedstyleguide) PDFDocument5 pagesJusticeLeague (Animatedstyleguide) PDFGonzalo Sanchez RomeroPas encore d'évaluation
- Clip Studio Paint Startupguide - 02Document138 pagesClip Studio Paint Startupguide - 02misty_pmg100% (2)
- Clip Studio Paint Menu Shortcuts GuideDocument22 pagesClip Studio Paint Menu Shortcuts GuideLuthfiatudz AdzkiaPas encore d'évaluation
- Fathom Cannon Hawke 0Document15 pagesFathom Cannon Hawke 0smartelf100% (1)
- How to Draw Anime Bodies in 20 Easy StepsDocument9 pagesHow to Draw Anime Bodies in 20 Easy StepsSara Balderas100% (1)
- The King of Fighter - How To Draw MangaDocument31 pagesThe King of Fighter - How To Draw Mangamisteruser100% (3)
- The Art of Persona 5 PDF Book by Prima Games: Fill in The FormDocument3 pagesThe Art of Persona 5 PDF Book by Prima Games: Fill in The FormXev the jokerPas encore d'évaluation
- Realistic Eyes in PhotoshopDocument45 pagesRealistic Eyes in PhotoshopkimberlyPas encore d'évaluation
- Combining Digital and Traditional TutorialDocument5 pagesCombining Digital and Traditional TutorialBunnyCoder1Pas encore d'évaluation
- Foundations in Comic Book Art TechniquesDocument1 pageFoundations in Comic Book Art Techniques123Pas encore d'évaluation
- Flight Planning For ATTDocument106 pagesFlight Planning For ATTTienek Lee100% (1)
- Art Fundamental Part 4Document3 pagesArt Fundamental Part 4Willton Beltran Villegas100% (1)
- The Of: End SummerDocument52 pagesThe Of: End SummerLuis Fernando BiondoPas encore d'évaluation
- Create Sin City Style Film Noir in PhotoshopDocument14 pagesCreate Sin City Style Film Noir in PhotoshopseedotPas encore d'évaluation
- Connection Design Steel Base Plate Bs5950 v2015 01Document4 pagesConnection Design Steel Base Plate Bs5950 v2015 01Anonymous j9PxwnoPas encore d'évaluation
- All Maya Hotkey GuideDocument11 pagesAll Maya Hotkey GuideDaniel Zuleta LadinoPas encore d'évaluation
- How To Draw PosesDocument13 pagesHow To Draw PosesPooja VadlamaniPas encore d'évaluation
- 3-Crankcase & CrankshaftDocument41 pages3-Crankcase & CrankshaftMehar Tariq GoheerPas encore d'évaluation
- 2023-RegisterBook Version 202212Document95 pages2023-RegisterBook Version 202212Moin AltafPas encore d'évaluation
- Making of Three Lines by Henning Ludvigsen PDFDocument15 pagesMaking of Three Lines by Henning Ludvigsen PDFNesshi S. OliveiraPas encore d'évaluation
- ZBRUSH - Keyboard ShortcutsDocument6 pagesZBRUSH - Keyboard ShortcutsNarda Osuna50% (2)
- PHYSICS O-LEVEL PAST PAPER QUESTIONS ON MOMENTSDocument7 pagesPHYSICS O-LEVEL PAST PAPER QUESTIONS ON MOMENTSelty TanPas encore d'évaluation
- 3D Artist 106 - 2017 UK PDFDocument100 pages3D Artist 106 - 2017 UK PDFEdz JustoPas encore d'évaluation
- Liquefaction AnalysisDocument16 pagesLiquefaction AnalysisKristi Engineering Services Pvt. Ltd.Pas encore d'évaluation
- 3DTotal 39 S Futuristic SoldiersDocument36 pages3DTotal 39 S Futuristic SoldiersBigDog GamesPas encore d'évaluation
- Analysis of Excessive Hydrogen Generation in TransformersDocument8 pagesAnalysis of Excessive Hydrogen Generation in TransformersandikaubhPas encore d'évaluation
- AnimationMentor School OverviewDocument21 pagesAnimationMentor School Overviewunreal2Pas encore d'évaluation
- Tome 3+Document761 pagesTome 3+Jon DoePas encore d'évaluation
- ImagineFX - Issue 215, 2022Document100 pagesImagineFX - Issue 215, 2022anduryPas encore d'évaluation
- ZBrush Creature Design: Creating Dynamic Concept Imagery for Film and GamesD'EverandZBrush Creature Design: Creating Dynamic Concept Imagery for Film and GamesPas encore d'évaluation
- Kawasys's - Complete Progress Shot Explanation 01Document31 pagesKawasys's - Complete Progress Shot Explanation 01itsBlue YTPas encore d'évaluation
- Wireframe01 PDFDocument68 pagesWireframe01 PDFMarcelo Lima SouzaPas encore d'évaluation
- Info Iec62271-1Document28 pagesInfo Iec62271-1RichardLemusPas encore d'évaluation
- CHAPTER 6 Coordinate Geometry Module ExercisesDocument15 pagesCHAPTER 6 Coordinate Geometry Module ExercisesBid Hassan75% (8)
- The Science of Capturing Galactic VistasDocument6 pagesThe Science of Capturing Galactic VistasChetan RajputPas encore d'évaluation
- Concept Artist Who's WhoDocument10 pagesConcept Artist Who's WhoAureoPas encore d'évaluation
- Cartoon Character DesignDocument4 pagesCartoon Character DesignLeiliane AlencarPas encore d'évaluation
- Photo To Pencil SketchDocument3 pagesPhoto To Pencil SketchKiran BasuPas encore d'évaluation
- Class XII Computer Project - Hotel ManagementDocument29 pagesClass XII Computer Project - Hotel ManagementLakshmi Puthiyedath71% (7)
- 2DArtist Issue 013 Jan07 HighresDocument107 pages2DArtist Issue 013 Jan07 HighresВитPas encore d'évaluation
- Concept Artist Spotlight - Kekai KotakiDocument3 pagesConcept Artist Spotlight - Kekai KotakiJoel SmithPas encore d'évaluation
- Dramatic Nuclear Winter Concept Art WorkshopDocument5 pagesDramatic Nuclear Winter Concept Art WorkshopArc AnglePas encore d'évaluation
- CG Arena Magazine Interviews Tomasz StrzalkowskiDocument70 pagesCG Arena Magazine Interviews Tomasz Strzalkowskianarch1979Pas encore d'évaluation
- Shirobako WordsDocument12 pagesShirobako WordsflubbityfloopPas encore d'évaluation
- Getting Started May A 2011Document1 044 pagesGetting Started May A 2011Vasilis_Siskos_8195100% (1)
- BlazBlue Continuum Shift Extend Manual en InglesDocument26 pagesBlazBlue Continuum Shift Extend Manual en InglesKenshin Yagami Stark100% (1)
- Printout 1Document4 pagesPrintout 1raju100% (1)
- Takuji Kawano - Soul CaliburDocument2 pagesTakuji Kawano - Soul CaliburMatthew MeleadyPas encore d'évaluation
- Relentlessly Powerful LegendsDocument6 pagesRelentlessly Powerful Legendsmurakkkafsdfs100% (2)
- Cgarena Feb-Mar2013 MagazineDocument71 pagesCgarena Feb-Mar2013 MagazineBanya TungprasertPas encore d'évaluation
- Skullgirls Character Movelist For ArcadeDocument9 pagesSkullgirls Character Movelist For ArcadeAlfonso LopezPas encore d'évaluation
- Tutorial - ZombieDocument5 pagesTutorial - ZombieGraphis Cursos de DesenhoPas encore d'évaluation
- Evangelion Anima Visual Book PDFDocument2 pagesEvangelion Anima Visual Book PDFDustinPas encore d'évaluation
- CamScanner Scans PDF DocsDocument7 pagesCamScanner Scans PDF Docsdanylman7Pas encore d'évaluation
- Autodesk Maya Tutorial - The JellyfishDocument12 pagesAutodesk Maya Tutorial - The JellyfishHamza Altaïr ỲàĢâmîîPas encore d'évaluation
- En CSP UserGuide 131Document792 pagesEn CSP UserGuide 131ramosjr1942Pas encore d'évaluation
- Laser Engraving Software User ManualDocument48 pagesLaser Engraving Software User Manualnomee93Pas encore d'évaluation
- 3D Builder ManualDocument12 pages3D Builder ManualniczarnescuPas encore d'évaluation
- RDPlug Plug-Ins Software ManualV6.0Document47 pagesRDPlug Plug-Ins Software ManualV6.0danPas encore d'évaluation
- Short NotesDocument7 pagesShort NotesSiddhant RajputPas encore d'évaluation
- Gas Welding and Cutting KitDocument6 pagesGas Welding and Cutting Kitkamlesh0106Pas encore d'évaluation
- PLC Introduction: Programmable Logic Controller BasicsDocument3 pagesPLC Introduction: Programmable Logic Controller Basicssreekanthtg007Pas encore d'évaluation
- Signal and Telecommunication - 1Document83 pagesSignal and Telecommunication - 1srinathPas encore d'évaluation
- J Gen Physiol-1952-Hershey-39-56Document18 pagesJ Gen Physiol-1952-Hershey-39-56api-277839406Pas encore d'évaluation
- GR/KWH, KG/HR or Tons/Month.: ScopeDocument5 pagesGR/KWH, KG/HR or Tons/Month.: ScopeThaigroup CementPas encore d'évaluation
- 5437 1Document190 pages5437 1Khateeb RehmanPas encore d'évaluation
- Animal and Plant CellDocument3 pagesAnimal and Plant CellElmer Tunggolh, Jr.Pas encore d'évaluation
- Jurnal PterygiumDocument5 pagesJurnal PterygiummirafitrPas encore d'évaluation
- Electrical Circuit Analysis ProblemsDocument14 pagesElectrical Circuit Analysis ProblemsMd Rafiqul IslamPas encore d'évaluation
- Datasheet PDFDocument16 pagesDatasheet PDFSergio Daniel BarretoPas encore d'évaluation
- Quantitative Method Problem SetDocument10 pagesQuantitative Method Problem SetConstancePas encore d'évaluation
- Ldp-105m150 Moso Test ReportDocument17 pagesLdp-105m150 Moso Test ReportzecyberPas encore d'évaluation
- Assignment ParametersDocument12 pagesAssignment ParametersKrishna Teja JayanthiPas encore d'évaluation
- Sensitivity Analysis: Enter Base, Minimum, and Maximum Values in Input CellsDocument5 pagesSensitivity Analysis: Enter Base, Minimum, and Maximum Values in Input CellsSajid IqbalPas encore d'évaluation
- Fontargen AJ PDFDocument282 pagesFontargen AJ PDFantonyPas encore d'évaluation
- A2 Biopharm MetalDocument28 pagesA2 Biopharm MetalThanh Nghị BùiPas encore d'évaluation
- TG SkripsiDocument138 pagesTG SkripsiYudanto SetyoPas encore d'évaluation
- openPDC DM-Tools Usage Examples GuideDocument5 pagesopenPDC DM-Tools Usage Examples GuidealantmurrayPas encore d'évaluation
- Recurrent Neural Network-Based Robust NonsingularDocument13 pagesRecurrent Neural Network-Based Robust NonsingularDong HoangPas encore d'évaluation