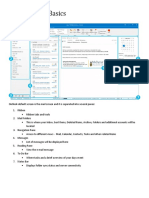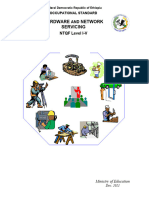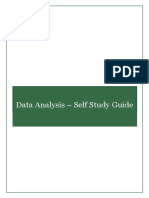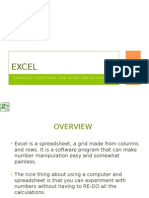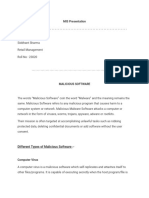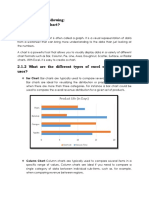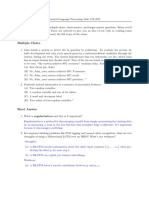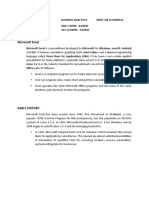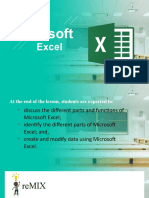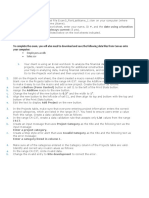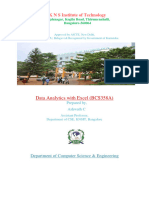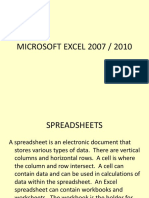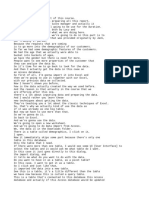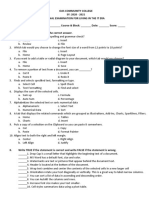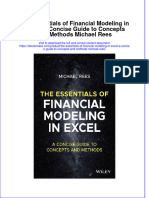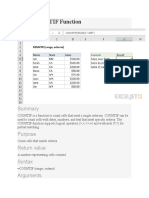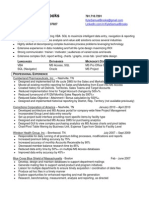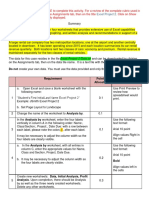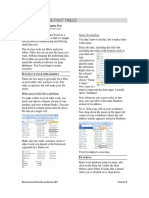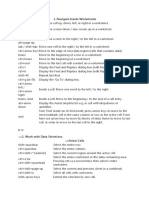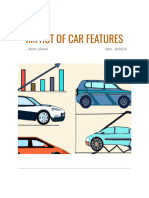Académique Documents
Professionnel Documents
Culture Documents
MS Excel Training For Business Managers/Working Professionals
Transféré par
BostonwhizkidTitre original
Copyright
Formats disponibles
Partager ce document
Partager ou intégrer le document
Avez-vous trouvé ce document utile ?
Ce contenu est-il inapproprié ?
Signaler ce documentDroits d'auteur :
Formats disponibles
MS Excel Training For Business Managers/Working Professionals
Transféré par
BostonwhizkidDroits d'auteur :
Formats disponibles
MS Excel Training
For Business Managers/Working Professionals
Rajesh Math
Jan-16 MS Excel 2007 - Rajesh Math 1
Introduction
Rajesh Math
Freelance Corporate Trainer
Currently Director Adroit IT Network Solutions specializing in Financial
applications
MS(CS),Boston University,USA
MBA(Systems) from Pune University
19 years ITES/KPO experience delivering IT solutions(13 years in US)
4 years Management /ITES Training
Jan-16 MS Excel 2007 - Rajesh Math 2
Agenda
Excel Introduction
History
Applications
Online Help
Excel Techniques
Named Ranges
VLOOKUP and HLOOKUP
Data validation
Excel Tips-Tricks
Little know Secrets of Excel
Menus Ribbon
Templates : Reusing Documents
Office Online Templates
Custom Templates
Pivot Table
Creating Pivot Table
Creating Pivot Charts
Data Table
Scenarios for what-if Analysis
Jan-16 MS Excel 2007 - Rajesh Math 3
Agenda
Excel Formulas
Sorting and Filtering
Connecting Excel To Database
Connecting Excel to Web
Macros
Difference in Absolute and Relative Referencing
Concept of macro
Where macros can be stored
Assigning macros to key board short-cuts, buttons, icons (toolbars)
Introduction to VB Editor
Project Explorer
Creating Modules
Variables, Constants
Message Box, Input Box
VBA If and Loops
Jan-16 MS Excel 2007 - Rajesh Math 4
MS Excel History
Spreadsheet Program – organize your data into lists and then
summarize , compare and present your data graphically.
Microsoft Excel (full name Microsoft Office Excel) is a spreadsheet-
application written and distributed by Microsoft for Microsoft Windows
and Mac OS X. It features calculation, graphing tools, pivot tables and a
macro programming language called VBA. It has been the most widely
used spreadsheet application available for these platforms since version 5
in 1993 Excel is part of Microsoft Office.
Jan-16 MS Excel 2007 - Rajesh Math 5
What is Excel ?
It allows users to input data into cells included in a grid made of rows and
columns. The user can introduce functions and, referring to the cells by its name
(formed by the letter or combinations of letters that identifies the column and the
number that identifies the row), can display the result in that cell. The result will
change dynamically if the content of the included cells changes.
Each file produced by Excel is called a book. Each book can contain several
sheets, with different names . Each cell can contain a different piece of
information, and can be referred by its unique name.
A spreadsheet is a table used to store various types of data. The data is arranged
in rows and columns to make it easier to store, organize, and analyze the
information. A spreadsheet application is a computer program such as Excel,
Lotus 1-2-3, OpenOffice Calc, or Google Spreadsheets. It has a number of built
in features and tools, such as functions, formulas, charts, and data analysis tools
that make it easier to work with large amounts of data.
Jan-16 MS Excel 2007 - Rajesh Math 6
Why Excel ?
Excel, as you probably know, is the world’s most widely-used spreadsheet
program, and is part of the Microsoft Office suite. Other spreadsheet programs
are available, but Excel is by far the most popular and has become the world
standard.
Much of the appeal of Excel is due to the fact that it’s so versatile. Excel’s forte,
of course, is performing numerical calculations, but Excel is also very useful for
non-numerical applications. Here are just a few of the uses for Excel:
Number crunching: Create budgets, analyze survey results, and perform just about
any type of financial analysis you can think of.
Creating charts: Create a wide variety of highly customizable charts.
Organizing lists: Use the row-and-column layout to store lists efficiently.
Accessing other data: Import data from a wide variety of sources.
Creating graphics and diagrams: Use Shapes and the new SmartArt to create
professional-looking diagrams.
Automating complex tasks: Perform a tedious task with a single mouse click with
Excel’s macro capabilities.
November 09 MS Excel 2007 - Rajesh Math 7
MS Excel Screen Terms
Jan-16 MS Excel 2007 - Rajesh Math 8
Excel 2003 v/s Excel 2007
November 09 MS Excel 2007 - Rajesh Math 9
MS Excel Worksheet Movement Keys
Jan-16 MS Excel 2007 - Rajesh Math 10
Online Help
November 09 MS Excel 2007 - Rajesh Math 11
Excel Tips-Tricks
1.Faster Way to Access Any Worksheets
When working with large workbooks in which all of the worksheet tabs are
not visible, you may get frustrated with scrolling to find the sheet you need.
Here's a really quick tip to pass on. Right-click on any of the tab-scrolling
buttons (to the left of the sheet tabs) and select the tab you want by clicking
on the name.
2.Add color to sheet tabs
On the Format menu, point to Sheet, and then click
Tab Color. You can also right-click on the sheet tab and
then click Tab Color.
Click on the color you want and click OK.
Jan-16 MS Excel 2007 - Rajesh Math 12
Excel Tips-Tricks
3 Alt Activated Menus
Here's a quick tip to access menus using the keyboard.
Instead of selecting an option from menu using an mouse you can select it
using a combination of ALT key and the key shown below. These keys are
displayed on pressing an ALT Key e.g. Alt-M will take me to formulas
Jan-16 MS Excel 2007 - Rajesh Math 13
Excel Tips-Tricks
4.Add Time and Date to Printed Spreadsheets
If printouts of multiple versions of your Microsoft Excel 2007 spreadsheets
get distributed amongst officemates, it can prove cumbersome to determine
who has the latest version of a spreadsheet. This can be especially troubling if
office workers make copies of copies of your spreadsheet so others can make
suggestions, thus you may not know which version a particular person has.
1. Select Page-Layout -> Print Titles->Header/footer
2. The "Page Setup" multi-tabbed dialog box appears, with the
"Header / Footer" tab selected. Either click the "Custom Header" or
"Custom Footer" button.
3. A "Header" or "Footer" dialog box appears. Click on which
section of the header or footer you want the date and or time to
appear, either the left, center, or right section.
Jan-16 MS Excel 2007 - Rajesh Math 14
Excel Tips-Tricks
5. Insert a symbol by using the Symbol command
On the Insert menu, click Symbol. Note In the Symbol dialog box, on the
Symbols tab, in the Font box, click Wingdings.
Scroll to the bottom of the list, where you will find several symbols.
Double-click the symbol that you want.
Jan-16 MS Excel 2007 - Rajesh Math 15
Excel Templates
A Template is essentially a model that serves as the basis for more usage.
An Excel template is a workbook that’s used to create other workbooks.
November 09 MS Excel 2007 - Rajesh Math 16
Using Excel Standard Templates
To create a workbook based on a template, just select the template
What you do next depends on the template. Every template is different,
but most online templates are self-explanatory.
Some workbooks require customization. Just replace the generic
information with your own information.
November 09 MS Excel 2007 - Rajesh Math 17
Custom Template(s)
A custom template is essentially a normal workbook, and it can use any Excel feature, such
as charts, formulas and macros. Usually, a template is set up so that the user can enter
values and get immediate results. In other words, most templates include everything but
the data, which is entered by the user.
Excel supports three types of templates, which I discuss in the following sections:
1. The default workbook template: Used as the basis for new workbooks.
2. The default worksheet template: Used as the basis for new worksheets inserted into a
workbook.
3. Custom workbook templates: Usually, these ready-to-run workbooks include formulas,
but they can be as simple or as complex as you like. Typically, these templates are set up
so that a user can simply plug in values and get immediate results. The Microsoft Office
Online templates are examples of this type of template.
November 09 MS Excel 2007 - Rajesh Math 18
Handson #1
Use the invoice template available on Office Online to create an invoice
** Create a template of Your Weekly Status Report
November 09 MS Excel 2007 - Rajesh Math 19
Absolute / Relative References
An absolute reference uses two dollar signs in its address: one for the
column letter and one for the row number (for example, $A$5). Excel
also allows mixed references in which only one of the address parts is
absolute (for example, $A4 or A$4).
By default, Excel creates relative cell references in formulas. The
distinction becomes apparent when you copy a formula to another cell.
When you copy a formula, you have the choice of making it relative or absolute. Relative
references adjust to location. Absolute references remain constant regardless of location.
November 09 MS Excel 2007 - Rajesh Math 20
Handson #2
Use the Ex02_Abs_Relative_Formulae.xlsx to calculate the cost of items
ordered and installation cost to calculate the net amount
November 09 MS Excel 2007 - Rajesh Math 21
Introducing the Ribbon
Jan-16 MS Excel 2007 - Rajesh Math 22
Ribbon
The commands available in the Ribbon vary, depending upon which tab is selected. The Ribbon is
arranged into groups of related commands. Here’s a quick overview of Excel’s tabs.
Home: You’ll probably spend most of your time with the Home tab selected. This tab contains the basic Clipboard
commands, formatting commands, style commands, commands to insert and delete rows or columns, plus an assortment
of worksheet editing commands
Insert: Select this tab when you need to insert something in a worksheet—a table, a diagram, a chart, a symbol, and so
on.
Page Layout: This tab contains commands that affect the overall appearance of your worksheet, including settings that
deal with printing.
Formulas: Use this tab to insert a formula, name a range, access the formula auditing tools, or control how Excel
performs calculations.
Data: Excel’s data-related commands are on this tab.
Review: This tab contains tools to check spelling, translate words, add comments, or protect sheets.
View: The View tab contains commands that control various aspects of how a sheet is viewed.Some commands on this
tab are also available in the status bar.
Developer: This tab isn’t visible by default. It contains commands that are useful for programmers. To display the
Developer tab, choose Office ➪ Excel Options and then select Popular. Place a check mark next to Show Developer Tab
In The Ribbon.
Add-Ins: This tab is visible only if you’ve loaded a workbook or add-in that customizes the menu or toolbars. Because
menus and toolbars are no longer available in Excel 2007, these customizations appear in the Add-Ins tab.
November 09 MS Excel 2007 - Rajesh Math 23
Handson #3
Let us review Ex01_Table.xlsx
November 09 MS Excel 2007 - Rajesh Math 24
Excel ->Date
To Excel, a date is simply a number. More precisely, a date is a serial
number that represents the number of days since the fictitious date of
January 0, 1900. A serial number of 1 corresponds to January 1, 1900; a
serial number of 2 corresponds to January 2, 1900, and so on.
Excel support dates from January 1, 1900, through December 31, 9999
(serial number = 2,958,465).
The following function displays the current date in a cell: =TODAY()
The DATEVALUE function converts a text string that looks like a date
into a date serial number. The following formula returns 39316, the date
serial number for August 22, 2007: =DATEVALUE(“8/22/2007”)
The following formula returns TRUE if the year of the date in cell A1 is
a leap year. Otherwise, it returns FALSE.
=IF(MONTH(DATE(YEAR(A1),2,29))=2,TRUE,FALSE)
November 09 MS Excel 2007 - Rajesh Math 25
Auto Populate Dates
November 09 MS Excel 2007 - Rajesh Math 26
Named Range
A name is a meaningful shorthand that makes it easier to understand the purpose of a cell reference (cell reference:
The set of coordinates that a cell occupies on a worksheet. For example, the reference of the cell that appears at the
intersection of column B and row 3 is B3.) These are useful in
a. Constant : A value that is not calculated. For example, the number 210 and the text "Quarterly Earnings" are
constants. An expression, or a value resulting from an expression, is not a constant.
b. Formula (formula: A sequence of values, cell references, names, functions, or operators in a cell that together
produce a new value. A formula always begins with an equal sign (=)
c. Table (table: A collection of data about a particular subject that is stored in records (rows) and fields (columns),
each of which may be difficult to comprehend at first glance.
Following are examples to improve clarity and understanding.
Example Type Example with no name Example with a name
Reference =SUM(C20:C30) =SUM(FirstQuarterSales)
Constant =PRODUCT(A5,8.3) =PRODUCT(Price,WASalesTax)
Formula =SUM(VLOOKUP(A1,B1:F20,5,FALSE), —G5) =SUM(Inventory_Level,—Order_Amt)
Table C4:G36 =TopSales06
Types of Names :
Defined name A name that represents a cell, range of cells, formula, or constant value.
Table name A name for an Excel table, which is a collection of data about a particular subject that is stored in records
(rows) and fields (columns).
November 09 MS Excel 2007 - Rajesh Math 27
Lookup Functions
Returns a value either from a one-row or one-column range or from an
array (array: Used to build single formulas that produce multiple results or that
operate on a group of arguments that are arranged in rows and columns. An array
range shares a common formula; an array constant is a group of constants used as
an argument.). The LOOKUP function has two syntax forms: the vector form
and the array form. If you want to then see Usage. Look in a one-row or one-
column range (known as a vector) for a value and return a value from the same
position in a second one-row or one-column range
Vector form: Use the vector form when you have a large list of values to look up
or when the values may change over time.Look in the first row or column of an
array for the specified value and return a value from the same position in the last
row or column of the array
Array form: Use the array form when you have a small list of values and the
values remain constant over time.
Note: You can also use the LOOKUP function as an alternative the IF function
for elaborate tests or tests for more than seven conditions. See the examples in
the array form.
Jan-16 MS Excel 2003 - Rajesh Math 28
HLOOKUP, VLOOKUP Functions
Searches for a value in the first column of a table array and returns a value in the same row from another
column in the table array.
The V in VLOOKUP stands for vertical. Use VLOOKUP instead of HLOOKUP when your comparison
values are located in a column to the left of the data that you want to find.
Syntax
VLOOKUP(lookup_value,table_array,col_index_num,range_lookup)
Lookup_value The value to search in the first column of the table array (array: Used to build single formulas
that produce multiple results or that operate on a group of arguments that are arranged in rows and columns.
An array range shares a common formula; an array constant is a group of constants used as an argument.).
Lookup_value can be a value or a reference. If lookup_value is smaller than the smallest value in the first
column of table_array, VLOOKUP returns the #N/A error value.
Table_array Two or more columns of data. Use a reference to a range or a range name. The values in the
first column of table_array are the values searched by lookup_value. These values can be text, numbers, or
logical values. Uppercase and lowercase text are equivalent.
Col_index_num The column number in table_array from which the matching value must be returned. A
col_index_num of 1 returns the value in the first column in table_array; a col_index_num of 2 returns the
value in the second column in table_array, and so on. If col_index_num is:
Less than 1, VLOOKUP returns the #VALUE! error value.
Greater than the number of columns in table_array, VLOOKUP returns the #REF! error value.
Jan-16 MS Excel 2003 - Rajesh Math 29
Hlookup
Jan-16 MS Excel 2003 - Rajesh Math 30
Handson #4
Open the Ex04Lookup.xls sample and look at cell E6.
o =VLOOKUP(E4,Toolist,2,FALSE)
o Try Changing the contents of E4 to a new value in the list A3..A18
and see the effect on E6
Open the Lookup.xls sample and look at Hlookup Example.
o =HLOOKUP(C9,B3:P4,2,FALSE)
o Try Changing the contents of C9 to a new value in the list B3..P4
and see the effect on E6
*** http://www.experiglot.com/2007/12/27/how-to-use-vlookup-in-excel-part-ii-
some-tips-and-advanced-excel-tricks/
Jan-16 MS Excel 2003 - Rajesh Math 31
Data Validation
Microsoft Excel data validation lets you define what type of data you
want entered in a cell. For example, you can allow entry of a letter grade
with only the letters A through F. You can set up data validation to
prevent users from entering data that isn't valid, or allow invalid data
but check for it after the user is finished. You can also provide messages
to define what input you expect for the cell, and instructions to help users
correct any errors.
Data validation is particularly useful when you're designing forms or
worksheets that other people will use to enter data, such as budget forms
or expense reports.
Jan-16 MS Excel 2003 - Rajesh Math 32
Data Validation
When data is entered that doesn't meet your
requirements, Excel displays a message with
instructions you provide.
When data is entered that doesn't meet your
requirements, Excel displays a message with
instructions you provide.
Types of data you can validate:
Excel lets you designate the following types of valid data for a cell:
• Numbers: Specify that the entry in a cell must be a whole number or a decimal number. You
can set a minimum or maximum, exclude a certain number or range, or use a formula to
calculate whether a number is valid.
• Dates and times: Set a minimum or maximum, exclude certain dates or times, or use a
formula to calculate whether a date or time is valid.
• Length: Limit how many characters can be typed in a cell, or require a minimum number of
characters.
• List of values: Make a list of the choices for a cell — such as small, medium, large — and
allow only those values in the cell. You can display a dropdown arrow when a user clicks the
cell to make it easy to pick from your list.
Jan-16 MS Excel 2003 - Rajesh Math 33
Handson #5
Try the smaller sample Ex05DataEntryValidation.xls and try to input
different values.
Try to open the next sample Ex05DataValidationSamples.xls
Jan-16 MS Excel 2003 - Rajesh Math 34
Pivot Table
The first step in creating a Pivot Table is to organize your data in a list of rows
and columns. In Excel 2007, you can format this list as an Excel Table, and use
that as the dynamic source for your Pivot Table.
Before you create a pivot table, make sure your data is organized correctly. There
are instructions on the following pages, for setting up your source data in a table,
organized into rows and columns.
November 09 MS Excel 2007 - Rajesh Math 35
Adding Fields to the Pivot Table
An empty pivot table is created in your workbook, either on a new sheet, or the
existing sheet that you selected. When you select a cell within the pivot table, a
PivotTable Field List appears, at the right of the worksheet.
November 09 MS Excel 2007 - Rajesh Math 36
Grouping Pivot Table
In a Pivot Table, you can group the items in a Row or Column field.
For example, items in a date field can be grouped by month, and items in
a number field can be grouped by tens.
In the Sample Pivot Sales book -> TestPivot sheet
Right-click the Date field button.
Choose Group to select the Group Field
November 09 MS Excel 2007 - Rajesh Math 37
Generate Pivot Chart
November 09 MS Excel 2007 - Rajesh Math 38
Handson #6
Open Ex06PivotSales.xlsx
Let us review Ex06PivotTableExpensesByWeekCategory.xls
Verify the results using Sort & Filter(which is covered later)
November 09 MS Excel 2007 - Rajesh Math 39
Data Table
In Excel, a Data Table is a way to see different results by altering an input cell in your
formula. Data Tables is also an advanced topic in Microsoft Excel that falls under the
category of What-If Analysis. What-If or Sensitivity Analysis is carried out to study the
variation of the output to changes in the input variable.
Consider a case of compound interest, where you invest a certain amount of money in a
bank deposit and the amount is compounded every year.
Formula for calculating compound interest:
A = P * (1 + r/n) ^ nt
Where:
P = principal amount (initial investment)
r = annual interest rate (as a decimal)
n = number of times the interest is compounded per year
t = number of years
A = amount after time t
Now, if suppose we want to see what the final amount will be at different interests rates,
we can quickly use a data table for the same.
November 09 MS Excel 2007 - Rajesh Math 40
Data Table
Open a new excel file and enter the following given screenshot below:
The cell B5 has the formula =B1 * (1 + B2) ^ B3
As you can see, the $5000 invested at 7.5% for 5 years will give 7,178.15.
Now, we will create a data table to see what amount we will receive by changing
the interest rate.
Fill cells A6 to A10 with different interest rates. I've filled it with values from 6% to
10%. Now, select the cells A5:B10.
In Excel 2007, goto Data > What-If Analysis > Data Table. In Excel
2003, the menu path is Data > Table or you can use the shortcut key
Alt + D + T in this order.
The Column Input Cell is the variable
whose value we are going to vary
November 09 MS Excel 2007 - Rajesh Math 41
Handson #5
Open Ex05zDataTable.xlsx
November 09 MS Excel 2007 - Rajesh Math 42
Scenarios/What-if Analysis
Scenarios come under the heading of "What-If Analysis" in Excel 2007.
They are similar to tables in that you are changing values to get new
results. For example, What if I reduce the amount I'm spending on food?
How much will I have left then? Scenarios can be saved, so that you can
apply them with a quick click of the mouse
.\..\Sample Files\Excel2007_Scenario_Analysis.htm
November 09 MS Excel 2007 - Rajesh Math 43
Formulas
Formulas are one of the most useful and well used features in
spreadsheets such as Excel. Formulas can be used to perform basic
number crunching, such as addition or subtraction, as well as more
complex calculations such as payroll deductions or averaging a student's
test results. Using formulas effectively is central to getting the most out
of your spreadsheets.
ADDITION cell A1 to A10 = sum (A1: A10)
AVERAGE cell A1 to A10 = average (A1: A10)
MAXIMUM cell A1 to A10 = max (A1: A10)
MINIMUM cell A1 to A10 = min (A1: A10)
IF(A1 <= 0; "ordering", "stock")
This would mean: If the contents of cell A1 is less than or equal to zero, then it displays "to
order", otherwise (if the contents of cell A1 is greater than zero) on display "at stock".
November 09 MS Excel 2007 - Rajesh Math 44
Excel If
In Excel, If function returns one value if a specified condition evaluates
to TRUE, or another value if it evaluates to FALSE.
The syntax for the If function is:
If( condition, value_if_true, value_if_false )
condition is the value that you want to test.
value_if_true is the value that is returned if condition evaluates to TRUE.
value_if_false is the value that is return if condition evaluates to FALSE.
e.g IF(Service=‘Y’,ServiceTax=12.33,ServiceTax=0)
November 09 MS Excel 2007 - Rajesh Math 45
Excel If Example
November 09 MS Excel 2007 - Rajesh Math 46
Excel Nested If
Rules -> If (cell A1) is less than 20, then times it by 1,
If it is greater than or equal to 20 but less than 50, then times it by 2
If its is greater than or equal to 50 and less than 100, then times it by 3
And if it is great or equal to than 100, then times it by 4
Answer: You can write a nested IF statement to handle this:
=IF(A1<20, A1*1, IF(A1<50, A1*2, IF(A1<100, A1*3, A1*4)))
November 09 MS Excel 2007 - Rajesh Math 47
Handson #7
Let us review Ex07_IF_Function
November 09 MS Excel 2007 - Rajesh Math 48
Sort and Filter :Sort
Sort and Filter Sorting and Filtering allow you to manipulate data in a
worksheet based on given set of criteria.
Basic Sorts To execute a basic descending or ascending sort based on
one column:
1. Highlight the cells that will be sorted
2. Click the Sort & Filter button on the Home tab
3. Click the Sort Ascending (A-Z) button or Sort Descending (Z-A)
button
November 09 MS Excel 2007 - Rajesh Math 49
Sort
Custom Sorts To sort on the basis of more than one column:
a. Click the Sort & Filter button on the Home tab
b. Choose which column you want to sort by first
c. Click Add Level
d. Choose the next column you want to sort
e. Click OK
November 09 MS Excel 2007 - Rajesh Math 50
Filtering
Filtering allows you to display only data that meets certain criteria. To filter:
Click the column or columns that contain the data you wish to filter
On the Home tab, click on Sort & Filter
Click Filter button
Click the Arrow at the bottom of the first cell
Click the Text Filter
Click the Words you wish to Filter
November 09 MS Excel 2007 - Rajesh Math 51
Handson #8
Let us review Ex08-Sort-Filter example
November 09 MS Excel 2007 - Rajesh Math 52
Connecting Excel To Database
November 09 MS Excel 2007 - Rajesh Math 53
Connecting Excel To Web
November 09 MS Excel 2007 - Rajesh Math 54
Handson #9
Let us review Ex09_GetDBAndWebData.xlsx
November 09 MS Excel 2007 - Rajesh Math 55
What is Excel Macro ?
It allows users to input data into cells included in a grid made of rows
and columns. The user can introduce functions and, referring to the cells
by its name (formed by the letter or combinations of letters that identifies
the column and the number that identifies the row), can display the result
in that cell. The result will change dynamically if the content of the
included cells changes.
If you perform a task repeatedly in Microsoft Excel, you can automate the
task with a macro. A macro is a series of commands and functions (function:
A prewritten formula that takes a value or values, performs an operation,
and returns a value or values. Use functions to simplify and shorten formulas
on a worksheet, especially those that perform lengthy or complex
calculations).
Jan-16 MS Excel 2007 - Rajesh Math 56
What is Excel Macro ?
When you find yourself repeatedly performing the same actions or tasks
in a spreadsheet, it might be time for you to create a macro.
A macro is a recording of each command and action you perform to
complete a task. Then, whenever you need to carry out that task in a
spreadsheet, you just run the macro instead.
Complex macros are usually created in Excel with the Macro editor.
Simpler macros can, however, be created using the Excel macro
recorder.
Jan-16 MS Excel 2007 - Rajesh Math 57
Buzzwords
VBA newcomers are often overwhelmed by the terminology that is used in VBA. I’ve put together some key
definitions to help you keep the terms straight. These terms cover VBA and UserForms two important elements
that are used to customize Excel.
1. Code: VBA instructions that are produced in a module sheet when you record a macro. You also can enter VBA
code manually.
2. Controls: Objects on a UserForm (or in a worksheet) that you manipulate. Examples include buttons, check
boxes, and list boxes.
3. Function: One of two types of VBA macros that you can create. (The other is a Sub procedure.) A function
returns a single value. You can use VBA functions in other VBA macros or in your worksheets.
4. Macro: A set of VBA instructions performed automatically.
5. Method: An action taken on an object. For example, applying the Clear method to a Range object erases the
contents and formatting of the cells.
6. Module: A container for VBA code.
7. Object: An element that you manipulate with VBA. Examples include ranges, charts, drawing objects, and so on.
8. Procedure: Another name for a macro. A VBA procedure can be a Sub procedure or a Function procedure.
9. Property: A particular aspect of an object. For example, a Range object has properties, such as Height, Style, and
Name.
10. Sub procedure: One of two types of Visual Basic macros that you can create. The other is a function.
11. UserForm: A container that holds controls for a custom dialog box and holds VBA code to manipulate the
controls.
12. VBA: Visual Basic for Applications. The macro language that is available in Excel, as well as in the other
applications in Microsoft Office.
13. VB Editor: The window (separate from Excel) that you use to create VBA macros and UserForms.
November 09 MS Excel 2007 - Rajesh Math 58
Excel Macros : VBA
The Four Windows in the Visual Basic Editor
When you want somebody to do some work for you open your Email program and you send
him a message in a language that he understands (English, Spanish, French...). When you
want Excel to do some work for you you open the Visual Basic Editor and you write the
instructions in a language that Excel understands VBA ( Visual Basic for Application).
You will develop, test and modify VBA procedures (macros) in the Excel Visual Basic
Editor (VBE). It is a very user friendly development environment. The VBA procedures
developed in the Excel Visual Basic Editor become part of the workbook in which they are
developed and when the workbook is saved the VBA components (macros, modules, user
forms. etc.) are saved at the same time. When you send the workbook to the "Recycling bin"
the VBA procedures are gone.
The immediate window is used when you are developing your macro code
Jan-16 MS Excel 2007 - Rajesh Math 59
The Four Windows in the Visual Basic Editor
Jan-16 MS Excel 2007 - Rajesh Math 60
Excel Macros
A collection of declarations, statements, and procedures stored
together as one named unit.
There are two types of modules:
1. Standard modules
2. Class modules. Both can be run whenever you need to perform
the task.
e.g. if you often enter long text strings in cells, you can create a macro to
format those cells so that the text wraps.
Excel macros are simple, powerful, and easy to customize. Looping
macros are especially useful for working with ranges of data.
Jan-16 MS Excel 2007 - Rajesh Math 61
More About VBA Macros
If you store one or more macros in a workbook, the file must be saved with macros
enabled, which is a file with an XLSM extension.
A VBA macro (also known as a procedure) can be one of two types:
1. Sub : It is a new command that either the user or another macro can execute.
2. Function : A function always returns a single value (just as a worksheet function
always returns a single value).
November 09 MS Excel 2007 - Rajesh Math 62
Macros Module
A VBA module, which is displayed in a separate window, works like a text editor. You can
move through the sheet, select text, insert, copy, cut, paste, and so on.
You perform actions in VBA by writing (or recording) code in a VBA module sheet and
then executing the macro in any one of various ways. VBA modules are stored in an Excel
workbook, and a workbook can hold any number of VBA modules.
When you enter code in a module sheet, you’re free to use indenting and blank lines to
make the code more readable. (In fact, this is an excellent habit.)
After you enter a line of code (by pressing Enter), it’s evaluated for syntax errors. If none
are found, the line of code is reformatted, and colors are added to keywords and identifiers.
Most user-created macros are designed for use in a specific workbook, but you may want
to use some macros in all your work. You can store these general-purpose macros in the
Personal Macro Workbook so that they’re always available to you. The Personal Macro
Workbook is loaded whenever you start Excel.
November 09 MS Excel 2007 - Rajesh Math 63
Variable Declaration
Variables are used to store information temporarily. As a program runs, it holds
values temporarily in memory. Variables are names that the program associates
with specific locations in memory. The value to which the program refers in
these areas can change throughout a session of program operation.
Each variable has a specific type, that indicates how much memory the data
requires and the operations that can be performed on that kind of data.
Use Option Explicit : By default, VBA doesn't require that you declare your
variables using the Dim statement. If the compiler encounters a name that it
doesn't recognize as an existing variable, one of the VBA reserved words, or a
property or method of a referenced typelib, it will create a new variable by that
name. While this may seem convenient, it can lead to bugs in the code that are
difficult to find (although once found they are simple to fix). Suppose you
declare a variable with the name Index1 and later misspell that name as Idnex1,
the compiler will not flag that as an error. Instead, it will create a new variable
named Idnex1 and initialize it to an empty string, a value of 0, or a Nothing
object reference, depending on the context in which it is used
November 09 MS Excel 2007 - Rajesh Math 64
Declarations
The Dim (stands for dimension) statement is used to declare variables and allocate storage space. It may
appear in a General Declarations section at the top of a code module -or- immediately following a
procedure declaration.
For example ...
Sub SampleCode()
Dim MyNumber as Integer
' Other program statements go here
End Sub
Variables declared within a procedure are not available to other procedures and they only retain values
for the life of that procedure. This refers to a variable's scope. Variables declared at a module-level (or
within a form's General Declarations section) are available to all procedures within that module or form
-and- they continue to retain assigned values for the life of the program. However, these variables are
not available to procedures outside of the module in which they are declared. One alternative to the Dim
statement is the Public keyword, which expands the scope of the variable to make it available to other
procedures outside it's own module or form. It's a better practice to use the narrowest possible scope for
your variables.
Note: Other approaches to scope involve Global, Private, and Static declaration. Also, very similar to
variables are Constants.
November 09 MS Excel 2007 - Rajesh Math 65
Handson #8
Develop a Macro to Change the color of the background
Develop a Function CalcCube which calculates the cube of a number
** See How you can use it as Worksheet Function !!
November 09 MS Excel 2007 - Rajesh Math 66
Msgbox & InputBox
Msgbox : Displays a message in a dialog box, waits for the user to click a
button, and returns an Integer indicating which button the user clicked.
Syntax
MsgBox(prompt[, buttons] [, title] [, helpfile, context])
Displays a prompt in a dialog box, waits for the user to input text or click
a button, and returns a String containing the contents of the text box.
Syntax
InputBox(prompt[, title] [, default] [, xpos] [, ypos] [, helpfile, context])
' Display message, title, and default value.
MyValue = InputBox(Message, Title, Default)
November 09 MS Excel 2007 - Rajesh Math 67
Excel VBA Programming
Loops
1. Do Loop : Suppose you wanted to count the number of rows in a
range of data that can sometimes be small and sometimes really big.
You'd want to use a Do…Loop. This type of loop performs an
action as many times as necessary. It would count whatever number
of rows it found in the range.
Here the While condition is used so that the loop runs as long as the
cell being acted on is not blank. The row being worked on is x, and
(x,1) is the first cell in that row. Used together, the signs <> mean
"does not equal." The quotation marks with nothing between them
indicate a blank cell.
If you wanted the loo
Jan-16 MS Excel 2007 - Rajesh Math 68
Excel VBA Programming
Loops
2. The For Each…Next Loop : You would use the For Each…Next
loop to perform an action on every cell in a range of data. Suppose,
for example, that you wanted to make the word "OK" darker than
other text everywhere in a selected range .
"MyCell" means whatever cell the loop is working on, and "For Each"
means that the loop will work on all cells in the selection. If the loop
finds a cell containing only the word "OK", then it makes that word
darker.
Jan-16 MS Excel 2007 - Rajesh Math 69
Excel VBA Programming
Loops
3. The Do…Loop and the For Each…Next loop are powerful in
simple ways. Now we're going to ratchet up the complexity a bit by
introducing nested loops. You use nested loops when you need to
perform an action on a range of data more than once, or through
more than one range of data. For an analogy to nested loops, think
of the Earth revolving around the Sun. One full revolution around
the Sun, a year, is like the outside loop, and one rotation of the
Earth around its axis, a day, is like the inside loop nested within the
outside loop. For each year, there are 365 inside loops, and on
every January 1st, the outside loop repeats.
Jan-16 MS Excel 2007 - Rajesh Math 70
QUESTIONS ?
Jan-16 MS Excel 2007 - Rajesh Math 71
Vous aimerez peut-être aussi
- DAY-3 ExcelDocument20 pagesDAY-3 ExcelAshok DalliPas encore d'évaluation
- Intro To Excel 2019Document20 pagesIntro To Excel 2019lorry lamPas encore d'évaluation
- Word 2013Document32 pagesWord 2013api-313211190Pas encore d'évaluation
- Training GuideDocument9 pagesTraining GuidestudyhackingPas encore d'évaluation
- Introduction To Information Technology Unit Code: Bit 110: Facilitator: Lilian Munyekenye OkelloDocument54 pagesIntroduction To Information Technology Unit Code: Bit 110: Facilitator: Lilian Munyekenye OkelloDaniel100% (1)
- Outlook 2016 Basics PDFDocument8 pagesOutlook 2016 Basics PDFViresh Pratap SinghPas encore d'évaluation
- MS Excel 2015Document20 pagesMS Excel 2015Nethala SwaroopPas encore d'évaluation
- Electronic SpreadsheetsDocument62 pagesElectronic SpreadsheetsAyane Miyasawa Verona-Manila100% (1)
- Word Exercise 4Document3 pagesWord Exercise 4Farhan KhanPas encore d'évaluation
- DSE94xx PC Software Manual PDFDocument24 pagesDSE94xx PC Software Manual PDFbenPas encore d'évaluation
- Beginners' Guide To PowerPoint 2020 PDFDocument104 pagesBeginners' Guide To PowerPoint 2020 PDFBiteMe76Pas encore d'évaluation
- DocumentDocument2 pagesDocumentChelseiy100% (1)
- MS ExcelDocument32 pagesMS ExcelJosh TaguinodPas encore d'évaluation
- Microsoft Power Point 2007 TutorialDocument28 pagesMicrosoft Power Point 2007 TutorialavinmanzanoPas encore d'évaluation
- Advanced Excel Formula AuditingDocument8 pagesAdvanced Excel Formula AuditingP Singh Karki100% (1)
- Relational Databases and SQL: Accounting Information Systems, 9eDocument46 pagesRelational Databases and SQL: Accounting Information Systems, 9eDesiree Ann GamboaPas encore d'évaluation
- Microsoft Official Academic CourseDocument39 pagesMicrosoft Official Academic CourseAHMED MOHAMED YUSUFPas encore d'évaluation
- Google SLIDESDocument30 pagesGoogle SLIDESseigfred john BallesterosPas encore d'évaluation
- ICT-For All Advanced Course MS Excel Training NotesDocument15 pagesICT-For All Advanced Course MS Excel Training NotesAhmad AliPas encore d'évaluation
- Ms Excel Handbook (Essential Skills)Document22 pagesMs Excel Handbook (Essential Skills)Kajal YadavPas encore d'évaluation
- Prepking Icdl Excel Exam QuestionsDocument11 pagesPrepking Icdl Excel Exam QuestionsdashwanPas encore d'évaluation
- Algorithm: Pseudocode - Is A Semiformal, English - Like Language With ADocument3 pagesAlgorithm: Pseudocode - Is A Semiformal, English - Like Language With Awasif28Pas encore d'évaluation
- HNS New OS 2021 AdamaDocument184 pagesHNS New OS 2021 AdamabayushPas encore d'évaluation
- Introduction To Computer Hardware PeripheralsDocument18 pagesIntroduction To Computer Hardware PeripheralsedrisPas encore d'évaluation
- Data AnalysisDocument56 pagesData AnalysisGujson BroPas encore d'évaluation
- Word 2013 Basic LevelDocument1 pageWord 2013 Basic LevelMensah GbeassorPas encore d'évaluation
- Lecture - System Analysis and DesignDocument5 pagesLecture - System Analysis and DesignEdzhell MacamPas encore d'évaluation
- Chapter 1 SADDocument62 pagesChapter 1 SADXavier DominguezPas encore d'évaluation
- Spreadsheet NotesDocument9 pagesSpreadsheet NotesLEBOGANGPas encore d'évaluation
- Who Knew Excel Could Do ThatDocument7 pagesWho Knew Excel Could Do ThatDustin HubbardPas encore d'évaluation
- Auto SumDocument65 pagesAuto SumAnil BatraPas encore d'évaluation
- INTRODUCTION To ComputerDocument21 pagesINTRODUCTION To ComputerHamisuPas encore d'évaluation
- Sad Lec19, 20 & 21 - System Implementation & MaintenanceDocument65 pagesSad Lec19, 20 & 21 - System Implementation & MaintenanceNeeta ChanderwalPas encore d'évaluation
- MS WordDocument50 pagesMS WordRishab GoelPas encore d'évaluation
- Outlook Training ManualDocument24 pagesOutlook Training ManualAndré Castro0% (1)
- 101 Most Popular Excel FormulasDocument53 pages101 Most Popular Excel Formulascjust0318Pas encore d'évaluation
- Word 2019 Part 1Document14 pagesWord 2019 Part 1Air ConditionerPas encore d'évaluation
- L2 C3 C4 Computer Software HardwareDocument37 pagesL2 C3 C4 Computer Software HardwareMd. RuHul A.100% (1)
- Excel 2016 Basic Skills Complete EbookDocument140 pagesExcel 2016 Basic Skills Complete EbookZahid Khan100% (1)
- Logical FunctionDocument10 pagesLogical FunctionindahPas encore d'évaluation
- Introduction To Information Communication TechnologyDocument19 pagesIntroduction To Information Communication TechnologyjoPas encore d'évaluation
- Excel: Formulas, Functions, and Other Useful FeaturesDocument47 pagesExcel: Formulas, Functions, and Other Useful FeaturesRokan ZamanPas encore d'évaluation
- Malicious SoftwareDocument3 pagesMalicious SoftwaresiddhantPas encore d'évaluation
- FlowchartDocument16 pagesFlowchartkisahprabawatiPas encore d'évaluation
- Excel Tutorial - Sort and Filter Lists PDFDocument17 pagesExcel Tutorial - Sort and Filter Lists PDFVuong PhamPas encore d'évaluation
- CET MS Advanced Word 2007 Training Manual v1.0Document17 pagesCET MS Advanced Word 2007 Training Manual v1.0ctn123Pas encore d'évaluation
- Accounts PayableDocument53 pagesAccounts PayableAngita RaghuwanshiPas encore d'évaluation
- Lecture 1 Intro To ExcelDocument18 pagesLecture 1 Intro To Excelshane100% (1)
- Office Productivity Tools 1 NoteDocument4 pagesOffice Productivity Tools 1 Notefalegna213Pas encore d'évaluation
- Practical File: Guru Gobind Singh Indraprastha UniversityDocument35 pagesPractical File: Guru Gobind Singh Indraprastha Universityaashish guptaPas encore d'évaluation
- 2.1. Answer The Following: 2.1.1. What Is A Chart?: MS Excel: ChartsDocument6 pages2.1. Answer The Following: 2.1.1. What Is A Chart?: MS Excel: ChartsMikee PPas encore d'évaluation
- Sample Midterm Questions AnswersDocument5 pagesSample Midterm Questions AnswersLor KoskoPas encore d'évaluation
- Microsoft Powerpoint: (A) Use Microsoft Power-Point To Perform The FollowingDocument11 pagesMicrosoft Powerpoint: (A) Use Microsoft Power-Point To Perform The Followingankushgarg94Pas encore d'évaluation
- History of Word ProcessingDocument13 pagesHistory of Word Processing420100% (1)
- C2 Binary Module PDFDocument13 pagesC2 Binary Module PDFJose Rafael RicaldePas encore d'évaluation
- Week 3 Excel With Excel Working With Structured Data SetsDocument20 pagesWeek 3 Excel With Excel Working With Structured Data Setsirina88888100% (1)
- Computer Practical FileDocument21 pagesComputer Practical FilePrachi sahayPas encore d'évaluation
- Computer Operations and Fundamentals: Learning ObjectivesDocument17 pagesComputer Operations and Fundamentals: Learning ObjectivesReem RezkPas encore d'évaluation
- Prospectus - SampleDocument338 pagesProspectus - Sampleप्रणव प्रकाशPas encore d'évaluation
- Business Analytics - ExcelDocument8 pagesBusiness Analytics - ExcelFERRY SIGNPas encore d'évaluation
- 2018 19 CloudcomputingDocument122 pages2018 19 CloudcomputingBostonwhizkidPas encore d'évaluation
- EB Strategies InternetDocument87 pagesEB Strategies InternetBostonwhizkidPas encore d'évaluation
- EB Intro 00Document15 pagesEB Intro 00BostonwhizkidPas encore d'évaluation
- Eb B2bec TurbanDocument31 pagesEb B2bec TurbanBostonwhizkidPas encore d'évaluation
- AM4 Sample TestDocument4 pagesAM4 Sample TestAJCPas encore d'évaluation
- RSA Archer Palisade 1Document17 pagesRSA Archer Palisade 1MANTHAN GUPTAPas encore d'évaluation
- Microsoft: ExcelDocument48 pagesMicrosoft: ExcelIvygrace NabitadPas encore d'évaluation
- EpplusDocument39 pagesEpplususer404100% (1)
- Exam 3 InstructionsDocument4 pagesExam 3 InstructionskjmadniPas encore d'évaluation
- Active Data Getting Started GuideDocument31 pagesActive Data Getting Started Guidet_luc2210Pas encore d'évaluation
- Data Analytics With Excel Lab ManualDocument56 pagesData Analytics With Excel Lab ManualMadhushree C KPas encore d'évaluation
- UGSVUDocument727 pagesUGSVUbleexbloxPas encore d'évaluation
- Microsoft Excel 2007 / 2010Document128 pagesMicrosoft Excel 2007 / 2010Monica SalvadorPas encore d'évaluation
- Aula 08 - 8.1 Introduction To Multi-Table Pivot Tables and The Data ModelDocument4 pagesAula 08 - 8.1 Introduction To Multi-Table Pivot Tables and The Data ModelThe SpectrumPas encore d'évaluation
- Finals Living in The IT EraDocument2 pagesFinals Living in The IT EraLopez AeraPas encore d'évaluation
- The Essentials of Financial Modeling in Excel A Concise Guide To Concepts and Methods Michael Rees Full Download ChapterDocument51 pagesThe Essentials of Financial Modeling in Excel A Concise Guide To Concepts and Methods Michael Rees Full Download Chaptergilbert.spinney923100% (5)
- Pratical File ContentDocument21 pagesPratical File ContentPoke BlastersPas encore d'évaluation
- 101 Useful Macro Codes Examples For VBA Beginners + (Free PDF Copy) PDFDocument44 pages101 Useful Macro Codes Examples For VBA Beginners + (Free PDF Copy) PDFthegreekie50% (2)
- Project On "Database of LG Bangladesh"Document35 pagesProject On "Database of LG Bangladesh"Sabbir HossainPas encore d'évaluation
- MS Access 2003 Forms DesignDocument24 pagesMS Access 2003 Forms Designkannunn100% (8)
- Pivot Table Formulas Before PowerpivotDocument6 pagesPivot Table Formulas Before PowerpivotAziz Khan LodhiPas encore d'évaluation
- Excel COUNTIF FunctionDocument8 pagesExcel COUNTIF Functionsehrishb01Pas encore d'évaluation
- Senior Programmer Data Analyst in Brentwood TN Resume Kyle BrooksDocument2 pagesSenior Programmer Data Analyst in Brentwood TN Resume Kyle BrooksKyleBrooks1Pas encore d'évaluation
- ExcelProject2 InstructionsDocument5 pagesExcelProject2 InstructionsJakezWeruPas encore d'évaluation
- Excel Filters and Pivot Tables: Sarah Cohen, The Washington PostDocument5 pagesExcel Filters and Pivot Tables: Sarah Cohen, The Washington PostAvengers endgamePas encore d'évaluation
- Mastering OBIEE11g Dashboard and Reporting GuideDocument142 pagesMastering OBIEE11g Dashboard and Reporting GuideAmit Sharma100% (1)
- BI Design Best PracticesDocument157 pagesBI Design Best PracticesBogdan TurtoiPas encore d'évaluation
- PappersDocument9 pagesPappersbabuPas encore d'évaluation
- Introduc) On To Data Management: Center For Transportation & LogisticsDocument21 pagesIntroduc) On To Data Management: Center For Transportation & LogisticsEddy Marcos Mercado AguirrePas encore d'évaluation
- 4476Document5 pages4476ARUN KUMAR0% (1)
- Camm 3e Ch03 PPT PDFDocument66 pagesCamm 3e Ch03 PPT PDFRhigene SolanaPas encore d'évaluation
- QlikView For Finance - Sample ChapterDocument22 pagesQlikView For Finance - Sample ChapterPackt PublishingPas encore d'évaluation
- BSMA IT Application Tools For BusinessDocument12 pagesBSMA IT Application Tools For BusinessDonna ZanduetaPas encore d'évaluation
- Impack of Car FeaturesDocument19 pagesImpack of Car Featuresabrarahmed120401Pas encore d'évaluation