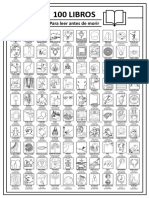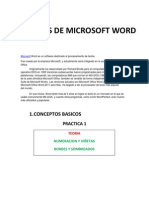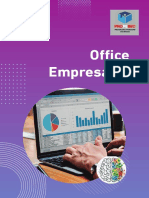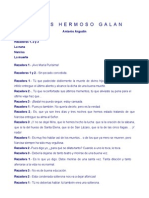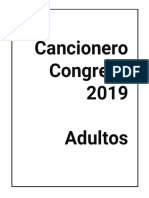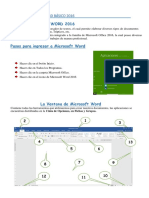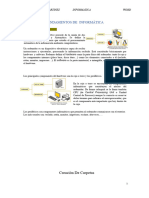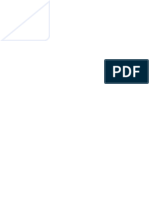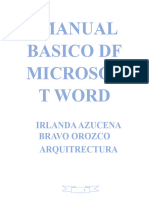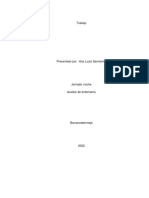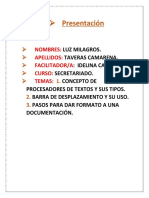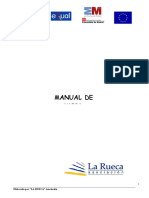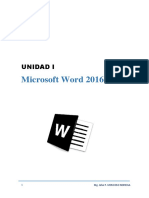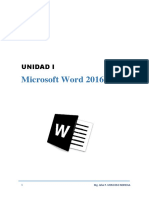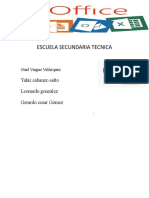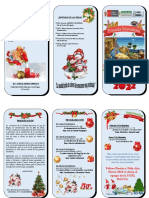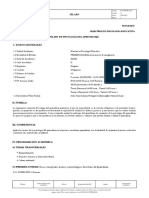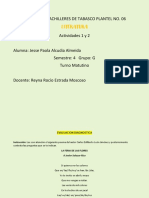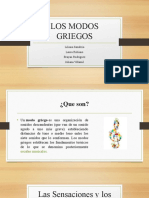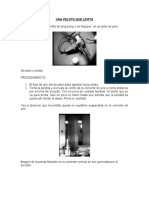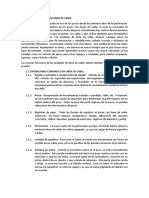Académique Documents
Professionnel Documents
Culture Documents
Modulo de Word
Transféré par
EDINSON YVAN CASTRO CONTRERASDescription originale:
Titre original
Copyright
Formats disponibles
Partager ce document
Partager ou intégrer le document
Avez-vous trouvé ce document utile ?
Ce contenu est-il inapproprié ?
Signaler ce documentDroits d'auteur :
Formats disponibles
Modulo de Word
Transféré par
EDINSON YVAN CASTRO CONTRERASDroits d'auteur :
Formats disponibles
Informática Básica
Microsoft Word 2013
Sesión I
Objetivos: La presente sesión tiene por finalidad que el alumno(a) conozca los términos básicos
de un procesador de textos y las funciones básicas de Microsoft Word.
¿QUE ES UN PROCESADOR DE TEXTO?
Los Procesadores de texto son programas (Software) que permiten la preparación,
revisión y producción final de texto tecleado. Históricamente esto se lograba con una máquina
de escribir y repitiendo un documento hasta que los resultados fueran perfectos. A través de
Microsoft Word se ha automatizado este proceso. En vez de escribir directamente en el papel,
se escribe, edita y formatea su trabajo en la pantalla del computador. Cuando el texto es
exactamente lo que se quiere, se imprime en el papel. Puesto que el trabajo queda almacenado
se puede revisar y corregir en cualquier momento, adicionalmente se pueden incluir imágenes y
mezclar otros datos como tablas o gráficos con el objetivo de mejorar la presentación y
comprensión de estos documentos. También son conocidos como procesadores de palabras (de
la traducción directa del inglés).
Dos de los beneficios del procesamiento electrónico de texto son: la velocidad y facilidad de
entrar texto y la posibilidad de revisarlo y corregirlo sin tener que escribir el documento entero.
Microsoft Word 2013
Es un procesador de texto de la Microsoft y uno de los más avanzados que existen en el
momento, se encuentra integrado en la suite ofimática Microsoft Office 2013; pertenece a la
categoría de software de aplicación.
Permite el manejo de texto de cualquier tipo en forma fácil y rápida siendo una gran herramienta
didáctica con ayudas como el corrector ortográfico y gramatical, sinónimos, tipos variados de
fuentes, etc.
Esta versión presenta un buen número de novedades con respecto a la anterior en todos los
aspectos, sobre todo en su interfaz; las nuevas funciones más relevantes son:
Guardar como XPS. El formato XPS (XML Paper Specification) es el nuevo formato
propuesto por Microsoft para el intercambio de documentos sin pérdida de datos, esto es
similar al formato PDF.
Publicar en blogs. Word 2007 permite publicar en servicios blog comunes como Office
SharePoint, Word Server 2007, MSN Spaces, Blogger, TypePad, Community Server, etc.
los elementos son creados en el programa directamente, sin necesidad de generar
manualmente el correspondiente código HTML.
Insertar una portada. Permite añadir una portada a cualquier documento de Word. La
portada se crea como si de una nueva página se tratara y adopta el diseño que
seleccionemos en la galería de portadas que aparece al hacer clic sobre la pestaña
Insertar, opción Portada.
Lic. Abel Orizano Quedo 1
Informática Básica
MI PRIMER DOCUMENTO EN WORD 2013
Arrancar Word 2013
Ir a inicio , buscar Word 2013 y hacer doble clic en el icono.
IMPORTANTE!!!
Conocer algunos elementos:
tecla INTRO (también se llama ENTER o retorno de carro).
Una pequeña barra vertical parpadeante es la que marca tu posición en el texto. Se
llama punto de inserción, porque allí donde esté situada es donde se introducirá el texto
que teclees.
El cursor tiene esta forma cuando está dentro del área de texto, esta otra
cuando está encima de los menús.
Lic. Abel Orizano Quedo 2
Informática Básica
Para borrar texto disponemos de la tecla RETROCESO.
Para El desplazamiento.
ELEMENTOS DE LA PANTALLA INICIAL
Al arrancar Word aparece una pantalla como esta, anote los nombres de los diferentes elementos
señalados con líneas
1
2
5
7 6
1. ……………………………………….. 5. ………………………………………
2. ………………………………………. 6. ………………………………………
3. ………………………………………. 7. ……………………………………….
4. ………………………………………
1. La barra de herramientas de acceso rápido contiene, normalmente, las
opciones que más frecuentemente se utilizan. Éstas son Guardar, Deshacer (para deshacer
la última acción realizada) y Rehacer (para recuperar la acción que hemos deshecho).
Lic. Abel Orizano Quedo 3
Informática Básica
2. La barra de título, contiene el nombre del documento abierto que se está visualizando,
además del nombre del programa. La acompañan en la zona derecha los botones minimizar,
maximizar/restaurar y cerrar.
3. La cinta de opciones es el elemento más importante de todos, ya que se trata de una franja
que contiene las herramientas y utilidades necesarias para realizar acciones en Word.
4. Las barras de desplazamiento permiten la visualización del contenido que no cabe en la
ventana.
5. Elzoom, podremos alejar o acercar el punto de vista.
6. Las vistas del documento definen la forma en que se visualizará la hoja del documento.
7. La barra de estado muestra información del estado del documento, como el número de
páginas y palabras, o el idioma en que se está redactando.
MANTENER SIEMPRE LA CINTA DE OPCIONES MINIMIZADA
1. Haga clic en Personalizar barra de herramientas de acceso rápido.
2. En la lista, haga clic en Minimizar la cinta de opciones.
HERRAMIENTAS BÁSICAS DE LA CINTA DE OPCIONES
I. INICIO
1.1 PORTAPAPELES
Pegar: sirve para poder pegar textos e imágenes.
Cortar: sirve para retirar un texto o imagen.
Copiar: copia el texto seleccionado.
Copiar formato: copia el formato (color, tipo de letra, etc).
Pegado especial
Sirve para poder pegar un texto con un formato definido
anteriormente.
Lic. Abel Orizano Quedo 4
Informática Básica
Pegar un texto de internet a Word con el formato que yo elija es fácil
solo hacer pegado especial!!!
1. selecciono el texto a copiar.
2. copio el texto (CTRL+C)
3. pego el texto a Word con pegado especial (CTRL+ALT+G), selecciono la opción texto
Unicode sin formato y aceptar.
1.2 FUENTE
tipo de letra: es el estilo de letra.
Tamaño de letra: es la magnitud de la letra.
Cambiar mayusculas a minusculas: sirve para modificar las letras.
Color de letra: es el tono de letra.
Negrita: , Cursiva: ,Subrayado: , Tachado: , Índice: , Sub-índice:
Sombreado:
Lic. Abel Orizano Quedo 5
Informática Básica
VENTANA DE FUENTE:
1.3 PARRAFO
Viñetas: , Numeracion: , lista multinivel , disminuir sangria , aumentar sangria
, ordenar , posicion del texto , espaciado , color de tema , borde
inferior .
Lic. Abel Orizano Quedo 6
Informática Básica
Ventana de párrafo
Dar interlineado a un texto!!!
Interlineado: 1.5, 2 y sencillo.
Lic. Abel Orizano Quedo 7
Informática Básica
II. INSERTAR
Portada , tabla , formas , smartArt , wordArt ,Ecuación
, letra capital .
DESPLEGAR LAS OPCIONES
INSERTAR PORTADA
1. Solo desplegar las opciones de portada de WORD.
2. Elegir la portada que más nos guste.
3. Editar los datos que nos piden
INSERTAR TABLAS
1. Desplegar la opción de tablas.
2. Podemos dibujar directamente de las opciones de tabla.
3. Dar clic en la opción (insertar tabla…)
4. Dar las dimensiones de la tabla.
Lic. Abel Orizano Quedo 8
Informática Básica
INSERTAR FORMA
1. Desplegar la opción formas.
2. Elegir la forma que queremos.
3. Dibujar la forma en la hoja.
4. Dar formato a la forma, en la cinta de opciones (formato).
Insertando una forma!!!
1. Dibujo la forma
3. Dar formato. ( relleno: amarillo, contorno de la forma: rojo)
INSERTAR SMARTART
1. Clic en la opción SmarArt.
2. Elegir el diseño que nos guste.
3. Editar los datos que necesitamos.
Lic. Abel Orizano Quedo 9
Informática Básica
Insertando un SmartArt!!!
1. Elije el diagrama
Dirección
2. Edita el diagrama (darle formato e insertar texto).
Acádemico
Administración
INSERTAR WORDART
1. Desplegar la opción WordArt.
2. Elegir el diseño.
3. Insertar el texto y darle formato.
Formato Formato
de la caja
del texto
del texto
Lic. Abel Orizano Quedo 10
Informática Básica
INSERTAR ECUACIÓN
1. Desplegar la opción ecuación.
2. Clic en “Insertar Ecuación”
3. Diseñe la ecuación.
Insertando un Ecuación!!!
1. edite la siguiente ecuación.
APLICAR LETRA CAPITAL
1. Seleccione la primera letra de un párrafo.
2. Active la pestaña Insertar, y oprima el comando Letra
capital, luego en la lista que surge haga clic en la opción en
texto.
3. Puede modificar opciones como la fuente si lo desea,
haciendo clic en Opciones de la letra capital.
4. En distancia desde el texto puede agregar un valor
determinado, por ejemplo 0.3 cm.
III. DISEÑO DE PÁGINA
3.1 CONFIGURAR PÁGINA
Margenes , orientacion , tamaño , columnas .
CONFIGURAR MARGENES
1. Despliegue la opción márgenes
2. Luego clic en
3. Especifique el margen que se le pide.
Lic. Abel Orizano Quedo 11
Informática Básica
CONFIGURAR ORIENTACIÓN DE PÁGINA
1. Despliegue la configurar página.
2. dar la orientación que desee (la orientación y desde donde empieza)
CONFIGURAR TAMAÑO
1. Sirve para hacer diferentes tipos de tamaños, por lo general usamos A4.
CONFIGURAR COLUMNAS
1. Despliegue la opción columnas.
2. Ir a la opción Más columnas…
3. Elegir las divisiones que necesitemos.
Lic. Abel Orizano Quedo 12
Informática Básica
Insertando columnas!!!
1. Dividir la página en 3.
Lic. Abel Orizano Quedo 13
Informática Básica
3.2 FONDO PÁGINA
Bordes de página ,
BORDES DE PÁGINA
1. Active la pestaña Diseño de página y oprima el comando
Bordes de página.
2. En el cuadro contextual que surge oprima la opción Arte, seleccione un estilo de la galería que
aparece.
Lic. Abel Orizano Quedo 14
Informática Básica
Sesión II
Objetivo: la presente sesión tiene por finalidad que el alumno(a) pueda utilizar el Microsoft Word
como una herramienta para realizar hojas de resúmenes, como por ejemplo un tríptico.
REALIZANDO MI PRIMER TRÍPTICO
1.- Primero configurar la página en orientación Vertical.
a) Ir la pestaña de la cinta de opciones.
b) Ir al submenú
c) En la ventana dar la orientación Horizontal.
2.- Dividir en tres columnas nuestra hoja.
a) Ir la pestaña de la cinta de opciones.
b) Ir a la opción
c) Luego desplegar la opción y elegir.
d) Dividir en tres.
Lic. Abel Orizano Quedo 15
Informática Básica
3.-Dar margen a la página
a) Ir la pestaña de la cinta de opciones
b) Ir a la opción márgenes.
c) Desplegar y elegir Estrecho
d) Hacer aparecer otra página con la tecla enter.
4.-Insertar el marco para cada columna.
a) Elegir el marco (puede ser imagen o forma)
b) Si es imagen
Elegir la imagen y pegarlo en la hoja de Word.
Dar el tamaño aproximado de la columna y poner a estrecho la imagen (ir a
herramientas de imagen, luego ajustar al texto, dar estrecho).
Lic. Abel Orizano Quedo 16
Informática Básica
Insertar cuadro de texto
Primero: ir a de la cinta de opciones.
Segundo: ir a la opción
Tercero: desplegar la opción, y dar dibujar cuadro de texto.
Cuarto: dibujar el cuadro de texto al tamaño del marco y en formato contorno (sin
contorno)
Luego seleccione ambos cuadros y dar agrupar.
Por ultimo copiar y completar las demás columnas.
Lic. Abel Orizano Quedo 17
Informática Básica
c) Si es forma
Inserte la forma que desea.
Primero: ir a
Segundo: ir a
Tercero: Dibujar una forma.
Cuarto: darle el formato y tamaño de columna.
Quinto: dibujar el cuadro de texto y agrupar con la forma .
Lic. Abel Orizano Quedo 18
Informática Básica
Para agrupar: seleccionar las dos formas y dar clic en agrupar
Por ultimo copiar y completar las demás columnas.
5.- ingresar en Texto e imágenes que se necesiten.
a) Solo diseñar los títulos con .
b) Ingresar el contenido (dar formato al contenido).
No olvide dar tipo, color, tamaño, y justificar sus textos.
c) Ingresar imágenes.
Para ingresar imágenes hay formatos que cumplir.
Primero ingresar la imagen (pegar la imagen fuera de la forma)
Lic. Abel Orizano Quedo 19
Informática Básica
Dar ajustar el texto (doble clic a la imagen, ir a )
Dar delante del texto
Ubicar la imagen en la posición que se desea, y dar el tamaño correspondiente.
Lic. Abel Orizano Quedo 20
Informática Básica
Sesión III
Objetivo: la presente sesión tiene por finalidad que el alumno(a) pueda utilizar el Microsoft Word
como una herramienta para realizar sus monografías y utilizar los recursos que te ofrece para
realizar un índice, pie de página, encabezado y otros.
REALIZANDO MI PRIMER TRABAJO MONOGRÁFICO
1.- Primero dar el margen a la hoja 2.5 *2.5 cm.
d) Ir la pestaña de la cinta de opciones.
e) Ir al submenú
f) En la ventana dar el margen y aceptar.
2.- Ingresar páginas (portada, índice, esquema, introducción, dedicatoria, seguridad en la
información, conclusiones y recomendaciones, glosario, bibliografía y anexos.)
a) Ir a de la cinta de opciones.
b) Ir al submenú
c) Ubicarse en la parte superior de la hoja y dar las veces que sean necesarias.
Lic. Abel Orizano Quedo 21
Informática Básica
3.-Ingresar portada en la Primera Hoja
e) Ir la pestaña de la cinta de opciones.
f) Ir a la opción
g) Luego desplegar la opción y elegir la portada que más
nos guste.
h) Completar los datos.
4.-Dar formato a mi archivo
a) Primero ir a de la cinta de opciones.
b) Ir a , desplegar la opción.
c) Elegir .
d) Dar formato: tamaño de letra 12, Tipo de letra: Arial, Interlineado: 1.5
Para el interlineado ir a , luego colocar los valores.
Lic. Abel Orizano Quedo 22
Informática Básica
5.- Colocar los Títulos correspondientes a cada Hoja y centrar los títulos.
6.- colocar los niveles a los títulos (1 nivel)
a) Ir a de la cinta de opciones.
b) Clic a
c) Se vera de la siguiente manera
d) Seleccionar un título.
e) Dar el nivel (1er nivel).
f) Dar (1er nivel) a todos los títulos y cerrar.
Lic. Abel Orizano Quedo 23
Informática Básica
7.- Completando los contenidos de cada título.
a) Ingresar la introducción (tipiar o copiar del archivo de ayuda).
Si copia del archivo de ayuda, hacer pegado especial.
Primero: copia el archivo fuente. (Selecciona y copiar o “CTRL+C”)
Segundo: se ubica en el lugar que se desea pegar.
Tercero: se ubica en y despliega las opciones o (CTRL+ALT+G).
Cuarto: especificar (Texto Unicode sin Formato) y aceptar.
b) Ingresar la dedicatoria
c) Ingresar el contenido de “seguridad en la información”.
Para cada subtitulo del contenido le daremos la numeración y los niveles correspondientes.
Lic. Abel Orizano Quedo 24
Informática Básica
NUMERACION
Selecciono el título a numerar.
Poner numeración correspondiente. Ejm. (1.-1.1.-1.2.1.-2.1.3.4, etc.)
En caso que no haya, crear numeración en la viñeta de numeración, opción:
Ejm: Crear 2.1.
NIVELES
Ir a de la cinta de opciones
Poner .
Y poner niveles a los títulos como corresponda.
Seleccionar el texto:
Dar el nivel (Ejm: nivel 2)
Lic. Abel Orizano Quedo 25
Informática Básica
Ojo: para los contenidos y conceptos, el nivel será Texto independiente.
d) Ingresar el contenido de los otros títulos.
8.- Generar Índice
a) Ir a de la cinta de opciones.
b) Ir a , desplegar y elegir .
c) Indicar el formato y los niveles.
9.- Si agrega títulos, el índice se puede actualizar.
a) Clic izquierdo y dar .
b) Luego seleccionar la opción que necesitemos .
Lic. Abel Orizano Quedo 26
Vous aimerez peut-être aussi
- Listas de AlabanzasDocument11 pagesListas de AlabanzasJosué GonzagaPas encore d'évaluation
- 100 Libros-Poster A2Document1 page100 Libros-Poster A2amigos treebffunity42% (12)
- Manual Caja Cambios Velocidades Marchas Desarmado Desamblaje Revision Armado EnsambladoDocument26 pagesManual Caja Cambios Velocidades Marchas Desarmado Desamblaje Revision Armado EnsambladoOscar Guerrero100% (1)
- Manual Word 2016Document76 pagesManual Word 2016PAOLA CAROLINA GONZALEZ RUIZPas encore d'évaluation
- Practicas de WordDocument97 pagesPracticas de WordAnahi GamezPas encore d'évaluation
- Libro Office Empresarial - Word PDFDocument112 pagesLibro Office Empresarial - Word PDFLisset Nols100% (1)
- El Más Hermoso GalanDocument5 pagesEl Más Hermoso GalanChaTo Del Valle Donnadiew100% (1)
- Negocios Digitales Arreglado.Document24 pagesNegocios Digitales Arreglado.Daniel DíazPas encore d'évaluation
- Introduccion A WordDocument9 pagesIntroduccion A WordLeonor Alejo CruzPas encore d'évaluation
- Clase 3. Microsoft Word 2016 - TEORIADocument85 pagesClase 3. Microsoft Word 2016 - TEORIADiego DianderasPas encore d'évaluation
- Manual 1 Word Unidad 1Document34 pagesManual 1 Word Unidad 1ucinfpracticasPas encore d'évaluation
- Congreso 2019Document44 pagesCongreso 2019Antonio Montes de OcaPas encore d'évaluation
- Diapositivas Capacitacion Control de PlagasDocument31 pagesDiapositivas Capacitacion Control de Plagasamibaca83% (6)
- Introducción A Word - Parte 1Document7 pagesIntroducción A Word - Parte 1Laura Actis CaporalePas encore d'évaluation
- Práctica 1Document9 pagesPráctica 1Roland Gomez0% (1)
- Informe Psicológico Del MACIDocument12 pagesInforme Psicológico Del MACIEDINSON YVAN CASTRO CONTRERASPas encore d'évaluation
- 10 Recetas Nutritivas de Nuestra RegiónDocument8 pages10 Recetas Nutritivas de Nuestra RegiónEdinson Asuncion100% (1)
- Sesión N 3Document42 pagesSesión N 3Kenny Shirahama VillegasPas encore d'évaluation
- OfimaticaDocument42 pagesOfimaticaKenny Shirahama VillegasPas encore d'évaluation
- Manual de Word 2007Document19 pagesManual de Word 2007Silas SilasPas encore d'évaluation
- 4to GradoDocument24 pages4to GradoNelsonPas encore d'évaluation
- Guia 2 Fundamentos de Informatica y de Internet Semana 2Document20 pagesGuia 2 Fundamentos de Informatica y de Internet Semana 2Ismael FalcónPas encore d'évaluation
- Informatica Tarea 3Document5 pagesInformatica Tarea 3Marlene Espejo LantiguaPas encore d'évaluation
- Procesador TextosDocument17 pagesProcesador TextosPeter ParkerPas encore d'évaluation
- Antologia 1roDocument119 pagesAntologia 1roEli MartinezPas encore d'évaluation
- Manual de Microsoft Office Word 2003Document27 pagesManual de Microsoft Office Word 2003Brenda de los SantosPas encore d'évaluation
- Qué Es Un Procesador de TextoDocument18 pagesQué Es Un Procesador de TextoOscar Andres Ramirez AmayaPas encore d'évaluation
- Presentación de WordDocument87 pagesPresentación de WordNeiba Yadira Echeagaray SolorzaPas encore d'évaluation
- Microsoft WordDocument11 pagesMicrosoft WordYael UgartecheaPas encore d'évaluation
- Manual de UsuarioDocument8 pagesManual de UsuarioGREGORIOPas encore d'évaluation
- Unidad 1 Procesador de TextoDocument34 pagesUnidad 1 Procesador de TextoEsther CabezosPas encore d'évaluation
- Pantalla de WordDocument41 pagesPantalla de WordLázaro Medina CórdovaPas encore d'évaluation
- Texto Office Avanzado Borrador 4Document31 pagesTexto Office Avanzado Borrador 4cristian Roman ZeballosPas encore d'évaluation
- COMPUTO1Document18 pagesCOMPUTO1sabash403Pas encore d'évaluation
- Mem11 Montoyamartinez Isaac - Evidencia 1 Cuestionario WordDocument7 pagesMem11 Montoyamartinez Isaac - Evidencia 1 Cuestionario WordIsaac MontoyaPas encore d'évaluation
- Integradora TIC Etapa 4Document20 pagesIntegradora TIC Etapa 4Alex CantúPas encore d'évaluation
- G Guia Word m1 s1 Int 01Document16 pagesG Guia Word m1 s1 Int 01omoshaPas encore d'évaluation
- WordDocument9 pagesWordLeidy Marcela Palacio GonzalezPas encore d'évaluation
- Examen de WordDocument29 pagesExamen de WordKelly MonrroyPas encore d'évaluation
- Procesador de TextoDocument10 pagesProcesador de TextoLuz CamarenaPas encore d'évaluation
- Manual de Word Elaborado Por La Rueca AsociacionDocument29 pagesManual de Word Elaborado Por La Rueca AsociacionJuan KasemPas encore d'évaluation
- Informatica Grado SextoDocument2 pagesInformatica Grado SextoCarolyneCuchilloPas encore d'évaluation
- TrabajoDocument2 pagesTrabajoCarlos Miguel cotrina lumbaPas encore d'évaluation
- Microsoft Word 2013 - 2019 ModuloDocument32 pagesMicrosoft Word 2013 - 2019 ModuloEver GuzmánPas encore d'évaluation
- Guia 3 Microsoft Word 2016Document29 pagesGuia 3 Microsoft Word 2016Carlos SantacruzPas encore d'évaluation
- Entorno Gráfico Wordd 4DDocument10 pagesEntorno Gráfico Wordd 4Dluz Adriana palaciosPas encore d'évaluation
- Unidad 2 Word 2007Document11 pagesUnidad 2 Word 2007Griselda BravoPas encore d'évaluation
- Clase 1 OfimaticaDocument29 pagesClase 1 OfimaticaKatherine VieraPas encore d'évaluation
- Microsoft Word MonografiaDocument30 pagesMicrosoft Word MonografiarobertoPas encore d'évaluation
- Manejo de ArchivosDocument9 pagesManejo de ArchivosjosucontrerasPas encore d'évaluation
- Ofimatica: Universidad para El Desarrollo AndinoDocument38 pagesOfimatica: Universidad para El Desarrollo AndinoAgripino Quispe RamosPas encore d'évaluation
- Manual de Microsoft Word 2016-9-30Document22 pagesManual de Microsoft Word 2016-9-30Yoa Contreras RamírezPas encore d'évaluation
- Manual de Microsoft Word 2016-Páginas-9-53Document45 pagesManual de Microsoft Word 2016-Páginas-9-53Sadith Giraldo Borda100% (1)
- Procesador de Texto 1Document16 pagesProcesador de Texto 1《Celena Villega 》Pas encore d'évaluation
- G Guia Word m1 s1 Int 01Document18 pagesG Guia Word m1 s1 Int 01tumagicoamigooPas encore d'évaluation
- Computación 2do GradoDocument26 pagesComputación 2do GradoEduardo WispPas encore d'évaluation
- Procesadores de TextoDocument5 pagesProcesadores de TextoMakiber rec Maldonado nieblesPas encore d'évaluation
- Material de Apoyo Word 1 PDFDocument10 pagesMaterial de Apoyo Word 1 PDFLuisRamirez16Pas encore d'évaluation
- Manual de Microsoft Word 2016Document135 pagesManual de Microsoft Word 2016JOSUE ABAD MAMANI CASAPas encore d'évaluation
- Resumen Microsot WordDocument5 pagesResumen Microsot WordCesar BonillaPas encore d'évaluation
- Proyecto Final 3Document43 pagesProyecto Final 3Anibal GonzalezPas encore d'évaluation
- TEMA 05 Introducción A Los ProcesadoresDocument12 pagesTEMA 05 Introducción A Los ProcesadoresMartin Antequera LopezPas encore d'évaluation
- Unidad 2 WordDocument9 pagesUnidad 2 WordGalvan Osorio Nelly michellePas encore d'évaluation
- Libro Word UltimoDocument56 pagesLibro Word Ultimoeliceo100% (1)
- Katherine Paola DeporteDocument12 pagesKatherine Paola DeporteMiguel Angel Duerto RíosPas encore d'évaluation
- Herramientas Aplicadas en WordDocument28 pagesHerramientas Aplicadas en WordSandra Ojeda GonzálezPas encore d'évaluation
- CUARTODocument26 pagesCUARTOGume Aguilar EspinozaPas encore d'évaluation
- Triptico Posada 2022Document2 pagesTriptico Posada 2022EDINSON YVAN CASTRO CONTRERASPas encore d'évaluation
- Silabo de Ps. AprendizajeDocument5 pagesSilabo de Ps. AprendizajeEDINSON YVAN CASTRO CONTRERASPas encore d'évaluation
- Libro de Excel 2016Document39 pagesLibro de Excel 2016EDINSON YVAN CASTRO CONTRERASPas encore d'évaluation
- Linea Del Tiempo y Evaluacion DiagnosticaDocument7 pagesLinea Del Tiempo y Evaluacion DiagnosticaJesse AlcudiaPas encore d'évaluation
- 214 - en Jesús, Mártir de PazDocument1 page214 - en Jesús, Mártir de Pazantolove 3Pas encore d'évaluation
- Manual XT660Z 2008Document97 pagesManual XT660Z 2008StevePas encore d'évaluation
- Los Modos GriegosDocument13 pagesLos Modos GriegosBrayan RodriguezPas encore d'évaluation
- ARCV2Document6 pagesARCV2Luis SanchesPas encore d'évaluation
- Una Pelota Que LevitaDocument3 pagesUna Pelota Que LevitaManfred Carrasco DuranPas encore d'évaluation
- Azucena VillaflorDocument2 pagesAzucena VillaflorAlejo_remes0% (1)
- Recreativas QuintoDocument30 pagesRecreativas QuintoDaniela Castrillon ArbelaezPas encore d'évaluation
- SINU-151 Unidad02 Material ReforzamientoDocument3 pagesSINU-151 Unidad02 Material ReforzamientoZilma Valdez HalirePas encore d'évaluation
- FTCalHard202042291335 PDFDocument3 pagesFTCalHard202042291335 PDFYony Alexander QuinteroPas encore d'évaluation
- Actividad de ProbabilidadDocument2 pagesActividad de ProbabilidadENDERSSON GARCIAPas encore d'évaluation
- Práctica Pesca AlmadrabaDocument2 pagesPráctica Pesca AlmadrabasarayPas encore d'évaluation
- Operaciones Con Línea de CableDocument9 pagesOperaciones Con Línea de CableAnny PardoPas encore d'évaluation
- RC U2 R5L5 CaracterísticasLANDocument42 pagesRC U2 R5L5 CaracterísticasLANMoises Sanchez ReyesPas encore d'évaluation
- Alpinismo Nivel 1 Programa 2019Document5 pagesAlpinismo Nivel 1 Programa 2019miniypuntoPas encore d'évaluation
- Pontificia Universidad Javeriana Facultad de Medicina Departamento de Morfologia Sistemas Y MetabolismoDocument2 pagesPontificia Universidad Javeriana Facultad de Medicina Departamento de Morfologia Sistemas Y MetabolismoAlejandro LunaPas encore d'évaluation
- TareaDocument11 pagesTareaVanessa RodriguezPas encore d'évaluation
- Ejercicios Antiderivadasy DiferencialesDocument4 pagesEjercicios Antiderivadasy DiferencialesJorge Perez DzulPas encore d'évaluation
- Planning My Trip - by SlidesgoDocument24 pagesPlanning My Trip - by SlidesgoGuallichicoDayoPas encore d'évaluation
- LA MUSICA ELECTROACUSTICA by FabianDocument9 pagesLA MUSICA ELECTROACUSTICA by FabianFabián PiazzaPas encore d'évaluation
- 02 Jesus Es Mi Superheroe - Super FuerzaDocument4 pages02 Jesus Es Mi Superheroe - Super FuerzaLucas Velasquez QuirozPas encore d'évaluation
- Baños + Pailón + Puente Cristal 1D - SKDocument1 pageBaños + Pailón + Puente Cristal 1D - SKWilman Vanegas AriasPas encore d'évaluation