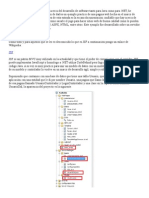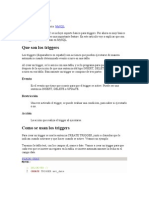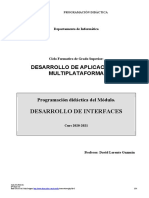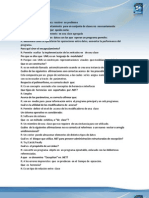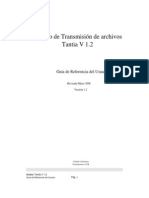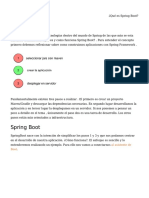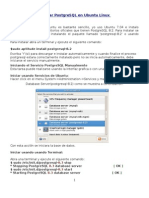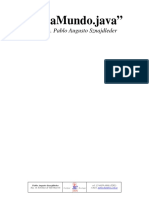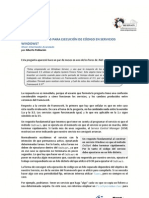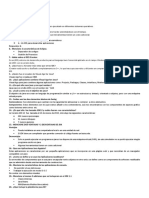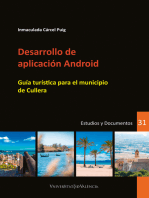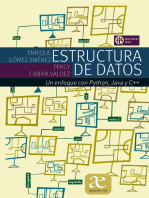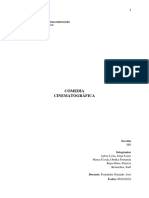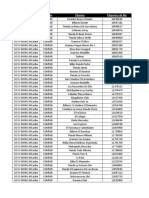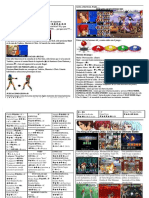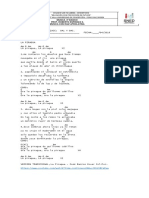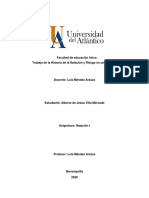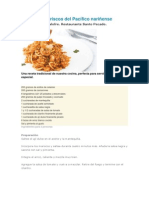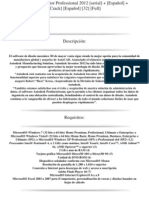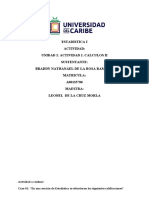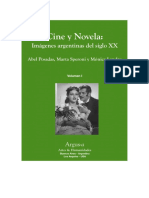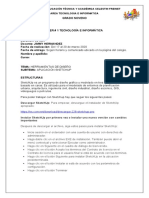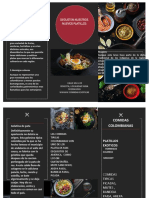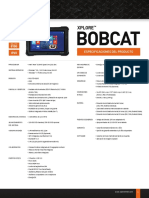Académique Documents
Professionnel Documents
Culture Documents
Guía para Desplegar Una Aplicación Java en AppEngine de Google Cloud Platform Utilizando Eclipse IDE
Transféré par
omardiazeTitre original
Copyright
Formats disponibles
Partager ce document
Partager ou intégrer le document
Avez-vous trouvé ce document utile ?
Ce contenu est-il inapproprié ?
Signaler ce documentDroits d'auteur :
Formats disponibles
Guía para Desplegar Una Aplicación Java en AppEngine de Google Cloud Platform Utilizando Eclipse IDE
Transféré par
omardiazeDroits d'auteur :
Formats disponibles
Guía para desplegar una aplicación Java en
AppEngine de Google Cloud Platform utilizando
Eclipse IDE
Guía para desplegar una aplicación Java en AppEngine de Google Cloud Platform utilizando
Eclipse IDE
Contenido
01. Instalación de Google Cloud Tools .................................................................. 3
02. Instalación de Google Cloud SDK ..................................................................... 3
03. Creación de proyecto para Google Cloud Platform.......................................... 4
04. Despliegue en Google Cloud Platform ............................................................. 5
Desarrollado por: Omar Diaz Esquivel
@omardiaze
Noviembre de 2018
Lima - Perú
Por: Omar Diaz Esquivel @omardiaze 2
Guía para desplegar una aplicación Java en AppEngine de Google Cloud Platform utilizando
Eclipse IDE
Google Cloud Platform (GCP o Nube de Google), se llama a la variedad de servicios que Google
ofrece en la nube, para esta guía vamos a utilizar el servicio Google AppEngine, el cual nos
proporciona la posibilidad de realizar despliegues rápidos para los siguientes lenguajes,
Node.js, Java, Python, PHP, Go, Ruby y .NET.
A continuación brindamos todos los pasos necesarios, detallados de manera minuciosa, para
conseguir la creación y el despliegue de una aplicación Java, vamos a utilizar Google AppEngine
para alojar nuestro proyecto en la nube de Google, y utilizaremos Eclipse IDE para la creación
del proyecto.
Esperamos puedan seguir la guía para conseguir de manera exitosa el objetivo de publicación
en Google AppEngine.
01. Instalación de Google Cloud Tools
Este pluggin nos ayudara a instalar el SDK, para la creación de proyectos y realizar el
despliegue.
Antes de iniciar, debemos tener instalado Eclipse IDE.
Nos dirigimos al menú help y seleccionamos la opción Eclipse Marketplace.
Buscamos el pluggin utilizando la caja de búsqueda, ingresamos el texto Google Cloud,
y se nos mostrara la opción de instalación.
02. Instalación de Google Cloud SDK
El SDK de Google Cloud nos permitirá la creación de proyectos y ejecución de manera
local ya que instala un servidor para realizar pruebas y debug.
En Eclipse IDE nos dirigimos al menú Window y seleccionamos la opción Preferences.
Después que se muestra la nueva ventana, seleccionar la opción Google Cloud Tools y
luego seleccionar la opción Update o Install para obtener la última versión del SDK.
Por: Omar Diaz Esquivel @omardiaze 3
Guía para desplegar una aplicación Java en AppEngine de Google Cloud Platform utilizando
Eclipse IDE
03. Creación de proyecto para Google Cloud Platform
Cuando creamos un proyecto para GCP, este es optimizado para poder realizar el
despliegue en su nube de manera rápida.
Para crear un nuevo proyecto, seleccionamos el menú File / New y seleccionamos la
opción Google App Engine Standard Java Project, o creamos el proyecto desde el icono
de Google Cloud Platform.
El nuevo proyecto creado utiliza Maven como gestor de dependencias, si estamos
familiarizados con Maven será más fácil entender la estructura del proyecto.
Por: Omar Diaz Esquivel @omardiaze 4
Guía para desplegar una aplicación Java en AppEngine de Google Cloud Platform utilizando
Eclipse IDE
El proyecto creado implementa un método Hello Word, el cual puede ser ejecutado de
manera local, para ello seleccionamos la carpeta principal del proyecto con clic
derecho, buscamos la opción Run As y seleccionamos la opción App Engine, se nos
mostrara el proyecto desplegado en el servidor local, la ruta debería ser
http://localhost:8080
04. Despliegue en Google Cloud Platform
Antes de realizar el despliegue en GCP debemos crear una cuenta en el servicio de
Google, para realizar pruebas Google nos ofrece 300 dólares que podemos utilizar en
12 meses, la ruta de GCP es la siguiente: http://cloud.google.com
Por: Omar Diaz Esquivel @omardiaze 5
Guía para desplegar una aplicación Java en AppEngine de Google Cloud Platform utilizando
Eclipse IDE
Después de crear la cuenta nos dirigimos a la consola, que es el panel principal para
administrar todos los recursos de GCP.
Inicialmente GCP nos crea un proyecto de nombre My Project (o My First Project),
nosotros vamos a crear un nuevo proyecto, para ello seleccionar el nombre del
proyecto inicial y se nos mostrará una nueva ventana, donde debemos seleccionar la
opción Nuevo Proyecto.
En la nueva ventana ingresar el nombre del proyecto y el ID (opcional), el ID será
utilizado para crear la ruta, ejemplo: si el ID es indra-riesgos-web, la ruta del proyecto
será http://indra-riesgos-web.appspot.com/
Por: Omar Diaz Esquivel @omardiaze 6
Guía para desplegar una aplicación Java en AppEngine de Google Cloud Platform utilizando
Eclipse IDE
Este proceso suele demorar un poco, esperar la web nos confirme la creación del
proyecto.
Después que el proyecto ha sido creado, nos dirigimos al menú principal y
seleccionamos la opción App Engine.
Por: Omar Diaz Esquivel @omardiaze 7
Guía para desplegar una aplicación Java en AppEngine de Google Cloud Platform utilizando
Eclipse IDE
Se nos mostrará la página de bienvenida.
A continuación crearemos un aplicación, para ello damos clic en la opción selecciona
un lenguaje, y seleccionamos Java.
En la siguiente ventana debemos seleccionar la región donde se encuentra los
servidores de GCP, para Sudamérica es recomendable seleccionar la opción
southamerica-east1, ya que utilizará los servidores instalados en Brasil.
Por: Omar Diaz Esquivel @omardiaze 8
Guía para desplegar una aplicación Java en AppEngine de Google Cloud Platform utilizando
Eclipse IDE
Al finalizar se nos mostrará una ventana similar a esta, donde nos indica que el
siguiente paso es el despliegue, por ahora hemos terminado de configurar nuestra
aplicación, seguidamente vamos a Eclipse IDE para desplegar la aplicación.
En Eclipse debemos seleccionar la carpeta principal del proyecto, hacer clic derecho y
escoger la opción Deploy to App Engine Standard, también se puede realizar el
despliegue desde el icono de Google Cloud Platform.
Por: Omar Diaz Esquivel @omardiaze 9
Guía para desplegar una aplicación Java en AppEngine de Google Cloud Platform utilizando
Eclipse IDE
En la nueva ventana debemos enlazar Eclipse IDE con nuestra cuenta de GCP, para ello
en la lista desplegable Account seleccionar la opción Sign into another account,
seguidamente nos llevará al navegador donde debemos iniciar sesión y aceptar los
permisos para Cloud Tools for Eclipse.
Por: Omar Diaz Esquivel @omardiaze 10
Guía para desplegar una aplicación Java en AppEngine de Google Cloud Platform utilizando
Eclipse IDE
Después de aceptar los permisos debemos volver a Eclipse para continuar, en la parte
central se mostrará el proyecto que creamos anteriormente en GCP, seleccionar el
proyecto y hacer clic en la opción Deploy.
En la consola de Eclipse podemos verificar el estado del despliegue. Además, nos
devolverá la ruta del proyecto cuando haya finalizado.
Por: Omar Diaz Esquivel @omardiaze 11
Vous aimerez peut-être aussi
- Guia EclipseDocument18 pagesGuia EclipseLuis Martin GarciaPas encore d'évaluation
- Base de Datos SqliteDocument4 pagesBase de Datos SqliteMariluz Mendoza50% (2)
- If AnidadaDocument11 pagesIf AnidadaAbram SierraPas encore d'évaluation
- Login JSFDocument10 pagesLogin JSFErick StarkPas encore d'évaluation
- Patrones de Diseño Con JavaDocument16 pagesPatrones de Diseño Con JavaMartin Huamani MendozaPas encore d'évaluation
- Programacion Moviles JAVA MEDocument41 pagesProgramacion Moviles JAVA MEtoniwells1Pas encore d'évaluation
- Tarea Web Service Spring Boot PDFDocument7 pagesTarea Web Service Spring Boot PDFalgo algoPas encore d'évaluation
- Apuntes SASSDocument3 pagesApuntes SASSGonzalo Nahuel PérezPas encore d'évaluation
- LPIC-1 Linux CursoDocument10 pagesLPIC-1 Linux CursoPierre Valverde WoolcottPas encore d'évaluation
- Triggers en MySQLDocument4 pagesTriggers en MySQLJuan Jose Reyes HernandezPas encore d'évaluation
- Introduccion A Vue - JsDocument6 pagesIntroduccion A Vue - JsjordanaPas encore d'évaluation
- Manual técnico instalación SOC-HKDDocument16 pagesManual técnico instalación SOC-HKDbetyPas encore d'évaluation
- Patron de Diseño Flutter, Pattern Design BlocDocument22 pagesPatron de Diseño Flutter, Pattern Design BlocDouglas NelsonPas encore d'évaluation
- Api MicroserviciosDocument47 pagesApi MicroserviciosDiego Gustavo Paredes Berrú0% (1)
- Curso React JSDocument3 pagesCurso React JSchristian martinezPas encore d'évaluation
- Desarrollo Full Stack JavaScriptDocument3 pagesDesarrollo Full Stack JavaScriptzedu77Pas encore d'évaluation
- Programacion DAM2 DI 2020-21Document14 pagesProgramacion DAM2 DI 2020-21esgarraetPas encore d'évaluation
- Examen 0Document2 pagesExamen 0Pablo Sobrino MejíaPas encore d'évaluation
- Primeros Pasos Con MavenDocument24 pagesPrimeros Pasos Con MavenLUIS QUINTANILLAPas encore d'évaluation
- NET Core Web Con Csharp-2021Document15 pagesNET Core Web Con Csharp-2021Moises MojicaPas encore d'évaluation
- Crear CRUD en MVC WCFDocument12 pagesCrear CRUD en MVC WCFManda ChoquePas encore d'évaluation
- Construyendo Una Web API REST Segura Con JSON Web Token en .NET (Parte II)Document13 pagesConstruyendo Una Web API REST Segura Con JSON Web Token en .NET (Parte II)Jhoan GiraldoPas encore d'évaluation
- REST AvanzadoDocument36 pagesREST Avanzadociro_arcPas encore d'évaluation
- Guía de Referencia de Usuario - JCL Tantia Modelo V 1 2Document28 pagesGuía de Referencia de Usuario - JCL Tantia Modelo V 1 2enrique_ear100% (1)
- Sprint BootDocument6 pagesSprint BootMark Carrillo PadillaPas encore d'évaluation
- Manual PostgresDocument24 pagesManual PostgresmapanaresPas encore d'évaluation
- HolaMundo Java2Document94 pagesHolaMundo Java2AgustinPas encore d'évaluation
- Manual de Instalación de JoomlaDocument62 pagesManual de Instalación de JoomlaDaniel Gonzalez MejiaPas encore d'évaluation
- Fundamentos Del Lenguaje JavaDocument12 pagesFundamentos Del Lenguaje Javawilber arenas100% (1)
- Carro de Compras en PHPDocument16 pagesCarro de Compras en PHPAmarok PMPas encore d'évaluation
- Caracteristicas de Angular y React para Desarrollo de Interfaces de Usuario de Aplicaciones WebDocument62 pagesCaracteristicas de Angular y React para Desarrollo de Interfaces de Usuario de Aplicaciones WebDigital Harbor BoliviaPas encore d'évaluation
- Práctica Calificada III IONIC PDFDocument44 pagesPráctica Calificada III IONIC PDFErika Lisbeth Canchanya MedinaPas encore d'évaluation
- Introdución A Entity Framework Core - ASP - Net Core MasterDocument8 pagesIntrodución A Entity Framework Core - ASP - Net Core MasterVictor MontielPas encore d'évaluation
- Taller FlutterDocument18 pagesTaller FlutterLuis JoséPas encore d'évaluation
- React JSDocument14 pagesReact JSchamowPas encore d'évaluation
- Conectando PostgreSQL Con NETBEANSDocument2 pagesConectando PostgreSQL Con NETBEANSwilfred22Pas encore d'évaluation
- Marcos Guzman-Consulta-ReactDocument9 pagesMarcos Guzman-Consulta-Reactmarcos guzmanPas encore d'évaluation
- Ejercicio JavaDocument6 pagesEjercicio JavaFernando Cores0% (1)
- Jasper ReportsDocument9 pagesJasper ReportsHardrocky258Pas encore d'évaluation
- El Libro para Principiantes en Node - Js Un Tutorial Completo de NodeDocument36 pagesEl Libro para Principiantes en Node - Js Un Tutorial Completo de Nodeemze_franzPas encore d'évaluation
- Flutter Despliegue AppStoresDocument21 pagesFlutter Despliegue AppStorescasi programadorPas encore d'évaluation
- Como Desarrollar Algo Web Con Tomcat y Eclipse PDFDocument12 pagesComo Desarrollar Algo Web Con Tomcat y Eclipse PDFKeiver UgasPas encore d'évaluation
- Cómo Crear Un Blog en Blogger (2021)Document23 pagesCómo Crear Un Blog en Blogger (2021)Revocatoria RodasPas encore d'évaluation
- Xwiki Manual EsDocument38 pagesXwiki Manual EspalosdemoingPas encore d'évaluation
- 12 Empieza Con ReactJS, La Librería Javascript de FacebookDocument3 pages12 Empieza Con ReactJS, La Librería Javascript de FacebookPatito FeoPas encore d'évaluation
- Manual LNXSG SistemasUNI PDFDocument107 pagesManual LNXSG SistemasUNI PDFLuis Alberto Utos CerasPas encore d'évaluation
- Instalacion de DjangoDocument5 pagesInstalacion de DjangoJmp RenePas encore d'évaluation
- Joomla!Document16 pagesJoomla!Gonzalo GarcíaPas encore d'évaluation
- ARTÍCULO: ¿Timers o Threads para Ejecución de Código en Servicios Windows?Document3 pagesARTÍCULO: ¿Timers o Threads para Ejecución de Código en Servicios Windows?Krasis PressPas encore d'évaluation
- Ejercicio de Inicio HTML5Document18 pagesEjercicio de Inicio HTML5DELIA MARINA HERAZO TUIRANPas encore d'évaluation
- Desarrollo Web Con Grails 1.1.XDocument208 pagesDesarrollo Web Con Grails 1.1.XJosua Obando100% (1)
- Cuestionario JavaDocument6 pagesCuestionario Javachristian merchanPas encore d'évaluation
- 2 - Glosario Tecnico Palabras Reservadas en JavaDocument5 pages2 - Glosario Tecnico Palabras Reservadas en JavaCarlos Medina RamirezPas encore d'évaluation
- Herramientas para El Desarrollo de Back-EndDocument1 pageHerramientas para El Desarrollo de Back-EndMomoNic1984Pas encore d'évaluation
- Desarrollo de la aplicación Android: Guía turística para el municipio de CulleraD'EverandDesarrollo de la aplicación Android: Guía turística para el municipio de CulleraPas encore d'évaluation
- Estructura de datos: Un enfoque con Python, java y C++D'EverandEstructura de datos: Un enfoque con Python, java y C++Pas encore d'évaluation
- Comedia Cinematográfica PDFDocument19 pagesComedia Cinematográfica PDFREMIPas encore d'évaluation
- Libro 15Document364 pagesLibro 15Jose Alfonso Galvis hoyosPas encore d'évaluation
- Kof 2002 Manual de Instrucciones PDFDocument7 pagesKof 2002 Manual de Instrucciones PDFCristopher FernándezPas encore d'évaluation
- Informe 3 - Arca TinedoDocument7 pagesInforme 3 - Arca TinedoMauricio ArcaPas encore d'évaluation
- Como Hacer LoteriasDocument2 pagesComo Hacer LoteriasRaul Stgo100% (1)
- ClarisaDocument7 pagesClarisaHellen Solano CastroPas encore d'évaluation
- FRANCIS GRASSO PIONERO DJ MODERNODocument2 pagesFRANCIS GRASSO PIONERO DJ MODERNOLuis SalazarPas encore d'évaluation
- Gestión de almacenamiento RAIDDocument6 pagesGestión de almacenamiento RAIDLuffy MarinePas encore d'évaluation
- Guia 8 Basico Cancion La PiraguaDocument3 pagesGuia 8 Basico Cancion La PiraguaRoberto Espinoza SanhuezaPas encore d'évaluation
- Trabajo de Natacion AlbertoDocument6 pagesTrabajo de Natacion AlbertoKatherine GaravitoPas encore d'évaluation
- Carpeta - Hoteles-Grandi y AsociadosDocument51 pagesCarpeta - Hoteles-Grandi y AsociadosMaikel de la TorrePas encore d'évaluation
- Plantilla Hojas de LlamadoDocument1 pagePlantilla Hojas de LlamadoJuan José GiraldoPas encore d'évaluation
- Arroz Con Mariscos Del Pacífico Nariñense-Camarones y AtolladoDocument5 pagesArroz Con Mariscos Del Pacífico Nariñense-Camarones y AtolladoflavioebPas encore d'évaluation
- Autodesk Inventor Professional 2012 SerialDocument4 pagesAutodesk Inventor Professional 2012 SerialUlises AgüeroPas encore d'évaluation
- Receta de Budín de Limón Húmedo en 6 Pasos - Paulina CocinaDocument1 pageReceta de Budín de Limón Húmedo en 6 Pasos - Paulina CocinaValeria GalizziPas encore d'évaluation
- TFG Jagoba Velasco 2015Document46 pagesTFG Jagoba Velasco 2015willianpacheco1208Pas encore d'évaluation
- Actividad 2.2Document3 pagesActividad 2.2residencial rosaynezPas encore d'évaluation
- Posadas-Speroni-Landro - Cine y Novela. Imágenes Argentinas Del Siglo XX (3 Tomos)Document329 pagesPosadas-Speroni-Landro - Cine y Novela. Imágenes Argentinas Del Siglo XX (3 Tomos)Fernando SvetkoPas encore d'évaluation
- 8° Taller 1 Tecnologia OctavoDocument5 pages8° Taller 1 Tecnologia OctavoLiseth Ximena Garcia PinzonPas encore d'évaluation
- Tipos Clasificacion y Categorías de HotelesDocument6 pagesTipos Clasificacion y Categorías de HotelesViktorCpPas encore d'évaluation
- LiteraturaDocument4 pagesLiteraturayesi judithPas encore d'évaluation
- Comidas ExoticasDocument3 pagesComidas ExoticasAnonymous tNMJ3x0xcl100% (1)
- Comparación de 2 Pueblos Indígenas de VenezuelaDocument2 pagesComparación de 2 Pueblos Indígenas de VenezuelaElizabeth GarciaPas encore d'évaluation
- Bobcat Mil-Std 810GDocument2 pagesBobcat Mil-Std 810GRosyHAPas encore d'évaluation
- Libro de Computacional Modulo 2Document14 pagesLibro de Computacional Modulo 2diego salinasPas encore d'évaluation
- White Nació en SídneyDocument1 pageWhite Nació en SídneysebastianPas encore d'évaluation
- Sistemas de EcuacionesDocument1 pageSistemas de Ecuacionesadramates08Pas encore d'évaluation
- Productividad de Maquinaria PesadaDocument37 pagesProductividad de Maquinaria PesadaAntonio Perez Garcia100% (2)
- Presentación Del Libro Mar Del Plata Es Cine, de Julio Neveleff y Miguel Monforte.Document2 pagesPresentación Del Libro Mar Del Plata Es Cine, de Julio Neveleff y Miguel Monforte.Alejandra Rube Locutora NacionalPas encore d'évaluation
- PonpeyaDocument21 pagesPonpeyaJosé Manuel Cerna Lavado100% (1)