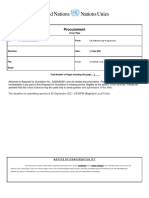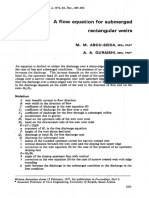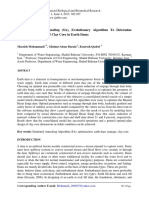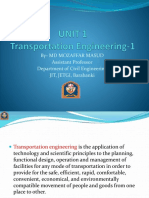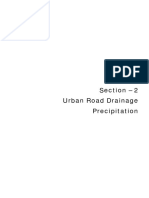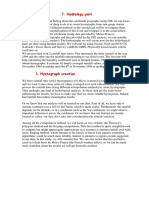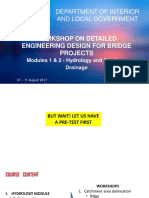Académique Documents
Professionnel Documents
Culture Documents
Hydraulic Modelling Flood Plain
Transféré par
yaseen90azizTitre original
Copyright
Formats disponibles
Partager ce document
Partager ou intégrer le document
Avez-vous trouvé ce document utile ?
Ce contenu est-il inapproprié ?
Signaler ce documentDroits d'auteur :
Formats disponibles
Hydraulic Modelling Flood Plain
Transféré par
yaseen90azizDroits d'auteur :
Formats disponibles
v. 10.
WMS 10.1 Tutorial
Hydraulics and Floodplain Modeling – Modeling
with the Hydraulic Toolbox
Learn how to design inlet grates, detention basins, channels, and riprap using the
FHWA Hydraulic Toolbox and WMS
Objectives
Learn how to use several Hydraulic Toolbox calculators and how they are integrated with WMS.
Delineate a suburban watershed and estimate the watershed runoff using the Rational calculator. Design a
grate inlet, a detention basin, a channel, and the channel's riprap.
Prerequisite Tutorials Required Components Time
Watershed Modeling – Data 30-45 minutes
Advanced DEM Delineation Drainage
Techniques Map
Hydrology
Page 1 of 10 © Aquaveo 2016
1 Introduction ......................................................................................................................... 2
2 Objectives ............................................................................................................................. 2
3 Define Drainage Data .......................................................................................................... 3
3.1 Read Data ..................................................................................................................... 3
3.2 Define Project Coordinate System ............................................................................... 3
3.3 Convert Roadway Drainage Paths to Streams .............................................................. 4
3.4 Define the Drainage Basin ........................................................................................... 4
4 Link Drainage Data with the Hydraulic Toolbox ............................................................. 5
4.1 Define the Rational Method Computation ................................................................... 5
4.2 Define the Inlet and Detention Basin Computations .................................................... 5
4.3 Define the Channel and Channel Lining Computations ............................................... 6
5 Define Hydraulic Toolbox Parameters .............................................................................. 6
5.1 Start the Hydraulic Toolbox and Compute the Rational Method Hydrograph ............. 6
5.2 Route the Rational Method Hydrograph through the Detention Basin ........................ 7
5.3 Size a Storm Drain Inlet Grate at the Bottom of the Sub-Basin ................................... 8
5.4 Size the Channel and Riprap Downstream of the Detention Basin .............................. 9
6 Create a Report from the Hydraulic Toolbox ................................................................ 10
1 Introduction
The US Federal Highway Administration's Hydraulic Toolbox is a MS Windows-based
program with a set of calculator tools that can be used for such things as computing
channel properties using Manning's equation and computing a sub-basin's discharge using
the Rational method. The hydrologic and hydraulic calculations in the hydraulic toolbox
have been integrated with feature objects in the WMS map module. When points, arcs, or
polygons are defined in the WMS map module, hydraulic toolbox calculations can be
assigned to these objects and WMS-computed data is passed to the hydraulic toolbox.
This tutorial shows how to delineate a small suburban sub-basin and then how to compute
the sub-basin discharge and design hydraulic structures based on this discharge using the
hydraulic toolbox calculators. It is recommended that to be familiar with some of the
more advanced watershed modeling techniques in WMS by following the advanced
watershed modeling tutorial before attempting this one.
2 Objectives
The task in this workshop is to design the drainage associated with Tuscany Creek, a
small suburban development. This exercise demonstrates how to use the WMS link to
the Hydraulic Toolbox to simulate a drainage design in a suburban area. The following
tasks will be demonstrated in this workshop:
Delineating a suburban watershed.
Estimating the runoff from the watershed using the Rational Method.
Designing a grate inlet for conveying street discharges into a storm drain.
Designing a detention basin to handle the flow from the Rational Method
hydrograph.
Designing a channel and its riprap to convey flow from a detention basin
to a natural stream.
Page 2 of 10 © Aquaveo 2016
WMS Tutorials Hydraulics and Floodplain Modeling – Modeling with the Hydraulic Toolbox
3 Define Drainage Data
3.1 Read Data
1. Open WMS
2. From the File menu, Select Open.
3. Locate the HydraulicToolbox folder in the files for this tutorial. If needed,
download the tutorial files from www.aquaveo.com.
4. Open RoadDrainage.shp. This is an ArcInfo shapefile containing roadway
drainage paths in the watershed being modeled. If a window appears
asking if to "keep this current projection, define a new projection, or set the
project projection to the coordinate system defined by the projection file",
select Use the projection file and select OK.
5. Select File | Open again and open tuscanycreek.jpg. This is an image of
the area under consideration for the Tuscany Creek subdivision.
6. Select File | Open.
7. Browse to the HydraulicToolbox\TuscanyCreekDEM\ 42093886 folder.
Open 42093886.hdr. This is a high-resolution DEM with approximately 3-
meter cell sizes.
8. In the Importing NED GRIDFLOAT File dialog, select the OK button to
read the DEM.
3.2 Define Project Coordinate System
1. A message will appear, advising that the DEM coordinates are geographic
and should be converted to a planimetric coordinate system for basin
delineation. Select Yes to convert the coordinates to a planimetric
coordinate system.
2. In the Reproject Object dialog, under Project projection, select Set.
3. Select the Global Projection option.
4. If the Select Projection dialog does not show up, click on the Set Projection
button.
5. In the Select Projection dialog set:
Projection to UTM
Zone to 12 (114°W - 108°W – Northern Hemisphere)
Datum to NAD83
Planar Units to Meters
6. Select OK.
7. Set the Vertical Projection to NAVD 88(US) and Vertical Units to Meters.
8. Select OK. The DEM is read and the contours from the DEM are
displayed.
Page 3 of 10 © Aquaveo 2016
WMS Tutorials Hydraulics and Floodplain Modeling – Modeling with the Hydraulic Toolbox
3.3 Convert Roadway Drainage Paths to Streams
Since the drainage in the sub-basin of interest will be modified by the addition of roads,
curbs, and other drainage conveyance structures, these drainage paths have been defined
using a shapefile. Convert these drainage paths to stream arcs in the map module to use
them to delineate the sub-basin.
1. Select the RoadDrainage.shp file in the project explorer.
2. Select Mapping | Shapes -> Feature Objects.
3. Select Yes to use all shapes in all the visible shapefiles for mapping.
4. Select Next.
5. Select Next.
6. Select Finish.
7. Hide the RoadDrainage.shp file by deselecting its check box in the Project
Explorer.
8. Select the Drainage coverage in the Project Explorer.
3.4 Define the Drainage Basin
With the streams and flow directions defined, thee flow directions and accumulations can
be computed and the streams used to define the drainage basins.
1. Choose the Select Feature Point/Node tool.
2. Double-click on the node at the downstream end of the detention basin
location shown in the background image and change Drainage Feature
Point Type to Drainage outlet. This
outlet point defines the terminus of
the upper sub-basin. The boundaries Click Here
for this upper sub-basin are the
same as the boundaries for the
subdivision being modeled. Select
OK to close the Feature Arc Type
dialog.
3. Switch to the Drainage module .
4. Select DEM | Compute Flow Direction/Accumulation….
5. Select OK.
6. Change the Parameter units-Basin Areas to Acres.
7. Select OK.
8. Select Close once TOPAZ finishes running. This process may take a few
minutes, depending on the computer Notice the flow accumulation cells
are displayed after TOPAZ is finished.
9. Right-click on DEM (Converted) in the Project Explorer and select Display
Options .
10. Change the Minimum Accumulation For Display to 3.0 acres.
Page 4 of 10 © Aquaveo 2016
WMS Tutorials Hydraulics and Floodplain Modeling – Modeling with the Hydraulic Toolbox
11. Select OK.
12. Switch to the Drainage module
13. Select DEM | Define Basins
14. Select DEM | Basins->Polygons
15. Select DEM | Compute Basin Data
16. Select OK
17. Right-click on the Drainage coverage in the Project Explorer and select
Zoom to Layer
Notice that two drainage basins are defined. The smaller sub-basin is the one to be
modeled here because it covers the subdivision area. Ignore the other sub-basin for now.
4 Link Drainage Data with the Hydraulic Toolbox
Now that a sub-basin is defined, associate hydraulic toolbox computations with points,
arcs, and polygons in the map module.
4.1 Define the Rational Method Computation
1. Select the Drainage coverage in
the Project Explorer. Click Here
2. Select the Select Polygon tool.
3. Double-click on the sub-basin
upstream from the detention
basin.
4. Select Edit Attributes….
5. Turn on the toggle box next to
Rational Method Analysis. This
will create a new Rational Method Analysis and assign a default name to
the analysis.
6. Change the name of the analysis in the drop-down box to Tuscany Creek
Basin and select OK.
7. Select OK to close the Drainage Feature Polygon Type dialog.
4.2 Define the Inlet and Detention Basin
Computations 1-Click Here
1. Choose the Select Feature
Point/Node tool.
2. Double-click on the node at the
downstream end of the detention
basin location shown in the
background image and select the
Page 5 of 10 © Aquaveo 2016
WMS Tutorials Hydraulics and Floodplain Modeling – Modeling with the Hydraulic Toolbox
Edit Attributes… button.
3. Turn on the toggle box next to Detention Basin Analysis, change the name
to Tuscany Creek Detention Basin, and select OK.
4. Select OK to close the Drainage
Feature Point Type dialog.
5. Double-click on the node just above 2-Click Here
the detention basin location and
select the Edit Attributes… button.
6. Turn on the toggle box next to Curb
Inlet Analysis, change the name to
Inlet Analysis, and select OK.
7. Select OK to close the Drainage
Feature Point Type dialog.
4.3 Define the Channel and Channel Lining Computations
1. Choose the Select Feature Arc tool.
2. Double-click on the stream arc downstream from the detention basin
location and select the Edit Attributes… button.
3. Turn on the Channel Analysis and the Channel Lining Design Analysis
toggles. Change the Channel Analysis name to Detention Basin Channel
and the Channel Lining Design Analysis to Detention Basin Lining. Select
OK to close the Stream Arc Attributes dialog.
4. Select OK to close the Feature Arc Type dialog.
5 Define Hydraulic Toolbox Parameters
With the locations of the hydraulic toolbox structures defined, now start the Hydraulic
Toolbox from WMS and the structures and the associated geometric data is copied to the
Hydraulic Toolbox.
5.1 Start the Hydraulic Toolbox and Compute the Rational Method
Hydrograph
1. Select the Hydraulic Toolbox button from the WMS Get Data toolbar.
2. Double-click on the Tuscany Creek Basin rational method computation.
3. Notice that the basin area has been copied from the WMS interface. A
runoff coefficient (C) and a rainfall intensity (i) need to be defined. Enter a
value of 0.3 for the runoff coefficient since this is a low-density suburban
area.
4. Select the Compute… button under the Compute I-IDF Curves row of the
spreadsheet. Select the option to Define User Supplied Data.
5. Select the Define Storm Data… button.
Page 6 of 10 © Aquaveo 2016
WMS Tutorials Hydraulics and Floodplain Modeling – Modeling with the Hydraulic Toolbox
6. Change the Recurrence Interval to 100 years.
7. Enter the following data for the 100-year storm (from NOAA Atlas 14) and
select OK:
Duration (min) Intensity (in/hr)
5 7.03
10 5.35
15 4.40
30 2.98
60 1.84
8. Select the 100-year recurrence interval line in the IDF curve table.
9. Enter a Specified Tc of 12 minutes.
10. Select the Compute Intensity button and then select Done.
11. Notice the peak flowrate of 57.0 cfs from the basin. Select the button to
compute a hydrograph.
12. Select Rational method hydrograph for the hydrograph computation
method and select OK.
13. The rational method hydrograph appears. Copy/paste the data in this
rational method hydrograph to a spreadsheet or to a text file for future use.
Select OK to close the hydrograph and OK to close the Tuscany Creek
Basin rational method computation.
5.2 Route the Rational Method Hydrograph through the Detention Basin
1. Double-click on the Tuscany Creek Detention Basin computation.
2. Select the Define Storage… button.
3. Select the Known geometry option to define a detention basin with the
following data:
Length: 60 ft
Width: 30 ft
Depth: 10 ft
Side slope: 0.5 ft/ft
Base elevation: 0 ft
4. Select the OK button.
5. Select Define Outflow Discharges…
6. Select the Add Weir button and define the following parameters (use the
default values for all other parameters):
Page 7 of 10 © Aquaveo 2016
WMS Tutorials Hydraulics and Floodplain Modeling – Modeling with the Hydraulic Toolbox
Weir Length: 3.0 ft
Height above Base Elevation: 8.0 ft
7. Select the Add Riser button and define the following parameters (use the
default values for all other parameters):
Opening Shape Type: Circular
Opening Diameter: 0.5 ft
8. Select the Add Standpipe button and define the following parameters (use
the default values for all other parameters):
Pipe diameter: 1.0 ft
Height above Base Elevation: 2.0 ft
9. Select the OK button.
10. Select the Define Inflow Hydrograph button. Change the Number of x,y
points to 25 and copy the hydrograph data from the rational method
calculation. Select the OK button.
11. Select the Route Hydrograph option. Note the peak discharge of 33.82 cfs.
Before this detention basin was added, the rational method computed a
peak discharge of 57.0 cfs. Plot the inflow and outflow hydrographs in
order to compare them in the detention basin calculator window, if desired.
12. Select OK and then OK again to close the detention basin calculator.
5.3 Size a Storm Drain Inlet Grate at the Bottom of the Sub-Basin
1. Double-click on the Inlet Analysis computation.
2. Enter the following data for the inlet analysis:
Longitudinal slope of road: 0.04 ft/ft
Cross-slope of pavement: 0.01 ft/ft
Manning's roughness: 0.015
Gutter Width: 2.0 ft
Design flow: 57.0 cfs (from the Rational Method computation)
Inlet Location: Inlet in sag
Percent clogging: 0.0
Inlet Type: Grate
Grate Type: P - 1-7/8
Grate width: 4.0 ft
Grate length: 4.0 ft
3. Select the Compute Inlet Data button. Notice the large width of spread at
the sag and the large depth at the center of the grate. To avoid flooding,
consider subdividing this watershed and add additional inlets and storm
drains to better convey water through each sub-basin. Continue with this
Page 8 of 10 © Aquaveo 2016
WMS Tutorials Hydraulics and Floodplain Modeling – Modeling with the Hydraulic Toolbox
analysis, assuming the computed width of spread and depth do not cause
flooding problems around the inlet.
4. Select the OK button to close the Inlet Analysis dialog.
5.4 Size the Channel and Riprap Downstream of the Detention Basin
The 100-year peak flow in this subdivision has been computed using the rational method
and the peak flow has been modified by routing it through a detention basin. In this
design, the inlet near the bottom of the subdivision will also provide a degree of routing
because of the storage provided by the width of spread and the depth above the inlet.
This tutorial will ignore the storage above the inlet in this analysis. Now design the
channel and the channel lining to convey flow to the natural channel downstream of the
detention basin.
1. Double-click on the Detention Basin Channel computation.
2. Enter the following data for the channel analysis:
Size slope 1 (Z1): 2.0 H:1V
Size slope 2 (Z2): 2.0 H:1V
Channel width (B): 5.0 ft
Longitudinal slope: use the default value computed by WMS (0.072).
Manning's roughness: 0.06 (a large-diameter riprap encased in a gabion
mattress-a rock-filled wire container will be installed)
Enter flow: 33.82 cfs (from the peak detention basin discharge)
3. Select the calculate button. Notice that the flow is supercritical (the depth
is less than critical depth) because of the steep slope.
4. Select OK to close the Detention Basin Channel calculation dialog.
Riprap can now be designed to be used to control channel erosion. This
tutorial uses the Channel Lining Design Analysis Tool to design the riprap, but
there is also a Riprap Analysis Tool that can be used in the Hydraulic Toolbox.
In addition to riprap, a riprap filter material should be designed to be placed
between the riprap and the original soil. The hydraulic toolbox provides a filter
calculation and design tool as a part of the Riprap Analysis Tool. Design of a
filter is not covered in this tutorial, but the installation of a filter reduces the
failure potential of a riprap installation.
5. Double-click on the Detention Basin Lining computation.
6. Change the Lining type to Gabion.
7. Under the Select Channel row, select Detention Basin Channel as the
channel. Notice that all the parameters entered and computed for the
channel are copied to this calculator.
8. Enter a D50 of 0.75 ft.
9. Enter a Gabion Mattress Thickness of 1.5 ft.
10. Enter a Safety Factor of 1.3.
Page 9 of 10 © Aquaveo 2016
WMS Tutorials Hydraulics and Floodplain Modeling – Modeling with the Hydraulic Toolbox
Notice the analysis results at the bottom of the window. The Manning's n
value has been changed to 0.056 based on the Bathurst equation for computing
Manning's n. Both the channel bottom and the channel are stable. Since there
will not be any curvature in this channel, a curvature radius does not need to be
entered. Riprap or some sort of erosion control should be installed where this
channel meets the main channel.
6 Create a Report from the Hydraulic Toolbox
Finally, create a report containing all the information entered in the hydraulic toolbox
calculators. Choose to create this report in PDF or RTF format, depending on the
software available on the computer being used. The RTF format report can be edited in
several word processing programs.
1. From the Hydraulic Toolbox, select Calculators | Create Report…
2. Browse to a folder where the report should be saved and enter Tuscany
Creek as the filename.
3. In the Report Generator dialog, select all the calculations to be included in
the report.
4. Select the desired file format: either PDF or RTF (a Word Pad or MS
Word-readable format).
5. Select OK. The report is created and the default viewer brings up the
report. If the report is in RTF format, it can be edited.
6. Close the hydraulic toolbox. The results are saved and read into WMS.
When the WMS project file is saved, the hydraulic toolbox input data and
results are saved and read back into WMS when the WMS project is read.
Page 10 of 10 © Aquaveo 2016
Vous aimerez peut-être aussi
- The Subtle Art of Not Giving a F*ck: A Counterintuitive Approach to Living a Good LifeD'EverandThe Subtle Art of Not Giving a F*ck: A Counterintuitive Approach to Living a Good LifeÉvaluation : 4 sur 5 étoiles4/5 (5794)
- The Yellow House: A Memoir (2019 National Book Award Winner)D'EverandThe Yellow House: A Memoir (2019 National Book Award Winner)Évaluation : 4 sur 5 étoiles4/5 (98)
- Annex A - SOWDocument4 pagesAnnex A - SOWyaseen90azizPas encore d'évaluation
- 01 RFQ 3200025901 1Document5 pages01 RFQ 3200025901 1yaseen90azizPas encore d'évaluation
- Slide2 Tutorials - Quick Start TutorialDocument24 pagesSlide2 Tutorials - Quick Start Tutorialyaseen90azizPas encore d'évaluation
- Water: The Well E of A General Well E On Rorabaugh's ModelDocument14 pagesWater: The Well E of A General Well E On Rorabaugh's Modelyaseen90azizPas encore d'évaluation
- Flow Equation For Submerged Rectangular Weirs: M. Abou-SeidaDocument12 pagesFlow Equation For Submerged Rectangular Weirs: M. Abou-Seidayaseen90azizPas encore d'évaluation
- Annex A - BOQDocument11 pagesAnnex A - BOQyaseen90azizPas encore d'évaluation
- The Effect of Impervious Clay Core Shape On The Stability of Embankment DamsDocument9 pagesThe Effect of Impervious Clay Core Shape On The Stability of Embankment Damsyaseen90azizPas encore d'évaluation
- Ellis 1982Document14 pagesEllis 1982yaseen90azizPas encore d'évaluation
- Discharge Coe Cient For Trapezoidal Side Weir: Alexandria Engineering JournalDocument11 pagesDischarge Coe Cient For Trapezoidal Side Weir: Alexandria Engineering Journalyaseen90azizPas encore d'évaluation
- Femap1032 PDFDocument576 pagesFemap1032 PDFrobinPas encore d'évaluation
- Using Simulated Annealing (SA), Evolutionary Algorithm To Determine Optimal Dimensions of Clay Core in Earth DamsDocument16 pagesUsing Simulated Annealing (SA), Evolutionary Algorithm To Determine Optimal Dimensions of Clay Core in Earth Damsyaseen90azizPas encore d'évaluation
- Khanna 2017Document8 pagesKhanna 2017yaseen90azizPas encore d'évaluation
- Title A Comparison of Theoretical and ExDocument127 pagesTitle A Comparison of Theoretical and Exyaseen90azizPas encore d'évaluation
- Influence of Inclination of Thin Core On Stability of Upstream Slope of Earth and Rockfill DamsDocument14 pagesInfluence of Inclination of Thin Core On Stability of Upstream Slope of Earth and Rockfill Damsyaseen90azizPas encore d'évaluation
- Experimental Studty and Design Espect ofDocument10 pagesExperimental Studty and Design Espect ofyaseen90azizPas encore d'évaluation
- Chapter 11 PDFDocument62 pagesChapter 11 PDFyaseen90azizPas encore d'évaluation
- Transportation CourseDocument50 pagesTransportation Courseyaseen90azizPas encore d'évaluation
- Flood Plain Analysis and Flow Simulation of River Using Hec Ras ModelDocument10 pagesFlood Plain Analysis and Flow Simulation of River Using Hec Ras Modelyaseen90azizPas encore d'évaluation
- Grouting Final Final PDFDocument12 pagesGrouting Final Final PDFyaseen90azizPas encore d'évaluation
- Evaluation of Pre Jump Velocity and Depth of FlowDocument2 pagesEvaluation of Pre Jump Velocity and Depth of Flowyaseen90azizPas encore d'évaluation
- Ares and VolumesDocument5 pagesAres and VolumesAngelinSavioPas encore d'évaluation
- EPANET ModelingDocument14 pagesEPANET Modelingyaseen90azizPas encore d'évaluation
- Hydroelectricpowerplant 140520054359 Phpapp02Document75 pagesHydroelectricpowerplant 140520054359 Phpapp02yaseen90azizPas encore d'évaluation
- Literature Review and Objectives of StudyDocument34 pagesLiterature Review and Objectives of Studyyaseen90azizPas encore d'évaluation
- Chapter 7 Spillway Energy Diss I Pat or SDocument96 pagesChapter 7 Spillway Energy Diss I Pat or SmimahmoudPas encore d'évaluation
- Conducting Pumping TestDocument34 pagesConducting Pumping Testyaseen90azizPas encore d'évaluation
- RunoffDocument19 pagesRunoffفردوس سليمانPas encore d'évaluation
- Lecture 6 - Synthetic Unit Hydrograph PDFDocument17 pagesLecture 6 - Synthetic Unit Hydrograph PDFDavis Nyaribo MogambiPas encore d'évaluation
- 4.1. Stream Flow CharacteristicsDocument1 page4.1. Stream Flow Characteristicsyaseen90azizPas encore d'évaluation
- A Heartbreaking Work Of Staggering Genius: A Memoir Based on a True StoryD'EverandA Heartbreaking Work Of Staggering Genius: A Memoir Based on a True StoryÉvaluation : 3.5 sur 5 étoiles3.5/5 (231)
- Hidden Figures: The American Dream and the Untold Story of the Black Women Mathematicians Who Helped Win the Space RaceD'EverandHidden Figures: The American Dream and the Untold Story of the Black Women Mathematicians Who Helped Win the Space RaceÉvaluation : 4 sur 5 étoiles4/5 (895)
- The Little Book of Hygge: Danish Secrets to Happy LivingD'EverandThe Little Book of Hygge: Danish Secrets to Happy LivingÉvaluation : 3.5 sur 5 étoiles3.5/5 (400)
- Shoe Dog: A Memoir by the Creator of NikeD'EverandShoe Dog: A Memoir by the Creator of NikeÉvaluation : 4.5 sur 5 étoiles4.5/5 (537)
- Never Split the Difference: Negotiating As If Your Life Depended On ItD'EverandNever Split the Difference: Negotiating As If Your Life Depended On ItÉvaluation : 4.5 sur 5 étoiles4.5/5 (838)
- Elon Musk: Tesla, SpaceX, and the Quest for a Fantastic FutureD'EverandElon Musk: Tesla, SpaceX, and the Quest for a Fantastic FutureÉvaluation : 4.5 sur 5 étoiles4.5/5 (474)
- Grit: The Power of Passion and PerseveranceD'EverandGrit: The Power of Passion and PerseveranceÉvaluation : 4 sur 5 étoiles4/5 (588)
- The Emperor of All Maladies: A Biography of CancerD'EverandThe Emperor of All Maladies: A Biography of CancerÉvaluation : 4.5 sur 5 étoiles4.5/5 (271)
- On Fire: The (Burning) Case for a Green New DealD'EverandOn Fire: The (Burning) Case for a Green New DealÉvaluation : 4 sur 5 étoiles4/5 (74)
- Team of Rivals: The Political Genius of Abraham LincolnD'EverandTeam of Rivals: The Political Genius of Abraham LincolnÉvaluation : 4.5 sur 5 étoiles4.5/5 (234)
- Devil in the Grove: Thurgood Marshall, the Groveland Boys, and the Dawn of a New AmericaD'EverandDevil in the Grove: Thurgood Marshall, the Groveland Boys, and the Dawn of a New AmericaÉvaluation : 4.5 sur 5 étoiles4.5/5 (266)
- The Hard Thing About Hard Things: Building a Business When There Are No Easy AnswersD'EverandThe Hard Thing About Hard Things: Building a Business When There Are No Easy AnswersÉvaluation : 4.5 sur 5 étoiles4.5/5 (344)
- The World Is Flat 3.0: A Brief History of the Twenty-first CenturyD'EverandThe World Is Flat 3.0: A Brief History of the Twenty-first CenturyÉvaluation : 3.5 sur 5 étoiles3.5/5 (2259)
- The Gifts of Imperfection: Let Go of Who You Think You're Supposed to Be and Embrace Who You AreD'EverandThe Gifts of Imperfection: Let Go of Who You Think You're Supposed to Be and Embrace Who You AreÉvaluation : 4 sur 5 étoiles4/5 (1090)
- The Unwinding: An Inner History of the New AmericaD'EverandThe Unwinding: An Inner History of the New AmericaÉvaluation : 4 sur 5 étoiles4/5 (45)
- The Sympathizer: A Novel (Pulitzer Prize for Fiction)D'EverandThe Sympathizer: A Novel (Pulitzer Prize for Fiction)Évaluation : 4.5 sur 5 étoiles4.5/5 (121)
- Her Body and Other Parties: StoriesD'EverandHer Body and Other Parties: StoriesÉvaluation : 4 sur 5 étoiles4/5 (821)
- Chapter 5 RunoffDocument27 pagesChapter 5 RunoffnimcanPas encore d'évaluation
- Hydrograph Analysis: Streamflow MeasurementDocument17 pagesHydrograph Analysis: Streamflow MeasurementUmange RanasinghePas encore d'évaluation
- Anlaysis Sediment Transport DataDocument7 pagesAnlaysis Sediment Transport Datakidane nigussiePas encore d'évaluation
- PECI5401 Water Resources EngineeringDocument2 pagesPECI5401 Water Resources EngineeringArun KumarPas encore d'évaluation
- Section 2 CompleteDocument19 pagesSection 2 Completeyared makonnenPas encore d'évaluation
- CE361A Syllabus 2018 19-1 PDFDocument1 pageCE361A Syllabus 2018 19-1 PDFkshitij khannaPas encore d'évaluation
- Data Collection Survey ON Drainage System in Metro Manila: IN The Republic of The PhilippinesDocument51 pagesData Collection Survey ON Drainage System in Metro Manila: IN The Republic of The PhilippinesYam joshPas encore d'évaluation
- Illudas 7 - 81Document131 pagesIlludas 7 - 81Kennedy Kenzo Ken ObochelengPas encore d'évaluation
- CIE5450 Hydrology Runoff PDFDocument45 pagesCIE5450 Hydrology Runoff PDFJohn E Cutipa LPas encore d'évaluation
- SWCE (1) SyllabusDocument25 pagesSWCE (1) Syllabusswapnil155Pas encore d'évaluation
- Channel Lining and Pier Scour Design ManualDocument53 pagesChannel Lining and Pier Scour Design ManualAdeRatihIspandiariPas encore d'évaluation
- Ministry of Science and Technology: Sample Questions & Worked Out Examples For CE-04026 Engineering HydrologyDocument24 pagesMinistry of Science and Technology: Sample Questions & Worked Out Examples For CE-04026 Engineering HydrologyShem Barro67% (3)
- 3rd Sem Report FDocument58 pages3rd Sem Report FpoojaPas encore d'évaluation
- 5 Rainfall RunoffDocument96 pages5 Rainfall RunoffLucio Vergara SaturnoPas encore d'évaluation
- Hydrology Part: RD THDocument19 pagesHydrology Part: RD THBernard OwusuPas encore d'évaluation
- Msma PDFDocument100 pagesMsma PDFMimi Aireen Harmira HassimPas encore d'évaluation
- Surface RunoffDocument22 pagesSurface RunoffharikrishnadhitalPas encore d'évaluation
- Modules 1 and 2bridge Hydrology and HydraulicsDocument36 pagesModules 1 and 2bridge Hydrology and HydraulicsEdelyn Lindero Ambos100% (1)
- Hydrologic Modeling Using HEC-HMS - Purdue University (Manual) PDFDocument23 pagesHydrologic Modeling Using HEC-HMS - Purdue University (Manual) PDFPatriciaPaivaPas encore d'évaluation
- Hydrograph AnalysisDocument78 pagesHydrograph Analysisdixn__Pas encore d'évaluation
- ARR 190514 Book1Document187 pagesARR 190514 Book1Jun Rey LincunaPas encore d'évaluation
- 09-Penelusuran BanjirDocument38 pages09-Penelusuran BanjirAlan DharmaPas encore d'évaluation
- Area 2Document16 pagesArea 2Krisher DhayPas encore d'évaluation
- American Journal of Engineering Research (AJER)Document7 pagesAmerican Journal of Engineering Research (AJER)Jose MagalPas encore d'évaluation
- Civil EngineeringDocument64 pagesCivil Engineeringclass21A educarePas encore d'évaluation
- StormShed 3G Packets PDFDocument77 pagesStormShed 3G Packets PDFjosephPas encore d'évaluation
- Instruction Manual For Environmental Engineering DAVISDocument27 pagesInstruction Manual For Environmental Engineering DAVISimrandpt67% (3)
- Pennsylvania BMP Manual (Bookmarked)Document681 pagesPennsylvania BMP Manual (Bookmarked)jkg188100% (1)
- M. Tech Soil & Water Conservation EngineeringDocument7 pagesM. Tech Soil & Water Conservation EngineeringAbdusalam IdirisPas encore d'évaluation