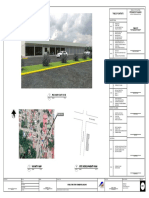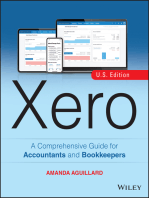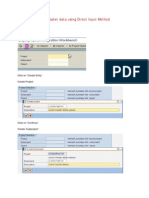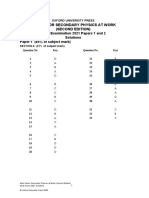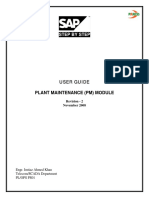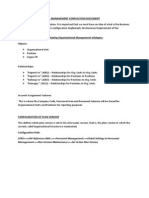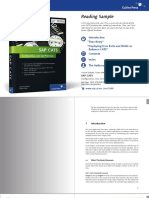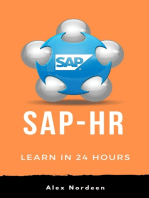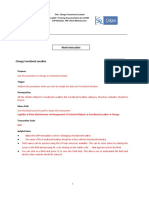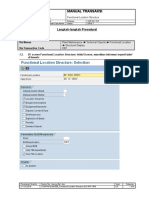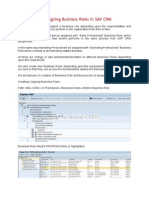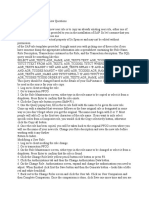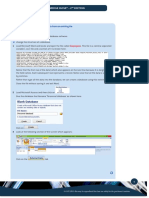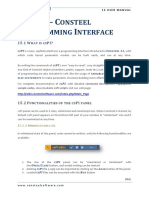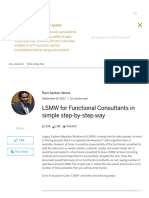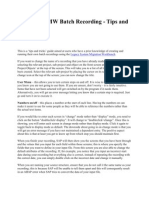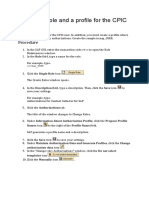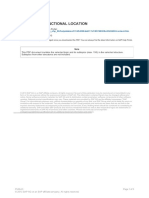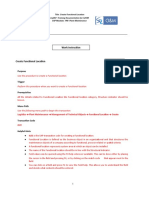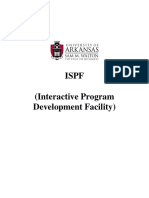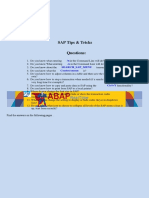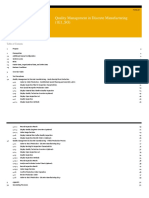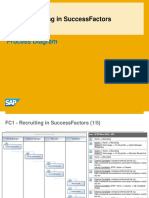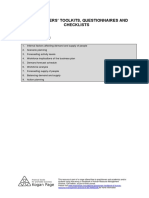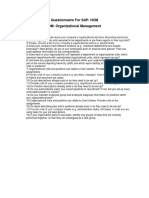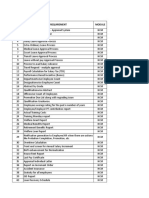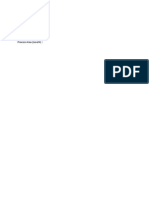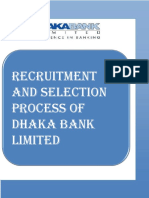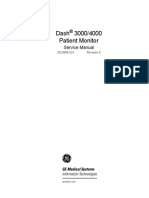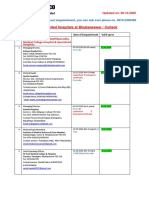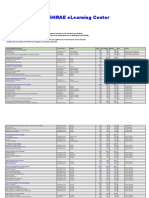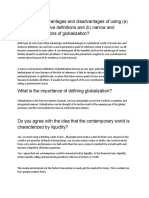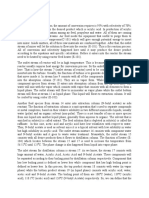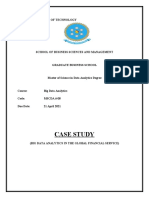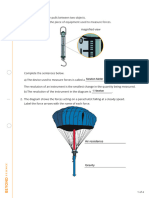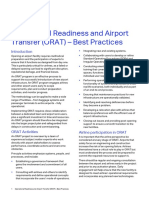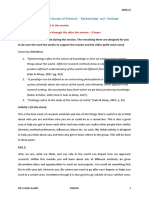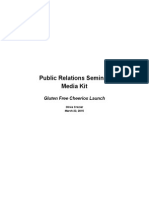Académique Documents
Professionnel Documents
Culture Documents
Display or Change Position Descriptions (IT1002) : OM BPP
Transféré par
Abdul WahabDescription originale:
Titre original
Copyright
Formats disponibles
Partager ce document
Partager ou intégrer le document
Avez-vous trouvé ce document utile ?
Ce contenu est-il inapproprié ?
Signaler ce documentDroits d'auteur :
Formats disponibles
Display or Change Position Descriptions (IT1002) : OM BPP
Transféré par
Abdul WahabDroits d'auteur :
Formats disponibles
5-6-15
Transaction
PO13
OM BPP
Display or Change Position Descriptions (IT1002)
See Change Record at end of document for updates to this BPP.
Trigger:
The descriptions saved on a position need to be reviewed or updated.
Business Process Procedure Overview:
The positions migrated from PMIS include these descriptions, and any new positions requested include
the information to be saved on these description types. The types include:
Description of Work (subtype 9106)
Competencies and KSA's of the position (subtype 9107)
Training Experience Required to hold the position (subtype 9108)
How to Apply for the position (subtype 9109)
Tips and Tricks:
See the OM Tips and Tricks Job Aid for an expanded listing of Best Practices and Tips & Tricks. The
job aid is located on the Training Help website http://www.osc.nc.gov/training/osctd/help/ in the
following folder: Organizational Management > Job Aids.
The following instructions only take the Initiator through changing a Position action prior to submitting
it to Workflow. See the individual instructions per approver level for more details.
Display is used to access information for display purposes only. No changes can be made to
the relationship records. Contact BEST Shared Services for changes.
Copy is used most of the time. This will delimit the existing record and create a new record
with the start date given. Copying keeps a history of what the record used to be.
Change is only used if you make a spelling or other simple error, and want to change the
record. There is no history tracked on what the record used to be if you use the change
functionality.
Updated 5-6-15 OSC Training Page 1 of 13
Title: Display or Change Position Descriptions
Transaction: PO13
Access Transaction:
Via Menu Path: SAP menu > Human Resources > Organizational Management >
Expert Mode > PO13 - Position
Via Transaction Code: PO13
Procedure
1. Update the following field:
Field Name Description Values
Command White alphanumeric box in upper left Enter value in Command.
corner used to input transaction
codes Example: PO13
2. Click the Enter button.
Updated 5-6-15 OSC Training Page 2 of 13
Title: Display or Change Position Descriptions
Transaction: PO13
You may want to enter this transaction code in your Favorites folder.
From the menu at the top of the screen, choose Favorites >
Information
Insert Transaction.
Type in PO13.
Click Enter.
To see the transaction code displayed in front of the link in your
favorites, from the menu at the top of the screen:
Choose Extras > Settings.
Place a check next to Display Technical Names.
Click Enter.
If you need to look up the position number, click your cursor in the field and click on the matchcode
search button to the right of the field for search options
3. Update the following field:
Field Name Description Values
Position Eight digit unique number Enter value in Position.
identifying the position
Example: 60008650
Updated 5-6-15 OSC Training Page 3 of 13
Title: Display or Change Position Descriptions
Transaction: PO13
4. Click the Enter button.
Verify that the position on which you wish to view the descriptions is displayed. Highlight the
Object infotype by clicking on the gray square to the left of the line item, and click Display. If a
record exists there will be a green check mark to the right of the infotype line.
5. Click the square in front of the Description row.
6. Click the All radio button in the Time period area.
7. Click the Display (F7) button.
NOTE: Copy keeps an historical record of all changes which have been made. Change only changes
the existing record and does not keep an historical record. Display will present each type of
description at a time, or Overview will present the list of description types available on one screen.
Updated 5-6-15 OSC Training Page 4 of 13
Title: Display or Change Position Descriptions
Transaction: PO13
The Description of Work subtype is displayed. Review the information as appropriate, then click
on Next Record to move to the next subtype, or if there are no additional subtypes, click Back to
return to the position main screen.
If you would like to download the description content, click Save as local file, and you will be asked
to choose a location to save the data. It will be saved as a text file. You may also highlight the data
and copy it, then paste in another location.
8. Click the Next record (Shift+F7) button.
Updated 5-6-15 OSC Training Page 5 of 13
Title: Display or Change Position Descriptions
Transaction: PO13
The Competencies and KSA's subtype is displayed. Review the information as appropriate, then
click on Next Record to move to the next subtype, or if there are no additional subtypes, click Back
to return to the position main screen.
If you would like to download this content, click Save as local file, and you will be asked to choose a
location to save the data. It will be saved as a text file. You may also highlight the data and copy
it, then paste in another location.
9. Click the Next record (Shift+F7) button.
Updated 5-6-15 OSC Training Page 6 of 13
Title: Display or Change Position Descriptions
Transaction: PO13
The Training, Experience Req. subtype is displayed. Review the information as appropriate, then
click on Next Record to move to the next subtype, or if there are no additional subtypes, click Back
to return to the position main screen.
If you would like to download this content, click Save as local file, and you will be asked to choose a
location to save the data. It will be saved as a text file. You may also highlight the data and copy
it, then paste in another location.
10. Click the Back (F3) button.
Updated 5-6-15 OSC Training Page 7 of 13
Title: Display or Change Position Descriptions
Transaction: PO13
To display all of the available description subtypes at once, click on the Overview button.
11. Click the Overview (Shift+F8) button.
The list of the description subtypes available is displayed. To view the details of any line, highlight
the line item by clicking on the gray square to the left of the line item and click Details, or click
Back to return to the position main screen.
12. Click the Back (F3) button.
Updated 5-6-15 OSC Training Page 8 of 13
Title: Display or Change Position Descriptions
Transaction: PO13
To change the text in any of the description subtypes, highlight the description infotype line and
click Copy (double-sheets of paper). Don't use the Change function unless you are making a minor
change, such as a spelling correction. The change function does not track the history of changes,
whereas the copy function does.
13. Click the Copy infotype (Shift+F9) button.
Updated 5-6-15 OSC Training Page 9 of 13
Title: Display or Change Position Descriptions
Transaction: PO13
Enter the beginning date for this new record to be valid from, enter the text as appropriate, and
click Save.
14. Update the following fields:
Field Name Description Values
Validity The date identifying the start of a Enter value in Validity.
validity period
Example: 06/01/2015
Long text An open text field Enter value in Long text.
Example: text as
appropriate
15. Click the Save (Ctrl+S) button.
Updated 5-6-15 OSC Training Page 10 of 13
Title: Display or Change Position Descriptions
Transaction: PO13
The system will verify that you want to delimit the previous record. This means the history of the
previous record will be kept, with an end date of the date prior to the start date of the new record.
16. Click the Yes button.
To view the resulting record changes you just made, you will need to go to the Overview screen.
17. Click the Overview (Shift+F8) button.
Updated 5-6-15 OSC Training Page 11 of 13
Title: Display or Change Position Descriptions
Transaction: PO13
Notice the Description of Work subtype record now has 2 entries.
18. Click the Back (F3) button.
19. Click the Back (F3) button.
The system task is complete.
Updated 5-6-15 OSC Training Page 12 of 13
Title: Display or Change Position Descriptions
Transaction: PO13
Change Record
Change Date: 5/6/15 Changed by: D Lyle
Changes: New format and screen captures
Updated 5-6-15 OSC Training Page 13 of 13
Vous aimerez peut-être aussi
- As-Built Commercial BLDG.1Document11 pagesAs-Built Commercial BLDG.1John Rom CabadonggaPas encore d'évaluation
- COBOL Basic Training Using VSAM, IMS and DB2D'EverandCOBOL Basic Training Using VSAM, IMS and DB2Évaluation : 5 sur 5 étoiles5/5 (2)
- Xero: A Comprehensive Guide for Accountants and BookkeepersD'EverandXero: A Comprehensive Guide for Accountants and BookkeepersPas encore d'évaluation
- LSMW For Vendor MasterDocument228 pagesLSMW For Vendor MasterEliaz Basha Syed100% (2)
- LSMW by FaisalDocument52 pagesLSMW by Faisalfaisal990066Pas encore d'évaluation
- Phy Mock SolDocument17 pagesPhy Mock SolA PersonPas encore d'évaluation
- LSMW PDFDocument93 pagesLSMW PDFVaibhavPas encore d'évaluation
- What Is Denim? Why It's Called Denim?: Properties of Denim FabricDocument21 pagesWhat Is Denim? Why It's Called Denim?: Properties of Denim Fabricrahmanshanto623100% (1)
- SAP Data Archiving Demo - Ravi AnandDocument16 pagesSAP Data Archiving Demo - Ravi AnandRavi AnandPas encore d'évaluation
- DB2 11 for z/OS: Basic Training for Application DevelopersD'EverandDB2 11 for z/OS: Basic Training for Application DevelopersÉvaluation : 5 sur 5 étoiles5/5 (1)
- Uploads Files List SAP FICO-SATYANARAYANaDocument183 pagesUploads Files List SAP FICO-SATYANARAYANaRanjan Kumar Srivastava100% (1)
- SAP (PM) User GuideDocument37 pagesSAP (PM) User GuideWasimullah KhanPas encore d'évaluation
- 16 Personalities ResultsDocument9 pages16 Personalities Resultsapi-605848036Pas encore d'évaluation
- Sap HCM (Om) Configuration DocumentDocument63 pagesSap HCM (Om) Configuration DocumentBuhle Mtshweni94% (16)
- SAP Budget Reports Training Manual: TopicDocument18 pagesSAP Budget Reports Training Manual: TopicMarco RicoPas encore d'évaluation
- Sap HCMDocument70 pagesSap HCMAmit KoushikPas encore d'évaluation
- SAP Training ManualDocument48 pagesSAP Training ManualShoppingpak comPas encore d'évaluation
- Cats PDFDocument44 pagesCats PDFAbdul WahabPas encore d'évaluation
- Payroll - Configuration - V0 01Document38 pagesPayroll - Configuration - V0 01Abdul WahabPas encore d'évaluation
- Travel and Expense Management Business Blue PrintDocument17 pagesTravel and Expense Management Business Blue PrintAbdul Wahab0% (1)
- Laudon - Mis16 - PPT - ch11 - KL - CE (Updated Content For 2021) - Managing Knowledge and Artificial IntelligenceDocument45 pagesLaudon - Mis16 - PPT - ch11 - KL - CE (Updated Content For 2021) - Managing Knowledge and Artificial IntelligenceSandaru RathnayakePas encore d'évaluation
- S-Sapfico-Satyanarayanamaterial 121212Document183 pagesS-Sapfico-Satyanarayanamaterial 121212mpsing1133Pas encore d'évaluation
- Demand Planning ConfigurationDocument49 pagesDemand Planning ConfigurationSapanalyst94% (18)
- PFCGDocument66 pagesPFCGShahanazShaikPas encore d'évaluation
- Legacy System Migration Workbench (LSMW) Workbook For Loading Master DataDocument73 pagesLegacy System Migration Workbench (LSMW) Workbook For Loading Master DatapankajvermaPas encore d'évaluation
- Sap RZ10Document9 pagesSap RZ10sryallaPas encore d'évaluation
- Steps To Create A Simple LSMW Using Batch Input Recording - ABAP Development - SCN WikiDocument20 pagesSteps To Create A Simple LSMW Using Batch Input Recording - ABAP Development - SCN Wikinlpatel22Pas encore d'évaluation
- Types of Users in SAPDocument9 pagesTypes of Users in SAPSuresh GundalaPas encore d'évaluation
- Memo Record - EditDocument10 pagesMemo Record - EditOkikiri Omeiza RabiuPas encore d'évaluation
- IL02 Change Functional LocationDocument9 pagesIL02 Change Functional LocationYashashree MuduliPas encore d'évaluation
- HA OM ManualDocument16 pagesHA OM ManualSalma MostafaPas encore d'évaluation
- PUM-PM-EQM-008 - Functional Location Structure ILH ARF KRMDocument6 pagesPUM-PM-EQM-008 - Functional Location Structure ILH ARF KRMaditya rahimPas encore d'évaluation
- Sap LSMWDocument20 pagesSap LSMWtusharPas encore d'évaluation
- Assigning Business Roles in SAP CRMDocument11 pagesAssigning Business Roles in SAP CRMrajesh98765Pas encore d'évaluation
- Sap Basis Security Interview QuestionsDocument8 pagesSap Basis Security Interview QuestionsSubhash ReddyPas encore d'évaluation
- Status ProfileDocument12 pagesStatus ProfileDeependra TomarPas encore d'évaluation
- Activity 18.1Document7 pagesActivity 18.1Youssef SalahPas encore d'évaluation
- SAP+MM++Practice+Book+ IDocument25 pagesSAP+MM++Practice+Book+ Isaisundargatti365Pas encore d'évaluation
- SAP logo變更Document2 pagesSAP logo變更tkxy2001Pas encore d'évaluation
- ConSteel 14 User Manual-351-359Document9 pagesConSteel 14 User Manual-351-359Juan Unaf VargasPas encore d'évaluation
- Status Profile in SAP SDDocument9 pagesStatus Profile in SAP SDNoopur Rai100% (1)
- LSMW For Functional Consultants in Simple Step-By-step Way - SAP BlogsDocument51 pagesLSMW For Functional Consultants in Simple Step-By-step Way - SAP BlogssandroantunesbrasilPas encore d'évaluation
- LSMW - Tips and TricksDocument2 pagesLSMW - Tips and TricksSiddharth ZaveriPas encore d'évaluation
- Creating A Role and A Profile For The CPIC UserDocument2 pagesCreating A Role and A Profile For The CPIC UserEr. Alla Jithendra PrasadPas encore d'évaluation
- Reference Functional Location: PDF Download From SAP Help Portal: Created On December 11, 2013Document5 pagesReference Functional Location: PDF Download From SAP Help Portal: Created On December 11, 2013ravan_shindePas encore d'évaluation
- F-13 Vendor Automatic Account ClearingDocument6 pagesF-13 Vendor Automatic Account ClearingDipak kumar PradhanPas encore d'évaluation
- Employee To Vendor Conversion in SAPDocument87 pagesEmployee To Vendor Conversion in SAPChetan DasariPas encore d'évaluation
- SBWP Create Substitute For WorkflowDocument7 pagesSBWP Create Substitute For WorkflowrtyuPas encore d'évaluation
- SAP PPOME Transaction ConfigurationDocument13 pagesSAP PPOME Transaction ConfigurationPramod ShettyPas encore d'évaluation
- SAP PPOME Transaction ConfigurationDocument13 pagesSAP PPOME Transaction ConfigurationPramod ShettyPas encore d'évaluation
- Step by Step Guide To Ale and Idocs: Sap Virtual/Onsite TrainingsDocument4 pagesStep by Step Guide To Ale and Idocs: Sap Virtual/Onsite TrainingsGKREDDYPas encore d'évaluation
- Use RZ10 Transaction Code To Manage Profiles of All Instances Running in A SAP R/3 SystemDocument8 pagesUse RZ10 Transaction Code To Manage Profiles of All Instances Running in A SAP R/3 SystemNarasimha SwamyPas encore d'évaluation
- Sap Note 205487 - Own Text On Sapgui Logon Screen: SymptomDocument3 pagesSap Note 205487 - Own Text On Sapgui Logon Screen: SymptomFrédéric BouvartPas encore d'évaluation
- SAP GRC Enterprise Role Management: September 27, 2007 EnglishDocument15 pagesSAP GRC Enterprise Role Management: September 27, 2007 EnglishdsaPas encore d'évaluation
- Ispf (Interactive Program Development Facility)Document12 pagesIspf (Interactive Program Development Facility)Josue Israel Rivas RangelPas encore d'évaluation
- Import Customizing StepsDocument12 pagesImport Customizing StepsVenkat GudipatiPas encore d'évaluation
- Multi-Org System Setup: Change RecordDocument9 pagesMulti-Org System Setup: Change Recordmouse.lenova mousePas encore d'évaluation
- IL01 Create Functional LocationDocument9 pagesIL01 Create Functional LocationYashashree MuduliPas encore d'évaluation
- Ispf (Interactive Program Development Facility)Document12 pagesIspf (Interactive Program Development Facility)Josue Israel Rivas RangelPas encore d'évaluation
- SAP Training PDFDocument18 pagesSAP Training PDFFarrukhPas encore d'évaluation
- Tips To Be Remember in SapDocument7 pagesTips To Be Remember in SapSahil MalhotraPas encore d'évaluation
- SAP How To Step by Step Guide With Screen ShotDocument16 pagesSAP How To Step by Step Guide With Screen ShotPriyesh ET100% (1)
- SAP PFCG Create A RoleDocument3 pagesSAP PFCG Create A RolemjcetPas encore d'évaluation
- Enterprise StructureDocument45 pagesEnterprise StructureharishPas encore d'évaluation
- Transaction Code For Hiring: Pa40: Infotype Text: InfotypesDocument4 pagesTransaction Code For Hiring: Pa40: Infotype Text: InfotypesAbdul WahabPas encore d'évaluation
- 1e1 S4hana1809 BPD en SGDocument54 pages1e1 S4hana1809 BPD en SGAbdul WahabPas encore d'évaluation
- Fc1 Sfrecall Process Overview en XXDocument8 pagesFc1 Sfrecall Process Overview en XXAbdul WahabPas encore d'évaluation
- Root Org Unit: Creating An Organizational PlanDocument3 pagesRoot Org Unit: Creating An Organizational PlanAbdul WahabPas encore d'évaluation
- 6 Workforce PlanningDocument10 pages6 Workforce PlanningAbdul WahabPas encore d'évaluation
- QuestionnaireDocument12 pagesQuestionnaireAbdul WahabPas encore d'évaluation
- Introduction To ERPDocument24 pagesIntroduction To ERPAbdul WahabPas encore d'évaluation
- Gap Sheet: S.NO. RequirementDocument6 pagesGap Sheet: S.NO. RequirementAbdul WahabPas encore d'évaluation
- Process Area (Level 1) : Process Area (Level 2) : Process Area (Level 3) : Process Area (Level 3) : Process Area (Level 4)Document1 pageProcess Area (Level 1) : Process Area (Level 2) : Process Area (Level 3) : Process Area (Level 3) : Process Area (Level 4)Abdul WahabPas encore d'évaluation
- Recruitment and Selection Process of Dhaka Bank LimitedDocument75 pagesRecruitment and Selection Process of Dhaka Bank LimitedAbdul WahabPas encore d'évaluation
- Dash 3000/4000 Patient Monitor: Service ManualDocument292 pagesDash 3000/4000 Patient Monitor: Service ManualYair CarreraPas encore d'évaluation
- Empanelled Hospitals List Updated - 06-12-2022 - 1670482933145Document19 pagesEmpanelled Hospitals List Updated - 06-12-2022 - 1670482933145mechmaster4uPas encore d'évaluation
- Junos ErrorsDocument2 pagesJunos ErrorsrashidsharafatPas encore d'évaluation
- 02 Chapter 2 - Corporate Governance MechanismDocument19 pages02 Chapter 2 - Corporate Governance MechanismHanis ZahiraPas encore d'évaluation
- 3g Node B On Ip MediaDocument79 pages3g Node B On Ip MediaBsskkd KkdPas encore d'évaluation
- Beer Pilkhani DistilleryDocument44 pagesBeer Pilkhani DistillerySunil Vicky VohraPas encore d'évaluation
- DLI Watchman®: Vibration Screening Tool BenefitsDocument2 pagesDLI Watchman®: Vibration Screening Tool Benefitssinner86Pas encore d'évaluation
- ASHRAE Elearning Course List - Order FormDocument4 pagesASHRAE Elearning Course List - Order Formsaquib715Pas encore d'évaluation
- O'Dell v. Medallia, Inc. Et Al, 1 - 21-cv-07475, No. 1 (S.D.N.Y. Sep. 7, 2021)Document15 pagesO'Dell v. Medallia, Inc. Et Al, 1 - 21-cv-07475, No. 1 (S.D.N.Y. Sep. 7, 2021)yehuditgoldbergPas encore d'évaluation
- What Are The Advantages and Disadvantages of UsingDocument4 pagesWhat Are The Advantages and Disadvantages of UsingJofet Mendiola88% (8)
- Friday 25 Mar 12:15 AM Friday 25 Mar 5:30 AM: Emirates CGK DXBDocument3 pagesFriday 25 Mar 12:15 AM Friday 25 Mar 5:30 AM: Emirates CGK DXBDONI ARTAPas encore d'évaluation
- ISO-3046-4-2009 (Gobernador de Velocidad)Document8 pagesISO-3046-4-2009 (Gobernador de Velocidad)David GastelumPas encore d'évaluation
- Process Description of Function For Every Unit OperationDocument3 pagesProcess Description of Function For Every Unit OperationMauliduni M. AuniPas encore d'évaluation
- April 2021 BDA Case Study - GroupDocument4 pagesApril 2021 BDA Case Study - GroupTinashe Chirume1Pas encore d'évaluation
- Forces L2 Measuring Forces WSDocument4 pagesForces L2 Measuring Forces WSAarav KapoorPas encore d'évaluation
- USDA List of Active Licensees and RegistrantsDocument972 pagesUSDA List of Active Licensees and Registrantswamu885Pas encore d'évaluation
- Cpar ReviewerDocument6 pagesCpar ReviewerHana YeppeodaPas encore d'évaluation
- A2 UNIT 5 Culture Teacher's NotesDocument1 pageA2 UNIT 5 Culture Teacher's NotesCarolinaPas encore d'évaluation
- Shaker ScreenDocument2 pagesShaker ScreenRiaz EbrahimPas encore d'évaluation
- 7 ElevenDocument80 pages7 ElevenakashPas encore d'évaluation
- Operational Readiness and Airport TransferDocument2 pagesOperational Readiness and Airport TransferochweriPas encore d'évaluation
- Epistemology and OntologyDocument6 pagesEpistemology and OntologyPriyankaPas encore d'évaluation
- Windows System Shortcut CommandsDocument2 pagesWindows System Shortcut CommandsVenkatesh YerraPas encore d'évaluation
- Specimen Signature FormDocument27 pagesSpecimen Signature FormnandukyPas encore d'évaluation
- Cheerios Media KitDocument9 pagesCheerios Media Kitapi-300473748Pas encore d'évaluation