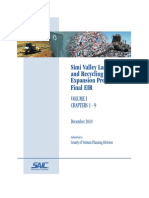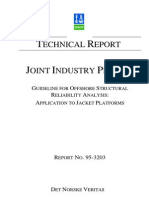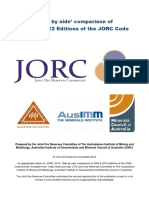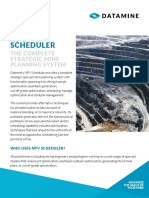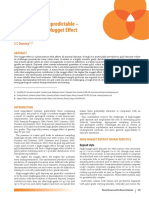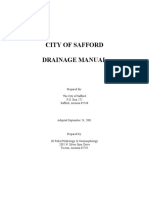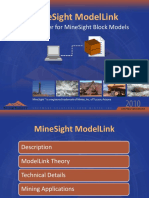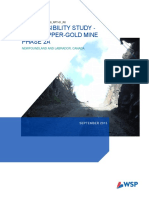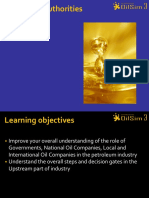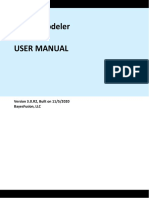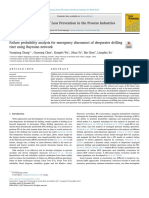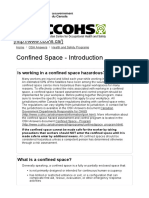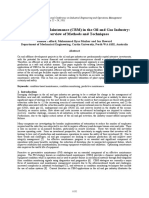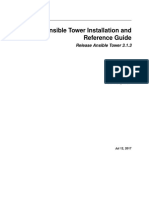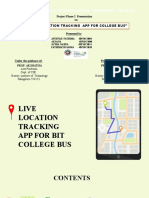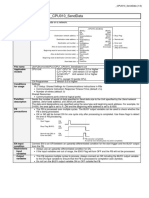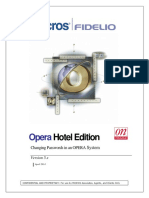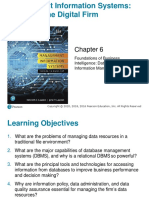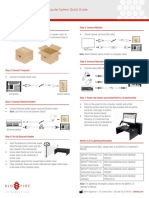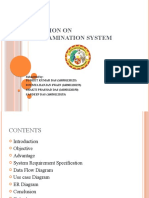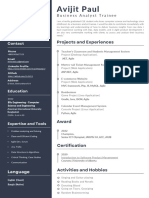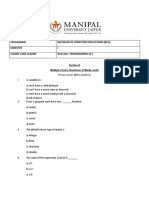Académique Documents
Professionnel Documents
Culture Documents
GeNIe Manual
Transféré par
donprofaghatiseCopyright
Formats disponibles
Partager ce document
Partager ou intégrer le document
Avez-vous trouvé ce document utile ?
Ce contenu est-il inapproprié ?
Signaler ce documentDroits d'auteur :
Formats disponibles
GeNIe Manual
Transféré par
donprofaghatiseDroits d'auteur :
Formats disponibles
®
GeNIe Modeler
USER MANUAL
Version 2.2.4, Built on 4/3/2018
BayesFusion, LLC
Thi s pa ge i s i ntenti ona l l y l eft bl a nk.
Remove thi s text from the ma nua l
templ a te i f you wa nt i t compl etel y bl a nk.
Table of Contents 3
1. Read me first 9
2. Hello GeNIe! 13
3. Introduction 31
3.1 Guide to GeNIe manual .................................................................................................... 32
3.2 GeNIe Modeler .................................................................................................................. 32
3.3 SMILE Engine ..................................................................................................................... 33
3.4 Distribution information .................................................................................................. 34
3.5 GeNIe on a Mac ................................................................................................................. 38
3.6 Copyright notice ................................................................................................................ 39
3.7 Disclaimer ........................................................................................................................... 41
3.8 Acknowledgments ............................................................................................................. 41
4. Decision-theoretic modeling 43
4.1 Decision analysis ................................................................................................................ 44
4.2 Discrete and continuous variables .................................................................................. 44
4.3 Probability ......................................................................................................................... 45
4.4 Utility .................................................................................................................................. 46
4.5 Bayesian networks ............................................................................................................ 47
4.6 Influence diagrams ............................................................................................................ 57
4.7 Bayesian updating ............................................................................................................. 59
4.8 Solving decision models ................................................................................................... 60
4.9 Changes in structure ......................................................................................................... 61
4.10 Decision support systems ................................................................................................. 61
4.11 Computational complexity ............................................................................................... 64
5. Building blocks of GeNIe 67
5.1 Introduction ...................................................................................................................... 68
5.2 GeNIe workspace ............................................................................................................... 69
5.2.1 Introduction ................................................................................................................. 69
5.2.2 The menu bar .............................................................................................................. 71
5.2.3 Graph view .................................................................................................................. 72
5.2.4 Tree view ..................................................................................................................... 85
5.2.5 Status bar .................................................................................................................... 88
5.2.6 Case manager ............................................................................................................. 90
5.2.7 Output window ............................................................................................................ 95
GeNIe Modeler Version 2.2.4, Built on 4/3/2018
Table of Contents 4
5.2.8 Help menu ................................................................................................................... 96
5.3 Components of GeNIe models .......................................................................................... 97
5.3.1 Node types .................................................................................................................. 97
5.3.2 Canonical models ........................................................................................................ 99
5.3.3 Multi-attribute utility nodes ...................................................................................... 113
5.3.4 Submodels ................................................................................................................. 118
5.3.5 Arcs ............................................................................................................................ 128
5.3.6 Node status icons ...................................................................................................... 129
5.3.7 Text boxes ................................................................................................................. 132
5.3.8 Annotations ............................................................................................................... 133
5.4 Model and component properties ................................................................................ 136
5.4.1 Network properties .................................................................................................... 136
5.4.2 Submodel properties ................................................................................................. 146
5.4.3 Tools menu and Standard toolbar ............................................................................. 149
5.4.4 Node properties ......................................................................................................... 151
5.5 Visual appearance, layout, and navigation .................................................................. 186
5.5.1 Introduction ............................................................................................................... 186
5.5.2 Viewing nodes in the Graph View ............................................................................. 186
5.5.3 Zooming and full screen mode .................................................................................. 189
5.5.4 Format toolbar and Layout menu .............................................................................. 190
5.5.5 Graph layout functions .............................................................................................. 195
5.5.6 Selection of model elements ..................................................................................... 197
5.5.7 Model navigation tools ............................................................................................. 199
5.6 Saving and loading models in GeNIe ............................................................................. 201
5.6.1 Introduction ............................................................................................................... 201
5.6.2 File menu ................................................................................................................... 206
5.6.3 XDSL file format ......................................................................................................... 210
5.6.4 DSL file format ........................................................................................................... 210
5.6.5 Ergo file format ......................................................................................................... 211
5.6.6 Netica file format ...................................................................................................... 212
5.6.7 BN interchange format .............................................................................................. 213
5.6.8 Hugin file format ....................................................................................................... 213
5.6.9 KI file format .............................................................................................................. 213
5.7 Inference algorithms ....................................................................................................... 213
5.7.1 Introduction ............................................................................................................... 213
5.7.2 Immediate and lazy evaluation ................................................................................. 216
5.7.3 Relevance reasoning ................................................................................................. 217
5.7.4 Node menu ................................................................................................................ 220
5.7.5 Network menu ........................................................................................................... 222
5.7.6 Bayesian networks algorithms .................................................................................. 224
GeNIe Modeler Version 2.2.4, Built on 4/3/2018
Table of Contents 5
5.7.6.1 Exact algorithms ......................................................................................................................................... 224
5.7.6.1.1 Clustering algorithm ............................................................................................................................ 224
5.7.6.1.2 Relevance-based decomposition ....................................................................................................... 226
5.7.6.1.3 Polytree algorithm ................................................................................................................................ 226
5.7.6.2 Stochastic sampling algorithms .............................................................................................................. 227
5.7.6.2.1 Probabilistic Logic Sampling ............................................................................................................. 227
5.7.6.2.2 Likelihood Sampling ............................................................................................................................. 227
5.7.6.2.3 Self-Importance Sampling ................................................................................................................... 227
5.7.6.2.4 Backward Sampling .............................................................................................................................. 227
5.7.6.2.5 AIS algorithm ......................................................................................................................................... 228
5.7.6.2.6 EPIS Sampling ........................................................................................................................................ 228
5.7.6.3 Special algorithms ..................................................................................................................................... 229
5.7.6.3.1 Probability of evidence ....................................................................................................................... 229
5.7.6.3.2 Annealed MAP ....................................................................................................................................... 233
5.7.7 Influence diagrams algorithms ................................................................................. 240
5.7.7.1 Policy evaluation ........................................................................................................................................ 240
5.7.7.2 Find Best Policy ........................................................................................................................................... 241
5.7.8 Algorithms for continuous and hybrid models .......................................................... 242
5.7.8.1 Introduction ................................................................................................................................................. 242
5.7.8.2 Autodiscretization ...................................................................................................................................... 243
5.7.8.3 Hybrid Forward Sampling ......................................................................................................................... 246
5.8 Obfuscation ..................................................................................................................... 247
5.9 Program options ............................................................................................................. 253
5.10 Keyboard shortcuts ......................................................................................................... 259
6. Using GeNIe 263
6.1 Introduction .................................................................................................................... 264
6.2 Bayesian networks .......................................................................................................... 264
6.2.1 Building a Bayesian network ..................................................................................... 264
6.2.2 Useful structural transformations ............................................................................. 264
6.2.3 Entering and retracting evidence .............................................................................. 270
6.2.4 Virtual evidence ........................................................................................................ 275
6.2.5 Viewing results .......................................................................................................... 277
6.2.6 Strength of influences ............................................................................................... 284
6.2.7 Controlling values ..................................................................................................... 287
6.2.8 Sensitivity analysis in Bayesian networks ................................................................ 290
6.3 Influence diagrams .......................................................................................................... 295
6.3.1 Building an influence diagram .................................................................................. 295
6.3.2 Viewing results .......................................................................................................... 304
6.3.3 Sensitivity analysis in influence diagrams ................................................................ 305
6.3.4 Value of information ................................................................................................. 310
6.4 Support for diagnosis ..................................................................................................... 317
GeNIe Modeler Version 2.2.4, Built on 4/3/2018
Table of Contents 6
6.4.1 Introduction ............................................................................................................... 317
6.4.2 Diagnosis menu ......................................................................................................... 318
6.4.3 Diagnosis toolbar ...................................................................................................... 321
6.4.4 Enabling diagnostic extensions ................................................................................ 322
6.4.5 Spreadsheet view ...................................................................................................... 331
6.4.6 Testing window ......................................................................................................... 338
6.4.7 Diagnostic case management ................................................................................... 345
6.4.8 Cost of observation ................................................................................................... 348
6.5 Learning ........................................................................................................................... 353
6.5.1 Data format ............................................................................................................... 353
6.5.2 Accessing data .......................................................................................................... 354
6.5.3 Data menu ................................................................................................................. 366
6.5.4 Cleaning data ............................................................................................................ 368
6.5.5 Knowledge editor ...................................................................................................... 388
6.5.6 Pattern editor ............................................................................................................ 391
6.5.7 Structural learning ..................................................................................................... 394
6.5.7.1 Introduction ................................................................................................................................................. 394
6.5.7.2 Bayesian Search .......................................................................................................................................... 396
6.5.7.3 PC ................................................................................................................................................................... 398
6.5.7.4 Essential Graph Search ............................................................................................................................. 404
6.5.7.5 Greedy Thick Thinning ............................................................................................................................... 407
6.5.7.6 Tree Augmented Naive Bayes .................................................................................................................... 408
6.5.7.7 Augmented Naive Bayes ............................................................................................................................. 410
6.5.7.8 Naive Bayes .................................................................................................................................................. 413
6.5.8 Learning parameters ................................................................................................. 415
6.5.9 Generating a data file ............................................................................................... 422
6.5.10 Validation .................................................................................................................. 426
6.6 Dynamic Bayesian networks .......................................................................................... 448
6.6.1 Introduction ............................................................................................................... 448
6.6.2 Creating DBN ............................................................................................................. 448
6.6.3 Inference in DBNs ..................................................................................................... 455
6.6.4 Learning DBN parameters ......................................................................................... 465
6.7 Equation-based and hybrid models .............................................................................. 471
6.7.1 Introduction ............................................................................................................... 471
6.7.2 Constructing equation-based models ....................................................................... 471
6.7.3 Writing equations in GeNIe ....................................................................................... 477
6.7.3.1 Introduction ................................................................................................................................................. 477
6.7.3.2 Functions ...................................................................................................................................................... 481
6.7.3.2.1 Probability distributions .................................................................................................................... 481
6.7.3.2.2 Arithmetic functions ............................................................................................................................ 487
6.7.3.2.3 Combinatoric functions ...................................................................................................................... 490
6.7.3.2.4 Trigonometric functions ...................................................................................................................... 490
GeNIe Modeler Version 2.2.4, Built on 4/3/2018
Table of Contents 7
6.7.3.2.5 Hyperbolic functions ........................................................................................................................... 491
6.7.3.2.6 Logical/Conditional functions ........................................................................................................... 491
6.7.3.3 Operators ..................................................................................................................................................... 493
6.7.4 Hybrid models ........................................................................................................... 494
6.7.5 Inference in equation-based and hybrid models ...................................................... 497
6.7.6 Viewing results in equation-based models ............................................................... 505
7. Resources 515
7.1 Books ................................................................................................................................ 516
7.2 Research papers .............................................................................................................. 516
7.3 Conferences ..................................................................................................................... 517
7.4 Model repositories .......................................................................................................... 518
7.5 Social Media .................................................................................................................... 518
7.6 References ........................................................................................................................ 519
Index 527
GeNIe Modeler Version 2.2.4, Built on 4/3/2018
Thi s pa ge i s i ntenti ona l l y l eft bl a nk.
Remove thi s text from the ma nua l
templ a te i f you wa nt i t compl etel y bl a nk.
Read me first
Read me first 10
1 Read me first
Welcome to GeNIe manual, Version 2.2.4, Built on 4/3/2018.
This manual is available in CHM, PDF and HTML formats, all available at
http://support.bayesfusion.com/docs/.
CHM version of GeNIe manual is also distributed with GeNIe.
An entrepreneur Martin LeBlanc tweeted a few years ago A user interface is like a
joke. If you have to explain it, it's not that good. While one might criticize this
analogy on several grounds, the Tweet stresses the idea that a user interface has to
be intuitive and transparent. This has been the leading thought over the many years
of the development of GeNIe's interface. We believe that this manual may turn out to
be superfluous for many users. Still, there are many ways in which people learn and
some of our users will find it useful. Some users may find it handy to use the search
functionality in case they encounter a problem. Others, familiar with the
264
methodology, may want to read through the section Using GeNIe , which describes
various GeNIe modules. Yet others, may want to the treat this manual as a handbook
for decision-theoretic methods.
If you are new to GeNIe and would like to start with an informal, tutorial-like
14
introduction, please start with the Hello GeNIe! section. If you are an advanced
user, please browse through the Table of Contents or search for the topic of your
interest.
GeNIe Modeler Version 2.2.4, Built on 4/3/2018
Read me first 11
GeNIe Modeler Version 2.2.4, Built on 4/3/2018
Thi s pa ge i s i ntenti ona l l y l eft bl a nk.
Remove thi s text from the ma nua l
templ a te i f you wa nt i t compl etel y bl a nk.
Hello GeNIe!
Hello GeNIe! 14
2 Hello GeNIe!
This section offers an informal introduction to GeNIe, similar to the light introduction
to the C programming language offered by Brian Kerninghan and Dennis Ritchie in
their milestone book (see Kernighan & Ritchie, 1988). We will show you how to create
a simple Bayesian network model, how to save and load it, and how to perform
Bayesian inference with it. Once you have made yourself familiar with GeNIe in this
informal way, you can proceed with the Elements of GeNIe chapter, which offers a
thorough introduction to various elements of GeNIe.
We will sketch the basic functionality of GeNIe on a simple example. While this
example contains only two variables, it illustrates all basic concepts, which once
understood can be used in building more complex models. Please keep in mind that
the functionality covered in this section merely touches what you can do with GeNIe.
It just gives you a taste of Bayesian modeling.
Consider the following scenario:
Imagine a venture capitalist who considers a risky investment in a start-up company.
A major source of uncertainty about her investment is the success of the company.
She is aware of the fact that only around 20% of all start-up companies succeed. She
can reduce this uncertainty somewhat by asking expert opinion. Her expert,
however, is not perfect in his forecasts. Of all start-up companies that eventually
succeed, he judges about 40% to be good prospects, 40% to be moderate prospects,
and 20% to be poor prospects. Of all start-up companies that eventually fail, he
judges about 10% to be good prospects, 30% to be moderate prospects, and 60% to
be poor prospects.
How can our investor use the information from the expert? What is the chance for
success if the expert judges the prospects for success to be good? What if he judges
them to be poor?
47
We will create a Bayesian network that will allow us to determine the exact
numerical implications of the expert's opinion on the investor's expectation of success
of the venture. The Bayesian network will contain two nodes representing random
variables: Success of the venture and Expert forecast.
If you have not already started GeNIe, start it now.
189
The Tool Menu shows a list of different types of nodes that you can create. These
189
are also displayed as buttons on the Standard Toolbar .
A. Let us create the node for the variable Success of the venture.
GeNIe Modeler Version 2.2.4, Built on 4/3/2018
Hello GeNIe! 15
Select Chance button ( ) from the Standard Toolbar 189 or Tool Menu 189 .
The Chance button will become recessed and the cursor will change to an arrow with
an ellipse in bottom right corner. Move the mouse to a clear portion of the screen
72
inside GeNIe window (the main model window is called the Graph View ) and click
the left mouse button. You will see a new node appearing on the screen as shown
below:
The small squares around the node indicate that the node is selected. The most
recently created node is automatically selected. You can also select any node by
clicking on it. You can change the size of the selected node by dragging the small
squares.
If you want to draw multiple nodes of the same type, then you can avoid having to
select the node button again and again by double-clicking on a node button instead of
single-clicking it the first time. This will place you in "sticky mode," in which the tool
button stays recessed and you can draw multiple nodes of that type. You can return
to normal mode by clicking on the Select Objects button ( ) or clicking on the
recessed button again.
72
Once you have draw the node on the Graph View , the Chance button on the
toolbar will become normal again and the Select Objects button will become recessed.
GeNIe associates two labels with each node: an identifier and a name. Identifiers are
similar to variable names in programming languages: they should start with a letter
followed by any sequence of letters, digits or underscore characters. Names are
simply strings of characters with no limitations. GeNIe assigned the node that you
have just created identifier and name Node1. GeNIe also places a newly created
node's name in Edit mode immediately, so you can enter a more descriptive name if
you want.
B. Let us assign a meaningful identifier and name for the newly created node.
Double click on the node Node1.
GeNIe will display the following dialog box:
GeNIe Modeler Version 2.2.4, Built on 4/3/2018
Hello GeNIe! 16
151
These are the Node Property Sheets , which are used to specify various properties
of the node.
Now, change the identifier to Success and the name to Success of the venture.
C. We will define the outcomes of this variable (node) and their probabilities. We can
151
do this from the Definition tab of the Node Property sheets.
1. Click on the Definition tab
GeNIe will display the following dialog:
GeNIe Modeler Version 2.2.4, Built on 4/3/2018
Hello GeNIe! 17
2. Double-click on the identifier of the first state, and change its name to Success
3. Similarly rename State1 into Failure.
You may also select the states of the node from a Quick States list at the time of
laying a new chance node on the Graph View. To do so, select (Chance button)
189 189
from the Standard Toolbar or Tool Menu . The Chance button will become
recessed and the cursor will change to an arrow with an ellipse in bottom right corner.
Move the mouse to a clear portion of the screen inside GeNIe window, hold the
SHIFT key on the keyboard and click the left mouse button. The following menu with
Quick states list for the nodes will pop up:
GeNIe Modeler Version 2.2.4, Built on 4/3/2018
Hello GeNIe! 18
Select the states that are relevant to your node, for example if you want the chance
node to have states Present & Absent, select this option from the menu and click the
left mouse button. You will now see a new node on the screen. If you double click the
node button and select the Definition tab. The following dialog box pops up:
GeNIe Modeler Version 2.2.4, Built on 4/3/2018
Hello GeNIe! 19
If the required states of the node are not listed in the pop up menu, please select
Cancel option from the pop menu and then just left-click anywhere in the Graph
View. This will create a binary node with default states State0 and State1. You can
change the names of these states to Success and Failure interactively.
Now let us enter the probabilities of occurrence of each of the states. In building
GeNIe, we followed the design rule that any model, even in the middle of its
construction, is always syntactically correct. Whatever you create interactively in
GeNIe, may be gibberish but it will always remain a mathematically correct model. In
this spirit, GeNIe creates a new node with an explicitly defined probability
distribution, which we chose to be the uniform distribution. For a node with two
states, GeNIe sets the probabilities to 0.5 and 0.5, i.e., both states are equally likely.
We want to set P(Success) to 0.2 and P(Failure) to 0.8. This expresses our
knowledge that other information absent, the chance that this business will succeed is
20% (on the average, 80% of start-up businesses fail). To change the current 0.5 and
0.5 probabilities, do the following:
4. Double click on the value field for the Success state and enter 0.2.
5. Select the probability for the Failure state (currently 0.5).
6. Click on the Complement ( ) button. This will set the value field to 0.8, which is
1-0.2, so that the sum of probabilities is equal to 1.0.
The Complement button simply subtracts the sum of the probabilities in the same
column from 1 and adds the remainder to the selected field.
If the sum of probabilities for all the states does not add up to 1.0, you can select the
distribution in question and press the Normalize ( ). This is a convenient function
if you prefer to enter probabilities as percentages. Entering 20 and 80 for the states
Success and Failure respectively and pressing the Normalize button will change them
to 0.2 and 0.8.
Probabilities can also be entered graphically using a probability wheel or a bar chart.
We will cover these later on but if you want, you can explore these now.
After you are done, the tab should look as follows:
GeNIe Modeler Version 2.2.4, Built on 4/3/2018
Hello GeNIe! 20
We are done defining the properties for this node.
72
7. Press the OK button to return to the Graph View .
D. Now let us create the node for the variable Expert forecast.
Click on the Chance button and then place below the previously created node in the
72
Graph View .
Your Graph View will look similar to this:
GeNIe Modeler Version 2.2.4, Built on 4/3/2018
Hello GeNIe! 21
The label for the "Succ..." node is not completely displayed because we have changed
the text inside the properties tab but not adjusted the node size. You can adjust the
size of the node to fit the text by selecting it and dragging one of the small squares.
GeNIe offers also a semi-automatic way of adjusting node size. To do so, right click on
the node and select Resize to Fit Text from the Node Popup Menu. The node will
become larger and will display the entire "Success of the venture" label.
The newly created node will represent the expert's prediction.
E. In order to represent the fact that the expert's prediction depends on the actual
prospects for success, we will create an influence arc between the two nodes.
Click on the Arc ( ) tool (note that the cursor changes), then click on the Success of
the venture node, hold the left mouse button and drag the mouse to the new node
(Node2), and release the button anywhere within the new node.
GeNIe will draw an arc from Success of the venture node to Node2. The diagram will
now look as follows:
The arc between the two nodes means that whether or not the venture is going to be
successful makes a difference for the probability distribution over various statements
made by the expert (this is going to be expressed by the conditional probability
distributions over Node2).
F. Now, let us define the properties of the new node.
GeNIe Modeler Version 2.2.4, Built on 4/3/2018
Hello GeNIe! 22
1. Double-click on Node2.
2. Change its Identifier and Name to Forecast and Expert forecast, respectively.
3. Click on the Definition tab.
4. Rename the two states (State0 & State1) to Good and Moderate.
The screen should look as follows:
But the expert's forecast can have three possible values: Good, Moderate, and Poor.
We have defined only two states, Good and Moderate. To define the state Poor, we
need to add one more state.
5. Click on the Add Outcome ( ) button. This will add a new state named
State2 below the Moderate state.
GeNIe Modeler Version 2.2.4, Built on 4/3/2018
Hello GeNIe! 23
6. Rename the newly added state to Poor.
7. Now enter the probabilities for each state combination. Use the values shown
below:
The probability table above encodes the conditional probabilities of different expert
forecasts for all possible actual prospects of the investment. (In general, a node with
parents will encode the conditional probability distributions over the node for all
possible combinations of outcomes of these parents.) For example, the first column
encodes our knowledge that if the prospects are good (the venture is going to
succeed), the expert will designate it as Good with chance 0.4 (40%), as Moderate
with chance 0.4 (40%), and as Bad with a chance 0.2 (20%). Similarly, the second
column encodes our knowledge that the expert will designate an eventually failing
venture as Good, Moderate, and Poor 10%, 30%, and 60% of the time.
72
8. Click OK to accept all changes and return to the Graph View .
GeNIe Modeler Version 2.2.4, Built on 4/3/2018
Hello GeNIe! 24
You may want to resize the "Exper..." node so that the entire name of the node is
visible.
9. Right click on the node and select Resize to Fit Text from the menu. The node will
become larger and will display the Expert Forecast label.
If you want to align the two nodes to make the graph look neater, select both the
190
nodes and click on the Align Centers ( ) button on the Format Toolbar .
Your network should look like this:
G. At this point you should save your work.
189
1. Click on Save button ( ) on the Standard Toolbar .
GeNIe will display the Save As.. dialog shown below:
GeNIe Modeler Version 2.2.4, Built on 4/3/2018
Hello GeNIe! 25
2. Enter VentureBN as the File name and click on Save.
H. Now let us put our model to work and answer the questions posed in the
beginning of this tutorial.
To answer the question "What is the chance for success if the expert judges the
prospects for success to be good?", you will need to tell GeNIe that you have
observed a value of the Forecast variable to be Good and ask it to update its
probability distribution over the variable Success. There are several ways of doing
this.
1. Right-click on the variable Expert forecast and choose Set evidence / Good.
GeNIe Modeler Version 2.2.4, Built on 4/3/2018
Hello GeNIe! 26
Note that the status icon on the bottom right of the node changes from to . This
indicates that the node has been observed.
189
2. Click on the Update tool ( ) on the Standard Toolbar .
This updates the probability distributions in light of the observed evidence. Notice
that the status icon for the Success of the venture node changes to from .
3. Move the mouse cursor over the for the Success of the venture node.
GeNIe Modeler Version 2.2.4, Built on 4/3/2018
Hello GeNIe! 27
This will display the posterior probability distribution over the Success of the
venture node:
We see that expert's forecast Good has changed the probability of Success of the
venture from 0.2 to 0.5.
To answer the second question: "What if he judges them to be poor?" we will set the
evidence in the node Expert forecast to Poor, update the model, and observe that the
probability of success is now less than 0.08.
59
Results of Bayesian updating can be also viewed by double-clicking on a node and
selecting the Value tab.
4. Double click on the Success of venture node.
5. Select Value tab from the Node Property 151 sheets
The result should look as follows:
GeNIe Modeler Version 2.2.4, Built on 4/3/2018
Hello GeNIe! 28
Entering evidence and displaying results can be done much simpler. To try this, select
all nodes (CTRL-A or select them with a mouse) and change their appearance from
Icon to Bar Chart.
GeNIe Modeler Version 2.2.4, Built on 4/3/2018
Hello GeNIe! 29
Also, set the Update Immediately flag:
GeNIe Modeler Version 2.2.4, Built on 4/3/2018
Hello GeNIe! 30
The Update Immediately flag, when set, invokes Bayesian inference as soon as any
change happens to the model. It is convenient to have it turned off as we build a
model (to avoid computation when the model is incomplete and it does not make
much sense yet) and turned on when the model is ready.
The network should look as follows:
To observe a value, double-click on the bar that corresponds to it. To answer the first
question, we double click on the state Good in the Expert forecast node. We observe
the following:
The evidence entered is marked by underlining the state and showing the bar to be
100%. The posterior marginal probability distribution and, hence, the answer to our
question, is shown in the node Success of the venture.
What we created was a simple Bayesian network. You can create more complex
models in a similar way.
You can find the above model named VentureBN.xdsl in the Example Networks
directory among other example models that come with GeNIe.
GeNIe Modeler Version 2.2.4, Built on 4/3/2018
Introduction
Introduction 32
3 Introduction
3.1 Guide to GeNIe manual
The best user interface to a computer program is one for which there is no need for a
manual. This has been from the very start our design motto and, from the
compliments of our users, we learn that we have (almost) reached our objective. Most
of the tasks in GeNIe are intuitive and conform to the general standards of well
designed user interfaces. However, decision-theoretic modeling is not as easy as it is
to write a brief document, prepare a slide show, or draw a picture. While there are
many good books available that cover decision-theoretic modeling, they typically use
theoretical concepts and draw models symbolically on paper. Building them in
software is different. Besides, some of GeNIe functionality is novel and not described
or otherwise covered anywhere. This is the main reason why even GeNIe needs an
easily accessible manual, tutorial-style introductions, and on-line help.
GeNIe manual, the introduction of which you are reading at the moment, is available
for a variety of platforms: HTML, compiled HTML (CHM), PDF, etc., all available
from http://support.bayesfusion.com/docs/.
3.2 GeNIe Modeler
GeNIe Modeler is a development environment for building graphical decision-
theoretic models. It was created and developed at the Decision Systems Laboratory,
University of Pittsburgh between 1995 and 2015. In 2015, we created a company,
BayesFusion, LLC, and acquired a license for GeNIe from the University of
Pittsburgh. Continuing the tradition of the Decision Systems Laboratory, we are
making it available free of charge to the academic community for research and
teaching use in order to promote decision-theoretic methods in decision support
systems. GeNIe has been tested extensively in many teaching, research, and
commercial environments. We are continuously improving it and are interested in
user comments. We encourage the users of GeNIe to let us know about encountered
problems and possible suggestions.
GeNIe's name and its uncommon capitalization originates from the name Graphical
33
Network Interface, given to the original simple interface to SMILE , our library of
classes for graphical probabilistic and decision-theoretic models. GeNIe is an outer
shell to SMILE.
GeNIe is written for the Windows operating systems. While we cannot guarantee
100% compatibility, we are verifying with each build that it runs on macOS (formerly
38
OS X) under Wine. Please see GeNIe on a Mac section for more information on
running GeNIe on a macOS. Our users have also reported running GeNIe on Linux
using Wine.
GeNIe Modeler Version 2.2.4, Built on 4/3/2018
Introduction 33
GeNIe allows for building models of any size and complexity, limited only by the
capacity of the operating memory of your computer. GeNIe is a modeling
environment. Models developed using GeNIe can be embedded into any applications
and run on any computing platform, using SMILE, which is fully portable.
GeNIe and SMILE have been originally developed to be major teaching and research
tools in academic environments and have been used at hundreds of universities
world-wide. Most research conducted at the Decision Systems Laboratory, University
of Pittsburgh, found its way into both programs. Because of their versatility and
reliability, GeNIe and SMILE have become incredibly popular and became de-facto
standards in academia, while being embraced by a number of government, military,
and commercial users.
The strongest element of GeNIe, one that distinguishes it from a large number of
other graphical modeling tools, is its user interface. We have paid a lot of attention to
it and it shows. While developing decision-theoretic models takes typically an
enormous amount of time, GeNIe cuts the effort by orders of magnitude and it will
lead to a fast return of the investment in its licensing fees. SMILE is not far behind
and belongs to the easiest to learn and use, most reliable, and fastest libraries for
graphical models.
3.3 SMILE Engine
SMILE (Structural Modeling, Inference, and Learning Engine) is a fully platform
independent library of functions implementing graphical probabilistic and decision-
theoretic models, such as Bayesian networks 47 , influence diagrams 57 , and structural
equation models. Its individual functions, defined in SMILE Applications Programmer
Interface (API), allow to create, edit, save, and load graphical models, and use them
for probabilistic reasoning and decision making under uncertainty.
SMILE is implemented in C++ in a platform independent fashion. We also provide
Java (jSMILE) and .NET (SMILE.NET) wrappers for users who want to use SMILE
with languages other than C++. Through the Java wrapper, SMILE can be used in
programming environments such as R, Matlab, Python or Ruby. Through the .NET
wrapper, it can be used, among others, from C# and VB.NET. SMILE is equipped
with an outer shell, a developer's environment for building graphical decision models,
known as GeNIe. GeNIe is platform dependent and runs only on Windows computers,
although our users have successfully used it on MacOS and Linux operating systems.
SMILE can be embedded in programs that use graphical probabilistic models as their
reasoning engines. Such programs can be distributed to end users or placed on
servers for cloud use. Models developed in SMILE can be equipped with a user
interface that suits the user of the resulting application most.
GeNIe Modeler Version 2.2.4, Built on 4/3/2018
Introduction 34
GeNIe and SMILE have been originally developed to be major teaching and research
tools in academic environments and have been used at hundreds of universities
world-wide. Most research conducted at the Decision Systems Laboratory, University
of Pittsburgh, found its way into GeNIe and SMILE. Because of their versatility and
reliability, GeNIe and SMILE have become incredibly popular and became de facto
standards in academia, while being embraced by a number of government, military
and commercial users.
The strongest element of SMILE, one that distinguishes it from a large number of
other graphical modeling tools, is its ease of use from a programmer's perspective (it
offers a modern object-based API), availability for multiple platforms, its reliability (it
has been tested heavily in practical research and commercial applications since 1998),
and speed (it has done very nicely in UAI speed competitions). Speed especially is
crucial, as most calculations in probabilistic graphical models are exponential in
nature.
3.4 Distribution information
Hardware and software requirements
Disk space
Full installation of GeNIe requires less than 20 MB of disk space.
Memory
GeNIe has practically no minimum memory requirements and can run under a
minimum Windows configuration. The actual memory requirement will depend on
the size and complexity of the models that you create. Too little memory may
result in decreased performance. In general, conditional probability tables grow
exponentially with the number of parents of a node. The maximum number of
parents of a node will, therefore, determine memory requirements. In addition,
memory requirements of the clustering algorithm grow with the connectivity of
the network.
Operating system
GeNIe is written for the Windows operating systems. Installation of GeNIe under
Windows operating systems may require administrator privileges. While we
cannot guarantee 100% compatibility, we are verifying with each build that it runs
38
on macOS (formerly OS X) and Linux under Wine. Please see GeNIe on a Mac
section for more information on running GeNIe on a macOS. Getting GeNIe to run
under Linux is virtually identical.
GeNIe Modeler Version 2.2.4, Built on 4/3/2018
Introduction 35
GeNIe version
To determine the version of GeNIe that you have installed, select About GeNIe from
the Help Menu 96 . The version number is listed in the small frame of the following
window:
Example Networks
GeNIe installation creates a directory named Example Networks, containing the
following models:
A.xdsl
The A network is a randomly generated network contributed to the community
by Alex Kozlov and used for several benchmarks in the UAI literature. Even
though A contains only 54 nodes, it is rather densely connected and is known to be
daunting to exact algorithms. The network has been first mentioned in (Kozlov &
Singh, 1996).
Alarm.xdsl
GeNIe Modeler Version 2.2.4, Built on 4/3/2018
Introduction 36
The Alarm network has been developed for on-line monitoring of patients in
intensive care units and generously contributed to the community by Ingo
Beinlich and his collaborators. The model has first appeared in (Beinlich et al.
1989).
Animals.xdsl
A simple animal guessing game modeled by and made available to the community
by Noetic, Inc., the developers of Ergo. The network will guess which of the five
animals you have in mind, as you provide information about habitat and
characteristics of the animal. The network illustrates well the interaction between
probability and propositional logic.
Asia.xdsl
This is an example graphical model useful in demonstrating basics concepts of
Bayesian networks in diagnosis. It first appeared in (Lauritzen & Spiegelhalter
1988).
AsiaSmoking.xdsl
This is the Asia network due to Lauritzen and Spiegelhalter (1988), extended by
us to an influence diagram. It is useful in demonstrating basics concepts of
influence diagrams. The diagnostic part (the decision and the value node) helps in
deciding whether or not to smoke.
B.xdsl
The B network is a randomly generated network contributed to the community
by Alex Kozlov and used for several benchmarks in the UAI literature. Even
though B contains only 18 nodes, it is rather densely connected and is known to be
daunting to exact algorithms. The network has been first mentioned in (Kozlov &
Singh 1996).
Coma.xdsl
The Coma (also known as Cancer) network appeared first in Greg Cooper's
doctoral dissertation (Cooper, 1984).
Credit.xdsl
A simple network for assessing credit worthiness of an individual, developed by
Gerardina Hernandez as a class homework at the University of Pittsburgh.
GeNIe Modeler Version 2.2.4, Built on 4/3/2018
Introduction 37
Disease-Test.xdsl
A simple network useful in demonstrating the simplest possible application of
Bayes theorem.
Hailfinder2-5.xdsl
Hailfinder is a normative system that forecasts severe summer hail in
northeastern Colorado. It has been generously contributed to the community by
Ward Edwards and Bruce Abramson. Hailfinder was described in (Abramson et al.
1996).
MAUNetwork.xdsl
A simple, incomplete diagram demonstrating Multi-Attribute Utility nodes in
GeNIe.
Pinball.xdsl
An influence diagram has been developed by Michael T. Filipiak, Charles Neville
and Joseph C. Wynn as a class project at Carnegie Mellon University. It models a
real business decision related to a hobby (collecting pinball machines) turned into
a business.
Tank.xdsl
A simple network for diagnosing the possibility of a possible explosion in a tank,
developed by Gerardina Hernandez as a class homework at the University of
Pittsburgh.
VentureBN.xdsl
14
This is a simple Bayesian network from the Hello GeNIe! section.
VentureID.xdsl
This is an example of an influence diagram used in the Creating influence
295 310
diagrams and Value of information sections.
Command Center.xdsl
A simple model demonstrating how to control values in GeNIe from the
287
Controlling values section.
GeNIe Modeler Version 2.2.4, Built on 4/3/2018
Introduction 38
VentureID Sensitivity.xdsl
A simple model demonstrating sensitivity analysis in GeNIe from the Sensitivity
305
analysis section.
Umbrella.xdsl
A run of the mill umbrella problem, found in most decision analysis textbooks
with a weather forecast.
VentureID Submodel.xdsl
A tutorial network demonstrating the use of submodels in GeNIe.
3.5 GeNIe on a Mac
Running GeNIe on macOS (formerly Mac OS X) with Wine.
1. Download and install Wine on your Mac. Follow the instructions at Wine website
(https://wiki.winehq.org/MacOSX)
2. Download GeNIe on your Mac. Double-click on GeNIe Installer icon to start the
setup wizard.
3. After installing GeNIe, run Wine from Launchpad. This opens the Terminal
window configured to run Windows programs. Do not try to launch GeNIe by
locating its icon and double-clicking on it.
4. In Wine's terminal, use the cd command to navigate to GeNIe's installation
directory. Assuming that GeNIe was installed in its default location, the command
is:
cd ".wine/drive_c/Program Files/GeNIe 2.1"
Note that quotes are required, because some of the directories' names contain
spaces.
GeNIe Academic installs to "GeNIe 2.1 Academic" by default.
5. After changing the directory, run the genie_on_wine.sh script:
./genie_on_wine.sh
GeNIe Modeler Version 2.2.4, Built on 4/3/2018
Introduction 39
This starts GeNIe using appropriate Wine configuration.
See the screen shot below, illustrating steps 3-5.
3.6 Copyright notice
Copyright (C) BayesFusion, LLC, under license from the University of Pittsburgh. All
rights reserved. No part of this manual may be reproduced or transmitted in any
GeNIe Modeler Version 2.2.4, Built on 4/3/2018
Introduction 40
form or by any means, electronic or mechanical, without an explicit written
permission of BayesFusion, LLC.
We would like to acknowledge the following trademarks:
Netica and Norsys are trademarks of Norsys Software Corp.,
Hugin is a trademark of Hugin, A.G.,
Ergo is trademark of Noetic Systems, Inc.,
Microsoft and Windows are registered trademarks of Microsoft, Inc.
macOS and OS X are registered trademarks of Apple, Inc.
33
GeNIe, SMILE and all accompanying graphics and manuals are copyrighted (1996-
2015) by University of Pittsburgh, used under license by BayesFusion, LLC, and
cannot be copied or distributed without permission. The only legal way of obtaining
the programs is directly from BayesFusion, LLC. We require that interested
individuals contact us directly or visit our web site for the most recent copy of the
programs. This ensures the quality and completeness of the programs and
accompanying manuals. It also allows us to keep track of who is using the programs
and to notify the users about updates and new releases.
Academic use of GeNIe and SMILE
We support teachers using GeNIe in their classes and maintain shareware resources,
such as network repositories, that are useful in teaching. (Please, visit BayesFusion,
LLC web site for more information.) GeNIe and SMILE are also useful in academic
research projects. Our software is free for academic teaching and research use. In
return for this, to get credit for our work, we ask that all publications of research or
applications in which GeNIe or SMILE were used contain an explicit acknowledgment
to that effect. Examples of simple acknowledgments are listed below:
The models described in this paper were created using the GeNIe Modeler,
available free of charge for academic research and teaching use from
BayesFusion, LLC, http://www.bayesfusion.com/.
The core of our implementation is based on the SMILE reasoning engine for
graphical probabilistic models, available free of charge for academic research
and teaching use from BayesFusion, LLC, http://www.bayesfusion.com/.
GeNIe Modeler Version 2.2.4, Built on 4/3/2018
Introduction 41
3.7 Disclaimer
GeNIe and SMILE 33 are made available on an "as is" basis. We have performed
extensive tests of the software, which has been used in hundreds of research,
teaching, and commercial projects, but we are not providing any guarantees as to its
correct working and take no responsibility for effects of possible errors. We do
appreciate suggestions and bug reports and will do the best within our capabilities to
correct errors and accommodate users' needs in our future development plans. If you
have suggestions or have discovered a bug in the program, please send us electronic
mail at support@bayesfusion.com.
Similarly, while we have taken much care in writing this manual and making it as
accurate as possible, we assume no responsibility for possible errors that it may
contain. We encourage the readers to send us their corrections and suggestions at
support@bayesfusion.com.
3.8 Acknowledgments
33
Support for the development GeNIe and SMILE at the University of Pittsburgh
was provided in part by the Air Force Office of Scientific Research under grants
F49620-97-1-0225 and F49620-00-1-0122, by the National Science Foundation
under Faculty Early Career Development (CAREER) Program, grant IRI-9624629,
by Hughes Raytheon Laboratories, Malibu, California, by ARPA's Computer Aided
Education and Training Initiative under grant N66001-95-C-8367, and by the
University of Pittsburgh Central Development Fund.
While little of the original code has remained and most of the programs have been
rewritten with time, the principal developers of GeNIe and SMILE (listed
alphabetically) included:
Saeed Amizadeh, Steve Birnie, Jeroen J.J. Bogers, Girish Chavan, Hanyang Chen, Jian
Cheng, Denver H. Dash, Martijn de Jongh, Marek J. Druzdzel, Daniel Garcia Sanchez,
Nancy Jackson, Randy Jagt, Joost Koiter, Marcin Kozniewski, Hans van Leijen, Yan
Lin, Tsai-Ching Lu, Paul Maaskant, Agnieszka Onisko, Hans Ove Ringstad, Tomek
Sowinski, Carl P.R. Thijssen, Miguel Tjon Kon Fat, Daniel Tomalesky, Mark
Voortman, Changhe Yuan, Haiqin Wang, and Adam Zagorecki.
We would like to acknowledge contributions of the following individuals (listed
alphabetically) to coding, documentation, graphics, web site, and testing of SMILE
and GeNIe: Kimberly Batch, Avneet S. Chatha, Cristina Conati, Roger Flynn, Abigail
Gertner, Charles E. Grindle, Christopher Hall, Christopher A. Geary, William Hogan,
Susan E. Holden, Margaret (Peggie) Hopkins, Jun Hu, Kent Ma, Robert (Chas)
GeNIe Modeler Version 2.2.4, Built on 4/3/2018
Introduction 42
Murray, Zhendong Niu, Shih-Chueh (Sejo) Pan, Bharti Rai, Michael S. Rissman, Luiz
E. Sant'Anna, Jeromy A. Smith, Jiwu Tao, Kurt VanLehn, Martin van Velsen, Anders
Weinstein, David Weitz, Zaijiang Yuan, Jie Xu, and many others.
Students in the courses Decision Analysis and Decision Support Systems at the
University of Pittsburgh, Decision Support Systems for Public Managers at Carnegie
Mellon University, and Decision Support and Expert Systems at the University of
Alaska, Anchorage provided us with useful feedback and suggestions.
GeNIe and SMILE embed a number of good ideas that we have gratefully assimilated
over time from other software, whether decision-theoretic or not. The great user
interface of Analytica has been an inspiration and a role model for us. Analytica's user
interface has been developed by Max Henrion and Brian Arnold at Carnegie Mellon
University in late 1980s and early 1990s. Our treatment of submodels is essentially
the same as in Analytica. Knowledge Industries' WinDX software has been a source of
inspiration for our diagnostic functionality and interface. The ideas contained in
WinDX, on information gathering modes, such as discriminating among groups of
hypotheses and pursuing specific hypothesis, were developed over a span of time
from the mid-1980s to the early 1990s by David Heckerman, Eric Horvitz, Mark Peot
and Michael Shwe. The use of alternative abstractions of the differential diagnosis in
value of information computations was pioneered in the Pathfinder project that was
commercialized as Intellipath and then, refined later in the KI Bayesian network
inference tool kit. Beyond functionality, the configuration of panes and bar charts for
abnormalities, observations, and valuable tests in the KI software were an inspiration
for the interface of GeNIe and SMILE.
We would like to thank the U.S. News and World Report for considerable data
collection effort and generosity in making the collected retention related data
available. These data have been used in describing the learning component of GeNIe.
GeNIe Modeler Version 2.2.4, Built on 4/3/2018
Decision-theoretic modeling
Decision-theoretic modeling 44
4 Decision-theoretic modeling
4.1 Decision analysis
Decision analysis is the art and practice of decision theory, an axiomatic theory
prescribing how decisions should be made. Decision analysis is based on the premise
that humans are reasonably capable of framing a decision problem, listing possible
decision options, determining relevant factors, and quantifying uncertainty and
preferences, but are rather weak in combining this information into a rational
decision.
Decision analysis comes with a set of empirically tested tools for framing decisions,
structuring decision problems, quantifying uncertainty and preferences, discovering
those factors in a decision model that are critical for the decision, and computing the
value of information that reduces uncertainty. Probability theory and decision theory
supply tools for combining observations and optimizing decisions. While GeNIe is
under continuous development, it already implements a large set of these tools.
While decision analysis is based on two quantitative theories, probability theory and
decision theory, its foundations are qualitative and based on axioms of rational choice.
The purpose of decision analysis is to gain insight into a decision and not to obtain a
recommendation. The users of GeNIe will notice that this important premise is
reflected in its functionality and, most importantly, its user interface.
4.2 Discrete and continuous variables
One of the most fundamental properties of variables is their domain, i.e., the set of
values that they can assume. While there is an infinite number of possible domains,
they can be divided into two basic classes: discrete and continuous.
Discrete variables describe a finite set of conditions and take values from a finite,
usually small, set of states. An example of a discrete variable is Success of the
venture, defined in the tutorial on Bayesian networks. This variable can take two
values: Success and Failure. Another example might be a variable Hepatitis-B,
assuming values True and False. Yet another is Financial gain assuming three
values: $10K, $20K, and $50K.
Continuous variables can assume an infinite number of values. An example of a
continuous variable is Body temperature, assuming any value between 30 and 45
degrees Celsius. Another might be Financial gain, assuming any monetary value
between zero and $50K.
GeNIe Modeler Version 2.2.4, Built on 4/3/2018
Decision-theoretic modeling 45
47 57
Most algorithms for Bayesian networks and influence diagrams are designed for
discrete variables. To take advantage of these algorithms, most Bayesian network
and influence diagram models include discrete variables or conceptually continuous
variables that have been discretized for the purpose of reasoning.
While the distinction between discrete and continuous variables is crisp, the
distinction between discrete and continuous quantities is rather vague. Many
quantities can be represented as both discrete and continuous. Discrete variables are
usually convenient approximations of real world quantities, sufficient for the purpose
of reasoning. And so, success of a venture might be represented by a continuous
variable expressing the financial gain or stock price, but it can also be discretized to
[Good, Moderate, Bad] or to [$5, $20, $50] price per share. Body temperature
might be continuous but can be also discretized as Low, Normal, Fever, High fever.
Experience in decision analytic modeling has taught that representing continuous
variables by their three to five point discrete approximations perform very well in
most cases.
4.3 Probability
Decision theoretic and decision analytic methods quantify uncertainty by probability.
It is quite important for a decision modeler to understand the meaning of probability.
There are three fundamental interpretations of probability:
· Frequentist interpretation
Probability of an event in this view is defined as the limiting frequency of
occurrence of this event in an infinite number of trials. For example, the
probability of heads in a single coin toss is the proportion of heads in an infinite
number of coin tosses.
· Propensity interpretation
Probability of an event in this view is determined by physical, objective
properties of the object or the process generating the event. For example, the
probability of heads in a single coin toss is determined by the physical
properties of the coin, such as its flat symmetric shape and its two sides.
· Subjectivist interpretation
The frequentist and the propensity views of probability are known as objectivist
as they assume that the probability is an objective property of the physical
world. In the subjectivist, also known as Bayesian interpretation, probability of
an event is subjective to personal measure of the belief in that event occurring.
While the above three interpretations of probability are theoretical and subject to
discussions and controversies in the domain of philosophy, they have serious
GeNIe Modeler Version 2.2.4, Built on 4/3/2018
Decision-theoretic modeling 46
implications on the practice of decision analysis. The first two views, known
collectively as objectivist, are impractical for most real world decision problems. In
the frequentist view, in order for a probability to be a meaningful measure of
uncertainty, it is necessary that we deal with a process that is or at least can be
imagined as repetitive in nature. While coin tosses provide such a process,
uncertainty related to nuclear war is a rather hard case - there have been no nuclear
wars in the past and even their repetition is rather hard to imagine. Obviously, for a
sufficiently complex process, such as circumstances leading to a nuclear war, it is not
easy to make an argument based on physical considerations. The subjectivist view
gives us a tool for dealing with such problems and is the view embraced by decision
analysis.
The subjectivist view interprets probability as a measure of personal belief. It is
legitimate in this view to believe that the probability of heads in a single coin toss is
0.3, just as it is legitimate to believe that it is 0.5 as long as one does not violate the
axioms of probability, such as one stating that the sum of probabilities of an event and
its complement is equal to 1.0. It is also legitimate to put a measure of uncertainty on
the event of nuclear war. Furthermore, this measure, a personal belief in the event,
can vary among various individuals. While this sounds perhaps like a little too much
freedom, this view comes with a rule for updating probability in light of new
observations, known as Bayes theorem. There exist limits theorems that prove that if
Bayes theorem is used for updating the degree of belief, this degree of belief will
converge to the limiting frequency regardless of the actual value of the initial degree
of belief (as long as it is not extreme in the sense of being exactly zero or exactly one).
While these theorems give guarantees in the infinity, a reasonable prior belief will
lead to a much faster convergence.
The subjectivist view makes it natural to combine frequency data with expert
judgment. Numerical probabilities can be extracted from databases, can be based on
expert judgment, or a combination of both. Obtaining numbers for probabilistic and
decision-theoretic models is not really difficult. The process of measuring the degree
of belief is referred to as a probability assessment. Various decision-analytic methods
are available for probability assessment.
4.4 Utility
An integral element of all decision problems, one without which no decision can be
made, is the notion of preference. Very often, preference can be based on an objective
quantity, such as material usage, factory output, or financial gain. Typically, however,
decision problems involve quantities that have no obvious numerical measure, such as
state of health, customer satisfaction, or pain. Another complication is a possibly
conflicting set of attributes, such as price and quality. Even if a numerical measure of
goodness of an outcome is available, such as is the case with financial gains and losses,
it may not reflect well decision maker's preferences in presence of risk.
GeNIe Modeler Version 2.2.4, Built on 4/3/2018
Decision-theoretic modeling 47
Decision theory introduces a measure of preference, known as utility. Utility is a
function mapping the attributes of the possible outcomes of a decision process on the
set of real numbers. Utility is determined up to a linear transformation, i.e., a decision
maker's preference over different decision alternatives is invariant to multiplying the
utility by a non-negative number and adding a constant. This implies that utility has
neither a meaningful zero point, nor a meaningful scale.
Utility is by assumption subjective: various decision makers facing the same choice
and even sharing the same set of beliefs about the world may choose differently
because of their different preference structure and different utility functions. A utility
function for any decision problem needs to be obtained from a decision maker. The
process of obtaining a utility function from a decision maker is known as utility
elicitation.
It is worth pointing out that variables measuring utility are always continuous: they
can assume any values from a continuous interval. Sometimes they are mistakenly
57
taken for discrete variables, as in graphical models, such as influence diagrams ,
they usually have discrete parents and take a finite number of values. It is much
clearer to see that multi-attribute utility (MAU) variables are continuous - they
specify a function by which the values of their parents, utility nodes, are combined.
4.5 Bayesian networks
Bayesian networks (also called belief networks, Bayesian belief networks, causal
probabilistic networks, or causal networks) (Pearl 1988) are acyclic directed graphs
in which nodes represent random variables and arcs represent direct probabilistic
dependences among them. The structure of a Bayesian network is a graphical,
qualitative illustration of the interactions among the set of variables that it models.
The structure of the directed graph can mimic the causal structure of the modeled
domain, although this is not necessary. When the structure is causal, it gives a useful,
modular insight into the interactions among the variables and allows for prediction of
effects of external manipulation.
The name Bayesian originates from the fact that the joint probability distribution
represented by a Bayesian network is subjective (please recall that they are
sometimes called belief networks; Bayesian approach is often used as a synonym for
45
subjective view on probability ) and this subjective probability distribution can be
updated in the light of new evidence using Bayes theorem.
Bayesian networks: The theoretical minimum
Bayesian networks are acyclic directed graphs that represent factorizations of joint
probability distributions. Every joint probability distribution over n random variables
GeNIe Modeler Version 2.2.4, Built on 4/3/2018
Decision-theoretic modeling 48
can be factorized in n! ways and written as a product of probability distributions of
each of the variables conditional on other variables. Consider a simple model
consisting of four variables Socio-Economic Status (E), Smoking (S), Asbestos
Exposure (A), and Lung Cancer (C). The joint probability distribution over these four
variables can be factorized in 4!=24 ways, for example,
Pr(E,S,A,C)=Pr(E|S,A,C) Pr(S|A,C) Pr(A|C) Pr(C)
Pr(E,S,A,C)=Pr(E|S,A,C) Pr(S|A,C) Pr(C|A) Pr(A)
Pr(E,S,A,C)=Pr(E|S,A,C) Pr(S|A,C) Pr(A|C) Pr(C)
…
Pr(E,S,A,C)=Pr(C|E,S,A) Pr(A|E,S) Pr(S|E) Pr(E)
…
Pr(E,S,A,C)=Pr(C|E,S,A) Pr(A|E,S) Pr(S|E) Pr(E)
Each of these factorizations can be represented by a Bayesian network. We construct
the directed graph of the network by creating a node for each of the factors in the
distribution (we label each of the nodes with the name of a variable before the
conditioning bar) and drawing directed arcs between them, always from the variables
on the right hand side of the conditioning bar to the variable on the left hand side. For
the first factorization above
Pr(E,S,A,C)=Pr(E|S,A,C) Pr(S|A,C) Pr(A|C) Pr(C)
we will construct the following Bayesian network
The fourth factorization
Pr(E,S,A,C)=Pr(C|E,S,A) Pr(A|E,S) Pr(S|E) Pr(E)
will yield the following Bayesian network
GeNIe Modeler Version 2.2.4, Built on 4/3/2018
Decision-theoretic modeling 49
Please note that we have an arc from E to S because there is a factor Pr(S|E) in the
factorization. Arcs from S, E, and A to C correspond to the factor Pr(C|E,S,A).
A graph tells us much about the structure of a probabilistic domain but not much
about its numerical properties. These are encoded in conditional probability
distribution matrices (equivalent to the factors in the factorized form), called
conditional probability tables (CPTs) that are associated with the nodes. It is worth
noting that there will always be nodes in the network with no predecessors. These
nodes are characterized by their prior marginal probability distribution. Any
probability in the joint probability distribution can be determined from these
explicitly represented prior and conditional probabilities.
For the network above, we will have the following CPTs for the nodes E, S, A and C
respectively:
GeNIe Modeler Version 2.2.4, Built on 4/3/2018
Decision-theoretic modeling 50
A straightforward representation of the join probability distribution over n binary
variables requires us to represent the probability of every combination of states of
these variables. For n binary variables, for example, we have 2n -1 such combinations.
In the example network above, we need 24 -1=15 numerical parameters. While there
are 30 numbers in the four tables above, please note that half of them are implied by
other parameters, as the sum of all probabilities in every distribution has to be 1.0,
which makes the total number of independent parameters 15.
Now, suppose that we know that Socio-Economic Status and Smoking are
independent of each other. If so, then knowing whether somebody is educated or not
tells us nothing about this person's smoking status. Formally, we have Pr(S|E)=Pr(S).
This allows us to simplify the factorization to the following
Pr(E,S,A,C)=Pr(C|E,S,A) Pr(A|E,S) Pr(S) Pr(E)
Similarly, suppose that we know that Asbestos Exposure and Smoking are
independent of each other. If so, then knowing whether somebody smokes or not tells
us nothing about this person's exposure to asbestos. Formally, we have Pr(A|S)
=Pr(A). This allows us to further simplify the factorization to the following
Pr(E,S,A,C)=Pr(C|E,S,A) Pr(A|E) Pr(S) Pr(E)
Finally, supposed that we realize that knowledge of Smoking status and Asbestos
Exposure makes Socio-Economic Status irrelevant to the probability of Cancer, i.e.,
Pr(C|E,S,A)= Pr(C|S,A). We can simplify the factorization further to
Pr(E,S,A,C)=Pr(C|S,A) Pr(A|E) Pr(S) Pr(E)
The Bayesian network representing the simplified factorization looks as follows
GeNIe Modeler Version 2.2.4, Built on 4/3/2018
Decision-theoretic modeling 51
Please note that the new network is missing three arcs compared to the original
network (marked by dimmed arcs in the previous pictures). These three arcs
correspond to three independences that we encoded in the simplified factorization. It
is a general rule that every independence between a pair of variables results in a
missing arc. Conversely, if two nodes are not directly connected by an arc, then there
exists such set of variables in the joint probability distribution that makes them
conditionally independent. A possible interpretation of this is that the variables are
not directly dependent. If we need to condition on other variables to make them
independent, then they are indirectly dependent.
Let us look at the conditional probability tables encoded in the simplified network
GeNIe Modeler Version 2.2.4, Built on 4/3/2018
Decision-theoretic modeling 52
This simpler network contains fewer numerical parameters, as the CPTs for the
nodes Smoking, Lung Cancer and Asbestos Exposure are smaller. The total number
of parameters is 16 and the total number of independent parameters is only 8. This
reduction in the number of parameters necessary to represent a joint probability
distribution through an explicit representation of independences is the key feature of
Bayesian networks.
Of all the factorizations possible, those that are capable of representing all
independences known in the domain are preferable. Please note that the three
independences that we were aware of, Pr(S|E)=Pr(S), Pr(A|S)=Pr(A) and Pr(C|
E,S,A)= Pr(C|S,A) could not be captured by each of the possible factorizations. For
example, in case of the first factorization
Pr(E,S,A,C)=Pr(E|S,A,C) Pr(S|A,C) Pr(A|C) Pr(C)
there is no way we could capture the independence Pr(C|E,S,A)= Pr(C|S,A) and the
factorization can be simplified to only
Pr(E,S,A,C)=Pr(E|A,C) Pr(S|C) Pr(A|C) Pr(C)
which corresponds to the following Bayesian network
Using independences to simplify the graphical model is a general principle that leads
to simple, efficient representations of joint probability distributions. As an example,
consider the following Bayesian network, modeling various problems encountered in
diagnosing Diesel locomotives, their possible causes, symptoms, and test results
GeNIe Modeler Version 2.2.4, Built on 4/3/2018
Decision-theoretic modeling 53
This network contains 2,127 nodes, i.e., it models a joint probability distribution over
2,127 variables. Given that each of the variables is binary, to represent this
distribution in a brute force way, we would need 22 1 2 7 , which is around 106 3 2
numbers. To make the reader aware of the magnitude of this number, we would like
to point out that the currently held estimate for the number of atoms in the universe
is merely 108 2 , which is 550 orders of magnitude smaller than 106 3 2 , i.e., it would
require as many parameters as the number of atoms in 105 5 0 universes like ours.
The model pictured above is represented by only 6,433 independent parameters. As
we can see, representing joint probability distributions becomes practical and models
of the size of the example above are not uncommon.
Bayesian networks: A less formal (although also perfectly
sound) view
The purely theoretical view that Bayesian networks represent independences and
that lack of an arc between any two variables X and Y represents a (possibly
GeNIe Modeler Version 2.2.4, Built on 4/3/2018
Decision-theoretic modeling 54
conditional) independence between them, is not intuitive and convenient in practice.
A popular, slightly informal view of Bayesian networks is that they represent causal
graphs in which every arc represents a direct causal influence between the variables
that it connects. A directed arc from X to Y captures the knowledge that X is a causal
factor for Y. While this view is informal and it is easy to construct mathematically
correct counter-examples, it is convenient and widely used by almost everybody
applying Bayesian networks in practice. There is a well-established assumption, with
no convincing counter-examples, that causal graphs will automatically lead to correct
patterns of independences. Please recall the Bayesian network constructed in the
previous section. Its arcs correspond to the intuitive notions that Smoking and
Asbestos Exposure can cause Lung Cancer and that Socio-Economic Status influences
Asbestos Exposure. Lack of arcs between pairs of variables expresses simple facts
about absence of causal influences between them. Independences between these pairs
of variables follow from the structure of the graph. It is, thus, possible to construct
Bayesian networks based purely on our understanding of causal relations between
variables in our model.
Both, the structure and the numerical parameters of a Bayesian network, can be
elicited from an expert. They can also be learned from data, as the structure of a
Bayesian network is simply a representation of independences in the data and the
numbers are a representation of the joint probability distributions that can be
inferred from the data. Finally, both the structure and the numerical probabilities can
be based on a mixture of expert knowledge, measurements, and objective frequency
data.
Reasoning with Bayesian networks
Structural properties of Bayesian networks, along with the conditional probability
tables associated with their nodes allow for probabilistic reasoning within the model.
Probabilistic reasoning within a BN is induced by observing evidence. A node that has
been observed is called an evidence node. Observed nodes become instantiated,
which means, in the simplest case, that their outcome is known with certainty. The
impact of the evidence can be propagated through the network, modifying the
probability distribution of other nodes that are probabilistically related to the
evidence. For the example network, modeling various causes of Lung Cancer, we can
answer questions like What is the probability of lung cancer in an educated smoker?
, What is the probability of asbestos exposure in a lung cancer patient?, or Which
question should we ask next?
In case of the first question, we instantiate the variables Smoking and Socio-
Economic Status to S and Educated respectively and perform update of the network.
The evidence entered can be visualized as spreading across the network.
GeNIe Modeler Version 2.2.4, Built on 4/3/2018
Decision-theoretic modeling 55
This process amounts at the foundations to a repetitive application of Bayes theorem
in order to update the probability distributions of all nodes in the network. Different
ways of applying Bayes theorem and different order of updating lead to different
algorithms. Essentially, the existing algorithms for reasoning in Bayesian networks
can be divided into three groups: message passing, graph reduction, and stochastic
simulation. Explicit representation of independences allows for an increased
computational tractability of probabilistic reasoning. Probabilistic inference in singly
connected BNs is very efficient. Unfortunately, exact algorithms for multiply
connected networks are liable to exponential complexity in the number of nodes in
the network. Cooper (1990) has shown that the problem is NP-hard in general. Still,
efficient software, like SMILE, offers reasonable computing times even in networks
consisting of thousands of nodes, like the network for the diagnosis of Diesel
locomotives illustrated above.
The following pair of graphs illustrates this process. It is our example network but all
nodes in the graph are viewed as "bar charts"
We can see that once the observation of smoking and education have been made, the
marginal probability of C (Lung Cancer present) changes from 2% (a-priori
probability) to 10% (a-posteriori probability).
GeNIe Modeler Version 2.2.4, Built on 4/3/2018
Decision-theoretic modeling 56
Complex models allow for asking questions similar to the ones asked of the simple
example network. And so, in case of the Diesel locomotives example, we can ask the
probability of any fault given a set of symptoms or test results, we can ask for the
most probable faults, and the most effective questions to be posed in order to reach a
final diagnosis.
The following network (Hepar II) models common diseases of the liver
Special diagnostic dialog allows for viewing the diseases (upper-left pane) from the
most to least likely and the possible observations and medical tests rank-ordered
from the most to least informative given the current patient case
GeNIe Modeler Version 2.2.4, Built on 4/3/2018
Decision-theoretic modeling 57
This is all straightforward to compute from the joint probability distribution
represented by the Hepar II Bayesian network.
Embedding Bayesian networks technology into user
programs
Bayesian networks can be embedded into custom programs and web interfaces,
helping with calculating the relevance of observations and making decisions. SMILE
Engine, our software library embedding Bayesian networks, has been deployed in a
variety of environments, including custom programs, web servers, and on-board
computers.
4.6 Influence diagrams
Influence diagrams (Howard & Matheson 1984), also called relevance diagrams, are
acyclic directed graphs representing decision problems. The goal of influence
GeNIe Modeler Version 2.2.4, Built on 4/3/2018
Decision-theoretic modeling 58
diagrams is to choose a decision alternative that has the highest expected gain
46
(expected utility ).
Similarly to Bayesian networks 47 , influence diagrams are useful in showing the
structure of the domain, i.e., the structure of the decision problem. Influence
diagrams contain four types of nodes (Decision, Chance, Deterministic and Value)
and two types of arcs (influences and informational arcs). The following influence
diagram, discussed in detail in the section on influence diagrams 295 , models a decision
related to an investment in a risky venture:
Nodes in an influence diagram represent various types of variables.
Decision nodes, usually drawn as rectangles (such as node Investment decision
above), represent variables that are under control of the decision maker and model
available decision alternatives, modeled explicitly as possible states of the decision
node. Node Investment decision above has two alternatives Invest and DoNotInvest.
Chance nodes, usually drawn as circles or ovals (such as nodes Expert forecast and
Success of the venture above) are random variables and they represent uncertain
quantities that are relevant to the decision problem. They are quantified by
conditional probability distributions, identical to those presented in the section on
Bayesian networks. In fact, the subset of an influence diagram that consists of only
chance nodes is a Bayesian network, i.e., an influence diagram can be also viewed as
Bayesian network extended by decision and value nodes. When Decision nodes
precede Chance nodes, they act exactly similar to those predecessors that are Chance
nodes - they index the conditional probability table of the child node.
Deterministic nodes, usually drawn as double-circles or double-ovals, represent
either constant values or values that are algebraically determined from the states of
their parents. In other words, if the values of their parents are known, then the value
GeNIe Modeler Version 2.2.4, Built on 4/3/2018
Decision-theoretic modeling 59
of a deterministic node is also known with certainty. Deterministic nodes are
quantified similarly to Chance nodes. The only difference is that their probability
tables contain all zeros and ones (note that there is no uncertainty about the outcome
of a deterministic node once all its parents are known).
Value nodes, usually drawn as diamonds (such as node Financial gain above),
represent utility 46 , i.e., a measure of desirability of the outcomes of the decision
process. They are quantified by the utility of each of the possible combinations of
outcomes of the parent nodes. Node Financial gain above is quantified in the following
way:
Normally, an arc in an influence diagram denotes an influence, i.e., the fact that the
node at the tail of the arc influences the value (or the probability distribution over the
possible values) of the node at the head of the arc. Some arcs in influence diagrams
have clearly a causal meaning. In particular, a directed path from a decision node to a
chance node means that the decision (i.e., a manipulation of the graph) will impact
that chance node in the sense of changing the probability distribution over its
outcomes.
Arcs coming into decision nodes are called informational arcs and have a different
meaning. As Decision nodes are under the decision maker's control, these arcs do not
denote influences but rather temporal precedence (in the sense of flow of
information). The outcomes of all nodes at the tail of informational arcs will be known
before the decision is made. In particular, if there are multiple decision nodes, they all
need to be connected by informational arcs. This reflects the fact that the decisions
are made in a sequence and the outcome of each decision is known before the next
decision is made.
4.7 Bayesian updating
47
Bayesian networks allow for performing Bayesian inference, i.e., computing the
impact of observing values of a subset of the model variables on the probability
distribution over the remaining variables. For example, observing a set of symptoms,
captured as variables in a medical diagnostic model, allows for computing the
probabilities of diseases captured by this model.
Bayesian updating, also referred to as belief updating, or somewhat less precisely as
probabilistic inference, is based on the numerical parameters captured in the model.
The structure of the model, i.e., an explicit statement of independences in the domain,
GeNIe Modeler Version 2.2.4, Built on 4/3/2018
Decision-theoretic modeling 60
helps in making the algorithms for Bayesian updating more efficient. All algorithms
for Bayesian updating are based on a theorem proposed by Rev. Thomas Bayes
(1702-1761) and known as Bayes theorem.
Belief updating in Bayesian networks is computationally complex. In the worst case,
belief updating algorithms are NP-hard (Cooper 1990). There exist several efficient
algorithms, however, that make belief updating in graphs consisting of tens or
hundreds of variables tractable. Pearl (1986) developed a message-passing scheme
that updates the probability distributions for each node in a Bayesian networks in
response to observations of one or more variables. Lauritzen and Spiegelhalter
(1988), Jensen et al.(1990), and Dawid (1992) proposed an efficient algorithm that
first transforms a Bayesian network into a tree where each node in the tree
corresponds to a subset of variables in the original graph. The algorithm then exploits
several mathematical properties of this tree to perform probabilistic inference.
Several approximate algorithms based on stochastic sampling have been developed.
Of these, best known are probabilistic logic sampling (Henrion 1998), likelihood
sampling (Shachter & Peot 1990, Fung & Chang 1990), backward sampling (Fung &
del Favero 1994), Adaptive Importance Sampling (AIS) (Cheng & Druzdzel 2000),
and quite likely the best stochastic sampling algorithm available at the moment,
Evidence Pre-propagation Importance Sampling (EPIS) (Yuan & Druzdzel 2003).
Approximate belief updating in Bayesian networks has been also shown to be worst-
case NP-hard (Dagum & Luby 1993).
In most practical networks of the size of tens or hundreds of nodes, Bayesian updating
is rapid and takes a fraction of a second. Updating more complex networks may take
a few seconds.
4.8 Solving decision models
In brief, solving decision-theoretic models amounts to computation of the expected
46
utility of each of the possible decision alternatives (or strategies in case of multiple
decision stages) and selecting the alternative or strategy with the highest expected
utility. The first algorithm for inference in influence diagrams was proposed by
Olmsted (1983) and later refined by Shachter (1988). This algorithm reverses arcs
and removes nodes in the network structure until the answer to the given
probabilistic query can be read directly from the graph. Cooper (1988) proposed an
57
algorithm for inference in influence diagrams that transforms an influence
47
diagrams into a Bayesian network and finds the expected utilities of each of the
decision alternatives by performing repeated inference in this network.
Decision-theoretic models can be also studied with respect to the value of information,
i.e., the value of observing a variable (reducing its uncertainty to zero) before making
GeNIe Modeler Version 2.2.4, Built on 4/3/2018
Decision-theoretic modeling 61
a decision. Another set of questions that can be asked of a decision model involve
sensitivity analysis, i.e., the impact of imprecision in the model's numerical
parameters on the solution.
It is important to realize that the insight into a decision problem, including the
qualitative structure of the problem, available decision alternatives, expected utility
of choosing any of them, importance of various sources of uncertainty, the value of
reducing this uncertainty, are by far more important than the actual
recommendation.
4.9 Changes in structure
Changes in structure are external manipulations that modify a system in question. An
example of a change in structure is imposition of a new tax within the economic
system of a country. It is of critical interest to decision makers to be able to make
predictions of the effects of changes in structure. Since the model reflects the reality
in its unmanipulated form and changes in structure of the kind contemplated by the
decision maker have perhaps never been performed, predicting their effect is in
general daunting.
In order to be able to predict the effect of arbitrary changes in structure, it is
necessary that the model contain causal information. Directed graphs allow for
representation of causality. One may adopt the convention that each arc in the graph
denotes a direct causal relation between the parent and the child node. We
recommend that all models built are causal in that sense. The operation of controlling
a value 287 is an example of a causal manipulation and may result in changes in
structure.
GeNIe and SMILE are unique in supporting changes in structure in decision models.
287
Please see Controlling values of variables section of this document for additional
details.
4.10 Decision support systems
The principles of decision-analytic decision support, implemented in GeNIe and
33
SMILE can be applied in practical decision support systems (DSSs). In fact, quite a
number of probabilistic decision support systems have been developed, in which
GeNIe plays the role of a developer's environment and SMILE plays the role of the
reasoning engine. A decision support system based on SMILE can be equipped with a
dedicated user interface.
GeNIe Modeler Version 2.2.4, Built on 4/3/2018
Decision-theoretic modeling 62
Probabilistic DSSs, applicable to problems involving classification, prediction, and
diagnosis, are a new generation of systems that are capable of modeling any real-
world decision problem using theoretically sound and practically invaluable methods
of probability theory and decision theory. Based on graphical representation of the
problem structure, these systems allow for combining expert opinions with frequency
data, gather, manage, and process information to arrive at intelligent solutions.
Probabilistic DSSs are based on a philosophically different principle than rule-based
expert systems. While the latter attempt to model the reasoning of a human expert,
the former use an axiomatic theory to perform computation. The soundness of
probability theory provides a clear advantage over rule-based systems that usually
represent uncertainty in an ad-hoc manner, such as using certainty factors, leading to
under-responsiveness or over-responsiveness to evidence and possibly incorrect
conclusions.
Probabilistic DSSs are applicable in many domains, among others in medicine (e.g.,
diagnosis, therapy planning), banking (e.g., credit authorization, fraud detection),
insurance (e.g., risk analysis, fraud detection), military (e.g., target detection and
prioritization, battle damage assessment, campaign planning), engineering (e.g.,
process control, machine and process diagnosis), and business (e.g., strategic planning,
risk analysis, market analysis).
An example DSS developed using GeNIe and SMILE is the medical diagnostic system
Hepar II (Onisko et al. 1999, 2000). The system aids physicians in diagnosis of liver
disorders. The structure of the model, consisting of almost 100 variables, has been
elicited from physician experts, while its numerical parameters have been learned
from a database of patient cases.
GeNIe Modeler Version 2.2.4, Built on 4/3/2018
Decision-theoretic modeling 63
The Hepar II system is equipped with a simple dedicated user interface that allows
for entering various observations such as symptoms and results of medical tests and
displays the probability distribution over various possible disorders in the order of
most to least likely. It also rank-orders the possible observations according to their
diagnostic value.
GeNIe Modeler Version 2.2.4, Built on 4/3/2018
Decision-theoretic modeling 64
The system is currently used both as a diagnostic aid and a training tool.
4.11 Computational complexity
One has to remember that probabilistic inference is worst-case NP-hard, which
means in practice that probabilistic models can easily reach size and complexity that
is prohibitive in practice. Complexity of probabilistic models stems from two sources:
(1) exponential growth of conditional probability tables in the number of parents, and
(2) connectivity of the directed graphs modeling the problem structure. While SMILE
is very efficient and belongs the the fastest (if it is not the fastest) probabilistic
inference engines, it is not terribly difficult to create models that will exhaust
available memory and processor time.
Our advice to users is to keep an eye on the number of parents of a node. There is no
magic number that one should not exceed but we believe that one should slow down
GeNIe Modeler Version 2.2.4, Built on 4/3/2018
Decision-theoretic modeling 65
with adding parents to nodes when their number exceeds 15 or so. When the number
of states of the nodes in question is large, this number becomes even smaller. GeNIe
will issue warnings when more than 20 parents are added (this threshold can be
253
changed through the Options dialog).
GeNIe Modeler Version 2.2.4, Built on 4/3/2018
Thi s pa ge i s i ntenti ona l l y l eft bl a nk.
Remove thi s text from the ma nua l
templ a te i f you wa nt i t compl etel y bl a nk.
Building blocks of GeNIe
Building blocks of GeNIe 68
5 Building blocks of GeNIe
5.1 Introduction
This section of GeNIe documentation reviews elements of GeNIe that form building
blocks to its functional modules. We will often refer to the following terms, so we will
define them briefly:
Property sheets
Property sheets are used to define the properties of the networks, nodes and
submodels used. Each element has its own property sheet.
Menus
Menus are collections of possible actions and option switches, typically present on
the top of the main program window.
Pop-up menus
Pop-up menus are menus that appear on the screen when the user right clicks on
any element in GeNIe. Sometimes pop-up menus appear when clicked upon in a
dialog window.
Toolbars
Toolbars are used for quick access to frequently used commands. All the
commands found on the toolbar can be typically found in one of the menus.
Dialogs
Dialogs are usually small windows containing descriptions of features that can be
interactively modified.
Keyboard shortcuts
Many commands in GeNIe can be executed by pressing a sequence of keys. We
will report shortcuts for many of the commonly used operations but will also
provide a section summarizing all GeNIe shortcuts at the end of this chapter.
GeNIe Modeler Version 2.2.4, Built on 4/3/2018
Building blocks of GeNIe 69
5.2 GeNIe workspace
5.2.1 Introduction
GeNIe workspace is what you see and use when you work with GeNIe. Its main goal
is to allow you to view the network under development in many alternative ways,
which we call views. GeNIe window looks as follows:
72
The fundamental views that most users work with are the Graph View and the
85
Tree View .
When diagnostic features of GeNIe are enabled, two additional views become
348 331
available, these are the Cost Graph View , and the Spreadsheet View .
331
Documentation for the Spreadsheet View is located in the Support for
317
Diagnosis section.
88
Status Bar displays the number of evidence and target nodes that are set for the
active model.
90
Case Manager allows users to create cases for different combinations of observed
evidence.
95
The Output Window is where GeNIe will display important messages for you.
GeNIe Modeler Version 2.2.4, Built on 4/3/2018
Building blocks of GeNIe 70
The tool bars and menus, along with the property sheets for nodes, submodels and
networks are described in the Building Blocks of GeNIe 68 section.
GeNIe allows for working with multiple models at the same time. Each model can
have an unlimited number of arbitrarily nested submodels. Each model and submodel
72 85
can be viewed simultaneously in the Graph View and the Tree View .
At any given moment, only one window in GeNIe workspace can be active. The active
window can be easily recognized by both being completely in the foreground and by
its distinct characteristic (such as a dark blue top bar) determined by your Windows
settings. To make a window active just click on any of its elements. An alternative
way of making a window active, useful when the workspace contains many windows,
is by selecting its name on the Window menu.
The Window menu displays a list of all currently open windows. A check mark
appears in front of the name of the active window. The user can select any of the
windows in the bottom part of the Window menu to be active. To select a window,
select its name and release the mouse button.
The Window menu offers commands that help in arranging multiple views of multiple
documents in the application window:
Cascade command arranges all windows in an overlapping fashion with their Title
bars clearly visible.
The Tile Horizontally and Tile Vertically commands arrange windows into non-
overlapping tiles either horizontally or vertically (depending on the option selected),
allocating equal space to each window.
Arrange icons arranges icons of all minimized windows at the bottom of the main
GeNIe window. Please note that if there is an open window that covers the bottom of
GeNIe Modeler Version 2.2.4, Built on 4/3/2018
Building blocks of GeNIe 71
the main window, then it may cover some or all of the icons and they may not be
visible.
5.2.2 The menu bar
The Menu Bar is displayed at the top of the GeNIe window and displays menu
headings. Clicking on a menu heading will open the menu and display a list of
commands under that menu. You can click on a command name to choose that
command. The most frequently used commands are also displayed as tool bars
(collections of buttons under a common theme). The menus that are available depend
on what is open in the workspace. GeNIe has four different menu bars:
(1) when no network is open,
(2) when a network is open in the workspace,
(3) when a network is open and the diagnostic features are enabled,
and (4) when a data file is open.
The differences have to do with the fact that not all menus are relevant for each of the
situations. Here is a brief introduction to each of the menus. Details for each of the
menus are covered in various sections of this manual.
File Menu has commands for creating a new model, opening, saving, closing, and
printing a model.
Edit Menu has commands for cutting, copying and pasting elements of the model,
searching for an element and selecting multiple elements.
View Menu has commands for viewing and hiding various toolbars and Status Bar,
selecting format of labeling for nodes, and displaying the Spreadsheet View.
GeNIe Modeler Version 2.2.4, Built on 4/3/2018
Building blocks of GeNIe 72
Data Menu has for viewing, cleaning up, and generally processing of data.
Tools Menu has commands for selecting the various drawing tools for drawing
different type of nodes.
Network Menu has commands for displaying network properties, updating the
model, setting the number of samples, clearing target nodes and evidence, selecting
the belief updating algorithm.
Node Menu has commands for displaying Node properties, changing node type,
setting evidence, decision, controlling node value, setting Targets, clearing evidence,
selecting view type of the node, and locating relations of the node.
Learning Menu has commands for learning models and their parameters from data.
Diagnosis Menu has commands for using the diagnostic features of GeNIe.
Layout Menu has commands to adjust grid properties and layout options for the
nodes.
Window Menu has commands to arrange the open windows in GeNIe and to switch
between windows.
Help Menu has commands to display online help and modify help settings.
Note: Menu items that are grayed out either do not apply to the current selection or
are unavailable.
5.2.3 Graph view
The Graph View is the primary model view in GeNIe. It shows a directed graph in
which each node represents a variable and each arc represents an influence between
two nodes. It is an intuitive environment for creating and editing networks, useful in
gaining insight into models by making the structure of their graphs explicit. A slightly
modified version of the Graph View is the Cost Graph View, described in a separate
section.
An example of the graph view is shown below:
GeNIe Modeler Version 2.2.4, Built on 4/3/2018
Building blocks of GeNIe 73
Graph View can be enhanced dramatically by structuring the model hierarchically
118
into submodels. Please see the section on GeNIe submodels to learn more about it.
190
The Layout Menu and buttons on the Format Toolbar can be used to change the
aesthetic properties of the Graph View.
Commands for displaying or hiding the grid and aligning the elements in the graph can
be found in the Layout Menu.
190
The Format Toolbar has buttons for changing the font, color and size of the labels
of the nodes, and buttons for performing the aligning operations on text and on the
elements of the graph.
190
Please see Layout Menu and Format Toolbar for more information.
Opening a Graph View window
The graph view window is always open by default whenever a new model is opened or
created. It is a large sheet with variables placed at user-designated locations. You can
206
select the Open option from the File Menu to open a saved network file. You can
206
create a new network by selecting the New option from the File Menu .
Closing a Graph View window
GeNIe Modeler Version 2.2.4, Built on 4/3/2018
Building blocks of GeNIe 74
There are three ways in which you can close a Graph View window:
· By clicking on the Close ( ) button at the top right of the Graph View
window.
206
· By selecting the Close option in the File Menu .
· By selecting the Close Network option from the Network Pop-up menu in the
Tree View.
If you close all the windows of an open network then it will result in closing the file,
and if any changes have been made on the network, GeNIe will give you a warning
with the dialog box shown below.
You can save the changes by clicking on the Yes button. Click on Cancel to continue
working on the network.
Working with networks in the Graph View:
Each network is opened in a separate graph view sheet in the workspace. Double
clicking on a clear area of the graph view sheet will open the Network Property
Sheet 136 . Right clicking on any clear area of the graph view sheet will display the
Network Pop-up menu, which can be used to modify various properties of the
network.
Working with nodes in the Graph View:
You can draw new nodes in the Graph View by selecting the appropriate tool from
189 189
the Tool Menu or clicking on the appropriate button on the Standard Toolbar .
151
Double clicking on any node will open its Node Properties Sheet . Right clicking on
the node will display the Node Pop-up menu. It can be used to modify the properties
of the node.
GeNIe Modeler Version 2.2.4, Built on 4/3/2018
Building blocks of GeNIe 75
By default, GeNIe displays the node names within the node icons in the Graph View.
If you want GeNIe to display node identifiers instead, select Identifiers in the View
Menu. to switch the display to identifiers.
Working with submodels in the Graph View:
Double clicking on any submodel in the Graph View will open a Graph View for that
submodel. You can go back to the main network by either minimizing or closing the
submodel using the buttons on the top right of the submodel window. Right clicking
on the submodel will display the Submodel Pop-up Menu. It can be used to modify
the properties of the submodel.
Adding model elements
You can draw the following model elements in the Graph View:
· Nodes
· Submodels
· Arcs
· Text Boxes
To add any model element to the Graph View, you have to first select a tool, either
from the Tools menu below
GeNIe Modeler Version 2.2.4, Built on 4/3/2018
Building blocks of GeNIe 76
189
or a button from the Standard Toolbar below
The next step is to click on any clear area of the Graph View. For all elements except
the arc, GeNIe will draw the icon of the element in the Graph View.
To add an arc between two nodes,
1. Select the arc tool and click on the parent node.
2. Drag the mouse cursor to the child node and release the mouse button.
GeNIe will draw an arc from the parent node to the child node.
14
To learn more about creating nodes and arcs, See Building a Bayesian network and
295
Building an influence diagram .
Selecting, re-sizing, and moving model elements
You need to select an element to perform an operation that is specific to it.
You can select a single element by clicking on it. The element will show tracker points
(small squares around the perimeter of the selected element) that can be used to re-
GeNIe Modeler Version 2.2.4, Built on 4/3/2018
Building blocks of GeNIe 77
size it. You can re-size the element in any direction by dragging one of these points.
Arcs cannot be re-sized, as GeNIe automatically draws them for you between pairs of
nodes connected by arcs.
Sometimes, it may be convenient to select several nodes at a time. There are four
ways of selecting nodes in groups in the Graph View:
· Rectangular selection
You can select a group of nodes by clicking on an empty area of the Graph View
and dragging a selection rectangle in any direction that you wish. Any node
completely within the rectangle will be selected.
· Extended selection
Once you have an element, such as a node or a group of nodes or text boxes,
selected, you can add or remove individual elements from the selection by
holding the CTRL key while clicking on them. This selection process acts as a
toggle, i.e., nodes that are currently selected will be de-selected.
· Group selection
You can select a specific group of nodes or all nodes in the current window by
choosing Select All from the Edit Menu. The shortcut for this selection is
CTRL+A.
· Select Nodes by Color sub-menu
Nodes can be selected based on their colors. This can be done by selecting a
color listed in the Select Nodes by Color sub-menu shown below. Colors will be
listed in the sub-menu only if the model contains nodes in these colors.
GeNIe Modeler Version 2.2.4, Built on 4/3/2018
Building blocks of GeNIe 78
· Select Objects by Type sub-menu
You can select nodes of each type (Chance, Deterministic, Decision, and Utility
nodes), submodels, arcs, and text boxes in the entire model by choosing the
appropriate option from the Select Objects by Type sub-menu shown below.
GeNIe Modeler Version 2.2.4, Built on 4/3/2018
Building blocks of GeNIe 79
You can move a node to another location by dragging it. A node or a set of nodes can
be also moved between submodels. To move a node to a different submodel, drag and
drop it into a submodel icon or into a submodel window.
Deleting model elements
To delete an element or a group of elements, select them and press the Delete key on
the keyboard.
Deleting a node deletes all its incoming and outgoing arcs.
Deleting an arc has important implications for the nodes to which they point. They are
no longer indexed by the nodes from which the arcs were coming. GeNIe will reduce
the dimension of the conditional probability table and it makes a good faith attempt to
preserve as much as possible, but you should reexamine the conditional probability
table to check whether the new table is what you intended it to be.
Copying, cutting, and pasting model elements
Model elements or group of elements can be copied or cut into the Windows
Clipboard, and subsequently pasted into the same or a different Graph View window
or into another application. To invoke any of these commands, please select them
from the Edit Menu or from the Standard Toolbar (shown above, buttons , ,
and , respectively). Nodes pasted into the same window will preserve their
incoming arcs but will lose their outgoing arcs. The reason for this is simple - the
nodes need their parents in order to preserve their definition, which is typically
conditional on its parents. On the other hand, preserving the outgoing arcs would
mean that their child nodes would have double set of parents, i.e., the original nodes
and their copies.
Clipboard supports multiple formats. GeNIe stores data simultaneously in three
formats:
1. Native GeNIe format for cut, copy, and paste operations between models
2. Standard text, for example names of selected nodes and comments
3. Standard bitmap, which is used for selected objects that have a graphical
component
Each time you invoke Copy or Cut, data in all three formats are sent to the Clipboard.
When pasting into a different application, all you need to do is select Paste special
GeNIe Modeler Version 2.2.4, Built on 4/3/2018
Building blocks of GeNIe 80
from that application's Edit menu (e.g., in Word or PowerPoint). This should bring
the dialog box with all format names. Plain Paste command does different things in
different programs - it pastes data as text into Word by default but may paste a
bitmap image in Paint.
To copy a complete model as a bitmap picture, first select all elements in the model
using the CTRL+A shortcut. Then use the CTRL+C shortcut to copy the model to the
clipboard. Subsequently, open the program in which you want to paste the model
image (e.g., Adobe Photoshop or MS Word) and use Paste special and then Bitmap in
Word. If you use Photo Editor or any graphics editing program, Paste will paste the
model image by default.
Text-based search for model elements (Find command)
Find ( ) button from the toolbar or selecting Find from the Edit Menu (shortcut
CTRL-F) invokes the following dialog, which allows for finding model elements, such
as nodes, through text search
The Find dialog allows for finding the text string specified in the Find what box in the
names and identifiers of all elements of the models and submodels. It will also search
GeNIe Modeler Version 2.2.4, Built on 4/3/2018
Building blocks of GeNIe 81
within annotations if the Look in annotations check box is checked. Match case flag
allows for additional customization of the search. Pressing the Find button starts the
search. If any matches are found, they are displayed in the dialog box and the Find
button changes into the Locate button. Selecting one of the results and pressing the
72
Locate button locates the selected node in the Graph View , centers it, and flashes
three times. You can also locate a node by double clicking on one of the results.
Network Pop-up menu for Graph View
The Network Popup Menu for the Graph View can be accessed by right clicking on
any clear area of the Graph View. Some of the options might be disabled depending
on the properties of the network selected.
Most of the commands found here can be also invoked from the Network Menu.
136
Network Properties (the default operation) opens the Network Properties sheet
for the network.
Update Beliefs runs the selected algorithm on the model and brings the values of each
of the variables of interest up to date. The Update Beliefs command can be also
189
executed by pressing the Update ( ) tool from the Standard Toolbar . The
algorithm to be applied can be selected from the Network menu. For more
GeNIe Modeler Version 2.2.4, Built on 4/3/2018
Building blocks of GeNIe 82
information on various inference algorithms supported by GeNIe, see Inference
algorithms 213 section.
Invalidate Values is the same as the Invalidate Values command in Network menu -
it removes all computation results from the network.
Clear All Targets/Evidence/Decisions are the same as the corresponding commands
in the Network menu.
Fit to Window makes the network as large or as small as it takes to fit entirely in the
Graph View.
Zoom In zooms into the network. Every application of this command increases the
zoom by 25%. The current zoom percentage is displayed on the top right of the
189
Standard Toolbar . A similar effect can be obtained by using the zoom tool from
the Standard Toolbar 189 or the Tool Menu 189 .
Zoom Out is the opposite of the Zoom In and it zooms out of the network. Every
application of this command decreases the zoom by 25%. The current zoom
189
percentage is displayed on the top right of the Standard Toolbar .
Open Parent Submodel is enabled only if the current network in the Graph View is a
submodel of another network. The result of this command is opening the Graph View
window displaying the parent submodel.
Paste Here pastes the contents of the clipboard onto the Graph View into the exact
position of the mouse click that invoked the pop-up menu. This choice will be active
only if the clipboard has data that have been entered using the Cut or Copy command
within GeNIe. You cannot Cut or Copy items from other programs into GeNIe Graph
View. You can Cut or Copy nodes between two running instances of GeNIe.
Insert Here submenu
GeNIe Modeler Version 2.2.4, Built on 4/3/2018
Building blocks of GeNIe 83
The Insert Here submenu contains a list of all elements that can be drawn in the
Graph View. Select any of the items on the list to place that item at the current
cursor position. See Components of GeNIe models section for more information on
each item.
Select submenu
Selection of items enables certain operations to be performed on them without
affecting other items that are not selected. Some options in GeNIe will not be enabled
unless some item has been selected.
GeNIe Modeler Version 2.2.4, Built on 4/3/2018
Building blocks of GeNIe 84
The Select submenu contains following options: All (select all items in the Graph
View), Nodes (select all nodes in the Graph View), Submodels (select all submodels
in the Graph View), and Arcs (select all arcs in the Graph View).
View nodes as submenu
GeNIe Modeler Version 2.2.4, Built on 4/3/2018
Building blocks of GeNIe 85
The View nodes as submenu is used to select how the nodes should be displayed in
220
the Graph View. It is similar to the View As submenu in the Node menu but it
applies to all nodes rather than to the selected nodes.
5.2.4 Tree view
GeNIe provides an alternative method of model navigation known as Tree View. The
Tree View in GeNIe is very similar to Windows tree view. It shows a hierarchical,
alphabetically sorted list of all networks currently open, and all the nodes in the
72
network. Most operations available in the Graph View can be also performed in
the Tree View. Whatever changes are made in the Tree View, they are reflected
72
immediately in the Graph View . The Tree View can be also used to navigate in the
72
Graph View , for example to open submodel windows. Another important feature
of the Tree View is that you can drag and drop nodes between different submodels
and networks. We will illustrate the basic elements of Tree View functionality in this
section.
Tree View can be displayed or hidden by checking or un-checking the Tree option in
the View Menu. You can also use the keyboard shortcut CTRL+T to toggle Tree View
display.
GeNIe Modeler Version 2.2.4, Built on 4/3/2018
Building blocks of GeNIe 86
The Tree View panel can be detached from its position and placed anywhere on the
screen by dragging it using its title bar. It snaps back into place if dragged close to the
left or right border of the GeNIe window.
Shown below is a typical Tree View panel.
GeNIe Modeler Version 2.2.4, Built on 4/3/2018
Building blocks of GeNIe 87
The Tree View above shows three networks, TestCostGroup, VentureID and
VentureBN. A network or a submodel 118 can be expanded or collapsed by clicking on
or beside its name. VentureBN is not expanded. (hence, is displayed beside it).
TestCostGroup and VentureID are fully expanded (hence, is displayed beside
them). Nodes that are part of the networks are listed within each of the trees. The
shapes and colors of the icons indicate node types.
Note : Double clicking on the name of a network or submodel will also expand or
collapse it.
Working with networks, submodels, and nodes in the Tree
View
Right clicking on the network name, node name, or submodel name will open the
corresponding Network Pop-up menu, Node Pop-up menu or Submodel Pop-up
menu. You can use these menus to change properties of the network, node, or
submodel. Follow the links to each of the menus for more information on how to
performs these operations.
Moving nodes between networks and submodels
You can select any number of nodes and submodels in the Tree View and drag and
drop them into any model or submodel in the Tree View or the Graph View. You can
perform the drag and drop operations between different networks.
Note: If the nodes are being dropped in a submodel which is part of the same
network, then the nodes are moved to their new location.
If the nodes are being dropped in a different network or a submodel in a different
network, then the nodes are copied to their new location.
Network Pop-up menu in Tree View
The Network Pop-up menu in the Tree View can be invoked by right clicking on the
network name in the Tree View.
GeNIe Modeler Version 2.2.4, Built on 4/3/2018
Building blocks of GeNIe 88
Most of the choices are the same as in the Network Pop-up menu in the Graph
View 72 .
72
Open Main Model opens the main network in the Graph View .
Rename allows for changing the name of the network interactively.
Sort items causes the list of element names under the network to be sorted in
alphabetical order.
Close Network closes the network file. If any changes have been made to the
network, then GeNIe will warn you that you may lose the changes. You can also close
72
the network by clicking on the Close button at the top right of the Graph View
206
window or selecting Close option from the File Menu .
5.2.5 Status bar
The Status Bar is a horizontal bar located at the very bottom of the main GeNIe
window. The Status Bar shows a short description of the command to be executed by
the selected menu item or a tool on a toolbar on the left side and lists the number of
evidence nodes and target nodes present in the network on the right side.
GeNIe Modeler Version 2.2.4, Built on 4/3/2018
Building blocks of GeNIe 89
270 217
If there are any evidence or target nodes (see Relevance reasoning section for
how target nodes are used) set in the network, and any of the observed evidence
propagates to other nodes, it will be indicated in the Status Bar as shown in the figure
above. The text on the Status Bar 4+1 evidence nodes indicates that there are four
observations and one propagated evidence (i.e., evidence implied by the
observations). There are nine target nodes in the current network. The list of
evidence nodes can be displayed by right-clicking on the text:
So can the list of target nodes:
Any propagated evidence will be listed with a suffix [p]. To display only real evidence,
right-click on the status bar when holding CTRL key. To display only propagated
evidence, right-click on the status bar when holding the SHIFT key. Clicking a node
name on the list of evidence or target nodes will locate the node in the Graph View.
Status Bar can be switched on and off by selecting or deselecting the Status Bar
option from the View Menu. A check mark appears next to the menu item when the
Status Bar is displayed.
GeNIe Modeler Version 2.2.4, Built on 4/3/2018
Building blocks of GeNIe 90
5.2.6 Case manager
GeNIe includes a Case Manager window that allows users to save a partial or a
complete session as a case and retrieve this case at a later time. Cases are saved
alongside the model, so when the model is loaded at a later time, all cases are going to
be available. Case Manager window can be opened through the View Menu:
GeNIe Modeler Version 2.2.4, Built on 4/3/2018
Building blocks of GeNIe 91
Case Manager window looks initially as follows:
Adding cases to Case Manager
We can add the current case (this amounts to saving all evidence, as entered in the
network) by clicking on the Add new case button ( ). This results in the following
dialog, which allows for entering case details.
GeNIe Modeler Version 2.2.4, Built on 4/3/2018
Building blocks of GeNIe 92
Once we click OK, the case is visible in the Case Manager:
The Show only evidence nodes button ( ) reduces the number of columns
displayed to those only that have any observations at all. The Apply case ( ) button
allows for transferring a case to the Graph View window. The Case Manager window
shows the currently applied case with a grayed background.
Importing case records from a data file
GeNIe Modeler Version 2.2.4, Built on 4/3/2018
Building blocks of GeNIe 93
It is possible to import cases into the Case Manager automatically from a data file. To
start the process, open a data file corresponding to the model (in the sense of having
the same variables and their outcomes) and select Copy Cases... from the Data
366
Menu .
This opens the Copy Cases dialog
GeNIe Modeler Version 2.2.4, Built on 4/3/2018
Building blocks of GeNIe 94
It is possible to import all records from the data or just selected records. Both the
data and the network have to be open.
Refining model parameters from accumulated cases
When a case is applied, all its evidence is entered into the model and visible as
evidence in the Graph View. We can work on the case, for example by entering new
observations. The Update applied case with the network evidence ( ) button
allows for bringing newly entered evidence from the network back to the case.
Individual cases can be deleted using Delete case ( ) button. The Run EM
algorithm ( ) button allows us to refine the parameters of the network with the
accumulated cases.
The EM algorithm is discussed in the context of parameter learning in GeNIe.
Roughly speaking, the Confidence parameter is known as equivalent sample size
GeNIe Modeler Version 2.2.4, Built on 4/3/2018
Building blocks of GeNIe 95
(ESS), which is the number of records that the current network parameters are based
on. The interpretation of this parameter is obvious when the entire network or its
parameters have been learned from data. When they are elicited from an expert, we
can view them as the number of cases that the expert has seen before providing us
with the current parameters. The larger the ESS, the less weight is assigned to the
new cases, which gives a mechanism for gentle refinement of model numerical
parameters.
Once we have entered a number of cases, we can navigate through them. To locate a
case, enter the case name or specific characters of case name in the filter string box (
). Pressing the Filter cases by text ( ) button displays cases that
match the string. Show filtered cases ( ) button toggles between all cases and cases
matching the filtering text.
5.2.7 Output window
GeNIe includes a Output Window that is used for notifying the user about possible
problems with the model or program errors. The Output Window is usually shown in
the bottom part of the screen, but can be moved to any location by the user.
You can perform selections of the messages or clear the contents of the Output
Window through a context menu, available by right-clicking within the area of the
window.
The Output window can be hidden or made visible by the user by changing the
Output flag in the View Menu (shortcut CTRL-U).
GeNIe Modeler Version 2.2.4, Built on 4/3/2018
Building blocks of GeNIe 96
5.2.8 Help menu
The Help menu offers commands providing assistance to the user:
It contains three commands:
View Help (or F1 key) invokes GeNIe on-line help, which is the document that you
are reading at the moment. GeNIe on-line help is composed in HTML format and is,
in addition to being distributed with the program, also available on BayesFusion,
LLC's support WWW pages. To exit the on-line help, simply close its window.
GeNIe Website will take you to the official GeNIe website at
http://www.bayesfusion.com/
About GeNIe shows the following simple window:
GeNIe Modeler Version 2.2.4, Built on 4/3/2018
Building blocks of GeNIe 97
It displays a copyright notice, license holder's name and institution, license number,
and its expiration date. Version number of your build of GeNIe can be found on the
very bottom.
5.3 Components of GeNIe models
5.3.1 Node types
GeNIe supports the following node types:
Chance nodes, drawn as ovals, denote uncertain variables.
There are three basic types of discrete chance nodes: General, Noisy Max, and
NoisyAdder. There is no distinction between the three types in the graph view, as
they differ only in the way their conditional probability distributions are specified. See
99
Canonical models section for more information.
GeNIe Modeler Version 2.2.4, Built on 4/3/2018
Building blocks of GeNIe 98
Deterministic nodes, usually drawn as double-circles or double-ovals, represent
either constant values or values that are algebraically determined from the states of
their parents. In other words, if the values of their parents are known, then the value
of a deterministic node is also known with certainty. Deterministic nodes are
quantified similarly to Chance nodes. The only difference is that their probability
tables contain all zeros and ones (note that there is no uncertainty about the outcome
of a deterministic node once all its parents are known).
There is a popular error, made by novices in the area of probabilistic graphical
models, to equip models with deterministic parentless nodes. This is a bad practice
that is perhaps not changing the numerical properties of the model but it serves no
purpose, obscure the picture, and make the model larger, hence, harder to update.
You will typically not notice the impact of these nodes on the speed of calculations in
GeNIe because it is so efficient and fast but at some point, even GeNIe may choke -
after all, calculations in Bayesian networks are worst-case NP-hard. A typical
motivation of modelers is to add prior knowledge that is relevant to the model. If this
is the motivation, then it is best to make this prior knowledge described in on-screen
132 133
text boxes or annotations . For example, a text box that lists model assumptions
may state that "the economy is struggling", etc. From the theoretical point of view,
every probability in a model is conditional on the background knowledge, so for any
probability p, one could write p=Pr(X|ζ), where X is the event in question and ζis the
background knowledge. Because every model parameter would have to be
conditioned on ζ, one typically omits it. If there is a non-zero chance that the economy
will change during the lifetime of the model (for example, one might want to use the
same model for a different region/country), then it is best to make it a chance node.
Chance nodes allow for observing their states (e.g., economy is low now). It is possible
310
to calculate the Value of Information (VOI) for such a chance node.
Decision nodes, drawn as rectangles, denote variables that are under decision
maker's control and are used to model decision maker's options. Decision nodes in
GeNIe are always discrete and specified by a list of possible states/actions.
46
Value nodes (also called Utility nodes), drawn as hexagons, denote variables that
contain information about the decision maker's goals and objectives. They express the
decision maker's preferences over the outcomes over their direct predecessors.
GeNIe Modeler Version 2.2.4, Built on 4/3/2018
Building blocks of GeNIe 99
There are two fundamental types of value nodes: Utility and Multi-Attribute Utility.
The latter include a special case of Additive Linear Utility (ALU) functions. There is
no distinction between the two in the graph view, as they differ only in the way they
specify the utility functions. Utility nodes specify the numerical valuation of utility
and Multi-Attribute Utility nodes specify the way simple Utility nodes combine to
form a Multi-Attribute Utility function. Utility nodes cannot have other utility nodes
as parents. The Multi-Attribute Utility nodes can have only Utility nodes as parents.
See Multiple Utility Nodes 113 section for more information.
Equation nodes, which are relatives of chance nodes, drawn as ovals with a wave
symbol, denoting that they can take continuous values. Instead of a conditional
probability distribution table, which describes the interaction of a discrete node with
its parents, an equation node contains an equation that describes the interaction of
the equation node with its parents. The equation can contain noise, which typically
enters the equation in form of a probability distribution.
Deterministic equation nodes, drawn as double ovals with a wave symbol,
denote equation nodes without noise, i.e., they are either constants or equations that
do not contain a noise element. Once we know the states of their parents, the state of
the child is, thus, determined.
Submodel nodes, drawn as rounded rectangles, denote submodels, i.e.,
conceptually related groups of variables. Submodel nodes are essentially holders for
groups of nodes, existing only for the purpose of the user interface, and helping with
making models manageable.
To learn how to create nodes and arcs between them, see the introductory sections on
14 295
Building a Bayesian network and Building an influence diagram .
5.3.2 Canonical models
Canonical probabilistic nodes, such as Noisy-MAX/OR, Noisy-MIN/AND, and Noisy-
Adder gates, implemented by GeNIe, are convenient knowledge engineering tools
widely used in practical applications. In case of a general Chance binary node with n
binary parents, the user has to specify 2n parameters, a number that is exponential
GeNIe Modeler Version 2.2.4, Built on 4/3/2018
Building blocks of GeNIe 100
in the number of parents. This number can quickly become prohibitive - please note
that when the number of parents n is equal to 10, we need 1,024 parameters, when it
is equal to 20, the number of parameters is equal to 1,048,576, with each additional
parent doubling it. A Noisy-OR model allow for specifying this interaction with only
n+1 parameters, one for each parent plus one more number. This comes down to 11
and 21 for n equal to 10 and 20 respectively.
Canonical models are not only great tools for knowledge engineering - they also lead
to significant reduction in computation through the independences that they model
implicitly. Using canonical gates makes thus model construction easier but also leads
to models that are easier to solve.
This section gives a brief introduction to Noisy-OR, Noisy-AND, and Noisy-Average
gates and assumes a basic knowledge of the principles applied in these gates.
Noisy-OR/MAX and Noisy-AND/MIN gates
These gates were introduced for binary variables by Pearl (1988) and extended to
binary leaky Noisy-OR gates by Henrion (1989). Generalizations to multi-valued
Noisy-OR gates were proposed independently by Diez (1993) and Srinivas (1993).
GeNIe implementation allows using both parameterizations, proposed by Diez (1993)
and Henrion (1989) respectively.
Both, Noisy-OR and Noisy-AND types of nodes can be modeled using Noisy-MAX
nodes implemented in GeNIe. To change the type of a node from general to Noisy-
MAX, right-click on a node, select Change Type and then NoisyMAX.
GeNIe Modeler Version 2.2.4, Built on 4/3/2018
Building blocks of GeNIe 101
At the moment, GeNIe does not take any computational advantage from Noisy-MAX
nodes in its reasoning algorithms and uses them purely as a useful knowledge
engineering tool. This we plan to change in the future, so using Noisy-MAX nodes is a
good idea from the point of view of both, ease of model building and future
computational efficiency.
Noisy-MAX is a generalization of a popular canonical gate Noisy-OR and is capable of
modeling interactions among variables with multiple states. If all the nodes in
question are binary, the Noisy-MAX node reduces to a Noisy-OR node. The Noisy-
MAX, as implemented in GeNIe, includes an equivalent of negation. By DeMorgan's
laws, the OR function (or its generalization, the MAX function) along with a negation,
is capable of expressing any logical relationship, including the AND (and its
generalization, MIN). This means that GeNIe's Noisy-MAX can be used to model the
Noisy-AND/MIN functions, as well as other logical relationships.
There are two different (but mathematically equivalent) parameterizations of the
Noisy-OR/MAX gates. They are often referred to by names of the researchers who
proposed them, Henrion (1989) and Diez (1993). The two parameterizations are in
the forms of P(Y|Xi) and P(Y|~X1,...,Xi,...,~Xn,XL). The latter parametrization
(Diez's) is called in GeNIe the net representation, while the former (Henrion's) is
GeNIe Modeler Version 2.2.4, Built on 4/3/2018
Building blocks of GeNIe 102
called compound. GeNIe gives the user the freedom to specify Noisy-MAX gates
using any of the two representations.
To examine the node definition of a Noisy-Max gate, open the Definition tab among
the node's Node Properties.
The default definition format for Noisy-MAX nodes in GeNIe is net. Net probabilities
in a Noisy-MAX node for a parent Xi express the probability of the effect happening
when the cause Xi is present and none of the other causes of the effect, whether
modeled or unmodeled is present. It is possible to examine the compound
parameters that correspond to the net parameters show above. To see the compound
parameters, click on the Show compound parameters ( ) button.
GeNIe Modeler Version 2.2.4, Built on 4/3/2018
Building blocks of GeNIe 103
You can examine the CPT that corresponds to the Noisy-MAX definition at any time
by clicking on the Show CPT ( ) button.
GeNIe Modeler Version 2.2.4, Built on 4/3/2018
Building blocks of GeNIe 104
By default GeNIe hides those columns of the Noisy-MAX definition that correspond
to designated parent states. You can view these columns by pressing the Show
constrained columns ( ) button.
GeNIe Modeler Version 2.2.4, Built on 4/3/2018
Building blocks of GeNIe 105
The regions shown with a gray background denote constraints on the Noisy-MAX
parametrization - the last state of each parent is assumed to have distribution {0.0,
0.0, ..., 0.0,1.0}. States of the node and of its parents can be ordered, which amounts
to a negation. Noisy-MAX implementation in GeNIe allows the user to control the
order of states of the parent nodes, as they enter the relation with the child. Noisy-
MAX table always follows the order of strengths - this means, that the first column
for each parent is assigned to the outcome of the greatest strength, the second column
to the outcome of the second strength end so on. The distinguished state is always
assigned to the last column, which is by default hidden. To move states around and,
by this, change the order of states within any parent or child node, drag and drop the
states to their desired position.
Noisy-Adder gates
The Noisy-Adder model is described in the doctoral dissertation of Adam Zagorecki
(2010), Section 5.3.1 Non-decomposable Noisy-average. Essentially, it is a non-
decomposable model that derives the probability of the effect by taking the average
of probabilities of the effect given each of the causes in separation.
GeNIe Modeler Version 2.2.4, Built on 4/3/2018
Building blocks of GeNIe 106
To examine the node definition of a Noisy-Adder gate, open the Definition tab among
the node's Node Properties.
There are two additional buttons on the Definition tab that allow for specifying which
of the states of the current node and the parents are the distinguished states.
The Set distinguished state of this node ( ) button allows for choosing the
distinguished state of the current node. The state with the cursor will become the
distinguished state after clicking the button.
The Set distinguished state of parent node ( ) button allows for choosing the
distinguished state of the selected parent node. The state with the cursor will become
the distinguished state after clicking the button.
There are two types of Noisy-Adder nodes: average and single fault, settable
through a pop-up menu
GeNIe Modeler Version 2.2.4, Built on 4/3/2018
Building blocks of GeNIe 107
The average-type Noisy-Adder has weights associated with each of the parents.
These weights can be edited by invoking the NoisyAdder Weights dialog through the
Set weights ( ) button.
The weight are all equal to one by default and they are displayed in the header of the
definition table.
The average-type Noisy-Adder node calculates the CPT from the Noisy-Adder
parameters by taking the average of probabilities of the effect given each of the
causes in separation. Please note that the leak node (and the leak probability) also
take part in this calculation. Each of the nodes is taken with the weight specified in the
NoisyAdder Weights dialog. You can examine the CPT that corresponds to the Noisy-
Adder definition above by clicking on the Show CPT ( ) button. This is the CPT
that corresponds to the average type
GeNIe Modeler Version 2.2.4, Built on 4/3/2018
Building blocks of GeNIe 108
The single fault type Noisy-Adder node assumes that only one of the parent nodes
will be in the non-distinguished state. If none of the modeled causes of the effect is
active, the Leak node will be active. The CPT corresponding to the definition above
looks as follows
GeNIe Modeler Version 2.2.4, Built on 4/3/2018
Building blocks of GeNIe 109
Noisy-MAX example
Consider the following Bayesian network modeling the interaction of various liver
disorders (Liver Cancer, Hepatitis A, Hepatitis B and Hepatitis C) in in producing
Jaundice. We start by creating the structure of the network as follows.
We create the node Jaundice as a general Chance node and subsequently change its
type into a Noisy-MAX node. To this effect, we right click on the node, and choose
Change Type, from the Node Context Menu, then Chance - NoisyMax and click OK.
It can be reasonably assumed that each of the four causes of Jaundice works
independently of the other causes. They are capable of causing Jaundice in separation
GeNIe Modeler Version 2.2.4, Built on 4/3/2018
Building blocks of GeNIe 110
and they do not interfere in each other's ability to cause Jaundice. Jaundice can also
occur even if none of the four causes is active.
The definition tab of a Noisy-MAX node is similar to that of the definition of a
conditional probability table.
The probability numbers in the table are specified for each non-distinguished of the
causes (here, for each of the causes the distinguished state is Absent and for the
Jaundice the distinguished state is None). Distinguished states of the causes do not
have any influence on Jaundice. The numbers in the table are net parameters, which
means that they express the probability that Jaundice takes Severe or Moderate
state when the current causes and only the current cause is present. The above table
encodes the belief that if the outcome of the node Liver Cancer is Present (i.e., cancer
is present) and all other possible causes of Jaundice (including the dummy LEAK
node) are absent, then the probability that Jaundice will be Severe is 0.3. When none
of the four explicitly modeled causes of Jaundice are present, there is still 0.01 chance
for Severe and 0.05 chance of Moderate Jaundice (because of all possible unmodeled
causes of Jaundice), as specified in the last (LEAK) column.
It is important that the outcomes of the node Jaundice are ordered from the highest
to the lowest. The outcomes of the parent nodes are recommended should also be
ordered from the highest to the lowest (in term of causal influence on the child node),
GeNIe Modeler Version 2.2.4, Built on 4/3/2018
Building blocks of GeNIe 111
i.e., from the one that influences the child most to the one that influences it least. To
change the order of outcomes, drag and drop them at their desired places.
The advantages of canonical gates become apparent when the number of parents of a
node becomes large. Then the savings in terms of the number of probability
elicitations may be dramatic. To learn more about the Noisy-OR/MAX and Noisy-
AND/MIN gates and their practical value, please refer to the excellent paper on the
topic by Henrion (1989). Diez & Druzdzel (2005) summarize the theory behind the
Noisy-MAX and other canonical gates.
Noisy-AND example (Modeling Noisy-AND nodes with Noisy-
MAX)
Consider the following Bayesian network modeling the interaction of two causes of an
Accident: Equipment Failure and Human Error. We start by creating the structure of
the network as follows.
We create the node Accident as a general Chance node and subsequently change its
type into a Noisy-MAX node. To this effect, we right click on the node, and choose
Change Type, from the Node Context Menu, then Chance - NoisyMax and click OK.
It can be reasonably assumed that each of the two causes of Accident works
independently of the other causes. They are both needed for an Accident to happen
but Accident can happen even if neither of them is present.
Noisy-MAX implementation in GeNIe does not require a separate implementation of
Noisy-AND/MIN nodes. This is because a Noisy-AND node can be modeled by a
Noisy-OR node and negation, based on DeMorgan’s laws. Hence, having Noisy-OR
model and the ability to negate inputs and output, one can implement Noisy-AND
gate. Negation corresponds to reversing order of outcomes (or causal strengths), what
can be easily done in GeNIe.
Noisy-AND nodes work in a similar way to Noisy-OR nodes, but their parameters
correspond to the probability of the effect being active even if the cause in question is
inactive, given that all other causes are active. Each parameter is defined as the
probability that the Noisy-AND node is in the designated state given that the
specified parent node is in a certain inactive state but all other parent nodes, causes of
the effect, are in designated state, which usually corresponds to Active or Present.
Assume that with probability 0.8 the Accident will take place if Equipment Failure
GeNIe Modeler Version 2.2.4, Built on 4/3/2018
Building blocks of GeNIe 112
does not happen but Human Error does. Similarly, assume that with probability 0.7
the Accident will take place if Human Error does not happen but Equipment Failure
does. The following table shows the parametrization of the node Accident for this
case.
The resulting CPT will take the following form:
GeNIe Modeler Version 2.2.4, Built on 4/3/2018
Building blocks of GeNIe 113
Noisy-Adder example
TO BE SUPPLIED
5.3.3 Multi-attribute utility nodes
Some outcomes of decision problems involve several, possibly conflicting attributes.
For example, outcome of a business decision may optimize productions costs, product
quality, company image, and employee satisfaction. While such complex utility
structures can be modeled directly by one utility function, it is usually easier for a
decision maker to elicit utility functions over each of the attributes in separation and
then combine them in a single multi-attribute utility function. MAU functions can be
nested hierarchically, so it is possible to have any number of nodes structured
hierarchically in such a way that nodes at the next level combine the utilities specified
at the previous level.
GeNIe supports two types of multi-attribute utility nodes: (1) general Multi-
Attribute Utility (MAU) nodes, which allow any explicitly framed multi-attribute
utility function, and (2) a special case of MAU, the Additive Linear Utility (ALU)
functions.
GeNIe Modeler Version 2.2.4, Built on 4/3/2018
Building blocks of GeNIe 114
To create a MAU node, create a normal Value node first. There are two ways in
which such a node can be turned into a MAU node: (1) by right-clicking on the node
and choosing Change Type from the menu. Choose MAU or ALU, and (2) when we
draw an arc from a Value node to another Value node, GeNIe changes the type of the
child node into an ALU node. If MAU is what you want, (1) is the only way you can
achieve this transformation.
Consider the following simple model fragment containing four value nodes, three
Utility nodes (Income, Growth, and Happiness) and one ALU node (Total
Satisfaction).
Let us define the coefficient (weights) of the linear multi-attribute additive linear
utility function (ALU) in the following way:
GeNIe Modeler Version 2.2.4, Built on 4/3/2018
Building blocks of GeNIe 115
Each of the parent nodes is an ordinary Utility node. The node Total Satisfaction is
an ALU node that combines the parent utility nodes using the following linear
function:
TotalSatisfaction = 0.5 * Income + 0.1 * Growth + 0.4 * Happiness
Let us change the type of this ALU node into MAU. Here is what the definition looks
like now:
GeNIe Modeler Version 2.2.4, Built on 4/3/2018
Building blocks of GeNIe 116
The definition is an equation involving the three parent utility nodes. There are no
constraints on this equation, so any functional form can be used here, for example one
that expresses the interaction between the three parent utility nodes as
multiplicative. MAU nodes are thus as general as they get.
The only parents of ALU and MAU nodes can be utility or other ALU or MAU nodes.
There is one exception that is allowed by GeNIe - decision nodes can also be parents
of ALU and MAU nodes. Consider the following network fragment
GeNIe Modeler Version 2.2.4, Built on 4/3/2018
Building blocks of GeNIe 117
The semantics of such a construct is that the decision node (D) changes the way that
utility nodes (Criterion 1 and Criterion 2) interact to produce Total Value. When
Total Value is an ALU node, its definition looks as follows
We can see that the weights of the utility nodes (Criterion 1 and Criterion 2) are
different for the two decision options D1 and D2. When Total Value is an MAU node,
its definition looks as follows
GeNIe Modeler Version 2.2.4, Built on 4/3/2018
Building blocks of GeNIe 118
While the two equations in the above model have the same form, just different
coefficients, they can be completely different.
There is one more functionality added to GeNIe for user's convenience. GeNIe allows
several childless value nodes, which is not really a proper model in decision analysis.
This allows for separate optimization over several attributes. In case of such several
childless nodes, GeNIe computes the expected utility for each of them, indexed by the
states of all decision nodes (i.e., the decision alternatives) and the predecessors of the
decision nodes (i.e., nodes that will be observed before the decision is made). The
expected utilities can be examined in separation in each of these childless nodes.
Expected utility displayed in the decision nodes, however, is a simple linearly-additive
combination of the utilities of the childless nodes with the assumption that the weights
are all equal to 1.0.
5.3.4 Submodels
Submodels are special types of nodes that host sub-graphs of the entire graph and
72
make the Graph View structured hierarchically. Submodeling facilitates
modularity in large models. The internals of a submodel, along with its structure can
be examined in separation from the entire model.
GeNIe Modeler Version 2.2.4, Built on 4/3/2018
Building blocks of GeNIe 119
Creation of submodels, moving nodes, navigating through
submodels
To create a submodel in GeNIe, select Submodel from the Tool Menu 189 or the
189
Submodel ( ) tool from the Standard Toolbar and click on the Graph View. You
will see a new submodel.
Submodel windows can be opened by double-clicking on the Submodel icon or right-
clicking on the submodel icon and choosing Open Submodel from the Submodel
properties menu.
Nodes can be moved between submodels by selecting them in the source submodel,
dragging, and dropping them in the destination submodel. For example, we might
want to create a submodel for the variables Success and Forecast in the influence
57 295
diagram model used in the Creating an influence diagrams section. We do this
by creating a submodel node, renaming it to Risks, and then dragging and dropping
the nodes Success of the venture and Expert Forecast to the new submodel.
The resulting model will look as follows:
GeNIe Modeler Version 2.2.4, Built on 4/3/2018
Building blocks of GeNIe 120
Submodels are opened by double-clicking on them. Double-clicking on the submodel
Risks yields the following:
One thing that becomes less clear in submodels is the connections that the submodel
has with the external world. GeNIe does not show arcs that are coming from outside
or that go to the outside world. It does let the user know that there are such
connections. First of all, by showing these connections as coming into the submodel
node (note the arcs from the submodel node Risks coming into the nodes Invest and
Gain at the main model level). It also adds small triangle-shaped marks on the left
and right sides of the internal submodel nodes showing that there are incoming and
outgoing arcs respectively. The user can examine these connections by placing the
cursor over the small triangle. This will display the name of the child of the node in
another submodel as follows:
GeNIe Modeler Version 2.2.4, Built on 4/3/2018
Building blocks of GeNIe 121
You can locate the child of this node by right clicking and choosing Locate Child from
the Node Pop-up menu. Select the appropriate name from the Locate Child sub-
menu to flash the child on the screen as shown below:
It is possible to add arcs between nodes that are located in different submodels in the
very same way that arcs are added between nodes in the same submodel. When more
than one arc is drawn between a submodel and a node, then GeNIe draws a double
arrow arc from the submodel to the node as shown below:
GeNIe Modeler Version 2.2.4, Built on 4/3/2018
Building blocks of GeNIe 122
All the above functions can be also performed through GeNIe Tree View.
Submodel properties
Submodel properties sheet can be displayed by right clicking on the name of the
85
submodel in the Tree View or right clicking on the submodel icon in the Graph
View 72 . This will display the Submodel Pop-up menu. Select Submodel Properties
from the menu.
Note : Double clicking on the submodel will open the graph view of the submodel, it
will not open the Submodel properties sheet.
The Submodel properties sheet consist of two tabs: General and Format.
GeNIe Modeler Version 2.2.4, Built on 4/3/2018
Building blocks of GeNIe 123
The General tab allows to change the identifier and the name of the submodel, the
Format sheet allows to change the graphical properties of the submodel icon and is
identical to the property sheet described in node property sheets.
General tab
The General tab displays the Identifier and the Name of the submodel, along with the
submodel's basic statistics.
GeNIe Modeler Version 2.2.4, Built on 4/3/2018
Building blocks of GeNIe 124
Identifier displays the identifier for the submodel, which is user-specified. Identifiers
must start with a letter, and can contain letters, digits, and underscore (_) characters.
The identifier for the network shown above is Blood_work.
Name displays the name for the submodel, which is user-specified. There are no
limitations on the characters that can be part of the name. The name for the network
shown above is Blood work.
The Objects in the submodel lists counts of various types of objects and numerical
parameters in the submodel. They give an idea of the submodel's complexity.
Format tab
The Format tab allows to modify the visual properties of the submodel icon, i.e., how
the submodel icon is displayed in the Graph View.
GeNIe Modeler Version 2.2.4, Built on 4/3/2018
Building blocks of GeNIe 125
The Format tab is similar in function to the Format tab of the Node properties 151
sheet.
Other submodel operations
Submodel Popup Menu is slightly different for the Graph View and the Tree View.
Submodel Pop-up menu for the Graph View
72
The Submodel Pop-up menu for the Graph View can be displayed by right clicking
72
on the submodel icon in the Graph View .
GeNIe Modeler Version 2.2.4, Built on 4/3/2018
Building blocks of GeNIe 126
72
Open Submodel opens the submodel in a new Graph View window.
Submodel Properties opens the Submodel Properties sheet.
Rename allows you to rename the submodel by placing the submodel icon in edit
mode. You can also rename a submodel by modifying the Name field in Submodel
Properties sheet.
Delete deletes the selected submodel.
Resize to Fit Text resizes the submodel icon so that it fits the entire submodel name.
Annotation... opens up the annotation dialog so that you can add an annotation to the
submodel (see Annotations 133 section for more information).
Layout submenu
GeNIe Modeler Version 2.2.4, Built on 4/3/2018
Building blocks of GeNIe 127
Most of the commands on the Layout submenu are the same as those in the
Layout 190 menu. The only commands here that are not found in the Layout menu
are:
Make Same Size (enabled only if two or more items are selected in the Graph View)
resizes the selected items so that they are the same size as the item that was right
clicked.
Make Same Width (enabled only if two or more items are selected in the Graph
View) resizes the selected items so that they are the same width as the item that was
right clicked.
Make Same Height (enabled only if two or more items are selected in the Graph
View) resizes the selected items so that they are the same height as the item that was
right clicked.
Submodel Popup menu for the Tree View:
GeNIe Modeler Version 2.2.4, Built on 4/3/2018
Building blocks of GeNIe 128
85
The Submodel pop-up menu for the Tree View can be displayed by right clicking
on the submodel name.
72
The two commands that are not available in the Graph View are:
Locate locates the submodel in the Graph View 72 of its parent model or submodel.
Once located, the submodel icon flashes several times on the screen to attract user
attention.
Sort Items sorts the list of nodes or submodels of the current submodel listed in the
tree view in alphabetical order.
5.3.5 Arcs
Arcs between nodes denote direct influences between them.
One remark about editing diagrams is that GeNIe does not allow moving arcs
between nodes, i.e., it is not possible to select and drag the head or the tail of an arc
from one node to another. If this is what you want, the way to accomplish this task is
to first delete the original arc and then create a new arc. These operations have
serious consequences on the definitions of the nodes pointed by the heads of the arcs -
deleting an arc deletes a portion of the definition of the node, adding an arc leads to a
default extension of that definition. GeNIe tries to minimize the impact of adding and
deleting arcs in terms of changing the conditional probability distributions. Whenever
you add an arc, which amounts to adding a dimension to the child variable's
conditional probability table, GeNIe will duplicate the current table, preserving the
numbers from the original table. Whenever you delete an arc, which amounts to
reducing a dimension of the child variable's conditional probability table, GeNIe will
remove only a part of the table, preserving the rest.
GeNIe Modeler Version 2.2.4, Built on 4/3/2018
Building blocks of GeNIe 129
47 57
Normally, an arc in a Bayesian network or an influence diagram denotes an
influence, i.e., the fact that the node at the tail of the arc influences the value (or the
probability distribution over the possible values) of the node at the head of the arc.
These arcs are drawn as solid lines. Some arcs in influence diagrams have clearly
causal meaning. In particular, a directed path from a decision node to a chance node
means that the decision (i.e., a manipulation of the graph) will impact that chance
node in the sense of changing its probability distribution.
Arcs coming into decision nodes have a different meaning. Because decision nodes are
under decision maker's control, these arcs do not denote influences but rather
temporal precedence (in the sense of flow of information). The outcomes of all nodes
at the tail of informational arcs will be known before the decision will need to be made.
In particular, if there are multiple decision nodes, they need to be all connected by
informational arcs. This reflects the fact that the decisions are made in a sequence
and the outcome of each decision is known before the next decision is made.
Informational arcs are drawn as dashed lines.
GeNIe displays also arcs between nodes and submodels. An arc from a node N to a
sub-model S means that at least one node in S depends on N. An arc from a sub-
model S to a node N means that N depends on at least one node in S. An arc from a
sub-model S1 to a sub-model S2 means that there is at least one node in S2 that
depends on at least one node in S1. Arcs between sub-models can be double-headed,
in which case the relations listed above is reciprocal. For example, a double-headed
arrow between a node N and a sub-model S means that there is at least one node in S
that depends on N and that there is at least one node in S that influences N. GeNIe
does not show arcs that are coming from the outside of the current sub-model
window. Existence of arcs coming from outside of the current sub-model and ending
in a node in the current sub-model is marked by a small triangle on the left-hand side
of the node. Existence of arcs originating in a node in the current sub-model and
ending in a higher-level sub-models is marked by a small triangle on the right-hand
side of the node. These links can be followed by right-clicking on the small triangles.
Whether arcs are influences or are informational, cycles in the graph, i.e., directed
paths that start and end at the same point, are forbidden (unless the graph is
dynamic, such as a Dynamic Bayesian Network, which is covered in a separate
section). GeNIe will not allow you to draw cyclic graphs. Please note that even though
GeNIe will enforce that the underlying graph is acyclic, you may still be able to
observe cyclic graphs involving submodel nodes. This is due to the meaning assigned
to arcs between submodels.
5.3.6 Node status icons
Each node in the Graph View is marked by one or more node status icons. These are
tiny icons displayed in the lower right corner of the node icon. There are six different
GeNIe Modeler Version 2.2.4, Built on 4/3/2018
Building blocks of GeNIe 130
node status icons: Observed, Implied, Controlled, Target, Valid, and Invalid. We will
explain their meaning on simple examples.
Observed Status Icon
The Observed status icon ( ) is displayed when the user enters evidence into a node
and it signifies that the node is an evidence node. Node Expert forecast in the
following model is an evidence node and is marked with the Observed status icon:
Implied Status Icon
Sometimes, observing a node implies the values of other nodes. For example,
observing that a patient is male in a medical decision support system will imply that
he is not pregnant. This is possible because the program realizes that for a male
patient pregnancy is impossible. GeNIe marks the nodes whose values are implied by
observations of other nodes by the Implied status icon ( ). The Implied status icon is
identical to the Observed status icon, but it is yellow in color. In the following
example, the Gender of the patient has been observed to be Male and the value of the
Pregnancy variable has been determined by GeNIe to be False.
Controlled Status Icon
Controlling the value of a node is different from observing it (see Changes in
61
structure section). When a node is controlled, GeNIe marks it with the Controlled
status icon ( ). Node Communications in the model below has been manipulated and
marked as Controlled.
GeNIe Modeler Version 2.2.4, Built on 4/3/2018
Building blocks of GeNIe 131
Target Status Icon
The Target status icon ( ) has to do with GeNIe's support for relevance reasoning.
Very often in a decision support system, only a small number of variables are of
interest to the user. When the model used by the system is large, the amount of
computation to update all variables may be prohibitive while being in a large part
useless. GeNIe allows to designate those variables that are of interest to the user as
targets. Target nodes are always guaranteed to be updated by the program during its
updating procedure. Other nodes, i.e., nodes that are not designated as targets, may
be updated or not, depending on the internals of the algorithm used, but are not
guaranteed to be updated. When no nodes are designated as targets, GeNIe assumes
that all variables in the model are of interest to the user, i.e., all of them are targets.
The node Success of the venture has been marked as Target in the following model:
Valid Status Icon
The Invalid status icon ( ) marks those nodes that need updating, i.e., their values
(or the probability distributions) are invalid and cannot be inquired. Invalid mark can
appear together with the Target mark, but never with the Observed and Implied
marks (note that when a node is observed, its value is known). To make the value
GeNIe Modeler Version 2.2.4, Built on 4/3/2018
Building blocks of GeNIe 132
valid, which will make the Invalid icon disappear, simply update the model. Both
variables in the following model are marked by the Invalid status icon, which means
that their marginal probability distributions need recomputing:
Invalid Status Icon
The Invalid status icon ( ) marks those nodes that need updating, i.e., their values
(or the probability distributions) are invalid and cannot be inquired. Invalid mark can
appear together with the Target mark, but never with the Observed and Implied
marks (note that when a node is observed, its value is known). To make the value
valid, which will make the Invalid icon disappear, simply update the model. Both
variables in the following model are marked by the Invalid status icon, which means
that their marginal probability distributions need recomputing:
5.3.7 Text boxes
You can put an arbitrary text in the Graph View window. This text may be useful as
a comment explaining the details of the model. To add a text you need to create a
Text box.
Select the Text box ( ) button from the toolbar or Tools menu (note that the cursor
shape changes). The Text box button will become recessed. Move the mouse to a
72
clear portion of the Graph View and click the left mouse button. You will see a
rectangle appear on the screen:
GeNIe Modeler Version 2.2.4, Built on 4/3/2018
Building blocks of GeNIe 133
You can type any text inside the box. You can use any of the regular editing tools,
such as cursor movement, selection, Cut, Copy, and Paste. After you have typed your
text, press Enter or click anywhere outside of the box. The box may look as follows:
You can change the font type, style, size, and color using appropriate tools from the
Format Toolbar 190 . Shown below are some effects of using the Format Toolbar 190 :
You can always come back to editing the text in the box by double-clicking on the
box. Double-clicking makes the text visible for editing again.
You can select the box by single-clicking on it. A selected box shows its boundaries
and two small squares at its left and right boundary.
You can re-size a selected box by dragging on one of these small squares. You can
delete it by pressing the Delete key. You can drag the box to a new location by
clicking on it and holding the mouse button down while moving it to a new location.
5.3.8 Annotations
GeNIe supports annotations for nodes and states of nodes. Following the idea that one
of the main goals of a model is documenting the decision making process, annotations
are useful for explaining function of nodes and states, or to note down just about
anything the user feels is important regarding the node or state.
Annotations for nodes
You can specify annotations for nodes by right clicking on the node and selecting
Annotation from the Node Pop-up menu. This will display the annotation box as
shown below:
GeNIe Modeler Version 2.2.4, Built on 4/3/2018
Building blocks of GeNIe 134
Enter the annotation in the white blank space and click on OK to save it. Once an
annotation has been saved against a node, GeNIe displays a small yellow note ( )
beside the status icon of the node. To view the annotation for a node, hover the cursor
over the note. GeNIe will display the annotation as follows:
Double click on the note to display the annotation box, which will allow you to edit the
annotation.
To delete an annotation, double click on the note and delete all contents of the
annotation box.
Annotations for states
GeNIe Modeler Version 2.2.4, Built on 4/3/2018
Building blocks of GeNIe 135
You can annotate individual states of a node too. To annotate a selected state of a
node open the Node Properties 151 sheet for that node. Select the Definition Tab. Click
on the Annotation ( ) button. It will open a annotation box as shown below:
You can enter the annotation in the blank white space and click OK to save it. Click on
Delete to remove an existing annotation. After a state is annotated, a small yellow
note ( ) will appear beside the value for the state as shown below:
Hovering the mouse over the note icon will display the annotation text as shown below:
To edit the annotation click on the note.
Annotations for arcs
You can annotate arcs between nodes as well. To annotate an arc, right click on it and
choose Annotate from the pop-up menu that shows:
GeNIe Modeler Version 2.2.4, Built on 4/3/2018
Building blocks of GeNIe 136
Choosing Annotate brings up the annotation window. Hovering over the yellow stick-
it-note shows the text of the annotation.
5.4 Model and component properties
5.4.1 Network properties
Network properties sheet summarizes all properties that are specified at the
network level. It can be invoked in three ways:
1. Double clicking on a clear area of the network in the graph view.
2. Right clicking on the name of the network in the Tree View or right clicking on
a clear area of the network in the Graph View. This will display the Network
Pop-up menu. Select Network Properties from the menu.
222
3. Select Network Properties from the Network Menu as shown below.
GeNIe Modeler Version 2.2.4, Built on 4/3/2018
Building blocks of GeNIe 137
The Network properties sheet, once opened, consists of several tabs.
Shown below is a typical Network Properties Sheet with the General tab:
GeNIe Modeler Version 2.2.4, Built on 4/3/2018
Building blocks of GeNIe 138
General tab
The General tab of Network properties (shown above) consists of the following fields:
Identifier displays the identifier for the network, which is user-specified. Identifiers
must start with a letter, and can contain letters, digits, and underscore (_) characters.
The identifier for the network shown above is HeparII.
Name displays the name for the network, which is user-specified. There are no
limitations on the characters that can be part of the name. The name for the network
shown above is Hepar II.
Target name format is used to define the format for the special name given to states
in target nodes. The special name is set on the General tab of the Node Properties
151
Sheet (see below), when diagnostic properties are enabled (see Enable
322
Diagnosis for more information). When the Target name format is set to
Inherited, the Target name format from Network properties, determines the format
of the special name of targets.
GeNIe Modeler Version 2.2.4, Built on 4/3/2018
Building blocks of GeNIe 139
Description is a free text describing the network. Please note that a model is a
documentation of the problem and use descriptions generously.
Format tab
The Format tab of Network properties (shown below) allows for choosing the default
appearance of arcs in the network. These defaults can be overridden in each
individual model arc.
GeNIe Modeler Version 2.2.4, Built on 4/3/2018
Building blocks of GeNIe 140
Sampling tab
The Sampling tab allows the user to set the various parameters of the sampling
algorithms 213 used in GeNIe.
GeNIe Modeler Version 2.2.4, Built on 4/3/2018
Building blocks of GeNIe 141
Number of samples is quite likely the most important parameter and it sets the
number of samples used in each execution of a sampling algorithm. The number of
samples determines the precision of the results (the more samples, the more precise
the result, although no simple formula exists that translates the number of samples
into precision) but at the same time it determines the computation time (the more
samples, the longer the running time - running time is pretty much linear in the
number of samples). Please keep in mind that if you would like to recompute the
values with the new number of samples (larger number of samples give you a higher
precision), you will need to invalidate all values (see the Invalidate values command
above) and by this force GeNIe to recompute them during the next run of the
algorithm.
Reject outlier samples check box essentially improves the convergence of the
algorithm at the expense of computation time. Outlier samples make minimal
contribution to the posterior probability distribution in importance sampling, while
costing as much as all other samples in computation.
EPIS algorithm parameters are used to fine tune the EPIS algorithm execution. The
EPIS algorithm uses Loopy Belief Propagation (LBP), an algorithm proposed
GeNIe Modeler Version 2.2.4, Built on 4/3/2018
Building blocks of GeNIe 142
originally by Judea Pearl (1988) for polytrees and later applied by others to multiply-
connected Bayesian networks. EPIS uses LBP to pre-compute the sampling
distribution for its importance sampling phase. Propagation length is the number of
LBP iterations in this pre-computation. EPIS uses Epsilon-cutoff heuristic (Cheng &
Druzdzel, 2000) to modify the sampling distribution, replacing probabilities smaller
than epsilon by epsilon. The table in the Sampling tab allows for specifying different
threshold values for nodes with different number of outcomes.
Discretization tab
Discretization tab allows the user to define two important parameters of the auto-
243
discretization algorithm for continuous models:
· Number of discretization samples, which determines the number of samples
used in deriving the conditional probability tables in auto-discretized models.
· Zero avoidance, when checked, avoids zero probabilities in discretized
conditional probability distributions. This option works only in chance nodes, i.e.,
nodes that contain reference to noise (expressed as calls to random number
generator functions).
GeNIe Modeler Version 2.2.4, Built on 4/3/2018
Building blocks of GeNIe 143
User properties tab
User properties tab allows the user to define properties of the model that can be later
33
retrieved by an application program using SMILE .
GeNIe Modeler Version 2.2.4, Built on 4/3/2018
Building blocks of GeNIe 144
For example, we can add a property AUTHOR with the value
"http://www.bayesfusion.com/". Neither GeNIe nor SMILE use these properties
and they provide only placeholders for them. They are under full control and
responsibility of the user and/or the application program using the model. GeNIe and
SMILE only allow for editing them.
Button Add invokes the following dialog that allows for defining a new user property:
GeNIe Modeler Version 2.2.4, Built on 4/3/2018
Building blocks of GeNIe 145
Buttons Edit and Delete allows for editing and removing a selected property,
respectively.
Summary tab
Summary tab contains summery statistics of the network, as illustrated below:
GeNIe Modeler Version 2.2.4, Built on 4/3/2018
Building blocks of GeNIe 146
Statistics focus on the structural properties of the network, such as the number of
nodes of each type in the network, the average and the maximum in-degree (the
number of parents of a node), the average and the maximum number of outcomes of
nodes, node counts by their diagnostic type, the number of arcs and the number of
text boxes, and, finally, the number of states and parameters. In dependent
parameters take into account that some parameters are just complements, making
sure that probabilities have to add up to 1.0. Hepar II, shown in all illustrations in this
section, contains 70 nodes, of which 9 are diagnostic target nodes (diseases) and 61
are observation nodes. The number of arcs (123) and the average in-degree (1.757)
give an idea of the structural complexity of the network.
5.4.2 Submodel properties
The Submodel properties sheet can be displayed by right clicking on the name of the
85
submodel in the Tree View or right clicking on the submodel icon in the Graph
72
View . This will display the Submodel Pop-up Menu. Select Submodel Properties
from the menu.
GeNIe Modeler Version 2.2.4, Built on 4/3/2018
Building blocks of GeNIe 147
Note : Double clicking on the submodel will open the graph view of the submodel, it
will not open the Submodel properties sheet.
The Submodel properties sheet consist of two tabs: General and Format.
General tab
The General tab displays the Identifier and the Name of the submodel, along with the
submodel's basic statistics.
GeNIe Modeler Version 2.2.4, Built on 4/3/2018
Building blocks of GeNIe 148
Identifier displays the identifier for the submodel, which is user-specified. Identifiers
must start with a letter, and can contain letters, digits, and underscore (_) characters.
The identifier for the network shown above is Blood_work.
Name displays the name for the submodel, which is user-specified. There are no
limitations on the characters that can be part of the name. The name for the network
shown above is Blood work.
The Objects in the submodel lists counts of various types of objects and numerical
parameters in the submodel. They give an idea of the submodel's complexity.
Format tab
The Format tab allows to modify the visual properties of the submodel icon, i.e., how
the submodel icon is displayed in the Graph View.
GeNIe Modeler Version 2.2.4, Built on 4/3/2018
Building blocks of GeNIe 149
The Format tab is similar in function to the Format tab of the Node properties 151
sheet.
5.4.3 Tools menu and Standard toolbar
Tools menu is the main bag of tools for building models.
GeNIe Modeler Version 2.2.4, Built on 4/3/2018
Building blocks of GeNIe 150
Most of these tools are replicated in the Standard Toolbar, which is a bar with
buttons that offer quick mouse shortcuts for a number of menu commands.
It is also accessible in a floating form
Standard Toolbar can be made invisible using the toggle command Toolbar-
Standard on the View Menu. It can be also moved to any position within GeNIe
application window. To move the toolbar from a locked position, click on the vertical
bar at the left edge of the toolbar and drag it to its destination. Besides the standard
buttons for opening, closing, and saving a file, this toolbar has buttons for selecting
various tools found in the Tool Menu.
We review here Standard Toolbar tools that mimic the Tools menu tools and allow
for creating objects in the Graph View window. The drawing tool currently selected is
marked by a dot on the left side of its name in the Tools menu. Each of the Tool menu
tools can be also selected using a corresponding Standard Toolbar icon. While
choosing a tool from the Tools menu, selects the tool for a single editing action (with
the exception of the Select Objects tool, which is the default tool), the tools on the
Standard Toolbar work also in sticky mode. When a drawing tool on the Standard
Toolbar is double-clicked, it remains selected until it is deselected (single-clicked
upon) or another tool is explicitly selected. The tools Chance ( ), Deterministic (
), Equation ( ), Decision ( ) and Value ( ) draw a corresponding node type in
GeNIe Modeler Version 2.2.4, Built on 4/3/2018
Building blocks of GeNIe 151
the Graph View. Submodel ( ) draws a submodel, Text Box ( ) allows for
creating on-screen comments, and Arc ( ) allows for creating an arc between two
nodes.
5.4.4 Node properties
Node properties sheets allow for modifying properties of model nodes. They can be
opened in the following two ways:
72
1. Double-click on a node in the Graph View .
2. Right click on the name of the node in the Tree View 85 or right click on the icon
72
of the node in the Graph View . This will display the Node Pop-up menu.
Select Node Properties from the menu.
The Node properties consist of several tabs. While we will discuss all of the tabs in
this section, not all of the tabs appear among the Node properties at the same time.
GeNIe Modeler Version 2.2.4, Built on 4/3/2018
Building blocks of GeNIe 152
The Value tab appears only when the value of the node is available. Some tabs appear
only when the diagnostic features of GeNIe are enables.
General tab
General tab is the first tab of the Node properties. Shown below is a snapshot of the
General tab when the diagnostic options are disabled:
The General tab contains the following properties:
Identifier displays the identifier for the node, which is user-specified. Identifiers must
start with a letter, and can contain letters, digits, and underscore (_) characters. The
identifier for the network shown above is anorexia.
Name displays the name for the network, which is user-specified. There are no
limitations on the characters that can be part of the name. The name for the network
shown above is Anorexia.
GeNIe Modeler Version 2.2.4, Built on 4/3/2018
Building blocks of GeNIe 153
The reason for having both, the Identifier and the Name is that nodes may be
referred to in equations. In that case, the reference should avoid problems with
parsing, which could easily appear with spaces or special characters. On the other
hand, Identifiers, which are meant to refer to nodes, may be too cryptic when
working with a model, so we advise that Names be used for purposes such as
displaying nodes.
Node Type (in the picture, it is Chance - General) cannot be changed in the General
tab and serves only informational purpose. Node type is selected during node creation
189
(by selecting the appropriate icon from the Standard Toolbar ). It can be changed
after creation by either right clicking on the node in the Graph View 72 and selecting
Change Type... from the Node Pop-up menu or selecting Change Type from the
Node Menu in the Menu Bar. This will display a sub-menu from which you can choose
220
the new type for the node. See Node Menu section for more information.
Note: Chance Noisy nodes have to be created by first creating the Chance -
General node and then changing its type using the method shown above.
Outcome order gives the modeler the opportunity to indicate whether the outcomes
of the node are sorted from the highest to the lower or lowest to the highest value.
This becomes important in some types of nodes, for example in canonical models 99 .
Definition tab
Definition tab allows for specifying node definition, i.e., how the node interacts with
other nodes in the model. While there are common elements among various definition
tabs, there are as many definition tabs as there are combinations of node kinds,
domains, and probability types.
Chance-General nodes
Chance-general are nodes modeling discrete random variables. Their definition
consists of a set of conditional probability distributions, one for each combination of
the parents' outcomes, and collected in a table names conditional probability table
(CPT).
GeNIe Modeler Version 2.2.4, Built on 4/3/2018
Building blocks of GeNIe 154
The rows of the table correspond to states of the random variable modeled by the
node (in this case, Anorexia). The state names can be changed by clicking on them.
The top rows, with gray background correspond each to a parent of Anorexia:
Reactive hepatitis and Toxic hepatitis. Because each of the variables involved in this
interaction is binary and there are two parents, we have 2x2=4 columns in the CPT.
Each column corresponds to one combination of outcomes of the parents. For
example, the first column from the left corresponds to Reactive hepatitis being
present and Toxic hepatitis being present. The order of parents can be changed by
dragging and dropping them in their new position, which may prove useful in
probability elicitation, as some orders may turn out to be counter-intuitive. The order
of states in the table can be changed by dragging and dropping as well. Individual
probabilities can be edited by clicking on them. There are several convenient tools
that help with filling the tables with probabilities:
Add ( ), Insert ( ), and Delete ( ) buttons are useful in adding and
removing states. They add a new state after the selected state, add a new state
before the selected state, and delete the selected state, respectively.
GeNIe Modeler Version 2.2.4, Built on 4/3/2018
Building blocks of GeNIe 155
Copy ( ) and Paste ( ) buttons allow for copying and pasting fragments of the
definition spreadsheet. Please note that GeNIe allows for copying and pasting to and
from other programs on your computer, for example Microsoft Excel.
Tip: You can select the entire spreadsheet by clicking on the Node name, or an
entire column by clicking on the state name.
The Quickbar ( ) button turns on graphical display of the probabilities in the
background. It is useful for visualizing the order of magnitude of numerical
probabilities.
The Annotation ( ) button (shortcut CTRL+T) allows for adding annotations to
state names and to individual probabilities. Please use it generously, as models are
best viewed as documents of your decision problem.
The Normalize ( ) and Complement ( ) buttons are useful when entering
probability distributions.
The Normalize button (shortcut CTRL+N) normalizes the contents of the selected
column by dividing each number by the sum of all numbers in the column. The effect
of this operation is that the sum of all numbers in the column becomes precisely 1.0,
something that is expected of a probability distribution. This button makes it
convenient to enter probabilities as percentages (e.g., 10, 30, and 70), then selecting
the column and pressing the Normalize button, which changes the numbers to (0.1,
0.3, and 0.7) so that they are a correct probability distribution.
The Complement button (shortcut CTRL+O) can be pressed after selecting one or
more cells (they do not have to be cells in the same column). When pressed, it fills in
the selected cell the complement of the remaining cells in the column, i.e., a number
that will make the sum equal precisely to 1.0. For example, in the simplest case, when
two of the three cells contain 0.1 and 0.3 and the Complement button is pressed with
the third cell selected, the cell will receive 0.7, which is 1.0-(0.1+0.3). When multiple
cells within a column are selected, GeNIe will distribute the complement among the
selected cells using the existing values as weights when distributing. Here is an
example: Let the probabilities in a column be (0.4, 0.3, 0.4, 0.2). If the last two cells
(with 0.4 and 0.2) are selected when the Complement button is pressed, the
probabilities will change to (0.4, 0.3, 0.2, 0.1). The complement probability (1-0.4-
0.3=0.3) gets distributed between the selected cells in the proportion 0.4:0.2 or 2:1,
yielding 0.2 and 0.1. When cells in multiple columns are selected, the complement
GeNIe Modeler Version 2.2.4, Built on 4/3/2018
Building blocks of GeNIe 156
operation will be performed in each of the columns with selected cells in separation.
Pressing the Complement button will lead to an error message if the sum of
probabilities of the other fields in the column exceeds 1.0. The buttons saves typing
and ensures that the probability distribution is correct.
GeNIe warns the user of problems in the probability distribution tables whenever
these contain incorrect distributions. Any number outside of the range [0..1] causes
GeNIe to raise a flag in the cell. Also, when the sum of probabilities in a column is not
1.0, GeNIe places a flag on the column.
Hovering the mouse over the flag displays a warning message with the reason for the
flag. Probabilities greater than 1.0 result in the following warning:
Sum of probabilities not equal to 1.0 results in the following warning:
The warning displays the sum of probabilities, the tolerance threshold value (in the
above example Eps=1e-06=0.000001), and the difference between the sum and the
GeNIe Modeler Version 2.2.4, Built on 4/3/2018
Building blocks of GeNIe 157
theoretically enforced sum of 1.0. The tolerance threshold is adaptive and is never
larger than the smallest probability value in the CPT.
GeNIe will not allow to exit the Node properties dialog if the definition is incorrect.
Finally, it is possible to enter probability distributions graphically, either through a
probability wheel or a bar chart. Pressing on the Elicitation piechart ( ) button
invokes a probability wheel dialog:
You can modify the probability distribution graphically using the small triangles. Drag
a triangle around the circumference of the pie to increase or decrease the probability
distribution for that state. As we adjust the size of one section of the piechart, the
remaining section change proportionally. In case of variables with multiple states, it is
useful to lock a selected part of the piechart to prevent it from changing. We can do
lock a part of the pie chart by right-clicking on the part and selecting Lock or simply
double-clicking on the part.
GeNIe Modeler Version 2.2.4, Built on 4/3/2018
Building blocks of GeNIe 158
Once you have finished modifying a particular state, you can freeze it by double
clicking on the pie area for that state. It will result in that portion of the pie to
separate as shown below.
The effect of this is that the locked part no longer takes part in elicitation and remains
constant until released.
It is possible to lock multiple parts.
Elicitation barchart ( ) button invokes a similar graphical elicitation dialog but
based on a bar chart:
GeNIe Modeler Version 2.2.4, Built on 4/3/2018
Building blocks of GeNIe 159
Here also you can change the size of the individual bars by dragging the small
triangles on their right-hand side. You can lock those bars that we are happy with to
prevent then from further changing.
The Show percentages in the elicitation chart ( ) button turns on a tool tip that
shows the numerical value of the modified probability. There has been empirical
research showing that viewing the probabilities during graphical elicitation may not
be the best idea in terms of leading to a decreased accuracy of the elicitation.
In case of both, the piechart and barchart, it is possible to elicit multiple columns at
the same time. Just select the columns that you desire before entering the elicitation
dialog. The resulting probability distributions will be entered in all the selected
columns. The elicitation piechart and barchart are equivalent formally but are
convenient for different purposes at the user interface. The barchart is better at
showing the absolute value of probability while the piechart may be better at relative
comparisons.
Sometimes, the order of parents or the order of states in a node may be not intuitive.
GeNIe allows for an interactive change of the order of parents and states. Simply click
on the parent name or the state name and drag it to its destination position.
GeNIe Modeler Version 2.2.4, Built on 4/3/2018
Building blocks of GeNIe 160
When the CPTs are very large, it is useful to shrink part of them. To that effect,
please use the small buttons in the header lines ( and ).
GeNIe Modeler Version 2.2.4, Built on 4/3/2018
Building blocks of GeNIe 161
Chance-NoisyMax nodes
Chance-NoisyMax are a special case of chance nodes modeling discrete random
variables using the Noisy-Max assumption. Their definition consists of a set of
conditional probability distributions, one for each state of each parents' outcomes. The
NoisyMax nodes allow for specification of the interaction with their parents in a
simplified way, requiring fewer parameters. The specifications can be viewed as a
conditional probability table (CPT).
GeNIe Modeler Version 2.2.4, Built on 4/3/2018
Building blocks of GeNIe 162
Most of this dialog resembles the dialog for the Chance-General nodes and we will not
touch upon it. The additional functionality, which we will discuss below, allows for
NoisyMax-specific activities. The buttons Show net parameters ( ) and Show
compound parameters ( ) switch between two representations of the Noisy-MAX
parameters: net and loaded. Only one of the two buttons can be pressed at a time.
The Show CPT ( ) button shows the CPT that corresponds to the Noisy-MAX
specification. Finally, the Show constrained columns ( ) button brings forward
trivially-filled columns of the Noisy-MAX specification that are normally not needed
to parametrize a Noisy-MAX distribution but are handy in case one wants to change
the order of states of any of the parent variables. The order of states of the parent
variables is changed here only for the purpose of this interaction and not in the
99
definition of the parent variable. Please see the Canonical models section for a
tutorial-like introduction to the Noisy-MAX gate.
Chance-NoisyAdder nodes
The Noisy-Adder nodes are a special case of chance nodes modeling discrete random
variables using the noisy-adder assumption. Noisy-adder is a non-decomposable
model that derives the probability of the effect by taking the average of probabilities
GeNIe Modeler Version 2.2.4, Built on 4/3/2018
Building blocks of GeNIe 163
of the effect given each of the causes in separation. Similarly to the NoisyMax nodes,
noisy-adder nodes allow for specification of the interaction with their parents in a
simplified way, requiring fewer parameters. The specifications can be viewed as a
conditional probability table (CPT). Please see the Canonical models 99 section for a
tutorial-like introduction to the Noisy-Adder nodes.
Deterministic nodes
Deterministic nodes are discrete nodes that have no noise in them, i.e., we know their
state with certainty if we know the states of their parents. The definition of a
deterministic node is a truth table - knowing the values of the parents of a
deterministic node defines its state. The only difference between a Chance-general
node and a Deterministic node is that the values in the table of the latter are radio
buttons rather than zeros and ones. Consider the following deterministic node
expressing the relationship between class of an animal and its body covering. Once we
know the class of the animal, we know the body covering: birds have down, mammals
have hair, and reptiles have scales.
GeNIe Modeler Version 2.2.4, Built on 4/3/2018
Building blocks of GeNIe 164
The definition corresponds to one in which we have 1.0 in one of the cells of each
column (the one with the radio button turned on) and zeros in all the other cells. All
editing actions are the same as in Chance-general nodes.
Decision nodes
Decision nodes are discrete nodes that are under control of the decision maker and,
hence, have no parents influencing them and no numerical specification. The
definition of a Decision node is a list of labels - one of these labels will be chosen by the
decision maker.
GeNIe Modeler Version 2.2.4, Built on 4/3/2018
Building blocks of GeNIe 165
All editing actions are the same as in Chance-general nodes.
Utility nodes
Utility nodes model decision maker's preferences for various states of their parents.
Utility nodes are continuous and can assume any real values. When their parents are
discrete, each cell in the value node defines a measure of preference of the
combination of states of these parent nodes.
GeNIe Modeler Version 2.2.4, Built on 4/3/2018
Building blocks of GeNIe 166
In the example above, node Financial Gain expresses the monetary gain for all
combinations of states of the nodes Investment decision and Success of the venture.
In expected utility theory, decisions are optimal when they maximize the expected
utility. It turns out that the maximization process is independent on the unit and the
scale of the utilities but only on their relative values. Utility values are determined up
to a linear transformation. You can transform your utility function to a different scale
by pressing the Linear transformation ( ) button, which will invoke the following
dialog:
GeNIe Modeler Version 2.2.4, Built on 4/3/2018
Building blocks of GeNIe 167
The fields Minimum and Maximum contain the lowest and the highest value in the
table, respectively. When these values are edited and the OK button is pressed, the
values in the table are linearly transformed to the new interval. This operation is
useful in case the numbers in the table are utilities. Very often a decision modeler
wants to have the utility function located in a given interval, usually [0..1] or [0..100].
ALU nodes
ALU or Additive-Linear Utility nodes are continuous nodes that model decomposable
utility functions. An ALU node brings together utilities of several Utility nodes in an
additively-linear function. Consider the following model, in which the node Total
Satisfaction is a function of three utility nodes: Income, Growth, and Happiness.
Let us assume that these combine linearly with weights 0.2, 0.3, and 0.5,
respectively, i.e., we are dealing with the following function of the utilities of the three
components: Total Satisfaction = 0.2 Income + 0.3 Growth + 0.5 Happiness. The
following definition of an ALU node captures this interaction
GeNIe Modeler Version 2.2.4, Built on 4/3/2018
Building blocks of GeNIe 168
All editing actions are the same as in Chance-general nodes. In particular, the
Normalize ( ) and Complement ( ) buttons are useful because it is customary to
make the weights in an ALU function add up to 1.0. Because of this, GeNIe offers also
graphical utility elicitation.
MAU nodes
MAU or Multi-Attribute Utility nodes generalize the ALU nodes to any function of the
parent utilities. The Definition tab of a MAU node looks as follows:
GeNIe Modeler Version 2.2.4, Built on 4/3/2018
Building blocks of GeNIe 169
The dialog allows for entering any function of the parent utilities. The current
definition shows the additive linear function corresponding to the example used for
the ALU nodes. In addition to arithmetic operators, GeNIe offers a number of
arithmetic, combinatoric, trigonometric, hyperbolic, and logical/conditional functions,
which can be typed directly or selected from the lists in the right-hand side window
pane.
Equation nodes
Equation nodes are continuous chance nodes, whose interaction with their parents
can be described by means of an equation. Equation nodes are a bridge between
Bayesian networks and systems of simultaneous structural equations, popular in
physics and engineering applications. The following dialog shows a variable describing
the cold water outlet temperature of a building. It is described by the following
equation:
Tcwou t =mflowm a *sp_heat a ir *(-T sa +T m a )/(mdot cw *sp_heat w a t er )+Tcwin
GeNIe Modeler Version 2.2.4, Built on 4/3/2018
Building blocks of GeNIe 170
The window panes on the right-hand side of the tab contain a set of standard
functions known by GeNIe and the set of nodes that participate in the equation.
Another element of the dialog describes the domain of the variable, which is any real
number between Lower bound and Upper bound. Because a complete freedom in the
model specification prevents GeNIe from using an exact algorithm that will solve the
model, the default algorithms are based on stochastic sampling. Specification of the
domain of the variable helps in limiting the sampling domain and improves the
algorithm efficiency, allowing for warnings in case values fall outside of the specified
bounds. One or both domain bounds can be infinite. Just enter the text -inf and inf,
respectively.
Format tab
The Format tab is used to specify how the node will be displayed in the Graph
72
View . It has a preview window which displays the altered view of the node with
the new settings.
GeNIe Modeler Version 2.2.4, Built on 4/3/2018
Building blocks of GeNIe 171
Select font button is used to select the font of the text displayed within the node.
Clicking on this button will cause a standard Font Selection dialog box to be
displayed. You can select font type, style, and size from this box.
Interior, Text, and Border colors allow for choosing the colors of the interior, font, and
border colors, respectively. Clicking on any of these buttons brings up a color selection
palette, example of which is shown below
GeNIe Modeler Version 2.2.4, Built on 4/3/2018
Building blocks of GeNIe 172
You can select any of the 40 palette colors or can bring up the possibility to select
from more colors by clicking on More colors.... This will display a selection dialog as
follows:
You can select any color on the rainbow-like part of the window and then add the
selected color to one of the 16 custom colors (by clicking on the button Add to Custom
Colors).
Border width allows to change the width (in pixels) of the border around the node.
This parameter can be used to change the node visibility in the Graph View. The
default width for most nodes is one pixel. Submodel nodes have borders of width two.
The Node properties dialog is powerful but unless you want the changes to apply only
to one node that you have used to invoke the dialog, you need to make careful choices
in two separate menus: the Apply to menu and the Defaults menu.
The Apply to menu gives two choices: Selected nodes and All nodes.
GeNIe Modeler Version 2.2.4, Built on 4/3/2018
Building blocks of GeNIe 173
If you make no choice here, your changes will apply only to the current node (its
name is displayed in the preview window). If you want to apply the changes to a
group of nodes (selected before invoking this dialog), choose Selected nodes. If you
want to apply the changes to all nodes in the network, choose Selected nodes.
The Defaults menu allows you to modify the program defaults, which will make all
new nodes appear the way you have specified. The menu gives you three choices: Set
as Defaults, Set as Defaults (This Session Only), and Restore Defaults.
Set as Defaults set the new format as the default format for all new nodes. This
default setting will be maintained between multiple sessions of GeNIe. Set as Defaults
(This Session Only) makes the new setting a default but only for this session only.
After you quit and start GeNIe again, the previous default settings will be restored.
Restore Defaults restores the factory settings.
User properties tab
The Properties tab allows the user to define properties of the node that can be later
33
retrieved by an application program using SMILE . For example, the following tab
for the node Anorexia contains two properties: Author with the value Agnieszka
Onisko and Location with the value C:\Program Files\GeNIe 2.1\HeparII.xdsl.
Neither GeNIe nor SMILE use these properties and they provide only placeholders
for them. They are under full control and responsibility of the user and/or the
application program using the model. GeNIe only allows for editing them.
GeNIe Modeler Version 2.2.4, Built on 4/3/2018
Building blocks of GeNIe 174
Both Add and Edit invoke the following dialog:
Delete removes the selected property.
Value tab
GeNIe Modeler Version 2.2.4, Built on 4/3/2018
Building blocks of GeNIe 175
The Value tab is visible only if an algorithm has been applied to the model and the
node contains the calculated values (typically, the marginal probability distribution or
the expected utilities). The precise format for the Value tab depends on the node
type.
Discrete Chance and Deterministic nodes show their marginal probability
distributions.
To make the display graphical, press the Piechart ( ) and/or the Show QuickBars
( ) buttons. They add a piechart display of the posterior marginal distribution and
bars in the result spreadsheet (a list of states with their posterior probabilities)
respectively.
GeNIe Modeler Version 2.2.4, Built on 4/3/2018
Building blocks of GeNIe 176
Decision, Utility, ALU and MAU nodes show expected utilities of each of the decision
options. There is a subtle difference between the two displays in that Decision nodes
show the result for each of the states of the decision node (rows of the result table)
and in case of Utility nodes, states of the Decision node are indexing the result. Here is
the value tab of a Decision node:
GeNIe Modeler Version 2.2.4, Built on 4/3/2018
Building blocks of GeNIe 177
The same information shown by the Utility node of the same model:
GeNIe Modeler Version 2.2.4, Built on 4/3/2018
Building blocks of GeNIe 178
When there are unobserved decision nodes that precede the current node or when
there are unobserved chance nodes that should have been observed, GeNIe shows
the results as a table indexed by the unobserved nodes.
GeNIe Modeler Version 2.2.4, Built on 4/3/2018
Building blocks of GeNIe 179
The same information shown in the Utility node of the same model:
GeNIe Modeler Version 2.2.4, Built on 4/3/2018
Building blocks of GeNIe 180
Equation nodes are continuous and show the results in form of a plot of the samples
obtained during the most recent run of the sampling algorithm. The tab shows the
first four moments of the distribution: Mean, StdDev, Skewness and Kurtosis along
with the Minimum and the Maximum. By default, the plot shows the histogram of the
samples:
GeNIe Modeler Version 2.2.4, Built on 4/3/2018
Building blocks of GeNIe 181
The samples themselves are preserved and displayed in the vector on the left-hand
side. Similarly to the histogram interface in the data pre-processing module, the user
can change the number of bins in the histogram. Normal fit check box draws a
Normal distribution over the domain of the variable with the mean and standard
deviation equal to those of the samples.
GeNIe Modeler Version 2.2.4, Built on 4/3/2018
Building blocks of GeNIe 182
Style pop-up menu allows for choosing a different plot:
C-Histogram is a cumulative version of the Histogram plot.
PDF and CDF are abstractions of the two histogram plots:
GeNIe Modeler Version 2.2.4, Built on 4/3/2018
Building blocks of GeNIe 183
With the AutoDiscretize algorithm used for inference in continuous models, the Value
tab of Equation nodes is identical to those of Chance nodes.
Transparent mode
By default, the node property sheets are displayed in opaque mode, i.e., when open,
they cover whatever is under them. Here is a screen shot from the Hepar II model
GeNIe Modeler Version 2.2.4, Built on 4/3/2018
Building blocks of GeNIe 184
It is possible to make the property sheets transparent, which may be handy when
navigating through a model. Transparent mode allows to see what is under the
property sheets. The same model in transparent mode looks as follows
GeNIe Modeler Version 2.2.4, Built on 4/3/2018
Building blocks of GeNIe 185
To toggle between the opaque and transparent mode, check the Transparent flag in
the System Menu, available by clicking on the icon in the upper-left corner of the
node property sheets
GeNIe Modeler Version 2.2.4, Built on 4/3/2018
Building blocks of GeNIe 186
The setting hold only for the currently open property sheet and only as long as it is
open.
The transparent mode may be especially useful when the property sheets are
maximized, in which case it allows to see what else is on the screen and in the Graph
View window.
5.5 Visual appearance, layout, and navigation
5.5.1 Introduction
One of the major strengths of GeNIe is its graphical user interface. GeNIe users have
repeatedly and consistently praised it for being pleasant, easy to use, and intuitive. It
literally cuts the model development time by orders of magnitude. Because this is the
bottleneck of this business, it translates directly to considerable savings. We have
paid a lot of attention to detail and one of the reasons why it is so good is its physical
appearance. While each of the sections of this manual contains elements of graphical
user interface, which we hope the reader will experience as pleasant and intuitive,
this section points out some ways in which your interaction with the program can be
enhanced and made more efficient.
5.5.2 Viewing nodes in the Graph View
We review in this section two important aspects of viewing nodes in the Graph View.
Icons and bar charts
There are two ways of viewing a node in the Graph View, as an icon
and as a bar chart, which displays graphically the node's marginal probability
distribution
The advantage of seeing a node as a bar chart is that we can see at any point in time
its marginal probability distribution. The disadvantage is that a bar chart takes more
GeNIe Modeler Version 2.2.4, Built on 4/3/2018
Building blocks of GeNIe 187
space on the screen and may unnecessarily draw user's attention. We advise that
those nodes, whose marginal probability distributions are of interest, are viewed as
bar charts. To switch between the two view, select the nodes in question and select
the view on the Node Menu
The same can be accomplished by means of the Node Pop-up menu
GeNIe Modeler Version 2.2.4, Built on 4/3/2018
Building blocks of GeNIe 188
Names and identifiers
There is another important element of viewing nodes: Viewing their IDs or their
names. IDs are short and play the role of variable names. GeNIe uses them for the
purpose of compatibility with equation-based variables, where reference to other
nodes in a node's definition has to be through a unique identifier. Identifiers have to
start with a letter followed by any combination of letters, digits, and underscore
characters. Names are longer and have no limitations on the characters that they are
composed of. A model viewed with identifiers looks cryptic.
GeNIe Modeler Version 2.2.4, Built on 4/3/2018
Building blocks of GeNIe 189
A model viewed with names is more digestible to human users.
To switch between IDs and names, please use the View Menu
We advise that, unless there are important reasons for viewing them as identifiers,
nodes be viewed by names. This is more readable for human users.
5.5.3 Zooming and full screen mode
Zoom ( ) is one of the navigational tools and allows for zooming in and out the
Graph View by clicking with the left mouse button and the right mouse button
respectively. An alternative way of zooming is through rolling the mouse wheel while
holding down the SHIFT key. Yet another is pressing CTRL-+ and CTRL--. The
effective zoom percentage is displayed on right side of the Standard Toolbar.
Zooming can be also performed directly through the Zoom menu.
GeNIe Modeler Version 2.2.4, Built on 4/3/2018
Building blocks of GeNIe 190
Zoom menu allows for choosing from a small set of predefined zoom percentage
values. Two additional useful functions are Fit to window and Fit selection allow for
further customization of the display. Fit to window selects the zoom value that
makes the entire model visible in the Graph View. Fit selection will select an optimal
zoom value to make the selected model elements centered and visible in the Graph
View.
An additional functionality, full screen view is useful in case of limited screen space.
To enter the full screen mode, press the Toggle full screen ( ) button or choose Full
Screen from the View Menu. The Graph View will be expanded to cover the full
screen (physically!). To exit the full screen mode, please press the Close full screen
button in the following dialog that is present in the upper-right corner of the screen.
This will result in returning to the standard Graph View. It is also possible to remove
this dialog without exiting the full screen mode, for example in case the dialog covers
important parts of the screen. To close the dialog, click on the on the top-right corner
of the window. Without the dialog available, you can still exit the full screen mode by
pressing the Esc of F11 keys.
5.5.4 Format toolbar and Layout menu
Note: All operations performed using the Format toolbar are applicable to the
currently selected item in the Graph View. All new items created follow the current
settings on the Format toolbar. Tree View cannot be changed using the Format
Toolbar.
The Format toolbar includes tools for refining the aesthetic aspects of the Graph
View. It can be made invisible using the toggle command Toolbar-Format on the
View Menu. It can be also moved to any position on the screen in its free floating
form. To move the toolbar from a locked position, click on the vertical bar at the left
edge of the toolbar and drag it to its destination. The Format toolbar has buttons for
GeNIe Modeler Version 2.2.4, Built on 4/3/2018
Building blocks of GeNIe 191
changing font, color, and size of the text, and for alignment of text and various nodes
in the model.
Here is the Format toolbar
In its free-floating form, the Format toolbar appears as follows
Font properties buttons
allow for selecting the font, its size, and appearance (Bold or Italic).
Text justification tools
allow for specification of the text alignment within text boxes, notes, and nodes.
Color tools
allow for setting the interior color of node and submodel icons, line color, and text
151
color. This is similar to color selection in the Format tab of Node Properties sheet
253
and in Options .
Line width pop-up tool is used to select the width of the boundary lines of the
node/submodel icons.
GeNIe Modeler Version 2.2.4, Built on 4/3/2018
Building blocks of GeNIe 192
Node/Submodel Align buttons
become active when at least two nodes are selected in the Graph View. They allow
for aligning the drawing of nodes to each other or to the grid. Their functionality is
self-explanatory and essentially similar to the functionality of most drawing software
packages.
Align left and Align right align the leftmost and rightmost points of the selected
objects, respectively.
Center horizontally aligns the object centers.
Align top, Align bottom, and Center vertically have analogical functions.
Align to grid aligns the center points of the selected objects to the nearest intersection
of the grid lines. At least one object must be selected for this option to be active.
Distribute horizontally and Distribute vertically distribute evenly the selected objects
respectively horizontally and vertically between the position of the farthest nodes.
Both tools will be active only if at least three objects are selected.
Bring to front brings the selected object to the front so that none of its parts is
covered by other objects.
Send to back sends the selected object to the back so that none of its parts covers any
other objects.
The functionality of Node/Submodel Align buttons is repeated in the Layout menu
GeNIe Modeler Version 2.2.4, Built on 4/3/2018
Building blocks of GeNIe 193
There are several additional functions offered by the Layout menu that are not
offered by the Format toolbar:
Show Gridlines (shortcut CTRL+G) toggles display of the grid, i.e., a mesh of
72
perpendicular horizontal and vertical lines in the background of the Graph View .
The grid is useful in drawing and aligning nodes.
Snap to Grid (shortcut CTRL+SHIFT+G), when enabled, makes all new nodes that
are created in the Graph View aligned to the grid. (If you want to align existing nodes
to the grid, select them and use the Align to Grid tool, described above.) Dragging of
nodes, with the Snap to Grid option on, will not be smooth, as nodes will jump from
one grid line to another.
Grid Properties submenu
Grid Properties... opens up the Grid Properties dialog shown below
GeNIe Modeler Version 2.2.4, Built on 4/3/2018
Building blocks of GeNIe 194
Show grid checkbox has a same function as the Show Gridlines option in the Layout
menu. When checked, the grid lines are displayed in the Graph View.
Snap to grid checkbox has the same function as the Snap to Grid option in the
Layout menu. When checked, all new nodes created will be automatically aligned to
the grid.
Spacing defines spacing (in pixels) between the lines of the grid. A smaller value will
result in a finer grid.
Style defines how the grid lines will be displayed:
Solid lines makes the grid lines solid.
Dotted lines makes the grid lines dotted.
Dots makes only the intersection points of the grid lines displayed.
Color sets the color of the grid lines. You can select any color from the palette or
define your own color. Grid color selection is similar to color selection for nodes. While
darker colors are better when the grid style is dotted or dotted lines, we advise
GeNIe Modeler Version 2.2.4, Built on 4/3/2018
Building blocks of GeNIe 195
lighter colors for solid grid lines so that they do not clutter the Graph View
unnecessarily.
Restore Defaults restores the grid display settings to the original factory settings.
5.5.5 Graph layout functions
It is possible that a newly loaded network, for example learned from data or created
by another program and translated by GeNIe, will have no layout information (i.e.,
positions of nodes on the screen). GeNIe supplies functions that arrange nodes within
the Graph View automatically using two graph layout algorithms: Spring Embedder
and Parent Ordering. Layout algorithms are computationally complex and their
output may be far from perfect from the point of view of a human user. It is generally
a good idea to treat their output as a starting point for manual arrangement of nodes.
Spring embedder
The Spring Embedder algorithm (Quinn & Breuer 1979; Eades 1984) is a more
sophisticated algorithm of the two and it yields fewer arc crossings and a generally
better layout of the graph. It rearranges the positions of the nodes in such a way that
GeNIe Modeler Version 2.2.4, Built on 4/3/2018
Building blocks of GeNIe 196
the nodes do not overlap each other, arc crossings are minimized, and the layout is
readable for the user.
Clicking on the Graph Layout/Spring Embedder opens the following dialog:
Ideal arc length specifies the ideal distance (in pixels) between two interconnected
nodes. Please note that not all arcs will be of this length, the algorithm may modify
this length so as to reduce overlaps.
Iterations specifies the number of iterations for the layout algorithm. Reducing this
number, especially for very large networks, will translate directly to shorter
execution time.
Randomize positions at startup, if checked, causes node positions to be randomized
before running the layout algorithm. If it is not checked, the algorithm receives the
original node positions.
Parent ordering
Parent Ordering is a simple algorithm for graph layout that essentially places the
elements of the model in top-down or left-to right order starting with the parent-less
ancestors and ending with childless descendants. The Graph Layout/Parent
Ordering option opens the following dialog:
GeNIe Modeler Version 2.2.4, Built on 4/3/2018
Building blocks of GeNIe 197
Top to Bottom: This places the nodes in the model in the top to bottom on the graph
view.
Left to Right: This places the nodes in the model from left to right on the graph view.
Spacing: This specifies the distance between nodes.
5.5.6 Selection of model elements
Often, when constructing models, we want to select their parts so as to change them
as a group. The simplest way of selecting a model element is by left-clicking on them.
Another common way is by selecting an area in the Graph View using the mouse.
Everything in the area selected by the mouse will be selected. Adding new elements
to the selected set can be accomplished by holding the SHIFT key when left-clicking
on the mouse.
Edit Menu offers several other selection shortcuts that may make your life easier:
Select All, with a shortcut CTRL+A works in most views and selects all elements (for
example, nodes, submodels, and all arcs between them) of the current Graph View
window.
Select Evidence Nodes selects those nodes, for which the evidence has been set by
the user. The function is dimmed out if no evidence is present in the model.
Select Nodes by Color submenu
GeNIe Modeler Version 2.2.4, Built on 4/3/2018
Building blocks of GeNIe 198
shows all colors used in the current model and allows to select only the nodes of a
given color.
Select Objects by Type submenu
GeNIe Modeler Version 2.2.4, Built on 4/3/2018
Building blocks of GeNIe 199
offers additional ways of selecting nodes.
All Nodes, with a shortcut CTRL-SHIFT-A, selects all nodes in the current Graph
View. Please note that a similar command, Select All, selects all objects and that
includes all submodels, arcs, text boxes, etc., while All Nodes selects only nodes.
Chance Nodes, Deterministic Nodes, Decision Nodes, Utility/MAU/ALU Nodes,
selects all nodes of the corresponding type in the current Graph View.
Submodels (shortcut CTRL+ALT+A) selects all submodels in the current Graph
View.
Arcs and Text Boxes select all arcs and text boxes in the current Graph View,
respectively.
Selection of nodes by their diagnostic type
In addition to the above ways of selecting nodes, with diagnostic extensions turned
on, Select Nodes submenu in the Diagnosis Menu allows for selecting all nodes
belonging to one of the three types of diagnostic nodes, Targets, Observations or
Auxiliary nodes.
The typical application of this selection is joint editing of each type of nodes, for
example coloring or displaying as bar charts.
5.5.7 Model navigation tools
GeNIe includes several simple tools that facilitate model navigation. Each of them is
described in detail in other parts of this document. This section lists them in order to
expose them and their purpose.
GeNIe Modeler Version 2.2.4, Built on 4/3/2018
Building blocks of GeNIe 200
Submodels
118
Submodels is a construct introduced in GeNIe for the purpose of user interface.
Very often, when a decision model is large, it becomes impossible to navigate through
its graph - it may look like a spaghetti of nodes and arcs. Luckily, real world systems
and their models tend to exhibit a hierarchical structure (Simon, 1996). There may be
several variables that are strongly connected with each other and only weakly
connected with the rest of the model. Such may be the case in a business model -
purchasing, production, and sales may be three almost autonomous subsystems that
can be connected with each other through a small number of links, their inputs and
outputs. A decision maker may want to examine each of these subsystems in detail,
but may also want to have a global view of the entire business without unnecessary
detail. We advise to use submodels whenever a model becomes sufficiently complex.
One problem that a user will experience is navigation between submodels. To aid
navigation, GeNIe allows to traverse the model by right-clicking on small triangles in
those nodes that have parents or children in other submodels and locating these.
Tree View and Graph View
Models are typically developed, edited, and viewed in Graph View 72 , which is the
program's primary view. Some operations, however, may be more convenient in the
Tree View 85 , which offers an alternative to the Graph View. Nodes in the Tree View
are listed alphabetically, so finding them may be sometimes easier than locating them
on the screen. The Tree View shows the submodel hierarchy and allows for moving
nodes between various submodels. The two views work side by side, similarly to a
tree view and directory view in Windows.
Model as document
Following the idea that one of the main goals of a model is documenting the decision
making process, GeNIe supports two constructs that aid documenting the model: text
boxes and annotations.
132
Text boxes allow for adding an arbitrary text to the background of the Graph View
window. This text may be useful as a comment explaining the details of the model.
133
Annotations , which are small yellow stick-it notes, which can be added to nodes,
arcs, states of nodes, individual probabilities, etc., are useful for explaining function of
nodes and states, or to note down just about anything the user feels is important
regarding various model elements.
Text search
GeNIe Modeler Version 2.2.4, Built on 4/3/2018
Building blocks of GeNIe 201
72
Find button and Find choice in the Edit Menu (described in the Graph View
section) allows for searching through the model for a text. It searches through all text
elements of the model, such as IDs, names, descriptions, annotations, text boxes, and
displays a list of elements found. These elements can then be located within the
model.
Visualization of strength of relationships
Intuitively, interactions between pairs of variables, denoted by directed arcs, may
have different strength. It is often of interest to the modeler to visualize the strength
of these interactions. GeNIe offers a functionality (described in the Strength of
influences 284 section) that pictures the strength of interactions by means of arc
thickness. This is especially useful in the model building and testing phase. Model
builders or experts can verify whether the thickness of arrows corresponds to their
intuition. If not, this offers an opportunity to modify the parameters accordingly.
Status Bar and Output windows
88
Status bar tells about problems: The Status Bar command displays and hides the
Status bar. The Status bar is a horizontal bar located at the very bottom of the main
88
GeNIe window. For more information on the Status Bar, see the Status bar
section of GeNIe workspace.
95
The Output command displays and hides the Output Window . For more
information on the Output window, see the Output window Section of GeNIe
workspace.
5.6 Saving and loading models in GeNIe
5.6.1 Introduction
While GeNIe is a general purpose decision modeling environment, it has been
originally written with research and teaching environments in mind. Historically,
several academic and commercial environments have been developed with the
purpose of decision modeling and each of these introduced its own file format. At
some point, a group of researchers in the Uncertainty in Artificial Intelligence
community realized that it would be beneficial for everybody if models developed
using different systems could be shared. In order to facilitate sharing and exchanging
models, an attempt was made to develop a standard file format, known as Bayesian
Networks Interchange Format (BNIF). Unfortunately, while the core of the BNIF has
been developed and made available on the World Wide Web, there has not been
sufficient agreement as to what elements it should contain. Effectively, none of the
commercial or academic software implement the standard, with a notable exception
47
of MSBN, a Bayesian network package developed at Microsoft Corporation and
GeNIe Modeler Version 2.2.4, Built on 4/3/2018
Building blocks of GeNIe 202
made available free of charge to the scientific community. One of the reasons for the
fact that a common file format has not taken off is that every software for Bayesian
networks has specific model features that it wants to save and load.
An alternative approach, which we believe has been more successful, is to provide
reading and writing functionality in each of the popular formats, attempting to
convert as many as possible software specific model properties. This is the approach
we have followed. We believe that the idea of exchanging models among various
researchers is excellent and we support it by implementing several popular file
formats in addition to the native GeNIe format. GeNIe is able to read and write files
in the following formats: Ergo Version 1.0, most recent version of the BNIF format
implemented in the Microsoft MSBN package, Hugin, Netica, KI, and Equation. For
backward compatibility reason, we are also supporting the format used by GeNIe in
mind-1990s (DSL file format). Should you be a software developer and want to add
your file format to the formats supported by GeNIe, please contact us.
GeNIe can read and write models created by other programs. It can be thus used also
as a conversion program between different formats. The user should keep in mind
that various programs may have extensions and functionalities that are not
supported by other programs. We would like to warn the users that conversions
between various formats will, in general, lead to a loss of information, as various
formats may lack elements such as submodels, node colors, node size, etc. To prevent
loss of information, we recommend the users of GeNIe to use its native format, which
is in almost all cases a super set of other formats.
Opening a model in GeNIe
There are three ways in which you can open a model in GeNIe,
· Choose Open Network... from the File menu
· Click on Open ( ) button from the Standard Toolbar
· Use the CTRL+O shortcut
206
Shown below is the Open Network... option in File Menu .
GeNIe Modeler Version 2.2.4, Built on 4/3/2018
Building blocks of GeNIe 203
206
The numbered list of files at the end of the File Menu are the Most Recently Used
(MRU) file list. You can click on any of those names to re-open the file.
Each of the three ways of invoking File Open dialog leads to the following:
GeNIe Modeler Version 2.2.4, Built on 4/3/2018
Building blocks of GeNIe 204
The dialog box that appears allows you to choose a file to load.
GeNIe supports multiple file formats, and you can choose the format of your file by
using the Files types drop down list.
GeNIe uses the XDSL file format, which is an XML-based format. In addition to the
XDSL native format (*.xdsl), GeNIe is able to read a legacy file format used by GeNIe
1.0 (this was between 1995 and 2000) and also supports the following external file
formats.
GeNIe Modeler Version 2.2.4, Built on 4/3/2018
Building blocks of GeNIe 205
In order to see all the network files recognized by GeNIe in the directory, choose All
Nets. In order to see all files in the directory, choose All Files.
You can also possible to bypass the File Open dialog altogether and open a model in
GeNIe by dragging and dropping a model icon into GeNIe's model window.
Note : You can have multiple files open at the same time.
Saving a model in GeNIe
There are three ways in which you can save a file in GeNIe:
· Choose Save or Save As from the File menu
206
· Click on Save (
189
) button from the Standard Toolbar
· Use the CTRL+S (Save) shortcut
The difference between Save and Save As is that Save As lets you store the file
under a different name, so that you can keep the original model file intact. Save will
store the changes in the original file. However, if you are working on a new file, then
Save As is the only option and Save converts to Save As.
GeNIe can save in any of the file formats listed in the Loading files in GeNIe section
above. These can be selected from the Save as type drop down list.
GeNIe Modeler Version 2.2.4, Built on 4/3/2018
Building blocks of GeNIe 206
However only saving in the native GeNIe format (*.xdsl) will guarantee that all
GeNIe-specific features are saved. There may be loss of information while saving in
the other formats.
5.6.2 File menu
The File menu offers the following commands:
New Network starts a new GeNIe model and opens it in a new Graph View window.
This command can be also invoked by pressing the New ( ) tool on the Standard
189
Toolbar or using the CTRL+N shortcut.
GeNIe Modeler Version 2.2.4, Built on 4/3/2018
Building blocks of GeNIe 207
Open Network opens an existing model that has been saved previously on the disk.
This command can be also invoked by pressing the Open ( ) tool on the Standard
Toolbar 189 or using the CTRL+O shortcut.
Save saves the currently opened model using the current file name and file format.
This command can be also invoked by pressing the Save ( ) tool on the Standard
189
Toolbar or using the CTRL+S shortcut.
Save As saves the currently opened document to a newly specified file name in a
possibly newly specified format. If the document is new (i.e., if it has never before
been saved), this command is equivalent to the Save As command.
The Open Network and Save/Save As commands are discussed in detail in the
introduction 201 to this section.
Open Data File... opens an existing data file that has been stored in the disk.
Import ODBC Data... opens an existing database file that has been stored in the disk.
Open Data File... and Import ODBC Data... commands are discussed in detail in
Accessing data 354 section.
Close closes all windows of the current model. If there are any changes to the
currently opened model that have not been saved, GeNIe will warn you using the
following dialog box
If you want to save the changes that you have made since you have last saved the
model, click the Yes button or press Enter. If you want to discard them, click the No
button. If you have second thoughts about exiting GeNIe, click Cancel.
Print... prints the current Graph View window. This command can be also invoked by
189
pressing the Print ( ) tool from the Standard Toolbar or using the CTRL+P
shortcut.
GeNIe Modeler Version 2.2.4, Built on 4/3/2018
Building blocks of GeNIe 208
The following dialog box allows you to modify some of the printing options, such as
choose the printer, the range of pages to be printed, the number of copies to be
printed, and other printer properties (through Properties... button).
Print Preview displays the content of the current Graph view window on the screen
as it would appear when printed. When you choose this command, the main window is
replaced with a print preview window in which one or two pages will be displayed in
their printing format. The print preview toolbar offers you options to view either one
or two pages at a time; move back and forth through the document; zoom in and out
of pages, and initiate the print job (bypassing the Print command).
GeNIe Modeler Version 2.2.4, Built on 4/3/2018
Building blocks of GeNIe 209
Print Setup... opens a dialog that allows for selecting the printer and printer and its
properties, including the paper size, source, and orientation. This command presents
a Print Setup dialog box, where you specify the printer and its connection. The
appearance of the dialog box below may vary depending upon your system
configuration.
GeNIe Modeler Version 2.2.4, Built on 4/3/2018
Building blocks of GeNIe 210
GeNIe displays the names and disk locations of the most recently used models. The
253
number of these can be set in Program options . You can load them by choosing
their names from the menu, bypassing the Open command.
Exit ends your GeNIe session and exits GeNIe.
5.6.3 XDSL file format
The XML Schema for GeNIe's native XDSL file format can be found at the following
location: http://support.bayesfusion.com/docs/xdsl_schema.zip.
5.6.4 DSL file format
For backward compatibility reason, we are also supporting an old format used by
GeNIe in mind-1990s (we call it the DSL file format).
Here is an abbreviated BNF specification of the DSL file format:
<file> ::= <net>
<net> ::= net <id> { [<netstatement>;]* };
<netstatement> ::= <netfield> | <node>
<netfield> ::= HEADER = { [<headerstatement>;]* } |
CREATION = { [<creationstatement>;]* } |
NUMSAMPLES = <integer>
<node> ::= node <id> { [<nodestatement>;]* }
<nodestatement> ::= <nodefield>
GeNIe Modeler Version 2.2.4, Built on 4/3/2018
Building blocks of GeNIe 211
<nodefield> ::= TYPE = <id> |
HEADER = { [<headerstatement>;]* } |
PARENTS = <identifierlist> |
DEFINITION = { [<definitionstatement>;]* }
<headerstatement> ::= ID = <id> |
NAME = <string> |
COMMENT = <string>
<creationstatement> ::= CREATOR = <string> |
CREATED = <string> |
MODIFIED = <string>
<definitionstatement> ::= NAMESTATES = <identifierlist> |
PROBABILITIES = <doublelist> |
NAMECHOICES = <identifierlist> |
RESULTINGSTATES = <identifierlist> |
UTILITIES = <doublelist> |
WEIGHTS = <doublelist>
<identifierlist> ::= ( [<id>] [,<id>]* )
<doublelist> ::= ( [<real>] [,<real>]* )
<integerlist> ::= ( [<integer>] [,<integer>]* )
<boolean> ::= TRUE | FALSE
Identifiers (<id>), strings (<string>), numbers (<real> and <integer>), and
comments follow the syntax of C++. Identifiers, in particular, have to start with a
letter followed by any sequence of letters, numbers, and the underscore character
(_). Control characters inside strings are preceded by the backslash character (\).
Comments are of three types: (1) two characters // start a comment, which
terminates at the and of the line on which they occur, (2) the characters /* start a
non-nesting comment terminated with the characters */, and (3) the characters /#
start a nesting comment terminated with the characters #/.
The content of matrices is written as a flat list of doubles (<doublelist>), listed in the
order of columns, i.e., the fastest changing index is that of the current variable, then
the last parent, then the one before last, etc. The first parent supplies the slowest
changing index.
5.6.5 Ergo file format
Ergo file format was originally implemented by Noetic, Inc. in their implementation of
47
a Bayesian network development environment, known as Ergo 1.0. It was quickly
and in a somewhat ad-hoc manner embraced by various researchers in the
Uncertainty in Artificial Intelligence (UAI) community because of its simplicity.
Several important models developed in the first years of existence of the field of UAI
were developed using Ergo format. Noetic, Inc., the developers and marketers of
Ergo, have since changed their file format (we have implemented the format defined
in Ergo version 1.02; we approached Noetic, Inc. for a specification of the new format
but have received no response) and they seem to no longer support their original
GeNIe Modeler Version 2.2.4, Built on 4/3/2018
Building blocks of GeNIe 212
format. This original, simple format has still survived in terms of useful Bayesian
47
network models. The file extension, after Noetic, Inc., is *.erg.
The format supports only Chance nodes. Only node identifiers, state names,
conditional probability tables, and locations of the node centers are saved. You will
lose all other information. There is no description of the format available on-line but
you should be able to figure it out by looking at some simple models. Here is the
content of the Ergo file for the Venture BN example used throughout this document:
2
2 3
0
1 1
/* Probabilities */
2
0.2 0.8
6
0.4 0.4 0.2 0.1 0.3 0.6
/* Names */
Success Forecast
/* Labels */
Success Failure
Good Moderate Poor
/* Centers */
98 159
98 253
The first line in the file states how many nodes the model contains (in this case, 2).
This is followed by the number of states of each of the node (2 and 3). The next lines
state the parents of each of the nodes (the first node has 0 parents and the second
node has 1 parent, node 1).
The Probabilities section lists the contents of the conditional probability tables
(CPTs). The number that precedes each table is the number of parameters in each
table.
Finally, the Names and Labels contain the node IDs and state IDs. Centers are
coordinates of the centers of each of the nodes.
5.6.6 Netica file format
This is an implementation of the format used by Norsys Inc. in their program Netica
(we have implemented file format defined by Netica Version 1.06). The file extension,
GeNIe Modeler Version 2.2.4, Built on 4/3/2018
Building blocks of GeNIe 213
after Norsys, is *.dne. You can find detailed information about Netica file format at
Norsys, Inc.'s WWW pages.
5.6.7 BN interchange format
This format is an attempt to design a common format for graphical probabilistic
models. The format has not yet been established as a standard and our
implementation is a good faith implementation of what has been agreed upon so far.
47
Our implementation allows for reading and writing Bayesian networks files written
by the package supplied by Microsoft Corporation and known as MSBN (we have
implemented file format defined by MSBN Version 1.0.1.7). The file extension, after
Microsoft Inc, is *.dsc. You can find information about the BNIF file format at the
Microsoft Research MSBN WWW pages.
5.6.8 Hugin file format
This is an implementation of the format used by Hugin A.G. in their program Hugin
(we have implemented the file format defined in Hugin Version 3.1.1). The file
extension, after Hugin A.G., is *.net. You can find detailed information about Hugin
file format at Hugin A.G.'s WWW pages.
5.6.9 KI file format
This is an implementation of the format used by Knowledge Industries, Inc., in their
program DXpress (we have implemented the file format defined in DExpress 3.1).
The file extension, after Knowledge Industries, Inc., is *.dxp. We wish we could point
our readers to Knowledge Industries, Inc., website but it seems that it has gone off-
line.
5.7 Inference algorithms
5.7.1 Introduction
GeNIe originates from a research and teaching environment and, as such, has seen
the development and use of a variety of algorithms. The user can choose which
algorithm should be used for updating by selecting an algorithm from the list
222 33
displayed in the Network Menu . SMILE and GeNIe implement several popular
47
Bayesian networks inference algorithms, including the clustering algorithm and
57
several stochastic sampling algorithms. There are also two influence diagrams
algorithms: policy evaluation and finding the best policy. The motivation for
maintaining a pool of algorithms has been historically twofold. Firstly, both GeNIe and
SMILE were originally used in research and teaching environments and the
algorithms were used for benchmarking and comparative studies. Secondly, even
though the clustering algorithm (default in GeNIe) is quite possibly the fastest
GeNIe Modeler Version 2.2.4, Built on 4/3/2018
Building blocks of GeNIe 214
implementation of this algorithm in existence and the fastest exact algorithm in
GeNIe, there are networks for which the memory requirements or the updating time
may be not acceptable. In these cases, the user may decide to sacrifice some precision
and choose an approximate algorithm. Sampling algorithms are, roughly speaking,
based on a statistical technique known as Monte Carlo simulation, in which the model
is run through individual trials involving deterministic scenarios. The final result is
based on the number of times that individual scenarios were selected in the
simulation.
The algorithm pool is under continuous development and improvement. We will list
references to literature describing individual algorithms when covering the
algorithms. For readers interested in an overview paper on algorithms, we
recommend (Huang & Darwiche 1996) and (Henrion 1990). An reasonable overview
of stochastic sampling algorithms can be found in (Shachter & Peot 1990) or (Yuan &
Druzdzel, 2005).
It is up to GeNIe user (or, in case of SMILE, up to the application programmer) to
call the algorithm of his or her choice. Both GeNIe and SMILE use the concept of the
default algorithm. In GeNIe, the default algorithm can be chosen using the Network
menu:
GeNIe Modeler Version 2.2.4, Built on 4/3/2018
Building blocks of GeNIe 215
The menu allows for choice of the default algorithm (marked with a bullet).
Whenever updating takes place, the current default algorithm will be executed. We
would like to note that the influence diagram algorithms are based on the Bayesian
network algorithms and the choice of a Bayesian network algorithm will have impact
on the precision and performance of the influence diagram algorithm.
We would like to stress that the choice of algorithms has one important practical
application: When a networks cannot be updated using the fastest known exact
algorithm, the Clustering algorithm (GeNIe's default), the user can still update the
model using an approximate algorithm. Tradeoff between precision and computation
time can be controlled by selecting the number of samples.
With all functionality that needs randomness, GeNIe relies on the JKISS random
number generator with a period of 21 2 7 = 1.7 x 103 8 . This is sufficient for all practical
purposes. Non-zero seeds are hashed before they are used to initialize the generator.
Zero seed causes the generator to be initialized with the value based on the system
GeNIe Modeler Version 2.2.4, Built on 4/3/2018
Building blocks of GeNIe 216
clock and, therefore, makes the output of the algorithm using the pseudo-random
generator differ across runs.
5.7.2 Immediate and lazy evaluation
GeNIe operates in two modes: immediate and lazy updating. In lazy updating mode,
every time we modify the model, enter evidence, or control the value of a node, we
need to explicitly invoke an algorithm to update the values and to view the result of
the changes. In immediate updating mode, GeNIe automatically updates the model as
soon as any change, observation, or control is made to the model. Hence you do not
need to update the model explicitly.
To switch between the two modes, choose Update Immediately from the Network
menu.
The lazy updating mode, is useful when the model is in its development stage or when
it is so large that updating takes an annoyingly long time. In this case, you can run an
evaluation algorithm to update the model either by choosing Update from the
Network menu or, alternatively, by pressing the Update ( ) button.
GeNIe Modeler Version 2.2.4, Built on 4/3/2018
Building blocks of GeNIe 217
GeNIe uses status icons for the nodes that indicate whether a node has been updated
or not. Nodes that are not updated have a small question mark ( ) icon on them, like
in the picture below:
The values of such nodes cannot be examined, as they are not available, and GeNIe
136
will not display the Value tab in the Node Properties Sheet for these nodes.
When the values are up to date, GeNIe displays a small check ( ) icon on the node,
like in the picture below:
Values for such nodes can be displayed by hoovering over them (like in the picture
above) or by opening their Value tab.
5.7.3 Relevance reasoning
A feature that is unique to GeNIe among all Bayesian network software that we are
aware of is relevance reasoning. Very often in a decision support system, only a small
number of variables need updating, either because they are up to date or because
they are of no interest to the user. For example, we might want to know the posterior
probability distributions over diseases captured in a model but not in the probability
distributions over outcomes of unobserved risk factors, symptoms, or test results.
When the model used by the system is large, the amount of computation to update all
GeNIe Modeler Version 2.2.4, Built on 4/3/2018
Building blocks of GeNIe 218
variables may be prohibitive, while potentially unnecessary. Focusing inference on
those nodes that we are interested in, can save a lot of computation. Reasoning in
33
GeNIe and the underlying SMILE is always preceded by a pre-processing step
that explores structural and numerical properties of the model to determine what
part of the network is needed to perform computation.
GeNIe keeps track which variables are up to date and which are not and marks them
129
by the Invalid ( ) node status icon . It also allows the model builder to designate
those variables that are of interest to the user as targets. Target nodes, marked by
129
the Target ( ) node status icon ) are always guaranteed to be updated by the
program during its updating procedure. Other nodes, i.e., nodes that are not
designated as targets, may be updated or not, depending on the internals of the
algorithm used, but are not guaranteed to be updated. Relevance reasoning is
triggered in GeNIe by marking some of the nodes as Targets. If there is at least one
target in a model, GeNIe guarantees that all targets will be updated by its reasoning
algorithms but does not give any guarantees with respect to any other nodes. When
no nodes are designated as targets, GeNIe assumes that all variables in the model are
of interest to the user, i.e., all of them are targets.
To set a node to be a target, select it and then choose Set Target from the Node
220
Menu .
Alternatively, right-click on the chosen node and choose Set target from the its pop-
up menu:
GeNIe Modeler Version 2.2.4, Built on 4/3/2018
Building blocks of GeNIe 219
A target node will display a small target icon ( ).
The foundations of relevance-based algorithms implemented in GeNIe are described
in (Druzdzel & Suermondt 1994) and (Lin & Druzdzel 1997, 1998), although GeNIe's
implementation goes a few steps further. Relevance algorithms usually lead to
substantial savings in computation. We call this pre-processing step collectively
relevance reasoning. Relevance reasoning is transparent to the user and the
application programmer.
GeNIe Modeler Version 2.2.4, Built on 4/3/2018
Building blocks of GeNIe 220
GeNIe has been originally written with teaching graphical models in mind. One of the
fundamental concepts on which graphical models are built is conditional independence
and relevance (Dawid 1979). In order to demonstrate how nodes are relevant to
target variables and to evidence variables, GeNIe allows its user in a mode that does
not immediately update nodes after the user has entered an observation or made a
change in the model. This mode is also useful in case of an editing session. When
editing a network, posterior probabilities may be of little interest. When the model is
very large, consisting for example of hundreds of variables, this mode improves
reaction time.
5.7.4 Node menu
We have deferred the description of the commands Set Evidence, Control Value,
Clear Evidence, Set Target, Clear Target and Sensitivity Tornado to the current
section, which offers background information to Bayesian network algorithms. We
reproduce the Node menu, which is to a large degree duplicated by the node pop-up
menu, below:
Set Evidence submenu (for Decision nodes, this submenu is called Set Decision)
allows for setting the node state, which amounts to observation (or making a
decision). The submenu is active only if there is one (and only one) node selected in
the Graph View.
GeNIe Modeler Version 2.2.4, Built on 4/3/2018
Building blocks of GeNIe 221
To select a state of the currently selected node, select this state on the submenu
listing the states and release the mouse button. The state will have a check mark next
to its name. The node will from that point on be equipped with the Observed ( )
status icon, indicating that one of the states of this node has been observed. If the
node was equipped with the Invalid ( ) status icon, the icon will disappear (please
note that the value of an observed node is known and it is, therefore, valid). To
change the node back to the unobserved state, choose Clear Evidence from the Node
menu.
Control Value submenu works precisely like the Set Evidence submenu but it stands
for controlling rather than observing the value. Controlling means that the value has
been set from outside. GeNIe's implementation of controlling the value follows so
called arc-cutting semantics, which means that the incoming arcs of the controlled
node become inactive (nothing inside the model influences the node, as its value is set
from outside). GeNIe shows these inactive arcs as inactive by dimming them. See
287
Controlling values for more information about this functionality.
Clear Evidence command (for controlled nodes, this command is called Release
Value) is active only if there are nodes selected in the Graph View and at least one of
these node has been previously observed (or controlled). Clear Evidence un-observes
a state, i.e., it reverses the effect of the Set Evidence command. Release Value un-
controls a state, i.e., it reverses the effect of the Control Value command. The check
mark next to the state name will disappear. The Observed ( ) status icon (Controlled
status icon in case of controlled nodes) will disappear and possibly the Invalid ( )
status icon will appear.
GeNIe Modeler Version 2.2.4, Built on 4/3/2018
Building blocks of GeNIe 222
The Set Target command is active only if there is at least one node selected in the
Graph View. It allows you to set the status of the selected node(s) to be Target. Each
of the selected nodes will from that point on be equipped with the Target ( ) status
icon, indicating that the node is a target (i.e., its value or the probability distribution
over its possible values are of interest to the user.
The Clear Target command is active only if there is at least one node selected in the
Graph View and it is marked as a target. Clear Target reverses the effect of the Set
Target command. The Target ( ) status icon will disappear.
5.7.5 Network menu
The Network menu plays an important role in algorithms and allows for performing
operations that relate to the entire network. It offers the following commands:
Network Properties invokes the Network Properties sheet for the current model.
The network property sheet can also be invoked by double-clicking in any clear area
136
on the main model Graph view window. See Network properties section for more
information.
GeNIe Modeler Version 2.2.4, Built on 4/3/2018
Building blocks of GeNIe 223
Update Beliefs (shortcut F5) command invokes the selected algorithm on the model.
The Update Beliefs command can be also executed by pressing the Update ( ) tool
from the Standard Toolbar 189 .
Update Immediately (Shortcut CTRL+F5) command toggles between the immediate
and lazy updating of models.
Invalidate values is a command that mimics a tool box in a Rolls Royce, which in
theory should never be needed. Normally, GeNIe will take care that all values in the
nodes that are not marked as Invalid are up to date. Occasionally, because of an
(unlikely) error in the program, the values in nodes that are not Invalid may be
wrong. Also, if you have run a stochastic sampling algorithm and would like to
recompute the values with the new number of samples (larger number of samples
give you a higher precision), you may need to invalidate all values and force GeNIe to
recompute them. The Invalidate values command is a manual escape for such
situations. It will invalidate all values in the network and allow to update them, which
in most cases should fix the problem.
Clear All Targets, Clear All Evidence, and Clear All Decisions allow for retracting all
target markings, evidence, and decisions in one simple step rather than doing it for
each individual node.
Algorithm submenu allows for choosing the default belief updating algorithm for
Bayesian networks and the default evaluation algorithm for Influence diagrams. It is
discussed in detail in the Introduction 213 to the current section.
Dynamic Models submenu groups all operations on dynamic Bayesian networks. This
submenu is discussed in detail in the section of Dynamic Bayesian networks.
Probability of Evidence (shortcut CTRL+E) and Annealed MAP are special
algorithms discussed in Special algorithms section.
57
Value of Information is a special algorithms for Influence diagrams , discussed in
the Influence diagrams section.
Strength of Influence is a model exploration technique discussed in Strength of
284
influences section.
Obfuscate... is a special algorithm for obfuscating the network for the purpose of
247
protecting intellectual property, discussed in Obfuscation section.
Enable Diagnosis checkbox is used to enable/disable diagnostic features of GeNIe,
discussed in Support for diagnosis section.
GeNIe Modeler Version 2.2.4, Built on 4/3/2018
Building blocks of GeNIe 224
5.7.6 Bayesian networks algorithms
5.7.6.1 Exact algorithms
5.7.6.1.1 Clustering algorithm
Clustering algorithm is the fastest known exact algorithm for belief updating in
Bayesian networks 47 . It was originally proposed by Lauritzen and Spiegelhalter
(1988) and improved by several researchers, e.g., Jensen et al. (1990) or Dawid
(1992).
The clustering algorithm works in two phases: (1) compilation of a directed graph
into a junction tree, and (2) probability updating in the junction tree. It has been a
common practice to compile a network and then perform all operations in the
compiled version. Our research in relevance reasoning (Lin & Druzdzel 1997, 1998)
has challenged this practice and has shown that it may be advantageous to pre-
process the network before transferring it into a junction tree. GeNIe does not
include the compilation phase in its user interface, something that we have found
confusing for some of our users.
The clustering algorithm, like all of the algorithms for Bayesian networks, produces
marginal probability distributions over all network nodes. In addition, it is possible to
preserve clique potentials in the network, which allows for viewing joint probability
distribution over those variables that are located within the same clique. Should you
wish to derive the joint probability distribution over any variable set, just make sure
that they are in the same clique before running the clustering algorithm. One way of
making sure that they are in the same clique is creating a dummy node that has all
these variables as parents. In any case, when the Preserve Clique Potentials flag is
on, there is an additional button in the Value tab of Node Properties dialog, Show
JPD ( ), which will open a dialog for selecting a set of variables for viewing
the joint probability distribution over them.
The clustering algorithm is GeNIe's default algorithm and should be sufficient for
most applications. Only when networks become very large and complex, the
clustering algorithm may not be fast enough. In that case, it is suggested that the
user choose an approximate algorithm, such as one of the stochastic sampling
algorithms. The best stochastic sampling algorithm available for discrete Bayesian
networks is EPIS-BN (Yuan & Druzdzel, 2003).
SMILE's clustering algorithm in UAI-2006 and UAI-2008
inference evaluation
SMILE's implementation of the clustering algorithm underlies the implementation of
229
calculation of the marginal probability and the probability of evidence . SMILE did
very well in the UAI-2006 and UAI-2008 inference evaluation. We report the results
229
of the evaluation in the probability of evidence section. Here we show the results of
the marginal probability competition in UAI-2008. The following plot show the
GeNIe Modeler Version 2.2.4, Built on 4/3/2018
Building blocks of GeNIe 225
cumulative time to solve the test instances. The lower the curve, the better. SMILE is
shown by the red curve (see http://graphmod.ics.uci.edu/uai08/Evaluation/Report
for the full report).
The same curve in logarithmic scale
GeNIe Modeler Version 2.2.4, Built on 4/3/2018
Building blocks of GeNIe 226
See also the evaluation results for computing the probability of evidence and
229 228
approximate marginals in the Probability of evidence and EPIS Sampling
sections respectively.
5.7.6.1.2 Relevance-based decomposition
Relevance-based decomposition is an exact algorithm based on the clustering
algorithm that performs a decomposition of the network when the network is very
large. The algorithm was described in (Lin & Druzdzel, 1997). Relevance-based
decomposition extends the boundary of what is computable, while gracefully changing
into the clustering algorithm for small networks. Because there is some overhead
related to decomposition, we suggest that this algorithm be used only when the
clustering algorithm cannot handle your networks.
5.7.6.1.3 Polytree algorithm
The belief updating algorithm for singly connected networks (polytrees) was
proposed by (Pearl 1986). It is the only belief updating algorithm that is of polynomial
complexity, but unfortunately this result and the algorithm works only in singly
connected networks (i.e., networks in which any two nodes are connected by at most
one undirected path). GeNIe will not start the algorithm unless the model is singly
connected.
GeNIe Modeler Version 2.2.4, Built on 4/3/2018
Building blocks of GeNIe 227
5.7.6.2 Stochastic sampling algorithms
5.7.6.2.1 Probabilistic Logic Sampling
The probabilistic logic sampling algorithm is described in (Henrion 1988), who can be
47
considered the father of stochastic sampling algorithms for Bayesian networks . The
probabilistic logic sampling algorithm should be credited as the first algorithm
applying stochastic sampling to belief updating in Bayesian networks.
Essentially, the algorithm is based on forward (i.e., according to the weak ordering
implied by the directed graph) generation of instantiations of nodes guided by their
prior probability. If a generated instantiation of an evidence node is different from its
observed value, then the entire sample is discarded. This makes the algorithm
inefficient if the prior probability of evidence is low. The algorithm is very efficient in
cases when no evidence has been observed or the evidence is very likely.
5.7.6.2.2 Likelihood Sampling
This likelihood sampling algorithm is described in (Fung & Chang 1990) and in
(Shachter & Peot 1990). Our implementation is based on (Fung & Chang 1990).
The likelihood sampling algorithm makes an attempt to improve the efficiency of the
227
Probabilistic Logic Sampling algorithm by instantiating only non-evidence nodes.
Each sample is weighted by the likelihood of evidence given the partial sample
generated. It is a simple algorithm with little overhead that generally performs well
and certainly better than Probabilistic Logic Sampling in cases with observed
evidence.
5.7.6.2.3 Self-Importance Sampling
The Self-Importance Sampling algorithm is described in (Shachter & Peot 1990). It
controls the generation of samples to account for the bias due to disproportional
sampling of cases that represent the most probable hypotheses. This algorithm may
have been the first algorithm using the concept of importance sampling in Bayesian
network algorithms
5.7.6.2.4 Backward Sampling
The Backward Sampling algorithm is described in (Fung & del Favero 1994).
It attempts to defy the problems with unlikely evidence by sampling backward from
the evidence nodes. As nodes can be sampled both backward and forward, depending
on whether they have direct ancestors or descendants sampled, this algorithms is an
ingenious extension to forward sampling algorithms.
GeNIe Modeler Version 2.2.4, Built on 4/3/2018
Building blocks of GeNIe 228
5.7.6.2.5 AIS algorithm
The Adaptive Importance Sampling (AIS) algorithm is described in (Cheng &
Druzdzel 2000). This algorithm offered a breakthrough in the field of stochastic
sampling algorithms when first published in 2000. In really difficult cases, such as
reasoning under very unlikely evidence in very large networks, the AIS algorithm
produced two orders of magnitude smaller error in posterior probability distributions
than other sampling algorithms available at that time. Improvement in speed given a
desired precision were even more dramatic. The AIS algorithm is based on
importance sampling. According to the theory of importance sampling, the closer the
sampling distribution is to the (unknown) posterior distribution, the better the results
will be. The AIS algorithm successfully approximates its sampling distribution to the
posterior distribution by using two cleverly designed heuristic methods in its first
stage, which leads to the big improvement in performance stated above.
The AIS algorithm was judged to be one of the most influential developments in the
area of Artificial Intelligence in 2005, receiving Honorable Mention in the 2005
IJCAI–JAIR Best Paper Prize. The IJCAI-JAIR (International Joint Conference on
Artificial Intelligence and Journal of Artificial Intelligence Research) Best Paper
Prize is awarded to an outstanding paper published in JAIR in the preceding five
calendar years. For the 2005 competition, papers published between 2000 and 2005
were eligible. The algorithm achieved up to two orders of magnitude better accuracy
than any other sampling algorithm available at that time. This algorithm was
surpassed in 2003 by another algorithm developed by our lab, the EPIS algorithm
(Yuan & Druzdzel 2003), which sometimes offered an order of magnitude
improvement over the AIS algorithm.
5.7.6.2.6 EPIS Sampling
The Estimated Posterior Importance Sampling (EPIS) algorithm is described in
(Yuan & Druzdzel 2003). This is quite likely the best sampling algorithm available. It
produces results that are even more precise than those produced by the AIS-BN
algorithm and in case of some networks produces results that are an order of
magnitude more precise. The EPIS-BN algorithm uses loopy belief propagation to
compute an estimate of the posterior probability over all nodes of the network and
then uses importance sampling to refine this estimate. In addition to being more
precise, it is also faster than the AIS-BN algorithm, as it avoids the costly learning
stage of the latter.
EPIS Sampling algorithm in UAI-2008 inference evaluation
SMILE's implementation of the EPIS Sampling algorithm did well in the UAI-2008
inference evaluation. The following plot show the cumulative error when solving the
test instances.
GeNIe Modeler Version 2.2.4, Built on 4/3/2018
Building blocks of GeNIe 229
We misunderstood the rules of the competition at the time of submission and did not
use exact inference whenever it was possible (for the easiest instances). EPIS
Sampling algorithm ran on even the simplest networks and against algorithms that
used exact inference on those networks that were computable. Hence, its error on the
left-hand side of the graph (the simplest networks) is much larger than that of the
other algorithms. Had we used SMILE's clustering algorithm for these simple cases,
EPIS's curve (shown in red) would be be quite likely close to the x axis. Still, as time
progressed and the algorithms faced more difficult cases, EPIS ended up with a lower
error than the other algorithms. Please note that the increase in error between the
simplest and more complex instances is not large. See
http://graphmod.ics.uci.edu/uai08/Evaluation/Report for the full report.
See also the evaluation results for computing the probability of evidence and
229 224
marginals in the Probability of evidence and Clustering algorithm sections
respectively.
5.7.6.3 Special algorithms
5.7.6.3.1 Probability of evidence
One of the useful possible calculations in a probabilistic model is the (a-priori)
probability of evidence. Given a number of observations entered in a network, we ask
the question: How likely is this set of observations within this model? To invoke the
probability of evidence calculation, choose Probability of Evidence (shortcut
CTRL+E) from the Network menu.
GeNIe Modeler Version 2.2.4, Built on 4/3/2018
Building blocks of GeNIe 230
The following dialog displays the results of this calculation:
GeNIe Modeler Version 2.2.4, Built on 4/3/2018
Building blocks of GeNIe 231
We can see that according to the model at hand, the a-priori probability of observing
a male patient between the ages of 51 and 65 with Hepatic encephalopathy,
Impaired consciousness and Jaundice is, according to the Hepar II model, roughly
0.000245.
SMILE's probability of evidence algorithm in UAI-2006 and
UAI-2008 inference evaluation
SMILE's probability of evidence algorithm participated in the UAI-2006 inference
evaluation competition (see
http://melodi.ee.washington.edu/~bilmes/uai06InferenceEvaluation/) and
performed roughly two orders of magnitude faster than the algorithms belonging to
the other four teams. The following plot shows the average speedup of the fastest
team over each of the teams (the lower the bar the better with 1.0 being perfect).
SMILE (Team 3) scored 1.02 and was roughly two orders of magnitude faster than
other teams. SMILE was slower than the best team's program in less than 2% of the
test cases.
GeNIe Modeler Version 2.2.4, Built on 4/3/2018
Building blocks of GeNIe 232
The following plot shows the spread parameters of the speedup (previous plot).
SMILE (Team 3) was reliably the fastest with the average standard deviation of 0.01.
GeNIe Modeler Version 2.2.4, Built on 4/3/2018
Building blocks of GeNIe 233
In the UAI-2008 inference evaluation competition (see
http://graphmod.ics.uci.edu/uai08/Evaluation/Report), the algorithm did quite well
again. SMILE typically computed very fast whatever was computable within a short
time. The following plot shows the cumulative time taken over test instances.
See also the results of computing the exact and approximate marginals in the
Clustering Algorithm 224 and EPIS Sampling 228 sections respectively.
5.7.6.3.2 Annealed MAP
The Annealed MAP algorithm (Yuan et al., 2004) solves the problem of finding the
most likely configuration of values of a set of nodes given observations of another
subset of nodes. This problem is often called Maximum A posteriori Probability
(MAP). The Annealed MAP algorithm is approximate and solves the problem by
means of an approximate optimization procedure called simulated annealing. While
the solution is approximate, it performs well in practice and it gives an idea of the
order of magnitude of the true maximum. The Annealed MAP algorithm drastically
extends the class of MAP problems that can be solved.
To invoke the algorithm dialog, select Annealed MAP from the Network menu
GeNIe Modeler Version 2.2.4, Built on 4/3/2018
Building blocks of GeNIe 234
Annealed MAP dialog
The Annealed MAP dialog that appears shows three window panes and several user-
settable parameters.
GeNIe Modeler Version 2.2.4, Built on 4/3/2018
Building blocks of GeNIe 235
The upper-left window pane contains Available nodes, which are all nodes in the
current network that have not been observed.
The upper-right window pane contains Evidence Nodes and their States. In this case,
we have five observed evidence nodes.
The lower-right window is meant to list the nodes in the MAP set (MAP Nodes) and
will be filled by the algorithm with their States.
Nodes in the Available nodes set can be observed or added to the MAP set. To add a
node to the MAP set, right-click on a node name and select Add node to MAP from
the pop-up menu.
GeNIe Modeler Version 2.2.4, Built on 4/3/2018
Building blocks of GeNIe 236
To add a node to the evidence set, right-click on a node name, select Set evidence,
and then the observed state from the pop-up menu.
To move a node back from the MAP Node set or to move it to the evidence set, right-
click on the node name and make an appropriate selection from the pop-up menu.
GeNIe Modeler Version 2.2.4, Built on 4/3/2018
Building blocks of GeNIe 237
The same can be done to nodes in the Evidence Node set:
Nodes can be moved between windows in groups as well - just select multiple nodes
before right-clicking:
GeNIe Modeler Version 2.2.4, Built on 4/3/2018
Building blocks of GeNIe 238
Parameters
Annealed MAP algorithm has seven parameters:
· Number of cycles (default 1)
· Reheat steps (default 10)
· Stop steps (default 20)
· Init temperature (default 0.99)
· Min temperature (default 0.001)
· Annealing speed (default 0.8), and
· RFC coefficient (default 0.1)
These parameters can be fine tuned to obtain better results. More information about
the meaning of these parameters can be found in (Yuan et al., 2004).
Algorithm execution and results
Pressing the Update button starts the Annealed MAP algorithm, which finds the
maximum a posteriori probability assignment of states to the MAP Node set and
calculates the following three probabilities:
GeNIe Modeler Version 2.2.4, Built on 4/3/2018
Building blocks of GeNIe 239
· P(MAP|E): The probability of the MAP assignment given the set of evidence
· P(E): The probability of evidence
· P(MAP,E): The joint probability of MAP assignment and the evidence
We can read from the results that the most likely combination of states of the six
diseases chosen for the MAP Node set is that they are all absent. The probability of
this combination of states is roughly P(MAP|E)=0.5454.
Pressing Copy Results copies the most important results to the clipboard. The results
can be pasted into a different program. The paste operation in the above example
gives the following result:
P(map|e)=0.545377819875527
P(e)=0.000244743382157977
P(map,e)=0.000133477612190281
GeNIe Modeler Version 2.2.4, Built on 4/3/2018
Building blocks of GeNIe 240
MAP nodes:
Carcinoma absent
Choledocholithotomy absent
Chronic hepatitis absent
Cirrhosis absent
Hepatic fibrosis absent
Hepatic steatosis absent
Evidence nodes:
Age age51_65
Hepatic encephalopathy present
Impaired consciousness present
Jaundice present
Sex male
Please remember to press the Update button whenever you have changed any of the
Annealed MAP algorithm parameters, performed any new observations, or moved
any nodes between the Available nodes and MAP Nodes windows.
Pressing Close closes the Anneal MAP dialog.
5.7.7 Influence diagrams algorithms
5.7.7.1 Policy evaluation
This policy evaluation algorithm is the main algorithm for solving influence
diagrams 57 in GeNIe. It's implementation is based on the algorithm proposed by
Cooper (1988). The policy evaluation algorithm solves an influence diagram by first
transforming it into a Bayesian network 47 and then finding the expected utilities 46
of each of the decision alternatives by performing repeated inference in this network.
The algorithm will result in a full set of expected utilities for all possible policies in
the network. This may be a computationally intensive process for large influence
diagrams. If you are not interested in the values of expected utilities, but would just
like to know the optimal decision, consider using the algorithm for finding the best
policy 241 . This having said, GeNIe is very fast, so you can use this algorithm until the
unlikely event that it will become too slow for your influence diagrams.
GeNIe does not require the user to specify the temporal order among decision nodes
in influence diagrams. However, if the order is not specified by the user, and it
cannot be inferred from causal considerations (please note that directed paths
starting at a decision node are necessarily causal), GeNIe will assume an order
arbitrarily and make it explicit by adding arcs between decisions placing an
appropriate message in the console window. GeNIe does not require the user to
create non-forgetting arcs in order to avoid obscuring the structure of the model.
However, it behaves as if they were there, assuming their existence from the
temporal order among the decision nodes.
GeNIe Modeler Version 2.2.4, Built on 4/3/2018
Building blocks of GeNIe 241
Finally, the policy evaluation algorithm uses the default Bayesian network algorithm
specified by the user. This may have an impact on both the computational
performance and the accuracy of the computation.
If you are more concerned about finding what is the optimal decision at the highest
level rather than the actual utilities for each decision, algorithm for finding the best
policy is a better choice. It is generally much faster than the policy evaluation
algorithm.
5.7.7.2 Find Best Policy
Sometimes the only thing that we might be interested in is the optimal decision at the
240
top level of the influence diagram. Since the policy evaluation algorithm computes
the expected utilities of all possible policies, it may be doing unnecessary work. For
33
those cases, SMILE and GeNIe provide a simplified but very fast algorithm
proposed by Shachter and Peot (1992). The algorithm instantiates the first decision
node to the optimal decision alternative but does not produce the numerical expected
utility of this or any other decision option. In order for this algorithm to be run, all
informational predecessors of the first decision node have to be instantiated.
Here is an example of the finding the best policy algorithm in action.
295
Consider the influence diagram from the Building an influence diagram section.
After selecting the Find Best Policy algorithm from the Network Menu and updating
the network, only the decision node, Investment decision is updated. The algorithm
does not produce the expected utilities but rather indicates which decision option will
give the highest expected utility (DoNotInvest in this case).
GeNIe Modeler Version 2.2.4, Built on 4/3/2018
Building blocks of GeNIe 242
If we had other decision nodes in the model, they would not be updated at this stage.
This is because the Find Best Policy algorithm only finds the best policy for the next
decision node in the network. To find the best policy for other decision nodes in the
network, you first need to set the decision for the first decision node and then update
the network again.
If you need to see the expected utilities for the decisions, policy evaluation algorithm
is a better choice. Generally, the Find Best Policy algorithm is most suitable for
autonomous agents that just need to know what to do next and are not interested in
expected utilities, their relative values, or sensitivities of the optimal policies to
various elements of the model.
5.7.8 Algorithms for continuous and hybrid models
5.7.8.1 Introduction
This section describes inference in continuous and hybrid Bayesian networks, i.e.,
networks including both discrete and continuous variables. There are two algorithms
that GeNIe relies on in such networks: (1) stochastic sampling and (2) discretization.
Stochastic sampling is used whenever there is no evidence in the network or all
evidence is in parent-less nodes. In that case, stochastic forward sampling is very
efficient and its complexity is polynomial in the number of nodes. Whenever there is
evidence in nodes with parents, forward sampling runs into the problem of very
unlikely evidence. Samples involving the observed values become extremely unlikely,
approaching zero probability.
GeNIe's answer to this problem is converting the hybrid network into a discrete
Bayesian network for the purpose of inference. This is accomplished by discretizing
every continuous variable in the model, according to the discretization intervals
specified by the user or, if no discretization is specified, offering a crude discretization
that the user can refine further. The discretized network offers insight into the
continuous posterior marginal distributions over the variables of interest. GeNIe puts
GeNIe Modeler Version 2.2.4, Built on 4/3/2018
Building blocks of GeNIe 243
no limitations on the functional forms of the interactions between variables in the
model, offering its user a complete modeling freedom.
The following two sections describe the details of these two approaches.
5.7.8.2 Autodiscretization
Autodiscretization is an approach to solving hybrid Bayesian networks in which there
have been observations made in nodes that have parents. In its intermediate stage,
the algorithm converts a hybrid Bayesian network into a discrete Bayesian network.
For any continuous variable, the user can specify a discretization to follow in this
conversion. Once the network has been converted, it behaves like a discrete Bayesian
network. The big advantage of this algorithm is that is converts the original hybrid
Bayesian network into a discrete Bayesian network only for the purpose of inference,
preserving the modeling freedom.
Continuous nodes in GeNIe are not bound by any constraints and its definition can be
a general equation, including any function. Here is the definition of a node Tma
(Mixed Air Temperature):
GeNIe Modeler Version 2.2.4, Built on 4/3/2018
Building blocks of GeNIe 244
Every continuous node in GeNIe has a Discretization tab. The Discretization tab
specifies how the variable should be discretized for the purpose of inference. Here is a
possible discretization for the node Tma:
Clicking on the button Rediscretize ( ) invokes a simple and local forward
sampling algorithm that, based on the discretization of the node and the
discretizations of its parents, derives the discrete conditional probability distribution
for the node. Here is a distribution derived for the node Tma:
GeNIe Modeler Version 2.2.4, Built on 4/3/2018
Building blocks of GeNIe 245
Consider the following hybrid network in which an observation has been made in the
node Perceived Temperature. Because the node Perceived Temperature has a
parent, GeNIe invokes the autodiscretization algorithm. Please note that each of the
continuous variables has been discretized. The network behaves like a discrete
Bayesian network.
GeNIe Modeler Version 2.2.4, Built on 4/3/2018
Building blocks of GeNIe 246
5.7.8.3 Hybrid Forward Sampling
Hybrid forward sampling is a simple modification of the Probabilistic Logic
227
Sampling algorithm that works in hybrid Bayesian networks, i.e., networks
including both discrete and continuous variables. The algorithm draws samples in the
forward direction, i.e., first it samples from parents-less nodes and then, once samples
have been drawn from all parents of a child node, from the child node. Samples are
drawn from both continuous and discrete nodes, according to the node definitions.
The results of the hybrid forward sampling algorithm are shown as histograms of the
samples. Here is a hybrid network updated by the hybrid forward sampling
algorithm:
GeNIe Modeler Version 2.2.4, Built on 4/3/2018
Building blocks of GeNIe 247
Please note that the hybrid forward sampling algorithm derives the marginal
probability distributions over the variables in a hybrid network according to their
types. In both cases, probability distribution are histograms of samples drawn during
the sampling.
5.8 Obfuscation
Sometimes we may want to share a model with others but want to preserve the
intellectual property that goes into building it. This happens, for example, when
sharing your models with our Support Department. The Obfuscate... command can
GeNIe Modeler Version 2.2.4, Built on 4/3/2018
Building blocks of GeNIe 248
be used to create a new network from an existing network with an option to change
various model properties while maintaining the original structure of the model.
The command invokes the following dialog
GeNIe Modeler Version 2.2.4, Built on 4/3/2018
Building blocks of GeNIe 249
Output file allows the user to choose the location for the obfuscated network. Browse
( ) button is convenient in finding room for the file on the local disk.
Obfuscation options
The check boxes on the left-hand side fulfill the following function:
q Open obfuscated file on completion leads to opening the obfuscated network
in GeNIe.
q Change object names changes the names of objects in the model. These are
typically names of nodes, submodels, and the network.
q Change object identifiers changes object identifiers in the model. These are
typically identifiers of nodes, submodels, and the network. Because changing the
identifiers may lead to communication problems with the recipient of the
obfuscated network, Write map file option creates a file that maps the original
with the scrambled identifiers.
GeNIe Modeler Version 2.2.4, Built on 4/3/2018
Building blocks of GeNIe 250
qChange state identifiers changes the state names within discrete nodes in the
model.
qRemove textboxes leads to removal of all text boxes that contains notes
documenting the model.
qRemove annotations removes all annotations from the model (these are on
arcs, nodes, node states, individual probabilities).
q Remove user properties removes all user properties defined for the model and
its nodes.
qChange probabilities scrambles the numerical probabilities in the definitions of
Chance nodes. See below for your choices of scrambling.
qChange utilities scrambles all numerical utilities in the definitions of Utility
nodes. See below for your choices of scrambling.
q Remove diagnostic attributes removes any diagnostic properties defined in
the model.
Definition scrambling
When at least one of the two options, Change probabilities or Change utilities, is
checked, obfuscation involves scrambling the numerical parameters. There are three
possibilities here:
Make uniform leads to replacing all probability distributions with uniform distribution
Roughen leads to rounding each of the parameters. Precision of the rounding is
controlled by the number of Buckets parameter. When it's value is 10 (the default), all
probabilities are rounded to the first digit after the decimal point.
Add noise leads to distorting all parameter with random noise. The process is
controlled by the parameter Sigma, which is the standard deviation of the Normal
distribution from which the noise is drawn. Adding noise is conducted by first
transforming the parameter to odds, adding a random number from the
Normal(0,sigma) distribution, and transforming the parameter back to probability.
The entire distribution is re-normalized after this process to ensure that the sum of
all probabilities is 1.0.
Prefixes
GeNIe Modeler Version 2.2.4, Built on 4/3/2018
Building blocks of GeNIe 251
When a model is obfuscated, its elements will be assigned artificial names. You can
control to some degree what these names will look like through specifying prefixes.
Here are the default prefixes:
Node: n
Target node: t
Observ. node: o
State: s
Submodel: sub
Example
The following screen shots show the Hepar II network before (left) and after (right)
obfuscation with the default settings.
GeNIe Modeler Version 2.2.4, Built on 4/3/2018
Building blocks of GeNIe 252
Definitions of the node Chronic hepatitis before (left) and after (right) obfuscation
with the default settings are shown below:
Please note that the default settings do not scramble the numerical parameters.
GeNIe Modeler Version 2.2.4, Built on 4/3/2018
Building blocks of GeNIe 253
The obfuscation process creates two files on the disk: The obfuscated model (suffix
.obfuscated.xdsl) and the mapping file (suffix .obfuscated.map). The latter is a text
file containing a list of pairs of node IDs, the original and the obfuscated ID. When
sharing the obfuscated model with somebody (e.g., with BayesFusion support folks),
please do not send the map file, just the obfuscated model.
5.9 Program options
To change program options, select Options... from the Tools menu
The following dialog appears
GeNIe Modeler Version 2.2.4, Built on 4/3/2018
Building blocks of GeNIe 254
General tab
Number of recent files in File menu determines the number of file names and
206
locations in the File menu saved between sessions.
Parent count warning threshold is an important practical setting, especially for
beginning modelers. As you increase the number of parents of a node, the node's CPT
grows exponentially. With 10 binary parents, the CPT contains 1,024 columns, with
20 binary parents, this number is 1,048,576. As the number of parents grows, at
some point, this will exhaust all available computer memory. There are modeling
tricks that a model author can apply to reduce the number of parents. This setting
determines when a model author should be given a warning that the number of
parents is getting out of hands.
Confirm delete command, when set, issues a warning when the use issues a Delete
command.
GeNIe Modeler Version 2.2.4, Built on 4/3/2018
Building blocks of GeNIe 255
Show checkmark icon when node value is valid and Show question mark icon when
node value is invalid control two important node status icons 129 .
Stretch bars in chance nodes barcharts to fill the available space controls the
appearance of the node barchart view.
Show percent signs in chance node barcharts and Decimals in chance node
barcharts control the display of numerical posterior probabilities in the node barchart
view.
Dim unnecessary arcs is an important modeling tool. When the probability
distributions in a CPT are such that a parent's state makes no difference, the arc
between the parent and the node is not necessary. This is often the case when
building a model - because GeNIe makes sure that a model is always correct, it puts
uniform distributions in all columns of the node's CPTs. Whenever an arc is added,
distributions are copied and are identical for all states of the parent node. Because
unnecessary arcs are dimmed, it is clearly visible which arcs still need modeling
attention. Without this cue, it is easy to overlook node definitions. Real numbers are
rarely identical, so the Probability distance threshold (Hellinger) is a setting that
allows for approximate equality of distributions. When two distributions are equal up
to the threshold, they are considered equal. Utilities are not distributions, so when
they are compared, the second setting (Normalized utility distance threshold (% )) is
used. When two utilities differ less than the indicated percentage, they are considered
equal.
Missing value tokens for text file import: (case-insensitive) (default value "*,n/a")
allows for specifying the text that will be recognized in input files as denoting missing
values.
Windows allows for changing the size of text in its Display Preferences panel. The size
is set to its default "100%" value unless you have high DPI (dots per inch) display.
With the value greater than 100% set in Windows, you can change GeNIe's
appearance, as shown in the screen shots below, using the Enable DPI awareness
option.
To get an idea of the impact of this option on the display, please look at the following
model with Windows 10 at 150% scaling, with Enable DPI awareness OFF:
GeNIe Modeler Version 2.2.4, Built on 4/3/2018
Building blocks of GeNIe 256
and with Enable DPI awareness ON:
Clearly, perceived font size and clarity differ. Please note that relative size of the fonts
in GeNIe's Graph View are unaffected. We leave it up to the user whether to set this
option or not. Our preference is for keeping this option OFF.
Please note that the GeNIe's graphical network view always assumes 96 DPI. Also
note that our experience with Windows 10 indicates that changing Enable DPI
awareness option and restarting the program does not always have the desired
effect, hence we recommend logging off the current Windows session before checking
the effect of Enable DPI Awareness on GeNIe.
Format tab
GeNIe Modeler Version 2.2.4, Built on 4/3/2018
Building blocks of GeNIe 257
The Format tab allows for setting the default format for objects in the Graph View.
The format can be changed later but here is where we set the initial values.
The top part of the Format tab concerns nodes, submodels, and text boxes. Model
elements in most of the screen shots in this document use the default settings
pictured in the above Format dialog.
XDSL files contain font specifications. Default font for non-xdsl files is for all those file
formats that do not specify the font explicitly.
Selection handle color determines the color of node handles when nodes are selected,
like the eight handles around the Chance node below.
GeNIe Modeler Version 2.2.4, Built on 4/3/2018
Building blocks of GeNIe 258
Active grid cell color is the color or a CPT cell that is active, i.e., that is selected by
the cursor, like the cell for the state Success below.
Node Grid tab
The Node Grid tab contains the settings of the CPT grid in the node Definition tab.
Most of the settings control the physical appearance of the node Definition grid and
are self-explanatory.
Decimals displayed (default 8) control precision of numerical probabilities in the
CPTs.
GeNIe Modeler Version 2.2.4, Built on 4/3/2018
Building blocks of GeNIe 259
Elicitation precision (default 2) controls the precision of graphical methods of
probability elicitation (piechart and barchart)
5.10 Keyboard shortcuts
File operations
CTRL+N: Create a new network
CTRL+O: Open an existing network
CTRL+S: Save the currently active file to disk
CTRL+P: Print the current network
CTRL+W: Close the current network
Layout of elements in the Graph View
CTRL+G: Toggle display of grid lines
CTRL+SHIFT+G: Toggle auto alignment of elements to grid
F8: View nodes as bar charts
SHIFT+F8: View nodes as icons
Finding / selecting nodes / spreadsheets
CTRL+F: Find a node
CTRL+A: Select all elements
CTRL+SHIFT+A: Select all nodes
CTRL+ALT+A: Select all submodels
SHIFT+F3: Find next/previous (data spreadsheet)
CTRL+H: Replace (data spreadsheet)
GeNIe Modeler Version 2.2.4, Built on 4/3/2018
Building blocks of GeNIe 260
Show / hide windows
CTRL+T: Toggle display of the Tree View window
CTRL+U: Toggle display of the Output window
CTRL+ALT+C: Toggle display of Case Manager pane
F7: Show diagnosis Testing Window
F11: View network full-screen (hides all views, menus, and toolbars)
F12: Zoom to fit window
CTRL+F12 / CTRL +*: Zoom to 100%
CTRL+PLUS: Zoom in
CTRL+ MINUS: Zoom out
Updating the network
F5: Update beliefs
CTRL+F5: Toggle Update Immediately switch
CTRL+F8: View nodes as bar charts and update beliefs
Renaming objects
F2: Rename object
Editing
CTRL+B: Bold font
CTRL+I: Italic font
CTRL+C: Copy
GeNIe Modeler Version 2.2.4, Built on 4/3/2018
Building blocks of GeNIe 261
CTRL+V: Paste
CTRL+X: Cut
GeNIe Modeler Version 2.2.4, Built on 4/3/2018
Thi s pa ge i s i ntenti ona l l y l eft bl a nk.
Remove thi s text from the ma nua l
templ a te i f you wa nt i t compl etel y bl a nk.
Using GeNIe
Using GeNIe 264
6 Using GeNIe
6.1 Introduction
This section presents various modules of GeNIe from the point of view of their
function. It is an alternative view to the one presented in the previous section, which
focused on GeNIe's building blocks.
6.2 Bayesian networks
6.2.1 Building a Bayesian network
47
Building a Bayesian network in GeNIe is demonstrated step for step in section
14
Hello GeNIe!
6.2.2 Useful structural transformations
47
This section reviews two useful structural transformation of Bayesian networks
that preserve the join probability distribution represented by the network: arc
reversal and node marginalization.
Arc reversal
Formally speaking, the lack of an arc between two nodes x and y that denotes
(possibly conditional) independence between x and y. Less formally, but more
intuitively, an arc in Bayesian networks denotes direct probabilistic influences. It is a
good idea to draw arcs in causal direction and let them denote causal relationships. It
may happen in the process of building a Bayesian network that you draw an arc from
a node x to a node y and later realize that you would rather have the arc oriented
from y to x. Another situation in which you may want to change the direction of an arc
is when performing expert elicitation and realizing that while the causal direction is
from x to y, P(y|x) is easier to estimate. The operation of arc reversal is a structural
transformation of a Bayesian network that allows for changing the direction of an arc
but at the same time preserves the joint probability distribution represented by the
network.
Consider the simple Bayesian network used in the Hello GeNIe! example
GeNIe Modeler Version 2.2.4, Built on 4/3/2018
Using GeNIe 265
To change the direction of the arc, right-click on it and choose Reverse.
The result is a Bayesian network that represent the same joint probability
distribution between the two variables but has the arc pointing in the opposite
direction.
Compare the CPT of the node Success of the venture before (left) and after (right)
the operation of arc reversal.
GeNIe Modeler Version 2.2.4, Built on 4/3/2018
Using GeNIe 266
Similarly, different is the CPT of the node Expert forecast before (left) and after
(right) the operation of arc reversal.
The CPTs are recalculated in such a way that they yield the same joint probability
distribution over all nodes in the network.
There is an additional complication related to reversing an arc: Because the structure
of the network encodes explicitly independences in the domain, reversing an arc
violates the pattern of independences. To account for this, in general the two nodes at
the opposite ends of the arc need to inherit their parents. In a complicated network,
the operation of arc reversal may, thus, lead to a more complex structure. Consider
the following Bayesian network:
Reversing the arc between the nodes Ratio of Debts to Income and Credit
Worthiness transforms the graph to the following form
GeNIe Modeler Version 2.2.4, Built on 4/3/2018
Using GeNIe 267
Reversing the same arc back does not necessarily restore the original graph
Our advice is to use this operation rarely, if possible. It preserves the joint probability
distribution represented by the model but it may lead to loss of a very important
property, notably the structure of the underlying graph.
Node marginalization
It may happen that we want to simplify a model by means of removing a variable
from it. If we want to preserve the joint probability distribution over the nodes in the
network, we can use the operation of marginalization. Deleting the variable would lead
to loss of the numerical properties of the network.
Consider again the simple Bayesian network used in the Hello GeNIe! example
To marginalize the node Success of the venture, right-click on it and choose
Marginalize.
GeNIe Modeler Version 2.2.4, Built on 4/3/2018
Using GeNIe 268
GeNIe issues a warning that the marginalized node will be deleter from the network.
Pressing No gives us a chance to retract from the operation.
Pressing Yes, however, removes the node Success of the venture while modifying the
CPTs of the remaining nodes so that they preserve their ability to represent the joint
probability distribution. The CPT of the node Expert forecast is transformed to the
following
GeNIe Modeler Version 2.2.4, Built on 4/3/2018
Using GeNIe 269
which is what would be its marginal distribution with the node Success of the venture
present.
Sometimes, when the marginalized node is involved in complex interactions with
other nodes, the operation of marginalization may introduce additional arcs, which
have as a goal preservation of the dependencies that are lost by removing the node.
Consider the following Bayesian network:
Marginalizing the Worth transforms the graph to the following form
Please note the new arcs between Income and Future Income and Assets and Future
Income. The operation of marginalization is powerful but it leads to loss of
information, so we advise caution in using it.
GeNIe Modeler Version 2.2.4, Built on 4/3/2018
Using GeNIe 270
6.2.3 Entering and retracting evidence
Entering observations (evidence) is one of the basic operations on a probabilistic
model. It amounts to adjusting the model to a new situation, one in which more
information is available. It allows to query the system subsequently about the new,
posterior probability distributions. If you have gone through Building a Bayesian
network 14 , you might remember that you have already entered evidence for the
Expert forecast node. Let us go through this again.
14
You may load the model VentureBN.xdsl created in Building a Bayesian network
from the Example Networks folder.
To enter evidence into your model, right-click on the node in question (in the picture
below, node Expert forecast) and choose Set Evidence.
GeNIe Modeler Version 2.2.4, Built on 4/3/2018
Using GeNIe 271
Alternatively, select the node in question and choose Set Evidence submenu from the
220
Node Menu .
GeNIe Modeler Version 2.2.4, Built on 4/3/2018
Using GeNIe 272
Yet another way is double-clicking on the observed state in the Bar chart view of the
node
To retract evidence, right-click on the node with previously entered evidence (in the
picture below, node Forecast) and choose Clear evidence.
GeNIe Modeler Version 2.2.4, Built on 4/3/2018
Using GeNIe 273
Alternatively, select the node in question and choose Clear evidence from the Node
220
Menu .
GeNIe Modeler Version 2.2.4, Built on 4/3/2018
Using GeNIe 274
You can also retract all evidence by choosing Clear all evidence from the Network
menu:
GeNIe Modeler Version 2.2.4, Built on 4/3/2018
Using GeNIe 275
To enter different evidence instead of retracting evidence altogether, just set
different evidence from the Set Evidence sub-menu.
6.2.4 Virtual evidence
Entering virtual observations (evidence) is similar to entering evidence. The main
difference is that instead of observing a state of a node, we enter a probability
distribution over all states of the node. You may load the model VentureBN.xdsl
14
created in Building a Bayesian network from the Example Networks folder. To
start the virtual evidence dialog, right-click on the node in question (in the picture
below, node Expert forecast) and choose Set Evidence, followed up by Virtual
Evidence
GeNIe Modeler Version 2.2.4, Built on 4/3/2018
Using GeNIe 276
Alternatively, select the node in question and choose Set Evidence-Virtual Evidence
sub-menu from the Node Menu 220 .
Yet another way is double-clicking on the observed state in the Bar Chart View of the
node
In each of the cases, this invokes the following dialog for entering virtual evidence:
GeNIe Modeler Version 2.2.4, Built on 4/3/2018
Using GeNIe 277
Virtual evidence can be entered numerically or graphically, using a probability wheel
or a bar chart (pictured in the above screen shot). Keep in mind that virtual evidence
is a probability distribution over the states of the observed variable. Individual
probabilities in the distribution have to add up to 1.0.
The internal implementation of virtual evidence in GeNIe is simple and equivalent to
creating a temporary child node for each node with virtual evidence and populating its
CPT with values based on the values entered as virtual evidence. The theoretical
interpretation of this temporary node is that it provides uncertain information about
its parent, which is what virtual evidence is about.
Retracting virtual evidence is identical to retracting evidence and has been described
270
in section Entering and retracting evidence .
To enter different evidence instead of retracting evidence altogether, invoke the
Virtual Evidence Dialog and set different evidence.
6.2.5 Viewing results
Marginal probability distributions
GeNIe Modeler Version 2.2.4, Built on 4/3/2018
Using GeNIe 278
Once a model is evaluated, you are ready to view the results computed by GeNIe.
This can be done in several ways. Posterior marginal probability distribution over any
47
node in a Bayesian network can be viewed by hovering the cursor over the status
icon when it is Updated ( ). The probabilities of the various states of the node will be
displayed as follows:
You can also right-click on the node and choosing Set Evidence. GeNIe shows a list of
states of the node along with their probabilities, when these are available.
GeNIe Modeler Version 2.2.4, Built on 4/3/2018
Using GeNIe 279
An alternative way of viewing the posterior probability distribution is to choose the
136
Value tab from the Node Property Sheet . Shown below is the Value tab when the
Expert's prediction is Poor.
GeNIe Modeler Version 2.2.4, Built on 4/3/2018
Using GeNIe 280
Posterior probability distribution in influence diagrams 57 are more detailed. In cases
when a node's probability distribution is affected by a decision or by a node that
precedes a decision node, the posterior probability distribution is indexed by the
outcomes of these nodes. In such cases, right clicking on a node icon will display a
message The result is a multidimensional table, double click on the icon to examine
it.
The only way to see the entire distribution, is by using the Value Tab of the decision
node or the value node in question.
Joint probability distributions
Preservation of clique potentials allows for viewing joint probability distribution over
those variables that are located within the same clique. Should you wish to derive the
joint probability distribution over any variable set, just make sure that they are in
the same clique before running the clustering algorithm. One way of making sure
that they are in the same clique is creating a dummy node that has all these variables
as parents. In any case, when the Preserve Clique Potentials flag is on, there is an
additional button in the Value tab of Node Properties dialog, Show JPD (
).
GeNIe Modeler Version 2.2.4, Built on 4/3/2018
Using GeNIe 281
Pressing the Show JPD button invokes the following dialog:
GeNIe Modeler Version 2.2.4, Built on 4/3/2018
Using GeNIe 282
Only one potential can be viewed at the same time, although if the potential is large,
one can select some variables within the same potential. The Flat view tab allows for
a variable list view of the potentials.
GeNIe Modeler Version 2.2.4, Built on 4/3/2018
Using GeNIe 283
Selecting Potential 3 and pressing OK yields the following view with the joint
probability distribution over variables Hepatic fibrosis and Hepatic steatosis.
GeNIe Modeler Version 2.2.4, Built on 4/3/2018
Using GeNIe 284
The clustering algorithm is GeNIe's default algorithm and should be sufficient for
most applications. Only when networks become very large and complex, the
clustering algorithm may not be fast enough. In that case, it is suggested that the
user choose an approximate algorithm, such as one of the stochastic sampling
algorithms. The best stochastic sampling algorithm available for discrete Bayesian
networks is EPIS-BN (Yuan & Druzdzel, 2003).
6.2.6 Strength of influences
189
Clicking on the Strength of Influence ( ) tool from the Standard Toolbar , brings
up the Influence Toolbar and also changes the appearance of the arcs in the network.
The arc have different thickness, dependent on the strength of influence between the
nodes that they connect. Strength of influence is always calculated from the CPT of
the child node and essentially expresses some form of distance between the
probability distributions of the child node conditional on the state of the parent node.
Basic functionality
Here is a fragment of the Hepar II network with the Strength of Influence tool
pressed.
GeNIe Modeler Version 2.2.4, Built on 4/3/2018
Using GeNIe 285
If the mouse is placed on the head of the arrow, information relating the strength of
influence is shown in a comment box as shown below.
The Influence Toolbar allows to choose various options related to the calculation and
display of strengths of influence. It is by default detached from the toolbars and can
be moved to any position on the screen.
GeNIe Modeler Version 2.2.4, Built on 4/3/2018
Using GeNIe 286
Selection of display mode
Thickness of arcs can be based on one of the three: Average (default), Maximum, and
Weighted
Maximum uses the largest distance between distributions, Average takes the plain
average over distances, and Weighted weighs the distances by the marginal
probability of the parent node.
The Normalize ( ) button toggles between the normalized and non-normalized
mode. In normalized mode, the thickest possible arc is given to that arc that has the
highest strength of influence. The thicknesses of all other arcs are calculated
proportionally to the thickest arc. In the non-normalized mode (default), thickness is
based on the absolute value of the distance.
Measures of distance between distributions
There are four measures of distance between distributions used by this functionality:
Euclidean (default), Hellinger, J-Divergence, and CDF. A good source of information
about the four measures is (Koiter, 2006).
The J-Divergence has an additional setting, which can be changed by pressing the
Alpha ( ) button. The alpha parameter controls normalization of the J-Divergence.
Other settings
GeNIe Modeler Version 2.2.4, Built on 4/3/2018
Using GeNIe 287
Influence shown can be Static ( ) or Dynamic ( ). The Static mode only makes
use of the conditional probability tables present in the model and is, therefore, not
context-dependent. The thickness of the arcs indicates the strength of influence that
a parent has on a child, while the colors of the arcs shows the sign of that local
influence. The Dynamic mode is context-specific and essentially shows the potential
influence that two directly connected nodes can have on each other.
When the Use color to show sign ( ) button is pressed, coloring of the arcs is
activated. Colors indicate the sign of influence. This sign can be positive (green),
negative (red), null (gray), or ambiguous (purple). There are different colors for static
and dynamic modes.
When Use arc thickness to show strength ( ) button is pressed, the thickness of
the arcs is activated. The thickness of an arc indicates the strength of influence
between the two nodes connected by that arc. The thickness in the static mode can be
different from the thickness in the dynamic mode.
In the Dynamic mode, the strength of influence can be calculated from the parent to
the child, from the child to the parent or in both directions. To visualize which option
is used for a particular arc, icons are can be shown on the arcs to indicate the used
direction. The Show direction of influence ( ) button can be used to toggle these
icons on and off. This option is only valid in the dynamic mode. In the static mode the
direction is always from parent to child, because the static mode relies on conditional
probability tables only.
In the dynamic mode, the Recalculate influence ( ) button can be used to
recalculate the thickness and coloring of arcs. This is needed when, for example, a
new piece of evidence has been observed.
6.2.7 Controlling values
In causal probabilistic models, there is an additional class of inference problems:
47
Predicting the effects of external intervention. In the context of Bayesian networks
, computing the effects of observations amounts to belief updating after setting
evidence for the observed network variables. The effect of intervention, on the other
hand, is a change in the network structure, related to external manipulation of the
system modeled by the network, followed by setting the values of the manipulated
nodes and updating beliefs.
We will explain control values with the help of the following example:
GeNIe Modeler Version 2.2.4, Built on 4/3/2018
Using GeNIe 288
Consider a model for the operational status of a Command Center. The command
center depends on the status of Communications and Radar. Radar depends on the
Antenna Structure and the power supplied by the Generator. Communications rely
on the power supplied by Generator. The Generator relies on Fuel Supply to
generate power.
We have created a Bayesian network that models these causal relations.
This network is saved as Command Center.xdsl in the Example Networks folder.
Once this network is loaded, you should see the following diagram in the Graph
72
View .
Now suppose the model is an enemy's command center and the decision maker's
objective is to disrupt its operations. We can act on the Communications by, for
example, jamming its outgoing signal with noise. This can be viewed as an external
intervention that results in Communications not working, i.e., essentially setting the
value of variable Communications to state Absent.
Communications will be Absent regardless of the values of other variables in the
network (and, in particular, its parent variable, Generator).
Control Value is used to model such type of situations.
Let us control the value of the Communications node to state Absent.
1. Right click on Communications node and select Control Value from the node's pop-
up menu that appears.
GeNIe Modeler Version 2.2.4, Built on 4/3/2018
Using GeNIe 289
2. Select Absent from the Control Value sub-menu.
This action has the following effects:
Since the state of a controlled node does not depend on the value of its parents, there
is a temporary change in the network structure. GeNIe shows this by dimming the
arc connecting the parent nodes to the controlled node. In our case, the arc connecting
Generator and Communications is dimmed as shown below:
GeNIe Modeler Version 2.2.4, Built on 4/3/2018
Using GeNIe 290
Now that we have controlled the value of the Communications node, GeNIe sets the
value of the controlled node to the value imposed by the manipulation. So the value of
Communications is set to Absent. To indicate that the node is controlled, GeNIe
displays the status icon on the node. Note that the Communications node has the
status symbol.
To inspect the effects of intervention, we will need to update the model. After
updating the model, you can view the values of each node.
Notice that the intervention only changes the posterior probabilities of the
descendants of the controlled node. The control value operation is not available for
those nodes that have observed or manipulated descendants. Controlling the value of
a descendant of an observed node would lead to a theoretical problem, which one
could summarize briefly as a desire to modify the past.
6.2.8 Sensitivity analysis in Bayesian networks
Sensitivity analysis (Castillo et al., 1997) is technique that can help validate the
probability parameters of a Bayesian network. This is done by investigating the effect
of small changes in numerical parameters (i.e., probabilities) on the output
parameters (e.g., posterior probabilities). Highly sensitive parameters affect the
reasoning results more significantly. Identifying them allows for a directed allocation
of effort in order to obtain accurate results of a Bayesian network model.
GeNIe implements an algorithm proposed by Kjaerulff and van der Gaag (2000) that
performs simple sensitivity analysis in Bayesian networks. Roughly speaking, given a
set of target nodes, the algorithm calculates efficiently a complete set of derivatives of
the posterior probability distributions over the target nodes over each of the
numerical parameters of the Bayesian network. These derivatives give an indication
of importance of precision of network numerical parameters for calculating the
GeNIe Modeler Version 2.2.4, Built on 4/3/2018
Using GeNIe 291
posterior probabilities of the targets. If the derivative is large for a parameter p, then
a small deviation in p may lead to a large difference in the posteriors of the targets. If
the derivative is small, then even large deviations in the parameter make little
difference in the posteriors.
To invoke sensitivity analysis in a Bayesian network, press the Sensitivity analysis (
189
) tool on the Standard Toolbar . This leads to changing the coloring of the
network to indicate where the sensitive parameters are located.
Nodes colored in red contain important parameters. Hovering over the tornado icon
in individual nodes shows summary information for those nodes
GeNIe Modeler Version 2.2.4, Built on 4/3/2018
Using GeNIe 292
Double-clicking on the tornado icon opens the Tornado Diagram dialog (discussed
below).
Double-clicking on the node Cirrhosis (one of the nodes in red) shows the following
view of the definition tab
GeNIe Modeler Version 2.2.4, Built on 4/3/2018
Using GeNIe 293
The coloring of the individual elements of the definition shows those individual
parameters that are important. Hovering over them shows additional information
from which we can read the numerical values of the computed derivatives
There is another, summary view of the most sensitive parameters. Double-clicking on
the small Tornado ( ) icon on the node Cirrhosis invokes the following Tornado
Diagram dialog
GeNIe Modeler Version 2.2.4, Built on 4/3/2018
Using GeNIe 294
The diagram, which can be copied and later pasted into another program, shows the
most sensitive parameters for a selected state of a target node (in this case,
decompensate) sorted from the most to least sensitive. We can select the number of
parameters shown in the graph between Top 10 (the default) and All. The slider on
the bottom of the dialog (Parameter Spread) allows us to vary the percentage of
change in all parameters (the default is 10%). The horizontal axis shows the absolute
change in the posterior probability of Cirrhosis=decompensate when each of the
parameters changes by that percentage.
Hovering over any of the bars shows the exact numerical sensitivities for that bar. In
the screen shot above, the gray rectangle shows the parameters for the first bar from
the top (Cirrhosis=absent|fibrosis=absent, Steatosis=absent). Here is a brief
explanation of the displayed parameters.
Target value range shows the minimum and maximum posterior probability values
for the selected Target outcome (in the screen shot above, it is the state
decompensate of the target node Cirrhosis). These minimum and maximum
posterior probability values depend directly on the Parameter Spread selected.
GeNIe Modeler Version 2.2.4, Built on 4/3/2018
Using GeNIe 295
Parameter range show the minimum and maximum parameter value. Again, these
depend directly on the Parameter Spread.
Current parameter value shows the nominal value of the probability in the CPT of
the node in question. The probability is identifiable uniquely by the states of the
conditioning variables (in this case, fibrosis=absent, Steatosis=absent).
Derivative is the value of the first derivative of the posterior probability T of the
selected state of the target node over the parameter p in question. The posterior
probability is represented by the following general general functional form:
T=(a * p + b) / (c * p + d) ,
The sensitivity analysis algorithm calculates the four coefficients (a, b, c, and d). Once
we know these, it is trivial to obtain the derivative (which is the basic measure of
sensitivity) and target posterior range (see above).
Coeffs lists the calculated values of a, b, c, and d.
Sensitivity analysis can be also run in influence diagrams. It is implemented it in such
as way that GeNIe executes multiple sensitivity analyzes, one for each combination of
the indexing parents for the terminal utility node, which is by definition the target.
There is no need to set it to be a target (in fact, it impossible to set to be a target) - it
is a target by default. The captions over the tornado bars help in identifying the
scenario.
Sensitivity analysis is essentially an art with few standard procedures. Refining a
model involves a search for the most important parameters and paying attention to
their precision. The sensitivity analysis, as implemented in GeNIe, is a good first step
in this process.
6.3 Influence diagrams
6.3.1 Building an influence diagram
47
While Bayesian networks allow us to quantify uncertain interactions among
random variables and use this quantification to determine the impact of
57
observations, influence diagrams allow us to capture a decision maker's decision
options and preferences and use these to determine the optimal decision policy. In
order to build a decision model, a decision maker should clearly frame both the
problem and the decision to be made.
GeNIe Modeler Version 2.2.4, Built on 4/3/2018
Using GeNIe 296
Decision analysis rests on an empirically verified assumption that while it is
relatively easy for humans to specify elements of decisions, such as available
decision options, relevant factors, and payoffs, it is much harder to combine these
elements into an optimal decision. This assumption suggests strongly that decisions
be modeled. A model supports a decision by computing the expected value (or
expected utility 46 ) of each decision alternative. The decision alternative with the
highest expected gain is, by definition, optimal and should be chosen by the decision
maker.
14
Consider the following scenario based on the example used in the Hello GeNIe!
section. Let our venture capitalist consider investing $5,000 in the venture. She
knows that if the venture is successful, she will earn an additional $10,000 on it. If it
is not successful, she will lose her entire investment of $5,000. If she does not
invest, her gain will be $500 from a risk-free investment in a bank. We will assume
that our capitalist is interested only in financial gain. In case other factors play a
role, such as intangible values or non-linearities in the intrinsic value of money, they
can be captured by a measure known as utility. GeNIe supports expected utility
calculation but leaves it to the user to learn how to measure and represent utility.
We will extend the simple Bayesian network built in the Hello GeNIe! 14 section
into an influence diagram by adding to it a decision node and a utility node. This is a
general principle that is worth remembering: Bayesian networks describe the world,
with its complexities and uncertainties and influence diagrams describe what actions
we can take in relation to this world and what values we can expect from these
actions. We will use this influence diagram to evaluate two available policy options:
Invest and DoNotInvest.
14
A. Open the Bayesian network created in the Hello GeNIe! section. You can find
a copy of this Bayesian network in the GeNIe/Example Networks folder. It is
named VentureBN.xdsl.
189
1. Click on the Open network ( ) button on the Standard Toolbar .
GeNIe will display the Open dialog as shown below:
GeNIe Modeler Version 2.2.4, Built on 4/3/2018
Using GeNIe 297
2. Click on Example Networks directory.
3. Select VentureBN.xdsl from the list and click on Open.
You should have the following network loaded in Graph View:
B. We will create a decision node and define its states. Start by selecting the
189
Decision ( ) tool from the Tool menu or the Standard Toolbar and click on
some empty space near the network.
GeNIe Modeler Version 2.2.4, Built on 4/3/2018
Using GeNIe 298
You can always move the new node around for a more pleasant and readable layout
by clicking and dragging it on the screen. Your screen will look
151
1. Double-click on the created rectangle to open its Node Properties sheet.
2. Change the Identifier of the new node to Invest and its Name to Investment
decision.
3. Click on the Definition Tab and change the names of the decision options to
Invest and DoNotInvest.
You will obtain the following:
GeNIe Modeler Version 2.2.4, Built on 4/3/2018
Using GeNIe 299
72
4. Click OK to return to Graph View .
C. We need to create a value node to represent the utility values for each decision
and link it to the diagram.
189 189
1. Select the Value ( ) tool from the Tool Menu or the Standard Toolbar
and click on some other empty space near the network.
2. Double click on the node, change its identifier to Gain and its name to Financial
gain and click OK.
You should obtain the following:
GeNIe Modeler Version 2.2.4, Built on 4/3/2018
Using GeNIe 300
We need to tie the two new nodes (nodes Investment decision and Financial gain)
47
with the original Bayesian network (nodes Success of the venture and Expert
forecast) using arcs.
The financial gain from the investment depends clearly on whether the investment
is made or not and on whether the investment will succeed. We reflect this by
adding arcs as follows:
3. Draw an arc from node Invest to node Gain and from node Success to node Gain.
57
The resulting influence diagram should look as follows:
In as much as presence of an arc between two nodes denotes a direct dependence
between them, absence of an arc represents independence. And so, the investment
decision in this model has no impact on the success or failure of the venture. The
only impact that the expert forecast has on the financial gain is indirect, by changing
our belief in the success of the venture.
D. Now we are ready to enter the definition of the value node Gain.
1. Open the Node properties sheet for Financial gain by double clicking on the node
2. Click on the Definition tab, and enter the different values of gains, as shown below
GeNIe Modeler Version 2.2.4, Built on 4/3/2018
Using GeNIe 301
Please note that Financial gain is indexed by both the investment decision and the
success of the venture: we have specified the monetary gain for each possible
combination of values of the nodes Investment decision and Success of the venture.
For example, if the capitalist decides to invest (outcome Invest) and the venture
ends up in a success (outcome Success), the gain is $10,000.
E. We are now ready to solve the diagram, i.e., to determine which of the decision
options (Invest or DoNotInvest) leads to the highest expected gain. Similarly to
47
reasoning in Bayesian networks , we will use the Update tool.
189
Click on the Update ( ) tool from the Standard Toolbar .
57
This solves the influence diagram .
GeNIe Modeler Version 2.2.4, Built on 4/3/2018
Using GeNIe 302
You can examine the solution by double-clicking on either the decision node
(Investment decision) or the value node (Financial gain) and choosing the Value
tab.
There is a difference in what you will see in terms of the result in each of these, but
57
this difference materializes only in influence diagrams containing multiple
decision nodes.
In our diagram, the decision node shows the result as follows:
This result states essentially that the expected value of investment is a loss of
$2,000, while the expected value of not investing is a gain of $500. If expected
financial gain is the only investment criterion, our venture capitalist should not
invest. The value node shows essentially the same result.
GeNIe Modeler Version 2.2.4, Built on 4/3/2018
Using GeNIe 303
GeNIe offers two algorithms for solving influence diagrams. They are Policy
Evaluation (default) and Find Best Policy. They are the listed in the Network
menu.
To choose an algorithm, click on the appropriate option in the Network menu.
GeNIe displays a bullet beside the currently active algorithm.
The Policy Evaluation algorithm solves the entire model, exploring all possible
combinations of decision nodes and observations. For each of these combinations, it
also calculates the posterior distributions of all those nodes in the network that are
impacted by them. All this information may be not necessary for some applications,
for example all those in which it is enough to identify the best decision option for the
next decision step. If the focus of reasoning is finding the best decision option rather
than computing the expected values (or expected utilities) of a set of decision
options, we suggest that the Find Best Policy algorithm be used. The algorithm
calculates this best choice much faster than when evaluating all policies. To use this
57
algorithm, set the default influence diagram algorithm to Find Best Policy and
update beliefs. The algorithm will only calculate the best choice for the first
undecided decision node. Once the network is updated, the best choice for the first
undecided decision node will be the one containing a "1" in the node value. The rest
GeNIe Modeler Version 2.2.4, Built on 4/3/2018
Using GeNIe 304
of the choices will contain 0. The algorithm is applicable only to those influence
diagrams 57 , whose first undecided decision node has no undecided/unobserved
parents.
You can find the above model among the example models under the name
VentureID.xdsl included in the distribution version of GeNIe.
Be careful while saving the model that you have just worked on, because if you
choose the Save option, then the VentureBN model will be overwritten. If you want
to save the model that you have just created, choose Save As option from the File
206
Menu .
6.3.2 Viewing results
Once a model is evaluated, you are ready to view the results computed by GeNIe.
This can be done in several ways. Viewing the results of probabilistic inference,
captured in chance nodes of the underlying Bayesian networks has been described in
section Viewing results in the section on Bayesian networks.
57
Posterior probability distribution in influence diagrams are more detailed. In cases
when a node's probability distribution is affected by a decision or by a node that
precedes a decision node, the posterior probability distribution is indexed by the
outcomes of these nodes. In such cases, right clicking on a node icon will display a
message The result is a multidimensional table, double click on the icon to examine
it.
The only way to see the entire distribution, is by using the Value tab of the decision
node or the value node in question. Shown below is the value node for the influence
diagram example from the section:
GeNIe Modeler Version 2.2.4, Built on 4/3/2018
Using GeNIe 305
There is a difference in what you will see in terms of the result in each of these,
although this difference materializes only in those influence diagrams that contain
multiple decision nodes. The value node will show the expected utilities of all
combinations of decision alternatives. The decision node will show the expected
utilities of its alternatives, possibly indexed by those decision nodes that precede it. In
case decision nodes have predecessors, these predecessors will index the result if they
have not been observed before making the decision.
6.3.3 Sensitivity analysis in influence diagrams
GeNIe supports simple sensitivity analysis in graphical models. To perform
sensitivity analysis, add an additional indexing variable that will index various values
of parameters in question and have GeNIe compute the impact of these values on the
results. We will demonstrate this idea on the example diagram introduced in the
295
Building an influence diagram section. If you do not have it saved, you can find a
copy in the Example Networks folder (it is named VentureID.xdsl).
72
You should have the following network loaded in Graph View :
GeNIe Modeler Version 2.2.4, Built on 4/3/2018
Using GeNIe 306
Suppose that we are uncertain as to the actual probability of the success of the
venture. Believing that the nominal value of 0.2 is approximately right, we feel that it
can be as low as 0.1 and as high as 0.35. To express this, we will add a Decision node
called Sensitivity with three states: Low, Nominal and High.
189
Create a Decision node by selecting the Decision ( ) tool from the Tool Menu or
the Standard Toolbar 189 and click on some empty space near the network. Name the
newly created node Sensitivity, define three states for the node, and name them Low,
Nominal and High.
GeNIe Modeler Version 2.2.4, Built on 4/3/2018
Using GeNIe 307
We will use this newly created decision node (Sensitivity) to index the Success of the
venture node and, by this, define a range of values of probability of success. To this
effect, we need to add a directed arc from Sensitivity to Success of the venture. We
may add an arc from Sensitivity node to Investment decision node in order to
introduce an explicit temporal order between the two decision nodes. It will be an
information arc and it will be dashed. An arc between two decision nodes practically
signifies temporal order between the nodes. The model will take the following form:
If you forget to add the arc between Sensitivity and Investment decision, do not
worry, because GeNIe will automatically assume the temporal order between the two
and draw an arc for you between Sensitivity and Investment decision.
The states of node Sensitivity will index the parameters of Success of the venture
and will allow to specify their low, nominal, and high values. We enter the low,
nominal, and high values for the probability of outcome Success in the conditional
probability table of the node Success. The table should look as follows:
GeNIe Modeler Version 2.2.4, Built on 4/3/2018
Using GeNIe 308
Now we are ready to update the model and observe the results. Update the model
189
(e.g., by pressing the Update icon on the Standard Toolbar ) and open the
151
Value tab of Node Properties Sheet of the Investment decision node. You should
see the following:
GeNIe Modeler Version 2.2.4, Built on 4/3/2018
Using GeNIe 309
We can see that even the most optimistic value of the probability of success still does
not make Invest an attractive option, so our decision is not sensitive to the value of
the probability of success.
We can also observe the impact of uncertainty over the probability of success on the
posterior probability distribution of any node in the network. In the example above,
we can examine the posterior probability of the node Expert forecast and see its
marginal probability distribution as a function of our initial estimates of the
probability of success:
GeNIe Modeler Version 2.2.4, Built on 4/3/2018
Using GeNIe 310
The modified influence diagram for sensitivity analysis is saved as
VentureID_Sensitivity.xdsl in the Example Networks folder.
There is an alternative algorithm for sensitivity analysis that the user may want to
choose. It is described in the section Sensitivity analysis in Bayesian networks 290 .
This algorithm can be executed for influence diagrams as well, in which case, the
utility node (in case of a complex structure of utility nodes involving MAU and/or
ALU nodes, the terminal MAU/ALU node) is by default the target node. There is no
need to set this node to be the target - GeNIe sets it to be the target by default. In
influence diagrams, GeNIe runs multiple sensitivity analysis, one for each
combination of the indexing parents for the terminal utility node. Interpretation of
290
the results is described in the Sensitivity analysis in Bayesian networks section.
Captions over the tornado bars should help in identifying the individual scenario
(combinations of values of the indexing nodes).
6.3.4 Value of information
GeNIe allows its user to compute expected value of information (VOI), i.e., the
expected value of observing the state of a node before making a decision.
GeNIe Modeler Version 2.2.4, Built on 4/3/2018
Using GeNIe 311
Definition of VOI and the formula for calculating it can be found in any decision-
analysis textbook. An up to date list of textbooks covering the field of decision
44
analysis can be found on BayesFusion's web site. Plainly speaking, VOI for an
uncertain node x is the expected difference in expected utility (EU) for the two
situations: (a) the node x has been observed, and (b) the node x is unobserved. We
calculate the expected EU (yes, this is a double "expected") because we do not know
a-priori which state of the variable we will observe. There are two important
properties of VOI that can be proven easily: (1) Expected EU for (a) can never be
smaller than EU for (b). The intuition behind it is that it is always better to know than
not to know when making a decision. (2) It is always better to gather the information
earlier than later, especially in earlier means before making a decision. Vito Corleone's
consigliere, Tom Hagen, a character in Mario Puzo's Godfather, expresses this
property eloquently in a conversation with Mr. Jack Waltz, "Don Corleone is a man,
who insists on hearing bad news immediately" :-).
57 295
We will use the influence diagram created in the Building an influence diagram
section. If you do not have it saved, you can find a copy in the Example Networks
folder (it is named VentureID.xdsl).
72
You should have the following network loaded in Graph View :
Select the Value of Information option from the Network menu as shown below:
GeNIe Modeler Version 2.2.4, Built on 4/3/2018
Using GeNIe 312
GeNIe will display the Value of Information dialog box as shown below:
GeNIe Modeler Version 2.2.4, Built on 4/3/2018
Using GeNIe 313
The left pane displays all chance and deterministic nodes in the model (our model
contains only two of these).
The For decision node drop list displays the list of all decision nodes in the model.
Because the model contains only one decision node, Investment decision, it is the
choice. This drop list indicates the decision that will immediately succeed the
observation.
The From point of view drop list displays the list of all decision nodes in the model.
Because the model contains only one decision node, Investment decision, it is the
choice. This drop list is used to select the node that is the reference point, i.e., from
which point of view the value of information is being asked. This field is of importance
only when there are more than one decision node and the decision to be made after
observing the information is not the first decision to be made.
The Results pane displays the results of VOI calculation, once the Update button is
clicked.
GeNIe Modeler Version 2.2.4, Built on 4/3/2018
Using GeNIe 314
Suppose we want the value of information of the node Expert forecast. We proceed as
follows:
1. Check the box next to Expert forecast in the left pane.
Because there is only one decision node, it is automatically selected in the For
decision node and From point of view drop lists.
2. Click on the Update button to calculate VOI.
GeNIe will display the calculated value of information for the node Expert forecast,
i.e., value of observing it before making the decision Investment decision, in the
lower-right pane, as shown below:
The forecast of our expert is worth $320 to our investor. This is the difference
between the expected value of the optimal decision given perfect information about
the node Expert forecast and the expected value of the optimal decision given no
information about the node Expert forecast. A positive value means that knowing the
value of the node Expert forecast will improve the expected value of the decision. A
GeNIe Modeler Version 2.2.4, Built on 4/3/2018
Using GeNIe 315
zero value would mean that learning the value of the node Expert forecast before
making the decision has no impact on the decision. It can be proven that VOI
calculation always yields a non-negative value - the intuition behind this is that we
are never worse off by obtaining more information.
Let us now examine the decisions that the investor will face after she has heard the
forecast. To do so, we need to add an arc between the node Expert forecast and the
node Investment decision, obtaining the following diagram:
Please note that the arc between the nodes Expert forecast and Investment decision
is dashed. Arcs entering decision nodes have a special meaning in influence diagrams -
they are informational arcs and denote the fact that the decision maker will know the
outcomes of the nodes at the tails of the informational arcs before she makes the
decision.
189
Update the values using Update ( ) button from Standard Toolbar . After
updating the values we observe the following result in the Value tab of the node
Investment decision:
GeNIe Modeler Version 2.2.4, Built on 4/3/2018
Using GeNIe 316
Our investor should ask expert opinion if expert opinion costs less than $320 (please
note that this was the calculated value of information for the node Expert forecast)
and in case the forecast is Good, she should invest in the venture. If the forecast is
Moderate or Poor, however, she should not invest, as safe investment in a bank
yields a higher expected value.
The above procedure computes the expected value of perfect information (EVPI). In
order to compute the expected value of imperfect information (EVII) for a node N,
you need to specify the reliability of the source of information about N by an
additional node M, a direct descendant of N and then compute the EVPI for M. This
will be equal to the EVII for N. This is, in fact, precisely what is being done by nodes
Success of the venture and Expert forecast. We would love to know the value of the
node Success of the venture. However, this is unattainable and the only thing we can
obtain is imperfect information through Expert forecast. Node Expert forecast is
such an imperfect source of information about the node Success of the venture. This
imperfection is characterized by the probability distribution conditional on node
Success of the venture. Within an influence diagram, there is no distinction between
the value of perfect and imperfect information. Value of information, as calculated in
an influence diagram is always value of perfect information. It is the relationship
GeNIe Modeler Version 2.2.4, Built on 4/3/2018
Using GeNIe 317
between the observed variable and the variable that we are really interested in that
make information perfect or imperfect.
Finally, we would like to caution our users against two common misconceptions of
VOI that we have encountered in the past and that we responded to in the Forum.
The first misconception relates to calculation of VOI for nodes that have deterministic
marginal probability distributions in the sense of all but one of the probabilities being
zeros. This happens, for example, in case of deterministic parent-less nodes (these
are generally a bad modeling practice anyway) or in case of chance nodes that have
been observed. VOI calculated for such nodes will be zero. The intuition behind this is
that there is no uncertainty over such nodes and learning what we already know is
essentially worthless from the point of view of decision making. The second
misconception occurs when we ask for the value of information for a node that is a
descendant of the decision node. Such a case is difficult to interpret theoretically and
is essentially dismissed by GeNIe with a VOI equal to zero. On the one hand, the
decision influences the marginal probability distribution over all of its descendants.
On the other hand, when calculating the VOI over any of these nodes, these marginal
will have to take part in the calculation. This is circular and, as we said above, difficult
to interpret theoretically. A viable possibility in such a case is converting the influence
diagram to so called canonical form, described in detail in a paper by Heckerman and
Shachter (1995). In the canonical form, all descendants of the decision nodes are
deterministic and all uncertainty resides in their ancestors. This modeling trick allows
for asking VOI of these ancestors, which is typically the users' intention.
6.4 Support for diagnosis
6.4.1 Introduction
47
Diagnosis is one of the most successful applications of Bayesian networks . The
ability of probabilistic knowledge representation techniques to perform a mixture of
both predictive and diagnostic inference makes it very suitable for diagnosis. Bayesian
47
networks can perform fusion of observations such as predispositions and risk
factors with symptoms and test results. This section reviews special features of
GeNIe that support diagnostic applications.
A diagnostic model built using GeNIe represents various components of a system,
possible faulty behaviors produced by system (symptoms), along with results of
possible diagnostic tests. The model essentially captures how possible defects of a
system (whether it is natural system, such as human body, or a human-made device,
such as a car, an airplane, or a copier) can manifest themselves by error messages,
symptoms, and test results. Using such a model, GeNIe produces a ranked list of the
most likely defects and a ranked list of the most informative and cost-effective tests.
The following sections assume that you are already familiar with using the plain
version of GeNIe.
GeNIe Modeler Version 2.2.4, Built on 4/3/2018
Using GeNIe 318
322
In section Enabling diagnostic extensions , we will learn how to enable the
diagnostic features of GeNIe and how to define individual nodes of a model and their
properties for the purpose of diagnosis.
Section Spreadsheet View 331 discusses a special extension of GeNIe that is useful in
rapid model building - all properties of every variable are listed in one window and
the user specifying a model can move rapidly between variables and enter their
specifications into the model.
Section Testing window 338 describes a special dialog window that allows the user to
use a diagnostic model on real cases. The window allows for observing symptoms and
signs, entering test results, and seeing GeNIe's suggestions as to what tests to
perform next and what the probabilities of various faults are.
Section Diagnostic case management 345 discusses how diagnostic cases can be saved
to and retrieved from permanent storage (disk files).
Finally, section Cost of observation 348 covers encoding and using costs of diagnosis as
part of the model.
6.4.2 Diagnosis menu
When diagnostic extensions are enabled, an additional menu, called Diagnosis appears
The Diagnosis menu offers the following commands.
338
Test View command (shortcut F7) opens the Testing window .
331
Spreadsheet command opens the Spreadsheet View for the current network in a
separate window.
Show Cost Arcs command toggles the Graph View to Cost Graph View. See Cost of
348
observation section for more information.
GeNIe Modeler Version 2.2.4, Built on 4/3/2018
Using GeNIe 319
The Autoformat... option invokes a dialog that allows to specify automatic coloring of
nodes based on their diagnostic properties.
Clicking on the Defaults button displays the following pop-up menu:
GeNIe Modeler Version 2.2.4, Built on 4/3/2018
Using GeNIe 320
Set as Defaults sets the current selection of colors as the defaults colors for
Autoformat.
Restore Defaults restores the color settings to the default settings.
Reset to Factory Settings restores the color settings to the factory settings that come
with GeNIe.
Select Nodes submenu allows for selecting all nodes belonging to one of the three
types of diagnostic nodes, Targets, Observations or Auxiliary nodes.
GeNIe Modeler Version 2.2.4, Built on 4/3/2018
Using GeNIe 321
The typical application of this selection is joint editing of each type of nodes, for
example coloring or displaying as bar charts.
6.4.3 Diagnosis toolbar
The Diagnosis toolbar houses buttons that are used in the framework of GeNIe
diagnostic extensions. It can be made invisible using the toggle command Toolbar /
Diagnosis on the View Menu. It can be also moved to any position within GeNIe
application window. To move the toolbar from a locked position, click on the vertical
bar at the left edge of the toolbar and drag it to its destination.
Note: The Diagnosis Toolbar is visible only when the Network/Enable Diagnosis
option is checked.
Each of the commands of the Diagnosis toolbar is described in detail within the
318
Diagnosis menu section.
The following buttons are available on the Diagnosis Toolbar.
338
Testing Window ( ) tool opens the Testing Window .
Show Cost Arcs ( ) tool toggles between the Graph View and Cost Graph View.
Spreadsheet View ( ) tool toggles between the Graph View and the Spreadsheet
View.
GeNIe Modeler Version 2.2.4, Built on 4/3/2018
Using GeNIe 322
6.4.4 Enabling diagnostic extensions
Diagnostic features of GeNIe are grouped into the Diagnosis Menu 318 and Diagnosis
321
Toolbar . These features are visible only if the Enable Diagnosis option in Network
menu is checked.
The user is prompted to Enable Diagnosis when loading a model with diagnostic
information. The option is turned off by default in order to prevent unnecessary
complexity of the user interface and stays on once turned on. When Enable Diagnosis
318 321
option is on, Diagnosis Menu appears in the menu bar and Diagnosis Toolbar is
added to the tool bars. Node property sheets are also changed.
Setting properties of the nodes for diagnostic applications
The critical element of diagnostic extensions is setting the roles that various model
nodes play in diagnosis. Each defect, error message, symptom, and test is represented
as a separate node of a graphical causal model that is at the foundation of a Bayesian
47
network model. Since a general purpose Bayesian network model does not make a
distinction between the meaning of different types of nodes, the modeler has to
indicate which of them represent defects, which are observations, and which are
possible tests. For example, nodes representing components can have states labeled
GeNIe Modeler Version 2.2.4, Built on 4/3/2018
Using GeNIe 323
OK and Defective. For nodes representing symptoms or error messages, the states
can be Present and Absent. For test nodes, the states could be labeled Passed and
47
Failed. Nodes are connected together in the Bayesian network using directed links.
The links typically follow the causal direction, i.e., go from the nodes that represent
possible faults to nodes representing observations, error messages, tests, and
symptoms. A link from a given component to a symptom can indicate that the
symptom can be caused by the defects of the component. A link from a given
component to a test can indicate that the test can be used to determine whether or
not the component is defective.
Nodes are divided into three classes: Targets (these are abnormalities such as
machine failures or faults or diseases), Observations (these are observable symptoms
or risk factors), and Auxiliary (these are additional variables, which are neither faults
or observables but are useful in specifying the model). All nodes must be Chance type
nodes for diagnosis.
The Node properties dialog tab can be used to enter new properties or alter current
properties for a single node. Below is a list of descriptions of those tabs that are
151
specific for diagnosis. Description of other tabs can be found in Node Properties
section of the reference manual.
The tabs that are specific for diagnosis are General, Observation Cost, and
Documentation. Each of the tabs has three buttons on the bottom, OK, Cancel, and
Help. After making changes to any of the tabs, click on OK to save the changes. To
continue on with the model without saving your changes, simply click on Cancel.
Please note that some changes cannot be undone, in which case the Cancel button is
grayed out.
General tab
Shown below is the snapshot of the General tab of the Node properties sheet when
the diagnostic extensions are enabled.
GeNIe Modeler Version 2.2.4, Built on 4/3/2018
Using GeNIe 324
We can see additional properties specified on the General tab. The rows of the table
represent different states of the variable. To rename a state, double-click on its name
and edit the text. The name of a state should follow the syntax of identifiers in
programming languages - it should start with a letter followed by letters, digits, and
underscore characters. The reason is again due to various possible ways that a node
state can be referred to.
In the diagnosis mode, every node has to be assigned a Diagnostic type, which must
be chosen from among: Target, Observation, and Auxiliary.
Target nodes represent faults, hardware defects, disorders, etc. At least one state of a
Target node must be designed as a Target state. A target state is the defective state,
so all states that are not designated to be Targets are normal states by default.
Observation nodes represent error messages, symptoms, or test results.
Auxiliary nodes are all other nodes and are neither faults nor observations. They are
typically used for modeling convenience.
GeNIe Modeler Version 2.2.4, Built on 4/3/2018
Using GeNIe 325
In addition to the three node types, there are also two node subtypes: Ranked and
Mandatory. Out of the six combinations of Diagnostic types and the two subtypes,
only four are legal: Target Ranked, Observation, Observation Ranked and
Observation Mandatory.
Target Ranked indicates that the target state of a node is to appear on the list of
ranked targets in the diagnostic Testing Window 338 . Target Ranked components are
ranked in terms of their probability. Each of the Target states of a Target Ranked
fault will be listed along with its probability.
Observation nodes have several combinations of subtypes possible. However, only
three will be discussed because they are most relevant to modeling using GeNIe.
Observation can be set to a default state, which is assumed to be the initial state of
the observation, in which case the Observation is not ranked.
Observation Ranked nodes are the most common observation nodes. They are
ranked by the diagnostic Testing Window 338 according to how informative they are
with respect to the faults. They represent observations, whose states are unknown in
advance but that are useful in diagnosis. The purpose of a Observation Ranked node
is to find out how an observation ranks relative to other possible observations before
it is performed by displaying a list ranked in terms of its effectiveness in
troubleshooting. These tests are ranked in the Ranked-Observation pane of the
diagnostic Testing Window 338 .
Observation Mandatory represents information that needs to be provided before
troubleshooting is to begin. Observation Mandatory may represent an action, a
testing condition, or any other factor that needs to be performed or observed before
the troubleshooting begins.
The user also has the option of selecting what state the node is in. For a target node,
the target state can be selected. For a default node, the default state can be selected.
The user must also specify the Special Name or Format that they have chosen for
the node. All of the above can also be edited in the Spreadsheet window.
We need to set the distribution for the nodes appropriately. We can change the
220
distribution by using the Change Type option from the Node Menu .
All the above conditions are represented in a table below:
GeNIe Modeler Version 2.2.4, Built on 4/3/2018
Using GeNIe 326
Diagn Typical use Ranked/M
ostic andatory
Type status
Target To represent faulty and Ranked
defective components
Observ Error messages, None /
ation symptoms or tests Ranked /
Mandatory
Auxiliar No specific use, only for None
y convenience
State ID field allows to define an additional state ID, which can be referred to in
embedded diagnostic applications. GeNIe and SMILE provide only means for editing
this field.
Target name format (grayed out in the picture below, because anorexia is an
Observation and not a Target node) specifies how diagnostic target nodes are
338
referred to in the diagnostic Testing window . There are five choices here: User
Defined, Node name, State name, Node+state name, and Inherited (Node+state
name). The last option (chosen for the node anorexia) is inherited from the Network
properties 136 .
Special name contains a reference to a Target state of a Target node. Unless the
Target name format is User Defined, this row is pre-filled by the program based on
the choice in the Target name format.
It is possible to edit states of the node in the General tab when diagnostic extensions
are enabled. Buttons Add state, Insert state, and Delete state work similarly to those
on the Definition tab and allow to add a state after the selected state, add a state
before the selected state, and delete the selected state, respectively.
Note : Both state names and State IDs must be unique within the same node.
GeNIe Modeler Version 2.2.4, Built on 4/3/2018
Using GeNIe 327
Documentation tab
The Documentation tab, an example of which is shown below, is used to enter
information such as Description, Fix, Question, and Link for node and state
documentation. Definitions of these terms are given in the Spreadsheet View 331
section.
By right clicking on the node or state names in the Documentation tab, we will see a
somewhat different menu for entering documentation information.
GeNIe Modeler Version 2.2.4, Built on 4/3/2018
Using GeNIe 328
The Node question option is enabled only for Observation type nodes. State
treatment is only enabled for Target states of Target nodes.
The user can select the type of information they would like to add or modify. The
documentation-editing window will appear for Description, Fix, or Question, and then
the user can enter their text into the window. For the links, a Links editing window
will appear. In the box labeled Title, the user must enter the name of the link. Then
click on the button next to Link to browse through the computer contents for the link
file in a conventional window. To view the file for an existing link, simply click on the
Link icon in the Documentation tab.
Add link in all variants of the pop-up menu opens an Edit documentation link dialog:
The dialog allows to add links to files on the local computer. Typically, these files will
contain documentation for the state. A link added will be displayed in the
Documentation window under the node or the state to which it was added.
GeNIe Modeler Version 2.2.4, Built on 4/3/2018
Using GeNIe 329
You can right-click on the link name to open, edit, or delete the link.
GeNIe Modeler Version 2.2.4, Built on 4/3/2018
Using GeNIe 330
Open link opens the selected file or link. If it is an URL or a HTML file on disk, it will
be displayed in a browser window. For other file types, it will try to open the default
program processing that file type.
Note: If the file does not open as expected, then you probably do not have the
program installed to open that type of file in Windows. Please install the respective
program and try again.
Cost of observation
The Observation Cost tab allows for entering the cost of observing the value of the
current node. The cost of performing a test can be expressed on some scale, e.g., time
in minutes. The cost entered can be any real number or can be N/A (or a shorthand
na or NA) when the cost is not applicable. Costs can also be entered in the
331
Spreadsheet View .
GeNIe Modeler Version 2.2.4, Built on 4/3/2018
Using GeNIe 331
It is possible to enter negative values as costs. Negative values indicate costs that are
so inexpensive that they should always be performed. For example, it costs close to
nothing to determine the sex of a patient and doing so gives some information about
the likelihood of various disorders. The same holds, for example, for car make and
type or engine version in case of diagnosing a car - they are all readily available.
338
Negative costs can be identified in the Testing Window when the option Enable
Quick Tests is on.
Note : The Group Cost check box is enabled only if the current node has more than
one child. For more information on how to use Group Costs see Group Costs section
348
of Cost of Observation section.
For more information on how to use cost of observation in your network see Cost of
348
Observation section.
6.4.5 Spreadsheet view
The Spreadsheet View is a special extension of GeNIe that is useful in rapid building
of diagnostic models - all properties of every variable of a model are listed in one
GeNIe Modeler Version 2.2.4, Built on 4/3/2018
Using GeNIe 332
window and the user specifying a model can move rapidly between variables and
enter or modify their specifications.
To open the Spreadsheet View, the user must click on the Spreadsheet ( ) button
located at the top right hand side of the task bar in GeNIe.
The Spreadsheet View consists of several columns of information that describe
individual nodes (represented by rows) in detail. The information in the Spreadsheet
View is also available in the Node Property 151 sheets, although the Node Properties
Sheet contains additional information that is not available in the Spreadsheet View,
e.g., conditional probability tables.
The columns of the Spreadsheet are described below in the order from left to right.
Node Name
Node Name is simply the name of the node that is being described. A node name can
be changed manually by clicking on the box and typing the different name. The
column can be sorted alphabetically by clicking on the Node Name label. In the figure
above, the nodes are listed alphabetically starting with ALT and then AST.
State Name
The State Name column lists the node's states. For example, node ALT has four
states: a850_200, a199_100, a99_35, and a34_0. Each of these four states is
described further in the spreadsheet. A state name can be changed manually by
clicking on the box and by typing in a different name.
GeNIe Modeler Version 2.2.4, Built on 4/3/2018
Using GeNIe 333
Special Name Format
Special Name Format is an additional name assigned only for Target states of Target
322
nodes (see Enabling diagnostic extensions section). For Special Name Format, the
user can choose from among User Defined, Node Name, State Name, and
Node+State Name and Inherit. If User Defined is chosen, then the user can type in a
name of their choice. If Node Name is selected, then the node name will appear. If
State Name is selected, then the Target state will appear. If Node+State Name is
selected, then the Target node name will appear followed by the Target state name.
This name may be chosen to be the same as a Target state name, as a Target node
name, or as a Target node name followed by Target state name.
Special Name Format can be defined at a network level. This name is used for the
node if we choose the option Inherit. The user can specify one of the options above at
136
the network level in the General tab of Network property sheets in GeNIe. The
selected format become then the default selection for all new nodes of the network.
Special Name
Special Name column displays the special name for Target states of Target nodes.
The name can be defined by using one of the Special Name Formats or can be
specified by the user. When the user types anything in the box Special Name, the
Special Name Format box for that node will be automatically changed to User
Defined. If State Name were chosen, then only the state name would be used.
Similarly, for Node Name, only the node name would be used. If the user were to
choose Node Name + State Name, then the special name would be a concatenation of
the two names. Special names can be changed manually by clicking on the box and by
typing in a different name.
Node ID
The Node ID column specifies a unique (among all nodes in the network) identifier for
each node. Clicking on Node ID will change the order of the nodes from ascending to
descending alphabetical order. Node IDs consist of a string of alphanumerical
characters with no spaces (underscore characters are allowed).
State ID
The State ID is a unique identifier for each state of a particular node. The State ID for
a particular state can be changed manually by clicking on the box and typing in a
different name. State IDs consist of a string of alphanumerical characters with no
spaces (underscore characters are allowed).
GeNIe Modeler Version 2.2.4, Built on 4/3/2018
Using GeNIe 334
Prior Probability
Prior Probability column displays the prior probability distribution over the states of
root nodes (i.e., nodes without parents). Many nodes in diagnostic models fall into this
category and including this column in the spreadsheet is a compromise between
having all distributions and avoiding the complexity of multi-dimensional conditional
probability tables. Prior probabilities for components indicate how likely the
components are to fail (it can be based on expert opinion or on objective data, such as
average frequency of failure across the fleet). For example: a given component, A,
may have a prior probability of being in the state Defective equal to 0.001 and of
being in the state OK equal to 0.999. This prior probability means that only in one
locomotive in a 1000 will the component A be defective per shop visit. To change the
prior probabilities of a faulty component, locate the row of the node for which the
probability is to be changed. Then locate the rows representing the states of the node.
After finding the appropriate row, scroll right until you reach the column in the
Spreadsheet View labeled Prior Probabilities. Click on the box representing the
probability of the state and type in the new probability. Enter the probabilities for the
other states as well. The sum of prior probabilities over all states of a given node has
to be equal to 1.0. In the figure above, the states of node Age are age65_100,
age51_65, age31_50, and age0_30 and have prior probabilities of 0.0772532,
0.387697, 0.397711, and 0.137339, respectively. If the prior probability of a node
representing a faulty component is changed to zero then this fault is effectively
eliminated from the process of diagnosis. In some cases, the faulty component nodes
are dependent upon other nodes, such as nodes representing versions of the
hardware, e.g., engine type. To change the probability of failure of such nodes, one
needs to enter new values into the conditional probability table in the Definition Tab
136
of Node Property sheets.
See Definition tab section of Node Property sheets for more information on how to
enter data into the conditional probability tables (CPTs).
Cost
The Cost column is defined for Observation nodes only. Cost contains a simple cost of
348
a tests or an observation represented by the node. See the Cost of observation
section in Support for Diagnosis section for more information. The Observation cost
can also be specified from the Node Property sheets for the node. See the
348
Observation Cost section for more information on how to do this.
Type
Type describes the type of node. By clicking on Type, the rows can be sorted
according to type. The type can be changed manually by clicking on the box and by
GeNIe Modeler Version 2.2.4, Built on 4/3/2018
Using GeNIe 335
typing in a different name. In the figure above, there is only one type of nodes listed,
322
Observation nodes.
You can also change a node type after creation either by right clicking on the node in
72
the Graph View and selecting Change Type from the pop-up menu or selecting
Change Type from the Node Menu in the Menu Bar. It will display a dialog box
where you can choose the appropriate type for the node. See Change Type section of
Node Menu 220 for more information.
For more information on the functions of the various types of nodes, see Enabling
diagnostic extensions 322 section.
Ranked & Mandatory
The Ranked and Mandatory columns are used to represent subtypes of each node
type. Checking and unchecking the boxes in corresponding columns specifies their
subtype. More than one subtype may be selected for a given node type, i.e., a node
can be both Ranked and Mandatory. Legal combinations of the two are described in
322
the Diagnostic Properties section. If a box has been grayed out, then it does not
pertain to the particular node type and cannot be changed.
The Ranked and Mandatory status can also be specified from the General Tab in the
Node Properties Sheet. See the General Tab section of Node Property 322 sheets for
more information on how to do this.
Target State & Default State
The Target State check box specifies whether a state is a disorder/malfunction or
not. The Default State points out a state that is the default observation, i.e., other
information lacking, the node is set to that state. If the region is gray, then the column
in question does not pertain to the node.
The Target and Default status can also be specified from the General Tab in the
322
Node Properties Sheet. See the General Tab section of Node Property sheets for
more information on how to do this.
Node Description
The Node Description column contains a short text defining the node and its states.
To edit the Node Description column, click the button labeled Edit or Add. Add
indicates that there is no description available for the node. Edit indicates that a
description has been already entered for the node and it can be edited. Clicking on
GeNIe Modeler Version 2.2.4, Built on 4/3/2018
Using GeNIe 336
Edit or Add buttons results in a new window, in which the user can add the
description.
The Node Description can also be specified from the Documentation tab in the Node
136 322
Property sheets. See the Documentation Tab section of Node Property sheets
for more information on how to do this.
Question
The Question column applies to Observation nodes only and describes in the form of
a question what the observation is supposed to answer. The contents of the Question
column is edited similarly to the Node Description column. The Question can also be
specified in the Documentation tab in the Node Property 322 sheets. See the
322
Documentation Tab section of Node Property sheets for more information on how
to do this.
State Description
The State Description column contains a short text describing the state. The contents
of the State Description column is edited similarly to the Node Description column.
The State Description can also be specified from the Documentation tab in the Node
322 322
Property sheets. See the Documentation Tab section of Node Property sheets
for more information on how to do this.
Treatment
The Treatment column describes how to treat the defect represented by the state
and applies to Target states only. It will be grayed out for all other states. The
contents of the Treatment column is edited similarly to the Node Description column.
The Treatment can also be specified from the Documentation tab in the Node
322 322
Property sheets. See the Documentation Tab section of Node Property sheets
for more information on how to do this.
Links
The Links column, similarly to the preceding columns, contains a short text consisting
of hyperlinks. These links in most cases are pointing to documents with additional
information, such as further documentation for the nodes and states. These
documents can be used to repair procedures, schematics, block diagrams, manuals,
etc. Links have names describing what the documents contain and the address of the
document. The contents of the Links column is edited similarly to the Node
Description column.
GeNIe Modeler Version 2.2.4, Built on 4/3/2018
Using GeNIe 337
322
The Links can also be specified from the Documentation tab in the Node Property
sheets. See the Documentation Tab section of Node Property 322 sheets for more
information on how to do this.
Node properties menu in spreadsheet view
Right-clicking on a node in the spreadsheet view brings up the Node Pop-up menu
72
Most of the choices are the same as in the Node Pop-up menu in the Graph View .
Copy and Paste copy currently selected text onto the clipboard and pastes current
contents of the clipboard, respectively. The pair is useful for copying text between
cells.
Locate is used to locate the selected node in the Graph View. Once located, the node
is flashed several times on the screen to make it visible to the user.
Go to Parent and Go to Child allow for moving around in the Spreadsheet view. They
locate the selected parent or child and move the cursor to the corresponding line in
the spreadsheet.
GeNIe Modeler Version 2.2.4, Built on 4/3/2018
Using GeNIe 338
6.4.6 Testing window
The Testing window is a special GeNIe module that supports diagnostic applications.
Composition of the testing window
One of the example models with diagnostic extensions is the Hepar II model. Once
the model has been loaded and diagnostic extensions enabled, please click on the Test
Diagnosis ( ) button on the toolbar. Once the Testing window has opened, it will
appear as shown below:
The diagnostic window has four panes, which can be described as follows:
· The top-left pane is for the Target nodes, which are non-observable and ranked
nodes, typically representing various faulty components.
GeNIe Modeler Version 2.2.4, Built on 4/3/2018
Using GeNIe 339
· The top-right pane is for the Ranked Observations, which are observable nodes
that have not yet been observed, ranked from the most to least informative.
· The bottom-left pane lists Other observations, which are those observations that
have been designated as Mandatory and are not yet observed. Their designation as
Mandatory indicates that they are straightforward to observe or are otherwise part
of the first steps and need to be observed first. They are displayed in red font in
order to draw user's attention.
· The bottom-right pane contains all those node from among both the Ranked
Observations and the Ranked Observations, that have been observed.
To record the value of an observation node (both the Ranked Observations and the
Ranked Observations), right-click the node name and select the observed state on
the pop-up menu that show up.
Please note that the node will then show up in the bottom-right pane of the dialog
window.
Diagnostic Value of Information
The top-right pane shows a list of Observation nodes that have not yet been
observed, ranked from the most to the least informative. The ranking is based on an
information-theoretic measure known as cross-entropy and expresses, for each
Observation node X individually, the expected reduction in entropy of the target
nodes in red font in the top-left pane after observing X. Cross-entropy is a utility-free
GeNIe Modeler Version 2.2.4, Built on 4/3/2018
Using GeNIe 340
measure of value of information and it gives a good idea about the value of the
observations for diagnosing the disorder in question.
Ranking the possible observations can be used as a guide for diagnostician what to do
next. The cross-entropy is a dynamic measure and it depends strongly on the
collection of target nodes and also on other observation. Calculation of cross-entropy
is computationally complex and involves a series of runs of a belief updating
algorithm. It is useful to view the calculation of cross-entropy in GeNIe as a flexible
alternative to pre-cooked list of questions. We all know how irritating it is to a
customer to hear a phone support employee to follow a standard "once-size-fits-all"
set of questions that are typically irrelevant to the problem at hand. The ranked list
calculated by GeNIe is always up-to-date and tells us at each step what to do next
and what question makes the most sense.
The first and foremost setting used in the calculation of cross-entropy is setting the
focus of reasoning. We do this by selecting a target state (or a set of target states),
right-clicking on the selection, and choosing pursue fault.
The selected fault will be displayed in red and the top-right pane will show a ranked
list of observations that are relevant to this fault. We can select a group of target
states and pursue them all, in which case, the top-right pane will show a ranked list of
observations that help us in differentiating among the selected states.
Here is an example set of ranked observation nodes:
GeNIe Modeler Version 2.2.4, Built on 4/3/2018
Using GeNIe 341
For each observation node, the window displays its diagnostic value numerically
(precision of this number is controlled by the Decimals pop-up menu at the bottom of
the dialog) and graphically.
While the graphical display is less precise, is is very convenient for quick judgment of
relative value.
Entropy/Cost Ratio
Cross-entropy is a unit-less measure, while in most diagnostic applications
diagnosticians may be more interested in monetary costs of the perform tests and
benefits of observations. As you remember, one of the items specified for any
observation node is the cost of observation. GeNIe offers a simple formula for
combining cross-entropy with costs, notably a weighted additive scheme. Total
GeNIe Modeler Version 2.2.4, Built on 4/3/2018
Using GeNIe 342
benefits are V=cross-entropy-wC/wE * costs. The ratio α =wE/wC is called
entropy/cost ratio and the formula for diagnostic value that includes α is as follows:
V = cross-entropy - α * costs
This ratio allows for a simple way of taking costs into account when looking at the
value of observation. The default entropy/cost ratio is 1 but it can be changed easily
through a simple dialog at the top-right of the Testing window:
The Entropy/cost ratio is a real number ranging between 0 and 99999. The contents
of the box next to the Cost/Entropy Ratio represents the highest value pictured on
the slider and can be changed from 0 to 99999. If the Entropy/cost ratio is zero, then
the ranking of Observations is based solely on cross-entropy and disregards to the
costs of testing. Any higher number increases the role of cost in the ranking. As we
change the Entropy/cost ratio, the ranking of Observations may change, reflecting
the role of costs in the ranking.
Options Menu
GeNIe Modeler Version 2.2.4, Built on 4/3/2018
Using GeNIe 343
Update Immediately, when set, makes GeNIe recalculate the ranking as soon as any
change is made. If off, you will need to press the Update button to recalculate the
ranking.
Enable Relevance becomes useful when networks are very large and it switches on a
heuristic that ranks only those tests and faults that are relevant (in terms of being
connected to) the observed set of evidence nodes. When this flag is off, some of the
faults may be present and ranked in the diagnostic window purely because of their
high prior probability.
Enable Quick Tests option, when enabled, moves those ranked observations that
have negative costs (this is an indication of negligible observation costs) to the top of
the ranked observations list.
Mark Indisputable Targets option, when enabled, makes any target with a probability
value of 1 or 0 displayed in gray. Grayed targets cannot be pursued and do not take
part in any calculations.
Sort Past Observations by Name option, when enabled, sorts the list of past
observations (bottom-right window pane) alphabetically (they are otherwise sorted
by the order of instantiation).
Nonlinear Scale for E/C ratio option, when enabled, switches the Entropy/cost ratio
scale from linear to logarithmic. This is useful when the Entropy/cost ratio ratio is
large.
Multi-fault Algorithm sub-menu
In case more than one target is pursued, calculation of cross-entropy between the
selected targets and each of the observations would require deriving the joint
probability distribution over the selected targets. This, for any sizable diagnostic
model, would be computationally prohibitive. GeNIe offers the user in this case the
choice of one of several approximate algorithms, which are divided into two groups:
Joint Probability Approach (first six options in the Multi-fault Algorithm sub-
menu)
Marginal Probability Approach (last two options in the Multi-fault Algorithm
sub-menu)
The Marginal Probability Approach is much faster but it is not as accurate as the
Joint Probability Approach.
Joint Probability Approach
GeNIe Modeler Version 2.2.4, Built on 4/3/2018
Using GeNIe 344
Basically this approach attempts to approximate the joint probability distribution
over the targets by making assumptions about dependence among them. The two
extremes are: (1) complete independence (this is taken by the first group of
approaches) and (2) complete dependence (this is taken by the second approach).
Each of the two extremes is divided into three groups: (1) At Least One, (2) Only
One, and (3) All. These refer to different partitioning of the combinations of diseases
in cross-entropy calculation.
· At Least One means opposing the event that at least one of the targets is
present against the event that none of the targets is present.
· Only One means opposing the event that exactly one target is present against all
other possibilities (i.e., multiple targets or no targets present).
· All means opposing the event that all targets are present against the event that
at least one target is absent.
In practice, each of them will give a reasonable order of tests but in cases where it is
important to be precise about the order of tests, it may be a good idea to try all three
because all three are approximations and it is impossible to judge which of the
approximations is the best without knowing the joint probability distribution over the
targets.
Marginal Probability Approach
Here the approximation is quite strong and is based purely on the marginal
probabilities of the targets. The two algorithms that use the Marginal Probability
Approach differ essentially in the function that they use to select the tests to
perform. Both functions are scaled so that they return values between 0 and 1.
Marginal/Strength 1 uses a function without the support for maximum distance and
its minimum is reached when all probabilities of the targets are equal to 0.5.
Marginal/Strength 2 uses a function that has support for maximum distance and is
continuous in the domain [0,1].
GeNIe Modeler Version 2.2.4, Built on 4/3/2018
Using GeNIe 345
6.4.7 Diagnostic case management
The Diagnostic window allows users to store and preserve diagnostic cases that they
worked on using the model through the Case library pop-up menu in the upper-left
corner.
90
This functionality is similar to the Case manager view in the GeNIe workspace.
The Case library pop-up menu can be used to create, open, or save a case library.
Clicking on the button will display the following menu:
GeNIe Modeler Version 2.2.4, Built on 4/3/2018
Using GeNIe 346
The New Case Library command is used to create a new case library. It will open the
Create case library dialog, which is a standard Save file dialog, as shown below:
The Open Case Library command is used to open an existing case library. It will open
a standard Open file dialog, which can be used to select the case library to open. Case
libraries in GeNIe are saved as files with the extension .xscl.
Each case library can contain multiple cases. While multiple case libraries can be
created for any model, typically one case library is created for every network, and
different cases for the network are saved within that case library. A case library is
essentially a folder, within which you can group your case files.
GeNIe Modeler Version 2.2.4, Built on 4/3/2018
Using GeNIe 347
Saving a case
Diagnostic cases can be saved. A saved case will include the case name, network
used, entropy/cost ratio details, evidence nodes, pursued faults, and an open ended
Comment. Most of this information is available automatically but the Case name and
the Comment are entered when creating the case. In order to save a case, a case
library should be open. Once a case library is open the Save ( ) button becomes
active. After pressing it, the following dialog appears:
Enter the case Name and Comment and click OK to save the case within the
currently open case library. When we click on the Case pop-up button, the list of
cases in the library becomes visible, with the case that we hover over being
summarized in a yellow preview window:
Loading a diagnostic case
GeNIe Modeler Version 2.2.4, Built on 4/3/2018
Using GeNIe 348
To load a case from a currently open case library, use the Case pop-up button. When
clicked, the button shows a list of saved cases, from which we can select one. Once a
case has been selected, it is loaded, which means that all evidence is instantiated.
6.4.8 Cost of observation
Observing the value of a variable is often associated with cost. For example, in order
to observe the platelet count, one has to draw a blood sample and subject it to
examination by professionals. Measuring the temperature of an air conditioner
exhaust unit requires a technician's time. In order to perform an optimal diagnosis,
one has to take into account the value of information along with the cost of obtaining
it. GeNIe allows for entering the cost of observing the value of a variable (node).
Simple costs
GeNIe Modeler Version 2.2.4, Built on 4/3/2018
Using GeNIe 349
Simple cost is used when the cost of observing a node is independent of whether
other nodes are observed or not. Simple cost could be the cost of performing a
151
diagnostic test. This cost is set in the Node Properties dialog under the
Observation Cost tab. Simple costs can also be entered in the Spreadsheet view:
Conditional costs
Sometimes, costs of observing a variable are not independent of observing other
variables. For example, once a blood sample is taken, performing additional tests on it
is cheaper than performing these tests when no blood sample is available. The cost of
measuring some parameter of a locomotive engine depends on whether the
locomotive is in the shop or in the field. It may be much lower when the locomotive is
in the shop. Taking off a locomotive cover may take a few hours but once it is
removed, many tests are inexpensive. GeNIe represents conditional costs by means
of an acyclic directed graph, available in the Cost Graph View.
72
The Cost Graph View is a modified version of the Graph View that shows the cost
dependencies between the nodes of the network. The snapshot below is of the Cost
Graph View.
GeNIe Modeler Version 2.2.4, Built on 4/3/2018
Using GeNIe 350
The Cost Graph View can be invoked by clicking on the cost ( ) button on the
321
Diagnosis Toolbar . In the Cost Graph View mode, this button will remain pressed.
72
You can return to Graph View by clicking on the cost ( ) button again. The
button returns to its normal position to indicate that you are in Graph View.
The following changes will occur when the Cost Graph View is invoked:
1. All arcs of your graphical model (dark navy colored by default) will disappear and
only the cost arcs (red colored by default) will appear between the nodes. If the cost
arcs are not visible, then probably none are yet defined (this is the initial state for any
model).
2. The arc ( ) button changes into a cost arc button ( ).
189 189
3. The Cost Arc menu item appears in the Tool Menu .
189
You can select the cost arc tool from either the Tool Menu or by clicking on the
189
cost arc button from the Standard Toolbar and add cost dependencies between
nodes just as you add normal dependencies between nodes.
Once we have added a cost arc from the node Engine cover to the node Spark plugs,
the cost tab shows two costs, one for when the engine cover is Open and one for when
the engine cover is Closed.
GeNIe Modeler Version 2.2.4, Built on 4/3/2018
Using GeNIe 351
The Linear transformation button allows for specifying the minimum and the
maximum cost for a node in case of conditional costs. When pressed, it invokes the
following dialog
It performs a linear transformation on the costs, similarly to the transformation
performed on utilities.
Group costs
Group cost is used when the cost of observing a variable incurs a constant
preparatory cost in addition to the cost of observing the variable. A typical example of
GeNIe Modeler Version 2.2.4, Built on 4/3/2018
Using GeNIe 352
a group cost is taking a blood sample, in which the cost of the blood sedimentation
rate test incurs the cost of first drawing a blood sample from a patient. Another
example is performing a test of an internal part of a locomotive engine, which involves
removing the engine cover of a locomotive to access engine parts. Once a blood
sample is drawn or the locomotive cover is open, any other tests will incur only simple
costs. A group of nodes with a common group cost can be defined in the Node
properties window. Group cost is one time cost associated with performing the first
test of a particular group. The group cost node also designates the cost group.
To add a group cost for a node, the user must check the Group cost check box
The Group cost check box is enabled only if the current node has more than one
child.
Subsequently, go to the User Properties tab and Add a property named, for example,
DIAG_TESTGROUPCOST
GeNIe Modeler Version 2.2.4, Built on 4/3/2018
Using GeNIe 353
The nodes that have the DIAG_TESTGROUPCOST property defined will incur the
cost associated with opening the Engine Cover. As mentioned, this cost will only be
applied to the nodes as long as none of the nodes of that group have been instantiated.
Assume that the group cost of opening the Engine Cover is set to 20 units. In the
example, the cost of observing the state of Spark Plugs is set at 2 units and the cost of
checking the Battery is set at 5 units. As long as neither of the nodes is observed, the
total cost of checking Spark Plugs is 22 units and the cost of checking Battery is 25
units. If either node, Spark Plugs or Battery, is set to a state, then the group cost will
be set to 0 units. For example, if Battery is set to Good, the cost of performing the
Spark Plugs test will now be 2 units. The 20 unit cost associated with the node
Engine Cover no longer applies.
6.5 Learning
6.5.1 Data format
The data used by all GeNIe learning functionality has to conform to certain format
constraints. Columns in data files correspond to variables and rows (records) to
various values of these variables. Variable names (the first row in the data file) should
GeNIe Modeler Version 2.2.4, Built on 4/3/2018
Using GeNIe 354
be strings of alphanumerical characters with no spaces and no special characters (with
the exception of underscore characters). Values of variables should either be strings
of alphanumerical characters with no spaces and no special characters (with the
exception of underscore characters) or, in case of continuous variables, numbers.
GeNIe will be somewhat tolerant to minor departures from these requirements but
we advise strict adherence because departure from the required format will lead to
GeNIe's replacement of illegal characters, which may lead to later mismatch between
a model and the data from which it was learned.
Our users often ask us about limitations on the size of the data file: (1) What is the
largest number of records in a data file that GeNIe can handle?, and (2) What is the
minimum required number of records in a data file? Both questions do not have
clear-cut answers. There is never too many data records in learning and as their
number increases, the quality of of the learned structures and parameters will
increase as well. GeNIe deals with data quite efficiently and usually compresses them
before or during learning. Should the number of data records cause a slowdown of
learning (we have not encountered this but it is theoretically possible), we suggest
reducing the data set size by selecting a representative sample of the data. As long as
the sample reflects that properties of the original data, the learning procedure will be
sound. To ensure that the sample is representative, one has to give every member of
the population (the original huge data set) an equal chance of being selected. To few
records in a data file is a much more common problem in practice. Here, there is no
clear-cut answer of what the minimum should be, as it depends on the properties of
the underlying model. We have seen a heuristic "at least ten times as many records as
the number of variables" but it is really just a heuristic that can be easily criticized.
One way of estimating the number of records that one needs to learn a network is to
look at the largest CPT in the model. When learning parameters, all records in the
data have to be distributed among the columns of that largest CPT. Suppose we have
100 records in the data file and the largest CPT consists of 32 columns. The hundred
records will have to be distributed among the 32 columns, which gives roughly three
records per column on the average. It is hard to learn a probability distribution from
just three data points. Another difficulty is that the distribution among the 32
columns is not going to be uniform and there will be many columns with zero records.
This is a rough, order of magnitude argument but it should give an idea of how many
records one needs to achieve a reasonable accuracy.
6.5.2 Accessing data
GeNIe can access data from three sources: text files, ODBC databases, and the native
GeNIe data format. They will be subject of the following three sections.
GeNIe Modeler Version 2.2.4, Built on 4/3/2018
Using GeNIe 355
Text Format (*.txt, *.dat, *.csv)
The simplest data format used by GeNIe is text format. Data in the text format
consist of rows of records in text format, where values are separated by commas
(*.csv format) or TAB characters (*.txt and *.dat formats). The first row in the data
file contains variable IDs. Each of these IDs has to start with a letter, followed by
letters, digits, and underscore characters. The popular CSV format (used, among
others, in Microsoft Excel), conforms to this standard. To access data stored in a text
file select File 206 -Open Data File...
Subsequently, select the data file that you wish to load.
GeNIe Modeler Version 2.2.4, Built on 4/3/2018
Using GeNIe 356
Data, once loaded, should look as follows:
GeNIe Modeler Version 2.2.4, Built on 4/3/2018
Using GeNIe 357
ODBC Data
ODBC (Open Database Connectivity) is a standard application programming interface
(API) for accessing database management systems (DBMS). ODBC is independent of
the details of any concrete database system and operating systems. GeNIe
implements the ODBC standard, which allows it to connect to most DBMS. In this
section, we will open a Microsoft Access database. To access the data from a database
206
select File -Import ODBC Data..., which will open the Select Data Source dialog.
GeNIe Modeler Version 2.2.4, Built on 4/3/2018
Using GeNIe 358
If you have never created a data source before, you will have to create a new one. It
is most convenient to create a new data source that covers all files originating from a
Windows application, which is a Machine Data Source. We will create a data source
for Microsoft Access.
GeNIe Modeler Version 2.2.4, Built on 4/3/2018
Using GeNIe 359
Pressing the New... button opens the following dialog:
GeNIe Modeler Version 2.2.4, Built on 4/3/2018
Using GeNIe 360
We select Microsoft Accesss Driver (*.mdb) and press Next:
GeNIe Modeler Version 2.2.4, Built on 4/3/2018
Using GeNIe 361
We continue by pressing Finish:
and OK
GeNIe Modeler Version 2.2.4, Built on 4/3/2018
Using GeNIe 362
Which results in the following window
Once the data source has been created, select it and press OK or double click on it.
GeNIe will display a dialog box that allows for selecting data, that should look as
follows:
GeNIe Modeler Version 2.2.4, Built on 4/3/2018
Using GeNIe 363
We will open the netflix.mdb database, visible in the previous dialog. The ensuing
dialog shows the tables (or views, if you select the Views tab) present in the database.
Table MovieGenres contains two variables, movie and genre.
You can select a table, a view, or create a new table through an SQL query that you
can type in the SQL Query tab.
GeNIe Modeler Version 2.2.4, Built on 4/3/2018
Using GeNIe 364
Pressing OK runs the query and opens the result in GeNIe:
GeNIe Modeler Version 2.2.4, Built on 4/3/2018
Using GeNIe 365
GeNIe Data Format (*.gdat format)
GeNIe allows to save data in a binary internal format that we call GeNIe Data Format
(*.gdat). The biggest advantage of this data format is that it allows for saving all
useful information, such as the original values in the data, the replaced missing values,
discretization information, and even column widths. Because the format includes the
original data, it is always possible to reverse all data preprecessing operations, such as
206
discretization. To save your data in GeNIe Data Format, select File -Save As...
GeNIe Modeler Version 2.2.4, Built on 4/3/2018
Using GeNIe 366
6.5.3 Data menu
Once a data set is open, Menu Bar is extended with Data menu.
GeNIe Modeler Version 2.2.4, Built on 4/3/2018
Using GeNIe 367
The Data Menu offers the following functions, all discussed in various sections of this
chapter:
Learn New Network... starts a dialog for learning a new graphical structure from the
data set. See Structural learning section for more information.
Learn Parameters... allows for learning the parameters of an existing network from
415
the data set. See Learning parameters section for more information.
Copy Cases... allows for importing cases from the data into a network. This function is
90
described in the Case manager section.
Data pre-processing commands
The remaining choices in the Data Menu offer various functions for viewing and pre-
368
processing data. They are all described in detail in the Cleaning data section.
Missing Values submenu gives various options for dealing with missing values in the
data.
Discretize... opens a dialog for discretizing the data.
Stop Discretization returns the data to their original values, reversing the
discretization.
GeNIe Modeler Version 2.2.4, Built on 4/3/2018
Using GeNIe 368
Merge States... opens a Merge States dialog that allows the user to merge states of a
variable and assign a new name to the merged states.
Statistics opens a Statistics Dialog that displays useful statistics for the variables
included in the data.
Piechart displays the distribution of data for the selected variable on a piechart
graph.
Histogram displays the distribution of data for the selected variable on a histogram
graph.
Scatterplot displays the scatterplot graph for two selected variables.
Time Series displays a plot of values of the selected variable indexed by the record
number.
6.5.4 Cleaning data
47
Before the structure of a Bayesian network (or the numerical parameters of an
existing network) can be learned, it is a good idea to interactively examine the data.
GeNIe allows for interactive editing data files in several aspects described in sections
below. For the purpose of this section, we will be using data file retention.txt, which
can be found in the examples sub-folder of the GeNIe installation folder.
Data Grid view
GeNIe uses the Data Grid view to display the contents of a data file. The grid is
similar to a spreadsheet, like Microsoft Excel, and allows the users to analyze and
clean the data. The bottom of the window shows the number of the row in which the
cursor resides, along with the total number of rows. It is possible to type the desired
row number and press Return, which will place the cursor in the row with that
number.
The Data Grid view allows also for zooming in and out, similarly to the Graph View.
GeNIe Modeler Version 2.2.4, Built on 4/3/2018
Using GeNIe 369
The columns hold variables (their IDs are in the first, grayed row), rows contain data
records, which are simultaneous measurements of the states of the variables.
GeNIe Modeler Version 2.2.4, Built on 4/3/2018
Using GeNIe 370
Similarly to Excel, Data Grid view allows for sorting data in ascending and in
descending order. It is possible to sort using more than one column - just select them
with CTRL or SHIFT. Please note that the order of selecting columns impacts the sort
criteria. For example, with three columns (A, B, and C), if you click on C first and A
second (with CTRL key down), C will be used first in sorting. The value of A will be
relevant only if multiple records contain the same value in C.
The values of cells in the Data Grid view can be edited, similarly to cells in Excel.
Rows can be deleted, which corresponds to removing data records from analysis.
Groups of cells can be selected, copied, and subsequently pasted, both within the Data
Grid view and between Data Grid view and an external application. Commands of the
Edit Menu, such as Find and Replace can also be used in the Data Grid view, although
Replace All takes effect only on the select column.
Changes to the Data Grid view are not transferred to the data file. In order to make
the changes permanent, you need to explicitly save the data file.
Statistic
GeNIe Modeler Version 2.2.4, Built on 4/3/2018
Using GeNIe 371
GeNIe allows to display basic statistics for the variables in the data set. These
include: mean, variance, standard deviation, minimum and maximum value, and
count (number of values in the column). To invoke the Statistics dialog, select
Data 366 -Statistics.
In case of continuous variables following the multi-variate Gaussian distribution,
Correlation matrix (second tab) offers also insightful information, showing
correlations between pairs of variables. These correlations are indications of strength
of (possibly indirect) relationships. Horizontal bars inside cells show the correlations
graphically for easier visual identifications, green bars represent positive and red bars
represent negative correlations.
GeNIe Modeler Version 2.2.4, Built on 4/3/2018
Using GeNIe 372
In both, the Basic statistics and Correlation matrix tabs, scrolling the mouse wheel
forward and backward with CTRL key pressed zooms in and out, respectively. Also, in
both tabs, the Copy button places the contents of the grid on the clipboard. It can be
pasted (as text) to other text editors.
Histogram
366
To see the distribution of the values in a column on a histogram graph select Data -
Histogram after selecting a column or, at least, placing the cursor inside one of the
columns.
GeNIe Modeler Version 2.2.4, Built on 4/3/2018
Using GeNIe 373
GeNIe displays a handful of parameters of the distribution (Mean, StdDev, Min and
Max). It is well known that the shape of a histogram depends strongly on the number
of bins selected. GeNIe allows you to change the number of bins interactively (the
Bins slides in the lower-left corner). The following image shows the histogram of the
same variable (apret) when the number of bins is 50 instead of the default 10 on the
previous picture:
GeNIe Modeler Version 2.2.4, Built on 4/3/2018
Using GeNIe 374
The histogram shows one more feature: Normal fit to the data, invoked by the
Normal fit check box.
You can double-click a bar on the histogram to select all data rows that correspond to
this bar. Histogram is always drawn of the selected rows (if no rows are selected, the
histogram is of all rows). You can drill down the data by double-clicking on bars and
then displaying histograms of the data that correspond to the selected bars.
You can copy the image of the histogram by clicking on the Copy button or right-
clicking on it and selecting Copy from the pop-up menu that shows. To paste it into an
external program as an image, please use Paste or Paste Special. Paste's output is a
text listing bin boundaries and counts. For the first histogram shown above, pasting
will yield the following text:
apret
10 19 1
19 28 11
28 37 18
37 46 17
46 55 31
55 64 32
64 73 27
73 82 16
82 91 11
GeNIe Modeler Version 2.2.4, Built on 4/3/2018
Using GeNIe 375
91 100 6
Get Custom Function button allows for learning a continuous probability distribution
from the data describing the variable. For the first histogram above (with 10 bins),
Get Custom Function opens the following dialog
Pressing OK puts the following text on the Clipboard:
CustomPDF(10,14.5,23.5,32.5,41.5,50.5,59.5,68.5,77.5,86.5,95.5,100,
0,0.00588235,0.0647059,0.105882,0.1,0.182353,0.188235,0.158824,0.0941176,0.0647059,0.035294
The text describes a custom PDF function that can be subsequently used in the
definition of a continuous node. The CustomPDF function's first argument is the
number of intervals, followed by two lists, the breakpoints and their values. A large
number of samples from this distribution displayed in a histogram with 10 bins looks
as follows.
GeNIe Modeler Version 2.2.4, Built on 4/3/2018
Using GeNIe 376
Please note that the shape of this histogram resembles to some degree the original
histogram. The same histogram displayed with 100 bins looks as follows.
Please note that the shape of this histogram typically does not show steps but rather
smoother transitions.
GeNIe Modeler Version 2.2.4, Built on 4/3/2018
Using GeNIe 377
Pie chart
To see the distribution of the values in a discrete (or discretized) column on a piechart
graph, select Data 366 -Piechart. This will invoke the following dialog.
The Most frequent values at top check box sorts the states in the legend on the
right-hand side from the most to the least frequent values. This is convenient when
some of the states are very unlikely and hard to identify.
Double-clicking on any segment of the pie chart or any of the small squares in the
legend on the right-hand side selects records in the Data Grid View that correspond
to the value represented by the segment.
You can copy the image of the pie chart by clicking on the Copy button or right-
clicking on it and selecting Copy from the pop-up menu that shows. To paste it into an
external program as an image, please use Paste Special.
Scatterplot
GeNIe Modeler Version 2.2.4, Built on 4/3/2018
Using GeNIe 378
To see the joint distribution of two variables, select two (numerical) columns (by
clicking on their IDs with CTRL key pressed) and select Data 366 -Scatterplot.
Color as heatmap option is useful in case of dense scatterplots and shows the density
of the points on the plot. Show regression line is useful in case of linear relationships
between the variables. Scale allows for focusing on parts of the graph. Individual
points on the graph can be selected using the mouse. Selected points can be selected
in the Data Grid View by clicking on a corresponding button. The scatterplot can be
copied (for a later paste into a program like Word) by clicking on the Copy button.
GeNIe Modeler Version 2.2.4, Built on 4/3/2018
Using GeNIe 379
Scaling the Scatterplot (Scale slider) helps in distinguishing points that appear close
on the plot but in reality are distinct.
There is a close connection between the Scatterplot and the Data Grid. The
Scatterplot displays rows that were selected before invoking it in orange color.
Selecting any points on the Scatterplot and clicking on the Select Rows button exits
the Scatterplot window and selects the rows corresponding to the selected points.
Double-clicking on a point selects the corresponding data row in the Data Grid. This
functionality is very convenient, for example, in case of identifying and removing
outliers.
You can copy the image of the scatterplot by clicking on the Copy button or right-
clicking on it and selecting Copy from the pop-up menu that shows. To paste it into an
external program as an image, please use Paste Special.
Time Series
Finally, some data are time series and are best viewed in the original order. To see a
366
plot of a single variable as a time series, select Data -Time Series.
GeNIe Modeler Version 2.2.4, Built on 4/3/2018
Using GeNIe 380
To show markers corresponding to the data points, select the Show markers check
box. To normalize the values in the data so as the highest and lowest values take the
highest and lowest points on the plot, select Normalize values check box. Time scale
slider allows you to focus on parts of the plot in greater detail. Double click a point to
locate the corresponding point in the data spreadsheet.
You can copy the image of the time series by clicking on the Copy button or right-
clicking on it and selecting Copy from the pop-up menu that shows. To paste it into an
external program as an image, please use Paste Special.
Missing Values
Missing values show as empty cells. To select rows that contain missing values (for
366
instance, for deletion) select Data -Missing Values-Select...
GeNIe Modeler Version 2.2.4, Built on 4/3/2018
Using GeNIe 381
You will be given two options: (1) Select all rows containing missing values and (2)
Select rows with values missing only in 'apret' (the currently selected column):
A column in the data grid is considered selected if the cursor is placed in any of its
cells. If the data file did not contain any missing values, GeNIe will inform you about
that. Otherwise, GeNIe will confirm how many rows it selected.
Selected rows will be highlighted in the Data Grid View:
GeNIe Modeler Version 2.2.4, Built on 4/3/2018
Using GeNIe 382
Very often, selection is the first step to deleting records, which is one way of dealing
with missing values in structural learning. This approach works if the number of
records with missing values is relatively small.
If the data file contains any missing values, you may choose to replace them with
366
something - this is one way of dealing with missing values. To do that select Data -
Missing Values-Replace... You will be given a choice to replace (1) with a specific
value or (2) with an average of the selected column. The values will be replaced only
in the currently selected column.
GeNIe Modeler Version 2.2.4, Built on 4/3/2018
Using GeNIe 383
The replaced values will be distinguished with a red color, like on the screen shot
below (the missing values were replaced in column top10 with the value 9999):
You can rollback all the replace actions on any of the columns by selecting the column
366
itself (putting the cursor in one of its cells) and selecting Data -Missing Values-
Restore... The inserted values will be removed from the data grid.
GeNIe Modeler Version 2.2.4, Built on 4/3/2018
Using GeNIe 384
Discretization
GeNIe offers a powerful interface for interactive discretization of continuous
366
variables. To invoke the discretization interface, select Data -Discretize...
The interface gives you a choice of discretization method (Method), the number of
discretization intervals (Bin count), and a Prefix for the automatically assigned labels
for the intervals. There are three discretization methods implemented in GeNIe now:
Uniform Widths, which makes the widths of the discretization intervals the same,
Uniform Counts, which makes the number of values in each of the discretization bins
the same, and Hierarchical, which is an unsupervised discretization method related to
clustering. We do do not have the literature reference handy but here is a sketch of
the algorithm implemented in GeNIe:
Input: N=# of records, K=# of desired bins
1. Let k denote the running number of bins, initialized to k=N (each record starts in its o
2. If k=K quit, else set k=k-1 by combining the two bins whose mean value has the smallest
3. Repeat 2
Discretization takes place once you press the Discretize button. The interface displays
the distribution of records among the new intervals (as a pie chart) and a probability
mass function with the histogram of the original continuous data in the background.
The colors of the intervals correspond to the colors in the pie chart and in the
histogram. Please note that, similarly to the histogram interface, you can modify the
bin count for the histogram. You can modify the discretization boundaries by entering
the new values directly into the table or by dragging the interval boundaries on the
data histogram.
GeNIe Modeler Version 2.2.4, Built on 4/3/2018
Using GeNIe 385
Once you accept the changes (by clicking on the OK button) the discretized column
will be shown in blue font in the Data Grid View. You can reverse discretization at
any time by selecting Data 366 -Stop Discretization option from the main menu.
GeNIe Modeler Version 2.2.4, Built on 4/3/2018
Using GeNIe 386
366
You can resume a stopped discretization at any time by selecting Data -Resume
Discretization. The values will be restored to the last successful discretization.
GeNIe Modeler Version 2.2.4, Built on 4/3/2018
Using GeNIe 387
Merging States
Sometime, through an error in the data collection or encoding, two or more states
may denote the same value. For example, female and woman may all refer to the
same value. GeNIe allows to merge such states into one through the Merge States...
functionality from the Data Menu. To merge states of a variable, select the column
366
that represents it and select Data -Merge States...
GeNIe Modeler Version 2.2.4, Built on 4/3/2018
Using GeNIe 388
Select the states that you want to merge together and provide the name for the
resulting state. You can see that GeNIe gives you information about the number of
occurrences of each of the states of the selected variable. The effect of this operation
will be that all six states (female and woman) will be changed into female. The Merge
States command can be viewed a convenient shortcut for a series of Replace All
commands.
6.5.5 Knowledge editor
To invoke the Knowledge Editor dialog, click on the Background Knowledge button
in the Learn New Network dialog.
GeNIe Modeler Version 2.2.4, Built on 4/3/2018
Using GeNIe 389
The Knowledge Editor dialog allows for entering domain knowledge that will aid in
the structure learning.
GeNIe Modeler Version 2.2.4, Built on 4/3/2018
Using GeNIe 390
The Knowledge Editor dialog allows you to:
· force arcs (these arcs are guaranteed to be in the learned structure)
· forbid arcs (these arcs are guaranteed to be absent in the learned structure), and
· assign variables to temporal tiers
Forced and forbidden arcs can be drawn by clicking on the origin and dragging the arc
to the destination node, similarly to the way we draw arcs in the Graph View. The
rule about temporal tiers is simple: In the resulting network, there will be no arcs
from nodes in higher tiers to nodes in lower tiers. It is useful to think about the
learned structure in terms of causation: Causality never works backwards and we
forbid arcs to go from variables in later temporal tiers to variables in earlier temporal
tiers. The following specification expresses that the variable apret occurs in time later
than all the other variables:
GeNIe Modeler Version 2.2.4, Built on 4/3/2018
Using GeNIe 391
It is possible to save and retrieve later knowledge entered by means of the
Knowledge Editor. Knowledge files have suffix *.gkno for GeNIe KNOwledge.
6.5.6 Pattern editor
The output of some of the structure learning algorithms, e.g., the PC algorithm, is the
Pattern Editor dialog.
GeNIe Modeler Version 2.2.4, Built on 4/3/2018
Using GeNIe 392
47
The Pattern Editor dialog displays the equivalence class of Bayesian networks that
has been learned from data. There are three types of arcs in the Pattern Editor
dialog: undirected, directed, and doubled-headed arcs. Their meaning is: an arc that
could not be oriented based purely on data, a directed arc, and an arc that that could
not be oriented based purely on data with a possibility of a hidden common cause,
respectively. The pattern can be interpreted causally: All arcs that are oriented
denote a possible causal relationship between the pair of variables that it connects. In
the retention.txt data set used in this section, the variable of interest is apret, which
seems to be correlated with every variable in the data set. The structure learned
suggests that most of the correlations are indirect and only two variables in this data
set are directly causally related to apret: strat and tstsc.
In order to turn this structure into an acyclic directed graph (a Bayesian network), we
need to choose the direction for each undirected and double-headed arc. This can be
done through right-clicking on an arc and choosing the direction:
GeNIe Modeler Version 2.2.4, Built on 4/3/2018
Using GeNIe 393
or by clicking on the Create DAG ( ) button, which picks the direction of
each undirected arc randomly to yield an acyclic directed graph.
Clicking on the Learn parameters ( ) button yields a fully
parametrized Bayesian network:
Which is typically the final product of any learning algorithm.
It is possible to come back from an acyclic directed graph of a Bayesian network to
the Pattern Editor dialog by choosing Show Pattern from the Learning menu:
GeNIe Modeler Version 2.2.4, Built on 4/3/2018
Using GeNIe 394
6.5.7 Structural learning
6.5.7.1 Introduction
366
To invoke the structure learning dialog, select Data -Learn New Network... The
ensuing dialog allows you to choose variables that will participate in learning, enter
background knowledge, and choose one of the available learning algorithms and their
parameters.
GeNIe Modeler Version 2.2.4, Built on 4/3/2018
Using GeNIe 395
Check boxes next to variable names on the left-hand side allow us for selecting those
variables that will take part in learning. The dialog box above shows that all variables
in the data file will be used in structure learning.
The Learning Algorithm pop-up menu allows for selection of the learning algorithm
Discrete threshold parameter allows for selecting the minimum number of different
states in a variable to be considered continuous. With its default value of 20, any
variable that has more than 20 different values will be considered continuous.
The Background knowledge button invokes the Knowledge Editor dialog, which
allows for entering domain knowledge that will aid in the structure learning.
The remaining parameters are specific to the algorithm selected.
Each of the algorithms produces a graph, which is passed through the simple Parent
Ordering layout algorithm for the purpose of readable positioning of nodes on the
screen. As the Parent Ordering algorithm may not be completely satisfactory, the
user is encouraged to improve node layout manually.
Each of the structure learning algorithms assumes that the variables are categorical.
In addition, the PC algorithm allows for learning the structure with continuous
variables, when the join distribution over them is multivariate normal. None of the
algorithms allows for learning from a mixture of discrete and continuous variables, so
if there is a discrete variable in the learning set, it is necessary to discretize all
continuous variables.
None of the structure learning algorithms allows for learning with constant values, i.e.,
variables (columns in your data) containing the same value across all the records.
Constant values are generally useless in learning the structure of a model. The
common sense of this is the following: If a variable x takes the same value in each of
the records, then it cannot be a predictor for any other variable. No matter what
values the other variables take, x will take the same value anyway. There is, thus, no
basis for judgment during the learning process what relationship x has to the
remaining variables. In situations when one wants to include x in the model, one could
enhance the model afterward by adding x and making a judgment of how x is
GeNIe Modeler Version 2.2.4, Built on 4/3/2018
Using GeNIe 396
connected to the rest of the model, including the parameters that describe these
connections. In any case, constant variables should not be used in learning and GeNIe
will complain if they are included in the learning set.
6.5.7.2 Bayesian Search
The Bayesian Search structure learning algorithm is one of the earliest and the most
popular algorithms used. It was introduced by (Cooper & Herkovitz, 1992) and was
refined somewhat by (Heckerman, 1995). It follows essentially a hill climbing
procedure (guided by a scoring heuristic) with random restarts. Here is the Learn
New Network dialog for the Bayesian Search algorithm:
The Bayesian Search algorithm has the following parameters:
GeNIe Modeler Version 2.2.4, Built on 4/3/2018
Using GeNIe 397
· Max Parent Count (default 8) limits the number of parents that a node can have.
Because the size of conditional probability tables of a node grow exponentially in the
number of the node's parents, it is a good idea to put a limit on the number of
parents so that the construction of the network does not exhaust all available
computer memory.
· Iterations (default 20) sets the number of restarts of the algorithm. Generally, the
algorithm is searching through a hyper-exponential search space and its goal can be
compared to searching for a needle in a haystack. Restarts allow for probing more
areas of the search space and increase the chance of finding a structure that will fit
the data better. We advise to make this number as large as we can afford it in terms
of running time. The default number of iterations should give you an idea of how
long the algorithm will take when the number of iteration is larger. The computing
time is roughly linear in the number of iterations.
· Sample size (default 50) takes part in the score (BDeu) calculation, representing the
inertia of the current parameters when introducing new data.
· Seed (default 0), which is the initial random number seed used in the random
number generator. If you want the learning to be reproducible (i.e., you want to
obtain the same result every time you run the algorithm), use the same Seed. Seed
equal to zero (the default) makes the random number generator really random by
starting it with the current value of the processor clock.
· Link Probability (default 0.1) is a parameter used when generating a random
starting network at the outset of each of the iterations. It essentially influences the
connectivity of the starting network.
· Prior Link Probability (default 0.001) influences the (BDeu) score, by offering a
prior over all edges. It comes into the formula in the following way: log Posterior
score = log marginal likelihood (i.e., the BDeu) + |parents|*log(pll) + (|nodes|-|
parents|-1)*log(1-pll)).
· Max Time (seconds) (default 0, which means no time limit) sets a limit on the run
time of the algorithm. It is a good idea to set a limit for any sizable data set so as to
have the algorithm terminates within a reasonable amount of time.
· Use Accuracy as Scoring Function (default off). When checked, the algorithm will
use the classification accuracy as the scoring function in search for the optimal
graph. Th euser has to specify the class variable and the cross-validation technique
(Leave one out or K-fold cross-validation, the former being a special case of the
latter, when the Fold count is equal to the number of records in the data set).
GeNIe Modeler Version 2.2.4, Built on 4/3/2018
Using GeNIe 398
The algorithm produces an acyclic directed graph that gives the maximum score. The
score is proportional to the probability of the data given the structure, which,
assuming that we assign the same prior probability to any structure, is proportional
to the probability of the structure given the data. The algorithm produces an on-
screen text box that includes the settings of all parameters of the BS algorithms.
Because the Bayesian Search algorithm produces an acyclic directed graph, it is a
good idea to investigate the theoretical limits to what it can identify based on the data.
To this effect, we advise the user to transform the acyclic directed graph of a
Bayesian network to the Pattern Editor dialog.
6.5.7.3 PC
The PC structure learning algorithm is one of the earliest and the most popular
algorithms, introduced by (Spirtes et al., 1993). Here is the Learn New Network
dialog for the PC algorithm:
GeNIe Modeler Version 2.2.4, Built on 4/3/2018
Using GeNIe 399
The PC algorithm has three parameters:
· Max Adjacency Size (default 8), which limits the number of neighbors of a node. In
practice, this parameter is important for limiting the number of parents that a node
corresponding to a variable can have. Because the size of conditional probability
tables of a node grow exponentially in the number of the node's parents, it is a good
idea to put a limit on the number of parents so that the construction of the network
does not exhaust all available computer memory.
· Significance Level (default 0.05) is the alpha value used in classical independence
tests on which the PC algorithm rests.
· Max Time (seconds) (default 0, which means no time limit) sets a limit on the
search phase of the PC algorithm. It is a good idea to set a limit for any sizable data
set so as to have the algorithm terminate within a reasonable amount of time.
GeNIe Modeler Version 2.2.4, Built on 4/3/2018
Using GeNIe 400
Pressing OK and then OK in the Learn New Network dialog starts the algorithm,
which ends in the Pattern Editor dialog.
There is one double-edged arc in the pattern (between Assets and Worth). Clicking
on the Create DAG ( ) button, which picks the direction of each undirected
arc randomly to yield an acyclic directed graph, clicking on the Learn parameters (
) button, and then running a graph layout algorithm (Parent
Ordering from left to right) results in the following Bayesian network:
GeNIe Modeler Version 2.2.4, Built on 4/3/2018
Using GeNIe 401
The PC algorithm is the only structure learning algorithm in GeNIe that allows for
continuous data. The data have to fulfill reasonably the assumption that they come
from multivariate normal distribution. To verify this assumption, please check that
histograms of every variable are close to the Normal distribution and that scatter
plots of every pair of variables show approximately linear relationships. Voortman &
Druzdzel (2008) verified experimentally that the PC algorithm is fairly robust to the
assumption of multi-variate Normality.
Let us demonstrate the working of the PC algorithm on a continuous data set
retention.txt, included among the example data sets.
GeNIe Modeler Version 2.2.4, Built on 4/3/2018
Using GeNIe 402
Here is the suggested specification of prior knowledge about the interactions among
the variables in the data set:
GeNIe Modeler Version 2.2.4, Built on 4/3/2018
Using GeNIe 403
Pressing OK and then OK in the Learn New Network dialog starts the algorithm,
which ends in the Pattern Editor dialog.
GeNIe Modeler Version 2.2.4, Built on 4/3/2018
Using GeNIe 404
The only two causes of the variable apret (average percentage of student retention)
are tstsc (average standardized test scores of incoming students) and strat (student-
teacher ratio). The connection between strat and apret disappears when we repeat
the learning with the Significance Level parameter set to p=0.01. This example is the
subject of a paper by Druzdzel & Glymour (1998), who concluded that the only direct
cause of low student retention at US universities is the quality of incoming students.
This study is one of the successful examples of causal discovery, and its conclusion
was verified empirically later in a real-life experiment by Carnegie Mellon University.
6.5.7.4 Essential Graph Search
The Essential Graph Search structure learning algorithm is based on a combination
of the constraint-based search (with its prominent representative being the PC
algorithm) and Bayesian Search approach. The algorithm, proposed in (Dash &
Druzdzel., 1999), performs a search for essential graphs using the PC algorithm and
scores the various essential graphs using the Bayesian search approach. Here is the
Learn New Network dialog for the Essential Graph Search algorithm:
GeNIe Modeler Version 2.2.4, Built on 4/3/2018
Using GeNIe 405
The Essential Graph Search algorithm has the following parameters:
· Max Adjacency Size (default 8), which limits the number of neighbors of a node. In
practice, this parameter is important for limiting the number of parents that a node
corresponding to a variable can have. Because the size of conditional probability
tables of a node grow exponentially in the number of the node's parents, it is a good
idea to put a limit on the number of parents so that the construction of the network
does not exhaust all available computer memory.
· Start Sig Level (default 0.01), which is the lower bound on the significance level for
independence tests used in the first phase of the algorithm
· End Sig Level (default 0.1), which is the upper bound on the significance level for
independence tests used in the first phase of the algorithm.
GeNIe Modeler Version 2.2.4, Built on 4/3/2018
Using GeNIe 406
· Restarts (default 1000) sets the number of restarts of the algorithm. Generally, the
algorithm is searching through a hyper-exponential search space and its goal can be
compared to searching for a needle in a haystack. Restarts allow for probing more
areas of the search space and increase the chance of finding a structure that will fit
the data better. We advise to make this number as large as can be afforded it in
terms of running time. Running the algorithm with default number of iterations first
should give an idea of how long the algorithm will take when the number of iteration
is larger. The computing time is roughly linear in the number of iterations.
· Max Time (seconds) (default 0, which means no time limit) sets a limit on the
search phase of the algorithm. It is a good idea to set a limit for any sizable data set
so as to have the algorithm terminate within a reasonable amount of time.
The algorithm produces an acyclic directed graph that gives the maximum score. The
score is proportional to the probability of the data given the structure, which,
assuming that we assign the same prior probability to any structure, is proportional
to the probability of the structure given the data.
Because the Essential Graph Search algorithm produces an acyclic directed graph, it
is a good idea to investigate the theoretical limits to what it can identify based on the
data. To this effect, we advise the user to transform the acyclic directed graph of a
Bayesian network to the Pattern Editor dialog.
GeNIe Modeler Version 2.2.4, Built on 4/3/2018
Using GeNIe 407
6.5.7.5 Greedy Thick Thinning
The Greedy Thick Thinning (GTT) structure learning algorithm is based on the
Bayesian Search approach and has been described in (Cheng et al., 1997). GTT starts
with an empty graph and repeatedly adds the arc (without creating a cycle) that
maximally increases the marginal likelihood P(D|S) until no arc addition will result in
a positive increase (this is the thickening phase). Then, it repeatedly removes arcs
until no arc deletion will result in a positive increase in P(D|S) (this is the thinning
phase). Here is the Learn New Network dialog for the Greedy Thick Thinning
algorithm:
The Greedy Thick Thinning algorithm has the following parameters:
· Priors with two choices: K2 (default) and BDeu. These are two popular priors used
in Bayesian network scoring metrics introduced by (Cooper & Herskovitz, 1992)
and (Buntine, 1991), respectively. A good comparison of these two priors can be
GeNIe Modeler Version 2.2.4, Built on 4/3/2018
Using GeNIe 408
found in (Kayaalp & Cooper, 2002). In case of the BDeu priors, an additional
parameter is Network Weight (default 1).
· Max Parent Count (default 8) limits the number of parents that a node can have.
Because the size of conditional probability tables of a node grow exponentially in the
number of the node's parents, it is a good idea to put a limit on the number of
parents so that the construction of the network does not exhaust all available
computer memory.
The algorithm produces an acyclic directed graph that gives the maximum score. The
score is proportional to the probability of the data given the structure, which,
assuming that we assign the same prior probability to any structure, is proportional
to the probability of the structure given the data.
Because the Essential Graph Search algorithm produces an acyclic directed graph, it
is a good idea to investigate the theoretical limits to what it can identify based on the
data. To this effect, we advise the user to transform the acyclic directed graph of a
Bayesian network to the Pattern Editor dialog.
6.5.7.6 Tree Augmented Naive Bayes
The Tree Augmented Naive Bayes (TAN) structure learning algorithm is a semi-
naive structure learning method based on the Bayesian Search approach, described
and thoroughly evaluated in (Friedman et al., 1997). The TAN algorithm starts with a
Naive Bayes structure (i.e., one in which the class variable is the only parent of all
remaining, feature variables) and adds connections between the feature variables to
account for possible dependence between them, conditional on the class variable. The
GeNIe Modeler Version 2.2.4, Built on 4/3/2018
Using GeNIe 409
algorithm imposes the limit of only one additional parent of every feature variable
(additional to the class variable, which is a parent of every feature variable). Please
note that the Naive Bayes structure assumes that the features are independent
conditional on the class variable, which leads to inaccuracies when they are not
independent. The TAN algorithm is simple and has been found to perform reliably
better than Naive Bayes. Here is the Learn New Network dialog for the TAN
algorithm:
The TAN algorithm has the following parameters:
· Class Variable, which is a pop-up menu forcing the user to select one of the
variables as the class variable. This is a crucial choice, as it determines the structure
of the graph.
GeNIe Modeler Version 2.2.4, Built on 4/3/2018
Using GeNIe 410
· Seed (default 0), which is the initial random number seed used in the random
number generator. If you want the learning to be reproducible (i.e., you want to
obtain the same result every time you run the algorithm), use the same Seed. Seed
equal to zero (the default) makes the random number generator really random by
starting it with the current value of the processor clock.
· Max Time (seconds) (default 0, which means no time limit) sets a limit on the run
time of the search phase of the algorithm. It is a good idea to set a limit for any
sizable data set so as to have the algorithm terminates within a reasonable amount
of time, although it has to be said that the TAN algorithm is very simple and it is
rather unheard of that it does not terminate within a reasonable amount of time.
The algorithm produces an acyclic directed graph with the class variable being the
parent of all the other (feature) variables and additional connections between the
feature variables. The structure learned is one with the maximum score, similarly to
other algorithms based on Bayesian Search. The score is proportional to the
probability of the data given the structure, which, assuming that we assign the same
prior probability to any structure, is proportional to the probability of the structure
given the data.
6.5.7.7 Augmented Naive Bayes
The Augmented Naive Bayes (ANB) structure learning algorithm is a semi-naive
structure learning method based on the Bayesian Search approach, described and
thoroughly evaluated in (Friedman et al., 1997). The ABN algorithm starts with a
Naive Bayes structure (i.e., one in which the class variable is the only parent of all
remaining, feature variables) and adds connections between the feature variables to
account for possible dependence between them, conditional on the class variable.
There is no limit on the number of additional connections entering each of the feature
variable, unless it is imposed by one of the algorithm's parameters (Max Parent
GeNIe Modeler Version 2.2.4, Built on 4/3/2018
Using GeNIe 411
Count). Please note that the Naive Bayes structure assumes that the features are
independent conditional on the class variable, which leads to inaccuracies when they
are not independent. The ANB algorithm is simple and has been found to perform
reliably better than Naive Bayes. Here is the Learn New Network dialog for the ANB
algorithm:
The ANB algorithm has a number of parameters, most of which mimic the
parameters of the Bayesian Search algorithm that the ANB algorithm is based on:
· Class Variable, which is a pop-up menu forcing the user to select one of the
variables as the class variable. This is a crucial choice, as it determines the structure
of the graph.
· Feature Selection, when checked, invokes an additional function that removes from
the feature set those features that do not contribute enough to the classification.
GeNIe Modeler Version 2.2.4, Built on 4/3/2018
Using GeNIe 412
· Max Parent Count (default 8) limits the number of parents that a node can have.
Because the size of conditional probability tables of a node grow exponentially in the
number of the node's parents, it is a good idea to put a limit on the number of
parents so that the construction of the network does not exhaust all available
computer memory.
· Iterations (default 20) sets the number of restarts of the algorithm. Generally, the
algorithm is searching through a hyper-exponential search space and its goal can be
compared to searching for a needle in a haystack. Restarts allow for probing more
areas of the search space and increase the chance of finding a structure that will fit
the data better. We advise to make this number as large as we can afford it in terms
of running time. The default number of iterations should give you an idea of how
long the algorithm will take when the number of iteration is larger. The computing
time is roughly linear in the number of iterations.
· Sample size (default 50)
· Seed (default 0), which is the initial random number seed used in the random
number generator. If you want the learning to be reproducible (i.e., you want to
obtain the same result every time you run the algorithm), use the same Seed. Seed
equal to zero (the default) makes the random number generator really random by
starting it with the current value of the processor clock.
· Link Probability (default 0.1)
· Prior Link Probability (default 0.001)
· Max Time (seconds) (default 0, which means no time limit) sets a limit on the run
time of the search phase of the algorithm. It is a good idea to set a limit for any
sizable data set so as to have the algorithm terminates within a reasonable amount
of time, although it has to be said that the ANB algorithm is quite simple and it is
rather unheard of that it does not terminate within a reasonable amount of time.
The algorithm produces an acyclic directed graph with the class variable being the
parent of all the other (feature) variables and additional connections between the
feature variables. The structure learned is one with the maximum score, similarly to
other algorithms based on Bayesian Search. The score is proportional to the
probability of the data given the structure, which, assuming that we assign the same
prior probability to any structure, is proportional to the probability of the structure
given the data.
GeNIe Modeler Version 2.2.4, Built on 4/3/2018
Using GeNIe 413
6.5.7.8 Naive Bayes
The Naive Bayes learning algorithm is a naive structure learning method that is
included in the category of structure learning algorithms only because it creates a
Bayesian network, including its structure and parameters directly from data. The
structure of a Naive Bayes network is not learned but rather fixed by assumption:
The class variable is the only parent of all remaining, feature variables and there are
no other connections between the nodes of the network. The Naive Bayes structure
assumes that the features are independent conditional on the class variable, which
leads to inaccuracies when they are not independent. If you believe that this
assumption does not hold, please try one of the improvements on the Naive Bayes
algorithm, the TAN of the ANB algorithms. The Naive Bayes algorithm is incredibly
simple and has been found to perform reasonably well, even for small data sets. Here
is the Learn New Network dialog for the Naive Bayes algorithm:
GeNIe Modeler Version 2.2.4, Built on 4/3/2018
Using GeNIe 414
The Naive Bayes algorithm has the following parameters:
· Class Variable, which is a pop-up menu forcing the user to select one of the
variables as the class variable. This is a crucial choice, as it determines the structure
of the graph.
· Feature Selection, when checked, invokes an additional function that removes from
the feature set those features that do not contribute enough to the classification.
· Priors with two choices: K2 (default) and BDeu. These are two popular priors used
in Bayesian network scoring metrics introduced by (Cooper & Herskovitz, 1992)
and (Buntine, 1991), respectively. A good comparison of these two priors can be
found in (Kayaalp & Cooper, 2002). In case of the BDeu priors, an additional
parameter is Network Weight (default 1).
GeNIe Modeler Version 2.2.4, Built on 4/3/2018
Using GeNIe 415
The algorithm produces an acyclic directed graph with the class variable being the
parent of all the other (feature) variables and no other connections between the
nodes. In case the Feature Selection option is checked, those nodes that are
independent of the class variable are disconnected from it.
6.5.8 Learning parameters
To learn parameters of an existing network (i.e., one for which the structure is
already defined), you will need both, a data file and a network open. We will
demonstrate the procedure of learning the parameters of a Bayesian network from
data on the network credit.xdsl and a data file Credit10K.csv. The network
credit.xdsl is available among the example files. The data file Credit10K.csv can be
generated from the model through the Generate Data File functionality, described in
the next section 422 . Once you have opened both, select Data-Learn Parameters...
GeNIe Modeler Version 2.2.4, Built on 4/3/2018
Using GeNIe 416
This will invoke the Match Network and Data dialog that serves to create a mapping
between the variables defined in the network (left column) and the variables defined
in the data set (right column).
GeNIe Modeler Version 2.2.4, Built on 4/3/2018
Using GeNIe 417
Both lists of variables are sorted alphabetically. The Match Network and Data dialog
does text pre-matching and places in the central column all those variables and their
states that match (have identical or close to identical names). If there is any disparity
between them, GeNIe highlights the differences by means of a yellow background,
which makes it easy to identify disparities. Manual matching between variables in the
model and the data is performed by dragging and dropping (both variables and their
outcomes). To indicate that a variable (or its state or its state in the middle column) in
the model is the same as a variable in the data, simply drag-and-drop the variable (or
its state in the middle column) from one to the other column. To start the matching
process from scratch, use the Reset button, which will result in the following
matching:
GeNIe Modeler Version 2.2.4, Built on 4/3/2018
Using GeNIe 418
Fixed nodes... button invokes a dialog that allows for excluding nodes from the
learning process:
GeNIe Modeler Version 2.2.4, Built on 4/3/2018
Using GeNIe 419
Nodes selected in this dialog (in the dialog above, nodes Income and
PaymentHistory) will not be modified by the learning process and will preserve their
original CPT.
Once you have verified that the model and the data are matched correctly, press OK,
which will bring up the following dialog:
GeNIe Modeler Version 2.2.4, Built on 4/3/2018
Using GeNIe 420
GeNIe uses the EM algorithm (Dempster et al., 1977; Lauritzen, 1995), which is
capable of learning parameters from data sets that contain missing values (this is,
unfortunately, typically the case). The algorithm has several parameters:
The Parameter initialization group allows for choosing one of the three possible
starting points of the EM algorithm.
Uniformize, when set, causes the algorithm to start with all parameters in the
network taken from the Uniform distribution. This is a typical option that one should
use when one wants to disregard the existing parameters. The Confidence assigned
by the algorithm in this case is equal to 1.
Randomize allows for picking random values for parameters, which inserts some
randomness in the algorithm's search for the optimal values of parameters. Random
number seed is the seed passed to the random number generator. Using the same
seed makes the results perfectly reproducible, unless the seed is equal to zero (the
default value), in which case GeNIe uses the system clock as the seed and the random
number sequence is really random. Using the Randomize option may be especially
GeNIe Modeler Version 2.2.4, Built on 4/3/2018
Using GeNIe 421
useful when learning parameters with latent variables. The EM algorithm is more
likely in such cases to avoid the local maximum around uniform distributions.
Keep original allows for starting with the original parameters. This option should be
used only if we use the new data set as an additional source of information over the
existing network. Keeping the original parameters and learning from the same data
file that they were extracted from will lead to over-fitting the data.
When keeping the original probabilities in the network (Keep original option),
Confidence becomes important. Confidence is also known as the equivalent sample
size (ESS), which can be interpreted as the number of records that the current
network parameters are based on. The interpretation of this parameter is obvious
when the entire network or its parameters have been learned from data - it should be
equal to the number of records in the data file from which they were learned. The
Confidence in the screen shot below is set to 100.
When the parameters in the network have been elicited from an expert, we can view
them as the number of cases that the expert has seen before providing us with the
GeNIe Modeler Version 2.2.4, Built on 4/3/2018
Using GeNIe 422
current parameters. The larger the ESS, the less weight is assigned to the new cases,
which gives a mechanism for gentle refinement of model numerical parameters. ESS
expresses the confidence of the expert in the parameters assigned to the local
probability distributions in the network. High confidence means that the parameters
in the network will change slowly with incoming data. Low confidence means that
even a small amount of data can change the local probability distributions
significantly. In establishing a value for ESS, we advise to reflect on the number of
records/cases on which the current parameters are based. This will naturally
combine with the number of new records, a quantity known in learning.
Enable relevance option makes the algorithm faster by speeding up the Bayesian
inference part. We suggest that this be checked only if the algorithm takes a long
time.
Once we press OK, the EM algorithm updates the network parameters following the
options chosen and comes back with the following dialog:
Log(p), ranging from minus infinity to zero, is a measure of fit of the model to the
data.
A remark on the network structure and also on existing evidence. Learning
parameters functionality focuses on learning parameters, not the structure, which is
assumed fixed and will be unaffected. Existing evidence in the network is ignored and
has no effect on the learned parameters.
Finally, a remark on a limitation in learning parameters of continuous, multi-variate
Gaussian models. Our implementation of the EM algorithm in this case does not allow
for missing values. An extension of this implementation is on our development
agenda, so please stay tuned!
6.5.9 Generating a data file
47
A Bayesian network model is a representation of the joint probability distribution
over its variables. Given this distribution, it is sometimes useful to generate a data file
from it. Such data file can be subsequently used, for example, to test a learning
algorithm. GeNIe allows for generating a data file from a mode through the Generate
Data File... command from the Learning menu.
GeNIe Modeler Version 2.2.4, Built on 4/3/2018
Using GeNIe 423
The following dialog appears
The Generate Data File command generates a text file containing records that are
representative for the network in the sense of coming from a joint probability
distribution modeled by the network. The individual records of the output file contain
GeNIe Modeler Version 2.2.4, Built on 4/3/2018
Using GeNIe 424
values of the nodes randomly generated from the joint distribution modeled by the
network.
Filename specifies the location for the data file to be stored. Browse ( ) button
invokes Save As dialog, which helps with finding a location to save the file.
Number of records specifies the number of records to be generated.
Separator character allows for selecting a character that separates individual node
states in records. The choices are Space, Tab and Comma.
Add header with node ID's, when checked, makes the first record of the output file
contain IDs of the nodes. If the file is to be read into GeNIe, this option should be
checked.
Use state indices instead of state ID's leads to saving records with the state indices
(0, 1 , 2, etc.) instead of state IDs or state names.
Bias samples by existing evidence, when checked, generates a data file from the
posterior joint probability distribution (i.e., biased by the observations) rather than
from the original joint probability distribution.
Missing values (% ), when checked, produces an output file with missing values. The
values are Missing At Random (this is also known as the MAR assumption).
Percentage specifies the percentage of values missing.
Explicit random seed allows for reproducibility of the record generation process.
Unchecked or checked with zero random number seed (default) leads to using the
system clock, which means that the records generated are truly random.
Only selected nodes, when enabled, allows for selective contents of the output file.
The user can, in this case, select nodes from the list in the window pane below, to
generate records comprising of only the selected nodes. With the option enabled, two
buttons, Select all and Select none, help with the selection process by allowing to
select all nodes or clearing the selection, respectively.
GeNIe Modeler Version 2.2.4, Built on 4/3/2018
Using GeNIe 425
Pressing the OK button starts the generation process, which ends with the following
dialog
In addition to reporting the time taken by the generation process, the number of
samples generated (these are divided into Samples accepted and Samples rejected,
which becomes of essence only when generating a data file biased by observed
evidence - in this case samples incompatible with the evidence are rejected), and
generation speed (Samples per second), the dialog allows for opening the newly
generated file in GeNIe and in Notepad.
Open in GeNIe shows the newly generated file in a GeNIe Data View window.
Please remember about checking the Add header with node ID's option in the
Generate Data File dialog. If this is not checked, the generated file will not conform to
GeNIe requirement that the first record in the file contain variable names. The same
file opened in Notepad looks as follows
GeNIe Modeler Version 2.2.4, Built on 4/3/2018
Using GeNIe 426
6.5.10 Validation
An crucial element of learning is validation of the results. We will show it on an
example data set and a Bayesian network model learned from this data set.
Suppose we have a file Credit10K.csv consisting of 10,000 records of customers
collected at a bank (this data file is not included in the distribution but can be easily
generated from the model credit.xdsl, available among the example models, through
422
the Generate Data File functionality, described in the Generating a data file
section). Each of these customers was measured on several variables, Payment
History, Work History, Reliability, Debit, Income, Ratio of Debts to Income, Assets,
Worth, Profession, Future Income, Age and Credit Worthiness. The first few records
of the file (included among the example files with GeNIe distribution) look as follows
in GeNIe:
Supposed we have learned or otherwise constructed a Bayesian network model that
aims at capturing the joint probability distribution over these variables. The main
purpose of constructing this model is to be able to predict Credit Worthiness of a new
customer applying for credit. If this customer comes from the same population as
GeNIe Modeler Version 2.2.4, Built on 4/3/2018
Using GeNIe 427
previous customers, we should be able to estimate the probability of Positive Credit
Worthiness based on the new customer's characteristics. Let the following be the
model (it is actually model credit.xdsl, available among the example models):
Running validation
We can perform evaluation of the model by choosing Validate... from the Learning
menu
If only one model and one data file are open, it is clear that we want to evaluate the
model with the data file. If there are more than one data file open in GeNIe, the
following dialog pops up
GeNIe Modeler Version 2.2.4, Built on 4/3/2018
Using GeNIe 428
After selecting the file Credit10K.csv, we proceed with the following (Match Network
and Data) dialog, whose only function is to make sure that the variables and states in
the model (left column) are mapped precisely to the variables defined in the data set
(right column). This dialog is identical to the dialog appearing when learning model
parameters from data.
GeNIe Modeler Version 2.2.4, Built on 4/3/2018
Using GeNIe 429
Both lists of variables are sorted alphabetically. The Match Network and Data dialog
does text pre-matching and places in the central column all those variables and their
states that match (have identical or close to identical names). If there is any disparity
between them, GeNIe highlights the differences by means of a yellow background,
which makes it easy to identify disparities. Manual matching between variables in the
model and the data is performed by dragging and dropping. To indicate that a
variable in the model is the same as a variable in the data, simply drag-and-drop the
variables from one to the other column.
To start the matching process from scratch, use the Reset button, which will result in
the following matching:
Fixed nodes... button invokes a dialog that allows for excluding nodes from the
learning process in cross-validation
GeNIe Modeler Version 2.2.4, Built on 4/3/2018
Using GeNIe 430
Nodes selected in this dialog (in the dialog above, nodes Income and
PaymentHistory) will not be modified by the learning stages of cross-validation and
will preserve their original CPT for the testing phase.
Once you have verified that the model and the data are matched correctly, press OK,
which will bring up the following dialog:
GeNIe Modeler Version 2.2.4, Built on 4/3/2018
Using GeNIe 431
There are two important elements in this dialog.
The first element is Validation method. The simplest evaluation is Test only, which
amounts to testing the model on the data file. This is suitable to situations when the
model has been developed based on expert knowledge or when the model was
learned from a different data set and we want to test it on data that it has never seen.
More typically, we want to both learn and evaluate the model on the same data set.
In this case, the most appropriate model evaluation method is cross-validation, which
divides the data into two subsets: training and testing. GeNIe implements the most
powerful cross-validation method, known as K-fold crossvalidation, which divides the
data set into K parts of equal size, trains the network on K-1 parts, and tests it on the
last, Kth part. The process is repeated K times, with a different part of the data being
selected for testing. Fold count allows for setting the number of folds. Folding seed is
used in setting up random assignment of records to different folds. Setting the
GeNIe Modeler Version 2.2.4, Built on 4/3/2018
Using GeNIe 432
Folding seed to anything different than zero (the default) allows for making the
process of evaluation repeatable. Zero Folding seed amounts to taking the actual
random number seed from the system clock and is, therefore, truly random. The
Leave one out (LOO) method is an extreme case of K-fold crossvalidation, in which
K is equal to the number of records (n) in the data set. In LOO, the network is trained
on n-1 records and tested on the remaining one record. The process is repeated n
times. We advise to use the LOO method, as the most efficient evaluation method,
whenever it is feasible in terms of computation time. Its only disadvantage is that it
may take long when the number of records in the data set is very large. Let us select
K-fold crossvalidation with K=10 for our example. Once we have selected a cross-
validation technique, EM options become active. The model evaluation technique
implemented in GeNIe keeps the model structure fixed and re-learns the model
parameters during each of the folds. The default EM options are suitable for this
process. Should you wish to explore different settings, please see the description of
415
EM options in the Learning parameters section.
The second important element in the dialog is selection of the Class nodes, which are
nodes that the model aims at predicting. At least one of the model variables has to be
selected. In our example, we will select Credit Worthiness.
It is possible to produce an output file during the validation process. The output file is
an exact copy of the data file with columns attached at the end that contain the
probabilities of all outcomes of all class nodes. This may prove useful in case you want
to explore different measures of performance, outside of those offered by GeNIe. If
you leave the Output file name blank, no output file will be generated.
Here is the Validation dialog again with the settings that we recommend for our
example:
GeNIe Modeler Version 2.2.4, Built on 4/3/2018
Using GeNIe 433
Pressing OK starts the validation process. We can observe the progress of the process
in the following dialog:
Should the validation take more time than planned for, you can always Cancel it and
restart it with fewer folds.
GeNIe Modeler Version 2.2.4, Built on 4/3/2018
Using GeNIe 434
Validation results for a single class node
Accuracy
When finished has finished, the following dialog appears:
GeNIe Modeler Version 2.2.4, Built on 4/3/2018
Using GeNIe 435
The first tab, Accuracy, shows the accuracy that the model has achieved during the
validation. In this case, the mode achieved 73.14% accuracy in predicting the correct
Credit Worthiness - it guessed correctly 7,314 out of the total of 10,000 records. It is
important to know that during the process, GeNIe chooses for each record the state
of the class node that is most probable over all other states. The tab also shows
sensitivity and specificity of the model, although it is up to the user to name them.
Sensitivity of the model in detecting the Positive Credit Worthiness is roughly 76.13%
(4,149 records out of all 5,450 records for which the Credit Worthiness was Positive),
with specificity of roughly 69.56% (3,165 records out of all 4,550 records for which
the Credit Worthiness was Negative). One could look at this result as showing 69.56%
sensitivity and 76.13% specificity in detecting Negative Credit Worthiness.
Confusion Matrix
The Confusion Matrix tab shows the same result in terms of the number of records
correctly and incorrectly classified. Here the columns denote the actual state of affairs
and the rows the model's guess. The diagonal of the confusion matrix (marked by bold
numbers) shows the numbers of correctly identified instances for each of the classes.
Off-diagonal cells show incorrectly identified classes.
GeNIe Modeler Version 2.2.4, Built on 4/3/2018
Using GeNIe 436
You can copy the contents of the confusion matrix by right-clicking Copy on the
selected cells (or right-clicking and choosing Select All). You can paste the selected
contents into other programs.
ROC Curve
The ROC Curve tab shows the Receiver Operating Characteristic (ROC) curves for
each of the states of each of the class variables. ROC curves originate from
Information Theory and are an excellent way of expressing the quality of a model
GeNIe Modeler Version 2.2.4, Built on 4/3/2018
Using GeNIe 437
independent of the classification decision (in case of GeNIe validation, this decision is
based on the most likely state, which in case of a binary variable like Credit
Worthiness amounts to a probability threshold of 0.5). The ROC curve is capable of
showing the possible accuracy ranges, and the decision criterion applied by GeNIe is
just one point on the curve. Choosing a different point will result in a different
sensitivity and specificity (and, hence, the overall accuracy). The ROC curve gives
insight into how much we have to sacrifice one in order to improve the other and,
effectively, helps with choosing a criterion that is suitable for the application at hand.
It shows the theoretical limits of accuracy of the model on one plot.
The following ROC curve is for the state Positive of the variable Credit Worthiness.
The dim diagonal line shows a baseline ROC curve of a hypothetical classifier that is
worthless. A classifier that does its job will have its ROC curve above this diagonal
line. Above the curve, we see the Area Under the ROC Curve (AUC) displayed. AUC
is a simple, albeit imperfect way of expressing the quality of the model by means of
one number.
GeNIe Modeler Version 2.2.4, Built on 4/3/2018
Using GeNIe 438
The ROC curve assumes that the class node is binary. When the class node is not
binary, GeNIe changes it into a binary node by taking the state of interest (in the
ROC curve above, it is the state Positive) and lumping all remaining states into the
complement of the chosen state. There are, thus, as many ROC curves for each of the
class nodes as there are states. The pop-up menu in the upper-right corner of the
dialog allows for choosing a different class variable and a different state. The following
screen shot shows the ROC curve for the state Negative of the variable Credit
Worthiness.
GeNIe Modeler Version 2.2.4, Built on 4/3/2018
Using GeNIe 439
Finally, the ROC curve is drawn based on a finite number of points, based on the data
set used for the purpose of verification. When the number of points is small
(typically, this occurs when the data file is small), the curve is somewhat rugged. It
may be useful to see these points on the curve. The Mark points on the curve check
box turns these points on an off. The following plot shows this idea.
GeNIe Modeler Version 2.2.4, Built on 4/3/2018
Using GeNIe 440
Hovering over any of the points shows the probability threshold value that needs to
be used to achieve this point along with the resulting (1-specificity) and sensitivity. In
the example above, when the probability threshold is p=0.6, the model achieves
sensitivity of 0.7 and specificity of 1-0.237143=0.762857. You can also copy and paste
the numbers behind the ROC curve by right-clicking anywhere on the chart, selecting
Copy and then pasting the results as text into any text editor (such as Notepad or
Word). Pasting into any image editor (or pasting special into a text editor such as
Word) results in pasting the image of the ROC curve.
GeNIe Modeler Version 2.2.4, Built on 4/3/2018
Using GeNIe 441
ROC curve is a fundamental and very useful measure of a model's performance. For
those users, who are not familiar with the ROC curves and AUC measures, we
recommend an excellent article on Wikipedia
(https://en.wikipedia.org/wiki/Receiver_operating_characteristic).
Calibration curve
The final tab, Calibration, shows a very important measure of performance of a
probabilistic model, notably the calibration curve. Because the output of a
probabilistic model is a probability and this probability is useful in decision making,
ideally we would like it to be as accurate as possible. One way of measuring the
accuracy of a model is comparing the output probability to the actually observed
frequencies in the data. The calibration curve shows how these two compare. For
each probability p produced by the model (the horizontal axis), the plot shows the
actual frequencies in the data (vertical axis) observed for all cases for which the
model produced probability p. The dim diagonal line shows the ideal calibration curve,
i.e., one in which every probability produced by the classifier is precisely equal to the
frequency observed in the data. Because p is a continuous variable, the plot groups
the values of probability so that sufficiently many data records are found to estimate
the actual frequency in the data for the vertical axis. There are two methods of
grouping implemented in GeNIe: Binning and Moving average. Binning works
similarly to a histogram - we divide the interval [0..1] into equal size bins. As we
change the number of bins, the plot changes as well. It is a good practice to explore
several bin sizes to get an idea of the model calibration.
GeNIe Modeler Version 2.2.4, Built on 4/3/2018
Using GeNIe 442
Moving average (see the screen shot below) works somewhat differently. We have a
sliding window that takes always the neighboring k output probabilities on the
horizontal axis and shows the class frequency among the records in this sliding
window on the vertical axis. Here also, as we change the Window size, the plot
changes as well. It is a good practice to explore several window sizes to get an idea of
the model calibration.
GeNIe Modeler Version 2.2.4, Built on 4/3/2018
Using GeNIe 443
Similarly to the ROC curve, you can copy and paste the coordinates of points on the
calibration curve by right-clicking anywhere on the chart, selecting Copy and then
pasting the results as text into any text editor (such as Notepad or Word). Pasting
into any image editor (or pasting special into a text editor such as Word) results in
pasting the image of the calibration curve.
Validation for a multiple target nodes
GeNIe Modeler Version 2.2.4, Built on 4/3/2018
Using GeNIe 444
The above example involved one class node, Credit Worthiness. It happens
sometimes that there are several class nodes, for example in multiple disorder
diagnosis, when more than one problem can be present at the same time. The Hepar
II model (Onisko, 2003) contains nine disorder nodes (Toxic hepatitis, Chronic
hepatitis, PBC, Hepatic fibrosis, Hepatic steatosis, Cirrhosis, Functional
hyperbilirubinemia, Reactive hepatitis and Carcinoma). When validating the model,
we should select all of these
The results show accuracy for each of the class nodes in separation
GeNIe Modeler Version 2.2.4, Built on 4/3/2018
Using GeNIe 445
The accuracy tab lists the accuracy for each of the nodes in separation (as opposed to
the accuracy in terms of combinations of values of class nodes). Should you wish to
calculate the accuracy of the model in pinpointing a combination of values of several
nodes, you can always perform a structural extension of the model by creating a
deterministic child node of the class nodes in question that has states corresponding
to the combinations of interest. Accuracy for those states is equal to the accuracy of
the combinations of interest.
GeNIe Modeler Version 2.2.4, Built on 4/3/2018
Using GeNIe 446
It is important to know that when testing a model with multiple class nodes GeNIe
never instantiates any of the class nodes. This amounts to observing only non-class
nodes. This corresponds to the common situation in which we do not know any of the
class nodes (e.g., we do not know for sure any of the diseases). Should you wish to
calculate the model accuracy for a class node when knowing the value of other class
nodes, you will need to run validation separately and select only the class node tested.
In this case, GeNIe will use the values of all nodes that are not designated as class
nodes.
The Confusion Matrix tab requires that you select one of the class nodes - there are
as many confusion matrices as there are class nodes.
GeNIe Modeler Version 2.2.4, Built on 4/3/2018
Using GeNIe 447
The remaining two result tabs (ROC Curve and Calibration) require selecting a state
of one of the class nodes.
GeNIe Modeler Version 2.2.4, Built on 4/3/2018
Using GeNIe 448
6.6 Dynamic Bayesian networks
6.6.1 Introduction
A Bayesian network is a snap shot of the system at a given time and is used to model
systems that are in some kind of equilibrium state. Unfortunately, most systems in
the world change over time and sometimes we are interested in how these systems
evolve over time more than we are interested in their equilibrium states. Whenever
the focus of our reasoning is change of a system over time, we need a tool that is
capable of modeling dynamic systems.
A dynamic Bayesian network (DBN) is a Bayesian network extended with additional
mechanisms that are capable of modeling influences over time (Murphy, 2002). We
assume that the user is familiar with DBNs, Bayesian networks, and GeNIe. The
temporal extension of BNs does not mean that the network structure or parameters
changes dynamically, but that a dynamic system is modeled. In other words, the
underlying process, modeled by a DBN, is stationary. A DBN is a model of a stochastic
process. The implementation of DBNs in GeNIe is based on a M.Sc. thesis by Joris
Hulst (2006).
6.6.2 Creating DBN
Consider the following example, inspired by (Russell & Norvig, 1995), in which a
security guard at some secret underground installation works on a shift of seven days
and wants to know whether it is raining on the day of her return to the outside world.
Her only access to the outside world occurs each morning when she sees the director
coming in, with or without, an umbrella. Furthermore, she knows that the
government has two secret underground installations: one in Pittsburgh and one in
the Sahara, but she does not know which one she is guarding. For each day t, the set
of evidence contains a single variable Umbrellat (observation of an umbrella carried
by the director) and the set of unobservable variables contains Raint (a propositional
variable with two states true and false, denoting whether it is raining) and Area (with
two possible states: Pittsburgh and Sahara). The prior probability of rain depends on
the geographical location and on whether it rained on the previous day.
We will use GeNIe to model this example. We start with enabling the Temporal Plate,
which is a special construct in the Graph View that allows for building dynamic
models
GeNIe Modeler Version 2.2.4, Built on 4/3/2018
Using GeNIe 449
The effect of enabling temporal plate in the Graph View is the following
The Temporal Plate divides the Graph View into four areas:
GeNIe Modeler Version 2.2.4, Built on 4/3/2018
Using GeNIe 450
· Contemporals, which is the part of the Network View window that is outside of
the temporal plate. All nodes in that are are static.
· Init Conditions, which is the part of the network area where, so called, anchor
nodes are stored. An anchor node is a node outside of the temporal plate that
has one or more children inside the temporal plate. Anchor nodes are similar to
static nodes outside of the temporal plate but they are only connected to tehir
children in the first time-slice of the network.
· Temporal Plate, which is the main part representing the dynamic model. Nodes
in the Temporal Plate are the only nodes that are allowed to have Temporal
Arcs. This area also shows the number of time-slices for which inference will be
performed.
· Term Conditions, which is the part of the network area where the terminal
nodes are stored. A terminal node is a node outside of the temporal plate that
has one or more parents inside the temporal plate. Terminal nodes are only
connected to its parents in the last time-slice of the network.
The size of the Temporal Plate can be changed by clicking and dragging its edges and
so can the sizes of its three areas (Init Conditions, Temporal Plate, and Term
Conditions). There is a small subtlety in resizing the three. If you click and drag the
extreme right or extreme left edge of the temporal plate, it is the middle part (the
Temporal Plate) that gets resized and the sizes of Init Conditions and Temporal Plate
remain the same. Pressing the SHIFT button when dragging the edges has the effect
that the size of the Temporal Plate remains the same and the sizes of Init Conditions
and Temporal Plate change.
For our example, we set the number of steps to 8. We can either double-click or
right-click on the header of the Temporal Plate
which will invoke the Time Step Count dialog that allows to change the Time step
count
GeNIe Modeler Version 2.2.4, Built on 4/3/2018
Using GeNIe 451
We create the following nodes: Location in the Contemporals, Rain and Umbrella in
the Temporal Plate and set their states as described in the example above.
The next step is to connect these nodes. We draw an arc from Location to Rain and
then from Rain to Umbrella. The first arc is a regular Bayesian network arc but in
case of the second arc, we are connecting nodes inside the Temporal Plate and need
to indicate the time order of the arc drawn
GeNIe Modeler Version 2.2.4, Built on 4/3/2018
Using GeNIe 452
Because the influence of Rain on whether or not the director carries an umbrella with
her is instantaneous, we choose Normal arc. The same happens when we draw an arc
from Rain to itself, which will represent the impact on Rain on a given day that Rain
on the prior day has. In this case, we choose Order 1, which indicates that the impact
has a delay of 1 day: The state of the variable Rain on the previous day impacts the
state of Rain today.
GeNIe Modeler Version 2.2.4, Built on 4/3/2018
Using GeNIe 453
This operation will result in a temporal arc of order 1 being created from the node
Rain to itself. Please note that the restriction that the graph of a Bayesian network be
acyclic does not hold inside the Temporal Plate. Cycles represent temporal processes
and are allowed only for temporal arcs. Similarly to static networks, normal arcs are
not allowed to form cycles, even inside temporal plates.
Please note that a DBN, as implemented in GeNIe, can have temporal arcs of any
order, which means that DBNs in GeNIe can model dynamic processes of any order.
We define each of the nodes in terms if their states and numerical probabilities.
Definitions of the nodes Location and Umbrella are identical to the definitions of
nodes in Bayesian networks:
However, the definition of the node Rain is specific to DBNs, as one of the incoming
arcs is temporal
GeNIe Modeler Version 2.2.4, Built on 4/3/2018
Using GeNIe 454
Please note an additional pop-up menu on the right-hand side, marked t=0. This
menu allows us to traverse through the conditional probability tables that compose
the definition of node Rain. For t=0, we enter the prior probability of rain on day 0:
For t=1, which denotes any day that has an observation of rain on the prior day, we
enter the prior probability of rain on day 1 as a function of the Location and rain on
the previous day:
This concludes the creation and specification of the DBN modeling the problem. There
is another way of creating a DBN. Rather than constructing it directly in the
Temporal Plate, we can construct a BN in the Graph View window, drag it into the
Temporal Plate, and adding temporal links. This has to be done cautiously, as the
order of dragging can make a difference. For example, if we drag the node Rain into
GeNIe Modeler Version 2.2.4, Built on 4/3/2018
Using GeNIe 455
the Temporal Plate, GeNIe will remove the arc between the nodes Rain and
Umbrella. This is because it is not allowed to have arcs from temporal plate enter
nodes in the Contemporals plate. To avoid that, we can drag both the Umbrella and
Rain nodes into the temporal plate, in which case no links will be deleted.
6.6.3 Inference in DBNs
Inference in a DBN, similarly to inference in a BN, amounts to calculating the impact
of observation of some of its variables on the probability distribution over other
variables. The additional complication is that both evidence and the posterior
probability distribution is indexed by time. We will go through the example used in
the previous sections to demonstrate setting evidence, running an algorithm, and
viewing the results.
Setting temporal evidence
Suppose that during her week-long shift, the guard observes an umbrella on every
day except for day three (day count starts with zero), when she was sure she did not
see any umbrella and day four, when she forgot whether she saw an umbrella. This
means that the evidence vector for the node Umbrella is as follows:
Umbrella[0:6]= [true, true, true, false, --, true, true].
To enter this evidence, we right-click on the Umbrella node and select Evidence...
GeNIe Modeler Version 2.2.4, Built on 4/3/2018
Using GeNIe 456
This invokes the Dynamic Evidence Dialog
GeNIe Modeler Version 2.2.4, Built on 4/3/2018
Using GeNIe 457
We enter the evidence vector as specified above:
Running the belief updating algorithm
Running the belief updating algorithm is identical to doing so in Bayesian networks.
We press the Update ( ) button or select Update Beliefs from the Network menu.
GeNIe converts the DBN into a Bayesian network (this is called unrolling - see below)
and updates the beliefs using the selected belief updating algorithm.
Viewing the results: Temporal posterior beliefs
GeNIe Modeler Version 2.2.4, Built on 4/3/2018
Using GeNIe 458
After the network has been updated, we can view its temporal beliefs, which are
marginal posterior probability distributions as a function of time. Hovering the mouse
over the status icon yields the following views:
Please note that the Umbrella node is an evidence node. Its temporal beliefs are also
well defined, albeit for those time slots for which there are observations, they are
constant.
We can view the temporal beliefs in the Value Tab of a node as a spreadsheet indexed
by the time steps. Selecting cells in the results spreadsheet and pressing the Copy (
) button copies the cells for use outside of GeNIe.
In addition to the numerical values of the marginal posterior probabilities over time,
we can view the results graphically. Pressing the Area chart ( ) button displays
the posterior marginal probabilities graphically:
GeNIe Modeler Version 2.2.4, Built on 4/3/2018
Using GeNIe 459
Pressing the Contour plot ( ) button displays the posterior marginal beliefs as a
contour plot with probabilities displayed by colors. Hovering over individual areas
shows the numerical probabilities corresponding to the areas/colors. The Contour
plot is especially useful when the variable has many states and shows graphically the
weight of probability mass.
GeNIe Modeler Version 2.2.4, Built on 4/3/2018
Using GeNIe 460
Finally, pressing the Time series ( ) button shows the posteriors as a time series
plot (a curve for every state of the variable):
GeNIe Modeler Version 2.2.4, Built on 4/3/2018
Using GeNIe 461
Marginal posterior probabilities can be also shown on the screen permanently by the
changing the node view to Bar chart. This can be accomplished by selecting nodes of
interest and then changing the view of the nodes through the Node-View as-Bar
Chart option.
GeNIe Modeler Version 2.2.4, Built on 4/3/2018
Using GeNIe 462
The Bar chart view allows for displaying the temporal posterior marginal probabilities
on the screen permanently.
Unrolling the DBN
As we mentioned above, for the purpose of inference, GeNIe converts the DBN into a
Bayesian network and updates the beliefs using the selected belief updating
algorithm. It can be useful, for example for model debugging purposes, to explicitly
unroll a temporal network. GeNIe provides this possibility through the Network-
Dynamic Models-Unroll option.
GeNIe Modeler Version 2.2.4, Built on 4/3/2018
Using GeNIe 463
GeNIe creates a new network that has the temporal network unrolled for the
specified number of time-slices. It is possible to locate a node in the temporal network
from the unrolled network by right-clicking on the node in the unrolled network and
selecting -> Locate Original in DBN from the context-menu. The unrolled network
that is a result from unrolling the temporal network is cleared from any temporal
information whatsoever. It can be edited, saved and restored just like any other static
network. Figure below shows the unrolled network representation of a temporal
network and how the original DBN can located back from the unrolled network.
It is possible to find the corresponding DBN node for any node in the unrolled
network.
GeNIe Modeler Version 2.2.4, Built on 4/3/2018
Using GeNIe 464
The node will be identified in the original DBN:
GeNIe Modeler Version 2.2.4, Built on 4/3/2018
Using GeNIe 465
6.6.4 Learning DBN parameters
While GeNIe structure learning algorithms do not allow for learning the structure of
dynamic models, it is possible to learn the parameters of DBNs from time series.
To learn parameters of an existing dynamic Bayesian network (i.e., one for which the
structure is already defined), you will need both, a data file and a network open. We
will demonstrate the procedure of learning the parameters of a dynamic Bayesian
448
network from data on the network created in the section Creating DBNs and a
corresponding data file, both available in the example models directory. Here is a
screen shot of the data file opened in GeNIe:
Please note that the file used for learning the parameters of a DBN has to follow a
simple but strict format. The labels have to correspond to the IDs of the nodes in the
network. Measurements taken at different time steps have to be labeled by the node
ID with an underscore character followed by the time step number (except for time
step zero, which has no time step mark).
Once you have opened both the model and the data, select Data-Learn Parameters...
GeNIe Modeler Version 2.2.4, Built on 4/3/2018
Using GeNIe 466
This will invoke the Time series columns dialog that allows for double-checking the
matching between time steps and labels in the data set.
GeNIe Modeler Version 2.2.4, Built on 4/3/2018
Using GeNIe 467
Closing this dialog invoke the Match Network and Data dialog that serves to create a
mapping between the variables defined in the network (left column) and the variables
defined in the data set (right column).
GeNIe Modeler Version 2.2.4, Built on 4/3/2018
Using GeNIe 468
Both lists of variables are sorted alphabetically. The Match Network and Data dialog
does text pre-matching and places in the central column all those variables and their
states that match (have identical or close to identical names). If there is any disparity
between them, GeNIe highlights the differences by means of a yellow background,
which makes it easy to identify disparities. Manual matching between variables in the
model and the data is performed by dragging and dropping (both variables and their
outcomes). To indicate that a variable (or its state or its state in the middle column) in
the model is the same as a variable in the data, simply drag-and-drop the variable (or
its state in the middle column) from one to the other column. Please note that it is
only necessary to match the variables in the model to the columns that correspond to
the time step zero in the data. Other times steps (double-checked in the Time series
columns dialog) will follow.
To start the matching process from scratch, use the Reset button, which will result in
the following matching:
GeNIe Modeler Version 2.2.4, Built on 4/3/2018
Using GeNIe 469
415
Fixed nodes... button, described in detail in section Learning parameters , invokes
a dialog that allows for excluding nodes from the learning process.
Once you have verified that the model and the data are matched correctly, press OK,
which will bring up the following dialog:
GeNIe Modeler Version 2.2.4, Built on 4/3/2018
Using GeNIe 470
This dialog is described in detail in section Learning parameters 415 .
Once we press OK, the EM algorithm updates the network parameters following the
options chosen and comes back with the following dialog:
Log(p), ranging from minus infinity to zero, is a measure of fit of the model to the
data.
GeNIe Modeler Version 2.2.4, Built on 4/3/2018
Using GeNIe 471
A remark on the network structure and also on existing evidence. Learning
parameters functionality focuses on learning parameters, not the structure, which is
assumed fixed and will be unaffected. Existing evidence in the network is ignored and
has no effect on the learned parameters.
6.7 Equation-based and hybrid models
6.7.1 Introduction
It is often forgotten that graphical models, such as Bayesian networks, are not
necessarily consisting of only discrete variables. They are, in fact, close relatives of
systems of simultaneous structural equations. GeNIe allows for constructing models
consisting of equation nodes that are alternative, graphical representations of systems
of simultaneous structural equations.
The following sections cover the process of constructing, inference, and viewing
results in equation-based and hybrid models, i.e., models that contain both discrete
and equation (continuous) nodes.
6.7.2 Constructing equation-based models
Equation-based models consist of Equation nodes. To construct an equation-based
model, add Equation nodes to the Graph View and add connections between them.
Let us create a simple model describing an object of mass m under influence of a force
f, receiving acceleration a, which is governed by Newton's 2nd law of motion. We start
by selecting New Network from the File menu
GeNIe Modeler Version 2.2.4, Built on 4/3/2018
Using GeNIe 472
We proceed by dropping three Equation nodes in the Graph View window using the
Tools menu
GeNIe Modeler Version 2.2.4, Built on 4/3/2018
Using GeNIe 473
or the Equation ( ) button from the Standard Toolbar 189 . We name them f, m,
and a.
We define them as follows. Let the force be a constant (f=1) with some noise that we
express by means of a Triangular(-0.1,0,0.1) distribution.
GeNIe Modeler Version 2.2.4, Built on 4/3/2018
Using GeNIe 474
We specify the plausible domain of values of f to be between 0.5 and 1.5 Newtons.
Let the mass be a constant (m=5) with some noise that we express by means of a
Uniform(-0.5,0.5) distribution.
GeNIe Modeler Version 2.2.4, Built on 4/3/2018
Using GeNIe 475
We specify the plausible domain of values of m to be between 3 and 7 kilograms.
We define the third variable, acceleration a, as a function of f and m using Newton's
2nd law of motion adding some noise, expressed by means of a Normal(0,0.1)
distribution. We estimate the plausible domain of values of a to be between 0 and 0.5.
GeNIe Modeler Version 2.2.4, Built on 4/3/2018
Using GeNIe 476
The graph of the model in the Graph View changes - arcs are added from the
variables f and m to a.
The model constructed corresponds to the following system of six simultaneous
structural equations with six variables:
ε_f=Triangular(-0.1,0,0.1)
ε_m=Uniform(-0.5,0.5)
ε_a=Normal(0,0.1)
f=1+ε_f
m=5+ε_m
a=f/m+ε_a
The system could be simplified to three structural equations with three variables if
we replaced variables ε with just references to probability distributions, like we did in
the Bayesian network model constructed in this section. The distributions used
GeNIe Modeler Version 2.2.4, Built on 4/3/2018
Using GeNIe 477
(Triangular, Uniform, and Normal) may not be physically plausible in this example.
We wanted to use them to show that GeNIe puts no limitations on the functional form
and the distributions used in the equations. Any function and any distribution
available in the Functions and operators pane on the right-hand side can be used in
the definition.
6.7.3 Writing equations in GeNIe
6.7.3.1 Introduction
Equations in GeNIe may involve variables (nodes), their states, numerical and text
constants, tied with each other by means of operators and functions. The following
Definition dialog shows an explicit equation defining the variable a as a function of two
variables, f and m, and a constant representing normal noise in the interaction.
The lower-right pane of the dialog shows the list of variables/nodes involved in the
interaction (this list includes the current node and all its parents). Adding another
node existing in the model is possible, even if the node is currently not a parent of the
current node. The upper-right pane shows a list of functions and probability
distributions available in GeNIe. Selecting them (by a mouse click) places them in the
dialog and allows for editing their formal parameters.
GeNIe Modeler Version 2.2.4, Built on 4/3/2018
Using GeNIe 478
Auto-completion
Pressing Ctrl+Space when editing an equation prompts for allowable elements.
Normally, Ctrl+Space will pop-up an alphabetically ordered list of GeNIe functions.
Pressing a letter will show functions starting with that letter. Pressing n, for example,
yields
GeNIe Modeler Version 2.2.4, Built on 4/3/2018
Using GeNIe 479
Typing several letters in a sequence will position the selection at the element starting
with the prefix typed.
Ctrl+Space helps also with selecting states of discrete nodes. Let a parent of a be a
variable planet with four outcomes: Earth, Mars, Jupiter, and Venus. Pressing
Ctrl+Space after typing the double quote in the equation box opens an auto-complete
list of relevant state names.
GeNIe Modeler Version 2.2.4, Built on 4/3/2018
Using GeNIe 480
This feature does not perform parsing of the entire expression, only tokenization, so
the resulting expression may not always be valid. Pressing OK at the end of editing
will perform full validation and check whether the equation is syntactically valid.
Numerical equivalent of state IDs
While all expressions evaluate ultimately to numbers, there is one translation to
numbers that deserves special attention. It is the translation of state IDs of discrete
nodes to their indexes. When used in expressions, discrete state IDs translate
naturally to integers between 0 and n-1, where n is equal to the number of states.
The integer number corresponding to a state ID is determined by the order of states.
The first state in the definition is assigned 0, the second, 1, etc. Thus,
If(Planet="Earth",9.81,10)
is equivalent to
If(Planet=0,9.81,10)
The Switch() function allows for its first argument to be a node ID. In that case,
the current node's state evaluates to an integer. For example:
Switch(Planet,0,9.81,1,5.2,2,10,3,12.4,0,100)
GeNIe Modeler Version 2.2.4, Built on 4/3/2018
Using GeNIe 481
will yield 9.81, 5.2, 10, and 12.4 if the current state of the variable Planet is Earth,
Mars, Jupiter and Venus respectively and 100 (the default value) in case variable
Planet has more than four states.
Translation of the state ID to an integer happens with all comparison operators (=, <,
>, <=, >=, and <>). In case of the < and > operators, it is not the alphabetical order of
IDs that is compared but their order in the node definition! This allows, for example,
for Water>="Medium" to evaluate to 1 for "Medium" and "High", assuming that state
High comes after Medium, regardless of the alphabetical ordering of Medium and
High.
Wherever an equation expects a logical expression, equality operator can be
abbreviated by omitting the variable name and the operator. For example,
Water="Medium" can be abbreviated to "Medium". While it is perfectly legal to rely
on the defaults, we do advise to be explicit in the expressions for the sake of modeling
clarity. Additionally, being explicit makes models more robust to future model
modifications.
At this point, GeNIe does not rename literals in the equations of the child nodes when
parent definition changes, so when this happens, the user has to carefully check the
literals in the child node definitions.
6.7.3.2 Functions
6.7.3.2.1 Probability distributions
Probability distribution functions each generate a single sample from the
distributions defined below. In most equations defined in GeNIe, they can be
imagined as random noise that distort the equation. Because the fundamental
algorithm for inference in continuous and hybrid models is stochastic simulation, it is
possible to visualize what probability distributions these single errors result in for
each of the variables in the model.
CustomPDF(x1,x2,...y1,y2,...)
The CustomPDF() distribution allows for specifying a non-parametric continuous
probability distribution by means of a series of points on its probability density (PDF)
function. Pairs (x i ,y i ) are coordinates of such points. The total number of parameters
of CustomPDF() function should thus to be even. Please note that x coordinates
should be listed in increasing order. The PDF function specified does not need to be
normalized, i.e., the area under the curve does not need to add up to 1.0.
Example:
CustomPDF(0,1.02,1.9,3.2,10,0,4,5,1,0) generates a single sample from the following
distribution:
GeNIe Modeler Version 2.2.4, Built on 4/3/2018
Using GeNIe 482
Stars on the plot mark the points defined by the CustomPDF() arguments, i.e., (0,
0), (1.02, 4), (1.9, 5), (3.2, 1), and (10, 0).
The following probability distributions are pretty much standard
Bernoulli(p)
Bernoulli is a discrete distribution that generates 0 with probability 1-p and 1 with
probability p.
Example:
Bernoulli(0.2) will generate a single sample (0 or 1) from the following
distribution, i.e., 1 with probability 0.2 and 0 with probability 0.8:
Beta(a,b)
GeNIe Modeler Version 2.2.4, Built on 4/3/2018
Using GeNIe 483
The Beta distribution is a family of continuous probability distributions defined on the
interval [0, 1] and parametrized by two positive shape parameters, a and b (typically
denoted by α and β), that control the shape of the distribution.
Beta(2,5) will generate a single sample from the following distribution:
Binomial(n,p)
Binomial is a discrete probability distribution over the number of successes in a
sequence of n independent trials, each of which yields a success with probability p. It
will generate a single sample, which will be an integer number between 0 and n. A
success/failure experiment is also called a Bernoulli trial. Hence, Binomial(1,p) is
equivalent to Bernoulli(p).
Example:
Binomial(100,0.3) will generate a single sample from the following distribution:
GeNIe Modeler Version 2.2.4, Built on 4/3/2018
Using GeNIe 484
Exponential(lambda)
The exponential distribution is a continuous probability distribution that describes
the time between events in a Poisson process, i.e., a process in which events occur
continuously and independently at a constant average rate. Its only real-valued,
positive parameter lambda (typically denoted by λ) determines the shape of the
distribution. It is a special case of the Gamma distribution. Exponential(lambda)
Example:
Exponential(1) will generate a single sample from the following distribution:
Gamma(shape,scale)
The Gamma distribution is a two-parameter family of continuous probability
distributions. There are different parametrizations of the Gamma distribution in
common use. GeNIe parametrization follows one of the most popular
parametrizations, with shape (often denoted by k) and scale (often denoted by θ)
parameters, both positive real numbers.
Example:
Gamma(2.0,2.0) will generate a single sample from the following distribution:
GeNIe Modeler Version 2.2.4, Built on 4/3/2018
Using GeNIe 485
Lognormal(mu,sigma)
The lognormal distribution is a continuous probability distribution of a random
variable, whose logarithm is normally distributed. Thus, if a random variable X is
lognormally distributed, then a variable Y=Ln(X) has a normal distribution.
Conversely, if Y has a normal distribution, then X=eY has a lognormal distribution. A
random variable which is lognormally distributed takes only positive values.
Example:
Lognormal(0,0.5) will generate a single sample from the following distribution:
Normal(mu,sigma)
Normal (also known as Gaussian) distribution is the most commonly occurring
continuous probability distribution. It is symmetric and defined over the real domain.
GeNIe Modeler Version 2.2.4, Built on 4/3/2018
Using GeNIe 486
Its two parameters, mu (mean, µ ) and sigma (standard deviation, σ), control the
position of its mode and its spread respectively.
Normal(0,1) will generate a single sample from the following distribution:
Triangular(min,mod,max)
Triangular distribution is a continuous probability distribution with lower limit min,
upper limit max and mode mod, where min mod max.
Triangular(0,1,3) will generate a single sample from the following distribution:
Uniform(a,b)
The continuous uniform distribution, also known as the rectangular distribution, is a
family of probability distributions under which any two intervals of the same length
GeNIe Modeler Version 2.2.4, Built on 4/3/2018
Using GeNIe 487
are equally probable. It is defined two parameters, a and b, which are the minimum
and the maximum values of the random variable.
Uniform(0,2) will generate a single sample from the following distribution:
Weibull(lambda,k)
Weibull distribution is a continuous probability distribution named after a Swedish
mathematician Waloddi Weibull, used in modeling such phenomena as particle size.
Weibull is characterized by two positive real parameters: the scale parameter lambda
(λ) and the shape parameter k.
Weibull(1,1.5) will generate a single sample from the following distribution:
6.7.3.2.2 Arithmetic functions
Abs(x)
GeNIe Modeler Version 2.2.4, Built on 4/3/2018
Using GeNIe 488
Returns the absolute value of a number, e.g., Abs(5.3)=Abs(-5.3)=5.3
Exp(x)
Returns e (Euler's number) raised to the power of x, e.g., Exp(2.2)=e2.2=9.02501
Gammaln(x)
Returns the natural logarithm of the Gamma function (Γ(x)), e.g., Gammaln(2.2)
=0.0969475
GCD(n,k)
Returns the greatest common integer divisor of its two integer arguments n and k,
e.g., GCD(15,25)=5
When the arguments are not integers, their fractional part is ignored.
LCM(n,k)
Returns the least common integer multiple of its two integer arguments n and k, e.g.,
LCM(15,25)=75
When the arguments are not integers, their fractional part is ignored.
Ln(x)
Returns the natural logarithm of x, which has to be non-negative, e.g., Ln(10)
=2.30259
Log(x,b)
Returns the base b logarithm of x, which has to be non-negative, e.g., Log(10,2)
=3.32193
Log10(x)
Returns decimal logarithm of x, which has to be non-negative, e.g., Log10(100)=2
Pow10(x)
Returns 10 raised to the power of x, e.g., Pow10(2)=102=100
Round(x)
GeNIe Modeler Version 2.2.4, Built on 4/3/2018
Using GeNIe 489
Returns the integer that is nearest to x, e.g., Round(2.2)=2, Round(3.5)=4
Sign(x)
Returns 1 if x>0, 0 when x=0, and -1 if x<0, e.g., Sign(2.2)=1, Sign(0)=0,
Sign(-3.5)=-1
Sqrt(x)
Returns the square root of x, which has to be non-negative, e.g., Sqrt(2)=1.41421
SqrtPi(x)
Returns square root of π multiplied by x, which has to be non-negative, e.g.
SqrtPi(2)=Sqrt(Pi()*2)=2.50663
This function is provided for the sake of compatibility with Microsoft Excel.
Sum(x1,x2,...)
Returns the sum of its arguments, e.g., Sum(2.2, 3.5, 1.3)=7.0
Sum() requires at least two arguments.
SumSq(x1,x2,...)
Returns the sum of squares of its arguments, e.g., SumSq(2.2, 3.5, 1.3)
=18.78
SumSq() requires at least two arguments.
Trim(x,lo,hi)
Trims the value of the argument x to a value in the interval <lo, hi>. If x lo, the
function returns lo, if x hi, the function returns hi, if lo<x<hi, the function returns x.
The function is a shortcut to two nested conditional functions If() and is equivalent
to If(x<lo,lo,If(x>hi,hi,x)). For example, Trim(-0.5,0,1)=0,
Trim(0.5,0,1)=0.5, Trim(1.5,0,1)=1
Truncate(x)
Returns the integer part of x, e.g., Truncate(2.2)=2
GeNIe Modeler Version 2.2.4, Built on 4/3/2018
Using GeNIe 490
6.7.3.2.3 Combinatoric functions
Combin(n,k)
Returns the number of combinations of distinct k elements from among n elements,
e.g., Combin(10,2)=45
Fact(n)
Returns the factorial of n, e.g., Fact(5)=5!=120
Fact() of a negative number returns 0.
FactDouble(n)
Returns the product of all even (when n is even) or all odd (when n is odd) numbers
between 1 and n, e.g., FactDouble(5)=15, FactDouble(6)=48
FactDouble() of a negative number returns 0.
Multinomial(n1,n2,...)
Factorial of sum of arguments, divided by the factorials of all arguments, e.g.,
Multinomial(2,5,3)=Fact(2+5+3)/(Fact(2)*Fact(5)*Fact(3)=10!/
(2!*5!*3!)=2520
All arguments of Multinomial() have to be positive.
6.7.3.2.4 Trigonometric functions
Acos(x)
Returns arccosine (arcus cosinus) of x, e.g., Acos(-1)=3.14159
Asin(x)
Returns arcsine (arcus sinus) of x, e.g., Asin(1)=1.5708
Atan(x)
Returns arctangent (arcus tangens) of x, e.g., Atan(1)=0.785398
Atan2(y,x)
GeNIe Modeler Version 2.2.4, Built on 4/3/2018
Using GeNIe 491
Returns arctangent (arcus tangens) from x and y coordinates, e.g., Atan2(1,1)
=0.785398
Cos(x)
Returns cosine (cosinus) of x, e.g., Cos(1)=0.540302
Pi()
Returns constant π, e.g., Pi()=3.14159
Sin(x)
Returns sine (sinus) of x, e.g., Sin(1)=0.841471
Tan(x)
Returns tangent (tangens) of x, e.g., Tan(1)=1.55741
6.7.3.2.5 Hyperbolic functions
Cosh(x)
Returns the hyperbolic cosine of x, e.g., Cosh(1)=1.54308
Sinh(x)
Returns the hyperbolic sine of x, e.g., Sinh(1)=1.1752
Tanh(x)
Returns the hyperbolic tangent of x, e.g., Tanh(1)=0.761594
6.7.3.2.6 Logical/Conditional functions
And(b1,b2,...)
Returns the logical conjunction of the arguments, which are all interpreted as Boolean
expressions. If any of the expressions evaluates to a zero, And() returns 0. For
example, And(1=1,2,3)=1, And(1=2,2,3)=0
Choose(index,v0,v1,...,vn)
GeNIe Modeler Version 2.2.4, Built on 4/3/2018
Using GeNIe 492
Returns vi if index is equal to i. When index evaluates to a value smaller than 0 or
larger than n-1, the function returns 0. Examples:
Choose(0,1,2,3,4,5)=1
Choose(4,1,2,3,4,5)=5
Choose(7,1,2,3,4,5)=0
If(cond,tval,fval)
If cond evaluates to non-zero return tval, fval otherwise, e.g., If(1=2,3,4)=4,
If(1,5,10)=5
Max(x1,x2,...)
Returns the largest of the arguments x i . Examples:
Max(1,2,3,4,5)=5
Max(-3,2,0,2,1)=2
Min(x1,x2,...)
Returns the smallest of the arguments x i . Examples:
Min(1,2,3,4,5)=1
Min(-3,2,0,2,1)=-3
Or(b1,b2,...)
Returns the logical disjunction of the arguments, which are all interpreted as Boolean
expressions. If any of the expressions evaluates to a non-zero value, Or() returns 1.
For example, Or(1=1,0,0)=1, Or(1=0,0,0)=0
Switch(x,a1,b1,a2,b2,...,[def])
If x=a1, return b1, if x=a2, return b2, when x is not equal to any of as, return def
(default value), which is an optional argument. When x is not equal to any of as and no
def is defined, return 0. Examples:
Switch(3,1,111,2,222,3,333,4,444,5,555,999)=333
Switch(8,1,111,2,222,3,333,4,444,5,555,999)=999
Switch(8,1,111,2,222,3,333,4,444,5,555)=0
Xor(b1,b2,...)
Returns logical exclusive OR of all arguments, which are all interpreted as Boolean
expressions. Xor() returns a 1 if the number of logical expressions that evaluate to
non-zero is odd and a 0 otherwise.
GeNIe Modeler Version 2.2.4, Built on 4/3/2018
Using GeNIe 493
Examples:
Xor(0,1,2,-3,0)=1
Xor(1,1,0,2,2)=0
Xor(-5,1,1,-2,2)=1
6.7.3.3 Operators
GeNIe allows the following operators in the definition of continuous nodes:
Arithmetic operators
+ addition, e.g., if x=3 and y=2, x+y produces 5
- subtraction and unary minus, e.g., if x=3 and y=2, x-y produces 1 and -x
produces -3
^ exponentiation (a^b means ab ), e.g., if x=3 and y=2, x^y produces 9
* multiplication, e.g., if x=3 and y=2, x*y produces 6
/ division, e.g., if x=3 and y=2, x/y produces 1.5
Comparison operators
> greater than, e.g., if x=3 and y=2, x>y produces 1
< smaller than, e.g., if x=3 and y=2, x<y produces 0
>= greater or equal than, e.g., if x=3 and y=2, x>=y produces 1
<= smaller or equal than, e.g., if x=3 and y=2, x<=y produces 0
<> not equal, e.g., if x=3 and y=2, x<>y produces 1
= equal, e.g., if x=3 and y=2, x=y produces 0
Conditional selection operator
?: ternary conditional operator like in C, C++ or Java programming languages.
GeNIe Modeler Version 2.2.4, Built on 4/3/2018
Using GeNIe 494
This operator is essentially a shortcut to the If() function. For example, a=b?5:3 is
equivalent to If(a=b, 5, 3).
Order of calculation, operator precedence, and parentheses
Expressions in GeNIe are evaluated from left to right, according to the precedence
order specified below (1 denotes the highest precedence).
Precedence Operator
order
1 - (unary minus)
2 ^ (exponentiation)
3 * and / (multiplicative
operators)
4 + and - (additive operators)
5 >, <, >=, <=, =
(comparison operators)
6 ?: (conditional selection)
To change the order of calculation, enclose in parentheses those parts of the formula
that should be calculated first. This can be done recursively, i.e., parentheses can be
nested indefinitely. For example, if x=3 and y=2, 2*y+x/3-y+1 produces 4, 2*(y+x)/
(3-y)+1 produces 11, and 2*((y+x)/(3-y)+1) produces 12.
6.7.4 Hybrid models
Models consisting of both discrete and continuous (equation-based) nodes are called
hybrid. Construction of discrete Bayesian network models is covered in the Hello
14
GeNIe section. Construction of continuous Bayesian network models is covered in
471
the Constructing equation-based models section. In this section, we will show the
construction of a simple hybrid Bayesian network. In hybrid networks, the two
interesting cases are when (1) a continuous node has a discrete parent, and (2) when
a discrete node has a continuous parent.
Consider the following three variables involved in causal relationships with each
other:
GeNIe Modeler Version 2.2.4, Built on 4/3/2018
Using GeNIe 495
Season is a discrete variables with four states: Spring, Summer, Fall and Winter.
Perceived Temperature is a discrete variable with three states: Hot, Warm and Cold.
Outside Air Temperature is a continuous variable with probability distributions over
its states distributed differently for each of the four possible seasons. The definition of
the variable Season is a conditional probability table:
Continuous nodes with discrete parents
The case of a discrete parent of a continuous node is handled by considering as many
cases as there are states in the parent. Obviously, with multiple discrete nodes being
parents of a continuous nodes, we are dealing with as many cases are there are
combinations of states of the discrete parents.
The definition of the variable Outside Air Temperature is an equation that is
conditional on the variable Season:
GeNIe Modeler Version 2.2.4, Built on 4/3/2018
Using GeNIe 496
Please note that we used the function Choose() to select a distribution over the
possible temperatures depending on the state of the variable Season.
Discrete nodes with continuous parents
The case of a continuous parent of a discrete node is handled by discretization of the
continuous parent. This brings the definition of the child to the familiar case of an
interaction between discrete variables.
The definition of the variable Perceived Temperature is a conditional probability
table, conditional on the variable Outside Air Temperature:
Because we need to have discrete states of the parent variable, the definition uses the
discretization specified in Outside Air Temperature's Discretization tab:
GeNIe Modeler Version 2.2.4, Built on 4/3/2018
Using GeNIe 497
243
Please see the Autodiscretization section for the details of editing, uniformizing,
rediscretizing, and eliciting discretization intervals. It deserves mentioning that in
case a continuous variable has no discretization intervals defined, GeNIe creates
default two discretization intervals when either an arc is drawn from the node to a
discrete node or the autodiscretization algorithm is invoked.
6.7.5 Inference in equation-based and hybrid models
The fundamental algorithm used for equation-based (continuous) and hybrid models
is stochastic sampling. It is the preferred method when the network does not contain
any evidence nodes. With evidence nodes, the situation becomes more complex and
there are no universally reliable stochastic sampling algorithms. In all such cases, the
algorithm for continuous and hybrid models is based on discretization.
Stochastic sampling algorithms
The reason why stochastic sampling algorithms are fundamental for equation-based
models is that GeNIe puts no limitations on the models and, in particular, no
limitations on the equations and distributions used in the node definitions. The
modeling freedom given by GeNIe comes with a price tag - it prevents us from using
any of the approximate schemes developed for special cases of continuous models. We
GeNIe Modeler Version 2.2.4, Built on 4/3/2018
Using GeNIe 498
will demonstrate the use of a stochastic sampling algorithm on the simple model used
throughout this section.
Let us start with setting the number of samples to 1,000,000 from the default
10,000. We can do this on the Sampling tab of the Network properties 136 . We should
generally choose the number of samples to be as large as possible given the
constraints on the execution time. Execution time is pretty much linear in the number
of samples, so mental calculation of what is admissible is easy. For the model at hand,
consisting of only three variables, 1,000,000 will give us high quality results and, at
the same time, it will not be noticeable in terms of execution time.
189
We invoke inference by pressing the Update ( ) tool on the Standard Toolbar .
505
Section Viewing results discusses how to view and interpret the results of the
algorithm.
Auto-discretization
When a continuous or hybrid network contains evidence that is outside of the root
(parent-less) nodes, there are no universally reliable stochastic sampling algorithms.
GeNIe relies in all such cases on an algorithm that we call auto-discretization.
GeNIe Modeler Version 2.2.4, Built on 4/3/2018
Using GeNIe 499
The algorithm translates the original continuous, equation-based network into a
discrete Bayesian network. No changes are made to the original network definition
but inference is performed in a temporary discrete Bayesian network, created solely
for the purpose of inference. In order to use this algorithm, we need to enhance the
definitions of the nodes in the network with a specification of the on-demand
discretization. If we do not do it, GeNIe, in the spirit of preserving the syntactical
correctness of every model, discretizes every variables into two states. This, in most
cases, is insufficient to obtain any insight and we advise to revisit the nodes in
question in order to discretize them into more intervals.
In our example, we start with the node f
The three buttons in the top-left, Add, Insert, and Delete serve a similar purpose to
the corresponding buttons in the Definition tab of discrete nodes. We add 10 intervals
using the Add interval ( ) button and press Uniformize ( ) button.
GeNIe Modeler Version 2.2.4, Built on 4/3/2018
Using GeNIe 500
Pressing Yes creates new boundaries for the intervals and results in the following
discretization
At this point, we have two choices: Elicitation and automatic derivation of the discrete
distribution over the intervals from the continuous definition of the node. Pressing
Elicitate ( ) button shows the node's CPT and allows us to enter the
probabilities manually. Pressing the Rediscretize ( ) button derives the
probabilities from the definition of the node using stochastic sampling. The number of
samples generated is specified in the Network properties, Discretization tab.
GeNIe Modeler Version 2.2.4, Built on 4/3/2018
Using GeNIe 501
In addition to the Number of discretization samples, which determines the number of
samples used in deriving the conditional probability tables in auto-discretized models,
the tab allows the user to avoid zero probabilities in discretized conditional probability
distributions. This option works only in chance nodes, i.e., nodes that contain
reference to noise (expressed as calls to random number generator functions). Zeros
in probability distributions lead to potential theoretical problems and should be used
carefully, only if we know for sure that the probability should be zero. Once a zero, a
probability cannot be changed, no matter how strong the evidence against it. We
recommend (Onisko & Druzdzel, 2012) for a discussion of practical implications of this
problem.
Rediscretization of the node f with 10,000 samples and zero avoidance should lead to
the following discretized definition.
GeNIe Modeler Version 2.2.4, Built on 4/3/2018
Using GeNIe 502
We repeat the same process for the variable m with eight intervals.
GeNIe Modeler Version 2.2.4, Built on 4/3/2018
Using GeNIe 503
And for the variable a with 10 intervals.
GeNIe Modeler Version 2.2.4, Built on 4/3/2018
Using GeNIe 504
Please note that the CPT for node a is very large and contains 10x8=80 distributions,
one for each combination of discretized values of the variables f and m. The screen
shot above shows only its fragment.
Nodes that have been discretized have a discretized mark on them. Please look at the
following model in which all nodes have been discretized:
The discretization is all we need to run the auto-discretization algorithm. We run the
189
algorithm by pressing the Update ( ) tool on the Standard Toolbar .
GeNIe Modeler Version 2.2.4, Built on 4/3/2018
Using GeNIe 505
6.7.6 Viewing results in equation-based models
When an equation node is updated, hovering over its Updated ( ) icon shows the
result in form of the marginal probability distribution over the node. Here are the
results of the three variables in the example used throughout this section:
GeNIe Modeler Version 2.2.4, Built on 4/3/2018
Using GeNIe 506
GeNIe Modeler Version 2.2.4, Built on 4/3/2018
Using GeNIe 507
We can examine these distributions in more detail on the Value tab of the Node
properties. Node a is most interesting from the point of view.
GeNIe Modeler Version 2.2.4, Built on 4/3/2018
Using GeNIe 508
Equation nodes are continuous and show the results in form of a plot of the samples
obtained during the most recent run of the sampling algorithm. The samples
themselves are preserved and displayed in the vector on the left-hand side. The tab
shows the first four moments of the marginal distribution over a: Mean, StdDev,
Skewness and Kurtosis along with the Minimum and the Maximum. The last two are
shown in red because they fall outside of the range designated on the definition tab
([0..0.5]). Similarly to the histogram interface in the data pre-processing module, the
user can change the number of bins in the histogram. Normal fit check box draws a
Normal distribution over the domain of the variable with the mean and standard
deviation equal to those of the samples. This allows for judging whether the
distribution is Normal or not.
GeNIe Modeler Version 2.2.4, Built on 4/3/2018
Using GeNIe 509
Style pop-up menu allows for choosing a different plot:
PDF is an abstraction of the histogram plot:
GeNIe Modeler Version 2.2.4, Built on 4/3/2018
Using GeNIe 510
C-Histogram is a cumulative version of the Histogram plot.
GeNIe Modeler Version 2.2.4, Built on 4/3/2018
Using GeNIe 511
CDF is an abstraction of the cumulative histogram plot:
GeNIe Modeler Version 2.2.4, Built on 4/3/2018
Using GeNIe 512
It is useful to note that the marginal probability distribution of a does not follow the
Normal distribution - while its probability density function (PDF) follows a uni-modal
bell-shaped curve, there is a visible difference between the curve and the Normal
distribution plotted alongside. This is not surprising given the definition of variables a,
f, and m.
With the AutoDiscretize algorithm used for inference in continuous models, the Value
tab of Equation nodes is identical to those of Chance nodes in Bayesian networks.
It is also possible to view the marginal probabilities in continuous and hybrid models
by changing the view from Icon to Bar Chart. In case of the sampling algorithm, the
results are displayed as follows:
GeNIe Modeler Version 2.2.4, Built on 4/3/2018
Using GeNIe 513
When the auto-discretization algorithm is run (this is the case when there is evidence
in non-root nodes, in this case in node a), the results look identically to those of
discrete Bayesian networks:
GeNIe Modeler Version 2.2.4, Built on 4/3/2018
Thi s pa ge i s i ntenti ona l l y l eft bl a nk.
Remove thi s text from the ma nua l
templ a te i f you wa nt i t compl etel y bl a nk.
Resources
Resources 516
7 Resources
7.1 Books
47
A good source of elementary knowledge of Bayesian networks is the path-breaking
book by Pearl (1988). A good, thorough synthesis of the theoretical aspects of
61
Bayesian networks and probabilistic decision support systems , useful for readers
interested in building a reasoning system from the ground up, is the book by
Neapolitan (1990), regretfully out of print. Jensen's (1996) book is heartily
recommended as a good source of knowledge for both builders and users of Bayesian
reasoning systems. The most recent addition to the books on graphical modeling is
Cowell, Dawid, Lauritzen & Spiegelhalter (1999), a heartily recommended reading for
anybody who wants to develop a thorough understanding of the methods that are at
the foundation of graphical probabilistic systems.
de Finetti (1970) and Savage (1954) are recommended for the foundations of
Bayesian probability theory 45 and decision theory.
Readers interested in practical aspects of decision support, especially in the context of
policy making, are recommended the superb book by Morgan & Henrion (1989).
Russel an Norvig (1995) is a good textbook covering application of probabilistic
methods in Artificial Intelligence.
For readers interested in graphical probabilistic models in general, the thorough book
by Whittaker (1989), covering directed and undirected probabilistic graphs, may be
of interest.
44
An up to date list of textbooks covering the field of decision analysis can be found
on BayesFusion's web site.
7.2 Research papers
While there a good number of excellent papers covering the topic of decision-analytic
decision support, here are some of our favorites.
47
An introductory paper on Bayesian networks , useful for beginners is (Charniak,
1991).
GeNIe Modeler Version 2.2.4, Built on 4/3/2018
Resources 517
Overview papers by Horvitz et al. (1988), Cooper (1989), Henrion et al. (1991),
Spiegelhalter et al. (1993) and Matzkevich & Abramson (1995) are accessible
introductions to the use of probabilistic and decision-analytic methods in decision
support systems.
Users interested in practical applications of Bayesian networks are directed to the
March 1995 special issue of the Communications of the ACM journal, edited by
Heckerman, Mamdani and Wellman (1995).
(Howard, 1984) is a good introduction to influence diagrams, the book in which this
paper has been published, is a good collection of reading on decision analysis.
(Henrion, 1988) is a manifesto arguing convincingly for the use of probabilistic
methods in artificial intelligence.
(Henrion, 1989) is a practical introduction to problems related to building probabilistic
models. Another place to look at is a special issue of the IEEE Transaction of
Knowledge and Data Engineering journal on building probabilistic models (Druzdzel
& van der Gaag, 2000).
Foundations of conditional independence on which graphical models are built are
outlined in (Dawid 1979).
The principles of relevance reasoning are outlined in (Druzdzel & Suermondt, 1994).
7.3 Conferences
Probably the best source for the state of the art research in graphical probabilistic
models are proceedings of the annual Conference on Uncertainty in Artificial
Intelligence (UAI). Proceedings of UAI conferences are available electronically from
Decision System Laboratory's web site located at
https://dslpitt.org/uai/
A similarly prestigious conference on the topic of probabilistic graphical models is the
bi-annual European Conference on Probabilistic Graphical Models (PGM). It brings
together researchers interested in all aspects of graphical models for probabilistic
reasoning, decision making, and learning. The web site for the 2016 conference, listing
web sites for all previous PGM conference and their on-line proceedings, is at the
following location:
GeNIe Modeler Version 2.2.4, Built on 4/3/2018
Resources 518
http://www2.idsia.ch/cms/pgm/
Other relevant conferences are AAAI National Conferences on Artificial Intelligence
(AAAI), International Joint Conferences on Artificial Intelligence (IJCAI),
Conferences on Knowledge Discovery and Data Mining (KDD), Workshop on
Artificial Intelligence and Statistics, Uncertainty Track of the Florida Artificial
Intelligence Conferences (FLAIRS), European Conference on Symbolic and
Quantitative Approaches to Reasoning and Uncertainty (ECSQARU), International
Conference on Information Processing and Management of Uncertainty in
Knowledge-Based Systems (IPMU), and European Conference on Artificial
Intelligence (ECAI).
7.4 Model repositories
An important class of World Wide Web resources that may of of interest to GeNIe are
model repositories. They are a great inspiration to model builders and source of
models for the purpose of testing algorithms. Here are two most popular model
repositories:
GeNIe Network Repository
Norsys, Inc.'s library of networks
You should be able to read all these models using GeNIe.
7.5 Social Media
Please visit BayeFusion's YouTube channel for useful recordings that may help you in
learning more about decision-theoretic methods in intelligent systems and GeNIe.
We use BayesFusion's Twitter account to communicate with our users important
news, such as new software releases. Following us on Twitter will ensure that you are
up to date on what is happening at BayesFusion.
BayesFusion's Facebook account contains important news releases. We make sure
that important news that are listed on our web site find their way to our Facebook
page.
Finally, BayesFusion's LinkedIn account contains basic information about
BayesFusion.
GeNIe Modeler Version 2.2.4, Built on 4/3/2018
Resources 519
7.6 References
Abramson, B., J. Brown, W. Edwards, A. Murphy & R. Winkler (1996). Hailfinder: A
Bayesian system for forecasting severe weather. International Journal of
Forecasting 12(1):57-72.
Bayes, Rev. Thomas (1702-1761). An essay toward solving a problem in the
doctrine of chances (reprint). Biometrica, 45(3-4):293-315.
Beinlich, I.A., H.J. Suermondt, R.M. Chavez & G.F. Cooper (1989). The ALARM
monitoring system: A case study with two probabilistic inference techniques for
belief networks, Proceedings of the Second European Conference on Artificial
Intelligence in Medical Care, pages 247-256, Springer-Verlag, Berlin.
Buntine, Wray L. (1991). Theory Refinement on Bayesian Networks. in Proceedings
of the Seventh Conference on Uncertainty in Artificial Intelligence (UAI-1991), pages
52-60.
Castillo, E.F., J.M. Gutierrez, and A.S. Hadi (1997). Sensitivity analysis in discrete
Bayesian networks, IEEE Transactions on Systems, Man, and Cybernetics - Part A:
Systems and Humans, vol. 27, no. 4, pp. 412–423.
Charniak, Eugene (1991). Bayesian networks without tears. AI Magazine, 12(4):50-
63.
Cheng, Jian & Marek J. Druzdzel (2000). AIS-BN: An adaptive importance sampling
algorithm for evidential reasoning in large Bayesian networks. Journal of Artificial
Intelligence Research (JAIR), 13:155-188.
Cheng, Jie, David A. Bell & Weiru Liu (1997). An Algorithm for Bayesian Belief
Network Construction from Data. Proceedings of AI & Statistics, pages 83-90.
Cooper, Gregory F. (1984). NESTOR: A computer-based medical diagnostic aid that
integrates causal and probabilistic knowledge. PhD thesis, Medical Information
Sciences, Stanford University, Stanford, CA.
Cooper, Gregory F. (1988). A method for using belief networks as influence
diagrams. Proceedings of the Workshop on Uncertainty in Artificial Intelligence,
Minneapolis, Minnesota, 55-63.
GeNIe Modeler Version 2.2.4, Built on 4/3/2018
Resources 520
Cooper, Gregory F. (1989). Current research directions in the development of expert
systems based on belief networks. Applied Stochastic Models and Data Analysis,
5(1):39-52.
Cooper, Gregory F. (1990). The computational complexity of probabilistic inference
using Bayesian belief networks. Artifical Intelligence, 42(2-3):393-405.
Cooper, Gregory F. & Edward Herskovits (1992). A Bayesian method for the
induction of probabilistic networks from data, Machine Learning, 9(4):309-347.
Cowell, Robert G., A. Philip Dawid, Steffen L. Lauritzen & David J. Spiegelhalter
(1999). Probabilistic Networks and Expert Systems. Springer-Verlag New York,
Inc.: New York, NY.
Dagum, Paul & Michael Luby (1993). Approximating probabilistic inference in
Bayesian belief networks is NP-hard. Artificial Intelligence, 60(1):141-153.
Dash, Denver H. & Marek J. Druzdzel (1999). A hybrid anytime algorithm for the
construction of causal models from sparse data. In Proceedings of the Fifteenth
Annual Conference on Uncertainty in Artificial Intelligence (UAI-99), pages 142-149,
Morgan Kaufmann Publishers, Inc., San Francisco, CA.
Dawid, A. Philip (1979). Conditional independence in statistical theory. Journal of the
Royal Statistical Society, Series B (Methodological), 41:1-31.
Dawid, A. Philip (1992). Applications of a general propagation algorithm for
probabilistic expert systems. Statistics and Computing, 2:25-36.
de Finetti, Bruno (1970). Theory of Probability. John Wiley and Sons, New York.
Dempster, A, N. Laird & D. Rubin (1977). Maximum likelihood from incomplete data
via the EM algorithm. Journal of the Royal Statistical Society, Series B 39, 1-38.
Diez, F. Javier (1993). Parameter adjustment in Bayes networks. The Generalized
Noisy-OR gate. In Proceedings of the Ninth Annual Conference on Uncertainty in
Artificial Intelligence (UAI-93), Morgan Kaufmann: San Mateo, CA, pages 99-105.
Druzdzel, Marek J. & Clark Glymour (1999). Causal inferences from databases: Why
universities lose students. In Clark Glymour and Gregory F. Cooper (eds),
Computation, Causation, and Discovery, Chapter 19, pages 521-539, AAAI Press,
Menlo Park, CA.
GeNIe Modeler Version 2.2.4, Built on 4/3/2018
Resources 521
Druzdzel, Marek J. & Henri J. Suermondt (1994). Relevance in probabilistic models:
"backyards" in a "small world." In Working notes of the AAAI-1994 Fall Symposium
Series: Relevance, New Orleans, LA, pages 60-63.
Druzdzel, Marek J. & Linda C. van der Gaag (2000). Building probabilistic networks:
`Where do the numbers come from?' Guest editors' introduction. IEEE Transactions
on Knowledge and Data Engineering, 12(4):481-486.
Eades, P. (1984). A heuristic for graph drawing. Congressus Numerantium, 41, page
149–160.
Friedman, Nir, Dan Geiger & Moises Goldszmidt (1997). Bayesian network
classifiers. Machine Learning, 29, 131–163.
Fung, Robert & Kuo-Chu Chang (1990). Weighting and integrating evidence for
stochastic simulation in Bayesian networks. In Henrion, M., Shachter, R.D., Kanal,
L.N. & Lemmer, J.F. (eds.) Uncertainty in Artificial Intelligence 5. Elsevier Science
Publishers B.V. (North Holland), pages 209-219.
Fung, Robert & Brendan del Favero (1994). Backward simulation in Bayesian
networks. In Proceedings of the Tenth Conference on Uncertainty in Artificial
Intelligence. Morgan Kaufmann, San Francisco, CA, pages 227-234.
Heckerman, David, Dan Geiger & David M. Chickering (1995). Learning Bayesian
Networks: The Combination of Knowledge and Statistical Data. Machine Learning,
20, 197-243.
Heckerman, David, Abe Mamdani & Michael P. Wellman (1995). Real-world
applications of Bayesian networks. Communications of the ACM, 38(3):24-26.
Heckerman, David & and Ross Shachter (1995). Decision-theoretic foundations for
causal reasoning, Journal of Artificial Intelligence Research, 3:405-430.
Henrion, Max (1986). Uncertainty in artificial intelligence: Is probability
epistemologically and heuristically adequate? In Jeryl Mumpower, Ortwin Renn,
Lawrence D. Phillips & V.R.R. Uppuluri (eds.), Expert Judgment and Expert Systems,
Proceedings of the NATO Advanced Research Workshop on Expert Judgment and
Expert Systems, Porto, Portugal, Berlin, Germany: Springer Verlag, pages 105-129.
Henrion, Max (1988). Propagating uncertainty in Bayesian networks by
probabilistic logic sampling. In Lemmer, J.F. and Kanal, L.N. (eds.) Uncertainty in
Artificial Intelligence 2. Elsevier Science Publishers B.V. (North Holland), pages 149-
163.
GeNIe Modeler Version 2.2.4, Built on 4/3/2018
Resources 522
Henrion, Max (1989). Some practical issues in constructing belief networks. Kanal,
L.N., Levitt, T.S. & Lemmer, J.F. (eds.), Uncertainty in Artificial Intelligence 3.
Elsevier Science Publishers B.V. (North Holland), pages 161-173.
Henrion, Max (1990). An introduction to algorithms for inference in belief nets. In
Henrion, M., Shachter, R.D., Kanal, L.N. & Lemmer, J.F. (eds.), Uncertainty in
Artificial Intelligence 5, Elsevier Science Publishers B.V. (North Holland), pages 129-
138.
Henrion, M., John S. Breese & Eric J. Horvitz (1991). Decision analysis and expert
systems. AI Magazine, 12(4):64-91.
Horvitz, Eric J., John S. Breese & Max Henrion (1988). Decision theory in expert
systems and artificial intelligence. International Journal of Approximate Reasoning.
2(3):247-302.
Howard, Ronald A. & James E. Matheson (1984). Influence diagrams. In Howard, R.
and Matheson, J., editors, Readings on the Principles and Applications of Decision
Analysis, volume II, pages 721-762. Strategic Decision Group, Menlo Park, CA.
Huang, Cecil & Adnan Darwiche (1996). Inference in belief networks: A procedural
guide. International Journal of Approximate Reasoning, 15:225-263.
Hulst, Joris (2006). Modeling physiological processes with dynamic Bayesian
networks. M.Sc. thesis, Delft University of Technology, Delft, The Netherlands.
Jensen, Finn V. (1996). An Introduction to Bayesian Networks. Springer Verlag,
New York.
Jensen, Finn V., Steffen L. Lauritzen & Kristian G. Olsen (1990). Bayesian updating
in recursive graphical models by local computations. Computational Statisticals
Quarterly, 4:269-282.
Kayaalp, Mehmet & Gregory F. Cooper (2002). A Bayesian Network Scoring Metric
That Is Based on Globally Uniform Parameter Priors. In Proceedings of the
Eighteenth Conference on Uncertainty in Artificial Intelligence (UAI-02), Morgan
Kaufmann: San Mateo, CA, pages 251-158.
Kernighan, Brian W. & Dennis M. Ritchie (1988). The C Programming Language.
Prentice Hall PTR, 2nd edition.
GeNIe Modeler Version 2.2.4, Built on 4/3/2018
Resources 523
Kjærulff, Uffe & Linda C. van der Gaag (2000). Making Sensitivity Analysis
Computationally Efficient. Proceedings of the Sixteenth Annual Conference on
Uncertainty in Artificial Intelligence (UAI 2000), pages 317-325.
Koiter, Joost R. (2006). Visualizing Inference in Bayesian Networks. M.Sc. thesis,
Faculty of Electrical Engineering, Mathematics, and Computer Science, Department of
Man-Machine Interaction, Delft University of Technology.
Kozlov, Alexander V. & Singh, Jaswinder Pal (1996). Parallel Implementations of
Probabilistic Inference. IEEE Computer, pages 33-40.
Lauritzen, Steffen L. & David J. Spiegelhalter (1988). Local computations with
probabilities on graphical structures and their application to expert systems (with
discussion). Journal of the Royal Statistical Society, Series B (Methological),
50(2):157-224.
Lauritzen, S.L. (1995). The EM algorithm for graphical association models with
missing data. Computational Statistics and Data Analysis 19. 191-201.
Lin, Yan & Marek J. Druzdzel (1997). Computational advantages of relevance
reasoning in Bayesian belief networks. In Proceedings of the Thirteenth Conference
on Uncertainty in Artificial Intelligence (UAI-97), Morgan Kaufmann: San Mateo, CA,
pages 342-350.
Lin, Yan & Marek J. Druzdzel (1998). Relevance-based sequential evidence
processing in Bayesian networks. In Proceedings of the Uncertain Reasoning in
Artificial Intelligence track of the Eleventh International Florida Artificial Intelligence
Research Symposium (FLAIRS-98), Sanibel Island, Florida, pages 446-450. (An
extended version of this paper will appear in the International Journal of Pattern
Recognition and Artificial Intelligence.)
Matzkevich, Izhar & Bruce Abramson (1995). Decision analytic networks in artificial
intelligence. Management Science, 41(1):1-22.
Morgan, M. Granger & Max Henrion (1990). Uncertainty: A Guide to Dealing with
Uncertainty in Quantitative Risk and Policy Analysis. Cambridge University Press,
Cambridge.
Murphy, Kevin P. (2002). Dynamic Bayesian Networks: Representation, Inference
and Learning. Doctoral dissertation, University of California, Berkeley.
Neapolitan, Richard E. (1990). Probabilistic Reasoning in Expert Systems: Theory
and Algorithms. John Wiley & Sons, New York.
GeNIe Modeler Version 2.2.4, Built on 4/3/2018
Resources 524
Olmsted, S. (1983). On representing and solving decision problems. PhD thesis,
Department of Engineering-Economic Systems, Stanford University.
Agnieszka Onisko (2003). Probabilistic Causal Models in Medicine: Application to
Diagnosis of Liver Disorders. Ph.D. Dissertation, Institute of Biocybernetics and
Biomedical Engineering, Polish Academy of Science, Warsaw.
Onisko, Agnieszka, Marek J. Druzdzel & Hanna Wasyluk (2000). Extension of the
Hepar II model to multiple-disorder diagnosis. In Intelligent Information Systems,
M. Klopotek, M. Michalewicz, S.T. Wierzchon (eds.), pages 303-313, Advances in Soft
Computing Series, Physica-Verlag (A Springer-Verlag Company), Heidelberg.
Onisko, Agnieszka, Marek J. Druzdzel & Hanna Wasyluk (2001). Learning Bayesian
network parameters from small data sets: Application of Noisy-OR gates.
International Journal of Approximate Reasoning, 27(2):165-182, 2001.
Onisko, Agnieszka & Marek J. Druzdzel (2013). Impact of precision of Bayesian
networks parameters on accuracy of medical diagnostic systems. Artificial
Intelligence in Medicine, 57(3):197-206.
Pearl, Judea (1986). Fusion, propagation, and structuring in belief networks.
Artificial Intelligence, 29(3):241-288.
Pearl, Judea (1988). Probabilistic Reasoning in Intelligent Systems: Networks of
Plausible Inference. Morgan Kaufmann Publishers, Inc., San Mateo, CA.
Quinn, N.R., Jr & M.A. Breuer (1979). A force directed component placement
procedure for printed circuit boards. IEEE Transactions on Circuits and Systems,
CAS 26, pages 377–388.
Russell, Stuart J. & Peter Norvig (1995). Artificial Intelligence: A Modern Approach.
Prentice Hall, Englewood Cliffs, NJ.
Savage, Leonard (1954). The Foundations of Statistics. Dover, New York.
Shachter, Ross D. (1986). Evaluating influence diagrams. Operations Research.
34(6):871-882.
Shachter, Ross D. (1988). Probabilistic inference and influence diagrams. Operations
Research, 36(4):589-604.
GeNIe Modeler Version 2.2.4, Built on 4/3/2018
Resources 525
Shachter, Ross D. & Mark A. Peot (1990). Simulation approaches to general
probabilistic inference on belief networks. In Henrion, M., Shachter, R.D., Kanal, L.N.
& Lemmer, J.F. (eds.) Uncertainty in Artificial Intelligence 5. Elsevier Science
Publishers B.V. (North Holland), pages 221-231.
Shachter, Ross D. & Mark A. Peot (1992). Decision making using probabilistic
inference methods. In Proceedings of the Eighth Annual Conference on Uncertainty in
Artificial Intelligence (UAI-92), Morgan Kaufmann Publishers: San Francisco, CA,
pages 276-283.
Simon, Herbert A. (1996). The Sciences of the Artificial. 3rd edition. MIT Press.
Spiegelhalter, David J., A. Philip Dawid, Steffen L. Lauritzen & Robert G. Cowell
(1993). Bayesian analysis in expert systems. Statistical Science, 8(3):219-283.
Spirtes, Peter, Clark Glymour & Richard Scheines (1993). Causation, Prediction, and
Search. Springer Verlag Lectures in Statistics.
Srinivas, Sampath (1993). A generalization of the Noisy-OR model. In Proceedings of
the Ninth Annual Conference on Uncertainty in Artificial Intelligence (UAI-93),
Morgan Kaufmann: San Mateo, CA, pages 208-215.
Voortman, Mark & Marek J. Druzdzel (2008). Insensitivity of constraint-based
causal discovery algorithms to violations of the assumption of multivariate
normality. In Recent Advances in Artificial Intelligence: Proceedings of the Twenty
First International Florida Artificial Intelligence Research Society Conference
(FLAIRS-2008), David Wilson, H. Chad Lane (eds), pages 690-695, Menlo Park, CA:
AAAI Press.
Whittaker, Joe (1990). Graphical Models in Applied Multivariate Statistics. John
Wiley & Sons, Chichester.
Yuan, Changhe & Marek J. Druzdzel. An Importance Sampling Algorithm Based on
Evidence Pre-propagation. In Proceedings of the Nineteenth Conference on
Uncertainty in Artificial Intelligence (UAI-03), Morgan Kaufmann: San Mateo, CA,
pages 624-631.
Yuan, Changhe & Marek J. Druzdzel (2005). Importance sampling algorithms for
Bayesian networks: Principles and performance. Mathematical and Computer
Modeling, 43(9-10):1189-1207.
Yuan, Changhe & Marek J. Druzdzel (2006). Hybrid loopy belief propagation. In
Proceedings of the Third European Workshop on Probabilistic Graphical Models
GeNIe Modeler Version 2.2.4, Built on 4/3/2018
Resources 526
(PGM-06), pages 317-324, Milan Studeny and Jiri Vomlel (eds.), Prague: Action M
Agency.
Yuan, Changhe & Marek J. Druzdzel (2007). Generalized Evidence Pre-propagated
Importance Sampling for Hybrid Bayesian Networks, In Proceedings of the
Twenty-Second National Conference on Artificial Intelligence (AAAI-07), pages
1296-1302, Vancouver, British Columbia, Canada.
Yuan, Changhe, Tsai-Ching Lu & Marek J. Druzdzel (2004). Annealed MAP. In
Proceedings of the 20th Annual Conference on Uncertainty in Artificial Intelligence
(UAI-04), AUAI Press, Arlington, Virginia, pages 628-635.
Zagorecki, Adam T. (2010). Local Probability Distributions in Bayesian Networks:
Knowledge Elicitation and Inference. Doctoral dissertation, School of Information
Sciences, University of Pittsburgh.
GeNIe Modeler Version 2.2.4, Built on 4/3/2018
Index 527
Bayesian Search algorithm 396
-.- Bayesian updating 59, 213
belief network 47
belief updating 59
.csv files 354
BNIF file format 213
.gdat files 354
BS algorithm 396
.txt files 354
bug reporting 41
building a Bayesian network 14
-A- building blocks of GeNIe 68
building DBN 448
About GeNIe 32, 96 building influence diagrams 295
accuracy 426
acknowledgments 41
acyclic directed graph 47, 57, 128 -C-
adding cases 90
calibration curve 426
AIS sampling algorithm 228
Canonical Nodes 99
ALU node 151
case management 345
ANB algorithm 410
Case Manager 69, 90
Annealed MAP 233
cases 90
annotation 133
causal discovery 394
annotation of arcs 133
causal manipulation 61
annotation of nodes 133
causal probabilistic network 47
annotation of parameters 133
causality 47
annotation of states 133
CDF 505
annotations 199
chance node 57, 97, 151
API 33
Chang 59
approximate belief updating 59
change in structure 61, 287
arc 72, 128, 284
Clear Evidence 220
arc reversal 264
Clear Target 220
arc strength 199
clustering algorithm 224
arc thickness 284
combinatoric functions 490
arithmetic functions 487
computational complexity 64
AUC 426
computing platforms 32, 33
Augmented Naive Bayes algorithm 410
conditional functions 491
autodiscretization 243
confusion matrix 426
console 95
-B- continuous models 242, 243, 246
continuous variables 44
backward sampling 59 Control Value 220
backward sampling algorithm 227 controling values 287
Bayes net 47 Controlled status icon 129
BayesFusion, LLC 32 Cooper, G.F. 60
Bayesian approach 47 copying model elements 72
Bayesian belief network 47 copyright notice 39
Bayesian inference 59 Cost Graph View 69, 72
Bayesian network 47, 229, 233, 264 costs of observation 348
Bayesian Networks Interchange Format 213 creating a node 14
Bayesian networks tutorial 14 cutting model elements 72
GeNIe Modeler Version 2.2.4, Built on 4/3/2018
Index 528
effects of changes in structure 61
-D- EGS algorithm 404
EM algorithm 415, 465
entering evidence 270
data 353, 354
entropy/cost ratio 338
data format 353
EPIS sampling algorithm 228
Data Grid View 368
equation 151
data menu 71, 366
equation node 97
database 354
equation-based models 242, 243, 246, 471, 497, 505
DBN 448, 455, 465
Ergo file format 211
DBN inference 455
error messages 95
decision analysis 44
Essential Graph Search algorithm 404
decision node 57, 97, 151, 295
evidence 14, 270
decision support system 61
example networks 34
Decision Systems Laboratory 32, 33
expected utility theory 46
decision theory 44
decision-analytic decision support 61
defining network properties 14
definition tab 151
-F-
definitions of probability 45 Facebook 518
del Favero, B. 59 factorization 47
deleting model elements 72 File Menu 71, 206
deterministic equation node 97 find best policy 241
deterministic node 57, 97, 151 Find command 72
diagnosis 317 flat file 354
Diagnosis Menu 71, 318 font 190
Diagnosis Toolbar 321 font color 190
diagnostic applications 47 font size 190
diagnostic extensions 317, 322 forbid arc 388
dialog 68 force arc 388
differential diagnosis 338 format tab 136, 146, 151
directed cycles 128 Format Toolbar 72, 190
disclaimer 41 frequentist interpretation 45
discrete variables 44 full-screen mode 189
discretization 243, 368 Fung, R. 59
Discretization tab 136
disk space requirements 34
display precision 253 -G-
distance between distributions 284
general tab 146, 151
DSL file format (legacy) 210
generating data file 422
DSS 61
GeNIe 38
DXpress file format 213
GeNIe data format 354
dynamic Bayesian network 448, 455, 465
GeNIe manual platforms 32
GeNIe Modeler 32
-E- GeNIe options 253
GeNIe version 34
edge 128 GeNIe Website 96
Edit Menu 71 GeNIe workspace 69
GeNIe Modeler Version 2.2.4, Built on 4/3/2018
Index 529
GeNIe XML Schema 210
graph layout 186, 195
graph pattern 391 -K-
Graph View 69, 72, 199
keyboard shortcut 68
Greedy Thick Thinning algorithm 407
keyboard shortcuts 259
grid properties 190
KI file format 213
gridlines 190
Knowledge Editor 388
GTT algorithm 407
knowledge engineering 448, 471
GUI 32
-H- -L-
Layout Menu 71, 72, 186, 195
Hardware and software requirements 34
lazy evaluation 216
Help Menu 71, 96
learning BN parameters 415
Henrion, M. 59
learning DBN parameters 465
Hepar II 61
Learning Menu 71
histogram 368, 505
likelihood sampling 59
Hosmer–Lemeshow test 426
likelihood sampling algorithm 227
Howard & Matheson 57
line width 190
Hugin file format 213
LinkedIn 518
Hybrid Logic Sampling 246
load model 201
hybrid models 243, 246, 494, 497
loading a diagnostic case 345
hyperbolic functions 491
logic sampling algorithm 227
logical functions 491
-I-
impact of observing values 59 -M-
Implied status icon 129
Mac 38
importing case records 90
Mac OS 38
independence 47
manipulation 61, 287
inference 213, 295, 497
MAP 233
inference algorithms 213
marginal probability distribution 277
inference in influence diagrams 60
marginalization 264
influence 128
Matlab 33
influence diagram 57, 240, 241, 295
MAU 113
informational arc 128
MAU node 151
Insert Here submenu 72
maximum data size 353
introduction 264
memory requirements 34
Invalid status icon 129
menu 68
iOS 38
Menu Bar 71
merging states 368
-J- minimum data size 353
missing value 368
joint probability distribution 277 model construction 72
joint-tree algorithm 224 model obfuscation 247
jSMILE 33 model sharing 247
moving model elements 72
GeNIe Modeler Version 2.2.4, Built on 4/3/2018
Index 530
moving nodes between networks and submodels 85 PDF 505
multi-attribute utility 113 Pearl 47
Peot, M. 59
-N- pie chart 368
policy evaluation 240
polytree algorithm 226
Naive Bayes algorithm 413
pop-up menus 68
navigation 199
probabilistic inference 64
NB algorithm 413
probabilistic logic sampling 59
Netica file format 212
probabilistic logic sampling algorithm 227
Network Menu 71, 222
probability 45
Network Pop-up Menu 72
probability distributions 481
network properties 136
probability of evidence 229
Network Property Sheet 136
program options 253
node alignment 190
propensity view 45
node identifier 186
property sheet 68
Node Menu 71, 220
Python 33
node name 186
Node Property Sheets 151
node status icons 129
node type 97
-R-
Noisy-Adder 99 R 33
Noisy-AND 99 references: literature list 519
Noisy-MAX 99 refining model parameters 90
Noisy-MIN 99 relevance diagram 57
Noisy-OR 99 relevance reasoning 217
relevance-based decomposition 226
-O- re-sizing model elements 72
resources: books 516
resources: conferences 517
obfuscation 247
resources: model repositories 518
objectivist interpretation 45
resources: research papers 516
Observed status icon 129
resources: social media 518
observing 59
results 505
ODBC 354
retracting evidence 270
Olmsted, S. 60
ROC curve 426
Onisko, A. 61
Ruby 33
open model 201
operator precedence 493
operators 493
OS X 38
-S-
Output window 69, 95, 199 Sampling tab 136
save model 201
-P- saving a diagnostic case 345
saving a model 14
saving and loading models 201
parent ordering 186, 195
scatterplot 368
pasting model elements 72
Select submenu 72
Pattern Editor 391
selecting model elements 72, 197
PC algorithm 398
GeNIe Modeler Version 2.2.4, Built on 4/3/2018
Index 531
self-importance sampling algorithm 227 transparent mode 151
sensitivity 426 Tree Augmented Naive Bayes algorithm 408
sensitivity analysis 60 Tree View 69, 85, 199
sensitivity analysis (Bayesian networks) 290 trigonometric functions 490
sensitivity analysis (influence diagrams) 305 Twitter 518
Sensitivity Tornado 220
Set Evidence 220
Set Target 220 -U-
Shachter, R. 59, 60
University of Pittsburgh 32, 33
size 189
update immediately 216
SMILE 32, 33
updating the model 14
SMILE.COM 33
US News and World Report data 398
SMILE.NET 33
user properties 151
specificity 426
User properties tab 136
Spreadsheet View 69
using GeNIe 264
Spreadsheet View (diagnosis) 331
utility function 46
spring embedder 186, 195
utility node 57, 151
Standard Toolbar 72, 149
states 353
statistics 368
Status Bar 69, 88, 199
-V-
stochastic sampling 59 Valid status icon 129
strength of influence 199, 284 validation 426
structural transformations 264 value node 97, 151, 295
structure learning 394 value of information 60
student retention problem 398 value of information (influence diagrams) 310
subjectivist view 45 value tab 151
submodel 118 values 353
submodel node 97, 118 variables 353
submodel properties 118, 146 View Menu 71
Submodel Property Sheets 146 View nodes as submenu 72
submodels 72, 199 viewing data 368
Summary tab 136 viewing results 14, 277
viewing results (influence diagrams) 304
virtual evidence 275
-T- visual appearance 186
VOI 60, 310
TAN algorithm 408
target nodes 217
Target status icon 129
temoral precedence 128
-W-
temporal tier 388 warnings 95
Testing Window 338 Window Menu 71
text box 72, 132, 199 Wine 38
text search 199 writing equations in GeNIe 477
text-based search 72
time series 368
toolbar 68
-X-
Tools Menu 71, 149 XDSL file format 210
GeNIe Modeler Version 2.2.4, Built on 4/3/2018
Index 532
-Y-
YouTube 518
-Z-
zooming 189
GeNIe Modeler Version 2.2.4, Built on 4/3/2018
Vous aimerez peut-être aussi
- MQL4 ProgrammingDocument12 pagesMQL4 ProgrammingKhairuddin Ismail100% (2)
- Genie ManualDocument434 pagesGenie Manualengrl29793Pas encore d'évaluation
- Compositing Assays To The Chosen Bench HeightDocument38 pagesCompositing Assays To The Chosen Bench HeightPaulErdnePas encore d'évaluation
- 1Document247 pages1manuelgltPas encore d'évaluation
- MS3D Grade Shell Creation 200803Document2 pagesMS3D Grade Shell Creation 200803Kenny CasillaPas encore d'évaluation
- Simi Valley Landfill Recycling CTR Expansion Final EIRDocument650 pagesSimi Valley Landfill Recycling CTR Expansion Final EIRVentura County StarPas encore d'évaluation
- Readme PDFDocument12 pagesReadme PDFAnderson Paredes Minchola100% (1)
- POSIVA - 2015 - Geotechnical and Geology Prosedure in OnkaloDocument64 pagesPOSIVA - 2015 - Geotechnical and Geology Prosedure in OnkalomarlinboimPas encore d'évaluation
- DNV ReportDocument80 pagesDNV ReportDivjot SinghPas encore d'évaluation
- LEPFROG GeoFundamentals4.3 Reduce-CompressedDocument206 pagesLEPFROG GeoFundamentals4.3 Reduce-CompressedFaiz AkpPas encore d'évaluation
- JUNIPER JN0-210: Juniper JNCIA Cloud Certification Questions & AnswersDocument6 pagesJUNIPER JN0-210: Juniper JNCIA Cloud Certification Questions & AnswersBiruk TeshomePas encore d'évaluation
- Pebble Project Metal Leaching/Acid Rock Drainage Characterization DRAFT Sampling and Analysis PlanDocument46 pagesPebble Project Metal Leaching/Acid Rock Drainage Characterization DRAFT Sampling and Analysis PlanHellenPas encore d'évaluation
- Map3D - TutorialDocument531 pagesMap3D - TutorialVicente VasquezPas encore d'évaluation
- MacrosDocument48 pagesMacrosRaul QuispePas encore d'évaluation
- Side by Side' Comparison of 2004 & 2012 Editions of The JORC CodeDocument64 pagesSide by Side' Comparison of 2004 & 2012 Editions of The JORC CodeRidho YusufPas encore d'évaluation
- I Gantt Open Pit 2008Document17 pagesI Gantt Open Pit 2008garink23Pas encore d'évaluation
- Process Control in Metallurgical Plants: Towards OperationalDocument48 pagesProcess Control in Metallurgical Plants: Towards Operationalquinteroudina50% (2)
- Datamine PDFDocument2 pagesDatamine PDFLukiesse Ntima AlexandrePas encore d'évaluation
- Final Report Draft 2Document97 pagesFinal Report Draft 2LiPas encore d'évaluation
- Full Text 01Document140 pagesFull Text 01Lucas Martin AbascalPas encore d'évaluation
- Introduccion A R en MexicoDocument29 pagesIntroduccion A R en MexicoGilberto PichardoPas encore d'évaluation
- Life-Of-Mine Process Simulation From Drill Holes To Net Present ValueDocument5 pagesLife-Of-Mine Process Simulation From Drill Holes To Net Present ValueworqueraPas encore d'évaluation
- E 31 PDFDocument58 pagesE 31 PDFandestaPas encore d'évaluation
- COBOL FormPrintDocument164 pagesCOBOL FormPrintripardoPas encore d'évaluation
- GEOVIA Surpac2021 WhatsNewDSDocument1 pageGEOVIA Surpac2021 WhatsNewDSadi_yogiPas encore d'évaluation
- 23 Failure Criteria For Rocks PDFDocument20 pages23 Failure Criteria For Rocks PDFVu ThuygiangPas encore d'évaluation
- Data Reconciliation For Material BalanceDocument11 pagesData Reconciliation For Material BalanceUtkarsh SankrityayanPas encore d'évaluation
- Aix 6.1 Operations Manual PDFDocument600 pagesAix 6.1 Operations Manual PDFMimi NomimiPas encore d'évaluation
- Team KDocument1 pageTeam KTamirur RahmanPas encore d'évaluation
- Streaming FilesDocument32 pagesStreaming FilesNurlanPas encore d'évaluation
- Expert Committee Report On Tof 18112018 - 0 PDFDocument229 pagesExpert Committee Report On Tof 18112018 - 0 PDFMithun VasanthaKumarPas encore d'évaluation
- Planning For The Next 10 YEARS Expanding and Managing Our Mineral Resource BaseDocument7 pagesPlanning For The Next 10 YEARS Expanding and Managing Our Mineral Resource BaseWalter Cruz MermaPas encore d'évaluation
- Rusoro Mining Ltd. Vancouver, B.CDocument110 pagesRusoro Mining Ltd. Vancouver, B.CfrainkelyPas encore d'évaluation
- Introduction To AnsibleDocument22 pagesIntroduction To Ansiblerabirm77Pas encore d'évaluation
- Main Mining Plan For New Sibovc MineDocument480 pagesMain Mining Plan For New Sibovc MineMaria Diamantopoulou0% (1)
- Studio RM: The World's Leading Resource & Reserve SolutionDocument3 pagesStudio RM: The World's Leading Resource & Reserve Solutionjaka_friantoPas encore d'évaluation
- 4 Eagles Nest Pre-Feasibility StudyDocument184 pages4 Eagles Nest Pre-Feasibility StudyJinzhi Feng100% (1)
- PWC Basics of Mining 1 Som Geological ConceptsDocument95 pagesPWC Basics of Mining 1 Som Geological ConceptsChristian Mendizabal ContrerasPas encore d'évaluation
- Competent Person Statement - Robert Spiers - Annual Mineral Resource Statement - PorphyryDocument9 pagesCompetent Person Statement - Robert Spiers - Annual Mineral Resource Statement - PorphyryM Shiddiq GhiffariPas encore d'évaluation
- Liver Disease Diagnosis System Using Machine LearningDocument3 pagesLiver Disease Diagnosis System Using Machine LearningInternational Journal of Innovative Science and Research TechnologyPas encore d'évaluation
- Ams Stope Optimiser Ver 2 Reference Manual - 1.0 FinalDocument146 pagesAms Stope Optimiser Ver 2 Reference Manual - 1.0 Finalroldan2011Pas encore d'évaluation
- Technical Report Relief Canyon Gold ProjectDocument120 pagesTechnical Report Relief Canyon Gold ProjectminingalmanacPas encore d'évaluation
- ALS Minerals Service Schedule USDDocument44 pagesALS Minerals Service Schedule USDTonny TejadaPas encore d'évaluation
- Predicting The Unpredictable - Evaluating High-Nugget Effect Gold Deposits (SC Dominy)Document20 pagesPredicting The Unpredictable - Evaluating High-Nugget Effect Gold Deposits (SC Dominy)aris goldiePas encore d'évaluation
- Srknews51 MRE - A4 LR PDFDocument24 pagesSrknews51 MRE - A4 LR PDFkamaraPas encore d'évaluation
- Drainage Manual Adopted 9242001Document34 pagesDrainage Manual Adopted 9242001Elvi PapajPas encore d'évaluation
- 15062-209 GEMS Percentage MineSchedDocument5 pages15062-209 GEMS Percentage MineSchedmapykPas encore d'évaluation
- PR Ms Model LinkDocument13 pagesPR Ms Model LinkRicardo Contreras BPas encore d'évaluation
- Education Drilling and Blasting Docs11Document10 pagesEducation Drilling and Blasting Docs11Fernando Andres MackayPas encore d'évaluation
- Statewise Mineral Wise ROM Mineral ProductionDocument396 pagesStatewise Mineral Wise ROM Mineral ProductionSurajPandeyPas encore d'évaluation
- Ming Phase 2A PFS Sep2015Document272 pagesMing Phase 2A PFS Sep2015mohamed adamPas encore d'évaluation
- 2017 Geovia Whitepaper PseudoflowDocument9 pages2017 Geovia Whitepaper PseudoflowFarouk AzzouhriPas encore d'évaluation
- Technical Report April 8 2014 PDFDocument117 pagesTechnical Report April 8 2014 PDFBelen TapiaPas encore d'évaluation
- Mineral Resource Estimation1Document39 pagesMineral Resource Estimation1UljPas encore d'évaluation
- SOP PlantationsDocument123 pagesSOP PlantationsDarnell SutherlandPas encore d'évaluation
- Melbourne 2017 05 WhittleDocument22 pagesMelbourne 2017 05 WhittleJobs MathanPas encore d'évaluation
- Brochure Magnesite Nedmag 99Document7 pagesBrochure Magnesite Nedmag 99luisPas encore d'évaluation
- Dcom204 Auditing TheoryDocument309 pagesDcom204 Auditing TheoryNeha PawarPas encore d'évaluation
- AuthoritiesOnshore2012 10 05 PDFDocument161 pagesAuthoritiesOnshore2012 10 05 PDFLuis Fernando Quiroz IbañezPas encore d'évaluation
- Reserves Estimation: The Following Equation Is Used in The Volumetric Calculation of ReservesDocument20 pagesReserves Estimation: The Following Equation Is Used in The Volumetric Calculation of ReservesHafizPas encore d'évaluation
- Genie Modeler User Manual: Version 3.0.R2, Built On 11/5/2020 Bayesfusion, LLCDocument614 pagesGenie Modeler User Manual: Version 3.0.R2, Built On 11/5/2020 Bayesfusion, LLCLorena FurtadoPas encore d'évaluation
- Genie Modeler User Manual: Version 4.0.R4, Built On 12/23/2022 Bayesfusion, LLCDocument670 pagesGenie Modeler User Manual: Version 4.0.R4, Built On 12/23/2022 Bayesfusion, LLCAqiel Siraj - El - Sayyid AdamPas encore d'évaluation
- First-Order Reliability Method For Estimating Reliability, Vulnerability, and ResilienceDocument13 pagesFirst-Order Reliability Method For Estimating Reliability, Vulnerability, and ResiliencedonprofaghatisePas encore d'évaluation
- Paper 10 Bow Tie and BayesDocument10 pagesPaper 10 Bow Tie and BayesdonprofaghatisePas encore d'évaluation
- Human Factors HSE PDFDocument90 pagesHuman Factors HSE PDFdonprofaghatisePas encore d'évaluation
- Human Factors HSEDocument12 pagesHuman Factors HSEdonprofaghatisePas encore d'évaluation
- Oil and Gas Compressor RAMDocument7 pagesOil and Gas Compressor RAMdonprofaghatisePas encore d'évaluation
- The Wiener-Askey Polynomial Chaos For Stochastic Di Eren-Tial EquationsDocument27 pagesThe Wiener-Askey Polynomial Chaos For Stochastic Di Eren-Tial EquationsdonprofaghatisePas encore d'évaluation
- HEP Ship Bunkering PDFDocument8 pagesHEP Ship Bunkering PDFdonprofaghatisePas encore d'évaluation
- Masters Guide Enclosed Space EntryDocument7 pagesMasters Guide Enclosed Space EntrydonprofaghatisePas encore d'évaluation
- Confined Space Entry Programs: Use With The Confined Spaces Book, Chapter 296-809 WACDocument16 pagesConfined Space Entry Programs: Use With The Confined Spaces Book, Chapter 296-809 WACdonprofaghatisePas encore d'évaluation
- Confined Space EntryDocument9 pagesConfined Space EntrydonprofaghatisePas encore d'évaluation
- Confined SpaceDocument23 pagesConfined SpaceRaed Al Yasin100% (1)
- Confined Space EntryDocument9 pagesConfined Space EntrydonprofaghatisePas encore d'évaluation
- Standard P&I Masters Guide To Enclosed Space Entry 2017 - 08 PDFDocument32 pagesStandard P&I Masters Guide To Enclosed Space Entry 2017 - 08 PDFToheid Asadi100% (3)
- Hazard IdentificationDocument6 pagesHazard IdentificationdonprofaghatisePas encore d'évaluation
- Naigation in IceDocument44 pagesNaigation in IcedonprofaghatisePas encore d'évaluation
- Limit State of TLPsDocument15 pagesLimit State of TLPsdonprofaghatisePas encore d'évaluation
- Preventing Unplanned Downtime - Through - Alarm ManagementDocument8 pagesPreventing Unplanned Downtime - Through - Alarm ManagementdonprofaghatisePas encore d'évaluation
- Plates and ShellsDocument106 pagesPlates and ShellsMadhu Kiran KolatiPas encore d'évaluation
- MLC Que & AnsDocument92 pagesMLC Que & AnsHarkirat Singh100% (1)
- Operational Risk Management BargesDocument14 pagesOperational Risk Management BargesdonprofaghatisePas encore d'évaluation
- Abs Rule FowtDocument54 pagesAbs Rule FowtdonprofaghatisePas encore d'évaluation
- Maritime Transportation Risk AssessmentDocument18 pagesMaritime Transportation Risk AssessmentdonprofaghatisePas encore d'évaluation
- Condition Based Maintenance (CBM) in The Oil and Gas Industry: An Overview of Methods and TechniquesDocument8 pagesCondition Based Maintenance (CBM) in The Oil and Gas Industry: An Overview of Methods and TechniquesdonprofaghatisePas encore d'évaluation
- Chapter5.08a PDFDocument50 pagesChapter5.08a PDFasdasPas encore d'évaluation
- Lecture Notes On Finite Element Methods For Partial Differential EquationsDocument106 pagesLecture Notes On Finite Element Methods For Partial Differential EquationsEndless LovePas encore d'évaluation
- Chapter5.08a PDFDocument50 pagesChapter5.08a PDFasdasPas encore d'évaluation
- CurvesDocument81 pagesCurvesdonprofaghatisePas encore d'évaluation
- AnsibleTowerInstallationandReferenceGuide PDFDocument37 pagesAnsibleTowerInstallationandReferenceGuide PDFsavsabien972Pas encore d'évaluation
- ABS Encoder Installation and Calibration For M700 SeriesDocument10 pagesABS Encoder Installation and Calibration For M700 SerieslhPas encore d'évaluation
- Viewboard® 86" 4K Interactive DisplayDocument10 pagesViewboard® 86" 4K Interactive DisplayMaaeglobal ResourcesPas encore d'évaluation
- WRC-107 Lifting Lugs - Vert. Vessel Vertical LiftDocument5 pagesWRC-107 Lifting Lugs - Vert. Vessel Vertical LiftManoj MulikPas encore d'évaluation
- Abhishek Kumar AssignmentDocument5 pagesAbhishek Kumar AssignmentmackPas encore d'évaluation
- Programming of 8085 Processor Unit Ii: Mr. S. Vinod Assistant Professor Eee DepartmentDocument72 pagesProgramming of 8085 Processor Unit Ii: Mr. S. Vinod Assistant Professor Eee DepartmentNew worldPas encore d'évaluation
- 3-6 Years - 02-FebDocument14 pages3-6 Years - 02-FebSagarPas encore d'évaluation
- Ch.3 - Configuring A RouterDocument26 pagesCh.3 - Configuring A RouterArad RezaPas encore d'évaluation
- Major ProjectDocument19 pagesMajor ProjectIbrahim KhaleelPas encore d'évaluation
- QGISTrainingManual Part1 QGIS 3.16.7Document132 pagesQGISTrainingManual Part1 QGIS 3.16.7Arth-Ging SalvaPas encore d'évaluation
- High Level Language Activity 2Document5 pagesHigh Level Language Activity 2TeeNamPas encore d'évaluation
- CPU010 SendDataDocument3 pagesCPU010 SendDatahtfgntntrfPas encore d'évaluation
- Ghost Windows 10Document2 pagesGhost Windows 10Ilham Ilham Wahyu KusumoPas encore d'évaluation
- Firmware Downloader Users ManualDocument12 pagesFirmware Downloader Users ManualJaime Rodriguez Romo de VivarPas encore d'évaluation
- Home UB-Mannheim-tesseract Wiki GitHubDocument4 pagesHome UB-Mannheim-tesseract Wiki GitHubRichmond koomsonPas encore d'évaluation
- Changing Passwords in Opera V5.XDocument20 pagesChanging Passwords in Opera V5.XJonathan Papa ComalingPas encore d'évaluation
- Laudon - Mis16 - PPT - ch06 - KL - CEDocument47 pagesLaudon - Mis16 - PPT - ch06 - KL - CEQumoriPas encore d'évaluation
- Plantpax Distributed Control System - Templates: User ManualDocument146 pagesPlantpax Distributed Control System - Templates: User Manualmiguel medinaPas encore d'évaluation
- FilmArray 2.0 System Quick GuideDocument2 pagesFilmArray 2.0 System Quick GuidecassPas encore d'évaluation
- Sine Inverter Controller With 8 Bit MicrocontrollerDocument8 pagesSine Inverter Controller With 8 Bit MicrocontrollerBillGPas encore d'évaluation
- Www.crackingpatching.comDocument1 pageWww.crackingpatching.comSantiago AlegríaPas encore d'évaluation
- 2nd Year MCQSDocument6 pages2nd Year MCQSHammaddd KtkkPas encore d'évaluation
- Enable - Disable Security Tab in Windows XP From Gpedit, CMD or RegeditDocument6 pagesEnable - Disable Security Tab in Windows XP From Gpedit, CMD or Regeditavm17011958Pas encore d'évaluation
- Subject: Data Structures Topic: QueueDocument32 pagesSubject: Data Structures Topic: QueueRahna RwpcPas encore d'évaluation
- Presentation On Online Examination SystemDocument19 pagesPresentation On Online Examination SystemsumeetdsPas encore d'évaluation
- Blue Light Blue Color Blocks Flight Attendant CVDocument1 pageBlue Light Blue Color Blocks Flight Attendant CVAvijit PaulPas encore d'évaluation
- JVM (Java Virtual Machine) ArchitectureDocument2 pagesJVM (Java Virtual Machine) ArchitectureJaskirat KaurPas encore d'évaluation
- Lesson-5-File Handling-Binary FilesDocument19 pagesLesson-5-File Handling-Binary FilesAbirami SathishPas encore d'évaluation
- Dca1102 MQDocument3 pagesDca1102 MQJayesh KulthePas encore d'évaluation