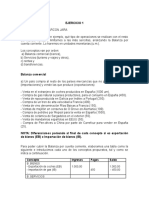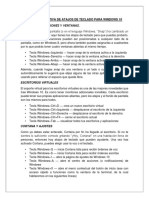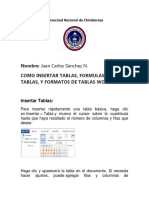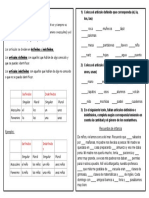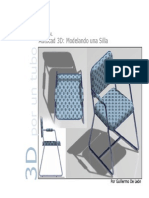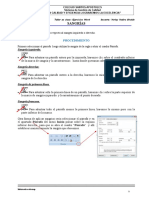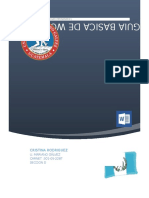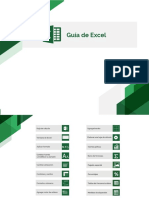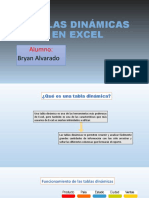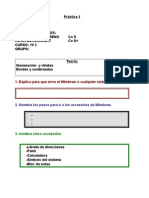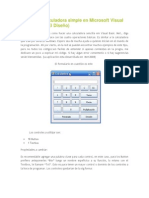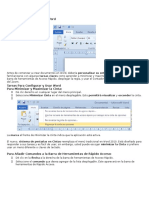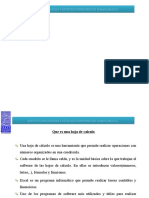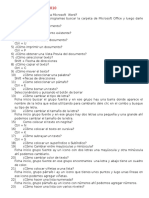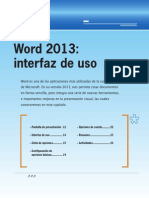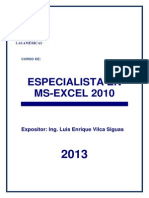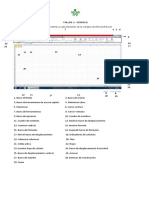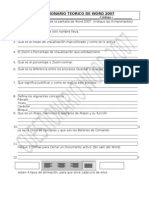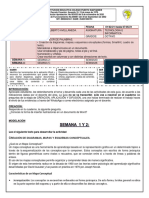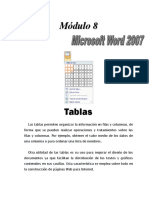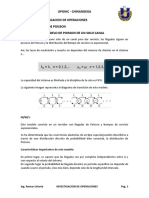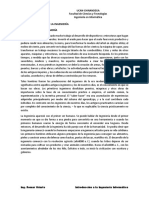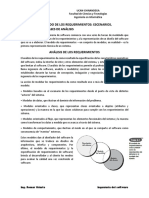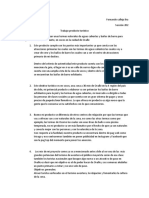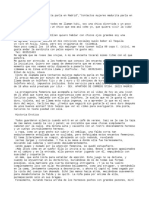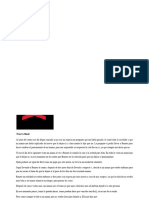Académique Documents
Professionnel Documents
Culture Documents
Modificación y personalización de tablas en Word
Transféré par
Govinda RomeroDescription originale:
Titre original
Copyright
Formats disponibles
Partager ce document
Partager ou intégrer le document
Avez-vous trouvé ce document utile ?
Ce contenu est-il inapproprié ?
Signaler ce documentDroits d'auteur :
Formats disponibles
Modificación y personalización de tablas en Word
Transféré par
Govinda RomeroDroits d'auteur :
Formats disponibles
UCAN-CHINANDEGA
Facultad de Ciencias y Tecnologías
Ingeniería en Informática
UNIDAD I: TABLAS Y BORDES
Seguro te ha pasado que estás trabajando en un documento y al insertar una tabla en Microsoft
Word de forma predeterminada hay un borde negro simple alrededor de todas las celdas de la
tabla. Quizás sientes la necesidad de hacer modificaciones para personalizarla o simplemente
desees eliminar los bordes.
Para hacer cambios a los bordes de una tabla lo primero que debes hacer es seleccionar la
misma. Esto lo puedes hacer hacer colocando el cursor en la esquina superior izquierda de la
tabla. Allí verás un recuadrito con el que podrás seleccionar la tabla. Haz clic en ese recuadro,
como muestra la imagen.
Si sólo deseas aplicar bordes a una parte específica de la tabla, selecciónala sombreando el
área deseada. Puedes ver un ejemplo en la siguiente imagen
Luego dirígete a las pestañas en la cinta de opciones de Word 2016. Estas se hallan en la parte
superior del programa. Allí verá la sección Herramientas de tabla. Bajo la misma verás la
pestaña Diseño. Entonces haz clic en la pestaña Diseño. Eso te mostrará varios botones. Uno
de esos botones es el que dice Bordes. Dale clic al botón Bordes, como se muestra en la Imagen.
Ing. Romar Uriarte Informática III
UCAN-CHINANDEGA
Facultad de Ciencias y Tecnologías
Ingeniería en Informática
Al hacerlo se te mostrará un menú desplegable con las distintas
opciones para personalizar el borde de la tabla de Word 2016. Allí
verás opciones tales como: Todos los bordes, Bordes externos,
Bordes internos, Borde horizontal interno, Borde vertical
interno, Borde diagonal descendente, Borde diagonal
ascendente. Si lo que deseas es eliminar todos los bordes de la
tabla, haz clic en Borde y selecciona Sin Borde en el menú
desplegable. Ten en cuenta que algunas de estas opciones
también se encuentran disponibles desde el cuadro flotante que
se genera al seleccionar toda la tabla. Selecciona el estilo de borde
que desees como ves en la Imagen.
Otra de las cosas que puedes hacer es cambiar el estilo. Para ello desplaza tu mouse hasta el
botón Estilos de borde. Este se halla la misma sección que la anterior. Este botón te ofrece
además cambiar el color de las líneas. Puedes ver el botón y estas opciones en la Imagen #5.
Ten en cuenta que a medida que mueves el mouse sobre las opciones del menú desplegable
Borde, se te mostrará una vista preliminar de tu tabla para que puedas ver cómo se vería de
aplicar los cambios. Hay una manera rápida y fácil de aplicar cambios tanto de las las líneas de
la tabla así como su aspecto en general. Esta opción afecta simultáneamente el sombreado así
como el color de las líneas. Para usarlas asegúrate de seleccionar toda la tabla, como explicado
anteriormente. Luego haz clic en la pestaña Diseño. Seguido, haz clic en la flecha que está
apuntando hacia abajo, en el botoncito Más. Puedes ver dónde se halla el mismo en la Imagen
#6.
Ing. Romar Uriarte Informática III
UCAN-CHINANDEGA
Facultad de Ciencias y Tecnologías
Ingeniería en Informática
A continuación se te mostrarán una gran variedad de diseños y estilos. De la lista escoge el de
tu preferencia. Al hacerlo la tabla automáticamente cambiará el aspecto por aquel que hayas
seleccionado. Puedes ver nuestro ejemplo en la Imagen #7.
1. UTILIZACIÓN DE LA BARRA DE HERRAMIENTAS DE TABLAS
Pestaña Diseño:
Pestaña Presentación:
Ing. Romar Uriarte Informática III
UCAN-CHINANDEGA
Facultad de Ciencias y Tecnologías
Ingeniería en Informática
2. TRABAJANDO CON TABLAS
Una manera clara de presentar la información es mediante tablas. Word nos hace más fácil esta
tarea al automatizar su creación y permitir, a su vez, su modificación manual.
Antes de seguir adelante, es conveniente aclarar el concepto de tabla. Entendemos por tabla
la presentación de una serie de datos en diversos espacios o celdas, separados por rayas, y con
una organización lógica.
2.1 INSERTAR O ELIMINAR TABLAS
Insertar:
Ante todo, deberemos elegir el lugar del documento donde vayamos a colocar la tabla, aunque
si fuera preciso la podremos mover posteriormente.
Aunque Word proporciona distintas formas de crear tablas, hay dos principales: utilizar la
herramienta Dibujar tabla o emplear el comando Insertar tabla, ambos se encuentran en la
Ficha Insertar en el grupo Tabla.
a) Crear una tabla usando la cuadricula Insertar tabla.
Situar el punto de inserción en la posición en la que se desea
crear la tabla.
Hacer clic en el comando tabla.
Arrastrar el puntero del ratón por la cuadrícula para indicar
las filas y columnas de la nueva tabla.
Cuando se haya seleccionado el número de filas y columnas
soltar el botón del ratón.
b) Crear una tabla con el comando Insertar tabla
Situar el punto de inserción en la posición en la que se
desee insertar la nueva tabla.
Clic sobre el comando Insertar tabla
Especificar el número de columnas en el cuadro Número
de columnas.
Especificar el número de filas en el cuadro Número de filas.
Especificar el ancho de las columnas de la tabla en el cuadro
Ancho de columna fijo.
Aceptar.
Ing. Romar Uriarte Informática III
UCAN-CHINANDEGA
Facultad de Ciencias y Tecnologías
Ingeniería en Informática
c) Dibujar tablas
Seleccionar el comando Dibujar tabla. En este
momento el puntero del ratón se convierte en un
lápiz.
Para definir los límites exteriores de la tabla, dibujar
un rectángulo arrastrando el puntero. A
continuación, dibujar las líneas de las columnas y de
las filas dentro del rectángulo.
Para borrar una línea o un bloque de líneas, hacer clic
en el comando Borrador y arrastre el borrador sobre la línea.
Una vez creada la tabla, hacer clic en una celda y comenzar a escribir o insertar un
gráfico.
Eliminar tablas:
a) Eliminar una tabla completa con el botón
derecho
Selecciona la tabla
Haz clic con el botón derecho del ratón;
Selecciona la opción Eliminar tabla.
Eliminar una tabla completa con el menú eliminar
Selecciona la tabla
Clic en la pestaña Presentación y luego en el grupo
Eliminar
Seleccionar Eliminar tabla
2.2 INSERCIÓN O ELIMINACIÓN DE FILAS Y COLUMNAS
Inserción:
a) Añadir una fila o columna con el botón
derecho
Situarse en el lugar de la tabla en donde se
quiere añadir la columna o fila
Dar clic derecho y seleccionar el menú
insertar
Elegir la opción deseada ya sea una fila a la
arriba o abajo o una columna a la derecha
o a la izquierda de la posición actual.
Ing. Romar Uriarte Informática III
UCAN-CHINANDEGA
Facultad de Ciencias y Tecnologías
Ingeniería en Informática
b) Añadir fila al final de la tabla con el teclado
Coloca el cursor en la celda de la esquina inferior derecha.
Pulsa la tecla TAB.
c) Añadir filas o columnas dibujando
Seleccionar la tabla
Clic en el botón Dibujar tabla de la ficha diseño
Dibujar las líneas de las filas o columnas que
quieres agregar
d) Añadir filas o columnas con los botones de
la pestaña presentación
Clic en la posición de la tabla donde quieras
añadir la fila o columna
Ve a la pestaña presentación y puedes
utilizar los botones Insertar arriba, Insertar
debajo, Insertar a la izquierda, Insertar a la derecha.
Eliminación:
a) Eliminar filas o columnas con el botón derecho
Haga clic derecho en una celda, fila o columna que
desea eliminar.
En el menú, haga clic en Eliminar celdas.
Para eliminar una celda, elija Desplazar celdas a la
izquierda o Desplazar las celdas hacia arriba.
Para eliminar la fila, haga clic en Eliminar toda la
fila.
Para eliminar la columna, haga clic en Eliminar toda
la columna.
b) Eliminar filas o columnas con el menú eliminar
Selección la celda, fila o columna a eliminar
Clic en la pestaña Presentación y luego en el grupo
Eliminar
Seleccionar Eliminar celda para eliminar la celda
seleccionada, Eliminar columnas para eliminar la columna
donde está ubicado o Eliminar filas para eliminar la fila
indicada.
Ing. Romar Uriarte Informática III
UCAN-CHINANDEGA
Facultad de Ciencias y Tecnologías
Ingeniería en Informática
2.3 COMBINAR O DIVIDIR CELDAS
Combinar:
Puede combinar dos o más celdas de la misma fila o columna en una sola celda. Por
ejemplo, puede combinar varias celdas horizontalmente para crear un encabezado de
tabla que abarque varias columnas.
a) Combinar celdas con el botón derecho
Seleccione las celdas que quiera combinar
Haga clic con el botón secundario en las celdas
seleccionadas y haga clic en Combinar celdas.
b) Combinar celdas usando la pestaña presentación
Seleccione las celdas que quiere combinar
Clic en la pestaña presentación y luego en el botón
Combinar celdas
c) Con el botón borrador de la pestaña
presentación
Seleccione la tabla
Clic en pestaña presentación
Clic en el botón borrador y seleccione la línea de
las celdas que desea combinar.
Dividir celdas:
Las celdas pueden ser divididas en varias partes para formar nuevas celdas. Dividir celdas
es útil cuando se quiere introducir datos complementarios en alguna sección de una
tabla.
a) Dividir celdas con el botón derecho
Clic derecho en la celda que quiera dividir
Clic en Dividir celdas
Seleccionar en cuantas columnas y filas quiere dividir
la celda
Ing. Romar Uriarte Informática III
UCAN-CHINANDEGA
Facultad de Ciencias y Tecnologías
Ingeniería en Informática
b) Dividir celdas usando la pestaña presentación
Seleccione la celda que quiere dividir
Clic en la pestaña presentación y luego en el botón
Dividir celdas
Seleccionar cuantas columnas y filas quiere dividir la
celda
c) Con el botón Dibujar Tabla de la pestaña
presentación
Seleccione la tabla
Clic en pestaña presentación
Clic en el botón Dibujar tabla y dibujar sobre la celda
o celdas que quiere dividir.
2.4 CONVERTIR TEXTO EN TABLA O VICEVERSA
En ocasiones el formato en el que tenemos ciertos datos no es el adecuado para trabajar
con ellos. Para solventar este problema veremos cómo convertir texto en tabla utilizando
Word. Un proceso sencillo que puede ahorrarnos mucho tiempo.
Convertir texto en tabla
Partiendo de una serie de datos podemos convertirlos a tabla de una forma sencilla. Para
ello, lo primero que debes hacer es separar cada parte del texto que pertenece a una
columna por comas, guiones, tabulaciones, párrafos, punto y coma etc.
Selecciona con el ratón todo el texto que quieres convertir
a tabla.Ve a la pestaña Insertar – Tabla – Convertir texto
en tabla
En la tercera opción Separar texto debes indicar cómo has
separado el texto para que Word pueda transformarlo en
una tabla
Seleccionando la opción Otro puedes introducir en la
casilla el elemento que has utilizado para separar el texto
si no es ninguno de los anteriores.
En el apartado Tamaño de la tabla aparecerá la
configuración de columnas y filas que Word asigna al
párrafo seleccionado según el elemento de separación
elegido. Si no coincide con tus preferencias puedes
Ing. Romar Uriarte Informática III
UCAN-CHINANDEGA
Facultad de Ciencias y Tecnologías
Ingeniería en Informática
introducir un número de columnas y Word automáticamente calculará el número de
filas.
En el apartado Autoajuste seleccionarás cómo quieres que se ajuste el ancho de la tabla
al texto que contiene.
Una vez seleccionadas nuestras preferencias para cada uno de los apartados pulsamos
Aceptar y nuestro texto aparecerá con formato tabla.
Convertir tabla en texto
Selecciona la tabla que quieres convertir en texto,
clicando con el ratón en la esquina superior
izquierda de la tabla.
Clic en la pestaña Presentación.
Selecciona la opción Convertir texto a.
Seleccionamos una de las opciones y hacemos clic
en Aceptar.
2.5 DIVIDIR TABLAS
Si desea que los datos se separen en dos tablas o desea
agregar algún texto o imagen entre dos tablas puede
dividirlas.
En la fila que quiera que sea la primera de la
nueva tabla, seleccione una celda.
Seleccione la pestaña presentacion
Seleccion el boton Dividir tabla
Si la nueva tabla contiene varias filas, también puede
dividirla. Si desea unir dos tablas que se encuentran una después de la otra ubíquese en
medio de las dos tablas y elimine el contenido que las separa con la tecla Supr del teclado.
Ing. Romar Uriarte Informática III
UCAN-CHINANDEGA
Facultad de Ciencias y Tecnologías
Ingeniería en Informática
3. AUTOFORMATO DE TABLA
Word nos proporciona una serie de formatos predefinidos que podemos usar para mejorar el
aspecto de nuestras tablas.
Cómo aplicar estilos
Selecciona la tabla entera.
Pulsa la pestaña Diseño y
elige un diseño
predefinido de entre
todas las posibilidades
que encontrarás en el
grupo Estilos de tabla
Propiedades de tabla
Podremos acceder a muchas de las opciones
de formato situando el cursor sobre la tabla,
haciendo clic con el botón derecho y
eligiendo la opción Propiedades de la tabla.
Haga clic en la pestaña de la tabla para
aplicar configuración a toda la tabla:
En tamaño, establezca el ancho de
tabla general, seleccione ancho
preferido y elija un tamaño. En el
cuadro de medida en, elija si desea
medir el ancho en pulgadas o un
porcentaje de la página.
En Alineación, elija si desea alinear la
tabla a la izquierda, centro o derecha
de la página. Si selecciona izquierda,
puede seleccionar una distancia de sangría en el cuadro sangría a la izquierda.
En ajuste del texto, seleccione alrededor si desea cerca del texto en la página se ajuste
alrededor de la tabla; puede hacer más preciso el ajuste de texto haciendo clic en
posición y, a continuación, elija opciones en el cuadro de diálogo Posición de tabla. Si no
desea que el ajuste de texto, seleccione Ninguno.
Haga clic en Bordes y sombreado para cambiar el estilo de borde, el color de línea y el
ancho de línea de la tabla.
Haga clic en Opciones para establecer más propiedades de tabla, incluidos los márgenes
superior e inferior de la celda, el espaciado entre celdas y cambio de tamaño automático
del contenido de celda.
Ing. Romar Uriarte Informática III
UCAN-CHINANDEGA
Facultad de Ciencias y Tecnologías
Ingeniería en Informática
Propiedades de fila
En primer lugar, haga clic en la fila o seleccione las
filas que desea cambiar, haga clic en, elija
Propiedades de tabla y, a continuación, haga clic en
la pestaña de la fila.
En tamaño, establezca el alto de fila,
seleccione alto preferido y elija un tamaño.
Puede refinar el alto, seleccione una
opción en el cuadro alto de fila.
En Opciones, seleccione las opciones para
dividir las filas entre páginas o crear filas de
encabezado.
Para mostrar la fila seleccionada en la
parte superior de la ficha y desplazarse
entre las filas sin salir del cuadro de diálogo
Propiedades de tabla, haga clic en la Fila
anterior o Siguiente.
Propiedades de Columna
En primer lugar, haga clic en la columna o
seleccione las columnas que desea cambiar, haga
clic en, elija Propiedades de tabla y, a continuación,
haga clic en la pestaña de la columna.
En tamaño, establezca el ancho de
columna, seleccione ancho preferido y elija
un tamaño. En el cuadro de medida en, elija
si desea medir el ancho en pulgadas o un
porcentaje.
Para mostrar la columna seleccionada o
columnas en la parte superior de la ficha y
navegar entre las columnas sin salir del
cuadro de diálogo Propiedades de tabla,
haga clic en La columna anterior o
Siguiente.
Ing. Romar Uriarte Informática III
UCAN-CHINANDEGA
Facultad de Ciencias y Tecnologías
Ingeniería en Informática
Propiedades de celda
En primer lugar, haga clic en la celda que desea
cambiar, haga clic en, elija Propiedades de tabla y,
a continuación, haga clic en la pestaña de la celda.
En tamaño, establezca el ancho de la celda
seleccionando ancho preferido y elegir un
tamaño. En el cuadro de medida en, elija si
desea medir el ancho en pulgadas o un
porcentaje.
En Alineación Vertical, elija una opción de
alineación para el contenido de celda: parte
superior (la alineación predeterminada),
Centro o inferior.
Haga clic en Opciones para establecer más
propiedades de celda, incluidos los
márgenes superior e inferior de la celda y
ajuste de texto y ajuste las opciones.
Texto alternativo
Puede crear texto alternativo (texto alternativo)
para la tabla ayudar a los usuarios con los lectores
de pantalla a entender el contenido de la tabla.
En el cuadro Descripción, escriba una
explicación de la tabla.
En el cuadro título, escriba un breve
resumen de la tabla.
Ing. Romar Uriarte Informática III
Vous aimerez peut-être aussi
- Unidad 1 Excel 2019Document9 pagesUnidad 1 Excel 2019Martha Barahona100% (1)
- Métodos Abreviados Excel 2007Document7 pagesMétodos Abreviados Excel 2007rubenmp9Pas encore d'évaluation
- Curso ExcelDocument18 pagesCurso Excelckruger1100% (1)
- Ejercicio 1Document5 pagesEjercicio 1Daniela Tkm0% (2)
- Unidad 2 - 2do Año 2022Document33 pagesUnidad 2 - 2do Año 2022Sofi PerazzelliPas encore d'évaluation
- Unidad 2 - Trabajar Con LibrosDocument11 pagesUnidad 2 - Trabajar Con LibrosMartha BarahonaPas encore d'évaluation
- Manual de Power Point AlondraDocument135 pagesManual de Power Point AlondraAlondra CastilloPas encore d'évaluation
- Ejercicios Elementos de La ComunicacionDocument3 pagesEjercicios Elementos de La ComunicacionGovinda Romero100% (1)
- Apuntes Formularios-Word PDFDocument8 pagesApuntes Formularios-Word PDFHUrbina NatyPas encore d'évaluation
- Tablas en WordDocument3 pagesTablas en WordcaanropPas encore d'évaluation
- La Guía Definitiva de Atajos de Teclado para Windows 10Document3 pagesLa Guía Definitiva de Atajos de Teclado para Windows 10JHON OMAR MAMANI CRUZPas encore d'évaluation
- 4to PrimariaDocument14 pages4to PrimariaJORGE SAUL CHAVEZ VIVANCOPas encore d'évaluation
- Tablas en Word 2do de SecundariaDocument2 pagesTablas en Word 2do de SecundariaMaster DavidtecPas encore d'évaluation
- Manual de Usuario PowerpointDocument21 pagesManual de Usuario Powerpointcapolas0% (1)
- Tablas de Word 2010Document18 pagesTablas de Word 2010royer39Pas encore d'évaluation
- Deber de Tablas en WordDocument5 pagesDeber de Tablas en WordJuan Carlos SanchezPas encore d'évaluation
- Microsoft Word 2016Document11 pagesMicrosoft Word 2016albano castilloPas encore d'évaluation
- Tablas Word GuíaDocument6 pagesTablas Word GuíaJohanna RiosPas encore d'évaluation
- Introduccion A Powerpoint - 1334999600Document8 pagesIntroduccion A Powerpoint - 1334999600Luis Roberto Zetina SicáPas encore d'évaluation
- Descripción de La Ventana de WordDocument9 pagesDescripción de La Ventana de Wordkevin martinez ochoaPas encore d'évaluation
- Manual de Tablas en WordDocument7 pagesManual de Tablas en WordsirenitamadrigalPas encore d'évaluation
- Guia ArticulosDocument1 pageGuia ArticulosMaria José Rivero Pendavis100% (1)
- 6th Central Pay Commission Salary CalculatorDocument15 pages6th Central Pay Commission Salary Calculatorrakhonde100% (436)
- Crear TablasDocument7 pagesCrear TablasEly MartinezPas encore d'évaluation
- Autocad 3D Modelando Una Silla 3D-Por Guillermo de Leon S.Document0 pageAutocad 3D Modelando Una Silla 3D-Por Guillermo de Leon S.Alex NovaPas encore d'évaluation
- Herramientas Básicas de Software de OfimáticaDocument47 pagesHerramientas Básicas de Software de Ofimáticakangry732Pas encore d'évaluation
- Cinta de opciones WordDocument16 pagesCinta de opciones WordRaul ZevallosPas encore d'évaluation
- Creacion de Tablas en WordDocument20 pagesCreacion de Tablas en Wordmariangelcen5797Pas encore d'évaluation
- Manual de Word 2010Document18 pagesManual de Word 2010Alexander Ruiz100% (1)
- Tutorial ExcelDocument14 pagesTutorial ExcelRamon Angel VegaPas encore d'évaluation
- Word Ejercicios SangriasDocument3 pagesWord Ejercicios Sangriaslaura leonPas encore d'évaluation
- Guia Basica de Word 2016Document11 pagesGuia Basica de Word 2016api-338807822100% (1)
- M01 S3 Guia Excel PDFDocument19 pagesM01 S3 Guia Excel PDFMario Alberto JuarezPas encore d'évaluation
- Tablas Dinamicas en ExcelDocument31 pagesTablas Dinamicas en ExcelAmerico SaedPas encore d'évaluation
- Aprende a usar CorelDRAW X3Document26 pagesAprende a usar CorelDRAW X3Jonathan VasquezPas encore d'évaluation
- Manual AutoCAD Parte 2Document9 pagesManual AutoCAD Parte 2josePas encore d'évaluation
- Correspondencia en WordDocument13 pagesCorrespondencia en WordAlisonMurilloPas encore d'évaluation
- Taller de OfficeDocument9 pagesTaller de OfficeOscar Mauricio Sarmiento UrbinaPas encore d'évaluation
- Practica 1 de WordDocument15 pagesPractica 1 de Wordyeins0107427100% (2)
- Crear Una Calculadora Simple en Microsoft Visual Studio 2010Document5 pagesCrear Una Calculadora Simple en Microsoft Visual Studio 2010OmarPintlePas encore d'évaluation
- Manual de Word 2010 SacmexDocument35 pagesManual de Word 2010 Sacmexantonio vera mejiaPas encore d'évaluation
- Descripción de ExcelDocument4 pagesDescripción de ExcelrosaPas encore d'évaluation
- Hoja ElectronicaDocument29 pagesHoja ElectronicaNancy Gonzalez FuentesPas encore d'évaluation
- Examen de WordDocument10 pagesExamen de WordHugo Vilchez GutierrezPas encore d'évaluation
- Guia Word Ejercicio 3Document7 pagesGuia Word Ejercicio 3Aracelly ChambiPas encore d'évaluation
- Modulo ExcelDocument31 pagesModulo ExcelchriscornejoPas encore d'évaluation
- Accesorios de WindowsDocument11 pagesAccesorios de Windowsprofawindsor100% (1)
- Ofimatica - Word Formatos y EstilosDocument25 pagesOfimatica - Word Formatos y EstilosDeditaPas encore d'évaluation
- 100 Preguntas de Word 2010Document8 pages100 Preguntas de Word 2010Guzman CharlesPas encore d'évaluation
- Referencias en ExcelDocument11 pagesReferencias en ExcelJuan Miguel Gonzalez Garcia100% (1)
- Guia Teorico-Practica Microsoft WordDocument21 pagesGuia Teorico-Practica Microsoft WordLuis Alejandro Misas LopezPas encore d'évaluation
- Word 2013 PDFDocument14 pagesWord 2013 PDFheripume100% (1)
- Manual para El Uso de Google MapsDocument4 pagesManual para El Uso de Google MapsSebastian Chang BrackPas encore d'évaluation
- Manual de Excel 2010Document28 pagesManual de Excel 2010Luis VenturaPas encore d'évaluation
- Entorno de ExcelDocument6 pagesEntorno de Excelgina torresPas encore d'évaluation
- Lab 03 - Formato CondicionalDocument7 pagesLab 03 - Formato CondicionalSoledad Mamani HinchoPas encore d'évaluation
- Barras de Herramientas de Word, o Pestañas de WordDocument2 pagesBarras de Herramientas de Word, o Pestañas de WordXtrem NetPas encore d'évaluation
- Cuestionario de Word 2007Document3 pagesCuestionario de Word 2007Joseph JohnsonPas encore d'évaluation
- Curso Excel2002Document32 pagesCurso Excel2002accesscode68Pas encore d'évaluation
- Cómo Hacer Una Tabla de Contenido en Word - ¿Cómo Hago EsoDocument10 pagesCómo Hacer Una Tabla de Contenido en Word - ¿Cómo Hago EsoKaren Andrea Garcia CarreñoPas encore d'évaluation
- Guia 8 2021 I PeriodoDocument13 pagesGuia 8 2021 I Periodocarlos alberto avellaneda bastosPas encore d'évaluation
- Word Básico. Modulo 8Document16 pagesWord Básico. Modulo 8Shado ViñasPas encore d'évaluation
- Bordes y Sombreados de TablasDocument15 pagesBordes y Sombreados de TablasIng Siste CompPas encore d'évaluation
- Bordessombreadotablas - PPTX S4Document14 pagesBordessombreadotablas - PPTX S4frank floresPas encore d'évaluation
- Proyecto de WordDocument7 pagesProyecto de WordJavier HurtadoPas encore d'évaluation
- Clase 6 - Modelo de Poisson - Metodo de Un ServidorDocument5 pagesClase 6 - Modelo de Poisson - Metodo de Un ServidorGovinda RomeroPas encore d'évaluation
- Teoria de Colas ResumenDocument4 pagesTeoria de Colas ResumenGovinda RomeroPas encore d'évaluation
- Guia PDFDocument11 pagesGuia PDFGovinda RomeroPas encore d'évaluation
- Algebra de BooleDocument10 pagesAlgebra de BooleGovinda RomeroPas encore d'évaluation
- Teoria de Colas ResumenDocument4 pagesTeoria de Colas ResumenGovinda RomeroPas encore d'évaluation
- Micro MachismoDocument10 pagesMicro MachismoGovinda RomeroPas encore d'évaluation
- Introduccion A La POODocument10 pagesIntroduccion A La POOjosjoataPas encore d'évaluation
- Modulos y ProcedimientosDocument0 pageModulos y ProcedimientosKentaur RigelPas encore d'évaluation
- Origen de La IngenieriaDocument10 pagesOrigen de La IngenieriaGovinda RomeroPas encore d'évaluation
- Libro Sobre Protocolos de InternetDocument48 pagesLibro Sobre Protocolos de InternetUllauri TatoPas encore d'évaluation
- Unidad V - Modelado de Los Requerimientos - Escenarios, Informacion y Clases de AnalisisDocument31 pagesUnidad V - Modelado de Los Requerimientos - Escenarios, Informacion y Clases de AnalisisGovinda RomeroPas encore d'évaluation
- Sistemas Operativos: Entrada y SalidaDocument11 pagesSistemas Operativos: Entrada y SalidaGovinda RomeroPas encore d'évaluation
- Introduccion A La Ingenieria Del SoftwareDocument14 pagesIntroduccion A La Ingenieria Del SoftwareGovinda RomeroPas encore d'évaluation
- Unidad I - Introduccion A La Ingenieria Del SoftwareDocument7 pagesUnidad I - Introduccion A La Ingenieria Del SoftwareGovinda RomeroPas encore d'évaluation
- Control Del Amor y Otros DemoniosDocument3 pagesControl Del Amor y Otros DemoniosNicols DidierPas encore d'évaluation
- Catalogo Eurocasco Febrero 2021Document78 pagesCatalogo Eurocasco Febrero 2021ronald enrique gareca ruedaPas encore d'évaluation
- COMUNICADODocument1 pageCOMUNICADOluisitha100% (1)
- Láminas - Templos Griegos Zeus y ApoloDocument3 pagesLáminas - Templos Griegos Zeus y ApoloAda DelgadoPas encore d'évaluation
- Baños de barro y termas naturales en OvalleDocument2 pagesBaños de barro y termas naturales en OvalleNano Calleja LiraPas encore d'évaluation
- Resetear Motorola XT1021, Hard ResetDocument2 pagesResetear Motorola XT1021, Hard ResetJohnny NuñezPas encore d'évaluation
- FIBROAMIGOSUNIDOS Foro de Fibromialgia y FaDocument11 pagesFIBROAMIGOSUNIDOS Foro de Fibromialgia y FamarifePas encore d'évaluation
- Planilla Consulado CubaDocument2 pagesPlanilla Consulado CubaJonathan Orozco SánchezPas encore d'évaluation
- Tabla de Desarrollo CognitivoDocument3 pagesTabla de Desarrollo CognitivoIxchel TrPas encore d'évaluation
- El Impacto de Las Telecomunicaciones en La SociedadDocument5 pagesEl Impacto de Las Telecomunicaciones en La SociedadAlberto Enriques ItuartePas encore d'évaluation
- Trabajo Teorico TRIATLON EL WENO - 0Document10 pagesTrabajo Teorico TRIATLON EL WENO - 0Andres Lyndon Aguirre JalirePas encore d'évaluation
- Guia Aclas Cr68afDocument1 pageGuia Aclas Cr68afAlexander Acuña0% (1)
- Habilidades para El Manejo DelDocument7 pagesHabilidades para El Manejo DelViktorJarajaraPas encore d'évaluation
- Educa PlayDocument42 pagesEduca PlayRita BlancoPas encore d'évaluation
- Peruana 1 - EnsayoDocument3 pagesPeruana 1 - EnsayoBryan HenostrozaPas encore d'évaluation
- LA EXPERIENCIA MÁGICA Una Perspectiva Desde La NeurocienciaDocument13 pagesLA EXPERIENCIA MÁGICA Una Perspectiva Desde La NeurocienciaBruno RamosPas encore d'évaluation
- Tecnologia y Movimiento - ExergamesDocument18 pagesTecnologia y Movimiento - Exergamesasd0% (1)
- Casco LeaderDocument2 pagesCasco LeaderMiguel HernandezPas encore d'évaluation
- ANALIZAMOSDocument4 pagesANALIZAMOSBELTRANPas encore d'évaluation
- Catálogo Depuertas - CASANOVADocument29 pagesCatálogo Depuertas - CASANOVATavigno GonzalezPas encore d'évaluation
- Contactos Mujeres Madurita Parla en MadridDocument2 pagesContactos Mujeres Madurita Parla en MadridChicas en MadridPas encore d'évaluation
- Prólogo A Prosas ProfanasDocument2 pagesPrólogo A Prosas ProfanaslumigorsanPas encore d'évaluation
- Chumi Misitu Coffee-1Document4 pagesChumi Misitu Coffee-1LUCIAPas encore d'évaluation
- Habáname - Carlos VarelaDocument224 pagesHabáname - Carlos VarelaEddy Roma100% (1)
- Mapa de InvolucradosDocument2 pagesMapa de InvolucradosisabelPas encore d'évaluation
- GCSE Spanish Speaking Questions - HigherDocument4 pagesGCSE Spanish Speaking Questions - HigherOman ul haqPas encore d'évaluation
- Almas de RojoDocument7 pagesAlmas de Rojotzwdk9xg5dPas encore d'évaluation