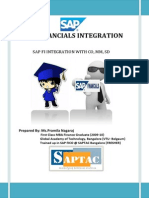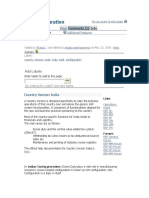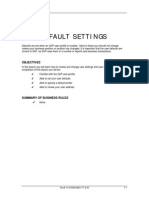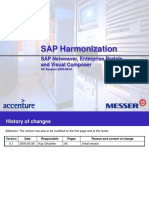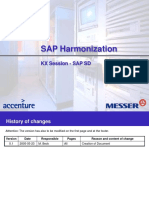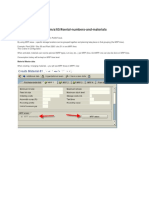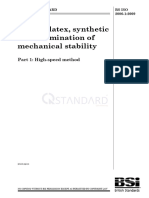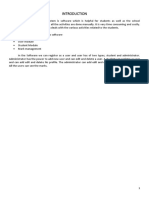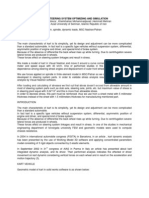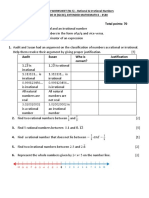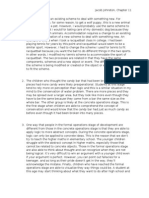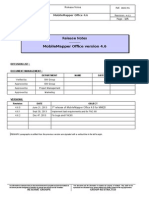Académique Documents
Professionnel Documents
Culture Documents
EBP-Setup Procedures
Transféré par
nbhaskar bhaskarTitre original
Copyright
Formats disponibles
Partager ce document
Partager ou intégrer le document
Avez-vous trouvé ce document utile ?
Ce contenu est-il inapproprié ?
Signaler ce documentDroits d'auteur :
Formats disponibles
EBP-Setup Procedures
Transféré par
nbhaskar bhaskarDroits d'auteur :
Formats disponibles
Enterprise Buyer Professionel
Setup procedures EBP
Filename: 405353690.doc Author: L.J. Hummel
Version: 1.0 Status: Final
Date: 24/12/18 Security Confidential
The copyright of this document is vested in Nederlandse Aardolie Maatschappij B.V., Assen, The Netherlands. All rights reserved.
Neither the whole, nor any part of this document may be reproduced, stored in any retrieval system or transmitted in any form or by
any means (electronic, mechanical, reprographic, recording or otherwise) without the prior written consent of the copyright owner.
© NEDERLANDSE AARDOLIE MAATSCHAPPIJ B.V., ASSEN, THE NETHERLANDS
Enterprise Buyer Professionel
Title: Owner Date
24 December
Setup procedures EBP IBP-C
2018
1. Introduction...........................................................................................................4
2. Organizational and User Setup...........................................................................4
2.1 Background.................................................................................................................................. 4
2.2 Quick procedure........................................................................................................................... 4
2.2.1 New OrgUnit...................................................................................................................... 4
2.2.2 New Purchasing Group...................................................................................................... 4
2.2.3 New User........................................................................................................................... 5
2.2.4 New Product Categories.................................................................................................... 5
2.3 Add Organizational Unit............................................................................................................... 6
2.4 Add Purchasing Groups.............................................................................................................. 8
2.5 Add User....................................................................................................................................... 9
2.5.1 Background........................................................................................................................ 9
2.5.2 Manual creation of an EBP- User......................................................................................9
2.5.2.1 Step 1 – Create EBP User......................................................................................... 9
2.5.2.2 Step 2 - Assign Roles................................................................................................9
2.5.2.3 Step 3 - Set SLApprover......................................................................................... 10
2.5.2.4 Step 4 - Shop on behalf (optional)...........................................................................10
2.5.2.5 Step 5 - Set Automatic forwarding...........................................................................10
2.5.3 Automatic creation of an EBP User..................................................................................12
2.6 Add Delivery address................................................................................................................. 15
2.6.1 Background...................................................................................................................... 15
2.6.2 Add Storage Location delivery address...........................................................................15
3. Vendor Setup.......................................................................................................16
3.1 Add Vendor to EBP.................................................................................................................... 16
3.1.1 Background...................................................................................................................... 16
3.1.2 Replicate vendors............................................................................................................ 17
3.2 Add Vendor Contact Person to EBPro.....................................................................................19
3.2.1 Create contact person...................................................................................................... 19
Other fields ???................................................................................................................ 20
3.3 Add Vendor to Business Connector......................................................................................... 22
3.3.1 Define Output determiniation for vendors – EC document...............................................22
4. Contract Setup....................................................................................................23
4.1 Enable usage of R3 contracts via EBP....................................................................................23
4.2 Shop with Limit........................................................................................................................... 26
5. Product Setup (Materials / Services)................................................................27
5.1 Background................................................................................................................................ 27
5.2 Add Products.............................................................................................................................. 27
5.2.1 Replicate Materials.......................................................................................................... 27
5.2.2 Replicate Services........................................................................................................... 29
5.3 Product category in the EBP organizational plan....................................................................29
5.3.1 Link Product Group(s) to Organisational Unit(s)..............................................................29
5.3.2 Maintain NAMO ProductGroup(s)....................................................................................29
6. Replicate basic customizing from R/3..............................................................29
6.1 Background................................................................................................................................ 30
6.2 Customising replication loads.................................................................................................. 30
6.3 Synchronise material groups in EBP customising..................................................................32
6.4 Synchronise G/L accounts in EBP customsing.......................................................................33
7. EBP month-end procedure................................................................................34
7.1 Removing the confirmation approver role (month-end).........................................................34
8. Appendix..............................................................................................................35
Doc.name : Setup procedures EBP Page 2 of 38
File name : /conversion/tmp/scratch/405353690.doc
Enterprise Buyer Professionel
Title: Owner Date
24 December
Setup procedures EBP IBP-C
2018
8.1 Appendix A: Checklist extending organizational structure in EBP.................................................35
Doc.name : Setup procedures EBP Page 3 of 38
File name : /conversion/tmp/scratch/405353690.doc
Enterprise Buyer Professionel
Title: Owner Date
24 December
Setup procedures EBP IBP-C
2018
1. Introduction
In this document is described what needs to be done to enable buying with Enterprise Buyer Professional
(EBP) from suppliers. A large part of the settings that have to be done in EBP has to do with setting up an
organizational structure in EBP with buyers and vendors. This will be described in chapter 2 and 3.
Out of shopping carts that are create and approved in EBP, automatically purchase orders are made in
SAP R/3. These purchase orders all relate to existing outline agreements in SAP R/3. To be able to create
these PO’s automatically, also some changes have to be done to the outline agreements. This is
described in chapter 4.
2. Organizational and User Setup
2.1 Background
In EBP users have to be assigned to a certain organizational entity. The organizational entity in EBP is
used to default certain values for users, when they are creating a shopping cart.
For example when a certain user is creating a shopping cart, he will get the storage location that is
assigned to his organizational entity as default. In case that more than one storage location is assigned to
his organizational entity, he will get a list of storage locations to choose from.
Important: Before assigning users to a certain organizational entity in the organizational structure, the
address of the organizational entity concerned has to be maintained.
2.2 Quick procedure
2.2.1 New OrgUnit
Transaction : PPOMA_BBP
Tab Data Source
Basic data OrgUnit Code SAP/R3
OrgUnit Description
Address Addres data Copy from parent OrgUnit with
Ctrl-Y
E-mail Addres to@nam.nl
Type n.a.
Attributes Add Costcentre From Costcentre list
Make added Costcentre default
Object permitted for scenario Activate
Ext. Atributes Storage Location If not Assen, then add specific
Storage location and make it
default
2.2.2 New Purchasing Group
Transaction : PPOMA_BBP
Tab Data Source
Basic data PurchasingGroup Code SAP/R3
Purchasing Group Description
Doc.name : Setup procedures EBP Page 4 of 38
File name : /conversion/tmp/scratch/405353690.doc
Enterprise Buyer Professionel
Title: Owner Date
24 December
Setup procedures EBP IBP-C
2018
Address Addres data Copy from parent Purchasing
Group with Ctrl-Y
E-mail Addres to@nam.nl
Type Set type to Purchasing Group
Set reference to R3 Purchasing Group
Attributes Task of Purchasing Group Set reference to OrgUnit where
Purchase Group belongs to.
Syntax : O <ORGUNIT_ID>
Object permitted for scenario Activate
Ext. Atributes (Default) Storage Location If not ASSA (Assen), then add
specific Storage location and
make it default
2.2.3 New User
Web transaction : Administrator Manage User data Create User.
1. Create User
Enter all data in screen ‘User Data Input’ marked with red * (mandatory) and save
Reopen user and assign roles
2. Set SL-Approver
Transaction : PPOMA_BBP
Tab Data Source
Basic data n.a.
Address n.a.
Type n.a.
Attributes Approved for Value limit Set reference to User that is SL-
Approver
Syntax : US<USERID>
Object permitted for scenario Activate
Ext. Atributes n.a.
3. Set Autoforward
Transaction : SO36 Use Variant ‘NAM_FORWARD’
Enter User-Id
Enter E-mail addres
Execute
2.2.4 New Product Categories
1. All new Product Categories must be defined in EBPro – OrgPlan.
Transaction : PPOMA_BBP
Select OrgUnit DIR
Select Tab Extended Attributes
Select Material Group
Add new Product Groups
2. All new Product Categories linked to NAMO contract must be defined in EBPro – OrgPlan.
Transaction : PPOMA_BBP
Select OrgUnit PGRP-NAMO
Select Tab Extended Attributes
Select Responsible Product Group
Add new Product Groups
Doc.name : Setup procedures EBP Page 5 of 38
File name : /conversion/tmp/scratch/405353690.doc
Enterprise Buyer Professionel
Title: Owner Date
24 December
Setup procedures EBP IBP-C
2018
2.3 Add Organizational Unit
Before adding a new organizational entity in EBP, all the information about the new organizational entity
should be defined in the sheet Userinfo.xls. Only the description is not recorded in this sheet. The correct
description will be copied from the organizational structure that is already available in SAP R/3.
The transaction to add a new organizational entity is PPOMA_BBP (Change attributes). This transaction
is displayed in the screen print below.
Screen print 2.2.1: Transaction PPOMA_BBP (Change attributes)
In the upper right half of the screen the organizational structure is displayed that is already maintained.
You will get this screen by selecting “DIR” as organizational unit in upper left half of he screen.
By first selecting the level under which a new organizational entity should be maintained (make sure that
you have really selected the level you wanted: the details of the selected entity should be displayed in the
lower right half of the screen) and then selecting the button “create” you will get a screen as displayed in
the next screen print.
Doc.name : Setup procedures EBP Page 6 of 38
File name : /conversion/tmp/scratch/405353690.doc
Enterprise Buyer Professionel
Title: Owner Date
24 December
Setup procedures EBP IBP-C
2018
Screen print 2.2.2: Creating/adding a new organizational entity
You should select the option “Is line supervisor of”. Press enter and a screen will appear in which the data
for the organizational entity can be maintained.
Screen print 2.2.3: Maintaining the attributes of the organizational entity
The data for the organizational entity are divided over different tabs. There are five different tabs:
1. Tab Basic data: in this tab you have to maintain a code and description of the new organizational
entity. The code can be copied from the userinfo.xls sheet. The description can be found in the
organizational structure in SAP or from the NAM homepage.
Doc.name : Setup procedures EBP Page 7 of 38
File name : /conversion/tmp/scratch/405353690.doc
Enterprise Buyer Professionel
Title: Owner Date
24 December
Setup procedures EBP IBP-C
2018
2. Tab Address: in this tab you maintain the address of the organizational entity. Make sure you
have maintained an address here, before you assign a user to the organizational entity. We
leaned hat otherwise userid’s will have errors.
3. Tab Type: Only to be maintained for purchase organizations and purchase groups.
4. Tab Attributes : Several attributes are maintained in this tab. See Quick Procedure for fields to
enter.
5. Tab Extended attributes: Several attributes are maintained in this tab. See Quick Procedure for
Attributes to enter.
2.4 Add Purchasing Groups
For each newly added department, usually a related Purchasing Group has to be added.
Create Purchasing Group
Enter attribute ‘Tasks of Purchasing Group’ with ID of Organisational Unit.
Doc.name : Setup procedures EBP Page 8 of 38
File name : /conversion/tmp/scratch/405353690.doc
Enterprise Buyer Professionel
Title: Owner Date
24 December
Setup procedures EBP IBP-C
2018
2.5 Add User
2.5.1 Background
In the document userinfo.xls is maintained which users have been created in EBP and which users still
have to be created. In the same document also all the necessary data per user is available for creating
the user in EBP.
2.5.2 Manual creation of an EBP- User
2.5.2.1 Step 1 – Create EBP User
Logon to EBPro – WEB GUI
Select Administrion Manage User data
The following screen print is depicted with a red * which fields are mandatory when creating a new user.
Screen print 2.3.2.1: Create user screen
NB:
1. If a user is a manager (see document userinfo.xls for all the users having the role Manager), also the
flag for manager has to be set in this screen. However this can be done also afterwards in the EBP back-
end (basic data/set flag for head of department).
2. Users that are created in the acceptance system are given the extension “(Acceptatie!)” behind their
first name. This is done to indicate to the user that he or she has logged on to the acceptance/test
system.
For example: Hans (Acceptatie!). After log on to EBP he will get the message “Hello Hans (Acceptatie!)”.
2.5.2.2 Step 2 - Assign Roles
When creating a user only one role can be assigned. Besides no descriptions are displayed of the roles.
To assign more then one role and to be sure the right roles are assigned, change the user as soon as it is
Doc.name : Setup procedures EBP Page 9 of 38
File name : /conversion/tmp/scratch/405353690.doc
Enterprise Buyer Professionel
Title: Owner Date
24 December
Setup procedures EBP IBP-C
2018
created. In the transaction change user it is possible to assign more then one role and to see the
descriptions of the roles.
2.5.2.3 Step 3 - Set SLApprover
For each user the attribute APPROVED FOR VALUE LIMIT (SLAPPROVER) has to be maintained in the
organizational plan in the EBP system.
Logon to EBP system with SAP-GUI
Use transaction PPOMA_BBP.
Select the Position of User and tab ‘Attributes’ in Details
Add SL-Approver in attribute ‘Approved for Value..’ (Do not forget to put ‘US’ in front of the userid
(again without a space in between)).
2.5.2.4 Step 4 - Shop on behalf (optional)
If a user has to have the “shop on behalf” functionality, in the organizational plan for that user also the
attribute REQUISITIONER should be maintained with the user ID of the person they have to shop on
behalf or the organizational entity they have to shop on behalf (the last option is used for the NAM
system). Look for the user ID in the organizational structure at the element starting with US (when
entering US followed by user ID, use no space between US and user ID) or look for the number for the
organizational entity (in this case the space between the O and the number should be entered as well).
2.5.2.5 Step 5 - Set Automatic forwarding
The shopping cart creator receives an email in his inbox in EBP that the supplier has acknowledged the
PO on Trade ranger. To forward this e-mail to his Outlook inbox (and not keep them in the EBP inbox), the
following settings have to be made, see screen below (transaction code SO36).
Doc.name : Setup procedures EBP Page 10 of 38
File name : /conversion/tmp/scratch/405353690.doc
Enterprise Buyer Professionel
Title: Owner Date
24 December
Setup procedures EBP IBP-C
2018
NB.:
To get the email in both the EBP inbox and the Outlook inbox, select “also place in inbox”. The
recommendation is not to do this as these are not workflow action items, but just messages and therefore
stay in the inbox till they are deleted or moved manually.
NB2.: No central options for maintaining Automatic forwarding are available. The user can maintain this
setting in SBWP – WorkCenter
Choose from menu-bar Settings Office settings (tab) Automatic forwarding.
Doc.name : Setup procedures EBP Page 11 of 38
File name : /conversion/tmp/scratch/405353690.doc
Enterprise Buyer Professionel
Title: Owner Date
24 December
Setup procedures EBP IBP-C
2018
2.5.3 Automatic creation of an EBP User
In EBP it is possible to generate users via a CSV (Comma Separated File). In this paragraph is described
how to do this.
The transaction for automatic generation of users is Users_Gen and can be found in the EBP back-end
system, see screen print below.
Screen print 2.3.3.1: Transaction code for automatic generation of users
If you start the transaction you will see the screen that is displayed in the next screen print.
Screen print 2.3.3.2: First screen of transaction for automatic generation of users
Doc.name : Setup procedures EBP Page 12 of 38
File name : /conversion/tmp/scratch/405353690.doc
Enterprise Buyer Professionel
Title: Owner Date
24 December
Setup procedures EBP IBP-C
2018
A lot of information of his transaction can be found under the button General Task List.
In this case, choose option: upload users from file and press enter. The next screen will appear.
Screen print 2.3.3.3: Second screen of transaction for automatic generation of users
Select next to the mandatory fields for creating a user, the fields First name and Form of address. Do not
select E-mail address. If you do select the email address the system will generate a password per user
and send it via mail to the user (Until now we have set all the passwords ourselves to INITIAL manually!)
If you do not select a E-mail address the system will ask you (after pressing enter in this screen) to give
an initial password, which is the way of working so far in our project user (Until now we have set all the
passwords ourselves to INITIAL manually!)
The field Country does not have to be selected either because the system will ask you to enter it as well
after pressing enter in this screen.
The only thing left to do, is selecting an appropriate file. In the screen print below an example is
displayed.
Doc.name : Setup procedures EBP Page 13 of 38
File name : /conversion/tmp/scratch/405353690.doc
Enterprise Buyer Professionel
Title: Owner Date
24 December
Setup procedures EBP IBP-C
2018
Notice that this is an CSV file indeed. All the values are separated by semicolons. Notice as well that for
the field Form of address (the last field) a technical name is used: 0001 = Mrs., 0002 = Mr.
NB: Users that are created in the acceptance system are given the extension “(Acceptatie!)” behind their
first name. This is done to indicate to the user that he or she has logged on to the acceptance/test
system.
For example: Hans (Acceptatie!). After log on to EBP he will get the message “Hello Hans (Acceptatie!)”.
Doc.name : Setup procedures EBP Page 14 of 38
File name : /conversion/tmp/scratch/405353690.doc
Enterprise Buyer Professionel
Title: Owner Date
24 December
Setup procedures EBP IBP-C
2018
2.6 Add Delivery address
2.6.1 Background
In the shop transaction for materials in EBP, users can select a storage location. This storage location is
also transferred to SAP when out of EBP in SAP automatically a purchase order is created. In SAP the
address belonging to the storage location is stored and this address is then added in the PO in SAP as
the delivery address.
In SAP R/3 approximately 800 storage locations are maintained. About 200 are abandoned.
However only 60 different addresses exist. For EBP therefore a selection is made of one “representing”
storage locations per address and only these representing storage locations are added to the
organizational root in EBP (on DIR level; default SL’s are set on lower level, see document userinfo.xls).
An exception is made for the address for which no representing storage location could be found.
In the shop transaction users can also use the delivery tab functionality. In this view users can enter an
address. If the delivery tab is used, the address via the storage location will be overwritten.
Users can also maintain addresses in the system via the web browser with transaction “Edit internal
address”. Addresses will be stored on the highest level in the organizational structure.
This functionality is only avaialbale to SPU users
When users use the delivery tab and search for an address, all the addresses that are maintained in the
system will be available to use. Users should not set one of these addresses as default: this will be the
default for all users!
2.6.2 Add Storage Location delivery address
Doc.name : Setup procedures EBP Page 15 of 38
File name : /conversion/tmp/scratch/405353690.doc
Enterprise Buyer Professionel
Title: Owner Date
24 December
Setup procedures EBP IBP-C
2018
3. Vendor Setup
3.1 Add Vendor to EBP
3.1.1 Background
Step I. Replicate vendor master.
The vendor master in R/3 needs to be copied to EBP. This is automated using an EBP replication
program. This step is executed for all e-Procurement vendors.
Paragraph 3.1, ‘Add Vendor to EBP’ describes this step.
Step II. Link R/3 outline agreement to the vendor.
This step applies only to the Shop with Limit scenario, so to all e-Procurement vendors running a shop
with limit variant.
In the EBP scenario the link to the R/3 outline agreement is missing (EBP 3.0 will not use the R/3 contract
as a source of supply). For this purpose an EBP ‘customizing’ table is created to hold the link between
vendor and contract.
Rule: execute this step if the R/3 outline agreement for the vendor contains a service item (with item
category ‘D’).
Paragraph 4.2, ‘Shop with Limit’ describes this step.
Summary.
Underneath table shows the steps to execute per vendor:
1. Replicate vendor from R/3 to EBP (program BBPGETVD)
2. Link R/3 contract to vendor for shop with limit scenario (SM30, table ZVENDORLIMAGREEM)
These 2 steps are executed in Development (DE1), Acceptance (AE1) and Production (PE1)…
Name BBPGETVD: Repliceren naar EBP Purch.org Contract Item Contract/vendor
DEV800NAM ACC800NAM PRD800NAM DE1 AE1 PE1
50000608 50000612 50000612
Ensign x x x NAMO 4600030796 10 x x x
Read Well x x x NAMO 4600030795 10 x x x
Veritas x x x NAMO 4600030797 10 x x x
Tenaris x x x NAMO not applicable
Technische Unie x x x NAMG not applicable
Kalsbeek x x x NAMG 4600030776 10 x x x
Doc.name : Setup procedures EBP Page 16 of 38
File name : /conversion/tmp/scratch/405353690.doc
Enterprise Buyer Professionel
Title: Owner Date
24 December
Setup procedures EBP IBP-C
2018
3.1.2 Replicate vendors
1) Get the R/3 vendor number to replicate…
The traffic light meeting / rollout schedule will ensure a vendor number and R/3 outline
agreement are known and agreed upon.
Check the R/3 outline agreement provided. Is the number valid? I.e. is the contract released,
is the validity period ok, is the purchasing organization equal to NAMO or NAMG, is the
contract item not deleted or blocked?
If not contact the Change management team.
2) Replicate vendor using BBPGETVD…
Login into EBP using the SAPGui.
/n, to leave menu.
‘BBPGETVD’, to execute replication program.
Enter parameters…For example…
System = R/3 backend system
Doc.name : Setup procedures EBP Page 17 of 38
File name : /conversion/tmp/scratch/405353690.doc
Enterprise Buyer Professionel
Title: Owner Date
24 December
Setup procedures EBP IBP-C
2018
Vendor = R/3 vendor master number to replicate from R/3 to EBP
Purchasing organization = R/3 purchasing organization of R/3 outline agreement for vendor,
so NAMG or NAMO.
Object ID = 50000608 for DE1 and 50000612 for AE1 and PE1.
Select radio button ‘Transfer only R/3 numbers’
Press button [Start transmission].
Check display list (only 1 vendor selected).
Press button [Start transmission].
Leave replication transaction and start the main menu again.
3) Check the results of the replication…
Execute transaction SLG1, Evaluate application log.
Select today.
Execute.
Check if the BBPGETVD program has reached the end successfully (Green light).
If not (red): correct the error, and again execute step 2.
Execute transaction PPOMA_BBP, Change attributes of EBP organizational plan.
Select the vendor organizational unit (VENDOR, O 50000608 for DE1 and 50000612 for AE1
and PE1).
Double click on the replicated vendor (last entry in the list contains the last replicated vendor
number).
Activate the vendor, with the button ‘Activate scenario’ (tab ‘Attributes’).
Save the organizational plan.
Execute CRM_OM_BP_INTEGRATE, Integration business partner
Select radio button ‘All org units’.
De-select check box ‘Only compare existing BP’.
Execute.
Make sure the replicated vendor is ‘Green’ (last entry in the list).
Execute BP, process business partners.
Enter the replicated R/3 vendor number.
Press Start.
Check if the business partner is found in EBP.
Execute steps 2 and 3 for EBP development (DE1), EBP acceptance (AE1) and EBP Production (PE1)
…
Doc.name : Setup procedures EBP Page 18 of 38
File name : /conversion/tmp/scratch/405353690.doc
Enterprise Buyer Professionel
Title: Owner Date
24 December
Setup procedures EBP IBP-C
2018
3.2 Add Vendor Contact Person to EBPro
To enable Vendors to create confirmations on delivery of products ordered by shopping carts a Vendor
Contact person must be created. The procedure for creating such a contact person is described in this
section.
3.2.1 Create contact person
To perform this action you need the role YE-NLN-TE700 – EBP User administrator
Logon to EBPro system.
Choose ‘Administration EBP’ --> ‘Manage Business Partners’
Enter the vendor number in the Contact person for business partner section en push Create
button
The following screen will be shown:
Enter all manatory fields indicated with an * and Save Contact person
User format : CP + vendor number
Role : YE-NLN-EP070
Doc.name : Setup procedures EBP Page 19 of 38
File name : /conversion/tmp/scratch/405353690.doc
Enterprise Buyer Professionel
Title: Owner Date
24 December
Setup procedures EBP IBP-C
2018
Upon save the following message is displayed, giving the option to send an e-mail to vendor that contact
person has been created. This option is NOT used.
Exit screen by pressing ‘Administration EBP’ --> ‘Manage Business Partners’ in the menu again.
Check other information by entering vendor number in Business Partner data section and press Edit
The screen shown consist of three tabs, Company data, Bidder data and Vendor data. Only company
data needs to be completed.
To enter data press the Display/Change button to switch from display to change mode.
Confirm the pop-up message regarding Standard Communications protocol.
Following manadatory fields should be completed :
E-mail address : dummy value
Standard Communications protocol : Send via e-mail
Account holder : dummy value
Other fields ???
Doc.name : Setup procedures EBP Page 20 of 38
File name : /conversion/tmp/scratch/405353690.doc
Enterprise Buyer Professionel
Title: Owner Date
24 December
Setup procedures EBP IBP-C
2018
After completing fields save record.
Change own setting needed ???????
Logon to EBPRO system via GUI.
Doc.name : Setup procedures EBP Page 21 of 38
File name : /conversion/tmp/scratch/405353690.doc
Enterprise Buyer Professionel
Title: Owner Date
24 December
Setup procedures EBP IBP-C
2018
3.3 Add Vendor to Business Connector
*** Separate instruction ***
3.3.1 Define Output determiniation for vendors – EC document
R/3 – See ‘Adding new vendor to BC’document
Doc.name : Setup procedures EBP Page 22 of 38
File name : /conversion/tmp/scratch/405353690.doc
Enterprise Buyer Professionel
Title: Owner Date
24 December
Setup procedures EBP IBP-C
2018
4. Contract Setup
4.1 Enable usage of R3 contracts via EBP
To be able to use R/3 contracts via EBP, a number of settings have to be made (transaction ME32k). In
case of creating EC PO’s manually in SAP R/3, not all these settings apply. However the decision is made
to change these contracts in the same way.
In this paragraph the necessary changes are described as if the contract has already been created in
SAP R/3. In that case we will have to change the contract.
Login to SAP R3 system
Use transaction ME22K (change) and enter the number of the contract that has to be changed.
Enter the following changes:
1. On header level: Add two lines to the header text Legal Terms & Conditions
The following two lines have to be added to the header text Legal Terms & Conditions:
- VAT reg.nr.: NL801315670B01
- Contractnr.: 4600030627 (dependent on the contact)
The adding of these two lines is a workaround: when sending the PO to Trade Ranger/Supply
Order (TR/SO) instead of printing the PO, it appeared that these two fields were not available for
the supplier on TR/SO. By putting this information in the header text it is visible for the supplier in
the so-called “smart forms” on header level in the PO on TR.
2. On header level: Add code E at designated field "EBPRO: " in the header text Contract
description
Add the code E (meaning ready to transact by SAP-EBPRo) in the designated header text field in
Contract description at line “EBPRo=”.
The adding of the code E is for reporting purposes only. By putting this information in the header
text it is made visible in CP NAM contract list!
3. On header level: Make sure that the partnerroles have been maintained correctly
Although this is not a specific EBP requirement, but a general requirement, partner roles are
mentioned here to make sure that correct PO’s are created in SAP R/3.
The issue here is the following:
The PO has to be sent to supplier X. The invoice however will come from supplier Y. To support
this in the contract the functionality called “partner roles” should be maintained. In this case the
partner role “ordering address” should be assigned to supplier X and the partner role “invoicing
party” should be assigned to supplier Y. In the PO that is created via EBP these roles will be
copied from the contract.
NB: If a certain partner role can be executed by more than one supplier (for example there are
two suppliers who can be the invoicing party), more than one supplier code should be assigned to
the same partner role. In this case the PO that is created will not contain the partner role at all
(the system could not select one supplier code) and the user will have to add the partner role
manually via the transaction change PO.
Doc.name : Setup procedures EBP Page 23 of 38
File name : /conversion/tmp/scratch/405353690.doc
Enterprise Buyer Professionel
Title: Owner Date
24 December
Setup procedures EBP IBP-C
2018
3. At item level: Set confirmation control key
Per contract item the confirmation control key has to be set to enable that the confirmation made
by the supplier on TR/SO, that he will deliver the goods or services as required, can be put
automatically in the SAP R/3 PO.
The value that has to be set for the confirmation control key is “0001”. In case of inspection
materials the value “FINS” has to be set, because in those case also inspection information has
to be put in the PO.
NB : For changing contracts with a lot of items, an easy to use changing functionality is available:
Type 0001 in the confirmation control key field on the item details screen for the first item of
your contract without pressing enter afterwards
Go to the menu: system/user profile/set data. The confirmation control key field of the item
will become gray and the system keeps the value 0001 in its memory.
To change all other items as well in the contract, select all the items (via the menu:
edit/selections/select all), go to the details for item 2 and then scroll though the whole
contract by pressing the black arrow. All the items you scroll though will be changed
accordingly to the first item.
Go to the menu: system/user profile/delete data. The value for the confirmation control key
will be deleted again out of the memory of the system. This is very important because
otherwise the next time you open another contract (for example a non EBP contract) the
system will set these values also!
4. Add item to the contract for additional costs
a. select item category W,
b. account assignment U (unknown),
c. add short text “Additional costs (e-Proc.)” and select the material group. Add one item
for every material group in the contract. See screen print 3 “Additional costs”.
d. add in the field confirmation control key the value “0001” (this field can be found in the
detail screen of the item
NB: An exception has to be made to contracts which do not contain materials or services, but only
have a material group, e.g. Guilbert and service contracts like the one of from SITI. In this case
you do not have to add an item for additional costs (otherwise the system is not able to find the
contract item to call off from, when generating the purchase order via the shopping cart)!
Doc.name : Setup procedures EBP Page 24 of 38
File name : /conversion/tmp/scratch/405353690.doc
Enterprise Buyer Professionel
Title: Owner Date
24 December
Setup procedures EBP IBP-C
2018
Screen print 3 Additional costs
5. Add item to the contract for General engineering documents
For Materials and Equipment, which need General Engineering Documents (according to
Guideline GED), add an GED item to the contract:
a. select item category W,
b. account assignment U (Unknown)
c. select material group 99PODI.
d. Enter short text "General Engineering Documents (GED)". See screen print 4 “General
Engineering documents”
e. Add in the field confirmation control key the value “0001” (this field can be found in the
detail screen of the item)
Screen print 4 General Engineering Documents
Doc.name : Setup procedures EBP Page 25 of 38
File name : /conversion/tmp/scratch/405353690.doc
Enterprise Buyer Professionel
Title: Owner Date
24 December
Setup procedures EBP IBP-C
2018
4.2 Shop with Limit
To enable selection of contracts for Shop with limit, a special table is set-up where the agreement is
stored per vendor. For all e-Procurement vendors where the Shop with limit scenario is in scope entries
are maintained in this table.
1) Enter link between vendor and contract….
Login into EBP using the SAPGui.
Execute transaction SM30, ‘Maintain tables/views’.
Enter table ‘ZVENDORLIMAGREEM’
Press [Maintain]
Press [New entries].
Enter ‘Vendor’, ‘Agreement’ and ‘Agreement item’.
Material group and purchasing organization need not be inputted. These fields only apply if
more R/3 outline agreements are valid for this vendor. The material group is then used to
differentiate between the agreements.
Press [Save].
2) Execute step 1 for EBP development (DE1), EBP acceptance (AE1) and EBP Production (PE1)…
Doc.name : Setup procedures EBP Page 26 of 38
File name : /conversion/tmp/scratch/405353690.doc
Enterprise Buyer Professionel
Title: Owner Date
24 December
Setup procedures EBP IBP-C
2018
5. Product Setup (Materials / Services)
5.1 Background
R/3 service masters and material masters are copied to EBP. This step is executed in EBP with so-called
CRM Middleware.
Product categories (material groups) are maintained in the organizational plan of EBP also.
5.2 Add Products
5.2.1 Replicate Materials
- Login into EBP
- Specify the filter using transaction R3AC1 (specify what materials to replicate):
o Start transaction R3AC1 (Edit object attributes).
o Select object ‘MATERIAL’.
o Press filter settings.
o Tab [Filter settings] is selected.
o Select Source site name ‘PRD800NAM’ (R/3 production system, client 800)
o This table shows material groups, which will be updated automatically from R/3 to EBP (=
filter).
Doc.name : Setup procedures EBP Page 27 of 38
File name : /conversion/tmp/scratch/405353690.doc
Enterprise Buyer Professionel
Title: Owner Date
24 December
Setup procedures EBP IBP-C
2018
o Switch to change mode (Ctrl + F2)
o Add missing product groups (i.e. new e-procurement contract rolled-out).
o First mark the inactive column for every product group in the list.
o Type the new product group in the last empty row, and press the [save] button.
- Start transaction R3AS to execute the replication (initial download).
o Object class: ‘MATERIAL’
o Enter the Source site (R/3 system) and the Destination site (EBP system).
o Press the Execute button to start the replication.
Doc.name : Setup procedures EBP Page 28 of 38
File name : /conversion/tmp/scratch/405353690.doc
Enterprise Buyer Professionel
Title: Owner Date
24 December
Setup procedures EBP IBP-C
2018
- Check replication of materials belonging to the material group set in the filter:
o Check the monitor and see if the replication is successful. The light should be green for
object ‘Material’. Use transaction R3AM1.
o Check replication document (BDOC) using transaction SMW01 (display BDOC)
o Check the queue using transaction SMQ2 (inbound queue). The inbound queue (in EBP)
should be empty.
o Check if material masters are replicated for the material group. Use transaction
COMMPR01 (display product).
5.2.2 Replicate Services
See paragraph 5.2.1, 'Replicate Materials’.
- Start transaction R3AS
- Object class: SERVICE_MASTER
- Filter is specified in R3AC1 (what services to replicate)
5.3 Product category in the EBP organizational plan
5.3.1 Link Product Group(s) to Organisational Unit(s).
Add all (new) Product Groups (e.g. Material Groups) in the Organisational Structure at ‘DIR’-level.
Use tab Extended attributes Enhance attribute : Material Group.
5.3.2 Maintain NAMO ProductGroup(s)
For those Product-Groups (e.g. Material Groups) belonging to a NAMO contracts, add productgroups in
the Organisational Structure at ‘Purchase Groups for NAMO top level’ – level.
Use tab Extended attributes Enhance attribute : Responsible Product Group.
6. Replicate basic customizing from R/3
Doc.name : Setup procedures EBP Page 29 of 38
File name : /conversion/tmp/scratch/405353690.doc
Enterprise Buyer Professionel
Title: Owner Date
24 December
Setup procedures EBP IBP-C
2018
6.1 Background
Part of the basic master data of EBP is replicated from R/3. EBP is shipped with ‘CRM Middleware’ to
replicate basic customizing from R/3 to EBP. E.g. material groups, unit of measure, currency, …
Next paragraph describes the actions needed to replicate this data.
Important: execute the actions once a month…
6.2 Customising replication loads
Login into EBP using the SAPGui.
‘R3AS’ (SMOFDOWNLOAD), to execute the initial load.
Enter parameters…For example…
Execute the initial load for this load object.
Check the load results using transaction R3AM1 (Monitor objects). Execute transaction R3AM1 (for
all objects). Check status of the loads….(should be green)…
Doc.name : Setup procedures EBP Page 30 of 38
File name : /conversion/tmp/scratch/405353690.doc
Enterprise Buyer Professionel
Title: Owner Date
24 December
Setup procedures EBP IBP-C
2018
Execute the replication on EBP Development (DE1), Acceptance (AE1) and Production (PE1).
Execute the replication for next load objects…
Make sure the sequence below is obeyed.
Load object (in sequence listed) Development Acceptance Production
(DE1) (AE1) (PE1)
DNL_CUST_BASIS3 X X X
DNL_CUST_BASIS5 X X X
DNL_CUST_BNKA X X X
DNL_CUST_PROD0 X X X
DNL_CUST_PROD1 X X X
DNL_CUST_PROD3 X X X
DNL_CUST_SRVMAS X X X
Doc.name : Setup procedures EBP Page 31 of 38
File name : /conversion/tmp/scratch/405353690.doc
Enterprise Buyer Professionel
Title: Owner Date
24 December
Setup procedures EBP IBP-C
2018
6.3 Synchronise material groups in EBP customising
Login into EBP using the SAPGui.
‘SE38’ to execute program.
Enter program ‘Z_MATSYNC’
Enter parameter ‘Processing without screens’
Execute program to synchronize material groups.
Execute the replication on EBP Development (DE1), Acceptance (AE1) and Production (PE1).
Result: 2 EBP customizing tables are maintained automatically. All material groups available in EBP
(replicated from R/3) are added to the customizing.
Check the next customizing tables after the synchronization program has finished…
- SPRO
- Enterprise Buyer Professional
- Application specific basic settings
- Define Objects in Backend System (Purch. Reqs, Reservations, Purch. Orders)
- Check if all material groups are maintained
- Setting should be for all items: 'Always external procurement' + 'Purchase order if item data complete'
- SPRO
- Enterprise Buyer Professional
- Account Assignment
- Define G/L Account for Product Category and Account Assignment Category
- Check if there are 3 entries per material group,
- Setting: CC (cost center) ; OR (work order) ; WBS (element)
Doc.name : Setup procedures EBP Page 32 of 38
File name : /conversion/tmp/scratch/405353690.doc
Enterprise Buyer Professionel
Title: Owner Date
24 December
Setup procedures EBP IBP-C
2018
6.4 Synchronise G/L accounts in EBP customsing
Important: next steps are the manual procedure. The program Z_GLSYNC is scheduled to run daily. So
the EBP customizing (G/L accounts per material group) is synchronized daily.
Login into EBP using the SAPGui.
‘SE38’ to execute program.
Enter program ‘Z_GLSYNC’
Enter parameter ‘Processing without screens’
Execute program to synchronize G/L accounts.
Execute the replication on EBP Development (DE1), Acceptance (AE1) and Production (PE1).
Result: the EBP customizing table is maintained automatically with the G/L accounts per material
group. The R/3 customizing (table T023) is taken over to EBP. For all material groups available in
EBP (replicated from R/3 table T030) the R/3 G/L account is maintained.
Check the next customizing table after the synchronization program has finished…
- SPRO
- Enterprise Buyer Professional
- Account Assignment
- Define G/L Account for Product Category and Account Assignment Category
- Check if all material group entries have a G/L account.
Doc.name : Setup procedures EBP Page 33 of 38
File name : /conversion/tmp/scratch/405353690.doc
Enterprise Buyer Professionel
Title: Owner Date
24 December
Setup procedures EBP IBP-C
2018
7. EBP month-end procedure
7.1 Removing the confirmation approver role (month-end)
The NAM R/3 system is closed for financial postings during the FI/CO month-end procedure.
EBP confirmation documents (‘service entries’ or ‘goods receipts’) can be created during this period.
Approval is however not allowed. No approved R/3 service entries should be created.
EBP confirmations will have a posting date equal to the approval date in EBP. So postings in the previous
month will not occur in EBP. However, because last 2 working days of the current month financial postings
are not allowed, we have to block EBP approvals (of confirmations).
See next procedure…
Transaction TS_TS10008094H is the transaction to approve confirmations in EBP.
We lock this transaction during the last 2 working days of the month…
Enter EBP using the SAPGui (PE1).
Transaction SM01 (Transaction code administration).
Search for transaction ‘TS_TS10008094H’
Lock (or unlock) the transaction code (F2).
Leave transaction SM01.
Result: transaction locked for all EBP confirmation approvers. Next error message is generated by EBP:
Cannot Start Transaction
The Internet Transaction Server could not start the transaction "ts_ts10008094h"
because of the following error: Transaction TS_TS10008094H is locked
-----------------------------
Alternative solution (but more cumbersome than above)…
Remove the YE-NLN-EP040 role from all applicable EBP users…
Enter EBP using the SAPGui (PE1).
User list voor rol selecteren en opslaan:
SAP - PE1 --> S_BCE_68001399 - Users by Role --> Role : YE-NLN-EP040 --> Save list in excel
sheet --> Save Excel sheet.
Users uit rol verwijderen:
SAP (PE1) --> PFCG (Role Maintenance) --> Role : YE-NLN-EP040 --> Change --> Tab : User -->
Select all --> delete --> Run : User Comparison
Users aan rol toevoegen:
PC --> Zoek spreadsheet uit stap 1 op (als je die niet meer kunt vinden ben je de klos)
SAP (PE1) --> PFCG (Role Maintenance) --> Role : YE-NLN-EP040 --> Change --> Tab : User -->
Copy Paste users-id's uit spreadsheet in user-list --> enter --> Run : User Comparison
Doc.name : Setup procedures EBP Page 34 of 38
File name : /conversion/tmp/scratch/405353690.doc
Enterprise Buyer Professionel
Title: Owner Date
24 December
Setup procedures EBP IBP-C
2018
8. Appendix
8.1 Appendix A: Checklist extending organizational structure in EBP
Step Step description Remarks
Preparation
1. Enter all values for the new organizational structure and Details about new users
users in Userinfo.xls. Do not forget to add values or the (emailaddress, userid) can be
attributes: purchasing group, cost center, etc. found in the Shell phone book
(Shell-I-station via the NAM
home page).
Start entering data in the EBP back-end: enter first all data in Acceptance then, into Produktion
2. Create new organizational entities in EBP: Copy the names for these
- Enter a name (see tab basic data) organizational entities from the
- Add address (this has to be done before adding organizational plan in P43 or
users) A43. These organizational plans
- Add attributes: a.o. cost center. In case of a SPU can be found in HR: transaction
unit, maintain attribute “Requisitioner” as well. PPOME
3. Create new purchasing groups in EBP. Remark to put one NAMG
- Enter a name (see tab basic data) material group as default in the
- Add address organizational enity the
- Indicate the organizational entity as purchasing purchase group is responsible
group, see tab “Type for: the system will have a
- Maintain attribute RESP_PGRP (enter the NAMG purchasing group as
organization ID of the organizational entity this default as a consequence. If a
purchasing group is responsible) user selects however something
- Check extended attribute RESP_PRCAT: for NAMG out of the catalog belonging to a
purchasing group enter only one material group AMO contract, the system will
(should be inherited and set as default in the recognize this via the attribute
organizational entity). For NAMO purchasing RESP_PGRP
groups all NAMO material groups should be
inherited, see document Procurement data (see
project directory: catalog management/real data)
4. Create users via automatic transaction: USERS_GEN. How For this automatic transaction a
to use this transaction is described in a paragraph 2.5.3. CSV file has to be made for
After generating users, do not forget to maintain the which you can make a copy of
attribute SLAPPROVER and to make sure that his workflow data out of Userinfo.xls
messages are sent to his Outlook inbox instead of his inbox
in EBP! (the attribute SLAPPROVER can be checked with
transaction CHECK SL_APPROVER STRUCTURE)
Doc.name : Setup procedures EBP Page 35 of 38
File name : /conversion/tmp/scratch/405353690.doc
Enterprise Buyer Professionel
Title: Owner Date
24 December
Setup procedures EBP IBP-C
2018
8.2 Appendix B: Re-process EBP shopping carts with status ‘Error
in transmission’
Step 1: Application monitor in EBP…
- Login into EBP using the Microsoft Internet explorer…
http://pat0091.services.shell.net:2080/scripts/wgate/bbpstart/!?~client=100
- Note: be sure you have the role ‘Administrator’.
- If so, the launch pad will show an entry called ‘Application monitors’.
- Select the shopping cart in error and to try to find the underlying cause.
- The monitor allows you to resubmit the shopping cart with the error.
- If not: see step 2.
Step 2: Retransmit the EBP shopping cart with status ‘Error in transmission’ …
Important: Be sure the shopping cart did not result in a R/3 backend PO (and will never result in
one). Executing this step is like creating a new PO…
- Login into EBP using the SAPGui.
- Start SE37 (function builder).
- Enter function module ‘BBP_REQREQ_RESUBMIT’
- Press [Single test] (F8) to execute the function.
- Enter import parameter ‘REQNO’ with the number of the EBP shopping cart.
- Press [Execute] to start function.
- Result: EBP shopping cart is again passed to R/3.
- Check if a R/3 PO is created.
Doc.name : Setup procedures EBP Page 36 of 38
File name : /conversion/tmp/scratch/405353690.doc
Enterprise Buyer Professionel
Title: Owner Date
24 December
Setup procedures EBP IBP-C
2018
Doc.name : Setup procedures EBP Page 37 of 38
File name : /conversion/tmp/scratch/405353690.doc
Enterprise Buyer Professionel
Title: Owner Date
24 December
Setup procedures EBP IBP-C
2018
8.3 Appendix C: Re-process EBP confirmations with status ‘Error in
transmission’
Step 1: Retrieve GUID of the EBP confirmation with status ‘Error in transmission’…
- Login into EBP using the SAPGui.
- Start SE37 (function builder).
- Enter function module ‘BBP_PD_CONF_GETDETAIL’
- Press [Single test] (F8) to execute the function.
- Enter import parameter ‘I_OBJECT_ID’ with EBP confirmation document number. E.g. ‘5000000000’.
- Press [Execute] to start function.
- Result: EBP confirmation document with ID inputted is read.
- Write down: export parameter ‘E_HEADER’ (GUID of the EBP confirmation document).
Step 2: Retransmit the EBP confirmation document with status ‘Error in transmission’ using the GUID as
the import parameter…
- Login into EBP using the SAPGui.
- Start SE37 (function builder).
- Enter function module ‘BBP_PD_CONF_TRANSFER’
- Press [Single test] (F8) to execute the function.
- Enter import parameter ‘I_GUID’ with the GUID of the EBP confirmation document. See step 1.
- Press [Execute] to start function.
- Result: EBP confirmation document with GUID inputted is again passed to R/3.
Step 3: Check result: is the EBP confirmation transferred to backend correctly…?
- Display the EBP confirmation document (‘Process goods receipts/service entries centrally’) and check
if status is changed from ‘Error in transmission’ to ‘Transferred to backend’.
- Display the R/3 purchase order history (ME23N). Is the service entry or goods receipt posted?
Doc.name : Setup procedures EBP Page 38 of 38
File name : /conversion/tmp/scratch/405353690.doc
Vous aimerez peut-être aussi
- A Heartbreaking Work Of Staggering Genius: A Memoir Based on a True StoryD'EverandA Heartbreaking Work Of Staggering Genius: A Memoir Based on a True StoryÉvaluation : 3.5 sur 5 étoiles3.5/5 (231)
- The Sympathizer: A Novel (Pulitzer Prize for Fiction)D'EverandThe Sympathizer: A Novel (Pulitzer Prize for Fiction)Évaluation : 4.5 sur 5 étoiles4.5/5 (119)
- Never Split the Difference: Negotiating As If Your Life Depended On ItD'EverandNever Split the Difference: Negotiating As If Your Life Depended On ItÉvaluation : 4.5 sur 5 étoiles4.5/5 (838)
- Devil in the Grove: Thurgood Marshall, the Groveland Boys, and the Dawn of a New AmericaD'EverandDevil in the Grove: Thurgood Marshall, the Groveland Boys, and the Dawn of a New AmericaÉvaluation : 4.5 sur 5 étoiles4.5/5 (265)
- The Little Book of Hygge: Danish Secrets to Happy LivingD'EverandThe Little Book of Hygge: Danish Secrets to Happy LivingÉvaluation : 3.5 sur 5 étoiles3.5/5 (399)
- Grit: The Power of Passion and PerseveranceD'EverandGrit: The Power of Passion and PerseveranceÉvaluation : 4 sur 5 étoiles4/5 (587)
- The World Is Flat 3.0: A Brief History of the Twenty-first CenturyD'EverandThe World Is Flat 3.0: A Brief History of the Twenty-first CenturyÉvaluation : 3.5 sur 5 étoiles3.5/5 (2219)
- The Subtle Art of Not Giving a F*ck: A Counterintuitive Approach to Living a Good LifeD'EverandThe Subtle Art of Not Giving a F*ck: A Counterintuitive Approach to Living a Good LifeÉvaluation : 4 sur 5 étoiles4/5 (5794)
- Team of Rivals: The Political Genius of Abraham LincolnD'EverandTeam of Rivals: The Political Genius of Abraham LincolnÉvaluation : 4.5 sur 5 étoiles4.5/5 (234)
- Shoe Dog: A Memoir by the Creator of NikeD'EverandShoe Dog: A Memoir by the Creator of NikeÉvaluation : 4.5 sur 5 étoiles4.5/5 (537)
- The Emperor of All Maladies: A Biography of CancerD'EverandThe Emperor of All Maladies: A Biography of CancerÉvaluation : 4.5 sur 5 étoiles4.5/5 (271)
- The Gifts of Imperfection: Let Go of Who You Think You're Supposed to Be and Embrace Who You AreD'EverandThe Gifts of Imperfection: Let Go of Who You Think You're Supposed to Be and Embrace Who You AreÉvaluation : 4 sur 5 étoiles4/5 (1090)
- Her Body and Other Parties: StoriesD'EverandHer Body and Other Parties: StoriesÉvaluation : 4 sur 5 étoiles4/5 (821)
- The Hard Thing About Hard Things: Building a Business When There Are No Easy AnswersD'EverandThe Hard Thing About Hard Things: Building a Business When There Are No Easy AnswersÉvaluation : 4.5 sur 5 étoiles4.5/5 (344)
- Hidden Figures: The American Dream and the Untold Story of the Black Women Mathematicians Who Helped Win the Space RaceD'EverandHidden Figures: The American Dream and the Untold Story of the Black Women Mathematicians Who Helped Win the Space RaceÉvaluation : 4 sur 5 étoiles4/5 (890)
- United States Foreign Policy and The Middle EastDocument19 pagesUnited States Foreign Policy and The Middle EastAinyPas encore d'évaluation
- Elon Musk: Tesla, SpaceX, and the Quest for a Fantastic FutureD'EverandElon Musk: Tesla, SpaceX, and the Quest for a Fantastic FutureÉvaluation : 4.5 sur 5 étoiles4.5/5 (474)
- The Unwinding: An Inner History of the New AmericaD'EverandThe Unwinding: An Inner History of the New AmericaÉvaluation : 4 sur 5 étoiles4/5 (45)
- The Yellow House: A Memoir (2019 National Book Award Winner)D'EverandThe Yellow House: A Memoir (2019 National Book Award Winner)Évaluation : 4 sur 5 étoiles4/5 (98)
- KX - Sap - Data MigrationDocument27 pagesKX - Sap - Data Migrationnbhaskar bhaskarPas encore d'évaluation
- On Fire: The (Burning) Case for a Green New DealD'EverandOn Fire: The (Burning) Case for a Green New DealÉvaluation : 4 sur 5 étoiles4/5 (73)
- Batch Unit of MeasureDocument7 pagesBatch Unit of Measurenbhaskar bhaskarPas encore d'évaluation
- Cover LetterDocument7 pagesCover Letterrohan guptaPas encore d'évaluation
- THE AND: Fixed Stars Constellations AstrologyDocument258 pagesTHE AND: Fixed Stars Constellations AstrologyВукашин Б Васић100% (1)
- Sap MMDocument19 pagesSap MMnbhaskar bhaskarPas encore d'évaluation
- School Action Plan in Science (S.Y. 2018-2019)Document2 pagesSchool Action Plan in Science (S.Y. 2018-2019)Jorie Cardaño Cacho75% (4)
- Argillaceous Rock AtlasDocument146 pagesArgillaceous Rock Atlasyaku1618Pas encore d'évaluation
- Robot Framework LatestDocument410 pagesRobot Framework LatestKei RxPas encore d'évaluation
- Consumption Based Planning in Sap MMDocument6 pagesConsumption Based Planning in Sap MMnbhaskar bhaskarPas encore d'évaluation
- FI - CO - MM - SD Integration PDFDocument23 pagesFI - CO - MM - SD Integration PDFsrinivaspanchakarlaPas encore d'évaluation
- Intro To SAP QM & EH&SDocument28 pagesIntro To SAP QM & EH&Snbhaskar bhaskarPas encore d'évaluation
- Salesorder IDOC: Create Partner Profiles Create Vendor Partner Profile General DataDocument12 pagesSalesorder IDOC: Create Partner Profiles Create Vendor Partner Profile General Datanbhaskar bhaskarPas encore d'évaluation
- CIN Configuration Guide for Indian Excise DutyDocument16 pagesCIN Configuration Guide for Indian Excise Dutynbhaskar bhaskarPas encore d'évaluation
- Introduction AleDocument19 pagesIntroduction Alenbhaskar bhaskarPas encore d'évaluation
- Year End Closing v24 88 enDocument16 pagesYear End Closing v24 88 ennbhaskar bhaskarPas encore d'évaluation
- SAP User Default SettingsDocument46 pagesSAP User Default Settingslibran_15Pas encore d'évaluation
- It Explains Various Processes Excise Master: You Can Download Sample 15 Page Document HereDocument3 pagesIt Explains Various Processes Excise Master: You Can Download Sample 15 Page Document Herenbhaskar bhaskarPas encore d'évaluation
- SAP Tips and Tricks v2.0Document27 pagesSAP Tips and Tricks v2.0nbhaskar bhaskar100% (2)
- Set Control Parameters, Create MRP Views, and Run MRPDocument3 pagesSet Control Parameters, Create MRP Views, and Run MRPnbhaskar bhaskarPas encore d'évaluation
- KX Session Netweaver EP VCDocument35 pagesKX Session Netweaver EP VCnbhaskar bhaskarPas encore d'évaluation
- Link Between Sap SD, MM & FiDocument3 pagesLink Between Sap SD, MM & FiSandeep TunuguntlaPas encore d'évaluation
- SAP Harmonization: KX Session - SAP SDDocument20 pagesSAP Harmonization: KX Session - SAP SDnbhaskar bhaskarPas encore d'évaluation
- SAP Tips and Tricks v2.0Document27 pagesSAP Tips and Tricks v2.0nbhaskar bhaskar100% (2)
- Using Alternate UOM While Creating RFQDocument4 pagesUsing Alternate UOM While Creating RFQnbhaskar bhaskarPas encore d'évaluation
- KX Sap BW Apo CRM 20050602Document40 pagesKX Sap BW Apo CRM 20050602nbhaskar bhaskarPas encore d'évaluation
- Using Alternate UOM While Creating RFQDocument4 pagesUsing Alternate UOM While Creating RFQnbhaskar bhaskarPas encore d'évaluation
- How to maintain correct Unit of Measure and conversion factors in Contracts and Scheduling AgreementsDocument38 pagesHow to maintain correct Unit of Measure and conversion factors in Contracts and Scheduling Agreementsnbhaskar bhaskarPas encore d'évaluation
- Using MRP Areas: Willem HoekDocument7 pagesUsing MRP Areas: Willem Hoeknbhaskar bhaskar100% (1)
- SAP User Default SettingsDocument46 pagesSAP User Default Settingslibran_15Pas encore d'évaluation
- How to maintain correct Unit of Measure and conversion factors in Contracts and Scheduling AgreementsDocument38 pagesHow to maintain correct Unit of Measure and conversion factors in Contracts and Scheduling Agreementsnbhaskar bhaskarPas encore d'évaluation
- Cuni TransactionDocument2 pagesCuni Transactionnbhaskar bhaskarPas encore d'évaluation
- Unit of MeasureDocument3 pagesUnit of Measurenbhaskar bhaskarPas encore d'évaluation
- Active Passive SubstitutionDocument9 pagesActive Passive SubstitutiongoelcyrusPas encore d'évaluation
- Unrestricted Use Stock Not Equal To Available StockDocument6 pagesUnrestricted Use Stock Not Equal To Available Stocknbhaskar bhaskarPas encore d'évaluation
- 6 Bền cơ học ISO 2006-1-2009Document18 pages6 Bền cơ học ISO 2006-1-2009HIEU HOANG DINHPas encore d'évaluation
- Student Management System Project Report PDFDocument18 pagesStudent Management System Project Report PDFgopiga sriPas encore d'évaluation
- Disciplines and Ideas in The Applied Social SciencesDocument21 pagesDisciplines and Ideas in The Applied Social SciencesPhillip Matthew GamboaPas encore d'évaluation
- Canon DR x10c User ManualDocument155 pagesCanon DR x10c User ManualMohamed SobhPas encore d'évaluation
- BPO CampaignsDocument2 pagesBPO CampaignsKiran Nair RPas encore d'évaluation
- Kim Mirasol Resume Updated 15octDocument1 pageKim Mirasol Resume Updated 15octKim Alexis MirasolPas encore d'évaluation
- Google Syllabus: Logical Reasoning Verbal ReasoningDocument4 pagesGoogle Syllabus: Logical Reasoning Verbal ReasoningMohit PrajapatPas encore d'évaluation
- TTC Subject ListDocument8 pagesTTC Subject Listnatarajan2006Pas encore d'évaluation
- Benefits of Managing Ethics in The Workplace1Document2 pagesBenefits of Managing Ethics in The Workplace1api-226538958Pas encore d'évaluation
- PR1Document74 pagesPR1Danna Mae H. PeñaPas encore d'évaluation
- MT6797 Android ScatterDocument11 pagesMT6797 Android ScatterFaronPas encore d'évaluation
- Board of Education Meeting Observation ReportDocument3 pagesBoard of Education Meeting Observation ReportBidita RahmanPas encore d'évaluation
- KART STEERING SYSTEM OPTIMIZATION AND SIMULATIONDocument7 pagesKART STEERING SYSTEM OPTIMIZATION AND SIMULATIONgame_freakerboy_8346Pas encore d'évaluation
- Farinelli, Franco (1) - 2000. Friedrich Ratzel and The Nature of (Political) Geography. Political GeogDocument13 pagesFarinelli, Franco (1) - 2000. Friedrich Ratzel and The Nature of (Political) Geography. Political GeogDan CortesPas encore d'évaluation
- W5 - Rational and Irrational NumbersDocument2 pagesW5 - Rational and Irrational Numbersjahnavi poddarPas encore d'évaluation
- Chips-Maintenance InformatiqueDocument11 pagesChips-Maintenance InformatiqueFOUAD EL BRAHMI100% (1)
- 16. SO2ndEdAAchTest5.doc - Google ДокументиDocument4 pages16. SO2ndEdAAchTest5.doc - Google ДокументиAlinaPas encore d'évaluation
- Ampac Xp95 DetectorDocument4 pagesAmpac Xp95 DetectortinduongPas encore d'évaluation
- Lampiran Heat Stress Dan ThiDocument2 pagesLampiran Heat Stress Dan ThiRaviPas encore d'évaluation
- Classical Conditioning Worksheet 1Document2 pagesClassical Conditioning Worksheet 1api-642709499Pas encore d'évaluation
- 3rd International Conference On Managing Pavements (1994)Document9 pages3rd International Conference On Managing Pavements (1994)IkhwannurPas encore d'évaluation
- Chapter 11 Assignment JohnstonDocument7 pagesChapter 11 Assignment JohnstonaracaunaPas encore d'évaluation
- On Quaternary Quadratic Diophantine Equations PDFDocument5 pagesOn Quaternary Quadratic Diophantine Equations PDFhumejiasPas encore d'évaluation
- MobileMapper Office 4.6.2 - Release NoteDocument5 pagesMobileMapper Office 4.6.2 - Release NoteNaikiai TsntsakPas encore d'évaluation