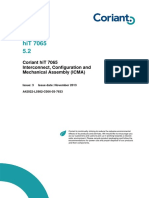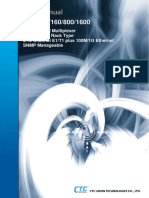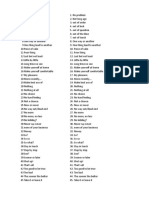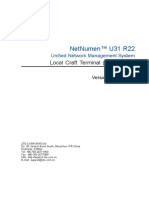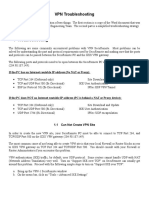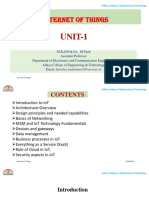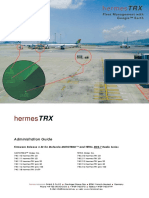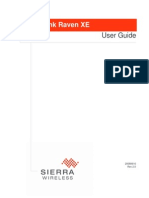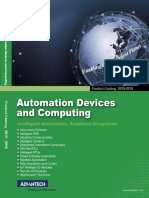Académique Documents
Professionnel Documents
Culture Documents
EMS-NPT V6.0 Network Management Guide
Transféré par
ĐứcThọCopyright
Formats disponibles
Partager ce document
Partager ou intégrer le document
Avez-vous trouvé ce document utile ?
Ce contenu est-il inapproprié ?
Signaler ce documentDroits d'auteur :
Formats disponibles
EMS-NPT V6.0 Network Management Guide
Transféré par
ĐứcThọDroits d'auteur :
Formats disponibles
EMS-NPT®
Native Packet Transport
Version 6.0
Network Management Guide
EMS-NPT Network Management Guide
V6.0
Catalog No: X35814
Drawing No: 4BGHT6-EMSW-457
April 2017
Rev01
ECI Telecom's NPT-1800, NPT-1200, NPT-1050, NPT-1021, and NPT-1010 are CE2.0 certified.
ECI Telecom's qualification lab is accredited by A2LA for competence in electrical testing
according to the International Standard ISO IEC 17025-2005 General Requirements for the
Competence of Testing and Calibration Laboratories.
ECI Telecom's management applications run on VMWare virtualization hypervisors.
© Copyright by ECI Telecom, 2013-2017. All rights reserved worldwide.
This is a legal agreement between you, the end user, and ECI Telecom Ltd. (“ECI Telecom”). BY OPENING THE DOCUMENTATION AND/OR DISK
PACKAGE, YOU ARE AGREEING TO BE BOUND BY THE TERMS OF THIS AGREEMENT. IF YOU DO NOT AGREE TO THE TERMS OF THIS AGREEMENT,
PROMPTLY RETURN THE UNOPENED DOCUMENTATION AND/OR DISK PACKAGE AND THE ACCOMPANYING ITEMS (INCLUDING WRITTEN
MATERIALS AND BINDERS OR OTHER CONTAINERS), TO THE PLACE FROM WHICH YOU OBTAINED THEM.
All documentation and/or disk and all information and/or data contained in the documentation and/or disk ["ECI Telecom's Proprietary"] is ECI
Telecom's proprietary and is subject to all copyright, patent, and other laws protecting intellectual property, and any international treaty provisions,
as well as any specific agreement protecting ECI Telecom's rights in the aforesaid information. Any use of ECI Telecom's Proprietary for any
purposes [included but not limited: published, reproduced, or disclosed to third parties, in whole or in part] other than those for which it was
disclosed, without the express prior written permission of ECI Telecom, is strictly forbidden.
ECI Telecom's Proprietary is provided "AS IS" and may contain flaws, omissions, or typesetting errors. No responsibility and or liability whatsoever
are assumed by ECI Telecom for you or any other party, for the use thereof, nor for the rights of third parties, nor for any loss or damage
whatsoever or howsoever caused, arising directly or indirectly in connection with ECI Telecom's Proprietary, which may be affected in any way by
the use and/or dissemination thereof. ECI Telecom reserves the right, without prior notice or liability, to make changes in equipment design or
specifications including any change in and to the ECI Telecom's Proprietary.
Any representation(s) in ECI Telecom's Proprietary concerning performance of ECI Telecom's product(s) are for informational purposes only and are
not warranties of product performance or otherwise, either express or implied. No warranty is granted nor liability assumed in relation thereto,
unless specifically undertaken in ECI Telecom's sales contract or order confirmation. ECI Telecom's Proprietary is periodically updated, and changes
will be incorporated in subsequent editions. All graphics included in this document are for illustrative purposes only and might not correspond with
your specific product version.
The documentation and/or disk and all information contained therein is owned by ECI Telecom and is protected by all relevant copyright, patent,
and other applicable laws and international treaty provisions. Therefore, you must treat the information contained in the documentation and disk
as any other copyrighted material (for example, a book or musical recording).
Other Restrictions. You may not rent, lease, sell, or otherwise dispose of ECI Telecom's Proprietary, as applicable.
YOU MAY NOT USE, COPY, MODIFY, OR TRANSFER THE DOCUMENTATION AND/OR DISK OR ANY COPY IN WHOLE OR PART, EXCEPT AS EXPRESSLY
PROVIDED IN THIS LICENSE. ALL RIGHTS NOT EXPRESSLY GRANTED ARE RESERVED BY ECI Telecom.
All trademarks mentioned herein are the property of their respective holders.
Notwithstanding the generality of the aforementioned, you expressly waive any claim and/or demand regarding liability for indirect, special,
incidental, or consequential loss or damage which may arise in respect of ECI Telecom's Proprietary contained therein, howsoever caused, even if
advised of the possibility of such damages.
The end user hereby undertakes and acknowledges that they read the "Before You Start/Safety Guidelines" instructions (when provided by ECI
Telecom) and that such instructions were understood by them. ECI Telecom shall not be liable to you or to any other party for any loss or damage
whatsoever or howsoever caused, arising directly or indirectly in connection with you fulfilling and/or failure to fulfill in whole or in part the "Before
You Start/Safety Guidelines" instructions.
Contents
Useful information .................................................................................................vi
Related documents ............................................................................................................................... vi
Contact information .............................................................................................................................. vi
1 Network management in Standalone mode ................................................ 1-1
1.1 Fiber Connections .................................................................................................................. 1-1
1.1.1 Create Topolinks ..................................................................................................................... 1-2
1.1.2 Modify Topo Link Attributes ................................................................................................... 1-4
1.1.3 Manage Topo Links ................................................................................................................. 1-5
1.1.4 Perform Topo Link Discovery .................................................................................................. 1-6
1.2 Manage trails ......................................................................................................................... 1-7
1.2.1 Trail Creation Window ............................................................................................................ 1-8
1.2.2 Create a Server Trail ................................................................................................................ 1-9
1.2.3 Create a Service Trail ............................................................................................................. 1-11
1.2.4 Set Trail Protection................................................................................................................ 1-14
1.2.5 Manage Trails ........................................................................................................................ 1-15
1.2.6 Perform Trail Consistency ..................................................................................................... 1-18
1.2.7 Export and Import Trail Files ................................................................................................. 1-19
1.3 Manage data service ............................................................................................................ 1-20
1.3.1 Use the data service creation window .................................................................................. 1-21
1.3.2 Configure and manage data services .................................................................................... 1-22
1.3.3 Manage DCC and overhead ................................................................................................... 1-24
1.4 Extended DCC ...................................................................................................................... 1-34
1.5 MS DCC swap ......................................................................................................................... 3-2
1.6 Configure DCC over 2M ....................................................................................................... 1-37
2 Network management in Integrated mode ................................................. 2-1
2.1 Manage SDH Service in Integrated Mode .............................................................................. 2-1
2.2 Manage Tunnel Service in Integrated Mode ......................................................................... 2-1
2.3 Manage Ethernet Data Service in Integrated Mode .............................................................. 2-2
3 Cross connections management .................................................................. 3-1
3.1 Concatenation support .......................................................................................................... 3-1
3.2 Create XC................................................................................................................................ 3-2
3.2.1 Create server XC ...................................................................................................................... 3-3
3.2.2 Create Service XC .................................................................................................................... 3-5
ECI Telecom Ltd. Proprietary iii
EMS-NPT® Network Management Guide Contents
3.2.3 Create Tunnel XC ..................................................................................................................... 3-7
3.2.4 Create OH XC ........................................................................................................................... 3-7
3.2.5 Create DCC XC ......................................................................................................................... 3-9
3.2.6 Create PCM XC ...................................................................................................................... 3-11
3.2.7 Create OTN XC ....................................................................................................................... 3-16
3.3 Manage the XC List .............................................................................................................. 3-20
3.4 Configure SNCP Attributes ................................................................................................... 3-24
3.5 Configure OTN SNCP settings .............................................................................................. 3-27
3.6 Export and import XC Files ................................................................................................... 3-30
3.6.1 Export XCs ............................................................................................................................. 3-30
3.6.2 Import XC XML files ............................................................................................................... 3-31
4 Work with protection .................................................................................. 4-1
4.1 Work with TP ......................................................................................................................... 4-1
4.1.1 Manage TP............................................................................................................................... 4-2
4.1.2 TPG Maintenance .................................................................................................................... 4-7
4.2 Work with MSP 1+1 ............................................................................................................... 4-8
4.2.1 Manage MSP 1+1 .................................................................................................................... 4-8
4.2.2 MSP 1+1 Maintenance Operation ......................................................................................... 4-10
4.3 Work with Data Card IOP ..................................................................................................... 4-11
4.3.1 Data Card IOP supported cards ............................................................................................. 4-12
4.3.2 Create a Data Card IOP.......................................................................................................... 4-12
4.3.3 Manage Data Card IOP .......................................................................................................... 4-18
4.3.4 Alarm/PM Behaviors in IOP PG ............................................................................................. 4-19
4.3.5 Data Card IOP maintenance operations ................................................................................ 4-19
4.3.6 Link Trigger for IOP ................................................................................................................ 4-21
4.3.7 SFP Inventory in IOP .............................................................................................................. 4-24
4.4 Work with OTN Port IOP ...................................................................................................... 4-25
4.4.1 Manage OTN Port IOP ........................................................................................................... 4-27
4.4.2 OTN Port IOP Maintenance Operation.................................................................................. 4-30
4.5 Work with NFV Card IOP ...................................................................................................... 4-31
4.5.1 Create NFV Card IOP ............................................................................................................. 4-32
4.6 Work with STP and MSTP..................................................................................................... 4-34
4.6.1 STP and MSTP supported cards............................................................................................. 4-35
4.6.2 Configure STP and MSTP ....................................................................................................... 4-36
4.7 MS Shared Protection Ring (MS-SPRing) ............................................................................. 4-40
4.7.1 MS-SPRing workflow ............................................................................................................. 4-42
ECI Telecom Ltd. Proprietary iv
EMS-NPT® Network Management Guide Contents
4.7.2 Create an MS-SPRing ............................................................................................................. 4-43
4.7.3 Use the MS-SPRing List.......................................................................................................... 4-46
5 Ethernet ring protection switching .............................................................. 5-1
5.1 ERPS workflow ....................................................................................................................... 5-1
5.2 Create PB Ring ERP Control VSI ............................................................................................. 5-3
5.3 Create MPLS Ring ERP Control VSI ......................................................................................... 5-6
5.4 View the ERPS Instance........................................................................................................ 5-10
ECI Telecom Ltd. Proprietary v
Useful information
This document describes how to use the EMS-NPT MSPP network management system (NMS) to configure
and manage the network. It is intended for Network Operation Center (NOC) administrators and NOC
personnel managing the products including BroadGate (BG) family and Native Packet Transport (NPT)
family of networks.
Related documents
EMS-NPT User Guide
EMS-NPT Service Management Guide
EMS-NPT Performance Management Guide
EMS-NPT Supporting Information
NPT Product Line General Description
NPT Product Line Reference Manual
LCT-NPT User Guide
EMS-NPT Installation Manual
LightSOFT Network Management System User Guide
Contact information
Telephone Email
ECI Documentation Group +972-3-9268145 techdoc.feedback@ecitele.com
ECI Customer Support +972-3-9266000 on.support@ecitele.com
ECI Telecom Ltd. Proprietary vi
1 Network management in standalone
mode
The EMS-NPT supports the standalone working mode, in which the EMS-NPT manages the EMS-NPT
element network. The EMS-NPT works as an SNMS in this mode, and provides E2E management.
The EMS-NPT can perform the following network management procedures in standalone mode:
Fiber connections
Manage trails
Manage data service
Extended DCC
MS DCC Swap
Configure DCC over 2M
1.1 Fiber connections
Fiber connections connect NEs in the topology view according to the actual fiber connection relationships
between them. Fiber connection refers to the connection between aggregate optical interfaces or tributary
optical interfaces in the actual equipment. The EMS-NPT topology view reflects the correct fiber connection
of the NE equipment, which makes fiber maintenance and management more convenient. Moreover, it
also ensures that the program can correctly calculate the automatic route and OW telephone route.
The NE connection operation is only valid for the EMS-NPT data structure and has no direct influence on
the equipment. The NE connection relationship influences the OW telephone route and automatic routing
algorithm of the service. Therefore, before proceeding make sure to verify that fibers are connected
correctly.
Only optical interface cards at the same rate can be connected to one another. Card assignment must be
completed before fiber connection creation can be performed.
ECI Telecom Ltd. Proprietary 1-1
EMS-NPT® Network Management Guide Network management in standalone mode
1.1.1 Create topo links
This section describes how to create topology links.
NOTE: The NE connection influences the route configuration of the OW telephone and the
automatic routing algorithm of the service. Therefore, pay special attention to verify the
correctness of the connection.
To create topo links:
1. In the main topology view, on the toolbar click the Create Topo Link shortcut icon .
You can also select Configuration, Create, and then Topology Link.
The Create Topo Link window opens.
2. Select the Create Topology Link button at the top of the window.
3. Select the corresponding optical interface according to the actual fiber connection. For a radio topo
link, a radio port can only connect with another radio port.
ECI Telecom Ltd. Proprietary 1-2
EMS-NPT® Network Management Guide Network management in standalone mode
4. Click Connect.
The corresponding optical interface displays gray, which indicates that the connection has been set in
both directions.
The radio topo links are connected by dotted lines while the other topo links are connected by solid
lines.
5. To create a topo link and automatically create a server trail, select the Create Topology Link &
Automatically Create Server Trail button.
NOTE: In the Integrate mode, there is no Create Topology Link & Automatically Create Server
Trail button.
ECI Telecom Ltd. Proprietary 1-3
EMS-NPT® Network Management Guide Network management in standalone mode
1.1.2 Modify topo link attributes
You can modify several topo link attributes, as well as view the topo link list.
To modify fiber connection attributes:
1. Select a fiber connection in the topology view and right-click. From the shortcut menu, select View
Topology Link Details.
The Topo Link Attributes window opens.
2. Modify the fiber connection attributes in this window and click Apply to save your settings.
ECI Telecom Ltd. Proprietary 1-4
EMS-NPT® Network Management Guide Network management in standalone mode
1.1.3 Manage topo links
The Topology Link List window enables you to centrally manage topo links, including creation, deletion, and
viewing of attributes. If too many fiber connections have been created, they can be filtered by selecting the
type, rate, and NE to query the fiber connection between them.
To access the Topology Link List window:
In the main topology view, select Configuration, View, and then Topology Link List.
You can also click the Open Topology Link List icon .
The Topology Link List window opens.
In this window you can create, view, modify, delete, and filter topo links.
ECI Telecom Ltd. Proprietary 1-5
EMS-NPT® Network Management Guide Network management in standalone mode
1.1.4 Perform topo link discovery
You can use the topo link discovery feature to compare the difference between NE equipment and the
EMS-NPT DB.
To perform topo link discovery:
1. In the main topology view, select Configuration, Discovery, and then Topology Link Discovery.
The TopoLink Auto Discovery window opens.
2. Select the TopoLink in NE not in DB tab to view the topo links that are in the NE equipment but not in
the DB.
To create a topo link in the DB, select the topo link in the list, and on the toolbar click the Create
Topo Link icon .
3. Select the TopoLink in DB not in NE tab to view the topo links that exit in the DB but not in the
equipment.
To delete a topo link from the DB, select the topo link in the list, and on the toolbar click Delete
.
ECI Telecom Ltd. Proprietary 1-6
EMS-NPT® Network Management Guide Network management in standalone mode
4. In the TopoLink Both in NE and DB tab, you can view the topo links that exist in both the equipment
and the DB.
To delete a topo link from the DB, select the topo link in the list, and on the toolbar click Delete
.
1.2 Manage trails
The EMS-NPT server trail and client trail management provides E2E service configuration and management.
The following features are supported:
Trail consistency.
Ability to manage service in terms of client trails, thus enabling users to be free of heavy XCs.
Automatic circuit configuration with possible manual intervention, that enables any configured client
trail to be adapted to various complex network topology and protection structures.
A detailed client trail and server trail information list that makes information clear and accessible at a
glance.
Graphical client/server trail and corresponding protection structure that make the orientation of
working and protection client trails clear at a glance.
Fault and performance management based on a server/client trail, facilitating the quick location of
fault causes.
A powerful, flexible server/client trail filtering function to quickly locate the trail you want to view.
The following prerequisites apply to trail configuration:
The basic attributes of the NE have been configured.
The logic slot has been configured.
For equipment with bus reallocation, it is necessary to set the maximum traffic of the card.
The following trail configuration procedures are available in the EMS-NPT:
Create a server trail
Activate a server trail
Create a service trail
Activate a service trail
ECI Telecom Ltd. Proprietary 1-7
EMS-NPT® Network Management Guide Network management in standalone mode
1.2.1 Trail Create window
Use the Trail Create window to create EMS-NPT trails, including server trails and service trails.
To access the Trail Create window:
In the main topology view, select Services and Create Trail.
The Trail Create window opens.
ECI Telecom Ltd. Proprietary 1-8
EMS-NPT® Network Management Guide Network management in standalone mode
1.2.2 Create a server trail
The server trail is responsible for the planning of the network resources. After configuring the NE and
connecting the fiber, you can create the server trail to plan the use of network VC-4 resources. The system
completes a server trail and the VC-4 XCs in it, based on the optical fiber connection.
Note that the optical VC-4 port cannot be used by the client trail before it is set as the starting point and
endpoint of the server trail.
To create a server trail:
1. In the main topology view, select Services and then Create Trail.
The Trail Create window opens.
2. From the Trail Type dropdown list, set the trail type as Server.
3. From the corresponding fields, select the values of Customer, Rate, Direction, Protection, and
Number of Trails.
4. In the Trail Details area, set the Trail Name or Trail Description.
5. In the Topology view, select a starting point NE:
a. Right-click the NE that you want to use as a starting point, and then select Select Start Point.
You can also select Auto Select Start Point
The Select NE Timeslot window opens.
ECI Telecom Ltd. Proprietary 1-9
EMS-NPT® Network Management Guide Network management in standalone mode
b. Select the needed timeslot in the lists and click Apply.
The start point NE displays an S label at the top.
6. To select an endpoint NE, right-click the NE that you want to use as an end point, and then select
Select End Point.
You can also select Auto Select End Point.
The endpoint NE displays an E label at the top.
7. Set the trail constraint. In automatic server trail creation, select another NE and choose from the
following constraints:
Set as Protection NE: Set the NE as a protection NE in the trail.
Set as Exclude NE: Exclude the selected NE.
Set as Include NE: Include the NE.
Setting a server constraint is optional. If a trail is not selected, the system preferentially selects the
shortest trail with available timeslots.
8. Click Complete to generate a trail.
If the system can find a trail and available timeslots, the operating path is displayed in pink in the trail
topology map.
9. Click Save to save the server trail generated in the system and then click Activate to activate the
server trails.
ECI Telecom Ltd. Proprietary 1-10
EMS-NPT® Network Management Guide Network management in standalone mode
NOTE: When creating a server trail, not all topology structures can be used as a server trail for
SNCP. For example, a simple ring network cannot create the server trail of an SNCP server trail
automatically. An SNCP server trail can be implemented in a ring network only when one ring
has two links and its start and end points are located in respective links.
1.2.3 Create a service trail
A service trail is a transmission task of the optical transmission network. Externally, it appears as the
add/drop of electrical signals in the service tributary, and within the NE, it is a series of cross connects.
Service trails enable you to view every E2E service of the optical transmission network from the perspective
of the network, thus simplifying the management of each E2E service.
Creating a service trail automatically configures an E2E service. When you select a start point timeslot,
endpoint timeslot, and protection mode, the system automatically calculates one optimized service trail
conforming to the cross-connection and protection rules and the XCs of this service trail.
This trail creation method also provides a user intervention mechanism. Before calculating a trail, you can
specify any NEs that cannot pass a server trail, and the timeslots in this server trail. The system uses this
information to calculate the service trail services.
To create a service trail:
1. In the main topology view, select Services and then Create Trail.
The Trail Create window opens.
ECI Telecom Ltd. Proprietary 1-11
EMS-NPT® Network Management Guide Network management in standalone mode
2. From the Trail Type dropdown list, set the trail type as Service.
3. From the corresponding fields, select the values of Customer, Rate, VCAT State, Direction,
Protection, and Number of Trails.
4. In the Trail Details area, set the Trail Name or Trail Description.
5. In the right-side topology view, select a start point NE by right-clicking:
a. From the shortcut menu, select Select Start Point.
The Select NE Timeslot window opens.
b. Select the required timeslot in the lists and click Apply.
or
From the shortcut menu, select Auto Select Start Point.
The start point NE displays an S label at the top.
6. Select an endpoint NE by right-clicking. From the shortcut menu, select Select End Point or Auto
Select End Point. The endpoint NE displays an E label at the top.
7. Set the trail constraint. In automatic service trail creation, select another NE and choose from the
following constraints:
Set as Protection NE: Set the NE as a protection NE in the trail.
Set as Exclude NE: Exclude the selected NE.
Set as Include NE: Include the NE.
Setting a service constraint is optional. If a trail is not selected, the system preferentially selects the
shortest trail with available timeslots.
ECI Telecom Ltd. Proprietary 1-12
EMS-NPT® Network Management Guide Network management in standalone mode
8. To generate a trail, click Complete. If the system can find a trail and available timeslots, the operating
path is displayed in pink in the trail topology map.
9. To save the service trail generated in the system, click Save.
10. Click Activate to send a created service trail to the NE equipment, in which the service information for
this service trail is established.
ECI Telecom Ltd. Proprietary 1-13
EMS-NPT® Network Management Guide Network management in standalone mode
1.2.4 Set trail protection
To set trail protection:
1. In the main topology view, select Services and then Create Trail.
The Trail Create window opens.
2. From the Trail Type dropdown list, set the trail type as Server or Service.
3. From the corresponding fields. select the values of Customer, Rate, VCAT State, Direction,
Protection, and Number of Trails.
4. In the Trail Details area, set the Trail Name or Trail Description.
5. In the right-side topology view, select a start point NE by right-clicking. From the shortcut menu,
select Select Start Point or Auto Select Start Point. The start point NE displays an S label at the top.
6. Select an endpoint NE by right-clicking. From the shortcut menu, select Select End Point or Auto
Select End Point. The endpoint NE displays an E label at the top.
ECI Telecom Ltd. Proprietary 1-14
EMS-NPT® Network Management Guide Network management in standalone mode
7. Select another NE and right-click. To set the NE as a protection NE in the trail, from the shortcut menu
select Set as Protection NE. The protection NE displays a P label at the top.
8. To generate a trail, click Complete. If the system can find a trail and available timeslots, the operating
path is displayed in pink in the trail topology map.
9. To save the server trail generated in the system, click Save.
10. To send a created trail to the NE equipment, click Activate.
1.2.5 Manage trails
In the EMS-NPT trail list, you can perform the following trail management actions:
Activate trails
Deactivate trails
Edit a trail
View details of a trail
Upload trails
Delete trails
Export trails
ECI Telecom Ltd. Proprietary 1-15
EMS-NPT® Network Management Guide Network management in standalone mode
To manage trails:
1. In the main topology view, select Services and then Open Trail List, or on the toolbar click the Trail
List icon .
The Trail List window opens.
2. To activate a trail, select the trails in the list that you want to activate, and on the toolbar click the
Activate Trail icon .
3. To deactivate a trail, select the trails in the list that you want to deactivate, and on the toolbar click
the Deactivate Trail icon .
ECI Telecom Ltd. Proprietary 1-16
EMS-NPT® Network Management Guide Network management in standalone mode
4. To edit a trail:
a. Select the trail you want to edit, and on the toolbar click the Edit Trail icon .
The Trail Edit window opens.
b. Modify the Customer and Trail Template for the trail as required, and click Complete to save
the changes.
5. To view details of a trail, select the trail in the list, and on the toolbar click the Trail Info icon .
6. To upload trails, on the toolbar click the Upload icon .
7. To delete a trail, select the trail you want to delete in the list, and on the toolbar click .
8. To export trails:
a. Select the trails you want to export, and on the toolbar click .
b. Select a folder to save the file, enter the name of the file, and click Save.
ECI Telecom Ltd. Proprietary 1-17
EMS-NPT® Network Management Guide Network management in standalone mode
1.2.6 Perform trail consistency
You can upload a server or service trail according to the XCs you created in EMS-NPT.
To upload a server/service trail:
1. In the main topology view, select Services, Trail Consistency and then Server/Service.
2. In the Trail-Upload window, select the XCs in the window that can complete a server/service trail,
then click the Complete Server Trail button.
3. To save the trail, click the Save button.
ECI Telecom Ltd. Proprietary 1-18
EMS-NPT® Network Management Guide Network management in standalone mode
1.2.7 Export and import trail files
You can export a trail as an XML file and import trail XML files to the EMS-NPT.
1.2.7.1 Export trails
To export trails:
1. In the main topology view, select Services, Export, and then Export Trails.
The Export Trail window opens.
2. Select the trails you want to export. To select all the trails in the list, on the toolbar click .
3. On the toolbar click .
4. Select a folder in which to save the file, enter the file name, and click Save.
ECI Telecom Ltd. Proprietary 1-19
EMS-NPT® Network Management Guide Network management in standalone mode
1.2.7.2 Import trail XML files
This section describes how to import trail XML files to the EMS-NPT.
To import trails:
1. In the main topology view, select Services, Import, and then Import Trails.
2. To open a file, on the toolbar click .
3. Select a file from the disk, and click Open.
4. Select the trail in the list that you want import, and on the toolbar click the Import icon .
1.3 Manage data service
This section describes the data services that can be configured in the EMS-NPT.
You can configure the following data services in the EMS-NPT:
For the EOP cards, the EOP service
For the data cards, two Ethernet data services: PB and MPLS-PE
Overhead and DCC for the NEs
OSPF
ECI Telecom Ltd. Proprietary 1-20
EMS-NPT® Network Management Guide Network management in standalone mode
1.3.1 Use the data service creation window
You can use the Create VSI window to create both a PB service and an MPLS service.
To access the Create VSI window:
1. In the NE Shelf View window, in the left object tree, select a Layer 2 data card and then the Switch
object. In the Services working mode, select the VSI List tab.
ECI Telecom Ltd. Proprietary 1-21
EMS-NPT® Network Management Guide Network management in standalone mode
2. On the toolbar click the Create VSI icon .
The Create VSI window opens.
Use this window to create data service for the cards in the EMS-NPT.
1.3.2 Configure and manage data services
The following cards only support PB data service in the EMS-NPT:
MESW_6F
ESW_2G_8F
ESW_2G_8F_E
The following cards support both PB and MPLS services:
DMFE_4_L2
DMFX_4_L2
DMGE_2_L2
DMGE_4_L2
DMGE_8_L2
DMXE_48_L2
DMXE_22_L2
ECI Telecom Ltd. Proprietary 1-22
EMS-NPT® Network Management Guide Network management in standalone mode
MPOE_12G
MPS_6F
MPS_4F
MPS_2G_8F
ME_2G_4F
DHFE_12
DHFX_12
CPTS100
CPS100
CPS50
CS10
To configure PB service:
1. Define the Configuration Mode as PB.
2. Set the VCG attribute. In the Create VCGs window, configure the VCG bandwidth.
3. Create policer profiles.
4. Create PB VSI services in the VSI List window.
To configure MPLS service:
1. Define the Configuration Mode as MPLS PE.
2. Assign PE ID and MPLS Network ID. Each MPS requires a unique PE ID.
3. Configure ports as MoT port type (MPS support hybrid of PB ports with MPLS ports). Set the port type
as MoT for PtP tunnel.
4. Set the VCG attribute. In the Create VCGs window, configure the VCG bandwidth.
5. Create required tunnels.
6. Select ports and remote PEs for the services.
7. Set other attributes for the services.
ECI Telecom Ltd. Proprietary 1-23
EMS-NPT® Network Management Guide Network management in standalone mode
1.3.3 Manage DCC and overhead
This section describes the DCC and overhead configurations in the EMS-NPT.
The SDH network management function of the EMS-NPT needs support from the ECC stack. As a managed
object itself, the ECC stack also needs to be manageable. ECC stack management information enables you
to receive prewarning signals well in time before an NE is disconnected due to DCC hardware channel
performance deterioration, and to locate the problem for a specific NE after disconnection. It also provides
some necessary network test measures. Every NE must be set with some communication parameters, such
as gateway attributes, the Ethernet port’s IP address, the DCC port's IP address, and the EMS-NPT
computer's IP address.
A gateway NE is an NE directly connected with the EMS-NPT. In terms of the physical channel, the
information exchange between the gateway NE and the EMS-NPT does not pass the DCC, and needs no
forwarding via any other NE. A non-gateway NE is an NE that communicates with the EMS-NPT via a
gateway NE. Generally, it is connected with the gateway via an optical channel for data transmission over
the DCC.
DCC transparent transmission means that the DCC code stream passes the NE transparently (it is
transmitted transparently from the STM-N Rx end of the NE to another STM-N Tx end). In this context,
transparent refers to protocol independence; the physical connection rate is purely N x 64 Kbps.
In contrast, termination means the local generation of DCC code streams at the STM-N Tx end.
There are two possibilities for termination:
Access permitted: Accesses the DCC code stream to the protocol processor for processing.
Access prohibited: Does not process the DCC code stream at all.
1.3.3.1 Configure communication parameters
This section describes how to configure communication parameters. If the Network Interface is configured
in OSPF, it can be set here as communication IP.
DCC mode is defined for both regular DCC and in-band MCC.
There are two parts of NE communication settings:
Connection Mode Setting - which includes NE communication mode setting, DCC/Ethernet IP setting;
Define Management IP - where you can select the available NIs, and an Other IP option, where user
can input any IP/Mask.
There is an attribute named DCC Enable in the WAN Only and Gateway modes, which indicates whether
DCC in TDM plane can be enabled:
DCC XC, DCC LANE and PPP over DCC can be created only when DCC is enabled;
If DCC is disabled, LAN Emulation Interworking configuration is not available.
DCC enable/disable is supported in both TDM plane and packet plane:
BG-64
NPT-1200
ECI Telecom Ltd. Proprietary 1-24
EMS-NPT® Network Management Guide Network management in standalone mode
NPT-1020
NPT-1050
For other MSPP products, this attribute is not visible and is fixed to DCC enable. For NPT-1010, this
attribute is not visible and is fixed to DCC disable.
For the NPT NEs, following lists the cases:
For NPT-1010, there is no DCC and DCC0 interface;
For NPT-1020/NPT-1021/NPT-1200/NPT-1050 in SONET framing mode, there is no DCC, but only MCC;
For pure packet application of NPT-1200/1020/NPT-1021/NPT-1050, there is no DCC, but only MCC.
NOTE: When you edit DCC enable/disable attribute:
The edit will take effect only after MCP reset;
If change DCC from enable to disable, all DCC XC, interfaces and routes belong to these
interfaces will be deleted automatically after reset;
This edit may cause NE lost connection.
NOTE: If global DCC is disabled, and you want to downgrade to the version which does not
support this attribute, then DCC0 cannot be restored.
To configure communication parameters:
1. In the NE Shelf View window, in the left object tree, select the NE.
2. In the Configuration working mode, select NE Connection Settings.
The NE Communication window opens.
The options available in the Define Management IP tab may vary, depending on the option selected
in the Connection Setting tab. Available options may include one or more of the following. (Note that
these lists are not exclusive; more options may be available as relevant.)
LAN only
Ethernet IP
Loopback IP
Other IP
WAN only
DCC 0
DCC 1
Loopback IP
MCC IP
Management VLAN IP
PPP 0
etc.
ECI Telecom Ltd. Proprietary 1-25
EMS-NPT® Network Management Guide Network management in standalone mode
Gateway
DCC 0
DCC 1
Ethernet IP
Loopback IP
MCC IP
Management VLAN IP
etc.
3. Edit the attribute values as relevant.
4. To save your settings, click Apply.
NOTE: Users with firewalls must use the Ethernet IP and not the DCC IP when managing G/W
BG devices.
1.3.3.2 Manage DCC and overhead for BG-40
The DCC setting enables you to perform the following configuration for the BG-40 NE:
VC12 to SM10
V3.5 Work Mode
DCC Swap Attribute
DCC Access
ECI Telecom Ltd. Proprietary 1-26
EMS-NPT® Network Management Guide Network management in standalone mode
To manage DCC settings for BG-40:
1. In a BG-40 NE Shelf View window, in the left object tree, select Control and Physical Object.
2. Select MXC4X.
3. In the Configuration working mode, select the DCC Settings tab.
4. In the VC12 to SM10 area, set the attributes as follows:
To set a VC-12-12 link to the SM10, first check whether the MXC4X V.35 is in Traffic Path mode.
If it is, such a link is prohibited.
To set a VC-12-10 or VC-12-11 link, first check whether it has been configured with any
overhead. If it has, such a link is prohibited.
5. In the V.35 Work Mode area, the following conditions apply when configuring the V.35 interface:
VC-12-12 can only work in Traffic Path mode when it is not connected to the SM10.
If V.35 has been configured with DCC or DCC access control, its working mode cannot be
modified and can only be DCC Mode.
Traffic can be set only when the working mode is Traffic Path.
The DCC Type can be set as RDCC or MDCC only when DCC Mode is selected.
6. In the DCC Swap Attribute area, the optical port SWAP setting only restricts its MS property. After a
SWAP occurs, the optical port’s MS can only be cross connected with an RS (an alien RS or its own RS).
In addition, there is no restriction to the RS that supports transparent transmission. Operation objects
include the optical ports under all subcards of the selected NE.
7. In the DCC Access area, two DCC access control modes are supported: six RDCCs (default) and three
RDCCs plus one MDCC.
ECI Telecom Ltd. Proprietary 1-27
EMS-NPT® Network Management Guide Network management in standalone mode
The following conditions apply when configuring DCC access:
The accessed RDCC or MDCC can be selected from six SOHs, two EOCs, and V.35.
V.35 can be selected for DCC access only when it works in Extended DCC mode.
The DCC type (RDCC or MDCC) depends on the V.35 mode setting.
No transparently transmitted RDCC or MDCC can be accessed.
MDCC access used in SWAP is prohibited, but RDCC access of the SWAP incoming MDCC is
allowed.
For details about creating DCC XCs, see Create DCC XC.
To perform DCC overhead configuration for BG-40:
1. In the BG-40 NE Shelf View window, in the left object tree, select the NE.
2. In the Services working mode, select the OH XC List tab.
3. On the toolbar, click .
The OH XC Create window opens.
ECI Telecom Ltd. Proprietary 1-28
EMS-NPT® Network Management Guide Network management in standalone mode
4. In this window, configure DCC overhead, observing the following conditions:
Only the following DS-0 timeslots can be cross connected: F1, U1, V.24, and V.11 (when V.35
works in the V.11 mode).
VC-12-10 and VC-12-11 cannot be used for overhead configuration when they are connected
with the SM10.
V.11 can be used for overhead configuration only when V.35 uses V.11 Overhead Interface
mode.
No cross connection is allowed between two V.24 channels and one V.11 channel. Cross
connection is permitted in all other cases.
For details about creating OH XC, see Create OH XC.
1.3.3.3 Manage DCC and overhead for BG-20/BG-20C/BG-30/BG-64
and NPT NEs
DCC and overhead configuration for the BG-20, BG-30, BG-64 and
NPT-1200/NPT-1020/NPT-1030/NPT-1050 use the same concepts as a cross connect. As such, you create
cross connections between RS-DCC/MS-DCC/SWAP MS-DCC/Clear Channel and HDLC.
NOTE: You can only manage DCC XCs for the BG-20C NE; overhead configuration is not
relevant for the BG-20C.
ECI Telecom Ltd. Proprietary 1-29
EMS-NPT® Network Management Guide Network management in standalone mode
The following figure shows the DCC cross connect model for the BG-20 and BG-30.
Figure 1-1: DCC cross connect model for BG-20/BG-30
The following types of DCC cross connections are shown in the figure (numbers refer to numbers in the
figure):
1 R-DCC termination: connects between an STM-N R-DCC and a QMC R-DCC.
2 M-DCC termination: connects between an STM-N M-DCC and a QMC M-DCC.
3 R-DCC transparent: connects between an R-DCC of one STM-N and an R-DCC of another STM-N.
4 M-DCC transparent: connects between an M-DCC of one STM-N and an M-DCC of another STM-N.
5 Channelized MS_DCC termination (Terminal Mode): connects between an STM-N MDCC_3B and a
QMC DCC-R.
6 Channelized MS_DCC transparent (Through Mode): connects between an STM-N R-DCC (X) and
another STM-N M-DCC_3B (Y).
7 Framed Clear Channel termination (RDCC): connects between a framed clear channel RDCC and a
QMC RDCC.
8 Unframed Clear Channel termination: entire 2 M is an HDLC that connects to SCC4.
9 Framed Clear Channel termination (MDCC): connects between a framed clear channel MDCC and a
QMC MDCC.
10 COM-DCCx-1termination: general RDCC.
The following cross connect limitations apply:
DCC cross connection is bidirectional.
ECI Telecom Ltd. Proprietary 1-30
EMS-NPT® Network Management Guide Network management in standalone mode
Unidirectional and broadcast are not supported. A loopback requires JIG support.
DCC cross connection is between the source/sink with the same byte:
RDCC to RDCC
MDCC to MDCC
MDCC_3B to RDCC
Framed clear channel RDCC to QMC-RDCC
The EMS-NPT and LCT-NPT do not support connections between COM-DCC. JIG does support such
connections.
COM-DCCx can be terminated with any DCC, including RDCC, MDCC, and unframed E1 clear channel.
An unframed clear channel can only connect with COM-DCCx.
When a clear channel is configured with a DCC cross connection, the clear channel’s properties
cannot be changed.
To manage DCC XC for BG-20/BG-20C/BG-30/BG-64 and NPT NEs:
1. In the NE Shelf View window, in the left object tree, select the NE.
2. In the Services working mode, select the DCC XC List tab.
3. On the toolbar, click .
The Create DCC XC window opens. The following figure illustrates DCC XC creation for a BG-30 NE.
4. In the Start Timeslot tree, select the DCC XC source timeslot, and in the End Timeslot tree, the sink
timeslot.
5. To add the DCC XC list, click Save.
6. To activate the DCC XC, click Activate.
ECI Telecom Ltd. Proprietary 1-31
EMS-NPT® Network Management Guide Network management in standalone mode
To manage overhead XC for BG-20/BG-30/BG-64 and NPT NEs:
1. In the NE Shelf View window, in the left object tree, select the NE.
2. In the Services working mode, select the OH XC List tab.
3. On the toolbar, click .
The Create OH XC window opens. This window is functionally similar to the Create DCC XC window
described previously.
4. In the Start Timeslot tree, select the OH XC source timeslot, and in the End Timeslot tree, select the
sink timeslot.
5. To add the OH XC list, click Save.
6. To activate the OH XC, click Activate.
1.3.3.4 Manage DCC for BG-20C
You can only manage DCC XCs for the BG-20C NE.
To manage DCC XC for the BG-20C:
1. In a BG-20C NE Shelf View window, in the left object tree, select the NE.
2. In the Services working mode, select the DCC XC List tab.
ECI Telecom Ltd. Proprietary 1-32
EMS-NPT® Network Management Guide Network management in standalone mode
3. On the toolbar, click .
The DCC XC Create window opens.
4. In the Start Timeslot tree, select the DCC XC source timeslot, and in the End Timeslot tree, select the
sink timeslot.
5. To add the DCC XC list, click Save.
6. To activate the DCC XC, click Activate.
ECI Telecom Ltd. Proprietary 1-33
EMS-NPT® Network Management Guide Network management in standalone mode
1.4 Extended DCC
In order to support in-band management for remote EOP sites, BG-20, BG-30, BG-64 and
NPT-1200/NPT-1020/NPT-1021 are capable of supporting extended DCC channels over management ports.
Usually management ports act as an untagged Ethernet network interface with a configurable IP. In order
to support specific applications, the management port can be channelized based on the VLAN ID, so that it
is able to support several tagged besides untagged interfaces. For the BG-20/BG-30/BG-64/NPT-1200, the
management port can support 16 tagged interfaces based on VLAN ID that are called "extended DCC
channels".
Two operation modes (position) are defined for extended DCC: master and slave. A master NE can connect
several slave NEs through extended DCC channels. “Master to master” and “slave to slave” connection is
not allowed when configuring extended DCC. In master mode, it is possible to support up to 16 extended
DCC channels with different VLAN IDs; the IP addresses of all remote slaves should be designated. In slave
mode, it must be connected to a master with a designated “remote master IP”. Actually, it can have only
one tagged interface.
The feature of extended DCC of a management port can be enabled or disabled (default is disabled).
Extended DCC Application Scenario
EOP cards can only forward packets based on VLAN ID. They do not support MAC learning and L2 switching
functionality (forwarding packets according to MAC address), so the aggregation of management channels
from several remote sites can only be done based on the VLAN ID. Therefore, extended DCC channels are
required mainly for EOP applications. The following figure illustrates the extended DCC application
topology.
Figure 1-2: Extended DCC application topology
There is one aggregation site (BG-20) and several remote sites (BG-20 NEs). All the management ports of
the remote NEs are connected to the management port of the aggregation NE through an EoP network.
Each remote site is assigned with a unique VLAN ID for the management channel in order to separate the
traffic and the management flow. In this case, all management ports of aggregation and remote sites are
tagged and "extended DCC" is enabled.
ECI Telecom Ltd. Proprietary 1-34
EMS-NPT® Network Management Guide Network management in standalone mode
To configure extended DCC:
1. In the BG-20/BG-30/BG-64/NPT-1200/NPT-1020/NPT-1021 NE Shelf View window, in the left object
tree, select the NE, and select Service and then Extended DCC.
2. In the Extended DCC window, set the parameters for Extended DCC. The feature of extended DCC of
the management port can be Enabled or Disabled (default is Disabled):
Enabled: Supports extended DCC channels.
Disabled: Untagged only, cannot support extended DCC channels.
Note: To enable extended DCC, the NE connection mode should be "gateway" or "Ethernet
only"; "DCC only" NE does not support extended DCC.
When extended DCC is set to Enable for the management port, the Extended DCC IP should be
specified. This IP cannot be in the same subnet of untagged interface and DCC/NE IP. Additionally, the
position attribute of Master or Slave should also be specified:
Master: For the aggregation site. It supports multiple extended DCC channels and an extended
DCC channel list should be defined consequentially.
Slave: For the remote site. It supports only one extended DCC channel and you do not need to
define the extended DCC channel explicitly; a pertaining master IP should be specified.
NOTE: When one aggregation/master NE connects several remote/slave NEs through an
extended DCC, the extended DCC IPs of all aggregation and remote NEs MUST be in the same
subnet.
Since the GW/Ethernet IP of master NE, Ethernet IP of slave NEs, and extended DCC IP should
not be in the same subnet, this means that three subnets should be allocated for the extended
DCC application.
ECI Telecom Ltd. Proprietary 1-35
EMS-NPT® Network Management Guide Network management in standalone mode
3. If Extended DCC is Enabled with Master mode, besides the untagged logical interface, up to 16 logical
interfaces (extended DCC channels) can be created in the Ethernet port of management.
4. On the toolbar click .
Each extended DCC channel has the following attributes:
CVLAN ID (1~4094): unique within NE.
User Label: user label of extended DCC channel.
Remote IP: unique within NE.
5. To edit an extended DCC channel, select the extended DCC channel from the Extended DCC Channel
List, and on the toolbar click .
6. To delete an extended DCC channel, select the extended DCC channel from the Extended DCC
Channel List, and on the toolbar click .
7. For a slave NE, specify the remote Master IP (the extended DCC IP of corresponding
master/aggregation site).
ECI Telecom Ltd. Proprietary 1-36
EMS-NPT® Network Management Guide Network management in standalone mode
NOTE: The port on MEOP_4H or L2 card should be set to "10M half-duplex" if it is connected
to a BG-20/30 management port or a HUB.
1.5 Configure DCC over 2M
For BG-20, the VC-12-20/21 can be used as clear channel.
For NPT-1020/NPT-1021, the VC-12-19/20/21 can be used as clear channel.
Use the following steps to configure DCC over 2M:
1. Configure EME1_21 card VC12-21 Ch as Framed Clear Channel--Standard.
2. Create DCC XC between VC12-21 RS or MS and COM card in BG-20/NPT-1020/NPT-1021.
3. Create VC12 XC between VC12-21 and any other VC-12 on EME1_21 card (for example, VC12-20) or
other E1/SDH cards.
4. Do the same configuration in the other BG-20/NPT-1020/NPT-1021.
ECI Telecom Ltd. Proprietary 1-37
2 Network management in integrated
mode
The EMS-NPT supports the integrated working mode, where the EMS-NPT is managed by the NMS. The
EMS-NPT does not provide E2E management under this mode.
NOTE: Only users with an authorized license have permission to use the integrated mode.
You can manage the network in the following integrated modes:
Manage SDH service in Integrated mode
Manage tunnel service in Integrated mode
Manage Ethernet data service in Integrated mode
2.1 Manage SDH service in integrated mode
To create SDH service in integrated mode, do the following:
For BG-40 NE, configure the traffic settings.
In the EMS-NPT create:
VC4-4c/VC4/VC3/VC12 trail
EOS-VC12-X/EOS-VC3-X/EOS-VC4-X
MOT-VC12-X/MOT-VC3-X/MOT-VC4-X
To create EOS-VC12-X/EOS-VC3-X/EOS-VC4-X trail:
In the EMS-NPT, configure the bandwidth of the EOS. It can then be selected when creating an
EOS trail on NMS.
To create the EOS trail on NMS, see the LightSOFT User Manual.
2.2 Manage tunnel service in integrated mode
The following cards support MPLS-PE service in the EMS-NPT:
MPS_6F
MPS_4F
MPS_2G_8F
ME_2G_4F
DMFE_4_L2
DMFX_4_L2
DMGE_2_L2
ECI Telecom Ltd. Proprietary 2-1
EMS-NPT® Network Management Guide Network management in integrated mode
DMGE_4_L2
DMGE_8_L2
DMXE_48_L2
DMXE_22_L2
MPOE_12G
DHFE_12
DHFX_12
CPTS100
CPS100
CPS50
CS10
To create a tunnel service in integrated mode, do as follows:
Assign PE ID and MPLS Network ID; each MPS requires a unique PE ID.
Configure ports as MoT/MoE port type and configure the VCG bandwidth for the MoT ports.
Create MoT trail on NMS.
Create E2E tunnel on NMS.
For details about creating MoT trails and E2E tunnels on the NMS, see the LightSOFT User Manual.
2.3 Manage Ethernet data service in integrated
mode
The following are the data cards that support the Ethernet data service.
Data cards supporting PB Ethernet data service in the EMS-NPT:
MESW_6F
ME_2G_8F
MPS_6F
MPS_2G_8F
DMFE_4_L2
DMFX_4_L2
DMGE_2_L2
DMGE_4_L2
DMGE_8_L2
DMXE_48_L2
DMXE_22_L2
MPOE_12G
ECI Telecom Ltd. Proprietary 2-2
EMS-NPT® Network Management Guide Network management in integrated mode
ESW_2G_8F
ESW_2G_8F_E
DHFE_12
DHFX_12
CPTS100
CPS100
CPS50
CS10
Data cards supporting both PB and MPLS service:
MPS_6F
MPS_4F
MPS_2G_8F
ME_2G_4F
DMFE_4_L2
DMFX_4_L2
DMGE_2_L2
DMGE_4_L2
DMGE_8_L2
DMXE_48_L2
DMXE_22_L2
MPOE_12G
DHFE_12
DHFX_12
CPTS100
CPS100
CPS50
CS10
To manage Ethernet data service in integrated mode, do the following:
1. Create PB Ethernet data service:
a. Configure the ETY ports on the EMS-NPT as UNI, E-NNI, or I-NNI. )
b. Create EOS trails on NMS.
To create a PB MPtMP service on the NMS, see the LightSOFT User Manual.
ECI Telecom Ltd. Proprietary 2-3
EMS-NPT® Network Management Guide Network management in integrated mode
2. Create MPLS Ethernet data service:
a. Configure the ETY ports on the EMS-NPT as UNI, E-NNI, or I-NNI.
b. Create MoT trails on NMS.
c. Create E2E tunnels on NMS.
To create an MPtMP MPLS Ethernet service, see the LightSOFT User Manual.
ECI Telecom Ltd. Proprietary 2-4
3 Cross connections management
One of the key benefits of SDH technologies is the ability to direct the flow of traffic dynamically, using
management software rather than hardware switching. A cross connection set (XC set, or XCS) is a set of
cross connections with the same ID that form a trail along the network.
The XC subsystem enables you to cross connect traffic on equipment. NEs feature an advanced Add/Drop
Multiplexer (ADM) architecture.
This chapter describes the procedure for setting up XCs. It contains the following sections:
Create XC
Manage the XC list
Configure SNCP attributes
Export and import XC files
3.1 Concatenation support
In EMS-NPT, the VC-4-4c/VC-4-16c supporting in MSPP/NPT can be described as follows:
BG-64/NPT-1200
VC-4-4c/VC-4-16c – full support (including XC and SNCP, PM, Alarm, Maintenance)
VC-4-64c – XC only
BG-30
VC-4-4c XC – full support (including XC and SNCP, PM, Alarm, Maintenance)
VC-4-16c – XC only. SNCP can be configured and automatic switch is OK; but SNCP lockout/force
switch is not supported, Path overhead/PM/alarm is not supported.
NOTE: VC-4-16c SNCP is officially not supported in BG-30.
ECI Telecom Ltd. Proprietary 3-1
EMS-NPT® Network Management Guide Cross connections management
3.2 MS DCC swap
This section describes how to set MS DCC swap.
To set MS DCC swap:
1. In the BG-20/BG-30/BG-64/NPT-1200/NPT-1020/NPT-1021 NE Shelf View window, in the left object
tree, select the MS object, and then select the Configuration working mode.
2. In the MS DCC Swap tab window, set Clear Channel as Enabled or Disabled.
3. Click Apply. The settings are saved.
ECI Telecom Ltd. Proprietary 3-2
EMS-NPT® Network Management Guide Cross connections management
3.3 Create XC
This section describes how to create XCs for MSPP/NPT NEs.
3.3.1 Create server XC
To create a server XC:
1. In the NE Shelf View window, in the left object tree, select the NE. In the Services working mode,
select the XC List tab.
2. On the toolbar, click the Create XC icon .
3. In the Create XC window, from the XC Type dropdown list, set the XC type as Server.
4. Select the values of Customer, Rate, XC Template, and Number of XCs from the relevant fields.
ECI Telecom Ltd. Proprietary 3-3
EMS-NPT® Network Management Guide Cross connections management
5. (Optional) Select the Create Bundle checkbox.
6. From the corresponding timeslot lists, select a Source Timeslot and a Sink Timeslot.
7. To save the XC to the Recent Saved XCs area, click Save.
8. To activate the XC, click Activate All.
9. To activate the XC immediately, click Activate.
ECI Telecom Ltd. Proprietary 3-4
EMS-NPT® Network Management Guide Cross connections management
3.3.2 Create service XC
To create a service XC:
1. In the NE Shelf View window, in the left object tree, select the NE. In the Services working mode,
select the XC List tab.
2. On the toolbar, click the Create XC icon .
3. In the Create XC window, from the XC Type dropdown list, set the XC type as Service.
4. Select the values of Customer, Rate, XC Template, and Number of XCs from the relevant fields.
ECI Telecom Ltd. Proprietary 3-5
EMS-NPT® Network Management Guide Cross connections management
5. (Optional) Select the Create Bundle checkbox.
6. From the corresponding timeslot lists, select a Source Timeslot and a Sink Timeslot.
7. To save the XC to the Recent Saved XCs area, click Save.
8. To activate the XC, click Activate All.
9. To activate the XC immediately, click Activate.
ECI Telecom Ltd. Proprietary 3-6
EMS-NPT® Network Management Guide Cross connections management
3.3.3 Create tunnel XC
To create a tunnel XC, which is the data XC, see Services management in MSPP/NPT in the EMS-NPT Service
Management Guide.
3.3.4 Create OH XC
To create an OH XC:
1. In the NE Shelf View window, in the left object tree, select the NE, and in the Services working mode,
select the OH XC List tab.
2. On the toolbar, click the Create XC icon .
ECI Telecom Ltd. Proprietary 3-7
EMS-NPT® Network Management Guide Cross connections management
3. In the Create OH XC window, in the XC Parameters area, set the direction type by selecting
Bidirectional or Unidirectional.
4. Select a Start Timeslot and an End Timeslot from the corresponding list.
5. To save the XC to the Recent Saved XCs area, click Save.
6. To activate the XC, click Activate All.
7. To activate the XC immediately, click Activate.
ECI Telecom Ltd. Proprietary 3-8
EMS-NPT® Network Management Guide Cross connections management
3.3.5 Create DCC XC
To create a DCC XC:
1. In the NE Shelf View window, in the left object tree, select the NE, and in the Services working mode,
select the DCC XC List tab.
2. On the toolbar, click the Create XC icon .
ECI Telecom Ltd. Proprietary 3-9
EMS-NPT® Network Management Guide Cross connections management
3. In the Create DCC XC window, in the XC Parameters area, select Bidirectional. (For DCC XC, only
bidirectional XC is supported.)
4. From the corresponding timeslot lists, select a Start Timeslot and an End Timeslot.
5. To save the XC to the Recent Saved XCs area, click Save.
6. To activate the XC, click Activate All.
7. To activate the XC immediately, click Activate.
ECI Telecom Ltd. Proprietary 3-10
EMS-NPT® Network Management Guide Cross connections management
3.3.6 Create PCM XC
This section describes how to create PCM XCs, including the SM10, SM_10E and EM_10E XCs.
3.3.6.1 Create SM10 XC
To create an SM10 XC:
1. In a BG-40 NE Shelf View window, in the left object tree, select the SM10 card, and in the Services
working mode, select the PCM XC List tab.
2. On the toolbar, click the Create XC icon .
3. IN the Create PCM XC window, in the XC Parameters area, from the Rate dropdown list, select the
rate of the XC:
64K
2M
ECI Telecom Ltd. Proprietary 3-11
EMS-NPT® Network Management Guide Cross connections management
4. In the Direction field, set the XC direction by selecting one of the following:
Bidirectional
Unidirectional
Broadcast
5. (Optional) Select the Bundle checkbox.
6. From the corresponding timeslot lists, select a Source Timeslot and a Sink Timeslot.
7. To save the XC to the Recent Saved XCs area, click Save.
8. To activate the XC, click Activate All.
9. To activate the XC immediately, click Activate.
ECI Telecom Ltd. Proprietary 3-12
EMS-NPT® Network Management Guide Cross connections management
3.3.6.2 Create SM_10E XC
To create an SM_10E XC:
1. In a BG-20/BG-30/BG-64/NPT-1200/NPT-1020 NE Shelf View window, in the left object tree, select
the SM_10E card, and then in the Services working mode, select the PCM XC List tab.
2. On the toolbar, click the Create XC icon .
3. In the PCM XC Create window, in the XC Parameters area, from the Rate dropdown list, select the
rate of the XC:
64K
2M
4. In the Direction field, set the XC direction by selecting one of the following:
Bidirectional
Unidirectional
Broadcast
ECI Telecom Ltd. Proprietary 3-13
EMS-NPT® Network Management Guide Cross connections management
5. (Optional) Select the Bundle checkbox.
6. From the corresponding timeslot lists, select a Source Timeslot and a Sink Timeslot.
7. To save the XC to the Recent Saved XCs area, click Save.
8. To activate the XC, click Activate All.
9. To activate the XC immediately, click Activate.
ECI Telecom Ltd. Proprietary 3-14
EMS-NPT® Network Management Guide Cross connections management
3.3.6.3 Create EM_10E XC
To create an EM_10E XC:
1. In the NPT-1200/NPT-1020/NPT-1021 NE Shelf View window, in the left object tree, select the
EM_10E card, and then in the Services working mode, select the PCM XC List tab.
2. On the toolbar, click the Create XC icon .
3. In the Create PCM XC window, in the XC Parameters area, from the Rate dropdown list, select the
rate of the XC:
64K
2M
4. In the Direction field, set the XC direction by selecting one of the following:
Bidirectional
Unidirectional
Broadcast
ECI Telecom Ltd. Proprietary 3-15
EMS-NPT® Network Management Guide Cross connections management
5. (Optional) Select the Bundle checkbox.
6. From the corresponding timeslot lists, select a Source Timeslot and a Sink Timeslot.
7. To save the XC to the Recent Saved XCs area, click Save.
8. To activate the XC, click Activate All.
9. To activate the XC immediately, click Activate.
3.3.7 Create OTN XC
Only Service XC type is supported for OTN XC in MXP10.
ECI Telecom Ltd. Proprietary 3-16
EMS-NPT® Network Management Guide Cross connections management
To create an OTN XC:
1. In the BG-64/NPT-1200/NPT1020/NPT-1050 NE Shelf View window, in the left object tree, select the
MXP10 card, and in the Services working mode, select the OTN XC List tab.
2. On the toolbar, click the Create XC icon .
3. In the Create DCC XC window, select the values of Rate, XC Template, and Number of XCs from the
relevant fields.
4. (Optional) Select the Create Bundle checkbox.
5. Set Customer and XC Name as required.
6. From the corresponding timeslot lists, select a Source Timeslot and a Sink Timeslot.
ECI Telecom Ltd. Proprietary 3-17
EMS-NPT® Network Management Guide Cross connections management
In the MXP10 Muxponder mode, to add ODU timeslot for ODU2 module, right-click the ODU2 and
from the shortcut menu, select Add ODU0.
7. To edit the TS list, right-click an ODU module and from the shortcut menu, click Edit.
The Edit TS window opens.
The TS number you can select decided by the ODU type:
ODU0: select 1 TS
ODU1: select 2 TS
ODUF-FC400: select 4 TS
ODUF-SDI3G: select 3 TS
ECI Telecom Ltd. Proprietary 3-18
EMS-NPT® Network Management Guide Cross connections management
8. Select the Source Timeslot and Sink Timeslot from the corresponding lists.
9. To activate the XC immediately, click Activate.
ECI Telecom Ltd. Proprietary 3-19
EMS-NPT® Network Management Guide Cross connections management
10. To save the XC to the Recent Saved XCs area, click Save.
11. To activate the XC, click Activate All. You can view the created XCs in the OTN XC List as shown below.
3.4 Manage the XC list
You can perform the following management functions in the XC list:
Filter XCs
Activate XCs
Deactivate XCs
Edit a XC
View details of a XC
Upload XCs
Delete XCs
Export XCs
ECI Telecom Ltd. Proprietary 3-20
EMS-NPT® Network Management Guide Cross connections management
To manage the XC list:
1. The following window shows the server and service XC list window.
ECI Telecom Ltd. Proprietary 3-21
EMS-NPT® Network Management Guide Cross connections management
2. To filter the XCs:
a. To expand the Filter area, click +, as shown in the following figure.
b. Select the relevant elements in the area, and click to filter.
3. To activate an XC, in the XC list, select the XC you want to activate, and on the toolbar click the
Activate XC icon .
4. To deactivate an XC, in the XC list, select the XC you want to deactivate, and on the toolbar click the
Deactivate XC icon .
5. To activate all the XCs in the NE equipment, click the Activate All icon .
6. To deactivate all the XCs in the NE equipment, click the Deactivate All icon .
7. To perform activating increment of the XCs, on the toolbar click the Activate Increment icon .
8. To edit a XC:
a. Select the XC you want to edit, and on the toolbar click the Edit XC icon .
b. In the XC Edit window, modify the information of the XC, and then click Save/Activate.
ECI Telecom Ltd. Proprietary 3-22
EMS-NPT® Network Management Guide Cross connections management
9. To view details of an XC, in the list, select the XC, and on the toolbar click the View XC icon .
10. To view XC details, in the XC View window, select a XC in the list, then on the toolbar, click .
You can view the details of the selected XC at the bottom of the window.
11. To upload XCs:
a. On the toolbar click the Upload XCs icon .
b. In the XC Upload window, click Upload. The status bar shows the consistency status between
the NE and the DB. If the NE and the DB are inconsistent, select the Compare Result tab to
display the inconsistency results.
c. Click Overwrite to overwrite the DB with the NE data.
12. To delete an XC, in the list select the XC you want delete, and on the toolbar click .
13. To export XCs:
a. Select the XCs you want to export, and on the toolbar click .
b. Select a folder to save the file, enter the name of the file, and click Save.
ECI Telecom Ltd. Proprietary 3-23
EMS-NPT® Network Management Guide Cross connections management
3.5 Configure SNCP attributes
To configure SNCP attributes:
1. In the BG-20/BG-20C/BG-30/BG-64/NPT-1200/NPT-1020/NPT-1050 NE Shelf View window, in the left
object tree, select the NE, and then in the Configuration working mode, select the NE Settings tab.
2. In the SNCP Default Setting area, you can set the following attributes:
Wait-to-restore Time: Set the wait-to-restore time by selecting a numeric value. The default is
300s.
Default Operation Mode: Revertive or non-revertive. This attribute defines the operation mode
(revertive or non-revertive) of new SNCP trails. The default is non-revertive.
Default SNCP Monitoring: SNCP/I or SNCP/N. This attribute defines the SNC monitoring scheme
of new SNCP trails. The default is SNCP/N.
ECI Telecom Ltd. Proprietary 3-24
EMS-NPT® Network Management Guide Cross connections management
LP-TIM Detection for SNCP/N: It can be enabled/disabled per RS and HP (VC-4, VC-4-XC). When
LP-TIM detection for SNCP/N is disabled, LP-TIM defect will not be the trigger of SNCP/N
protection in SDH port.
3. In the TTI and TSL tab, you can view and configure the TIM detection settings.
4. To obtain the SNCP attribute of the selected object, on the toolbar, click .
5. To send the SNCP attribute displayed in the list to the NE equipment, click Apply. When the SNCP
attribute is successfully sent, it is saved to the EMS-NPT DB.
NOTE: Only new created SNCP XC will be affected by SNCP default setting. Existing SNCP XC
attributes will not be affected when SNCP default setting changes.
ECI Telecom Ltd. Proprietary 3-25
EMS-NPT® Network Management Guide Cross connections management
To define SNCP attributes:
1. In the NE Shelf View window, in the Services working mode, select the SNCP tab.
2. From the respective dropdown lists, set the attributes of Revertive, Monitor Type, and Hold Off
Time.
3. Select an SNCP in the list and right-click. From the shortcut menu, you can perform the following
maintenance operations:
Force Switch to Protection
Force Switch to Main
Manual Switch to Protection
Manual Switch to Main
Release
4. To save your settings, click Apply.
ECI Telecom Ltd. Proprietary 3-26
EMS-NPT® Network Management Guide Cross connections management
3.6 Configure OTN SNCP settings
An ODUk cross connection from client to line can be protected by SNCP. The following figure illustrates an
example in which the OCH and ODU2 trails are unprotected while the ODU1 trail is protected via the SNCP.
Figure 3-1: ODU1 protected by SNCP between two MXP10
ECI Telecom Ltd. Proprietary 3-27
EMS-NPT® Network Management Guide Cross connections management
To configure OTN SNCP settings:
1. To configure NE OTN SNCP settings, in the NE Shelf View window, in the left object tree, select the
NE. Then in the Configuration working mode, select the NE Settings tab.
At the bottom of the window, you can set OTN SNCP settings as required.
ECI Telecom Ltd. Proprietary 3-28
EMS-NPT® Network Management Guide Cross connections management
2. To configure SNCP attributes, in the left object tree, select the MXP10 card. Then in the Services
working mode, select the SNCP tab.
3. To switch to Protection/Main, right-click the SNCP XC. From the shortcut menu, select one of the
following maintenance operations as required.
Get State from NE
Force Switch to Protection
Force Switch to Main
Manual Switch to Protection
Manual Switch to Main
Release
ECI Telecom Ltd. Proprietary 3-29
EMS-NPT® Network Management Guide Cross connections management
3.7 Export and import XC files
You can export a trail as an XML file and import XC XML files to the EMS-NPT.
3.7.1 Export XCs
This section describes how to export XCs in the EMS-NPT.
To export XCs:
1. In the main topology view, select Services, Export, and then Export SDH XCs/DCC XCs/OH XCs/PCM
XCs/Tunnel XCs.
The XC Export window opens.
2. Select the XCs you want to export. On the toolbar click to select all the XCs in the list.
3. On the toolbar click .
4. Select a folder to save the file, enter the file name, and click Save.
ECI Telecom Ltd. Proprietary 3-30
EMS-NPT® Network Management Guide Cross connections management
3.7.2 Import XC XML files
This section describes how to import XC XML files to the EMS-NPT.
To import XCs:
1. In the main topology view, select Services, Import, and then Import SDH XCs/DCC XCs/OH XCs/PCM
XCs/Tunnel XCs.
2. To open a file, on the toolbar click .
3. Select a file from the disk and click Open.
4. Select the XC in the list that you want to import, and on the toolbar click the Import icon .
ECI Telecom Ltd. Proprietary 3-31
4 Work with protection
This chapter describes how to use the EMS-NPT to configure protection schemes for NEs.
The workflow for performing protection operations includes:
Work with TP
Work with MSP 1+1
Work with Data Card IOP
Work with OTN Port IOP
Work with STP and MSTP
MS Shared Protection Ring (MS-SPRing)
4.1 Work with TP
Tributary Protection is supported in the BG-30 NE in the EMS-NPT, and is one type of equipment protection
against card failure for tributary cards, such as card power-off, card out, BIT fail, and so on.
The protection scheme can be 1:1 or 1:2. For a TP scheme, the protection must be associated with the
relevant tributary cards, meaning the protecting and the protected cards. In the EMS-NPT, this involves
defining a protection group (PG), as follows:
Protecting card: Only one tributary card can be selected as the protecting card. This card should have
no existing trails. The protecting card can be located in any slot.
Protected cards: One or two tributary card(s) (one for a 1:1 scheme and two for a 1:2 scheme) can be
selected as protected cards. A protected card can have existing trails. This means that TP can be
performed for a traffic-carrying card without removing existing traffic.
Associate the protecting card and protected cards with a proper TP card.
Three types of TP cards defined in the EMS-NPT can be managed: TP21_2, TPS1_1, and TP63_1.
Table 4-1: BG-30 tributary PG options
TP type Protection Protection card Associated TP Protected Applicable system
scheme card interfaces
Protected Protecting
21 x E1 1:2 2 x PME1_21 PME1_21 TP21_2 42 x E1 All (All means any ADM rate
with XIO30-1/4/16 and
SMQ1&4)
1:1 PME1_21 PME1_21 TP21_2 21 x E1 All
63 x E1 1:1 PE1_63 PE1_63 TP63_1 63 x E1 All
PE1_63 3 x PME1_21 TP63_1 63 x E1 All
1 x STM-1e 1:1 XIO30-1 XIO30-1 TPS1_1 1 x STM-1e ADM-1/4
XIO30-4 XIO30-4 TPS1_1 1 x STM-1e ADM-1/4
4 x STM-1e 1:1 XIO30Q_1&4 XIO30Q_1&4 TPS1_1 4 x STM-1e 4 x ADM-1/4
ECI Telecom Ltd. Proprietary 4-1
EMS-NPT® Network Management Guide Work with protection
TP type Protection Protection card Associated TP Protected Applicable system
scheme card interfaces
Protected Protecting
SMQ1&4 SMQ1&4 TPS1_1 4 x STM-1e ADM-16
4 x ADM-1/4
3 x E3/DS-3 1:1 PM345_3 PM345_3 TPS1_1 3 x E3/DS-3 All
P345_3E P345_3E TPS1_1 3 x E3/DS-3 All
Table 4-2: BG-64/NPT-1200 tributary PG options
TP type Protection Protection card Associated TP Protected Applicable system
scheme card interfaces
Protected Protecting
63 x E1 1:1 PE1_63 PE1_63 TP63_1 63 x E1 All
4 x STM-1e 1:1 S1_4 S1_4 TPS1_1 4 x STM-1e All
3 x E3/DS-3 1:1 P345_3E P345_3E TPS1_1 3 x E3/DS-3 All
4 x STM-1e 1:1 S1_4 S1_4 TPS1_1 4 x STM-1e All
3 x E3/DS-3 1:1 P345_3E P345_3E TPS1_1 3 x E3/DS-3 All
4.1.1 Manage TP
Depending on the TP configuration, a maximum of two TP cards can be inserted in one BG-30E platform.
4.1.1.1 Manage TP21_2
As an expansion card of the BG-30E, the TP21_2 card can be assigned to any of the Eslots.
To perform slot assignment for the TP21_2:
1. In the BG-30 NE Shelf View window, in the left object tree, right-click the NE and select Slot
Assignment.
The Slot Assignment window opens.
2. Select the BG-30E checkbox in the lower left corner.
3. Assign two or three PME1_21 cards in the BG-30B platform's Tslots by right-clicking a Tslot and
selecting PME1_21 in the shortcut menu.
4. Right-click any Eslot in the BG-30E platform and select TP21_2 in the shortcut menu.
5. Click Apply to save the assignment, and click Close to close the Slot Assignment window.
ECI Telecom Ltd. Proprietary 4-2
EMS-NPT® Network Management Guide Work with protection
To manage the TP21_2:
1. Double-click the assigned BG-30E NE. In the opened NE Shelf View window, in the left object tree,
select the TP21_2 card. In the Configuration working mode, select the PG Setting tab.
2. Configure the attributes as follows:
From the Tributary PG Type dropdown list, select a tributary PG type. (For the TP21_2, you can
only select PME1_21.)
In the Switch Mode dropdown list, select Not Revertive or Revertive (default Not Revertive).
If you set Revertive switch mode, the WTR Time area is available. Set the wait-to-restore (WTR)
time by selecting a numeric value.
Set the protecting and protected cards in the respective fields. The fields should not be set with
the same selections. If you assigned only two PME1_21 cards in the BG-30B platform, set the
Protected Card 2 #.
3. To save your settings, click Create.
4. To view the PG settings, click to retrieve the information in the list.
5. If there are two protected cards set in the list, to select which is to be monitored in the PG, click .
6. Click the relevant button, and then click Apply.
7. To delete the PG, on the toolbar, click .
ECI Telecom Ltd. Proprietary 4-3
EMS-NPT® Network Management Guide Work with protection
4.1.1.2 Manage TPS1_1
As an expansion card of the BG-30E/BG-64E/NPT-1200E, the TPS1_1 card can be assigned to any of the
Eslots.
To perform slot assignment for TPS1_1:
1. In the BG-30/BG-64/NPT-1200 NE Shelf View window, in the left object tree, right-click the NE and
select Slot Assignment.
The Slot Assignment window opens.
2. Select the BG-30E checkbox in the lower left corner.
3. In the BG-30B platform, assign the XS A and XS B slots as XIO30-1, XIO30-4, XIO30-16, or XIO30Q_1&4
card by right-clicking the XS A slot and selecting the card from the shortcut menu.
Or, you can assign two PM345_3 cards in any two Tslots.
4. Right-click any Eslot in the BG-30E platform, and in the shortcut menu, select TPS1_1.
5. To save the assignment, click Apply, and to close the Slot Assignment window, click Close.
To manage TPS1_1:
1. Double-click the assigned BG-30E/BG-64E/NPT-1200 NE. In the opened NE Shelf View window, in the
left object tree, select the TPS1_1 card. In the Configuration working mode, select the PG Setting tab.
2. Configure the following attributes:
From the Tributary PG Type dropdown list, select a tributary PG type.
In the Switch Mode dropdown list, select Not Revertive or Revertive (default Not Revertive).
If you set the Revertive switch mode, the WTR Time area is available. Set the WTR time by
selecting a numeric value.
Set the protecting card and the protected card in the respective fields. The fields should not be
set with the same selections.
ECI Telecom Ltd. Proprietary 4-4
EMS-NPT® Network Management Guide Work with protection
3. To save your settings, click Apply.
4. To view the PG settings, click to retrieve the information in the list.
5. To delete the PG, on the toolbar, click .
4.1.1.3 Manage TP63_1
As an expansion card of the BG-30E/BG-64E/NPT-1200, the TP63_1 card can only be assigned to ESlot3.
To perform slot assignment for TP63_1:
1. In the NE Shelf View window, in the left object tree, right-click the NE and select Slot Assignment.
The Slot Assignment window opens.
2. Select the BG-30E checkbox in the lower left corner.
3. Set the protection cards according to TP group options described in Manage TP.
4. In the BG-30E platform, right-click ES 3, and in the shortcut menu, select TP63_1.
5. To save the assignment, click Apply, and to close the Slot Assignment window, click Close.
ECI Telecom Ltd. Proprietary 4-5
EMS-NPT® Network Management Guide Work with protection
To manage TP63_1:
1. Double-click the assigned BG-30E NE. In the opened NE Shelf View window, in the left object tree,
select the TP63_1 card. In the Configuration working mode, select the PG Setting tab.
2. Configure the following attributes:
From the Tributary PG Type dropdown list, select a tributary PG type.
In the Switch Mode dropdown list, select Not Revertive or Revertive (default Not Revertive).
If you set the Revertive switch mode, the WTR Time area is available. Set the WTR time by
selecting a numeric value.
Set the protecting and protected cards in the respective fields. The fields should not be set with
the same selections.
3. To save your settings, click Apply.
4. To view the PG settings, click to retrieve the information in the list.
5. To delete the PG, on the toolbar, click .
ECI Telecom Ltd. Proprietary 4-6
EMS-NPT® Network Management Guide Work with protection
4.1.2 TPG Maintenance
To perform TPG maintenance:
1. In the BG-30 NE Shelf View window, in the left object tree, select the TP card, and then select the TPG
Maintenance tab in the Maintenance working mode.
2. Set the Switch Mode for all the cards, as follows:
Release: Clear current maintenance operation.
Lock out: Protection switch from protected to protecting card will not happen in any case.
Force switch: Switches traffic from selected protected card to protecting card, whether
protecting card is operational or not.
Manual switch: Takes effect only when protecting card is good (is a very safe operation).
3. To save your settings, click Apply in the corresponding areas.
ECI Telecom Ltd. Proprietary 4-7
EMS-NPT® Network Management Guide Work with protection
4.2 Work with MSP 1+1
The EMS-NPT supports both unidirectional and bidirectional MSP Linear 1+1. The PG must comprise two
STM-N interfaces with the same rate.
To create a PG, select the main port and the protection ports either in the same card or in different cards (it
is recommended to select them in different cards). If you select ports in the same card, the PG does not
work if the card fails.
The MSP 1+1 is supported in the following cards:
MSP 1+1 for STM-1:
XIO30-1
SMQ1&4 (ports configured to STM-1)
SMD1B
S1_4
MSP 1+1 for STM-4:
XIO30-4
SMQ1&4 (ports configured to STM-4)
SMS4
SMD4
S4_1
MSP 1+1 for XIO30-16/XIO16-4
MSP 1+1 for XIO64
XIO30-16
4.2.1 Manage MSP 1+1
To manage the PGs:
1. In the NE Shelf View window, in the object tree, select the NE. In the Configuration working mode,
select the MSP-Linear tab.
2. To create a PG, on the toolbar, click .
The Create PG window opens.
3. In the Create PG window, in the Protocol Mode field, select Unidirectional or Bidirectional.
4. In the Main and Protection area, click to expand the cards. Then select a main port and a
protection port.
ECI Telecom Ltd. Proprietary 4-8
EMS-NPT® Network Management Guide Work with protection
5. To create the PG, click Apply. If the PG creation is successful, the green icons adjacent to the ports
turn gray.
6. Close the Create PG window. To retrieve the information and view the PG list, on the toolbar, click
.
7. To overwrite the data to the database, on the toolbar, click .
8. To delete a PG, select the PG you want to delete, and on the toolbar, click .
9. To clear the PGs in the list, on the toolbar, click .
ECI Telecom Ltd. Proprietary 4-9
EMS-NPT® Network Management Guide Work with protection
4.2.2 MSP 1+1 maintenance operation
You can perform maintenance operations on objects configured in MSP 1+1.
To perform MSP 1+1 maintenance operations:
1. In the NE Shelf View window, in the Configuration working mode, select the MSP-Linear tab.
2. Select a PG in the list, and right-click. Select the MSP 1+1 maintenance operation from the shortcut
menu. For unidirectional MSP 1+1, you can:
Delete PG
Lockout of Protection
Force Switch to Protection
Force Switch to Main
Manual Switch to Protection
Manual Switch to Main
Release
ECI Telecom Ltd. Proprietary 4-10
EMS-NPT® Network Management Guide Work with protection
4.3 Work with Data Card IOP
Electrical ETY ports can be protected in IOP with a new TP card, the TPEH8_1.
The BG MSPP L2 Data IOP topology is illustrated in the following figure.
Figure 4-1: BG MSPP L2 Data IOP topology
EoS ports switch in the TDM matrix.
ETY ports:
Optical ports: Use "Y" fiber, no TP card needed.
Electrical ports: Use TP card, switch over is done in relays.
ECI Telecom Ltd. Proprietary 4-11
EMS-NPT® Network Management Guide Work with protection
4.3.1 Data Card IOP supported cards
Data Card IOP is only supported in the DMGE_2_L2, DMGE_4_L2, DMGE_8_L2, DMXE_48_L2 and
DMXE_22_L2 card.
The details of the Data Card IOP options for each card are described in the following table.
Table 4-3: Data Card IOP Options
TP Type Protection Protection card Associated TP Protected interfaces Applicable system
scheme card
Protected Protecting
Data IOP 1:1 DMGE_2_L2 DMGE_2_L2 Y fiber 2 x GbE optical BG-30/BG-64/NPT-1200
DMGE_4_L2 DMGE_4_L2 Y fiber 4 x GbE optical BG-30/BG-64/NPT-1200
TPEH8_1 4 x GbE optical
DMGE_8_L2 DMGE_8_L2 Y fiber 8 x GbE optical BG-64/NPT-1200
TPEH8_1 8 x GbE optical
DMXE_48_L2 DMXE_48_L2 Y fiber 8 x GbE optical + BG-64/NPT-1200
4 x 10GE optical
TPEH8_1 8 x GbE copper
DMXE_22_L2 DMXE_22_L2 Y fiber 2 x GbE optical + BG-30/BG-64/NPT-1200
2 x 10GE optical
TPEH8_1 2 x GbE copper
NOTE: When the DMGE_8_L2 port is working with 1000BaseX type and Auto-Negotiation
enabled, and the card is switched from protected to protecting, the traffic will be down. The
solution is to set the port to Disable and then to Enable. There is no problem when the
DMGE_8_L2 port is working with 1000BaseX type and Auto-Negotiation disabled, and the card
is switched from protected to protecting.
4.3.2 Create a Data Card IOP
Before creating Data Card IOP:
1. Define the ETY port type of the data card:
a. In the NE Shelf View window, in the left object tree, select the data card you want to define. )
b. For DMGE_2_L2/DMGE_4_L2/DMGE_8_L2, in the Configuration working mode, select the ETY
Ports tab.
ECI Telecom Ltd. Proprietary 4-12
EMS-NPT® Network Management Guide Work with protection
The port type can be defined as Optical or Copper:
Optical: 1000Base-X, 100Base-FX.
Copper: 10/100/1000Base-T, 1000Base-T, 10/100Base-T.
ECI Telecom Ltd. Proprietary 4-13
EMS-NPT® Network Management Guide Work with protection
c. For DMXE_48_L2/DMXE_22_L2, to configure the GE ETY ports, in the Configuration working
mode, select the GE ETY Ports tab.
ECI Telecom Ltd. Proprietary 4-14
EMS-NPT® Network Management Guide Work with protection
To configure the 10 GE ETY ports, in the Configuration working mode, select the 10 GE ETY
Ports tab.
All the 10 GE ports are optical ports.
ECI Telecom Ltd. Proprietary 4-15
EMS-NPT® Network Management Guide Work with protection
To create data card IOP:
1. In the object tree, select the NE. In the Configuration working mode, select the Data Card IOP tab.
ECI Telecom Ltd. Proprietary 4-16
EMS-NPT® Network Management Guide Work with protection
2. To create a PG, on the toolbar, click .
3. In the Create Data Card IOP window, in the Select Protected Card and Select Protecting Card areas,
select a protected port and a protecting port.
4. To configure the attributes:
a. Set the Switch Mode as Not Revertive or Revertive (default Not Revertive).
b. Set the WTR Time (only in Revertive switch mode). The range is 0~720s (default 300s).
c. Set the Associated TP Card. In the case of pure optical ports, the Associated TP Card can be set
as None. For the copper ports or mix IOP, select TPEH8_1 from the dropdown list.
One TPEH8_1 can support up to two IOP PGs. The TPEH8_1 has two groups of relays - Group 1
and Group 2. Each group has four ports and can be controlled separately to select four ports
from either protecting card or protected card.
d. In the ETY port protection & mapping area, set the Protection type as Unprotected or
Protected.
e. The Media Type is read only and can be Copper or Optical (decided by the PHY type set in Step
1).
f. Set the Associated TP Card in the ETY port protection & mapping area (available only when the
port is Copper and Protected).
g. Set the TP Port (available only when the port is Copper and Protected):
If TP Card Group1 is selected, the TP Port option can be set as Group1 port1~4 or
Unspecified.
ECI Telecom Ltd. Proprietary 4-17
EMS-NPT® Network Management Guide Work with protection
If TP Card Group2 is selected, the TP Port option can be set as Group2 Port1~4 or
Unspecified.
If TP Card Group1 and Group2 both are selected, the TP Port option can be set as Group1
Port1~4, Group2 Port1~4 and Unspecified.
5. To create the PG for optical ports, click Apply. If the process is successful, the green icons adjacent to
the ports turn gray.
4.3.3 Manage Data Card IOP
To manage PGs in the PG list:
1. Select the Configuration working mode and then the Data Card IOP tab to display the data PG list.
2. To edit a PG:
a. In the list, select a PG, and click .
b. In the Edit Data Card IOP window, edit the Switch Mode and WTR Time as required, and to save
your changes, click Apply.
3. To view details of a PG, select the PG in the list, and click .
The View Data Card IOP window opens, displaying the TP Operation Status.
4. To delete a PG, select the PG you want to delete, and on click .
ECI Telecom Ltd. Proprietary 4-18
EMS-NPT® Network Management Guide Work with protection
NOTE: After an IOP PG is created successfully for two Layer 2 cards, wait a few minutes until a
protecting card becomes operational before starting any configuration on the protected card.
4.3.4 Alarm/PM behaviors in IOP PG
Check alarms and PM of Layer 2 cards in case of IOP
IOP is equipment protection, when IOP is created with two layer 2 cards (such as DMGE_4_L2, DMGE_8_L2,
DMXE_22_L2 or DMXE_48_L2) – one protected card and one protecting card, the alarms and PM are
handled differently according to MO types:
Equipment alarms
Equipment alarms are handled independently per card and can be checked separately for each
card in the PG, such as card alarms (card-out, type-mismatch, BIT-Fail, Card-Ctrl-Fail, Temp-High,
etc.) and SFP/transceiver alarms (SFP-Out, SFP-ID-Fail, SFP-Rx-LOS, SFP TCAs, etc.);
You can check LOS alarm of each ETY port in both cards by examining SFP-Rx-LOS alarms on
each card, so that you can check if Y fiber is connected correctly or not.
Traffic alarms
All traffic alarms of transmission objects are reported to protected card only, please check
alarms on protected card when checking the service alarming status;
The traffic alarms on protected card actually reflect the alarms of the currently-active card, the
active card may be the protected card or protecting card, depending on the PG switch status;
In some case, if you want to check traffic alarm status of the standby card, please view the
unreported alarms of the protecting card. The invisible (unreported) alarms on protecting card
actually reflect the traffic alarms of standby card, which include the EoS/MoT alarms but L2
alarms are excluded.
PM
PM of transmission objects are available on protected card only;
The PM counters of the service on protected card represent the PM of the service on
currently-active card.
4.3.5 Data Card IOP maintenance operations
You can perform maintenance operations on the created PGs.
ECI Telecom Ltd. Proprietary 4-19
EMS-NPT® Network Management Guide Work with protection
To perform Data Card IOP maintenance operations:
1. In the NE Shelf View window, in the left object tree, select the NE, and in the Configuration working
mode, select the Data Card IOP tab.
2. In the list, right-click a PG.
From the shortcut menu, perform the following maintenance operations:
Edit
View
Delete
Protected Maintenance:
Release
Force Switch
Manual Switch
Lock Out
Protecting Maintenance:
Release
Force Switch
Manual Switch
ECI Telecom Ltd. Proprietary 4-20
EMS-NPT® Network Management Guide Work with protection
Lock Out
IOP Trigger
4.3.6 Link trigger for IOP
The BG Product Line data cards DMGE_4_L2/DMGE_8_L2/DMXE_48_L2 and DMXE_22_L2 cards support
Enhanced IOP (eIOP) functionality, with switchover triggered by link failures (LOS) in addition to the
standard node failure triggers. Adding LOS as an IOP trigger enhances IOP functionality, freeing up a port on
each participating DMXE card for carrying additional traffic. This is explained in the following example.
The following figure illustrates two DMXE/DMGE cards used in a network gateway node, between a
PB/MPLS network cloud and the customer equipment. The DMXE/DMGE cards are associated for IOP
protection. The network configuration is similar to that of the figure illustrating traditional.
Figure 4-2: eIOP protection example
With traditional Fast IOP, a link failure between DMXE/DMGE #1 and the router would result in traffic loss,
since DMXE/DMGE #2 remains designated as standby. This means that the router would not be able to find
any route available for traffic. To prevent this loss of traffic, the links are configured over splitter/coupler
cables that link both DMXE/DMGE cards to the router ports, as illustrated in the figure in Fast IOP: 1+1 Card
Protection.
DMXE/DMGE cards resolve this problem through the use of eIOP, by adding LOS as an IOP trigger on
selected LAN ports. With eIOP, a failure on the link to the active DMXE/DMGE card triggers an IOP
switchover. DMXE/DMGE #2 becomes active and activates transmissions on the LAN ports. The router
detects this link is now up and sets/advertises a new traffic route. Traffic is restored.
With eIOP, the splitter/coupler cable is no longer required. A regular fiber cable can be used between the
DMXE cards and the router, as illustrated in the preceding figure. This frees a port on each DMXE/DMGE
card to carry additional traffic.
IOP with link fail trigger is only supported for DMGE_4_L2, DMGE_8_L2, DMXE_48_L2 and DMXE_22_L2. It
can be supported on up to the number of ETY ports, with port type as follows:
ETY UNI, I-NNI, E-NNI
ETY MoE
LAG ETY UNI, I-NNI, E-NNI
Link trigger for IOP is supported on optical transceiver only.
ECI Telecom Ltd. Proprietary 4-21
EMS-NPT® Network Management Guide Work with protection
To manage link trigger for IOP:
1. In the NE Shelf View window, in the left object tree, select the NE, and in the Configuration working
mode, select the Data Card IOP tab.
2. In the list, right-click on a PG and select IOP Trigger.
The IOP Trigger window opens.
The IOP Trigger window enables you to define the following parameters:
IOP-Port-Fail Threshold: a threshold that defines the severity of link failure(s) when used as
trigger to IOP switchover. Degraded severity means the number of failures is below the
threshold, and failed severity means the number equal or higher than this threshold, then IOP
switchover is performed. The valid value can be: 1 (the number of ETY pots), 4 (DMGE_4_L2) or
8 (DMGE_8_L2). The default value is 1.
IOP Ports State: an attribute to describe IOP Port status for both protected and protecting card.
The valid value can be: OK, Failed or Degraded. Default is NA.
IOP Trigger: can be Disabled or Enabled. When Enabled, link fail condition on the port will be
reported to MCP as trigger to IOP switchover. Applicable for ETY UNI/NNI, ETY MoE and ETY LAG
ports. If on LAG, it is configurable only on LAG. Default is Disabled.
Operational State: status of the port for both protected and protecting card. The status is
applicable only to 1GbE optical ports and it is derived from LOS indication on the Rx port and
SFP_OUT. If IOP trigger is Enabled, it can be OK or Failed. If IOP trigger is Disabled, then it is NA.
ECI Telecom Ltd. Proprietary 4-22
EMS-NPT® Network Management Guide Work with protection
3. Click Apply. The settings are saved.
4. To view the IOP port attributes of a port or a LAG, in the object tree, select the port or LAG. In the
Configuration working mode, select the General tab.
You can view the attributes in the IOP Port Attributes area.
ECI Telecom Ltd. Proprietary 4-23
EMS-NPT® Network Management Guide Work with protection
5. To check the port status on both working and standby card, in the object tree, select the protecting or
protected data card. In the Configuration working mode, select the Port Physical Status tab.
6. Click to retrieve the information to view:
Link Status: actual link status of the PHY.
Laser Tx: actual status of TX Disable of SFP/SFP+. NA for copper interface.
LOS Status: actual status of LOS output of SFP/SFP+. NA for copper interface.
AN: if auto-negotiation is enabled or not.
AN Status: the actual negotiation result. NA if AN is disabled or not supported.
Remote Fault: if remote fault is detected or not.
PHY Type: the actual PHY type configured.
Admin Status: enabled or not.
IOP Trigger: whether this port is an IOP trigger. NA in case of no IOP created.
4.3.7 SFP inventory in IOP
Only the protecting card supports the SFP inventory.
ECI Telecom Ltd. Proprietary 4-24
EMS-NPT® Network Management Guide Work with protection
To view SFP inventory in IOP:
In the NE Shelf View window, in the left object tree, select the protecting card. In the Configuration
working mode, select the SFP Inventory tab.
4.4 Work with OTN port IOP
Client port protection as shown in the figure below is supported in EMS-NPT, which is based on duplication
of services with a paired MXP10 located in an Odd/Even slots using splitter/coupler or Y-Fiber.
Figure 4-3: MXP10 Port protection with splitter/coupler
Port protection is basically intended to protect against card/module failures. The role of NE port protection
is to allow service continuation in the event of failure or extraction of the service source/sink card or
Module/Transceiver. By nature, port protection requires two cards, protecting each other.
ECI Telecom Ltd. Proprietary 4-25
EMS-NPT® Network Management Guide Work with protection
Port protection is activated on a per-service basis, using external splitter/coupler to connect two client-side
ports (one on each card) to the client’s equipment. A pair of cards which are mutually assigned to protect at
least one service, shall be considered as protection card pair. It can be deduced from this definition that on
the same protection card pair, some services might have port protection, while other services might be
unprotected (or protected with other protection types, such as Client traffic protection).
Figure 4-4: Port Protection source/sink model
Refer to upper figure, MXP10 port protection is used to protect one or more physical port, by the
corresponding port of an adjacent card. To provide protection for at least one service, two cards must be
manually associated and assigned as a protection card pair. From client to line direction (ingress, Splitter to
card direction), traffic are always sent to both OTU ports on a pair of MXP10 cards. From line to client
direction at client port, select the working port to receive traffic, the protecting port shall be laser off.
Port protection when WAN side is OTU2
Refer to below figure, signals on client ports are multiplexed to OTU2 line port. In this case, port protection
for client port is supported.
Figure 4-5: Port protection when WAN side is OTU2
Port type on client port can be OTU1 port, STM/OC port, ETY port, FC port and cannot be CBR Video port.
Port protection cannot be configured on electrical ports (STM1e, OC3e, ETY1Ge).
For REG application, one line port is client signal (STM-64/OC-192, ETY10G/ETY10GOC, FC800/FC1200), port
protection for client side is supported.
Port protection when WAN side is OTU1
For client port mapping/multiplex to OTU1 WAN side service, port protection on client port is support.
Client port can support STM-1/STM-4/STM-16, OC-3/OC-12/OC-48, ETY1G, FC100/FC200.
ECI Telecom Ltd. Proprietary 4-26
EMS-NPT® Network Management Guide Work with protection
4.4.1 Manage OTN port IOP
Following are the limitations/rules for creating OTN port IOP:
Only MXP10 in ES1 and ES2 can create PG;
PG must exist on different MXP10 cards;
Following lists the OTN port types that support creating PG:
OTU1 port
STM-1/STM-4/STM-16/OC-3/OC-12/OC-48 port,
ETY-1G
FC100/FC200/FC400 port
STM-64/OC-192
ETY10G/ETY10GOC
FC800/FC1200
Electric port and CBR port cannot support PG: Electrical interface and CBR port does not support
creating PG:
STM1e
OC3e
ETY1Ge
OTN_HDSDI_1485Port
OTN_VIDEO_270Port
OTN_HDSDI_3GPort
OTN_HDSDI_3GNAPort
The two port in a PG must have the same subcards, the same port types and the same port numbers.
If both Main/Protection ports carry traffic, create port protection PG is acceptable. But in this case,
the traffic will be affected at the protection ports.
If different port parameters have been configured on a pair of ports, it is permitted to create the port
PG. The configuration of the Main port will be duplicated to the protection port directly.
ECI Telecom Ltd. Proprietary 4-27
EMS-NPT® Network Management Guide Work with protection
To create OTN port IOP:
1. To define port type for subcards of MXP10:
a. In the NE Shelf View window, in the left object tree, right-click a subcard of MXP10 and then
select Define Port Type. )
b. Set required port types and relevant container types from corresponding drop down list.
c. Click Apply. The settings are saved.
d. To define port types for other subcards with the same configuration.
2. In the left object tree, select the NE. Click Configuration and then select the OTN Port IOP tab.
3. To create OTN port PG, on the toolbar, click .
4. Follow these steps to create an OTN port PG:
a. Set the Revertive mode as Not Revertive or Revertive.
b. Set the Wait-to-restore Time.
c. Set the Hold-off Time.
ECI Telecom Ltd. Proprietary 4-28
EMS-NPT® Network Management Guide Work with protection
d. Select a main port and a protecting port from the relevant port lists.
e. Click Apply. The OTN port PG is saved to the PG list.
5. To edit an OTN port PG:
a. On the toolbar, click .
b. Modify the settings as required.
c. Click Apply. The changes are saved.
6. To clear the PGs in the list, click .
7. To overwrite all the PGs from the NE equipment to database, click
8. To delete an OTN port PG, select the PG you want to delete and click .
ECI Telecom Ltd. Proprietary 4-29
EMS-NPT® Network Management Guide Work with protection
4.4.2 OTN port IOP maintenance operation
The following switch commands are supported for OTN port IOP:
Release – Clears all of the switch commands listed below, for the channel or channels specified in the
command.
Lockout of Protection – Prevents any of the working channels from switching to the protection line by
issuing a Lockout of Protection request [unless a request of equal priority (i.e., a Lockout of
Protection) is already in effect].
Forced Switch to Protection – Switches the specified working channel to the protection line unless a
request of equal or higher priority is in effect by issuing a Forced Switch request.
Forced Switch to Main – Switches the working channel back from the protection line to the working
line unless a request of equal or higher priority is in effect, by issuing a Forced Switch request for the
null channel.
Manual Switch to Protection – Switches the working channel to the protection line unless a request
of equal or higher priority is in effect, by issuing a Manual Switch request.
Manual Switch to Main – Switches the working channel back from the protection line to the working
line unless a request of equal or higher priority is in effect, by issuing a Manual Switch request for the
null channel.
To perform OTN port IOP maintenance operations:
In the OTN port IOP list, right-click a PG and then select the required maintenance operation.
ECI Telecom Ltd. Proprietary 4-30
EMS-NPT® Network Management Guide Work with protection
4.5 Work with NFV card IOP
EMS-NPT support NFV card 1+1 protection by NFV LAG mechanism. The LAG mechanism can work based on
that, NFV cards can support cross-card LAG, or the standby NFV card can set the port to link down to
indicate CIPS not transmit the traffic to it.
Only two same type NFV cards can be added to NFV Card IOP PG.
A PG is complete when:
Both cards have no active ports; or
Both cards have active ports, and they are activated on the same port number, with same port role;
Both cards have Internal Ports, and all of them are in a single LAG; or
Both cards have Service Ports, and the ports on the same port number are in the same LAG.
Following may make a PG incomplete:
When activating port on the working card, some step fails;
When deactivating port on the working card, some step fails;
User modifies the ports on the working card or protecting card manually.
To check whether a PG is complete:
Both cards have no active ports; or
Both cards have active ports, and they are activated on the same port number, with same port role;
or
Both cards have Internal Ports, and all of them are in a single LAG; or
Both cards have Service Ports, and the ports on the same port number are in the same LAG.
When deleting a PG, all ports in the protecting card will be removed from the lag, and all new
activated/deactivated ports in protected card will not be synchronized to the protecting card.
ECI Telecom Ltd. Proprietary 4-31
EMS-NPT® Network Management Guide Work with protection
4.5.1 Create NFV card IOP
To create NFV card IOP:
1. In the object tree, select the NPT-1200/NPT-1200i/NPT-1800 NE. In the Configuration working mode,
select the NFV Card IOP tab.
ECI Telecom Ltd. Proprietary 4-32
EMS-NPT® Network Management Guide Work with protection
2. To create an NFV Card PG, click .
3. In the Create NFV PG window, select main and protection ports in the Main and Protection areas.
ECI Telecom Ltd. Proprietary 4-33
EMS-NPT® Network Management Guide Work with protection
4. To create the PG for optical ports, click Apply. If the process is successful, the green icons adjacent to
the ports turn gray.
5. Close the window. View the created PG in the following window.
4.6 Work with STP and MSTP
The Spanning Tree Protocol (STP) is a Layer 2 link management protocol that provides path redundancy
while preventing undesirable loops in the network. For a Layer 2 Ethernet network to function properly,
only one active path can exist between any two stations. STP operation is transparent to end stations,
which cannot detect whether they are connected to a single LAN segment or a switched LAN of multiple
segments.
When you create fault-tolerant internetworks, you must have a loop-free path between all nodes in a
network. The STP algorithm calculates the best loop-free path through a switched Layer 2 network. Layer 2
LAN ports send and receive STP frames at regular intervals. Network devices do not forward these frames,
but use the frames to construct a loop-free path.
Multiple active paths between end stations cause loops in the network. If a loop exists in the network, end
stations may receive duplicate messages and network devices may learn end station MAC addresses on
multiple Layer 2 LAN ports. These conditions result in an unstable network.
STP defines a tree with a root bridge and a loop-free path from the root to all network devices in the Layer
2 network. STP forces redundant data paths into a standby (blocked) state. If a network segment in the
spanning tree fails and a redundant path exists, the STP algorithm recalculates the spanning tree topology
and activates the standby path.
ECI Telecom Ltd. Proprietary 4-34
EMS-NPT® Network Management Guide Work with protection
When two Layer 2 LAN ports on a network device are part of a loop, the STP port priority and port path cost
setting determine which port is put in the forwarding state and which port is put in the blocking state. The
STP port priority value represents the location of a port in the network topology and how well located it is
to pass traffic. The STP port path cost value represents the media speed.
MSTP builds multiple spanning trees (STs) in a region. Each S-VLAN is carried by a single ST. STs are referred
to as Multiple Spanning Tree Instances (MSTIs) and are denoted by MSTI (where i ranges from 1 to N).
The key reason for using MSTP is to use all the links of the network. This is important because a link may be
blocked for one tree, but active for another. Another key reason is to choose good roots per service. For
example, a broadcast should be rooted at the broadcasting node.
Regions are constructed autonomously by the MST protocol. A digest of the mapping of S-VLAN IDs to MSTI
is used as part of the region designator. Changing this mapping influences the region definition. Therefore,
the mapping should only be changed when the regions and trees are to be changed, not when a service is
added.
MSTP ensures that regions are contiguous. If there are noncontiguous islands of MSTP-speaking elements,
each island becomes a region and (multiple) separate trees are created in each region.
4.6.1 STP and MSTP supported cards
Only the FE_12 card in the BG-40 NE supports STP.
All the L2 Data cards in the EMS-NPT support MSTP:
MPS_6F
MPS_4F
MPS_2G_8F
MESW_6F
ESW_2G_8F_E
DMFE_4_L2
DMFX_4_L2
DMGE _2_L2
DMGE_4_L2
DMGE_8_L2
DMXE_48_L2
DMXE_22_L2
MPOE_12G
ME_2G_4F
CPTS100
CPS100
CS10
ECI Telecom Ltd. Proprietary 4-35
EMS-NPT® Network Management Guide Work with protection
4.6.2 Configure STP and MSTP
This section describes how to configure STP and MSTP in EMS-NPT.
To configure STP:
1. In the BG-40 NE Shelf View window, in the left object tree, select the FE_12 card and then the Switch
object. Select the Configuration working mode. The following window opens.
2. Set the bridge parameters:
STP Enable: Enable or Disable (default Enable).
Max Age Time: Amount of time protocol information received on a port stored by the network
device.
Hello Time: How often the network device broadcasts hello messages to other network devices.
Forward Delay: How long each listening and learning state lasts before the port begins
forwarding.
Priority: Parameter used for root bridge selection: the lower the parameter, the higher the
priority. The bridge with the highest priority is the root bridge. Default is 32,768.
3. To send the settings to the equipment and the DB, click Apply.
4. To retrieve the bridge STP settings, on the toolbar, click .
ECI Telecom Ltd. Proprietary 4-36
EMS-NPT® Network Management Guide Work with protection
The configuration of the MSTP settings includes bridge MSTP settings and port MSTP settings.
To configure bridge MSTP settings:
1. In the NE Shelf View window, in the left object tree, select a Layer 2 data card and then its Switch
object. Select the Configuration working mode. Three tabs are connected to MSTP in the properties
area: MSTP, MSTP Ports, and MSTP Instance. Select the MSTP tab.
2. In the MSTP Configuration area, set the following parameters:
Network ID: The attribute is only available for ESW_2G_8F_2E and MESW_6 card. Default value
is 0.
Protocol Enable: Enable or Disable (default is Enable).
Region Name: Name of region.
Revision Level: Default is 0.
Forward Delay: How long each listening and learning state lasts before the port begins
forwarding.
Hello Time: How often the network device broadcasts hello messages to other network devices.
Max Age: Amount of time protocol information received on a port stored by the network
device.
ECI Telecom Ltd. Proprietary 4-37
EMS-NPT® Network Management Guide Work with protection
3. To set the MSTP instance:
a. Select the default instance in the MSTP Instance list.
b. To modify the S-VLAN, on the toolbar, click .
c. To save the changes, click Apply.
d. Click to add a new instance, or to delete a selected instance.
4. To send the settings to the equipment and the DB, click Apply.
5. If you want to export the instance to a file, on the toolbar, click .
6. To retrieve the bridge MSTP settings, on the toolbar, click .
To configure port MSTP settings:
1. In the MSTP Ports tab, set the port MSTP parameters, and click Apply to save the settings.
Fast/Slow link detection configuration on EoS ports is supported. The maximum of fast detection EoS
ports is 16 for MSTP.
ECI Telecom Ltd. Proprietary 4-38
EMS-NPT® Network Management Guide Work with protection
2. In the MSTP tab, click to retrieve the information.
Set the following two attributes in this window:
Priority: Per instance. The lower the value, the higher the priority. Used to select the root port
or a designated port.
Path Cost: Per instance. Configurable value.
3. To send the port MSTP settings to the equipment and the DB, click Apply.
ECI Telecom Ltd. Proprietary 4-39
EMS-NPT® Network Management Guide Work with protection
4.7 MS Shared Protection Ring (MS-SPRing)
This section describes functions of MS-SPRing for BG-30, BG-64 and NPT-1200 with CPTS100.
MS-SPRing is a protection scheme in which the total capacity in a multiplex section is divided equally into
working and protection traffic. The protection traffic in a multiplex section is shared to protect the working
traffic carried in the working part of any multiplex section in the ring. The notation of "sharing" refers to the
fact that the ring protection traffic can be shared by any multiplex section of a multinode ring under a
section or node fault condition. Sharing of protection traffic may lead to better traffic carrying capacity
under normal conditions over other ring protection types.
For MS shared protection rings, the working channels carry the normal traffic signals to be protected while
the protection channels are reserved for protection of this service. When the protection channels are not
being used to restore the normal traffic signals, they can be used to carry extra traffic signals. In the event
of a protection switch, the normal traffic on the working channels access the protection channels, causing
any extra traffic to be removed from them.
The EMS-NPT currently supports two-fiber MS shared protection rings that require only two fibers for each
span of the ring. Each fiber carries both working and protection channels. On each fiber, half the channels
are defined as working channels and half are defined as protection channels. The normal traffic carried on
working channels in one fiber are protected by the protection channels traveling in the opposite direction
around the ring. This permits the bidirectional transport of normal traffic. Only one set of overhead
channels is used on each fiber.
Two-fiber MS-SPRing supports ring switching only. When a ring switch is invoked, the normal traffic is
switched from the working channels to the protection channels in the opposite direction.
If Non-preemptible Unprotected Traffic (NUT) is supported, selected channels on the working bandwidth
and their corresponding protection channels may be provisioned as non-preemptible unprotected
channels. The remaining working channels are still protected by the corresponding protection channels.
The non-preemptible unprotected channels have no MS-SPRing APS protection.
The following figure shows the view of an entire ring.
Figure 4-6: View of an entire ring
ECI Telecom Ltd. Proprietary 4-40
EMS-NPT® Network Management Guide Work with protection
Each fiber carries both working and protection traffic, as shown in the exploded view. The following is the
exploded view of the shaded portion of the ring.
Figure 4-7: View of the shaded portion of the ring
MS-SPRing protocols allow the available bandwidth to be partitioned into three types of channels: working
channel to carry working traffic, protection channel which may be used to carry extra traffic, and NUT
channel to carry non-preemptible unprotected traffic.
Non-preemptible unprotected traffic is unprotected traffic that is carried on channels with the MS-SPRing
APS protection switching mechanism disabled for certain HO VC channels (working channels and their
corresponding protection channels). Traffic carried on these channels is unprotected by MS-SPRing (but can
be protected using other schemes) and non-preemptible.
When NUT is supported in two-fiber MS-SPRing, selected channels on the working bandwidth and their
corresponding protection channels (everywhere along the ring) can be provisioned as non-preemptible
unprotected channels. The remaining working channels are still protected by the corresponding protection
channels.
NUT channels are not protected by MS-SPRing. NUT can be configured per ring, meaning all nodes have the
same NUT definition for a ring.
If we assume the ring rate is STM-N:
By default, there are no NUT channels. That is, channel [1~N/2] are protected channels, and channel
[(N/2+1)~N] are protecting channels.
Any AU-4 (VC-4) of 1~N/2 can be defined as a NUT channel, whether it carries traffic or not.
If AU-4 [n] is defined as NUT, AU-4 [n+N/2] automatically becomes NUT.
ECI Telecom Ltd. Proprietary 4-41
EMS-NPT® Network Management Guide Work with protection
If contiguous concatenation (VC-4-Xc) is defined on working channels, they are together defined as
NUT.
You can move AU-4 from protected to NUT or from NUT to protected.
4.7.1 MS-SPRing workflow
The following are the operation logic of creating an MS-SPRing:
It is most important thing is the ring topology definition in EMS MUST is consistent with the actual
ring topology. If the connection relationship of the ring in EMS is different from that of the actual
network, MS-SPRing protocol will not work correctly.
West or east is only a definition (or a configurable attribute) to describe the topology attribute of the
port, it is not related to physical location of the card/port. For BG-64/NPT-1200 STM-64 ring, either
XIO64 in XSA or XIO64 in XSB can be defined as west.
The principle is:
A ring node must consist of a west port and an east port;
If one port is defined as west, the adjacent/peer port which it is connected to MUST be defined
as east port, vice versa;
For a given ring network which fiber connections are done, if one ring port of one node is
defined as west, the "west/east" definition of all other port in the ring are uniquely decided;
In EMS-NPT, ring node is added to the ring one by one with following rule:
Define first node with west port and east port;
Add 2nd node – this node must be the node connecting to the east port of the first node;
Add N# node – this node must be the node connecting to the east port of the [N-1]# node;
Operation steps to create a MS-SPRing:
Install the BG equipment and connect the fibers to build a ring – in this case, it is not essential
that XIO64 A must be connected XIO64 B of adjacent NE (A-A, B-B is still OK), but to be
well-planned and easy-to-maintain, usually XIO64 A is connected to XIO64 B of adjacent NE in
the planning;
Draw the ring topology of real network – which port of which NE is connected which port of
which NE;
Define west/east attribute of the port and mark it on the drawing – just select one NE and
define one ring port as west, then west/east of all other ports in the ring are decided;
Create the ring from EMS according to the drawing
Select one NE and create the first node – west port and east port must accord with the
drawing;
Select the 2nd NE which is connected to east port of the first NE, and add this node with
defining west port and east port correctly.
Select the 3rd NE which is connected to east port of the 2nd NE;
Do the same operation as the same way for other NEs.
Based on the above you can decide if you should create the ring node in clockwise or counterclockwise(CW)
order with EMS-NPT depends the west/east definition of the ring.
ECI Telecom Ltd. Proprietary 4-42
EMS-NPT® Network Management Guide Work with protection
The following diagram presents an example of an MS-SPRing:
Figure 4-8: Example of MS-SPRing
In figure #1, west-east of the NE is defined in CW order, so the ring should be created in CW as well.
In figure #2, we don't change the physical topology, just redefine the east/west marking, the ring should be
created in CCW order.
For the connection by "A-A, B-B" between adjacent NEs , MS-SPRing works normally.
4.7.2 Create an MS-SPRing
An MS-SPRing may consist of 2~16 nodes, each located on one NE. For an NE, it may be a node of different
rings.
Define the following information when creating an MS-SPRing:
1. Ring ID and ring label, used to identify the MS-SPRing:
Ring ID must be unique within the EMS domain.
Ring label is a string representing the ring.
2. Ring rate, STM-16 or STM-64.
3. Ring type, currently 2 fibers only.
4. All the NEs pertaining to this ring (by specifying the NE ID). The maximum number of NEs that may be
part of MS-SPRing is 16.
5. East MS and west MS ports for each node, one by one:
East and west links must have the same rate for all nodes.
Only STM-16 and STM-64 links are capable of MS-SPRing.
In AU-4, no traffic for the selected east or west MS port except NUT channels.
An MS port can only be used by one ring.
6. NUT channels for the ring. The NUT configuration is optional.
ECI Telecom Ltd. Proprietary 4-43
EMS-NPT® Network Management Guide Work with protection
The default [1 to N/2] are protected (working) channels, and [N/2+1 to N] are protecting channels.
Any one of the protected channels can be defined as a NUT channel, and then the corresponding
protecting channel is automatically defined as a NUT channel as well. For example, for a STM-64 ring,
if AU4 [9] is defined as a NUT channel, then AU4 [41] becomes a NUT channel at the same time.
7. Allocate the node ID and configure the ring map (move up/down).
In summary, the configuration of an MS-SPRing includes:
Ring ID, Ring label, Ring rate, Ring type
PG list (one PG per NE)
NUT channels
Ring map
The maximum number of rings supported by an NE are:
BG-30 (XIO30-16):
1 x STM-16 ring
BG-64/NPT-1200 (XIO64):
1 x STM-64 ring
BG-64/NPT-1200 (XIO16_4):
4 x STM-16 rings
NPT-1200 (CPTS100):
STM-64 ring:
Between XSA SAM10 and XSB SAM10 only.
STM-16 ring:
Between XSA SAM25_2 and XSB SAM25_2 only, and the port number must be same for
west and east port;
Not supported for ring PG between SAM25_2 and SMS10.
To create an MS-SPRing:
1. In the main topology view, select the NEs you want to add to the MS-SPRing, and select
Configuration, MS-SPRing, and then Create MS-SPRing. The Create MS-SPRing window opens. If no
NE is selected, all the NEs are displayed by default in the Select NE list.
2. In the General area, configure the parameters as follows:
Ring ID (1~19999): Ring ID is assigned automatically by EMS when a new ring is created and can
be edited. The Ring ID must be unique.
Ring Label: String representing the ring.
WTR (1~720s): The wait to restore time after which a failed unit is considered as available by
the protection process (after being fault free for a certain time) and working traffic is ready to
be reverted to the working unit from the protection unit. Configurable in the range of 0 to 720
seconds (12 minutes) in steps of 1 second (default is 300 seconds (5 minutes)).
Ring Rate: Only STM-16 and STM-64 links are capable of MS-SPRing.
ECI Telecom Ltd. Proprietary 4-44
EMS-NPT® Network Management Guide Work with protection
Ring Type: Currently two fibers only.
Revertive Mode: Currently the only mode. When the protection is no longer requested, the
failed working section is no longer in switch event condition, and the normal traffic is restored
from the working section.
3. In the Select Resources area, define east and west MS ports for each node, one by one. First select an
NE from the Select NE dropdown list and then select the ports in the corresponding lists.
4. Click Add to add the created PG to the PG List.
5. Continue to select another NE from the Select NE dropdown list and define its west and east MS ports
in the same way. The maximum number of NEs that may be part of MS-SPRing is 16.
ECI Telecom Ltd. Proprietary 4-45
EMS-NPT® Network Management Guide Work with protection
6. In the PG List, you can move the PG up and down or delete it by selecting the corresponding icon in
the toolbar. You can also select an option from the shortcut menu.
7. To define NUT channels for the ring, in the NUT Channels Configuration area, click Configuration. The
Configure NUT Channels window opens. From the Available NUT Channels list, select the VC-4s and
click to add them to the Selected NUT Channels list. By default, [1~N/2] are protected
(working) channels and [N/2+1~N] are protecting channels. Any protected channel can be defined as
a NUT channel, and then the corresponding protecting channel is automatically defined as a NUT
channel.
8. Click Apply. The settings are saved.
9. Click Save to save the ring in the database, or click Activate to activate the PG to the NE.
4.7.3 Use the MS-SPRing list
You can perform the following operations in the MS-SPRing list:
Access the MS-SPRing List
View an MS-SPRing
Activate and deactivate MS-SPRing
Create, Edit, and Delete an MS-SPRing
Perform HO/LO Squelch Configuration
View K1/K2 Information
Perform Maintenance Operations
ECI Telecom Ltd. Proprietary 4-46
EMS-NPT® Network Management Guide Work with protection
4.7.3.1 Access the MS-SPRing list
To access the MS-SPRing list:
In the main topology view, select Configuration, MS-SPRing, and then MS-SPRing List.
The MS-SPRing List window opens.
ECI Telecom Ltd. Proprietary 4-47
EMS-NPT® Network Management Guide Work with protection
4.7.3.2 View an MS-SPRing
You can view details of an MS-SPRing in the MS-SPRing List window.
To view an MS-SPRing:
1. In the MS-SPRing List window, in the left-hand list, select the ring you want to view. In the right area
of the window, select the General tab.
ECI Telecom Ltd. Proprietary 4-48
EMS-NPT® Network Management Guide Work with protection
Or in the NE Shelf View window, in the left object tree, select Control and Physical Object and Ring
PG, and then from the toolbar, select the Configuration working mode and the General tab.
2. To see details about the ring, on the toolbar click .
ECI Telecom Ltd. Proprietary 4-49
EMS-NPT® Network Management Guide Work with protection
4.7.3.3 Activate and deactivate MS-SPRing
To activate/deactivate MS-SPRing:
In the MS-SPRing List window, select Operation and then Activate Ring/De-Activate Ring, or in the
left-hand list, right-click the ring you want to activate or deactivate, and from the shortcut menu,
select Activate Ring or De-Activate Ring.
4.7.3.4 Create, edit, and delete an MS-SPRing
You can create, edit, or delete an MS-SPRing in the MS-SPRing List window.
By editing a ring, you can:
Modify the ring label
Update the ring map
Add an NE to the ring
Delete an NE from the ring
Update NUT channels
ECI Telecom Ltd. Proprietary 4-50
EMS-NPT® Network Management Guide Work with protection
To create an MS-SPRing:
In the MS-SPRing List window, select Operation and then Create Ring, or in the left-hand list space,
right-click, and from the shortcut menu, select Create Ring.
For details about creating an MS-SPRing, refer to Create an MS-SPRing.
ECI Telecom Ltd. Proprietary 4-51
EMS-NPT® Network Management Guide Work with protection
To edit an MS-SPRing:
1. In the MS-SPRing List window, select Operation and then Edit Ring, or in the left-hand list, right-click
the ring you want to edit, and from the shortcut menu, select Edit Ring.
The Edit MS-SPRing window opens.
2. Perform the following actions:
a. In the General area, edit the Ring Label and WTR.
b. In the Select Resources area, add NEs into the ring.
c. In the PG List, move the PG up or down and delete NE(s) from the ring.
d. In the NUT Channels Configuration area, update NUT channels for the ring.
3. Click Save & Activate to save the changes.
ECI Telecom Ltd. Proprietary 4-52
EMS-NPT® Network Management Guide Work with protection
To delete an MS-SPRing:
NOTE: Before deleting a ring, make sure it is deactivated.
In the MS-SPRing List window, select Operation and then Delete Ring, or in the left-hand list,
right-click the ring you want to delete and from the shortcut menu, select Delete Ring.
4.7.3.5 Perform HO/LO squelch configuration
Squelching is the operation of inserting AIS in order to avoid misconnection if there is a failure in the ring.
Squelching is done in the case of a node failure, an isolated node (due to fiber cuts at both East and West
sides), or isolated chains (due to dual fiber cuts). The switching nodes determine the traffic affected by the
protection switch from information contained in their ring maps and from the identifications of the
requesting nodes.
Potential misconnection is squelched by inserting the appropriate AU-AIS signal where misconnected traffic
could occur. The switching nodes squelch an AU4 in the following cases:
The isolated node (chain) involves VC-4 termination.
The isolated node (chain) performs Time Slot Interchange (TSI) action.
ECI Telecom Ltd. Proprietary 4-53
EMS-NPT® Network Management Guide Work with protection
TSI allows better utilization of the bandwidth of the ring. When employed, the traffic having a timeslot
interchange through the failed location is squelched.
Squelch configuration can be performed only when the MS-SPRing is activated.
NOTE: Don't perform any trail/XC configuration in the same NE during HO/LO squelch
configuration.
To perform HO squelch configuration:
1. In the MS-SPRing List window, in the left-hand list, select the ring, and then in the right area of the
window, select the HO Squelching tab.
ECI Telecom Ltd. Proprietary 4-54
EMS-NPT® Network Management Guide Work with protection
Or in the NE Shelf View window, in the left object tree, select Control and Physical Object and Ring
PG, and then from the toolbar, select the Configuration working mode and the HO Squelch tab.
2. To create HO squelch items, on the toolbar click .
3. In the Create HO Squelch window, configure the parameters for the HO squelch item:
Ring ID: ID of the selected ring.
Ring Label: label of the selected ring.
Drop Node: lists all the nodes of the selected ring. From the dropdown list, select one as the
drop node.
AU4: lists all the working AU4s of the selected ring. From the dropdown list, select an AU4.
Direction: West or East.
Added From Node: lists all the nodes of the selected ring. Drop NE ID cannot be the same as
added NE ID.
ECI Telecom Ltd. Proprietary 4-55
EMS-NPT® Network Management Guide Work with protection
4. Click Apply to create the HO squelch item.
5. To view the information, on the toolbar click .
6. To delete an HO squelch item, select the item you want to delete, and on the toolbar click .
7. To clear the squelch table, on the toolbar click .
ECI Telecom Ltd. Proprietary 4-56
EMS-NPT® Network Management Guide Work with protection
To perform LO squelch configuration:
1. In the MS-SPRing List window, in the left-hand list, select the ring, and then in the right area of the
window, select the LO Squelching tab.
ECI Telecom Ltd. Proprietary 4-57
EMS-NPT® Network Management Guide Work with protection
Or in the NE Shelf View window, in the left object tree, select Control and Physical Object and Ring
PG, and then from the toolbar, select the Configuration working mode and the LO Squelch tab.
2. To create LO squelch items, on the toolbar click .
3. In the Create LO Squelch window, configure the parameters for the HO squelch item:
Ring ID: ID of the selected ring.
Ring Label: label of the selected ring.
Drop Node: lists all the nodes of the selected ring. From the dropdown list, select one as the
drop node.
AU4: lists all the working AU4s of the selected ring. From the dropdown list, select an AU4. If HO
squelch exists on an AU4, LO squelch cannot be create on the same AU4.
LO VC: lists all the working VC12/VC3 of the selected ring.
Direction: West or East.
Added From Node: lists all the nodes of the selected ring. Drop NE ID cannot be the same as
added NE ID.
ECI Telecom Ltd. Proprietary 4-58
EMS-NPT® Network Management Guide Work with protection
4. Click Apply to create the LO squelch item.
5. To view the information, on the toolbar click .
6. To delete an LO squelch item, select the LO squelch item you want to delete, and on the toolbar click
.
7. To clear the squelch table, on the toolbar click .
4.7.3.6 View K1/K2 information
You can view the K1/K2 information of the activated PGs.
ECI Telecom Ltd. Proprietary 4-59
EMS-NPT® Network Management Guide Work with protection
To view the K1/K2 information:
1. In the MS-SPRing List window, in the left-hand list, select the ring whose K1/K2 information you want
to view, and then in the right area of the window, select the K1/K2 tab.
2. To view the information, on the toolbar click .
4.7.3.7 Perform maintenance operations
From the MS-SPRing List window, you can perform the following maintenance operations for the activated
PGs:
APS Controller: that part of a node that is responsible for generating and terminating information
carried in the APS protocol and implementing the APS algorithm.
Lockout of Working Channels - Ring Switch
Lockout of Protection - Span
Forced Switch to Protection - Ring
Manual Switch to Protection - Ring
Exercise - Ring
Clear
The maintenance operations have no effect on NUT channels.
ECI Telecom Ltd. Proprietary 4-60
EMS-NPT® Network Management Guide Work with protection
To perform maintenance operations:
1. In the MS-SPRing List window, in the left-hand list, select an activated ring, and then in the right area
of the window, select the General tab.
2. In the PG List, right-click a ring node to display the maintenance list.
ECI Telecom Ltd. Proprietary 4-61
EMS-NPT® Network Management Guide Work with protection
3. Or in the NE Shelf View window, in the left object tree, select Control and Physical Object and Ring
PG, and then from the toolbar, select the Maintenance working mode and the Maintenance
Command tab.
4. Select the maintenance operation you want to perform, and set the direction as East or West in the
Direction area.
5. To remove the operation, select Release.
ECI Telecom Ltd. Proprietary 4-62
5 Ethernet ring protection switching
ERPS helps to achieve high reliability and network stability. Links in the Ethernet ring never form loops that
fatally affect network operation and services availability. The basic idea of an Ethernet ring is to use one
specific link to protect the entire ring. This special link is called a Ring Protection Link (RPL). If no failure
occurs in other links of the ring, the RPL blocks the traffic and is not used. RPL is controlled by a special
node called an RPL owner. There is only one RPL owner in a ring. The RPL owner is responsible for blocking
traffic over the RPL. Under ring failure conditions, the RPL owner is responsible for unblocking traffic over
the RPL. A ring failure results in protection switching of RPL traffic. An APS protocol is used to coordinate
the protection actions over the ring. Protection switching blocks traffic on the failed link and unblocks the
traffic on the RPL. When the failure clears, revertive protection switching blocks traffic over the RPL and
unblocks traffic on the link on which the failure is cleared.
The following figure is an example of ERPS operation.
Figure 5-1: Example of ERPS operation
In this ring topology are six nodes, one of which is called the RPL owner node. The other nodes are called
ring nodes. In this ring, RPL is blocked on the RPL owner node. When link/node failure is detected by the
nodes adjacent to the failure, they can block the failed link, flush FDB, and report the failure to ring nodes
using the R-APS (SF) message. When the ring nodes receive the R-APS (SF) message, they flush the FDB.
When the RPL owner node receives the R-APS (SF) message, it unblocks the RPL and flushes the FDB. The
ring is in protocol state and all nodes remain connected in the logical topology.
5.1 ERPS workflow
The following Layer 2 data cards support ERP Control VSI:
MPS_4F
MPS_6F
DMFE_4_L2
DMFX_4_L2
DMGE_2_L2
DMGE_4_L2
DMGE_8_L2
DMXE_48_L2
ECI Telecom Ltd. Proprietary 5-1
EMS-NPT® Network Management Guide Ethernet ring protection switching
DMXE_22_L2
MPOE_12G
MPS_2G_8F
ME_2G_4F
CS100
CS50
CS10
CS5
CS320
CS100_1050
The procedure for creating PB Ring ERP Control VSI is as follows:
1. Set the Interface type (I-NNI) for the ETY/EoS ports in a data card.
2. In the Create VSI window:
Select the PB Ring as the ERP Type.
Select the West and East ports for the services.
Set the required VSI parameters and ERPS parameters for the services.
3. Create the PB Ring ERP Control VSI.
An MPLS Ring ERP Control VSI must have one ERP port and one remote PE. The procedure for creating
MPLS Ring ERP Control VSI is as follows:
4. Define the Configuration Mode as MPLS.
5. Assign PE ID and MPLS Network ID. Each MPLS requires a unique PE ID.
6. Configure ports as MoT port type.
7. Set the Interface type (I-NNI) for the ETY/EoS ports in the card.
8. Set the VCG attribute. In the Create VCGs window, configure the VCG bandwidth.
9. Create required tunnels.
10. In the Create VSI window:
Select the MPLS Ring as the ERP Type.
Select one ERP port and one remote PE for the services.
Set the required VSI parameters and ERPS parameters for the services.
11. Create the MPLS Ring ERP Control VSI.
ECI Telecom Ltd. Proprietary 5-2
EMS-NPT® Network Management Guide Ethernet ring protection switching
5.2 Create PB ring ERP control VSI
To create a PB ring ERP control VSI:
1. To set the ETY port attribute:
a. In the left object tree, select a L2 data card, and in the Configuration working mode, select the
GE ETY Ports/10 GE ETY Ports tab.
b. In the Type list, select I-NNI.
c. Click Apply. The settings are saved.
ECI Telecom Ltd. Proprietary 5-3
EMS-NPT® Network Management Guide Ethernet ring protection switching
2. To create the ERP control VSI:
a. In the left object tree under the data card, select the Switch object. In the Services working
mode, select the VSI List tab.
b. On the toolbar, click the Create VSI icon .
c. In the Create VSI window, from the Service Type dropdown list, select ERPS VSI, and select PB
Ring as the ERP Type.
d. Select the VSI State (default Enabled). When disabled, all policers block their traffic, including
NNI ports. When enabled, all policers enable traffic flow. This field is editable with no
constraints.
e. Enter the VSI ID, NMS VSI ID, User Label, and Customer values as required.
f. In the ERPS Parameters area, select the following:
From the ERP Node Role dropdown list, select RPL Owner or Ring Node. Then set the ERP
Instance ID, ERP Instance Name, S_VLAN, and other parameters as required.
ERP Type: To create PB ring ERP control VSI, select PB Ring.
ERP Node Role: Multiple nodes are used to form a ring. For each ring node, there are two
different node types, RPL Owner and Ring Node.
RPL owner node is an Ethernet ring node adjacent to the RPL that is responsible for
blocking the RPL under normal conditions. There can only be one RPL owner for each ring.
Ring node has no special role on the ring.
ECI Telecom Ltd. Proprietary 5-4
EMS-NPT® Network Management Guide Ethernet ring protection switching
ERP Instance ID: 0-31 (default is 0).
ERP Instance Name
Tunnel Mode: E-LSP or L-LSP.
S_VLAN: 1-4094.
Protected S_VLAN: The S_VLAN protected by the ERPS. The S_VLAN ID that does not
belong to MSTP Instance 0 cannot be protected by ERPS. The S_VLAN ID protected by ERPS
must belong to MSTP Instance 0.
Hold Off Time: Used to coordinate timing of protection switches at multiple layers. Its
purpose is to allow, for example, a server layer protection switch to have a chance to fix
the problem before switching at a client layer. The range of the hold off timer is 0-10 sec in
steps of 100 msec with an accuracy of 5 msec (default 0 sec).
WTR Time: In the revertive mode of operation, in order to prevent frequent operation of
the protection switch due to an intermittent defect, a failed working transport entity must
become stable in a fault-free state. After the failed working transport entity meets this
criterion, a fixed period of time elapses before the traffic channel uses it again. This period
is called the WTR period.
In the revertive mode, when the protection is no longer requested and the failure
condition has been cleared, a WTR state is activated on the RPL owner node. This state
normally times out and becomes a no-request state. The WTR timer is deactivated when
any request of higher priority preempts this state.
When the ERP Node Role is set as RPL Owner, the WTR timer can be configured by the
operator between 1 and 12 min in 1-min steps (default 5 min).
Guard Time: Ring-APS (R-APS) messages are transmitted and forwarded by a method in
which messages are copied and forwarded at every node around the ring. This can result
in a message corresponding to an old request, no longer relevant, being received by ring
nodes. The reception of messages with outdated information can result in erroneous
interpretation of the existing requests in the ring and lead to erroneous
protection-switching decisions.
The guard timer is used to prevent ring nodes from receiving outdated R-APS messages.
During the duration of the guard timer, all received R-APS messages are ignored by the
ring protection control process. This allows old messages still circulating on the ring to be
ignored. The side effect, however, is that during the period of the guard timer, a node is
unaware of new or existing ring requests transmitted from other nodes.
The period of the guard timer can be configured by the operator between 10 msec and 2
sec in 10 msec steps (default 500 msec). This time should be greater than the maximum
expected forwarding delay for which one R-APS message circles around the ring.
Revertive Mode: Revertive.
3. In the Objects Selections area, from the relevant lists, select one I-NNI port as the West port and one
I-NNI as the East port. Right-click an object to deselect.
4. Set the Port Role for each selected port. There are two ring ports in each ring node, and two different
ring port roles on each ring port:
RPL Port: The ring link which, under normal conditions without any failure or request, is blocked
for traffic channel (at one or both ends), to prevent the formation of loops.
Ring Port: The node has no special role on the ring.
ECI Telecom Ltd. Proprietary 5-5
EMS-NPT® Network Management Guide Ethernet ring protection switching
If the ERP Node Role is set as Ring Node, both port roles can only be set as Ring Port. If the ERP Node
Role is set as RPL Owner, one of the selected ports can be set as RPL Port and the other as Ring Port
from the Port Role dropdown list.
5. Enable the BFD Trigger for the selected PB I-NNI ports by selecting the BFD Trigger checkboxes if
required.
6. Click Activate to create and activate the ERP control VSI. If you click Save, the ERP control VSI is saved
but not activated. To then activate it, select the Recent Saved VSIs tab, select the VSI you want to
activate, and click Activate.
5.3 Create MPLS ring ERP control VSI
To create an MPLS ring ERP control VSI:
1. Before creating the MPLS ring ERP control VSI, follow the procedures in Create Tunnel XCs to create
tunnel XCs.
2. To set the ETY port attribute:
a. In the left object tree, select a L2 data card, and in the Configuration working mode, select the
GE ETY Ports/10 GE ETY Ports tab.
b. In the Type list, select I-NNI.
c. Click Apply. The settings are saved.
ECI Telecom Ltd. Proprietary 5-6
EMS-NPT® Network Management Guide Ethernet ring protection switching
3. To create the ERP control VSI:
a. In the left object tree under the data card, select the Switch object. Then in the Services
working mode, select the VSI List tab.
b. On the toolbar, click the Create VSI icon .
c. To create the ERP control service, from the Service Type dropdown list, select ERP VSI, and
select MPLS Ring as the ERP Type.
d. Select the VSI State (default Enabled). When disabled, all policers block their traffic, including
NNI ports. When enabled, all policers enable traffic flow. This field is editable with no
constraints.
e. Enter the VSI ID, NMS VSI ID, User Label, and Customer values as required.
f. In the ERPS Parameters area, select the following:
ERP Instance ID, ERP Instance Name, S_VLAN, and other parameters as required.
ERP Type: To create MPLS Ring ERP Control VSI, select MPLS Ring.
ERP Node Role: Ring Node.
ERP Instance ID: 0-31 (default 0).
ERP Instance Name: Name of the ERP Instance.
Tunnel Mode: E-LSP or L-LSP.
VC Label Scheme: Only Same Incoming Label is supported here.
ECI Telecom Ltd. Proprietary 5-7
EMS-NPT® Network Management Guide Ethernet ring protection switching
S_VLAN: 1-4094.
Protected S_VLAN: The S_VLAN protected by the ERPS. The S_VLAN ID that does not
belong to MSTP Instance 0 cannot be protected by ERPS. The S_VLAN ID protected by ERPS
must belong to MSTP Instance 0.
Hold Off Time: Used to coordinate timing of protection switches at multiple layers. Its
purpose is to allow, for example, a server layer protection switch to have a chance to fix
the problem before switching at a client layer. The range of the hold off timer is 0-10 sec in
steps of 100 msec with an accuracy of 5 msec (default 0 sec).
WTR Time: In the revertive mode of operation, in order to prevent frequent operation of
the protection switch due to an intermittent defect, a failed working transport entity must
become stable in a fault-free state. After the failed working transport entity meets this
criterion, a fixed period of time elapses before the traffic channel uses it again. This period
is called the WTR period.
In the revertive mode, when the protection is no longer requested and the failure
condition has been cleared, a WTR state is activated on the RPL owner node. This state
normally times out and becomes a no-request state. The WTR timer is deactivated when
any request of higher priority preempts this state.
When the ERP Node Role is set as RPL Owner, the WTR timer can be configured by the
operator in 1-12 min in 1-min steps (default 5 min).
Guard Time: Ring-APS (R-APS) messages are transmitted and forwarded by a method in
which messages are copied and forwarded at every node around the ring. This can result
in a message corresponding to an old request, no longer relevant, being received by ring
nodes. The reception of messages with outdated information can result in erroneous
interpretation of the existing requests in the ring and lead to erroneous
protection-switching decisions.
The guard timer is used to prevent ring nodes from receiving outdated R-APS messages.
During the duration of the guard timer, all received R-APS messages are ignored by the
ring protection control process. This allows old messages still circulating on the ring to be
ignored. The side effect, however, is that during the period of the guard timer, a node is
unaware of new or existing ring requests transmitted from other nodes.
The period of the guard timer can be configured by the operator between 10 msec and 2
sec in 10-msec steps (default 500 msec). This time should be greater than the maximum
expected forwarding delay for which one R-APS message circles around the ring.
Revertive Mode: Revertive.
4. In the Objects Selections area, from the relevant lists, select one I-NNI port and one Remote PE.
Right-click an object to deselect.
5. For the selected remote PE, select a tunnel in the Tunnel list and set the In VC Label and Out VC
Label.
ECI Telecom Ltd. Proprietary 5-8
EMS-NPT® Network Management Guide Ethernet ring protection switching
6. Enable the BFD Trigger for the selected PB I-NNI port by selecting the BFD Trigger checkbox if
required. The default is enabled.
7. Click Activate to create and activate the ERP control VSI. If you click Save, the ERP control VSI is saved
but not activated. To then activate it, select the Recent Saved VSIs tab, select the VSI you want to
activate, and click Activate.
ECI Telecom Ltd. Proprietary 5-9
EMS-NPT® Network Management Guide Ethernet ring protection switching
5.4 View the ERPS instance
This section describes how to view the ERPS instance. The ERPS instance is an ERP attribute of a VSI-ERP
control on a one-to-one relationship.
The alarms of the ERPS instance are reported on the ERP control VSI.
To view the ERPS instance:
1. In the NE Shelf View window, in the left object tree under the data card, select the Switch object. In
the Services working mode, select the VSI List tab.
2. In the VSI list, select an ERP control VSI, and on the toolbar, click the Edit VSI icon or the View
VSI Detail icon .
The Edit VSI or View VSI window opens.
ECI Telecom Ltd. Proprietary 5-10
EMS-NPT® Network Management Guide Ethernet ring protection switching
3. In the right area of the window, select the ERP Instance Status tab, and click to view the ERP
status.
Parameters include:
Three different states for each node of a specific ring:
init: Not a participant of a specific ring.
idle: No failure on the ring, the node is performing normally. For Ring node, traffic is
unblocked on both ring ports. For the RPL owner, traffic is blocked on the ring port that
connects to the RPL and unblocked on the other ring port.
protection: Failure occurred on the ring. For normal node, traffic is blocked on the ring port
that connects to the failing link and unblocked on working ring ports. For the RPL owner,
traffic is unblocked on both ring ports if they connect to non-failure links.
Two states on each ring port: Blocked and Forwarding.
ERP counters in an ERP instance, as follows:
RAPS TX: number of R-APS messages transmitted.
RAPS RX: number of R-APS messages received.
RAPS RX Invalid: number of invalid R-APS messages received.
Time Since ERP Topology Change: time since ERP topology change.
Counter of ERP Topology Changes: counter of ERP topology changes.
4. To clear the ERP counters, on the toolbar, click .
ECI Telecom Ltd. Proprietary 5-11
Vous aimerez peut-être aussi
- EMS-NPT V6.0 Installation Manual (Windows)Document35 pagesEMS-NPT V6.0 Installation Manual (Windows)ĐứcThọPas encore d'évaluation
- EMS-NPT V6.0 Network Management GuideDocument151 pagesEMS-NPT V6.0 Network Management GuideĐứcThọPas encore d'évaluation
- Service Accreditation Requirement & Learning Paths - V2 (SVTech) PDFDocument15 pagesService Accreditation Requirement & Learning Paths - V2 (SVTech) PDFĐứcThọPas encore d'évaluation
- Service Accreditation Requirement & Learning Paths - V2 (SVTech) PDFDocument15 pagesService Accreditation Requirement & Learning Paths - V2 (SVTech) PDFĐứcThọPas encore d'évaluation
- EMS-NPT V6.0 Supporting InformationDocument333 pagesEMS-NPT V6.0 Supporting InformationĐứcThọ50% (2)
- Hit 7065 IcmaDocument48 pagesHit 7065 IcmaĐứcThọ100% (1)
- 10 Gigabit Ethernet WAN PHY: Support For Layer 2 and Layer 3Document5 pages10 Gigabit Ethernet WAN PHY: Support For Layer 2 and Layer 3ĐứcThọPas encore d'évaluation
- Fmux80 160 800 1600v10 PDFDocument56 pagesFmux80 160 800 1600v10 PDFWilo RomeroPas encore d'évaluation
- TW Deploying MulticastvpnsDocument96 pagesTW Deploying Multicastvpnsngtho_bkf7Pas encore d'évaluation
- 56 Mẫu Câu Giao TiếpDocument6 pages56 Mẫu Câu Giao TiếpHà HàPas encore d'évaluation
- Infinera Coherent TechDocument16 pagesInfinera Coherent TechLuis CampoverdePas encore d'évaluation
- IS-IS Overview and Basic Configuration: Finding Feature InformationDocument20 pagesIS-IS Overview and Basic Configuration: Finding Feature InformationĐứcThọPas encore d'évaluation
- ITU-T Errors ApplicationNote2 PDFDocument20 pagesITU-T Errors ApplicationNote2 PDFĐứcThọPas encore d'évaluation
- Infinera Coherent TechDocument16 pagesInfinera Coherent TechLuis CampoverdePas encore d'évaluation
- IS-IS Overview and Basic Configuration: Finding Feature InformationDocument20 pagesIS-IS Overview and Basic Configuration: Finding Feature InformationĐứcThọPas encore d'évaluation
- 10 Gigabit Ethernet WAN PHY: Support For Layer 2 and Layer 3Document5 pages10 Gigabit Ethernet WAN PHY: Support For Layer 2 and Layer 3ĐứcThọPas encore d'évaluation
- FRONT Paper 40Document4 pagesFRONT Paper 40ĐứcThọPas encore d'évaluation
- Axiom: Owner's ManualDocument16 pagesAxiom: Owner's ManualĐứcThọPas encore d'évaluation
- T Rec G.709 201202Document238 pagesT Rec G.709 201202scribd01Pas encore d'évaluation
- Transmode UpdateDocument21 pagesTransmode UpdateĐứcThọPas encore d'évaluation
- SJ-20141211100735-036-NetNumen U31 R22 (V12.15.10) Local Craft Terminal User GuideDocument93 pagesSJ-20141211100735-036-NetNumen U31 R22 (V12.15.10) Local Craft Terminal User GuideĐứcThọPas encore d'évaluation
- OTN TutorialDocument62 pagesOTN TutorialIvan CuadrosPas encore d'évaluation
- Shoe Dog: A Memoir by the Creator of NikeD'EverandShoe Dog: A Memoir by the Creator of NikeÉvaluation : 4.5 sur 5 étoiles4.5/5 (537)
- Never Split the Difference: Negotiating As If Your Life Depended On ItD'EverandNever Split the Difference: Negotiating As If Your Life Depended On ItÉvaluation : 4.5 sur 5 étoiles4.5/5 (838)
- Elon Musk: Tesla, SpaceX, and the Quest for a Fantastic FutureD'EverandElon Musk: Tesla, SpaceX, and the Quest for a Fantastic FutureÉvaluation : 4.5 sur 5 étoiles4.5/5 (474)
- The Subtle Art of Not Giving a F*ck: A Counterintuitive Approach to Living a Good LifeD'EverandThe Subtle Art of Not Giving a F*ck: A Counterintuitive Approach to Living a Good LifeÉvaluation : 4 sur 5 étoiles4/5 (5782)
- Grit: The Power of Passion and PerseveranceD'EverandGrit: The Power of Passion and PerseveranceÉvaluation : 4 sur 5 étoiles4/5 (587)
- Hidden Figures: The American Dream and the Untold Story of the Black Women Mathematicians Who Helped Win the Space RaceD'EverandHidden Figures: The American Dream and the Untold Story of the Black Women Mathematicians Who Helped Win the Space RaceÉvaluation : 4 sur 5 étoiles4/5 (890)
- The Yellow House: A Memoir (2019 National Book Award Winner)D'EverandThe Yellow House: A Memoir (2019 National Book Award Winner)Évaluation : 4 sur 5 étoiles4/5 (98)
- On Fire: The (Burning) Case for a Green New DealD'EverandOn Fire: The (Burning) Case for a Green New DealÉvaluation : 4 sur 5 étoiles4/5 (72)
- The Little Book of Hygge: Danish Secrets to Happy LivingD'EverandThe Little Book of Hygge: Danish Secrets to Happy LivingÉvaluation : 3.5 sur 5 étoiles3.5/5 (399)
- A Heartbreaking Work Of Staggering Genius: A Memoir Based on a True StoryD'EverandA Heartbreaking Work Of Staggering Genius: A Memoir Based on a True StoryÉvaluation : 3.5 sur 5 étoiles3.5/5 (231)
- Team of Rivals: The Political Genius of Abraham LincolnD'EverandTeam of Rivals: The Political Genius of Abraham LincolnÉvaluation : 4.5 sur 5 étoiles4.5/5 (234)
- Devil in the Grove: Thurgood Marshall, the Groveland Boys, and the Dawn of a New AmericaD'EverandDevil in the Grove: Thurgood Marshall, the Groveland Boys, and the Dawn of a New AmericaÉvaluation : 4.5 sur 5 étoiles4.5/5 (265)
- The Hard Thing About Hard Things: Building a Business When There Are No Easy AnswersD'EverandThe Hard Thing About Hard Things: Building a Business When There Are No Easy AnswersÉvaluation : 4.5 sur 5 étoiles4.5/5 (344)
- The Emperor of All Maladies: A Biography of CancerD'EverandThe Emperor of All Maladies: A Biography of CancerÉvaluation : 4.5 sur 5 étoiles4.5/5 (271)
- The World Is Flat 3.0: A Brief History of the Twenty-first CenturyD'EverandThe World Is Flat 3.0: A Brief History of the Twenty-first CenturyÉvaluation : 3.5 sur 5 étoiles3.5/5 (2219)
- The Unwinding: An Inner History of the New AmericaD'EverandThe Unwinding: An Inner History of the New AmericaÉvaluation : 4 sur 5 étoiles4/5 (45)
- The Gifts of Imperfection: Let Go of Who You Think You're Supposed to Be and Embrace Who You AreD'EverandThe Gifts of Imperfection: Let Go of Who You Think You're Supposed to Be and Embrace Who You AreÉvaluation : 4 sur 5 étoiles4/5 (1090)
- The Sympathizer: A Novel (Pulitzer Prize for Fiction)D'EverandThe Sympathizer: A Novel (Pulitzer Prize for Fiction)Évaluation : 4.5 sur 5 étoiles4.5/5 (119)
- Her Body and Other Parties: StoriesD'EverandHer Body and Other Parties: StoriesÉvaluation : 4 sur 5 étoiles4/5 (821)
- South TV Network Designe Ver 1.3Document3 pagesSouth TV Network Designe Ver 1.3Nova Smart ItemsPas encore d'évaluation
- 1tgc901021m0201 - Mcu Users Guide v3.0Document92 pages1tgc901021m0201 - Mcu Users Guide v3.0serkalemtPas encore d'évaluation
- OP09 - RSOPC Gateway: Presenter: Christopher Rogers OperateDocument42 pagesOP09 - RSOPC Gateway: Presenter: Christopher Rogers OperateAntonio Rios ZarrabalPas encore d'évaluation
- CPS RG-1000e User Guide R2.0Document50 pagesCPS RG-1000e User Guide R2.0SmartPTTPas encore d'évaluation
- Configure IoT Devices with Home GatewayDocument2 pagesConfigure IoT Devices with Home GatewaySamuel SouzaPas encore d'évaluation
- 07-BCMSN-Layer 3 Switching PDFDocument7 pages07-BCMSN-Layer 3 Switching PDFChoubane LaminePas encore d'évaluation
- VPN TroubleshootingDocument5 pagesVPN Troubleshootingmyreza123Pas encore d'évaluation
- Weather Goose II User Manual v1 05Document55 pagesWeather Goose II User Manual v1 05Barry KnuthPas encore d'évaluation
- IoT R19 Unit 1Document113 pagesIoT R19 Unit 1koti babuPas encore d'évaluation
- HermesTRX Manual 350Document62 pagesHermesTRX Manual 350Petreanu ClaudiuPas encore d'évaluation
- How To - Deploy Cyberoam in Bridge ModeDocument12 pagesHow To - Deploy Cyberoam in Bridge ModelightrkPas encore d'évaluation
- SCTP Technical TutorialDocument59 pagesSCTP Technical TutorialZulfindra JuliantPas encore d'évaluation
- Chapter 1: Cognos 8Document12 pagesChapter 1: Cognos 8siva_mmPas encore d'évaluation
- Lec 1-Modified-Introduction For Wireless NetworksDocument48 pagesLec 1-Modified-Introduction For Wireless NetworksnawafPas encore d'évaluation
- Discovering Computer Chapter 06Document98 pagesDiscovering Computer Chapter 06Ali RazaPas encore d'évaluation
- Types of Firewalls ExplainedDocument18 pagesTypes of Firewalls ExplainedGhanshyam SharmaPas encore d'évaluation
- PLX82-EIP-61850: User ManualDocument139 pagesPLX82-EIP-61850: User ManualIsaac MendiblePas encore d'évaluation
- GTW enMF C57aDocument474 pagesGTW enMF C57amn090078d100% (1)
- Switches GarretcomDocument23 pagesSwitches GarretcomCecy CVPas encore d'évaluation
- Taller 2. Diseño de Un Datacenter Con Packet TracerDocument4 pagesTaller 2. Diseño de Un Datacenter Con Packet TracerAna BuenoPas encore d'évaluation
- Configuring GSM VoIP Gateways With Cisco Call ManagerDocument14 pagesConfiguring GSM VoIP Gateways With Cisco Call ManagerSaimir Astrit HydiPas encore d'évaluation
- Huawei CloudEngine 12800 Series Switches Data SheetDocument20 pagesHuawei CloudEngine 12800 Series Switches Data SheetJohan Alexander Gutierrez ManzanoPas encore d'évaluation
- Intro To Networking HandoutDocument35 pagesIntro To Networking HandoutDaniela Claire Mendoza VillegasPas encore d'évaluation
- Cyber SecurityDocument10 pagesCyber Securitypavan kcPas encore d'évaluation
- NBRK0200 Installation Configuration ManualDocument32 pagesNBRK0200 Installation Configuration ManualGoran JovanovicPas encore d'évaluation
- Raven XE EVDO UserGuideDocument47 pagesRaven XE EVDO UserGuideHelosman FigueiredoPas encore d'évaluation
- VSAT Gateway and RF Infrastructure RFP SummaryDocument15 pagesVSAT Gateway and RF Infrastructure RFP SummaryconsolatePas encore d'évaluation
- PDFDocument552 pagesPDFQazma RarajPas encore d'évaluation
- Siemens Infinity Explorer - Service ManualDocument136 pagesSiemens Infinity Explorer - Service ManualSergio PérezPas encore d'évaluation
- OCS Planning GuideDocument215 pagesOCS Planning GuideAwinishPas encore d'évaluation