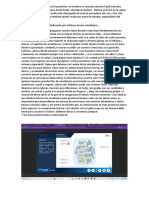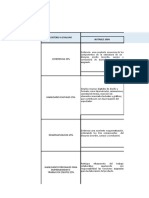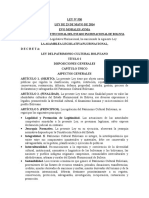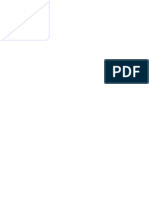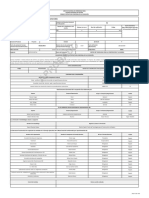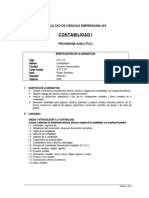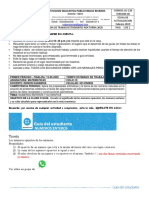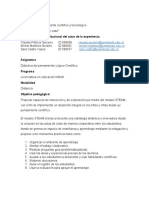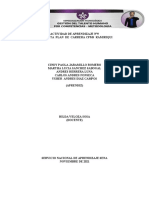Académique Documents
Professionnel Documents
Culture Documents
Manual de Moodle
Transféré par
Diana Castro RandisiTitre original
Copyright
Formats disponibles
Partager ce document
Partager ou intégrer le document
Avez-vous trouvé ce document utile ?
Ce contenu est-il inapproprié ?
Signaler ce documentDroits d'auteur :
Formats disponibles
Manual de Moodle
Transféré par
Diana Castro RandisiDroits d'auteur :
Formats disponibles
Taller de realización e impartición de cursos con Moodle 3.
0
Módulo 6.- Gestión de usuarios
Patrocina nuestros cursos
Taller de realización e impartición de cursos con Moodle 3.0
Módulo 6.- Gestión de usuarios
Indice Índice
Objetivos de aprendizaje …………………………………. 3
Matricular usuarios …………….…………………………… 3
• Métodos de Matriculación ……………….………… 8
• Matriculación manual …..…………………………. 9
• Auto-matriculación ...…….……………….……….. 12
• Acceso invitados .………...….…………..…………. 15
Grupos …………………………………….……………………. 16
• Crear un grupo….. ..…………………….……….… 19
• Añadir usuarios a un grupo .………………………. 22
• Agrupamientos ….....…………………….……….… 24
Roles y permisos ..………………………………………….. 28
Página n. 1
Patrocina nuestros cursos
Taller de realización e impartición de cursos con Moodle 3.0
Módulo 6.- Gestión de usuarios
Objetivos del aprendizaje
Conocer los diferentes métodos de matriculación en Moodle.
Aprender a matricular usuarios en Moodle.
Conocer el funcionamiento de los grupos en Moodle.
Aprender que es un rol y la forma de modificar los permisos del mismo.
Matricular usuarios
Solo el administrador podrá crear las cuentas de usuario de los alumnos dentro del sitio o configurar
las diferentes formas para que sean creadas. Esto será indispensable para que luego el profesor pueda
matricular a los alumnos se pueda permitir que los alumnos se automatriculen. Por esto aunque en
este curso no estamos viendo las funciones de los administradores en este caso si vamos a ver que
opciones puede el administrador configurar para dar de alta a los usuarios en la plataforma, para en el
caso de que necesitemos que este dada de alta alguna de ellas poder solicitar que la configure
correctamente.
Lo primero que debe el Administrador es dar de alta a los usuarios para que puedan tener acceso a
nuestros cursos (excepto como invitados que pueden tener acceso cualquier persona en caso de que
nosotros lo habilitemos.). Vamos a ver las tres formas más usuales que tiene el Administrador de dar
de alta a los usuarios del sitio o de la plataforma.
Página n. 2
Patrocina nuestros cursos
Taller de realización e impartición de cursos con Moodle 3.0
Módulo 6.- Gestión de usuarios
Agregar usuario
El administrador puede crear nuevas cuentas de usuario desde Administración – Administración del
sitio – Cuentas – Agregar usuario. Añadirá el nuevo usuario de forma manual rellenando todos los
datos que considere.
Subir usuarios:
Nos permite crear nuevas cuentas de usuario mediante un archivo CSV.
Página n. 3
Patrocina nuestros cursos
Taller de realización e impartición de cursos con Moodle 3.0
Módulo 6.- Gestión de usuarios
El archivo usado para subir usuarios tiene campos separados por ; (o algún otro delimitador)
Solamente - sin espacios. La primera línea contiene los nombres de campo válidos (en inglés). El resto
de las líneas (registros) contienen información acerca de cada usuario. Podemos usar un programa de
hoja de cálculo para crear el archivo con las columnas y los campos requeridos.
Los campos obligatorios que debemos incluir son username (solamente puede contener caracteres de
letras del alfabeto 'minúsculas, números, guión '-', guión bajo de subrayado '_', punto '.', o el signo de
arroba '@'), firstname, lastname, email .
Campo de password (contraseña) es opcional si se elige la configuración para Crear contraseña si es
necesario " (opción por defecto). Si se incluyen, los valores deben de cumplir con los requisitos para
la Política de contraseñas del sitio. Para forzar a que se realice un cambio de contraseña para un usuario
particular, configure el campo de contraseña (password) a changeme (cámbiame). Si se omite, se
generará una contraseña para cada usuario y se enviarán Emails de bienvenida al sitio.
Los campos opcionales para proporcionar valores diferentes a los que se usan por defecto son
institution, department, city, country, lang, auth, timezone, idnumber, icq, phone1, phone2, address,
url, description, mailformat, maildisplay, htmleditor, autosubscribe, country (Deberemos usar el código
de dos letras para el país es el mismo código de internet para los sitios nacionales).
Después, guardamos dicho archivo como un archivo de tipo CSV delimitado por comas.
Estos archivos pueden abrirse fácilmente con editores de texto simple para verificarlos. Este método
es el que yo utilizaba generalmente para dar de alta a los usuarios de mi plataforma, aunque actualmente
uso el de Identificación basada en e-mail.
Página n. 4
Patrocina nuestros cursos
Taller de realización e impartición de cursos con Moodle 3.0
Módulo 6.- Gestión de usuarios
Identificación basada en e-mail
Esto permite los usuarios poder inscribirse por sí mismos en el sito. Por defecto no está activado. Para
activarlo debemos ir a Administración – Administración del sitio – Extensiones – Identificación –
Gestionar identificación y en Registrarse a sí mismo seleccionar Identificación basada en e-mail.
Para la inscripción los usuarios pulsaran en cualquier parte del sitio donde nos solicite la identificación
y veremos como no aparece en la pantalla una zona donde nos indicara como registrarnos, donde
pulsaremos Crear nueva cuenta.
Página n. 5
Patrocina nuestros cursos
Taller de realización e impartición de cursos con Moodle 3.0
Módulo 6.- Gestión de usuarios
Seguidamente nos llevara a una pantalla donde nos pedirá los datos para registrarnos.
Finalmente nos mostrara un mensaje de envió del correo electrónico donde recibiremos las
instrucciones para finalizar el proceso.
Página n. 6
Patrocina nuestros cursos
Taller de realización e impartición de cursos con Moodle 3.0
Módulo 6.- Gestión de usuarios
El Administrador también manejara las opciones de matriculación que pueden tener los cursos desde
el bloque Administración – Administración del sitio – Extensiones – Matriculaciones.
Desde Gestionar plug-ins de matriculación el administrador podrá dar de alta las diferentes formas de
matriculación que podemos disponer en nuestro curso. El profesor de un curso podrá manejar
únicamente las tres primeras que veremos más adelante cómo funcionan.
• Matriculación manual: El Administrador o profesor de los cursos añadirá de forma manual
a los usuarios.
• Acceso de invitados: Permite entrar en los cursos mediante el rol de invitado, lo que permite
ver los contenidos de los cursos sin participar en las actividades.
• Auto-matriculación: Los usuarios pueden elegir auto-matricularse en un curso.
• Sincronizar cohortes: Sincroniza los miembros de una cohorte con los participantes de un
curso.
• Archivo plano CSV: Un archivo plano CSV permite gestionar la inscripción (matriculación) y
des-inscripción masiva de usuarios existentes a un curso existente. El archivo es leído una sola
vez por Moodle y después es borrado. El archivo está localizado dentro de la estructura de
archivos de Moodle como un archivo de texto y Cron proporciona el tiempo cuando es leído.
Página n. 7
Patrocina nuestros cursos
Taller de realización e impartición de cursos con Moodle 3.0
Módulo 6.- Gestión de usuarios
• Meta enlace a curso: los usuarios matriculados en otros cursos obtienen acceso automático.
• Categorías de matrícula: los usuarios son matriculados a todos los cursos dentro de una
categoría.
• Base de datos externa: los usuarios son matriculados desde una base de datos como puede
ser Access o MySQL.
• Archivo IMS Enterprise: los usuarios son matriculado con este formato XML de archivo
estándar.
• Inscripciones LDAP: los usuarios son autenticados y después matriculados mediante LDAP.
• Matriculación remota por MNet: los usuarios son matriculado mediante un sitio Moodle
enlazado.
• Matriculación por Paypal: los usuarios compran su matriculación mediante Paypal.
Métodos de Matriculación:
Una vez hemos visto las opciones del Administrador respecto tanto a dar de alta a los usuarios como
a las opciones de matriculación en los cursos, ahora veremos como el profesor puede ajustar los
métodos de matriculación en sus cursos.
Desde el bloque Administración iremos Administración del curso – Usuarios – Métodos de
matriculación
Se nos mostrará entonces un listado de los métodos de matriculación permitidos para el curso, así
como el número de usuarios que se han matriculado siguiendo cada uno de los métodos. Junto a cada
método encontramos tres iconos que nos permitirán eliminar ese método, deshabilitarlo, o
matricular usuarios siguiendo el método. La disponibilidad de los diferentes métodos que encontramos
bajo la columna Editar o los que podemos encontrar y añadir en el desplegable Añadir método vienen
configurados como hemos visto anteriormente por el Administrador del sitio.
Página n. 8
Patrocina nuestros cursos
Taller de realización e impartición de cursos con Moodle 3.0
Módulo 6.- Gestión de usuarios
Matriculación manual
Nos permite matricular usuarios de forma manual. Lo podremos realizar tanto desde esta pantalla
pulsando sobre el icono Matricular usuarios como desde el bloque Administración –
Administración del curso –Usuarios – Usuarios matriculados.
Página n. 9
Patrocina nuestros cursos
Taller de realización e impartición de cursos con Moodle 3.0
Módulo 6.- Gestión de usuarios
Veremos entonces un listado con los usuarios existentes en el aula virtual, pudiendo filtrar dichos
participantes por el método de matriculación, el rol que ejercen o el estado de la matriculación. Desde
esta pantalla también podremos asignar o desasignar roles a los participantes del curo y editar o
eliminar las matriculaciones. El profesor únicamente podrá asignar roles de estudiante o de profesor
sin permiso de edición, pero no puede añadir nuevos profesores. Esto último está reservado por
defecto al administrador del sitio.
Para matricular nuevos usuarios pulsaremos sobre Matricular usuarios y veremos un listado con los
usuarios inscritos en la plataforma (como hemos visto anteriormente el Administrador será el
encargado de inscribir a los usuarios en la plataforma). En la parte superior en el desplegable elegiremos
el rol con el que queremos matricular al usuario. Una vez elegido el rol podremos ir buscando los
diferentes usuarios que queramos matricular por medio del campo buscar, para hacerlo bastara con
pulsar sobre el botón matricular que encontramos a su derecha.
Pulsando el Opciones de matriculación aparecerán tres nuevas opciones:
• Recuperar calificaciones de usuario antiguas si es posible. Cuando se da de baja a un estudiante
se borran sus datos de registro y calificaciones. Si después queremos volver a matricular a ese
mismo usuario podemos marcar esta casilla para que Moodle trate de recuperar sus datos de
calificación.
• Comienzo. Por defecto la fecha de matriculación es la actual, pero podemos cambiarla para
Página n. 10
Patrocina nuestros cursos
Taller de realización e impartición de cursos con Moodle 3.0
Módulo 6.- Gestión de usuarios
hacerla coincidir con la fecha de comienzo de curso.
• Período de vigencia de la matrícula. Número de días en que estará vigente la matrícula y por
tanto el alumno tendrá acceso al curso. Este parámetro junto con el anterior son útiles en
cursos que no tienen una fecha de fin definida, en los que los alumnos se van matriculando, pero
se quiere limitar su permanencia en el curso a un número de días.
Cuando terminemos de matricular a los usuarios pulsaremos Finalizar matriculación de usuarios.
Nos aparecerán entonces los usuarios que hemos matriculado en el listado que hemos visto
anteriormente pudiendo desde el mismo asignar nuevos roles a los usuarios pulsando sobre el icono
Página n. 11
Patrocina nuestros cursos
Taller de realización e impartición de cursos con Moodle 3.0
Módulo 6.- Gestión de usuarios
Auto-matriculación
Permite que cualquier usuario del sitio se pueda auto-matricular en nuestro curso. Las opciones que
Moodle nos permite configurar en la auto-matriculación son:
Personalizar nombre: Ponemos aquí un nombre descriptivo para este método de matrícula.
Habilitar las auto-matriculaciones existentes: Si se encuentra deshabilitado, todas las auto-
matriculaciones existentes se suspenden y los nuevos usuarios no se pueden inscribir.
Permitir nuevas matriculaciones: Este ajuste determina si un usuario puede inscribirse en el curso.
Clave de matriculación: Una clave permite que el acceso al curso esté limitado sólo a aquellos que
la conocen. Si el campo se deja en blanco, cualquier usuario podrá matricularse en el curso. Si se
especifica una clave de acceso, cualquier usuario que intenta matricularse en el curso deberá
proporcionarla y sólo se le pedirá una vez, en el momento en que se matricula. Si considera cambiar
esta clave en cualquier momento dentro o fuera del periodo de matrícula no afectará a los usuarios ya
inscritos.
Clave de matriculación del grupo de usuarios: Además de restringir el acceso al curso a sólo
aquellos que conocen la clave, el uso de una clave de acceso de grupo significa que los usuarios se
agregan automáticamente al grupo cuando se inscriben en el curso.
Para utilizar una clave de acceso de grupo, se debe especificar que se precisa clave en la configuración
de los cursos, y también en la configuración del grupo.
Rol Asignado por defecto: Asigna el rol con el que se matricularán los usuarios utilizando este
método. Habitualmente seleccionaremos aquí estudiante, de modo que los usuarios serán auto-
matriculados como alumnos del curso.
Duración de la matricula: Periodo de tiempo en el que la matrícula será válida, a partir del momento
en que el usuario se matricula a sí mismo. Si está desactivado, la duración de la matrícula será ilimitado.
Notificar antes de que la matricula expire: Este parámetro determina cuándo y a quien se envían
los avisos de que la matricula expira.
Umbral de la notificación: Permite ajusta cuánto tiempo antes de la expiración deben ser
notificados los usuarios.
Fecha de inicio: Si está habilitado, los usuarios solo pueden matricularse a partir de este día.
Fecha límite: Si está habilitado, los usuarios pueden matricularse a sí mismos solo hasta esta fecha.
Página n. 12
Patrocina nuestros cursos
Taller de realización e impartición de cursos con Moodle 3.0
Módulo 6.- Gestión de usuarios
Dar de baja los inactivos después de: Si los usuarios no acceden a un curso durante mucho tiempo,
entonces se les da de baja automáticamente. Este parámetro especifica este plazo de tiempo.
Número máximo de usuarios matriculados: Determina el número máximo de usuarios que
pueden auto-matricularse. El 0 significa sin límite.
Enviar mensaje de bienvenida al curso: Si esta opción está activada, los usuarios recibirán un
mensaje de bienvenida por email cuando se auto-matriculen en un curso.
Mensaje de bienvenida personalizado: Puede añadir un mensaje de bienvenida personalizado con
texto plano o en auto-formato Moodle, incluidas las etiquetas HTML y multi-lang. Los siguientes
marcadores pueden incluirse en el mensaje, Nombre del Curso {$a->coursename}, Enlace a la página
de perfil del usuario {$a->profileurl}
Página n. 13
Patrocina nuestros cursos
Taller de realización e impartición de cursos con Moodle 3.0
Módulo 6.- Gestión de usuarios
Una vez hayamos habilitado la auto-matriculación y haya comenzado la fecha de inicio de la misma,
cuando acceda el alumno al curso se le mostrara una pantalla donde bastara que pulse en Matricularme
o ponga la clave y pulse en Matricularme, dependiendo de cómo hayamos configurado el método de
auto-matriculación.
Dependiendo del tipo de matriculación que hayamos configurado en cada curso en las páginas donde
se nos muestra los listados de los cursos aparecerán con los siguientes iconos Acepta invitados ,
Acepta invitados con clave , Auto-matriculación con clave y auto-matriculación .
Página n. 14
Patrocina nuestros cursos
Taller de realización e impartición de cursos con Moodle 3.0
Módulo 6.- Gestión de usuarios
Acceso invitados
Si habilitamos el acceso de invitados, cualquier persona, no hace falta que esté inscrito en la plataforma
podrá tener acceso a nuestro curso. Un invitado puede ver los contenidos del curso pero no le está
permitido participar en ninguna de las actividades, lo que significa que no pueden enviar mensajes o
entorpecer el curso a los verdaderos alumnos.
No pueden:
• Enviar mensajes a discusiones
• Editar páginas Wiki
• Contestar cuestionarios
• Enviar tareas
• Contribuir al contenido o comentarios de los glosarios
• Ver el contenido de los paquetes SCORM (porque se realiza un seguimiento)
Habilitar el acceso de invitados podemos realizarlo desde el bloque Administración – Administración
del curso – Métodos de matriculación.
Si pulsamos sobre el icono de edición se nos abrirá una página desde donde podremos habilitar o no
el acceso de invitados y podemos poner una contraseña. Una contraseña permite el acceso de invitados
al curso que queda restringido solo a aquellos que la conocen. Los invitados tendrán que proporcionar
la contraseña cada vez que accedan al curso.
Página n. 15
Patrocina nuestros cursos
Taller de realización e impartición de cursos con Moodle 3.0
Módulo 6.- Gestión de usuarios
Una vez habilitada el acceso de invitados cualquier persona podrá entrar al curso pulsando sobre el
mismo, apareciéndole la pantalla de identificación donde bastara con que ponga la contraseña y pulse
Entrar como invitado o simplemente pulse Entrar como invitado, dependiendo de cómo lo hayamos
configurado.
Grupos y Agrupamientos
Moodle nos permite crear grupos de usuarios dentro de un curso. Esta característica nos permite
poder impartir un mismo curso a diferentes grupos de alumnos (sin necesidad de tener que duplicarlo),
y permite que un único curso sirva para varios grupos (ahorro de espacio en el servidor) y facilita su
actualización (ahorro de tiempo) de modo que un grupo no perciba siquiera la existencia de los usuarios
del otro. Además permite al profesorado de los diferentes grupos la colaboración y la comparación.
Mediante los grupos o no, es posible restringir el acceso a un determinado recurso o actividad
únicamente a los miembros de un grupo. Todos los elementos del curso son visibles para todos los
usuarios independientemente del grupo de que formen. Para poder realizar esto Moodle introduce el
concepto de Agrupamiento. El Agrupamiento es un grupo cuyos miembros son a su vez grupos. En los
Agrupamientos podemos restringir el acceso a un recurso o actividad únicamente a los miembros del
mismo. Así podremos diseñar acciones formativas personalizadas sin necesidad de tener que duplicar
el material en cursos separados.
Página n. 16
Patrocina nuestros cursos
Taller de realización e impartición de cursos con Moodle 3.0
Módulo 6.- Gestión de usuarios
Si queremos conseguir que una actividad sea únicamente accesible a determinados usuarios crearemos
un grupo con los usuarios a los que queremos dar acceso a dicho elemento y luego crearemos un
Agrupamiento que contenga dicho Grupo.
Un usuario pude pertenecer a varios grupos y un grupo puede pertenecer a varios Agrupamientos. Los
Grupos y Agrupamientos pueden ser creados antes de haber matriculado a los alumnos, siendo estos
aginados al grupo posteriormente. También podemos conseguir que los alumnos auto-matriculados
sean asignados a un grupo mediante la clave de auto-matriculación al mismo como veremos más
adelante.
Si combinamos las características de Grupos y Agrupamientos con las vistas anteriormente sobre
finalización de actividades y actividades condicionales nos percatamos de la gran potencialidad que
tiene Moodle para crear itinerarios formativos realmente adaptados a las necesidades, ritmos y estilos
de aprendizaje del alumnado. A nadie se le escapa que este tipo de implementaciones exigirá por parte
del profesorado un buen trabajo de planificación y un esfuerzo extra en el diseño de las actividades
formativas. Tanto es así que Moodle tiene previsto añadir herramientas para la creación de diagramas
organizativos y de flujo que vengan en auxilio del sufrido diseñador de cursos.
Creación de Grupos
Los grupos dentro de un curso pueden estar definidos a dos niveles:
Nivel Curso:
El modo grupal definido a nivel de curso viene por defecto para todas las actividades definidas dentro
del curso. Para configurar los grupos a nivel curso iremos a Administración – Administración del curso
- Editar Ajustes y en la zona de Grupos tenemos tres opciones de configuración:
Modo de grupo: El modo grupo puede ser de alguno de estos tres niveles:
• No hay grupos: Todos los alumnos son parte de una gran comunidad.
• Grupos separados: Cada estudiante sólo puede ver su propio grupo; los demás son invisibles.
• Grupos visibles: Cada estudiante trabaja dentro de su grupo, pero también puede ver a los
otros grupos.
Forzar el modo de grupo: Si se fuerza el modo grupo, entonces el modo de grupo en el curso se
aplica a todas las actividades del curso. En ese caso se pasan por alto los ajustes del modo de grupo.
Agrupamiento por defecto: Una vez tengamos creado algún agrupamiento este podremos elegir el que
por defecto será asignado el grupo.
Página n. 17
Patrocina nuestros cursos
Taller de realización e impartición de cursos con Moodle 3.0
Módulo 6.- Gestión de usuarios
Agrupamiento por defecto: Agrupamiento que se utilizara por defecto dentro del curso para las
actividades y recursos.
Nivel Actividad:
Toda actividad que soporte grupos puede definir su propio modo de agrupación. Si el curso está
configurado como "forzar modo de grupo" entonces no se tendrá en cuenta la configuración de cada
actividad.
En todas las actividades que admitan el trabajo en grupos veremos en su formulario de configuración,
en la sección Ajustes comunes el menú de Modo de grupo.
Página n. 18
Patrocina nuestros cursos
Taller de realización e impartición de cursos con Moodle 3.0
Módulo 6.- Gestión de usuarios
Como en el caso del curso podemos definir sin grupos, grupos separados y grupos visibles. Tal
configuración afectará sólo a esa actividad y no al resto. Si el curso fuerza el modo de grupo entonces
cualquier cosa que pongamos aquí será ignorada.
En la página principal del curso al activar edición veremos junto al título de cada actividad que admita
el uso de grupos un icono que nos indicará si se han definido grupos y de qué tipo.
No hay grupos
Grupos separados
Grupos visibles
Pulsando sobre dichos iconos cambiaremos el modo de grupo.
Crear un grupo
Para crear un grupo iremos al bloque Administración – Administración del curso – Usuarios – Grupos.
Nos aparecerá una ventana está dividida en dos columnas, inicialmente vacías. En la columna de la
izquierda veremos el listado de los grupos existentes, en la de la derecha los usuarios integrantes de
cada grupo.
Página n. 19
Patrocina nuestros cursos
Taller de realización e impartición de cursos con Moodle 3.0
Módulo 6.- Gestión de usuarios
Para crear un grupo pulsaremos el botón Crear grupo. Veremos entonces el formulario para la creación
de grupos que nos permitirá configurar los siguientes campos.
Nombre del grupo: Nombre con el que identificaremos al grupo.
Número de identificación del grupo: El número ID de un grupo sólo se usa cuando se compara el
grupo con un sistema externo, y no se muestra en ningún otro lugar del sitio. Si el grupo tiene un
código oficial, entonces se puede introducir este, de lo contrario, el campo se puede dejar en blanco.
Descripción del grupo: Texto con la descripción de las características del grupo.
Clave de matriculación: Cuando se permite la auto-matriculación es posible que el acceso al curso
esté limitado sólo a aquellos que conocen la clave. Si se especifica una clave de acceso grupal, entonces
dicha clave no sólo permitirá a los usuarios entrar al curso, sino que los hará miembros del grupo.
Ocultar imagen: Si se especifica No se utilizará una imagen para identificar a los miembros del grupo.
La imagen aparecerá en diversos lugares junto al nombre del usuario y nos permitirá identificar
visualmente a qué grupo pertenece un usuario. Por ejemplo cuando entramos a un foro si se ha
asignado una imagen al grupo veremos rápidamente a qué grupo pertenece el usuario que ha enviado
Página n. 20
Patrocina nuestros cursos
Taller de realización e impartición de cursos con Moodle 3.0
Módulo 6.- Gestión de usuarios
el mensaje.
Nueva imagen: Podemos utilizar una imagen para identificar al grupo. La imagen debe ser formato
JPG o PNG (lo que significa que el nombre de la imagen terminará en .jpg o en .png) y debe tener un
tamaño de 100 x 100 píxeles o más.
Una vez finalizado pulsaremos Guardar cambios y el grupo creado nos aparecerá debajo de la columna
Grupos. Si queremos añadir miembros al grupo pulsaremos sobre el botón Agregar/Quitar usuarios.
Página n. 21
Patrocina nuestros cursos
Taller de realización e impartición de cursos con Moodle 3.0
Módulo 6.- Gestión de usuarios
Añadir usuarios a un grupo
Nos abrirá una ventana muy similar a esta donde en la columna de la derecha tendremos los miembros
del curso que podremos añadir al grupo y en la de la izquierda los miembros que ya han sido añadidos
al grupo. Para añadir o quitar miembros bastara con seleccionarlos y pulsar en Agregar o Quitar. Para
que nos sea más sencillo podemos Buscar, simplemente escribimos ahí el nombre y/o apellidos de un
estudiante y pulsamos la tecla Intro. Es conveniente que se añada también al grupo el profesor o
profesores que de alguna manera serán sus responsables. Recuerde que es posible que un alumno o
profesor sea miembro de más de un grupo. En la columna Miembros además del nombre veremos el
número de grupos al que pertenece. Al seleccionarlo se mostrará en Afiliación del usuario seleccionado
el grupo o grupos de los que es miembro.
Una vez hemos terminado hacemos clic en Regresar a los grupos para continuar creando grupos o
añadiendo miembros a un grupo ya existente.
Los grupos en Moodle también pueden crearse de forma automática pulsando el botón de Crear grupos
automáticamente.
Página n. 22
Patrocina nuestros cursos
Taller de realización e impartición de cursos con Moodle 3.0
Módulo 6.- Gestión de usuarios
Una vez pulsado el mismo nos abrirá una pantalla en la que nos permitirá configurar los siguientes
parámetros.
Esquema de denominación: Pondremos el nombre que le queramos dar a los grupos. El símbolo
arroba (@) puede usarse para crear grupos con nombres que contienen letras. Por ejemplo, Grupo
@ puede generar grupos denominados Grupo A, Grupo B, Grupo C, etc. El símbolo almohadilla (#)
puede usarse para crear grupos con nombres que contienen letras. Por ejemplo, Grupo # puede
generar grupos denominados Grupo 1, Grupo 2, Grupo 3, etc.
Basado en creación automática: Nos permite elegir si queremos crear un número específico de
grupos, o que Moodle nos cree los grupos por número de alumnos (Miembros por grupo).
Número de grupos o miembros por grupo: Nos permite elegir el número de miembros que
tendrá cada grupo o el número de grupos que queremos crear.
Seleccionar los miembros con rol: Nos permite elegir si queremos seleccionar los miembros a
partir de un rol determinado o con todos los integrantes del curso.
Asignar miembros: Nos permite elegir el modo de asignar los miembros a cada grupo. Podemos
elegir entre:
• Al Azar.
• Alfabéticamente por nombre y apellido.
• Alfabéticamente por apellido y nombre.
• Alfabéticamente por número de ID
• No asignación: Nos permite crea los grupos sin que le sean asignados miembros.
Evitar el último grupo pequeño: Al seleccionar esta casilla se asignaran miembros adicionales a un
grupo existente en lugar de crear un nuevo grupo.
Crear en agrupación: Nos permite que los grupos creados sean incluidos en una agrupación. Si
elegimos Nueva agrupación se creara una nueva agrupación con el nombre que incluiremos a
continuación.
Nombre del agrupamiento: Nombre del agrupamiento que se creara en el caso de que en el
apartado anterior hayamos elegido Nueva agrupación.
Página n. 23
Patrocina nuestros cursos
Taller de realización e impartición de cursos con Moodle 3.0
Módulo 6.- Gestión de usuarios
Agrupamientos
Los agrupamientos nos sirven para mostrar Recursos o actividades a uno o varios grupos de alumnos.
Para crear Agrupamientos iremos al bloque Administración – Administración del curso – Usuarios –
Grupos y pulsamos sobre la pestaña Agrupamientos.
Página n. 24
Patrocina nuestros cursos
Taller de realización e impartición de cursos con Moodle 3.0
Módulo 6.- Gestión de usuarios
Nos abrirá una ventana donde introduciremos simplemente tres campos.
Nombre del agrupamiento: Indicaremos el nombre que le queramos dar a dicho agrupamiento.
Número de identificación del agrupamiento: El número ID de una agrupación sólo se usa cuando
se compara la agrupación en un sistema externo y no se muestra en cualquier lugar en el sitio. Si la
agrupación tiene un código oficial se pueden introducir, de lo contrario el campo se puede dejar en
blanco.
Descripción de agrupamiento: Incluiremos una descripción para dicho agrupamiento mediante el
editor html.
Finalmente pulsamos en Guardar cambios. Una vez hecho esto veremos el agrupamiento creado y
podemos editarlo , borrarlo o asignarle los grupos que queremos que contenga. En esa misma
página veremos cuantas actividades del curso han sido asignadas a cada agrupamiento.
Para asignar grupos al agrupamiento pulsaremos sobre el icono Mostrar grupos del conjunto. Nos
mostrara entonces una página muy similar a la de asignación de usuarios a los grupos donde en la
Página n. 25
Patrocina nuestros cursos
Taller de realización e impartición de cursos con Moodle 3.0
Módulo 6.- Gestión de usuarios
columna de la izquierda muestra los grupos que forman parte de la agrupación, en la columna de la
derecha veremos los grupos existentes en el curso. Para añadir un grupo basta seleccionarlo en la
columna de la derecha y pulsar el botón Agregar. De modo similar para quitar un grupo lo
seleccionamos de la columna de la izquierda y pulsamos el botón Quitar. Un mismo grupo puede
formar parte de varios agrupamientos y un agrupamiento puede estar formado por uno o varios grupos.
Una vez ya hemos creado el agrupamiento en las opciones de edición del recurso o actividad que
localizaremos en su formulario de configuración, en la sección Ajustes comunes el menú de Modo de
grupo. En la misma seleccionaremos el agrupamiento al que queramos asignar dicho recurso o actividad
del menú desplegable que nos mostrara con los agrupamientos creados.
Si están habilitadas las Actividades condicionales entonces estará presente un botón para 'Añadir
restricción de acceso por grupo/agrupamiento' que le pedirá al profesor que use la característica más
reciente para Restringir acceso:
Página n. 26
Patrocina nuestros cursos
Taller de realización e impartición de cursos con Moodle 3.0
Módulo 6.- Gestión de usuarios
En la página principal del curos veremos que los elementos que tienen asignado un agrupamiento nos
aparecen con la el nombre del agrupamiento entre paréntesis junto a su título (los alumnos no verán
dicha marca).
Para revisar tanto los grupos como agrupamientos, Moodle dispone de una página denominada Visión
general desde donde podemos revisar los agrupamientos, los grupos que hay dentro de cada uno de
ellos y el número de usuarios asignados a cada grupo o los grupos que no forman parte de ningún
agrupamiento. En la parte superior de la misma hay una serie de menús desplegables que nos permiten
filtrar la información a mostrar clasificándola por agrupamientos y/o por grupos.
Página n. 27
Patrocina nuestros cursos
Taller de realización e impartición de cursos con Moodle 3.0
Módulo 6.- Gestión de usuarios
El libro de calificaciones no maneja las reuniones lógicas de usuarios (ni grupos, ni agrupamientos), por
lo que cualquier actividad calificable que aparezca en el libro se mostrará por igual a todos los alumnos
del curso, incluso si dicha actividad está restringida a un agrupamiento en particular.
Es por ello que hay que tener especial cuidado para no incluir en el cálculo de la nota final del curso, o
de una categoría de calificación, actividades que no sean accesibles a todos los Estudiantes.
Lo mismo cabe decir de la finalización del curso. Si incluimos como condición necesaria para superar
el curso realizar una determinada actividad y dicha actividad no es accesible a todo el mundo, ocurrirá
que los alumnos sin acceso no podrán ver su curso marcado como finalizado. Este inconveniente tiene
algún remedio, como ya vimos se puede incluir como condición para finalizar el curso el que sea
aprobado por un profesor. De este modo podemos tener actividades de acceso exclusivo para un
agrupamiento con tal que el profesor lo tenga en cuenta a la hora de marcar el curso como completo
y no se incluyan como condición necesaria.
De ahí se sigue que debemos asignar agrupamientos únicamente a aquellos elementos que no cuentan
para la calificación final o que no son condición necesaria para finalizar el curso. Desde luego el uso
más evidente de las agrupaciones es restringir el acceso a los recursos dependiendo de los diferentes
niveles en que se quiere dividir el curso.
Roles y permisos
Un rol es una colección de permisos definida para todo el sistema que Usted puede asignar a usuarios
específicos en diferentes contextos (aula virtual completa, curso, actividad, recurso o bloque). La
combinación de roles y contexto definen las acciones que un usuario específico puede realizar en
alguna página. Los ejemplos más comunes son los roles de estudiante y profesor en el contexto de un
curso. Por ejemplo, un usuario con el rol de profesor en un curso podrá añadir nuevas actividades y
recursos, algo que al usuario con el rol de alumno no le está permitido.
Página n. 28
Patrocina nuestros cursos
Taller de realización e impartición de cursos con Moodle 3.0
Módulo 6.- Gestión de usuarios
Los roles estándar en Moodle son:
• Administradores del sitio: Pueden "hacer todo" en el sitio
• Mánager (Gestor): Un rol de administrador menor
• Rol de creador de curso: Puede crear cursos.
• Rol de profesor: (maestro) Puede gestionar y añadir contenidos a los cursos
• Rol de profesor no-editor (maestro sin permiso de edición): Puede calificar dentro de los
cursos, pero no puede editarlos.
• Rol de Estudiante: Puede acceder y participar en cursos
• Rol de invitado: Puede ver cursos, pero no participa
• Rol de usuario autenticado: El rol que tienen todos los usuarios que ingresaron al sitio
• Rol de usuario autentificado en la portada: Un rol de usuario que ingresó al sitio, pero solamente
para la portada del sitio.
A parte de estos roles estándar el administrador del sitio podrá crear nuevos roles personalizado.
Un mismo usuario puede tener diferentes roles en diferentes contextos. Por ejemplo un usuario puede
ser profesor de un curso y alumno en otro. O incluso dentro del mismo curso un usuario podría tener
el rol de alumno para el curso y para un foro en particular el rol de profesor sin permiso de edición.
En Moodle, aparte del administrador del sitio, los usuarios normalmente no tienen un rol global o de
todo el sitio. En otras palabras, aunque usted sea un profesor, cuando está en Moodle debería tener
un rol de profesor en el curso donde es profesor y otro rol de alumno en el curso donde sea estudiante
para obtener un diploma.
La forma en que trabaja Moodle es asignando roles para un contexto en particular. Un sitio, la página
principal, un curso, una actividad, un recurso y un bloque son algunos de los contextos que
encontramos para asignar roles. Por ejemplo si asignáramos el rol de alumno o profesor a determinado
usuario para el contexto de sitio daría lugar a que dicho usuario podría participar de alumno o profesor
en cualquier curso del sitio.
Un profesor en Moodle podrá asignar los roles de profesor sin permiso de edición y alumno. En realidad
el proceso de matriculación en un curso no es más que asignar el rol de alumno en ese curso a los
usuarios del aula virtual.
Los roles se pueden asignar tanto a nivel curso como actividad, recurso o bloque.
Para asignar un rol nivel curso iremos a Administración – Administración del curos – Usuarios –
Usuarios matriculados. Desde la misma podremos añadir roles a los usuarios pulsando sobre el icono
y escogiendo el rol que queramos añadirle en la fila del usuario en la columna de Roles o eliminar
Página n. 29
Patrocina nuestros cursos
Taller de realización e impartición de cursos con Moodle 3.0
Módulo 6.- Gestión de usuarios
algún rol que tenga establecido pulsando sobre el icono. . Pulsando el botón Matricular usuarios
podremos matricular nuevos usuarios, proceso que ya hemos vistos anteriormente y que como hemos
dicho no es más que asignar el rol de Estudiante para este curso.
Si queremos añadir un rol a un usuario en alguna actividad o recurso de nuestro curso iremos a la
actividad o recurso que queramos asignar el rol y una vez en la misma desde el bloque Administración
– Administración de la (actividad o recurso) – Roles asignados localmente. Veremos entonces los roles
que podemos asignar, a la derecha tendremos también el número de usuarios que tiene cada rol
Página n. 30
Patrocina nuestros cursos
Taller de realización e impartición de cursos con Moodle 3.0
Módulo 6.- Gestión de usuarios
Nos abrirá entonces una ventana donde podremos asignar nuevos usuarios a un rol o quitarle dicho
rol a los usuarios, también podremos cambiar el rol al que queremos asignar o borrar usuarios desde
esta misma pantalla.
De esta forma podemos elegir que un alumno para que actué y evalué una determinada tarea en un
curso, participando en el resto del mismo como un simple alumno, u otorgarle a determinado alumno
permisos de profesor en un foro para que ejerza de moderador del mismo.
Moodle otorga a cada uno de los roles un conjunto de permisos que son los que nos indican lo que
cada uno de ellos podrá o no podrá realizar bien a nivel sitio como curso o actividad.
Estos permisos pueden ser modificados a los diferentes niveles y por los diferentes roles (el rol de
profesor podrá modificar los permisos a los roles de alumno y profesor sin permiso de edición).
Como profesor si queremos modificar los permisos a nivel curso iremos al bloque Administración –
Administración del curso – Usuarios – Permisos. Veremos entonces una tabla con los permisos
agrupados por secciones, y en una columna los Roles que tienen concedidos dichos permisos.
Página n. 31
Patrocina nuestros cursos
Taller de realización e impartición de cursos con Moodle 3.0
Módulo 6.- Gestión de usuarios
En la tabla se nos mostraran cuatro columnas:
• Habilidad: Es el tipo de permiso que podemos otorgar.
• Riesgo: En algunos permisos veremos unos símbolos que nos indican que otorgar ese permiso
tiene una serie de riesgos si pulsamos sobre el mismo nos abrirá un página web donde se nos
dará más información sobre dicho riesgo.
• Roles con permiso: Desde esta columna pulsando el + es desde donde podremos incorporar
dicho permiso al rol que consideremos. O pulsando sobre X eliminar a dicho rol de dicho
permiso. Antes de eliminar un rol Moodle nos mostrara un mensaje de advertencia. Un ejemplo
seria permitir en los foros que pudieran poner calificaciones los alumnos o invitados y sin
embargo quitársela al Profesor con permiso de edición. Si en esta columna no nos aparece el
símbolo + es que no podemos o la X para eliminar significa que no podemos otorgar o quitar
ese permiso
Página n. 32
Patrocina nuestros cursos
Taller de realización e impartición de cursos con Moodle 3.0
Módulo 6.- Gestión de usuarios
• Prohibido: La columna prohibido nos permitirá incluir en la misma roles para los cuales estar
prohibido la realización de dichas acciones.
Página n. 33
Patrocina nuestros cursos
Taller de realización e impartición de cursos con Moodle 3.0
Módulo 6.- Gestión de usuarios
Si lo que queremos es modificar los permisos a nivel actividad o recurso el proceso es el mismo pero
debemos de seleccionar la actividad y desde el bloque Administración – Administración de la (actividad
o recurso) – Permisos.
Finalmente veremos cómo podemos comprobar los permisos que tiene cada usuario otorgado. Para
ver los permisos en el Tanto dentro del contexto del curso como actividad o recurso iremos al
bloque Administración – Administración del (curso, actividad o recurso) – Usuarios – Permisos –
Compruebe los permisos. Nos mostrara entonces una página con los usuarios matriculados en el curso,
elegiremos el usuario sobre el que queremos que nos muestre los permisos y pulsaremos Mostrar los
permisos de este usuario.
Página n. 34
Patrocina nuestros cursos
Taller de realización e impartición de cursos con Moodle 3.0
Módulo 6.- Gestión de usuarios
Se nos mostrara entonces una página con los permisos de dicho usuario.
Página n. 35
Patrocina nuestros cursos
Vous aimerez peut-être aussi
- RESPUESTAS DE SIFODS (Recuperado Automáticamente)Document26 pagesRESPUESTAS DE SIFODS (Recuperado Automáticamente)Elis PeñaSuarez Diana Psdrg75% (8)
- Evaluación de criterios de coherencia, habilidades digitales y esquematización en discurso escritoDocument4 pagesEvaluación de criterios de coherencia, habilidades digitales y esquematización en discurso escritoPockkPas encore d'évaluation
- Teoría X y Y de Douglas McGregorDocument12 pagesTeoría X y Y de Douglas McGregorAngel BermudezPas encore d'évaluation
- Robótica EducativaDocument28 pagesRobótica EducativaANA LOPEZPas encore d'évaluation
- Alimentos (Grupo Luis Jimenez y Matias Matamala)Document5 pagesAlimentos (Grupo Luis Jimenez y Matias Matamala)LuisPas encore d'évaluation
- Semana 15-Planificacion-PreparatoriaDocument16 pagesSemana 15-Planificacion-PreparatoriaZoharcita Guevara FerrerPas encore d'évaluation
- LEY #530 BoliviaDocument25 pagesLEY #530 BoliviaJuan PePas encore d'évaluation
- Hoja de Vida PsicologaDocument7 pagesHoja de Vida PsicologavickyhurtadoPas encore d'évaluation
- Qué Es Sociocibernetica PDFDocument4 pagesQué Es Sociocibernetica PDFOsmarReyesMuñozPas encore d'évaluation
- Instaladores Residenciales y ComercialesDocument1 pageInstaladores Residenciales y ComercialesInap PrincipalPas encore d'évaluation
- Aprendizaje comunicativo y lectura críticaDocument1 pageAprendizaje comunicativo y lectura críticaJames HuamaniPas encore d'évaluation
- CPA-110 Contabilidad IDocument3 pagesCPA-110 Contabilidad IAntonio100% (1)
- Ttraso 436 PDFDocument211 pagesTtraso 436 PDFKatty Andrea Gonzalez VeraPas encore d'évaluation
- Syllabus Genética Aplicada A La Medicina Dr. PAZ CASTILLODocument13 pagesSyllabus Genética Aplicada A La Medicina Dr. PAZ CASTILLOJosé Martin Flores ChacaltanaPas encore d'évaluation
- IcongresorehabilitacionfaunamarinaDocument107 pagesIcongresorehabilitacionfaunamarinatortugamarina100% (1)
- Tarjeta Joven Tarija 2023Document3 pagesTarjeta Joven Tarija 2023Selene OrtizPas encore d'évaluation
- La igualdad está en crisisDocument23 pagesLa igualdad está en crisisJAIME DANIEL JARAMILLO JUMBOPas encore d'évaluation
- Islands 5 Unit 2 Teachers BookDocument26 pagesIslands 5 Unit 2 Teachers BookEsteban MH100% (1)
- Razonamiento inductivo y deductivo en ingenieríasDocument3 pagesRazonamiento inductivo y deductivo en ingenieríasEDGARDO LUIS SARMIENTO PAUCARAPas encore d'évaluation
- Por Que La Enseñanza de Las Ciencias NaturalesDocument3 pagesPor Que La Enseñanza de Las Ciencias NaturalesMacarena Belén VeraPas encore d'évaluation
- Numeros enteros y su graficaDocument6 pagesNumeros enteros y su graficaEDISON HERNANDO SANABRIA NAVARROPas encore d'évaluation
- ESNANS Puno prácticasDocument13 pagesESNANS Puno prácticasJorge AntonioPas encore d'évaluation
- Genetica de La Inteligencia Georg RieckDocument62 pagesGenetica de La Inteligencia Georg RieckFrank Minquiz100% (2)
- Google Drive mejora proyectos de gradoDocument15 pagesGoogle Drive mejora proyectos de gradoxochitlperazaPas encore d'évaluation
- Los verdaderos remedios naturales y la importancia de la saludDocument4 pagesLos verdaderos remedios naturales y la importancia de la saludAnderson Francisco Vilchez ChávezPas encore d'évaluation
- Analisis Del Jardin de Niños Lauro AguirreDocument9 pagesAnalisis Del Jardin de Niños Lauro AguirreJessiiMedinaPas encore d'évaluation
- Modelo SteamDocument2 pagesModelo SteamANDRES GALLEGOPas encore d'évaluation
- Enfoques Transversales.Document4 pagesEnfoques Transversales.Anthony SanchezPas encore d'évaluation
- Manual de Iniciativa EmpresarialDocument141 pagesManual de Iniciativa EmpresarialLyp81Pas encore d'évaluation
- Actvidad Grupal No.4 - Propuesta Plan de Carrera Cpms RamiriquiDocument15 pagesActvidad Grupal No.4 - Propuesta Plan de Carrera Cpms RamiriquiKarem Tatiana Aguilar SánchezPas encore d'évaluation