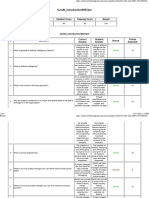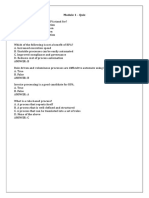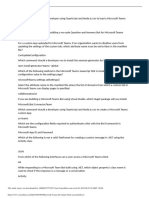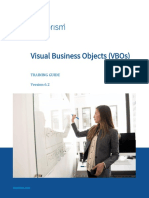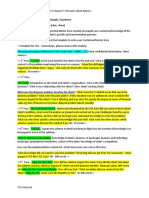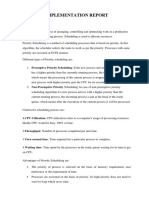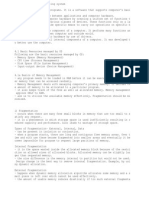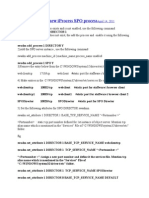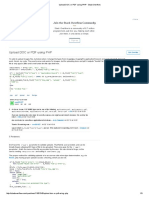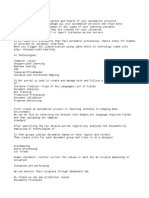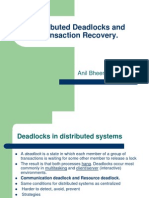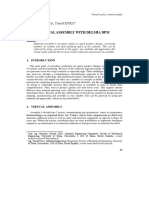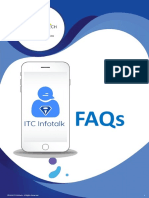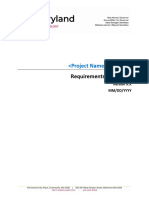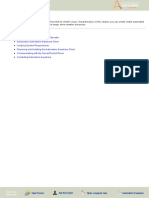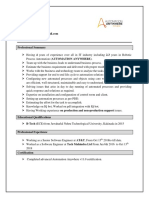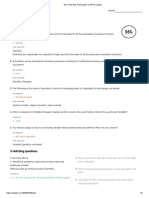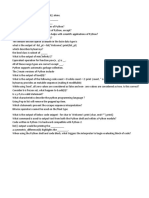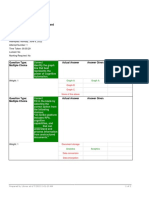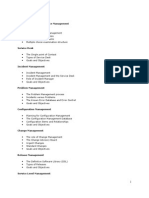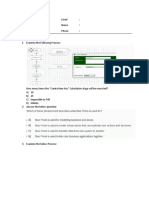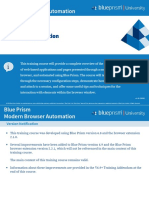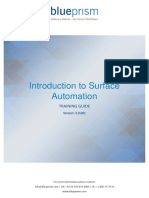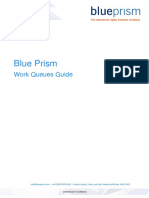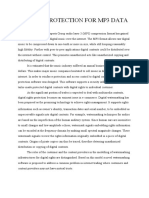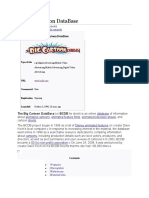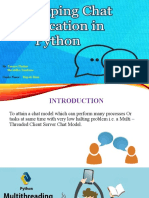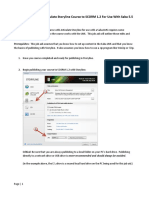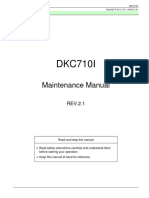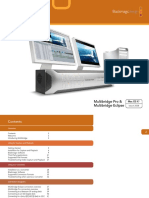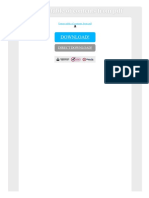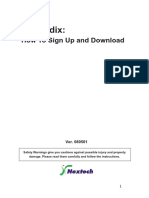Académique Documents
Professionnel Documents
Culture Documents
Introduction To Surface Automation 5.0.1 PDF
Transféré par
Praveen ReddyTitre original
Copyright
Formats disponibles
Partager ce document
Partager ou intégrer le document
Avez-vous trouvé ce document utile ?
Ce contenu est-il inapproprié ?
Signaler ce documentDroits d'auteur :
Formats disponibles
Introduction To Surface Automation 5.0.1 PDF
Transféré par
Praveen ReddyDroits d'auteur :
Formats disponibles
Introduction to Surface
Automation
TRAINING GUIDE
Version: 5.0.001
For more information please contact:
info@blueprism.com | UK: +44 (0) 870 879 3000 | US: +1 888 7577476
www.blueprism.com
Contents
1. Introduction ..........................................................................................................................................................3
2. Regions..................................................................................................................................................................4
2.1. Introductory Exercises ................................................................................................................................4
2.2. Region Editor...............................................................................................................................................5
2.3. Execute Actions ...........................................................................................................................................8
3. Character Matching ............................................................................................................................................10
3.1. Identifying Fonts .......................................................................................................................................10
3.2. Identify System Font .................................................................................................................................12
3.3. Read Actions .............................................................................................................................................14
3.4. Recognize Text Input Parameters .............................................................................................................17
4. Send Keys ............................................................................................................................................................18
5. Image Recognition ..............................................................................................................................................20
5.1. Waiting for Images ....................................................................................................................................20
5.2. Tracking Elements around the Screen ......................................................................................................24
6. Summary .............................................................................................................................................................30
The training materials and other documentation (“Training Materials”) provided by Blue Prism as part of the training course are Blue
Prism’s Intellectual Property and Confidential Information. They are to be used only in conjunction with the Blue Prism Software which
is licensed to your company, and the Training Materials are subject to the terms of that license. In addition, Blue Prism hereby grants to
you a personal, revocable, non-transferable and non-exclusive license to use the Training Materials in a non-production and non-
commercial capacity solely for the purpose of training. You can modify or adapt the Training Materials for your internal use to the
extent required to comply with your operational methods, provided that you shall (a) ensure that each copy shall include all copyright
and proprietary notices included in the Training Materials; (b) keep a written record of the location and use of each such copy; and (c)
provide a copy of such record to Blue Prism on request and allow Blue Prism to verify the same from time to time on request.
For the avoidance of doubt, except as permitted by the license or these terms, you cannot (a) copy, translate, reverse engineer, reverse
assemble, modify, adapt, create derivative works of, decompile, merge, separate, disassemble, determine the source code of or
otherwise reduce to binary code or any other human-perceivable form, the whole or any part of the Training Materials; (b) sublease,
lease, assign, sell, sub-license, rent, export, re-export, encumber, permit concurrent use of or otherwise transfer or grant other rights in
the whole or any part of the Training Materials; or (c) provide or otherwise make available the Training Materials in whole or in part in
any form to any person, without prior written consent from Blue Prism.
© Blue Prism Limited, 2001 - 2015
All trademarks are hereby acknowledged and are used to the benefit of their respective owners.
Blue Prism is not responsible for the content of external websites referenced by this document.
Blue Prism Limited, Centrix House, Crow Lane East, Newton-le-Willows, WA12 9UY, United Kingdom
Registered in England: Reg. No. 4260035. Tel: +44 870 879 3000. Web: www.blueprism.com
Commercial in Confidence Page 2 of 30
1. Introduction
This course is intended for Blue Prism users who have successfully completed the Blue Prism Foundation course.
The topics in this course are fairly advanced and are not suitable for novices.
The term thin client is used to describe an application that does not run on the local machine and uses a
client/server architecture. A thick client application is one that is installed directly on the local machine, like Blue
Prism itself. Although some consider web applications as thin client, here we are looking at applications that
operate on a remote machine and are presented to the user via virtualization software like Citrix.
With thin client, Blue Prism cannot use its normal integration techniques because the target application is virtual
and there is very little that spy-modes like Win32 and AA are able to detect. An analogy could be to think of the
surface of a thick client application as having a “landscape” made of buttons, fields, and checkboxes, etc., whereas
the surface of a thin client application is smooth and featureless.
In order to integrate with a thin client application we must redefine the application surface as a series of rectangles
or regions.
Commercial in Confidence Page 3 of 30
2. Regions
Spying a thin client application using Win32 (or AA) will yield very few distinct elements from which to build an
application model, and often the only element available is the main window. In the absence of available elements,
interfacing with a thin client requires the use of regions. A region is simply rectangular area of an element that we
define in order to direct the user’s (i.e., Blue Prism’s) contact with the application.
To learn the basics, we will first create an interface to the MS Windows Calculator application. We will create a
simple action that will perform a basic calculation and interpret the result.
2.1. Introductory Exercises
Exercise 2.1.1 Calculator Business Object
• Create a Business Object named “Calculator”.
• Use the Application Modeler Wizard to describe the application. The executable path is
C:\Windows\System32\calc.exe and we want to Launch the application rather than Attach.
• In Application Modeler, rename the default “Element 1” to Calculator Screen.
Now we have our Business Object, we can create some regions, and to do this we will use the Blue Prism Region
Editor. The Region Editor provides us with a screenshot of our application on which we can define our regions.
Exercise 2.1.2 Region Mode
• Launch the application from Application Modeler if you haven’t already done so.
• Select the Calculator Screen element and click the Identify Element button.
• Press the ALT key to cycle through the different spy modes, stopping at Region mode.
Figure 1: Region Spy Mode
• Move the mouse over the application to see that it highlights elements much in the same way as Win32.
Commercial in Confidence Page 4 of 30
Key Point
• Although we can spy Calculator as normal, for this exercise we are going to pretend that we can’t and treat it
as a thin client application
.
• Using the identification tool select the entire Calculator application (as above) and CTRL+left-click to open
the Region Editor.
2.2. Region Editor
The Region Editor displays a screenshot of the element that was spied using the region spy mode. Its purpose is to
provide us with a “drawing area” on which we can create and edit regions.
Figure 2: Region Editor
The region Editor let you create two types of region: the default is a basic rectangle and the other is a more
complex “list” of rectangles which we will look at later.
Figure 3: Region Type Toolbar Buttons
Exercise 2.2.1 Creating a Basic Region
• Press the Region toolbar button to select the default region type.
• Drag the mouse diagonally over the 7 button to draw a box on top of the Calculator screenshot. Don’t
worry about making the region too exact - an approximate fit over the button is fine.
• See how a new region has been created and its properties are displayed in the right-hand panel.
Commercial in Confidence Page 5 of 30
• Change Name property value (under the Identification section) to rename the new region as Key 7.
Figure 4: Key 7 Region
• Now Click “OK” and return to Application Modeler.
• You will now be able to see the new Key 7 region element we have just created.
Figure 5: Application Modeler
Commercial in Confidence Page 6 of 30
Notice how the region is a child of the Calculator Screen window element we selected when
we first spied Calculator.
Key Point
• Region elements are captured as children of the application element initially selected to open the Region
Editor.
.
Exercise 2.2.2 Highlighting a Region
Once captured, a region can be highlighted, much like any other element of the Application Model.
• Launch the application from Application Modeler if you haven’t already done so.
• Select the Key 7 element and press the “Highlight Element” button.
• See that the element is highlighted on the Calculator application.
Figure 6: Region Highlighting
Exercise 2.2.3 Creating More Regions
In this exercise, we’ll make some more regions to enable us to use more of Calculator’s buttons.
• Return to Application Modeler and select the Calculator Screen element.
• Press the Region button (to the bottom right of Application Modeler) to open Region Editor.
• In the same way that you created the Key 7 region, create regions for the 8, 9, * (multiply) and = (equals)
buttons.
• When completed your Region Editor should look something like this:
Commercial in Confidence Page 7 of 30
Figure 7: Region Editor with Multiple Regions
You can select a region using either the Select tool or by selecting the region name from the
drop-down list in the top-right corner.
Figure 8: Select Toolbar Button
Figure 9: Region Name Drop-down List
2.3. Execute Actions
Just like with other Application Modeler elements, Blue Prism provides functionality to use regions as a way of
interacting with an application. The key actions supported by the regions we have created are Global Mouse Click
and Global Mouse Click Center. As their names suggest, these actions are a way of making the mouse click on the
region.
Exercise 2.3.1 Global Mouse Click Center
• Add a new page to your Calculator Business Object and add a new Navigate stage to the diagram.
• Open the properties of the Navigate stage and drag in the Key 7 region from the left-hand element list.
• Select Global Mouse Click Center from the list of available actions.
• OK the properties form and link up your diagram to check that the 7 button can be pressed.
Commercial in Confidence Page 8 of 30
Figure 10: Global Mouse Click Center
• Continue working on your page so that it is able to perform the calculation 789 * 789.
Remember to include the Equals button at the end.
Exercise 2.3.2 Running the Page
Your page should now look something like this:
• Launch Calculator using the Launch button if you haven’t already done so.
• Press the Run button (or press F5) to run your page.
• See that the mouse clicks the buttons to perform the calculation.
Commercial in Confidence Page 9 of 30
3. Character Matching
Blue Prism is capable of character matching, the ability to discern text characters from an image. In brief, the
technique involves creating a font definition, effectively a template of characters the application uses. This
template can then be used to inspect a screenshot of the application, and by finding matching patterns of pixels,
characters, and words can be deduced.
3.1. Identifying Fonts
In the previous exercises, we created a Business Object to press the buttons of Calculator to work out an
expression. We now want to read the result of that expression, but without using the standard spying techniques.
Key Point
• To reiterate the point, we can spy Calculator as normal but for this exercise, we are going to pretend that we
can’t and treat it as a thin client application.
.
Exercise 3.1.1 Calculator Result Region
We want to use Character Matching to interpret the result of our expression, and to do so we need a screenshot of
the Calculator display area.
• Launch Calculator and manually key in the numbers 1234567890.
• Open the Region Editor but rather than just pressing the Regions button, select the View overlaid on new
screenshot option from the drop-down list. This will force Region Editor to refresh its screenshot of
Calculator so we can see the numbers we just keyed in.
Figure 11: View Overlaid on New Screenshot
• Create a new region for the Calculator display area and rename it Result. Your Region Editor should look
something like this:
Commercial in Confidence Page 10 of 30
Figure 12: Calculator Result Region
Exercise 3.1.2 Region Font
If a region is to be used for Character Matching, it can be associated with a font in Region Editor. If a font definition
is already held in Blue Prism, it will be listed in Region Editor. If the font definition does not yet exist, it can be
created, either from a list of system fonts (fonts installed on the PC as part of MS Windows) or as a bespoke font (a
font unique to the target application).
In this exercise, we will create a font definition from the list of system fonts.
• With the Results region selected, find the Font property on the right-hand properties list.
• Select New > Identify System Font, as shown below.
Figure 13: Identify System Font
Commercial in Confidence Page 11 of 30
At this stage you may receive a warning message regarding Font Smoothing.
Font Smoothing
Font Smoothing is a Windows setting designed to make fonts easier to read by blurring (anti-aliasing) the edges of
text characters. This setting disrupts Character Matching and we need it to be switched off on all Blue Prism PCs.
Exercise 3.1.3 Switching off Font Smoothing
• To switch off font smoothing in Windows 7, navigate to Control Panel > System and Security > System >
Advanced System Settings > Performance Settings.
• Select the Visual Effects tab and from the list presented uncheck the Smooth edges of screen fonts option.
Figure 14: Windows 7 Visual Effects
3.2. Identify System Font
With Font Smoothing disabled, selecting Identify System Font will open the Identify System Font screen, as shown
below.
Figure 15: Identify System Font Screen
Commercial in Confidence Page 12 of 30
Exercise 3.2.1 Identifying a System Font (Part 1)
Before we can match the characters, we need to first identify the font. Read the instructions on the left to
familiarize yourself with how fonts are identified.
• In the Text field, type in the same characters shown in the region, i.e., 1234567890. This tells Blue Prism
what characters we are looking to match.
• Click the Search button.
• As it searches, Blue Prism uses each font to create a bitmap image of “1234567890” as it would appear
using that font.
• It then compares that image with the region to see if it could be a match.
• Potential fonts are added to the “Fonts” list and once the search is complete, selecting an item in the Fonts
list will show how “1234567890” looks in that font.
Key Point
• Automatic search requires a degree of experimentation; it may not yield any results or might produce only
partial matches.
.
Exercise 3.2.2 Identifying a System Font (Part 2)
In the previous exercise, the default search settings produce no successful matches; the search was too “narrow”
so we will try adjusting the parameters to include larger fonts.
• Click the blue link next to the Search label to bring up the Search Parameters screen.
Figure 16: Search Parameters Screen
• Increase the scope of the search by selecting the font sizes 18 and 20 (you can speed up the search by
deselecting the previously searched sizes).
• Click “OK” to confirm and then search again.
• The “Consolas” font should be identified as a match, as shown below.
Commercial in Confidence Page 13 of 30
Figure 17: Automatic Font Search Results
• Select the Consolas 18 font and click “OK”.
• You can rename the font at this point but in this case, we will simply accept the default name.
• Blue Prism will then generate a font definition and store it in the Blue Prism database. This will make the
font definition available to other Blue Prism machines connected to the database.
3.3. Read Actions
Now we have identified the Consolas font, we can use a Read action to interpret the text from the Calculator field.
Exercise 3.3.1 Recognize Text
• Close Application Modeler and return to your Calculator Business Object.
Commercial in Confidence Page 14 of 30
• Add a new Read stage and link it in at the end of the page.
• Open the Read stage properties and drag in the Results region from the Application Model.
• Use the Recognize Text action to extract text data from the region and store it in a Data Item.
Figure 18: Recognize Text
• Your object may now look like the following:
• Run the page and you’ll notice that the result is not populated. Blue Prism has failed to recognize the text
and has not provided any error message. Why is this?
• The reason the text can’t be recognized that Blue Prism doesn’t know what color the text is and what color
the background is. We need to tell it what to look for.
• To help Blue Prism identify the text, we must provide the font color or the background color as an input to
the Read stage. In Windows 7, the Calculator background color is a gray gradient so we will identify the
font color instead.
Commercial in Confidence Page 15 of 30
Exercise 3.3.2 Identify Font Color
To use colors as input parameters, they must be provided in hexadecimal format (or hex for short) as a text value,
e.g., “FF000000”.
• To determine the font color, take a screenshot of Calculator using the PrntScrn key and paste the
screenshot into Microsoft Paint.
• Zoom in and use the Color Picker tool click on one of the result numbers.
Figure 19: MS Paint Color Picker Button
• Then open the Edit Colors window by pressing the toolbar button.
Figure 20: MS Paint Edit Colors Button
Figure 21: MS Paint Edit Colors Window
• Confirm that the color in the Color|Solid box is the color of the text and not the surrounding area and
record the Red, Green and Blue (RGB) number, in this case 51, 51, and 51.
• We know need to convert the number to hexadecimal. This can be done in MS Excel using the following
formula =DEC2HEX(number). If your version of Excel doesn’t support this function add the Analysis ToolPak
add-in or use the Windows Calculator and set to Scientific in Windows XP or Programmer in Windows 7.
• Each RGB reference needs to be calculated individually. For example, for RGB code 63, 129, 179
DEC2HEX(63) is 3F
DEC2HEX(129) is 81
DEC2HEX(179) is B3
• The hex code you would provide to Blue Prism would be #3F81B3 (note the use of the prefix hash symbol
#).
Commercial in Confidence Page 16 of 30
• Similarly the hex code for 51,51,51 is #333333
• Go back to your Reader action and set the Color input parameter using the expression “#333333”
Figure 22: Recognize Text Input Parameters
The Font input parameter can be left blank because we have already associated the Results
region with the Consolas font in the Region Editor.
The Background input parameter can also be left blank because we only need to provide
one color for the Read stage to work out the difference between foreground and
background colors.
• Before running your page, make sure Object Studio is not maximized and that Calculator is visible and not
obscured by any other window.
• Run the page and see that the Read stage extracts a text value into your Data Item.
3.4. Recognize Text Input Parameters
As we have seen, the Recognize Text method requires input parameters for Font, Color, and Background Color
values. Their usage is described as follows:
Font
• This is the name of the font definition the Read stage should use.
• It can be left blank if the region has a font assigned to it in the Region Editor.
• If the region has no font assigned, the Read stage will use the “system” font of the PC.
Color
• This is the hex code of the foreground color the Read stage should use.
• It must be left blank if a background color has been specified.
• If left blank and no background color is specified, the Read stage will assume the foreground color to be
black.
Background Color
• This is the hex code of the background color the Read stage should use.
• It must be left blank if a foreground color has been specified.
• It can also be set to “auto” to indicate that the least prevalent color in the region is the foreground color.
This is useful if the color of the text in the region is inconsistent.
Commercial in Confidence Page 17 of 30
4. Send Keys
In controlling the application we have learned how to create regions and use the mouse to click on the region.
Typically however a user will need to also send keystrokes to the application.
Normally in Blue Prism you would use the Write stage to send data to an application. This is not possible with a thin
client application though, (remember it is a virtual application that does not really exist on the local machine) so we
must send keystrokes to the application. To do this we use the Global SendKeys method.
In the previous exercises, using Calculator, we executed our calculation by clicking buttons with the mouse but, just
like a human user, we could achieve the same effect by using the keyboard. For us to do this though, we must
ensure that the Calculator is in focus and not hidden by any other windows, including Blue Prism itself.
Exercise 4.1.1 Application Focus
In an earlier exercise, we stipulated that Object Studio must not be maximized and that Calculator must be clearly
visible. This was because if Calculator was obscured, the mouse clicks and the Recognize Text function might not
succeed. We can ensure Calculator is in focus by making the Activate Application action part of our page.
• Return to your Calculator Business Object and add a new Navigate stage at the start of your page.
• Open the properties form and drag in the Calculator Screen element.
• Select the Activate Application action from the drop-down list and press “OK”.
Figure 23: Activate Application
• Your page should look something like this:
Exercise 4.1.2 Global Send Keys
• Create a new page in your Calculator Business Object.
Commercial in Confidence Page 18 of 30
• Copy the Activate stage, the Read stage, and the Data Item from the previous page and paste them on to
the new page.
• Add a new Navigate stage under the Activate and open its properties form.
• Drag in the very top (root) node from the Application Model and select the Global Send Keys action from
the list.
Figure 24: Global Send Keys
• Before closing the properties form, enter the Text input parameter to indicate to the Action stage which
keystrokes to send. In this case the expression will be “7”
• Continue to add more Navigate stages so that the page sends the keystrokes for 789 * 789 = .You can do
this a series of single keystroke actions (i.e., 7 then 8 then 9, etc.) or by sending all the keystrokes from one
Navigate stage.
• Run the process. You should see it perform the calculation much like the other page, except that because
we are not using the mouse we do not see the mouse pointer move.
Commercial in Confidence Page 19 of 30
5. Image Recognition
Safe automation of the presentation layer can only exist if our process flow is aware of changes to the screen and
we are confident that the screen elements we are interfacing with are the correct elements.
In order to interface with the application safely, we need to not only be able to read the text on the screen but also
be able to interpret images.
5.1. Waiting for Images
As you will be aware from your training, Wait stages play an important part of a Blue Prism process and enable us
to navigate safely through an application. When interfacing with a thin client, we need to wait for images and we
use the Region Editor to record element snapshots.
Exercise 5.1.1 Retain Image
Application Modeler is able to keep a screenshot of a region as part of the make-up of a region element. This
setting is switched off by default but can easily be switch on if necessary.
• Open the Region Editor using the existing screenshot.
• Select the Equals region from the drop-down menu and change the Retain Image property to “True”.
• Close the Region Editor to return to the Application Modeler.
• Inspect the attributes of the Equals region and you’ll see an attribute named Element snapshot. This is
where a region image is saved.
• Click the View button to see the image.
Commercial in Confidence Page 20 of 30
Figure 25: Element Snapshot Attribute
Now we have made the snapshot part of the region, we can use Wait stage to effectively say, “Wait until this region
of the application exists and looks exactly like this.”
Exercise 5.1.2 Launch and Wait for Image
• Create a new page in our Calculator object named Launch Calculator
• Have the page launch the application and wait for the Equals region to appear. You will need to use the
Contains Image condition within your Wait stage.
Waiting for images is an important function when automating thin client applications. It is important that you
confirm each element before interacting with it - for example, confirming the existence of a label before populating
the field next to it.
Exercise 5.1.3 Relative Position
• Reopen the Application Modeler of the Calculator object and ensure that the Calculator application has
been launched.
• Select the Equals element and then click the Highlight Element button.
• Now manually set the Calculator to Scientific mode using the View menu
Figure 26: Calculator Scientific Mode
• Click the Highlight Element button again and notice that the region is no longer over the Equals button.
Commercial in Confidence Page 21 of 30
The highlighted area no longer sits over the Equals button. This is because Blue Prism is highlighting a region
relative to the original parent element, in this case, the main window of Calculator.
Unlike thick client elements, the region element is essentially a rectangular area, relative to the top-left corner of
its parent. To interface with thin client applications, Blue Prism Best Practice recommends qualifying the position of
all elements prior to interaction, and we can do this by reading images.
Exercise 5.1.4 Reading an Image
• Reset the Calculator to Standard mode and create a new page in your Business Object.
• Add a Read stage named Get Equals Region
• Use the Read Image action to capture a screenshot of the region in a Data Item.
Tip: Use the Image data type for your image.
• Your action should look something like this:
Commercial in Confidence Page 22 of 30
• Your Read stage should look something like this:
• Launch the Calculator and step through the action to populate the Data Item.
Exercise 5.1.5 Image Data Item Current Value
We now have an image of the Equals region.
• Access the properties of the Data Item to view the image.
• Set the Calculator to Scientific mode and step though the process again.
• See that now we have captured a different image - the images we capture are runtime images.
Exercise 5.1.6 Image Data Item Initial Value
In order to track an image, we first need to create a Data Item containing the image we need to track. This will act
as a reference for us to check the runtime image against.
• Reset the Calculator to Standard mode and capture the Equals region again (i.e., step through the page
again).
• Open the Data Item properties and view the image to confirm it is correct.
Figure 27: Data Item Properties
Commercial in Confidence Page 23 of 30
• Staying in the Data Item properties form, export the current value of the Data Item as a .PNG file.
Tip: The exported file is only temporary and we’re not going to need to keep it.
• Close the Data Item properties form.
• Create a new Data Item named Equals Button and set the data type to Image.
• Set the Initial Value of the Data Item by importing the saved .PNG file.
• We will now use this Data Item in the next section.
5.2. Tracking Elements around the Screen
Although we can wait for a region to contain the snapshot we retained from the Region Editor, this will only prove
successful if the image is in the same relative position to the parent element. If the application has changed, or we
have had to scroll to find the correct part of the application, the correct element may be in a different position.
To find the element, we must search for it on the screen.
• Amend the page from the previous exercise so it only contains the Equals Button Data Item.
• We want to capture a screenshot of the application during run time. As we won’t know how big the
application will be (standard mode v scientific mode), we will get these details from the application before
capturing a screenshot.
• First open Application Modeler and then Region Editor.
• Create a new region anywhere on the screen and call it Dynamic Region.
Tip: It doesn’t matter where you put the region because we will move it around the screen
during runtime.
• Close Region Editor and select the element in Application Modeler. Change the Start X, Start Y, End X, and
End Y attributes to dynamic as shown below.
Tip: You can sort the matched attributes by selecting the match column.
Commercial in Confidence Page 24 of 30
Figure 28: Dynamic Attributes
• Close Application Modeler.
• Add a Read stage to the page named Get Screen Bounds and a Collection named Screen Bounds
• Tip: Don’t create any fields in the collection.
• In your Read stage, use the “Get Bounds” action to return the bounds of the Calculator Screen element to
the Get Screen Bounds collection.
• Your Read stage properties should look something like this:
Commercial in Confidence Page 25 of 30
Figure 29: Reader Properties Form
• Your page should look something like this:
• Test your page and inspect the results in the Collection - the Collection captures the position and size of
the Calculator Screen element.
Now we want to take a snapshot image of the screen using the newly acquired bounds.
• Add a Read stage to your page to capture the image using the dynamic attributes of the Dynamic Region.
• Call the Read stage Get Calculator Screen and the Data Item Calculator Screen
Commercial in Confidence Page 26 of 30
• Your page should now look something like this:
• Your Read stage properties should look something like this:
• Step though the process and inspect the properties of the Calculator Screen image Data Item. It should
have captured the image of the Calculator screen.
• Set the Calculator to Scientific and step though the action again.
We now have a Data Item containing the Equals button reference image and a Data Item containing an image of
the whole Calculator screen. This means we are able to search for Equals button image and find its position within
the Calculator screen image.
Once we have those coordinates, we can use them as attributes of the Dynamic Region element, thus enabling us
to send a mouse click to the correct position.
Commercial in Confidence Page 27 of 30
Exercise 5.2.1 Image Utility Business Object
To search for an image within an image, we need to use the Utility Business Object named Utility - Image
Manipulation.
• If you haven’t already done so, import the object from the file C:\Program Files\Blue Prism Limited\Blue
Prism Automate\VBO\ BPA Object - Utility - Image Manipulation.xml
• Refresh Object Studio by pressing the Refresh button
• Add a new Action stage named “Find Equals Button”
• Select the “Get Sub Image Position” action from the Utility - Image Manipulation object to return the X and
Y coordinates of the Equals button image.
• Your page should now look something like this:
• Your Action stage properties should look something like this:
Commercial in Confidence Page 28 of 30
• Step though the page and observe the X and Y values returned.
• Change the calculator to scientific mode and step though the page again.
Exercise 5.2.2 Dynamic Region
To be able to click the Equals button no matter where it is on the screen, we will need to use a region with its
coordinates exposed as dynamic attributes.
Recall from the X and Y values returned when you set the Calculator to normal and scientific mode that the Y value
doesn’t change. This is because the Equals button only moves horizontally within the container element. Hence we
only need to make the Start X and End X coordinates dynamic.
Remember why we need the coordinates of the Equals button. We want to be able to perform the calculation we
created in 1.2 even if the Calculator button moved around the screen.
So, using what we have just learned:
• Capture images for the 7, 8, 9, and * buttons.
• Find the positions of these buttons.
• Use the Dynamic Region element to click on the buttons and perform the 789 * 789 calculation with
Calculator in both Normal and Scientific mode.
• Notice the time it takes to find the buttons. We will look at performance optimization later, but can you
think of any way of improving the performance? Hint: the bigger the image you search in, the longer it
takes.
Commercial in Confidence Page 29 of 30
6. Summary
During this introduction to Surface Automation we have learned:
• How to identify our application elements using regions.
• How to track elements around the screen.
• How to control an application safely using mouse clicks and keystrokes.
• How to identify fonts and read text from the screen.
The next stage in Blue Prism Surface Automation training is the Surface Automation Training Course where you will
learn:
• How to interact with particular element types.
• How to create a font when you can’t match to a system font.
• How to address character conflicts.
• How to improve performance.
Commercial in Confidence Page 30 of 30
Vous aimerez peut-être aussi
- Understanding Birst Issue 1Document64 pagesUnderstanding Birst Issue 1adarsh1234100% (1)
- DXFDDFDocument4 pagesDXFDDFdinesh thevarajahPas encore d'évaluation
- 16.2.6 Lab Research Network Security ThreatsDocument3 pages16.2.6 Lab Research Network Security ThreatsM DPas encore d'évaluation
- Exam AD01: IT Certification Guaranteed, The Easy Way!Document60 pagesExam AD01: IT Certification Guaranteed, The Easy Way!Emerson FerreiraPas encore d'évaluation
- RPA Skillathon AnswersDocument4 pagesRPA Skillathon AnswerssssssssssssPas encore d'évaluation
- Dump IBM C1000-026Document13 pagesDump IBM C1000-026Đào Hồng HàPas encore d'évaluation
- Microsoft Teams Developer Final AssesmentDocument2 pagesMicrosoft Teams Developer Final AssesmentAnkur Singh100% (1)
- InspireDesigner-User - Manual-V8 1 0 2 PDFDocument2 800 pagesInspireDesigner-User - Manual-V8 1 0 2 PDFAOM0% (1)
- Automation AnywhereDocument1 pageAutomation AnywhereshruthihanuPas encore d'évaluation
- AspireDocument19 pagesAspireJohn RaviPas encore d'évaluation
- Blue Prism Data Sheet - Remote Access ToolsDocument4 pagesBlue Prism Data Sheet - Remote Access ToolsPraveen ReddyPas encore d'évaluation
- Huawei Cloud MockDocument5 pagesHuawei Cloud Mockየዓለምዘውድ መኮንን0% (2)
- Extracting The Content of A Table From A Web PageDocument6 pagesExtracting The Content of A Table From A Web PageNur Eva ZulaikhaPas encore d'évaluation
- Blue Prism - Visual Business Objects (VBO) Guide - 0 PDFDocument14 pagesBlue Prism - Visual Business Objects (VBO) Guide - 0 PDFgiri_772Pas encore d'évaluation
- Blue Prism Interview Questions and Answers: What Is Blue Prism? - Features, Components, Benefits, PayscaleDocument49 pagesBlue Prism Interview Questions and Answers: What Is Blue Prism? - Features, Components, Benefits, Payscalepradee_mbPas encore d'évaluation
- OCR To Blue PrismDocument3 pagesOCR To Blue PrismSai KumarpPas encore d'évaluation
- TMP - 25782-Blue Prism Accreditation - Sitting An Exam1684528421Document16 pagesTMP - 25782-Blue Prism Accreditation - Sitting An Exam1684528421El Magnifiso0% (1)
- Name Immediate Supervisor Currrent Health Status Current Location (City/Area)Document6 pagesName Immediate Supervisor Currrent Health Status Current Location (City/Area)KiranPas encore d'évaluation
- UiPath Interview Q&ADocument16 pagesUiPath Interview Q&AKarthikeyanPas encore d'évaluation
- C Program For Lamport Logical Clock - Program Code LibDocument8 pagesC Program For Lamport Logical Clock - Program Code Libfaisal siddiqui100% (1)
- Tcs Aspire Java1Document5 pagesTcs Aspire Java1Anagha WalimbePas encore d'évaluation
- CM Story TemplateDocument2 pagesCM Story TemplateRajshekhar SrinivasanPas encore d'évaluation
- Blue Prism Interview Questions With Answers: What Is Process Studio?Document4 pagesBlue Prism Interview Questions With Answers: What Is Process Studio?SrinivasKannanPas encore d'évaluation
- Infra & Data Security - Windows PowershellDocument4 pagesInfra & Data Security - Windows Powershellkiran00551Pas encore d'évaluation
- Priority Scheduling ImplementationDocument6 pagesPriority Scheduling ImplementationGirija KPas encore d'évaluation
- TCS Aspire - Chapter 4Document6 pagesTCS Aspire - Chapter 4himanshu_garg93Pas encore d'évaluation
- Tibco IprocessDocument8 pagesTibco IprocessYechuri SathishbabuPas encore d'évaluation
- Upload DOC or PDF Using PHP - Stack OverflowDocument3 pagesUpload DOC or PDF Using PHP - Stack Overflowsertan0550% (1)
- Working With Emails in Automation AnywhereDocument12 pagesWorking With Emails in Automation AnywhereVagdhan Kumar ThantepudiPas encore d'évaluation
- Maven DemoDocument14 pagesMaven DemonevolocPas encore d'évaluation
- CYBERSECURITYPROLOGUE NewDocument3 pagesCYBERSECURITYPROLOGUE Newrajat sen0% (1)
- React NativeDocument2 pagesReact NativeKrishna ChivukulaPas encore d'évaluation
- Docker MCQDocument4 pagesDocker MCQHAMZA RiaZPas encore d'évaluation
- IQ BotDocument4 pagesIQ BotswethaPas encore d'évaluation
- Distributed Deadlocks and Transaction RecoveryDocument22 pagesDistributed Deadlocks and Transaction Recoverykanchavu100% (1)
- Technique: Computer Code Together Ought Computer CodeDocument22 pagesTechnique: Computer Code Together Ought Computer CodeShubham BansalPas encore d'évaluation
- Digital Manufacturing With DelmiaDocument6 pagesDigital Manufacturing With DelmiaHudson George ThomasPas encore d'évaluation
- ITC Infotalk FAQsDocument18 pagesITC Infotalk FAQsSubasish BiswalPas encore d'évaluation
- Automation Anywhere: Citrix AUTOMATION: Launching Citrix Viewer Step ListDocument6 pagesAutomation Anywhere: Citrix AUTOMATION: Launching Citrix Viewer Step ListwijackPas encore d'évaluation
- Automation Feasibility Analysis: Vinoth Rathinam TutorialsDocument21 pagesAutomation Feasibility Analysis: Vinoth Rathinam TutorialsvinothrwinsPas encore d'évaluation
- UiPath Certified Advanced RPA Developer v1.0 - EXAM DescriptionDocument7 pagesUiPath Certified Advanced RPA Developer v1.0 - EXAM DescriptionShrinivaas IyerPas encore d'évaluation
- AD01 Q31 To 60Document24 pagesAD01 Q31 To 60Kishore NPas encore d'évaluation
- MCQ SwengDocument11 pagesMCQ SwengKapowwPas encore d'évaluation
- QTP MCQsDocument134 pagesQTP MCQsSangeeta PalPas encore d'évaluation
- RequirementsDocument24 pagesRequirementsflyspirit99100% (1)
- Angular Js Packaging & Testing AssessmentDocument3 pagesAngular Js Packaging & Testing AssessmentRohit NigamPas encore d'évaluation
- Automation Anywhere UserManualDocument561 pagesAutomation Anywhere UserManualA dPas encore d'évaluation
- 4 Years Experiance in RPA DeveloperDocument5 pages4 Years Experiance in RPA DeveloperSUBHANIBASHA SHAIKPas encore d'évaluation
- Test - Hello Bot - Introduction To RPA - Quizlet Prueba 1Document4 pagesTest - Hello Bot - Introduction To RPA - Quizlet Prueba 1ikadelsolar2009Pas encore d'évaluation
- Frescoplay Courses - DumpDocument32 pagesFrescoplay Courses - DumpSameer KrishnaPas encore d'évaluation
- IQ Bot Developer Quiz Practice Q ADocument12 pagesIQ Bot Developer Quiz Practice Q AÁlvaro Andrés Quintero DíazPas encore d'évaluation
- Software Configuration Management With Team Foundation ServerDocument30 pagesSoftware Configuration Management With Team Foundation ServerSandeep RaoPas encore d'évaluation
- UiPath Final Certification Exam PDFDocument5 pagesUiPath Final Certification Exam PDFAtal BihariPas encore d'évaluation
- IQ Bot 2019Document2 pagesIQ Bot 2019SaraswatiPas encore d'évaluation
- ITIL - Dumps - Sds - 2009-02-23Document24 pagesITIL - Dumps - Sds - 2009-02-23Saswati SenguptaPas encore d'évaluation
- Blue PrismDocument7 pagesBlue PrismDeva Pratim BaruahPas encore d'évaluation
- Blue Prism - Modern Browser Automation - CompleteDocument102 pagesBlue Prism - Modern Browser Automation - CompleteAthiban MahamathiPas encore d'évaluation
- Miscellaneous Aspire StuffDocument44 pagesMiscellaneous Aspire StuffMaanas KhuranaPas encore d'évaluation
- TCS PassagesDocument91 pagesTCS PassagesRachanaPas encore d'évaluation
- Automatix - Art of RPADocument1 pageAutomatix - Art of RPAAyush Garg100% (1)
- CodechallengeDocument1 pageCodechallengekabirPas encore d'évaluation
- Real Time Operating System A Complete Guide - 2020 EditionD'EverandReal Time Operating System A Complete Guide - 2020 EditionPas encore d'évaluation
- Introduction To Surface Automation - 0 PDFDocument30 pagesIntroduction To Surface Automation - 0 PDFVamsikrishnarjyPas encore d'évaluation
- DebasmitaMohanta (6 0)Document10 pagesDebasmitaMohanta (6 0)Praveen ReddyPas encore d'évaluation
- Introduction To Surface Automation 5.0.1Document30 pagesIntroduction To Surface Automation 5.0.1Praveen ReddyPas encore d'évaluation
- Work Queues GuideDocument29 pagesWork Queues GuidePraveen ReddyPas encore d'évaluation
- RPA Commands DefDocument37 pagesRPA Commands DefPraveen ReddyPas encore d'évaluation
- Delivery Methodology: Development Best PracticeDocument18 pagesDelivery Methodology: Development Best PracticePraveen Reddy VemulaPas encore d'évaluation
- Blue Prism QuestionsDocument2 pagesBlue Prism QuestionsSrinivasKannan100% (2)
- Multimedia FormatDocument32 pagesMultimedia FormatMary Rose TanqueridoPas encore d'évaluation
- Security Awarness (Email Security and Phishing)Document20 pagesSecurity Awarness (Email Security and Phishing)MardiyahPas encore d'évaluation
- Privacy Protection For MP3 Data1Document2 pagesPrivacy Protection For MP3 Data1VPLAN INFOTECHPas encore d'évaluation
- The Big Cartoon Database: Jump To Navigation Jump To SearchDocument4 pagesThe Big Cartoon Database: Jump To Navigation Jump To SearchGanesha MoorthiPas encore d'évaluation
- Ajax PDFDocument79 pagesAjax PDFRamesh Kalyan0% (1)
- Install GUI On RHEL 8 PDFDocument2 pagesInstall GUI On RHEL 8 PDFzenithPas encore d'évaluation
- ManualDocument97 pagesManualdege88Pas encore d'évaluation
- Tanaya Thakur Shraddha Tamhane Rupali MamDocument10 pagesTanaya Thakur Shraddha Tamhane Rupali MamShraddha TamhanePas encore d'évaluation
- 4 WebArchitecturesDocument33 pages4 WebArchitecturesMaria Abdullah AbbasiPas encore d'évaluation
- React NativeDocument3 pagesReact NativeVenkatesh BabuPas encore d'évaluation
- Articulate Storyline To Scorm 1 2 and SabaDocument14 pagesArticulate Storyline To Scorm 1 2 and SabaSantosh DasPas encore d'évaluation
- WebhelperDocument58 pagesWebhelperHAMZA LAMLILI BOUBESPas encore d'évaluation
- Powervu Model D9852 Dual Decrypt Program Receiver: DescriptionDocument4 pagesPowervu Model D9852 Dual Decrypt Program Receiver: DescriptionDAVID RodríguezPas encore d'évaluation
- Mount Litera Zee School: Rikhia, B. Deoghar Half-Yearly Exam-2021Document8 pagesMount Litera Zee School: Rikhia, B. Deoghar Half-Yearly Exam-2021DARK SPIRIT YTPas encore d'évaluation
- Gabrielle Nygaard ResumeDocument1 pageGabrielle Nygaard ResumegabiliellePas encore d'évaluation
- 00 CoverDocument16 pages00 CoverKalaivanan VeluPas encore d'évaluation
- CPK60DWS DriverGuideE V300Document16 pagesCPK60DWS DriverGuideE V300PaquitoPas encore d'évaluation
- VMware VSphere v5.5 - Install, Configure, ManageDocument168 pagesVMware VSphere v5.5 - Install, Configure, Managenikeleung100% (2)
- Multibright Pro PDFDocument47 pagesMultibright Pro PDFThiago BassPas encore d'évaluation
- Technical Documentation - Microsoft LearnDocument3 pagesTechnical Documentation - Microsoft LearnJose Antonio Lindo MezaPas encore d'évaluation
- Kiteworks User Guide: How To Receive and Download NCAT FilesDocument9 pagesKiteworks User Guide: How To Receive and Download NCAT FilesjaimerebolledoPas encore d'évaluation
- CP R77 ApplicationControlURLFiltering AdminGuideDocument78 pagesCP R77 ApplicationControlURLFiltering AdminGuideMSPas encore d'évaluation
- Extract Table of Contents From PDFDocument2 pagesExtract Table of Contents From PDFAmberPas encore d'évaluation
- Project GBA 327 Fall 2018 Fiverr First OrderDocument8 pagesProject GBA 327 Fall 2018 Fiverr First OrderNamra ZaheerPas encore d'évaluation
- Selenium TutorialDocument9 pagesSelenium TutorialadikesaPas encore d'évaluation
- ChartCo Passage Manegament UserGuideDocument44 pagesChartCo Passage Manegament UserGuideSpalatelu Iuliana100% (4)
- Report On WordpressDocument29 pagesReport On WordpresstasriPas encore d'évaluation
- Appendix:: How To Sign Up and DownloadDocument22 pagesAppendix:: How To Sign Up and Downloadعلي ابزيزPas encore d'évaluation