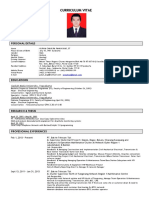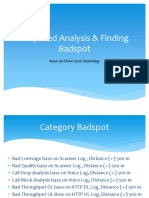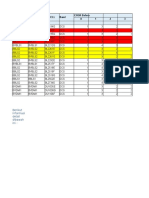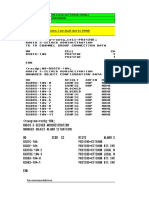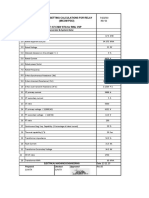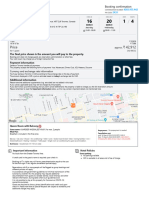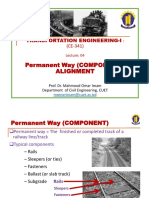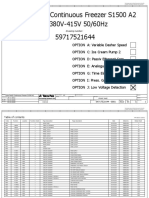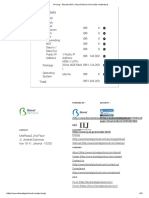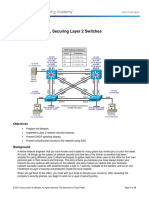Académique Documents
Professionnel Documents
Culture Documents
Access Adv Forms Manual
Transféré par
heri bangetCopyright
Formats disponibles
Partager ce document
Partager ou intégrer le document
Avez-vous trouvé ce document utile ?
Ce contenu est-il inapproprié ?
Signaler ce documentDroits d'auteur :
Formats disponibles
Access Adv Forms Manual
Transféré par
heri bangetDroits d'auteur :
Formats disponibles
UCL
EDUCATION & INFORMATION SUPPORT DIVISION
INFORMATION SYSTEMS
Access 2003
Advanced
Forms and
Switchboards
Document No. IS-010 v1
Contents
Calculated Controls................................................................................2
Creating Calculated Controls 2
Combo Boxes........................................................................................... 4
Bound Combo Boxes 4
Unbound Combo Boxes 6
Editing an existing Combo Box 6
Changing Control types 7
Command Buttons..................................................................................9
Command Button Wizard 9
Creating a Command Button manually 11
User Instructions.................................................................................. 12
Status Bar Text 12
Control Tips 13
Switchboards......................................................................................... 14
Creating a Switchboard 14
Understanding Switchboards 15
Editing Switchboards 16
Working with multiple Switchboards 16
Startup Options 17
Macros................................................................................................... 19
Creating a Macro to open a Form 19
Creating a Macro with several Actions 20
Creating a Macro with Conditions 21
Custom dialog boxes.............................................................................23
Creating the Dialog Box 23
Creating the Query and Form 24
Creating and attaching the Macro 24
Introduction
This workbook has been prepared to help users who wish to create a user interface for a database in Access
2002 by customising Forms and creating Switchboards. It is aimed at those who are confident in creating
Forms in Access and who have an understanding of database design. An understanding of how Queries are
designed would also be helpful.
This guide can be used as a reference or tutorial document. To assist your learning, a series of practical tasks
are available in a separate document. You can download the training files used in this workbook from the IS
training web site at: www.ucl.ac.uk/is/training/documents
There is also a comprehensive range of online training in Access 2002 available via TheLearningZone at
www.ucl.ac.uk/elearning
Document No. IS-010 v1 11/05/2007
Calculated Controls
A Calculated Control uses an expression to obtain its information. An
expression is a combination of operators such as = and +, Control Names,
Functions and constant values (numbers). On a Form, Calculated Fields are
calculated and displayed on each individual record. They are Unbound Controls
i.e. they are not linked or ‘bound’ to a specific Field in a Table and the result
that is displayed in them is not stored anywhere in the database.
Creating Calculated Controls
1. Open the Form on which you want to place the calculated field in Design
View.
2. From the Toolbox, click the Text Box icon .
3. Click and drag over an area on the Form to draw the box.
The Text Box will appear on the form with an accompanying Label.
4. Click into the box and type the expression you wish to use to calculate the
value in the Control (see Creating Expressions below for help on this).
5. Edit the Label caption as appropriate.
Creating Expressions
When creating expressions, observe the following rules:
All expressions should start with an equals = sign.
Round brackets ( ) and mathematical operators Plus +, Minus -, Divide / and Multiply * can be used in
the usual way.
Control Names of Controls on the Form can also be added, enclosed in square brackets.
For example, is based on the Table tbl_Doctor and there is a Control called Salary on the Form, this Control
can be included as: [Salary]
Examples of Useful Expressions
=[Salary] + ([Salary]*0.1) adds 10% to the original salary figure
=Date() displays today's date
=Now() displays today's date or the current time
=[Price]*[Quantity] multiplies a price field with a quantity field
=[Salary]/12 divides a salary by 12
=[Salary]+[Bonus] adds a salary field to a bonus field
=[Income]-[Expenses] subtracts an expense field from an income field
=[FirstName]&" "&[LastName] concatenates the text from two different
Controls (i.e.displays the text from two different
Controls together in one text box) separated by a
space
Helpful Hint
Calculated Controls 1 UCL Information Systems
If you need more room to type an expression in the Control Source Property box, press Shift+F2 or right-click
on the box and select Zoom to open the Zoom Window.
UCL Information Systems 2 Calculated Controls
Calculated Control Properties
Once you have created a calculated Control you can edit its Properties in the
Property window.
Control Source
The Control Source Property displays the
Expression you created.
You can click on the Build Button to use the
Expression Builder to help you create an
expression.
Formatting
You can add appropriate formatting to your
Control using the Format and Decimal Places
Properties. For example, a calculated Control
based on the Salary field could have a Format Property of Currency and
Decimal Places Property of 2.
Calculated Controls 3 UCL Information Systems
Combo Boxes
A Combo Box is a Control which will allow new values to be entered or a value
to be chosen from a drop-down list that is displayed once the Control is
selected. In many cases, it's quicker and easier to select a value from a list than
to remember a value to type and it also reduces data entry errors.
The drop-down list in a Combo Box consists of rows of data. Rows can have one
or more columns, which can appear with or without headings. When a
particular row is selected by the user, the value in the first column is entered
into the box itself. Combo Boxes can be created by either looking up the values
from a Table, or by entering the values which are to be viewed in the Combo
Box.
Helpful Hint
If a Control on a Form is bound to a Lookup Field, the Lookup Properties from the Table will be carried
forward to the Form Control and these Properties include creating a Combo Box.
Bound Combo Boxes
If a Combo Box is bound (linked) to a specific Field, the data entered in the
Combo Box is entered in the specified Field (the Control Source). The values in
the drop-down list can either be looked up from a Table or Query or typed in as
a Value List.
Creating a Combo Box which Looks up Values in a Table or
Query
In Design View, ensure the Toolbox is displayed and the Control Wizard is
turned on.
1. Click on the Combo Box button on the Toolbox.
2. Click and drag an area on the Form to draw the Combo Box.
3. The Combo Box Wizard is displayed on your screen.
4. Select I want the combo box to look up values in a table or query and click
Next:
5. Click on the Tables, Queries, or Both button to display a list of Tables and/or
Queries:
UCL Information Systems 4 Calculated Controls
6. Select the Table or Query that is to provide the values for your Combo Box
and then click Next.
7. Select the Field or Fields that contain the values you want included in your
Combo Box. Click the button to add them to the Selected Fields box on
the right, or click on the button to add all the Fields.
8. Click Next.
9. Set the width of the columns in the Combo Box as explained in the next
dialogue box, then click Next.
10. Select Store that value in this field and click Next.
11. In the final box, type in a name for your Combo Box and click
Finish.
Creating a Combo Box based on a Value List
Repeat the first four steps as in the previous section and then:
1. Select I will type in the values that I want.
Calculated Controls 5 UCL Information Systems
2. Type in the number of columns you want for your list, then type in the values
you want displayed in the boxes below:
3. Adjust the width of the columns if necessary. Click Next.
4. Select Store that value in this Field and choose the Field in which you
wish to store the data from the drop-down list. Click Next.
5. In the final box, type in a name for your Combo Box and click Finish.
Unbound Combo Boxes
As well as entering data, Combo Boxes can be created to find records based on
selections from the Combo Box. For example, a Combo Box with a drop-down
list displaying Surname and First Name could be used to find a record for a
specific staff member on a Form. When creating these Combo Boxes, it is best
to include the Primary Key field in the Combo Box as one of the columns.
To create an Unbound Combo Box which finds records, repeat the steps of
Creating a Combo Box which Looks up Values in a Table or Query on page 4
but:
1. Instead of selecting I want the Combo Box to look up the values in a Table or
Query,
Select Find a record on my form based on the value I selected in my combo
box.
2. Ensure that one of the fields you select is the Primary Key.
Editing an existing Combo Box
Once a Combo Box has been created using the Wizard, it can be edited using
the Property window.
The Property window below shows a Combo Box on a Form with the Record
Source of tbl_Nurses.
It looks up values from the WardNumber field in tbl_Ward and enters them in
the Ward field of the tbl_Nurses. Field where the value is stored.
UCL Information Systems 6 Calculated Controls
The Combo Box is based on a Table or
Query. (Alternatively, this could be set
to Value List.)
This defines which fields are used in
the drop-down list. If the Row Source
is a Value List, the list will be
displayed here. See
Modifying the Row Source below on
how to edit the Row Source.
This is set to Yes meaning that, when
entering data, you can only enter
values on the list.
Modifying the Row Source
Preventing Duplicate Values
To stop duplicate values being shown in the Combo Box:
1. View the Properties window for the Combo Box.
2. Under the All tab, click on the Row Source Property. The Build button
will appear.
3. Click on the Build button to view the Row Source in the Query Builder
window.
4. In the Query Builder window, double-click on the grey background to view
the Properties window (see the diagram below).
5. In the Query Properties window, set the Unique Values property to Yes.
6. Close the Query Builder window and click Yes when you are asked if you
want to save the changes.
Changing the Sort Order of a Drop-Down List based on a Table or Query
1. If the Combo Box is based on a Table or Query, the default sort order will be
by Primary Key. You may wish to change this to sort by another Field so that
the items in the drop-down list appear alphabetically, making it easier to find
a specific value. To do this:
2. Open the Query Builder window as described above.
3. In the Sort row of the field you wish to sort by, select Ascending or
Descending from the drop-down list:
Calculated Controls 7 UCL Information Systems
Double-click
here to view
Query properties
Sort in
ascending order
by NurseName
4. Close the Query Builder window and click Yes when you are asked if you
want to save the changes.
Adding Values to a Value List
1. View the Properties window for the Combo Box.
2. Right click on the Row Source property and select Zoom from the menu.
A separate Zoom window will appear.
3. Enter your new values, encased in speech marks and separated by semi-
colons.
e.g. Type: “Sister”; “Staff Nurse”; “Nurse”; “Trainee”;
4. Click OK.
The new values will be added to the Row Source.
Changing Control types
Controls can be changed from one type into another. For example, Text box, Combo boxes and List Boxes can
each be changed into the other two and Check boxes, Toggle buttons and Option button are all interchangeable
in a similar way.
Lookup Fields
Just as Yes/No Fields are check boxes by
default, Lookup Fields are Combo Boxes by
default. These can be changed to List Boxes
which show all the available options at all
times on the Form (as shown right). This
would be advisable only if you have enough room on the Form and usually
works best where there are only a few options on the Value List.
UCL Information Systems 8 Calculated Controls
Yes/No Fields
When creating a Form using the Form
Wizard or adding a Field from the Field List,
a Check Box is the default Control type for a
Yes/No Field. Option Buttons are an
alternative but Toggle Buttons are less clear
and not advisable.
To change a Control type:
1. Right-click the Control and select
Change To
2. Select the appropriate Control Type from
the second menu which appears.
Unavailable options will be greyed out.
Calculated Controls 9 UCL Information Systems
Command Buttons
A Command Button is used on a Form to start an action or a set of actions. For
example, you could create a Command Button that opens another Form. A
Command Button has an On Click Property which links to the Event Procedure
or Macro which will run when the button is clicked.
You can create over thirty different types of command buttons with the
Command Button Wizard. When you use the Wizard, Access creates the Button
and the Event Procedure for you. Alternatively, you create a Command Button
manually and select a Macro from the drop-down list of the OnClick Property to
associate the Macro with the button. See Macros on page 22 for details of how
to create Macros.
Command Button Wizard
To create a Command Button using the Command Button Wizard:
3. Open the Form you want to add the button to in Design View.
4. Ensure the Toolbox is displayed and the Control Wizard is turned on.
5. Click on the Command Button button on the Toolbox.
6. Click on the Form where you
want to place the button.
The Command Button Wizard
is displayed on your screen
as shown left.
7. Select the relevant Category
from the options on the left.
8. Select the required Action
from the box on the right and
click Next. You may be
prompted for futher details, such as the name of the Object you wish to
open, depending on the Action chosen.
9. In the next dialog box, decide whether you want Text or a Picture on your
button.
10. If you selected Text, type in the text you want displayed on
your button in the box.
11. If you selected Picture, click on the Browse button and
locate the picture you want
Or
Select one of the Pictures listed in the dialog box. Click on a Picture to see a
sample of it on the left in the dialog box.
12. Click Next.
13. In the final box, type in a name for your Command Button.
14. Click Finish.
15. Switch to Form View to try out your new button.
UCL Information Systems 10 Calculated Controls
Command Button Wizard Options
Most of the Actions available from the Command Button Wizard are fairly
straightforward and could be carried out by the user of the database by using
Toolbar buttons, Form Navigation buttons or by opening Database Objects from
the Database Window. Adding these Actions to a Command Button can be
useful if, for example, you have hidden the Database Window or any toolbars
(see Startup Options on page 21 for details) or if you wish to make it easier for
the user to carry out a common action quickly and easily.
However, the Open Form Action (available under the Form Operations
Category) can be particularly useful because it is possible to apply a specific
Filter to the records of the Form you are opening depending on the current
record in the current Form. For example, if you are in a Form shows patient
details with their admissions as a Subform, you could use a button on the
admissions Subform which would open the wards form and only show the ward
for that particular admission (i.e. the ward that the patient was admitted to).
To do this:
1. Follow the steps 1 to 4 above to create a Command Button using the Wizard.
2. At steps 5 and 6, choose the Form Operations Category and select the
Open Form Action from the list.
3. Select the appropriate Form from the list provided and click Next:
4. Select Open the form and find specific data to display and click Next:
5. Select the appropriate Fields from the two Forms that are linked together
and click Next:
Calculated Controls 11 UCL Information Systems
6. Complete the remaining steps 7 to 13.
UCL Information Systems 12 Calculated Controls
Creating a Command Button manually
1. Ensure that the Toolbox is displayed and the Control Wizard is turned of.
2. Click on the Command Button button on the Toolbox.
3. Click on the Form where you want to place the button.
4. Select the new button you have created and view its Properties.
5. Edit the button by changing the appropriate Properties as listed below:
Property Function
Name Change the name of the button if appropriate
Caption Type the text you wish to appear on the button
Picture Click on the Build Button to the right of the Picture
Property and use the Picture Builder to choose from a list of
pictures Access provides or click on the Browse button to
select one of your own.
On Click Select a Macro from the drop-down list to run it when the
Command Button is clicked on in Form View. See Macros on
page 22 for details of how to create Macros.
Calculated Controls 13 UCL Information Systems
User Instructions
There are a number of ways to guide users in the way that they view, edit and enter data in a Form. For
example:
1. Highlight important data by changing the Font of the Field Controls.
2. Highlight Fields that should be filled in by changing the Border of the
Field Controls and re-ordering these Controls to the top of the Form.
3. Create additional Label Controls on the Form for instructions or
additional information.
4. Apply Conditional Formatting to a Field (see the document IS-035
Advanced Queries and Reports for more details).
5. Add Calculated Fields.
6. It is also possible to add information about specific Fields so that it appears
in the Status Bar or to add a Control Tip to a Field so that it appears when
the user hovers the mouse over that particular Control. Details of how to do
this are given below.
Status Bar Text
If you add Descriptions to the Fields of a Table in Design View, these are
automatically added to the Field Control when you create a Form using the Form Wizard or add
Fields from the Field List. This appears in the Status Bar Text Property of the Control in Design View. In
Form View, this text appears in the Access status bar when the user navigates to the relevant Field Control:
Status Bar Text can be added or amended by clicking in the Status Bar Text Property in the Property Window
and typing in the required text.
UCL Information Systems 14 Calculated Controls
Control Tips
These can be added to a Control by typing the text you wish to appear in the Tip in the ControlTip Text
Property of the Control. The text will then appear in a pop-up Control Tip when the user of the Form hovers
their mouse over the Control in Form View (as show for the Specialism Field Control below):
Helpful Hint
This type of user instruction is not very useful for users who navigate a Form using the mouse!
Calculated Controls 15 UCL Information Systems
Switchboards
A Switchboard or a set of Switchboards provides a user-friendly interface to your database which guides the
user through the process of entering, editing and manipulating data. Switchboards can be created quickly and
easily using the Switchboard Manager but it is advisable to think through and plan the various processes as a
pen and paper exercise before proceeding with the actual creation of the Switchboards themselves. Obviously,
you will also need to create appropriate Forms and Reports before you can create the Switchboard Command
Buttons which will open them.
Creating a Switchboard
1. From the Tools menu, point to Database Utilities and then click
Switchboard Manager.
2. If you don’t already have a
switchboard, Access asks if
you would like to create one.
Click Yes.
3. The Switchboard Manager
dialog box will appear, as
shown right, with one
Switchboard already created
and selected (the ‘Main
Switchboard’). Click Edit.
4. In the Edit Switchboard Page
dialog box you can change the
name of the Switchboard if you wish. Click New.
5. In the Edit Switchboard Item dialog box, type the text you wish to appear
next to the first switchboard button in the Text box (e.g. ‘Add a new doctor’)
6. Select an appropriate command from the Command drop-down list e.g. Open
Form In Add Mode.
See the table overleaf for more details of what Commands are available and
their uses.
7. In the third box, select the appropriate Object to run or open. Access will
display a list of available items depending on the Command you chose
previously.
8. Click OK.
UCL Information Systems 16 Calculated Controls
9. Repeat steps 4 to 8 above until you have added all the items to the
Switchboard.
Note that you can only have a maximum of eight buttons on a single
Switchboard.
10. Click Close.
11. To view the Switchboard you have created, open the
Switchboard Form that you have now created.
You can find this in the Database Window under Forms. For more details on
how the Switchboard Manager creates Switchboards, see Understanding
Switchboards on page 17.
Understanding Switchboard Commands
Below is a list of all the main Switchboard Commands you should be familiar with.
Command Purpose What it does
Open Form in Add Adding new Opens a Form with only a new blank
Mode records record available
Open Form in Edit Editing existing Opens a Form with all existing
Mode records and records visible
adding new
records.
Open Report View or print a Opens a Report in Print Preview
Report
Run Macro Run a Macro This depends on the Macro. e.g.
print a Report, run a Query, open a
Form in Read Only Mode etc.
Exit Application Close the Closes all the Objects in the database
database including the database window.
Doesn’t exit Access.
Understanding Switchboards
The Switchboards that you create using the Switchboard Manager actually
consist of a Switchboard Table and Switchboard Form which together enable
you to view and use one or more Switchboards:
The Switchboard Table
When you create a switchboard with the Switchboard Manager, Access
automatically creates a Table called Switchboard Items. The Table is
automatically updated as you create new switchboards and switchboard items
and keeps a record of each of these, their names and what they do. You should
not edit this Table manually.
The Switchboard Form
Access also creates a Form called Switchboard. To view the Switchboard you
have created, open the Form from the Database Window.
Calculated Controls 17 UCL Information Systems
The Switchboard Form has a default colour scheme and layout and has the
name of the switchboard in the title bar and the name of the database in a
Label Control above a set of buttons.
If you open the Switchboard in Design View, you will notice that all eight
potential command buttons are visible (but not the names of the Switchboard
Items) and in Form View you will only see the appropriate number of buttons
for the number of Items on the Switchboard. This is because the Form is a
generic Switchboard Form which changes in Form View according to the
Switchboard displayed.
You can make changes to the Switchboard Form but it is advisable to only
change the look of the Form. For example:
change background colour of the Form and the fill colour of the Controls
on the Form
change the font formatting of any Labels
change the text in or move the Label which contains the name of the
database
Tip: because the font colour is white by default it is difficult to see when
selected. Change the font to a darker colour before trying to change the
text.
Add additional unbound Controls to the Switchboard (e.g. lines, images,
rectangles etc.)
Don’t remove any controls from the Form or alter any of the Properties of the
Controls, particularly the Command buttons and their Labels.
UCL Information Systems 18 Calculated Controls
Design View Form View
Editing Switchboards
You can create new Switchboards or Switchboard Items, or edit existing ones, at any time by using the
Switchboard Manager.
To create a new Switchboard:
1. From the Tools menu, point to Database Utilites and then click
Switchboard Manager.
2. Click on New
3. For more details on using multiple Switchboards with a database see
Working with multiple Switchboards on page 20.
To edit or delete an existing Switchboard:
1. From the Tools menu, point to Database Utilites and then click
Switchboard Manager.
2. Click on the appropriate Switchboard and click Delete to remove the
Switchboard or Edit.
If you choose Edit you can then change the name of the Switchboard, add
an Item to it or edit an existing Item (see below).
To edit or delete an existing Switchboard Item:
1. Follow the steps above to view the Items on an existing Switchboard.
2. Click on the appropriate Item and click Delete to remove the Item or Edit
to make changes to it.
If you want to rearrange Items, click on the Item and then click Move Up or
Move Down.
Helpful Hint
If you make changes to Items on a Switchboard while the Switchboard Form is open and displaying that
Switchboard, you will not automatically see all the changes you have made. Close the Form and re-open it to
see the changes.
Calculated Controls 19 UCL Information Systems
Working with multiple Switchboards
You can use the Switchboard Manager to create other Switchboards in addition to the first one you created.
For instance, you may wish to have a main Switchboard which acts as a ‘menu’ to link you to a number of
other Switchboards which are for a particular purpose.
Access only uses one Switchboard Form even if you have several Switchboards. The command buttons and
the text displayed next to them will vary depending on which particular switchboard is being displayed by the
Form. For this reason, to change from one Switchboard to another, you will need to create buttons on the
Switchboards which take you to the other ones. To do this, create a Switchboard Item with the Go to
Switchboard command. When creating these commands, always make sure that you are not creating ‘dead
ends’ and that you can always get from any given switchboard to any other by some route!
Access automatically makes the first switchboard you create the default Switchboard. The default
Switchboard is the one that will be linked to the Switchboard Form when you initially open it.
To change the default Switchboard:
1. Open the Switchboard Manager dialog box as described in Creating a Switchboard on page 16.
2. Click on the appropriate Switchboard to select it.
3. Click on the Make Default button.
Example of a multiple Switchboard interface
In the example below, the Main Switchboard is set to be the default switchboard and from it the user can
navigate to the two other Switchboard. These in turn have buttons which return the use to the Main
Switchboard. The user cannot navigate directly between the two additional Switchboards. Switchboard items
which take you to other Switchboards are shown as bold and the commands behind each Switchboard Item are
shown in italics.
DOCTORS AND PATIENTS
Add new doctor
Open Form in Add mode (frm_doctor)
View all patients
Open Form in Edit Mode (frm_patient)
MAIN SWITCHBOARD
Return to Menu
Manage Doctors and Patients
Go to Switchboard (Main Switchboard)
Go to Switchboard (Doctors and Patients)
Manage Nurses and Wards
NURSES AND WARDS
Go to Switchboard (Nurses and Wards)
View available beds
Exit
Open Report (rpt_beds_available)
Exit Application
Find a nurse and edit details
Open Form in Edit Mode (frm_nurse_search)
Return to Menu
Go to Switchboard (Main Switchboard)
UCL Information Systems 20 Calculated Controls
Startup Options
You can set a number of startup options to encourage users to use the
Switchboard interface rather than the database window.
Access can be set to automatically open your chosen form when you open the
database.
To display the Switchboard Form as your startup form when the database is
opened:
1. From the Tools menu, select Startup.
2. In the Display Form box, select Switchboard from the drop-down list.
3. If you do not wish users to see the Database Window when the database is
opened, clear the Display Database Window check box.
Helpful Hint:
If you clear the Display Database Window check box but leave the Use Access Special Keys check box
selected, you will still be able to access the database window by pressing F11. The database window will also
be available by clicking on the database window icon on the toolbar.
4. You can also elect to hide the menu and/or toolbars by deselecting the
relevant boxes in the Startup dialog box.
5. Click OK.
6. To see the changes, close and re-open the database.
Helpful Hint:
If you make a mistake and want to override the Startup changes you have made, close the database and hold
down the Shift key while you re-open it.
Calculated Controls 21 UCL Information Systems
Macros
A Macro is a list of actions stored as a Database Object and is used to perform
repetitive tasks. When the Macro is run, the actions are automatically
performed in order. Most tasks can be assigned to Macros. Macros can be run
by double-clicking on them from the Database Window or they can be attached
to a Command Button (see Creating a Command Button manually on page 13)
or a Switchboard Item (see Understanding Switchboard Commands on page
17).
Creating a Macro to open a Form
1. Select Macros from
the Objects List in
the Database
Window.
2. Click the New
button to display a
new blank Macro
grid.
3. Click on the drop-
down arrow in the
Action column and
select OpenForm
from the list.
4. Press Tab to move to the Comments column.
5. Type in a description of what the Macro will do.
6. Some rows have appeared in the lower pane of the Macro window. These are
the Action Arguments.
7. Click on the drop-down arrow in the Form Name box and select the Form
you want the Macro to open.
8. Click on the drop-down arrow in the View box and select Form.
9. Set the Data Mode as required (see below for more information).
10. Set the WindowMode to Normal.
11. Save and name the Macro.
Data Modes
There are three main data modes – Read Only, Add and Edit modes. For details of Add and Edit modes see
Understanding Switchboard Commands on page 17. Read Only Mode allows you to view all the records but not
to add any new ones or make any changes to the data. Because you cannot use a Switchboard Command open a
Form in Read Only mode, a Macro can be useful to achieve this. Having created the Macro (as above) you then
use the ‘Run Macro’ Command on the Switchboard Item and select the appropriate Macro from the list.
UCL Information Systems 22 Calculated Controls
Creating a Macro with several Actions
A Macro can be created to combine a number of different Actions. The following Macro will close a Form and
open another Form, placing a value from a specific Control on the first Form into a specific Control on the
other. In the example below, to add a new patient to a particular doctor, you could create a Command Button on
frm_doctor (which shows doctor details) which opens a new record in frm_patient (which displays patient
details) and enters the StaffNumber for the appropriate doctor onto the new patient record.
The required steps are:
Hide frm_doctor by setting the Visible Property to ‘No’.
The Form cannot be closed initially because we want to use data from the current record in a new patient
record on frm_patient. By hiding the Form it appears to be closed to the user.
Open frm_patient in Add mode (i.e. displaying a new blank record)
Set the value of the StaffNumber on the new record in frm_patient to match the StaffNumber value in the
current record in frm_doctor
Close frm_doctor
This is important because the current record in frm_doctor will not be saved or updated until you close the
form.
Move the cursor in frm_patient to the first Field Control required for data entry
This may not be necessary. By default the Form will open with the first Field in the Tab Order selected.
To do this:
1. Create a new Macro as described in Creating a Macro to open a Form on
page 22.
2. Add the following Actions to the Macro Grid, with the corresponding Action
Arguments in the lower pane. This will perform the actions as described in
the steps above. Details given in italics could be replaced with Form or
Control Names of your choice.
Action Arguments
SetValue Item: [Visible]
Expression: No
OpenForm Form: frm_patient
Data Mode: Add
SetValue Item: [Forms]![frm_patient]![StaffNumber]
Expression: [Forms]![frm_doctor]![StaffNumber]
Close Form: frm_doctor
GoToControl Control Name: [PatientName]
3. Save the Macro with an appropriate name.
Calculated Controls 23 UCL Information Systems
4. Create a Command Button on frm_doctor and add the Macro to the On Click
Property of the button. See Creating a Command Button manually on page
13 for details.
UCL Information Systems 24 Calculated Controls
Creating a Macro with Conditions
You can create a Macro which only performs the Actions in certain
circumstances. For example, you could design a Macro which displays a
warning message when the number of patients on a ward might exceed the
number of beds. Different messages could be displayed for different situations.
The Condition would commonly specify what value or range of values should be
in a particular Control. The Condition should be entered in the Condition
column next to each Action that is dependent on it. The Condition column is
not visible by default: it can be displayed by clicking on the Conditions toolbar
button .
Macro to display different messages depending on beds available
The following Macro could be attached to the After Update Property of the NumberOfPatients Field Control.
Condition Action Argument
[NumberOfBeds]-[NumberOfPatients]<0 MsgBox Message: You have overallocated patients…
Type: Critical
[NumberOfBeds]-[NumberOfPatients]<0 StopMacro
[NumberOfBeds]-[NumberOfPatients]=0 MsgBox Message: There are no beds left on this ward
Type: Warning
[NumberOfBeds]-[NumberOfPatients]=0 StopMacro
[NumberOfBeds]-[NumberOfPatients]<=2 MsgBox Message: There are less than 3 beds left…
Type: Information
[NumberOfBeds]-[NumberOfPatients]<=2 StopMacro
In this example, the Macro is run after you change the value in the NumberOfBeds Field Control and then
leave the Field (After Update). The 6 lines of the Macro given above will carry out the following Actions:
It checks if the value in NumberOfPatients is greater than the value in NumberOfBeds. If this is the case
(i.e. the Condition is met), a Message Box is displayed and then the Macro is stopped (using the StopMacro
Action).
If the Condition is not met, the Macro continues to run and checks if NumberOfPatients is equal to
NumberOfBeds.
If the Condition is met a different Message Box is displayed and the Macro is stopped.
Finally, if the Macro is still running (i.e. neither of the previous two Conditions were met), the Macro checks
if the value in NumberOfBeds is greater than the value in NumberOfPatients by two or less and displays
another message if the Condition is met. The last line stops the Macro.
Calculated Controls 25 UCL Information Systems
Macro as described above showing first line Arguments Message Box the first line would create
Arguments for Message Boxes
A Message Box is a standard Windows dialog box with an OK button which closes the Box. The Arguments
are as follows:
Message Type the message you wish to appear in the box.
Beep Set to ‘Yes’ or ‘No’ depending on whether you want a beep to sound.
Title Type the wording you wish to appear in the Title Bar
Type This generates a symbol which appears next to the Message text. For example, the
‘Critical’ type displays a cross in a red circle (see below). Experiment with the
different options.
UCL Information Systems 26 Calculated Controls
Custom dialog boxes
You can can create a custom dialog box which allows you to open a Form to display specific data based on a
set of criteria. This is a similar concept to using a parameter query with a Form, the difference being that if
you design the dialog box yourself you can use a Combo Box (drop-down list) from which the user can select
criteria, thus minimising the chances of error and reducing the amount of typing required. For example, you
could create a Custom Dialog Box to view Nurses details for Nurses on a particular Ward.
Creating the Dialog Box
1. The Dialog Box should be a simple Form without any of the usual elements
that are needed to select and browse records. To achieve this:
2. Create a new Form in Design View.
3. In the Form Properties dialog box,
set the following Properties (they are
all on the Format Tab):
Caption (set to a suitable Caption for the Title Bar
of the Dialog Box)
Default View: Single Form
Scroll Bars: Neither
Record Selectors: No
Navigation Buttons: No
Dividing Lines: No
Border Style: Dialog
Although the Form itself is Unbound i.e. has no Record Source, the Combo Box needs to display the data
from the appropriate Field(s). As with all Combo Boxes, the Primary Key Field should always be included as
well as any other Fields needed to make the data listed meaningful to the user. In this example, it should be
based on the WardNumber and WardName Fields from tbl_ward:
1. Create a Combo Box using the
Wizard as described in Creating a
Combo Box which Looks up
Values in a Table or Query on
page 4.
Use a meaningful instruction for the user as
a Label e.g. Select a Ward from the List
Rename the Combo Box to something
meaningful, for example ComboWard.
This can be done by typing a suitable Name
in the Name Property which is on the Other Tab of the Property Dialog Box.
2. Create a Command Button using the Wizard which will close the Form as
described in Command Button Wizard on page 10. Use the text Cancel on
the Button.
3. Name and save the Form with an appropriate name e.g. frm_Select_Ward.
4. Check that the Combo Box displays the appropriate data and that the
Cancel Button closes the Form.
Calculated Controls 27 UCL Information Systems
Creating the Query and Form
1. The next step is to create a Query which uses the value selected in the
Combo Box as it’s criteria, in this case to determine which Nurses to display
depending on the Ward selected.
2. Create a Query in Design View including all the necessary Fields you wish to
display, including the Field which is the Bound Column of the Combo Box (in
this example it is the WardNumber Field).
3. Add any Criteria, Sorting etc. as required.
4. In the Criteria row of the WardNumber Field, enter the following
Expression:
Forms![Form Name].[ComboBox Name] substituting the appropriate
Names for the Form and the Combo Box.
In this example it would be: Forms!frm_Select_Ward.ComboWard
5. Test the Query by opening your Custom Dialog Box and select a specific
Ward from the Combo Box. Run the Query: it should display the Nurses for
the appropriate Ward.
6. Save the Query
7. Use the Form Wizard to create a Form based on your Query.
Creating and attaching the Macro
You now need to create a Macro to attach to the OK button on your Dialog Box. This will hide the Dialog
Box from the user and then open the Form to display the appropriate records based on the value chosen in the
Combo Box. It will then close the Dialog Box.
Helpful Hint
As with the earlier Macro example described in Creating a Macro with several Actions on page 23, the Dialog
Box cannot be closed before the Form is opened because the value selected in the Combo Box would not be
available to use in the Query. By hiding it, it appears closed to the user from the start.
The details for the Macro are given below. You can substitute the Form Name with your own:
Action Arguments Description
SetValue Item: [Visible] Hides the current Object (i.e.
Expression: No the Dialog Box)
OpenForm Form: frm_Nurse_by_Ward Open the Form to display the
Data Mode: Edit Nurses records
Close Form: frm_Select_Ward Closes the Dialog Box
1. Create the Macro as above and save it with a suitable name.
2. Test the Macro by opening the Dialog Box and selecting a value from the
Combo Box. When you run the Macro, the Dialog Box should ‘disappear the
Form should open and display the appropriate data.
3. Attach the Macro to the On Click Property of the OK Button of the Dialog
Box as described in Creating a Command Button manually on page 13.
UCL Information Systems 28 Calculated Controls
Vous aimerez peut-être aussi
- The Subtle Art of Not Giving a F*ck: A Counterintuitive Approach to Living a Good LifeD'EverandThe Subtle Art of Not Giving a F*ck: A Counterintuitive Approach to Living a Good LifeÉvaluation : 4 sur 5 étoiles4/5 (5794)
- The Gifts of Imperfection: Let Go of Who You Think You're Supposed to Be and Embrace Who You AreD'EverandThe Gifts of Imperfection: Let Go of Who You Think You're Supposed to Be and Embrace Who You AreÉvaluation : 4 sur 5 étoiles4/5 (1090)
- Never Split the Difference: Negotiating As If Your Life Depended On ItD'EverandNever Split the Difference: Negotiating As If Your Life Depended On ItÉvaluation : 4.5 sur 5 étoiles4.5/5 (838)
- Hidden Figures: The American Dream and the Untold Story of the Black Women Mathematicians Who Helped Win the Space RaceD'EverandHidden Figures: The American Dream and the Untold Story of the Black Women Mathematicians Who Helped Win the Space RaceÉvaluation : 4 sur 5 étoiles4/5 (895)
- Grit: The Power of Passion and PerseveranceD'EverandGrit: The Power of Passion and PerseveranceÉvaluation : 4 sur 5 étoiles4/5 (588)
- Shoe Dog: A Memoir by the Creator of NikeD'EverandShoe Dog: A Memoir by the Creator of NikeÉvaluation : 4.5 sur 5 étoiles4.5/5 (537)
- The Hard Thing About Hard Things: Building a Business When There Are No Easy AnswersD'EverandThe Hard Thing About Hard Things: Building a Business When There Are No Easy AnswersÉvaluation : 4.5 sur 5 étoiles4.5/5 (345)
- Elon Musk: Tesla, SpaceX, and the Quest for a Fantastic FutureD'EverandElon Musk: Tesla, SpaceX, and the Quest for a Fantastic FutureÉvaluation : 4.5 sur 5 étoiles4.5/5 (474)
- Her Body and Other Parties: StoriesD'EverandHer Body and Other Parties: StoriesÉvaluation : 4 sur 5 étoiles4/5 (821)
- The Sympathizer: A Novel (Pulitzer Prize for Fiction)D'EverandThe Sympathizer: A Novel (Pulitzer Prize for Fiction)Évaluation : 4.5 sur 5 étoiles4.5/5 (121)
- The Emperor of All Maladies: A Biography of CancerD'EverandThe Emperor of All Maladies: A Biography of CancerÉvaluation : 4.5 sur 5 étoiles4.5/5 (271)
- The Little Book of Hygge: Danish Secrets to Happy LivingD'EverandThe Little Book of Hygge: Danish Secrets to Happy LivingÉvaluation : 3.5 sur 5 étoiles3.5/5 (400)
- The World Is Flat 3.0: A Brief History of the Twenty-first CenturyD'EverandThe World Is Flat 3.0: A Brief History of the Twenty-first CenturyÉvaluation : 3.5 sur 5 étoiles3.5/5 (2259)
- The Yellow House: A Memoir (2019 National Book Award Winner)D'EverandThe Yellow House: A Memoir (2019 National Book Award Winner)Évaluation : 4 sur 5 étoiles4/5 (98)
- Devil in the Grove: Thurgood Marshall, the Groveland Boys, and the Dawn of a New AmericaD'EverandDevil in the Grove: Thurgood Marshall, the Groveland Boys, and the Dawn of a New AmericaÉvaluation : 4.5 sur 5 étoiles4.5/5 (266)
- A Heartbreaking Work Of Staggering Genius: A Memoir Based on a True StoryD'EverandA Heartbreaking Work Of Staggering Genius: A Memoir Based on a True StoryÉvaluation : 3.5 sur 5 étoiles3.5/5 (231)
- Team of Rivals: The Political Genius of Abraham LincolnD'EverandTeam of Rivals: The Political Genius of Abraham LincolnÉvaluation : 4.5 sur 5 étoiles4.5/5 (234)
- On Fire: The (Burning) Case for a Green New DealD'EverandOn Fire: The (Burning) Case for a Green New DealÉvaluation : 4 sur 5 étoiles4/5 (74)
- The Unwinding: An Inner History of the New AmericaD'EverandThe Unwinding: An Inner History of the New AmericaÉvaluation : 4 sur 5 étoiles4/5 (45)
- CATALOGO DE VALVULAS OsvatDocument218 pagesCATALOGO DE VALVULAS OsvatGabriel Piñon Conde67% (3)
- Case Study #3 ThermodynamicsDocument6 pagesCase Study #3 ThermodynamicsColeene Forteza100% (1)
- AOO Personal Information FDocument8 pagesAOO Personal Information FOdhiambo OwinoPas encore d'évaluation
- PC210-240-7K M Ueam001704 PC210 PC230 PC240-7K 0310 PDFDocument363 pagesPC210-240-7K M Ueam001704 PC210 PC230 PC240-7K 0310 PDFCarlos Israel Gomez100% (10)
- 2019 02 01 Racecar EngineeringDocument100 pages2019 02 01 Racecar EngineeringGregory Aguilera LopesPas encore d'évaluation
- 2g Cna Export EricssonDocument73 pages2g Cna Export Ericssonheri bangetPas encore d'évaluation
- 4G - Raw DataDocument4 pages4G - Raw Dataheri bangetPas encore d'évaluation
- 4G - Raw DataDocument4 pages4G - Raw Dataheri bangetPas encore d'évaluation
- CV-Kurnia Chandra PamungkasDocument4 pagesCV-Kurnia Chandra Pamungkasheri bangetPas encore d'évaluation
- Proposed Analysis & Finding BadspotDocument4 pagesProposed Analysis & Finding Badspotheri bangetPas encore d'évaluation
- MODocument2 pagesMOheri bangetPas encore d'évaluation
- BTM413G Clear AlarmDocument3 pagesBTM413G Clear Alarmheri bangetPas encore d'évaluation
- Edskie 2g Cell Daily All Kpi TrendDocument1 046 pagesEdskie 2g Cell Daily All Kpi Trendheri bangetPas encore d'évaluation
- TBH042DDocument14 pagesTBH042Dheri banget0% (1)
- 2G CHeck Halted 20170316Document50 pages2G CHeck Halted 20170316heri bangetPas encore d'évaluation
- Site Name Pr3120D+Kttimur/ Bpar2 Cluster Area Pariaman OriginatorDocument6 pagesSite Name Pr3120D+Kttimur/ Bpar2 Cluster Area Pariaman Originatorheri bangetPas encore d'évaluation
- Soft Reset Required@WK01'2017Document14 pagesSoft Reset Required@WK01'2017heri bangetPas encore d'évaluation
- Yuli's PPT FloralDocument28 pagesYuli's PPT FloralYuli MyeshaPas encore d'évaluation
- Image AnalysisDocument404 pagesImage Analysisholyfreeman34Pas encore d'évaluation
- Media and Information Literacy: ACTIVITY 1: Forget Me NotDocument5 pagesMedia and Information Literacy: ACTIVITY 1: Forget Me NotShaina Fe RabaneraPas encore d'évaluation
- TG-5 Relay SettingDocument10 pagesTG-5 Relay Settingbasil100% (1)
- TORONTO01Document2 pagesTORONTO01itrcentre07Pas encore d'évaluation
- Alpha Testing Form LATESTDocument2 pagesAlpha Testing Form LATESTazizaharsad0% (1)
- Definitions - NFPADocument365 pagesDefinitions - NFPAAnand KrishnaPas encore d'évaluation
- VirtualHost Examples - Apache HTTP ServerDocument9 pagesVirtualHost Examples - Apache HTTP ServerSaitejaTallapellyPas encore d'évaluation
- Railway-4 Permanent Way & Alignment (Lecture-4)Document17 pagesRailway-4 Permanent Way & Alignment (Lecture-4)OBIDUR RAHMAN 1701085Pas encore d'évaluation
- Dodge Journey 2017 - Owner's ManualDocument510 pagesDodge Journey 2017 - Owner's Manualandres camachin100% (1)
- Screenshots Itil Process Map VisioDocument16 pagesScreenshots Itil Process Map VisiomabesninaPas encore d'évaluation
- Data Structures and Algorithms: (CS210/ESO207/ESO211)Document24 pagesData Structures and Algorithms: (CS210/ESO207/ESO211)Moazzam HussainPas encore d'évaluation
- Molded Case Circuit Breakers Section 6: Spectra RMSDocument1 pageMolded Case Circuit Breakers Section 6: Spectra RMSArslan LashariPas encore d'évaluation
- Manual Ni Usrp 2920Document56 pagesManual Ni Usrp 2920Anghye Plata100% (1)
- Hydraulic Cartridge SystemsDocument14 pagesHydraulic Cartridge SystemsJas SumPas encore d'évaluation
- Em 59717521644Document68 pagesEm 59717521644Mostafa MirbaghriPas encore d'évaluation
- Pricing - Biznet GIO - Cloud Service Provider Indonesia PDFDocument1 pagePricing - Biznet GIO - Cloud Service Provider Indonesia PDFTohirPas encore d'évaluation
- System Failure AnalysisDocument9 pagesSystem Failure AnalysisHermance Yosepf Setiarto Harimurti50% (2)
- SWIMS Directory of LibrariesDocument17 pagesSWIMS Directory of LibrariessudakshinaroyPas encore d'évaluation
- Drive List BoxDocument3 pagesDrive List BoxLuis Carlos VillegasPas encore d'évaluation
- Richard Feynman BiographyDocument5 pagesRichard Feynman Biographyapi-284725456100% (1)
- Memory QVL 3rd Gen AMD Ryzen Processors PDFDocument14 pagesMemory QVL 3rd Gen AMD Ryzen Processors PDFნიკო ქარცივაძეPas encore d'évaluation
- Switch v7LAB StudentDocument206 pagesSwitch v7LAB Studentkcf4scribdPas encore d'évaluation
- If Then ElseDocument10 pagesIf Then Elseapi-297910907Pas encore d'évaluation