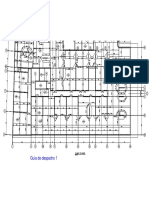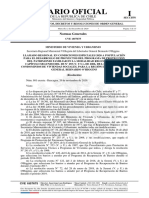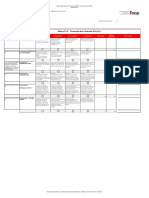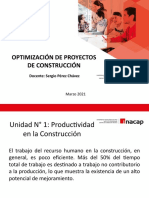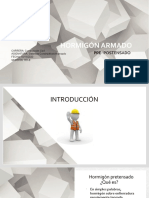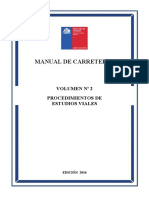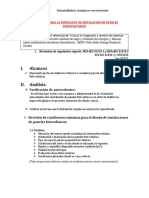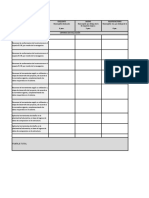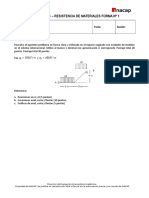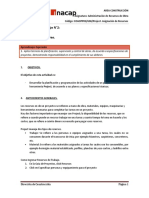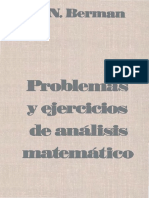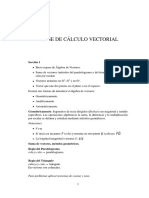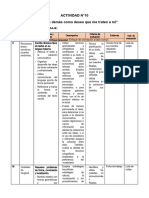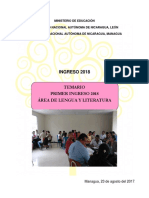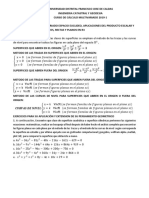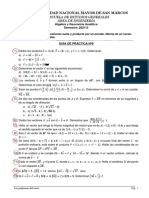Académique Documents
Professionnel Documents
Culture Documents
Dibujo de Detalle Constructivo
Transféré par
Fernanda FeñaCopyright
Formats disponibles
Partager ce document
Partager ou intégrer le document
Avez-vous trouvé ce document utile ?
Ce contenu est-il inapproprié ?
Signaler ce documentDroits d'auteur :
Formats disponibles
Dibujo de Detalle Constructivo
Transféré par
Fernanda FeñaDroits d'auteur :
Formats disponibles
ÁREA CONSTRUCCIÓN
G07.DIBUJO DE DETALLE CONSTRUCTIVO
G07.DIBUJO DE DETALLE CONSTRUCTIVO
Aprendizaje Esperado 3.2.
Aplica la simbología estructural, según planimetría correspondiente.
1.- OBJETIVO
El objetivo de esta guía de apoyo; es que el alumno pueda realizar un detalle constructivo, utilizando los
comando vistos en las guías 1 y 2.
2.- DETALLE CONSTRUCTIVO.
En esta oportunidad dibujaremos un detalle constructivo de un alclaje de un pilar tubular cuadrado.
ÁREA CONSTRUCCIÓN Página 1
ÁREA CONSTRUCCIÓN
G07.DIBUJO DE DETALLE CONSTRUCTIVO
3.- Pasos de configuración.
3.1.- Creamos un nuevo dibujo.
3.2.- Guardar como.
Guardamos nuestro dibujo con el nombre Corte de
Escantillón. Seleccionamos la carpeta de destino y luego
inchamos en Save.
ÁREA CONSTRUCCIÓN Página 2
ÁREA CONSTRUCCIÓN
G07.DIBUJO DE DETALLE CONSTRUCTIVO
3.3.- Configuración de unidades.
Pinchamos en Drawing Utilities / Units.
Type: Decimal
Precision: 0.00
Units to scale inserted content: Centimeters.
3.4.- Creación de Layers.
Ingresamos a la ventana de Layers y creamos las siguientes que se muestran a continuación.
ÁREA CONSTRUCCIÓN Página 3
ÁREA CONSTRUCCIÓN
G07.DIBUJO DE DETALLE CONSTRUCTIVO
3.5.- Dibujo de tuerca.
Lo que haremos en este detalle constructivo es dibujar las piezas por separado y las ensamblaremos.
Comenzaremos con la tuerca. Seleccionamos Layer Contorno y comenzaremos a dibujar la tuerca del perno
de anclaje con las siguientes medidas.
Comenzaremos con el comando RECTANGLE y medidas 50.8 x 20.32.
Con el comendo LINE dibujamos una línea vertical desde los puntos medios como se indica a continuación.
Ahora, realizamos copias paralelas de la línea dibujada con el comando OFFSET a una distancia de 12.7.
ÁREA CONSTRUCCIÓN Página 4
ÁREA CONSTRUCCIÓN
G07.DIBUJO DE DETALLE CONSTRUCTIVO
Con el comando EXPLODE explotamos el rectángulo.
Con el comando OFFSET realizamos una copia de la línea horizontal superior a una distancia de 38.1.
Dibujamos un círculo con el comando CIRCLE, opción Center, Radius. Marcamos como centro el punto
medio según la figura.
Para indicar el radio pinchamos en el punto medio de la línea superior.
Quedando nuestro cíerculo de la siguiente manera.
ÁREA CONSTRUCCIÓN Página 5
ÁREA CONSTRUCCIÓN
G07.DIBUJO DE DETALLE CONSTRUCTIVO
Con el comando TRIM cortamos según la siguiente figura.
Eliminamos la línea horizontal inferior con el comando ERASE.
ÁREA CONSTRUCCIÓN Página 6
ÁREA CONSTRUCCIÓN
G07.DIBUJO DE DETALLE CONSTRUCTIVO
Cortamos la línea superior con el comando TRIM según la siguiente figura.
Dibujaremos una línea con el comando LINE llenando lo que acabamos de cortar.
Copiamos la línea que acabamos de dibujar con el comando COPYm según se muestra.
Esto, nos permitirá dibujar un arco con el comando ARC, opción 3-point según se muestra a continuiación.
ÁREA CONSTRUCCIÓN Página 7
ÁREA CONSTRUCCIÓN
G07.DIBUJO DE DETALLE CONSTRUCTIVO
Quedando así.
Copiamos este arco con el comando COPY hasta el otro extremo.
Borramos con ERASE la siguiente línea.
Con el comando TRIM eliminamos las líneas que sobran, quedando así.
ÁREA CONSTRUCCIÓN Página 8
ÁREA CONSTRUCCIÓN
G07.DIBUJO DE DETALLE CONSTRUCTIVO
Con el comando MIRROR realizamos un espejo de los siguientes elementos seleccionados.
El primer punto de la línea de eje del espejo lo indicaremos con el punto medio de la línea vertical central.
El segundo punto de la línea de eje que nos pide el comando lo indicamos perpendicular a la línae vertical
que se encuantra a la derecha de la línea vertical central.
Indicamos que no queremos eliminar el original.
ÁREA CONSTRUCCIÓN Página 9
ÁREA CONSTRUCCIÓN
G07.DIBUJO DE DETALLE CONSTRUCTIVO
Quedando así.
Ahora solamente falta eliminar los elementos que sobran con el comando TRIM y la línea vertical central con
el comando ERASE.
Dejaremos esta tuerca como está por ahora. La utilizaremos mas adelante en el perno de anclaje.
ÁREA CONSTRUCCIÓN Página 10
ÁREA CONSTRUCCIÓN
G07.DIBUJO DE DETALLE CONSTRUCTIVO
3.6.- Dibujo Perno de Anclaje.
Como se vió al comienzo de esta guía, se observan dos pernos de anclajes. Comenzaremos conociendo las
medidas para poder dibujarlo.
ÁREA CONSTRUCCIÓN Página 11
ÁREA CONSTRUCCIÓN
G07.DIBUJO DE DETALLE CONSTRUCTIVO
Seleccionamos Layer Contorno, con el comando LINE dibujaremos una línea vertical con una distancia de
385, luego una línea horizontal de largo 200.
Realizaremos copias paralelas con el comando OFFSET a una distancia de 12.7.
Seleccionamos las líneas centrales y las cambiamos a Layer Ejes.
ÁREA CONSTRUCCIÓN Página 12
ÁREA CONSTRUCCIÓN
G07.DIBUJO DE DETALLE CONSTRUCTIVO
Utilizaremos el comando FILLET para realizar el empalme de radio R63.5
ÁREA CONSTRUCCIÓN Página 13
ÁREA CONSTRUCCIÓN
G07.DIBUJO DE DETALLE CONSTRUCTIVO
Con el comando FILLET, pero ahora con radio R76.2 para los ejes.
El siguiente empalme con radio R88.9.
Vamos a la parte superior del perno de anclaje y dibujamos la siguiente línea con el comando LINE.
ÁREA CONSTRUCCIÓN Página 14
ÁREA CONSTRUCCIÓN
G07.DIBUJO DE DETALLE CONSTRUCTIVO
Realizamos un chaflán de medidas 3 y 3 con el comando CHAMFER. Para esto, seleccionamos el comando,
luego, en la línea de comando ingresamos la opción Distance.
Aparecerá lo siguiente solicitando la primera medida.
Por defecto aparecerá <0.0000>, ingresaremos 3 y damos ENTER.
Luego, solicitará la segunda medida del chaflán, por defecto ofrece la primera medida entre corchetes.
Damos ENTER y el comando solicitará indicar en pantalla la primera línea.
Pinchamos sobre la primera línea (línea horizontal).
ÁREA CONSTRUCCIÓN Página 15
ÁREA CONSTRUCCIÓN
G07.DIBUJO DE DETALLE CONSTRUCTIVO
Inmediatamente solicitará la segunda línea (línea vertical izquierda). Al poner el cursos sobre la segunda
línea (sin pinchar sobre ella) mostrará una vista previa del chaflán.
Luego, pinchamos sobre ella y se dibujará el chaflán.
Realizamos el mismo procedimiento con la esquina derecha.
Dibujamos una línea horizontal, como se muestra a continuación.
ÁREA CONSTRUCCIÓN Página 16
ÁREA CONSTRUCCIÓN
G07.DIBUJO DE DETALLE CONSTRUCTIVO
Realizamos el mismo procedimiento en el otro extremo del perno de anclaje.
Debiera quedar así.
ÁREA CONSTRUCCIÓN Página 17
ÁREA CONSTRUCCIÓN
G07.DIBUJO DE DETALLE CONSTRUCTIVO
Para dibujar el hilo del perno de anclaje, utilizaremos línea fina. Primero vamos a realizar una copia de la
línea horintal superior a una distancia de 80 con el comenado OFFSET.
Ahora, extendemos la línea hacia los extremos con el comando EXTEND.
Haremos una copia de las siguiente línea a una distancia de 2 con el comando OFFSET.
ÁREA CONSTRUCCIÓN Página 18
ÁREA CONSTRUCCIÓN
G07.DIBUJO DE DETALLE CONSTRUCTIVO
Extendemos las líneas en la parte superior con el comando EXTEND.
Con el comando TRIM cortamos las líneas en la parte inferior como se muestra a continuación.
Seleccionamos las líneas y las cambiamos al Layer Achurados (si bien es cierto las líneas no corresponden a
un achurado, utilizaremos el colos para asignar el espesor de línea)
ÁREA CONSTRUCCIÓN Página 19
ÁREA CONSTRUCCIÓN
G07.DIBUJO DE DETALLE CONSTRUCTIVO
Con esto, nuestro perno de anclaje debiera quedar así.
3.7.- Dibujo de golilla.
Dibujaremos la golilla en corte según la siguiente información.
ÁREA CONSTRUCCIÓN Página 20
ÁREA CONSTRUCCIÓN
G07.DIBUJO DE DETALLE CONSTRUCTIVO
Seleccionamos Layer Contorno. Con el comando RECTANGLE dibujaremos un rectángulo de medidas 63.5 x
3.
Explotamos el rectángulo con el comando EXPLODE.
Realizamos una copia de una de las líneas verticales con el comando OFFSET a un a distancia de 31.75.
Ahora, hacemos dos copias de líneas con el coamando OFFSET a una distancia de 13.7 desde la línea central.
Borramos la línea central con el comando ERASE.
ÁREA CONSTRUCCIÓN Página 21
ÁREA CONSTRUCCIÓN
G07.DIBUJO DE DETALLE CONSTRUCTIVO
Cambiamos al Layer Achurado. Achuramos las superficies que están cortando con el comando HATCH,
pratón ANSI31 y escala 0.5.
3.8.- Dibujo de pletina y fundación.
Dibujaremos solamente la mitad del dibujo para posteriormente realizar una simetría con el comando
MIRROR.
Seleccionamos Layer Ejes. Dibujaremos una línea vertical de simetría, sin preocuparnos por la medidas.
Cambiamos a Layer Contorno, dibujaremos la superficie superior de la pletina con el comanado LINE y F8
activo con una medida horizontal de 300 desde el punto medio de la línea vertical hacia la izquierda.
ÁREA CONSTRUCCIÓN Página 22
ÁREA CONSTRUCCIÓN
G07.DIBUJO DE DETALLE CONSTRUCTIVO
Continuamos dibujando hacia abajo con una distancia de 15.
A continuación, una línea horizontal hasta el eje de simetría, llegando perpendicularmente.
En el extremo izquierdo de la pletina proyectaremos dos líneas, una horizontal con medida 20 y una vertical
con medida 20.
Podemos trazar ahora la línea inclinada.
ÁREA CONSTRUCCIÓN Página 23
ÁREA CONSTRUCCIÓN
G07.DIBUJO DE DETALLE CONSTRUCTIVO
Borramos con el comando ERASE la línea horizontal y vertical que utilizamos para proyectar.
Dibujamos el nivel de terreno con una línea horizontal hacia la izquierda, no nos preocuparemos por la
medida.
Continuaremos proyectando la profundidad de la fundación con 400.
ÁREA CONSTRUCCIÓN Página 24
ÁREA CONSTRUCCIÓN
G07.DIBUJO DE DETALLE CONSTRUCTIVO
Estiraremos la línea de simetría. La selccionamos y pinchamos sobre el cuadro azul.
La dejaremoa una distancia que nos permita sobrepasar la profundidad de la fundación.
ÁREA CONSTRUCCIÓN Página 25
ÁREA CONSTRUCCIÓN
G07.DIBUJO DE DETALLE CONSTRUCTIVO
Terminamos la fundación con una línea horizontal hacia la derecha como se muestra a continuación.
A continuación, proyectaremos la ubicación del perno de anclaje. Una altura de 76.2 desde la superficie de
la pletina y a 50 del borde lateral.
Utilizaremos la pletina dibujada como referencia de las medidas que solicita la ubicación del perno de
anclaje. Realizaremos copias con el comando OFFSET con las diatancias de 76.2 y 50 según se muestra a
continuación.
ÁREA CONSTRUCCIÓN Página 26
ÁREA CONSTRUCCIÓN
G07.DIBUJO DE DETALLE CONSTRUCTIVO
Extendemos la línea vertical hasta la línea horizontal que acabamos de dibujar con el comando EXTEND.
Ya tenemos proyectado la ubicación del perno de anclaje, solo falta mover o copiar el perno desde el punto
medio del extremo superior .
Hasta la intersección de las líneas de 76.2 y 50.
ÁREA CONSTRUCCIÓN Página 27
ÁREA CONSTRUCCIÓN
G07.DIBUJO DE DETALLE CONSTRUCTIVO
Eliminamos con el comando ERASE las líneas de referencia de la intersección (horizontal y vertical).
Ahora, copiamos o movemos la golilla, desde el punto medio inferior.
Hasta la intersección que se muestra a continuación.
ÁREA CONSTRUCCIÓN Página 28
ÁREA CONSTRUCCIÓN
G07.DIBUJO DE DETALLE CONSTRUCTIVO
Quedando así.
Copiamos o movemos la tuerca, desde el punto medio inferior.
Hasta el punto medio como se muestra a continuciaón.
ÁREA CONSTRUCCIÓN Página 29
ÁREA CONSTRUCCIÓN
G07.DIBUJO DE DETALLE CONSTRUCTIVO
Continuamos copiando, según se muestra.
Quedando así.
ÁREA CONSTRUCCIÓN Página 30
ÁREA CONSTRUCCIÓN
G07.DIBUJO DE DETALLE CONSTRUCTIVO
Para dibujar la perforación de la pletina, extenderemos las líneas de la perforación de la golilla con el
comando EXTEND.
Cortaremos las líneas que están sobre el perno de anclaje con el comando TRIM. Puede que sea necesario
seleccionar dos veces la línea, esto es porque tenemos la superficie de la pletina y de la golilla.
Ahora cortamos las líneas que pasan sobre las tuercas con el comando TRIM.
ÁREA CONSTRUCCIÓN Página 31
ÁREA CONSTRUCCIÓN
G07.DIBUJO DE DETALLE CONSTRUCTIVO
Cortamos la proyección del hilo del perno de anclaje con el comando TRIM.
Continuamos cortando las líneas que sobrepasan las tuercas.
ÁREA CONSTRUCCIÓN Página 32
ÁREA CONSTRUCCIÓN
G07.DIBUJO DE DETALLE CONSTRUCTIVO
Cortamos la línea de la superficie inferior de la pletina que pasa sobre el perno de anclaje.
Podemos estirar un poco la línea de eje del perno, seleccionadola y moviendo el cuadrado azul de
pinzamiento y con F8 activo.
ÁREA CONSTRUCCIÓN Página 33
ÁREA CONSTRUCCIÓN
G07.DIBUJO DE DETALLE CONSTRUCTIVO
Nuestro dibujo debiera estar algo así.
Proyectaremos la ubicación del perfil con el comendo OFFSET y una distancia de 150 respecto del eje
vertical.
Seleccionamos la línea dibujada y la cambiamos a Layer Contorno.
ÁREA CONSTRUCCIÓN Página 34
ÁREA CONSTRUCCIÓN
G07.DIBUJO DE DETALLE CONSTRUCTIVO
Cortamos con TRIM para que llegue hasta la pletina.
Realizamos una copia paralela con el comando OFFSET y una diatancia de 6.
Mantenemos Layer Achurado, dibujamos una línea de quiebre con el comando BREAK LINE SYMBOL.
ÁREA CONSTRUCCIÓN Página 35
ÁREA CONSTRUCCIÓN
G07.DIBUJO DE DETALLE CONSTRUCTIVO
Realizaremos una proyección desde la base de la pletina con el comando OFSSET y una distancia de 12.
Dibujaremos la soldadura entre la pletina y el perfil con un arco de radio 12, utilizando el comando ARC,
opción Center, Start, Angle.
Especificamos el centro del arco.
El comienzo del arco.
Con el modo F8 activo movemos el mouse para indicar el águlo, en este caso, necesitamos que sea 90.
ÁREA CONSTRUCCIÓN Página 36
ÁREA CONSTRUCCIÓN
G07.DIBUJO DE DETALLE CONSTRUCTIVO
Y pinchamos en pantalla.
Ahora, borramos la línea de referencia.
Achuramos la pletina con el comando HATCH, patrón AINSI31, escala 2.
Achuramos la soldadura con patrón SOLID.
ÁREA CONSTRUCCIÓN Página 37
ÁREA CONSTRUCCIÓN
G07.DIBUJO DE DETALLE CONSTRUCTIVO
Achuramos el perfil con patrón ANSI31, escala 1.5.
Achuramos la fundación con patrón AR-CONC, escala 0.5.
ÁREA CONSTRUCCIÓN Página 38
ÁREA CONSTRUCCIÓN
G07.DIBUJO DE DETALLE CONSTRUCTIVO
Creamos ahora una superficie de achurado para representar el terreno. Para esto utilizamos el comando
MULTILINE, Justification Top, scale 50.
Y ESC.
ÁREA CONSTRUCCIÓN Página 39
ÁREA CONSTRUCCIÓN
G07.DIBUJO DE DETALLE CONSTRUCTIVO
Cerramos la superficie con una línea utilizando el comando LINE.
Achuramos con el comando HATCH, patrón EARTH, ángulo 45, escala 5.
ÁREA CONSTRUCCIÓN Página 40
ÁREA CONSTRUCCIÓN
G07.DIBUJO DE DETALLE CONSTRUCTIVO
Borramos el contorno de la superficie de la tierra con el comando ERASE.
Nuestro dibujo debiera verse aí.
ÁREA CONSTRUCCIÓN Página 41
ÁREA CONSTRUCCIÓN
G07.DIBUJO DE DETALLE CONSTRUCTIVO
Realizaremos una simetría con el comando MIRROR, con el comando activo seleccionamos con ventana.
Damos ENTER y el comando nos solicitará el primer punto de eje de simetría, idicamos el extremo de la línae
de eje que tenemos dibujada.
ÁREA CONSTRUCCIÓN Página 42
ÁREA CONSTRUCCIÓN
G07.DIBUJO DE DETALLE CONSTRUCTIVO
Ahora indicamos el segundo punto de eje de simetría, puede ser el que muestra a continuación.
Aparecerá una vista previa de la simetria y el comando solicitará si queremos elimiran el original. Por
defecto muestra la opción no.
ÁREA CONSTRUCCIÓN Página 43
ÁREA CONSTRUCCIÓN
G07.DIBUJO DE DETALLE CONSTRUCTIVO
Damos ENTER.
Adecuamos la línea de eje central.
ÁREA CONSTRUCCIÓN Página 44
ÁREA CONSTRUCCIÓN
G07.DIBUJO DE DETALLE CONSTRUCTIVO
Seleccionamos Layer texto, con el comando de texto SINGLE LINE, altura 30, ángulo de rotación 0,
escribimos “ANCLAJE PILAR”.
Seleccionamos Layer Acotado. Realizamos la siguiente configuración de acotado .
Pestaña Lines.
ÁREA CONSTRUCCIÓN Página 45
ÁREA CONSTRUCCIÓN
G07.DIBUJO DE DETALLE CONSTRUCTIVO
Pestaña Symbols and Arrows.
Pestaña Text.
ÁREA CONSTRUCCIÓN Página 46
ÁREA CONSTRUCCIÓN
G07.DIBUJO DE DETALLE CONSTRUCTIVO
Pestaña Fit.
Realizamos los siguientes acotados.
ÁREA CONSTRUCCIÓN Página 47
ÁREA CONSTRUCCIÓN
G07.DIBUJO DE DETALLE CONSTRUCTIVO
Podemos visualizar la diferencia de espesores de línea si realizamos una impresión en pdf, asignándo a cada
color el espespr correspondiente.
ÁREA CONSTRUCCIÓN Página 48
Vous aimerez peut-être aussi
- Protocolo Presentaciones Seminario de TítuloDocument3 pagesProtocolo Presentaciones Seminario de TítuloFernanda FeñaPas encore d'évaluation
- Rubrica Optimización de Proyectos de Construcción RetroalimentadaDocument5 pagesRubrica Optimización de Proyectos de Construcción RetroalimentadaFernanda FeñaPas encore d'évaluation
- Ficha 12 - Detalle de Corte en Radier 2-2Document1 pageFicha 12 - Detalle de Corte en Radier 2-2Fernanda FeñaPas encore d'évaluation
- Notas EVA 3 RetroalimentadaDocument2 pagesNotas EVA 3 RetroalimentadaFernanda FeñaPas encore d'évaluation
- Diario Oficial Postulacion PPPFDocument15 pagesDiario Oficial Postulacion PPPFFernanda FeñaPas encore d'évaluation
- Rúbrica c1-c2 Es4 35% - v3Document1 pageRúbrica c1-c2 Es4 35% - v3Fernanda FeñaPas encore d'évaluation
- Clase #2Document31 pagesClase #2Fernanda FeñaPas encore d'évaluation
- Hormigón Pre-PostensadoDocument15 pagesHormigón Pre-PostensadoFernanda FeñaPas encore d'évaluation
- MC V2 2016Document521 pagesMC V2 2016Javo GuerreroPas encore d'évaluation
- G03 Obras Civiles e Hidráulicas Alcantarillado PúblicoDocument21 pagesG03 Obras Civiles e Hidráulicas Alcantarillado PúblicoFernanda FeñaPas encore d'évaluation
- Revit MEPDocument16 pagesRevit MEPFernanda FeñaPas encore d'évaluation
- Protocolo de Instalacion Fotovoltaica PDFDocument5 pagesProtocolo de Instalacion Fotovoltaica PDFFernanda Feña100% (2)
- ABC Del Aislamiento PDFDocument4 pagesABC Del Aislamiento PDFZiza Ziza ZizinkaPas encore d'évaluation
- Revit MEPDocument16 pagesRevit MEPFernanda FeñaPas encore d'évaluation
- Ejemplo de Metodología - FlujogramaDocument4 pagesEjemplo de Metodología - FlujogramaFernanda FeñaPas encore d'évaluation
- Protocolo de Instalacion Fotovoltaica PDFDocument5 pagesProtocolo de Instalacion Fotovoltaica PDFFernanda Feña100% (2)
- Los 5 Axiomas de La Comunicacion de Paul PDFDocument6 pagesLos 5 Axiomas de La Comunicacion de Paul PDFElizabeth ValdésPas encore d'évaluation
- Manual Carret Chile-Vol.3-Crit D DiseñoDocument0 pageManual Carret Chile-Vol.3-Crit D DiseñoRonald AlegríaPas encore d'évaluation
- Catalogo 2019Document2 pagesCatalogo 2019Fernanda FeñaPas encore d'évaluation
- Construye 2025Document29 pagesConstruye 2025Fernanda FeñaPas encore d'évaluation
- Ejemplo Plataforma Ficha CAEDocument9 pagesEjemplo Plataforma Ficha CAEFernanda FeñaPas encore d'évaluation
- Liderazo Gestión de PersonasDocument44 pagesLiderazo Gestión de PersonasFernanda FeñaPas encore d'évaluation
- Seminario de Construcción 2Document18 pagesSeminario de Construcción 2Fernanda FeñaPas encore d'évaluation
- Escala B.I.M Trabajo N°1Document3 pagesEscala B.I.M Trabajo N°1Fernanda FeñaPas encore d'évaluation
- Trabajo #1 Resistencia de Materiales Forma #1Document1 pageTrabajo #1 Resistencia de Materiales Forma #1Fernanda FeñaPas encore d'évaluation
- Análisis VialDocument53 pagesAnálisis VialFernanda FeñaPas encore d'évaluation
- Manual Curso REVITDocument244 pagesManual Curso REVITFernanda Feña100% (1)
- Ejercicios Resueltos Resistencia de MaterialesDocument16 pagesEjercicios Resueltos Resistencia de MaterialesFernanda FeñaPas encore d'évaluation
- Asignación de RecursosDocument14 pagesAsignación de RecursosFernanda FeñaPas encore d'évaluation
- UNIDAD2 Copia3 Buena Dic20 Calculo1Document31 pagesUNIDAD2 Copia3 Buena Dic20 Calculo1Francisco AriaaPas encore d'évaluation
- Berman GN Problemas y Ejercicios de Analisis M PDFDocument474 pagesBerman GN Problemas y Ejercicios de Analisis M PDFSergio Moraga GallegosPas encore d'évaluation
- Completa La Oración Tarea de TecnologiaDocument1 pageCompleta La Oración Tarea de Tecnologiajorge morsahermosaPas encore d'évaluation
- Calculo VectorialDocument6 pagesCalculo VectorialAnonymous 06eDF6X2UPas encore d'évaluation
- Anual Uni 2024Document14 pagesAnual Uni 2024gabriel lozanoPas encore d'évaluation
- Medidas de LongitudDocument19 pagesMedidas de LongitudMaria Isabel Collazos CabosPas encore d'évaluation
- Triángulos, Cuadriláteros y Áreas SombreadasDocument15 pagesTriángulos, Cuadriláteros y Áreas SombreadasFranklin Gutiérrez Moreno0% (1)
- Variable Compleja. José Darío Sánchez Hernández Bogotá - Colombia - Abril 2005 Danojuanos@Hotmail - Com Danojuanos@Document112 pagesVariable Compleja. José Darío Sánchez Hernández Bogotá - Colombia - Abril 2005 Danojuanos@Hotmail - Com Danojuanos@Gustavo CaicedoPas encore d'évaluation
- Funciones LinealesDocument9 pagesFunciones Linealesazucena leijaPas encore d'évaluation
- 125 - ÁREAS Y VOLÚMENES, Ejemplos 8voDocument10 pages125 - ÁREAS Y VOLÚMENES, Ejemplos 8vohimerus100% (2)
- Temarios LDocument9 pagesTemarios LYonaiker López AyalaPas encore d'évaluation
- P5.lanzamiento de ProyectilDocument6 pagesP5.lanzamiento de ProyectilEdwind GarcíaPas encore d'évaluation
- Triangulacion y TrilateracionDocument7 pagesTriangulacion y TrilateracionYessi MurilloPas encore d'évaluation
- Taller de Geometria Del Espacio Euclideo-2019-1Document4 pagesTaller de Geometria Del Espacio Euclideo-2019-1Marianne PérezPas encore d'évaluation
- Leccion - 6Document6 pagesLeccion - 6Carlos A. MurilloPas encore d'évaluation
- GUIA Secundaria Tercero TERCER TRIMESTRE 2018 2019 JUNIODocument16 pagesGUIA Secundaria Tercero TERCER TRIMESTRE 2018 2019 JUNIOarturoPas encore d'évaluation
- Práctica Dirigida 9Document2 pagesPráctica Dirigida 9ZAVY STHEFANY CHAPONAN RAMIREZPas encore d'évaluation
- Pre-U-Trigonometria-Semana 05Document4 pagesPre-U-Trigonometria-Semana 05Edinson GCPas encore d'évaluation
- Guia Ejercicios La ParábolaDocument2 pagesGuia Ejercicios La Parábolaariel vega100% (1)
- Algebra Lineal - Espacios Vectoriales Universidad de ConcepcionDocument40 pagesAlgebra Lineal - Espacios Vectoriales Universidad de ConcepcionYami BaudelairePas encore d'évaluation
- SEsion MTEMATIC 26 AGOSTODocument13 pagesSEsion MTEMATIC 26 AGOSTOYen LozAgPas encore d'évaluation
- Practica 17 CaminoDocument35 pagesPractica 17 CaminoJose Andres Chaves CruzPas encore d'évaluation
- Redes de Apoyos PlanimetricosDocument8 pagesRedes de Apoyos PlanimetricosJoel Curibanco Campos100% (1)
- Ex 1ºESO 010916Document2 pagesEx 1ºESO 010916angel0% (1)
- Cronograma MatematicasDocument2 pagesCronograma MatematicasFausto Arroyo Sosa100% (2)
- Vectores Rectas y Planos.Document23 pagesVectores Rectas y Planos.Andres HuezoPas encore d'évaluation
- Engranajes Cónicos Dentado Recto PDFDocument8 pagesEngranajes Cónicos Dentado Recto PDFNicolas BssnPas encore d'évaluation
- Vectores Semana 1Document15 pagesVectores Semana 1KeyPas encore d'évaluation
- Equilibrio Con Fuerzas ParalelasDocument25 pagesEquilibrio Con Fuerzas ParalelasWalter Velasco78% (9)
- Guia Geometria 4 PeriodoDocument9 pagesGuia Geometria 4 Periodojuan diego cárdenasPas encore d'évaluation