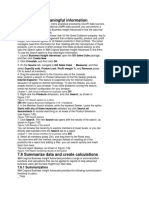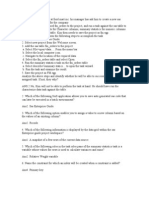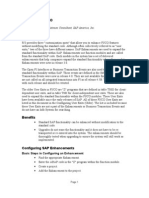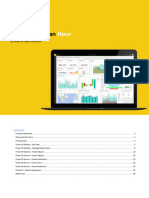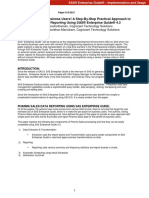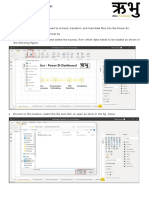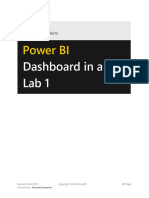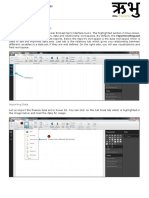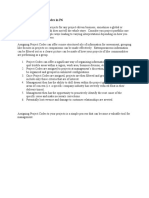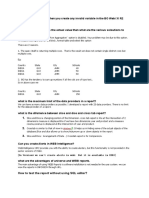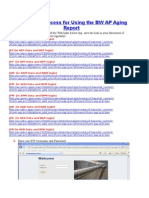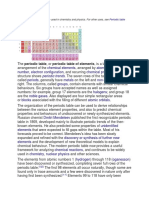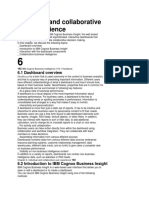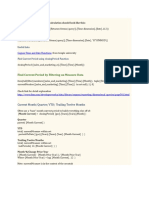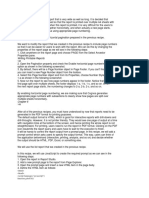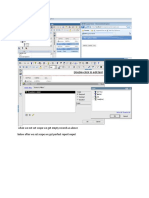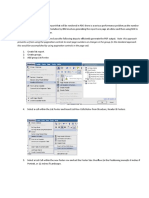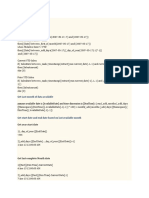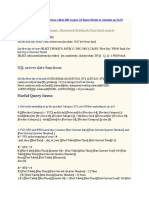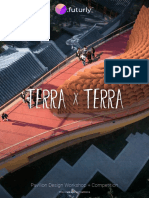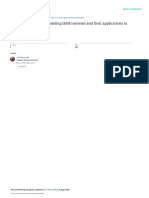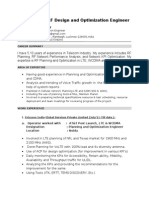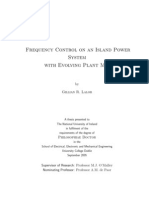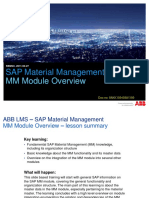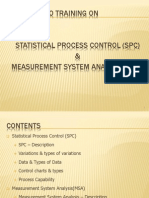Académique Documents
Professionnel Documents
Culture Documents
7.2 Choose A Reporting Style: 7.3.1 Sort Data
Transféré par
Harry Konnect0 évaluation0% ont trouvé ce document utile (0 vote)
10 vues4 pages4.12 cog ibm
Titre original
4-12cognos
Copyright
© © All Rights Reserved
Formats disponibles
DOCX, PDF, TXT ou lisez en ligne sur Scribd
Partager ce document
Partager ou intégrer le document
Avez-vous trouvé ce document utile ?
Ce contenu est-il inapproprié ?
Signaler ce document4.12 cog ibm
Droits d'auteur :
© All Rights Reserved
Formats disponibles
Téléchargez comme DOCX, PDF, TXT ou lisez en ligne sur Scribd
0 évaluation0% ont trouvé ce document utile (0 vote)
10 vues4 pages7.2 Choose A Reporting Style: 7.3.1 Sort Data
Transféré par
Harry Konnect4.12 cog ibm
Droits d'auteur :
© All Rights Reserved
Formats disponibles
Téléchargez comme DOCX, PDF, TXT ou lisez en ligne sur Scribd
Vous êtes sur la page 1sur 4
7.
2 Choose a reporting style
Before users start authoring reports, it is imperative that they choose the
reporting style that they will adopt in working with data: relational or dimensional.
When choosing the reporting style, users must answer the following questions:
_ Do you think about your data as tables and columns?
If yes, use relational reporting style.
_ Do you think about your data as a number of dimensions intersecting at cells?
If yes, use dimensional reporting style.
The reporting style determines how to insert, filter, sort, and customize reports.
Mixing both reporting styles in one report can cause unpredictable results.
7.3 Change existing reports
Lynn Cope, an Advanced Business User of a GO Americas subsidiary, needs to
analyze which product lines result in the greatest number of returns so that the
GO Americas management can focus on these product lines to decrease the
number of returns.
Lynn knows that there is one chart inside the IBM Cognos workspace of the
Great Outdoors company that already displays the return quantity by product
lines. So, Lynn decides to use this existing report as a base for her analysis. To
make this possible and easy, the IBM Cognos interface provides a seamless
integration between the IBM Cognos Business Insight and IBM Cognos Business
Insight Advanced products.
Resource information: You can use the relational reporting style even when
you create reports that are based on a dimensional data source. For more
information about leading practices when using relational or dimensional
reporting styles, refer to the Relational Reporting Style and Dimensional
Reporting Style sections in the IBM Cognos Report Studio User Guide.
Chapter 7. Self service interface for business users 231
Using this integrated approach, Lynn follows these steps:
1. Open the IBM Cognos workspace of Great Outdoors by clicking My
Folders Business Insight GO Sales Dashboard_6.3.4 on IBM
Cognos Connection.
2. Find the chart for which she is looking, and click Do more on the top of the
report’s frame (Figure 7-12).
Figure 7-12 Business Insight and Business Insight Advanced integration: Modifying an existing report
After Lynn clicks Do more, the IBM Cognos Business Insight Advanced interface
replaces the IBM Cognos Business Insight interface and shows the selected
report.
232 IBM Cognos Business Intelligence V10.1 Handbook
7.3.1 Sort data
With the IBM Cognos Business Insight Advanced interface opens, Lynn makes
improvements to the report to meet her needs. First, she changes the sorting
configuration for the chart to allow her to see the product lines in the chart sorted
by the return quantity of their products. To execute this task:
1. Click in the chart area to see the chart components (see Figure 7-13).
Figure 7-13 Selecting the chart area
Chapter 7. Self service interface for business users 233
2. Click Product line in the Series area (Figure 7-14).
3. On the top toolbar, click Sort, and then click Edit Layout Sorting.
4. In the Sort type section, click Descending.
5. Click Intersection (tuple), and click the ellipsis (...), which opens a window
that allows you to insert a tuple, as shown in Figure 7-14.
Figure 7-14 Advanced Layout Sorting option: Set Sorting window
234 IBM Cognos Business Intelligence V10.1 Handbook
6. Click GO Data Warehouse (analysis) Sales and Marketing (analysis)
Returned items Returned items (Figure 7-15).
Figure 7-15 GO Data Warehouse package tree: Expanding Returned items folder
Chapter 7. Self service interface for business users 235
7. Click the Return Quantity data item under the Returned items metrics folder,
and drag it onto the Intersection members and measures area (Figure 7-16).
Figure 7-16 After the Return quantity member has been added
8. Click OK. The Set Sorting window opens again.
9. Click OK to close the Set Sorting window.
236 IBM Cognos Business Intelligence V10.1 Handbook
After executing these steps, Lynn determines that Outdoors Protection is the
product line that has the worst performance in terms of the return quantity of all
Great Outdoors subsidiaries, as shown in Figure 7-17.
Figure 7-17 Report after sorting has been performed
Chapter 7. Self service interface for business users 237
7.3.2 Filter data
To meet her business needs, Lynn needs to filter the report to display only GO
Americas and 2007 (current year) totals.
Using Context filters
Because Lynn is working with a dimensional data model, she can easily filter her
data using the Context filter feature by following these steps:
1. Navigate to GO Data Warehouse (analysis) Sales and Marketing
(analysis) Sales Organization (Figure 7-18).
2. Click GO Americas under the Organization dimension, and then drag it onto
the Context filter area.
Figure 7-18 Adding a Context filter
238 IBM Cognos Business Intelligence V10.1 Handbook
After performing these steps, Lynn notices that, in fact, the performance of the
Outdoors Protection product line and the performance of the Camping
Equipment product line in terms of return quantity are extremely close, as shown
in Figure 7-19.
Figure 7-19 Report after GO Americas Context filter is applied
The current report shows the total of Return Items for all of the years (2004,
2005, 2006, and 2007). To have the best insight about the return quantity for the
current scenario, Lynn needs to filter the report to show only the data for the
current year (2007).
To achieve this result, she follows the same steps to apply another Context filter
for 2007 (Figure 7-20):
1. Navigate to GO Data Warehouse (analysis) Sales and Marketing
(analysis) Sales.
2. Drag 2007 under the Year dimension to the Context filter area.
Chapter 7. Self service interface for business users 239
Figure 7-20 Report after 2007 Context filter is applied
Now, Lynn can determine that, in fact, only one product line, the Camping
Equipment product line, has an extremely high number of returns.
240 IBM Cognos Business Intelligence V10.1 Handbook
7.3.3 Perform calculations
If we think about the business problem, a Product line with a high number of
returns for its products does not necessarily mean a large percentage of returns
based on the number of products sold for the product line. To find more
meaningful information, Lynn needs to calculate the percentage of returns
against the number of products sold.
Lynn can create this calculation easily by using the Query Calculation object in
the Insert Objects pane, as shown in the following steps:
1. Click Query Calculation inside the Insert Objects pane. Drag this object to
the same place as the Return quantity metric - Default measure (y-axis), as
shown in the Figure 7-21 on page 241.
2. In the Name field, type % of Items Return.
3. Click Calculated measure.
Measures: To create this calculation, use the following measures:
_ One measure from the Sales folder
_ One measure from the Returned Items folder
Do not set the Measure Dimension.
For more information about how to use the Measure Dimension, refer to
the IBM Cognos Business Insight Advantage User Guide.
Chapter 7. Self service interface for business users 241
Figure 7-21 Creating a query calculation
242 IBM Cognos Business Intelligence V10.1 Handbook
4. Open the Data Items tab. Drag the [Return quantity1] measure to the
Expression Definition area (see Figure 7-22).
Figure 7-22 Inserting a member from the Data items tab into Expression Definition
Chapter 7. Self service interface for business users 243
5. Open the Function tab, expand the Operators folder, and drag the forward
slash character (/) into the Expression Definition area (Figure 7-23).
Figure 7-23 Inserting operator into Expression Definition
244 IBM Cognos Business Intelligence V10.1 Handbook
6. Open the Source tab, and navigate to Go Data Warehouse (analysis)
Sales and Marketing (analysis) Sales Sales fact.
7. Drag [Quantity] to the Expression Definition (see Figure 7-24).
Figure 7-24 Inserting [Quantity] item into Expression Definition
Chapter 7. Self service interface for business users 245
8. To validate the expression, click the Validate icon at the top of the window
(see Figure 7-25 and Figure 7-26).
Figure 7-25 Starting Expression Definition validation
246 IBM Cognos Business Intelligence V10.1 Handbook
Figure 7-26 Validation results
Chapter 7. Self service interface for business users 247
After these changes, Lynn determines that the Camping Equipment product line
has 1.8% of its items returned (see Figure 7-27).
Figure 7-27 Report with the new percent of Returned items metric
After performing these steps, Lynn realizes that the sorting is not working as
expected. To solve this issue, she follows these steps:
1. Click Product line in the Series area.
2. On the top toolbar, click the Sort icon, and then click Edit Set Sorting.
3. Under the Intersection (tuple), click the ellipsis (...).
4. In Intersection members and measures, click Return quantity.
5. Click the left arrow.
6. Click the Calculate members and measures tab.
7. Click % of Returned items.
248 IBM Cognos Business Intelligence V10.1 Handbook
8. Click the right arrow (see Figure 7-28).
Figure 7-28 Members window after the Return quantity member has been removed
9. Click OK to close the Members window.
10.Click OK to close the Set Sorting window.
Chapter 7. Self service interface for business users 249
After performing these steps, the chart shows the bars in the correct order (see
Figure 7-29).
Figure 7-29 Report after sorting change to percent of Returned items
250 IBM Cognos Business Intelligence V10.1 Handbook
7.3.4 Set the right level of detail for the analysis
To complete her analysis, now Lynn needs to discover which brands have the
highest percentage of returned items. She uses the drill-down and drill-up
features as follows:
1. To drill down into the data, double-click Camping Equipment, and the report
is updated to show the product types (see Figure 7-30).
Figure 7-30 Drill down on the product line
Chapter 7. Self service interface for business users 251
2. After this action, double-click again on the Lanterns product type (see
Figure 7-31).
Figure 7-31 Drill down on the product type
3. After this action, Lynn is satisfied with the results, but she needs to fix the
sorting of the report. To fix the sorting (as shown in Figure 7-32 on page 252):
a. Click in the chart area.
b. In the Series section, click the <#children(Lanterns)#> data expression.
c. On the top toolbar, click the Sort icon.
d. Click Edit Set Sorting.
e. On the Set Sorting window, click Descending.
252 IBM Cognos Business Intelligence V10.1 Handbook
f. Click Intersection (tuple).
g. To the right of the Intersection (tuple) field, click the ellipsis (...).
h. Click the Calculated members and measures tab.
i. Click % of Returned items.
j. Click the right arrow.
k. Click OK to close the Members window.
l. Click OK to close the Set Sorting window.
Figure 7-32 Set Sorting properties for percent of Returned items
Chapter 7. Self service interface for business users 253
After performing these steps, Lynn has a report that shows the products that
have a higher percentage of returned items
Vous aimerez peut-être aussi
- 7.5 Search For Meaningful Information: MeasuresDocument7 pages7.5 Search For Meaningful Information: MeasuresHarry KonnectPas encore d'évaluation
- Self Service Interface For Business Users: 7.1 Explore The IBM Cognos Business Insight Advanced InterfaceDocument4 pagesSelf Service Interface For Business Users: 7.1 Explore The IBM Cognos Business Insight Advanced InterfaceHarry KonnectPas encore d'évaluation
- OBIEE11g Beginner's Guide Adding CalculationsDocument20 pagesOBIEE11g Beginner's Guide Adding CalculationsAmit SharmaPas encore d'évaluation
- Dynamic Dash BoardingDocument14 pagesDynamic Dash BoardingDimitris MichosPas encore d'évaluation
- 6.4 Collaborative Business Intelligence: 6.4.1 Create AnnotationsDocument6 pages6.4 Collaborative Business Intelligence: 6.4.1 Create AnnotationsHarry KonnectPas encore d'évaluation
- Design of COPA ReportDocument15 pagesDesign of COPA ReportKartPas encore d'évaluation
- Stich QueriesDocument24 pagesStich QueriesVenkatramanan JeyaramanPas encore d'évaluation
- Sem-C (mt1)Document30 pagesSem-C (mt1)Kumar Paurush100% (1)
- SSRS TutorialDocument20 pagesSSRS TutorialDinesh ChannaPas encore d'évaluation
- Using SSAS 2005 As DS - Calculated MembersDocument4 pagesUsing SSAS 2005 As DS - Calculated MembersexbisPas encore d'évaluation
- Enhance The CRM WebClient UI With Custom Fields PDFDocument10 pagesEnhance The CRM WebClient UI With Custom Fields PDFBhattahcarjee RupakPas encore d'évaluation
- Web Intelligence Training - Cargill v1Document42 pagesWeb Intelligence Training - Cargill v1venkatarameshcPas encore d'évaluation
- UserexitsDocument20 pagesUserexitsjsphdvdPas encore d'évaluation
- Lab 3 - Data VisualizationDocument35 pagesLab 3 - Data VisualizationDelbert BeasleyPas encore d'évaluation
- Visual Basic ReportsDocument16 pagesVisual Basic ReportsCharlemagne Tan DalidaPas encore d'évaluation
- Microsoft Word - Enhance The CRM WebClient UI With Custom Fields2Document21 pagesMicrosoft Word - Enhance The CRM WebClient UI With Custom Fields2Peter Van AlphenPas encore d'évaluation
- Tutorial - RapidMiner (Market Basket Analysis) - W ItemCountDocument13 pagesTutorial - RapidMiner (Market Basket Analysis) - W ItemCountROBERTO GAVIDIA DA CRUZPas encore d'évaluation
- Create Your Own Measures in Power BI DesktopDocument18 pagesCreate Your Own Measures in Power BI DesktopHermann Akouete AkuePas encore d'évaluation
- Mastering OBIEE11g Dashboard and Reporting GuideDocument142 pagesMastering OBIEE11g Dashboard and Reporting GuideAmit Sharma100% (1)
- Pastel Partner Bic Excel Genie: User GuideDocument40 pagesPastel Partner Bic Excel Genie: User GuideVicenteCarrascoPozueloPas encore d'évaluation
- Creating Subreports Using The ReportViewerDocument37 pagesCreating Subreports Using The ReportViewerAle Peña100% (1)
- PowerBIPRIAD Lab05ADocument27 pagesPowerBIPRIAD Lab05AJaved KhanPas encore d'évaluation
- Lab 3 - Data VisualizationDocument27 pagesLab 3 - Data VisualizationBrianCarreñoPas encore d'évaluation
- Lab 3 - Data VisualizationDocument35 pagesLab 3 - Data VisualizationdojijejuPas encore d'évaluation
- BW Expert - B1Document518 pagesBW Expert - B1Hariprasad DeviPas encore d'évaluation
- User Exits in FIDocument20 pagesUser Exits in FIjackysheepPas encore d'évaluation
- Calculated Key Figures and Restricted Key FiguresDocument20 pagesCalculated Key Figures and Restricted Key FiguresVamsi Kiran100% (1)
- Power Bi in An HourDocument39 pagesPower Bi in An Hourbisrul hasibuanPas encore d'évaluation
- Finally, A Tool For Business Users! A Step-By-Step Practical Approach To Pharma Sales Reporting Using SAS® Enterprise Guide® 4.3Document18 pagesFinally, A Tool For Business Users! A Step-By-Step Practical Approach To Pharma Sales Reporting Using SAS® Enterprise Guide® 4.3av0224atgmailcomPas encore d'évaluation
- PBI-3000 Microsoft Power BI: Participant Kit Solution Document - Rel. 042020 Page 1 - 9Document9 pagesPBI-3000 Microsoft Power BI: Participant Kit Solution Document - Rel. 042020 Page 1 - 9SAGAR SHARMAPas encore d'évaluation
- SpagoBI TutorialsDocument39 pagesSpagoBI TutorialsShiva RokaPas encore d'évaluation
- User Exits in FicoDocument20 pagesUser Exits in Ficonaveens9Pas encore d'évaluation
- 0810 Power Bi Dashboard in An HourDocument42 pages0810 Power Bi Dashboard in An Hourvtechvishnu100% (1)
- IS5740 W05 Tutorial Note (Regression)Document12 pagesIS5740 W05 Tutorial Note (Regression)aryaynlPas encore d'évaluation
- EasyDBR User ManualDocument21 pagesEasyDBR User ManualVivek SuryaPas encore d'évaluation
- What Are Power BI SlicersDocument173 pagesWhat Are Power BI SlicersRick VPas encore d'évaluation
- SAP BEx FF ExtendedDocument15 pagesSAP BEx FF ExtendedztanauliPas encore d'évaluation
- Coginsight Tut enDocument36 pagesCoginsight Tut enĐoàn Hồng NhoPas encore d'évaluation
- 4.2 Build A Model With IBM Cognos Framework Manager: 4.2.1 Import Metadata Using Model Design AcceleratorDocument3 pages4.2 Build A Model With IBM Cognos Framework Manager: 4.2.1 Import Metadata Using Model Design AcceleratorHarik CPas encore d'évaluation
- 07 Design Report in Power Bi Desktop EnhancedDocument9 pages07 Design Report in Power Bi Desktop EnhancedMaria EvangelouPas encore d'évaluation
- Lab 3.1 Create A Report Using Cube Data: ScenarioDocument10 pagesLab 3.1 Create A Report Using Cube Data: ScenariokasimPas encore d'évaluation
- Lab 3 - Data VisualizationDocument33 pagesLab 3 - Data Visualizationhariharasubramaniananian.s s.Pas encore d'évaluation
- 1 11L BPM857 BuildingSimpleIntegrations PDFDocument29 pages1 11L BPM857 BuildingSimpleIntegrations PDFselimPas encore d'évaluation
- Bid4Build TutorialDocument11 pagesBid4Build TutorialNeven Ahmed HassanPas encore d'évaluation
- Lab 1 - Accessing and Preparing DataDocument34 pagesLab 1 - Accessing and Preparing DataFlossy PrestonPas encore d'évaluation
- 03 Power BI TutorialDocument23 pages03 Power BI TutorialSagar SharmaPas encore d'évaluation
- Why Assign Project Codes in P6Document28 pagesWhy Assign Project Codes in P6ARP MEILPas encore d'évaluation
- Event StudioDocument13 pagesEvent Studiokilla12Pas encore d'évaluation
- 3 BOsDocument2 pages3 BOsAbhilasha ModekarPas encore d'évaluation
- Freezing Cross Tab Row HeadersDocument8 pagesFreezing Cross Tab Row HeadersBevin Thomas0% (1)
- Reporting Data in Alternate Unit of Measure in BI 7.0Document10 pagesReporting Data in Alternate Unit of Measure in BI 7.0shine_vallickavuPas encore d'évaluation
- Lab A: Calculations and KpisDocument22 pagesLab A: Calculations and KpisRamon Arias FriasPas encore d'évaluation
- Microsoft Virtual Labs: Reporting Services Enhancements: Report Designer, Visualizations, and TablixDocument8 pagesMicrosoft Virtual Labs: Reporting Services Enhancements: Report Designer, Visualizations, and Tablixapi-19712581Pas encore d'évaluation
- TAN2Document9 pagesTAN2Melric LamparasPas encore d'évaluation
- Import Additional Metadata: Gosalesdw Run Metadata Wizard Data Sources Next Gosalesdw Next Importing SAP BW MetadataDocument4 pagesImport Additional Metadata: Gosalesdw Run Metadata Wizard Data Sources Next Gosalesdw Next Importing SAP BW MetadataHarik CPas encore d'évaluation
- AP Aging Report InstructionsDocument18 pagesAP Aging Report InstructionsBhupendra KumarPas encore d'évaluation
- Solidworks 2018 Learn by Doing - Part 3: DimXpert and RenderingD'EverandSolidworks 2018 Learn by Doing - Part 3: DimXpert and RenderingPas encore d'évaluation
- Certified Solidworks Professional Advanced Sheet Metal Exam PreparationD'EverandCertified Solidworks Professional Advanced Sheet Metal Exam PreparationÉvaluation : 5 sur 5 étoiles5/5 (4)
- SolidWorks 2016 Learn by doing 2016 - Part 3D'EverandSolidWorks 2016 Learn by doing 2016 - Part 3Évaluation : 3.5 sur 5 étoiles3.5/5 (3)
- Masterdata: I) NielsenidDocument4 pagesMasterdata: I) NielsenidHarry KonnectPas encore d'évaluation
- Periodic Trends: This Article Is About The Table Used in Chemistry and Physics. For Other Uses, SeeDocument5 pagesPeriodic Trends: This Article Is About The Table Used in Chemistry and Physics. For Other Uses, SeeHarry KonnectPas encore d'évaluation
- Errors 111Document32 pagesErrors 111Harry KonnectPas encore d'évaluation
- 9.4 Analyzing Queries: 9.4.1 What Is Dynamic Query AnalyzerDocument2 pages9.4 Analyzing Queries: 9.4.1 What Is Dynamic Query AnalyzerHarry KonnectPas encore d'évaluation
- Enterprise Ready Performance and Scalability: 9.1 Overview of Dynamic Query ModeDocument6 pagesEnterprise Ready Performance and Scalability: 9.1 Overview of Dynamic Query ModeHarry KonnectPas encore d'évaluation
- 4.5 Create and Configure A Package: 118 Packages Create Package Next Model Presentation View Sales Target Sales NextDocument6 pages4.5 Create and Configure A Package: 118 Packages Create Package Next Model Presentation View Sales Target Sales NextHarry KonnectPas encore d'évaluation
- 4.6 Apply Security in IBM Cognos Framework ManagerDocument3 pages4.6 Apply Security in IBM Cognos Framework ManagerHarry KonnectPas encore d'évaluation
- Business Intelligence Simplified: An Overview: 5.1 Information Delivery Leading PracticesDocument7 pagesBusiness Intelligence Simplified: An Overview: 5.1 Information Delivery Leading PracticesHarry KonnectPas encore d'évaluation
- Individual and Collaborative User Experience: 6.1 Dashboard OverviewDocument16 pagesIndividual and Collaborative User Experience: 6.1 Dashboard OverviewHarry KonnectPas encore d'évaluation
- Cognos RS - Functions - 19Document3 pagesCognos RS - Functions - 19Harry KonnectPas encore d'évaluation
- Cognos CardinalityDocument31 pagesCognos CardinalityHarry KonnectPas encore d'évaluation
- TXDMV Rts Guide For Running Daily, Weekly, and Monthly Rts Activity ReportsDocument129 pagesTXDMV Rts Guide For Running Daily, Weekly, and Monthly Rts Activity ReportsHarry KonnectPas encore d'évaluation
- Introduction To OracleDocument4 pagesIntroduction To OracleHarry KonnectPas encore d'évaluation
- Usingparameterizedurl StoextendcognoscapabilitiesDocument10 pagesUsingparameterizedurl StoextendcognoscapabilitiesHarry KonnectPas encore d'évaluation
- Cognos Knowledge 005Document2 pagesCognos Knowledge 005Harry KonnectPas encore d'évaluation
- CognosDocument5 pagesCognosHarry KonnectPas encore d'évaluation
- Reports Understanding ScreensDocument3 pagesReports Understanding ScreensHarry KonnectPas encore d'évaluation
- Cog Page BreakDocument3 pagesCog Page BreakHarry KonnectPas encore d'évaluation
- Cognos RS - Functions - 20Document4 pagesCognos RS - Functions - 20Harry KonnectPas encore d'évaluation
- Cognos RS - Functions - 18Document5 pagesCognos RS - Functions - 18Harry KonnectPas encore d'évaluation
- Cognos RS - Functions - 13Document9 pagesCognos RS - Functions - 13Harry KonnectPas encore d'évaluation
- Cognos RS - Functions - 16Document3 pagesCognos RS - Functions - 16Harry KonnectPas encore d'évaluation
- Assignment Payment 1Document5 pagesAssignment Payment 1Mohamad SafwanPas encore d'évaluation
- How02 - Z11 - Mec503 - C01 - Oss Piping Matr Class SpecDocument31 pagesHow02 - Z11 - Mec503 - C01 - Oss Piping Matr Class Speckristian100% (1)
- Ignitability and Explosibility of Gases and VaporsDocument230 pagesIgnitability and Explosibility of Gases and VaporsKonstantinKot100% (3)
- Push Pull PDR ReportDocument4 pagesPush Pull PDR ReportBrian AliasgharPas encore d'évaluation
- Irctcs E-Ticketing Service Electronic Reservation Slip (Personal User)Document2 pagesIrctcs E-Ticketing Service Electronic Reservation Slip (Personal User)AmriteshbhaskarPas encore d'évaluation
- 6seater Workstation B2BDocument1 page6seater Workstation B2BDid ProjectsPas encore d'évaluation
- Surveyor C.VDocument2 pagesSurveyor C.VMasood Shabbir Khan Niazi100% (1)
- Pavilion Design Workshop + Competition: Uni - Xyz/competitionsDocument14 pagesPavilion Design Workshop + Competition: Uni - Xyz/competitionsNikunj DwivediPas encore d'évaluation
- Building Information Modeling BIM Systems and TheiDocument13 pagesBuilding Information Modeling BIM Systems and Theipurvakul10Pas encore d'évaluation
- Smis PPT FinalDocument18 pagesSmis PPT FinalSwastika KunduPas encore d'évaluation
- Practice Test 3Document13 pagesPractice Test 3Ngân Hà NguyễnPas encore d'évaluation
- Colphenebswh 1816Document2 pagesColphenebswh 1816vinoth kumar SanthanamPas encore d'évaluation
- Revised Syllabus Filipino 2 PAGSASALINDocument8 pagesRevised Syllabus Filipino 2 PAGSASALINErza Scarler100% (4)
- 3600 2 TX All Rounder Rotary Brochure India enDocument2 pages3600 2 TX All Rounder Rotary Brochure India ensaravananknpcPas encore d'évaluation
- Syllabus New PDFDocument107 pagesSyllabus New PDFmassPas encore d'évaluation
- Shailendra - Yadav - R.F Design and Optimization Engineer - 5.10 - Yrs ExpDocument7 pagesShailendra - Yadav - R.F Design and Optimization Engineer - 5.10 - Yrs ExpGaurav TiwariPas encore d'évaluation
- Frequency Control On An Island Power System With Evolving Plant MixDocument221 pagesFrequency Control On An Island Power System With Evolving Plant MixKing KingPas encore d'évaluation
- Ecen 607 CMFB-2011Document44 pagesEcen 607 CMFB-2011Girish K NathPas encore d'évaluation
- Feasibility Study Notes Revised PDFDocument10 pagesFeasibility Study Notes Revised PDFGilbert BettPas encore d'évaluation
- SAP MM Module OverviewDocument15 pagesSAP MM Module OverviewAmit Kumar100% (1)
- Security Officer/GuardDocument2 pagesSecurity Officer/Guardapi-121358674Pas encore d'évaluation
- Ferro Manganese Slag PDFDocument2 pagesFerro Manganese Slag PDFDebraPas encore d'évaluation
- Chapter Four Risk Assessment of NLNGDocument8 pagesChapter Four Risk Assessment of NLNGOkePreciousEmmanuelPas encore d'évaluation
- Installation, and Maintenance Manual For Gas Fired, Wall-Hung BoilersDocument24 pagesInstallation, and Maintenance Manual For Gas Fired, Wall-Hung Boilersca3accoPas encore d'évaluation
- Yaesu VR 120Document44 pagesYaesu VR 120Chema MelidaPas encore d'évaluation
- 7.sieve Analysis AhmedDocument9 pages7.sieve Analysis AhmedJin AhmedPas encore d'évaluation
- Revista Stiinte Politice Issue 42Document264 pagesRevista Stiinte Politice Issue 42Costel111Pas encore d'évaluation
- Experiment No. 1: Aim: Study of Tanner Tools THEORY: Tanner ToolsDocument24 pagesExperiment No. 1: Aim: Study of Tanner Tools THEORY: Tanner ToolsVarun GargPas encore d'évaluation
- Shell Gadus S3 T100 PDFDocument1 pageShell Gadus S3 T100 PDFAgung BaskaraPas encore d'évaluation
- SPC & MSA PresentationDocument84 pagesSPC & MSA PresentationRaajha Munibathiran100% (3)