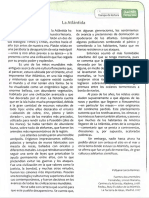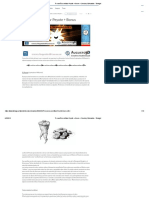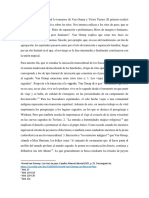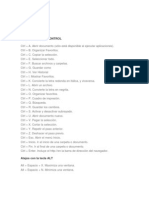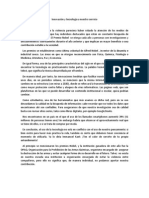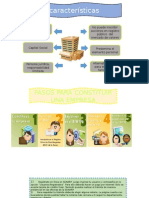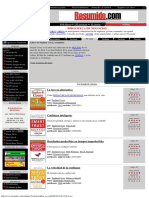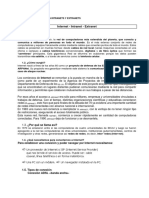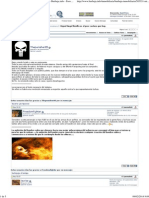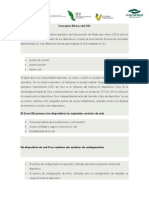Académique Documents
Professionnel Documents
Culture Documents
Windows 10 - ¿Cómo Solucionar Incidentes de Bajo - Microsoft Community
Transféré par
isaac52Titre original
Copyright
Formats disponibles
Partager ce document
Partager ou intégrer le document
Avez-vous trouvé ce document utile ?
Ce contenu est-il inapproprié ?
Signaler ce documentDroits d'auteur :
Formats disponibles
Windows 10 - ¿Cómo Solucionar Incidentes de Bajo - Microsoft Community
Transféré par
isaac52Droits d'auteur :
Formats disponibles
| Community Categorías Participar Hacer una pregunta Todo Microsoft
Miller Capera R. Creado el 4 de mayo de 2017 Información sobre el
Moderador | Autor de Artículos de la Comunidad artículo del foro
Windows 10 ~ ¿Cómo solucionar incidentes de Última actualización 21 de diciembre de
bajo rendimiento o lentitud del sistema operativo? 2018
Vistas: 262.681
Comentarios sobre el sitio
Nivel técnico : Intermedio
Aplicable a:
Resumen
Windows, por generaciones completas ha sido el motor para materializar los sueños en realidades para muchos
Windows 10 /
usuarios que forman hoy en día la gran familia Microsoft. Por este motivo, crecemos gracias a todos sus comentarios y
Rendimiento y mantenimiento
seguimos mejorando cada día.
En esta ocasión, encantado les escribiré la forma de optimizar tu sistema operativo con sus herramientas disponibles
para ti.
A continuación, por favor trae un café o bebida favorita, reproduce tu música favorita y disfruta mucho del
aprendizaje, con las siguientes opciones de mantenimiento:
Detalles
Recomendaciones previas:
a) Crea previamente un punto de restauración del sistema.
b) Realiza una copia de todos tus archivos en una unidad de almacenamiento externa o en OneDrive.
c) Inicia tu equipo como administrador. Para saberlo, por favor realiza
¿Se solucionó los siguientes pasos:
el problema? Sí No
1. Presiona las teclas [Windows] + [R]. Luego, escribe el comando ms-settings:yourinfo y haz clic en Aceptar.
2. Podrás ver la propiedad de administrador debajo de tu nombre de usuario o tu Cuenta Microsoft.
Opción 1: Reinicia tu equipo periódicamente.
1. Presiona las teclas de [Windows] + [X]. Después, selecciona: Apagar o cerrar sesión > Reiniciar.
2. Espera que el proceso termine y evita forzar el apagado, porque el sistema puede aprovechar ese momento
para instalar y configurar actualizaciones pendientes.
Opción 2: Instala actualizaciones desde Windows Update.
1. En Inicio, escribe actualizaciones y selecciona la opción llamada Buscar actualizaciones.
2. Comienza la búsqueda de actualizaciones, haciendo clic en el botón Buscar actualizaciones.
3. El proceso se iniciará y espera que se vaya completando.
4. Mientras tanto, puedes configurar las horas activas si no las has configurado. Para hacerlo, haz clic en Cambiar
horas activas.
5. Configura las horas en que normalmente usas tu equipo, para que el reinicio automático sea fuera de la franja
de uso. Cuando estés seguro de los cambios hechos, haz clic en el botón Guardar.
Opción 3: Optimiza el inicio de tu equipo.
1. Presiona las teclas de [Windows] + [R], escribe el comando msconfig.
2. En la pestaña Arranque, selecciona la opción llamada Sin arranque del GUI, para omitir el logotipo de Windows
al iniciar sesión.
3. En la pestaña Servicios, activa la opción Ocultar todos los servicios de Microsoft y deshabilita todos excepto:
los controladores de procesadores, pantalla, sonido, etcétera. También, omite desactivar las aplicaciones de Office
u otros programas de Microsoft. Luego, haz clic en Aceptar, para guardar los cambios.
Opción 4: Configura programas que se inician automáticamente.
1. Haz clic derecho en un espacio libre de la Barra de tareas. Después, selecciona la opción
llamada Administrador de tareas.
2. En la pestaña Inicio, haz clic derecho y selecciona Deshabilitar, con cada uno de los programas que decidas.
Nota importante: Recuerda, evitar deshabilitar programas que van asociados a componentes físicos del
equipo (pantalla, sonido, red, etcétera). Igualmente, aplicaciones de Office o programas de Microsoft.
Opción 5: Diagnostica la memoria RAM.
1. Haz clic en Inicio, escribe memoria. Después, selecciona la opción llamada Diagnóstico de memoria de
Windows.
2. Haz clic en la opción llamada Reiniciar ahora y comprobar si existen problemas (recomendado). Espera que
termine el proceso de diagnóstico.
3. Se ejecutará el diagnóstico y espera hasta que se complete.
Opción 6: Comprueba y repara errores en el disco.
1. Abre el Explorador de archivos. Luego, haz clic en Este equipo; ubicado en el panel izquierdo de la ventana.
Después, haz clic derecho en la unidad principal "C:" y selecciona Propiedades.
2. En la pestaña Herramientas, haz clic en el botón Comprobar.
3. Selecciona Examinar unidad y el proceso de examen comenzará.
4. Cuando el proceso termine, clic en la opción llamada Mostrar detalles, para abrir el Visor de eventos y
visualizar los errores que pueda contener la unidad de disco.
5. Abre la pestaña Detalles ubicada en la parte inferior, para leer el informe completo.
Nota importante: Si encuentras errores, puedes adjuntar las imágenes en una nueva pregunta. Así, nuestro
equipo asistirá detalladamente tu caso con más opciones de soporte. ;)
Opción 7: Elimina archivos temporales manualmente.
Existen carpetas del sistema operativo y tu usuario, que contienen archivos que puedes borrar periódicamente. Son
tres carpetas en total. Por favor realiza los pasos con cada una:
A) Carpeta temporal de Windows:
1. Presiona las teclas de [Windows] + [R], escribe el comando temp y haz clic en Aceptar.
2. Si es la primera vez que lo haces, el sistema te solicitará permisos con tu cuenta de administrador. Por favor
haz clic en el botón Continuar.
3. Selecciona todo el contenido de la carpeta presionando las teclas [Ctrl] + [E].
4. Para borrar definitivamente los elementos seleccionados. Presiona las teclas [Shift] + [Supr]. Luego, podrás
ver un cuadro de diálogo de confirmación. Para continuar, haz clic en el botón Sí.
5. Existen carpetas que necesitan aplicar permisos de administrador para poder borrarlas. Para hacerlo, activa
la casilla llamada Hacer esto para todos los elementos actuales. Luego, haz clic en el botón Continuar.
6. Si encuentras archivos en uso, puedes omitirlos activando la casilla llamada Hacer esto para todos los
elementos actuales. Después, haz clic en el botón Omitir.
B) Carpeta temporal del usuario realizar este proceso con cada uno de los usuarios configurados en el equipo):
1. Presiona las teclas de [Windows] + [R], escribe el comando %temp% y haz clic en Aceptar.
2. Selecciona todo el contenido de la carpeta presionando las teclas [Ctrl] + [E].
3. Para borrar definitivamente los elementos seleccionados. Presiona las teclas [Shift] + [Supr]. Luego, podrás
ver un cuadro de diálogo de confirmación. Para continuar, haz clic en el botón Sí.
Opción 8: Liberar espacio en el disco con opciones avanzadas.
1. Abre el Menú de Inicio, escribe en el cuadro de búsqueda la palabra espacio y haz clic en la opción
llamada Liberador de espacio en disco.
2. Selecciona la unidad que quieras. Después, cuando veas en la ventana: Liberador de espacio para (Unidad
seleccionada), haz clic en el botón llamado Limpiar archivos del sistema.
3. Se volverá a cargar el programa. En la sección llamada: Archivos que se pueden eliminar, selecciona las casillas
que quieras liberar espacio y haz clic en Aceptar, para continuar el proceso.
Notas Importantes:
• Debes tener mucho cuidado con lo que seleccionas, porque desde allí puedes borrar puntos de
restauración o copias de seguridad para restaurar al sistema operativo anterior (si actualizaste desde
Windows 7 o Windows 8.1 desde el Windows Update).
• Existe una selección básica y otra avanzada, que puede borrar permanentemente puntos de restauración y
configuraciones de sistemas operativos anteriores:
Básico:
• Archivos de programa descargados.
• Archivos temporales de Internet.
• Páginas web sin conexión.
• Archivos de volcado de memoria de errores del sistema.
• Archivos de informe de errores de Windows.
• Archivos de Optimización de entrega.
• Papelera de reciclaje.
• RetailDemo Offline Content.
• Archivos temporales.
• Miniaturas.
Avanzado:
• Limpieza de actualizaciones de Windows Update.
• Windows Defender.
• Archivos de registro de actualización de Windows.
• Archivos de informes de error de Windows Update.
• Paquetes de controladores de dispositivos.
• Instalaciones anteriores de Windows.
• Archivos temporales de instalación de Windows.
Opción 9: Optimiza la unidad de disco.
Para realizar este procedimiento, necesitaras tiempo de sobra para hacerlo. Porque el tiempo del proceso, depende
directamente el tamaño, el grado de fragmentación del disco duro y el uso que se haga en el equipo durante el
proceso. Por consiguiente, les recomiendo evitar hacer uso mientras se está ejecutando los procesos.
Aclarado lo anterior, por favor sigue las instrucciones:
1. Abre el Explorador de archivos. Luego, haz clic en Este equipo; ubicado en el panel izquierdo de la ventana.
Después, haz clic derecho en la unidad principal "C:" y selecciona Propiedades.
2. En la pestaña Herramientas, haz clic en el botón llamado Optimizar.
3. Primero, haz clic en el botón Analizar, para determinar si es necesario optimizar la unidad.
Nota: Si el valor que se encuentra en la columna Estado actual, cambia por el valor de un 10% o superior
después del análisis, es necesaria una desfragmentación.
4. Por último, haz clic en el botón Optimizar. y espera que termine el proceso. Luego, reinicia tu equipo.
Opción 10: Configura la memoria virtual.
Esta configuración es ideal para equipos con poca memoria RAM (2 GB o menor) o se quiera obtener un rendimiento
más rápido (opcional). Para ello, me gustaría que realizaras los siguientes pasos:
1. Presiona las teclas de [Windows] + [R], escribe el comando ms-settings:about y haz clic en el botón Aceptar.
2. En las propiedades del sistema, lograrás encontrar la sección: RAM instalado, que te servirá para tener como
valor básico de configuración mínima de la memoria virtual.
3. En el Menú de Inicio, escribe configuración avanzada. Luego, selecciona la opción: Ver la configuración
avanzada del sistema.
4. En la pestaña llamada Opciones avanzadas, haz clic en el botón Configuración, en la sección
llamada Rendimiento.
5. En la pestaña Opciones avanzadas de la ventana Opciones de rendimiento, activa la opción Programas. Luego,
haz clic en el botón Cambiar.
6. Desactiva la opción llamada Administrar automáticamente el tamaño del archivo de paginación para todas
las unidades.
7. Haz clic en la unidad principal "C:", Activa la opción Tamaño personalizado. Después, modifica el valor Tamaño
inicial (MB) por el valor de la memoria instalada en tu equipo (ver paso 2). En el valor Tamaño máximo (MB), haz
la siguiente fórmula:
[Tamaño inicial] x 2 = [Tamaño máximo].
Aplica los valores haciendo clic en el botón Establecer.
8. Podrás ver configurado los valores en la columna: Tamaño del archivo de paginación. Luego, haz clic
en Aceptar.
9. En la ventana Opciones de rendimiento, también haz clic en Aceptar y reinicia tu equipo, para aplicar
completamente los cambios.
Notas adicionales:
• El archivo de paginación, sirve para apoyar las funciones que realiza la memoria RAM. De esta forma se
mejora el rendimiento de este componente.
• Te recomiendo configurar hasta el doble de la memoria instalada. Si se configura más de esta cantidad,
puede crear inestabilidades y bloqueos permanentes por parte del sistema operativo. Porque el
procesador puede requerir mucho esfuerzo para leer el archivo de paginación llamado Pagefile.sys, que
está configurado para uso exclusivo de la memoria RAM instalada físicamente en tu equipo.
• Las cantidades para configurar es en MB. Esto significa que que 1 GB es igual a 1024 MB. Por ejemplo: 8
GB x 1024 = 8192 MB.
Opción 11: Configura opciones gráficas.
Puedes optimizar las opciones gráficas por medio de Windows, especialmente para tarjetas de vídeo que tienen
alguna dificultad de compatibilidad o rendimiento con el sistema operativo.
1. En el Menú de Inicio, escribe configuración avanzada. Luego, selecciona la opción: Ver la configuración
avanzada del sistema.
2. En la pestaña llamada Opciones avanzadas, haz clic en el botón Configuración, en la sección
llamada Rendimiento.
3. En la pestaña Efectos visuales, activa la opción Personalizar. Después, activa casillas sugeridas y haz clic en los
botones: Aplicar y Aceptar.
Opciones sugeridas:
• Habilitar Peek.
• Mostrar el contenido de la ventana mientras se arrastra.
• Mostrar el rectángulo de selección translúcido.
• Mostrar sombra bajo el puntero de mouse.
• Mostrar sombras bajo las ventanas.
• Mostrar vistas en miniatura en lugar de íconos.
• Suavizar bordes para las fuentes de pantalla.
• usar sombras en las etiquetas de íconos en el escritorio.
Si tienen algún incidente relacionado con el rendimiento, los invito a crear una <a
href="http://answers.microsoft.com/es-es/newthread?forum=windows&threadtype=Questions&filter=windows_10-
hardware&cancelurl=%2Fes-es%2Fwindows%2Fforum%2Fwindows
Comentario Voto positivo (1612)
Comentarios (61)
1 2 3 4 5 … 7 Siguiente
gustavo adolfo osorio charria Respondió el 19 de julio de 2016
excelente muy bien explicado
Comentario Votos positivos (31)
Miller Capera R. Respondió el 1 de agosto de 2016
Agente de Microsoft | Moderador
En respuesta a la entrada de gustavo adolfo osorio charria del 19 de julio de 2016
¡Gracias por ser parte de nuestra familia Microsoft! :)
Me alegra mucho que nuestro artículo te haya sido útil. Te invito a conocer más de tu Windows 10 con
nuestro tutorial en línea.
Adicionalmente, me gustaría que siguieras participando activamente ayudando en otras preguntas o
creando las tuyas, para resolver tus dudas adicionales.
Recuerda que siempre tendrás las puertas abiertas en nuestra Comunidad Microsoft. ¡Que tengas muchos
éxitos en tu vida! ;)
Miller Capera
CET - Community Manager
Comentario Votos positivos (9)
SE
secretsuniverses Respondió el 5 de agosto de 2016
En respuesta a la entrada de Miller Capera R. del 1 de agosto de 2016
Tremendo esto, había un montón de cosas que no las conocía porque nunca habían salido en las páginas
para optimizar las versiones anteriores, se agradece bastante, saludos
Comentario Votos positivos (11)
Miller Capera R. Respondió el 12 de agosto de 2016
Agente de Microsoft | Moderador
En respuesta a la entrada de secretsuniverses del 5 de agosto de 2016
¡Me alegra mucho que te haya gustado el contenido! ^_^
Trabajamos con mucho entusiasmo para que tengas lo mejor de lo mejor. Te invito a conocer más de
Windows 10 con nuestros tutoriales en línea.
Te invitamos a seguir participando activamente en nuestra comunidad. ¡Te deseamos un grandioso día! ;)
Miller Capera
CET - Community Manager
Comentario Votos positivos (4)
OmarPlastina Respondió el 22 de agosto de 2016
En respuesta a la entrada de Miller Capera R. del 12 de agosto de 2016
Grande Maestro!!! y la música bien copada!!!
Gracias!!!
Comentario Votos positivos (4)
Miller Capera R. Respondió el 11 de septiembre de 2016
Agente de Microsoft | Moderador
En respuesta a la entrada de OmarPlastina del 22 de agosto de 2016
¡Me gusta mucho tu participación y gracias por el cumplido! ^_^
De antemano, me gustaría felicitarte y decirte que tú también eres un maestro junto a todos los líderes de
nuestra comunidad. Quienes día a día contra viento y marea, crean soluciones con creatividad, ingenio,
efectividad y eficacia; para todos los integrantes de nuestra familia Microsoft.
Te invito a continuar con ese ánimo, alegría, dedicación y espíritu de profesionalismo que te caracteriza. ;)
¡Que tengas muchas alegrías y éxitos en tu vida! :D
Miller Capera
CET - Community Manager
Comentario Votos positivos (2)
OmarPlastina Respondió el 12 de septiembre de 2016
En respuesta a la entrada de Miller Capera R. del 11 de septiembre de 2016
Ups!, no pensé que a esta edad me iba a poner colorado...jeje
Trato de aprender y compartir, creo que de eso se trata, lastima que muchas veces me equivoco.
Me alegraste el día!!! Gracias por el incentivo!!!
Que tengas un muy buen día!!!
Comentario Votos positivos (0)
JO
joanaguado Respondió el 16 de septiembre de 2016
En respuesta a la entrada de Miller Capera R. del 12 de agosto de 2016
¡Me alegra mucho que te haya gustado el contenido! ^_^
Trabajamos con mucho entusiasmo para que tengas lo mejor de lo mejor. Te invito a conocer más de
Windows 10 con nuestros tutoriales en línea.
Te invitamos a seguir participando activamente en nuestra comunidad. ¡Te deseamos un grandioso día!
;)
Pues yo acabo hoy mismo (16 de septiembre de 2016) todo lo aquí explicado, todo lo expuesto por los
moderadores... y ahora me a incluso peor. Se tira como 2 minutos para iniciarse, y después de hacerlo, el
arranque de aplicaciones es lentísimo. Estoy, cómo decirlo, quemado? Me costará reinstalar Windows con
todo el incordio que eso supone.
Comentario Votos positivos (44)
JM
José María_987 Respondió el 21 de septiembre de 2016
Muy bien explicado todo y muy útil, dos cosas que una no me funciono y otra que me crea duda:
tecla Windows + Pausa Inter, que también pone Fin solo me lleva al final del documento.
Después de cambiar la memoria en tamaño inicial y el máximo según se explica hay que comprobar el
tamaño para todas las unidades y en tu ejemplo la memorias son 8000 y 16000 aproximadamente y en la
recomendada 1910 y la asignada actualmente 1920, no debería poner los 8000.
Gracias y saludos.
Comentario Votos positivos (10)
GS
Ginés Serna Ladrón de Guevara Respondió el 24 de septiembre de 2016
En respuesta a la entrada de José María_987 del 21 de septiembre de 2016
Muy bien Miller, ha mejorado la velocidad de mi equipo que había bajado un poco tras la actualización de
13 de setiembre ...187. Sobre todo la memoria de paginación la tenia muy baja, la que me había puesto el
sistema al instalarlo, lo que me lleva a la conclusión de que Windows 10 tiene que mejorar, naturalmente,
pues debería tener programas que, estudiada la composición del equipo estableciera los parámetros
mejores, aún advirtiéndolo, como hace con algunos drivers. Todo se andará, espero. Es magnífica la
intervención de expertos estudiosos como tu, los mágicos gurús del foro, que yo llamo.
Saludos.
Comentario Votos positivos (20)
1 2 3 4 5 … 7 Siguiente
Novedades Store y soporte Educación Empresa Desarrollador Compañía
NUEVO Surface Go Perfil de la cuenta Microsoft en la educación Microsoft Azure Microsoft Visual Studio Oportunidades de empleo
Surface Book 2 Centro de descarga Office para estudiantes Empresa Centro de desarrollo de Windows Acerca de Microsoft
Surface Pro Ventas y soporte Office 365 para escuelas Plataforma de datos Developer Network Noticias de la compañía
Xbox One X Devoluciones Ofertas para estudiantes y padres Recursos para partners de Microsoft TechNet Privacidad en Microsoft
Xbox One S Seguimiento de pedidos Microsoft Azure en la educación Programa de desarrolladores de Inversores
Microsoft
Aplicaciones de Windows 10 Reciclar Seguridad
Channel 9
Aplicaciones de Office Garantías comerciales
Centro para desarrolladores de
Office
Español (España, alfabetización internacional)
Ponte en contacto con Microsoft Privacidad y Cookies Condiciones de uso Marcas registradas Sobre nuestra publicidad Docs de cumplimiento de la UE © Microsoft 2018
Vous aimerez peut-être aussi
- Proyecto Concurso de Canto PriscilaDocument8 pagesProyecto Concurso de Canto PriscilaAndre Aguilar Morales100% (4)
- Primera LecturaDocument2 pagesPrimera Lecturaisaac5233% (3)
- Ritual Del Elemento FuegoDocument5 pagesRitual Del Elemento Fuegoisaac52Pas encore d'évaluation
- Fichas de Trabajo CompletoDocument87 pagesFichas de Trabajo Completoisaac52Pas encore d'évaluation
- El Ensachamiento Del Ego en El Uso Secular Del Yoga y La Meditación PDFDocument29 pagesEl Ensachamiento Del Ego en El Uso Secular Del Yoga y La Meditación PDFisaac52Pas encore d'évaluation
- Te Enseño A Cultivar Peyote + Bonus - Ciencia y EducaciónDocument19 pagesTe Enseño A Cultivar Peyote + Bonus - Ciencia y Educaciónisaac52Pas encore d'évaluation
- Identidad Gilberto GimenezDocument1 pageIdentidad Gilberto Gimenezisaac52Pas encore d'évaluation
- Liminalidad, Communitas e IntrusiónDocument3 pagesLiminalidad, Communitas e Intrusiónisaac52Pas encore d'évaluation
- Círculo de La Verdad PDFDocument16 pagesCírculo de La Verdad PDFisaac52Pas encore d'évaluation
- Mamo Senchina Realizó Un Diagnostico Al Teopantli KalpulliDocument13 pagesMamo Senchina Realizó Un Diagnostico Al Teopantli Kalpulliisaac52Pas encore d'évaluation
- Fenomenología de La Percepcion PDFDocument17 pagesFenomenología de La Percepcion PDFisaac52Pas encore d'évaluation
- Procedimiento Crema de Eucalipto y BergamotaDocument2 pagesProcedimiento Crema de Eucalipto y Bergamotaisaac52Pas encore d'évaluation
- Plantas DiuréticasDocument1 pagePlantas Diuréticasisaac52Pas encore d'évaluation
- El Idioma Huichol. Contribución Al Estudio de Las Lenguas Mexicanas (1911)Document54 pagesEl Idioma Huichol. Contribución Al Estudio de Las Lenguas Mexicanas (1911)isaac52Pas encore d'évaluation
- La Metrópoli de Los IndividuosDocument40 pagesLa Metrópoli de Los Individuosisaac52Pas encore d'évaluation
- Cruz Del Sur - Portal WebDocument3 pagesCruz Del Sur - Portal WebDhrusAlvarezDominguezPas encore d'évaluation
- MU-AGENTES DE INFORMACION-Inscripcion Web-Extranet-Con Clave FiscalDocument11 pagesMU-AGENTES DE INFORMACION-Inscripcion Web-Extranet-Con Clave FiscalJimena NavarroPas encore d'évaluation
- La Radio en La ActualidadDocument13 pagesLa Radio en La ActualidadAndrea Marlene Fretes BalbuenaPas encore d'évaluation
- Tecnología y Turismo PDFDocument9 pagesTecnología y Turismo PDFDavid CruzPas encore d'évaluation
- Dataflex VineDocument12 pagesDataflex Vinenmcalves8607Pas encore d'évaluation
- Contenido Curso OfimaticaDocument17 pagesContenido Curso OfimaticaSandro Ibarra VásquezPas encore d'évaluation
- Manual de Habilidades Comunicativas IIDocument114 pagesManual de Habilidades Comunicativas IIOscar Ramírez Dios0% (2)
- 100 Ejemplos de Palabras Compuestas (Con Guion y Sin Guion)Document3 pages100 Ejemplos de Palabras Compuestas (Con Guion y Sin Guion)Jose Julián JuliPas encore d'évaluation
- Libro MOOC Posicionamiento SEODocument73 pagesLibro MOOC Posicionamiento SEOAhmedRod10Pas encore d'évaluation
- Caso para Analisis FordDocument18 pagesCaso para Analisis FordAlejandro Morales100% (2)
- INFORME HuberDocument45 pagesINFORME HuberJunior PumaPas encore d'évaluation
- Atajos Con La Tecla CONTROLDocument4 pagesAtajos Con La Tecla CONTROLjhonaresPas encore d'évaluation
- TECNOLOGÍA ETHERNET Jorge AcevedoDocument3 pagesTECNOLOGÍA ETHERNET Jorge Acevedojorge yaraPas encore d'évaluation
- MOXIE FinalDocument3 pagesMOXIE FinalLucia CastroPas encore d'évaluation
- Innovación y Tecnología NobelDocument1 pageInnovación y Tecnología NobelDann Castañeda CortésPas encore d'évaluation
- Práctica #3 - Lógica Proposicional-Grupo 2Document3 pagesPráctica #3 - Lógica Proposicional-Grupo 2Eduar VCPas encore d'évaluation
- DirectorioDocument5 pagesDirectorioEstrategias DigitalesPas encore d'évaluation
- Nokia Ont G-240W-GDocument12 pagesNokia Ont G-240W-GArmando MoralesPas encore d'évaluation
- AtDocument135 pagesAtkevin herreraPas encore d'évaluation
- Exposicion Final Aguaymanto UnicoDocument16 pagesExposicion Final Aguaymanto UnicoAna Cecilia Cardenas SuarezPas encore d'évaluation
- Mercado PagoDocument28 pagesMercado PagoAdrian Franco MolinaPas encore d'évaluation
- Colección de Libros - Stephen CoveyDocument3 pagesColección de Libros - Stephen Coveyhenry6belisarioPas encore d'évaluation
- Intranet Extranet EnsayoDocument9 pagesIntranet Extranet EnsayoFranklin Montecé MosqueraPas encore d'évaluation
- Maestria en Literatura Infantil y JuvenilDocument4 pagesMaestria en Literatura Infantil y JuvenilOliver SevillaPas encore d'évaluation
- Miguel Angel Revilla Es El Peor Castuzo Que Hay. - Burbuja - Info - PARA POLITDocument5 pagesMiguel Angel Revilla Es El Peor Castuzo Que Hay. - Burbuja - Info - PARA POLITstav69Pas encore d'évaluation
- Curso Redes de Computadoras PDFDocument14 pagesCurso Redes de Computadoras PDFjlfernandezPas encore d'évaluation
- Programación NET 3Document20 pagesProgramación NET 3Anonymous nJUJSwSPas encore d'évaluation
- Conceptos Básicos Del IOSDocument12 pagesConceptos Básicos Del IOSVrs SerranoPas encore d'évaluation
- Dominio de Colisión y Broadcast - Fundamentos de RedesDocument3 pagesDominio de Colisión y Broadcast - Fundamentos de RedesHugo Fernando Jacho100% (1)