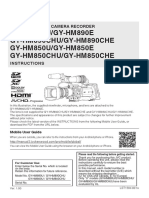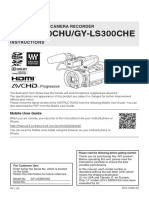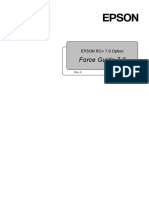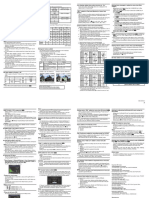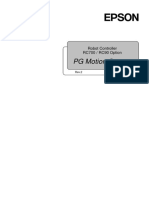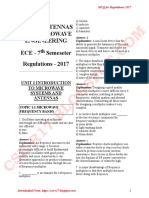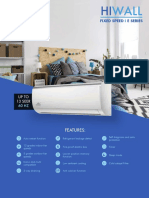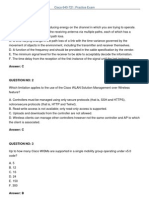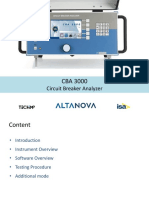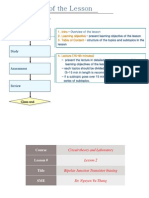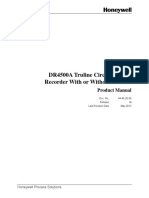Académique Documents
Professionnel Documents
Culture Documents
Epson RC PL 70 Conveyor Tracking (Fromrc PL 70 Manual) (r4)
Transféré par
Produccion TAMTitre original
Copyright
Formats disponibles
Partager ce document
Partager ou intégrer le document
Avez-vous trouvé ce document utile ?
Ce contenu est-il inapproprié ?
Signaler ce documentDroits d'auteur :
Formats disponibles
Epson RC PL 70 Conveyor Tracking (Fromrc PL 70 Manual) (r4)
Transféré par
Produccion TAMDroits d'auteur :
Formats disponibles
16.
Conveyor Tracking
16. Conveyor Tracking
16.1 Overview
Conveyor Tracking is a process in which a robot picks up parts from a stationary or
moving conveyor that are found by a vision system or sensor.
The EPSON RC+ 7.0 Conveyor Tracking option supports both tracking and indexed
conveyor systems.
• Tracking conveyor system
Conveyor moves constantly. Vision system or sensor system finds the parts on it and
robot picks them up as they move. During tracking, the robot can move along with
the part as it picks up parts.
• Indexed conveyor system
Conveyor moves a specified distance and then stops. The vision system finds the
parts and robot picks up each part. After finding and picking up all parts, the
conveyor moves again.
A total of 16 physical conveyors can be defined on each system. A physical conveyor has
one encoder whose signals are received by an encoder board.
Up to 16 logical conveyors can be defined in each project. To define a logical conveyor,
set a conveyor number, a robot number, encoder number and select vision or sensor.
Multiple conveyors are supported.
EPSON RC+ 7.0 (Ver.7.0) User's Guide Rev.4 321
16. Conveyor Tracking
The Conveyor Tracking option is available for straight conveyors and circular conveyors,
as shown in the figures below. These conveyors have different calibration and
programming methods. For details, refer to 16.11 Vision Conveyors and 16.12 Sensor
Conveyors.
Camera Robot
Straight conveyor
Part
Straight conveyor tracking system
Camera
Robot
Part
Circular conveyor
Circular conveyor tracking system
322 EPSON RC+ 7.0 (Ver.7.0) User's Guide Rev.4
16. Conveyor Tracking
16.2 Conveyor Tracking Processes
Tracking conveyor system
1. Vision system or sensor system finds the parts on a continuously moving conveyor.
2. Robot picks up the parts on the conveyor as they move.
Camera Robot
Conveyor
Part
Tracking Conveyor System
Indexed conveyor system
1. Conveyor moves a specified distance.
2. Vision system or sensor system finds the parts on the conveyor when it stops.
3. Robot picks up the parts found by vision system.
4. After finding and picking up all parts, conveyor moves by the specified distance
again.
Camera Robot
Conveyor
Part
Index distance
Indexed Conveyor System
EPSON RC+ 7.0 (Ver.7.0) User's Guide Rev.4 323
16. Conveyor Tracking
16.3 Hardware Installation
To use conveyor tracking, you must install encoders for each physical conveyor on the
system. Each encoder is wired to a single channel on a PG (Pulse Generator) board. Each
board can accommodate up to 4 encoders. A trigger input is also provided for each
encoder to latch position, such as when used with a strobed vision camera.
PG board specifications
The table below shows the specification for the PG board.
Board Name H756
Compatible Controller RC700/ RC90 (EPSON RC+ 7.0)
Board Extension Capability 4 boards maximum
Encoder channels 4 channels / board
Encoder Type ABZ phase differential input (RS-422 line receiver)
Input Pulse Rate Max. 5 MPPS
Input Signal Conveyor pulse latch input
Set the DIP switch according the board number.
Board Address
(See DIP Switch Settings later in this chapter).
connector DX10A - 100S (Hirose Electric Co.,Ltd.)
Power Supply 24V ±2V 200mA or under
The following encoder models have been tested:
OMRON E6B2-CWZ1X
TAMAGAWA TS5312N512-2000C/T
324 EPSON RC+ 7.0 (Ver.7.0) User's Guide Rev.4
16. Conveyor Tracking
The figure below shows the layout of the PG board.
X
Y
CN2
CN1
130
S1 S2 S3
JP1
CN3
134
EPSON RC+ 7.0 (Ver.7.0) User's Guide Rev.4 325
16. Conveyor Tracking
DIP switch settings
The board address is set by DIP switch (S2, S3) on the PG Board according to the board
number, as shown in the following table.
S2 S3
Board # Address 1 2 3 4 1 2 3 4
(A15) (A14) (A13) (A12) (A11) (A10) (A9) (A8)
1 1100h OFF OFF OFF ON OFF OFF OFF ON
2 1200h OFF OFF OFF ON OFF OFF ON OFF
3 1300h OFF OFF OFF ON OFF OFF ON ON
4 1400h OFF OFF OFF ON OFF ON OFF OFF
If you purchased the PG board separately, place the attached Board No. Label sticker on
the board panel prior to installation of the board in the Control Unit and keep a written
record of the address setting and the board number.
If you have purchased the PG Board with the Control Unit, the board address has been set
properly before shipment and further settings should not be necessary.
Jumper settings
The jumpers are reserved and should not be changed.
Rotary switch settings
The rotary switch S1 is reserved and should not be changed.
S1 : Position of 1
Signal Connections
The table below lists the connectors on the PG board and the compatible connectors for
wiring:
DXA10A-100S
Receptacle on the Board
(manufacturer: Hirose Electric Co.,Ltd.)
DX30-100P (for AWG#30)
Individually pressed-in type
DX30A-100P (for AWG#28)
Wiring Plug DX31-100P (for AWG#30)
Pressed-in-as-a-whole type
Connectors DX31A-100P (for AWG#28)
Soldered type DX40-100P
Connector for Wiring to the Cover DX-100-CV1
326 EPSON RC+ 7.0 (Ver.7.0) User's Guide Rev.4
16. Conveyor Tracking
Signal Assignments: PG board connector (DX10A-100S)
The signals on the PG board connector are assigned as shown in the table below.
Pin Dir Signal Description Pin Dir Signal Description
1 - - Not used 51 - - Not used
2 - - Not used 52 - - Not used
3 - - Not used 53 - - Not used
4 - - Not used 54 - - Not used
5 - - Not used 55 - - Not used
6 - - Not used 56 - - Not used
7 - - Not used 57 - - Not used
8 - - Not used 58 - - Not used
9 - - Not used 59 - - Not used
10 In TRG1 Trigger input for Counter1 60 - - Not used
11 In TRG2 Trigger input for Counter2 61 - - Not used
12 In TRG3 Trigger input for Counter3 62 - - Not used
13 In TRG4 Trigger input for Counter4 63 - - Not used
External power supply for EXTV External power supply
14 In EXTV 64 In
Input circuit GND GND for Input circuit
External power supply for EXTV External power supply
15 In EXTV 65 In
Input circuit GND GND for Input circuit
16 - - Not used 66 - - Not used
17 - - Not used 67 - - Not used
18 - - Not used 68 - - Not used
19 - - Not used 69 - - Not used
20 - - Not used 70 - - Not used
21 - - Not used 71 - - Not used
22 - - Not used 72 - - Not used
23 - - Not used 73 - - Not used
24 - - Not used 74 - - Not used
Phase +A signal for Phase +A signal for
25 In +A1 75 In +A3
Counter 1 Counter 3
Phase −A signal for Phase −A signal for
26 In −A1 76 In −A3
Counter 1 Counter 3
Phase +B signal for Phase +B signal for
27 In +B1 77 In +B3
Counter 1 Counter 3
Phase −B signal for Phase −B signal for
28 In −B1 78 In −B3
Counter 1 Counter 3
Phase +Z signal for Phase +Z signal for
29 In +Z1 79 In +Z3
Counter1 Counter 3
Phase −Z signal for Phase −Z signal for
30 In −Z1 80 In −Z3
Counter 1 Counter 3
31 - - Not used 81 - - Not used
32 - - Not used 82 - - Not used
33 - - Not used 83 - - Not used
34 - - Not used 84 - - Not used
35 - - Not used 85 - - Not used
36 - - Not used 86 - - Not used
37 - - Not used 87 - - Not used
38 - - Not used 88 - - Not used
39 - - Not used 89 - - Not used
40 - - Not used 90 - - Not used
Phase +A signal for Phase +A signal for
41 In +A2 91 In +A4
Counter 2 Counter 4
Phase −A signal for Phase −A signal for
42 In −A2 92 In −A4
Counter 2 Counter 4
EPSON RC+ 7.0 (Ver.7.0) User's Guide Rev.4 327
16. Conveyor Tracking
Pin Dir Signal Description Pin Dir Signal Description
Phase +B signal for Phase +B signal for
43 In +B2 93 In +B4
Counter 2 Counter 4
Phase −B signal for Phase −B signal for
44 In −B2 94 In −B4
Counter 2 Counter4
Phase +Z signal for Phase +Z signal for
45 In +Z2 95 In +Z4
Counter 2 Counter 4
Phase −Z signal for Phase −Z signal for
46 In −Z2 96 In −Z4
Counter 2 Counter 4
47 - - Not used 97 - - Not used
48 - - Not used 98 - - Not used
49 - - Not used 99 - - Not used
50 - GND GND 100 - GND GND
Pin # 25 ~ 30, 41 ~ 46, 75 ~ 80, 91 ~ 96
Connect the pin numbers shown above with encoder output (+A, −A, +B, −B, +Z, −Z).
Pins # 10 ~ 13
When the conveyor pulse is latched by external signal, connect the pin numbers
shown above with latch signal. Exactly when the signal is turned OFF to ON, the
encoder pulse is latched.
Pins # 14, 15, 64 and 65
When using the pin # 10 ~ 13, connect external power with the pin numbers shown
above.
When not using the pin # 10 ~ 13, it is not necessary to connect external power with
the pin numbers shown above.
328 EPSON RC+ 7.0 (Ver.7.0) User's Guide Rev.4
16. Conveyor Tracking
Signal Assignments: PG board connector terminal block 1
The signals on the PG board connector terminal block #1 are assigned as shown in the
table below. The pin numbers in parentheses are the pins on the PG board connector.
Pin Signal Description Pin Signal Description
1 (16) - Not used 26 (32) - Not used
2 (17) - Not used 27 (33) - Not used
3 (18) - Not used 28 (34) - Not used
4 (19) - Not used 29 (35) - Not used
5 (20) - Not used 30 (36) - Not used
6 (21) - Not used 31 (37) - Not used
7 (22) - Not used 32 (38) - Not used
8 (23) - Not used 33 (39) - Not used
9 (24) - Not used 34 (40) - Not used
Phase +A signal for
10 (25) +A1 35 (41) +A2 Phase +A signal for Counter 2
Counter 1
Phase −A signal for
11 (26) −A1 36 (42) −A2 Phase −A signal for Counter 2
Counter 1
Phase +B signal for
12 (27) +B1 37 (43) +B2 Phase +B signal for Counter 2
Counter 1
Phase −B signal for
13 (28) −B1 38 (44) −B2 Phase −B signal for Counter 2
Counter 1
Phase +Z signal for
14 (29) +Z1 39 (45) +Z2 Phase +Z signal for Counter 2
Counter 1
Phase −Z signal for
15 (30) −Z1 40 (46) −Z2 Phase −Z signal for Counter 2
Counter 1
16 (31) - Not used 41 (47) - Not used
17 (48) - Not used 42 (49) - Not used
18 (9) - Not used 43 (50) GND Ground
19 (60) - Not used 44 (61) - Not used
Trigger input for
20 (10) TRG1 45 (11) TRG2 Trigger input for Counter 2
Counter 1
21 (1) - Not used 46 (5) - Not used
22 (2) - Not used 47 (6) - Not used
23 (3) - Not used 48 (7) - Not used
24 (4) - Not used 49 (8) - Not used
EXTV
25 (14) EXTV External power supply 50 (64) External power supply ground
GND
EPSON RC+ 7.0 (Ver.7.0) User's Guide Rev.4 329
16. Conveyor Tracking
Signal Assignments: PG board connector terminal block 2
The signals on the PG board connector terminal block #2 are assigned as shown in the
table below. The pin numbers in parentheses are the pins on the PG board connector.
Pin Signal Description Pin Signal Description
1 (66) - Not used 26 (82) - Not used
2 (67) - Not used 27 (83) - Not used
3 (68) - Not used 28 (84) - Not used
4 (69) - Not used 29 (85) - Not used
5 (70) - Not used 30 (86) - Not used
6 (71) - Not used 31 (87) - Not used
7 (72) - Not used 32 (88) - Not used
8 (73) - Not used 33 (89) - Not used
9 (74) - Not used 34 (90) - Not used
Phase +A signal for
10 (75) +A3 35 (91) +A4 Phase +A signal for Counter 4
Counter 3
Phase −A signal for
11 (76) −A3 36 (92) −A4 Phase −A signal for Counter 4
Counter 3
Phase +B signal for
12 (77) +B3 37 (93) +B4 Phase +B signal for Counter 4
Counter 3
Phase −B signal for
13 (78) −B3 38 (94) −B4 Phase −B signal for Counter 4
Counter 3
Phase +Z signal for
14 (79) +Z3 39 (95) +Z4 Phase +Z signal for Counter 4
Counter 3
Phase −Z signal for
15 (80) −Z3 40 (96) −Z4 Phase −Z signal for Counter 4
Counter 3
16 (81) - Not used 41 (97) - Not used
17 (98) - Not used 42 (99) - Not used
18 (59) - Not used 43 (100) GND Ground
19 (62) - Not used 44 (63) - Not used
Trigger input for
20 (12) TRG3 45 (13) TRG4 Trigger input for Counter 4
Counter 3
21 (51) - Not used 46 (55) - Not used
22 (52) - Not used 47 (56) - Not used
23 (53) - Not used 48 (57) - Not used
24 (54) - Not used 49 (58) - Not used
EXTV
25 (15) EXTV External power supply 50 (65) External power supply ground
GND
330 EPSON RC+ 7.0 (Ver.7.0) User's Guide Rev.4
16. Conveyor Tracking
Encoder Input Circuit
ON : 2.5mA or over
OFF : 0.8mA or under
EXTV
External power supply:
+24V
TRIG
6.8 kΩ
[Board] [Drive]
Line driver RS422
+5V +A, B, Z compliant and connection
220 Ω
26C32 26C31
-A, B, Z equivalent
equivalent
+5V
[Board] [Driver]
EPSON RC+ 7.0 (Ver.7.0) User's Guide Rev.4 331
16. Conveyor Tracking
16.4 System Structure
Structure of Vision Conveyor Tracking System
The structure of a vision conveyor tracking system is shown in the figures below.
For this system, you need to set the same timing for the vision system to search for parts on
the conveyor and for the encoder on the conveyor to latch position. To set the same timing,
use the asynchronous reset mode in the vision system (if you don’t use asynchronous reset
mode, the timing of image acquisition is different from the encoder latch timing and the
pickup precision will decrease).
Asynchronous reset mode allows the camera to acquire an image at the moment of trigger
input and transfers the image to the vision sequence.
This section inputs the trigger using I/O and shows the wiring example using a frame
grabber camera in the vision system.
Robot Controller
Camera power
Camera Robot
Encoder
Parts
Conveyor
Vision Conveyor Tracking Overview (using a software trigger)
Robot Controller
Camera power
Camera Robot
Encoder
Parts
Conveyor
Vision Conveyor Tracking Overview (using a hardware trigger)
332 EPSON RC+ 7.0 (Ver.7.0) User's Guide Rev.4
16. Conveyor Tracking
Structure of Sensor Conveyor Tracking System
The structure of Sensor Conveyor Tracking System is shown in the figure below. This system
uses a hardware trigger. The hardware trigger signals the counter trigger input on the PG board
and latches the encoder on the conveyor using the signals from the sensor or I/O.
RC700
PG
Board
Robot
Encoder
Sensor
Conveyor
Sensor Conveyor Tracking Overview
Wiring of PG Board
The following describes the procedures to connect the encoder to the Axis #1 and to use
the hardware trigger.
(1) Encoder wiring
Connect the encoder output +A, −A, +B, −B, +Z, −Z to pins 25 to 30.
(2) Hardware trigger wiring
Connect pin 14 and I/O (Out). For sensor conveyor tracking, connect pin 14 to the
sensor trigger.
Connect the 24V external power supply to the pin 14 and 64 .
NOTE
)
- The pin number indicates the number on the PG board connector.
- The hardware trigger latches the encoder pulse when the signal turns from OFF to ON.
- When you use vision conveyor tracking, the software trigger is available instead of the
hardware trigger.
When you use a software trigger, you need only the encoder wiring with the PG board
and use the Cnv_Trigger command in the SPEL+ program. For the command usage,
refer to the sample program.
- The software trigger uses the Cnv_Trigger command and latches the encoder on the
conveyor.
EPSON RC+ 7.0 (Ver.7.0) User's Guide Rev.4 333
16. Conveyor Tracking
16.5 Conveyor Encoder Configuration
Before you can create any conveyors in a project, you must first add conveyor encoders to
the system. Each physical conveyor must have an encoder.
First, you must install one PG board for every four encoders in the PC Control Unit and
wire the encoders to the board(s). Please refer to the Hardware Installation section of this
chapter for details.
To define system encoders in EPSON RC+, select [Setup]-[System Configuration] and
select the [Conveyor Encoders].
Click the <Add> button to add an encoder. Encoders are added in the order of Axis
number.
You can delete the last encoder in the list. Select it, then click the <Delete> button.
334 EPSON RC+ 7.0 (Ver.7.0) User's Guide Rev.4
16. Conveyor Tracking
16.6 Verifying New Encoder Operation
After wiring one or more new encoders and adding them to RC+ (as described in the
previous section), follow these steps to verify operation.
1. Start RC+.
2. Create a new project called “TestCnv”.
3. Create a conveyor by reference to the previous section.
Conveyor 1: Encoder
Type : Sensor
Make sure to perform the calibration, otherwise the conveyor tracking system cannot
work properly. When you only check the encoder operation, it is not necessary to
calibrate the conveyors.
4. Now you can use the Cnv_Pulse function to read pulses from Encoder 1 from a
program or from the monitor window.
For example, execute this print statement from the monitor window to read the pulses from
encoder 1. Then move the conveyor and execute the command again.
>print cnv_pulse(1)
You can also use a simple program as shown below. Start the program and move the
conveyor. When the conveyor starts moving, the value of Cnv_Pulse will be changed.
Function main
Do
Print Cnv_Pulse(1)
Wait .5
Loop
Fend
EPSON RC+ 7.0 (Ver.7.0) User's Guide Rev.4 335
16. Conveyor Tracking
16.7 Conveyor Tracking Commands
All Conveyor Tracking commands begin with the same prefix: "Cnv_". Here is a list of all
of the commands. For details, please see the EPSON RC+ Online Help or SPEL+
Language Reference manual.
Command Description / Usage
Cnv_AbortTrack Aborts a motion command to a conveyor queue point.
Cnv_Accel Function Sets/ returns acceleration and deceleration of the conveyor.
Cnv_Accel Sets acceleration and deceleration of the conveyor.
Cnv_DownStream Function Returns the downstream limit for the specified conveyor.
Cnv_Downstream Sets the downstream limit of the conveyor.
Cnv_Fine Function Returns the setting of the range to judge if the tracking motion is
completed or not for the specified conveyor.
Cnv_Fine Sets / returns the value of Cnv_Fine for one conveyor.
Cnv_Mode Function Returns the conveyor mode setting value.
Cnv_Mode Sets the conveyor mode setting value.
Cnv_LPulse Function Returns the pulse latched by a conveyor trigger.
Cnv_Name$ Function Returns the name of the specified conveyor.
Cnv_Number Function Returns the number of a conveyor specified by name.
Cnv_OffsetAngle Sets the angle offset.
Usage: This command is available only for the circular conveyor.
Cnv_OffsetAngle Function Returns the offset angle.
Cnv_Point Function Returns a robot point in the specified conveyor's coordinate system
derived from sensor coordinates.
Usage: Use this function when registering a point in the queue.
Cnv_PosErr Function Returns deviation in current tracking position compared to tracking target.
Cnv_Pulse Function Returns the current position of a conveyor in pulses.
Cnv_QueAdd Adds a robot point to a conveyor queue.
Usage: Use this command to register a point in the queue.
Cnv_QueGet Function Returns a point from the specified conveyor's queue.
Usage: Use this command for robot tracking motion.
Cnv_QueLen Function Returns the number of items in the specified conveyor's queue.
Usage: Use this command to keep the robot waiting until the part (queue)
enters the tracking area.
Cnv_QueList Displays a list of items in the specified conveyor's queue.
Cnv_QueMove Moves data from upstream conveyor queue to downstream conveyor
queue.
Usage: Use this command for the multi conveyor system.
Cnv_QueReject Sets / displays the minimum distance to prevent the double conveyors
register.
Cnv_QueReject Function Sets / returns and displays the queue reject distance for a conveyor.
Cnv_QueRemove Removes items from a conveyor queue.
Cnv_QueUserData Function Sets / returns and displays user data associated with a queue entry.
336 EPSON RC+ 7.0 (Ver.7.0) User's Guide Rev.4
16. Conveyor Tracking
Cnv_RobotConveyor Function
Returns the conveyor being tracked by a robot.
Cnv_Speed Function Returns the current speed of a conveyor.
Cnv_Trigger Latches current conveyor position for the next Cnv_QueAdd statement.
Usage: Use this command when using the software trigger.
Cnv_Upstream Function Returns the upstream limit for the specified conveyor.
Cnv_Upstream Sets the upstream limit of the conveyor.
NOTE To track a part as the conveyor moves, you must use Cnv_QueGet in a motion command
) statement. For example:
Jump Cnv_QueGet(1) ' this tracks the part
You cannot assign the result from Cnv_QueGet to a point and then track it by moving to
the point.
P1 = Cnv_QueGet(1)
Jump P1 ' this does not track the part!
When you assign the result from Cnv_QueGet to a point, the coordinate values correspond
to the position of the part when the point assignment was executed.
EPSON RC+ 7.0 (Ver.7.0) User's Guide Rev.4 337
16. Conveyor Tracking
16.8 Key Terms
Here explains key terms used in this section.
Queue Waiting queue of the FIFO (First-In, First-Out) type for each
conveyor.
With the queue, you can register the pose data of work pieces running
on the conveyor and user data. When you add data, it will be
registered to the end of the queue. When you delete data from the
queue, the remaining data in the queue will be moved up
automatically.
Queue depth The number of data entries registered in a queue.
Maximum number of queue data is 1000.
Queue user Optional real value that can be registered in a queue.
data
You can store additional information such as sorted data or part type
determined by the image processing.
Downstream Use this when using multiple conveyors and you run them
Conveyor continuously. By making an association (upstream/downstream)
between conveyors, you can move a queue using the Cnv_QueMove
command. “Multiple conveyors” is not necessarily more than one
conveyor. You can use one long physical conveyor and set upstream
side and downstream side as different logical conveyors. This enables
the robots cooperative work, for instance, robot at the downstream side
can pick up the work pieces that the robot at upstream fails to pick in
time.
Upstream Dividing line in the upstream side of the Pickup Area.
Limit
Downstream Dividing line in the downstream side of the Pickup Area.
Limit
Pickup Area The area between the upstream limit and downstream limit.
The robot picks parts which flow in the Pickup Area.
The robot starting pickup near the downstream limit continues its
operation over the downstream limit.
Make sure that the Pickup Area covers the whole robot motion range.
For details, refer to 16.15 Pickup Area.
338 EPSON RC+ 7.0 (Ver.7.0) User's Guide Rev.4
16. Conveyor Tracking
16.9 Creating Conveyors in a Project
Conveyors are configured for each EPSON RC+ project. Up to 16 conveyors can be
created per project. A conveyor is a logical entity that combines a robot with one or more
conveyors.
There are two types of conveyors: vision and sensor. If you will be using a vision camera
to find the parts on the conveyor, you must first create a vision sequence to find the parts.
This vision sequence is required when you define the conveyor.
To add a conveyor to a project
1. Select [Tools]-[Conveyor Tracking] to open the [Conveyor Tracking] configuration
dialog.
2. To add a conveyor, click the <Add> button. The following dialog will appear.
3. Enter a name for the conveyor, then specify the Robot #, Encoder #, Type, Motion,
and Orientation.
NOTE - A default conveyor name is created automatically when a new conveyor is added.
) You can change the name as desired.
- When you use a straight conveyor, select “Straight” for [Motion].
- When you use a circular conveyor, select “Circular” for [Motion].
EPSON RC+ 7.0 (Ver.7.0) User's Guide Rev.4 339
16. Conveyor Tracking
16.10 Configuring Conveyors
After a conveyor has been created, you can change its parameters.
1. Select [Tools]-[Conveyor Tracking].
2. Click on the conveyor you want to change.
3. There are three setup pages shown in the tree under each conveyor: [General],
[Preferences], and [Limits].
To change the parameters for the upstream and downstream limits, click on [Limits].
For details on the Limits settings, refer to 16.15 Pickup Area - Changing the
Upstream / Downstream limits positions.
To change the settings of Reject Distance and queue position data sort, click on
[Preferences].
To change other parameters, click on [General].
4. Click on [General] or [Preferences].
The following dialog appears. Edit any of the configuration options.
5. Click <Apply> to save changes.
NOTE If you changed Robot #, Encoder #, Orientation, Type, or Vision Sequence, then you need
) to calibrate the conveyor again.
340 EPSON RC+ 7.0 (Ver.7.0) User's Guide Rev.4
16. Conveyor Tracking
The following table explains the parameters you can edit in the [General] and [Preferences]
pages.
Name You can name conveyors.
Robot # You can select a robot number from the robots currently
configured in the controller.
Encoder # You can select an encoder number from the encoders
currently configured in the controller.
Type Vision: Detects work pieces using vision search.
Sensor: Detects work pieces using a sensor.
Motion You can select the conveyor motion; Straight conveyor or
Circular conveyor.
Orientation When you selected Straight conveyor, you can specify if the
conveyor is level or tilted.
<Tilted> is selected by default and normally you don’t have
to change it.
Tilted: Conveyor slope is detected during the calibration.
Level: Conveyor slope is not detected during the calibration.
You need to observe the following:
The conveyor must be level with the robot X and Y
planes.
Vision Sequence Select a vision sequence for the calibration.
This is only necessary when using the vision type.
Downstream When two or more conveyors have been set, you can select a
Conveyor conveyor number for the downstream conveyor.
Calibrate… Click this button to execute the calibration.
The calibration procedure is different for each type and
conveyor orientation.
Adjust Z After the calibration is completed, you can calibrate the Z
coordinate value of the conveyor again.
Reject Distance You can set a minimum distance to prevent the registration of
duplicate conveyors.
・ The distance also can be set from the SPEL program using
the Cnv_QueReject command.
・ If the distance is different from the one set by
Cnv_QueReject command, the Cnv_QueReject command
setting has precedence.
Queue position You can select whether to sort the queue or not.
data sorted on X
axis
EPSON RC+ 7.0 (Ver.7.0) User's Guide Rev.4 341
16. Conveyor Tracking
16.11 Vision Conveyors
A vision conveyor uses a camera to locate parts that will be retrieved by one or more
robots. In this section, instructions are provided for vision conveyor calibration and
programming.
The straight conveyor and circular conveyor have different calibration and programming
methods.
Vision conveyor camera and lighting
It is important to choose the correct camera and lighting for the vision conveyors used in
your application.
For applications with a slow moving conveyor and non-critical pick up constraints, you
may be able to use a Vision Guide camera and simple lighting with no strobe.
For applications with fast moving parts, you will need to use a camera that is capable of
asynchronous reset along with a strobe lamp. This method is more expensive.
If you are using multiple asynchronous reset cameras in multiple tasks, you must use
SyncLock to lock the vision system during VRun and waiting until the picture is acquired.
For example:
SyncLock 1 ' Lock vision for this task
VRun FindPart
On strobe, .2
Do
VGet FindPart.AcquireState, state
Loop Until state = 3
SyncUnlock 1 ' Unlock vision
Vision calibration sequence
Before you can calibrate a vision conveyor, you must first create a calibration sequence.
This sequence is used by the system during the calibration process and must be linked to a
camera calibration. The conveyor system commands use camera coordinates in
millimeters. Although you can use any type of Vision Guide camera calibration, you only
need to use a Standalone calibration.
The calibration sequence needs a sequence that uses one object for each work piece.
342 EPSON RC+ 7.0 (Ver.7.0) User's Guide Rev.4
16. Conveyor Tracking
Place two work pieces on the conveyor as shown below.
The two parts can be anywhere in the field of view. However, the first object of a
sequence must be taught with the robot as Part 1. The second object of a sequence must be
taught with the robot as Part 2.
Also, the two parts can be anywhere in the field of view. However, to make it as easy as
possible for operators to calibrate the conveyor, the parts that will be found in the vision
sequence should be located such that part 2 is after part 1 in the direction of part flow. In
the figure below, object 1 in the vision sequence is Corr01, which locates Part 1. Object 2
is Corr02, which locates Part 2.
Vision Search Area
Part 2
Part Flow
Conveyor Part 1
EPSON RC+ 7.0 (Ver.7.0) User's Guide Rev.4 343
16. Conveyor Tracking
Vision conveyor calibration (Straight conveyor)
Follow these steps to calibrate a straight vision conveyor:
NOTE - When teaching part positions with the robot during calibration, it is important to position
) X, Y, and Z of each point accurately. The conveyor is calibrated in X, Y, Z, U, V, and
W.
- To perform the fine calibration, in the step 15 and 17, set as wide distance as possible
between the upstream limit and downstream limit. After the calibration, adjust the
Pickup Area by resetting the upstream / downstream limits.
- For the level orientation, it determines the conveyor height with the position of robot
end effector taught in the step 12. It cannot be used for the tilted conveyor for it does
not detect the conveyor slope. The steps 19 to 20 are not displayed.
- For the tilted orientation, it calibrates the conveyor slope with the position of robot end
effector taught in the steps 12, 14, 16, 18, and 20.
1. Select [Tools]-[Conveyor Tracking].
2. Select the conveyor you want to calibrate.
3. Select <Vision> for the [Type].
4. Set the [Vision Sequence].
5. Click the <Apply> button.
6. Click the <Calibrate> button. The [Conveyor Tracking Calibration] wizard will
appear. Follow the instructions for each step. Before you can proceed to the next
step, you must click the <Teach> button. You can go back to previous steps
using the <Back> button.
7. Select the [Part Flow Direction] to best match the conveyor you are calibrating.
The instruction pictures will change according to the setting. [Part Flow
Direction] is only used to aid in the instructions. It has no affect on the
calibration.
8. Place two parts on the conveyor as shown in the figure in the wizard.
9. Select the [Vision] tab to see live video. The camera orientation may not be the
same as the picture.
344 EPSON RC+ 7.0 (Ver.7.0) User's Guide Rev.4
16. Conveyor Tracking
10. Arrange the parts to be inside the range correctly and click <Teach> button. Use
the camera video to ensure that the parts are within the correct search area for
each. Click the <Teach> button. If the [Vision] tab is selected when you click
<Teach>, you will see the vision sequence graphical results displayed. In this
case, the wizard will not advance to the next step and you must click the <Next>
button to view the next step. This allows you to click <Teach> more than one
time in case you want to adjust the parts.
11. Move the conveyor by hand until both parts are within reach of the robot. Do not
move the parts, only the conveyor. Click the <Jog & Teach> button.
12. The [Jog & Teach] dialog will appear. Click the jog buttons to move the robot
end effector to the pick position for Part 1. Click the <Teach> button.
EPSON RC+ 7.0 (Ver.7.0) User's Guide Rev.4 345
16. Conveyor Tracking
13. Click the <Jog & Teach> button.
14. The [Jog & Teach] dialog will appear. Click the jog buttons to move the robot
end effector to the pick position for Part 2. Click the <Teach> button.
346 EPSON RC+ 7.0 (Ver.7.0) User's Guide Rev.4
16. Conveyor Tracking
15. Now move or place the part at the upstream limit.
Click the <Jog & Teach> button.
16. The [Jog & Teach] dialog will appear. Click the jog buttons to move the robot
end effector to the pick position. Click the <Teach> button.
EPSON RC+ 7.0 (Ver.7.0) User's Guide Rev.4 347
16. Conveyor Tracking
17. Move the conveyor so the part is at the downstream limit. Do not move the part,
only the conveyor. Click the <Jog & Teach> button.
18. The [Jog & Teach] dialog will appear. Click the jog buttons to move the robot
end effector towards the part. Click the <Teach> button.
348 EPSON RC+ 7.0 (Ver.7.0) User's Guide Rev.4
16. Conveyor Tracking
19. Place a part on one side of the conveyor near the downstream limit. This point is
used to determine the tilt of the conveyor from side to side. Click the <Jog &
Teach> button.
20. The [Jog & Teach] dialog will appear. Click the jog buttons to move the robot
end effector to the part position. Click the <Teach> button.
EPSON RC+ 7.0 (Ver.7.0) User's Guide Rev.4 349
16. Conveyor Tracking
21. The calibration complete picture will be displayed. Click the <Finish> button.
350 EPSON RC+ 7.0 (Ver.7.0) User's Guide Rev.4
16. Conveyor Tracking
Vision conveyor calibration (Circular conveyor)
Follow these steps to calibrate a circular vision conveyor:
NOTE - When teaching part positions with the robot during calibration, it is important to position
) X, Y, and Z of each point accurately. The conveyor is calibrated in X, Y, Z, U, V, and
W.
- To perform the fine calibration, in steps 13, 17, and 19, teach the position when the
robot is directly above the parts 1 and set as wide a distance as possible between the
points to be taught.
1. Select [Tools]-[Conveyor Tracking].
2. Select the conveyor you want to calibrate.
3. Select <Vision> for the [Type].
4. Select <Circular> for the [Motion].
5. Select the conveyor rotating direction for the [Direction].
NOTE Be careful not to calibrate with a wrong direction, otherwise, the robot will not track
) the parts.
6. Select the [Vision Sequence].
7. Click the <Apply> button.
8. Click the <Calibrate> button. The [Conveyor Tracking Calibration] wizard will
appear. Follow the instructions for each step. Before you can proceed to the next
step, you must click the <Teach> button. You can go back to previous steps using
the <Back> button.
9. Check if the conveyor direction shown in the wizard is the same as the conveyor you
want to use.
10. Place two parts on the conveyor as shown in the figure in the wizard.
11. Select the [Vision] tab to see live video. The camera orientation may not be the
same as the picture.
EPSON RC+ 7.0 (Ver.7.0) User's Guide Rev.4 351
16. Conveyor Tracking
12. Arrange the parts to be inside the range correctly and click the <Teach> button.
If the Vision tab is selected when you click <Teach>, you will see the vision
sequence graphical results displayed. In this case, the wizard will not advance to the
next step and you must click the <Next> button to view the next step.
This allows you to click <Teach> more than one time in case you want to adjust the
parts.
13. Move the conveyor by hand until both parts are within reach of the robot. Do not
move the parts, only the conveyor.
352 EPSON RC+ 7.0 (Ver.7.0) User's Guide Rev.4
16. Conveyor Tracking
14. The [Jog & Teach] dialog will appear. Click the jog buttons to move the robot end
effector to the pick position for Part 1. Click the <Teach> button.
15. Click the <Jog&Teach> button.
EPSON RC+ 7.0 (Ver.7.0) User's Guide Rev.4 353
16. Conveyor Tracking
16. The [Jog & Teach] dialog will appear. Click the jog buttons to move the robot end
effector to the pick position for Part 2. Click the <Teach> button.
17. Remove Part 2. Move the conveyor by hand to move Part 1.
Click the <Jog&Teach> button.
354 EPSON RC+ 7.0 (Ver.7.0) User's Guide Rev.4
16. Conveyor Tracking
18. The [Jog & Teach] dialog will appear. Click the jog buttons to move the robot end
effector to the pick position. Click the <Teach> button.
19. Move the conveyor by hand to move Part 1.
Click the <Jog&Teach> button.
EPSON RC+ 7.0 (Ver.7.0) User's Guide Rev.4 355
16. Conveyor Tracking
20. The [Jog & Teach] dialog will appear. Click the jog buttons to move the robot end
effector to the pick position. Click the <Teach> button.
21. Place a part on the upstream limit. Click the <Jog & Teach> button.
356 EPSON RC+ 7.0 (Ver.7.0) User's Guide Rev.4
16. Conveyor Tracking
22. The [Jog & Teach] dialog will appear. Click the jog buttons to move the robot end
effector to the pick position. Click the <Teach> button.
23. Move the conveyor so the part is on the downstream limit. Click the <Jog & Teach>
button.
EPSON RC+ 7.0 (Ver.7.0) User's Guide Rev.4 357
16. Conveyor Tracking
24. The [Jog & Teach] dialog will appear. Click the jog buttons to move the robot end
effector to the pick position. Click the <Teach> button.
25. The calibration complete picture will be displayed. Click the <Finish> button.
358 EPSON RC+ 7.0 (Ver.7.0) User's Guide Rev.4
16. Conveyor Tracking
Vision conveyor operation check
After the calibration, we recommend that you check if the vision conveyor works properly.
Use the sample program “ScanConveyorStrobed” and the Command Window and follow
the procedure below.
In this section, the operation of Conveyor #1 will be checked.
1. Clear the all queue data registered to the conveyor.
>Cnv_QueRemove 1,all
2. Place parts in the vision search area.
3. Execute the program “ScanConveyorStrobed” to register a queue.
4. Halt the program “ScanConveyorStrobed” and move the conveyor until parts reach
the Pickup Area.
5. Pick up parts.
>Go Cnv_Queget(1,0):U(90):V(0):W(180)
6. Check if the robot end effector is over the center of the part to pick.
7. Move the conveyor and check if the robot follows the part. At this point, the end
effector will be off the center of part but this is no problem.
8. Stop the tracking motion.
>Cnv_AbortTrack
In case the following symptoms occur, the Vision Guide or conveyor calibration was not
executed correctly. Perform the calibration again.
- Robot cannot pick a part in the center.
- Robot cannot follow parts when the conveyor is moving.
EPSON RC+ 7.0 (Ver.7.0) User's Guide Rev.4 359
16. Conveyor Tracking
Vision conveyor programming
Typically, two tasks are used to operate a vision conveyor. One task finds parts with the
vision system and adds them to the conveyor queue.
The other task checks for parts in the Pickup Area of the conveyor queue. When a part is
in the Pickup Area, the robot is commanded to pick up the part and place it to the specified
position.
The following example shows two tasks. The scanning task uses the vision system to find
parts and add them to the conveyor queue. There are two examples for the scanning task.
“ScanConveyorNonStrobed” does not use a strobe lamp and hardware trigger. In this case,
“Cnv_Trigger” must be called before running the vision sequence.
“ScanConveyorStrobed” uses a strobe lamp and hardware conveyor trigger. “PickParts”
waits for parts to be present in the Pickup Area and commands the robot to pick and place
each part.
If you are using an asynchronous reset camera and strobe, then the strobe trigger should
also be wired to the trigger on the PG board. In this case, the vision sequence
“RuntimeAcquire property” must be set to “Strobed”.
The following program is a sample with Conveyor #1.
Function main
Xqt ScanConveyorStrobed 'Task that registers queues
Xqt PickParts 'Task that tracks parts (queue)
Fend
Function ScanConveyorNonStrobed
Integer i, numFound
Real x, y, u
Boolean found
Cnv_OffsetAngle 1,xx 'Command used for only circular conveyors
'Adjust the tracking error with an offset value in xx
Do
Cnv_Trigger 1 'Latch the encoder with software trigger
'Search for parts on the conveyor
VRun FindParts
VGet FindParts.Parts.NumberFound, numFound
'Register the part as a queue
For i = 1 to numFound
VGet FindParts.Parts.CameraXYU(i), found, x, y, u
Cnv_QueAdd 1, Cnv_Point(1, x, y)
Next i
Wait .1
Loop
Fend
Function ScanConveyorStrobed
Integer i, numFound, state
Real x, y, u
Boolean found
360 EPSON RC+ 7.0 (Ver.7.0) User's Guide Rev.4
16. Conveyor Tracking
Cnv_OffsetAngle 1,xx ' Command used for only circular conveyors
'Adjust the tracking error with an offset value in xx
'Turn OFF the camera shutter and I/O (conveyor trigger)
Off trigger; off Cv_trigger
Do
'Search for parts on the conveyor
VRun FindParts
'Turn ON the camera shutter and I/O (conveyor trigger)
On Trigger; On Cv_Trigger
Do
VGet FindParts.AcquireState, state
Loop Until state = 3
VGet FindParts.Parts.NumberFound, numFound
'Register the part that has been shot as a queue
For i = 1 to numFound
VGet FindParts.Parts.CameraXYU(i), found, x, y, u
Cnv_QueAdd 1, Cnv_Point(1, x, y)
Next I
'Turn OFF the camera shutter and I/O (conveyor trigger)
Off Trigger; Off Cv_Trigger
Wait .1
Loop
Fend
Function PickParts
OnErr GoTo ErrHandler
Integer ErrNum
'Select the tracking mode
Cnv_Mode 1,1
WaitParts:
Do
'Wait until a part (queue) enters the Pickup Area
Wait Cnv_QueLen(1, CNV_QUELEN_PICKUPAREA) > 0
'Start tracking the parts
Jmp3 place_1,Cnv_QueGet(1):Z(**):U(90):V(0):W(180),
Cnv_QueGet(1):U(90):V(0):W(180)
On gripper
Wait .1
'Move the picked part to a specified place
Go place_2
Off gripper
Wait .1
'Clear the picked part (queue)
EPSON RC+ 7.0 (Ver.7.0) User's Guide Rev.4 361
16. Conveyor Tracking
Cnv_QueRemove 1, 0
Loop
'Clear the parts (queue) in the downstream side from the Pickup Area
'When error 4406 occurs, restore automatically
ErrHandler:
ErrNum = Err
If ErrNum = 4406 Then
Cnv_QueRemove 1, 0
EResume WaitParts
'When an error except error 4406 occurs, display the error
Else
Print "Error!"
Print "No.", Err, ":", ErrMsg$(Err)
Print "Line :", Erl(0)
EndIf
Fend
NOTE
)
When you use the strobe light and software trigger, use the “ScanConveyorStrobed”
function shown below.
Function ScanConveyorStrobed
Integer i, numFound, state
Real x, y, u
Boolean found
Cnv_OffsetAngle 1,xx ' Command used only for circular conveyors
'Adjust the tracking error with an offset value in xx
'Turn OFF the camera shutter
Off trigger
Cnv_Trigger 1 'Latch the encoder with software trigger
Do
'Search for parts on the conveyor
VRun FindParts
'Turn ON the camera shutter
On Trigger; On Cv_Trigger
Do
VGet FindParts.AcquireState, state
Loop Until state = 3
VGet FindParts.Parts.NumberFound, numFound
'Register the part that has been shot as a queue
For i = 1 to numFound
VGet FindParts.Parts.CameraXYU(i), found, x, y, u
Cnv_QueAdd 1, Cnv_Point(1, x, y)
Next I
'Turn OFF the camera shutter
Off Trigger
Wait .1
Loop
Fend
362 EPSON RC+ 7.0 (Ver.7.0) User's Guide Rev.4
16. Conveyor Tracking
16.12 Sensor Conveyors
Sensor conveyor calibration (Straight conveyor)
Follow these steps to calibrate a straight sensor conveyor:
NOTE - When teaching part positions with the robot during calibration, it is important to position
) X, Y, and Z of each point accurately. The conveyor is calibrated in X, Y, Z, U, V, and W.
- To perform the fine calibration, in steps 9 and 11, set as wide a distance as possible
between the upstream limit and the downstream limit. After calibration, adjust the
Pickup Area by resetting the upstream / downstream limits.
- For the level orientation, the conveyor height is determined by the position of the robot
end effector taught in step 8. It cannot be used for the tilted conveyor for it does not
detect the conveyor slope. Steps 19 to 20 are not displayed.
- For the tilted orientation, it calibrates the conveyor slope with the position of robot end
effector taught in the steps 8, 10, 12, and 14.
1. Select [Tools]-[Conveyor Tracking].
2. Select the conveyor you want to calibrate.
3. Click the <Calibrate> button. The Conveyor Tracking Calibration wizard will appear.
4. Follow the instructions for each step. Before you can proceed to the next step, you
must click the <Teach> button. You can go back to previous steps using the <Back>
button.
5. Select the [Part Flow Direction] to best match the conveyor you are calibrating. The
instruction pictures will change according to the setting. [Part Flow Direction] is
only used to aid in the instructions. It has no affect on the calibration.
EPSON RC+ 7.0 (Ver.7.0) User's Guide Rev.4 363
16. Conveyor Tracking
6. For the first wizard step, place a part on the conveyor and move the conveyor toward
the sensor until the sensor just turns on. Click the <Teach> button.
7. Move the conveyor by hand until the part is within reach of the robot. Do not move
the part itself, only the conveyor. Click the <Jog & Teach> button.
364 EPSON RC+ 7.0 (Ver.7.0) User's Guide Rev.4
16. Conveyor Tracking
8. The Jog & Teach dialog will appear. Click the jog buttons to move the robot end
effector to the pick position. Click the <Teach> button.
9. Now move or place the part at the upstream limit. Click the <Jog & Teach> button.
EPSON RC+ 7.0 (Ver.7.0) User's Guide Rev.4 365
16. Conveyor Tracking
10. The Jog & Teach dialog will appear. Click the jog buttons to move the robot end
effector to the pick position. Click the <Teach> button.
11. Move the conveyor so the part is at the downstream limit. Do not move the part, only
the conveyor. Click the <Jog & Teach> button.
366 EPSON RC+ 7.0 (Ver.7.0) User's Guide Rev.4
16. Conveyor Tracking
12. The [Jog & Teach] dialog will appear. Click the jog buttons to move the robot end
effector to the pick position. Click the <Teach> button.
13. Place a part on one side of the conveyor near the downstream limit. This point is
used to determine the tilt of the conveyor from side to side. Click the <Jog & Teach>
button.
EPSON RC+ 7.0 (Ver.7.0) User's Guide Rev.4 367
16. Conveyor Tracking
14. The [Jog & Teach] window will appear. Click the jog buttons to move the robot end
effector to the pick position. Click the <Teach> button.
15. The calibration complete picture will be displayed. Click the <Finish> button.
368 EPSON RC+ 7.0 (Ver.7.0) User's Guide Rev.4
16. Conveyor Tracking
Sensor Conveyor Calibration (Circular conveyor)
Follow these steps to calibrate a circular sensor conveyor:
NOTE - When teaching part positions with the robot during calibration, it is important to position
) X, Y, and Z of each point accurately. The conveyor is calibrated in X, Y, Z, U, V, and W.
- To perform the fine calibration, in steps 10, 12, and 14, teach the position when the
robot is directly above the parts and set as wide a distance as possible between the points
being taught.
1. Select [Tools]-[Conveyor Tracking].
2. Select the conveyor you want to calibrate.
3. Select <Sensor> for the [Type].
4. Select <Circular> for the [Motion].
5. Select the conveyor rotating direction for the [Direction].
Be careful not to calibrate with a wrong direction, otherwise, the robot will not track
the parts.
6. Click the <Apply> button.
7. Click the <Calibrate> button. The [Conveyor Tracking Calibration] wizard will
appear. Follow the instructions for each step. Before you can proceed to the next
step, you must click the <Teach> button. You can go back to previous steps using
the <Back> button.
8. Check if the conveyor direction shown in the wizard is the same as the conveyor you
want to use.
EPSON RC+ 7.0 (Ver.7.0) User's Guide Rev.4 369
16. Conveyor Tracking
9. Place a part on the conveyor and move the conveyor toward the sensor until the
sensor just turns on. Click the <Teach> button.
10. Move the conveyor by hand to move the part. Click the <Jog & Teach> button.
370 EPSON RC+ 7.0 (Ver.7.0) User's Guide Rev.4
16. Conveyor Tracking
11. The [Jog & Teach] dialog will appear. Click the jog buttons to move the robot end
effector to the pick position. Click the <Teach> button.
12. Move the conveyor by hand to move the part. Click the <Jog & Teach> button.
EPSON RC+ 7.0 (Ver.7.0) User's Guide Rev.4 371
16. Conveyor Tracking
13. The [Jog & Teach] dialog will appear. Click the jog buttons to move the robot end
effector to the pick position. Click the <Teach> button.
14. Move the conveyor by hand to move the part. Click the <Jog & Teach> button.
372 EPSON RC+ 7.0 (Ver.7.0) User's Guide Rev.4
16. Conveyor Tracking
15. The [Jog & Teach] dialog will appear. Click the jog buttons to move the robot end
effector to the pick position. Click the <Teach> button.
16. Place a part on the upstream limit. Click the <Jog & Teach> button.
EPSON RC+ 7.0 (Ver.7.0) User's Guide Rev.4 373
16. Conveyor Tracking
17. The [Jog & Teach] dialog will appear. Click the jog buttons to move the robot end
effector to the pick position. Click the <Teach> button.
18. Move the conveyor so the part is at the downstream limit. Click the <Jog & Teach>
button.
374 EPSON RC+ 7.0 (Ver.7.0) User's Guide Rev.4
16. Conveyor Tracking
19. The Jog & Teach dialog will appear. Click the jog buttons to move the robot end
effector to the pick position. Click the <Teach> button.
20. The calibration complete picture will be displayed. Click the <Finish> button.
EPSON RC+ 7.0 (Ver.7.0) User's Guide Rev.4 375
16. Conveyor Tracking
Sensor conveyor operation check
After the calibration, we recommend that you check if the sensor conveyor works properly.
Use the Command Window and follow the procedure below.
In this section, the operation of Conveyor #1 is checked.
1. Clear the all queue data registered to the conveyor.
>Cnv_QueRemove 1,all
2. Place parts before the sensor area. Move the conveyor until the sensor turns ON.
3. Register a queue data.
>Cnv_QueAdd 1,Cnv_Point(1,0,0)
4. Move the conveyor until the parts reach the Pickup Area.
5. Pick up parts.
>Go Cnv_Queget(1,0):U(90):V(0):W(180)
6. Check if the robot end effector is over the center of the part to pick.
7. Move the conveyor and check if the robot follows the part. At this point, the end
effector will be off the center of the part but this is no problem.
8. Stop the tracking motion.
>Cnv_AbortTrack
In case the following symptoms occur, perform the calibration again.
- Robot cannot pick parts in the center.
- Robot cannot follow parts while the conveyor is moving.
Sensor conveyor programming
Typically, two tasks are used to operate a sensor conveyor. One task waits for a part to trip
the sensor and add it to the conveyor queue. The other task checks for parts in the Pickup
Area of the conveyor queue. When a part is in the Pickup Area, the robot is commanded to
pick up the part and place it to the specified position.
Function main
Xqt ScanConveyor 'Task that registers queues
Xqt PickParts 'Task that tracks parts (queue)
Fend
Function ScanConveyor
Double lpulse1 'Previous latch pulse
lpulse1 = Cnv_LPulse(1) 'Register the latch pulse as lpulse1
Do
'Register a part as a queue only when it passes the sensor
If lpulse1 <> Cnv_LPulse(1) Then
Cnv_QueAdd 1, Cnv_Point(1, 0, 0)
376 EPSON RC+ 7.0 (Ver.7.0) User's Guide Rev.4
16. Conveyor Tracking
lpulse1 = Cnv_LPulse(1) 'Update lpulse1
EndIf
Loop
Fend
Function PickParts
OnErr GoTo ErrHandler
Integer ErrNum
'Select the tracking mode
Cnv_Mode 1,1
WaitParts:
Do
'Wait until a part (queue) enters the Pickup Area
Wait Cnv_QueLen(1, CNV_QUELEN_PICKUPAREA) > 0
'Start tracking the parts
Jmp3 place_1,Cnv_QueGet(1):Z(**):U(90):V(0):W(180),
Cnv_QueGet(1):U(90):V(0):W(180)
On gripper
Wait .1
'Move the picked part to a specified place
Go place_2
Off gripper
Wait .1
'Clear the picked part (queue)
Cnv_QueRemove 1, 0
Loop
'Clear the parts (queu) in the downstream side from the Pickup Area
'When error 4406 occurs, restore automatically
ErrHandler:
ErrNum = Err
If ErrNum = 4406 Then
Cnv_QueRemove 1, 0
EResume WaitParts
'When an error other than error 4406 occurs, display the error
Else
Print "Error!"
Print "No.", Err, ":", ErrMsg$(Err)
Print "Line :", Erl(0)
EndIf
Fend
EPSON RC+ 7.0 (Ver.7.0) User's Guide Rev.4 377
16. Conveyor Tracking
16.13 Multiple Conveyors
EPSON RC+ 7.0 supports multiple logical conveyors and robots. You can use multiple
robots with one conveyor.
This section describes a conveyor system that uses one robot with two or more conveyors.
Conveyor Tracking for Several Conveyors
This section describes a conveyor system where one robot picks up “Part 1” from
Conveyor 1 and puts the picked parts above “Parts 2” on Conveyor 2 as shown in the
figure below.
In this conveyor system, each conveyor needs one encoder and camera (sensor).
Robot Controller
PG I/O Vision
Power 1 Power 2
Camera 2 view
Part 1
Camera 1 view Conveyor 1
Part 2
Conveyor 2
Encoder 1
Encoder 2
Robot
378 EPSON RC+ 7.0 (Ver.7.0) User's Guide Rev.4
16. Conveyor Tracking
How to Use Several Conveyors
The usage of several conveyors is described below.
1. Refer to 15.9 Creating Conveyors in a Project and create Conveyor 1 and Conveyor
2. (Set the robot in the upstream side to the Conveyor 1.)
2. For the [Encoder] and [Vision Sequence], set the different number and sequence for
each conveyor 1 and 2.
3. Calibrate Conveyor 1.
4. Refer to 16.11 Vision Conveyors or 16.12 Sensor Conveyors and check the conveyor
operation.
5. Calibrate Conveyor 2.
6. Check the operation of Conveyor 2.
The following program is a sample.
Function main
'Task that registers parts in the queues
Xqt ScanConveyorStrobed
'Task that tracks parts (queue)
Xqt PickParts
Fend
Function ScanConveyorStrobed
Integer i, j, numFound, state
Real x, y, u
Boolean found
'Turn OFF the camera shutter and I/O (conveyor trigger)
'Cv_trigger1: Conveyor 1, Cv_trigger2: Conveyor 2
Off trigger; off Cv_trigger1; off Cv_trigger2
Do
'Register the parts (queue) of the Conveyor 1
'Search for a part on the conveyor
VRun FindParts1
'Turn ON the camera shutter and I/O (conveyor trigger)
EPSON RC+ 7.0 (Ver.7.0) User's Guide Rev.4 379
16. Conveyor Tracking
On Trigger; On Cv_Trigger1
Do
VGet FindParts1.AcquireState, state
Loop Until state = 3
VGet FindParts1.Parts.NumberFound, numFound
'Register the part that has been shot as a queue
For i = 1 to numFound
VGet FindParts.Parts.CameraXYU(i), found, x, y, u
Cnv_QueAdd 1, Cnv_Point(1, x, y)
Next I
'Turn OFF the camera shutter and I/O (conveyor trigger)
Off Trigger; Off Cv_Trigger
Wait .1
'Register the parts (queue) of the Conveyor 2
'Search for part on the conveyor
VRun FindParts2
'Turn ON the camera shutter and I/O (conveyor trigger)
On Trigger; On Cv_Trigger1
Do
VGet FindParts2.AcquireState, state
Loop Until state = 3
VGet FindParts2.Parts.NumberFound, numFound
‘Register the part that has been shot as a queue
For j = 1 to numFound
VGet FindParts2.Parts.CameraXYU(j), found, x, y, u
Cnv_QueAdd 2, Cnv_Point(2, x, y)
Next J
'Turn OFF the camera shutter and I/O (conveyor trigger)
Off Trigger; Off Cv_Trigger2
Wait .1
Loop
Fend
Function PickParts
OnErr GoTo ErrHandler
Integer ErrNum
MemOff 1
MemOff 2
Do
WaitPickup1:
380 EPSON RC+ 7.0 (Ver.7.0) User's Guide Rev.4
16. Conveyor Tracking
'Tracking of Conveyor 1
'Turn ON the memory I/O when the Conveyor 1 tracking phase starts
MemOn 1
'Clear the parts (queue) in the downstream side from the downstream limit
Do While Cnv_QueLen(1 CNV_QUELEN_DOWNSTREAM) > 0
Cnv_QueRemove 1, 0
Loop
'Move to the standby position when there is no part (queue) in the Pickup Area
If Cnv_QueLen(1, CNV_QUELEN_PICKUPAREA) = 0 Then
Jump place
EndIf
'Wait until a part (queue) enters the Pickup Area
Wait Cnv_QueLen(1, CNV_QUELEN_PICKUPAREA) > 0
'Start tracking the parts
Jump Cnv_QueGet(1)
On gripper
Wait .1
'Clear the picked part (queue)
Cnv_Queremove 1,0
'Finish the Conveyor 1 tracking phase
MemOff 1
'Tracking of the Conveyor 2
WaitPickup2:
'Start the Conveyor 2 tracking phase
MemOn 2
'Clear the parts (queue) in the downstream side from the downstream limit
Do While Cnv_QueLen(2, CNV_QUELEN_DOWNSTREAM) > 0
Cnv_QueRemove 2, 0
Loop
'Move to the standby position when there is no part (queue) in the Pickup Area
If Cnv_QueLen(2, CNV_QUELEN_PICKUPAREA) = 0 Then
Jump place
EndIf
'Wait until a part (queue) enters the Pickup Area
Wait Cnv_QueLen(2 CNV_QUELEN_PICKUPAREA) > 0
'Start tracking the parts
Jump Cnv_QueGet(2)
Off gripper
Wait .1
'Clear the picked part (queue)
Cnv_QueRemove 2, 0
'Finish the Conveyor 2 tracking phase
EPSON RC+ 7.0 (Ver.7.0) User's Guide Rev.4 381
16. Conveyor Tracking
MemOff 2
Loop
'Parts (queue) in the downstream side from the Pickup Area
'When error 4406 occurs, restore automatically
ErrHandler:
ErrNum = Err
If ErrNum = 4406 Then
If MemSw(1) = On Then
Cnv_QueRemove 1
EResume WaitPickup1
EndIf
If MemSw(2) = On Then
Cnv_QueRemove 2
EResume WaitPickup2
EndIf
'When error 4406 occurs, restore automatically
Else
Print "Error!"
Print "No.", Err, ":", ErrMsg$(Err)
Print "Line :", Erl(0)
EndIf
Fend
382 EPSON RC+ 7.0 (Ver.7.0) User's Guide Rev.4
16. Conveyor Tracking
16.14 Adjusting the Z value
You can adjust the conveyor Z value after the calibration is completed.
Adjusting the Z value is a function to change the work pickup height that has been
determined during calibration.
In the following cases, adjust the Z value:
- To use a pickup area that is different from the one defined during calibration.
- The tool has been changed on the robot after calibration.
To adjust the Z value:
1. Select [Tools]-[Conveyor Tracking].
2. Select the conveyor you want to edit.
3. Click on [General].
4. The dialog shown below appears.
Click on the <Adjust Z> button.
EPSON RC+ 7.0 (Ver.7.0) User's Guide Rev.4 383
16. Conveyor Tracking
5. The dialog shown below appears.
Place a part on the conveyor in the robot motion range.
Click on the <Jog & Teach> button.
6. The [Jog & Teach] dialog will appear. Click the jog buttons to move the robot end
effector to the pick position.
Click the <Teach> button.
384 EPSON RC+ 7.0 (Ver.7.0) User's Guide Rev.4
16. Conveyor Tracking
16.15 Pickup Area
The Pickup Area is the range where the robot can pickup parts.
In the figure below, the robot can pick up the parts in gray.
Conveyor Upstream limit Parts Downstream limit
Vision
search area
Pickup Area
Parts Flow
If the Pickup Area is not appropriate, the robot cannot pick up parts. Follow the steps and
cautions below to carefully set the Pickup Area.
To define the Pickup Area:
1. After calibration, the Pickup Area will be defined as shown in the following figure.
Note that the positions of upstream limit and downstream limit depend on the positions
you teach during the calibration.
Robot motion range
Conveyor Upstream limit Downstream limit
Pickup Area
Vision
search area
Part Flow
EPSON RC+ 7.0 (Ver.7.0) User's Guide Rev.4 385
16. Conveyor Tracking
2. Decide the upstream limit position.
The robot starts pickup from the line defined by the upstream limit. The Pickup Area
from the upstream limit must be within the robot motion range. (See the figure below.)
NOTE The robot does not start pickup until parts cross the upstream limit. If you set the
) upstream limit in uppermost position, you can reduce the robot standby time.
Robot motion range
Conveyor Upstream limit
Pickup Area
Part Flow
Tracking area
3. Decide the downstream limit position.
Once the robot starts pickup, it continues its operation even over the downstream limit
to complete the whole operation. Therefore, set the downstream limit in uppermost
possible position so that the robot can operate within its motion range until it
completes the operation. (See the figure below.)
NOTE The downstream limit position depends on the conveyor speed and robot position
) when it starts pickup. If the robot goes over the motion range during the operation,
move the downstream limit to upper side.
Part Flow
Robot motion range
Downstream limit
Pickup Area
Tracking area
386 EPSON RC+ 7.0 (Ver.7.0) User's Guide Rev.4
16. Conveyor Tracking
Changing the Upstream / Downstream limits positions
To change the upstream limit and downstream limit positions, follow the steps below.
To change the Upstream Limit:
1. Select [Tools]-[Conveyor Tracking].
2. Select the conveyor you want to edit.
3. Click [Limits].
4. The dialog shown below appears.
Edit the [Upstream Limit] value.
To define the X1 value, enter a value directly or use Jog & Teach. Entering values
directly is for fine adjustment.
5. When you directly specify the value, enter the value in the box and click <Apply>.
6. When you use Jog & Teach, click the <Teach> button.
7. The dialog shown below appears. Follow the directions as you do during calibration.
EPSON RC+ 7.0 (Ver.7.0) User's Guide Rev.4 387
16. Conveyor Tracking
To change the downstream limit, edit the [Downstream Limit] value the same as described
for the upstream limit.
NOTE Upstream and downstream positions can be changed from the Spel program by using
) Cnv_Upstream and Cnv_Downstream commands.
(Diagonal upstream and downstream cannot be changed from the Spel program)
Diagonal Upstream / Downstream Limits
After the calibration, you can set the dividing lines for the Pickup Area (upstream limit /
downstream limit) directed diagonally to the part flow.
When you change the dividing lines to diagonal positions, the Pickup Area also changes as
shown below. The area indicated in gray is widened by changing the dividing lines to
diagonal positions. In addition, diagonal dividing lines are called the diagonal upstream /
downstream limits.
Robot motion range
Conveyor Diagonal upstream limit Diagonal downstream limit
Pickup Area
Vision
search area
Part Flow
The following are the advantages you can get by widening the Pickup Area.
- Reduce robot standby time by widening the upper side Pickup Area.
- Less possibility of missing parts which flow longer after the downstream limit.
NOTE If there are too many parts on the conveyor for the robot to pick up, it only makes the robot
) move for longer distance and longer time and the number of parts the robot can pick up
may decrease, even in a widened Pickup Area.
The robot capacity (how fast or how many parts robot can pick up) depends on the Pickup
Area width, robot standby position, and conveyor speed.
388 EPSON RC+ 7.0 (Ver.7.0) User's Guide Rev.4
16. Conveyor Tracking
To set the diagonal upstream limit:
1. Select [Tools]-[Conveyor Tracking].
2. Select the conveyor you want to edit.
3. Click on [Limits].
4. The dialog shown below appears.
Check the <Diagonal Limit> check box in [Upstream Limit] and click <Apply>.
The following dialog appears.
To define the values for X1, Y1, X2, Y2, enter the values directly or use Jog &
Teach. Entering values directly is for fine adjustment.
5. When you directly specify the values, enter the values in the boxes and click
<Apply>.
EPSON RC+ 7.0 (Ver.7.0) User's Guide Rev.4 389
16. Conveyor Tracking
6. When you use Jog & Teach, click <Teach>.
The dialog shown below appears.
7. Place two parts on the conveyor.
Click the <Jog & Teach> button.
8. The [Jog & Teach] dialog appears. Click the jog buttons to move the robot end
effector to the pick position. Click the <Teach> button.
390 EPSON RC+ 7.0 (Ver.7.0) User's Guide Rev.4
16. Conveyor Tracking
9. The dialog shown below appears. Click the <Jog & Teach> button.
10. The [Jog & Teach] dialog appears. Click the jog buttons to move the robot end
effector to the pick position. Click the <Teach> button.
EPSON RC+ 7.0 (Ver.7.0) User's Guide Rev.4 391
16. Conveyor Tracking
To set the diagonal downstream limit, check the <Diagonal Limit> check box in the
[Downstream Limit] area and click <Apply>.
The following dialog appears. Click the <Teach> button and follow the directions in the
wizard.
Note that error 4415 occurs when the diagonal upstream / downstream limits are defined as in
the following cases.
- They are perpendicular to the part flow direction.
- They are parallel to the part flow direction.
- The diagonal upstream limit and downstream limit cross on the conveyor.
392 EPSON RC+ 7.0 (Ver.7.0) User's Guide Rev.4
16. Conveyor Tracking
16.16 Queue Sorting
When you set the queue sorting, it registers the queue data in the order of position along
the X axis in the conveyor local coordinate system.
Set 0 for the index number of Cnv_QueGet command. If you set nothing, the robot picks
up parts from the downstream side.
To set the queue sorting
1. Select [Tools]-[Conveyor Tracking].
2. Click the conveyor you want to configure and select the [Preferences]. The dialog
below will appear.
3. Set the [Queue position data sorted on X axis] box.
4. Click the <Apply> button.
NOTE When you set a diagonal upstream limit, register the queue data in the order of entering
) the Pickup Area.
Also, when you set a diagonal upstream limit, note that the queue sorting cannot be
canceled.
NOTE
)
The queue sorting function is applied to both upstream and downstream conveyors.
16.17 Abort Tracking
There are some situations when you want to abort tracking a part that moves out of the
Pickup Area while the robot is tracking the part. In this case, use the Cnv_AbortTrack
command in a separate task that monitors the conveyor queue.
Function MonitorDownstream
Robot 1
Do
If Cnv_QueLen(1, CNV_QUELEN_DOWNSTREAM) > 0 Then
Cnv_AbortTrack 0
EndIf
Wait .1
Loop
Fend
EPSON RC+ 7.0 (Ver.7.0) User's Guide Rev.4 393
16. Conveyor Tracking
16.18 Conveyor Tracking with 6-Axis Robot
When you use a 6-axis robot in a conveyor tracking system, you need to set the values of U,
V, and W. For this, use the Cnv_QueGet command.
The following shows the case where the robot end effector moves toward a part during the
pickup.
Go Cnv_Queget(Conveyor number,[Index]):U(90):V(0):W(180)
To use the Jump3 command, write a program as follows:
Jmp3 P1,Cnv_QueGet(1):Z(**):U(90):V(0):W(180),
Cnv_QueGet(1):U(90):V(0):W(180)
NOTE
) P1 and Z(**) height should be the same.
The followings are points to be known before setting the Z(**) height.
- Home position of Z in the tracking coordinate is the calibration position.
- To raise the Z height in the tracking coordinate, offset in a positive (+) direction.
- To lower the Z height in the tracking coordinate, offset in a minus (-) direction.
- Robot coordinate P1 can be converted to the conveyor coordinate and displayed.
> print P1@cnv1
16.19 Tracking Mode
There are two tracking modes: picking quantity-priority mode and picking accuracy-
priority mode. The mode can be selected by the Cnv_Mode command.
Tracking mode selection is only available for linear conveyors. For circular conveyors, the
picking quantity-priority mode is only available.
Picking quantity-priority mode
Picking quantity-priority mode prioritizes reducing time to catch up with the work piece
(queue) over the picking accuracy. This mode is suitable for the conveyor tracking system
in which space between the work pieces is narrow.
NOTE
) When the picking quantity-priority mode is selected, tracking delay (situation in which
the Manipulator does picking motion at the posterior part of the work piece to the
direction of the conveyor motion) may occur. If the tracking delay occurs, write the
program as follows.
Go Cnv_Queget(Conveyor number,[Index])+X(**)
Picking accuracy-priority mode
Picking accuracy-priority mode improves the picking accuracy while it takes more time to
catch up with the work piece. This mode is suitable for the conveyor tracking system for
small work pieces.
Picking accuracy-priority mode should be used for the conveyors of 350 mm/sec or less.
NOTE
)
When the conveyor of 350 mm/sec or more is used, the tracking mode will be picking
quantity-priority mode regardless of the setting of Cnv_Mode.
394 EPSON RC+ 7.0 (Ver.7.0) User's Guide Rev.4
16. Conveyor Tracking
NOTE
)
Although the tracking delay does not occur in the picking accuracy-priority mode, the
Manipulator may slide to the direction of the conveyor motion in Go, Move, or Jump3
motions after the downward motion of the Z-axis. If this occurs, take following
countermeasures (these may not be effective for Go and Move motions)
- For Go motion: Change to Jump motion. Or, reduce the values of Accel and Speed.
- For Move and Jump3 motions: Reduce the values of AccelS and SpeedS.
16.20 How to shorten the picking cycle time
There are following two methods to shorten the picking cycle time.
・Use the Arch command
・Use the Cnv_Accel command
NOTE
) The followings are the points to consider when using the Cnv_Accel command.
・Maximum Cnv_Accel value is 5000 mm/sec2.
・If the Cnv_Accel setting value is 0 or exceeds 5001, the default value (2000 mm/sec2)
will be set.
・If the acceleration error occurs, greater Cnv_Accel value cannot be specified. Decrease
the Cnv_Accel value or decrease Accel or AccelS.
・When Cnv_Accel is used in the picking accuracy-priority mode, the manipulator may
slide to the direction of the conveyor motion after the downward motion of the Z-axis.
16.21 Manipulator Posture
Manipulator posture during the tracking motion is always the default posture regardless of
the posture at the conveyor tracking calibration. To specify the posture for the tracking,
write a program as follows.
Example: tracks the work piece with Lefty arm position
jump Cnv_Queget(Conveyor number,[Index])/L
NOTE During tracking motion, singularity avoiding function cannot be used. Therefore, set the
) positions of the Manipulator and the conveyor so that the Manipulator does not pass
through the singularity.
EPSON RC+ 7.0 (Ver.7.0) User's Guide Rev.4 395
Vous aimerez peut-être aussi
- ProHD Studio STANDARD UsersManualDocument49 pagesProHD Studio STANDARD UsersManualProduccion TAMPas encore d'évaluation
- KY-PZ100 Full Operation ManualDocument116 pagesKY-PZ100 Full Operation ManualProduccion TAMPas encore d'évaluation
- DT-X93H User ManualDocument19 pagesDT-X93H User ManualProduccion TAMPas encore d'évaluation
- GY-HM620 ProHD Camcorder (12-Page Brochure)Document12 pagesGY-HM620 ProHD Camcorder (12-Page Brochure)Produccion TAMPas encore d'évaluation
- GY-HM890U / GY-HM850U Operation ManualDocument220 pagesGY-HM890U / GY-HM850U Operation ManualProduccion TAMPas encore d'évaluation
- DT-X93Hx2 User ManualDocument19 pagesDT-X93Hx2 User ManualProduccion TAMPas encore d'évaluation
- GY-LS300 Instruction Manual Update - Version 2.0 FeaturesDocument188 pagesGY-LS300 Instruction Manual Update - Version 2.0 FeaturesProduccion TAMPas encore d'évaluation
- GY-LS300 Instruction Manual Update - Version 2.0 FeaturesDocument188 pagesGY-LS300 Instruction Manual Update - Version 2.0 FeaturesProduccion TAMPas encore d'évaluation
- Epson Force Guide Hardware Manual (v7.4r6) PDFDocument542 pagesEpson Force Guide Hardware Manual (v7.4r6) PDFProduccion TAMPas encore d'évaluation
- KD-R995BTS CD Receiver JVCDocument132 pagesKD-R995BTS CD Receiver JVCProduccion TAMPas encore d'évaluation
- Gyhm620 660 ManualDocument192 pagesGyhm620 660 ManualProduccion TAMPas encore d'évaluation
- EXOS-9 Quick Start Guide v.17.8 AiwaDocument8 pagesEXOS-9 Quick Start Guide v.17.8 AiwaProduccion TAMPas encore d'évaluation
- JVC KD-T905BTS CD ReceiverDocument132 pagesJVC KD-T905BTS CD ReceiverProduccion TAMPas encore d'évaluation
- Gy-Hm200/Gy-Hm170 Instructions Notification of Changes: MemoDocument2 pagesGy-Hm200/Gy-Hm170 Instructions Notification of Changes: MemoAlexPas encore d'évaluation
- KD-R995BTS CD Receiver JVCDocument132 pagesKD-R995BTS CD Receiver JVCProduccion TAMPas encore d'évaluation
- Epson Vision Guide Hardware ManualDocument144 pagesEpson Vision Guide Hardware ManualProduccion TAMPas encore d'évaluation
- JVC KD-T905BTS CD ReceiverDocument132 pagesJVC KD-T905BTS CD ReceiverProduccion TAMPas encore d'évaluation
- Epson Force Guide Hardware Manual (v7.4r6) PDFDocument542 pagesEpson Force Guide Hardware Manual (v7.4r6) PDFProduccion TAMPas encore d'évaluation
- Epson RC170 RC180 Controller Manual (Revision 15)Document66 pagesEpson RC170 RC180 Controller Manual (Revision 15)Produccion TAMPas encore d'évaluation
- Epson Fieldbus I-O Manual For DeviceNetDocument274 pagesEpson Fieldbus I-O Manual For DeviceNetProduccion TAMPas encore d'évaluation
- Epson Fieldbus I-O Manual For DeviceNetDocument274 pagesEpson Fieldbus I-O Manual For DeviceNetProduccion TAMPas encore d'évaluation
- Epson Robots Product Specifications CatalogDocument64 pagesEpson Robots Product Specifications CatalogProduccion TAMPas encore d'évaluation
- Epson RC170 RC180 Controller Manual (Revision 15)Document66 pagesEpson RC170 RC180 Controller Manual (Revision 15)Produccion TAMPas encore d'évaluation
- Epson Vision Guide Properties and Results Reference Manual (v73r3)Document410 pagesEpson Vision Guide Properties and Results Reference Manual (v73r3)Produccion TAMPas encore d'évaluation
- Epson Vision Guide 50 Manual-Rc170 Rc180 (v54r5)Document282 pagesEpson Vision Guide 50 Manual-Rc170 Rc180 (v54r5)Produccion TAMPas encore d'évaluation
- Epson RC+ 6.0 Conveyor Tracking ManualDocument85 pagesEpson RC+ 6.0 Conveyor Tracking ManualProduccion TAMPas encore d'évaluation
- Epson VBGuideDocument164 pagesEpson VBGuideProduccion TAMPas encore d'évaluation
- Epson RC+ 5.0 User's Guide For RC180 and RC90 Controllers (Version 5.4 Revision 5)Document312 pagesEpson RC+ 5.0 User's Guide For RC180 and RC90 Controllers (Version 5.4 Revision 5)Produccion TAMPas encore d'évaluation
- Epson RC170 RC180 Controller Manual (Revision 15)Document250 pagesEpson RC170 RC180 Controller Manual (Revision 15)Produccion TAMPas encore d'évaluation
- Shoe Dog: A Memoir by the Creator of NikeD'EverandShoe Dog: A Memoir by the Creator of NikeÉvaluation : 4.5 sur 5 étoiles4.5/5 (537)
- The Subtle Art of Not Giving a F*ck: A Counterintuitive Approach to Living a Good LifeD'EverandThe Subtle Art of Not Giving a F*ck: A Counterintuitive Approach to Living a Good LifeÉvaluation : 4 sur 5 étoiles4/5 (5794)
- Hidden Figures: The American Dream and the Untold Story of the Black Women Mathematicians Who Helped Win the Space RaceD'EverandHidden Figures: The American Dream and the Untold Story of the Black Women Mathematicians Who Helped Win the Space RaceÉvaluation : 4 sur 5 étoiles4/5 (890)
- The Yellow House: A Memoir (2019 National Book Award Winner)D'EverandThe Yellow House: A Memoir (2019 National Book Award Winner)Évaluation : 4 sur 5 étoiles4/5 (98)
- The Little Book of Hygge: Danish Secrets to Happy LivingD'EverandThe Little Book of Hygge: Danish Secrets to Happy LivingÉvaluation : 3.5 sur 5 étoiles3.5/5 (399)
- A Heartbreaking Work Of Staggering Genius: A Memoir Based on a True StoryD'EverandA Heartbreaking Work Of Staggering Genius: A Memoir Based on a True StoryÉvaluation : 3.5 sur 5 étoiles3.5/5 (231)
- Never Split the Difference: Negotiating As If Your Life Depended On ItD'EverandNever Split the Difference: Negotiating As If Your Life Depended On ItÉvaluation : 4.5 sur 5 étoiles4.5/5 (838)
- Elon Musk: Tesla, SpaceX, and the Quest for a Fantastic FutureD'EverandElon Musk: Tesla, SpaceX, and the Quest for a Fantastic FutureÉvaluation : 4.5 sur 5 étoiles4.5/5 (474)
- The Hard Thing About Hard Things: Building a Business When There Are No Easy AnswersD'EverandThe Hard Thing About Hard Things: Building a Business When There Are No Easy AnswersÉvaluation : 4.5 sur 5 étoiles4.5/5 (344)
- Grit: The Power of Passion and PerseveranceD'EverandGrit: The Power of Passion and PerseveranceÉvaluation : 4 sur 5 étoiles4/5 (587)
- On Fire: The (Burning) Case for a Green New DealD'EverandOn Fire: The (Burning) Case for a Green New DealÉvaluation : 4 sur 5 étoiles4/5 (73)
- The Emperor of All Maladies: A Biography of CancerD'EverandThe Emperor of All Maladies: A Biography of CancerÉvaluation : 4.5 sur 5 étoiles4.5/5 (271)
- Devil in the Grove: Thurgood Marshall, the Groveland Boys, and the Dawn of a New AmericaD'EverandDevil in the Grove: Thurgood Marshall, the Groveland Boys, and the Dawn of a New AmericaÉvaluation : 4.5 sur 5 étoiles4.5/5 (265)
- The Gifts of Imperfection: Let Go of Who You Think You're Supposed to Be and Embrace Who You AreD'EverandThe Gifts of Imperfection: Let Go of Who You Think You're Supposed to Be and Embrace Who You AreÉvaluation : 4 sur 5 étoiles4/5 (1090)
- Team of Rivals: The Political Genius of Abraham LincolnD'EverandTeam of Rivals: The Political Genius of Abraham LincolnÉvaluation : 4.5 sur 5 étoiles4.5/5 (234)
- The World Is Flat 3.0: A Brief History of the Twenty-first CenturyD'EverandThe World Is Flat 3.0: A Brief History of the Twenty-first CenturyÉvaluation : 3.5 sur 5 étoiles3.5/5 (2219)
- The Unwinding: An Inner History of the New AmericaD'EverandThe Unwinding: An Inner History of the New AmericaÉvaluation : 4 sur 5 étoiles4/5 (45)
- The Sympathizer: A Novel (Pulitzer Prize for Fiction)D'EverandThe Sympathizer: A Novel (Pulitzer Prize for Fiction)Évaluation : 4.5 sur 5 étoiles4.5/5 (119)
- Her Body and Other Parties: StoriesD'EverandHer Body and Other Parties: StoriesÉvaluation : 4 sur 5 étoiles4/5 (821)
- Post-Processing Your OVM/UVM Simulation ResultsDocument7 pagesPost-Processing Your OVM/UVM Simulation ResultsGudipalii Ravi KumarPas encore d'évaluation
- EC8701 Antennas and Microwave Engineering PDFDocument42 pagesEC8701 Antennas and Microwave Engineering PDFpriya dharshini0% (1)
- Manual Sensor ILTDocument27 pagesManual Sensor ILTNarvaxisPas encore d'évaluation
- SL 21 5007 04Document12 pagesSL 21 5007 04cedric etiennePas encore d'évaluation
- 3bscientific Product Details U30803 (1013153)Document1 page3bscientific Product Details U30803 (1013153)risktaker105Pas encore d'évaluation
- Loudness - WikipediaDocument5 pagesLoudness - WikipediaDiana GhiusPas encore d'évaluation
- Self Dehydrating Manual Type SDBDocument39 pagesSelf Dehydrating Manual Type SDBneoph138Pas encore d'évaluation
- Ciac Eficiencia 13 Cg41eDocument2 pagesCiac Eficiencia 13 Cg41eFreddy GomezPas encore d'évaluation
- Iraudamp 11Document35 pagesIraudamp 11Bin LowenPas encore d'évaluation
- DC Motor Speed Control Methods Using MATLAB - Simulink and Their Integration Into Undergraduate Electric Machinery CoursesDocument9 pagesDC Motor Speed Control Methods Using MATLAB - Simulink and Their Integration Into Undergraduate Electric Machinery CoursesWen ZJPas encore d'évaluation
- ADC and DACDocument4 pagesADC and DACjeniferPas encore d'évaluation
- Standards Withdrawn or Superseded Between 2015-10-01 and 2015 11 10Document4 pagesStandards Withdrawn or Superseded Between 2015-10-01 and 2015 11 10ChristineNyambePas encore d'évaluation
- Cisco 640-721: Practice Exam: Question No: 1Document66 pagesCisco 640-721: Practice Exam: Question No: 1mario1349Pas encore d'évaluation
- AirWatch Device Features Summary v8 - 1Document3 pagesAirWatch Device Features Summary v8 - 1Razvan CristeaPas encore d'évaluation
- TGS 6x2 Midlift Lite TractorDocument4 pagesTGS 6x2 Midlift Lite TractorAbrar HussainPas encore d'évaluation
- Aero Technology Easa Module 4 Electronic FundamentDocument29 pagesAero Technology Easa Module 4 Electronic FundamentAnoop SinghPas encore d'évaluation
- Cba 3000Document98 pagesCba 3000AlejandroPas encore d'évaluation
- M3040idn Service ManualDocument490 pagesM3040idn Service ManualAdamPas encore d'évaluation
- DTC 12 Actuator Magnetic Clutch CircuitDocument3 pagesDTC 12 Actuator Magnetic Clutch CircuitErln LimaPas encore d'évaluation
- Ram 1234Document25 pagesRam 1234Nicholas GonzalezPas encore d'évaluation
- PABX VOIP Connecto - OpenCPE User Manual - 2.54 - 1Document313 pagesPABX VOIP Connecto - OpenCPE User Manual - 2.54 - 1kelpiusPas encore d'évaluation
- Pleo Battery Pack Instructions PDFDocument4 pagesPleo Battery Pack Instructions PDFSofia EvaPas encore d'évaluation
- BJT Biasing (Complete)Document64 pagesBJT Biasing (Complete)Hung PhamPas encore d'évaluation
- Broadband Telecom. Networks WorkshopDocument105 pagesBroadband Telecom. Networks WorkshopKimLorrainePas encore d'évaluation
- DatasheetDocument12 pagesDatasheetsanseh20019016Pas encore d'évaluation
- Flt93 Iom Flujo SwitchDocument96 pagesFlt93 Iom Flujo SwitchQ Llanos HenryPas encore d'évaluation
- Operational Amplifier (Op-Amp) (Cont.) : Electronic Devices For Biomedical DesignDocument24 pagesOperational Amplifier (Op-Amp) (Cont.) : Electronic Devices For Biomedical DesignSteven BrownPas encore d'évaluation
- Honeywell DR45ATDocument314 pagesHoneywell DR45ATDavid MoleroPas encore d'évaluation
- 32av833g Sb-Kl-Si 1351167578Document51 pages32av833g Sb-Kl-Si 1351167578Jacob EvansPas encore d'évaluation
- Colour TV Service Manual CT-14HS9Document15 pagesColour TV Service Manual CT-14HS9Annam NoobPas encore d'évaluation