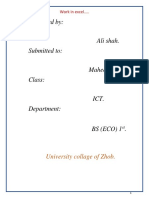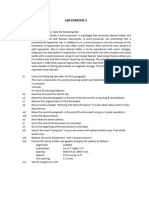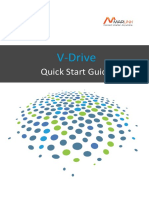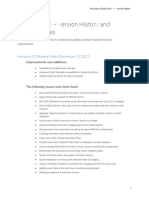Académique Documents
Professionnel Documents
Culture Documents
Guide To Send Keys and Send Key Events
Transféré par
TejaTitre original
Copyright
Formats disponibles
Partager ce document
Partager ou intégrer le document
Avez-vous trouvé ce document utile ?
Ce contenu est-il inapproprié ?
Signaler ce documentDroits d'auteur :
Formats disponibles
Guide To Send Keys and Send Key Events
Transféré par
TejaDroits d'auteur :
Formats disponibles
DATA SHEET
Send Keys and Send Key Events
Introduction
Where a technical interface is unavailable for an application or an element within an application a Write stage
might not work as a method of inputting text into screen elements. Where that is the case Blue Prism provide two
text input methods that will work with any application:
• Global Send keys
Send Keys will work for most applications and should be tried before Send Key Events. It is a higher-level
interface that sends keystrokes to the active application.
• Global Send Key events
Send Key Events will work for all applications and is the text sending method recommended for Citrix
applications. It is a lower-level interface that mimics keyboard keystrokes in the operating system.
Send Keys and Send Key Events are part of the interface techniques that make up the Blue Prism Surface
Automation interface. it is recommended that the full Surface Automation training course is completed if these
Send Key methods need to be used.
Unlike other interfaces where a write stage will populate an element with text even when that element is not
visible, there are some factors that need to be in place for Global Send Key interfaces to work robustly:
• The desktop screen must exist and be persistent. Send Key interfaces will not work if the desktop screen is
locked or a screensaver is displayed
• The window that you want to send text into must be activated to be the topmost window of all running
applications
• The element within the window you want to send text into must be focused so that the keyboard cursor is
within it ready to enter text
• To ensure the application has time to react to any window or element focus navigation tiny delays are
required between window activates, element clicks, and using Send Keys
• To ensure text is entered reliable a tiny delay should be placed between each keystroke. Experience in the
use of Send Keys interfaces has shown that for some applications entering text too quickly can result in
some characters not being correctly entered.
Where your use of Send Keys does not implement techniques to cater for the above factors it is likely that your
solution will not work reliably.
This guide will detail how to use Send Keys robustly in different versions of Blue Prism. For a more in-depth
understanding of this and other Surface Automation techniques please refer to the Surface Automation training
course.
Commercial in Confidence Page 1 of 14
®Blue Prism is a registered trademark of Blue Prism Limited
DATA SHEET
When to use Send Keys or Send Key Events
Global keystrokes should be used when other methods of inputting text do not work, either because a thin client
technology such as Citrix is being used, or because the element within an application either cannot be identified by
application modeller or does not accept the use of a write stage.
If one interface method of sending text to an application does not work a developer should move onto trying a
different method until a technique that works is found.
Different methods of entering test into an application should be attempted in the following order:
1. Write stage. Sending text using a write stage uses technological interfaces specific for the application type.
2. Windows Press Keys. For some applications this action in a navigate stage will work to send text. None of
the window activation or element focus methods mentioned in this document are required.
3. Global Send Keys. This option should be tried before Global Send Keys because it is a higher level interface
and easier to use control keys.
4. Global Send Key events. This is the final option and should always work. It is the only option that will work
when interfacing with Citrix applications. Even where Global Send Keys works this option can be useful for
some use cases where a key needs to be held down on it’s own whilst other actions are performed.
Using Global Send Keys with Blue Prism version 6 or later
Blue Prism version 6 included some major improvements in the Surface Automation interfaces to make it far easier
to implement the techniques required to robustly use Global Send Keys.
This image is of a version 6 navigate stage using the Global Send Keys action:
Commercial in Confidence Page 2 of 14
®Blue Prism is a registered trademark of Blue Prism Limited
DATA SHEET
This Blue Prism version 6 navigate stage contains all the actions required for Global Send Keys to work robustly:
1. The Main Window of the application is brought to focus using the Activate Application action
2. The edit or text box we want to send keystrokes to is made active by using a Global Mouse Click Centre
action
3. Global Send Keys to send the data to the application. The Input parameters to this action is the text we
want to send and the interval between keystrokes which has been set to be 0.1 seconds
4. The ‘Pause After Each Step’ setting to 0.25 seconds. The correct pause number to for your own interface
will depend upon the responsiveness of applications within your environment. This will usually be a
number between 0.25 and 1 seconds.
Using Global Send Keys with Blue Prism version 5 or earlier
In earlier versions of Blue Prism the actions required to robustly use Global Send Keys could not be implemented in
a single navigate stage. Instead the object flow to use send keys would look like the following images:
Commercial in Confidence Page 3 of 14
®Blue Prism is a registered trademark of Blue Prism Limited
DATA SHEET
This Blue Prism version 5 flow shows all the same steps as the version 6 example, but they needed to be performed
in separate flow diagram stages.
1. The Main Window of the application is brought to focus using the Activate Application action in a navigate
stage
2. A tiny wait is added to give the application time to react to the activate. These tiny waits will be between
0.25 seconds and 1 second in duration depending upon your environment.
3. The edit or text box we want to send keystrokes to is made active by using a Global Mouse Click Centre
action in a navigate stage
4. Antoher tiny wait is added to give the application element time to react to the mouse click and become
focused
5. Global Send Keys to send the data to the application. To include logic with an interval between keystrokes
a separate sub page has been used. The Global Send Keys sub page is shown in the following image:
The Sub Page adds each key one character at a time with a 0.1 second pause between each key. The count
calculation increases the Index number by one and the text parameter in the Send Key navigate stage is
Mid([Keys], [Index], 1). If there are any special characters in the text to send (such as a shift or ctrl) then the 0.1
second delay logic is not used.
Commercial in Confidence Page 4 of 14
®Blue Prism is a registered trademark of Blue Prism Limited
DATA SHEET
Send Key and Send Key Events Syntax
When sending text using Global Send Keys and Global Send Key events there is a specific text format that must be
used when sending control keys such as function keys, Shift, Alt, or Ctrl.
The different syntaxes are fully described in the sections below. However, the following table is a quick cheat sheet
is offered which explains both quickly.
Cheat Sheet
Send Keys Send Key Events
Summary • Higher level • Lower Level
• Sends keys to the application which has • Sends simulated keystrokes to the
focus Operating System
• Any application which has focus will
receive and process these keystrokes
Highlights • SHIFT: + • SHIFT: {SHIFT}
• CTRL: ^ • CTRL: {CTRL}
• ALT: % • ALT: {ALT}
• Special keys must be enclosed in braces. • Special keys must be enclosed in
i.e. {HOME} braces. i.e. {HOME}
• To repeat a special key n times, indicate • Press key(s) down: <
after key name: i.e. {HOME 10}
• Release key(s): >
• To apply Shift, Alt or Control to more than
one key, enclose in parenthesis. i.e. +(EC)
Example: Blue Prism^A^C <{SHIFT}b>{SHIFT}lue
<{SHIFT}p>{SHIFT}rism<{CTRL}AC>{CTRL}
Type “Blue Prism”,
then press Ctrl+A
to select text and
then Ctrl+C copy
to clipboard
Send Keys
Send Keys talks directly to the application that an object is connected to. This method uses the following
mnemonics to indicate for the Shift, Control and Alt keys:
• Shift: +
• Control: ^
• Alt: %
Commercial in Confidence Page 5 of 14
®Blue Prism is a registered trademark of Blue Prism Limited
DATA SHEET
Special keys like for example Home must always be enclosed in braces. i.e. {HOME}.
To specify that any combination of Shift, Control and Alt should be held down while several other keys are pressed,
enclose the code for those keys in parentheses. I.e. to specify to hold down Shift while E and C are pressed, use
"+(EC)". On the other hand, to tell the application to hold down Shift while E is pressed followed by C without Shift,
use "+EC".
Send Keys offers the option to repeat a key press a given number of times. For such functionality the number of
times must appear after the name of the key. I.e. {LEFT 10} tells Send Keys to press the Left arrow key 10 times.
Table of Send Keys codes:
Key Code
BACKSPACE {BACKSPACE}, {BS}, or {BKSP}
BREAK {BREAK}
CAPS LOCK {CAPSLOCK}
DEL or DELETE {DELETE} or {DEL}
DOWN ARROW {DOWN}
END {END}
ENTER {ENTER}or ~
ESC {ESC}
HELP {HELP}
HOME {HOME}
INS or INSERT {INSERT} or {INS}
LEFT ARROW {LEFT}
NUM LOCK {NUMLOCK}
PAGE DOWN {PGDN}
PAGE UP {PGUP}
PRINT SCREEN {PRTSC} (reserved for future
use)
RIGHT ARROW {RIGHT}
SCROLL LOCK {SCROLLLOCK}
TAB {TAB}
UP ARROW {UP}
F1 {F1}
F2 {F2}
F3 {F3}
F4 {F4}
Commercial in Confidence Page 6 of 14
®Blue Prism is a registered trademark of Blue Prism Limited
DATA SHEET
F5 {F5}
F6 {F6}
F7 {F7}
F8 {F8}
F9 {F9}
F10 {F10}
F11 {F11}
F12 {F12}
F13 {F13}
F14 {F14}
F15 {F15}
F16 {F16}
Keypad add {ADD}
Keypad subtract {SUBTRACT}
Keypad multiply {MULTIPLY}
Keypad divide {DIVIDE}
Further technical details on how Windows treats Send Keys can be found in the following link:
https://msdn.microsoft.com/en-us/library/system.windows.forms.sendkeys.send.aspx
Send Key Events
Send Key Events communicates with the operating system and simulates keystrokes coming from the keyboard.
Just like a person working on a computer, the keystrokes will be processed by the application which has the active
focus. This method is usually, but not exclusively, useful when working with virtual desktops like Citrix, where
standard application spying is not available and automation has to rely on techniques such as Surface Automation.
This method uses the following mnemonics to indicate for the Shift, Control and Alt keys:
• Shift: {SHIFT}
• Control: {CTRL}
• Alt: {ALT}
Special keys like for example Home must always be enclosed in braces. i.e. {HOME}.
To tell Send Key Events that either Shift, Control or Alt must be pressed, they must be preceded with the “>” sign.
Similarly, “releasing” a key must be preceded with the sign “<”. I.e. To send the Ctrl+c combination, the following
sequence must be indicated: “<{CTRL}c>{CTRL}”. This tells the system to press the Control key plus the C key and
then release Control.
Commercial in Confidence Page 7 of 14
®Blue Prism is a registered trademark of Blue Prism Limited
DATA SHEET
Send Keys offers the option to repeat a key press a given number of times. For such functionality the number of
times must appear after the name of the key. I.e. {LEFT 10} tells Send Keys to press the Left arrow key 10 times.
Table of Send Key Events codes:
Key Description
A The A key.
Add The add key.
Alt The ALT modifier key.
Apps The application key (Microsoft Natural Keyboard).
Attn The ATTN key.
B The B key.
Back The BACKSPACE key.
BrowserBack The browser back key (Windows 2000 or later).
BrowserFavorites The browser favorites key (Windows 2000 or later).
BrowserForward The browser forward key (Windows 2000 or later).
BrowserHome The browser home key (Windows 2000 or later).
BrowserRefresh The browser refresh key (Windows 2000 or later).
BrowserSearch The browser search key (Windows 2000 or later).
BrowserStop The browser stop key (Windows 2000 or later).
C The C key.
Cancel The CANCEL key.
Capital The CAPS LOCK key.
CapsLock The CAPS LOCK key.
Clear The CLEAR key.
Control The CTRL modifier key.
ControlKey The CTRL key.
Crsel The CRSEL key.
D The D key.
D0 The 0 key.
D1 The 1 key.
D2 The 2 key.
D3 The 3 key.
D4 The 4 key.
D5 The 5 key.
Commercial in Confidence Page 8 of 14
®Blue Prism is a registered trademark of Blue Prism Limited
DATA SHEET
D6 The 6 key.
D7 The 7 key.
D8 The 8 key.
D9 The 9 key.
Decimal The decimal key.
Delete The DEL key.
Divide The divide key.
Down The DOWN ARROW key.
E The E key.
End The END key.
Enter The ENTER key.
EraseEof The ERASE EOF key.
Escape The ESC key.
Execute The EXECUTE key.
Exsel The EXSEL key.
F The F key.
F1 The F1 key.
F10 The F10 key.
F11 The F11 key.
F12 The F12 key.
F13 The F13 key.
F14 The F14 key.
F15 The F15 key.
F16 The F16 key.
F17 The F17 key.
F18 The F18 key.
F19 The F19 key.
F2 The F2 key.
F20 The F20 key.
F21 The F21 key.
F22 The F22 key.
F23 The F23 key.
F24 The F24 key.
Commercial in Confidence Page 9 of 14
®Blue Prism is a registered trademark of Blue Prism Limited
DATA SHEET
F3 The F3 key.
F4 The F4 key.
F5 The F5 key.
F6 The F6 key.
F7 The F7 key.
F8 The F8 key.
F9 The F9 key.
FinalMode The IME final mode key.
G The G key.
H The H key.
HanguelMode The IME Hanguel mode key. (maintained for compatibility; use HangulMode)
HangulMode The IME Hangul mode key.
HanjaMode The IME Hanja mode key.
Help The HELP key.
Home The HOME key.
I The I key.
IMEAccept The IME accept key, replaces IMEAceept.
IMEAceept The IME accept key. Obsolete, use IMEAccept instead.
IMEConvert The IME convert key.
IMEModeChange The IME mode change key.
IMENonconvert The IME nonconvert key.
Insert The INS key.
J The J key.
JunjaMode The IME Junja mode key.
K The K key.
KanaMode The IME Kana mode key.
KanjiMode The IME Kanji mode key.
KeyCode The bitmask to extract a key code from a key value.
L The L key.
LaunchApplication1 The start application one key (Windows 2000 or later).
LaunchApplication2 The start application two key (Windows 2000 or later).
LaunchMail The launch mail key (Windows 2000 or later).
LButton The left mouse button.
Commercial in Confidence Page 10 of 14
®Blue Prism is a registered trademark of Blue Prism Limited
DATA SHEET
LControlKey The left CTRL key.
Left The LEFT ARROW key.
LineFeed The LINEFEED key.
LMenu The left ALT key.
LShiftKey The left SHIFT key.
LWin The left Windows logo key (Microsoft Natural Keyboard).
M The M key.
MButton The middle mouse button (three-button mouse).
MediaNextTrack The media next track key (Windows 2000 or later).
MediaPlayPause The media play pause key (Windows 2000 or later).
MediaPreviousTrack The media previous track key (Windows 2000 or later).
MediaStop The media Stop key (Windows 2000 or later).
Menu The ALT key.
Modifiers The bitmask to extract modifiers from a key value.
Multiply The multiply key.
N The N key.
Next The PAGE DOWN key.
NoName A constant reserved for future use.
None No key pressed.
NumLock The NUM LOCK key.
NumPad0 The 0 key on the numeric keypad.
NumPad1 The 1 key on the numeric keypad.
NumPad2 The 2 key on the numeric keypad.
NumPad3 The 3 key on the numeric keypad.
NumPad4 The 4 key on the numeric keypad.
NumPad5 The 5 key on the numeric keypad.
NumPad6 The 6 key on the numeric keypad.
NumPad7 The 7 key on the numeric keypad.
NumPad8 The 8 key on the numeric keypad.
NumPad9 The 9 key on the numeric keypad.
O The O key.
Oem1 The OEM 1 key.
Oem102 The OEM 102 key.
Commercial in Confidence Page 11 of 14
®Blue Prism is a registered trademark of Blue Prism Limited
DATA SHEET
Oem2 The OEM 2 key.
Oem3 The OEM 3 key.
Oem4 The OEM 4 key.
Oem5 The OEM 5 key.
Oem6 The OEM 6 key.
Oem7 The OEM 7 key.
Oem8 The OEM 8 key.
OemBackslash The OEM angle bracket or backslash key on the RT 102 key keyboard (Windows 2000 or
later).
OemClear The CLEAR key.
OemCloseBrackets The OEM close bracket key on a US standard keyboard (Windows 2000 or later).
Oemcomma The OEM comma key on any country/region keyboard (Windows 2000 or later).
OemMinus The OEM minus key on any country/region keyboard (Windows 2000 or later).
OemOpenBrackets The OEM open bracket key on a US standard keyboard (Windows 2000 or later).
OemPeriod The OEM period key on any country/region keyboard (Windows 2000 or later).
OemPipe The OEM pipe key on a US standard keyboard (Windows 2000 or later).
Oemplus The OEM plus key on any country/region keyboard (Windows 2000 or later).
OemQuestion The OEM question mark key on a US standard keyboard (Windows 2000 or later).
OemQuotes The OEM singled/double quote key on a US standard keyboard (Windows 2000 or
later).
OemSemicolon The OEM Semicolon key on a US standard keyboard (Windows 2000 or later).
Oemtilde The OEM tilde key on a US standard keyboard (Windows 2000 or later).
P The P key.
Pa1 The PA1 key.
Packet Used to pass Unicode characters as if they were keystrokes. The Packet key value is the
low word of a 32-bit virtual-key value used for non-keyboard input methods.
PageDown The PAGE DOWN key.
PageUp The PAGE UP key.
Pause The PAUSE key.
Play The PLAY key.
Print The PRINT key.
PrintScreen The PRINT SCREEN key.
Prior The PAGE UP key.
ProcessKey The PROCESS KEY key.
Commercial in Confidence Page 12 of 14
®Blue Prism is a registered trademark of Blue Prism Limited
DATA SHEET
Q The Q key.
R The R key.
RButton The right mouse button.
RControlKey The right CTRL key.
Return The RETURN key.
Right The RIGHT ARROW key.
RMenu The right ALT key.
RShiftKey The right SHIFT key.
RWin The right Windows logo key (Microsoft Natural Keyboard).
S The S key.
Scroll The SCROLL LOCK key.
Select The SELECT key.
SelectMedia The select media key (Windows 2000 or later).
Separator The separator key.
Shift The SHIFT modifier key.
ShiftKey The SHIFT key.
Sleep The computer sleep key.
Snapshot The PRINT SCREEN key.
Space The SPACEBAR key.
Subtract The subtract key.
T The T key.
Tab The TAB key.
U The U key.
Up The UP ARROW key.
V The V key.
VolumeDown The volume down key (Windows 2000 or later).
VolumeMute The volume mute key (Windows 2000 or later).
VolumeUp The volume up key (Windows 2000 or later).
W The W key.
X The X key.
XButton1 The first x mouse button (five-button mouse).
XButton2 The second x mouse button (five-button mouse).
Y The Y key.
Commercial in Confidence Page 13 of 14
®Blue Prism is a registered trademark of Blue Prism Limited
DATA SHEET
Z The Z key.
Zoom The ZOOM key.
Further technical details on how Windows treats Send Key Events can be found in the following link:
https://msdn.microsoft.com/en-us/library/system.windows.forms.keys(v=vs.110).aspx
Further details on all the Surface Automation techniques available in Blue Prism are available in the Surface
Automation training available on the Blue Prism Portal.
Commercial in Confidence Page 14 of 14
®Blue Prism is a registered trademark of Blue Prism Limited
Vous aimerez peut-être aussi
- Shoe Dog: A Memoir by the Creator of NikeD'EverandShoe Dog: A Memoir by the Creator of NikeÉvaluation : 4.5 sur 5 étoiles4.5/5 (537)
- The Yellow House: A Memoir (2019 National Book Award Winner)D'EverandThe Yellow House: A Memoir (2019 National Book Award Winner)Évaluation : 4 sur 5 étoiles4/5 (98)
- The Subtle Art of Not Giving a F*ck: A Counterintuitive Approach to Living a Good LifeD'EverandThe Subtle Art of Not Giving a F*ck: A Counterintuitive Approach to Living a Good LifeÉvaluation : 4 sur 5 étoiles4/5 (5794)
- The Little Book of Hygge: Danish Secrets to Happy LivingD'EverandThe Little Book of Hygge: Danish Secrets to Happy LivingÉvaluation : 3.5 sur 5 étoiles3.5/5 (400)
- Grit: The Power of Passion and PerseveranceD'EverandGrit: The Power of Passion and PerseveranceÉvaluation : 4 sur 5 étoiles4/5 (588)
- Elon Musk: Tesla, SpaceX, and the Quest for a Fantastic FutureD'EverandElon Musk: Tesla, SpaceX, and the Quest for a Fantastic FutureÉvaluation : 4.5 sur 5 étoiles4.5/5 (474)
- A Heartbreaking Work Of Staggering Genius: A Memoir Based on a True StoryD'EverandA Heartbreaking Work Of Staggering Genius: A Memoir Based on a True StoryÉvaluation : 3.5 sur 5 étoiles3.5/5 (231)
- Hidden Figures: The American Dream and the Untold Story of the Black Women Mathematicians Who Helped Win the Space RaceD'EverandHidden Figures: The American Dream and the Untold Story of the Black Women Mathematicians Who Helped Win the Space RaceÉvaluation : 4 sur 5 étoiles4/5 (895)
- Team of Rivals: The Political Genius of Abraham LincolnD'EverandTeam of Rivals: The Political Genius of Abraham LincolnÉvaluation : 4.5 sur 5 étoiles4.5/5 (234)
- Never Split the Difference: Negotiating As If Your Life Depended On ItD'EverandNever Split the Difference: Negotiating As If Your Life Depended On ItÉvaluation : 4.5 sur 5 étoiles4.5/5 (838)
- The Emperor of All Maladies: A Biography of CancerD'EverandThe Emperor of All Maladies: A Biography of CancerÉvaluation : 4.5 sur 5 étoiles4.5/5 (271)
- Devil in the Grove: Thurgood Marshall, the Groveland Boys, and the Dawn of a New AmericaD'EverandDevil in the Grove: Thurgood Marshall, the Groveland Boys, and the Dawn of a New AmericaÉvaluation : 4.5 sur 5 étoiles4.5/5 (266)
- On Fire: The (Burning) Case for a Green New DealD'EverandOn Fire: The (Burning) Case for a Green New DealÉvaluation : 4 sur 5 étoiles4/5 (74)
- The Unwinding: An Inner History of the New AmericaD'EverandThe Unwinding: An Inner History of the New AmericaÉvaluation : 4 sur 5 étoiles4/5 (45)
- The Hard Thing About Hard Things: Building a Business When There Are No Easy AnswersD'EverandThe Hard Thing About Hard Things: Building a Business When There Are No Easy AnswersÉvaluation : 4.5 sur 5 étoiles4.5/5 (345)
- The World Is Flat 3.0: A Brief History of the Twenty-first CenturyD'EverandThe World Is Flat 3.0: A Brief History of the Twenty-first CenturyÉvaluation : 3.5 sur 5 étoiles3.5/5 (2259)
- The Gifts of Imperfection: Let Go of Who You Think You're Supposed to Be and Embrace Who You AreD'EverandThe Gifts of Imperfection: Let Go of Who You Think You're Supposed to Be and Embrace Who You AreÉvaluation : 4 sur 5 étoiles4/5 (1090)
- The Sympathizer: A Novel (Pulitzer Prize for Fiction)D'EverandThe Sympathizer: A Novel (Pulitzer Prize for Fiction)Évaluation : 4.5 sur 5 étoiles4.5/5 (121)
- Her Body and Other Parties: StoriesD'EverandHer Body and Other Parties: StoriesÉvaluation : 4 sur 5 étoiles4/5 (821)
- WindowsDocument3 pagesWindowskailasbankar96Pas encore d'évaluation
- Graphical Object Global ReferenceDocument6 pagesGraphical Object Global ReferenceOwen Miel FernandezPas encore d'évaluation
- 1.1 Data StructuresDocument18 pages1.1 Data StructuresMohamed BilalPas encore d'évaluation
- Binary Code: Coding SystemsDocument2 pagesBinary Code: Coding SystemsFrank MartinPas encore d'évaluation
- Lizardq User ManualDocument45 pagesLizardq User Manualjuk expertPas encore d'évaluation
- Application of MatricesDocument24 pagesApplication of Matricess minhasPas encore d'évaluation
- Lenovo V130 14IKB SpecDocument1 pageLenovo V130 14IKB SpecMatias Nicolas Romero RomeroPas encore d'évaluation
- Shortcuts of Inpage Software: Caret Movement and Text SelectionDocument4 pagesShortcuts of Inpage Software: Caret Movement and Text SelectionFarzana100% (1)
- DocumentDocument83 pagesDocumentAbed El Rhman HamedPas encore d'évaluation
- Siemens PCS 7 Tools - Tag Types, Object View, and SFC TypesDocument11 pagesSiemens PCS 7 Tools - Tag Types, Object View, and SFC TypesJemeraldPas encore d'évaluation
- Di Gi - S'É T'3Fte: Ph'O HviDocument72 pagesDi Gi - S'É T'3Fte: Ph'O HvithecomputerpaperPas encore d'évaluation
- Alishah Ict AssignmentDocument12 pagesAlishah Ict AssignmentMohammad IkhalasPas encore d'évaluation
- Lab 1Document7 pagesLab 1trudiva tagPas encore d'évaluation
- LMS Functional and Non - Functional RequirementsDocument9 pagesLMS Functional and Non - Functional RequirementsShayan MirzaPas encore d'évaluation
- Cinelerra GG Manual-Optimized DjvuDocument791 pagesCinelerra GG Manual-Optimized Djvucoisasvenda100Pas encore d'évaluation
- Introduction To Cmgs TutorialDocument92 pagesIntroduction To Cmgs TutorialBarzhynPas encore d'évaluation
- Advanced Graphic Designing BrochureDocument6 pagesAdvanced Graphic Designing Brochurernouman259Pas encore d'évaluation
- Document GenerationDocument5 pagesDocument Generationben jerryPas encore d'évaluation
- Ccs - Pic - CC - Complete Examples ListDocument5 pagesCcs - Pic - CC - Complete Examples ListJose Galaz CastilloPas encore d'évaluation
- TK InterDocument65 pagesTK Interrita royPas encore d'évaluation
- Introduction To CAODocument6 pagesIntroduction To CAORussell Irish B. RafaPas encore d'évaluation
- Node A Software ManualDocument98 pagesNode A Software ManualViswanaathPas encore d'évaluation
- Lab Exercise 2: Perform The Following TasksDocument2 pagesLab Exercise 2: Perform The Following Tasksdicin94115Pas encore d'évaluation
- AUTMT247GB - CBM and PCMS Integration With - InternalDocument4 pagesAUTMT247GB - CBM and PCMS Integration With - Internaloska150Pas encore d'évaluation
- 1 Hardware Devices ExercisesDocument17 pages1 Hardware Devices Exercisesgmshaw79Pas encore d'évaluation
- V-Drive+Marlink XChange v2.0 HelpDocument4 pagesV-Drive+Marlink XChange v2.0 HelpFenziPas encore d'évaluation
- 08 EmergingTech AI RPA AR VR BigDATADocument58 pages08 EmergingTech AI RPA AR VR BigDATANaufal AthallahPas encore d'évaluation
- DEL AAT NewDocument15 pagesDEL AAT NewAbitha Bala Subramani Dept of Artificial IntelligencePas encore d'évaluation
- Studio One 6 - Release NotesDocument7 pagesStudio One 6 - Release NotesJillian CHANG [11N15]Pas encore d'évaluation
- Cab Squix Data Sheet 1Document3 pagesCab Squix Data Sheet 1fatima cotryPas encore d'évaluation