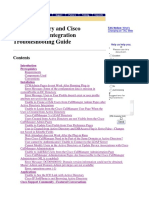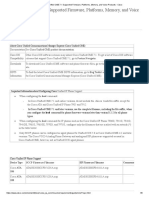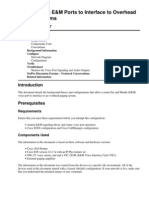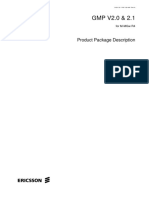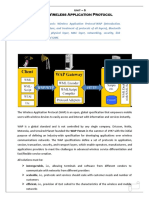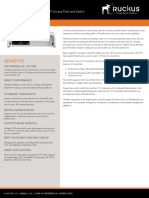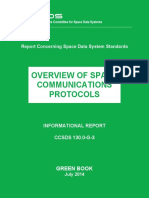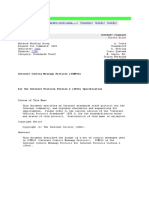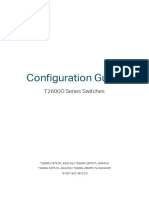Académique Documents
Professionnel Documents
Culture Documents
PM0615 CXR1000 Getting Started Guide
Transféré par
Christian RodríguezCopyright
Formats disponibles
Partager ce document
Partager ou intégrer le document
Avez-vous trouvé ce document utile ?
Ce contenu est-il inapproprié ?
Signaler ce documentDroits d'auteur :
Formats disponibles
PM0615 CXR1000 Getting Started Guide
Transféré par
Christian RodríguezDroits d'auteur :
Formats disponibles
Misgav Industrial Park, POB 60, D.N.
Misgav 20174, Israel
Tel:+972-4-9951999; Fax:+972-4-9990287
CXR1000 CompletePBX: Getting Started Guide
Package Contents
CXR1000 (1U 19'' width unit) Cable for second telephony module
(allows upgrade to second telephony
Power cord
module – see Appendix for details)
Desktop power supply
CompletePBX software preinstalled
Support hardware for 19'' cabinet on the hardware
Prerequisites
You will need a computer equipped with an Internet browser. Firefox is recommended. By default,
the CXR1000 will get its IP address from your DHCP server. To check the IP address or to set the
CXR1000 static IP address you will need to connect a keyboard and a display to the CXR1000.
Step 1: Powering Up the Unit
1. For safety reasons, if the line wiring exits the building, it is essential to ground the unit.
Note: Not properly grounding this device will void your warranty!
a. Connect a grounding tab to the grounding screw on the rear panel.
b. Using 12-16 gauge wire, connect the grounding tab to a reliable ground.
Grounding
Power Supply
Figure 1: Grounding Screw on CXR1000 Rear Panel
2. Connect a keyboard and a VGA/SVGA screen.
3. Connect the unit to the LAN.
4. Connect the power cord to the device; turn on the power. The startup process takes about 2
minutes.
Step 2: Submit Warranty Activation Request
At this point activate the product warranty (a pre-requisite for submitting any request for technical
support). Go to www.xorcom.com/warranty.html, complete and submit the form found there.
Step 3: Configure or Get the IP Settings for CXR1000
Method 1: If you have a DHCP server: The CXR1000 will get the IP address from the DHCP
server. To get the IP address:
1. Login to the CXR1000:
a. User name: root
b. Password: !x0rc0m!voip5472#
Note: Note the use of the number zero in the password
The default CompletePBX keyboard configuration is US English. When entering the
password, the # (hash) key is shift/3 (i.e. uppercase three).
PM0615.04 - CXR1000 CompletePBX Getting Started Guide (electronic version) Page 1 of 6
Misgav Industrial Park, POB 60, D.N. Misgav 20174, Israel
Tel:+972-4-9951999; Fax:+972-4-9990287
On UK keyboards, the hash character is located below the backspace, above the
right-hand enter key.
2. To get the IP address use the command: ifconfig eth0 As a result you will get a block
of data like this:
eth0 Link encap:Ethernet HWaddr 00:1C:C0:1F:ED:A0
inet addr:192.168.0.64 Bcast:192.168.0.255 Mask:255.255.255.0
inet6 addr: fe80::21c:c0ff:fe1f:eda0/64 Scope:Link
UP BROADCAST RUNNING MULTICAST MTU:1500 Metric:1
RX packets:13221 errors:0 dropped:0 overruns:0 frame:0
TX packets:3658 errors:0 dropped:0 overruns:0 carrier:0
collisions:2129 txqueuelen:1000
RX bytes:5031371 (4.7 MiB) TX bytes:397301 (387.9 KiB)
Interrupt:217 Base address:0x2000
In this example the CXR1000 IP address is 192.168.0.64.
Method 2: Set up a static IP address:
1. Login into your system as root, as in Method 1.
2. Insert the required variables into /etc/sysconfig/network-scripts/ifcfg-
eth0 :
cat > /etc/sysconfig/network-scripts/ifcfg-eth0 <<EOF
DEVICE=eth0
BOOTPROTO=static
IPADDR=192.168.0.64
NETMASK=255.255.255.0
ONBOOT=yes
TYPE=Ethernet
EOF
3. Define the default gateway in the /etc/sysconfig/network file:
GATEWAY=192.168.0.1
4. Define the DNS server in the /etc/resolv.conf file:
nameserver 192.168.0.1
Note: Correct network parameters settings are extremely important for normal CompletePBX
functionality.
Always make sure that the 'localhost' is defined in the /etc/hosts file:
127.0.0.1 localhost.localdomain localhost
PM0615.04 - CXR1000 CompletePBX Getting Started Guide (electronic version) Page 2 of 6
Misgav Industrial Park, POB 60, D.N. Misgav 20174, Israel
Tel:+972-4-9951999; Fax:+972-4-9990287
Step 4: Configure the CXR1000
If the unit is equipped with FXS ports they are configured as CompletePBX extensions starting
from number 1001.
In order to configure your device follow these steps:
a) From a computer’s Internet browser enter the CXR1000 IP address (for example
http://192.168.0.64).
b) Click on the Administration icon, enter user name superadmin, and password !XORCOM!
Now you can modify your CXR1000 CompletePBX configuration.
The CompletePBX Reference Guide can be found on the Xorcom Web site.
Enabling Calls to/from External Endpoints
To ensure the maximum PBX protection, the CompletePBX firewall allows access to the standard
SIP signaling ports 5060/udp, 5060/tcp and 5061/tcp only for the SIP endpoints with the following
private IP addresses: 10.0.0.0/8; 172.16.0.0/12; and/or 192.168.0.0/16.
In addition, CompleteSBC is configured to reject any SIP requests reaching its public interface. To
enable VoIP calls you must follow the instructions in the CompleteSBC Getting Started document.
Step 5: Protect CompletePBX Against Unauthorized Access
Once you have fully configured CompletePBX we highly recommend that you use the following
procedures and applications supported in CompletePBX to protect it against unauthorized access:
Change the Linux Password
The password for the Linux root user can be changed by using the Linux passwd command.
Credentials to Access CompletePBX
CompletePBX is preconfigured with four administrators, each having a different set of
permissions. User superadmin is the most powerful, and has full access rights. You must modify
the passwords for the remaining three administrators in order to activate them:
a) From a computer’s Internet browser enter the CXR1000 IP address (for example
http://192.168.0.64).
b) Click on the Administration icon, enter user name superadmin, and password !XORCOM!
c) Navigate to the Admin menu, and select Administrators dialog.
d) In turn, select each of the remaining three administrators (admin, superuser, and user) and
modify the password of each one.
Asterisk Manager Password
Modify the default value of the password for the Asterisk manager and database access:
a) Connect to the CompletePBX Web interface as described in “Step 4: Configure the CXR1000”
(above).
b) Navigate to the Settings menu, and select Advanced dialog.
c) Navigate down to the Asterisk Manager section and modify the value of Asterisk Manager
Password to a value of your choice.
PM0615.04 - CXR1000 CompletePBX Getting Started Guide (electronic version) Page 3 of 6
Misgav Industrial Park, POB 60, D.N. Misgav 20174, Israel
Tel:+972-4-9951999; Fax:+972-4-9990287
Alternatively you can connect to the PBX via SSH and run the Linux shell based wizard that
allows changing Asterisk Manager and Asterisk database passwords:
/root/change_password
IP Protection
CompletePBX must be installed on a protected LAN and must not be directly connected to the
public Internet. The LAN must be protected by a Firewall/NAT router.
Fail2Ban and Firewall
In order to maximize protection from external threats, the fail2ban process is activated, in addition
to the internal firewall. Use System Settings to modify the internal firewall as follows:
a) Connect to the CompletePBX Web interface as described in “Step 4: Configure the CXR1000”
(above).
b) Navigate to Admin
c) Navigate down to System Settings and then select Firewall in the menu on the right side of the
dialog.
Unit Status LED (Light Emitting Diode) Indicators
The CXR1000 is equipped with varying LED indicators on the front panel, depending on the
model.
Digital (BRI ISDN) CXR1000 Models
Digital CXR1000 models (models that have at least one digital ISDN BRI PSTN port) have a
vertical array of four status indicators on the left side of the front panel (Fig 2).
Fig. 2 – BRI Panel (allows additional 8 FXS or 8 FXO ports)
LED Label Indication
PHONE This yellow LED indicates that the CXR1000 is supplying the necessary voltage for
analog or ISDN telephone sets.
SYNC This green LED is the synchronization. It blinks once the CXR1000 is synchronized
with the telephony modules.
ACTIVE This red LED lights up when at least one PSTN / Analog phone is active.
ON This green LED lights up when the CXR1000 is powered.
Analog (FXS and/or FXO) CXR1000 Models
The LED sets on the front panel of an analogCXR1000 (Fig. 3) include:
4 LED indicators that indicate device status
PM0615.04 - CXR1000 CompletePBX Getting Started Guide (electronic version) Page 4 of 6
Misgav Industrial Park, POB 60, D.N. Misgav 20174, Israel
Tel:+972-4-9951999; Fax:+972-4-9990287
A green LED for each analog line that indicates port status
Figure 3: CXR1000 with 16 analog ports and I/O ports
Note: Analog ports also have a red LED but this LED is never used to show line activity.
Once the unit is active, the status LEDs will indicate the following:
LED Indication
ON On – unit is functioning
ACTIVE On – at least one of the analog ports is currently active
SYNC Blinking– once ports have been synchronized with the Asterisk server
H/W Off
For more information about the unit status and port status LED indicators refer to the Astribank
manual on the Xorcom Web site: www.xorcom.com
Scan the QR code on the front panel of the CXR1000 for easy access to all relevant product info
for this specific product, including detailed technical documentation, “how to” videos, and more.
PM0615.04 - CXR1000 CompletePBX Getting Started Guide (electronic version) Page 5 of 6
Misgav Industrial Park, POB 60, D.N. Misgav 20174, Israel
Tel:+972-4-9951999; Fax:+972-4-9990287
Appendix
For pre-assembled CXR1000 models that contain only one telephony module, the unit is supplied
with only the first telephony module cable connected to the main board. For units in which a
second telephony module is to be installed, use the second cable suppliedin the original packaging
and connect it to the right-most slot on the main board, as indicated by the arrow:
PM0615.04 - CXR1000 CompletePBX Getting Started Guide (electronic version) Page 6 of 6
Vous aimerez peut-être aussi
- The Subtle Art of Not Giving a F*ck: A Counterintuitive Approach to Living a Good LifeD'EverandThe Subtle Art of Not Giving a F*ck: A Counterintuitive Approach to Living a Good LifeÉvaluation : 4 sur 5 étoiles4/5 (5794)
- Configuration Files For PhonesDocument10 pagesConfiguration Files For PhonesChristian RodríguezPas encore d'évaluation
- The Little Book of Hygge: Danish Secrets to Happy LivingD'EverandThe Little Book of Hygge: Danish Secrets to Happy LivingÉvaluation : 3.5 sur 5 étoiles3.5/5 (399)
- Install and Upgrade Cisco Unified CME SoftwareDocument20 pagesInstall and Upgrade Cisco Unified CME SoftwareChristian RodríguezPas encore d'évaluation
- A Heartbreaking Work Of Staggering Genius: A Memoir Based on a True StoryD'EverandA Heartbreaking Work Of Staggering Genius: A Memoir Based on a True StoryÉvaluation : 3.5 sur 5 étoiles3.5/5 (231)
- Active Directory and Cisco CallManager Integration Troubleshooting GuideDocument20 pagesActive Directory and Cisco CallManager Integration Troubleshooting GuideEric MartinezPas encore d'évaluation
- Hidden Figures: The American Dream and the Untold Story of the Black Women Mathematicians Who Helped Win the Space RaceD'EverandHidden Figures: The American Dream and the Untold Story of the Black Women Mathematicians Who Helped Win the Space RaceÉvaluation : 4 sur 5 étoiles4/5 (894)
- Cme Sip GuideDocument19 pagesCme Sip GuideRajeena AbdulSalamPas encore d'évaluation
- The Yellow House: A Memoir (2019 National Book Award Winner)D'EverandThe Yellow House: A Memoir (2019 National Book Award Winner)Évaluation : 4 sur 5 étoiles4/5 (98)
- Install and Upgrade Cisco Unified CME SoftwareDocument20 pagesInstall and Upgrade Cisco Unified CME SoftwareChristian RodríguezPas encore d'évaluation
- Shoe Dog: A Memoir by the Creator of NikeD'EverandShoe Dog: A Memoir by the Creator of NikeÉvaluation : 4.5 sur 5 étoiles4.5/5 (537)
- SPA900 AdminDocument164 pagesSPA900 AdminE Moy LandaPas encore d'évaluation
- Elon Musk: Tesla, SpaceX, and the Quest for a Fantastic FutureD'EverandElon Musk: Tesla, SpaceX, and the Quest for a Fantastic FutureÉvaluation : 4.5 sur 5 étoiles4.5/5 (474)
- Localization SupportDocument36 pagesLocalization SupportChristian RodríguezPas encore d'évaluation
- Never Split the Difference: Negotiating As If Your Life Depended On ItD'EverandNever Split the Difference: Negotiating As If Your Life Depended On ItÉvaluation : 4.5 sur 5 étoiles4.5/5 (838)
- Cisco Unified CME 7.1 Supported Firmware, Platforms, Memory, and Voice ProductsDocument8 pagesCisco Unified CME 7.1 Supported Firmware, Platforms, Memory, and Voice ProductsChristian RodríguezPas encore d'évaluation
- Grit: The Power of Passion and PerseveranceD'EverandGrit: The Power of Passion and PerseveranceÉvaluation : 4 sur 5 étoiles4/5 (587)
- Using Analog E&M Ports To Interface To Overhead Paging SystemsDocument8 pagesUsing Analog E&M Ports To Interface To Overhead Paging SystemsChristian RodríguezPas encore d'évaluation
- Devil in the Grove: Thurgood Marshall, the Groveland Boys, and the Dawn of a New AmericaD'EverandDevil in the Grove: Thurgood Marshall, the Groveland Boys, and the Dawn of a New AmericaÉvaluation : 4.5 sur 5 étoiles4.5/5 (265)
- Token RingDocument23 pagesToken RingManish KumarPas encore d'évaluation
- Zte - ZXDSL 9806 64 Port Dslam Configuration Manual: Slot - 1 Power CardDocument20 pagesZte - ZXDSL 9806 64 Port Dslam Configuration Manual: Slot - 1 Power CardNIB SGR100% (1)
- 12 Cnm111 Unidad Vi (Trafic) p1Document42 pages12 Cnm111 Unidad Vi (Trafic) p1rncc2011Pas encore d'évaluation
- The Emperor of All Maladies: A Biography of CancerD'EverandThe Emperor of All Maladies: A Biography of CancerÉvaluation : 4.5 sur 5 étoiles4.5/5 (271)
- Wireless Application Protocol: Unit - 5Document39 pagesWireless Application Protocol: Unit - 5Rajesh RajPas encore d'évaluation
- On Fire: The (Burning) Case for a Green New DealD'EverandOn Fire: The (Burning) Case for a Green New DealÉvaluation : 4 sur 5 étoiles4/5 (73)
- RTN 910 IDU Hardware Description - (V100R003C03 - 01)Document1 004 pagesRTN 910 IDU Hardware Description - (V100R003C03 - 01)emailad_ayo100% (2)
- The Hard Thing About Hard Things: Building a Business When There Are No Easy AnswersD'EverandThe Hard Thing About Hard Things: Building a Business When There Are No Easy AnswersÉvaluation : 4.5 sur 5 étoiles4.5/5 (344)
- Ds Ruckus h320Document3 pagesDs Ruckus h320jscerPas encore d'évaluation
- Team of Rivals: The Political Genius of Abraham LincolnD'EverandTeam of Rivals: The Political Genius of Abraham LincolnÉvaluation : 4.5 sur 5 étoiles4.5/5 (234)
- Manual GaokeDocument96 pagesManual GaokegiottoartPas encore d'évaluation
- Coen366 Module1Document89 pagesCoen366 Module1tenzabestPas encore d'évaluation
- 01-01 L2TP ConfigurationDocument81 pages01-01 L2TP ConfigurationSaptarshi BhattacharjeePas encore d'évaluation
- Space Communication Protocol OverviewDocument43 pagesSpace Communication Protocol OverviewTomPas encore d'évaluation
- CNSPDocument3 pagesCNSPAndrezillo RAPas encore d'évaluation
- The Unwinding: An Inner History of the New AmericaD'EverandThe Unwinding: An Inner History of the New AmericaÉvaluation : 4 sur 5 étoiles4/5 (45)
- Implementing Cisco Application Centric Infrastructure (DCACI) v1.1Document4 pagesImplementing Cisco Application Centric Infrastructure (DCACI) v1.1Aung TunPas encore d'évaluation
- The World Is Flat 3.0: A Brief History of the Twenty-first CenturyD'EverandThe World Is Flat 3.0: A Brief History of the Twenty-first CenturyÉvaluation : 3.5 sur 5 étoiles3.5/5 (2219)
- zNID - Zhone's Intelligent NID: GPON ONT With Integrated Intelligent Gateway FunctionalityDocument4 pageszNID - Zhone's Intelligent NID: GPON ONT With Integrated Intelligent Gateway FunctionalityjustinPas encore d'évaluation
- TorGuard VPN Review: Cryptic Interface, Average SpeedsDocument3 pagesTorGuard VPN Review: Cryptic Interface, Average SpeedsPappu KhanPas encore d'évaluation
- Docs TXT PDF Draft-Ietf-Ipng... Tracker Diff1 Diff2 Errata 4884Document25 pagesDocs TXT PDF Draft-Ietf-Ipng... Tracker Diff1 Diff2 Errata 4884AnkitPas encore d'évaluation
- The Gifts of Imperfection: Let Go of Who You Think You're Supposed to Be and Embrace Who You AreD'EverandThe Gifts of Imperfection: Let Go of Who You Think You're Supposed to Be and Embrace Who You AreÉvaluation : 4 sur 5 étoiles4/5 (1090)
- Chapter 1Document98 pagesChapter 1Vasista B.GPas encore d'évaluation
- Wowza IP Camera WebinarDocument32 pagesWowza IP Camera WebinarMarco Antonio Martinez AndradePas encore d'évaluation
- SS U UŸ U - ÊÚ$ ÁÕ Ç U SS U Å Ë Êã : 03 DURATION: 03 Hours Maximum Marks: 100Document11 pagesSS U UŸ U - ÊÚ$ ÁÕ Ç U SS U Å Ë Êã : 03 DURATION: 03 Hours Maximum Marks: 100DEEPANSHU -Pas encore d'évaluation
- Basic Administration For NetScaler 9.2Document409 pagesBasic Administration For NetScaler 9.2Daniel ChiaPas encore d'évaluation
- The Sympathizer: A Novel (Pulitzer Prize for Fiction)D'EverandThe Sympathizer: A Novel (Pulitzer Prize for Fiction)Évaluation : 4.5 sur 5 étoiles4.5/5 (119)
- DGS-1210 Series - F2 - Manual - v6.20 (WW)Document171 pagesDGS-1210 Series - F2 - Manual - v6.20 (WW)Alexis Diaz del RiscoPas encore d'évaluation
- DCN - 6 - Types of Addresses in Internet and ARPDocument102 pagesDCN - 6 - Types of Addresses in Internet and ARPShiza SahooPas encore d'évaluation
- Release 3.0 TransLAN® Feature Test Acceptance GuideDocument204 pagesRelease 3.0 TransLAN® Feature Test Acceptance Guideandriy nbookPas encore d'évaluation
- Configure T2600G Series SwitchesDocument998 pagesConfigure T2600G Series SwitchesLeonardo Martinez100% (1)
- Network Protocols: HandbookDocument20 pagesNetwork Protocols: Handbookromario1102Pas encore d'évaluation
- Force10 s25n s50n FtosDocument2 pagesForce10 s25n s50n Ftosdiska767Pas encore d'évaluation
- WuT W&T Wiesemann Und Theis WEB-IO Climate 57610 57612 57608Document89 pagesWuT W&T Wiesemann Und Theis WEB-IO Climate 57610 57612 57608aol123456Pas encore d'évaluation
- Connection LogDocument47 pagesConnection LogSergio BranPas encore d'évaluation
- AR8229 AtherosDocument138 pagesAR8229 Atheroszigmund zigmundPas encore d'évaluation
- BRKMPL 2102Document104 pagesBRKMPL 2102Ruei Yu ZengPas encore d'évaluation
- FGT1 06 IPSec VPN PDFDocument12 pagesFGT1 06 IPSec VPN PDFScott RushPas encore d'évaluation
- Her Body and Other Parties: StoriesD'EverandHer Body and Other Parties: StoriesÉvaluation : 4 sur 5 étoiles4/5 (821)