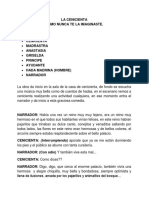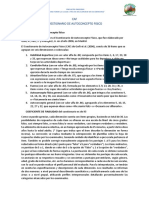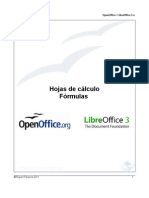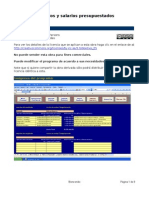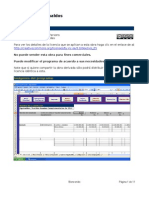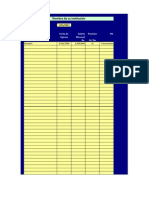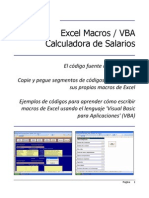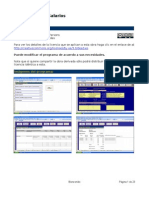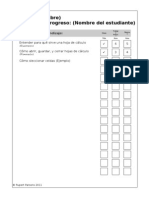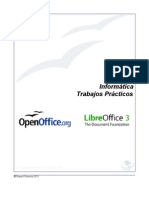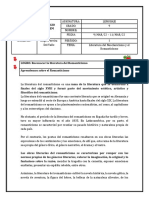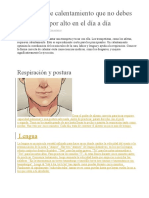Académique Documents
Professionnel Documents
Culture Documents
Guía de Writer (Primera Edición)
Transféré par
Rupert ParsonsCopyright
Formats disponibles
Partager ce document
Partager ou intégrer le document
Avez-vous trouvé ce document utile ?
Ce contenu est-il inapproprié ?
Signaler ce documentDroits d'auteur :
Formats disponibles
Guía de Writer (Primera Edición)
Transféré par
Rupert ParsonsDroits d'auteur :
Formats disponibles
OpenOffice 2.
x Guía de Writer
Guía de Writer
© FEISA / IAP 2008
OpenOffice 2.x Guía de Writer
Copyright
Copyright © 2008 FEISA/IAP Algunos Derechos Reservados
(Formación en Educación Inicial San Andrés / Iglesia Anglicana Paraguaya)
Esta obra está bajo una licencia de Reconocimiento-No comercial-Compartir bajo la
misma licencia 3.0 de Creative Commons o versiones avanzadas.
Para ver una copia de esta licencia, visite http://creativecommons.org/licenses/by-nc-
sa/3.0/deed.es_AR o envíe una carta a Creative Commons, 559 Nathan Abbott Way,
Stanford, California 94305, USA.
Usted es libre de:
● copiar, distribuir y exhibir, y ejecutar la obra
● hacer obras derivadas
bajo las siguientes condiciones:
● Atribución
Usted debe atribuir la obra en la forma especificada por el autor o el licenciante.
● No comercial
No puede utilizar esta obra para fines comerciales.
● Compartir Obras Derivadas Igual
Si usted altera, transforma, o crea sobre esta obra, sólo podrá distribuir la obra
derivada resultante bajo una licencia idéntica a ésta.
Todas las marcas registradas dentro de esta guía pertenecen a sus dueños
legítimos.
© FEISA / IAP 2008
OpenOffice 2.x Guía de Writer
Autores
Rupert Parsons
Silvia Maidana
Marisol de Morales
Feedback
Mantenimiento: Rupert Parsons
Por favor dirije cualquier comentario o sugerencia sobre este documento:
feisa.recursos@gmail.com
Fecha de Publicación y Versión de Software
Publicado el 24 de Marzo 2008
Basado en OpenOffice.org 2.3
© FEISA / IAP 2008
OpenOffice 2.x Guía de Writer
Índice de contenido
Abrir y Guardar documentos...............................................................................................................................1
Nuevo documento ..................................................................................................................................................2
Abrir un documento................................................................................................................................................3
Guardar un archivo.................................................................................................................................................4
Formateo de documentos....................................................................................................................................5
Formato de papel y márgenes................................................................................................................................6
Pie de página y Número de página.........................................................................................................................7
Encabezado............................................................................................................................................................9
Como Imprimir......................................................................................................................................................10
Texto....................................................................................................................................................................12
Iconos para texto..................................................................................................................................................13
Cambiar formato básico de texto..........................................................................................................................14
Numeración y viñetas...........................................................................................................................................15
Copiar y pegar texto.............................................................................................................................................16
Cortar y pegar texto..............................................................................................................................................18
Copiar textos desde Internet.................................................................................................................................20
Interlineado...........................................................................................................................................................22
Ortografía .............................................................................................................................................................23
Dibujos.................................................................................................................................................................25
Colocar dibujos ....................................................................................................................................................26
Mover dibujos ......................................................................................................................................................27
Modificar dibujos...................................................................................................................................................28
Copiar dibujos desde Internet ..............................................................................................................................29
Fontwork, Autoformas y Cuadro de texto........................................................................................................31
Fontwork...............................................................................................................................................................32
Como crear fontwork......................................................................................................................................32
Para cambiar el color del Fontwork...............................................................................................................35
Para cambiar la forma de la palabra..............................................................................................................36
Para hacer que la palabra sea tridimensional ...............................................................................................37
Autoformas...........................................................................................................................................................38
Como crear autoformas.................................................................................................................................38
© FEISA / IAP 2008
OpenOffice 2.x Guía de Writer
Como cambiar el color de Autoforma ............................................................................................................40
Otras Autoformas en la barra de herramientas..............................................................................................41
Cuadro de texto....................................................................................................................................................42
Como crear un cuadro de texto......................................................................................................................42
Como crear un borde alrededor del cuadro de texto.....................................................................................44
Como mover el cuadro de texto.....................................................................................................................44
Tablas..................................................................................................................................................................45
Como insertar tablas.............................................................................................................................................46
Como Insertar Filas .............................................................................................................................................48
Como eliminar filas...............................................................................................................................................50
Como cambiar el ancho de filas............................................................................................................................51
Como cambiar ancho de filas con ajuste dinámico........................................................................................51
Como cambiar ancho de fila sin ajuste dinámico...........................................................................................53
Como cambiar el formato de las celdas................................................................................................................55
Como repetir títulos..............................................................................................................................................57
Tabla de Contenido............................................................................................................................................59
Paso 1: Identificar los títulos para incluir en la tabla.............................................................................................60
Para subtítulos...............................................................................................................................................62
Paso 2: Hacer y Actualizar la tabla de contenido..................................................................................................63
Como hacer una tabla de contenido..............................................................................................................63
Como actualizar la tabla de contenido...........................................................................................................65
Paso 3: Formatear la tabla de contenidos............................................................................................................66
Como formatear el título, en el índice de contenido.......................................................................................66
Como formatear cada nivel............................................................................................................................68
Como cambiar los espacios entre los niveles................................................................................................70
Otras cosas útiles...............................................................................................................................................72
Columnas..............................................................................................................................................................73
Bordes de hoja......................................................................................................................................................74
© FEISA / IAP 2008
OpenOffice 2.x Guía de Writer
Abrir y Guardar documentos
© FEISA / IAP 2008 1
OpenOffice 2.x Guía de Writer
Nuevo documento
Hacer doble clic sobre el icono de Open Office:
Automáticamente aparece el nuevo documento:
© FEISA / IAP 2008 2
OpenOffice 2.x Guía de Writer
Abrir un documento
Seleccionar los siguientes puntos en secuencia:
Menú Archivo
Seleccionar Abrir
Automáticamente aparece la ventana Abrir
En la lista desplegable de Buscar en: seleccionar la carpeta u archivo que desees
Pulse Abrir
© FEISA / IAP 2008 3
OpenOffice 2.x Guía de Writer
Guardar un archivo
Seleccionar los siguientes puntos en secuencia:
Menú Archivo
Seleccionar Guardar como
Automáticamente aparece la ventana Guardar como
En la lista desplegable de Guardar en: seleccionar la carpeta en la cual desees guardar
Darle un nombre al archivo
Pulse Guardar
© FEISA / IAP 2008 4
OpenOffice 2.x Guía de Writer
Formateo de documentos
© FEISA / IAP 2008 5
OpenOffice 2.x Guía de Writer
Formato de papel y márgenes
Seleccionar los siguientes puntos en secuencia:
Menú Formato
Seleccionar Página
Seleccionar la ventana de Página
Automáticamente aparece la ventana Estilo de página: Predeterminado
Debajo de Formato de papel seleccionar formato de papel que necesite,
por ejemplo; Carta
Debajo de Márgenes seleccionar los márgenes que necesite
Pulse Aceptar
© FEISA / IAP 2008 6
OpenOffice 2.x Guía de Writer
Pie de página y Número de página
Seleccionar los siguientes puntos en secuencia:
Menú Insertar
Seleccionar Pie de página
Seleccionar Predeterminado
Seleccionar el tipo de Alineación que necesite, que se encuentra en la barra de
herramientas arriba
Si quieres ingresar el numero de página:
Tipear la palabra “Página” con un espacio
© FEISA / IAP 2008 7
OpenOffice 2.x Guía de Writer
Menú Insertar
Seleccionar Campos
Seleccionar Número de página
© FEISA / IAP 2008 8
OpenOffice 2.x Guía de Writer
Encabezado
Seleccionar los siguientes puntos en secuencia:
Menú Insertar
Seleccionar Encabezamiento
Seleccionar Predeterminado
Seleccionar el tipo de Alineación que desee:
Tipear el encabezado que necesite:
© FEISA / IAP 2008 9
OpenOffice 2.x Guía de Writer
Como Imprimir
Verificar el formato de papel de acuerdo a lo que se necesite. Ver sección: Formato de
papel y márgenes
Seleccionar los siguientes puntos en secuencia:
Menú Archivo
Seleccionar Imprimir
Automáticamente aparece la ventana Imprimir
© FEISA / IAP 2008 10
OpenOffice 2.x Guía de Writer
En Área de impresión: seleccionar Todo, o Páginas de acuerdo a su necesidad
Por ejemplo:
Si necesita imprimir la página 3 deberá escribir 3
Si necesita imprimir las páginas 3 al 5 deberá escribir 3 -5
Si necesita imprimir las páginas 2,5,6 deberá escribir 2,5,6
Pulse Propiedades
Elegir tamaño de papel y Orientación correspondientes según el software de la impresora
Pulse Aceptar
© FEISA / IAP 2008 11
OpenOffice 2.x Guía de Writer
Texto
© FEISA / IAP 2008 12
OpenOffice 2.x Guía de Writer
Iconos para texto
Negrita
Cursiva Numeraciones
Subrayado y puntuaciones
Tipos de Corrección Tamaño de Alineaciónes Color de letras
letras de las letras
palabras
© FEISA / IAP 2008 13
OpenOffice 2.x Guía de Writer
Cambiar formato básico de texto
Tipos de letras; Ubicado en la segunda fila de la barra de
herramientas de arriba, seleccionar un tipo de letra que sea
común, ej; Times New Roman, Arial, Comic Sans.
Tamaño de las letras; Segunda fila de la barra de
herramientas al lado de tipos de letras.
Negrita; Segunda fila de la barra de herramientas al lado de
el tamaño de letras.
Cursiva; después del ícono de negrita (Al lado).
Subrayado; a continuación de la cursiva.
Para organizar el texto (desde la izquierda, medio, desde la
derecha y paralelo).
Para modificar el formato de un texto ya existente, se debe seleccionar el mismo
para poder cambiar:
© FEISA / IAP 2008 14
OpenOffice 2.x Guía de Writer
Numeración y viñetas
Para enumerar
Para las puntuaciones
Si necesita un formato diferente de puntuaciones / numeraciones deberá seleccionar
los siguientes puntos en secuencia:
Menú Formato
Seleccionar Numeración y viñetas
Automáticamente aparece la ventana Numeración y viñetas
Seleccionar Viñetas o tipo de Numeración
Seleccionar el cuadro que tiene el estilo de Viñeta o tipo de Numeración que desee
Pulse Aceptar
© FEISA / IAP 2008 15
OpenOffice 2.x Guía de Writer
Copiar y pegar texto
Seleccionar el texto dentro de su documento que desees copiar:
Menú Editar
Seleccionar Copiar
© FEISA / IAP 2008 16
OpenOffice 2.x Guía de Writer
Abrir el documento u hoja en la cual desee pegar dicho texto
Menú Editar
Seleccionar Pegar
Automáticamente aparecerá el texto deseado:
© FEISA / IAP 2008 17
OpenOffice 2.x Guía de Writer
Cortar y pegar texto
Seleccionar el texto dentro de su documento que desee cortar:
Menú Editar
Seleccionar Cortar
Automáticamente el texto desaparecerá:
Antes Después
© FEISA / IAP 2008 18
OpenOffice 2.x Guía de Writer
Abrir el documento u hoja en la cual desee pegar dicho texto
Menú Editar
Seleccionar Pegar
Automáticamente aparecerá el texto deseado:
© FEISA / IAP 2008 19
OpenOffice 2.x Guía de Writer
Copiar textos desde Internet
Seleccionar los siguientes puntos en secuencia:
Seleccionar poco a poco la información que necesite (no toda la página de una vez)
Menú Edición
Seleccionar Copiar
Minimizar el documento de Internet
Abrir documento en Open Office
Menú Editar
Seleccionar Pegado especial
Seleccionar Texto formateado [RTF] si no se encuentra disponible, deberá
seleccionar Texto no formateado
Pulse Aceptar
© FEISA / IAP 2008 20
OpenOffice 2.x Guía de Writer
Al término del procedimiento, obtendrá el texto dentro del documento:
© FEISA / IAP 2008 21
OpenOffice 2.x Guía de Writer
Interlineado
Seleccionar los siguientes puntos en secuencia:
Si el texto ya existe, es necesario seleccionar el mismo antes de realizar ésta función
Menú Formato
Seleccionar Párrafo
Automáticamente aparece la ventana Párrafo
Seleccionar Sangrías y espacios
Debajo de Interlineado seleccionar el espacio que desee (por ejemplo; 1.5 líneas)
Pulse Aceptar
Al término del procedimiento el texto automáticamente cambiará de interlineado:
Antes Después
© FEISA / IAP 2008 22
OpenOffice 2.x Guía de Writer
Ortografía
Antes o después de cargar un texto dentro del documento, deberá
seleccionar el icono de Revisión Automática
Automáticamente aparecerán subrayadas de rojo las palabras incorrectas:
© FEISA / IAP 2008 23
OpenOffice 2.x Guía de Writer
Para corregir una palabra incorrecta deberá hacer un clic derecho sobre la misma
Luego, dentro de las opciones deberá seleccionar la palabra correcta:
Automáticamente la palabra se corrige:
© FEISA / IAP 2008 24
OpenOffice 2.x Guía de Writer
Dibujos
© FEISA / IAP 2008 25
OpenOffice 2.x Guía de Writer
Colocar dibujos
Seleccionar los siguientes puntos en secuencia:
Menú Insertar
Seleccionar Imagen
Seleccionar A partir de archivo...
Automáticamente aparece la ventana Insertar imagen
En la lista desplegable de Buscar en: seleccionar la carpeta que contenga dibujos
Asegurarse que el cuadro de Vincular, no esté tildado
Tildar Previsualización
Elegir el dibujo que desee
Pulse Abrir
© FEISA / IAP 2008 26
OpenOffice 2.x Guía de Writer
Mover dibujos
Para mover de un lugar a otro; deberá hacer un clic dentro de la imagen,
automáticamente aparece un cursor de flechas con el cual podrás arrastrar la imagen:
Al término del procedimiento se verán los resultados tal como en el ejemplo:
© FEISA / IAP 2008 27
OpenOffice 2.x Guía de Writer
Modificar dibujos
Para aumentar o disminuir el tamaño del dibujo; usar los cuadrados de las esquinas:
Aumentar (antes) Aumentar (después)
Disminuir (antes) Disminuir (después)
© FEISA / IAP 2008 28
OpenOffice 2.x Guía de Writer
Copiar dibujos desde Internet
Seleccionar los siguientes puntos en secuencia:
Mover el mouse sobre la imagen que desee copiar
Luego hacer un clic con el botón derecho del mouse
Seleccionar Copiar
© FEISA / IAP 2008 29
OpenOffice 2.x Guía de Writer
Minimizar el documento de internet
Abrir el documento de Open Office
Menú Editar
Seleccionar Pegar
Al término del procedimiento, automáticamente aparecerá la imagen dentro del
documento:
© FEISA / IAP 2008 30
OpenOffice 2.x Guía de Writer
Fontwork, Autoformas y Cuadro de
texto
© FEISA / IAP 2008 31
OpenOffice 2.x Guía de Writer
Fontwork
Como crear fontwork
Pulse el icono mostrar funciones de dibujo
Automáticamente aparece una barra de herramientas abajo, en la parte superior
izquierda
Pulse el icono Galería de fontwork
© FEISA / IAP 2008 32
OpenOffice 2.x Guía de Writer
Luego, aparecerán automáticamente las opciones
Seleccionar el estilo que desee
Pulse Aceptar
Hacer doble clic dentro de la imagen, automáticamente aparece la palabra Fontwork,
la cual deberás suprimir:
© FEISA / IAP 2008 33
OpenOffice 2.x Guía de Writer
Al eliminar la palabra Fontwork, deberá escribir la palabra que desee:
Al terminar de escribir, hacer un clic fuera de la palabra y aparecerá automáticamente
la palabra escrita:
© FEISA / IAP 2008 34
OpenOffice 2.x Guía de Writer
Para cambiar el color del Fontwork
Seleccionar el Fontwork
Luego, observe la segunda fila de la barra de herramientas de arriba, y seleccionar en
la celda desplegable que dice color; el color que desee o simplemente invisible
Por ejemplo:
Por ejemplo:
© FEISA / IAP 2008 35
OpenOffice 2.x Guía de Writer
Para cambiar la forma de la palabra
Al tener la palabra ya escrita, hacer un clic dentro de la misma, automáticamente
aparece una nueva barra de herramientas
Pulse el icono forma de fontwork
(Si la nueva barra de herramientas no aparece, seleccionar; menú Ver, luego Barras de
herramientas, luego Fontwork)
Seleccionar la forma de fontwork que necesites:
Antes Después
© FEISA / IAP 2008 36
OpenOffice 2.x Guía de Writer
Para hacer que la palabra sea tridimensional
Menú Ver
Seleccionar Barras de herramientas, y configuración 3D
Automáticamente, aparece una nueva barra de herramientas arriba
Pulse el icono Activar o desactivar extrusión
Al término de la operación la palabra se vuelve, tridimensional:
© FEISA / IAP 2008 37
OpenOffice 2.x Guía de Writer
Autoformas
Como crear autoformas
En la barra de herramientas, pulse el icono de Mostrar funciones
de dibujo
Automáticamente aparece una barra de herramientas, en la parte superior
izquierda:
© FEISA / IAP 2008 38
OpenOffice 2.x Guía de Writer
Seleccionar la Autoforma que desees:
Trazar sobre el documento:
© FEISA / IAP 2008 39
OpenOffice 2.x Guía de Writer
Cómo cambiar el color de Autoforma
Seleccionar la Autoforma, luego puede seleccionar color o invisible
Por ejemplo:
Antes Después
© FEISA / IAP 2008 40
OpenOffice 2.x Guía de Writer
Otras Autoformas en la barra de herramientas
Rectángulo
Formas de
Linea a símbolos
mano Estrellas
alzada
Leyenda Diagramas
de flujo
Línea Llamadas
Formas Puntos
Elipse básicas
Flechas de
bloque
© FEISA / IAP 2008 41
OpenOffice 2.x Guía de Writer
Cuadro de texto
Cómo crear un cuadro de texto
En la barra de herramientas, pulse el icono de mostrar funciones de
dibujo
Automáticamente aparece una barra de herramientas, en la parte superior izquierda:
© FEISA / IAP 2008 42
OpenOffice 2.x Guía de Writer
En la barra de herramientas, pulse el icono Texto
Trazar con el mouse un cuadrado
Hacer un clic dentro del cuadro y escribir el texto
Hacer clic fuera del cuadrado
© FEISA / IAP 2008 43
OpenOffice 2.x Guía de Writer
Cómo crear un borde alrededor del cuadro de texto
Observar la barra de herramientas de arriba, seleccionar el tipo de borde, el grosor
y el color para el cuadro
Por ejemplo:
Cómo mover el cuadro de texto
Hacer un clic sobre el cuadro de texto, y automáticamente aparece
un cursor de flechas con el cual podrá arrastrar el cuadro como
desee
Antes Después
© FEISA / IAP 2008 44
OpenOffice 2.x Guía de Writer
Tablas
© FEISA / IAP 2008 45
OpenOffice 2.x Guía de Writer
Como insertar tablas
Seleccionar los siguientes puntos en secuencia:
Menú Tabla
Seleccionar Insertar
Seleccionar Tabla...
Automáticamente aparece la ventana Insertar tabla
Debajo de Tamaño de la tabla seleccionar las columnas y filas que necesite,
por ejemplo;
Columnas
Filas
Pulse Aceptar
Automáticamente aparecerá la tabla en el documento:
© FEISA / IAP 2008 46
OpenOffice 2.x Guía de Writer
Ejemplo de Tabla: Plan de clases
© FEISA / IAP 2008 47
OpenOffice 2.x Guía de Writer
Como Insertar Filas
Colocar el cursor en la fila delante o detrás de donde quiera insertar la nueva fila
Menú Tabla
Seleccionar Insertar
Luego, seleccionar Filas
Aparece una nueva ventana
Tildar Delante o detrás
Colocar la cantidad de filas que necesite
Pulse Aceptar
© FEISA / IAP 2008 48
OpenOffice 2.x Guía de Writer
Automáticamente aparecen las nuevas filas agregadas:
© FEISA / IAP 2008 49
OpenOffice 2.x Guía de Writer
Como eliminar filas
Seleccionar la o las filas que quiera eliminar
Menú Tabla
Seleccionar Borrar
Luego, seleccionar Filas
Automáticamente la fila seleccionada desaparece:
© FEISA / IAP 2008 50
OpenOffice 2.x Guía de Writer
Cómo cambiar el ancho de filas
Existen dos posibilidades;
La primera: con ajuste dinámico, con el cual el ancho de las filas varía dependiendo de lo
escrito, aumenta o disminuye su tamaño automáticamente. Ver sección: Cómo cambiar
ancho de filas con ajuste dinámico.
La segunda: sin ajuste dinámico, con el cual el ancho de las filas no varía. Ver sección:
Cómo cambiar ancho de filas sin ajuste dinámico
Cómo cambiar ancho de filas con ajuste dinámico
Seleccionar la fila
Menú Tabla
Seleccionar Autoajustar
Luego, seleccionar Alto de fila...
© FEISA / IAP 2008 51
OpenOffice 2.x Guía de Writer
Tildal la opción Ajuste Dinámico
Pulse Aceptar
Automáticamente la fila con ajuste dinámico cambia de tamaño:
© FEISA / IAP 2008 52
OpenOffice 2.x Guía de Writer
Cómo cambiar ancho de fila sin ajuste dinámico
Seleccionar la fila
Menú Tabla
Seleccionar Autoajustar
Luego, seleccionar Alto de fila...
Destildal la opción Ajuste Dinámico
Colocar la cantidad de cms necesarios de Altura
Pulse Aceptar
© FEISA / IAP 2008 53
OpenOffice 2.x Guía de Writer
Automáticamente la fila seleccionada cambia de tamaño:
Una vez que el texto llega a su límite aparece un cursor de color rojo, lo cual indica que
ya no existe el espacio necesario para continuar
© FEISA / IAP 2008 54
OpenOffice 2.x Guía de Writer
Cómo cambiar el formato de las celdas
Puede cambiar el formato de las celdas, por ejemplo; fuente, tamaño, alineación y fondo
Para cambiar el formato, deberá seleccionar las celdas necesarias:
Una vez seleccionadas las celdas, cambiar el formato de las mismas, por ejemplo; puede
cambiar la fuente y la alineación:
© FEISA / IAP 2008 55
OpenOffice 2.x Guía de Writer
Automáticamente cambia el formato dentro de las celdas:
© FEISA / IAP 2008 56
OpenOffice 2.x Guía de Writer
Cómo repetir títulos
Seleccionar los siguientes puntos en secuencia:
Menú Tabla
Seleccionar Propiedades de la tabla
Seleccionar Flujo de texto
Tildar la opción; Repetir encabezado
Confirmar que esté seleccionado Las 1 primeras filas
Pulse Aceptar
© FEISA / IAP 2008 57
OpenOffice 2.x Guía de Writer
Automáticamente aparece la tabla en la siguiente página con el mismo encabezado:
Página 1 Página 2
© FEISA / IAP 2008 58
OpenOffice 2.x Guía de Writer
Tabla de Contenido
© FEISA / IAP 2008 59
OpenOffice 2.x Guía de Writer
Paso 1: Identificar los títulos para incluir en la tabla
Seleccionar cada uno de los títulos:
Menú Insertar
Seleccionar Indices
Luego, seleccionar Entrada
© FEISA / IAP 2008 60
OpenOffice 2.x Guía de Writer
Automáticamente aparece la ventana; Insertar una entrada de Indice
En la lista desplegable de Indice, buscar y seleccionar Indice de contenido
Luego confirmar que el Nivel este con el número 1
Seleccionar Insertar
Pulse Cerrar
© FEISA / IAP 2008 61
OpenOffice 2.x Guía de Writer
Para subtítulos
Seleccionar el subtitulo
Menú Insertar
Seleccionar Indices
Luego seleccionar Entrada
Confirmar que en la lista desplegable de Indices esté seleccionada la opción;
Indice de contenido
En la opción; Nivel, seleccionar en número 2
Pulse Insertar
Luego, pulse Cerrar
© FEISA / IAP 2008 62
OpenOffice 2.x Guía de Writer
Paso 2: Hacer y Actualizar la tabla de contenido
Importante
Para hacer la tabla deberá aplicar todos los pasos, para hacerlo correctamente. Ver
sección: Cómo hacer una tabla de contenido
Si vas agregando títulos/subtítulos al índice, necesita actualizarlo. Ver sección: Cómo
actualizar la tabla de contenido.
Cómo hacer una tabla de contenido
Menú Insertar
Seleccionar Indices
Luego, seleccionar Índices
© FEISA / IAP 2008 63
OpenOffice 2.x Guía de Writer
Automáticamente aparece la ventana; Insertar Índice
Pulse Aceptar
Luego, aparece el índice realizado:
© FEISA / IAP 2008 64
OpenOffice 2.x Guía de Writer
Cómo actualizar la tabla de contenido
Por ejemplo; si va agregando un subtítulo al índice, deberá hacer un clic derecho
sobre el índice de contenidos
Seleccionar Actualizar índice/tabla
Automáticamente se actualiza el índice:
© FEISA / IAP 2008 65
OpenOffice 2.x Guía de Writer
Paso 3: Formatear la tabla de contenidos
Cómo formatear el título, en el índice de contenido
Seleccionar el título con un clic:
Clic derecho sobre el mismo
Seleccionar Editar estilo de párrafo
© FEISA / IAP 2008 66
OpenOffice 2.x Guía de Writer
Luego, aparece la ventana; Estilo de párrafo
Seleccionar Fuente
Luego, cambia de acuerdo a su necesidad, por ejemplo; Fuente: Arial Black, Estilo:
Negrita, Tamaño: 16
Pulse Aceptar
Automáticamente aparece el cambio dentro de la tabla de contenidos:
© FEISA / IAP 2008 67
OpenOffice 2.x Guía de Writer
Cómo formatear cada nivel
Seleccionar el nivel que desee cambiar, haciendo un clic sobre el mismo
Al formatear uno de los niveles de la tabla de contenido, automáticamente se modifican
los formatos de los títulos/subtítulos que pertenezcan al nivel seleccionado
Clic derecho sobre el nivel
Seleccionar Editar estilo de párrafo
© FEISA / IAP 2008 68
OpenOffice 2.x Guía de Writer
Luego, aparece la ventana; Estilo de párrafo
Seleccionar Fuente
Luego, cambia de acuerdo a su necesidad, por ejemplo; Fuente: Arial, Estilo: Normal,
Tamaño: 12
Pulse Aceptar
Automáticamente aparece el cambio dentro de la tabla de contenidos:
© FEISA / IAP 2008 69
OpenOffice 2.x Guía de Writer
Cómo cambiar los espacios entre niveles
Seleccionar el nivel que desee cambiar, haciendo un clic sobre el mismo
Al cambiar el espacio en uno de los niveles de la tabla de contenido, automáticamente se
modifican los espacios entre los títulos/subtítulos que pertenezcan al nivel seleccionado
Clic derecho sobre el nivel
Seleccionar Editar estilo de párrafo
© FEISA / IAP 2008 70
OpenOffice 2.x Guía de Writer
Seleccionar Sangrías y espacios
En Espacio;
Encima del párrafo por ejemplo; 0,20 y lo mismo para Debajo del párrafo
Pulse Aceptar
Automáticamente aparecen los cambios realizados en la tabla de contenidos:
© FEISA / IAP 2008 71
OpenOffice 2.x Guía de Writer
Otras cosas útiles
© FEISA / IAP 2008 72
OpenOffice 2.x Guía de Writer
Columnas
Seleccionar los siguientes puntos en secuencia:
Menú Formato
Seleccionar Columnas
Automáticamente aparece la ventana Columnas
Debajo de Columnas seleccionar la cantidad de columnas que necesite
Pulse Aceptar
Automáticamente aparecerán las columnas en el documento:
© FEISA / IAP 2008 73
OpenOffice 2.x Guía de Writer
Bordes de hoja
Seleccionar los siguientes puntos en secuencia:
Menú Formato
Seleccionar Página
Automáticamente aparece la ventana Estilo de página; Predeterminado
Seleccionar Borde
Debajo de Disposición de líneas seleccionar el tipo de borde:
Debajo de Estilo seleccionar el grosor de las líneas que necesite
Pulse Aceptar
© FEISA / IAP 2008 74
OpenOffice 2.x Guía de Writer
Automáticamente aparecerá el borde dentro del documento:
© FEISA / IAP 2008 75
Vous aimerez peut-être aussi
- Cuaderno de Música (43 Hojas)Document31 pagesCuaderno de Música (43 Hojas)Guada100% (1)
- Progama Contable Básico (Excel)Document57 pagesProgama Contable Básico (Excel)Rupert Parsons67% (3)
- Programa XIII Festival de Musica Antigua PDFDocument49 pagesPrograma XIII Festival de Musica Antigua PDFSaxtiago Blues SantiagoPas encore d'évaluation
- La Cenicienta Elenco 2018Document18 pagesLa Cenicienta Elenco 2018YIRLEY HERNANDEZPas encore d'évaluation
- Miguel Najdorf en Clarín PDFDocument73 pagesMiguel Najdorf en Clarín PDFMiguel Ramon100% (1)
- Caf - Cuestionario de Autoconcepto FisicoDocument4 pagesCaf - Cuestionario de Autoconcepto FisicoVeronica Lima MaldonadoPas encore d'évaluation
- Actividad 3 PLCDocument4 pagesActividad 3 PLCjoaco_3132391100% (3)
- OpenOffice / LibreOffice - Fórmulas (Calc)Document30 pagesOpenOffice / LibreOffice - Fórmulas (Calc)Rupert Parsons100% (8)
- Pastas RellenasDocument3 pagesPastas RellenasDiego EstevesPas encore d'évaluation
- Experience Marketing Guia Tecnica Basica FACEBOOK y TWITTERDocument75 pagesExperience Marketing Guia Tecnica Basica FACEBOOK y TWITTERArthur J. SwarthPas encore d'évaluation
- Progama Contable Básico (LibreOffice)Document53 pagesProgama Contable Básico (LibreOffice)Rupert Parsons100% (1)
- Manual Programa Contable BásicoDocument77 pagesManual Programa Contable BásicoRupert Parsons100% (2)
- Ejemplos de Datos PDFDocument30 pagesEjemplos de Datos PDFRupert Parsons100% (1)
- Afinación de Pianos: Unísonos y BatimentosDocument2 pagesAfinación de Pianos: Unísonos y BatimentosHugo_Landolfi_6337100% (1)
- Pases y Recepciones en BalonmanoDocument25 pagesPases y Recepciones en BalonmanoAlejandroPas encore d'évaluation
- Sueldos y Salarios PresupuestadosDocument9 pagesSueldos y Salarios PresupuestadosRupert ParsonsPas encore d'évaluation
- Planilla de AguinaldosDocument11 pagesPlanilla de AguinaldosRupert Parsons33% (3)
- Planilla de IndemnizaciónDocument10 pagesPlanilla de IndemnizaciónRupert Parsons0% (1)
- Planilla de Antigüedad en La EmpresaDocument4 pagesPlanilla de Antigüedad en La EmpresaRupert ParsonsPas encore d'évaluation
- Indemnización y Preaviso (Paraguay)Document5 pagesIndemnización y Preaviso (Paraguay)Rupert Parsons91% (11)
- Planilla de Horas ExtrasDocument7 pagesPlanilla de Horas ExtrasRupert Parsons100% (2)
- Planilla de Salarios (Pago Por Hora)Document7 pagesPlanilla de Salarios (Pago Por Hora)Rupert ParsonsPas encore d'évaluation
- Excel Macros VBA (Calculadora de Salarios)Document116 pagesExcel Macros VBA (Calculadora de Salarios)Rupert Parsons100% (5)
- Planillas Útiles para Calcular Salarios y SueldosDocument23 pagesPlanillas Útiles para Calcular Salarios y SueldosRupert Parsons80% (5)
- Libreta de ProgresoDocument1 pageLibreta de ProgresoRupert ParsonsPas encore d'évaluation
- Cómo Habilitar Macros (Excel)Document23 pagesCómo Habilitar Macros (Excel)Rupert Parsons100% (1)
- Progama Contable Básico (OpenOffice)Document53 pagesProgama Contable Básico (OpenOffice)Rupert Parsons50% (2)
- OpenOffice / LibreOffice - Tabla de ContenidosDocument19 pagesOpenOffice / LibreOffice - Tabla de ContenidosRupert Parsons0% (1)
- Guía de Writer (Segunda Edición)Document140 pagesGuía de Writer (Segunda Edición)Rupert Parsons100% (14)
- OpenOffice / LibreOffice - Imprimir (Calc)Document25 pagesOpenOffice / LibreOffice - Imprimir (Calc)Rupert ParsonsPas encore d'évaluation
- OpenOffice / LibreOffice - Combinar DocumentosDocument25 pagesOpenOffice / LibreOffice - Combinar DocumentosRupert ParsonsPas encore d'évaluation
- Guía de Calc (Primera Edición)Document84 pagesGuía de Calc (Primera Edición)Rupert Parsons100% (7)
- OpenOffice Guía de Instalación (Español)Document83 pagesOpenOffice Guía de Instalación (Español)Rupert Parsons100% (3)
- OpenOffice / LibreOffice - TablasDocument26 pagesOpenOffice / LibreOffice - TablasRupert Parsons0% (1)
- OpenOffice / LibreOffice - Numeración y ViñetasDocument9 pagesOpenOffice / LibreOffice - Numeración y ViñetasRupert ParsonsPas encore d'évaluation
- Informática Trabajos PrácticosDocument23 pagesInformática Trabajos PrácticosRupert ParsonsPas encore d'évaluation
- OpenOffice Guía de Instalación (Español)Document83 pagesOpenOffice Guía de Instalación (Español)Rupert Parsons100% (3)
- Guía de Calc (Segunda Edición)Document144 pagesGuía de Calc (Segunda Edición)Rupert Parsons94% (18)
- Roster de 32 TigresDocument5 pagesRoster de 32 Tigrestalmada21Pas encore d'évaluation
- DFD BásicoDocument6 pagesDFD BásicoDiegoMolanoPas encore d'évaluation
- Dan SchneiderDocument19 pagesDan SchneiderXixay TeranPas encore d'évaluation
- Tema 6. Guía de Ejercicios - GoogleDriveDocument7 pagesTema 6. Guía de Ejercicios - GoogleDriveSimeone MamaniPas encore d'évaluation
- Aquelarre (Juego de Rol)Document6 pagesAquelarre (Juego de Rol)esgarraetPas encore d'évaluation
- Iluminación en Espacios GastronómicosDocument4 pagesIluminación en Espacios GastronómicosAnonymous yTM1gPxGPPas encore d'évaluation
- Actividad Logro 2 Neoclasicismo y RomanticismoDocument4 pagesActividad Logro 2 Neoclasicismo y RomanticismoXsantikiller12XPas encore d'évaluation
- Caifanes - Perdí Mi Ojo de VenadoDocument4 pagesCaifanes - Perdí Mi Ojo de VenadoJavier TiburcioPas encore d'évaluation
- Esecificaciones TecnicasDocument32 pagesEsecificaciones TecnicasDiego Sanchez Guzman100% (1)
- Tema 1 Ciencias Sociales 5º PrimariaDocument5 pagesTema 1 Ciencias Sociales 5º PrimariaMercedes Morato CarballoPas encore d'évaluation
- Edouard ManetDocument1 pageEdouard ManetDianisgagoPas encore d'évaluation
- Ejercicios de Formulacion Inorganica Oxoacidos PDFDocument2 pagesEjercicios de Formulacion Inorganica Oxoacidos PDFPablo R. M.Pas encore d'évaluation
- Comercios por categoríaDocument9 pagesComercios por categoríaDavineth Delgado PittiPas encore d'évaluation
- Ejercicios de CalentamientoDocument3 pagesEjercicios de CalentamientoPoss Loss100% (2)
- Variables Entrenamiento OclusivoDocument4 pagesVariables Entrenamiento OclusivoDaniel GonzálezPas encore d'évaluation
- Duque ChaoDocument4 pagesDuque ChaoJesus JaramilloPas encore d'évaluation
- Ratón de Campo y Ratón de CiudadDocument2 pagesRatón de Campo y Ratón de CiudadMaria LopezPas encore d'évaluation
- Formateo de PCDocument14 pagesFormateo de PCShirley EliPas encore d'évaluation
- Catalogo 2014Document146 pagesCatalogo 2014Adderly De la CruzPas encore d'évaluation
- Practica 4Document8 pagesPractica 4davidPas encore d'évaluation