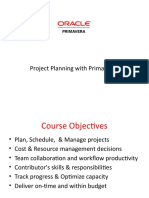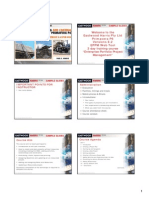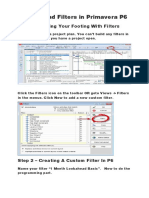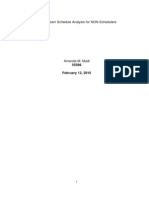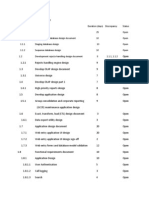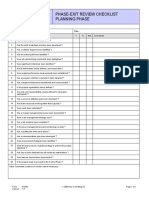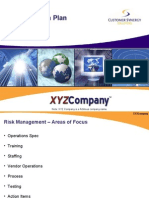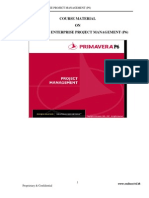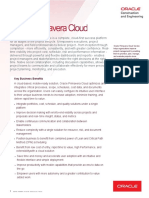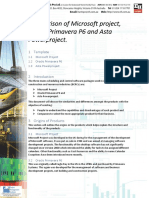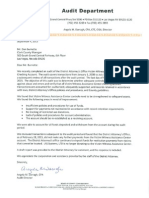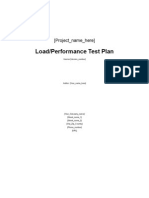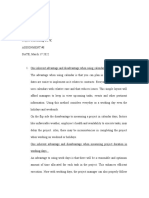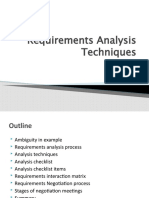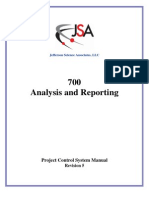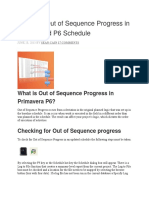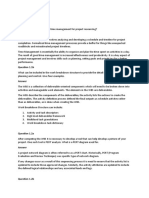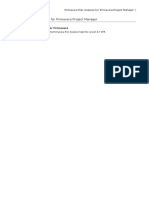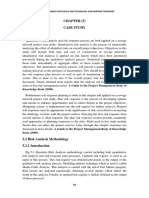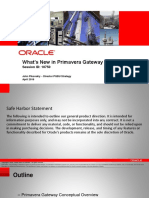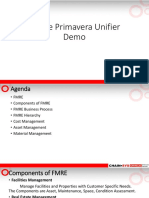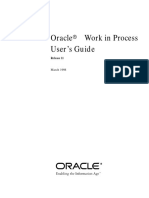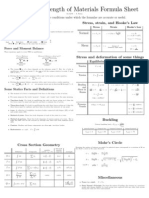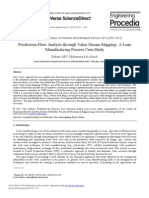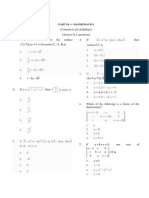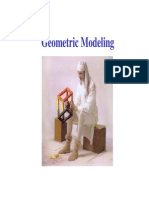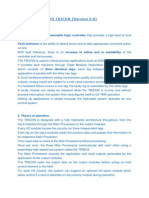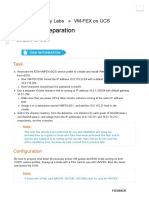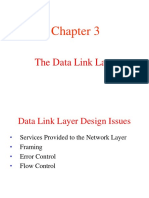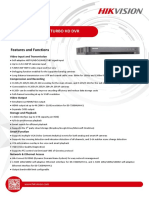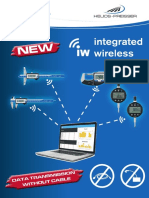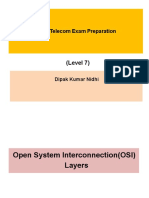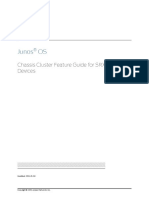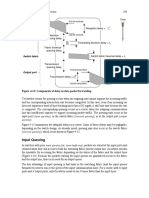Académique Documents
Professionnel Documents
Culture Documents
Connecting To Primavera Database
Transféré par
smrajbeTitre original
Copyright
Formats disponibles
Partager ce document
Partager ou intégrer le document
Avez-vous trouvé ce document utile ?
Ce contenu est-il inapproprié ?
Signaler ce documentDroits d'auteur :
Formats disponibles
Connecting To Primavera Database
Transféré par
smrajbeDroits d'auteur :
Formats disponibles
Primavera Risk Analysis - Connecting to Primavera database |
Primavera Risk Analysis - Connecting to Primavera database
Connecting to Primavera P6 Database
This document is an extract from the Primavera Risk Analysis help file version 8.7 SP3.
Primavera Risk Analysis - Connecting to Primavera database | 1
Table of Contents
1. Setting up a connection to Primavera project database 1
1.1. Primavera P6 - Opening Primavera P6 Projects 1-2
1.2. Primavera P6 - Primavera Connection Wizard 2-4
1.3. Primavera - Using the Primavera Integration API to connect 4-6
1.4. PDF Documentation and Printing Help 6-7
1 Setting up a connection to Primavera project database
1.1 Primavera P6 - Opening Primavera P6 Projects
1.1.1 Overview
Primavera Risk Analysis can read in project data from a P3 project file, XER files, a P6 EPPM database and
a P6 Professional database. It is also possible to connect via Web Services ('Using Web Services to
connect' in the on-line documentation) using v8.0 and 8.1.
The primary purpose of this interface is to enable Primavera P6 users to risk analyze their projects using
Primavera Risk Analysis's risk tools.
1.1.2 Opening Primavera P6 Projects
Primavera Risk Analysis can read Primavera P6 projects using the following methods:
Direct connection to Primavera P6 Project Database
A direct connection to your Primavera P6 Project Database can be set up with the Primavera
Connection Wizard (Section 1.2).
Primavera Risk Analysis will then allow users to log onto the Primavera P6 Project Database giving
them access to their Primavera P6 projects.
See Opening a Primavera project from database ('Primavera P6 - Opening a project from a
Primavera P6 project database' in the on-line documentation)
XER files
XER files can be created from the Primavera P6 desktop client using the File | Export command.
Having created an XER file it can be read directly by Primavera Risk Analysis using the File |
Primavera | Open Primavera XER file.
There is no need to have any Primavera P6 software installed. You can open a .xer file that has been
sent to you.
Disadvantages of XER compared with the "Direct connection" shown above
- Always imports project resources individually as there is no option to import as only costs
summarized as Labor, Non-Labor, Material and Expense.
- Cannot be used to update the Primavera P6 database.
See Opening a Primavera XER project file ('Primavera P6 - Opening a Primavera P6 XER
project file' in the on-line documentation)
Reading P3 files (.P3 or .PRX)
Use this method when reading files created in the P3 format.
.PRX files are simply compressed .P3 and need to be extracted before they can be read by
Primavera Risk Analysis.
See Opening Primavera P3 files ('P3 - Opening and Updating Primavera P3 files' in the on-
line documentation)
Primavera Risk Analysis - Connecting to Primavera database | 2
MPP files
Primavera P6 can create MPP files. This format is not recommended as it is designed to support
projects created and saved in MS Project. The format is limited in the way that Primavera P6 can store
data.
1.2 Primavera P6 - Primavera Connection Wizard
The Primavera Connection Wizard will help you set up the connection between Primavera Risk Analysis
and a Primavera P6 project database.
Security
All Primavera Risk Analysis connections to a Primavera P6 project database use Primavera's security. This
allows users to login with their Primavera user name and password giving the user access to only the
projects they have permission to view.
If this is the first time you are connecting to a Primavera P6 Database using the API or you receive an
error while trying to connect using the API, please perform the steps detailed in Opening Primavera
Risk Analysis From Primavera P6 Professional (on-line documentation).
This will perform the necessary API connection steps for integration between Primavera P6 and
Primavera Risk Analysis.
Oracle recommends using a Secured Socket Layer (SSL) connection where available.
Using Connection Wizard to connect to Primavera P6 EPPM database
1. Use File | Close to close any open plans.
2. File | Primavera | Connection Wizard.
3. Select the version of Primavera P6 you are working with.
4. Complete the Connection Wizard (see below for connection options).
P6 v6 (API) and P6 v7 (API)
There are two methods of connecting to the P6 v6 (API) and P6 v7 (API) project database:
1. Native connection ('Primavera P6 - Using Native connection with Primavera P6 v6.x and
Primavera Risk Analysis - Connecting to Primavera database | 3
v7.x' in the on-line documentation) (recommended)
2. Using the Primavera Integration API to connect (Section 1.3)
Auto Synchronize Primavera User Fields
The user defined fields in Primavera P6 can be used to store project risk data. When you log onto a
Primavera P6 database Primavera Risk Analysis will automatically search for any new user defined fields
that may have been added since the last time Primavera Risk Analysis connected. Turn this option off if
you do not wish Primavera Risk Analysis to check for new fields each time a user logs onto a Primavera P6
database.
If this option is off and no user fields have been previously synchronized, then a message box asking if
you wish to synchronize user fields is displayed.
P6 EPPM database R8 and R8.1 or higher (Web Services)
To connect to these versions you will need to have Web Services ('Using Web Services to connect' in
the on-line documentation) installed.
P6 Professional database R8.1 or higher (API)
The API used to connect to P6 Professional R8.1 or higher is installed with the P6 Professional product.
To connect to this version select P6 Professional database R8.1 or higher (API) and then enter your valid
JRE path.
Primavera Risk Analysis - Connecting to Primavera database | 4
Additional Database Connection settings
Batch Size: For API and Native connections. This option does not normally need to be adjusted.
Primavera recommend a batch size of 1024 for Primavera v6.0 and v7.0.
Connection Timeout: For API and Native connections. Increase this value if you are experiencing
"Server Busy" messages during the import. Primavera P6 reports the server as being busy if this timeout
setting is exceeded during an import, e.g. the network connection is slow, the project contains a lot of
data.
Always display import log: A log of the import will always be displayed even if there are no errors.
Use these connection settings for all Primavera Risk Analysis users: This will populate the
PrimaveraRiskAnalysis.ini file in the Primavera Risk Analysis installation folder with the Primavera
connection settings. Primavera Risk Analysis will always use these settings when they are available rather
than the user's own registry settings.
1.3 Primavera - Using the Primavera Integration API to connect
Primavera Risk Analysis - Connecting to Primavera database | 5
The Primavera Integration API contains components that allow Primavera Risk Analysis to access your
Primavera P6 project database.
The API method can be used when connecting to the following Primavera applications:
P6 v6
P6 v7
P6 Professional database R8.1 or higher
Requirements
- Primavera P6 installed using Oracle or SQL / MSDE installation. The Interbase installation is not
supported.
- Primavera Integration API installed.
Step 1 - Install the Primavera Integration API
The Primavera Integration API should be installed. It is shipped with Primavera P6 software on the
Primavera Integration API CD.
The Primavera Integration API can be installed on a server or locally on your PC.
If you need assistance installing the Primavera Integration API your Administrator or Primavera
representative should be able to assist you.
Step 2 - Set up Primavera Risk Analysis to use API
IMPORTANT It is essential that Primavera Integration API is correctly installed and operational.
1. Check the Primavera Integration API is able to connect and read projects from your Primavera P6
database using one of the Demo installed with the Primavera Integration API. If this is not
successful then it is likely Primavera Risk Analysis will not be able to connect and you will need to
contact your administrator or Primavera representative for help on installing and connecting the
Primavera Integration API.
2. Run the Primavera Risk Analysis software.
3. Use File | Close to close any open plans.
4. File | Primavera | Connection Wizard.
5. Step through wizard and select P6 v6 (API), P6 v7 (API) or P6 Professional database R8.1 or
higher (API)
6. Click Next >
7. Choose the Primavera Integration API option.
8. If you need to use the Remote please see details below for additional settings.
9. Browse and find the Primavera Integration API location.
10. Browse and find the Java JRE location.
The folder you need to browse and select should contain the following additional folders and file:
...\bin\client\jvm.dll
For example: "\Program Files\Primavera\Claim Digger\_jvm" or "\Program Files\Java\j2re1.4.2"
11. Complete the Wizard. You should now be able to connect to the Primavera P6 project database:
File | Primavera | Open Primavera P6 Project
ADVANCED - Remote connection
Server:
Enter the name or IP address of the Java Application Server.
RMI-port:
Enter the port number where the Primavera API RMI (Remote Method Invocation) service is running
(e.g. 9099).
Mode:
This implements one of the Java API modes used to transmit data to and from the Primavera P6
database. Primavera Risk Analysis tells the Java API which mode is required and the Java API
Primavera Risk Analysis - Connecting to Primavera database | 6
implements it. Choose one of the following modes:
Standard - The default mode.
Compression - The data is compressed before transmitting which should mean less data is
transmitted.
Encrypted - The data is encrypted before being transmitted.
HTTP - Information is sent using HHTP tunneling, this allows the RMI service to operate across a
specified port number and is designed for use across firewalls.
HTTPS - As HTTP but the information is sent using Secure Socket Layers.
Both HTTP and HTTPS may require some additional configuration of the application server
(Tomcat or Weblogic) and must be enabled from the Primavera API Configuration Tool.
HTTP(S) Port:
Only enabled when either HTTP or HTTPS modes are selected, this is the port number the application
server is configured to listen for HTTP or HTTPS requests.
Batch Size:
Usually does not need changing. For remote connections if the time taken to display a large EPS is
great then increasing this value to 1024 may help.
Connection Timeout (Seconds):
This option allows the amount of time Primavera Risk Analysis tries to connect to Primavera P6 to be
increased. This should only be increased if connections to the Primavera P6 database are timing out
even though the connection is correctly configured. Usually only required for large Primavera P6
database implementations.
If the connection is timing out the following "Server Busy" message is displayed:
"This action cannot be completed because the other program is busy. Choose 'Switch To' to
activate the busy program and correct the problem".
Changing database connection
Primavera Risk Analysis will display connections to the same databases as the Primavera Integration
API.
ADVANCED - Registry settings
Registry settings are created by the Connection Wizard that are then used by Primavera Risk Analysis
to connect to the Primavera P6 project database.
They are located under:
[HKEY_CURRENT_USER\Software\ORACLE\Primavera Risk Analysis\Primavera]
1.4 PDF Documentation and Printing Help
PDF Documentation
Some of the on-line help (e.g. tutorials) can be found in the Documentation folder that is created when
the Primavera Risk Analysis software is installed. The documentation is saved in the Adobe PDF format.
The default installation folder for the documentation is:
C:\Program Files\Oracle\Primavera Risk Analysis\Documentation
Printing an individual help topic
After printing a help topic, Windows can sometimes freeze the help file. If this occurs, right-click
on the Primavera Risk Analysis help application icon in Windows Start menu Taskbar (usually
located at the bottom of the screen) and choose Restore.
1. Select the required topic.
2. Click on the Print button.
Primavera Risk Analysis - Connecting to Primavera database | 7
3. Choose Print the selected topic.
Printing a chapter of the help
After printing a chapter of the help, Windows can sometimes freeze the help file. If this occurs right-
click on the Primavera Risk Analysis help application icon in Windows Start menu Taskbar (usually
located at the bottom of the screen) and choose Restore .
1. Select the required chapter.
2. Click on the Print button
3. Choose Print the selected heading and all the subtopics.
The example below has the Risk Tutorial - Part 1 selected. Clicking on the Print button and selecting
Print the selected heading and all the subtopics will print out the whole of the 'Risk Tutorial - Part 1'.
Vous aimerez peut-être aussi
- Primavera Documentation CenterDocument18 pagesPrimavera Documentation CenterAlper YılmazPas encore d'évaluation
- Lesson All Primavera - 592Document592 pagesLesson All Primavera - 592Abdullah HaroonPas encore d'évaluation
- Lesson 1 2 3 PrimaveraDocument85 pagesLesson 1 2 3 PrimaveraM Aamir AsgharPas encore d'évaluation
- Install Oracle Primavera PPM 6.2.1 StandaloneDocument9 pagesInstall Oracle Primavera PPM 6.2.1 StandalonesakkhanPas encore d'évaluation
- No Data Available in P6 - BI PublisherDocument5 pagesNo Data Available in P6 - BI Publisherfreeup86Pas encore d'évaluation
- Primavera P6 Administrative GuideDocument466 pagesPrimavera P6 Administrative GuideCrazy2b40Pas encore d'évaluation
- Oracle's Primavera P6 Reporting DatabaseDocument2 pagesOracle's Primavera P6 Reporting DatabasePrem KhanPas encore d'évaluation
- PrimaveraP6 Training - 24hrsDocument1 pagePrimaveraP6 Training - 24hrsespee29Pas encore d'évaluation
- P6V82Webb Sample Slides - UnlockedDocument16 pagesP6V82Webb Sample Slides - UnlockedSuhas JadhalPas encore d'évaluation
- Primavera P6 Lookahead Filters in 40 StepsDocument8 pagesPrimavera P6 Lookahead Filters in 40 StepshichemokokPas encore d'évaluation
- Earned Value Management in Primavera P6 CourseDocument2 pagesEarned Value Management in Primavera P6 Coursedrsivaprasad7Pas encore d'évaluation
- Primavera Contract Integration P6.2Document19 pagesPrimavera Contract Integration P6.2Mohammed AdilPas encore d'évaluation
- Downstream Schedule Analysis for Non-SchedulersDocument15 pagesDownstream Schedule Analysis for Non-SchedulersplannersuperPas encore d'évaluation
- Minggu Ke 10 - Keadah-Keadah Pengurusan ProjekDocument43 pagesMinggu Ke 10 - Keadah-Keadah Pengurusan ProjekNur'Aina Farhana NorzelanPas encore d'évaluation
- Sample Project PlanDocument5 pagesSample Project PlanchamzowxexyPas encore d'évaluation
- Unifier OverviewDocument28 pagesUnifier OverviewVasi Narasimhulu0% (1)
- Toolbox4Planning - How To Get Resource Loading Histogram - S Curve in Primavera P6Document14 pagesToolbox4Planning - How To Get Resource Loading Histogram - S Curve in Primavera P6Anish MMPas encore d'évaluation
- Project Phase-Exit Review ChecklistDocument1 pageProject Phase-Exit Review ChecklistjfelipemoralesPas encore d'évaluation
- Strengths of Primavera P6Document3 pagesStrengths of Primavera P6hashim malikPas encore d'évaluation
- BPC-2015-PRS-11-2015-v1 Workshop - Case Study Validation of AWPDocument80 pagesBPC-2015-PRS-11-2015-v1 Workshop - Case Study Validation of AWPWaaPas encore d'évaluation
- IQN CPMA Body of Knowledge 2023Document167 pagesIQN CPMA Body of Knowledge 2023shatilPas encore d'évaluation
- PMBOK Chapter 4 Project Integration ManagementDocument40 pagesPMBOK Chapter 4 Project Integration ManagementPMS BDPas encore d'évaluation
- 5 Phases of Project ManagementDocument9 pages5 Phases of Project ManagementRajesh HemwaniPas encore d'évaluation
- Process ImprovementDocument18 pagesProcess Improvementjay rayPas encore d'évaluation
- Sample Risk Mitigation PlanDocument9 pagesSample Risk Mitigation Planraees786100% (2)
- HEC Self Assessment ManualDocument45 pagesHEC Self Assessment ManualkhayatPas encore d'évaluation
- Project Charter TemplateDocument10 pagesProject Charter TemplateJhon JimenezPas encore d'évaluation
- P6 Cadd Craft SolutionsDocument71 pagesP6 Cadd Craft SolutionsLaurence CalpoturaPas encore d'évaluation
- Oracle Primavera P6 Training - Basic To Ultra Advance TopicsDocument8 pagesOracle Primavera P6 Training - Basic To Ultra Advance TopicsAnonymous w53hOKdRoIPas encore d'évaluation
- Primavera Gateway 152 SlidesDocument30 pagesPrimavera Gateway 152 SlidesbaabdullahPas encore d'évaluation
- Oracle-Primavera-Cloud - DataDocument9 pagesOracle-Primavera-Cloud - DataPusala AnanthnagPas encore d'évaluation
- DCMA 14-Point AssessmentDocument25 pagesDCMA 14-Point AssessmentlosinmyreligionPas encore d'évaluation
- Comparison of P6 MSP and Asta PowerprojectDocument7 pagesComparison of P6 MSP and Asta PowerprojectMahdi AjoudanianPas encore d'évaluation
- Audit ReportDocument12 pagesAudit ReportLas Vegas Review-JournalPas encore d'évaluation
- Primavera Vs Microsoft ProjectDocument1 pagePrimavera Vs Microsoft ProjectAli Searose KhanPas encore d'évaluation
- P6 Primavera Vers.Document748 pagesP6 Primavera Vers.JosePas encore d'évaluation
- P6 EPPM Server RequirementsDocument21 pagesP6 EPPM Server RequirementsCarlosCerdaRuizPas encore d'évaluation
- PMO 1.6 Project Schedule Project ManagementDocument4 pagesPMO 1.6 Project Schedule Project Managementluis carlosPas encore d'évaluation
- 2014-Project Services CoordinatorDocument2 pages2014-Project Services CoordinatorSalman HussainPas encore d'évaluation
- Raci ChartDocument3 pagesRaci ChartTuan AnhPas encore d'évaluation
- Managing Scope Creep in ProjectsDocument16 pagesManaging Scope Creep in ProjectsAvelashmene RaviPas encore d'évaluation
- Load Performance Test PlanDocument8 pagesLoad Performance Test Planapi-3736193Pas encore d'évaluation
- PMBOK Workflow 1Document1 pagePMBOK Workflow 1Mark Aspinall - Good Price CambodiaPas encore d'évaluation
- Primavera P6 EPPM-UPK User ProductivityDocument17 pagesPrimavera P6 EPPM-UPK User ProductivityPiere Christofer Salas HerreraPas encore d'évaluation
- 10ka and IttoDocument25 pages10ka and IttoupendrasPas encore d'évaluation
- Project Execution PlanDocument17 pagesProject Execution PlanAmadi LawrencePas encore d'évaluation
- Target Customers in Engineering & ConstructionDocument10 pagesTarget Customers in Engineering & Constructionzuka jincharadzePas encore d'évaluation
- Project Scheduling B07K ASSIGNMENT 8Document5 pagesProject Scheduling B07K ASSIGNMENT 8CRAIG JOSEPHPas encore d'évaluation
- CSRM IT System and Services Acquisition Policy v1 0Document240 pagesCSRM IT System and Services Acquisition Policy v1 0sudhansuPas encore d'évaluation
- Requirements Analysis Techniques: Ambiguity, Checklists, Interactions & NegotiationDocument41 pagesRequirements Analysis Techniques: Ambiguity, Checklists, Interactions & NegotiationMuhammad HamzaPas encore d'évaluation
- Earned Value - What Is It?Document11 pagesEarned Value - What Is It?Abhijit Kumar GhoshPas encore d'évaluation
- Developing The Project PlanDocument8 pagesDeveloping The Project PlanStephanie BucogPas encore d'évaluation
- PMP IttoDocument101 pagesPMP IttoAbdul RozlanPas encore d'évaluation
- Project Control System ManualDocument20 pagesProject Control System Manualdeltahawk61Pas encore d'évaluation
- Handling Out of Sequence Progress in P6 Schedule UpdatesDocument15 pagesHandling Out of Sequence Progress in P6 Schedule UpdatessajjadPas encore d'évaluation
- BSBPMG410Document8 pagesBSBPMG410Tanmay JhulkaPas encore d'évaluation
- Primavera Risk Analysis For Primavera and ContractorDocument48 pagesPrimavera Risk Analysis For Primavera and ContractorKhaled Abdel bakiPas encore d'évaluation
- Primavera Risk Analysis - Using Web Services To ConnectDocument6 pagesPrimavera Risk Analysis - Using Web Services To ConnectKhaled Abdel bakiPas encore d'évaluation
- Pert Master For Primavera and ContractorDocument47 pagesPert Master For Primavera and ContractorKhaled AbdelbakiPas encore d'évaluation
- PrimaveraRiskAnalysisForPrimaveraP3 SuretrakDocument30 pagesPrimaveraRiskAnalysisForPrimaveraP3 SuretrakKhaled Abdel bakiPas encore d'évaluation
- Chapter (5) Case Study: Arab Academy For Science and Technology and Maritime TransportDocument77 pagesChapter (5) Case Study: Arab Academy For Science and Technology and Maritime Transportsmrajbe100% (1)
- IlakkanamDocument59 pagesIlakkanamsmrajbePas encore d'évaluation
- Primavera Gateway - April2016Document48 pagesPrimavera Gateway - April2016smrajbePas encore d'évaluation
- Unifier Managers UserDocument597 pagesUnifier Managers UsersmrajbePas encore d'évaluation
- Chapter (5) Case Study: Arab Academy For Science and Technology and Maritime TransportDocument77 pagesChapter (5) Case Study: Arab Academy For Science and Technology and Maritime Transportsmrajbe100% (1)
- D67338GC10 - Sg1-Managing Projects in Primavera P6 Professional Rel 8.0 Ed 1 - Student Guide Vol IDocument412 pagesD67338GC10 - Sg1-Managing Projects in Primavera P6 Professional Rel 8.0 Ed 1 - Student Guide Vol IJaime Carranza Chavez100% (1)
- Oracle Applications R12 - All About Multi OrgDocument0 pageOracle Applications R12 - All About Multi Orgtushardighe123100% (1)
- Cost Manager Software for Budgeting & TrackingDocument11 pagesCost Manager Software for Budgeting & TrackingsmrajbePas encore d'évaluation
- Cost Controls Users Guide PDFDocument21 pagesCost Controls Users Guide PDFsmrajbePas encore d'évaluation
- FMRE Demo SlidesDocument25 pagesFMRE Demo SlidessmrajbePas encore d'évaluation
- Chapter (5) Case Study: Arab Academy For Science and Technology and Maritime TransportDocument77 pagesChapter (5) Case Study: Arab Academy For Science and Technology and Maritime Transportsmrajbe100% (1)
- Pressure Vessel DesignDocument83 pagesPressure Vessel Designsmrajbe100% (3)
- Project Planning - CPM Original DataDocument2 pagesProject Planning - CPM Original DatasmrajbePas encore d'évaluation
- Oracle Prime Features: Presented by Mohan Raj SDocument15 pagesOracle Prime Features: Presented by Mohan Raj SsmrajbePas encore d'évaluation
- Pressure Vessel DesignDocument83 pagesPressure Vessel Designsmrajbe100% (3)
- Bulk Micro MachiningDocument3 pagesBulk Micro MachiningsmrajbePas encore d'évaluation
- Unifier Managers UserDocument597 pagesUnifier Managers UsersmrajbePas encore d'évaluation
- WIP GuideDocument610 pagesWIP GuidesmrajbePas encore d'évaluation
- Statics and Strength FormulasDocument1 pageStatics and Strength FormulasRichard TsengPas encore d'évaluation
- Pressure Vessel DesignDocument83 pagesPressure Vessel Designsmrajbe100% (3)
- 1 s2.0 S1877705812027750 MainDocument8 pages1 s2.0 S1877705812027750 MainsmrajbePas encore d'évaluation
- Unifier Managers UserDocument597 pagesUnifier Managers UsersmrajbePas encore d'évaluation
- 1 s2.0 S0924013602004156 MainDocument10 pages1 s2.0 S0924013602004156 MainsmrajbePas encore d'évaluation
- Aptitude PDFDocument8 pagesAptitude PDFDevendra KumarPas encore d'évaluation
- TANCET Previous Year Paper For Engineering MathematicsDocument4 pagesTANCET Previous Year Paper For Engineering MathematicsSMBEAUTY100% (1)
- 5 Geometric ModelingDocument38 pages5 Geometric ModelingsmrajbePas encore d'évaluation
- TANCET ME Mechanical - MechanicalDocument4 pagesTANCET ME Mechanical - Mechanicaldineshtej7768Pas encore d'évaluation
- Additive ManufacturingDocument2 pagesAdditive ManufacturingsmrajbePas encore d'évaluation
- Additive ManufacturingDocument2 pagesAdditive ManufacturingsmrajbePas encore d'évaluation
- ss8 Userparts PDFDocument35 pagesss8 Userparts PDFmohamed.khalidPas encore d'évaluation
- How to prepare for Cisco CCNA Data Center 640-916 DCICT examDocument15 pagesHow to prepare for Cisco CCNA Data Center 640-916 DCICT examYaneth GarciaPas encore d'évaluation
- Introduction To TRICONDocument11 pagesIntroduction To TRICONneoamnPas encore d'évaluation
- G510 GSM/GPRS Module: Perfect Wireless ConnectionDocument2 pagesG510 GSM/GPRS Module: Perfect Wireless ConnectionPiterKK KosewskiPas encore d'évaluation
- Manual Enlace Ericsson f251mDocument61 pagesManual Enlace Ericsson f251mjumuca07Pas encore d'évaluation
- Channel Changing in The IPTV NetworkDocument6 pagesChannel Changing in The IPTV NetworkEuuE2008Pas encore d'évaluation
- UCS 8 01 VM-Fex-01Document24 pagesUCS 8 01 VM-Fex-01Umair AlamPas encore d'évaluation
- Basic Call FDDocument447 pagesBasic Call FDangela.guevara.sandovalPas encore d'évaluation
- Internet Technologies Practical Manual 2013-14Document104 pagesInternet Technologies Practical Manual 2013-14viveks6160% (15)
- Skipped: Practice Exam 2 - ResultsDocument42 pagesSkipped: Practice Exam 2 - ResultsAkash PaulPas encore d'évaluation
- Connection Method Exo-User-Manual-WebDocument1 pageConnection Method Exo-User-Manual-WebAzan FaizPas encore d'évaluation
- Datalink LayerDocument94 pagesDatalink LayerakashPas encore d'évaluation
- Copia de Cisco - Premium.200-125.by - Ccnadesdecero.esDocument692 pagesCopia de Cisco - Premium.200-125.by - Ccnadesdecero.esJesús AlvarezPas encore d'évaluation
- Ras System: Review of RNC Architecture and InterfacesDocument55 pagesRas System: Review of RNC Architecture and InterfacesMan ThePas encore d'évaluation
- WCF MCQ (1-9)Document29 pagesWCF MCQ (1-9)Atiq RaselPas encore d'évaluation
- NetBackup 8.0: Advanced AdministrationDocument4 pagesNetBackup 8.0: Advanced AdministrationAvipan87Pas encore d'évaluation
- Hikvision - DS 7208huhi K1Document3 pagesHikvision - DS 7208huhi K1Fernando SanchezPas encore d'évaluation
- Helios - Preisser - Broszura - Odbiornik Dla Narzędzi Bezprzewodowych I-Stick 2018 ENDocument2 pagesHelios - Preisser - Broszura - Odbiornik Dla Narzędzi Bezprzewodowych I-Stick 2018 END.T.Pas encore d'évaluation
- Nepal Telecom Exam Preparation: (Level 7)Document47 pagesNepal Telecom Exam Preparation: (Level 7)Dipak Kumar NidhiPas encore d'évaluation
- 96xxSIP ReadmeR2 6Document22 pages96xxSIP ReadmeR2 6shf_ibrahimPas encore d'évaluation
- Security Chassis Cluster PDFDocument654 pagesSecurity Chassis Cluster PDFRamon PirbuxPas encore d'évaluation
- CIS Red Hat Enterprise Linux 8 Benchmark v1.0.0Document485 pagesCIS Red Hat Enterprise Linux 8 Benchmark v1.0.0Felix VelezPas encore d'évaluation
- 10-DS Agile GTW Overview - Rev GDocument25 pages10-DS Agile GTW Overview - Rev GrpshvjuPas encore d'évaluation
- Isr4331 k9 DatasheetDocument6 pagesIsr4331 k9 DatasheetLopang WesthuizenPas encore d'évaluation
- Intelligent Networks: A Concept For The 21st Century: Capability Set 2: CS-2Document17 pagesIntelligent Networks: A Concept For The 21st Century: Capability Set 2: CS-2baneshPas encore d'évaluation
- VCS-279.examcollection.premium.exam.89qDocument31 pagesVCS-279.examcollection.premium.exam.89qkhursheed4u3590Pas encore d'évaluation
- 4G LTE Router: Product HighlightsDocument3 pages4G LTE Router: Product HighlightsNetSystmPas encore d'évaluation
- 9.1.3 Packet Tracer - Identify MAC and IP AddressesDocument4 pages9.1.3 Packet Tracer - Identify MAC and IP AddressesThoriq oshamaPas encore d'évaluation
- PTCLDocument1 pagePTCLSarmad HussainPas encore d'évaluation
- Switching and Queuing Delay Models 244Document1 pageSwitching and Queuing Delay Models 244rohitPas encore d'évaluation