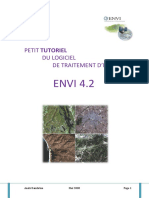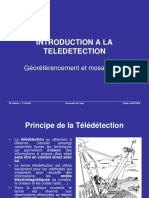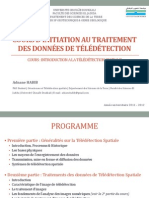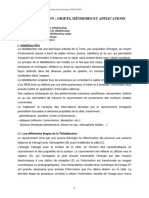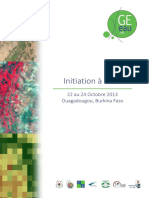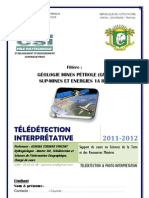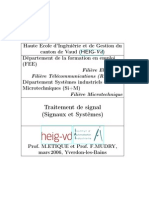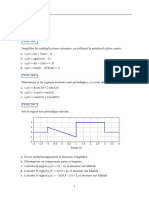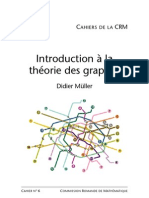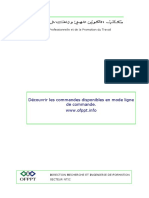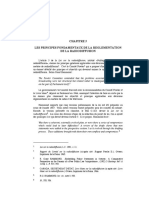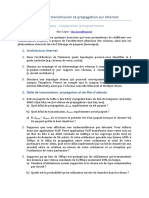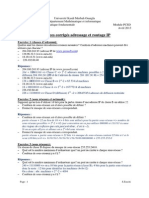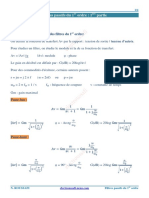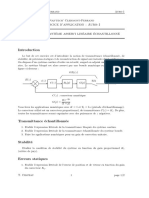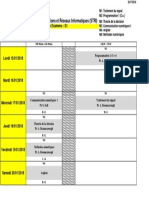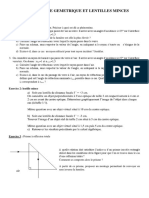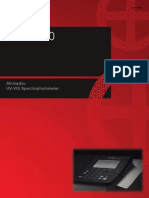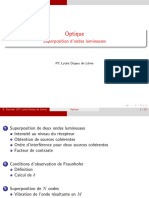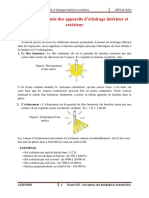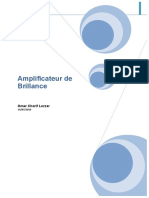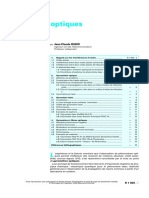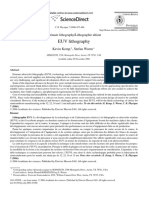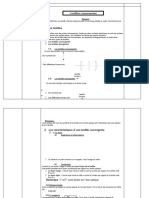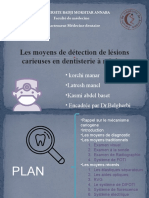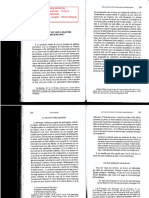Académique Documents
Professionnel Documents
Culture Documents
TP Télédétection
Transféré par
Nabil EL KassoumiCopyright
Formats disponibles
Partager ce document
Partager ou intégrer le document
Avez-vous trouvé ce document utile ?
Ce contenu est-il inapproprié ?
Signaler ce documentDroits d'auteur :
Formats disponibles
TP Télédétection
Transféré par
Nabil EL KassoumiDroits d'auteur :
Formats disponibles
Page 1 sur 20
TP Partie 1
Exploration d’images de télédétection et
quelques traitements et analyses élémentaires
Pr. Abderrazak El Harti
Equipe de télédétection et SIG
Faculté des sciences et techniques, Béni Mellal, Maroc
a.elharti@usms.ma
FST, Béni Mellal
LST Géomatique et Aménagement du territoire
Page 2 sur 20
Objectifs :
1. Comprendre la nature et le mode d’organisation de données de télédétection.
2. Comprendre et déterminer le comportement spectral de quelques unités d’occupation du sol.
3. Comprendre et utiliser l’histogramme bidimensionnel pour une classification rapide de l’image.
4. Calculer l’indice de végétation NDVI à partir de l’image SPOT et déterminer les valeurs prises par cet
indice pour quelques unités de paysage.
Présentation du logiciel ENVI
Le logiciel ENVI est un logiciel commercial complet de traitement d’images de télédétection – optiques et
radar. Toutes les méthodes de traitement d’images de corrections géométriques, radiométriques, de
démixage radiométrique, de classification et de mise en page cartographique sont présentes.
D’autres outils relatifs à la visualisation et à la modélisation de données topographiques sont aussi
disponibles. Ces différents outils et méthodes seront examinés dans la suite de ce document. Aussi, il est
important de signaler que le logiciel ENVI est conçu en langage IDL (Interactive Data Langage – Research
System) et offre donc des moyens de programmation évoluée.
Lancement d’ENVI
Démarrer / Programmes /ENVI
Outils et méthodes de traitement d’images sous ENVI
FST, Béni Mellal
LST Géomatique et Aménagement du territoire
Page 3 sur 20
FST, Béni Mellal
LST Géomatique et Aménagement du territoire
Page 4 sur 20
Un tutorial (Envi online manual and tutorials
– sous le nom onlguide.pdf) est aussi
disponible. Ce manuel permet à l’aide
d’exemples d’applications une
compréhension rapide et une maitrise des
principales fonctionnalités de ce logiciel.
1. Nature et mode d’organisation de données de télédétection
Les images de télédétection sont en mode RASTER et fournies sous différents formats, certains sont
propres aux satellites concernés et contiennent les données brutes (SPOT, Landsat, IKONOS, NOAAH,
ect.), d’autres sont spécifiques aux logiciels de télédétection les plus connus (format LAN et img d’Erdas,
PIX de PCI, ect.).
Dans le mode RASTER, l’espace est divisé en unités spatiales élémentaires. Cette unité spatiale
élémentaire est appelée pixel (Picture element). La taille en unités de distance de ce pixel définit la
résolution spatiale de l’image. Un fichier RASTER peut être constitué d’un ou plusieurs plans. Une image
couleur en mode RVB (Rouge, Vert, Bleu) contient trois plans de couleurs. En 8 bits, chaque plan de couleur
correspond à des teintes variant de 0 à 255. 0 étant du noir et 255 est la couleur pure. La combinaison de
trois valeurs 0 pour chaque plan produit une teinte noire. Au contraire, une teinte blanche est produite par
combinaison de trois valeurs identiques de 255 pour les trois plans rouge, vert et bleu.
Les images satellites peuvent contenir de nombreux plans. Chaque plan image correspond à une bande
spectrale précise, c'est-à-dire à une longueur d’onde dans laquelle l’image a été acquise.
Les données de type images issues de la télédétection sont stockées dans des fichiers binaires. Selon les
séquences d’octets dans le fichier binaire, on distingue principalement trois types de stockage : BSQ, BIP
et BIL.
BSQ (Band Sequential): il s’agit de la forme la plus simple. Pour chaque bande spectrale ou plan de couleur
(R, V, B), chaque ligne est suivie par la ligne suivante dans la même bande spectrale ou plan de couleur.
Ce format offre un accès facile aux coordonnées spatiales (X, Y).
BIP (Band Interleaved by Pixel): l’image est stockée sous forme d’une succession de valeurs pixel par pixel.
Chaque pixel dans une bande est suivi par le même pixel dans les autres bandes. Ce format permet l’accès
optimal à l’information spectrale Z du pixel.
BIL (Band Interleaved by Line): l’image est stockée sous forme de succession de pixels de la même ligne
dans chacune des bandes. Le format BIL permet d’obtenir un compromis entre les deux précédents formats.
FST, Béni Mellal
LST Géomatique et Aménagement du territoire
Page 5 sur 20
En photographie numérique, les fichiers images sont parfois appelés fichiers bitmaps et comme le nom
l’indique, il s’agit d’une succession de bits. Différents formats existent : BMP, GIF, JPEG, TIFF, etc.
L’information contenue dans ce type de fichier correspond à un niveau de couleur sans aucune référence
spatiale.
Les fichiers raster utilisés dans des applications SIG et de télédétection ne contiennent pas un niveau de
couleur mais des informations quantitatives mesurées : rayonnement réfléchi ou un signal radar rétrodiffusé
pour les images issues de la télédétection passive et radar, la profondeur de la nappe phréatique pour les
cartes piézométriques, l’altitude pour les cartes topographiques. Selon les logiciels, les références spatiales
sont soient enregistrées dans les entêtes de l’image (img de Erdas Imagine, DEM) soit dans un fichier
séparé (le fichier *.hdr Header pour ENVI). Le fichier DEM (Digital Elevation Model) est l’un des formats les
plus connus pour le transfert de données d’altitudes.
Une image de télédétection est le plus souvent constituée de plusieurs couches. Chaque couche
correspond à un intervalle de longueur d’onde bien précis. Pour chaque pixel de l’image, deux informations
sont disponibles et ne doivent en en aucun cas être confondues : l’information couleur qui ne sert que pour
l’affichage et l’information radiométrique qui correspond à une mesure physique. Un logiciel de télédétection
distingue entre ces deux types d’informations. Au contraire, un logiciel de traitement de photos numériques
ne considère que l’information couleur. Une image de télédétection enregistrée sous un format grand public
(bmp, tiff, jpg, gif, …) ne contient qu’une information couleur et perd donc tout son intérêt.
OUVERTURE D’UNE IMAGE SOUS ENVI
File /Open image file
C:\TP1_Télédétection\Images\TadlaVNIR
FST, Béni Mellal
LST Géomatique et Aménagement du territoire
Page 6 sur 20
TadlaVNIR est un extrait d’une image ASTER (Advanced Spaceborne Thermal Emission
and Reflection Radiometer) acquise en Novembre 2003. Cette image est constituée
quatorze bandes dans le visible et l’infrarouge. Dans ce TP on va utiliser les trois bandes
du VNIR qui sont :
B1, VNIR_Band1: 0.52 - 0.60 m, 15m
B2, VNIR_Band2: 0.63 - 0.69 m, 15m
B3, VNIR_Band3N: 0.76 - 0.86 m, 15m - Nadir view
FST, Béni Mellal
LST Géomatique et Aménagement du territoire
Page 7 sur 20
La boîte de dialogue Available Bands List
affiche le nombre de couches que
constituent l’extrait de l’image TadlaVNIR.
Ici, on a donc trois couches, nommées
bande 1, bande 2 et bande 3.
Deux modes de visualisation de l’image
sont disponibles : Gray Scale (échelle de
gris) et RGB (rouge, vert et bleu). L’image
résultante de ce dernier mode d’affichage
est dite composition colorée ou image en
fausse couleur du fait que les bandes
disponibles ne correspondent pas
réellement aux couleurs primaires.
AFFICHAGE EN NIVEAUX DE GRIS
Cliquez sur la bande 3 et choisissez le mode d’affichage Gray Scale – puis cliquez sur le
bouton Load Band.
FST, Béni Mellal
LST Géomatique et Aménagement du territoire
Page 8 sur 20
Display
Zoom
Scroll
Trois fenêtres sont disponibles : La fenêtre principale Display 1, le Scroll et le Zoom. Le
carré rouge sur la fenêtre Scroll permet de délimiter la zone géographique qui s’affichera
sur la fenêtre Dipslay. Ces fenêtres peuvent être agrandies ou réduites à l’aide de la
souris. Le mode de visualisation en niveaux de gris n’affiche qu’une seule bande. Le
niveau de gris varie entre 0 et 255. 0 correspond au noir et 255 au blanc. Plus le pixel est
sombre, plus sa réflectance est faible.
FST, Béni Mellal
LST Géomatique et Aménagement du territoire
Page 9 sur 20
De la même manière que pour la bande 3, visualisez les deux autres bandes (2 et 1).
Cliquez sur le bouton Display de la boîte de dialogue Available bands list puis new
display (nouvelle fenêtre).
Comparez les différentes bandes.
AFFICHAGE EN FAUSSES COULEURS : COMPOSITION COLOREE
L’affichage en fausses couleurs consiste à attribuer des couleurs fictives aux bandes
spectrales. L’image résultante est dite composition colorée et se compose de trois plans
de couleur rouge, vert et bleu. Par convention, on attribue la couleur rouge à la bande
spectrale proche infrarouge, la couleur verte à la bande rouge et la couleur bleue à la
bande verte.
Valider l’option RGB dans la boîte de dialogue Available bands list puis attribuez la
couleur correspondante à chacune des bandes :
FST, Béni Mellal
LST Géomatique et Aménagement du territoire
Page 10 sur 20
Dans une composition et comme pour toute image couleur, la formation de la couleur est
basée sur les trois couleurs primaires Rouge, vert et bleu. En mode dit synthèse
trichromatique additive, on part du noir (absence de couleur), on ajoute dans des
proportions variables les trois couleurs primaires pour former de la couleur. Par exemple,
le blanc est formé par les trois couleurs R, V et B à intensités maximales (255).
D’une manière générale, sur une composition colorée, les sols nus apparaissent dans des
teintes bleu clair, l’eau dans une teinte bleu foncé ou pratiquement noir, la végétation
herbacée en rouge clair, les forêts feuillues en rouge foncé et les résineux dans des
teintes rouge-noir. Il est important de signaler que ces remarques sont données à titre
indicatif. Différents facteurs en particulier l’état d’humidité du sol et le tapis herbacé en
FST, Béni Mellal
LST Géomatique et Aménagement du territoire
Page 11 sur 20
forêts feuillées ou résineuses peuvent être à l’origine d’une forte modification de la
réflectance du pixel.
Disp : 1159 – 1466 coordonnées du curseur en nombre de colonnes, nombre de lignes
de l’image.
Scrn : R, G, B valeurs couleur du pixel. Ces valeurs ne servent qu’à l’affichage.
Data : R, G, B : valeurs de la luminance échantillonnée entre 0-255 niveaux de couleur.
NB. La projection cartographique et les coordonnées du pixel ne sont pas affichées car
l’image est non géoréférencée.
2. Signatures spectrales de quelques unités de paysage dans les trois bandes
Le but de cette section est de déterminer des profils spectraux de différentes unités
d’occupation du sol. Il s’agit de déterminer les différentes valeurs de la luminance (niveaux
de gris) pour chacune des principales unités de paysage : sols nus, végétation et Bâti.
FST, Béni Mellal
LST Géomatique et Aménagement du territoire
Page 12 sur 20
Dans le menu tools de la fenêtre Display – cliquez sur l’outil Spectral Pixel Editor :
Faites en sorte que l’écran soit organisé comme suit :
Utilisez le carré rouge dans la fenêtre Scroll pour délimiter la zone de l’image qui sera
affichée sur la fenêtre display (fenêtre en haut). Placez le curseur sur une zone
homogène. Utilisez la fenêtre Zoom pour bien localiser le curseur sur l’image (+, -).
Une fois, l’entité du paysage est choisie, dans le menu Edit de la boîte de dialogue
Spectral Pixel Editor, Utilisez Extract 8 pixel average (ou 4, 2) selon les dimensions de
l’unité afin d’extraire une valeur moyenne de la luminance dans chacune des bandes (voir
ci-dessous).
FST, Béni Mellal
LST Géomatique et Aménagement du territoire
Page 13 sur 20
Déterminez pour chacune des unités étudiées, un profil type ?
FST, Béni Mellal
LST Géomatique et Aménagement du territoire
Page 14 sur 20
Une fois ces opérations terminées, cliquez à l’aide du bouton droit de la souris dans la
fenêtre graphique pour afficher la légende. Dans le menu Edit, cliquez sur Data
parameters et donnez des noms thématiques à chacune des courbes.
Utilisez ensuite dans le menu file de la fenêtre Spectral Pixel Editor l’option save plot
as image file – output file jpg.
FST, Béni Mellal
LST Géomatique et Aménagement du territoire
Page 15 sur 20
La figure suivante montre quelques profils spectraux déterminés sur certaines entités du
paysage. La végétation montre une courbe de luminance caractérisée par un pic dans le
vert, une baisse dans le rouge et une forte valeur dans le proche infrarouge.
FST, Béni Mellal
LST Géomatique et Aménagement du territoire
Page 16 sur 20
3. Visualisation de l’histogramme bidimensionnel et classification de l’image
L’histogramme bidimensionnel exprime la distribution de tous les pixels de l’image dans
le plan constitué par le rouge en abscisse et le proche infrarouge en ordonnée. Ces deux
bandes sont celles où on observe un contraste important entre les différentes unités du
paysage.
Dans le menu tools de la fenêtre Display – cliquez sur l’outil 2D-scatter plot puis :
FST, Béni Mellal
LST Géomatique et Aménagement du territoire
Page 17 sur 20
Cette option permet d’afficher la distribution des densités de pixels dans le repère rouge,
proche infrarouge. L’histogramme affiche la distribution des pixels de la fenêtre Display.
En changeant la zone affichée dans la fenêtre Display, l’histogramme va être aussi
modifiée.
Positionnement des différentes unités du paysage sur le plan (rouge, proche infrarouge)
: Afin d’optimiser les affichages, affichez la fenêtre Display 1 et le la fenêtre Scatter plot
sur l’écran de votre ordinateur.
Dans le menu class – Items 1 :20- Choisissez une couleur autre que le blanc. Ensuite à
l’aide de la souris, tracez un polygone en cliquant à l’aide de la souris (bouton gauche) de
nombreuses fois autour d’une petite zone de l’histogramme bidimensionnel. Faites cette
opération sur plusieurs zones.
Utilisez les outils clear class/ clear all pour effacer les classes indésirables.
FST, Béni Mellal
LST Géomatique et Aménagement du territoire
Page 18 sur 20
Dans le menu Options de la fenêtre Scatter plot, cliquer sur Mean all pour déterminer
les moyennes dans les trois bandes de chaque zone de l’histogramme bidimensionnel.
Une fenêtre Scatter plot mean s’affiche indiquant les moyennes dans les trois bandes.
Comme pour les courbes issues de l’outil Spectral Editor, modifiez la légende du
graphique et l’insérez ensuite dans le même fichier Word.
4. Indice de végétation radiométrique NDVI Normalised Difference Vegetation Index
NDVI = (PIR – ROUGE)/(PIR + R)
Dans le menu principal de la barre d’outils ENVI – cliquez sur le menu transform puis
NDVI – Sélectionnez ensuite l’image TadlaVNIR puis validez par OK.
FST, Béni Mellal
LST Géomatique et Aménagement du territoire
Page 19 sur 20
L’image NDVI est ajoutée à la liste d’images dans la boîte Available Bands list.
Affichez ensuite l’image en mode Gray scale sur une nouvelle fenêtre Display 2.
L’écran doit comporter les deux fenêtres : la composition colorée et l’image NDVI. Afin de
lier spatialement ces deux images, dans le menu Tools de l’une de deux fenêtres Display,
FST, Béni Mellal
LST Géomatique et Aménagement du territoire
Page 20 sur 20
cliquez sur l’option Link display puis validez en appuyant sur Ok. Les deux fenêtres sont
spatialement liées : la même zone de l’image est affichée sur les deux fenêtres. En
cliquant sur l’une des deux images à l’aide du bouton
gauche de la souris, on affiche l’autre image.
Pour les différentes unités de paysage : déterminez l’ordre de grandeur de l’indice NDVI.
Utilisez pour cela le Cursor location/value du menu tools de la fenêtre Display.
FST, Béni Mellal
LST Géomatique et Aménagement du territoire
Vous aimerez peut-être aussi
- Fasciule Télédtecttion Master ProDocument41 pagesFasciule Télédtecttion Master PromissaouiPas encore d'évaluation
- Cours D'envi - 4.2Document17 pagesCours D'envi - 4.2Ndíkãps Lã MërvēįllęPas encore d'évaluation
- Cours Production Cartographique Sig AnteurDocument23 pagesCours Production Cartographique Sig AnteurYacine Ahmed100% (1)
- Tele Detection Cours 2Document27 pagesTele Detection Cours 2Aziz RITCHATPas encore d'évaluation
- Cours Géomatique - SIG DUTGC PR Abdenbi ELALOUIDocument32 pagesCours Géomatique - SIG DUTGC PR Abdenbi ELALOUIYassamine ChammouPas encore d'évaluation
- Télédétection PDFDocument33 pagesTélédétection PDFzaki100% (1)
- Teledetection Et SiG en GéologieDocument40 pagesTeledetection Et SiG en GéologieIbrahim Toure100% (2)
- Cours de Télédétection 2019Document76 pagesCours de Télédétection 2019Rilwanu IbrahimPas encore d'évaluation
- Rapport Cartographie NumériqueDocument13 pagesRapport Cartographie NumériquevayskaPas encore d'évaluation
- Extraction Des Données Hydrologiques À L'aide ArcgisDocument23 pagesExtraction Des Données Hydrologiques À L'aide ArcgisWiam EL MAMOUNE100% (1)
- Erdas Cours Georef&MosaiqueDocument52 pagesErdas Cours Georef&MosaiqueMouMou Ouj100% (1)
- Cours Dinitiation Au Traitement Des Donnees de Teledetection Introduction A La Teledetection Spatiale PDFDocument52 pagesCours Dinitiation Au Traitement Des Donnees de Teledetection Introduction A La Teledetection Spatiale PDFAmine AminPas encore d'évaluation
- DR - Dabo-Cours Téledection Master SVT - CompletDocument48 pagesDR - Dabo-Cours Téledection Master SVT - CompletArona DiakhitePas encore d'évaluation
- TD Avec Correction Géologie GénéraleDocument25 pagesTD Avec Correction Géologie Généraledjennad.kh99Pas encore d'évaluation
- Teledetection Pr. MoupouDocument160 pagesTeledetection Pr. MoupouLucien Zeh MballaPas encore d'évaluation
- TD Arcgis 1 MapAP0910Document36 pagesTD Arcgis 1 MapAP0910Djamel Anteur100% (1)
- Cours Teledetection Master1 PDFDocument84 pagesCours Teledetection Master1 PDFAyad SaidPas encore d'évaluation
- 06 GomatiqueDocument30 pages06 GomatiqueAnonymous f0hFc1vaeAPas encore d'évaluation
- Cours SIG Chapitre 1Document37 pagesCours SIG Chapitre 1hasnaa azzi100% (3)
- TP ArcGISDocument12 pagesTP ArcGISabdelwahed merghanePas encore d'évaluation
- Formation ENVI Oct-2013Document85 pagesFormation ENVI Oct-2013Idrissa SambPas encore d'évaluation
- Cours Sig-1Document22 pagesCours Sig-1Rilwanu Ibrahim100% (1)
- Introduction A La Teledetection - TononDocument32 pagesIntroduction A La Teledetection - Tononi_bnaPas encore d'évaluation
- Cours de TeledetectionDocument96 pagesCours de Teledetectionsaadouni marouaPas encore d'évaluation
- Manuel Partie 1:les Modèles D'érosions RUSLE Et EPM A L'aide Du Logiciel ArcGISDocument20 pagesManuel Partie 1:les Modèles D'érosions RUSLE Et EPM A L'aide Du Logiciel ArcGISHadji Mokhtari100% (2)
- ERDAS Cours ClassifDocument29 pagesERDAS Cours ClassifMouMou Ouj100% (1)
- TP N°3 CartographieDocument33 pagesTP N°3 CartographiebenwarrenallianceoliPas encore d'évaluation
- TELEDETECTION-SIG Partie1 Master1 MAREMA 2020Document69 pagesTELEDETECTION-SIG Partie1 Master1 MAREMA 2020n'pié konePas encore d'évaluation
- Geomatique (Cours Et Les Epreuves)Document119 pagesGeomatique (Cours Et Les Epreuves)Jéros Vigan0% (1)
- 2014 COURS TELE SIG GC V2-Libre PDFDocument51 pages2014 COURS TELE SIG GC V2-Libre PDFDjamel Anteur100% (2)
- TélédétectionDocument10 pagesTélédétectionAhmed AlamPas encore d'évaluation
- Télédetection (Sol)Document113 pagesTélédetection (Sol)Yacine Mc-Ball100% (2)
- Geomatique - Localisation Par SatélliteDocument24 pagesGeomatique - Localisation Par Satéllitekabebern100% (1)
- Cours Télédéttction - El Harti PDFDocument142 pagesCours Télédéttction - El Harti PDFIbtiPas encore d'évaluation
- SIG Et Télédétection Appliquée À La Cartographie Des Milieux ForestierDocument84 pagesSIG Et Télédétection Appliquée À La Cartographie Des Milieux ForestierDjamel Anteur89% (9)
- Teledetection Sup-Mines 1a BtsDocument26 pagesTeledetection Sup-Mines 1a BtsDavid Ahoua100% (4)
- La Télédétection Aéro-Spatiale: Une IntroductionDocument74 pagesLa Télédétection Aéro-Spatiale: Une IntroductionTouriaBenKhouyaPas encore d'évaluation
- Programme EnviDocument2 pagesProgramme EnviGhislain0% (1)
- CartographieDocument9 pagesCartographiesidi rafikPas encore d'évaluation
- Projet Sig Et Télédetection District D'el HammamDocument23 pagesProjet Sig Et Télédetection District D'el Hammamoussama najibPas encore d'évaluation
- Cours Etudiant TopoDocument41 pagesCours Etudiant Topoanon_523815831Pas encore d'évaluation
- Compte Rendu GéoreferencementDocument10 pagesCompte Rendu Géoreferencementsaada farouk0% (1)
- Cours SIG LicenceDocument95 pagesCours SIG LicenceFotouo Dzousse Michée100% (1)
- 1 Cours Teledetection-1Document22 pages1 Cours Teledetection-1Fatmazohra RAHILPas encore d'évaluation
- Cartographie NumériqueDocument6 pagesCartographie NumériqueSoraya Sidi YkhlefPas encore d'évaluation
- Systeme D Information Geographique PDFDocument8 pagesSysteme D Information Geographique PDFoudet9977Pas encore d'évaluation
- Geodesie Projection CartoDocument26 pagesGeodesie Projection CartoSimoHat100% (1)
- Teledetection Et SIGDocument57 pagesTeledetection Et SIGgoudeh100% (1)
- TP CartographieDocument13 pagesTP CartographieRihab MaachouPas encore d'évaluation
- Séance 1 Introduction À La Géomatique Et Image Numérique 17 18Document49 pagesSéance 1 Introduction À La Géomatique Et Image Numérique 17 18Youssef AL HamoutiPas encore d'évaluation
- Cours de CartographieDocument58 pagesCours de CartographieYAO ERICPas encore d'évaluation
- Géomatique AppliquéeDocument3 pagesGéomatique AppliquéeNabil BenPas encore d'évaluation
- Global Mapper Georeferencer Une Image PDFDocument44 pagesGlobal Mapper Georeferencer Une Image PDFjolegende80% (5)
- Cours de CartographieDocument103 pagesCours de Cartographiesoufianeomari1998Pas encore d'évaluation
- Sig Et Gestion UrbaineDocument21 pagesSig Et Gestion UrbaineMounia Alouah100% (2)
- Cours de SIG Et Carto de Base1Document53 pagesCours de SIG Et Carto de Base1Mbutuku Pianda David100% (1)
- TD de Topographie (L-1) 2022-2023Document37 pagesTD de Topographie (L-1) 2022-2023Mamoudou Ba100% (1)
- Précis de télédétection - Volume 3: Traitements numériques d'images de télédétectionD'EverandPrécis de télédétection - Volume 3: Traitements numériques d'images de télédétectionPas encore d'évaluation
- TP2 Exploration D'images de Télédétection Et Quelques Traitements Et Analyses ÉlémentairesDocument11 pagesTP2 Exploration D'images de Télédétection Et Quelques Traitements Et Analyses ÉlémentairesSaberPas encore d'évaluation
- Compte Rendu FinalDocument18 pagesCompte Rendu FinalNour El Eslam OthmaniPas encore d'évaluation
- Cours JAVA 1Document13 pagesCours JAVA 1Nabil EL KassoumiPas encore d'évaluation
- TPRE02Document19 pagesTPRE02Nabil EL KassoumiPas encore d'évaluation
- Introductionxamarin 131118202248 Phpapp01Document13 pagesIntroductionxamarin 131118202248 Phpapp01Nabil EL KassoumiPas encore d'évaluation
- Collections 1Document162 pagesCollections 1Nabil EL KassoumiPas encore d'évaluation
- Cours TSDocument68 pagesCours TS//sites.google.com/site/telecombba/home0% (1)
- TD1 PDFDocument3 pagesTD1 PDFNabil EL KassoumiPas encore d'évaluation
- C 004 PDFDocument8 pagesC 004 PDFNabil EL KassoumiPas encore d'évaluation
- GraphesDocument52 pagesGraphesMohamed Ismail100% (1)
- Découvrir Les Commandes Disponibles en Mode Ligne de CommandeDocument22 pagesDécouvrir Les Commandes Disponibles en Mode Ligne de CommandeNabil EL KassoumiPas encore d'évaluation
- Chap 5RadTVDocument59 pagesChap 5RadTVNabil EL KassoumiPas encore d'évaluation
- Adsl CiscoDocument10 pagesAdsl CisconeflismmsPas encore d'évaluation
- Le SportDocument2 pagesLe SportNabil EL KassoumiPas encore d'évaluation
- Configuration de Base RouterDocument5 pagesConfiguration de Base Routerpanishkat89Pas encore d'évaluation
- 8 Encapsulation PDFDocument12 pages8 Encapsulation PDFIMENPas encore d'évaluation
- TP AdressaDocument2 pagesTP AdressaNabil EL KassoumiPas encore d'évaluation
- Exercices Adressage Routage SolutionsDocument5 pagesExercices Adressage Routage SolutionsAissam ElfilaliPas encore d'évaluation
- E Filtres p1Document4 pagesE Filtres p1Nabil EL KassoumiPas encore d'évaluation
- Pole 1 AERESDocument33 pagesPole 1 AERESNabil EL KassoumiPas encore d'évaluation
- Auro1b1 TDDocument2 pagesAuro1b1 TDNabil EL KassoumiPas encore d'évaluation
- E Filtres p2Document5 pagesE Filtres p2Nabil EL KassoumiPas encore d'évaluation
- Calendrier Exam 2017 2018 STRI S1Document1 pageCalendrier Exam 2017 2018 STRI S1Nabil EL KassoumiPas encore d'évaluation
- Ch1 PDFDocument33 pagesCh1 PDFNabil EL Kassoumi100% (1)
- E Filtres p2Document5 pagesE Filtres p2Nabil EL KassoumiPas encore d'évaluation
- Cours Combinatoire2Document15 pagesCours Combinatoire2Nabil EL KassoumiPas encore d'évaluation
- TP2-ΜC - Leds Et BoutonsDocument4 pagesTP2-ΜC - Leds Et BoutonsNabil EL KassoumiPas encore d'évaluation
- TP1-ΜC - Prise en MainDocument17 pagesTP1-ΜC - Prise en MainNabil EL KassoumiPas encore d'évaluation
- TP3-ΜC - Afficheur 7 Segments Et InterruptionDocument11 pagesTP3-ΜC - Afficheur 7 Segments Et InterruptionNabil EL KassoumiPas encore d'évaluation
- Cours - Composants Logiques Programmables Et VHDLDocument141 pagesCours - Composants Logiques Programmables Et VHDLYoussef Elalaoui0% (1)
- TP2-ΜC - Leds Et BoutonsDocument4 pagesTP2-ΜC - Leds Et BoutonsNabil EL KassoumiPas encore d'évaluation
- Présentation1 Essuie GlaceDocument16 pagesPrésentation1 Essuie Glacesaif SaadiPas encore d'évaluation
- DM Opt1 Fibre1112 PDFDocument4 pagesDM Opt1 Fibre1112 PDFsamvip100% (1)
- Goniomètre À Prisme: MP Jeudi 16 Janvier 2020Document5 pagesGoniomètre À Prisme: MP Jeudi 16 Janvier 2020Achraf AABIPas encore d'évaluation
- TD N°1 Optique Gemetrique Et Lentilles Minces: Exercice 1: Réflexion-RéfractionDocument2 pagesTD N°1 Optique Gemetrique Et Lentilles Minces: Exercice 1: Réflexion-Réfractionduplex FEUMOPas encore d'évaluation
- Brochure Câblage VerticalDocument2 pagesBrochure Câblage VerticalOlivier MaugardPas encore d'évaluation
- Exposer Sans Mesure La Règle Du F16 Ou Sunny 16Document11 pagesExposer Sans Mesure La Règle Du F16 Ou Sunny 16korbelPas encore d'évaluation
- Les Notes de Cours - LES ONDESDocument49 pagesLes Notes de Cours - LES ONDESFlorent Allard (arcade12)Pas encore d'évaluation
- Chap4 - Interférences - Lumineuses-1 - CopieDocument14 pagesChap4 - Interférences - Lumineuses-1 - CopieElisée DagoPas encore d'évaluation
- Rapport de StageDocument14 pagesRapport de StageKUETE TADONFEPas encore d'évaluation
- Mon Exposé Sur La Lampe A FenteDocument18 pagesMon Exposé Sur La Lampe A FenteKhaled rami Boudjemaa100% (2)
- TD 3 2023-2024Document3 pagesTD 3 2023-2024kebe.ibrahima4Pas encore d'évaluation
- UV-1800 Broc BDocument28 pagesUV-1800 Broc BLukman Nul HakimPas encore d'évaluation
- Abderrahmane BouDocument68 pagesAbderrahmane Bouyacine kheloufiPas encore d'évaluation
- diapoOPC2 1 201609080834Document27 pagesdiapoOPC2 1 201609080834Aly OuedryPas encore d'évaluation
- Le Strabisme Cours Magistral 2021Document61 pagesLe Strabisme Cours Magistral 2021MANAL EL ASSMAOUIPas encore d'évaluation
- L'éclairage Public AZZOUZA MokhtarDocument26 pagesL'éclairage Public AZZOUZA MokhtarsarahPas encore d'évaluation
- Chap 1 - Etude Des Appareils D'éclairage Intérieur Et ExtérieursDocument11 pagesChap 1 - Etude Des Appareils D'éclairage Intérieur Et ExtérieursAbdelbaki Elfahem100% (2)
- Amplificateur de BrillanceDocument18 pagesAmplificateur de BrillanceHouda El-b100% (2)
- Gyromètres OptiquesDocument16 pagesGyromètres OptiquesAla NacerPas encore d'évaluation
- Es Activites Echelles Du Vivant LaboDocument4 pagesEs Activites Echelles Du Vivant LaboNora LagouPas encore d'évaluation
- Kemp 2006Document12 pagesKemp 2006auth.scribd.com.8kx7vPas encore d'évaluation
- Bilan Photographique en Odf PDFDocument7 pagesBilan Photographique en Odf PDFdoctor nidaPas encore d'évaluation
- MemoireDocument92 pagesMemoireFaresHamletPas encore d'évaluation
- Cours 3eme PhysiquesDocument41 pagesCours 3eme PhysiquesgompoulouayedanecedricPas encore d'évaluation
- Les Moyens de DétectionDocument47 pagesLes Moyens de DétectionNajib JebjoubaPas encore d'évaluation
- 1-Lecture Différée 1.1couple Écran Film: 1.2 Détecteurs Utilisant Le SéléniumDocument5 pages1-Lecture Différée 1.1couple Écran Film: 1.2 Détecteurs Utilisant Le Séléniumkalda kidePas encore d'évaluation
- Photographie TPDocument4 pagesPhotographie TPFranck KIMPINDEPas encore d'évaluation
- Hacking PDFDocument19 pagesHacking PDFAlcimar QueirozPas encore d'évaluation
- Equences PDFDocument499 pagesEquences PDFBastos75767% (3)
- Thèse de Doctorat: Université de Paris Sud XIDocument168 pagesThèse de Doctorat: Université de Paris Sud XITa SouadPas encore d'évaluation