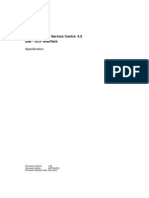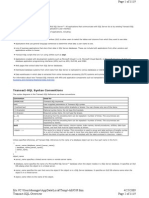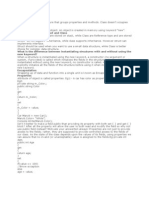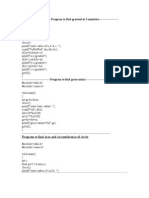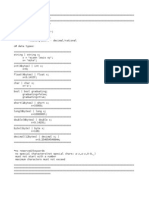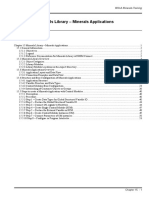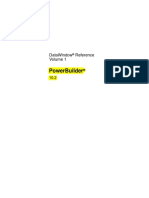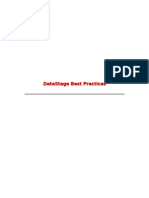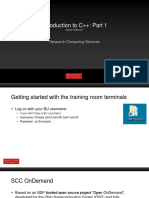Académique Documents
Professionnel Documents
Culture Documents
Gallagher Visitor Management 7.5
Transféré par
imran_212Titre original
Copyright
Formats disponibles
Partager ce document
Partager ou intégrer le document
Avez-vous trouvé ce document utile ?
Ce contenu est-il inapproprié ?
Signaler ce documentDroits d'auteur :
Formats disponibles
Gallagher Visitor Management 7.5
Transféré par
imran_212Droits d'auteur :
Formats disponibles
Gallagher Training Solutions
Visitor Management
Rev 1.1 – 1/4/16
Version 7.50
Disclaimer
This document gives certain information about products and/or services provided by Gallagher
Group Limited or its related companies (referred to as “Gallagher Group”).
The information is indicative only and is subject to change without notice meaning it may be out of
date at any given time. Although every commercially reasonable effort has been taken to ensure the
quality and accuracy of the information, Gallagher Group makes no representation as to its accuracy
or completeness and it should not be relied on as such. To the extent permitted by law, all express or
implied, or other representations or warranties in relation to the information are expressly excluded.
Neither Gallagher Group nor any of its directors, employees or other representatives shall be
responsible for any loss that you may incur, either directly or indirectly, arising from any use or
decisions based on the information provided.
Except where stated otherwise, the information is subject to copyright owned by Gallagher Group
and you may not sell it without permission. Gallagher Group is the owner of all trademarks
reproduced in this information. All trademarks which are not the property of Gallagher Group, are
acknowledged.
Copyright © Gallagher Group Ltd 2015. All rights reserved.
Gallagher Group Limited
PO Box 3026
Hamilton
New Zealand
+64 (7) 838 9800
E-Mail: sales@Gallagher.com
Website: www.gallagher.com
Gallagher Training Solutions Visitor Management
Contents
Visitor Management 1
Command Centre Site Configuration 8
Adding Visitor details to Cards/Badges 34
Doors 36
Assigning Permanent Cardholders 38
Using Visitor Management 39
Pre-registration and Receptionist functions 40
Receptionist functions 47
Gallagher Training Solutions Visitor Management
Visitor Management
Introduction
Visitor Management is used to control the day to day, non-staff member activity. Some of the
features include managing visits and access, monitoring and automation of assigned cards as
well as full activity notification.
The Visitor Management System enables staff to quickly and actively make decisions on access,
assign/remove cards, print labels while maintaining a holistic view of the visitors to the site.
The Visitor Management system is not restricted to a single point of data entry, meaning that
multiple staff members can enter and manage visitor/visit information.
Visitor Management is closely integrated with Gallagher Command Centre and is configured by
a Command Centre administrator to meet the requirements of a business.
From a technician perspective Visitor Management should be configured by understanding the
current processes of the customer. The solution will be sold at a high level and while an
understanding of Visitor Management may exist the day to day processes may not be fully
understood. Consultation with the person managing those day to day processes is the best way
to ensure full value from the system. This will generally result in a basic system being installed
and fine-tuned at a later date.
Licensing
Visitor Management is a licensable feature. Customers must purchase a Visitor Management
licence, enabling them to configure Gallagher Command Centre for Visitor Management.
Access to the Receptionist or Pre-registration client will be controlled by a Workstation license
within Command Centre. This will be a concurrent Workstation license which operates across
the suite of Gallagher Command Centre applications.
1 Gallagher Training Solutions Visitor Management
Roles in Visitor Management
There are a number of roles involved in the Visitor Management module:
Role Description
Systems Administrator The person who is responsible for configuring and managing
Visitor Management in Gallagher Command Centre. They have
the ability to add, delete and modify user accounts and user
privileges.
Receptionist The person who will be stationed in a Reception area where
they will:
greet visitors,
contact the escorts,
mark visitors on and off site, and
provide name badges and access cards for the visitor
Host A member of the company with whom a visit may be arranged,
or who is authorised to escort visitors. They will pre-register a
visit, (i.e. book a meeting), with one or more visitors.
The "Host" role can be further split into:
Meeting with (i.e. the person a visitor plans to see on their
visit) and
Escort (i.e. someone who escorts a visitor to the person they
are visiting).
Visitor The person who visits a site to meet with someone, i.e. the
Escort.
Note: This can be a permanent cardholder.
Gallagher Operator/Guard The person operating the Gallagher Command Centre system
and monitoring alarms. As part of this function they will
manage "overdue visitors".
2 Gallagher Training Solutions Visitor Management
Visitor Management Application Installation
Instructions
Introduction
Initial installation of the Visitor Management application should be performed by a user who
has administrative rights on both the server and client PC.
The Visitor Management client then needs to be installed by each user individually. These
subsequent Visitor Management client installs do not need to be performed by Administrators,
the users just need to have access to the VMClientUpdate shared folder on the server (i.e.
\\[ServerName]\VMClientUpdate).
Note
This procedure is for a clean install of Visitor Management only. Refer to the appropriate
release note on the Gallagher Command Centre installation DVD (i.e. either the New
Installations release note or the "Upgrade Procedures" release note) for the procedure.
It is recommended that you run the Visitor Management Server Installer locally (i.e. not across
the network).
Before you begin:
Log on to the server machine as an Administrator before installing the Visitor Management
Application Procedure.
The following procedure for installing the Visitor Management application has been split into
two parts:
Server Installation
Client Installation
This course needs to use version 7.40.XXX or later.
3 Gallagher Training Solutions Visitor Management
Server Installation
Procedure
1. Install Gallagher Command Centre
Ensure the ‘Visitor Management Server, Client and Kiosk’ check box is ticked.
Note
If Command Centre is already installed, run the UPGRADE process ensuring the Visitor
Management Server, Client and Kiosk tick box is selected.
2. Once Command Centre is installed, browse to C:\Program Files (x86)\Gallagher\Command
Centre\VMClient and double click clientsetup.exe
The Visitor Management Client Installer screen displays.
The default settings should not need changing.
4 Gallagher Training Solutions Visitor Management
3. Click Build
The Client build may take a few minutes. Once finished, the following message displays.
4. Click OK
Ensure the VMClientUpdate folder (indicated in the Install Location field) is shared, and the
path is set correctly in the Network Location field
This allows the Visitor Management application to be installed on other computers.
5. Follow the procedure for the Operating System to share the folder.
6. Click the Close button
5 Gallagher Training Solutions Visitor Management
Client Installation
1. Browse to the VMClientUpdate shared folder on the server, (i.e. C:\Program Files
(x86)\Gallagher\Command Centre\VMClient\VMClientUpdate)
2. Run Setup.exe
You may get the following prompt:
Click Accept
.NET Framework 4.6.1 will install
The following Open File Security Warning displays.
6 Gallagher Training Solutions Visitor Management
3. Click Install
4. The Visitor Management application installs and launches automatically
Notes
Command Centre needs to be configured before any users can logon to the Visitor Management
application.
It is recommended that you create a shortcut on your desktop for the Visitor Management
application.
The shortcuts can be found in:
C:\Users\<username>\AppData\Roaming\Microsoft\Windows\Start Menu\Programs\Gallagher
Result
The Visitor Manager application has been installed.
7 Gallagher Training Solutions Visitor Management
Command Centre Site
Configuration
When setting up Visitor Management for your site the following processes are recommended
so you may perform each activity in the correct order ensuring the relationships between
various entities in Command Centre are maintained.
Creating Divisions
Introduction
The Cardholder Division should contain all permanent cardholders who can be visitors.
The Visitor Division is the division in which visits and visitors for a reception will be created
automatically by the system.
The Visitor Division should be a child division of the Cardholder Division.
8 Gallagher Training Solutions Visitor Management
Procedure
This procedure allows you to provide the minimum information required to create a Division.
1. Open the Configuration Client and log on
2. From the menu bar click Configure…Divisions
3. Right click and select New...Division
4. Rename…Cardholder Division
5. Click the Lineage tab
6. From the Immediate Parent drop down list select the Root Division as Parent
7. Click OK
8. Right click within the Divisions window and select New…Division
9. Rename…Visitor Division
10. Click the Lineage tab
9 Gallagher Training Solutions Visitor Management
11. From the Immediate Parent drop down list select the Cardholder Division as Parent
12. Click OK
Result
The new Division is created and appears on the Division Master List Window (i.e. the Cardholder
Division appears as a child division of the Root Division and the Visitor Division appears as a
child division of the Cardholder Division).
10 Gallagher Training Solutions Visitor Management
Creating a Reception
Introduction
This procedure describes how to create a Reception in Command Centre. A reception is the
point of entry into site for the Visitor. Some sites may have multiple receptions.
Procedure
1. From the menu bar click Configure…Reception
2. Right click and select New…Reception
3. Rename…Reception
4. From the Division drop down list select Visitor Division
5. Click OK
Result
A Reception has been created and assigned to the Visitor division.
11 Gallagher Training Solutions Visitor Management
Setting Default Receptions for Workstations
Introduction
The default Reception that displays in the Visitor Management application (on the Home screen
and when creating a new visit) when a Receptionist logs on is determined by the Workstation
they have logged onto. This procedure allows you to set a default Reception for a Workstation
and an associated Door.
As part of the Workstation, Visitor Management is subjected to the same Operator restrictions
such as times and logons.
Procedure
1. From the menu bar click Configure…Services and Workstations
The Services and Workstations window appears.
2. Double click the Workstation you want to set the default Reception for
3. Click the Visitors Management tab
4. From the Default Reception drop-down list select Reception
5. Click OK
This field is disabled if the operator does not have the privilege to edit the Workstation. The Door
field allows you to assign the Door that the Visitor Management application will monitor for card
events. However this cannot be done until you have created the Door.
Result
A Reception has been assigned to a Workstation.
12 Gallagher Training Solutions Visitor Management
Creating Visitor Type and Host Type Groups
Definition
Visitor Types are used to determine the:
Details to be captured for a visitor of that type
Host Types valid for a visitor of that type
Access which may be assigned to a visitor of that type
Layout of the badge to be printed for a visitor of that type
Host Types determine which cardholders may meet with or escort a visitor of a particular visitor
type. The Host and Visitor types are fully interchangeable with one another – i.e. you can have
multiple Host types to a visitor and vice versa.
Important
Access Groups are typically used to control access to Access Zones. Access Groups created for Visitor
Types cannot be used to control access to Access Zones. No real access should be assigned to Visitor
Type Groups as they will be assigned to the visitors when they are added to the visit. They will not be
removed from these groups when the visit is finished.
To avoid having to maintain Host Type Groups when new permanent cardholders get added to
the system, existing Access Groups can be used as Host Type Groups.
However within Visitor Management any one group cannot be a Visitor Type group, a Host Type
group and the Visitor Access group (i.e. the actual group that provides access for visitors).
Therefore if you do elect to use existing Access Groups as your Host Type Groups, you will need
to create separate groups to provide visitors with access on site.
13 Gallagher Training Solutions Visitor Management
Introduction
Visitors and Hosts are defined in Command Centre using Access Groups. This procedure
describes how to create an Access Group to be used as a Visitor Type Group or Host Type
Group. We will now create the Access Groups relating to the Host and Visitor types
Procedure
1. From the menu bar click Manage…Access Groups
2. Right click and select New...Access Group
3. Rename…Visitor Type
4. From the Division drop down list select Visitor Division
5. Click Apply
6. From the menu bar click Configure…Personal Data Fields
7. Create the following Personal Data Fields
PDF Name Data Type Sort Order
Address Address 5
Image Image 6
Mobile Number Mobile 7
8. Assign these new PDF`s to the Personal Data tab of the newly created Visitor type Access
Group
9. Close the Personal Data Field window
10. Click OK to the Visitor Access Group
11. Within the Access Group window, Right click and select New...Access Group
12. Name the Access Group Host Type Access Group
14 Gallagher Training Solutions Visitor Management
13. Click the Division drop-down and assign the Cardholder Division to the Host Type Access
Group
14. Click the Cardholder Membership tab and drag & drop both Steve Jones and John Spears
15. Click OK
Note
Each Visitor Type Group should be given a meaningful name as this will appear in both the
Command Center configuration and in the Visitor Management application.
If you have used existing Access Groups as your Host Type Groups, there is no need to alter these
names.
For Visitor type Groups do not assign any cardholders, this is done when visitors are added to
Visits in the Visitor Management application.
Result
Both a Visitor and a Host type Access Group have been created. Personal Data Fields have also
been assigned to these Access Groups.
15 Gallagher Training Solutions Visitor Management
Configuring Visitor management Setup
Introduction
The configuration for a Reception is defined against a division. If your site has a single
Reception this will be configured on the Visitor Division.
The configuration of a Reception determines the following options:
Visitor Types available
Visitor fields available: Visitor First Name, Visitor Last Name, Escort, Contacts, Notes, Personal
Data Fields applicable to the Visitor Type
Host Types (Meeting With) available
Badge Texts available
Access (access groups) available
Actions available: Print badge, Assign access card, Assign escort, Mark On-Site, Mark Temp Off-
Site and Mark Off-Site (Leave Site)
Overdue grace period
Time zone for a Reception
Home screen columns and timeframe shown
'Find' screen columns
Macros
Procedure
1. From the menu bar click Configure…Divisions
2. Expand the Lineage tree
3. Double click the Visitor Division
4. Click the Visitor Management tab
16 Gallagher Training Solutions Visitor Management
This screen is split into two sections. The top section allows you to set the time zone and which
Division’s configuration to use in the Visitor Management application. The lower section of this
screen has fifteen tabs for configuring the different features of the Visitor Management and
Kiosk application.
5. Select the Use this Division`s Configuration Radio button
6. From the Menu bar click Manage…Access Groups
17 Gallagher Training Solutions Visitor Management
7. Drag and drop the Visitor Type Access Group into the Visitor Types tab, under the Visitor
Types column
The Visitor Type(s) you include here will appear on the Visit screen for the Reception in the
Visitor Management application.
8. Close the Access Group Window
9. Highlight the Visitor Type Group
10. From the menu bar click Configure…Card Types
11. Drag & drop the required Card Type under the Visitor Badge Card Type column
Each Division can be configured to have more than one Visitor type.
The Visitor Badge Card Types you include here specify the badge layout to be used for the visit
for that Visitor Type.
18 Gallagher Training Solutions Visitor Management
Host Types and Access Tab
Introduction
The Visitor Type(s) that where dragged and dropped onto the Visitor Types tab will now appear
in the Visitor Type grid of the Host Type and Access tab.
Procedure
1. Select the Host Types and Access tab
2. Highlight the Visitor Type Access Group to assign the Host Type Access Group to
19 Gallagher Training Solutions Visitor Management
The Host Types and Visitor Access Groups grids become enabled. Each Visitor Type can have
more than one Host Type assigned to it.
3. From the menu bar click Manage…Access Groups
4. Drag & drop the Host Type Access Group into the Host Types grid
5. Drag & drop the Foyer Access 9:00-17:00 Access Group into the Visitor Access grid
Visitor Access is the Access Groups that actually give access in the Visitor Management
application. It forms a list of access that can be selected on a visit.
20 Gallagher Training Solutions Visitor Management
Visitor Fields Tab
Introduction
This tab allows you to configure what Personal Data Fields will appear on the Visitor screen for
each Visitor Type.
The Visitor Fields are a combination of some mandatory fields (e.g. Visitor First Name, Last
Name and Personal Data Fields) that maybe assigned to the Visitor Type.
Procedure
1. Select the Visitor Fields tab
2. Highlight the Visitor Type Access Group
The Available Fields and Selected Fields grids become enabled.
The Available Fields grid is populated with the fields which are available to display on the Visitor
screen but have not been selected.
The Selected Fields grid is populated with the mandatory fields, (e.g. First Name, Last Name)
they are always in the Selected Fields list and cannot be removed.
If you click on either the First Name or Last Name fields the options in the Selected Field section
change as shown. The options available in the drop-down are Either First or Last Name or Both
First and Last Name.
21 Gallagher Training Solutions Visitor Management
Move any of the fields you require from the Available Fields grid to the Selected Fields grid by
selecting the field and clicking the button.
Once you have all the fields you require in the Selected Fields grid, you can re-order the fields if
required by using the up and down arrow buttons to the right of the Selected Fields grid.
The order you sort these fields in here will be the order they appear in the Visitor Management
application.
By clicking on a field in the Selected Fields grid, the checkboxes below becomes enabled.
Required when adding to a visit Checking this control means the value of the field must
be entered at the time you add a visitor to a visit.
Notes:
Checking this control disables the Required when
marking On Site control. You get the mandatory On Site
automatically.
Any PDFs with the Required Field ticked (on the Type
tab) must have Required when adding to a visit here
checked also.
Required when marking On Site Checking this control means that the value of the field
does not have to be entered until the visitor is on site
(e.g. a photo of the visitor would usually not be able to
be taken until the visitor arrives on site).
This is only mandatory before marking On Site.
Remember when creating visitors Checking this control means the system will remember
the value of the field for each visitor (e.g. if all visitors
on a visit are from the same Company, this option saves
re-entering the Company name for each visitor).
3. Highlight Mobile Number and move from the Available Fields to the Selected Fields using
the button
4. Using the same process move Address, Image and Escort from Available Fields to the
Selected Fields
22 Gallagher Training Solutions Visitor Management
Note
An Escort is a person who accompanies a visitor(s) on a visit. An Escort is a Cardholder who belongs
to the Host Type Access Group for the selected Visitor Type.
Additional fields should be configured in Command Centre as a Personal Data Field and
assigned to the Visitor type Access Group prior to the Visitor Field configuration.
23 Gallagher Training Solutions Visitor Management
Visitor Fields on Visit Tab
Introduction
This tab allows you to configure what columns will appear on the Visit screen for a particular
Visitor Type.
Procedure
1. Select the Visitor Fields on Visit tab
2. Highlight the Visitor Type Access Group
The Available Fields and Selected Fields grids become enabled.
24 Gallagher Training Solutions Visitor Management
3. Transfer both Mobile Number and Address from the Available Fields into the Selected
Fields using the arrow
25 Gallagher Training Solutions Visitor Management
Visit Configuration Tab
Introduction
On the Visit Configuration tab configuration options relating to the visit can be defined. Details such
as Default day time, notification options, punctuality options and division definition can be changed.
Note
When a visitor's status is set to Overdue an alarm is raised in Command Centre. A visitor must be
marked off-site before the Operator/Guard can process the alarm. Alternatively the visit details can
be changed, (e.g. visit departure time) so that the visitor is no longer considered overdue.
Procedure
1. Select the Visit Configuration tab
2. In the Find Visitors in these Divisions box, replace the Visitor Division with Cardholder
Division
26 Gallagher Training Solutions Visitor Management
Field / Button Description
Start Time This is the standard start of day time.
(Default = 9:00am)
End Time This is the standard end of day time and is used to set a
default departing time for the visit.
(Default = 5:00pm)
Visitor Overdue Grace Period A grace period can be specified allowing a visitor extra
time on site if their visit goes over the expected
length. If a grace period is not required, this can
be set to 0.
(Default = 30 minutes)
Notes:
In the Visitor Management application once a visitor
goes past their expected visit End Time plus the
Grace Period, the visitors status changes to
Overdue on the Home screen, they appear in the
Exceptions tab, and an alarm is raised.
Badge Text You can specify a list of items which can then be
selected for a visit and printed on a badge. You
can type in the actual text that you want to
appear on visitor badges or copy items in, clicking
the Add button after each line of text, (e.g. a "VIP"
badge marking, or an area the visitor is allowed to
visit).
Find Visitors in these Divisions The division(s) from which the list of available visitors
for a visit will be built. For a simple site setup this
will be the Cardholder Division(s).
(Default = The name of the division being
configured and can be changed to any other
division you have the ability to see).
Save Visitors in this Division The division in which visits and visitors for that
reception will be created. This will be the Visitor
Division.
(Default = The name of the division being
configured and can be changed to any other
division you have the ability to see).
Result
Visitors will be found from the Cardholder division.
27 Gallagher Training Solutions Visitor Management
Home Screen Tab
Introduction
This tab allows you to configure the columns that will display on the Home screen in the Visitor
Management application. There is a single configuration which applies regardless of which
status the Receptionist is viewing.
Procedure
1. Select the Home Screen tab
2. Configure to the Customer’s requirements for columns visible on the Home Screen
Field / Button Description
Display Expected and These radio buttons allow you to configure the time slot used to
Completed Visits determine which visitors on a visit will be shown on the
Expected and Completed tabs in the Visitor Management
application. The time slots available are:
All today’s visits
Visits occurring
(Default = The All today’s visits radio button is selected)
28 Gallagher Training Solutions Visitor Management
Home Screen Macros Tab
Introduction
This tab allows you to select a macro (already configured in Command Centre) to be run from a
button on the Visitor Management application toolbar.
A maximum of five Macros can be selected and there will be one button per Macro in the
Visitor Management application.
Procedure
1. Highlight 2 Macros from the list on the left
2. Click the Right arrow to get them in the Selected Macros window
29 Gallagher Training Solutions Visitor Management
Find Visitors Field Tab
Introduction
This tab allows you to configure what columns will appear on the Find Visitor screen in the
Visitor Management application:
Visitor (made up of Last Name, First Name)
Visitor Last Name
Visitor PDFs
The available Personal Data Fields are shown in the Available Fields tab.
Procedure
1. Select the Find Visitor Field Tab
2. Transfer Mobile Number from Available fields to Selected Fields
Once saved Mobile Phone Numbers can be used to help Find Visitors.
30 Gallagher Training Solutions Visitor Management
Reception Actions Tab
Introduction
This tab allows you to configure the actions that will be available to Receptionists.
Field / tick box Description
Action By default the following actions are not available to
receptionists:
- Print Badge
- Assign Card
- Capture Fingerprints
- Send Invitation
- Assign Escort
- Temp Off-Site
If you require any of them to be available to receptionists, tick
the tick box to the left of the required action(s).
Note: The On-Site and Leave Sit actions are permanently ticked
and disabled so they cannot be un-ticked.
Required when The first three actions (i.e. Print Badge, Assign Card and Assign
marking On-Site Escort) can be set as mandatory prior to a visitor being recorded
on-site. Tick the Required when marking On-Site tick box
directly below the required action(s).
31 Gallagher Training Solutions Visitor Management
Procedure
1. Select the Reception Actions tab
2. Tick the following check boxes
Send Invitation
Assign Card – Gallagher Prox
Assign Escort
The Visitor Card Type drop down list will become enabled.
3. Click Apply
Result
A Visitor can now be assigned both an Escort and a Card when marked on site.
32 Gallagher Training Solutions Visitor Management
Auto Offsite tab
This tab allows you to configure the system so that visitors will be marked off-site when they
badge their visitor access card at a designated exit reader
1. From the menu bar click Configure…Doors
The Door Master List Window opens
2. Drag & drop the required Door(s) into the grid
3. Click OK
Notes
Doors included here need to have been specifically configured for exit readers.
Visitors would need to have a method of returning a card if a Door is being used in this way. This
could be a drop-box, handing them back to Reception or any other procedure the site may
have/require.
Result
A Door is configured for marking cardholders off site.
33 Gallagher Training Solutions Visitor Management
Adding Visitor details to
Cards/Badges
Introduction
The Photo ID feature has been enhanced so that additional information can be printed onto
visitor cards. The details to be added are new fields that are associated with a visit in Gallagher
Command Centre.
An operator with the suitable privilege will have the option to include the following fields on a
card:
Visit Start Date and Time
Visit End Date and Time
Meeting With (this is the person that the meeting is planned with)
Visitor Type
Badge Text
All other functionality for Photo ID (including editing, layout, etc.) has remained the same.
Note
Visitor Management does not require Photo ID licensing to print visitor badges.
Procedure
1. From the menu bar click Configure…Card Types
2. Right click on the Gallagher Prox Card type and select Edit Card Layout
3. Select and New Text Object
34 Gallagher Training Solutions Visitor Management
4. Right click within the New Text Object field and then click Insert from the drop-down menu
There are additional fields for adding to Visitor cards. These will only appear if your site is
licensed for Visitor Management.
4. Select First Name
5. Click Apply
6. Repeat the process and Select Last Name
7. Click Apply
8. Select and New Image Object
9. Select on the bottom tool bar and from Link to Field choose the newly created
Image PDF
10. Click OK
Result
The item(s) now display on the card layout.
35 Gallagher Training Solutions Visitor Management
Doors
Introduction
A Door needs to be configured in Command Centre if your site intends using reception readers. By
assigning a door to the Visitor Management configuration of a Reception we are able to use the
reader attached to assign cards to Visitors.
Notes
If access cards are to be assigned to visitors or will be used for identifying and assigning
escorts, a Door will need to be configured for each Reception workstation requiring such
functionality.
If visitor access cards are to be used, and visitors will be leaving the site through a different
reception from the one they arrived at, a Door needs to be configured for the exit reader.
Doors should be created in the "Visitor Division" as the Receptionist will need the “Events
and Alarms" privilege to see the Door and the result of the card swipe.
Procedure
1. From the menu bar click Configure…Services and Workstations
The Services and Workstations Master List window Opens
2. Double click on the Reception workstation
36 Gallagher Training Solutions Visitor Management
3. Click the Configuration tab
4. From the Assign Card Door drop down list select Foyer Door
This enables the chosen Door Reader to assign cards and activate their access requirements.
Ensure escorts (in the Host type Group) have access to the Door selected.
5. Click the Visitor Management tab
6. From the Door drop down list select Foyer Door
7. Tick Disable Virtual Keyboard
8. Click OK
The Visitor Management application will monitor this door for card events.
Where more than one workstation is configured for a single reception and access cards are
used, it is advisable to configure one reader per workstation to prevent unexpected events
occurring at another workstation when a card is badged.
Result
The Foyer Door has been assigned as the Reception Reader.
37 Gallagher Training Solutions Visitor Management
Assigning Permanent Cardholders
Introduction
This procedure describes how to assign permanent cardholders to the Cardholder Division,
allowing them to be potential visitors (e.g. visiting a site within the same organisation).
Procedure
1. From the menu bar click Manage…Cardholders
2. Create a new Cardholder named Lea MacDonald
3. Assign her to the Cardholder Division
4. Click OK
5. Create a new Cardholder named Ian Martin
6. Assign him to the Cardholder Division
7. Click OK
Result
Permanent cardholders for the Cardholder Division have been created.
38 Gallagher Training Solutions Visitor Management
Using Visitor Management
Introduction
This section provides instructional information for the pre-registration users and receptionist
users of the Gallagher Command Centre Visitor Management application.
The role of a pre-registration user is to create visits. The role of a receptionist user is to create
visits and process visitors.
Pre-Registration users require the Edit Visits, Edit Cardholders, Edit Cardholder Notes and
Modify Access Control privileges. Reception users are allocated a Workstation registered in the
Command Centre Licence file.
Below is an overview of the process you will need to perform in order to manage visitors on
your site. This process is divided into the two roles each user can perform.
User Process
Pre-registration and Create visits
Receptionist users
Create a visit in advance or when visitors arrive at the
reception.
Add visitors to the visit. You can add an existing visitor or
create a new visitor.
Receptionist users Process visitors:
only
When a visitor arrives:
Capture additional details about the visitor.
Optionally, issue a visitor badge, access card or assign an
escort.
Mark the visitor On-Site.
When a visitor departs:
If issued, retrieve the visitor's badge and access card.
Mark the visitor Off-Site.
When a visitor is overdue an alarm is raised in Command
Centre.
39 Gallagher Training Solutions Visitor Management
Pre-registration and Receptionist
functions
This section describes the functions you can perform if you are a Pre-registration or
Receptionist user.
Introduction
Your Command Centre username and password will allow you to access Visitor Management.
Your username and password are configured in Command Centre. It is the responsibility of your
Command Centre administrator to provide you with a username and temporary password.
If Visitor Management configuration has been changed in Command Centre, logout then logon
again in order for the changes to take effect. Visit and Visitor administration requires the
Operator to have the relevant privileges.
Procedure
1. Double-click the Visitor Management icon on your Desktop
Please wait while Visitor Management verifies your connection to the server. The logon window
displays.
2. Type in Logon name and Password
3. Click Logon
Result
Visitor Management opens. Your username is displayed on the Visitor Management status bar
on the bottom right hand side.
For Pre-registration users the Visit screen is displayed
For Receptionist users the Home screen is displayed
40 Gallagher Training Solutions Visitor Management
Using the Toolbar
Introduction
The toolbar is located at the top of the screen and displays when you first logon. Your user role
determines what toolbar is displayed.
The Pre-registration user's toolbar
The buttons available on the Pre-registration user's toolbar are:
Button Function
Visit Click to create a visit
Find Click to find a visit
Visit
Help Click to display the Help, alternatively press F1 Hover the mouse over the Help
button to view the version number of the Visitor Management application
installed
Logout Click to logout
The Receptionist user's toolbar.
The buttons available on the Receptionist user’s toolbar are:
Button Function
Visit Click to create a visit
Home Click to display visitors on a visit – The Home Screen
Macros Click to perform a pre-programmed operation in Command Centre.
Note, Macros will only display if configured by your administrator
41 Gallagher Training Solutions Visitor Management
The Visit Screen
Introduction
The Visit screen enables you to create, edit, copy, cancel, restore and view a visit. This screen
displays details about the visit and lists each visitor on the visit.
Note
If you are a Pre-registration user, this screen displays automatically at logon.
The Visit screen displays your default reception, the columns and action buttons (if applicable)
for this reception, as configured in Command Centre.
42 Gallagher Training Solutions Visitor Management
Fields on the Visit screen
This table describes the mandatory (*) fields on the Visit screen.
Field Description
Reception This drop down is populated with a list of receptions you
can edit or view visits for. The reception selected
determines if the Badge Text and Access fields are
displayed.
Visitor Type This drop down is populated with a list of visitor types
valid for the selected reception.
Meeting With This drop down is populated with a list of cardholders
who can host visits for the selected visitor type for this
reception (once you have started typing a value into the
field).
Arriving This is the planned start date and time for the visit.
Note: This field defaults to the current date and time.
Departing This is the planned end date and time for the visit. Note:
The date defaults to the current date. The time defaults
to the standard end of day time. If the visit is created
after the standard end of day time and before the
standard start of day time on the following day, the time
will default to 1 hour after the arriving time.
This table describes the non-mandatory fields on the Visit screen.
Field Description
Purpose Enter a purpose for the visit.
Badge Text This field will only appear if configured in Command
Centre. This field enables you to select text to be printed
on the visitor's badge.
Access This field will only appear if configured in Command
Centre. This field enables you to specify what access will
be given to the visitors on this visit when they are
marked on-site.
Notes Enter a note for the visit.
43 Gallagher Training Solutions Visitor Management
Creating a Visit
Introduction
When a visitor plans to arrive or arrives at your reception you will need to create a visit.
Note
It is recommended that you create a visit before the visitor arrives. This saves check-in time and
informs the person at the reception or security gate that one or more visitors are expected.
Procedure
1. Click the Visit button located on the Visitor Management toolbar
2. From the Reception drop down list select Reception
This is where the visitor will arrive
3. From the Visitor Type drop down list select the Visitor Type Access Group
4. Enter the first 3 characters of the Meeting With name and from the Meeting with drop
down select the Host. For training purposes use Steve Jones
5. Leave the Arriving and Departing boxes as default
6. Optionally enter a Purpose for the visit
7. Optionally enter Note`s for the visit.
A note could be information about the visit, information about the visitors, instructions for
the visit or preparations required for the visit
8. From the Access option select Foyer Access 0900-1700
44 Gallagher Training Solutions Visitor Management
Creating a Visitor
Introduction
You will need to create a new visitor record when someone who has not visited before (not in
the system) arrives at your site.
When a visitor is created personal details are recorded. Personal details are items such as:
name, Company, contact details, notes, photograph, etc.
The visitor type determines what details can be recorded for the visitor and what details are
mandatory (*must be recorded in order to save the visitor). Hence, the fields shown on the
Create Visitor screen can vary depending on the visitor type.
Note
Your Command Centre administrator will configure what personal details can be recorded for each
visitor type.
Procedure
Perform the following procedure to create a visitor:
1. Click the Create button located on the Visit screen
Note
Fields marked with an asterisk (*) are mandatory in order to save the visitor. Fields marked with
two asterisks (**) are mandatory before marking a visitor on-site.
2. Enter yourself as the visitor in the First Name and Last Name fields
3. Populate the Mobile Number, Address and any other PDF information fields
Note
The Image box is available as per the Visitor Fields configuration. A capture device must be
connected and configured to capture a photo.
Click OK to save the visitor. The visitor is stored in the system and added to the current visit.
Result
You have created yourself as the Visitor.
45 Gallagher Training Solutions Visitor Management
Assigning a Permanent Cardholder to a Visit
Procedure
1. From the Add Visitor* button located on the Visit screen, type the first 3 characters of Lea
Mac Donald. Lea`s full name will appear
2. Select Lea MacDonald
3. Click the Add button
4. Add Ian Martin as a Permanent cardholder following the same procedure
5. Click OK
Result
Permanent Cardholders Lea MacDonald and Ian Martin have been added to the Visit.
46 Gallagher Training Solutions Visitor Management
Receptionist functions
This section describes the functions you can perform if you are a Receptionist user.
The Home Screen
Introduction
The Home screen enables you to perform an action for a visitor and change a visitor's status.
The Home screen displays your default reception, the columns and action buttons for this
reception, as configured in Command Centre and the visitors on a visit for this reception.
47 Gallagher Training Solutions Visitor Management
Columns on the Home screen
Column Function
Visitor Name Click the hyper-link to view the visitor's details.
Meeting With Click the hyper-link to view the meeting with person's details.
Escort Displays the Escort assigned to this visitor.
Arriving Displays the arrival date and time for the visit for this visitor.
Departing Displays the departure date and time for the visit for this
visitor.
Status Displays the current status for this visitor.
Next Action Click to perform the next action recommended for this visitor,
or click the drop-down arrow and select an action to perform
for this visitor.
Visit Click the visit icon to view the visit for this visitor.
48 Gallagher Training Solutions Visitor Management
Status tabs
Description
There are four tabs shown on the Home screen: Expected On-Site, Departed and Exceptions.
These tabs display visitors according to their status.
Tabs
The visitor count per status is shown in brackets on each tab.
Tab Function
Expected Click to display all visitors who are expected to arrive.
On-Site Click to display all visitors who have been marked on-site at some time.
Departed Click to display all visitors who have left the site.
Exceptions Click to display all visitors who are overdue.
49 Gallagher Training Solutions Visitor Management
Action Buttons
Introduction
The action buttons are located at the bottom of the Visit or Home screens. These buttons
enable you to perform an action for the selected visitor.
The selected reception controls what actions are displayed. This means that if you manage
more than one reception the actions available may vary.
Mark on-site and leave site actions are compulsory, all other actions are configured in
Command Centre by the administrator. If configured, some actions may be required before a
visitor can be marked on-site (e.g. a badge may need to be printed before a visitor can be
marked on-site).
Action Function
Print Badge Click to print a badge for a visitor.
Assign Card Click to assign an access card for a visitor.
Assign Escort Click to assign an escort for a visitor.
Mark On-Site Click to mark a visitor on-site.
Temp Off-Site Click to mark a visitor temporarily off-site.
Leave Click to mark a visitor off-site.
Invite Click to Send an Invite
Sign In Click to Sign in the Visitor
Receiving the Visitor
1. From the Visitor Management Home page, click the Expected tab
2. Click Lea McDonald
3. Populate any relevant details
4. Click OK
50 Gallagher Training Solutions Visitor Management
5. From Actions select Assign card
6. Badge Lea`s card at the Foyer Door Entry Reader
The Card number will populate in the Card No. Field.
7. Click Assign Card
The card and card number will now be assigned to Lea.
8. Select the Assign Escort Action
9. Enter the first 3 Characters of Steve Jones in the Assign Escort Box
10. Select Steve Jones
11. Click OK
12. Click the Mark On-Site Action
When the first visitor on a visit is marked on-site, the arrival time for the visit is changed to the
marked on site time.
You can mark multiple visitors on-site at the same time.
You cannot mark a visitor on-site after the departing date and time of visit.
In the event that a mandatory action has not been completed, the visitor will not be marked on-
site and an appropriate error message displays.
Result
Lea is now “Marked on Site” and Steve Jones has been assigned as her “Escort”.
51 Gallagher Training Solutions Visitor Management
Marking a Visitor Offsite
Procedure
1. Select the On-Site Status tab from the Visitor Management Home screen
2. Highlight Lea MacDonald
3. Select the Leave Site Action tab
Result
Lea has now Left the Site and is displayed as Departed.
When a visitor is successfully marked off-site the system will:
set the visitor's status to Departed
move the visitor's record to the Departed status tab
remove the access card and access assigned to this visitor
remove the escort assigned to this visitor
set the visit status to Completed if the visitor is the last person remaining on the visit
The visitor’s status cannot be changed once marked off-site.
To delete past visitors from the system, there is an Inactive Cardholder Bulk Purge under Bulk
changes in Command Centre.
52 Gallagher Training Solutions Visitor Management
Information Only
Sending an Invitation
Visitor Management now supports sending an Invitation directly from the Client. This email
invitation contains a printable, or smartphone presentable, QR code that can be scanned at the
Visitor Management Kiosks.
To send an invitation the follow things need to be configured:
Setting the Reception Actions
1. From the menu bar click Configure…Divisions
2. Double click on the Visitor Division
3. Click the Visitor Management tab
4. Click on the Reception Actions tab
5. Tick the Send Invitation box
6. Click OK
Configuring the Workstation
1. From the menu bar click Configure…Services and Workstations
2. Double click on the Workstation that you are using as a Reception
3. Click on the Visitor Management tab
4. Ensure that the Mail User Agent setting is correct
5. Click OK
53 Gallagher Training Solutions Visitor Management
Vous aimerez peut-être aussi
- The Subtle Art of Not Giving a F*ck: A Counterintuitive Approach to Living a Good LifeD'EverandThe Subtle Art of Not Giving a F*ck: A Counterintuitive Approach to Living a Good LifeÉvaluation : 4 sur 5 étoiles4/5 (5794)
- Shoe Dog: A Memoir by the Creator of NikeD'EverandShoe Dog: A Memoir by the Creator of NikeÉvaluation : 4.5 sur 5 étoiles4.5/5 (537)
- PA Catalogue 2010 - WEBDocument28 pagesPA Catalogue 2010 - WEBelshoubryPas encore d'évaluation
- HBUS 8 Port Hub DatasheetDocument2 pagesHBUS 8 Port Hub Datasheetimran_212100% (1)
- Data Book All 1539652491 PDFDocument420 pagesData Book All 1539652491 PDFimran_212Pas encore d'évaluation
- DICENTIS Conference SystemDocument50 pagesDICENTIS Conference Systemimran_212Pas encore d'évaluation
- DICENTIS Conference SystemDocument50 pagesDICENTIS Conference Systemimran_212Pas encore d'évaluation
- BOSCH DICENTIS Conference Interpretation PromoDocument2 pagesBOSCH DICENTIS Conference Interpretation Promoimran_212Pas encore d'évaluation
- Global Sources - 2010 June - Security ProductsDocument83 pagesGlobal Sources - 2010 June - Security Productsdr_twiggyPas encore d'évaluation
- Addressable FACP Monaco - 227 885 MNDocument5 pagesAddressable FACP Monaco - 227 885 MNimran_212100% (1)
- Network Cabling: Way Cool!Document19 pagesNetwork Cabling: Way Cool!imran_212Pas encore d'évaluation
- PAC 500 Access and Alarm Server: Key FeaturesDocument2 pagesPAC 500 Access and Alarm Server: Key Featuresimran_212Pas encore d'évaluation
- DVR H.264 SlidesDocument138 pagesDVR H.264 Slidesimran_212Pas encore d'évaluation
- Cardax FT Version 5.20 Feature Summary v4Document34 pagesCardax FT Version 5.20 Feature Summary v4imran_212Pas encore d'évaluation
- MS Project 2007 Tutorial-Final VersionDocument61 pagesMS Project 2007 Tutorial-Final Versionlimmil100% (1)
- Cisco Internetwork Operating System (Cisco IOS) : Document ID: 13178Document7 pagesCisco Internetwork Operating System (Cisco IOS) : Document ID: 13178Muhammad Kashif AlviPas encore d'évaluation
- ST-320 - Installation Manual - EngDocument19 pagesST-320 - Installation Manual - Engimran_21250% (2)
- The Yellow House: A Memoir (2019 National Book Award Winner)D'EverandThe Yellow House: A Memoir (2019 National Book Award Winner)Évaluation : 4 sur 5 étoiles4/5 (98)
- Hidden Figures: The American Dream and the Untold Story of the Black Women Mathematicians Who Helped Win the Space RaceD'EverandHidden Figures: The American Dream and the Untold Story of the Black Women Mathematicians Who Helped Win the Space RaceÉvaluation : 4 sur 5 étoiles4/5 (895)
- The Hard Thing About Hard Things: Building a Business When There Are No Easy AnswersD'EverandThe Hard Thing About Hard Things: Building a Business When There Are No Easy AnswersÉvaluation : 4.5 sur 5 étoiles4.5/5 (344)
- The Little Book of Hygge: Danish Secrets to Happy LivingD'EverandThe Little Book of Hygge: Danish Secrets to Happy LivingÉvaluation : 3.5 sur 5 étoiles3.5/5 (399)
- Grit: The Power of Passion and PerseveranceD'EverandGrit: The Power of Passion and PerseveranceÉvaluation : 4 sur 5 étoiles4/5 (588)
- The Emperor of All Maladies: A Biography of CancerD'EverandThe Emperor of All Maladies: A Biography of CancerÉvaluation : 4.5 sur 5 étoiles4.5/5 (271)
- Devil in the Grove: Thurgood Marshall, the Groveland Boys, and the Dawn of a New AmericaD'EverandDevil in the Grove: Thurgood Marshall, the Groveland Boys, and the Dawn of a New AmericaÉvaluation : 4.5 sur 5 étoiles4.5/5 (266)
- Never Split the Difference: Negotiating As If Your Life Depended On ItD'EverandNever Split the Difference: Negotiating As If Your Life Depended On ItÉvaluation : 4.5 sur 5 étoiles4.5/5 (838)
- A Heartbreaking Work Of Staggering Genius: A Memoir Based on a True StoryD'EverandA Heartbreaking Work Of Staggering Genius: A Memoir Based on a True StoryÉvaluation : 3.5 sur 5 étoiles3.5/5 (231)
- On Fire: The (Burning) Case for a Green New DealD'EverandOn Fire: The (Burning) Case for a Green New DealÉvaluation : 4 sur 5 étoiles4/5 (73)
- Elon Musk: Tesla, SpaceX, and the Quest for a Fantastic FutureD'EverandElon Musk: Tesla, SpaceX, and the Quest for a Fantastic FutureÉvaluation : 4.5 sur 5 étoiles4.5/5 (474)
- Team of Rivals: The Political Genius of Abraham LincolnD'EverandTeam of Rivals: The Political Genius of Abraham LincolnÉvaluation : 4.5 sur 5 étoiles4.5/5 (234)
- The World Is Flat 3.0: A Brief History of the Twenty-first CenturyD'EverandThe World Is Flat 3.0: A Brief History of the Twenty-first CenturyÉvaluation : 3.5 sur 5 étoiles3.5/5 (2259)
- The Unwinding: An Inner History of the New AmericaD'EverandThe Unwinding: An Inner History of the New AmericaÉvaluation : 4 sur 5 étoiles4/5 (45)
- The Gifts of Imperfection: Let Go of Who You Think You're Supposed to Be and Embrace Who You AreD'EverandThe Gifts of Imperfection: Let Go of Who You Think You're Supposed to Be and Embrace Who You AreÉvaluation : 4 sur 5 étoiles4/5 (1090)
- The Sympathizer: A Novel (Pulitzer Prize for Fiction)D'EverandThe Sympathizer: A Novel (Pulitzer Prize for Fiction)Évaluation : 4.5 sur 5 étoiles4.5/5 (120)
- Her Body and Other Parties: StoriesD'EverandHer Body and Other Parties: StoriesÉvaluation : 4 sur 5 étoiles4/5 (821)
- Rational Robot 1203209116826127 2Document48 pagesRational Robot 1203209116826127 2David Tuesta UrquizoPas encore d'évaluation
- Arden Syntax TutorialDocument49 pagesArden Syntax Tutorialtest00000e67% (3)
- Pps Using C r20 - Unit-4Document9 pagesPps Using C r20 - Unit-4Raj AryanPas encore d'évaluation
- SMSC Emi Ucp Interface 4.5Document89 pagesSMSC Emi Ucp Interface 4.5mircammPas encore d'évaluation
- Chapter 17 Historical Data Collection and Trend Displays: 800xa Minerals TrainingDocument49 pagesChapter 17 Historical Data Collection and Trend Displays: 800xa Minerals Trainingzvonkomihajlovic4891Pas encore d'évaluation
- Xii-Score Plus Cs - QB With Cbse SP and MTP - 12Document178 pagesXii-Score Plus Cs - QB With Cbse SP and MTP - 12MONIKAPas encore d'évaluation
- TSQLDocument1 119 pagesTSQLDung HoangPas encore d'évaluation
- The Basic Parts of Java: Data TypesDocument46 pagesThe Basic Parts of Java: Data Typesmacware23Pas encore d'évaluation
- Class Object Difference Between Struct and ClassDocument7 pagesClass Object Difference Between Struct and ClassShashi Kant YadavPas encore d'évaluation
- C LanguageDocument67 pagesC LanguageJKPas encore d'évaluation
- Writing Your First Delphi ProgramDocument63 pagesWriting Your First Delphi Programapi-3738566100% (1)
- APIs For RPG Programmers - 150214070245-Conversion-Gate02 PDFDocument29 pagesAPIs For RPG Programmers - 150214070245-Conversion-Gate02 PDFMiguel Ángel Macías MartínezPas encore d'évaluation
- Pega Foundation For Life Sciences 83 Implementation GuideDocument24 pagesPega Foundation For Life Sciences 83 Implementation GuideJaime Alberto Ramos salinasPas encore d'évaluation
- LectureDocument3 pagesLectureapi-27469069Pas encore d'évaluation
- 2124C ENU CompanionDocument41 pages2124C ENU CompanionsucramovirPas encore d'évaluation
- H651-15 1 Minerals Applications - RevEDocument61 pagesH651-15 1 Minerals Applications - RevEEdo RossPas encore d'évaluation
- PR WinCC OA V3.13 Technical Features enDocument220 pagesPR WinCC OA V3.13 Technical Features enKonstantin MenschikovPas encore d'évaluation
- LANDesk Service Catalogue User GuideDocument38 pagesLANDesk Service Catalogue User GuideHello Word :-)Pas encore d'évaluation
- 1377 1997Document201 pages1377 1997Ann DodsonPas encore d'évaluation
- Cs6202 Pds 1 Notes RejinpaulDocument228 pagesCs6202 Pds 1 Notes RejinpaulbalabooksPas encore d'évaluation
- Lab Assignment 1Document6 pagesLab Assignment 1Sri HarshaPas encore d'évaluation
- Manual Power BuilderDocument536 pagesManual Power BuilderEl Agua Se DefiendePas encore d'évaluation
- PHP PresentationDocument67 pagesPHP Presentationmoses manedPas encore d'évaluation
- DataStage Best PracticesDocument63 pagesDataStage Best PracticesMohammed Jeelan100% (1)
- Python Interview QuestionsDocument20 pagesPython Interview QuestionsVishal Gupta100% (2)
- Style Guideline Ver401 20150619 PDFDocument250 pagesStyle Guideline Ver401 20150619 PDFphuongtuan1803Pas encore d'évaluation
- The Generic Station Description FileDocument78 pagesThe Generic Station Description Fileoek04Pas encore d'évaluation
- Introduction To C Part 1Document51 pagesIntroduction To C Part 1nitin rakhPas encore d'évaluation
- Fortran 77 Version 5.0Document373 pagesFortran 77 Version 5.0孙慧慧Pas encore d'évaluation
- Stata Guide V1Document65 pagesStata Guide V1NikolaosKakourasPas encore d'évaluation