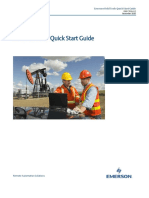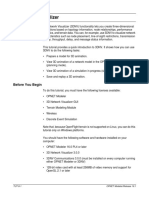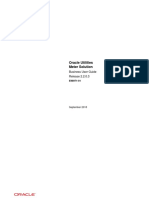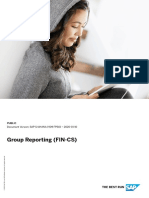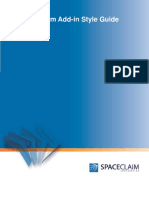Académique Documents
Professionnel Documents
Culture Documents
Catalog Explorer
Transféré par
pamelaCopyright
Formats disponibles
Partager ce document
Partager ou intégrer le document
Avez-vous trouvé ce document utile ?
Ce contenu est-il inapproprié ?
Signaler ce documentDroits d'auteur :
Formats disponibles
Catalog Explorer
Transféré par
pamelaDroits d'auteur :
Formats disponibles
Catalog Explorer User Manual
______________________________________________________________________________
Catalog Explorer
User’s Manual
(9/2008)
________________________________________________________________________________
Page 1 of 36
Visit our knowledgebase at: http://www.ricoh-usa.com/support/knowledgebase.asp
Copyright 2008 Ricoh Americas Corporation
Catalog Explorer User Manual
______________________________________________________________________________
Forward
This manual explains the layout and basic operations of the Catalog Explorer, a
visual tool that allows quick and easy access to the names and part numbers of all
individual service parts used on a particular model.
Before you use this document and the software itself, please take the time to read
the disclaimers mentioned below.
Thank you very much in advance for your cooperation.
We hope this tool will be of use to you in your field service activities.
Ricoh Americas Corporation
Please note the following disclaimers:
1. The contents of this document are subject to future revision without prior
notification.
2. Ricoh Americas Corporation does not accept responsibility for any
consequences that may result from the usage of the software described in this
document, and/or any operations or action that is taken based on the contents
of this document.
3. This document may not be modified, quoted, distributed, copied or reproduced
in any way. These actions are expressly forbidden without the prior written
consent of Ricoh Americas Corporation.
________________________________________________________________________________
Page 2 of 36
Visit our knowledgebase at: http://www.ricoh-usa.com/support/knowledgebase.asp
Copyright 2008 Ricoh Americas Corporation
Catalog Explorer User Manual
______________________________________________________________________________
Contents
1. What is the Catalog Explorer?..........................................5
2. Visual Overview of the GUI..............................................6
3. Installing, Removing & Updating the Catalog Explorer .8
Installing the Catalog Explorer...............................................8
Removing the Catalog Explorer ..............................................8
3.2.1 From the Setup Wizard...................................................8
3.2.2 From the Windows Control Panel ..................................9
3.3 Updating the Catalog Explorer to a Newer Version .........9
4. Updating the Catalog Data.............................................10
4.1 To update the Parts Catalog data for a given model....... 11
5. Pull-down Menus ............................................................12
5.1 File Menu .........................................................................12
5.2 Help menu........................................................................13
6. Opening Parts Catalog Files...........................................14
6.1 Selecting the .rpcv File ....................................................14
6.2 Selecting the Model Code.................................................14
7. Closing Parts Catalog Files ............................................15
8. Searching for Parts .........................................................16
8.1 Selecting the Machine Unit/Section ................................16
8.2 Selecting the Search Method ...........................................16
8.2.1 Specify physical area ....................................................17
8.2.2 Click search...................................................................18
8.2.3 Enter keyword...............................................................19
8.2.4 Select part/keyword ......................................................20
________________________________________________________________________________
Page 3 of 36
Visit our knowledgebase at: http://www.ricoh-usa.com/support/knowledgebase.asp
Copyright 2008 Ricoh Americas Corporation
Catalog Explorer User Manual
______________________________________________________________________________
8.2.5 Other .............................................................................21
9. Viewing Parts Information .............................................22
9.1 Unit name, part number, part name ...............................22
9.2 Thumbnail images of individual parts ............................22
9.2.1 Part number ..................................................................22
9.2.2 Parts modified previously .............................................22
9.2.3 Deleted parts.................................................................23
9.3 Rotating the main image .................................................23
9.4 Enlarging or reducing the main image ...........................23
9.4.1 Enlarge/Reduce .............................................................23
9.4.2 Set as center for zoom ...................................................24
9.5 Highlighted display..........................................................25
9.6 Viewing smaller parts contained within a part (assembly) ..26
9.7 The “Favorite Parts” List.................................................27
9.7.1 Adding a part to the Favorite Parts list .......................27
9.7.2 Deleting a part from the Favorite Parts list ................28
9.7.3 Copying the text to the Windows clipboard..................28
9.8 Viewing parts modification information..........................28
9.8.1 Modification number and title......................................28
9.8.2 Modification details ......................................................29
10. Other Functions ..............................................................31
10.1 Internal views of units...................................................31
10.2 Viewing the harness diagram ........................................33
10.3 Viewing the harness modification history.....................34
10.3.1 Displaying a tabled overview......................................34
10.3.2 Displaying the modification details............................35
11. System Requirements .....................................................36
________________________________________________________________________________
Page 4 of 36
Visit our knowledgebase at: http://www.ricoh-usa.com/support/knowledgebase.asp
Copyright 2008 Ricoh Americas Corporation
Catalog Explorer User Manual
______________________________________________________________________________
1. What is the Catalog Explorer?
Using actual data from the Parts Catalog, this 3D viewing tool displays images of the
units/sections and individual parts used on a particular model. This tool is particularly useful
in that it allows the user to search for a specific part used on that model by specifying a
unit/section of the machine, and then performing a search to narrow down the results. Search
methods include entering a keyword (e.g. part name, part number), selecting a keyword from
a pull-down menu (e.g. type of part, physical section of the unit selected), specifying a
physical area of the mainframe with the mouse, and other methods.
________________________________________________________________________________
Page 5 of 36
Visit our knowledgebase at: http://www.ricoh-usa.com/support/knowledgebase.asp
Copyright 2008 Ricoh Americas Corporation
Catalog Explorer User Manual
______________________________________________________________________________
2. Visual Overview of the GUI
1) Menu Bar
File menu Load P/C data, display the Favorite Parts list, other.
Help menu Display version information, view User’s Manual for this tool
Note: See 3.1 Pull-down Menus below for descriptions of each menu.
2) List of Target Machine Unit/Section
This list displays the major machine unit/section (paper feed, fusing, external cover, etc.)
Choosing an item in this list is the first step to performing a parts search.
When a machine unit/section is selected, a graphical representation of the mainframe is
displayed in the center of the screen, with only that specific unit/section installed.
If “Mainframe” is selected, a graphical representation of the mainframe is shown with all
unit/section installed.
The button appears below the list, which if pressed, displays the machine’s
harness diagram.
________________________________________________________________________________
Page 6 of 36
Visit our knowledgebase at: http://www.ricoh-usa.com/support/knowledgebase.asp
Copyright 2008 Ricoh Americas Corporation
Catalog Explorer User Manual
______________________________________________________________________________
3) Parts Search Methods
After selecting the machine unit/section, the search can be further narrowed down to find
the target component.
There are three main ways to do this:
Using the mouse to define a box-shaped area, after which the parts located within this area
are displayed.
Selecting a pre-defined keyword from a pull-down menu
Entering one’s own keyword into the field provided
Note: See 4.1 Searching for a Specific Part for descriptions of each search method.
4) Adjusting the Image View
Change the size and orientation of the image displayed
Note: See 4.2 Rotating the Main Image or 4.3 Enlarging or Reducing the Size of the Main
Image for more details.
5) Modification Information
If the part that has been selected in the Parts Table has a modification history, the number
and title of the MB (Modification Bulletin) will be displayed in the “Modification
Information” area in the lower left-hand corner of the GUI. The details of each MB can be
viewed by double-clicking on the MB number/title.
6) Status Bar
Displays a short description or other information regarding the selected item
7) Unit, Parts Information
Displays the name of the unit/section selected, as well as the part number and part name of
the part selected (if any)
8) Main Image Display Area
This area displays the selected unit/section or individual part.
A unit/section can be displayed here by selecting one from the list of machine units/sections,
after which one of its individual parts can be displayed by double-clicking on one from the
individual parts list (or by right-clicking and selecting “Enlarge”).
To return the display to the unit/section, single click on the part’s thumbnail in the
individual parts list.
9) Individual Parts List
Displays thumbnails of all the individual service parts used in the unit/section selected.
To save a part to the Favorite Parts list for easy reference later, right-click on the part and
select “Save to Favorite Parts”.
Note:
When a part has been selected for Favorite Parts, a checkmark will appear next to “Save to
Favorite Parts” in the right-click menu of that part. To remove the part from Favorite Parts,
select “Save to Favorite Parts“ again.
When there is no image available for a part, “No Image” is displayed in the individual parts list
in place of the image
________________________________________________________________________________
Page 7 of 36
Visit our knowledgebase at: http://www.ricoh-usa.com/support/knowledgebase.asp
Copyright 2008 Ricoh Americas Corporation
Catalog Explorer User Manual
______________________________________________________________________________
3. Installing, Removing and Updating the Catalog Explorer
Installing the Catalog Explorer
To start the Catalog Explorer Setup Wizard, double-click on the
“CatalogExplorerInstaller.msi“ file. Then, follow the instructions displayed on the screen to
complete the installation.
Removing the Catalog Explorer
3.2.1 From the Setup Wizard
Start the Catalog Explorer Setup Wizard by double-clicking on the same file you used to
install the program (CatalogExplorerInstaller.msi).
Select the “Remove CatalogExplorer” radio button, and then click “Finish”. The removal
will automatically begin.
________________________________________________________________________________
Page 8 of 36
Visit our knowledgebase at: http://www.ricoh-usa.com/support/knowledgebase.asp
Copyright 2008 Ricoh Americas Corporation
Catalog Explorer User Manual
______________________________________________________________________________
When the removal is completed, the following window will be displayed. Click “Close” to
close the Catalog Explorer Setup Wizard.
3.2.2 From the Windows Control Panel
Open up the Windows Control Panel, select “Add or Remove an Application”.
Select “Change or Remove”. From the list of installed programs, select “CatalogExplorer”
and then click “Remove”.
When the following dialog is displayed, click “Yes” to complete the removal of the
application.
3.3 Updating the Catalog Explorer to a Newer Version
Uninstall the current version of the Catalog Explorer using one of the two methods
described in section 3.2 above.
Install the new version of the Catalog Explorer using the method described in section 3.1
above.
________________________________________________________________________________
Page 9 of 36
Visit our knowledgebase at: http://www.ricoh-usa.com/support/knowledgebase.asp
Copyright 2008 Ricoh Americas Corporation
Catalog Explorer User Manual
______________________________________________________________________________
4. Updating the Catalog Data
The following is the partial file structure of the catalog data for each product.
Example: B230
B230
B230_3DPC
100
B230-NA.rpcv
________________________________________________________________________________
Page 10 of 36
Visit our knowledgebase at: http://www.ricoh-usa.com/support/knowledgebase.asp
Copyright 2008 Ricoh Americas Corporation
Catalog Explorer User Manual
______________________________________________________________________________
4.1 To Update the Parts Catalog Data for a Given Model
There are two types of catalog update files:
1) “Differences”: Contains only the changes made with respect to the previous catalog
file (essentially, a “patch” file).
2) “Full”: Contains all changes made since the release of the original catalog file.
Therefore, depending on which type of file you wish to use, download the zip file for the
model in question. After unzipping the file, replace the “Catalog Data” file on your PC for
that model with the one contained in the zip file you downloaded.
Note: If you have downloaded the “Full” file, the entire catalog data file will be overwritten.
If you have downloaded the “Differences” file, the new changes will be applied to the
existing file in your PC (the unchanged content remains intact).
You will be prompted if you would like to overwrite the Catalog.rpcv file, click “Yes” to apply
the updated catalog data.
Once the data has been updated, the contents of the Catalog Data folder will be as follows:
________________________________________________________________________________
Page 11 of 36
Visit our knowledgebase at: http://www.ricoh-usa.com/support/knowledgebase.asp
Copyright 2008 Ricoh Americas Corporation
Catalog Explorer User Manual
______________________________________________________________________________
5. Pull-down Menus
5.1 File Menu
Menu Selection Operation
Open Open a Parts Catalog (.rpcv) file.
Model Code Select a specific model code from the list.
This selection is made just after selecting an *.rpcv file from
“Open”, in order to specify the specific destination (e.g. EU model
versus NA model). It can also be made while an *.rpcv file is
already open, in order to switch over to the catalog data for another
destination.
Close Close a Parts Catalog file.
Note: When you go to close the file, a confirmation dialog is
displayed alerting the user that the Favorite Parts data will be
cleared when the file is closed.
Favorite Parts Displays the Favorite Parts list.
Note:
This list consists of parts that were added from the individual parts
list (thumbnail display).
The part name and part number for parts saved to this list can be
copied as a text string to the Windows clipboard. To do this, click on
the [Copy to clipboard] button in the Favorite Parts screen.
Catalog Information Display the model name, version and creation date of the catalog
data currently open.
(File names) Filenames of recently opened Parts Catalog files, if any, are
displayed in the middle of the pull-down menu. These files can be
opened simply by clicking on the filename.
Shut down 3D-PC Closes the Catalog Explorer.
________________________________________________________________________________
Page 12 of 36
Visit our knowledgebase at: http://www.ricoh-usa.com/support/knowledgebase.asp
Copyright 2008 Ricoh Americas Corporation
Catalog Explorer User Manual
______________________________________________________________________________
5.2 Help menu
Menu Selection Operation
User’s Manual Displays the User’s Manual (this document) in the form of a
.pdf file.
Version Information Displays the version information for the Catalog Explorer.
________________________________________________________________________________
Page 13 of 36
Visit our knowledgebase at: http://www.ricoh-usa.com/support/knowledgebase.asp
Copyright 2008 Ricoh Americas Corporation
Catalog Explorer User Manual
______________________________________________________________________________
6. Opening Parts Catalog Files
6.1 Selecting the .rpcv File
To view the catalog data, the first step is to select “Open” from the File menu. Next, double
click on the appropriate *.rpcv file. The next step is to select the specific model from the
Model Code selection dialog (see below).
Note: In cases where there is not enough space to display the entire model code, place the
cursor over the model code to display the tool tip.
6.2 Selecting the Model Code
For cases in which you have just selected an *.rpcv file to open, the Model Code selection
dialog will automatically be displayed. Select the specific model from this list, after which
its catalog data will be displayed.
For cases in which you are already viewing a catalog file, but wish to switch to a different
model within the same series, select “Model Code” from the File menu and select the
appropriate model from the list.
________________________________________________________________________________
Page 14 of 36
Visit our knowledgebase at: http://www.ricoh-usa.com/support/knowledgebase.asp
Copyright 2008 Ricoh Americas Corporation
Catalog Explorer User Manual
______________________________________________________________________________
7. Closing Parts Catalog Files
To close a catalog file, select “Close” from the File menu. If you have saved any parts to the
Favorite Parts list, the list will be cleared when the file is closed. Therefore, before closing
the file, the application will prompt you with the following dialog. This gives you the option
of saving the contents of the list to the clipboard before closing the file.
For details on how to save parts to the Favorite Parts list, or how to save the contents of the
list to the clipboard while still working on a catalog file, see 9.7 The “Favorite Parts” List.
________________________________________________________________________________
Page 15 of 36
Visit our knowledgebase at: http://www.ricoh-usa.com/support/knowledgebase.asp
Copyright 2008 Ricoh Americas Corporation
Catalog Explorer User Manual
______________________________________________________________________________
8. Searching for Parts
8.1 Selecting the Machine Unit/Section
To search for a specific part, the first step is to specify the machine unit or section in which
this part may be located. To do this, click on one of the selections listed in the Machine
Unit/Section area, on the far left of the GUI. The specific unit/section is then displayed in
the main image area, and all parts contained within that unit/section are displayed as
thumbnails in the individual parts list.
Note: In cases where there is not enough space to display the entire machine unit/section,
place the cursor over the machine unit/section to display the tool tip.
8.2 Selecting the Search Method
With the operation described above, the scope of the search can be narrowed down to the
machine unit/section. Use the following search methods to narrow down the results to the
specific part you wish to locate.
________________________________________________________________________________
Page 16 of 36
Visit our knowledgebase at: http://www.ricoh-usa.com/support/knowledgebase.asp
Copyright 2008 Ricoh Americas Corporation
Catalog Explorer User Manual
______________________________________________________________________________
8.2.1 Specify physical area
Search for the part by specifying a physical area within the unit/section using the mouse.
In the “Search Method” section of the GUI, select the Specify Physical Area radio button.
Use the mouse to define a box around a specific area inside the unit displayed.
To define the box, hold the left button down while you drag the mouse.
Result: All registered parts used within the defined area are then displayed in the
individual parts list.
Note:
If there seems to be a part missing from the list after you define the box, try increasing the
size of the area.
This search method cannot be used if “Entire machine” has already been selected as the
unit/section.
When viewing a unit for which there is an internal view available, this will be noted at the
top right-hand corner of the main image area. For more details on using the internal view
to search for individual parts, see section 9.1.
________________________________________________________________________________
Page 17 of 36
Visit our knowledgebase at: http://www.ricoh-usa.com/support/knowledgebase.asp
Copyright 2008 Ricoh Americas Corporation
Catalog Explorer User Manual
______________________________________________________________________________
8.2.2 Click search
Search for the part by clicking on the approximate area that the target part may be located.
In the “Search Method” section of the GUI, select the Click Search radio button.
Click on the target part or area of the unit in which the target part is located.
Result: All registered parts used within the defined area are then displayed in the
individual parts list.
Note:
When viewing a unit for which there is an internal view available, this will be noted at the
top right-hand corner of the main image area. For more details on using the internal view
to search for individual parts, see section 9.1.
________________________________________________________________________________
Page 18 of 36
Visit our knowledgebase at: http://www.ricoh-usa.com/support/knowledgebase.asp
Copyright 2008 Ricoh Americas Corporation
Catalog Explorer User Manual
______________________________________________________________________________
8.2.3 Enter keyword
Search for the part by entering a keyword, such as a part name or part number.
Select the Keyword radio button.
Enter your keyword(s) in the field provided, and then click the button.
Result: All registered parts whose part names contain these keyword(s) or whose part
number matches the one entered are then displayed in the individual parts list.
________________________________________________________________________________
Page 19 of 36
Visit our knowledgebase at: http://www.ricoh-usa.com/support/knowledgebase.asp
Copyright 2008 Ricoh Americas Corporation
Catalog Explorer User Manual
______________________________________________________________________________
8.2.4 Select Part/Keyword
Search for the part by selecting from a list of registered part names.
Select the Select part/keyword radio button.
Select a part name from the list.
Result: All registered parts with that part name are then displayed in the individual parts
list.
________________________________________________________________________________
Page 20 of 36
Visit our knowledgebase at: http://www.ricoh-usa.com/support/knowledgebase.asp
Copyright 2008 Ricoh Americas Corporation
Catalog Explorer User Manual
______________________________________________________________________________
8.2.5 Other
Search for the part by selecting other criteria to narrow down the search results.
Select the Other radio button.
Select one of the following:
• All: Displays all parts used in the unit/section selected.
• Most recent modification history: Displays all parts in the selected unit/section that
have either been modified or newly added since the previous catalog version.
• Favorite Parts: Displays all parts in the selected unit/section that have been saved to
Favorite Parts.
• PM part: Displays all PM parts used in the selected unit/section selected.
• Previously used parts: Displays parts that have been changed or deleted as a result
of modifications applied since the previous catalog version only (thumbnails for these
parts appear in the Parts Table).
• Previously modified parts: Displays all parts that have been changed or deleted since
the first release of the catalog file.
________________________________________________________________________________
Page 21 of 36
Visit our knowledgebase at: http://www.ricoh-usa.com/support/knowledgebase.asp
Copyright 2008 Ricoh Americas Corporation
Catalog Explorer User Manual
______________________________________________________________________________
9. Viewing Parts Information
9.1 Unit Name, Part Number, Part Name
The following information about the selected part appears above the main image area:
The name of the unit to which the selected part belongs
The part number of the selected part
The name of the selected part
9.2 Thumbnail Images of Individual Parts
Thumbnail images in the parts table contain the following information:
The part number
Design changes:
A mark indicating that the part has been modified at some point in the past, OR
A mark indicating that the part has been modified or newly added since the previous
version of the catalog
9.2.1 Part Number
The part number is displayed in the lower left area of the thumbnail image.
9.2.2 Parts Modified Previously
An exclamation point (“!”) appears in the thumbnail images of parts that have been
modified or newly added since the previous version of the catalog.
________________________________________________________________________________
Page 22 of 36
Visit our knowledgebase at: http://www.ricoh-usa.com/support/knowledgebase.asp
Copyright 2008 Ricoh Americas Corporation
Catalog Explorer User Manual
______________________________________________________________________________
9.2.3 Deleted Parts
For parts that have already been deleted from service parts as of the issuing of the catalog
data, and were not substituted with another part, a large, red “X” appears over the
thumbnail image.
For parts that have already been deleted but were substituted with a new part, a large,
green “X” appears over the thumbnail image.
9.3 Rotating the Main Image
Rotate the main image clockwise or counter clockwise.
[Counter clockwise]
Rotate the main image 90 degrees counter-clockwise with each click.
[Standard view]
Return the main image to the standard (default) viewing position
[Clockwise]
Rotate the main image 90 degrees clockwise with each click.
9.4 Enlarging or Reducing the Main Image
9.4.1 Enlarge/Reduce
Adjust the display size of the main image.
Enlarge the main image (maximum 3 steps)
Displays the main image at default size
Reduce the main image back to default size (maximum 3 steps)
________________________________________________________________________________
Page 23 of 36
Visit our knowledgebase at: http://www.ricoh-usa.com/support/knowledgebase.asp
Copyright 2008 Ricoh Americas Corporation
Catalog Explorer User Manual
______________________________________________________________________________
9.4.2 Set as Center for Zoom
When a section contains more than one of a part that has been selected in the parts table,
each of the parts will be displayed and highlighted in the main image. It is then possible to
choose the part around which the main image will be centered during
enlargement/reduction.
Right click on the part you wish to set as the center of the image for enlargement/reduction.
Select “Set as center for Zoom”.
Note: After the selection is made, a checkmark appears to the left of “Set as center for
zoom”.
________________________________________________________________________________
Page 24 of 36
Visit our knowledgebase at: http://www.ricoh-usa.com/support/knowledgebase.asp
Copyright 2008 Ricoh Americas Corporation
Catalog Explorer User Manual
______________________________________________________________________________
9.5 Highlighted Display
This feature is used to make the selected unit more visible in the main image.
Select the “Highlighted display” checkbox.
Select a part from the parts table. The part will then be circled in yellow in the main image.
Note:
- When this checkbox is “unchecked”, the image returns to the normal view.
- “Highlighted display“ cannot be used for old parts that have either been replaced or
deleted as a result of a parts modification (i.e. those marked by a green or red “X”).
________________________________________________________________________________
Page 25 of 36
Visit our knowledgebase at: http://www.ricoh-usa.com/support/knowledgebase.asp
Copyright 2008 Ricoh Americas Corporation
Catalog Explorer User Manual
______________________________________________________________________________
9.6 Viewing Smaller Parts Contained Within a Part (Assembly)
To view all of the parts that are contained within one of the parts (that is actually an
assembly) in the parts table:
Right click on an assembly from the parts table
Select “Parts table.” The following list of component parts will then be displayed:
Note: This table displays the part number, part name and quantity for each part.
________________________________________________________________________________
Page 26 of 36
Visit our knowledgebase at: http://www.ricoh-usa.com/support/knowledgebase.asp
Copyright 2008 Ricoh Americas Corporation
Catalog Explorer User Manual
______________________________________________________________________________
To view the details of any of the parts in the table, click on the part and press “Details” or
simply double-click on the part number or part name.
Note: When this is done, an image of the selected part will be displayed in the main image
area.
Note: To return to the image that was displayed before the above operation was performed,
click the icon, which is located near the upper right-hand corner of the main image
area.
9.7 The “Favorite Parts” List
9.7.1 Adding a Part to the Favorite Parts List
Right-click on a part listed in the parts table.
Select “Add to Favorite Parts”.
Note: After this operation is performed, a checkmark will appear next to “Add to Favorite
Parts” in the menu displayed when right-clicking on this part.
To view the list, select “Favorite Parts” from the File menu.
________________________________________________________________________________
Page 27 of 36
Visit our knowledgebase at: http://www.ricoh-usa.com/support/knowledgebase.asp
Copyright 2008 Ricoh Americas Corporation
Catalog Explorer User Manual
______________________________________________________________________________
9.7.2 Deleting a Part from the Favorite Parts List
Right click on a part listed in the parts table that has already been added to the Favorite
Parts list.
Select “Add to Favorite Parts” again, as described above. This will remove the checkmark
and also remove the part from the list.
9.7.3 Copying the Text to the Windows Clipboard
Select “Favorite Parts” from the File menu. The Favorite Parts list will be displayed.
Click the [Copy to clipboard] button. The copied text (part name, part number) can then be
pasted into Notepad or other text editor.
9.8 Viewing Parts Modification Information
9.8.1 Modification Number and Title
If the thumbnail image selected in the parts table is marked with an exclamation mark
(“!”), the related numbers and titles are displayed in the “Modification Information” area. To
display the contents in numerical or chronological order, click on the corresponding header
(“Number” or “Date”, respectively).
________________________________________________________________________________
Page 28 of 36
Visit our knowledgebase at: http://www.ricoh-usa.com/support/knowledgebase.asp
Copyright 2008 Ricoh Americas Corporation
Catalog Explorer User Manual
______________________________________________________________________________
9.8.2 Modification Details
To display the details of a specific modified article in the list, double click on the number or
title. The “Modification details” screen is displayed, which contains details such as the cut-
in serial numbers, old part number(s), and a PDF file.
________________________________________________________________________________
Page 29 of 36
Visit our knowledgebase at: http://www.ricoh-usa.com/support/knowledgebase.asp
Copyright 2008 Ricoh Americas Corporation
Catalog Explorer User Manual
______________________________________________________________________________
Viewing old parts information
Double click on the part whose information you wish to view.
Note: The thumbnail for the old part is then displayed in the parts table, and the main
image area shows the location of the old part.
Viewing new parts information
If the catalog file being viewed contains new parts modification information, the
information for the desired part can be viewed by double-clicking on that part (listed under
“New parts”). The thumbnails for these part(s) are then displayed in the Parts Table, and
can be viewed in the Main Image Area by double-clicking on them.
To return the main image area and parts table to the previous view, click the icon
located near the top right-hand corner of the main image area.
Viewing the contents of the PDF file
When available, more details on the modification are included in the form of a PDF file,
listed in the “File Attachment” area on the bottom right-hand corner of the “Modification
details” screen. Double click on the filename to view the contents of the file.
________________________________________________________________________________
Page 30 of 36
Visit our knowledgebase at: http://www.ricoh-usa.com/support/knowledgebase.asp
Copyright 2008 Ricoh Americas Corporation
Catalog Explorer User Manual
______________________________________________________________________________
10. Other Functions
10.1 Internal Views of Units
It is possible to view the internal layout of some units/sections, so that individual parts can
be located more easily with “Specify physical area” and “Click search”. The view is as if the
unit’s cover or bracket has been removed.
Default view:
Internal view:
________________________________________________________________________________
Page 31 of 36
Visit our knowledgebase at: http://www.ricoh-usa.com/support/knowledgebase.asp
Copyright 2008 Ricoh Americas Corporation
Catalog Explorer User Manual
______________________________________________________________________________
To display the internal view for a machine unit/section:
Select the unit/section from the Machine Unit/Section list.
Select “Specify physical area” or “Click search” as the search method.
If the icon appears near the upper right hand corner of the main image area, this
means there is an internal view available for this unit/section. Click on the icon.
A small text menu will be displayed in place of the icon.
To display one of the internal view(s), select one of the Sub Images.
To switch back to the default view, select Default Image.
Note: Internal views cannot be rotated.
________________________________________________________________________________
Page 32 of 36
Visit our knowledgebase at: http://www.ricoh-usa.com/support/knowledgebase.asp
Copyright 2008 Ricoh Americas Corporation
Catalog Explorer User Manual
______________________________________________________________________________
10.2 Viewing the Harness Diagram
Click on the icon to view the harness diagram (Point to Point Diagram). This
icon is located just below the Machine Unit/Section list.
________________________________________________________________________________
Page 33 of 36
Visit our knowledgebase at: http://www.ricoh-usa.com/support/knowledgebase.asp
Copyright 2008 Ricoh Americas Corporation
Catalog Explorer User Manual
______________________________________________________________________________
10.3 Viewing the Harness Modification History
10.3.1 Displaying a Tabled Overview
If the catalog file being viewed contains harness diagram changes, the Harness Modification
History screen can be displayed by clicking on . To display the contents in
numerical or chronological order, click on the corresponding header (“Number” or “Date”,
respectively).
________________________________________________________________________________
Page 34 of 36
Visit our knowledgebase at: http://www.ricoh-usa.com/support/knowledgebase.asp
Copyright 2008 Ricoh Americas Corporation
Catalog Explorer User Manual
______________________________________________________________________________
10.3.2 Displaying the Modification Details
The details of each modification listed in the Harness Layout Modifications screen can be
viewed by double clicking on the desired item. The screen that appears is different from the
Modification Information screen for machine parts in only two ways:
- An additional title appears: “Remarks”
- There is no tabled display of “Old Parts” versus “New Parts”
1
2
________________________________________________________________________________
Page 35 of 36
Visit our knowledgebase at: http://www.ricoh-usa.com/support/knowledgebase.asp
Copyright 2008 Ricoh Americas Corporation
Catalog Explorer User Manual
______________________________________________________________________________
System Requirements
The following are the system requirements for installing the Catalog Explorer.
Computer IBM PC/AT compatible
CPU Intel Pentium III 500 MHz or equivalent (or higher)
Memory 128MB or more
Hard drive 500MB or more
Operating System Microsoft Windows 2000/XP/Vista
Display Full-color, 32-bit
Resolution: 1024x768 or higher
________________________________________________________________________________
Page 36 of 36
Visit our knowledgebase at: http://www.ricoh-usa.com/support/knowledgebase.asp
Copyright 2008 Ricoh Americas Corporation
Vous aimerez peut-être aussi
- The Subtle Art of Not Giving a F*ck: A Counterintuitive Approach to Living a Good LifeD'EverandThe Subtle Art of Not Giving a F*ck: A Counterintuitive Approach to Living a Good LifeÉvaluation : 4 sur 5 étoiles4/5 (5794)
- Shoe Dog: A Memoir by the Creator of NikeD'EverandShoe Dog: A Memoir by the Creator of NikeÉvaluation : 4.5 sur 5 étoiles4.5/5 (537)
- The Yellow House: A Memoir (2019 National Book Award Winner)D'EverandThe Yellow House: A Memoir (2019 National Book Award Winner)Évaluation : 4 sur 5 étoiles4/5 (98)
- Hidden Figures: The American Dream and the Untold Story of the Black Women Mathematicians Who Helped Win the Space RaceD'EverandHidden Figures: The American Dream and the Untold Story of the Black Women Mathematicians Who Helped Win the Space RaceÉvaluation : 4 sur 5 étoiles4/5 (895)
- The Hard Thing About Hard Things: Building a Business When There Are No Easy AnswersD'EverandThe Hard Thing About Hard Things: Building a Business When There Are No Easy AnswersÉvaluation : 4.5 sur 5 étoiles4.5/5 (344)
- The Little Book of Hygge: Danish Secrets to Happy LivingD'EverandThe Little Book of Hygge: Danish Secrets to Happy LivingÉvaluation : 3.5 sur 5 étoiles3.5/5 (399)
- Grit: The Power of Passion and PerseveranceD'EverandGrit: The Power of Passion and PerseveranceÉvaluation : 4 sur 5 étoiles4/5 (588)
- The Emperor of All Maladies: A Biography of CancerD'EverandThe Emperor of All Maladies: A Biography of CancerÉvaluation : 4.5 sur 5 étoiles4.5/5 (271)
- Devil in the Grove: Thurgood Marshall, the Groveland Boys, and the Dawn of a New AmericaD'EverandDevil in the Grove: Thurgood Marshall, the Groveland Boys, and the Dawn of a New AmericaÉvaluation : 4.5 sur 5 étoiles4.5/5 (266)
- Never Split the Difference: Negotiating As If Your Life Depended On ItD'EverandNever Split the Difference: Negotiating As If Your Life Depended On ItÉvaluation : 4.5 sur 5 étoiles4.5/5 (838)
- A Heartbreaking Work Of Staggering Genius: A Memoir Based on a True StoryD'EverandA Heartbreaking Work Of Staggering Genius: A Memoir Based on a True StoryÉvaluation : 3.5 sur 5 étoiles3.5/5 (231)
- On Fire: The (Burning) Case for a Green New DealD'EverandOn Fire: The (Burning) Case for a Green New DealÉvaluation : 4 sur 5 étoiles4/5 (73)
- Elon Musk: Tesla, SpaceX, and the Quest for a Fantastic FutureD'EverandElon Musk: Tesla, SpaceX, and the Quest for a Fantastic FutureÉvaluation : 4.5 sur 5 étoiles4.5/5 (474)
- Team of Rivals: The Political Genius of Abraham LincolnD'EverandTeam of Rivals: The Political Genius of Abraham LincolnÉvaluation : 4.5 sur 5 étoiles4.5/5 (234)
- The World Is Flat 3.0: A Brief History of the Twenty-first CenturyD'EverandThe World Is Flat 3.0: A Brief History of the Twenty-first CenturyÉvaluation : 3.5 sur 5 étoiles3.5/5 (2259)
- The Unwinding: An Inner History of the New AmericaD'EverandThe Unwinding: An Inner History of the New AmericaÉvaluation : 4 sur 5 étoiles4/5 (45)
- The Gifts of Imperfection: Let Go of Who You Think You're Supposed to Be and Embrace Who You AreD'EverandThe Gifts of Imperfection: Let Go of Who You Think You're Supposed to Be and Embrace Who You AreÉvaluation : 4 sur 5 étoiles4/5 (1090)
- The Sympathizer: A Novel (Pulitzer Prize for Fiction)D'EverandThe Sympathizer: A Novel (Pulitzer Prize for Fiction)Évaluation : 4.5 sur 5 étoiles4.5/5 (120)
- Her Body and Other Parties: StoriesD'EverandHer Body and Other Parties: StoriesÉvaluation : 4 sur 5 étoiles4/5 (821)
- Half Yearly Examination 2010 - 2011: Gozo College Boys' Secondary Victoria - Gozo, MaltaDocument7 pagesHalf Yearly Examination 2010 - 2011: Gozo College Boys' Secondary Victoria - Gozo, MaltaChad McdonaldPas encore d'évaluation
- UnicView AD User GuideDocument128 pagesUnicView AD User GuideGuilherme Pigato PaesPas encore d'évaluation
- The GoalDocument31 pagesThe GoalKrrish RanaPas encore d'évaluation
- Field Tools Quick Start Guide en 132498Document94 pagesField Tools Quick Start Guide en 132498Saravanan KumarPas encore d'évaluation
- 3dnv Tut Quick StartDocument32 pages3dnv Tut Quick StartNazar AzizPas encore d'évaluation
- AMX1 - User ManualDocument419 pagesAMX1 - User ManualAkhil PaulPas encore d'évaluation
- Short Instruction For Leica Geo Office Tools (LGO-Tools) : Author: Christian Schäfer Date: 06.10.2004Document7 pagesShort Instruction For Leica Geo Office Tools (LGO-Tools) : Author: Christian Schäfer Date: 06.10.2004jose antonio carazoPas encore d'évaluation
- Meter Solution Business User Guide v2 2 0 3Document220 pagesMeter Solution Business User Guide v2 2 0 3Sabit HarchilkarPas encore d'évaluation
- Manual Operação MI 8018 PDFDocument12 pagesManual Operação MI 8018 PDFMarcos AndradePas encore d'évaluation
- SU2OdeonReadMe PDFDocument4 pagesSU2OdeonReadMe PDFGiuliano FagundesPas encore d'évaluation
- Installation GuideDocument9 pagesInstallation GuideQuyết NghiêmPas encore d'évaluation
- YASE2 Manual (English)Document99 pagesYASE2 Manual (English)junodiPas encore d'évaluation
- LG K9 en de FR It NL PDFDocument631 pagesLG K9 en de FR It NL PDFFrancesco BerniniPas encore d'évaluation
- SACS IntegrationDocument326 pagesSACS IntegrationabbasxPas encore d'évaluation
- Spaceclaim Add-In Style Guide: February 2010Document18 pagesSpaceclaim Add-In Style Guide: February 2010Janos KovacsPas encore d'évaluation
- Ap 3876Document8 pagesAp 3876Marcin ZawadzkiPas encore d'évaluation
- Solution Paper Design: R-Apdrp - BSPHCL IT ImplementationDocument18 pagesSolution Paper Design: R-Apdrp - BSPHCL IT ImplementationPankaj KumarPas encore d'évaluation
- FM AA CIA 15 Module 5editedDocument28 pagesFM AA CIA 15 Module 5editedRoy Jerald BancolitaPas encore d'évaluation
- SN3500 SN4500 DB Update Instructions B PDFDocument20 pagesSN3500 SN4500 DB Update Instructions B PDFSamuel RussoPas encore d'évaluation
- PCS7 Training Manual Hull Biomass UK: Revisio N Description Date 0 First Draft 05-04-2019Document79 pagesPCS7 Training Manual Hull Biomass UK: Revisio N Description Date 0 First Draft 05-04-2019Bruce CoxPas encore d'évaluation
- M2640idw M2635dw M2540dw M2040dnENRMR8Document21 pagesM2640idw M2635dw M2540dw M2040dnENRMR8raphael diasPas encore d'évaluation
- Autocad Civil 3D User InterfaceDocument25 pagesAutocad Civil 3D User InterfaceHarold Jackson Mtyana100% (1)
- System Software: Operating SystemsDocument23 pagesSystem Software: Operating Systemshao zhangPas encore d'évaluation
- ScanMaster - Instruction Manual - Eng - 2BDocument109 pagesScanMaster - Instruction Manual - Eng - 2BS M HADIUZZAMANPas encore d'évaluation
- Using Orwell Dev CDocument11 pagesUsing Orwell Dev CmanhatenPas encore d'évaluation
- E 5810Document170 pagesE 5810Ben VessenPas encore d'évaluation
- X-Lite Client Installation and Configuration Guide V2Document21 pagesX-Lite Client Installation and Configuration Guide V2RDBCMOlsonPas encore d'évaluation
- Autosys 2010Document403 pagesAutosys 2010tomtomtomtoPas encore d'évaluation
- Ultravim Ultravim Ultravim Ultravim Application Application Application Application Manual Manual Manual ManualDocument137 pagesUltravim Ultravim Ultravim Ultravim Application Application Application Application Manual Manual Manual ManualmhafizanPas encore d'évaluation
- 00 - Using Open Bridge Modeler and Lumenr RT Workshop PDFDocument50 pages00 - Using Open Bridge Modeler and Lumenr RT Workshop PDFSalvador Marcilla MuñozPas encore d'évaluation