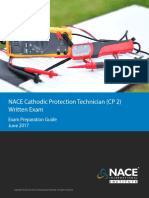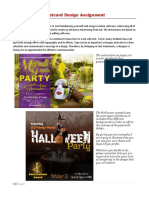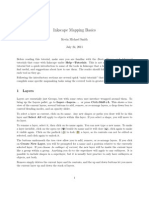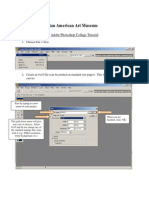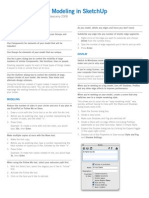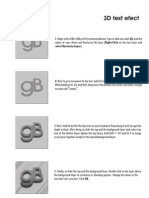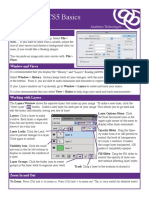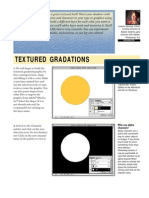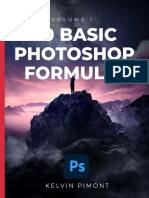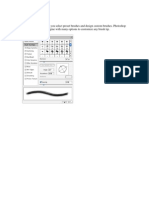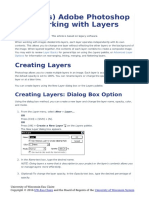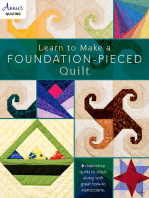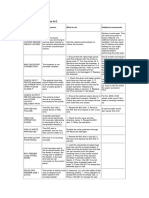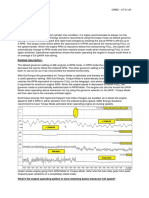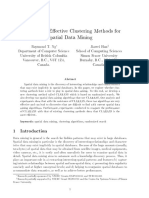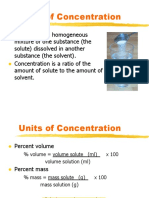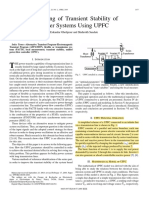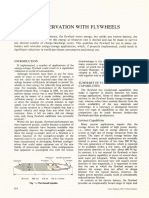Académique Documents
Professionnel Documents
Culture Documents
Rbphotrepair
Transféré par
adycrsTitre original
Copyright
Partager ce document
Partager ou intégrer le document
Avez-vous trouvé ce document utile ?
Ce contenu est-il inapproprié ?
Signaler ce documentTo make a pattern in Adobe® Photoshop®, you simply select an area using the
rectangle marquee tool and then choose Edit > Define Pattern. Almost
always, however, filling an area with this pattern will leave telltale tiling
lines, or grids. For a pattern to tile seamlessly, the edges of the pattern tiles
must align exactly to create a continuous image. This technique shows how Luanne Seymour Cohen,
Creative Director at
to create a pattern tile with edges that won’t be visible when the tile repeats. Adobe Systems shows
you how to make a
Photoshop pattern
without seam lines.
INTERMEDIATE
MAKING SEAMLESS PATTERNS
1. Open the image that The tile image
contains the area you want Images with plain or
to use for a pattern tile. textured backgrounds
are the best candidates
for a smoothly tiling
pattern because it is
easier to smooth away
the tile lines. Try to
avoid images with
gradations because
these are very difficult
to touch up. Also,
select an image or
object that doesn’t
bleed off the edge of
the tile.
2. Crop the image to the size Shortcuts
and area you want the pattern Throughout this
document, “Command/
tile to be.
Ctrl” means Command
on the Macintosh and
Ctrl on Windows.
“Option/Alt” means
Option on the Macintosh
and Alt on Windows.
3. Check the size of the file by
holding down Option/Alt and
selecting the size box in the
lower left corner of the window.
Make a note of the width and
height pixel values.
4. Choose Filter > Other > The Offset Filter
Offset. Select the Wrap Around This filter basically
slices up your image
option; for the horizontal and
and moves it horizon-
vertical values, enter approxi- tally and vertically. It is
mately half the value of the width helpful to do this so
and height you noted in step 3. we can see how the
edges of the pattern
tiles will meet.
5. Click OK. The Offset filter
splits the image into four sec-
tions. Notice that the left half of
the image completes the right
half and the top half of the image
completes the bottom half.
Making Seamless Patterns 2
6. Now use the rubber stamp Cloning a smooth
tool to blend the center seams background
between the four sections of Try to clone using
multiple, short brush
the image. I use a soft-edged strokes so that the
brush set at 50% opacity. The stroke itself is not
goal is to try to blend the visible. Use a brush
backgrounds of each rectangle that is similar in size
together and to remove other and texture to the
background. For this
elements that you don’t want to
soft, diffused back-
repeat. (In this example, I re- ground I used a soft,
moved the stem and the stray transparent brush.
bit of petal.)
7. To put the finishing touches Filter shortcuts
on the pattern tile, we must To apply the last filter
you used, simply press
reverse the offset process.
Command/Ctrl+F. If
Choose Filter > Other > Offset. you want the same
This brings up the filter dialog filter but need to
box last used. Add a minus adjust some values,
before each of the pixel values press Command/
to reverse the offset effect. Ctrl+Option/Alt+F. The
dialog box of the last
Click OK.
used filter will appear.
8. Check to see if any problems
were created by painting or
cloning near the edge of the tile
in step 6. If so, carefully cover
these up using the rubber stamp
tool again. Use a small brush
and be careful not to change
any of the pixels right on the
→
→
edges of the tile. In this ex-
ample, the arrows point to the
areas where I painted too close
to the edge and need to repair.
Making Seamless Patterns 3
9. Next, test the pattern tile for
any flaws. Choose Select > All
(Command/Ctrl A); then
choose Edit > Define Pattern.
10. Create a new file to use as a
pattern fill test. Make sure that
the file is several times larger
than the pattern tile. Select a
large area (or the entire file),
and choose Edit > Fill. From
the Use pop-up menu, choose
Pattern. Use a Mode of Normal
and an Opacity of 100% so that
you can easily identify any
problems in the pattern. Click OK.
11. Evaluate the overall look of
the pattern and identify any
problem areas. If you like the
effect, save the pattern tile file.
If you want to touch up the tile,
return to step 8.
Adobe, the Adobe logo, and
Photoshop are trademarks of
Adobe Systems Incorporated.
Macintosh is a trademark of
Apple Computer, Inc. registered
in the U.S. and other countries.
Windows is either a registered
trademark or a trademark of
Microsoft in the U.S. and/or
other countries.
©1997 Adobe Systems
Incorporated. All rights reserved.
Photograph: Digital Vision.
Making Seamless Patterns 4
PS4.0 12/97
Vous aimerez peut-être aussi
- How To Draw Masks For Lithography in AutoCADDocument4 pagesHow To Draw Masks For Lithography in AutoCADgauravsoni00Pas encore d'évaluation
- Space Claim Knob Bracket TutorialDocument32 pagesSpace Claim Knob Bracket Tutorial조기현Pas encore d'évaluation
- Refining Corrosion Technologist NACE-RCT-001: NACE Cathodic Protection Technician (CP 2) Written ExamDocument16 pagesRefining Corrosion Technologist NACE-RCT-001: NACE Cathodic Protection Technician (CP 2) Written Examshoaib1985100% (1)
- Product Bulletin N 6: Bearing Assemblies - Shaft VariationsDocument1 pageProduct Bulletin N 6: Bearing Assemblies - Shaft VariationsRANAIVOARIMANANAPas encore d'évaluation
- How To Make Non-Destructive Textured Maps in Photoshop: Let'S Get StartedDocument12 pagesHow To Make Non-Destructive Textured Maps in Photoshop: Let'S Get StartedKevin W. ScherrerPas encore d'évaluation
- Postcard Design Assignment: Overview and GoalsDocument6 pagesPostcard Design Assignment: Overview and GoalsChristine MoorePas encore d'évaluation
- Photoshop LuannelayersDocument9 pagesPhotoshop LuannelayersintandiahPas encore d'évaluation
- Inkscape TutDocument15 pagesInkscape Tutandrein1Pas encore d'évaluation
- Q1:-Differentiate Layer Masks and Vector Masks? Ans 1 LayerDocument9 pagesQ1:-Differentiate Layer Masks and Vector Masks? Ans 1 LayerAnkur SinghPas encore d'évaluation
- How To Make Non-Destructive Textured Maps in Photoshop: Let'S Get StartedDocument12 pagesHow To Make Non-Destructive Textured Maps in Photoshop: Let'S Get StartedAmitPas encore d'évaluation
- How To Use Photoshop To: Add Photo-Realistic Textures To A RenderingDocument4 pagesHow To Use Photoshop To: Add Photo-Realistic Textures To A RenderingMladjoPas encore d'évaluation
- Photoshop Adding+Material+TexturesDocument4 pagesPhotoshop Adding+Material+TexturesMladjoPas encore d'évaluation
- Unit 08Document32 pagesUnit 08Gazirhat High SchoolPas encore d'évaluation
- PADT TheFocus 46 PDFDocument6 pagesPADT TheFocus 46 PDFmohammadPas encore d'évaluation
- Artwork - Photoshop TutorialDocument15 pagesArtwork - Photoshop Tutorialamin jamalPas encore d'évaluation
- Adobe Illustrator - TutorialDocument9 pagesAdobe Illustrator - TutorialFabio HenriquesPas encore d'évaluation
- (Ebook PDF) - Graphic Design - Advanced Photoshop TechniquesDocument115 pages(Ebook PDF) - Graphic Design - Advanced Photoshop TechniquesLisaPas encore d'évaluation
- Photo To Pencil SketchDocument3 pagesPhoto To Pencil SketchKiran BasuPas encore d'évaluation
- Worksheet Digital Illustration TechniqueDocument5 pagesWorksheet Digital Illustration TechniqueJago100% (1)
- Hints For Smarter ModellingDocument1 pageHints For Smarter ModellingStrahl FeldPas encore d'évaluation
- Bevel and Emboss Options:: C Bevel Effects CDocument23 pagesBevel and Emboss Options:: C Bevel Effects Cjoshua_gemperosoPas encore d'évaluation
- Tutorial PhotoshopDocument29 pagesTutorial PhotoshopPaulo LamyPas encore d'évaluation
- Digital PaintingDocument4 pagesDigital Paintingizoggg59% (17)
- How To Prepare Artwork For ScreenDocument15 pagesHow To Prepare Artwork For ScreenKhairil Anuar JasPas encore d'évaluation
- NoiseDocument4 pagesNoise盾謙Pas encore d'évaluation
- Ques Ans ImagesDocument10 pagesQues Ans ImagesShweta GuptaPas encore d'évaluation
- Sitched Text Tutorial Re-WriteDocument23 pagesSitched Text Tutorial Re-Writeapi-550799362Pas encore d'évaluation
- Photoshop - Mouthless by Michael OttDocument6 pagesPhotoshop - Mouthless by Michael OttMichael Ott100% (14)
- 3D Floating TextDocument23 pages3D Floating TextHali Ab GhaniPas encore d'évaluation
- Gimp TutorialDocument8 pagesGimp Tutorialo_dimitrov0% (1)
- Wet Paint Type: Mask Channel Is Selected. UseDocument6 pagesWet Paint Type: Mask Channel Is Selected. UseadycrsPas encore d'évaluation
- Photoexplosion LayersDocument6 pagesPhotoexplosion Layersfrancisco velascoPas encore d'évaluation
- Part DesignDocument7 pagesPart DesignMukesh A. JanePas encore d'évaluation
- Adobe Photoshop Tutorial 3Document63 pagesAdobe Photoshop Tutorial 3Vedran MaksumicPas encore d'évaluation
- Photoshop CS5 Basics: Getting StartedDocument2 pagesPhotoshop CS5 Basics: Getting StartedHamami InkaZoPas encore d'évaluation
- Photoshop CS6 3D TutorialDocument19 pagesPhotoshop CS6 3D TutorialMehul NakumPas encore d'évaluation
- Quadrupeds Ebook PDFDocument47 pagesQuadrupeds Ebook PDFCarlos bernal100% (3)
- Phs TextureDocument4 pagesPhs TextureTiziano LicataPas encore d'évaluation
- Alias SketchingDocument14 pagesAlias SketchingfuzzulePas encore d'évaluation
- Pattern Effects: Selection Tool - If You Need More Help WithDocument4 pagesPattern Effects: Selection Tool - If You Need More Help WithDovinca MadalinPas encore d'évaluation
- MecWay Tutorials PDFDocument123 pagesMecWay Tutorials PDFMico StanojevicPas encore d'évaluation
- Photoshop TutorialsDocument8 pagesPhotoshop TutorialsCaesar HidalgoPas encore d'évaluation
- Cap81 Tut StencilDocument6 pagesCap81 Tut StencilgrafikeyesPas encore d'évaluation
- Create A SeamlessDocument39 pagesCreate A SeamlessAleksandraPas encore d'évaluation
- Roughen Up Your Vector Work: Illustrator and Photoshop CS3 or LaterDocument4 pagesRoughen Up Your Vector Work: Illustrator and Photoshop CS3 or LaterlagaietitaPas encore d'évaluation
- KD 20 Basic Photoshop Formulas - 150 - LinkedDocument89 pagesKD 20 Basic Photoshop Formulas - 150 - LinkedAlejandro PalomaresPas encore d'évaluation
- RB StainsDocument8 pagesRB StainsadycrsPas encore d'évaluation
- Layers and BrushDocument28 pagesLayers and BrushimadprPas encore d'évaluation
- Step 1 - Extracting The Image in PhotoshopDocument6 pagesStep 1 - Extracting The Image in PhotoshopRonald Saputra Bin SyamsurizalPas encore d'évaluation
- PSD Tutorial Linked 55Document24 pagesPSD Tutorial Linked 55haider_shah42Pas encore d'évaluation
- PhotoshopDocument22 pagesPhotoshopapi-26570979Pas encore d'évaluation
- Photo To Pencil SketchDocument5 pagesPhoto To Pencil Sketchharsh_cyclonePas encore d'évaluation
- Jobsheet 1Document43 pagesJobsheet 1Clara SakeraPas encore d'évaluation
- Mountains: Making The MeshDocument25 pagesMountains: Making The MeshKshitij Kumar SinghPas encore d'évaluation
- Class 8 (Advance Imaging)Document2 pagesClass 8 (Advance Imaging)anaszahid957Pas encore d'évaluation
- 5 Lesson 5 Layer ManagementDocument5 pages5 Lesson 5 Layer ManagementGRACE L. VENTURAPas encore d'évaluation
- Affinity Photo Start GuideDocument23 pagesAffinity Photo Start Guidetshun76100% (2)
- NX 9 for Beginners - Part 3 (Additional Features and Multibody Parts, Modifying Parts)D'EverandNX 9 for Beginners - Part 3 (Additional Features and Multibody Parts, Modifying Parts)Pas encore d'évaluation
- Photoshop 2024 for Beginners: Create, Edit, and TransformD'EverandPhotoshop 2024 for Beginners: Create, Edit, and TransformPas encore d'évaluation
- SCX 4521FDocument37 pagesSCX 4521FadycrsPas encore d'évaluation
- HP Laserjet Text Codes A-ZDocument6 pagesHP Laserjet Text Codes A-ZadycrsPas encore d'évaluation
- SCX 4521FDocument7 pagesSCX 4521FadycrsPas encore d'évaluation
- AFR9 PartsDocument19 pagesAFR9 PartsadycrsPas encore d'évaluation
- HP Laserjet Error CodesDocument6 pagesHP Laserjet Error CodesadycrsPas encore d'évaluation
- PF102 PartsDocument51 pagesPF102 PartsadycrsPas encore d'évaluation
- PF202 Service ManualDocument41 pagesPF202 Service ManualadycrsPas encore d'évaluation
- Adobe Seminars: Web Page Design: by Lisa Lopuck and Sheryl HamptonDocument3 pagesAdobe Seminars: Web Page Design: by Lisa Lopuck and Sheryl HamptonadycrsPas encore d'évaluation
- Wet Paint Type: Mask Channel Is Selected. UseDocument6 pagesWet Paint Type: Mask Channel Is Selected. UseadycrsPas encore d'évaluation
- Naked Vegas 5Document394 pagesNaked Vegas 5adycrsPas encore d'évaluation
- Phs SelectionsDocument5 pagesPhs SelectionsadycrsPas encore d'évaluation
- Rainbow in Paradise With Photoshop 4.0: ShortcutsDocument5 pagesRainbow in Paradise With Photoshop 4.0: ShortcutsadycrsPas encore d'évaluation
- RB StainsDocument8 pagesRB StainsadycrsPas encore d'évaluation
- STR Post ErizeDocument5 pagesSTR Post ErizeadycrsPas encore d'évaluation
- Auto-Tune Pid Temperature & Timer General Specifications: N L1 L2 L3Document4 pagesAuto-Tune Pid Temperature & Timer General Specifications: N L1 L2 L3sharawany 20Pas encore d'évaluation
- Design of Water Supply System-High Rise BLDGDocument108 pagesDesign of Water Supply System-High Rise BLDGcris bunagPas encore d'évaluation
- AWK - WikipediaDocument1 pageAWK - WikipediachassisdPas encore d'évaluation
- Mathematical TricksDocument4 pagesMathematical Tricksapi-440622270Pas encore d'évaluation
- JVM InternalsDocument55 pagesJVM InternalsAmol ChikhalkarPas encore d'évaluation
- 09.0 Product Description - MAN EcoTorqueDocument2 pages09.0 Product Description - MAN EcoTorquegoginemPas encore d'évaluation
- Sci - Short Circuit IsolatorDocument2 pagesSci - Short Circuit IsolatorVictor MoraesPas encore d'évaluation
- MTH 108Document10 pagesMTH 108GetlozzAwabaPas encore d'évaluation
- Lexium 23 Plus - BCH0802O12A1CDocument4 pagesLexium 23 Plus - BCH0802O12A1Cagungch100% (1)
- TR 94 13Document25 pagesTR 94 13Christian Norambuena VallejosPas encore d'évaluation
- Helmholtz Resonance - Wikipedia, The Free EncyclopediaDocument4 pagesHelmholtz Resonance - Wikipedia, The Free Encyclopediahamidah1963Pas encore d'évaluation
- Newvhdl Syllabus (It&Cse)Document2 pagesNewvhdl Syllabus (It&Cse)Mude Kishore NaikPas encore d'évaluation
- Hiley TableDocument5 pagesHiley TableHanafiahHamzahPas encore d'évaluation
- Naca 4412Document3 pagesNaca 4412Selva KumarPas encore d'évaluation
- 06 DoniaDocument12 pages06 DoniaOmar ZazaPas encore d'évaluation
- Mroy Metering Pumps Data Sheet - 2022Document5 pagesMroy Metering Pumps Data Sheet - 2022Ricardo VeraPas encore d'évaluation
- FST 3000Document4 pagesFST 3000ariksyaiful82Pas encore d'évaluation
- Awodey, Categories For Everybody - PsDocument196 pagesAwodey, Categories For Everybody - PsΣωτήρης Ντελής100% (3)
- AtomDocument15 pagesAtomdewi murtasimaPas encore d'évaluation
- Improving of Transient Stability of Power Systems Using UPFCDocument6 pagesImproving of Transient Stability of Power Systems Using UPFCTana AzeezPas encore d'évaluation
- 10048-PAVE-RPT-0101 Types of The Vehicle Considered, Vehicle Details and Single Equivalent Load and Reprtions of LoadDocument14 pages10048-PAVE-RPT-0101 Types of The Vehicle Considered, Vehicle Details and Single Equivalent Load and Reprtions of LoaddarshanPas encore d'évaluation
- V1 N2 1980 RabenhorstDocument6 pagesV1 N2 1980 Rabenhorstraa2010Pas encore d'évaluation
- Chapter - Four Soil Permeability and SeepageDocument19 pagesChapter - Four Soil Permeability and SeepageBefkadu KurtailePas encore d'évaluation
- Open Source Software Development and Lotka's Law: Bibliometric Patterns in ProgrammingDocument10 pagesOpen Source Software Development and Lotka's Law: Bibliometric Patterns in ProgrammingAttya ShahidPas encore d'évaluation
- Phrasal Verbs-Syntactic BehaviorDocument4 pagesPhrasal Verbs-Syntactic BehaviorAntonija KnezovićPas encore d'évaluation
- Programming For Problem SolvingDocument5 pagesProgramming For Problem SolvingAPOLLO Sem 4 I.T.Pas encore d'évaluation
- Binary PDFDocument13 pagesBinary PDFbyprasadPas encore d'évaluation
- Momus Design CNC Router Manual Version 2.1Document178 pagesMomus Design CNC Router Manual Version 2.1Francisco Teruel100% (8)