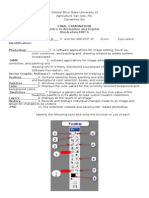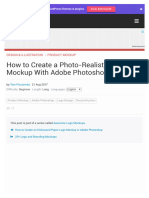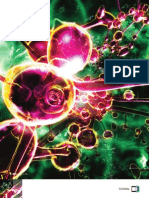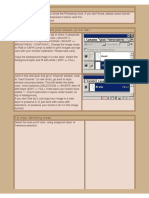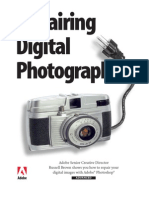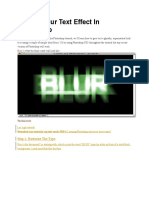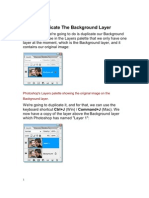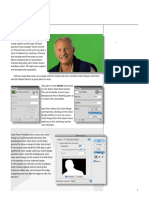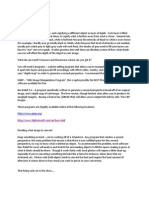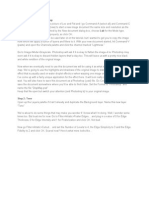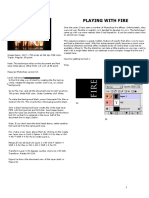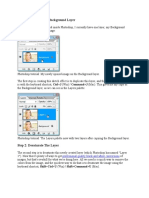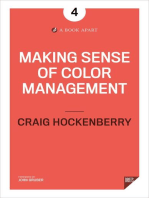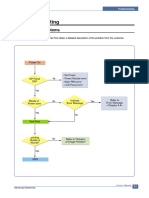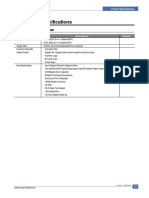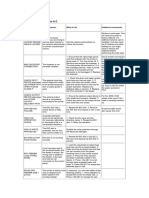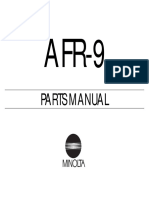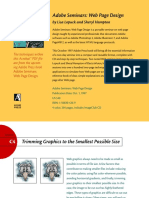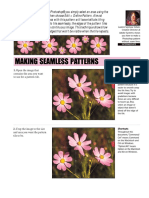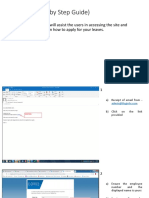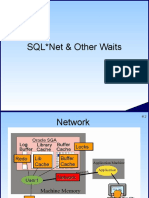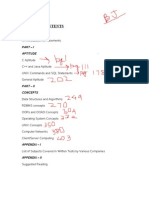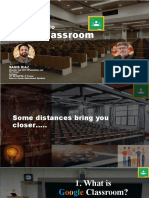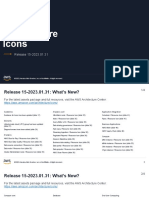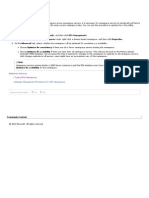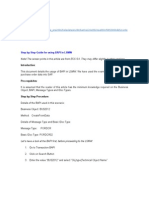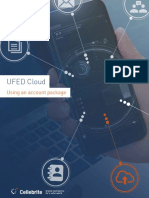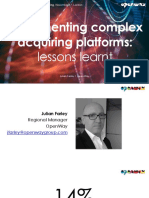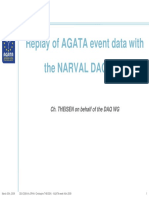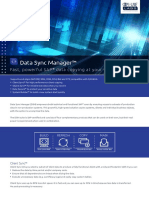Académique Documents
Professionnel Documents
Culture Documents
Rainbow in Paradise With Photoshop 4.0: Shortcuts
Transféré par
adycrs0 évaluation0% ont trouvé ce document utile (0 vote)
23 vues5 pagesRainbow in Paradise
Titre original
Phs Rainbow
Copyright
© © All Rights Reserved
Partager ce document
Partager ou intégrer le document
Avez-vous trouvé ce document utile ?
Ce contenu est-il inapproprié ?
Signaler ce document0 évaluation0% ont trouvé ce document utile (0 vote)
23 vues5 pagesRainbow in Paradise With Photoshop 4.0: Shortcuts
Transféré par
adycrsVous êtes sur la page 1sur 5
For all you Photoshoppers wanting your own slice of paradise, here is the tip for
you! You will learn how to create your own rainbow using the new Photoshop
gradient tool, along with channels and layer masks. It’s a virtual pot of gold.
Adobe Senior Art Director
Russell Preston Brown in
a virtual paradise with
Adobe® Photoshop® 4.0™
INTERMEDIATE
RAINBOW IN PARADISE WITH PHOTOSHOP 4.0
1. Open the image you want to Shortcuts
begin working on. As you can Throughout this
document, “Command/
see, I have chosen an image
Ctrl”, means Command
that lends itself to a natural- on the Macintosh and
looking rainbow, with a dark Ctrl on Windows.
stormy background and front “Option/Alt” means
highlights. Option on the
Macintosh and Alt on
Windows.
2. Open Gradient Tool options
by double-clicking on the Gradi-
ent tool. Click the Edit button
to bring up your Gradient Editor
dialog box.
3. Next, select New to begin Duplicating Colors
creating your rainbow gradient. By holding down the
Option/Alt key while
Once you name the new gradi-
clicking on any color
ent, start adding colors by square, you can
simply clicking below the duplicate that color.
gradient bar. Edit your new
color by clicking in the color
swatch area.
4. The key step here is to make Tab Tab Tab!
sure that your color bands are When your colors
are close together,
at one end of the bar, as in the
use the Tab key to
example shown. I’ve chosen move through your
the following simple set of selections to ensure
four colors: 28-137-18 / 210-255- you don’t accidently
0 / 255-60-0 /0-0-0 for black select the wrong one.
You can also experiment to find
your own color solutions, if so
you might be tempted to create
that soft blend right here–but
don’t do it! We will do that later.
Click OK once you have the
gradient you want.
Download gradient for PC
Download gradient for Mac
5. Finally, set the Type of
gradient to Radial.
Rainbow in Paradise with Photoshop 4.0 2
6. Create a new layer for the
rainbow by pressing the new
layer icon. Then zoom out so
that you can start the gradient
well below the actual image.
7. Click and drag your gradient
tool about two-thirds the way
up the image. Yikes! Right away
you will notice two obvious
problems: The gradient will be
black with harsh bands of color.
8. So first, set the Layer mode to Screen Mode
Screen and move the opacity This Blend mode is like
taking two separate
back to 60%.
transparencies and
projecting them on top
of each other. Resulting
colors will always be
lighter. Black will
change nothing and
white remains white.
Rainbow in Paradise with Photoshop 4.0 3
9. Next we want to soften the How much blur?
bands of color. Choose Filter > The degree of Gaussian
blur will depend on
Blur > Gaussian Blur. Your
your image size and
image resolution will determine resolution. For lower
how much you will want to set resolution, less blur will
your blur to. I chose about 9 be sufficient, for higher
pixels for this 72-dpi image. resolution you will
need to go higher.
There is still one thing that we
need to do. We need to make
the rainbow appear as though
it’s coming from behind the
trees. We can do this using a
simple layer mask.
10. You could paint a mask to Display Shortcut
hide parts of the rainbow or To go through your
channels quickly you
start with one of the channels
can use these shortcuts:
in your image. I am going to Command/Ctrl+1 = Red
use the channels, but some Command/Ctrl+2 = Green
photos may not work as well Command/Ctrl+3 = Blue
as this one. First turn off the Command/Ctrl+~ = Composite
Rainbow layer (click on the eye
next to the layer) and go to the
Channels palette. Now, view
each channel separately to
find which one has the best
contrast to make a layer mask.
11. Duplicate this channel by
dragging it over the new chan-
nel icon. To heighten the
contrast as I’ve done, you can
adjust the levels by choosing
Image > Adjust > Levels.
Rainbow in Paradise with Photoshop 4.0 4
12. Turn this new channel into a Layers Shortcut
selection either by dragging it To load the channel
selection from your
over the dotted circle at the
Layers palette, press:
bottom or using the shortcut: Command/Ctrl +
Command/Ctrl + click on the Option/Alt + 4
target channel.
13. Switch back to the compos-
ite channel and then back to
your Layers palette. Target your
rainbow layer. With the channel
as your selection click the layer
mask icon.
14. There you have it! The
perfect rainbow in paradise.
Adobe, the Adobe logo, and
Photoshop are trademarks of
Adobe Systems Incorporated.
Macintosh is a registered
trademark of Apple Computer,
Inc. Windows is a registered
trademark of Microsoft in the
U.S. and other countries.
©1997 Adobe Systems
Incorporated. All rights
reserved.
Rainbow in Paradise with Photoshop 4.0 5
PS4.0 8/97
Vous aimerez peut-être aussi
- Dream GlowDocument2 pagesDream GlowtePas encore d'évaluation
- Design - Lighting EffectsDocument6 pagesDesign - Lighting EffectsSamsito MoreliaPas encore d'évaluation
- Photoshop - Mouthless by Michael OttDocument6 pagesPhotoshop - Mouthless by Michael OttMichael Ott100% (14)
- (Ebook PDF) - Graphic Design - Advanced Photoshop TechniquesDocument115 pages(Ebook PDF) - Graphic Design - Advanced Photoshop TechniquesLisaPas encore d'évaluation
- Add A Realistic Rainbow To A Photo With PhotoshopDocument32 pagesAdd A Realistic Rainbow To A Photo With PhotoshopFachri RamadhanPas encore d'évaluation
- Rabeje, Evangeline B.Document6 pagesRabeje, Evangeline B.vanjPas encore d'évaluation
- After Effects - SpecialFXDocument9 pagesAfter Effects - SpecialFXDeleauvivePas encore d'évaluation
- Wet Paint Type: Mask Channel Is Selected. UseDocument6 pagesWet Paint Type: Mask Channel Is Selected. UseadycrsPas encore d'évaluation
- Create A Portrait Studio Background With PhotoshopDocument19 pagesCreate A Portrait Studio Background With PhotoshopkopikoPas encore d'évaluation
- 3d TextDocument3 pages3d TextJasen BonillaPas encore d'évaluation
- How To Create A Photo-Realistic Wax Seal Mockup With Adobe PhotoshopDocument53 pagesHow To Create A Photo-Realistic Wax Seal Mockup With Adobe PhotoshopLucky AprizalPas encore d'évaluation
- Create AVATAR in Photoshop TutorialDocument37 pagesCreate AVATAR in Photoshop Tutorialduan4evaPas encore d'évaluation
- Photoshop Workshop (Draft2)Document5 pagesPhotoshop Workshop (Draft2)api-23680000Pas encore d'évaluation
- Tutorial: 54 December 2004Document4 pagesTutorial: 54 December 2004KALFERPas encore d'évaluation
- Photoshop TipsDocument45 pagesPhotoshop Tipst1029Pas encore d'évaluation
- Ps Cgi Eng1 PDFDocument16 pagesPs Cgi Eng1 PDFkriiiiiPas encore d'évaluation
- India Ink GuideDocument16 pagesIndia Ink Guideojeda.carfloPas encore d'évaluation
- How To Use Photoshop Effects 8Document188 pagesHow To Use Photoshop Effects 8kpamunicipality1917Pas encore d'évaluation
- Maya Complete 4.5Document9 pagesMaya Complete 4.5Chunkycrapp BeatersweetPas encore d'évaluation
- Creating Mattes: Tips N TricksDocument3 pagesCreating Mattes: Tips N Tricksicen00bPas encore d'évaluation
- Perspective Shadow Text Effect in PhotoshopDocument19 pagesPerspective Shadow Text Effect in PhotoshopPolgadas L. SamPas encore d'évaluation
- CMYK Colou SeperationDocument22 pagesCMYK Colou SeperationNaim Bin AriffinPas encore d'évaluation
- Adobe Photoshop Tutorial - Digital Photo RepairDocument12 pagesAdobe Photoshop Tutorial - Digital Photo RepairBruno100% (38)
- Golfball in Photoshop: by Phil - The - RodentDocument6 pagesGolfball in Photoshop: by Phil - The - RodentVenkata Lakshmi KPas encore d'évaluation
- Getting An Anime Effect in Blender 3D (2.5)Document8 pagesGetting An Anime Effect in Blender 3D (2.5)Yodaman921100% (2)
- Ghostly Blur Text Effect in PhotoshopDocument18 pagesGhostly Blur Text Effect in PhotoshopPolgadas L. SamPas encore d'évaluation
- Gambor Cam Filem JgaDocument21 pagesGambor Cam Filem JgaImm MiePas encore d'évaluation
- CS4 Chroma Key MaskingDocument4 pagesCS4 Chroma Key MaskingtePas encore d'évaluation
- Photoshop TutorialDocument4 pagesPhotoshop TutorialHanan VillaPas encore d'évaluation
- TERRAGEN DOFTutorialDocument14 pagesTERRAGEN DOFTutorialCresencio TurpoPas encore d'évaluation
- Converting 2d Images To 3dDocument18 pagesConverting 2d Images To 3dFlávio SuguenoPas encore d'évaluation
- 09 Texturing MethodsDocument5 pages09 Texturing MethodsthrowawayPas encore d'évaluation
- Beginners Guide To PhotoshopDocument9 pagesBeginners Guide To PhotoshopRicardo MontoyaPas encore d'évaluation
- Step 1: The Displacement MapDocument12 pagesStep 1: The Displacement MapNur Fatah SidikPas encore d'évaluation
- Glitterato GuideDocument12 pagesGlitterato Guidewandel mateoPas encore d'évaluation
- Digital Gogh: TutorialDocument9 pagesDigital Gogh: TutorialericsaguirrePas encore d'évaluation
- RB StainsDocument8 pagesRB StainsadycrsPas encore d'évaluation
- ART156 Tut Pshop2Document4 pagesART156 Tut Pshop2cpvgc80Pas encore d'évaluation
- EXERCISE 4 Easily Smooth and Soften Skin in A Photo With PhotoshopDocument7 pagesEXERCISE 4 Easily Smooth and Soften Skin in A Photo With PhotoshopBryane Adam DinglasanPas encore d'évaluation
- Photoshop Effects: Ghosting An ImageDocument13 pagesPhotoshop Effects: Ghosting An ImageAnitahPas encore d'évaluation
- Pattern Effects: Selection Tool - If You Need More Help WithDocument4 pagesPattern Effects: Selection Tool - If You Need More Help WithDovinca MadalinPas encore d'évaluation
- Crear Fuego en LetrasDocument6 pagesCrear Fuego en LetrasmarlonalexisPas encore d'évaluation
- CAP123 Tut Black WhiteDocument6 pagesCAP123 Tut Black WhiteKeith NcubePas encore d'évaluation
- Vray Basic Material SettingsDocument9 pagesVray Basic Material SettingsAde KurniawanPas encore d'évaluation
- Multimedia Lab RecordDocument21 pagesMultimedia Lab RecordArya ChinnuPas encore d'évaluation
- V-Ray Configuracion de MaterialesDocument48 pagesV-Ray Configuracion de MaterialesstgeocharPas encore d'évaluation
- Subsurface ScatteringDocument3 pagesSubsurface ScatteringAnjar Budhi PratamaPas encore d'évaluation
- Step 1: Duplicate The Background Layer: Professional Quality Black and White ConversionsDocument10 pagesStep 1: Duplicate The Background Layer: Professional Quality Black and White Conversionssoniamadan7Pas encore d'évaluation
- Computer 3 Image and Video Module 4 Lesson 2Document44 pagesComputer 3 Image and Video Module 4 Lesson 2jerome paulinesPas encore d'évaluation
- Digital Art: A Complete Guide to Making Your Own Computer ArtworksD'EverandDigital Art: A Complete Guide to Making Your Own Computer ArtworksPas encore d'évaluation
- Procreate Digital Painting Guide For IPad: The Procreate Artists' Beginners' Mastering Handbook Manual For Drawing, Painting, And Coloring OnD'EverandProcreate Digital Painting Guide For IPad: The Procreate Artists' Beginners' Mastering Handbook Manual For Drawing, Painting, And Coloring OnPas encore d'évaluation
- Photoshop 2024 for Beginners: Create, Edit, and TransformD'EverandPhotoshop 2024 for Beginners: Create, Edit, and TransformPas encore d'évaluation
- SCX 4521FDocument37 pagesSCX 4521FadycrsPas encore d'évaluation
- HP Laserjet Error CodesDocument6 pagesHP Laserjet Error CodesadycrsPas encore d'évaluation
- SCX 4521FDocument7 pagesSCX 4521FadycrsPas encore d'évaluation
- HP Laserjet Text Codes A-ZDocument6 pagesHP Laserjet Text Codes A-ZadycrsPas encore d'évaluation
- AFR9 PartsDocument19 pagesAFR9 PartsadycrsPas encore d'évaluation
- PF102 PartsDocument51 pagesPF102 PartsadycrsPas encore d'évaluation
- PF202 Service ManualDocument41 pagesPF202 Service ManualadycrsPas encore d'évaluation
- STR Post ErizeDocument5 pagesSTR Post ErizeadycrsPas encore d'évaluation
- Naked Vegas 5Document394 pagesNaked Vegas 5adycrsPas encore d'évaluation
- Wet Paint Type: Mask Channel Is Selected. UseDocument6 pagesWet Paint Type: Mask Channel Is Selected. UseadycrsPas encore d'évaluation
- Adobe Seminars: Web Page Design: by Lisa Lopuck and Sheryl HamptonDocument3 pagesAdobe Seminars: Web Page Design: by Lisa Lopuck and Sheryl HamptonadycrsPas encore d'évaluation
- Phs SelectionsDocument5 pagesPhs SelectionsadycrsPas encore d'évaluation
- RbphotrepairDocument4 pagesRbphotrepairadycrsPas encore d'évaluation
- RB StainsDocument8 pagesRB StainsadycrsPas encore d'évaluation
- E-Leave (Step by Step Guide)Document18 pagesE-Leave (Step by Step Guide)sovannchhoemPas encore d'évaluation
- Factorytalk View Machine Edition Station 5.10.08 Release NotesDocument14 pagesFactorytalk View Machine Edition Station 5.10.08 Release NotesTaciano GrandoPas encore d'évaluation
- REFLEX ACT II™ Quick User Guide V11Document16 pagesREFLEX ACT II™ Quick User Guide V11Ulises Puentes BazaesPas encore d'évaluation
- Non Profit Statements DocumentationDocument29 pagesNon Profit Statements DocumentationOleg YarovikovPas encore d'évaluation
- Security Identifier - Wikipedia, ImpDocument6 pagesSecurity Identifier - Wikipedia, Impchendil_83Pas encore d'évaluation
- SQL Net & Other WaitsDocument16 pagesSQL Net & Other WaitsReuven GoldbergPas encore d'évaluation
- HandbookDocument428 pagesHandbookapi-26841640Pas encore d'évaluation
- Lecture 1 - Introduction To Ms-WordDocument43 pagesLecture 1 - Introduction To Ms-Wordkookie bunnyPas encore d'évaluation
- BlackberryDocument3 pagesBlackberrygood.lil.kidPas encore d'évaluation
- Google Classroom PresentationDocument33 pagesGoogle Classroom PresentationSaqib RiazPas encore d'évaluation
- AIC 7.3 Installation Planning and PrerequisitesDocument392 pagesAIC 7.3 Installation Planning and Prerequisitesbelle1405Pas encore d'évaluation
- SEO Report PDFDocument10 pagesSEO Report PDFJust For You ArtsPas encore d'évaluation
- Zope 3 BookDocument485 pagesZope 3 BookLuis F HincapiePas encore d'évaluation
- Student Faculty Document Sharing AppDocument55 pagesStudent Faculty Document Sharing Appmuneesh kumarPas encore d'évaluation
- AWS Architecture Icons Deck - For Light BG - 01312023Document162 pagesAWS Architecture Icons Deck - For Light BG - 01312023Amim KnabbenPas encore d'évaluation
- ProgrammerDocument71 pagesProgrammerkrajinicPas encore d'évaluation
- Computer Graphics Animation ToolsDocument4 pagesComputer Graphics Animation Toolsਵਿਸ਼ਾਲ ਬਾਂਸਲPas encore d'évaluation
- Optimize Namespace PollingDocument1 pageOptimize Namespace Pollingelvis.sePas encore d'évaluation
- PHASE 1 - Chapter 1 Systems PlanningDocument33 pagesPHASE 1 - Chapter 1 Systems Planningscm39Pas encore d'évaluation
- Ecosui: Simple and User-Friendly Iec 61850 Based Substation HmiDocument2 pagesEcosui: Simple and User-Friendly Iec 61850 Based Substation HmiThành CôngPas encore d'évaluation
- Manual LSMW Utilizando BAPIDocument17 pagesManual LSMW Utilizando BAPIdolnic100% (2)
- What To Do With The Account Package PDFDocument5 pagesWhat To Do With The Account Package PDFJuan Camilo Gonzalez RodriguezPas encore d'évaluation
- Secu5101 Computer Forensics & Cybercrime 08-09Document11 pagesSecu5101 Computer Forensics & Cybercrime 08-09David MusokePas encore d'évaluation
- Ldap ScriptingDocument40 pagesLdap ScriptingAlok SinghPas encore d'évaluation
- White Paper Online Performance Configuration Guidelines For Peopletools 8.45, 8.46 and 8.47Document32 pagesWhite Paper Online Performance Configuration Guidelines For Peopletools 8.45, 8.46 and 8.47sumanta099Pas encore d'évaluation
- 5 OpenWay Julian FarleyDocument19 pages5 OpenWay Julian FarleyDipanwita BhuyanPas encore d'évaluation
- Udaya Parsa ResumeDocument8 pagesUdaya Parsa Resumeabreddy2003Pas encore d'évaluation
- Mobile Application Documentation TemplateDocument9 pagesMobile Application Documentation TemplatedangermoouthPas encore d'évaluation
- Replay of AGATA Event Data With The Narval Daq BoxDocument12 pagesReplay of AGATA Event Data With The Narval Daq BoxJoe JoePas encore d'évaluation
- Data Sync Manager™: Fast, Powerful SAP Data Copying at Your ServiceDocument2 pagesData Sync Manager™: Fast, Powerful SAP Data Copying at Your ServiceARPITA BISWAS100% (1)