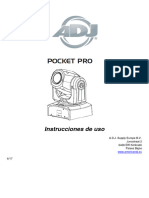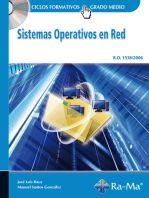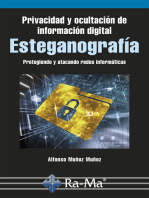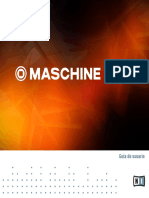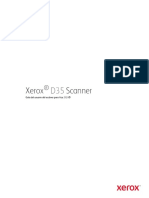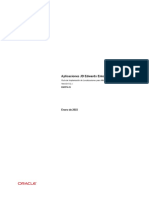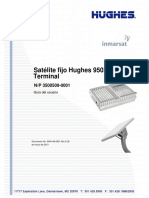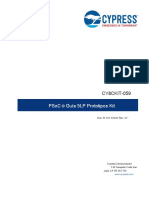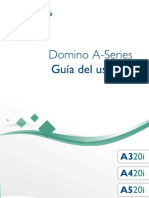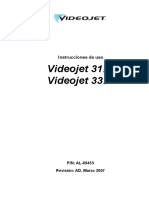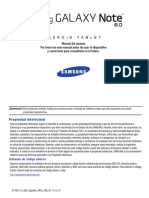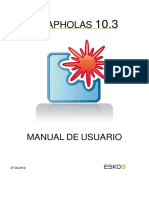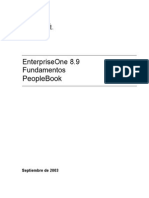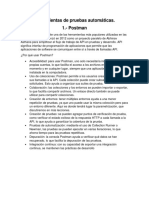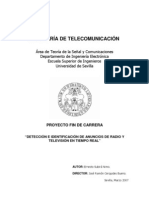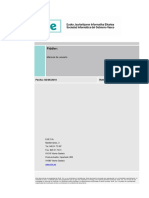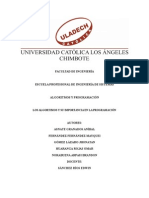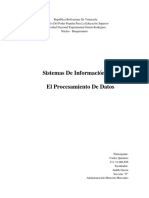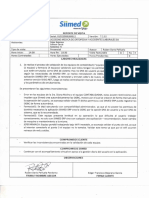Académique Documents
Professionnel Documents
Culture Documents
MyDMX3.0 ES
Transféré par
JEISONSUATitre original
Copyright
Formats disponibles
Partager ce document
Partager ou intégrer le document
Avez-vous trouvé ce document utile ?
Ce contenu est-il inapproprié ?
Signaler ce documentDroits d'auteur :
Formats disponibles
MyDMX3.0 ES
Transféré par
JEISONSUADroits d'auteur :
Formats disponibles
myDMX 3.
0
Instrucciones de uso
A.D.J. Supply Europe B.V.
Junostraat 2
6468 EW Kerkrade
Países Bajos
www.americandj.eu
©2017 ADJ Products, LLC todos los derechos reservados. La información, especificaciones, diagramas,
imágenes e instrucciones presentes están sujetos a cambio sin previo aviso. El logotipo de ADJ Products, LLC
y los nombres y números de identificación del producto aquí contenidos son marcas comerciales de ADJ
Products, LLC. La protección de derechos de propiedad aquí manifestada incluye todas las formas y tipos de
materiales e información amparados por el derecho de propiedad contemplados ahora por la legislación
reglamentaria o judicial, o que se otorguen en lo sucesivo.
Los nombres de productos usados en este documento pueden ser marcas comerciales o marcas registradas
de sus respectivas empresas, y así se reconoce. Todas las marcas y nombres de producto que no son ADJ
Products, LLC son marcas comerciales o marcas registradas de sus respectivas empresas.
ADJ Products, LLC y todas las empresas asociadas declinan por la presente todas y cada una de las
responsabilidades por daños materiales, eléctricos, al equipo y edificios, o lesiones a cualquier persona, y el
perjuicio económico directo o indirecto relacionado con el uso o con la confianza en cualquier información
contenida en este documento y/o como resultado de un montaje, instalación, aparejamiento y manejo
inapropiado, inseguro, insuficiente o negligente de este producto.
A.D.J. Supply Europe B.V. – www.americandj.eu – myDMX 3.0 Manual de instrucciones 2
Contenidos
1. INICIO RÁPIDO ................................................................................................................................................................ 5
1.1. Instalación del software ................................................................................................................................................... 5
1.2. Añadir aparatos de iluminación ....................................................................................................................................... 7
1.3 Programar una escena ...................................................................................................................................................... 8
1.4.Control en directo ........................................................................................................................................................... 11
1.5. Crear su propia interfaz gráfica* ................................................................................................................................... 14
2. INTRODUCCIÓN................................................................................................................................................................. 16
2.1. ¿Qué es DMX?................................................................................................................................................................ 16
2.2. ¿Qué es myDMX 3.0 y qué hardware necesito? ............................................................................................................ 16
2.3. ¿Cuáles son las novedades en myDMX 3.0? .................................................................................................................. 18
3. CONEXIONADO ................................................................................................................................................................. 21
3.1. Perfiles de aparato ......................................................................................................................................................... 22
3.2. Conectar aparatos.......................................................................................................................................................... 22
3.3. Propiedades del aparato ................................................................................................................................................ 23
4. EDICIÓN............................................................................................................................................................................. 24
4.1. Colocar los aparatos de iluminación .............................................................................................................................. 24
4.2. Controlar los aparatos de iluminación ........................................................................................................................... 28
4.3. Crear escenas ................................................................................................................................................................. 31
4.4. Crear efectos .................................................................................................................................................................. 33
5. LIVE ................................................................................................................................................................................... 37
5.1. Controlar un show en directo ........................................................................................................................................ 37
5.2. Editar un show en directo .............................................................................................................................................. 39
5.3. MIDI* ............................................................................................................................................................................. 39
5.4. Puertos de contacto seco* ............................................................................................................................................ 42
5.5. Teclado ........................................................................................................................................................................... 46
5.6. Audio .............................................................................................................................................................................. 47
6. SHOW* .............................................................................................................................................................................. 49
6.1. Añadir controles al modo Show..................................................................................................................................... 49
6.2. iPhone/iPad/Android (app Easy Remote)* .................................................................................................................... 52
SHOW (continuación) ........................................................................................................................................................... 53
7. OTRA INFORMACIÓN ........................................................................................................................................................ 53
7.1. Independiente*.............................................................................................................................................................. 53
INFORMACIÓN DMX (continuación) ..................................................................................................................................... 55
7.2. Múltiples universos* ...................................................................................................................................................... 56
ROHS - Una magnífica contribución para la conservación del medio ambiente .................................................................. 58
A.D.J. Supply Europe B.V. – www.americandj.eu – myDMX 3.0 Manual de instrucciones 3
RAEE - Residuos de Aparatos Eléctricos y Electrónicos ........................................................................................................ 58
NOTAS ................................................................................................................................................................................... 59
*Disponible como mejora (cargo adicional).
*Todas las especificaciones y funciones, así como el funcionamiento, está sujeto a cambio sin previo aviso.
A.D.J. Supply Europe B.V. – www.americandj.eu – myDMX 3.0 Manual de instrucciones 4
INOZIONE
1. INICIO RÁPIDO
1.1. Instalación del software
Descarga
Gracias por dar una oportunidad a myDMX 3.0. Los temas del inicio rápido contienen toda la información
necesaria para empezar a utilizar el software en menos de 1 hora. El manual continúa con una explicación
detallada de las funcionalidades.
La versión completa del software se puede descargar desde nuestro sitio web.
Requisitos mínimos del ordenador:
Ordenador con Windows 7 o superior, o MAC OS X 10.10 o superior
Procesador de 1 GHz
2 GB de memoria (RAM)
Pantalla de 1280x768 píxeles
OpenGL 3.1 (para 3D)
Requisitos recomendados del ordenador:
Ordenador con SO Windows 7 o superior, o MAC OS X 10.10 o superior
Procesador de 2 GHz, dual core
4 GB de memoria (RAM)
Tarjeta gráfica con 1 GB de memoria de vídeo
Pantalla de 1920x1080 píxeles
OpenGL 3.1 (para 3D)
Instalación
Abra el archivo de instalación descargado, DMG (Mac) o EXE (PC), y siga las instrucciones del asistente de
instalación. Durante el proceso de instalación, tendrá la opción de instalar los componentes siguientes:
• myDMX 3.0: el software principal de controlador de iluminación.
• Easy View 2*: un visualizador 3D en tiempo real que le permite ver las luces y efectos al mismo tiempo
que programa. *Disponible como mejora (cargo adicional).
• Scan Library Editor: herramienta utilizada para elaborar perfiles de aparato (archivo de personalidad
único para cualquier aparato de iluminación).
• Archivos SSL: biblioteca completa de perfiles de aparato (archivos SSL).
• Administrador de hardware: herramienta utilizada para gestionar la interfaz DMX (actualizar el firmware,
comprobar la salida DMX, etc.).
Recomendamos que instale las tres opciones.
*Nota* Si instala en PC, aparecerá un asistente de instalación del driver de Windows. Asegúrese de seguir los
pasos para instalar los drivers. La primera vez que se abra el software aparecerá también un mensaje
emergente del cortafuegos. Es importante hacer clic sobre «Permitir» si desea que las funciones de red del
software estén plenamente operativas.
A.D.J. Supply Europe B.V. – www.americandj.eu – myDMX 3.0 Manual de instrucciones 5
INICIO RÁPIDO (continuación)
Iniciar el software
Al lanzar myDMX 3.0, se le presentará la ventana siguiente. Aquí vemos una lista de todos los dispositivos DMX
conectados a la red local de su ordenador. A esta ventana se puede acceder también desde el menú myDMX
3.0->Preferences en Mac o desde el menú Edit -> Preferences en Windows. Si no aparecen dispositivos en la
lista, es que no se ha detectado su dispositivo. En este caso, compruebe si tiene un dispositivo myDMX 3.0
conectado y, si es así, abra el Administrador de hardware que se encuentra en el directorio del software y
compruebe si desde aquí se detecta su dispositivo. Marque la casilla de verificación «Activo» para cada
dispositivo que desee utilizar y luego haga clic en Aceptar. ¡Ahora ya está todo configurado y preparado para
usar myDMX 3.0!
A.D.J. Supply Europe B.V. – www.americandj.eu – myDMX 3.0 Manual de instrucciones 6
INICIO RÁPIDO (continuación)
1.2. Añadir aparatos de iluminación
Perfiles de aparato (SSL)
Cada luz que se utiliza en myDMX 3.0 tiene su propio perfil. A esto se le denomina perfil de aparato o perfil
SSL. El perfil contiene toda la información sobre el aparato de iluminación (por ejemplo, qué canal controla el
color, atenuador, etc.). Si el perfil de aparato no está disponible, puede crearlo usted mismo utilizando el Scan
Library Editor incluido, o solicitar un perfil en nuestro sitio web.
Conectar aparatos
Para añadir un aparato a su espectáculo:
-haga clic en el botón Patch (Conexión) (1);
-seleccione su aparato de la lista (2);
-arrástrelo y suéltelo en la tabla (3);
-se pueden añadir varias luces a la vez seleccionando el número de aparatos y el canal de inicio DMX (4).
Asignar una dirección a su aparato de iluminación
Cada aparato de iluminación tiene una dirección única. Así es como myDMX 3.0 sabe qué aparato está
controlando. En el siguiente ejemplo, la cabeza móvil 3 tiene la dirección 37 y ocupa los canales 37-54. En el
aparato de iluminación físico se configura la dirección con una pantalla digital o con conmutadores DIP. Los
conmutadores DIP que hay que configurar para el aparato de iluminación seleccionado aparecen en la parte
superior derecha de la ventana de conexiones (1).
A.D.J. Supply Europe B.V. – www.americandj.eu – myDMX 3.0 Manual de instrucciones 7
INICIO RÁPIDO (continuación)
1.3 Programar una escena
Seleccionar y organizar las luces
Haga clic en la pestaña EDIT (Edición), arriba a la izquierda, para acceder a la pantalla de edición. Desde la
pantalla de edición se realiza toda la programación.
Cada aparato de iluminación se representa en myDMX 3.0 mediante un cuadrado en la ventana de aparatos
(sección inferior derecha del software). Las luces de haces múltiples, como barras LED, están formadas por
varios cuadrados. Haga clic y arrastre los cuadrados a su posición. Las luces se pueden organizar también en
formas comunes mediante el asistente de formas (1). Dependiendo de la cantidad de aparatos que vaya a
conectar, puede hacer zoom para acercarse o alejarse, y restablecer el posicionamiento utilizando los 4 iconos
de la parte superior izquierda (2). Si desea hacer una selección rápida, puede crear grupos seleccionando unos
cuantos aparatos y haciendo luego clic en el botón «Crear grupo» (3).
Controlar las luces con los deslizadores
Para seleccionar un aparato, haga clic en los cuadrados a la derecha de la ventana de aparatos y mueva luego
los deslizadores correspondientes de la izquierda. Las luces cambiarán en tiempo real. Existen varias formas
de ver el resultado:
• Ver la respuesta del aparato real mientras se produce.
• Ver el estado del color y del haz en la ventana de aparatos.
• Ver los datos DMX sin procesar que se envían a la ventana de salida DMX (Herramientas -> Niveles
DMX).
• Ver una representación en 3D de la luz en el visualizador 3D* (Herramientas -> Visualizador 3D).
*Disponible como mejora (cargo adicional).
A.D.J. Supply Europe B.V. – www.americandj.eu – myDMX 3.0 Manual de instrucciones 8
INICIO RÁPIDO (continuación)
Con algunos aparatos necesitará mover varios deslizadores antes de ver un haz de luz. En el ejemplo siguiente,
hay que configurar los canales de atenuador, iris y zoom. Esto se puede hacer rápidamente haciendo clic en el
botón de «Haz encendido» (1). También se pueden colocar rápidamente los aparatos en el centro pulsando el
botón «Centrar» (2).
Controlar las luces con las paletas
Las paletas permiten acceder rápidamente a las propiedades de los canales. Coloque un aparato móvil con la
cuadrícula Panorámica/Inclinación o configure un color con la rueda de color.
Crear escenas y pasos
Toda la programación de myDMX 3.0 se hace con escenas y pasos. Todo lo que se configura con deslizadores
y paletas se guarda al paso seleccionado. Una escena contiene 1 o más pasos. Cada paso puede tener un
tiempo de fade y un tiempo de espera. El tiempo de fade determina cuánto tardará en moverse al siguiente
paso; el tiempo de espera determina cuánto tiempo se queda detenido un paso antes de moverse al siguiente.
• Todos los pasos dentro de la escena seleccionada aparecen a la derecha.
• Haga clic en el botón «Añadir» para añadir un paso nuevo (1).
• Haga clic en el botón «Reproducir» para reproducir la escena seleccionada (2).
• Haga doble clic en un fade o en un tiempo de espera para modificarlo (3).
INICIO RÁPIDO (continuación)
A.D.J. Supply Europe B.V. – www.americandj.eu – myDMX 3.0 Manual de instrucciones 9
Administrar escenas
Aquí (1) se pueden crear escenas nuevas, y aquí (2) se pueden crear grupos nuevos. De forma predeterminada,
se puede reproducir 1 escena por grupo a la vez. Recomendamos organizar los distintos tipos de efectos en
grupos diferentes. Por ejemplo, efectos de color, efectos de movimiento, efectos de haces, etc. Así, puede apilar
fácilmente distintos efectos. También es una buena idea poner todas las escenas maestras en un grupo y crear
grupos para ráfagas cortas y flashes, que se pueden lanzar temporalmente a lo largo del espectáculo
(estroboscopios, blinders, etc.). Otra opción, si tiene un concierto en directo o una función teatral completamente
programados, es usar un grupo como lista de referencias (cuelist) para cada canción o acto.
Las propiedades de una escena se pueden cambiar desde la parte derecha. En el manual hay información más
detallada sobre este tema, pero probablemente lo que más le interesa saber de momento es el nombre de la
escena (3) y configurar la escena como escena flash (4).
INICIO RÁPIDO (continuación)
A.D.J. Supply Europe B.V. – www.americandj.eu – myDMX 3.0 Manual de instrucciones 10
Generar efectos
Los efectos de myDMX 3.0 le permiten programar movimientos, efectos de color, efectos de haz y mucho más
sin necesidad de configurar cada paso y nivel manualmente por separado. Esto agiliza radicalmente la
programación y convierte un show básico en algo realmente espectacular.
Hay 4 tipos de efectos disponibles, que se explican con detalle más adelante en el manual. Para crear un efecto:
-seleccione los aparatos que van a participar en el efecto;
-seleccione un tipo de efecto;
-si se ha seleccionado un efecto matriz, arrastre y suelte el rectángulo de vídeo sobre los aparatos que desee
controlar;
-una vez configurados los parámetros del efecto, pulse el botón «Generar».
*NOTA* Cuando esté visible la pestaña de efectos, los efectos seleccionados siempre tendrán prioridad sobre
cualquier escena que se reproduzca en segundo plano.
INICIO RÁPIDO (continuación)
1.4.Control en directo
A.D.J. Supply Europe B.V. – www.americandj.eu – myDMX 3.0 Manual de instrucciones 11
Disparar escenas
Haga clic en la pestaña LIVE (Directo) arriba a la izquierda para acceder a la pantalla de directo. La pantalla de
directo es desde la que se controla el show. El ejemplo siguiente muestra varias escenas que se ejecutan al
mismo tiempo. Mientras las escenas utilicen distintos canales, se pueden apilar o mezclar. Si se dispara una
escena que utiliza los mismos canales que una escena que ya se esté reproduciendo, la última escena tendrá
prioridad sobre las demás.
Las escenas se pueden visualizar en 3 tamaños. Al hacer clic en las flechas arriba y abajo cambiará el tamaño
de la escena (1), y al hacer clic en las flechas del encabezado del grupo se expandirán o se contraerán todas
las escenas del grupo (2). Cuando una escena se configura en su tamaño mayor, aparecerán dos deslizadores
horizontales (3) El primero permite cambiar la velocidad de la escena y el segundo sirve para regular el brillo.
La barra Live
En la zona a la derecha de la pantalla de directo se encuentra la barra Live, además de un atenuador maestro.
El atenuador maestro tiene preferencia sobre los canales de color y atenuador de todas las luces. Es una forma
rápida de atenuar en conjunto toda la instalación.
Los 8 botones Live de la parte superior le permiten:
• Saltar adelante y atrás entre escenas.
• Poner en pausa el espectáculo completo.
• Oscurecer todos los aparatos de iluminación.
• Habilitar y deshabilitar conjuntamente las transiciones entre escenas.
• Bloquear el software (útil cuando se va a dejar solo el ordenador).
• Tomar una instantánea del espectáculo y guardarlo en una nueva escena.
• Tomar una instantánea del espectáculo y guardarlo en una nueva escena, pero incluyendo ediciones en
directo que se hayan realizado con los deslizadores (¡más información después!).
Los botones de Restablecer se encargan de restablecer las ediciones en directo. Por ejemplo, se puede pasar
a control manual de una escena manualmente seleccionando varios aparatos y moviendo un deslizador, y luego
restablecer esta edición en directo haciendo clic en uno de los botones de Restablecer.
INICIO RÁPIDO (continuación)
A.D.J. Supply Europe B.V. – www.americandj.eu – myDMX 3.0 Manual de instrucciones 12
Sonido a luz
Las escenas se pueden sincronizar con las BPM de la música, o seguir el pulso de la música. Haga clic con el
botón derecho en una escena y seleccione «BPM» o «Pulso». Hay 3 opciones:
• Paso: salta al siguiente paso cuando se activa un ritmo o pulso.
• Escena: se vuelve a reproducir la escena cuando se activa un ritmo o pulso.
• Fade: reproduce la escena normalmente; si se activa un ritmo o pulso antes de que se alcance el paso,
se salta al paso.
BPM significa «beats per minuto» (pulsaciones por minuto). Este es un activador que normalmente se envía
con un intervalo constante (igual que se golpea con el pie en el suelo al ritmo de la música). El myDMX 3.0
dispone de 3 métodos de detección de BPM:
• Audio: analiza la señal de audio entrante para calcular las BPM (el dispositivo de entrada de audio se
puede seleccionar debajo).
• Toque: un botón manual que se puede tocar para determinar el tempo.
• MIDI: lee el «reloj MIDI», con lo que se pueden leer las BPM de muchos mezcladores y paquetes de
software de DJ de uso extendido (se debe seleccionar el dispositivo de reloj MIDI en las preferencias
del software).
El pulso transmite un activador cada vez que se el nivel del audio entrante alcanza un umbral. El umbral se
puede configurar automática o manualmente con el deslizador. El umbral es ideal si el objetivo es que las luces
«sigan» a la música, pero que se detengan en los momentos más tranquilos.
INICIO RÁPIDO (continuación)
A.D.J. Supply Europe B.V. – www.americandj.eu – myDMX 3.0 Manual de instrucciones 13
Utilizar un controlador MIDI*
Las escenas y deslizadores se pueden controlar con una consola MIDI junto con otras muchas funciones del
myDMX 3.0, como
el toque BPM, la instantánea en directo, etc. *Disponible como mejora (cargo adicional).
Para emparejar con una consola MIDI:
- Vaya a las preferencias de software ((myDMX 3.0 -> Preferences en Mac, Edit -> Preferences en PC).
- Seleccione «MIDI» a la izquierda. Escoja sus dispositivos de entrada MIDI.
- Para asignar un deslizador/escena: haga clic con el botón derecho en el deslizador/escena y seleccione
«Asignar a entrada MID».
- Mueva el deslizador/botón correspondiente sobre el controlador MIDI. Así se emparejarán automáticamente.
Puede encontrar más información sobre la asignación MIDI más adelante en el manual.
1.5. Crear su propia interfaz gráfica*
¡Añadir botones, deslizadores y mucho más!
Haga clic en la pestaña SHOW para acceder al modo Show. *Disponible como mejora (cargo adicional).
El modo Show es una característica muy potente de myDMX 3.0 que le permite generar un diseño totalmente
personalizado de la pantalla. ¡Añadir componentes a la pantalla es tan sencillo como hacer clic sobre el
componente mientras se pulsa la tecla Alt! No se necesita más emparejamiento ni edición. Esto funciona con
escenas, deslizadores, paletas y otros botones del software.
INICIO RÁPIDO (continuación)
A.D.J. Supply Europe B.V. – www.americandj.eu – myDMX 3.0 Manual de instrucciones 14
Editar la interfaz
La posición, tamaño y emparejamiento de un control se puede editar haciendo clic en el botón de edición (1).
Haga doble clic en un control para abrir el editor del control. Aquí puede cambiar el color, añadir texto
personalizado y asignar el icono que desee. Hay otras funciones en la barra Show:
• bloqueo de pantalla;
• pantalla completa;
• añadir manualmente un componente.
Conectar con un smartphone o tableta*
La pantalla del modo Show se puede vincular con un iPhone/iPad/teléfono o tableta Android. *Disponible como
mejora (cargo adicional).
Para configurarlo:
- Asegúrese de que el mando a distancia está encendido (1).
- Descargue la app Easy Remote de App Store o Google Play.
- Conecte su tableta o teléfono a la misma red local en la que se encuentre myDMX 3.0.
- Inicie la app. Si la conexión se realiza correctamente, verá una lista de todos los ordenadores de la red en los
que se ejecuta myDMX 3.0
- No tiene más que tocar la instancia del programa a la que se quiere conectar y aparecerá automáticamente
en su pantalla
Cuando se active «Edición» en el modo Show, verá una línea de puntos blanca que delimita la zona del lienzo
de Easy Remote. Si el tamaño y posición de los componentes no cabe bien en la pantalla de su teléfono o
tableta, se puede cambiar seleccionando otra preconfiguración o un tamaño de pantalla personalizado (2).
También se puede cambiar la escala del lienzo de Easy Remote escogiendo uno de los 4 botones de escala.
INICIO RÁPIDO (continuación)
A.D.J. Supply Europe B.V. – www.americandj.eu – myDMX 3.0 Manual de instrucciones 15
2. INTRODUCCIÓN
2.1. ¿Qué es DMX?
DMX es un sistema de control universal de iluminación. Significa «Digital Multiplex», y es un sistema digital del
datos que permite a un controlador DMX tomar control del cualquier dispositivo compatible con DMX, sea cual
sea el fabricante. Los dispositivos DMX se denominan normalmente «Aparatos» o «Controladores». Cada
aparato tiene una entrada DMX y una salida DMX. Se pueden conectar en cadena hasta 32 aparatos. Para
conexiones de más de 32 aparatos, se debe utilizar un divisor DMX.
Cada dispositivo DMX utiliza un número determinado de canales. Por ejemplo, puede haber 1 canal para
configurar el gobo, 3 canales para configurar el color, 2 canales para el movimiento, 1 canal para controlar el
atenuador, etc. 1 universo DMX puede controlar hasta 512 canales. Una vez está lleno el universo, hay que
utilizar una segunda conexión desde el controlador. El ejemplo siguiente muestra 2 cabezas móviles y dos focos
LED que ocupan un total de 30 canales.
Cada aparato necesita una dirección para que el software sepa qué dispositivo está controlando. La dirección
determina el canal de inicio. En el ejemplo de abajo, el foco LED ocupa los canales 25, 26, 27, 28, 29, 30. Una
dirección se configura habitualmente a través de una pantalla digital o con unos interruptores llamados
conmutadores DIP (puede encontrar más información sobre ellos en el apartado «Conexionado»).
2.2. ¿Qué es myDMX 3.0 y qué hardware necesito?
myDMX 3.0 es un paquete de software de control de iluminación DMX. Se puede utilizar para controlar cualquier
tipo de luz DMX. El software se ha diseñado específicamente para controlar la iluminación en discotecas, clubs,
teatros y espectáculos en vivo, y se puede utilizar también para controlar iluminación arquitectónica.
Para utilizar el software, necesita conectar una interfaz DMX de myDMX 3.0 a través de USB o de Ethernet.
Esto convierte la información que envía el software a DMX, que un aparato de iluminación puede procesar.
INTRODUCCIÓN (continuación)
A.D.J. Supply Europe B.V. – www.americandj.eu – myDMX 3.0 Manual de instrucciones 16
¿Qué va incluido?
myDMX 3.0 contiene varias herramientas:
• myDMX 3.0: el software de control de iluminación
• Easy View 2*: un visualizador 3D en tiempo real que le permite trazar un escenario virtual para programar
sus luces sin estar en el emplazamiento *Disponible como mejora (cargo adicional)
• Scan Library Editor: una herramienta que le permite generar perfiles SSL (más información en el capítulo
Conexionado)
• Administrador de hardware: una herramienta de mantenimiento de hardware DMX que se puede usar
para actualizar el firmware y configurar ajustes específicos de funcionamiento independiente, como el
reloj/calendario interno.
INTRODUCCIÓN (continuación)
A.D.J. Supply Europe B.V. – www.americandj.eu – myDMX 3.0 Manual de instrucciones 17
2.3. ¿Cuáles son las novedades en myDMX 3.0?
myDMX 3.0 se ha diseñado desde cero con una nueva interfaz de usuario, disponible para PC y para Mac. Los
usuarios de versiones anteriores del software verán que hemos dejado en el mismo sitio las zonas importantes
(conexionado, escenas, pasos, aparatos, deslizadores, etc.). Aquí se puede descubrir qué hay nuevo en
myDMX 3.0.
INTRODUCCIÓN (continuación)
A.D.J. Supply Europe B.V. – www.americandj.eu – myDMX 3.0 Manual de instrucciones 18
La pestaña del editor muestra ahora las escenas en una cuadrícula, en lugar de en una lista, lo que permite ver
más escenas al mismo tiempo. Las propiedades de la escena son ahora más legibles, con un gráfico con una
representación visual de los tiempos de fade in y fade out.
INTRODUCCIÓN (continuación)
A.D.J. Supply Europe B.V. – www.americandj.eu – myDMX 3.0 Manual de instrucciones 19
Hay una nueva ventana de aparatos para que sea más fácil crear grupos, colocar aparatos y seleccionarlos.
La nueva XEEL (X-platform Effects Engine Library) da acceso a cientos de nuevos efectos, como una
herramienta de efecto matriz que permite colocar un efecto en una capa sobre un rectángulo y arrastrarlo
encima de las luces. Hay otras funciones, como efectos de audio y nuevas formas de curvas.
INTRODUCCIÓN (continuación)
A.D.J. Supply Europe B.V. – www.americandj.eu – myDMX 3.0 Manual de instrucciones 20
Se ha hecho una limpieza en la pantalla de directo, con la nueva barra de herramientas Live, diseñada para
pantallas táctiles y con un uso intuitivo. Cuenta con comandos de acceso rápido para restablecer el LTP del
canal y las instantáneas en directo (sustituyendo a los botones de efectos).
El nuevo modo Show permite crear rápidamente una pantalla personalizada y usarlo con una pantalla táctil, o
enviarlo a un iPhone/iPad o un dispositivo Android. Los comandos de emparejamiento se pueden ejecutar
simplemente manteniendo pulsada la tecla Alt y haciendo clic en la parte del software que se desee vincular.
*Disponible como mejora (cargo adicional).
3. CONEXIONADO
A.D.J. Supply Europe B.V. – www.americandj.eu – myDMX 3.0 Manual de instrucciones 21
3.1. Perfiles de aparato
Un perfil de aparato (al que a veces se hace referencia como «personalidad del aparato»), es un archivo que
contiene toda la información sobre un aparato en particular. Esta se compone de:
• Información sobre el aparato: número de canales, tipo de lámpara, nombre, número de haces.
• Información sobre el canal: gobo, color, panorámica/inclinación, obturador, iris, zoom, etc.
• Información de la preconfiguración: los valores preconfigurados están dentro de un canal. Por ejemplo,
gobo estrella, gobo línea, gobo abierto
my DMX 3.0 admite perfiles de aparato SSL2. Con el software va incluida una biblioteca de más de 15.000. Los
perfiles se pueden crear y editar con Scan Library Editor. La precisión del perfil de aparato es muy importante;
por ejemplo, si el canal «Atenuador» no está en el lugar correcto, no se verá un haz de luz cuando se haga clic
en el botón de «Haz abierto» en myDMX 3.0.
3.2. Conectar aparatos
Antes de empezar a programar, hay que conectar (o añadir) un aparato al software. Los aparatos se pueden
escoger de la lista de Scan Library a la derecha de la pantalla de CONEXIONADO.
Para conectar un aparato, arrástrelo desde la izquierda y suéltelo en la cuadrícula de conexionado de la
derecha, o seleccione un aparato de la izquierda y haga clic en el botón «Patch» (Conectar). Asegúrese de que
la dirección a la que haya conectado el aparato coincide con la dirección real del aparato. El ejemplo siguiente
muestra 4 cabezas móviles conectadas a las direcciones 1, 19, 37 y 55. La dirección se suele configurar con
una pantalla digital en el aparato de iluminación mismo o a través de una serie de conmutadores DIP. Para
saber qué conmutadores DIP hay que configurar en un aparato en particular, seleccione el aparato en la
cuadrícula de conexionado y consulte el gráfico del conmutador DIP de la parte superior derecha.
1. Buscar un perfil.
2. Importar un perfil.
3. Buscar un perfil dentro de la biblioteca online.
4. Seleccionar un universo DMX.
5. Seleccionar un canal DMX de inicio.
6. Escoger cuántos aparatos conectar.
7. Escoger un número de índice para el aparato (los efectos se crean en el orden del índice cuando se hace
clic en el botón de «Seleccionar todo» dentro de la ventana de aparatos).
8. Conectar.
9. Copiar/pegar/cambiar el nombre/duplicar o eliminar el aparato seleccionado.
10. Vista de lista
11. Vista de conmutadores DIP.
CONEXIONADO (continuación)
A.D.J. Supply Europe B.V. – www.americandj.eu – myDMX 3.0 Manual de instrucciones 22
3.3. Propiedades del aparato
Para modificar la forma en que funciona un aparato en particular, haga clic en el botón de «Vista de lista».
Aparece una lista de todos los aparatos conectados junto con su dirección DMX, nombre del aparato, nombre
del canal y ubicación del perfil del aparato.
Para ver los canales utilizados para un aparato en concreto, haga clic en el triángulo a la izquierda de la
dirección del aparato. Hay varias casillas de verificación a la derecha:
1. Habilitar/Deshabilitar el fading: determina si el canal sigue los tiempos de fade del paso.
2. Atenuador: determina si el canal se va a atenuar cuando cambie el atenuador maestro o el atenuador de
escena.
3. Inversión panorámica: invierte la salida del canal de panorámica (cuando el canal esté en el valor 0, el
software emitirá un valor de 255).
4. Inversión de inclinación: invierte la salida del canal de inclinación.
5. Intercambiar panorámica/inclinación: intercambia los canales de panorámica e inclinación. Cuando se
modifique el canal de panorámica, el software emitirá los datos en el canal de inclinación, y viceversa.
CONEXIONADO (continuación)
A.D.J. Supply Europe B.V. – www.americandj.eu – myDMX 3.0 Manual de instrucciones 23
4. EDICIÓN
4.1. Colocar los aparatos de iluminación
Cada aparato de iluminación está representado por un cuadrado que se puede ver en la ventana de aparatos
de la parte inferior derecha de la ventana principal. Los aparatos con varios haces de luz, como las barras LED,
aparecen con varios cuadrados, cada uno representando un haz. Cada cuadrado puede mostrar la siguiente
información (dependiendo de las características del aparato de iluminación físico):
• Atenuador
• Obturador/Estroboscopio
• Color
• Iris
• Gobo + Rotación de gobo
Desplazamiento por la ventana de aparatos
Cuando los aparatos están conectados, la posición y el nivel de zoom de la ventana de aparatos se puede
configurar automáticamente para que todos los aparatos queden visibles.
Los siguientes botones de la barra de herramientas le permiten ajustar la posición y el nivel de zoom:
EDICIÓN (continuación)
A.D.J. Supply Europe B.V. – www.americandj.eu – myDMX 3.0 Manual de instrucciones 24
1. Aumentar/Disminuir zoom
2. Cambia la escala y la posición de la ventana para que todos los aparatos queden visibles.
3. Restablece el zoom al nivel predeterminado, pero no cambia la posición.
4. Cambia entre los modos de selección de aparato y de posición de ventana.
Seleccionar aparatos
De forma predeterminada, se pueden seleccionar aparatos haciendo clic en los cuadrados o trazando un
cuadrado que abarque varios aparatos (igual que se hace con los iconos en Windows Explorer or OS X Finder).
También se pueden hacer selecciones múltiples manteniendo pulsada la tecla cmd en Mac o Ctrl en PC. Existen
más opciones de selección:
1. Selección libre: trace una forma alrededor de los aparatos que desee seleccionar arrastrando y soltando con
el botón izquierdo del ratón.
2. Selección de bolígrafo: Dibuje una línea pasando por todos los aparatos que desee seleccionar.
3. Seleccionar todos los aparatos.
4. Deseleccionar todos los aparatos.
5. Seleccionar los aparatos impares (1, 3, 5, 7, etc.).
6. Invertir la selección.
7. Mueva la selección arriba y abajo seleccionando los aparatos anterior y siguiente en el orden en el que estén
definidos en la ventana de conexionado.
Índice de aparatos
A medida que se seleccionan aparatos, aparece un número en la parte inferior del cuadrado. Este es el índice
del aparato. Es importante seleccionar aparatos en el orden correcto cuando se trabaja con efectos, porque los
efectos se generan en el orden del índice. Imagine que tiene una línea de aparatos y desea crear un efecto de
píxeles en el que un arco iris se desplaza de izquierda a derecha. En este caso, asegúrese de que el índice de
los aparatos va numerado de izquierda a derecha, como en el ejemplo de abajo. Cuando utilice los botones de
selección rápida, los aparatos se indexarán en el orden especificado en la ventana de conexionado.
EDICIÓN (continuación)
A.D.J. Supply Europe B.V. – www.americandj.eu – myDMX 3.0 Manual de instrucciones 25
Disposición de los aparatos
Los aparatos se pueden colocar manualmente o arrastrando y soltando los cuadrados. Si se ha realizado una
selección múltiple de aparatos, puede cambiar las posiciones relativas si ajusta la posición del cuadro con los
círculos pequeños (como redimensionar una imagen). También se puede girar la selección arrastrando el círculo
pequeño, en la parte central superior del perímetro de selección.
Se puede girar una selección de aparatos 45 grados a izquierda y derecha utilizando los iconos de rotación de
la barra de herramientas.
Los aparatos se pueden colocar rápidamente en una línea, un círculo o una matriz haciendo clic en el icono de
forma de la barra de herramientas.
Disposición de la matriz
Cuando los aparatos se colocan en una matriz, se sitúan de manera predeterminada en el orden del índice
definido en la ventana de conexionado, de izquierda a derecha y de arriba abajo. Al mismo tiempo, myDMX 3.0
situará los aparatos en el cuadrado más cercano posible. Este orden de aparatos se puede cambiar
seleccionando «Disposición avanzada». Los aparatos se pueden colocar rápidamente en varios órdenes
diferentes seleccionando el orden adecuado, y el número de filas y columnas se puede seleccionar en la parte
inferior de la ventana.
A.D.J. Supply Europe B.V. – www.americandj.eu – myDMX 3.0 Manual de instrucciones 26
EDICIÓN (continuación)
Grupos
Los aparatos se pueden agrupar en grupos para hacer una selección rápida. Un grupo también almacena el
índice de aparatos, permitiendo formar varios grupos con distintos órdenes de indexado para obtener distintos
efectos. Para crear un grupo, seleccione los aparatos que desee incluir en él y haga clic en el icono + de la
izquierda de la ventana de aparatos. De forma predeterminada, los grupos van etiquetados como 1, 2, 3, etc.
Para ver el nombre completo del grupo, haga clic en la flecha a la derecha para expandir la barra de grupos.
Hay otras opciones disponibles si se hace clic en el menú de grupos:
1. Mapear a entrada MIDI*: seleccionar el grupo con un mensaje MIDI. *Disponible como mejora (cargo
adicional).
2. Mapear al teclado: seleccionar el grupo con el teclado.
3. Renombrar: Cambiar el nombre del grupo.
4. Actualizar: Actualiza los contenidos del grupo con la selección actual.
5. Eliminar: Quita el grupo.
EDICIÓN (continuación)
A.D.J. Supply Europe B.V. – www.americandj.eu – myDMX 3.0 Manual de instrucciones 27
4.2. Controlar los aparatos de iluminación
Los aparatos de iluminación se pueden controlar con deslizadores o con paletas. Para empezar, asegúrese de
que hay una escena seleccionada y luego seleccione los aparatos que desee controlar. Hay una pestaña para
cada tipo de aparato de iluminación en su show, y una pestaña «General» que muestra todos los aparatos (1).
Utilice el botón «Mostrar haz de luz» en la parte superior de la ventana de aparatos para abrir el atenuador y
configurar otros canales necesarios para ver el haz de luz (p. ej., obturador, iris, etc.). (2).
Arrastre un deslizador arriba y abajo para cambiar el valor del canal. Los canales se pueden configurar entre 0
y 255. El valor DMX del canal se muestra en la parte superior y al hacer clic sobre este valor se puede introducir
el número manualmente. Para ver el valor como %, haga clic en el icono % de la parte superior izquierda de la
ventana de deslizadores (3). Para saltar a una preconfiguración, (por ejemplo, un gobo en particular), haga clic
con el botón derecho en la parte superior del canal y seleccione la preconfiguración de la lista (4).
Cada canal puede encenderse o apagarse haciendo clic en el botón de la parte inferior del deslizador. Si un
canal está apagado, no se utilizará en la escena. Por tanto, si el mismo canal se utiliza en otra escena activa,
el valor de salida permanecerá invariable. Si un canal se enciende y se configura a 0, el valor de salida cambiará
a 0 cuando se active la escena.
EDICIÓN (continuación)
A.D.J. Supply Europe B.V. – www.americandj.eu – myDMX 3.0 Manual de instrucciones 28
Controlar con las paletas
La pestaña de Paletas facilita el control de la funcionalidad de un canal particular. Hay una paleta disponible
para cada efecto. Todos los efectos para el aparato seleccionado aparecen en la parte superior de la ventana.
Haga clic en el efecto oportuno para desplazarse automáticamente a la paleta correspondiente.
Existen 3 tipos de paleta:
Panorámica Inclinación: el eje X de la cuadrícula controla el canal de panorámica y el eje Y controla el canal de
inclinación. Mueva el cursor de la cuadrícula para controlar rápidamente; haga clic en una zona vacía de la
cuadrícula y arrastre para controlar con mayor precisión. La sensibilidad a la presión se puede configurar
desplazándose con la rueda del ratón mientras el cursor de ratón se encuentra sobre la cuadrícula, o moviendo
el deslizador horizontal de abajo a la derecha. Arrastre los deslizadores arriba y abajo por la cuadrícula para
ajustar la panorámica y la inclinación individualmente. Igual que con el cursor de la cuadrícula, al hacer clic en
los cursores del deslizador controlará el canal rápidamente, y haciendo clic en un espacio vacío en el deslizador
controlará el canal más lentamente y con mayor precisión. De forma predeterminada, todas las luces saltarán
a los mismos valores de panorámica e inclinación al mover la cuadrícula. Si los aparatos se colocan en distintos
sitios, se pueden mover con relación a los demás haciendo clic en el botón «Relativo». En este modo, aparecen
varios puntos pequeños para indicar la posición de cada uno de los aparatos seleccionados. A la derecha del
botón «Relativo» se encuentra el botón «Centrar», que se puede utilizar para colocar rápidamente todos los
aparatos al 50% de panorámica e inclinación.
Color: la rueda de color se puede utilizar para controlar rápidamente los canales de RGB y CMY. Arrastre el
cursor dentro de la rueda de color para configurar un color y arrastre el cursor en el deslizador circular para
configurar el brillo. Dispone de otras ruedas de color haciendo clic en la rueda. La rueda de color HSV le permite
tener control independiente de los valores de tono, saturación y brillo. Haga clic alrededor de la rueda de color
para saltar a un color, arrastre el cursor para cambiar rápidamente el tono/saturación/brillo o arrastre a un
espacio vacío para ajustar el color con mayor precisión. Si hace clic en el centro de la rueda, aparecerá la
ventana de propiedades del color del sistema operativo, lo que permite escoger colores de los distintos
controles, además de un cuentagotas para seleccionar el color de un píxel en la pantalla. También se pueden
introducir aquí valores RGB y HSV.
Otros: otros canales muestran una lista de sus preconfiguraciones junto con un deslizador que sirve para
controlar el rango de la preconfiguración. Por ejemplo, si se selecciona una preconfiguración de «Pulso iris», el
deslizador puede controlar la velocidad del pulso iris.
EDICIÓN (continuación)
A.D.J. Supply Europe B.V. – www.americandj.eu – myDMX 3.0 Manual de instrucciones 29
Crear degradados y abanicos lineales
Además de configurar valores fijos con las paletas, también es posible configurar un rango de valores para una
selección de aparatos. Por ejemplo, se puede configurar un abanico de haces sobre una selección de aparatos
móviles, o un degradado de color a lo largo de una tira LED. En myDMX 3.0 los denominamos «abanicos
lineales». Para crear un abanico lineal, seleccione el tipo de abanico de la lista desplegable y configure luego
los valores de inicio y final.
La imagen de abajo muestra la forma de crear un abanico de haces. En este caso, por lo general es mejor
seleccionar «Abanico lineal desde la izquierda». Esto significa que este aparato se configurará para la primera
posición, el último aparato se configurará para la última posición, y los aparatos entre medias se calcularán
automáticamente.
EDICIÓN (continuación)
A.D.J. Supply Europe B.V. – www.americandj.eu – myDMX 3.0 Manual de instrucciones 30
4.3. Crear escenas
Cuando se configuran canales en el Editor, los valores se almacenan en escenas. Una escena puede tener un
«look» estático (por ejemplo, todos los aparatos colocados en el centro de la sala en rojo) o dinámico (por
ejemplo, aparatos cambiando de color con un efecto arco iris). Las escenas se organizan en grupos. De forma
predeterminada, se puede reproducir una sola escena al mismo tiempo en cada grupo. Los grupos están
diseñados para apilarse, por ejemplo, puede haber un grupo para efectos de color, un grupo para efectos de
movimiento, un grupo para efectos de estroboscopio, etc.
Las escenas se organizan en una vista de cuadrícula con los grupos dispuestos en columnas. Haga clic en el
«+» grande para añadir una escena a un grupo. Haga clic en el «+» pequeño de la parte inferior izquierda para
crear un grupo nuevo.
Pasos
Una escena tiene 1 o más pasos. Cada paso almacena un «look» estático. Se puede conseguir un efecto
dinámico añadiendo varios pasos con tiempos de fade y de espera. Para crear un nuevo paso, haga clic en el
botón «+» (1). Según cambian todos los deslizadores y paletas, los datos se almacenan inmediatamente en el
paso seleccionado. Los tiempos de fade y de espera se pueden cambiar mediante un doble clic en un paso. El
ejemplo siguiente muestra una escena con 4 pasos, con un tiempo de fade de 2 segundos y un tiempo de
espera de 1 segundo. En este caso, los valores se mantienen, o «se congelan» durante 1 segundo, y luego
gradualmente se mueven a los siguientes valores durante 2 segundos. Cuando se alcanza el paso final, la
escena vuelve en bucle al primer paso. Para obtener la viste previa de una escena, haga clic en el botón de
«Reproducción» (2).
Se pueden editar varios pasos a la vez. Para ello, seleccione un paso, mantenga pulsado Ctrl (PC) o Cmd (Mac)
y seleccione los pasos que desee modificar. Se puede modificar también un rango de pasos seleccionando el
primer paso del rango, manteniendo pulsado Mayús y luego seleccionando el paso final. Para modificar los
tiempos de fade y de espera de una selección de pasos, continúe pulsando Mayús, Ctrl o Cmd mientras hace
doble clic en el paso, o haga clic en el botón de «Ajustes de tiempo» (3). Los pasos se pueden reorganizar
también arrastrando y soltando. Para eliminar un paso, pulse la tecla Supr/Retroceso, o haga clic en el botón
de «Eliminar paso» (4).
EDICIÓN (continuación)
A.D.J. Supply Europe B.V. – www.americandj.eu – myDMX 3.0 Manual de instrucciones 31
Propiedades de la escena
Las propiedades de la escena seleccionada aparecen a la derecha de la ventana del editor. Más abajo hay una
descripción de cada propiedad.
1. Nombre de la escena: escoja un nombre para su escena. Los 3 botones de la derecha borran el nombre de
la escena, muestran u ocultan la escena en la pestaña LIVE y permiten cambiar el color del botón de la escena.
2. Bucles: determinan cuántas veces se reproducirá una escena. Si los bucles se establecen en 1, la escena
se reproducirá 1 vez. «Siempre en bucle» dejará en bucle la escena indefinidamente hasta que se libere.
«Liberar al final» liberará la escena una vez haya terminado el bucle.
3. Saltar a...: determina la escena que se reproducirá después de que la escena haya terminado de
reproducirse. Esta puede ser otra escena en el archivo de show o la siguiente escena.
4. Liberar: el modo de liberar determina lo que sucederá a todas las demás escenas del show cuando se
reproduce la escena seleccionada. Existen 4 modos de liberación.
1. Apagado: no se libera ninguna otra escena.
2. General: se liberan todas las escenas.
3. Grupo: se liberan todas las escenas dentro del mismo grupo.
4. Todo excepto el grupo: se liberan todas las escenas del show excepto las que estén en el mismo
grupo.
5. Impedir la liberación: la escena está siempre en reproducción a menos que se detenga manualmente.
6. Modo flash: la escena se reproducirá cuando se haga clic en ella y se detendrá cuando se suelte el ratón/tecla
del teclado.
7. Fade: establece tiempos de fade in y fade out para la escena.
8. Disparadores: configura un disparador MIDI*/teclado/puerto para la escena (véase el tema Disparadores para
más información). *Disponible como mejora (cargo adicional).
9. Audio: seleccione un archivo de audio para reproducir cuando se dispare la escena, junto con sus tiempos
de fade in y fade out.
Nota: Al hacer clic en el botón de la esquina superior derecha guardará la configuración actual como la
predeterminada y se creará una nueva escena.
EDICIÓN (continuación)
A.D.J. Supply Europe B.V. – www.americandj.eu – myDMX 3.0 Manual de instrucciones 32
4.4. Crear efectos
myDMX 3.0 incluye un potente generador de efectos llamado XEEL. XEEL contiene cientos de efectos que se
pueden aplicar rápidamente a una selección de aparatos y generarse en pasos sin tener que añadir cada paso
individualmente. Para crear un efecto:
• Seleccione los aparatos que desee incluir en el efecto.
• Seleccione 1 de los 4 tipos de efecto.
• Ajuste las propiedades.
• Haga clic en el botón de «Generar».
1. Se pueden cargar y guardar preconfiguraciones de efectos personalizadas.
2. Se puede escoger uno de los 4 tipos de efectos (más información más adelante).
3. Se puede escoger la longitud del efecto.
4. Los efectos se pueden generar dentro de una nueva escena vacía o en la escena existente.
5. Si se selecciona «En el paso actual», el efecto empezará en el paso actualmente seleccionado.
6. «Incluir niveles configurados» incluirá cualquier nivel configurado de deslizador o paleta en cada paso de la
escena generada.
7. La compresión reducirá el número de pasos utilizados en el efecto generado. Esto es especialmente útil si
hay que editar los pasos individuales después de generar el efecto, o si la escena se va a escribir a la memoria
independiente* de un aparato en el que el espacio de memoria sea limitado. Esta característica es útil también
si el software es está usando en modo exprés, en el que el número máximo de pasos es limitado. *Disponible
como mejora (cargo adicional).
A.D.J. Supply Europe B.V. – www.americandj.eu – myDMX 3.0 Manual de instrucciones 33
EDICIÓN (continuación)
Curva
Con el efecto de curvas, se pueden usar fórmulas matemáticas básicas para ajustar un canal. Los tipos de
curva se pueden seleccionar aquí (4). Los canales se pueden seleccionar aquí (2). Además de controlar un
canal específico, también es posible poner una curva al brillo general, tono y saturación de un aparato de
iluminación. En la imagen de abajo, el nivel del color rojo se ajusta con una sinusoide.
El comportamiento de la curva se ajusta con los deslizadores.
• Cambie la frecuencia de la curva ajustando la tasa, lo cual acelerará el patrón.
• Ajuste el tamaño para estirar la curva.
• Mueva la curva adelante y atrás ajustando la gradación, y ajuste la compensación para mover la curva
arriba o abajo.
• Ajuste el valor de gradación para compensar la posición del efecto en cada aparato. Para que la
gradación funcione correctamente, el software debe conocer el orden en el que colocar los aparatos.
Para más información sobre cómo configurar un índice de aparatos, consulte el tema «Disponer los
aparatos de iluminación».
A.D.J. Supply Europe B.V. – www.americandj.eu – myDMX 3.0 Manual de instrucciones 34
EDICIÓN (continuación)
Panorámica Inclinación:
Este efecto se puede usar sobre cualquier aparato con canales de panorámica e inclinación. Permite crear
patrones en movimiento de forma sencilla.
• Abra el haz de luz haciendo clic sobre el botón «Haz encendido» de la barra de herramientas en la
ventana de aparatos. Esto le permite ver sus aparatos según va ajustando la posición. Esto solo se
guardará como parte del efecto si se marca «Incluir niveles configurados».
• Seleccione la forma que desee crear aquí (1).
• Si tiene un aparato con múltiples haces, seleccione el número de haces aquí (2).
• Altere la forma arrastrando los puntos. Mueva la forma completa haciendo clic en un espacio vacío en
la cuadrícula.
• Haga clic con el botón derecho para eliminar un punto.
• Haga doble clic para añadir un punto o ajuste el deslizador de «Número de puntos».
• Se puede añadir gradación para crear un efecto «onda».
• El efecto se puede invertir o pausar aquí (4). Por ejemplo, se pueden apilar dos efectos de panorámica
e inclinación e invertir uno de ellos para conseguir un efecto de movimiento simétrico.
• Para cambiar la velocidad del efecto, ajuste el tiempo del efecto a la derecha.
Píxel
El efecto de píxel mezcla colores para crear efectos de gran vistosidad muy rápidamente.
• Seleccione un tipo de efecto de píxel (1).
• Haga doble clic en uno de los cuadrados coloreados para ajustar un color usado dentro del efecto. Los
colores se pueden eliminar con un clic con el botón derecho y seleccionando «Eliminar».
• Otras opciones dependen del efecto de color seleccionado.
• Si hace clic aquí (2), se abrirá el cuadro de herramientas de efectos, donde dispondrá de otros ajustes
de manipulación de efectos de alto nivel. Entre ellos, imagen especular del efecto, difuminado, escala
de grises, estiramiento y escalado.
A.D.J. Supply Europe B.V. – www.americandj.eu – myDMX 3.0 Manual de instrucciones 35
EDICIÓN (continuación)
Matriz
Los efectos de matriz son efectos de vídeo diseñados para el mapeo de píxeles. Cuando se cree un nuevo
efecto de matriz, aparecerá dentro de la ventana de aparatos en un rectángulo. Este rectángulo se puede
arrastrar sobre los aparatos de iluminación, redimensionarse y girarse.
Todos los tipos de efectos disponibles dentro del efecto de píxel están disponibles dentro del efecto de matriz;
aunque un efecto de matriz ignora cuántos aparatos se están usando, así que efectos como secuencias o
«coche fantástico» no serán tan precisos.
Se incluyen varios tipos de efectos adicionales como parte del efecto de matriz.
• Patrones de audio, como «Gráfico de barras» o «Vúmetro», le permiten manipular patrones con una
señal de audio entrante.
• El efecto rebote le permite escoger distintas formas para rebotar por la zona mapeada.
• Los efectos multimedia le permiten escoger una imagen o un vídeo que se reproduzca en la zona
mapeada.
• Utilice el efecto de texto para que el texto aparezca o se desplace por la zona mapeada.
A.D.J. Supply Europe B.V. – www.americandj.eu – myDMX 3.0 Manual de instrucciones 36
5. LIVE
5.1. Controlar un show en directo
La pantalla Live es en la que se controla el show. El ejemplo siguiente muestra varias escenas que se ejecutan
al mismo tiempo. Mientras las escenas utilicen distintos canales, se pueden apilar o mezclar. Si se dispara una
escena que utiliza los mismos canales que una escena que ya se esté reproduciendo, la última escena tendrá
prioridad sobre las demás.
Las escenas se pueden visualizar en 3 tamaños. Al hacer clic en las flechas arriba y abajo cambiará el tamaño
de la escena (1), y al hacer clic en las flechas del encabezado del grupo se expandirán o se contraerán todas
las escenas del grupo (2). Cuando una escena se configura en su tamaño mayor, aparecerán dos deslizadores
horizontales (3) El primero permite cambiar la velocidad de la escena y el segundo sirve para regular el brillo.
Saltar entre escenas
Cada grupo contiene 4 iconos:
• Reproducción: para empezar a reproducir un grupo de la 1ª escena.
• Pausa: para congelar la salida actual de la escena en reproducción.
• Anterior/Siguiente: para saltar a la escena anterior o siguiente dentro del grupo. Si se está reproduciendo
la 1ª escena del grupo y se marca «Anterior», saltará a la última escena. Si se está reproduciendo la
última escena del grupo y se marca «Siguiente», saltará a la 1ª.
Un grupo se puede tratar como una lista de referencia tradicional, con el botón «Siguiente» comportándose
como un botón «IR A». Se pueden asignar atajos al botón «Siguiente» del grupo dentro de las preferencias del
software.
También es posible saltar todas las escenas hacia adelante y hacia atrás utilizando los iconos de la barra de
herramientas Live, a la derecha de la pantalla.
A.D.J. Supply Europe B.V. – www.americandj.eu – myDMX 3.0 Manual de instrucciones 37
LIVE (continuación)
La barra Live
En la zona a la derecha de la pantalla Live se encuentra la barra Live, además de un atenuador maestro.
El atenuador maestro tiene preferencia sobre el los canales de color y atenuador de todas las luces. Es una
forma rápida de atenuar en conjunto toda la instalación.
Los 8 botones Live de la parte superior le permiten:
• Saltar adelante y atrás entre escenas.
• Poner en pausa el espectáculo completo
• Oscurecer todos los aparatos de iluminación.
• Habilitar y deshabilitar conjuntamente las transiciones (fade) entre escenas
• Bloquear el software (útil cuando se va a dejar solo el ordenador)
• Tomar instantáneas en directo
Otras opciones de los botones de la barra Live son los botones para restablecer las ediciones en directo y
administrar las BMP/Pulsos. Esto se explica en los temas «Editar un show en directo» y «Audio».
A.D.J. Supply Europe B.V. – www.americandj.eu – myDMX 3.0 Manual de instrucciones 38
LIVE (continuación)
5.2. Editar un show en directo
Todo el mundo necesita editar su show en algún momento, sea para tomar control manual temporalmente o
para ajustar el color dentro de una escena.
Hay varias formas de controlar el show, además de reproducir las escenas.
Saltar de vuelta al editor
Si hace clic en la pestaña del editor mientras se reproduce un show, las mismas escenas permanecerán
activadas y el show continuará. La única diferencia es que todos los canales utilizados en la escena y pasos
seleccionados tendrán prioridad sobre el show actualmente en ejecución. Si desea bloquear la salida DMX de
la escena que esté editando en ese momento, haga clic en el botón «Modo ciego» de la parte superior derecha
de la cuadrícula de la escena. Si quiere saber si el modo ciego está habilitado mientras se encuentra en las
pestañas Live o Show, esta opción se puede configurar también dentro del menú del editor.
*Disponible como mejora (cargo adicional).
Crear ediciones en directo
Para crear una edición en directo, seleccione varios aparatos y haga clic en cualquier deslizador o paleta. El
estado cambia de ON/OFF a LTP. LTP significa «el último tiene prioridad». Esto quiere decir que el último
cambio tendrá siempre preferencia. Cuando mueva el deslizador, se quedará en el valor que configuró hasta
que se dispare una escena que utilice el mismo canal. Las ediciones LTP no se almacenan en escenas, sino
que se colocan en capas por encima de las escenas. Las ediciones en directo se pueden restablecer con un
clic en uno de los 3 botones de «Restablecer» de la barra de herramientas Live.
Todo: restablece todas las ediciones en directo del
show.
Familia: restablecer todas las ediciones en directo de
la pestaña de la familia seleccionada.
Selección: restablece todas las ediciones en directo
de los aparatos seleccionados.
Crear instantáneas
Se puede tomar una instantánea estática del show y guardarla
dentro de una nueva escena. Para ello, haga clic en el icono de la
cámara en la barra de herramientas Live. Se puede guardar una
instantánea de todo (1) o solamente de las ediciones LTP (2). Se
creará una nueva escena dentro del grupo seleccionado.
5.3. MIDI*
MIDI es el acrónimo de «Musical Instrument Digital Interface» y es un sistema que se utiliza para comunicar
entre sí distintos dispositivos dentro de la industria audiovisual. Muchas partes del software se pueden controlar
con un controlador MIDI, como las escenas y los deslizadores. *Disponible como mejora (cargo adicional).
Los dispositivos MIDI se conectan normalmente con un cable USB o a través de una interfaz USB-MIDI con un
cable DIN. Una vez conectado el dispositivo e instalados sus drivers, el dispositivo MIDI se puede seleccionar
en la ventana de Preferencias.
A.D.J. Supply Europe B.V. – www.americandj.eu – myDMX 3.0 Manual de instrucciones 39
LIVE (continuación)
El software también puede enviar MIDI a la entrada MIDI del controlador MIDI. Algunos controladores MIDI son
capaces de interpretar estos datos para encender luces internas y mover deslizadores con motor. Asegúrese
de seleccionar los dos dispositivos MIDI, tanto de entrada como de salida.
Para emparejar un dispositivo MIDI con una escena, haga clic en el botón de activación MIDI en la ventana de
Propiedades de la escena, o haga clic con el botón derecho en una escena en directo y seleccione «Mapear a
entrada MIDI». Entonces aparecerá la ventana de activación MIDI. Pulsando el botón correspondiente del
controlador MIDI, se mapeará automáticamente el comando.
LIVE (continuación)
A.D.J. Supply Europe B.V. – www.americandj.eu – myDMX 3.0 Manual de instrucciones 40
Mapeo de botón avanzado
Es posible cambiar los componentes individuales del mensaje MIDI. El mensaje MIDI entrante se puede
especificar a la izquierda y el mensaje MIDI de salida se especifica a la derecha.
Las opciones son:
• Tipo: el tipo de mensaje MIDI. Tenga cuidado con los comandos de liberación de botón. Algunos
controladores utilizan NoteON - 0 y otros utilizan NoteOff - 127. En el segundo caso, se debe utilizar un
mensaje tipo Note On/Off.
• Canal: El número de canal, entre 1-16.
• Número: El número Note/CC/PC entre 0-127.
• On: El valor que se usará para reproducir la escena.
• Off: El valor que se usará para detener la escena.
• Habilitar Note Off y velocidad/valor 0: el software solo escuchará mensajes Note Off y mensajes que
contengan el valor 0 si esto se marca.
• Información cuando se reciben datos: marque esta casilla si necesita que el software envíe el mensaje
MIDI OUT cuando el controlador MIDI active el botón. Por ejemplo, esto es necesario en un controlador
AKAI APC, porque el hardware no enciende sus LED a menos que se lo indique un mensaje MIDI
entrante. Un Behringer BCF2000, en cambio, no lo necesita, ya que el controlador enciende su propio
LED. Tenga cuidado con esta opción, puesto que algunos controladores devuelven repetido el mensaje
entrante, en cuyo caso se puede crear un bucle MIDI infinito.
MIDI OUT
La mayor parte del tiempo, el valor MIDI OUT es el mismo que el valor MIDI IN. Por eso, cuando un comando
se aprende automáticamente, el software aprenderá el mismo mensaje para IN y para OUT. Sin embargo,
algunos controladores responden de forma diferente, dependiendo de su valor OUT. Por ejemplo, un AKAI APC
Mini cambiará el color con el que se ilumina su botón dependiendo del valor «On» que reciban.
Mapeo de deslizador avanzado
Cuando mapee un deslizador de canal con MIDI, hay varias opciones más disponibles; por ejemplo:
• Valor mínimo: el valor al que se moverá el deslizador del canal cuando el deslizador MIDI se establezca
en 0.
• Valor máximo: el valor al que se moverá el deslizador del canal cuando el deslizador MIDI se establezca
en 127.
• Asignación múltiple: permite la asignación de varios canales a un deslizador MIDI. Por ejemplo,
introducir 5+6 asignará el deslizador a los canales 5 y 6, introducir 5.8 asignará el deslizador a los
canales 5, 6, 7 y 8.
LIVE (continuación)
A.D.J. Supply Europe B.V. – www.americandj.eu – myDMX 3.0 Manual de instrucciones 41
Hay algunas áreas más del software que se pueden disparar por MIDI. Estas se encuentran en las preferencias
del software.
5.4. Puertos de contacto seco*
El software se puede disparar a través de uno de los 8 puertos de contacto seco de los que dispone una interfaz
compatible con DMX. *Disponible como mejora (cargo adicional).
Para mapear un puerto a una escena, seleccione la escena y luego haga clic en el botón de disparador de
puerto dentro de la pantalla de propiedades de la escena. Aparecerá un asterisco junto a los puertos que ya se
hayan utilizado. Tenga en cuenta que la dirección 1-255 es binaria. Por ejemplo, la dirección 7 es el puerto 1,
el puerto 2 y el puerto 3 juntos.
Hay algunas áreas más del software que se pueden disparar con los puertos de contacto seco. Estas se
encuentran en las preferencias del software.
LIVE (continuación)
A.D.J. Supply Europe B.V. – www.americandj.eu – myDMX 3.0 Manual de instrucciones 42
Muestras de teclados: Storm 4 botones (detalles y conexiones) Abajo puede ver una descripción completa
de dónde conseguir este teclado y los componentes para el cable. También explicamos cómo realizar las
conexiones. Para más información, visite www.storm-keypads.com
Descripción Ilustración Ref. Storm Ref. Farnell Ref. Radiospares
Teclados táctiles PLX0422 01 102957 301-3835
para
aplicaciones
expuestas
al público (Serie
Storm
1000 PLX)
LIVE (continuación)
A.D.J. Supply Europe B.V. – www.americandj.eu – myDMX 3.0 Manual de instrucciones 43
Teclados robustos 2K0421 01 546392
para
uso industrial
severo (Serie
Storm 2000)
Teclados táctiles GS0402 01 102799 301-3885
con tapa de teclas
para leyenda
personalizada
(Serie
Storm Graphic)
LIVE (continuación)
A.D.J. Supply Europe B.V. – www.americandj.eu – myDMX 3.0 Manual de instrucciones 44
Detalles de conexión para un teclado
de 4 teclas
CONEXIONES DE CONTACTO
(Visto desde la parte posterior del teclado)
MATRIZ DE
CONTACTOS
CONEX. FILA/
PIN COLUMNA
1 común
2 F4
3 F3
SITUACIÓN DE 4 F2
LA TECLA 5 F1
(Visto desde la
parte anterior del
teclado)
Componentes que Ilustraciones Ref. Farnell Ref. Radiospares
comprar para
hacer el cable
Conector hembra HE10 636034 454-2362
de 10 pines (cantidad:
2)
Cable de cinta 148011 246-8133
(cantidad: 1 m o más)
LIVE (continuación)
A.D.J. Supply Europe B.V. – www.americandj.eu – myDMX 3.0 Manual de instrucciones 45
Conexión al teclado de Esta es la descripción de la conexión. Conexión a interfaz DMX
4 Solo se necesitan 5 cables para usar el teclado
botones de 4 botones, pero recomendamos conectar los
10 cables del cable de cinta.
Interfaz Storm: Keymat 14 Bentinck Court, Bentinck Road, West Drayton, UB7 7RQ, Inglaterra Tel: +44 (0)1895
431421 Fax: +44 (0)1895 431132 Correo electrónico: sales@keymat.com Storm Interface USA 364
Pennsylvania Avenue, Suite 202, Glen Ellyn, Illinois, 60137, EE. UU. Tel: 630 469 2981 Fax: 630 469 2975
Correo electrónico: sales.usa@storm-keypads.com www.storm-keypads.com
5.5. Teclado
Una escena se puede disparar con una tecla del teclado de un ordenador. Para mapear una tecla a una escena,
seleccione la escena y luego haga clic en el botón de disparador de teclado dentro de la pantalla de propiedades
de la escena. Si desea un flash de una escena con el teclado, habilite «Modo Flash» desde la pantalla de
propiedades de la escena.
Hay algunas áreas más del software que se pueden disparar con los puertos de contacto seco*. Estas se
encuentran en las preferencias del software. *Disponible como mejora (cargo adicional).
A.D.J. Supply Europe B.V. – www.americandj.eu – myDMX 3.0 Manual de instrucciones 46
LIVE (continuación)
5.6. Audio
Las escenas en myDMX 3.0 se pueden sincronizar con las BPM o pulsos de la música. Es posible tener unas
escenas siguiendo los pulsos y otras siguiendo las BPM. Para mapear una escena a las BPM o pulsos, haga
clic con el botón derecho en la escena y seleccione una de las opciones siguientes:
• Paso sobre BPM: la escena saltará al siguiente paso cuando reciba una pulsación de la herramienta de
BPM.
• Escena sobre BPM: la escena se repetirá cuando reciba una pulsación de la herramienta de BPM.
• Fade sobre BPM: la escena saltará al siguiente paso cuando reciba una pulsación desde la herramienta
de BPM y continuará hacia el siguiente paso utilizando el tiempo de fade configurado.
• Paso/Escena/Fade sobre pulso: igual que lo anterior, pero utilizando la herramienta de pulsos.
A.D.J. Supply Europe B.V. – www.americandj.eu – myDMX 3.0 Manual de instrucciones 47
LIVE (continuación)
Disparo por BPM
Dispone de varias opciones de sincronización de BPM:
• Audio: analiza la señal de audio entrante para calcular las BPM (el dispositivo de entrada de audio se
puede seleccionar debajo)
• Toque: un botón manual que se puede tocar para determinar el tempo
• MIDI: lee el «reloj MIDI», con lo que se pueden leer las BPM de muchos mezcladores y paquetes de
software de DJ muy utilizados (se debe seleccionar el dispositivo de reloj MIDI en las preferencias del
software)
Disparo por pulsos
El pulso transmite un activador cada vez que se el nivel del audio entrante alcanza un umbral. El umbral se
puede configurar automática o manualmente con el deslizador. El umbral es ideal si el objetivo es que las luces
«sigan» a la música, pero deteniéndose en los momentos más tranquilos.
Marca de tiempo
Al hacer clic con el botón derecho en una escena, también es posible configurar una marca de tiempo. El valor
predeterminado es 1/1, que significa que cada vez que se recibe una pulsación, la escena se repetirá o saltará
1 paso. Esta marca de tiempo se puede dividir para que la escena se repita o salte varias veces por pulsación.
Por ejemplo: si la marca de tiempo se configura como 1/2, la escena se repetirá dos veces o saltará 2 pasos
por cada pulsación.
A.D.J. Supply Europe B.V. – www.americandj.eu – myDMX 3.0 Manual de instrucciones 48
LIVE (continuación)
6. SHOW*
6.1. Añadir controles al modo Show
El modo Show se utiliza para crear una interfaz de usuario personalizada para myDMX 3.0. Se puede visualizar
en un monitor externo o a pantalla completa. El modo Show es ideal para instalaciones y mostradores.
*Disponible como mejora (cargo adicional).
Para añadir un control a la pantalla del modo Show, pulse y mantenga pulsada la tecla Alt y haga clic en el
botón/deslizador/paleta oportuno. Se pueden cambiar los siguientes elementos:
• Escenas
• Deslizadores de canal
• Deslizador maestro
• Paletas y preconfiguraciones
• Grupos de aparatos
• Velocidad y atenuador de escena
• Controles de grupo (escena siguiente, escena anterior, reproducir)
• Controles de la barra Live
Los controles se pueden agrupar en páginas que se añaden haciendo clic en el icono + de la parte superior
izquierda de la pantalla.
A.D.J. Supply Europe B.V. – www.americandj.eu – myDMX 3.0 Manual de instrucciones 49
SHOW (continuación)
Barra de herramientas del modo Show
Existen varias opciones más en la barra de herramientas de la derecha que se pueden ocultar haciendo clic en
la flecha pequeña.
General:
• Editar: los controles se pueden mover y redimensionar haciendo clic en el botón «Editar» y arrastrando
el control.
• Bloquear: bloquea la pantalla con una contraseña. Cuando la pantalla está bloqueada, no es posible
editar el show.
• Pantalla completa: la pantalla del modo Show está en pantalla completa. Para instalaciones con más de
un monitor, escoja el adaptador de pantalla en las preferencias.
Añadir:
los botones, deslizadores, cuadrículas de panorámica/inclinación y ruedas de color se pueden añadir
manualmente haciendo clic en el botón correspondiente y seleccionando el emparejamiento.
A.D.J. Supply Europe B.V. – www.americandj.eu – myDMX 3.0 Manual de instrucciones 50
SHOW (continuación)
Editar controles
Se pueden editar las propiedades de un control haciendo doble clic. La ventana del editor de controles le permite
realizar distintos cambios:
• Personalizar nombre: cambia el nombre del control, en lugar de usar el nombre predeterminado.
• Color: establece el color del control.
• General: establece la altura/anchura del control y configura el contenido, color, tamaño y posición del
texto de la etiqueta. También se puede asignar un gráfico personalizado a un botón, o escoger uno de
los iconos disponibles. Si se escoge un icono, el color se cambiará automáticamente.
La asociación o emparejamiento de un control se puede editar haciendo clic en «Editar asociación». Aparece
la ventana de Asociación con una lista de comandos. Se pueden añadir varios comandos, de modo que se
puede utilizar un botón para disparar varias escenas distintas o se puede utilizar un deslizador para controlar la
velocidad de varias escenas, por ejemplo.
A.D.J. Supply Europe B.V. – www.americandj.eu – myDMX 3.0 Manual de instrucciones 51
SHOW (continuación)
6.2. iPhone/iPad/Android (app Easy Remote)*
El modo Show se puede controlar desde un iPhone/iPad/dispositivo Android utilizando la app Easy Remote,
que se puede descargar gratuitamente de App/Play Store. *Disponible como mejora (cargo adicional)
En primer lugar, asegúrese de que en la barra de herramientas está habilitado «Remoto». Cuando edite en
modo Show, aparecerá un cuadrado blanco que representa los límites de la tableta o smartphone. Seleccione
el modelo de su tableta o smartphone de la lista desplegable o introduzca sus dimensiones a mano. Al configurar
las dimensiones correctas, se asegurará de que los componentes en el modo Show tengan la proporción
correcta en su tableta o smartphone. Para crear espacio para añadir más controles, haga clic en uno de los 4
botones de «Escala». Al aumentar el espacio, los controles aparecerán más pequeños en la tableta o
smartphone, pero no cambiarán su tamaño en myDMX 3.0.
Conectar un smartphone o tableta
El modo Show funciona sobre una red de área local, así que el ordenador que ejecute myDMX 3.0. y la tableta
o smartphone con Easy Remote tienen que estar conectados a la misma red. Cuando se lance la aplicación,
en Easy Remote aparecerá una lista con todos los dispositivos de la red. Seleccione myDMX 3.0. y la interfaz
se generará automáticamente.
Los botones, deslizadores, ruedas de color y cuadrículas de panorámica/inclinación se controlan igual que
myDMX 3.0. Si un show utiliza varias páginas, desplácese entre las páginas deslizando a izquierda o derecha
en un espacio vacío, o toque uno de los puntos de la parte superior.
La pantalla personalizada se actualiza automáticamente según se van haciendo cambios en myDMX 3.0. Para
actualizar la pantalla en cualquier momento, toque el botón de «bloqueo» en la parte superior derecha y luego
toque el botón de «refrescar». Toque el botón «atrás» para volver al menú del dispositivo.
A.D.J. Supply Europe B.V. – www.americandj.eu – myDMX 3.0 Manual de instrucciones 52
SHOW (continuación)
7. OTRA INFORMACIÓN
7.1. Independiente*
Las escenas de un show de myDMX 3.0 se pueden transferir a una interfaz DMX compatible y ejecutarse en
modo Independiente sin necesidad de un ordenador. *Disponible como mejora (cargo adicional).
Esto es útil como respaldo, o para un espectáculo pequeño o una instalación arquitectónica, que no siempre
necesitan un ordenador. Las características del modo Independiente varían en función de la interfaz conectada.
Por ejemplo, algunas interfaces pueden reproducir varias escenas al mismo tiempo, mientras que otras están
limitadas a una escena cada vez. Otras características son disparo por calendario, y tarjeta SD de memoria
para reproducir espectáculos más grandes. La ventana de «Independiente» es accesible desde el menú
«Herramientas».
Se puede crear un show independiente seleccionando una interfaz independiente conectada desde la lista
desplegable de la derecha. A la izquierda aparecerá una lista de todas las escenas del show. Las escenas se
pueden asignar a Independiente arrastrando la escena correspondiente desde la izquierda y soltándola en el
dispositivo de la derecha. Los dispositivos de varias páginas se verán como una lista de páginas. Al arrastrar
una escena a la página A y otra escena a la página B, ambas escenas se pueden reproducir simultáneamente
siempre que no controlen los mismos canales.
Una vez generado el show independiente, haga clic en «Escribir» para escribir el show en el dispositivo.
También hay otros botones:
• Leer: toma el show del dispositivo y lo carga en myDMX 3.0. Hay que tener en cuenta que, en los
dispositivos con memoria limitada, solo se guarda información esencial, así que la lectura de la memoria
se debe reservar para cuando se haya perdido el archivo .dvc. Por ejemplo, si los nombres de escena
no se pueden recuperar.
• Prueba: configura la interfaz DMX para el modo Independiente, permitiendo probar el show
independiente.
• Borrar memoria: elimina todas las escenas escritas en la memoria. Téngase en cuenta que, cada vez
que se escribe en la memoria, primero se borra, así que no es necesario borrar la memoria antes de
escribir un archivo nuevo.
A.D.J. Supply Europe B.V. – www.americandj.eu – myDMX 3.0 Manual de instrucciones 53
INFORMACIÓN DMX (continuación)
Salto, bucle y disparo* por puertos
Las escenas se pueden disparar a través de los puertos de contacto seco de la interfaz DMX. El puerto se
configura desde la ventana de propiedades de la escena en la pestaña Edit (Edición). Consulte el tema «Puertos
de contacto seco» para más información. *Disponible como mejora (cargo adicional).
Una escena se puede configurar para que haga un bucle un cierto número de veces y luego saltar a otra escena.
Estos ajustes se encuentran en la ventana de propiedades de la escena en la pestaña Edit (Edición).
A.D.J. Supply Europe B.V. – www.americandj.eu – myDMX 3.0 Manual de instrucciones 54
INFORMACIÓN DMX (continuación)
Disparo por tiempo*
Algunas interfaces llevan un reloj y un calendario que permite que una escena se pueda lanzar a determinada
hora de un día o en cierta fecha en la que el dispositivo esté en modo Independiente Para añadir un disparador
a una escena, haga clic con el botón derecho en la escena en la ventana Independiente y seleccione
«Disparador de tiempo». *Disponible como mejora (cargo adicional)
Hay 3 formas de disparar una escena:
• Hora concertada: configure una hora del día en la que se disparará una escena.
• Intervalo de repetición: vuelve a disparar una escena varias veces entre una hora de inicio y de final (si
tiene una escena configurada en Siempre en bucle, esta función reiniciará la escena).
• Tiempo solar: Dispara una escena al amanecer y al anochecer (se necesita un dispositivo compatible).
Compruebe que los ajustes de localización son correctos en la aplicación Administrador de hardware.
De forma predeterminada, la hora configurada se disparará cada día. Esto se puede cambiar a 1 solo día al
año (por ejemplo, puede desear tener dos luces verdes el día de San Patricio) o cada día entre 2 fechas.
También puede seleccionar una escena que disparar determinado día de la semana, o determinado día de la
semana entre 2 días. Los días de la semana se encuentran en la parte inferior de la caja de selección de fecha.
NOTA: No es posible configurar una hora para apagar una escena desde el calendario. La escena se activará
hasta que se dispare otra.
INFORMACIÓN DMX (continuación)
A.D.J. Supply Europe B.V. – www.americandj.eu – myDMX 3.0 Manual de instrucciones 55
7.2. Múltiples universos*
myDMX 3.0 es capaz de enviar y recibir DMX de varios dispositivos diferentes de forma simultánea desde
múltiples universos.. Esto se puede configurar desde la ventana de Preferencias. *Disponible como mejora
(cargo adicional).
Los dispositivos disponibles aparecen listados a la izquierda, junto con la casilla de verificación «Activo» que
indica los dispositivos que se están utilizando actualmente con myDMX 3.0. Se puede encontrar más
información sobre el dispositivo seleccionado en la parte derecha, como el tipo de conexión, el número de serie
o el universo DMX asignado.
INFORMACIÓN DMX (continuación)
A.D.J. Supply Europe B.V. – www.americandj.eu – myDMX 3.0 Manual de instrucciones 56
Existen actualizaciones de myDMX 3.0 disponibles en: store.dmxsoft.com.
A.D.J. Supply Europe B.V. – www.americandj.eu – myDMX 3.0 Manual de instrucciones 57
ROHS - Una magnífica contribución para la conservación del medio ambiente
Estimado cliente:
La Unión Europea ha adoptado una directiva sobre la restricción / prohibición del uso de sustancias peligrosas.
Esta directiva, conocida como RoHS, es un tema de debate frecuente en la industria electrónica.
Restringe, entre otras cosas, seis materiales: Plomo (Pb), Mercurio (Hg), cromo hexavalente (CR VI), cadmio
(Cd), bifenilo polibromado como retardante de llama (PBB), difenilo polibromado, también como retardante de
llama (PBDE). La directiva se aplica a casi todos los dispositivos eléctricos y electrónicos cuyo modo de
funcionamiento implique campos eléctricos o electromagnéticos - para abreviar: toda clase de aparatos
electrónicos que nos rodean en casa y en el trabajo.
Como fabricantes de los productos de las marcas AMERICAN AUDIO, AMERICAN DJ, ELATION Professional
y ACCLAIM Lighting, estamos obligados a acatar la directiva RoHS. Así pues, tan tempranamente como dos
años antes de que la directiva estuviera en vigor, comenzamos nuestra búsqueda de materiales y procesos de
producción alternativos, respetuosos con el medio ambiente.
Mucho antes de que la directiva RoHS tuviera efecto, todos nuestros productos ya se fabricaban cumpliendo
las normas de la Unión Europea. Con auditorías regulares y pruebas de materiales, podemos seguir asegurando
que los componentes que usamos cumplen con la RoHS y que el proceso de fabricación, hasta donde el avance
de la tecnología nos permite, es respetuoso con el medio ambiente.
La directiva RoHS es un paso importante para la protección de nuestro entorno. Nosotros, como fabricantes,
nos sentimos obligados a hacer nuestra contribución al respecto.
RAEE - Residuos de Aparatos Eléctricos y Electrónicos
A.D.J. Supply Europe B.V. – www.americandj.eu – myDMX 3.0 Manual de instrucciones 58
Cada año, miles de toneladas de componentes electrónicos, que son perjudiciales para el medio ambiente,
terminan en los vertederos de basura de todo el mundo. Para asegurar la mejor eliminación o recuperación
posible de componentes electrónicos, la Unión Europea ha adoptado la directiva RAEE.
El sistema RAEE (Residuos de Aparatos Eléctricos y Electrónicos) se puede comparar con el sistema de «punto
limpio» que se ha venido usando durante varios años. Los fabricantes tienen que hacer su contribución para el
tratamiento de residuos en el momento que lanzan el producto. Los recursos monetarios que se obtienen así
se aplicarán al desarrollo de un sistema común de gestión de los residuos. De ese modo podemos asegurar un
programa de limpieza y reciclaje respetuoso con la profesión y con el medio ambiente.
Como fabricantes, formamos parte del sistema alemán de EAR, y a él aportamos nuestra contribución.
(Registro en Alemania: DE41027552)
Esto significa que todos los productos de AMERICAN DJ y AMERICAN AUDIO se pueden dejar en los puntos
de recogida sin coste, y que se usarán en el programa de reciclaje. De los productos de ELATION Professional,
que son usados solo por profesionales, dispondremos nosotros. Por favor, envíenos los productos Elation
directamente a nosotros al final de su vida útil para que podamos eliminarlos profesionalmente.
Como la RoHS de más arriba, la directiva RAEE supone una importante contribución para la protección del
medio ambiente y nos alegra ayudar a limpiar nuestro entorno con este sistema de eliminación.
Estaremos encantados de responder cualquiera de sus preguntas y recibiremos sus sugerencias en:
info@americandj.eu
NOTAS
A.D.J. Supply Europe B.V. – www.americandj.eu – myDMX 3.0 Manual de instrucciones 59
A.D.J. Supply Europe B.V. – www.americandj.eu – myDMX 3.0 Manual de instrucciones 60
Vous aimerez peut-être aussi
- Arduino. Guía práctica de fundamentos y simulación: RobóticaD'EverandArduino. Guía práctica de fundamentos y simulación: RobóticaÉvaluation : 4.5 sur 5 étoiles4.5/5 (5)
- Pocket Pro AdjDocument28 pagesPocket Pro AdjCeramlab MxPas encore d'évaluation
- Sistemas Operativos en Red (GRADO MEDIO).: SISTEMAS OPERATIVOSD'EverandSistemas Operativos en Red (GRADO MEDIO).: SISTEMAS OPERATIVOSPas encore d'évaluation
- QR 500Document17 pagesQR 500Roberto SantibáñezPas encore d'évaluation
- Privacidad y Ocultación de Información Digital Esteganografía: SEGURIDAD INFORMÁTICAD'EverandPrivacidad y Ocultación de Información Digital Esteganografía: SEGURIDAD INFORMÁTICAÉvaluation : 5 sur 5 étoiles5/5 (1)
- DCP-5650 SpanishDocument479 pagesDCP-5650 SpanishRaúl HerreraPas encore d'évaluation
- Operaciones auxiliares de mantenimiento de sistemas microinformáticos. IFCT0108D'EverandOperaciones auxiliares de mantenimiento de sistemas microinformáticos. IFCT0108Pas encore d'évaluation
- Manual Usuario Kyocera FS-3900Document66 pagesManual Usuario Kyocera FS-3900SaturninoMorales100% (1)
- Ashtech Solutions SPDocument146 pagesAshtech Solutions SPcristophertoroPas encore d'évaluation
- JEE 7 a Fondo: Diseño y desarrollo de aplicaciones Java EnterpriseD'EverandJEE 7 a Fondo: Diseño y desarrollo de aplicaciones Java EnterprisePas encore d'évaluation
- Maschine 2.0 Mikro Mk2 Manual SpanishDocument730 pagesMaschine 2.0 Mikro Mk2 Manual SpanishJose RuizPas encore d'évaluation
- Manual Clientes CLIENTES IGT Final Ver 1.1 Mayo 2017Document95 pagesManual Clientes CLIENTES IGT Final Ver 1.1 Mayo 2017Diego Arroyave83% (6)
- QuantorMed - User - Manual - Short Version - ES - 120621Document59 pagesQuantorMed - User - Manual - Short Version - ES - 120621salguerotiPas encore d'évaluation
- Manual Teleflex SX (ESP)Document76 pagesManual Teleflex SX (ESP)Paula Magalí Arias50% (2)
- AMD Radeon HD 7850 7870 SpaDocument38 pagesAMD Radeon HD 7850 7870 SpaOsvaldo Elías Soto PérezPas encore d'évaluation
- Manual JD EdwardsDocument66 pagesManual JD Edwardsرومينا بيتانكورPas encore d'évaluation
- XD 10 XD 14 XD 17 Service Manual (1) - CastellanoDocument133 pagesXD 10 XD 14 XD 17 Service Manual (1) - Castellanomarcela lopezPas encore d'évaluation
- D0841 Ag EsDocument54 pagesD0841 Ag EsYussef Abujalid Fernández100% (2)
- VMU SPH-M840 Galaxy Ring JB Spanish PDFDocument168 pagesVMU SPH-M840 Galaxy Ring JB Spanish PDFSimon MariñoPas encore d'évaluation
- Solvo h35 Solvo Om Spanish-Ga k2015327 Rev.a h35 Es-04.05.2018Document129 pagesSolvo h35 Solvo Om Spanish-Ga k2015327 Rev.a h35 Es-04.05.2018Raymundo Olayo EspírituPas encore d'évaluation
- ptd400 Usaspa Ug Lae978001aDocument35 pagesptd400 Usaspa Ug Lae978001aepalpaPas encore d'évaluation
- Manual AutoDesk Land Desktop 3Document266 pagesManual AutoDesk Land Desktop 3emptycompatible100% (1)
- Generic GT-N8013 Galaxy Note JB Spanish User Manual MA3 F5Document241 pagesGeneric GT-N8013 Galaxy Note JB Spanish User Manual MA3 F5Madalina BalanPas encore d'évaluation
- Manual Usuario SisMAC 2013Document274 pagesManual Usuario SisMAC 2013William Manotoa100% (1)
- Simocode Pro V ComunicacionesDocument346 pagesSimocode Pro V Comunicacionesinstrumcontrol InstrumcontrolPas encore d'évaluation
- Manual Del Usuario de Revit ArchitectureDocument872 pagesManual Del Usuario de Revit ArchitectureLaura Solarte100% (1)
- 170PAX4UG SpanishDocument178 pages170PAX4UG Spanishparaca500Pas encore d'évaluation
- Pulsioxímetro TruSat - Manual de ServicioDocument53 pagesPulsioxímetro TruSat - Manual de ServicioShelina Salés Adrianzén PeñaPas encore d'évaluation
- D35 MAC Guide - OT4.ESDocument50 pagesD35 MAC Guide - OT4.EScristian levermanPas encore d'évaluation
- JDEdwards PDFDocument100 pagesJDEdwards PDFBettyCastilloMendez0% (1)
- Axon 40 Ultra Telcel Manual de UsuarioDocument129 pagesAxon 40 Ultra Telcel Manual de UsuarioAdrian TorrijosPas encore d'évaluation
- ATT SGH-i987 Galaxy Tab Spanish User ManualDocument149 pagesATT SGH-i987 Galaxy Tab Spanish User ManualnaicopariuPas encore d'évaluation
- Diseño Auto de Carrera SOLIDWORKSDocument194 pagesDiseño Auto de Carrera SOLIDWORKSJosé Antonio Quispealaya Hernández100% (1)
- Hughes 9502 Users GuideDocument66 pagesHughes 9502 Users GuideJuani MeliaPas encore d'évaluation
- CY8CKIT - 059 PSoC 5LP Protoyping Kit Guide - En.es - PDF ESPAÑOL PDFDocument48 pagesCY8CKIT - 059 PSoC 5LP Protoyping Kit Guide - En.es - PDF ESPAÑOL PDFJuancarlos ArrietaPas encore d'évaluation
- CY8CKIT - 059 PSoC 5LP Protoyping Kit Guide - En.es - PDF ESPAÑOLDocument48 pagesCY8CKIT - 059 PSoC 5LP Protoyping Kit Guide - En.es - PDF ESPAÑOLJuancarlos Arrieta100% (2)
- 6 bghjdddUG Spanish PDFDocument63 pages6 bghjdddUG Spanish PDFMohaPas encore d'évaluation
- Al 69453 Ad Videojet 3120 3320 Operator Manual EsDocument126 pagesAl 69453 Ad Videojet 3120 3320 Operator Manual EsRamon Eduardo Castillo Abreu100% (1)
- Manual Gest PDFDocument820 pagesManual Gest PDFFidel VegaPas encore d'évaluation
- AL-69453-AE Manual Videojet 3120-3320 ESDocument126 pagesAL-69453-AE Manual Videojet 3120-3320 EShenry avila50% (2)
- VersaLink B70xx Ug EsDocument292 pagesVersaLink B70xx Ug EsAlejandro OliveraPas encore d'évaluation
- GEN GT-N5110 Galaxy Note8 JB Spanish User Manual MCA F7Document206 pagesGEN GT-N5110 Galaxy Note8 JB Spanish User Manual MCA F7Madalina BalanPas encore d'évaluation
- Grapholas 10.3 - User Guide - Es PDFDocument48 pagesGrapholas 10.3 - User Guide - Es PDFEnrrique LaraPas encore d'évaluation
- Manual Usuario CARGADOR IMPRESS PMPN4527Document18 pagesManual Usuario CARGADOR IMPRESS PMPN4527megacomradiocomunicacionesPas encore d'évaluation
- Manual de Usuario GeoMediaDocument1 132 pagesManual de Usuario GeoMediaTomas Luna MoralesPas encore d'évaluation
- Solidworks Simulation Training EspañolDocument263 pagesSolidworks Simulation Training EspañolCesar Vasquez Perez100% (3)
- PD Scan - EsDocument73 pagesPD Scan - EsServicios PreingelsPas encore d'évaluation
- IMEX Manual de Usuario 2012Document1 431 pagesIMEX Manual de Usuario 2012Omar Santamaría CastilloPas encore d'évaluation
- Analizador BC-2800 Operation Manual (1.0) SpanishDocument299 pagesAnalizador BC-2800 Operation Manual (1.0) SpanishIker TXoPas encore d'évaluation
- People SoftDocument222 pagesPeople Softخوليو مونغيا100% (1)
- Requisitos de Instalacion ORTHOPHOS XG 3D CEPHDocument46 pagesRequisitos de Instalacion ORTHOPHOS XG 3D CEPHMaximo David Campos EspejoPas encore d'évaluation
- Manual Usuario Tajima DGML by Pulse 14Document27 pagesManual Usuario Tajima DGML by Pulse 14Jonathan Lara Fandiño100% (1)
- Manual Esmart SuitDocument673 pagesManual Esmart SuitfravilaPas encore d'évaluation
- Manual AxisVM Calculo EstructuralDocument314 pagesManual AxisVM Calculo EstructuralCesar ParedesPas encore d'évaluation
- BMC Remedy Action Request System 7 5 00 Concepts Guide Spanish PDFDocument104 pagesBMC Remedy Action Request System 7 5 00 Concepts Guide Spanish PDFmarilis2910Pas encore d'évaluation
- Konica Minolta 2590Document254 pagesKonica Minolta 2590Wilmer Vasquez FernandezPas encore d'évaluation
- M1. SikaFiber Software Manual - EsDocument27 pagesM1. SikaFiber Software Manual - EsDiego Esteban Gomez DuquePas encore d'évaluation
- plt-02052-2.0 Asureid User Guide SPDocument92 pagesplt-02052-2.0 Asureid User Guide SPManuel OchoaPas encore d'évaluation
- Manualdeoperaciónymantenimiento (02-Mcp02) 20210607202836.196 XDocument139 pagesManualdeoperaciónymantenimiento (02-Mcp02) 20210607202836.196 XenzoPas encore d'évaluation
- CirosRobotics 2013 I HSDocument50 pagesCirosRobotics 2013 I HSDaniel Henao SantanaPas encore d'évaluation
- Guía de Actualizacion EPOC-2017Document2 pagesGuía de Actualizacion EPOC-2017Salvador AvilaPas encore d'évaluation
- Monitores en JavaDocument16 pagesMonitores en JavaDaniel Rosa GallardoPas encore d'évaluation
- Herramientas de Pruebas AutomáticasDocument10 pagesHerramientas de Pruebas AutomáticasTaloCjPas encore d'évaluation
- Bases TeÓricasDocument8 pagesBases TeÓricassistemasbasico.20084863100% (11)
- Club79 PICAXEDocument84 pagesClub79 PICAXEJose LonderoPas encore d'évaluation
- Detección e Identificación de Anuncios de Radio y Televisión en Tiempo RealDocument185 pagesDetección e Identificación de Anuncios de Radio y Televisión en Tiempo RealJosé Ramón Cerquides BuenoPas encore d'évaluation
- Actividad 1. Sistemas DistribuidosDocument3 pagesActividad 1. Sistemas DistribuidosJuan Manuel San MiguelPas encore d'évaluation
- Fiddler. Manual de Usuario v1.1Document8 pagesFiddler. Manual de Usuario v1.1erickmokPas encore d'évaluation
- Trabajo de Investigación Formativa (Algoritmos)Document9 pagesTrabajo de Investigación Formativa (Algoritmos)Brandon NorabuenaPas encore d'évaluation
- Sistema MInimoDocument19 pagesSistema MInimoAlejandro AguilarPas encore d'évaluation
- Supervisión Control y Adquisición de Datos PDFDocument36 pagesSupervisión Control y Adquisición de Datos PDFjdgarciag1Pas encore d'évaluation
- Mantenimiento Lógico de La PCDocument11 pagesMantenimiento Lógico de La PCDaniixthsPas encore d'évaluation
- ComplejidadDocument42 pagesComplejidadSonia JaguacoPas encore d'évaluation
- Cap03 - Sistemas OperativosDocument7 pagesCap03 - Sistemas OperativosGattesPas encore d'évaluation
- GimnasioDocument15 pagesGimnasioAlonso AriasPas encore d'évaluation
- Creación de Una Base de Datos Oracle. Haciendo Un Full Backup. Uso Del Rman.Document33 pagesCreación de Una Base de Datos Oracle. Haciendo Un Full Backup. Uso Del Rman.Anthony Alarcón MorenoPas encore d'évaluation
- Fastnest SpanishDocument143 pagesFastnest SpanishJaime Fernando Dávalos CastellónPas encore d'évaluation
- Allen BradleyDocument12 pagesAllen BradleyKari SalazarPas encore d'évaluation
- Actividad 2Document11 pagesActividad 2clemePas encore d'évaluation
- Sistema para La Aplicación de Pruebas Psicológicas Vía Web PDFDocument10 pagesSistema para La Aplicación de Pruebas Psicológicas Vía Web PDFAlejandro BustosPas encore d'évaluation
- Constructores y DestructoresDocument9 pagesConstructores y Destructoresfrank_escobedoPas encore d'évaluation
- Ap03-Aa4-Ev03 - Foro - Desafíos Que Debe Afrontar El Analista en El Modelamiento Conceptual Del Sistema de Información en DesarrolloDocument2 pagesAp03-Aa4-Ev03 - Foro - Desafíos Que Debe Afrontar El Analista en El Modelamiento Conceptual Del Sistema de Información en DesarrolloLuis Eduardo Castiblanco Jordan100% (2)
- Sistemas de Información para El Procesamiento de DatosDocument3 pagesSistemas de Información para El Procesamiento de DatosCarlos QuinteroPas encore d'évaluation
- Manual Soundplan EsDocument559 pagesManual Soundplan EsShir Pomayay AlvaradoPas encore d'évaluation
- GRUPO N5.-Conexion Dedicada y ConmutadaDocument2 pagesGRUPO N5.-Conexion Dedicada y ConmutadaPaola IlesPas encore d'évaluation
- Presentación ESP32Document35 pagesPresentación ESP32Jhoan Caro100% (1)
- Visita TecnicaDocument1 pageVisita TecnicaCristian BejaranoPas encore d'évaluation
- AP07 OA Prog Obj JavaDocument26 pagesAP07 OA Prog Obj JavaIOnix YTPas encore d'évaluation
- Libro - Capitulo 14 Java Gui y EventosDocument65 pagesLibro - Capitulo 14 Java Gui y EventosRatzar PerezPas encore d'évaluation