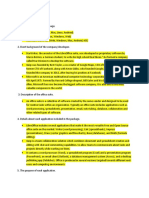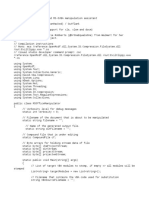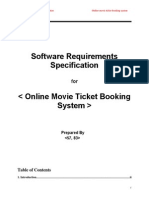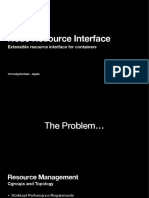Académique Documents
Professionnel Documents
Culture Documents
WPA2 Config
Transféré par
Juan Carlos Flores CorreaDescription originale:
Copyright
Formats disponibles
Partager ce document
Partager ou intégrer le document
Avez-vous trouvé ce document utile ?
Ce contenu est-il inapproprié ?
Signaler ce documentDroits d'auteur :
Formats disponibles
WPA2 Config
Transféré par
Juan Carlos Flores CorreaDroits d'auteur :
Formats disponibles
Wi−Fi Protected Access 2 (WPA 2) Configuration
Example
Document ID: 67134
Introduction
Prerequisites
Requirements
Components Used
Conventions
Background Information
WPA 2 Support with Cisco Aironet Equipment
Configure in Enterprise Mode
Network Setup
Configure the AP
Configure the Client Adapter
Verify
Troubleshoot
Configure in Personal Mode
Network Setup
Configure the AP
Configure the Client Adapter
Verify
Troubleshoot
NetPro Discussion Forums − Featured Conversations
Related Information
Introduction
This document explains the advantages of the use of Wi−Fi Protected Access 2 (WPA 2) in a Wireless LAN
(WLAN). The document provides two configuration examples on how to implement WPA 2 on a WLAN. The
first example shows how to configure WPA 2 in enterprise mode, and the second example configures WPA 2
in personal mode.
Note: WPA works with Extensible Authentication Protocol (EAP).
Prerequisites
Requirements
Ensure that you have basic knowledge of these topics before you attempt this configuration:
• WPA
• WLAN security solutions
Note: Refer to Cisco Aironet Wireless LAN Security Overview for information on Cisco WLAN
security solutions.
Cisco − Wi−Fi Protected Access 2 (WPA 2) Configuration Example
Components Used
The information in this document is based on these software and hardware versions:
• Cisco Aironet 1310G Access Point (AP)/Bridge that runs Cisco IOS® Software Release 12.3(2)JA
• Aironet 802.11a/b/g CB21AG Client Adapter that runs firmware 2.5
• Aironet Desktop Utility (ADU) that runs firmware 2.5
Note: The Aironet CB21AG and PI21AG client adapter software is incompatible with other Aironet client
adapter software. You must use the ADU with CB21AG and PI21AG cards, and you must use the Aironet
Client Utility (ACU) all other Aironet client adapters. Refer to Installing the Client Adapter for more
information on how to install the CB21AG card and ADU.
Note: This document uses an AP/bridge that has an integrated antenna. If you use an AP/bridge which
requires an external antenna, ensure that the antennas are connected to the AP/bridge. Otherwise, the
AP/bridge is unable to connect to the wireless network. Certain AP/bridge models come with integrated
antennas, whereas others need an external antenna for general operation. For information on the AP/bridge
models that come with internal or external antennas, refer to the ordering guide/product guide of the
appropriate device.
The information in this document was created from the devices in a specific lab environment. All of the
devices used in this document started with a cleared (default) configuration. If your network is live, make sure
that you understand the potential impact of any command.
Conventions
Refer to Cisco Technical Tips Conventions for more information on document conventions.
Background Information
WPA is a standard−based security solution from the Wi−Fi Alliance that addresses the vulnerabilities in
native WLANs. WPA provides enhanced data protection and access control for WLAN systems. WPA
addresses all known Wired Equivalent Privacy (WEP) vulnerabilities in the original IEEE 802.11 security
implementation and brings an immediate security solution to WLANs in both enterprise and small office,
home office (SOHO) environments.
WPA 2 is the next generation of Wi−Fi security. WPA 2 is the Wi−Fi Alliance interoperable implementation
of the ratified IEEE 802.11i standard. WPA 2 implements the National Institute of Standards and Technology
(NIST)−recommended Advanced Encryption Standard (AES) encryption algorithm with the use of Counter
Mode with Cipher Block Chaining Message Authentication Code Protocol (CCMP). AES Counter Mode is a
block cipher that encrypts 128−bit blocks of data at a time with a 128−bit encryption key. The CCMP
algorithm produces a message integrity code (MIC) that provides data origin authentication and data integrity
for the wireless frame.
Note: CCMP is also referred to as CBC−MAC.
WPA 2 offers a higher level of security than WPA because AES offers stronger encryption than Temporal
Key Integrity Protocol (TKIP). TKIP is the encryption algorithm that WPA uses. WPA 2 creates fresh session
keys on every association. The encryption keys that are used for each client on the network are unique and
specific to that client. Ultimately, every packet that is sent over the air is encrypted with a unique key.
Security is enhanced with the use of a new and unique encryption key because there is no key reuse. WPA is
Cisco − Wi−Fi Protected Access 2 (WPA 2) Configuration Example
still considered secure and TKIP has not been broken. However, Cisco recommends that customers transition
to WPA 2 as soon as possible. Refer to Wi−Fi Protected Access, WPA2 and IEEE 802.11i for more
information on WPA and WPA 2.
WPA and WPA 2 both support two modes of operation:
• Enterprise mode
• Personal mode
This document discusses the implementation of these two modes with WPA 2.
WPA 2 Support with Cisco Aironet Equipment
WPA 2 is supported on this equipment:
• Aironet 1130AG AP series and 1230AG AP series
• Aironet 1100 AP series
• Aironet 1200 AP series
• Aironet 1300 AP series
Note: Equip these APs with 802.11g radios and use Cisco IOS Software Release 12.3(2)JA or later.
WPA 2 and AES are also supported on:
• Aironet 1200 series radio modules with the part numbers AIR−RM21A and AIR−RM22A
Note: The Aironet 1200 radio module with the part number AIR−RM20A does not support WPA 2.
• Aironet 802.11a/b/g Client Adapters with firmware version 2.5
Note: Cisco Aironet 350 series products do not support WPA 2 because their radios lack AES support.
Note: WPA2 is not supported on Integrated Services Router (ISR) or on High−Speed WAN Interface Cards
(HWIC)−AP.
Configure in Enterprise Mode
The term enterprise mode refers to products that are tested to be interoperable in both Pre−Shared Key (PSK)
and IEEE 802.1x modes of operation for authentication. The 802.1x is considered to be more secure than any
of the legacy authentication frameworks because of its flexibility in support of a variety of authentication
mechanisms and stronger encryption algorithms. WPA 2 in enterprise mode performs authentication in two
phases. Configuration of open authentication occurs in the first phase. The second phase is 802.1x
authentication with one of the EAP methods. AES provides the encryption mechanism.
In enterprise mode, clients and authentication servers authenticate each other with the use of an EAP
authentication method, and the client and server generate a Pairwise Master Key (PMK). With WPA 2, the
server generates the PMK dynamically and passes the PMK to the AP.
This section discusses the configuration that is necessary to implement WPA 2 in the enterprise mode of
operation.
Cisco − Wi−Fi Protected Access 2 (WPA 2) Configuration Example
Network Setup
In this setup, an Aironet 1310G AP/Bridge that runs Cisco Lightweight Extensible Authentication Protocol
(LEAP) authenticates a user with a WPA 2−compatible client adapter. Key management occurs with the use
of WPA 2, on which AES−CCMP encryption is configured. The AP is configured as a local RADIUS server
that runs LEAP authentication. You must configure the client adapter and the AP in order to implement this
setup. The sections Configure the AP and Configure the Client Adapter show the configuration on the AP and
the client adapter.
Configure the AP
Complete these steps:
1. Configure the AP as a local RADIUS server that runs LEAP authentication.
a. Choose Security > Server Manager in the menu on the left and define the IP address, ports,
and shared secret of the RADIUS server.
Because this configuration configures the AP as a local RADIUS server, use the IP address of
the AP. Use the ports 1812 and 1813 for local RADIUS server operation.
b. In the Default Server Priorities area, define the default EAP authentication priority as
10.0.0.1.
Note: 10.0.0.1 is the local RADIUS server.
2. Choose Security > Encryption Manager from the menu on the left and complete these steps:
a. From the Cipher menu, choose AES CCMP.
Cisco − Wi−Fi Protected Access 2 (WPA 2) Configuration Example
This option enables AES encryption with the use of Counter Mode with CBC−MAC.
b. Click Apply.
3. Choose Security > SSID Manager and create a new Service Set Identifier (SSID) for use with WPA
2.
a. Check the Network EAP check box in the Authentication Methods Accepted area.
Note: Use these guidelines when you configure the authentication type on the radio interface:
◊ Cisco clientsUse Network EAP.
Cisco − Wi−Fi Protected Access 2 (WPA 2) Configuration Example
◊ Third−party clients (which include Cisco Compatible Extensions [CCX]−compliant
products)Use Open Authentication with EAP.
◊ A combination of both Cisco and third−party clientsChoose both Network EAP and
Open Authentication with EAP.
b. Scroll down the Security SSID Manager window to the Authenticated Key Management area
and complete these steps:
a. From the Key Management menu, choose Mandatory.
b. Check the WPA check box on the right.
c. Click Apply.
Note: The definition of VLANs is optional. If you define VLANs, client devices that
associate with use of this SSID are grouped into the VLAN. Refer to Configuring VLANs for
more information on how to implement VLANs.
4. Choose Security > Local Radius Server and complete these steps:
a. Click the General Set−Up tab located at the top of the window.
b. Check the LEAP check box and click Apply.
c. In the Network Access Servers area, define the IP address and shared secret of the RADIUS
server.
For the local RADIUS server, use the IP address of the AP.
Cisco − Wi−Fi Protected Access 2 (WPA 2) Configuration Example
d. Click Apply.
5. Scroll down the General Set−Up window to the Individual Users area and define the individual users.
The definition of the user groups is optional.
This configuration defines a user with the name "user1" and a password. Also, the configuration selects NT
hash for the password. After completion of the procedure in this section, the AP is ready to accept
authentication requests from clients. The next step is to configure the client adapter.
Cisco − Wi−Fi Protected Access 2 (WPA 2) Configuration Example
Configure the Client Adapter
Complete these steps:
Note: This document uses an Aironet 802.11a/b/g Client Adapter that runs firmware 2.5 and explains the
configuration of the client adapter with ADU version 2.5.
1. In the Profile Management window on the ADU, click New in order to create a new profile.
A new window displays where you can set the configuration for WPA 2 enterprise mode operation.
Under the General tab, enter the Profile Name and the SSID that the client adapter will use.
In this example, the profile name and the SSID are WPA2:
Note: The SSID must match the SSID that you configured on the AP for WPA 2.
2. Click the Security tab, click WPA/WPA2/CCKM, and choose LEAP from the WPA/WPA2/CCKM
EAP Type menu.
This action enables either WPA or WPA 2, whichever you configure on the AP.
Cisco − Wi−Fi Protected Access 2 (WPA 2) Configuration Example
3. Click Configure in order to define LEAP settings.
4. Choose the appropriate Username and Password Settings, based on the requirements, and click OK.
This configuration chooses the option Automatically Prompt for User Name and Password. This
option enables you to manually enter the user name and password when LEAP authentication takes
place.
Cisco − Wi−Fi Protected Access 2 (WPA 2) Configuration Example
5. Click OK in order to exit the Profile Management window.
6. Click Activate in order to enable this profile on the client adapter.
Cisco − Wi−Fi Protected Access 2 (WPA 2) Configuration Example
Note: If you use Microsoft Wireless Zero Configuration (WZC) to configure the client adapter, by
default, WPA 2 is not available with WZC. So, in order to allow WZC−enabled clients to run WPA 2,
you must install a hot fix for Microsoft Windows XP. Refer to the Microsoft Download Center −
Update for Windows XP (KB893357) for the installation.
After you install the hot fix, you can configure WPA 2 with WZC.
Verify
Use this section to confirm that your configuration works properly.
1. When the Enter Wireless Network Password window displays, enter the user name and password.
The next window is LEAP Authentication Status. This phase verifies the user credentials against the
local RADIUS server.
2. Check the Status area in order to see the result of the authentication.
When authentication is successful, the client connects to the wireless LAN.
3. Check the ADU Current Status in order to verify that the client uses AES encryption and LEAP
Cisco − Wi−Fi Protected Access 2 (WPA 2) Configuration Example
authentication.
This shows that you have implemented WPA 2 with LEAP authentication and AES encryption in the
WLAN.
4. Check the AP/bridge Event Log in order to verify that the client has been authenticated successfully
with WPA 2.
Troubleshoot
There is currently no specific troubleshooting information available for this configuration.
Cisco − Wi−Fi Protected Access 2 (WPA 2) Configuration Example
Configure in Personal Mode
The term personal mode refers to products that are tested to be interoperable in the PSK−only mode of
operation for authentication. This mode requires manual configuration of a PSK on the AP and clients. PSK
authenticates users via a password, or identification code, on both the client station and the AP. No
authentication server is necessary. A client can gain access to the network only if the client password matches
the AP password. The password also provides the keying material that TKIP or AES uses to generate an
encryption key for the encryption of the data packets. Personal mode is targeted to SOHO environments and is
not considered secure for enterprise environments. This section provides the configuration that you need to
implement WPA 2 in the personal mode of operation.
Network Setup
In this setup, a user with a WPA 2−compatible client adapter authenticates to an Aironet 1310G AP/Bridge.
Key management occurs with the use of WPA 2 PSK, with AES−CCMP encryption configured. The sections
Configure the AP and Configure the Client Adapter show the configuration on the AP and the client adapter.
Configure the AP
Complete these steps:
1. Choose Security > Encryption Manager in the menu on the left and complete these steps:
a. From the Cipher menu, choose AES CCMP.
This option enables AES encryption with the use of Counter Mode with CCMP.
b. Click Apply.
2. Choose Security > SSID Manager and create a new SSID for use with WPA 2.
a. Check the Open Authentication check box.
Cisco − Wi−Fi Protected Access 2 (WPA 2) Configuration Example
b. Scroll down the Security: SSID Manager window to the Authenticated Key Management area
and complete these steps:
a. From the Key Management menu, choose Mandatory.
b. Check the WPA check box on the right.
Cisco − Wi−Fi Protected Access 2 (WPA 2) Configuration Example
c. Enter the WPA PSK shared secret key or the WPA PSK passphrase key.
This key must match the WPA PSK key that you configure on the client adapter.
d. Click Apply.
The AP can now receive authentication requests from the wireless clients.
Configure the Client Adapter
Complete these steps:
1. In the Profile Management window on the ADU, click New in order to create a new profile.
A new window displays where you can set the configuration for WPA 2 PSK mode of operation.
Under the General tab, enter the Profile Name and the SSID that the client adapter will use.
In this example, the profile name is WPA2−PSK and the SSID is WPA2PSK:
Note: The SSID must match the SSID that you configured on the AP for WPA 2 PSK.
2. Click the Security tab and click WPA/WPA2 Passphrase.
This action enables either WPA PSK or WPA 2 PSK, whichever you configure on the AP.
Cisco − Wi−Fi Protected Access 2 (WPA 2) Configuration Example
3. Click Configure.
The Define WPA/WPA2 Pre−Shared Key window displays.
4. Obtain the WPA/WPA2 passphrase from your system administrator and enter the passphrase in the
WPA/WPA2 passphrase field.
Obtain the passphrase for the AP in an infrastructure network or the passphrase for other clients in an
ad hoc network.
Use these guidelines in order to enter a passphrase:
♦ WPA/WPA2 passphrases must contain between 8 and 63 ASCII text characters or 64
hexadecimal characters.
♦ Your client adapter WPA/WPA2 passphrase must match the passphrase of the AP with which
you plan to communicate.
Cisco − Wi−Fi Protected Access 2 (WPA 2) Configuration Example
5. Click OK in order to save the passphrase and return to the Profile Management window.
Verify
Use this section to confirm that your configuration works properly.
After the WPA 2 PSK profile is activated, the AP authenticates the client based on the WPA 2 passphrase
(PSK) and provides access to the WLAN.
1. Check the ADU Current Status in order to verify successful authentication.
This window provides an example. The window shows that the encryption that is used is AES and
that no server−based authentication is performed:
Cisco − Wi−Fi Protected Access 2 (WPA 2) Configuration Example
2. Check the AP/bridge Event Log in order to verify that the client has been authenticated successfully
with WPA 2 PSK mode of authentication.
Troubleshoot
There is currently no specific troubleshooting information available for this configuration.
NetPro Discussion Forums − Featured Conversations
Networking Professionals Connection is a forum for networking professionals to share questions, suggestions,
and information about networking solutions, products, and technologies. The featured links are some of the
most recent conversations available in this technology.
NetPro Discussion Forums − Featured Conversations for Wireless
Cisco − Wi−Fi Protected Access 2 (WPA 2) Configuration Example
Wireless − Mobility: WLAN Radio Standards
Wireless − Mobility: Security and Network Management
Wireless − Mobility: Getting Started with Wireless
Wireless − Mobility: General
Related Information
• Configuring Cipher Suites and WEP
• Configuring Authentication Types
• WPA Configuration Overview
• WPA2 − Wi−Fi Protected Access 2
• Wi−Fi Protected Access, WPA2 and IEEE 802.11i
• Wireless Support Page
• Technical Support & Documentation − Cisco Systems
All contents are Copyright © 1992−2006 Cisco Systems, Inc. All rights reserved. Important Notices and Privacy Statement.
Updated: Aug 16, 2006 Document ID: 67134
Cisco − Wi−Fi Protected Access 2 (WPA 2) Configuration Example
Vous aimerez peut-être aussi
- The Subtle Art of Not Giving a F*ck: A Counterintuitive Approach to Living a Good LifeD'EverandThe Subtle Art of Not Giving a F*ck: A Counterintuitive Approach to Living a Good LifeÉvaluation : 4 sur 5 étoiles4/5 (5794)
- The Gifts of Imperfection: Let Go of Who You Think You're Supposed to Be and Embrace Who You AreD'EverandThe Gifts of Imperfection: Let Go of Who You Think You're Supposed to Be and Embrace Who You AreÉvaluation : 4 sur 5 étoiles4/5 (1090)
- Never Split the Difference: Negotiating As If Your Life Depended On ItD'EverandNever Split the Difference: Negotiating As If Your Life Depended On ItÉvaluation : 4.5 sur 5 étoiles4.5/5 (838)
- Hidden Figures: The American Dream and the Untold Story of the Black Women Mathematicians Who Helped Win the Space RaceD'EverandHidden Figures: The American Dream and the Untold Story of the Black Women Mathematicians Who Helped Win the Space RaceÉvaluation : 4 sur 5 étoiles4/5 (895)
- Grit: The Power of Passion and PerseveranceD'EverandGrit: The Power of Passion and PerseveranceÉvaluation : 4 sur 5 étoiles4/5 (588)
- Shoe Dog: A Memoir by the Creator of NikeD'EverandShoe Dog: A Memoir by the Creator of NikeÉvaluation : 4.5 sur 5 étoiles4.5/5 (537)
- The Hard Thing About Hard Things: Building a Business When There Are No Easy AnswersD'EverandThe Hard Thing About Hard Things: Building a Business When There Are No Easy AnswersÉvaluation : 4.5 sur 5 étoiles4.5/5 (345)
- Elon Musk: Tesla, SpaceX, and the Quest for a Fantastic FutureD'EverandElon Musk: Tesla, SpaceX, and the Quest for a Fantastic FutureÉvaluation : 4.5 sur 5 étoiles4.5/5 (474)
- Her Body and Other Parties: StoriesD'EverandHer Body and Other Parties: StoriesÉvaluation : 4 sur 5 étoiles4/5 (821)
- The Emperor of All Maladies: A Biography of CancerD'EverandThe Emperor of All Maladies: A Biography of CancerÉvaluation : 4.5 sur 5 étoiles4.5/5 (271)
- The Sympathizer: A Novel (Pulitzer Prize for Fiction)D'EverandThe Sympathizer: A Novel (Pulitzer Prize for Fiction)Évaluation : 4.5 sur 5 étoiles4.5/5 (121)
- The Little Book of Hygge: Danish Secrets to Happy LivingD'EverandThe Little Book of Hygge: Danish Secrets to Happy LivingÉvaluation : 3.5 sur 5 étoiles3.5/5 (400)
- The World Is Flat 3.0: A Brief History of the Twenty-first CenturyD'EverandThe World Is Flat 3.0: A Brief History of the Twenty-first CenturyÉvaluation : 3.5 sur 5 étoiles3.5/5 (2259)
- The Yellow House: A Memoir (2019 National Book Award Winner)D'EverandThe Yellow House: A Memoir (2019 National Book Award Winner)Évaluation : 4 sur 5 étoiles4/5 (98)
- Devil in the Grove: Thurgood Marshall, the Groveland Boys, and the Dawn of a New AmericaD'EverandDevil in the Grove: Thurgood Marshall, the Groveland Boys, and the Dawn of a New AmericaÉvaluation : 4.5 sur 5 étoiles4.5/5 (266)
- A Heartbreaking Work Of Staggering Genius: A Memoir Based on a True StoryD'EverandA Heartbreaking Work Of Staggering Genius: A Memoir Based on a True StoryÉvaluation : 3.5 sur 5 étoiles3.5/5 (231)
- Team of Rivals: The Political Genius of Abraham LincolnD'EverandTeam of Rivals: The Political Genius of Abraham LincolnÉvaluation : 4.5 sur 5 étoiles4.5/5 (234)
- On Fire: The (Burning) Case for a Green New DealD'EverandOn Fire: The (Burning) Case for a Green New DealÉvaluation : 4 sur 5 étoiles4/5 (74)
- Digital Systems Testing and Testable Design - Miron Abramovici, Melvin A. Breuer, D Arthur FriedmanDocument657 pagesDigital Systems Testing and Testable Design - Miron Abramovici, Melvin A. Breuer, D Arthur Friedmanmanikanta1185% (41)
- The Unwinding: An Inner History of the New AmericaD'EverandThe Unwinding: An Inner History of the New AmericaÉvaluation : 4 sur 5 étoiles4/5 (45)
- All Units Java HandwrittenDocument195 pagesAll Units Java Handwrittenpankaj patil100% (2)
- Koh A Install GuideDocument10 pagesKoh A Install Guidemit6pavelPas encore d'évaluation
- DART Topics CoveredDocument5 pagesDART Topics CoveredGanesh KumarPas encore d'évaluation
- A Painless Introduction To Computers: in This ChapterDocument8 pagesA Painless Introduction To Computers: in This ChapterRahul BosePas encore d'évaluation
- UniFi Controller V5 UG PDFDocument158 pagesUniFi Controller V5 UG PDFlemavePas encore d'évaluation
- Static Route Tracking Using IP SLADocument3 pagesStatic Route Tracking Using IP SLALucci SinghPas encore d'évaluation
- Domino 6 Server CommandsDocument2 pagesDomino 6 Server CommandsSaalim MullaPas encore d'évaluation
- Tittle of Internship: Department of Electrical & Electronics EngineeringDocument15 pagesTittle of Internship: Department of Electrical & Electronics EngineeringmadhulavPas encore d'évaluation
- Elife Complete User ManualDocument33 pagesElife Complete User Manualsmartdirham1Pas encore d'évaluation
- 3 Architecture of CPUDocument52 pages3 Architecture of CPUMuhammad ZahooruddinPas encore d'évaluation
- Activity #1-WPS OfficeDocument2 pagesActivity #1-WPS OfficeAngelito TallodPas encore d'évaluation
- IT CICS Getting StartedDocument167 pagesIT CICS Getting StartedLúcia MelloPas encore d'évaluation
- HW 05Document6 pagesHW 05samadPas encore d'évaluation
- 3GPP Network ArchitectureDocument18 pages3GPP Network ArchitectureRmkumars100% (1)
- Terberg Network Structure-3661600586101635Document14 pagesTerberg Network Structure-3661600586101635yousufPas encore d'évaluation
- Itil V3Document1 pageItil V3magnumzipPas encore d'évaluation
- Printing Quality PhotosDocument3 pagesPrinting Quality PhotosSajid HolyPas encore d'évaluation
- EvilclippyDocument16 pagesEvilclippymts almuttaqinPas encore d'évaluation
- Cover Page: Content Server Troubleshooting Guide 10g Release 3 (10.1.3.3.0)Document212 pagesCover Page: Content Server Troubleshooting Guide 10g Release 3 (10.1.3.3.0)PSGPas encore d'évaluation
- Srs For Online Movie Ticket BookingDocument9 pagesSrs For Online Movie Ticket BookingLegend Efsane100% (4)
- Advant Controller 160Document4 pagesAdvant Controller 160BMPas encore d'évaluation
- DT-200 Bluewave2 Operators GuideDocument8 pagesDT-200 Bluewave2 Operators GuideDragan KocijasevicPas encore d'évaluation
- Paper By:: Thunuguntla Gayathri Vusthepalli SravaniDocument7 pagesPaper By:: Thunuguntla Gayathri Vusthepalli SravaniNaga Neelima ThunuguntlaPas encore d'évaluation
- PPTDocument10 pagesPPTsindhuPas encore d'évaluation
- Visualizer v5Document2 pagesVisualizer v5SK Pendidikan Khas Jalan Batu Kementerian Pelajaran MalaysiaPas encore d'évaluation
- Node Resource InterfaceDocument23 pagesNode Resource InterfaceDavanum SrinivasPas encore d'évaluation
- Cp341 eDocument238 pagesCp341 ePaulo HardyPas encore d'évaluation
- Determine Suitability of Database FunctionalityDocument9 pagesDetermine Suitability of Database FunctionalityderejePas encore d'évaluation
- A10 DS AdcDocument20 pagesA10 DS AdcSupattra SmithPas encore d'évaluation