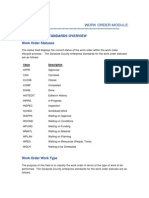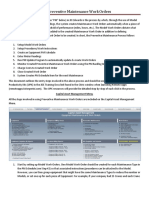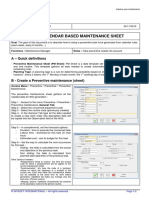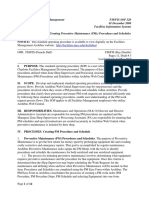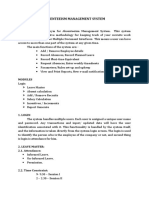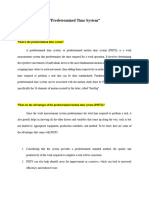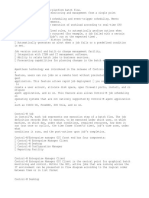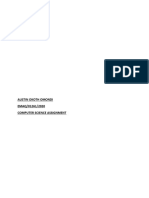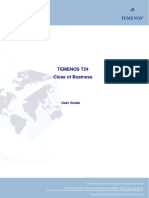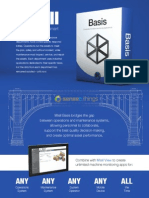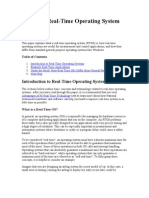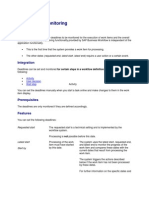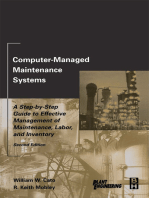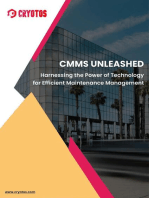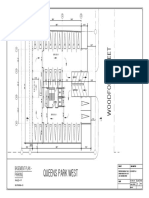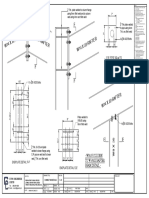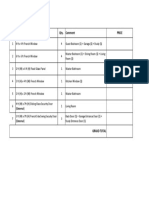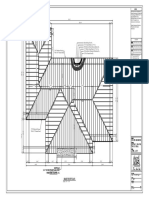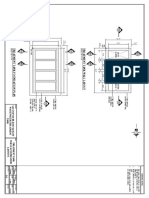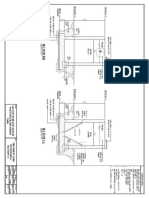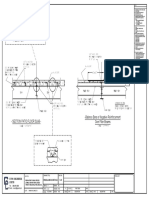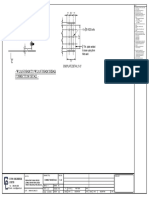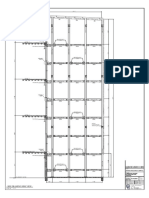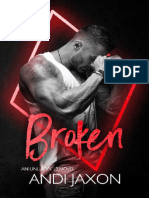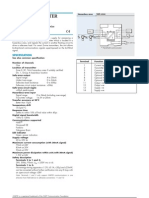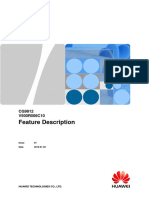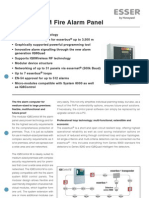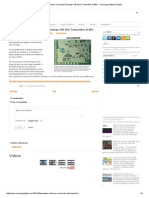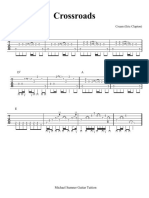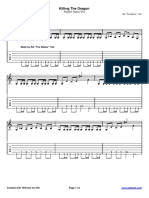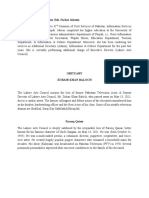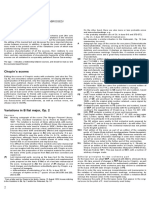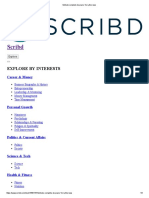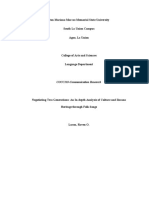Académique Documents
Professionnel Documents
Culture Documents
Preventive Maintenance
Transféré par
James PittsCopyright
Formats disponibles
Partager ce document
Partager ou intégrer le document
Avez-vous trouvé ce document utile ?
Ce contenu est-il inapproprié ?
Signaler ce documentDroits d'auteur :
Formats disponibles
Preventive Maintenance
Transféré par
James PittsDroits d'auteur :
Formats disponibles
Preventive Maintenance
Preventive Maintenance Overview
The Preventive Maintenance (PM) function automates the process of scheduling
PM procedures for the following:
Equipment Vehicles Facility
Areas Assets Building
Entities Tools Floor
Groups CE Equipment
PMs are based on either a meter or a calendar method. When you establish a
PM schedule, you give the system a frequency (number of days, months,
meter units, etc.) and a date to start the next PM. Thereafter, the software
automatically advances the date (or meter reading) whenever PMs are
generated for an item. The PM schedule updates records after PMs are
generated.
You can schedule either Fixed or Floating PMs at the interval of your choice:
daily, weekly, monthly, annually, or meter unit.
Once the PM schedule is determined, work orders are generated using the
Admin > Batch Management > Batch Jobs. WebTMA software handles the
tracking; all you do is generate the work orders. To maintain the PM status of
auto-generated work orders, do not change the WO Type, item, or Task Code on
these work orders. See No Manual PMs on page 2 for more information.
Tracking for PMs is not related to the work order close date unless you use a
Floating Schedule.
If you use a Fixed Schedule, the next due date or unit is advanced as soon as a
PM is generated.
If you use mobileTMA on a handheld device and a PM is designated as
medTester, the PM is not transferred to the handheld device. All medTester PMs
are downloaded to the medTester.
PM Types
WebTMA software uses two types of PMs:
Calendar based, such as the 15th of the month.
Meter based, such as every 3000 miles. See note below.
For help, contact support@tmasystems.com, 800-228-8765, or tmasystems.net Preventive Maintenance 1
The two types can be used separately or together (Dual Schedule). When Dual
Schedules are used, the software generates a work order for an item when
either criterion is met. For details, see How to Create Dual PM Schedules on
page 8.
The Meter Based section of the PMs Tab is found only on the individual
item records. Since one item can have more than one meter, this arrangement
assures the correct meter is used for the PM.
Fixed and Floating Schedules
Scheduled dates for preventive maintenance can be either Fixed or Floating.
Each has advantages and disadvantages, your own circumstances determine
which is more appropriate.
In a Fixed Schedule, the next PM date is determined by the interval setting and
automatically appears in the PM list based on the interval setting. The next PM
date in a Floating Schedule is based on the close date of the most recent work
order generated as a PM.
This illustration shows a monthly PM due on January 1, 2015. According to the
schedule, the next PM is due in one month; however, the work order for the PM
is closed on January 5. Depending on the selection, the next PM will be due
either on the first of the next month for the Fixed Schedule or on the work order
close day (in this example the fifth of the next month) for the Floating Schedule.
Use care when choosing a Floating Schedule. If a Floating PM work order
is not closed for any reason, you risk missing the next PM. The system will not
generate a new Floating PM on an item until open PMs are closed.
No Manual PMs
A manually created PM cannot be saved. This applies to any work order that
duplicates an existing PM Schedule for all of the following fields:
Location/Item
Task Code
WO Type (PM Schedule)
A message alerts you, “There is a PM associated with this task/item.”
These manually created work orders cannot be saved unless you change one of
the critical fields. This is because manually created PMs are not connected to the
2 Preventive Maintenance For help, contact support@tmasystems.com, 800-228-8765, or tmasystems.net
PM schedule, which prevents a manually created PM from being included in
PM-related reports. It also means the PM records are not updated.
WebTMA also alerts you if you attempt to make changes to auto-generated PM
work orders. The following message pops up:
Changing work order type, item, or task code will disconnect from the
PM Schedule and affect reports. Do you wish to proceed?
‘Yes’ separates the work order from the PM link. ‘No’ discards changes.
This prohibition helps assure your PM records are updated and reports are
accurate.
PM Task Schedules
Path: Organization > Task > Records / PMs Tab
PM schedules can be created for the following:
Equipment Vehicles Facility
Areas Assets Building
Entities Tools Floor
Groups CE Equipment
Each of the windows listed has a PMs Tab, and you can set the PM details
individually. If you have a number of items that use the same PM task, use
Organization > Task > Records / PM Tab to add all items that are assigned the
task for a PM work order. The tasks are also listed on the PM Tab of each item
record.
The Task / PMs Tab in View mode shows a list of all items that use this task for
a PM work order. Click the Collapse link in View mode or the Expand link in Edit
mode, and select a line item to see details such as frequency of PMs, the next
due date, and other information. You can make different settings for each item
For help, contact support@tmasystems.com, 800-228-8765, or tmasystems.net Preventive Maintenance 3
on the list. Similar to adding an item, details added or deleted from either the
item PMs Tab or the Task / PMs Tab are reflected in both places.
For items under contract, you can move the cursor over the Contract Number
label to see a popup with the Contractor Code and End Date.
If you use a metered PM task, the fields that accommodate it are found only on
the item's PMs Tab. This assures that the correct meter is monitored since many
items can have more than one meter.
When PM Tasks are assigned to a Crew rather than a Technician, the PMs
generated by Batch Job Service create a schedule line for each technician that
belongs to the crew.
The following topics describe PMs and Groups, define the fields on the PMs Tab,
how to create PM Schedules, Dual PM Schedules, and Meter Based PMs.
PMs and Groups
Path: Organization > Task > Records / PMs Tab
PMs can be assigned to items individually as well as to Groups of items.
PMs that belong to a Group are easily recognized because they cannot be
selected individually from the item PMs Tab or from the Task / PMs Tab, i.e.,
there is no check box in the first column for Group items.
Sometimes this causes confusion, especially when you look at the PMs Tab for
the individual item.
Whenever you see a line on the PMs Tab without a text box in the first column,
scroll right and you can see a Group column that shows the Group associated
with the PM.
Group PMs are assigned from Organization > Group / PMs Tab. Check boxes
display in the first column on the Group / PMs Tab.
4 Preventive Maintenance For help, contact support@tmasystems.com, 800-228-8765, or tmasystems.net
Task PMs Tab Required Fields
Path: Organization > Task > Records > PMs Tab
To assign a schedule, see the topic titled How to Create PM Schedules on
page 6.
The WebTMA System Administrator establishes the list of tasks and task types
during initial setup.
Due Every – a numeric field that indicates the number of days, weeks,
months, years or meter units between PMs.
Fixed – the default setting for the next PM. A selection of either Fixed
or Floating is required. See Fixed and Floating Schedules on
page 2.
Floating – the optional setting for the next PM. A selection of either
Fixed or Floating is required. See Fixed and Floating Schedules on
page 2.
Next PM Date – click the down arrow to indicate the date when the
next PM will be scheduled. This is required when you establish a
PM schedule. Thereafter, the date is advanced each time a PM
work order is generated.
Priority - the importance of this PM based on priority types.
RC Code – the primary repair center for the item.
Task PMs Tab Elective Fields
Path: Organization > Task > Records / PMs Tab
When possible, include these items for more complete scheduling and reporting.
Account # – the account to be charged for this work. If an account
number is entered here, the work order that is generated for the
PM will be marked as chargeable and this account number will be
displayed in the Account Number field on the Work Order / Identity
Tab.
If no account number is on the PM, the work order will generate as
NC regardless of the repair center settings.
Charge check box – if the work is to be charged to a department or
account, click this check box.
Contract Number – if the task is contracted, enter the contract
number in this field to roll up the cost to the contractor record.
Move the cursor across the label for a tooltip that displays the
contractor code and date the contract ends. The drop-down list
filters the available contract numbers to contracts for which the
selected line or lines is eligible. If more than one line is checked,
the list only displays contracts common to all lines selected.
Days to Complete – the estimated time needed to complete the PM.
Department – the department making the work request. This will
populate on the work order.
Est. Time – the estimated time needed to complete the PM. Make use
of this field whenever possible, because it provides man-hour
requirements on PM Schedule Reports.
For help, contact support@tmasystems.com, 800-228-8765, or tmasystems.net Preventive Maintenance 5
Fixed DOW – to assure that the PM is generated on the same day of
the week as the original, click to mark this check box. If day of
week is not critical, leave the box blank.
Last PM Date – a read-only field that displays the date the previous
PM was performed.
Rate Schedule – an optional markup for the expense of performing
the PM if you charge out the cost.
Season End – if the item is used seasonally, select the date the
season ends. For example, this date would reflect when winter is
deemed to end in your area.
Season Start – if the item is used seasonally, select the date the
season starts. For instance, snow blowers are used in winter. This
date would reflect when winter is deemed to start in your area.
Technician/Crew – if a technician or crew is assigned for this task,
select Technician or Crew and type or select the ID. This
information accommodates PM generation by technician or crew.
If a crew is assigned, Batch Job Service generates PMs with a
schedule line for each technician assigned to the crew.
When a technician or crew is designated, the system automatically
assigns the technician or crew to the PM work order, and the work
order automatically has an assigned status and assigned date.
Technician Name/Crew Name – if you don't know the technician or
crew ID, select the name.
Trade – the trade category of the technicians who perform the work.
Warehouse Code – the warehouse where parts are stored. Used with
the Parts Allocation module.
WO Type – the work order type assigned to this PM task. Any Lookups
/ Work Order Type with the PM radio button marked shows up in
the selection list.
WO SubType – a subtype associated with the selected WO Type. Not
all Types have Subtypes.
How to Create Task PM Schedules
Path: Organization > Task > Records / PMs Tab
Scheduling PMs from the Task window is useful when you wish to assign a
schedule to several items at the same time. From this window you can review
items that have been scheduled for a specific task and add line items to the
schedule as needed. In Edit mode, an Expanded link toggles the view between a
list-only view to a shortened list with the PM details displayed in the lower part
of the window.
From the desired Task Code:
1. Click Edit on the WebTMA toolbar.
2. Click the Add PM link to open the Item Selection popup window.
3. (Optional) Click the Filter Added Items to filter out any items previously
assigned.
4. Click the check boxes of all items you want to add.
5. Click the Add Selected button, and Close the window.
6. Complete the required fields and any elective fields defined in the
previous topics.
7. Click the Apply to Selected link at the upper right of the grid. By
default, all the items you just added are selected. See Caution below.
8. Click Save on the WebTMA toolbar.
6 Preventive Maintenance For help, contact support@tmasystems.com, 800-228-8765, or tmasystems.net
Step 7 is very important. Unless you apply these settings to the
selected item, the system does not add a schedule.
Meter Based or Dual PMs
Path: Organization > [Item] > Records / PMs Tab
Before you can set up a meter based PM, two things are required:
Set a PM task for the item on this window or from Organization >
Task > Records / PMs Tab using instructions in the previous topic
Define the meters for the item from Organization > [Item] >
Records / Meters Tab
Once the item has an assigned Task, go to the item record and use the Meter
Based Subtab on the item PMs Tab to set a metered or dual based PM. Items
can have several meters; therefore, the only way to assign a meter based
schedule is from the item record. This assures that the proper meter is applied
to the PM schedule.
If the item is under contract, you can move the cursor over the Contract
Number label to see a popup with the Contractor Code and End Date.
The definitions and instructions for PM Task Schedules on page 2 apply to the
fields on the PMs Tab of both the Tasks window and item windows. However,
the following additional fields on the item record PMs Tab apply to meter-based
PMs.
For help, contact support@tmasystems.com, 800-228-8765, or tmasystems.net Preventive Maintenance 7
Required Fields
Assigned Meter – a meter associated with an item. Unless you add
meters to the Meters Tab of an item record, you cannot create a
meter based PM.
Meter Interval – the numeric interval between PMs. For example, if
oil changes are to occur every 3000 miles, then 3000 is entered in
this field.
Next PM Meter – the meter reading when the next PM is due.
Percent Margin – since it is difficult to perform a PM exactly when a
meter reaches the average count, this number is the allowable
margin such as 5% used to determine the next PM.
Elective Fields
Last PM Meter – a read-only field that displays the meter reading at
the last PM.
Projected Next Date – enter the date that you estimate the next PM
meter reading will be reached.
How to Create Dual PM Schedules
Path: Organization > [Item] > Records / PMs Tab
The interval between PMs can be set for both a metered interval and a time
interval. A dual schedule PM is triggered by either the meter reading or the
date, whichever comes first. Oil changes are a good illustration of dual
schedules where the task is due in a set amount of time or a set number of
miles.
The meter-related fields of a dual schedule are visible only from the individual
item record. The item's PMs Tab includes a Meter Based Subtab.
Rather than completing the entire PM schedule from an item record, include the
item on the Organization > Task > Records / PMs Tab following the instructions
in How to Create PM Schedules on page 6. Then go to the individual items to
complete the Meter Based fields using the following instructions.
On the items’ PMs Tab in Edit mode:
1. Select the line item.
2. Click the Meter Based Subtab.
3. Type the Meter Interval, i.e., the numeric interval between PMs, such
as 3000 for odometers.
4. Enter the Next PM Meter reading and the Percent Margin allowance.
5. Complete other elective fields.
6. Select the Assigned Meter.
7. Click the Apply to Selected link at the top of the grid.
8. Click Save on the WebTMA toolbar.
Be certain to click the Apply to Selected link; otherwise, your changes are not
saved.
WebTMA software considers an item due for preventive maintenance when
either scheduling criteria is met. When a dual PM is generated, both the
calendar data and meter unit data are calculated. Calendar data uses the
current date to assure the time span will never exceed the specified time
duration.
Example: Using a three months or 3000 miles oil change, if a vehicle is
scheduled for an oil change at 9000 miles or September 25 and the odometer
reads 9001 miles on August 20, the PM will be generated on or near August 20.
When the system calculates the new PM parameters, the next PM date is
November 20, i.e., three months from the current date.
8 Preventive Maintenance For help, contact support@tmasystems.com, 800-228-8765, or tmasystems.net
If the PM is generated based on a meter reading, the work order will show the
actual date the PM was generated in the Last PM Date field, and the next PM
date is recalculated based on the date the PM was generated.
Dual based scheduling requires that meter or odometer readings be
posted.
PM Task Sheet
Path: Organization > Task > Records / Task Sheet Tab
If the WebTMA System Administrator established procedures required to
perform this PM, the list is displayed on the Task > Records / Task Sheet Tab.
Print option check boxes are displayed here as well.
Since the instructions in a Task Sheet can be critical, WebTMA includes reminder
popups on the Work Order window. If you add a completion date to a PM work
order, a prompt asks if you want to include the task sheet. If you click OK, the
list is included in the technician report on corrective action taken text field. This
allows you to check the list before closing the work order to assure that all
required procedures have been performed.
PM Generation
Schedules for PM items are established using the PMs Tab; however, repair
centers have the responsibility for monitoring the process and generating PM
work orders on a regular basis. Make sure that someone is given this task and
knows how important it is to generate PMs regularly.
At some organizations, this is a weekly process, at others it may be as much as
a month. These selections are made by repair center. WebTMA recommends you
generate PMs frequently rather than overload technicians with stacks of work
orders that are not due for a long period of time.
The WebTMA System Administrator chooses the number of days in advance to
generate the PMs by repair center; however, you can override the number when
generating PMs. The Administrator also specifies the length of the PM work week
(7 days for organizations that perform maintenance tasks on weekends, 5 days
for those that do not).
Regardless of the intervals between PM generation times, establish a regular PM
generation schedule. A routine assures that no PM tasks are missed.
The PM generation process is a batch operation using Admin > Batch
Management.
For help, contact support@tmasystems.com, 800-228-8765, or tmasystems.net Preventive Maintenance 9
PM Job Generation
Path: Admin > Batch Management
If you have a large database, WebTMA recommends you generate PMs during
times of the day when fewer people are using the application. PMs can be
scheduled to run immediately (Manual) or at a time and date in the future
(Automatic). Automatic generation does not allow you to edit the list of PMs you
want to generate.
E-mails are sent to all designated e-mail addresses when a batch job runs.
Depending on the permissions granted in your User profile, you can Edit/View or
simply View. If you have Edit privileges, you see a number of links in the Add
Batch Job section at the top of the page. Users with View-only privileges are
limited to querying for existing jobs and cannot see the links to establish new
batch jobs.
Click the PM Generation link to open the Batch Job Entry window and add new
batch jobs. See PM Generation Windows on page 11 for details.
To grant privileges for this page, go to Admin > User Management >
Records / Window Access. Click to expand the Admin Menu Name, and look
below the menu names for the Window Name section to find Batch Management
and the related check boxes.
PM Scheduling Conflicts
Scheduling conflicts are determined by the following rules:
Only one PM schedule for each repair center can be scheduled at
the same time. You can create multiple schedules, but they cannot
be scheduled to run at the same time.
A PM schedule for "All Repair Centers" prevents setting any other
PM schedule for the same time frame.
Other than these restrictions, you can set future generation schedules as often
as you want.
10 Preventive Maintenance For help, contact support@tmasystems.com, 800-228-8765, or tmasystems.net
PM Generation Windows
Path: Admin > Batch Management
Click the PM Generation link on the Batch Management / Identity Tab. Enter the
Start At date and time in the first field on the Batch Job Entry window. Batch
jobs are only generated at a time in the future. If you want to generate the job
immediately, be sure to set the time a few minutes ahead to allow you to
complete the other Batch Job Entry windows.
Use the Subtabs on this window to enter additional information such as the e-
mail addresses of people who need to know when the batch job runs.
If this is a regular PM, click the Recurring Batch Job check box and establish the
frequency interval such as every 30 days or every 3 months. See note on the
next about monthly options. If you opt to use the recurring feature, the Manual
Selection feature is not available.
Click the Next button on the Batch Job Entry window.
Either the default selections or your own are required for most of the fields,
check boxes, and radio buttons on this window. The non-default options are
For help, contact support@tmasystems.com, 800-228-8765, or tmasystems.net Preventive Maintenance 11
used to narrow the search. For example, if you select Trade or Shop, WebTMA
selects only PM Schedule lines with the designated Trade/Shop.
An Auto Print option is available if you want to automatically print PM work
orders. A mark in the Auto Print check box is effective when certain conditions
are met. First, your WebTMA System Administrator must install and configure
the remote printing service. In addition, Repair Center record settings are
required. Look to Repair Center / Identity Tab–Preferences Subtab to be sure
the Auto Print User and PM WO Printer fields are populated. If these two fields
are completed and the remote printing service has been installed, the PMs for
that Repair Center will auto-print to the selected printer when you mark the
Auto Print check box.
When all selections are made, click the Finish button on the window. See the
next topic if you are making manual selections.
Monthly Options. If you set up a recurring monthly generation (1M, 2M,
4M, etc.) and the Days to Complete equals 30, you can mark to the Due Last
Day of Month check box. This forces the PM to be due on the last day of the
[requested] month.
PM Manual Selection
If you use Manual Selection, a third Batch Job Entry window opens with a list of
the possible PMs to generate.
The entire list prints unless you click check boxes of line items you want to
remove before you click the Finish button.
If you want to use the Generate All check box, WebTMA requires a Repair
Center selection.
The following definitions will help you determine choices appropriate for your
organization.
Select Item or Item Type – Use the down arrows to open the
selection window and choose the type of PM desired. If you select
one item type, such as equipment, the only option in the next
section is the selected type, and all other PM types are disabled.
Select PM Type – By default, all types are checked. You can accept
the default, or clear the check boxes of any that you do not want
to generate.
Select Location – To generate PMs for a particular location, click the
down arrow, and select the location type from the list. The Code
field displays a down arrow to select the code for the selected
location. If a building is selected, facility, entities and groups are
not generated since they are not linked to buildings. If you select a
location, you do not get a group option since groups are multiple
location items.
Select Zone – To generate PMs for a particular zone, click the down
arrow, and select the zone from the list.
Selection Type – Automatic Selection generates all PMs without
allowing you to review the list.
Manual Selection generates a list of PMs for review and selection
before generating work orders. Note: If the recurring option was
set up on the previous window, Manual Selection is disabled.
Department – Select or de-select all lines in the list box. Multiple
departments can be selected by using the Ctrl+Shift keys.
Generation Options – Click the Generate All check box to generate a
separate PM work order for each occurrence during the period
specified.
12 Preventive Maintenance For help, contact support@tmasystems.com, 800-228-8765, or tmasystems.net
Example: If the PM is weekly and the number in the Days forward
field is 30, the system will print four work orders. That is, it will
generate all the work orders to be used during the time period
specified.
The Generate All feature does not work if you have marked the
Consolidate PM check box on the Repair Center / Identity Tab.
Days Forward indicates the number of days in advance to generate
PM work orders — typically this is 7 to 14 days. The Repair Center
window includes an optional PM Generation field for a default
value. If you select a repair center in the Other Criteria section,
any values default from the repair center settings. You can modify
the values on the Batch Job Entry window if needed.
Other Criteria – To generate PMs assigned to a particular repair
center, account, work order type, contract, technician, trade, or
shop, click the down arrow and select the from the list. You can
specify more than one of these filters.
Risk Factor – To generate PMs for equipment or biomed equipment
with assigned Risk Factors, select the ratings in this field.
Batch Job Query
Path: Admin > Batch Management
The Batch Job Query window opens when you click the New Query link on the
Action Menu. Similar to the Work Order Browse window, you have the option of
setting date ranges and other criteria to generate a list of existing batch jobs for
your review.
For help, contact support@tmasystems.com, 800-228-8765, or tmasystems.net Preventive Maintenance 13
Batch PM Update
Path: Admin > PM Admin > Batch PM Update
Once PM records are created, you may need to make changes to some of the
settings on multiple records. Save time using the Batch PM Update window
rather than opening each PM record to make the changes individually. The
window accommodates changes to:
Account
Department
Priority
Rate Schedule
Repair Center
Technician
Trade
Warehouse
The Batch PM Update window allows you to make these changes to multiple PM
records at once. For example, you can assign Technician A to some or all the
PMs originally assigned to Technician B.
Mark the Is Empty check box to search for PMs where one of the fields listed
above is blank. An example is a PM that has not been assigned to a technician.
Use the Is Empty feature to search for all PMs without a technician and then
assign a technician to the selected work orders.
14 Preventive Maintenance For help, contact support@tmasystems.com, 800-228-8765, or tmasystems.net
How to Use Batch PM Update
The Batch PM Update window allows a search for eligible PM records and then
amends the records with data entered in the Replace With field.
1. Click the down arrow in the first field.
2. Select the item.
3. (Optional) Mark the Is Empty check box and go to step 5.
4. Select the specific item in the next field.
5. Click the Find button.
6. Enter new information in the Replace With field. If you want to clear
the original data and leave the field blank on the PM records, omit this
step.
7. Check needed lines in the results grid.
8. Click the Batch Update button.
At least one row must be checked in the grid to update records.
The Replace With field can be left blank unless it is a required field on the
record, i.e., the Priority and Repair Center fields. In some cases, Trade is also in
this category when Client Info / Preferences Force a Trade for Each Task is
turned on.
When the page requires a Replace With value, WebTMA reminds you with the
message "Cannot clear because <FieldType> is a required field".
PM Load Balancing
Path: Admin > PM Admin > Load Balancing
For help, contact support@tmasystems.com, 800-228-8765, or tmasystems.net Preventive Maintenance 15
Use the Load Balancing window to review forthcoming PMs in a graphical
interface. This gives you a way to see if too many are scheduled at one time. If
so, use a simple drag-and-drop to balance the load more evenly.
When you load the window, the Load Balancing Criteria window opens as a
popup with selections similar to the PM Generation page of the Batch Job Entry
window. Use the filtering options to view PMs for specific types, locations, or
other criteria. A Repair Center selection is required to help filter the results.
When making your selections, keep in mind that WebTMA limits the results to
100 tasks. Tasks that display on the graph are restricted to those that occur
between the date in the Start At field and the Days Forward field. Any tasks
before or after the start date and the number of days forward are not displayed.
If your selections cause the number of tasks to exceed 100, the following error
message alerts you: "Record limit exceeded, please select more specific
criteria." A larger number of records at one time would result in poor
performance.
Results display in colored bars on the Gantt window. The chart has a scrollable
width of 60 days to allow for drag-and-drop rescheduling. To move beyond the
60 days, use the paging arrows at the ends of the scroll bar to move forward or
backward.
The color of each bar represents the PM frequency such as daily, weekly,
monthly, etc. Move the cursor over the colored bars to view a popup showing
details of the scheduled PM. Click the Legend button at the lower left for a
definition of the colors.
Individual items are listed by type in the left pane. Click the arrow next to the
type to collapse that section.
PM consolidation is checked line-by-line. Regardless of the repair center
preference for PM consolidation, all PMs within the range display—starting with
the current date.
When PMs are set up in Admin > Batch Jobs, the Interval type selected
on the Batch Job Entry window determines the color displayed on the Load
Balancing window. For example, if the batch Interval is set as 365 days rather
than 1 year, the color bar on the load balancing window shows the Daily color
even though it only appears once.
How to Use PM Load Balancing
16 Preventive Maintenance For help, contact support@tmasystems.com, 800-228-8765, or tmasystems.net
Path: Admin > PM Admin > Load Balancing
When you load the window, the Load Balancing Criteria window opens.
Unless you specify the number of Days Forward, no results are returned. The
required Repair Center selection helps filter results and limit the number of
results.
To generate the graphic representations:
1. Make selections on the Load Balancing Criteria window.
2. Click the Finish button.
If the Load Balancing graph shows too many PMs to handle for a given date,
click-and-drag selected color bars to a different date. Other items on the same
line are also shifted by the same number of days.
Click the Save button at the upper right of the chart to save the PMs to the new
date. See the definitions below for more information about unsaved changes.
Two buttons are also available at the top of the window.
Set Criteria – Click this button to re-open the Load Balancing Criteria
window and change your selections to generate a new Gantt chart.
Unsaved changes are lost when you click this button.
Refresh – Click this button to restore the Gantt chart to the original
display (before you moved tasks on the chart). If you have made
changes you want to keep, be sure to click the Save button before
you refresh. Unsaved changes are lost when you click this button.
PM Consolidation
PM consolidation is authorized by the TMA System Administrator during setup as
an option on the Repair Center > Records / Identity Tab. This feature is applied
to the PM schedules of individual repair centers.
When consolidated PMs are used, the software reviews the tasks to determine if
more than one task is due at the same time for the same item. When PM jobs
are generated, all PM tasks due for the same item are consolidated into one
work order as long as a standard interval is used. This applies to PM tasks for
the same item within the range of days specified in the PM Week and PM
Generation fields on the Repair Center window.
If a PM includes a General Inspection, it cannot be consolidated.
Consolidation applies even if the PM interval frequencies are different (i.e.,
annual and semi-annual) as long as they conform to the standard intervals. See
Standard Consolidation Frequency below for a list of frequencies.
When PMs are consolidated, a single work order is generated, and the work
order displays all the tasks in the Task window.
When a consolidated PM work order prints, all task sheets for the associated
jobs are also printed, subject to the usual task sheet print restrictions.
Daily PMs are not consolidated.
Standard Consolidation Frequency
A PM will always consolidate to the highest level job due, based on the following
table:
Frequency Unit Interval
Bi-Annual Y 2
For help, contact support@tmasystems.com, 800-228-8765, or tmasystems.net Preventive Maintenance 17
Annual Y 1
Semi-Annual M 6
Tri-Annual M 4
Quarterly M 3
Monthly M 1
Bi-Monthly M 2
Weekly W 1, 2, 4, 13, 26, & 52 only
The frequencies shown in this table are the only frequencies that are
consolidated. If the PM does not conform to these frequencies, a separate work
order is generated. If, for instance, an interval of 4 months is used, it will not be
consolidated. This applies to metered PMs as well as calendar based.
18 Preventive Maintenance For help, contact support@tmasystems.com, 800-228-8765, or tmasystems.net
Vous aimerez peut-être aussi
- Payroll SystemDocument29 pagesPayroll SystemAliyu Aminu100% (2)
- 8 Work Order ModuleDocument68 pages8 Work Order ModuleUpender Thatishetti0% (1)
- Schedule Agreement Release Processing: Overall ProcessDocument18 pagesSchedule Agreement Release Processing: Overall Processpihua123Pas encore d'évaluation
- Employee Payroll System PythonDocument202 pagesEmployee Payroll System PythonFreeProjectz.com79% (19)
- BMC Control-M 7: A Journey from Traditional Batch Scheduling to Workload AutomationD'EverandBMC Control-M 7: A Journey from Traditional Batch Scheduling to Workload AutomationPas encore d'évaluation
- Kelley Lynch's Conversation With Steven Machat - Leonard Cohen and Phil SpectorDocument9 pagesKelley Lynch's Conversation With Steven Machat - Leonard Cohen and Phil SpectorOdzer ChenmaPas encore d'évaluation
- Using Preventive Maintenance Work OrdersDocument9 pagesUsing Preventive Maintenance Work OrdersTanveer SiddiquiPas encore d'évaluation
- WLD-03 Setup Calendar Based Maintenance SheetDocument2 pagesWLD-03 Setup Calendar Based Maintenance SheetclementPas encore d'évaluation
- Maximo PM GuideDocument4 pagesMaximo PM GuidebventalPas encore d'évaluation
- Getting Started Guide For EmaintDocument25 pagesGetting Started Guide For EmaintaziznawawiPas encore d'évaluation
- PM, Meters, Condition MonitoringDocument37 pagesPM, Meters, Condition MonitoringMoamen TahaPas encore d'évaluation
- Amos2 M PDocument9 pagesAmos2 M Prj4ronyPas encore d'évaluation
- Creating Preventive Maintenance Procedures and SchedulesDocument14 pagesCreating Preventive Maintenance Procedures and SchedulesRonak Joshi100% (1)
- MS Project For Construction Scheduler (Unreliable)Document29 pagesMS Project For Construction Scheduler (Unreliable)Teniozo_Mesdward100% (1)
- Omega Technology CMMS Features - (OMC)Document3 pagesOmega Technology CMMS Features - (OMC)Samuel OdeiaddoPas encore d'évaluation
- Automatic Creation of Transfer Orders For Outbound DeliveryDocument3 pagesAutomatic Creation of Transfer Orders For Outbound DeliveryKarunGaurPas encore d'évaluation
- Planning Management V2.0Document33 pagesPlanning Management V2.0Rahmat Budi HartantoPas encore d'évaluation
- Windows Server PatchingDocument4 pagesWindows Server PatchingMillind NagmotiPas encore d'évaluation
- Advance MSP NotesDocument29 pagesAdvance MSP NotesSharath BellamPas encore d'évaluation
- How To Find The Best Maintenance Management Software (CMMS)Document5 pagesHow To Find The Best Maintenance Management Software (CMMS)Leonard AbellaPas encore d'évaluation
- 3 Scheduling and DatesDocument45 pages3 Scheduling and DatesDharma RajuPas encore d'évaluation
- Planning Interview QuestionsDocument24 pagesPlanning Interview QuestionsS.m.sajjad Haider NaqviPas encore d'évaluation
- Absenteeism Management System: ModulesDocument7 pagesAbsenteeism Management System: Modulestamil630561Pas encore d'évaluation
- Six Tips For Optimizing A Preventive Maintenance ProgramDocument9 pagesSix Tips For Optimizing A Preventive Maintenance ProgramHECTOR IBARRAPas encore d'évaluation
- Controlm TuteDocument16 pagesControlm TuteZaid_SultanPas encore d'évaluation
- Predetermined Motion Time SystemDocument5 pagesPredetermined Motion Time SystemRogen Darell AbanPas encore d'évaluation
- Control - MDocument4 pagesControl - MMangesh AbnavePas encore d'évaluation
- BMC Control-M/Forecast: Business ChallengeDocument2 pagesBMC Control-M/Forecast: Business ChallengejecobaPas encore d'évaluation
- Solution Manager 7Document24 pagesSolution Manager 7Md Abdullah Al MamunPas encore d'évaluation
- 10 Preventive MaintenanceDocument18 pages10 Preventive MaintenanceduyscribdPas encore d'évaluation
- OperationsDocument44 pagesOperationsMunir MughalPas encore d'évaluation
- Industrial Plant Maintenance ScheduleDocument4 pagesIndustrial Plant Maintenance ScheduleRockyPas encore d'évaluation
- Manual Easy Way SoftwareDocument62 pagesManual Easy Way SoftwareqabreraPas encore d'évaluation
- Unplanned Downtime Research PapersDocument6 pagesUnplanned Downtime Research PapersRamuRamPas encore d'évaluation
- Automatic To Creation and Confirmation in WMSDocument5 pagesAutomatic To Creation and Confirmation in WMSJitendra Varshney100% (1)
- Austin Okoth Omondi EMAQ/01261/2020 Computer Science AssignmentDocument4 pagesAustin Okoth Omondi EMAQ/01261/2020 Computer Science AssignmentAustin Okoth OmondiPas encore d'évaluation
- TC500-550 User ManualDocument125 pagesTC500-550 User ManualLorena AranaPas encore d'évaluation
- Scheduling Agreement Release DocumentationDocument9 pagesScheduling Agreement Release DocumentationlokwaderPas encore d'évaluation
- Enerlux M Software Module Users' Manual Rev.3: TimisoaraDocument35 pagesEnerlux M Software Module Users' Manual Rev.3: TimisoaraMuhammad Faisal KhanPas encore d'évaluation
- 6 BodyDocument61 pages6 BodyAllwin JohnnyPas encore d'évaluation
- 2.2 Problem DefinitionDocument2 pages2.2 Problem DefinitionMishal FathimaPas encore d'évaluation
- TC300-350 User ManualDocument125 pagesTC300-350 User ManualRoberto MunozPas encore d'évaluation
- Master Production SchedulingDocument2 pagesMaster Production SchedulingKoustubha KharePas encore d'évaluation
- ZKTimeEnterprise BrochureDocument2 pagesZKTimeEnterprise BrochureEdi SukriansyahPas encore d'évaluation
- Mod 4Document19 pagesMod 4PraneethPas encore d'évaluation
- Implementation & Performance Analysis of Real Time Scheduling Algorithms For Three Industrial Embedded Applications (IEA)Document10 pagesImplementation & Performance Analysis of Real Time Scheduling Algorithms For Three Industrial Embedded Applications (IEA)ijitcsPas encore d'évaluation
- Matrix COSEC Roster Brochure V1R1Document6 pagesMatrix COSEC Roster Brochure V1R1suhasacharPas encore d'évaluation
- Temenos T24 Close of Business: User GuideDocument12 pagesTemenos T24 Close of Business: User GuideCuong NCPas encore d'évaluation
- Mtell Basis DatasheetDocument4 pagesMtell Basis DatasheetSense4Things DWC-LLCPas encore d'évaluation
- MM Scheduling Agreement With Release DocumentationDocument14 pagesMM Scheduling Agreement With Release DocumentationSilva Silva100% (2)
- Benefits of SAP PM ImplementationDocument1 pageBenefits of SAP PM ImplementationSaswat RaysamantPas encore d'évaluation
- What Are The Cutover Activities Followed For PP Module?: Tips By: K.S.KulkarniDocument4 pagesWhat Are The Cutover Activities Followed For PP Module?: Tips By: K.S.KulkarniaabatambePas encore d'évaluation
- Background Jobs and Their ClassificationDocument6 pagesBackground Jobs and Their ClassificationSurender BatlankiPas encore d'évaluation
- What Is A RealDocument6 pagesWhat Is A RealnagarajPas encore d'évaluation
- Work Order ProcessDocument8 pagesWork Order ProcessDaniloRullanPas encore d'évaluation
- Deadline Monitoring in WorkflowDocument9 pagesDeadline Monitoring in WorkflowKrishnaveni Nimmagadda0% (1)
- Mastering Office Productivity Automating Tasks for Maximum EfficiencyD'EverandMastering Office Productivity Automating Tasks for Maximum EfficiencyPas encore d'évaluation
- Computer-Managed Maintenance Systems: A Step-by-Step Guide to Effective Management of Maintenance, Labor, and InventoryD'EverandComputer-Managed Maintenance Systems: A Step-by-Step Guide to Effective Management of Maintenance, Labor, and InventoryÉvaluation : 3 sur 5 étoiles3/5 (1)
- Practical, Made Easy Guide To Building, Office And Home Automation Systems - Part OneD'EverandPractical, Made Easy Guide To Building, Office And Home Automation Systems - Part OnePas encore d'évaluation
- CMMS Unleashed: Harnessing the Power of Technology for Efficient Maintenance Management: Cryotos CMMS, #1D'EverandCMMS Unleashed: Harnessing the Power of Technology for Efficient Maintenance Management: Cryotos CMMS, #1Pas encore d'évaluation
- Queens Park West: 1St. Floor Plan - Retail and ParkingDocument1 pageQueens Park West: 1St. Floor Plan - Retail and ParkingJames PittsPas encore d'évaluation
- Queens Park West: Ground Floor Plan - Retail and ParkingDocument1 pageQueens Park West: Ground Floor Plan - Retail and ParkingJames PittsPas encore d'évaluation
- Queens Park West: 2Nd. Floor Plan - ParkingDocument1 pageQueens Park West: 2Nd. Floor Plan - ParkingJames PittsPas encore d'évaluation
- Queens Park West: Basement Plan - ParkingDocument1 pageQueens Park West: Basement Plan - ParkingJames PittsPas encore d'évaluation
- Ainsley Brown: Roof Framing LayoutDocument24 pagesAinsley Brown: Roof Framing LayoutJames PittsPas encore d'évaluation
- Ainsley Brown: Roof Framing LayoutDocument24 pagesAinsley Brown: Roof Framing LayoutJames PittsPas encore d'évaluation
- Queens Park West: Proposed Building No. 24Document1 pageQueens Park West: Proposed Building No. 24James PittsPas encore d'évaluation
- A08-1 - Section 'B-B'Document1 pageA08-1 - Section 'B-B'James PittsPas encore d'évaluation
- S-19 - Connection DetailsDocument1 pageS-19 - Connection DetailsJames PittsPas encore d'évaluation
- 19-Mar-21 20-Apr-2021 09:19 Structure7-FINAL-OPT 2.std: Job No Sheet No RevDocument1 page19-Mar-21 20-Apr-2021 09:19 Structure7-FINAL-OPT 2.std: Job No Sheet No RevJames PittsPas encore d'évaluation
- Columns Below) Gutter To Be: - Lower Roof PlanDocument1 pageColumns Below) Gutter To Be: - Lower Roof PlanJames PittsPas encore d'évaluation
- 19-Mar-21 21-Apr-2021 13:23 Structure8.std: Job No Sheet No RevDocument1 page19-Mar-21 21-Apr-2021 13:23 Structure8.std: Job No Sheet No RevJames PittsPas encore d'évaluation
- Door & Window ScheduleDocument1 pageDoor & Window ScheduleJames PittsPas encore d'évaluation
- A10-1 - Main Roof PlanDocument1 pageA10-1 - Main Roof PlanJames PittsPas encore d'évaluation
- A08-3 - Section 'D-D'Document1 pageA08-3 - Section 'D-D'James PittsPas encore d'évaluation
- S 1Document1 pageS 1James PittsPas encore d'évaluation
- S 3Document1 pageS 3James PittsPas encore d'évaluation
- S 25Document1 pageS 25James PittsPas encore d'évaluation
- S 2Document1 pageS 2James PittsPas encore d'évaluation
- S-17 - Connection DetailsDocument1 pageS-17 - Connection DetailsJames PittsPas encore d'évaluation
- S-14 - Roof Framing PlanDocument1 pageS-14 - Roof Framing PlanJames PittsPas encore d'évaluation
- S 4Document1 pageS 4James PittsPas encore d'évaluation
- S-16 - Connection DetailsDocument1 pageS-16 - Connection DetailsJames PittsPas encore d'évaluation
- S-23 - Misc DetailsDocument1 pageS-23 - Misc DetailsJames PittsPas encore d'évaluation
- S-04 Framing Back View PDFDocument1 pageS-04 Framing Back View PDFJames PittsPas encore d'évaluation
- S-18 - Connection DetailsDocument1 pageS-18 - Connection DetailsJames PittsPas encore d'évaluation
- S-20 - Connection DetailsDocument1 pageS-20 - Connection DetailsJames PittsPas encore d'évaluation
- S-21 - Connection DetailsDocument1 pageS-21 - Connection DetailsJames PittsPas encore d'évaluation
- Civpro Engineering Limited: S-22 Miscellaneous DetailsDocument1 pageCivpro Engineering Limited: S-22 Miscellaneous DetailsJames PittsPas encore d'évaluation
- S-05 Framing Side ViewDocument1 pageS-05 Framing Side ViewJames PittsPas encore d'évaluation
- Watermelon Man: Harbie HancockDocument2 pagesWatermelon Man: Harbie HancockwisgenerPas encore d'évaluation
- A Black Diamond Novel 1 Broken Andi Jaxon English AllDocument256 pagesA Black Diamond Novel 1 Broken Andi Jaxon English AllRuth Egoavil LujanPas encore d'évaluation
- MTL5042Document1 pageMTL5042julsaezPas encore d'évaluation
- Elitebook 840 g5 TouchscreenDocument41 pagesElitebook 840 g5 TouchscreenAlexy NdeffoPas encore d'évaluation
- CG9812 V500R006C10 Feature DescriptionDocument79 pagesCG9812 V500R006C10 Feature Descriptionraj1978enatorPas encore d'évaluation
- Perhitungan Stabilitas DPTDocument6 pagesPerhitungan Stabilitas DPTSUPERVISI SBJPas encore d'évaluation
- Bahasa Inggris Profesi IIDocument169 pagesBahasa Inggris Profesi IIChristian MamuajaPas encore d'évaluation
- Iq8m eDocument4 pagesIq8m elisanindjordjePas encore d'évaluation
- Vibraes - Jacob Do BandolimDocument2 pagesVibraes - Jacob Do BandolimEstevão EwaldPas encore d'évaluation
- 08 - Discovering OperaDocument28 pages08 - Discovering OperaCatherinePas encore d'évaluation
- Swedens Chalmers University Develops 140 GHZ Transmitter at 40g Converge! Network DigestDocument4 pagesSwedens Chalmers University Develops 140 GHZ Transmitter at 40g Converge! Network Digestapi-292868734Pas encore d'évaluation
- Basart Successen 070 (1972)Document52 pagesBasart Successen 070 (1972)Piedro64100% (2)
- CrossroadsDocument1 pageCrossroadswilliegrizz7Pas encore d'évaluation
- Killing-The-Dragon - DioDocument8 pagesKilling-The-Dragon - DioHoracioMartínezMéndezPas encore d'évaluation
- Final For MayDocument5 pagesFinal For Mayirfan inayatPas encore d'évaluation
- Variations Op.-2 CommentariesDocument6 pagesVariations Op.-2 Commentariesgreen1458Pas encore d'évaluation
- Smells Like Teen Spirit-Nirvana Guitar TabDocument6 pagesSmells Like Teen Spirit-Nirvana Guitar TabColin GardinerPas encore d'évaluation
- G. v. Iyer - WikipediaDocument5 pagesG. v. Iyer - WikipediaAnonymous PqxjViUtDtPas encore d'évaluation
- GNSS Based Synchronisation Solutions: Rakon AdvantagesDocument2 pagesGNSS Based Synchronisation Solutions: Rakon AdvantagesullascsPas encore d'évaluation
- 5G NR Frequency BandsDocument5 pages5G NR Frequency Bandsnimer sheikhPas encore d'évaluation
- What Music Really Means To ChildrenDocument5 pagesWhat Music Really Means To ChildrenMara Sofia ValentePas encore d'évaluation
- Lovin Touchin Squeezin GTRDocument3 pagesLovin Touchin Squeezin GTRllamendtPas encore d'évaluation
- Método Completo de Piano-Terry BurrowsDocument5 pagesMétodo Completo de Piano-Terry BurrowsGenara Pajaraca Martha0% (1)
- Lost All Seasons 720p Torrent PDFDocument2 pagesLost All Seasons 720p Torrent PDFHeroe Wsg CassaPas encore d'évaluation
- 5Mhz Dual Channel Multiscope: 2-In-1 MeterDocument1 page5Mhz Dual Channel Multiscope: 2-In-1 MeterAdam SonenshinePas encore d'évaluation
- Architectural Acoustics: Briiel & KjaerDocument172 pagesArchitectural Acoustics: Briiel & KjaerdimchienPas encore d'évaluation
- Don Mariano Marcos Memorial State University South La Union Campus Agoo, La UnionDocument14 pagesDon Mariano Marcos Memorial State University South La Union Campus Agoo, La UnionRAVEN O. LARONPas encore d'évaluation
- Mobile Services Handbook PDFDocument144 pagesMobile Services Handbook PDFwernerPas encore d'évaluation
- English Explorer 2 SB Unit 1Document10 pagesEnglish Explorer 2 SB Unit 1danielasipos100% (1)