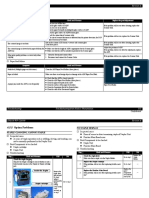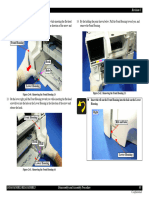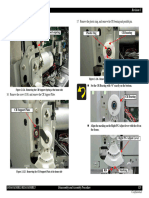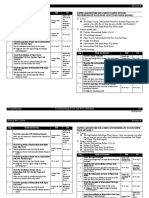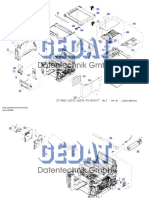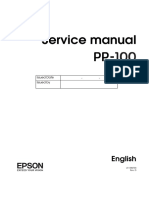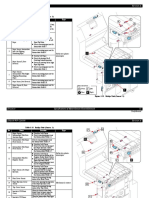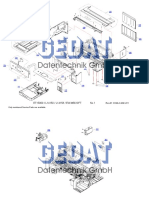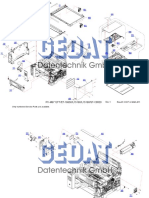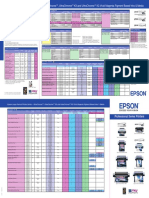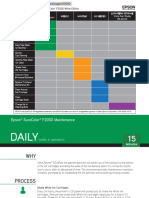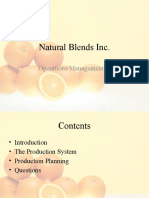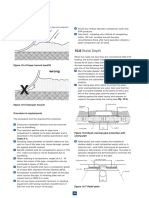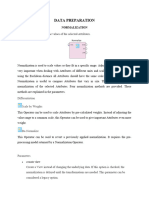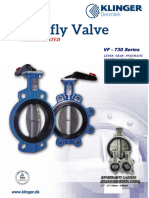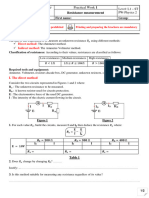Académique Documents
Professionnel Documents
Culture Documents
Epson R3000 Refill Cart Instructions
Transféré par
Ion IonutCopyright
Formats disponibles
Partager ce document
Partager ou intégrer le document
Avez-vous trouvé ce document utile ?
Ce contenu est-il inapproprié ?
Signaler ce documentDroits d'auteur :
Formats disponibles
Epson R3000 Refill Cart Instructions
Transféré par
Ion IonutDroits d'auteur :
Formats disponibles
Insert# 104
Refill Cartridge Instructions for Epson R3000
The instructions below describe how to fill and use refillable cartridges, in general terms. Filling and using these cartridges is easy, provided you
are prepared before you begin and follow the instructions below. Color managed workflows are not discussed here, nor are instructions for using
Piezography inks. Ink bottles are available from www.inkjetmall.com. For further information on ConeColor inks and ConeColor profiles, visit
www.conecolor.com, or Piezography visit www.piezography.com. Piezography K7 ink shade placement is located on page 2 of these
instructions, please refer to it before filling the cartridges with ink.
* If using Piezography inks in a new R3000, we recommend NOT installing color to test the printer because it is difficult to
eliminate color staining in BW prints. If color ink is already installed, an Initial Fill will be needed to purge color ink from
the internal lines and dampers.
* Inspect cartridges for damage and make sure chips are secured flat to carts before filling with ink.
* If using ConeColor Pro inks, cartridges can be installed one at a time, as Epson carts empty.
Piezography ink users MUST install the full set of cartridges and use QuadTone RIP with “K7” curves for the best results.
*FILLING PROCEDURE*
NOTE: Fill and the air vent holes are sealed with plugs on new cartridges, refer to photos above to familiarize yourself
with cartridge parts. Watch our R3000 cartridge video, here: http://www.youtube.com/watch?v=vVMYNT5M_NE
1. Place empty cartridges, ink bottles and syringes on a work surface. Always shake ink bottles a few minutes before filling or
refilling carts to ensure pigment is in suspension. Choose filling area and clothes you wear carefully, as accidents can happen
and pigment ink is permanent. Have glass cleaner and paper towels handy in case ink is spilled, and wear rubber gloves when
working with ink.
2. Fill a syringe with 35ml of ink using a blunt needle to draw ink out of bottle. Make sure to fill each cartridge with the correct
ink; if mis-filled with the wrong ink, cartridges can not be cleaned and must be replaced.
3. Remove the fill hole plug from the matching cartridge and insert the syringe tip (WITHOUT needle) snugly into the fill hole.
4. Holding cartridge & syringe together with one hand, pull syringe plunger up to remove air from cartridge and RELEASE
plunger (don’t push) to allow ink to be sucked into cart. Tilt cart at angle with fill hole up and gently tap side of cart to force air
up to remove from cart- repeat until cartridge is filled with ink. If cartridge isn’t totally filled with ink after removing syringe
(properly filled cartridge should look like the photo top/right): with syringe tip up, slowly depress plunger to ink level, then
reinsert syringe tip into cart fill hole, draw vacuum again and release plunger to fill cartridge.
NOTE: The exit chamber must be at least 1/2 filled with ink for proper flow.
5. Disconnect syringe from cartridge and insert plug back into the filling hole. Gently tap filled cartridge a few times exit valve
down on a folded paper towel to force air up and ink down.
6. Remove air vent plug from cartridge, making sure vent hole is fully OPEN for proper ink flow.
Do NOT remove top/side labels from cartridge, or plastic covering on exit valve.
11/21/2016 © Vermont PhotoInkjet Page 1 of 4
Insert# 104
*INSTALL CARTRIDGES*
CONE COLOR PRO INK: Install cartridge(s) into printer (they should snap firmly in place), wait 10-15 minutes to allow ink to
settle, then run 1-3 regular cleaning cycles. Print a nozzle check to verify all positions are fully printing. Now you are ready to
print! Syringes and needles can be rinsed out with water, air dried and reused many times.
PIEZOGRAPHY INKS: One Initial Fill cycle must be preformed to get ink from cartridges to the print head. If color inks were
used in the printer before Piezography, check for color staining in your print output after the Initial Fill completes. If color
staining is still present (yellow is usually the worst, which will show up in the highlights), preform a few Cleaning Cycles to
purge remaining color. The Adjustment Program is needed to do the Initial Fill; refer to initial fill instructions below.
PIEZO FLUSH: To flush your printer’s internal ink lines, dampers and print head, install the set of carts filled with PiezoFlush
and run an Initial Fill Cycle using the Adjustment Program.
Initial Fill Procedure for R3000 printer:
1. Purchase and download the Adjustment/Service Program specific for your printer model from www.2manuals.com
(NOTE: Adjustment Programs are only PC compatible)
2. Open the Adjustment/Service Program, and select "Ink Charge" or "Ink Eject and Initial Charge".
3. When complete, close the program.
*RE-FILLING PROCEDURE*
Keep track of the ink level and do not allow cartridges to run dry. Shake ink bottles to ensure pigment is in suspension a few
minutes before filling or refilling carts (to let froth settle). Always make sure carts are filled and refilled with the correct ink, if
carts are mis-filled with the wrong ink, they can NOT be cleaned and corrected- in this case you must use new carts.
These cartridges can be refilled & reused MANY times, though for best results we recommend replacing after about a year of use.
1. Have ink, blunt needles and syringes ready on a workspace before removing carts from printer to refill.
2. Remove plug from cartridge fill hole and leave air vent hole OPEN. Draw about 35ml of ink into a syringe. Leaving needle
attached to syringe, insert needle tip into cartridge fill hole. Hold cartridge at an angle with fill hole up, then gently push
syringe plunger to slowly refill cartridge with ink. Tap side of cartridge with your knuckle to release trapped air and allow ink
to settle, then continue filling.
3. Once cartridge is refilled with ink, remove needle and reinsert fill hole plug, then tap cart exit valve down on a folded paper
towel a few times to force air up and ink down.
4. If there’s ink build up on cartridge exit ports, gently clean with Q-tips in a circular motion before reinstalling.
5. Reinstall carts into the printer, then wait 10-15 minutes for ink to settle. Always print a nozzle check after refilling carts, before
printing images.
NOTE: If a cartridge is totally empty and exit chamber is less than 1/2 full, refill using the vacuum method (used for initial fill)
by inserting plug in the air vent hole or sealing the hole with tape (electrical tape works well) in order to draw a vacuum. The exit
chamber must be at least 1/2 filled with ink for proper ink flow.
11/21/2016 © Vermont PhotoInkjet Page 2 of 4
Insert# 104
*RESET CHIPS TO READ FULL*
These cartridges can be refilled & reused many times, though for best results we recommend replacing after about a year of use.
NOTE: There are two different kids of chips: 1. the older style has two reset points on front (pictured), and a battery behind each
chip; 2. the newer style don’t have reset points or a battery. Both style chips can be used together, though the reset procedure
differs. When a cartridge reads empty, remove it from the printer and refill with ink following the procedure above.
1. To reset the older style chip (pictured), use a two point metal device (tweezers, bent paperclip, etc...) and gently
touch the two metal points to the two round contacts on top of the chip. The cart will read full when reinstalled in the
printer. This manual reset style chip uses a battery behind each chip, which controls the reset and read. Batteries have
a limited life, and should be replaced about every year, or the chip can be replaced with the new style. Battery
replacement instructions can be found on the “Instructions” tab of the battery product page on the Inkjetmall website.
2. The newer style chip is programmed to automatically reset when the cartridge reads empty in the printer, is
removed, refilled with ink, and reinstalled. Upon reinserting the cartridge, the ink level will be reset to full. This style
chips can NOT be manually reset.
*PIEZOGRAPHY SETUP*
The table below applies to Piezography ink, make sure to follow the shade placement chart for the specific setup you’re using.
Shade 1 is the darkest (black) and Shade 7 is the lightest. For easy refilling (and to avoid accidental mis-filling carts with the
wrong ink), we recommend writing the ink and shade # on the side of each cartridge, following the chart below.
Note: For Piezography gloss printing, Photo Black, Gloss Overprint, and glossy curves must be used. Contact Inkjetmall for more
information or to have a custom Piezography curve made.
Before attempting to print with Piezography inks, thoroughly read our Piezography Manual on the Piezography technical-support
page here: http://piezography.com/technical-support/. Other helpful documents are also available on this page, as well as some
pre-made glossy K7 curves. For Piezography information specific to the R3000, please read more information available on this
page: http://piezography.com/epson_r3000_installation/
11/21/2016 © Vermont PhotoInkjet Page 3 of 4
Insert# 104
Troubleshooting & Helpful Information:
* Use the printer on a regular basis for best function. To keep ink moving thru the internal ink system and head moist, print a
small image or do a few cleaning cycles at least once a week if the printer is not used regularly. It’s NOT good to leave pigment
ink installed in a printer that will not be used for an extended time- it’s best to install flush carts and flush ink for safe storage if
your printer will sit unused for a month or more (see below for additional information on flushing and storing your printer).
* Long term storage of printer: We do NOT recommend letting a printer sit unused with pigment inks installed. If you plan to
not use a printer for an extended period of time, it’s best to remove ink cartridges, install a set of flush cartridges and flush ink
from the print head by doing an Initial Fill cycle, before turning it off for safe storage. Store unused cartridges by sealing air
vent holes with plugs or electrical tape, then place cartridges upright in a sealed plastic bag to keep avoid drying. Always shake
cartridges and OPEN air vent holes before reinstalling into the printer.
* Pigment ink settles if not regularly agitated. To keep pigment ink printing at full density, shake cartridges every 1-2
weeks to keep the pigment in suspension. If a printer is not used for a few weeks or more, shake the ink cartridges, wait about
10 minutes, then do several Cleaning Cycles or one Initial Fill Cycle. This will purge settled ink from the printer’s internal ink
lines and fill with ink from the shaken cartridges. It is NOT good to leave pigment ink installed in a printer that will sit unused
for an extended time.
* For the best results, monitor and maintain humidity levels between 40-60% in the printing area. Both low and high humidity
can cause problems with the printer, ink and paper.
Question: My printer does not recognize one or more cartridges.
Answer: If using older style chips with reset points and batteries, an old/dead battery can cause chip recognition problems. This is
resolved by replacing the battery, or installing a new non-battery style chip. If using newer style chips, or fresh batteries in older
style chips, remove all cartridges and turn the printer off for at least five minutes. The printer will indicate “NO cartridges” after
turning back on, reinstall all carts so they snap snugly into place and close the cartridge bay lid.
Question: When I print there are large blobs of ink on my page.
Answer: Keeping the printer clean is crucial to the function and print quality. If the capping station has waste ink and dust build
up, that gets transferred to the bottom of the print head, which can cause ink to drip or smear on the paper as well as clogging and
mis-firing nozzles. Keeping the capping station and wiper blade clean will help keep the print head clean and working well.
Please follow cleaning instructions titled “Printer Cleaning and Preventative Maintenance” on our Tech Support Forum, in the
Articles> Product Manuals and Instructions section.
Question: I have filled the cartridges with ink but no ink comes out when I try to print.
Answer: Make sure air vent holes OPEN, then gently tap cartridges a few times exit valve down on a folded paper towel to
release any air that may be restricting ink flow. Reinstall cartridges snugly into the printer’s cartridge carriage, then do 1-2
cleaning cycles and print a nozzle check. If there are still missing nozzles, wait about 15 minutes then do another cleaning cycle
and print a nozzle check. The exit chamber inside the cart MUST be at least 1/2 filled with ink for proper flow. If the exit chamber
does not contain ink or is less than 1/2 full, tape air vent closed and refill the cartridge using the vacuum method.
Question: When I print there are lines on the paper.
Answer: Lines on the paper are often caused my missing or mis-firing nozzles (called “banding”), but mis-alignment can also
cause lines in the print. Print a nozzle check to make sure all positions are fully and correctly printing. If there are missing or mis-
firing nozzles, make sure the air vent plug is removed and exit chamber is at least 1/2 filled with ink, then gently tap cartridges a
few times, exit valve down on a folded paper towel to force the ink down and release any air that may be restricting ink flow.
Reinstall the cartridges snugly into the printer’s cartridge carriage for a tight seal then do 1-2 cleaning cycles before printing
another nozzle check. If all nozzles are printing and in the correct positions (not mis-firing), then align printer to the paper
thickness you’re printing on. Keeping the printer clean will help keep the printer in top working condition, so we recommend
cleaning the capping station and wiper blade regularly and bottom of the head as needed, by following the printer cleaning
instructions on our support forum.
** If you continue having problems or have additional questions, please refer to our InkjetMall Support Forum, which contains
lots of helpful information in the Articles> Product Manuals and Instructions section, as well as previously asked/answered
threads to read. You can post a new question to contact us for support if you’re unable to find the answer you need.
11/21/2016 © Vermont PhotoInkjet Page 4 of 4
Vous aimerez peut-être aussi
- EPSON WF-C20590 Service Manual Page351-400Document50 pagesEPSON WF-C20590 Service Manual Page351-400Ion IonutPas encore d'évaluation
- EPSON WF-6090, WF-6530, WF-6590 Series Service Manual Page 81-100Document20 pagesEPSON WF-6090, WF-6530, WF-6590 Series Service Manual Page 81-100Ion IonutPas encore d'évaluation
- EPSON WF-6090, WF-6530, WF-6590 Series Service Manual Page 121-140Document20 pagesEPSON WF-6090, WF-6530, WF-6590 Series Service Manual Page 121-140Ion IonutPas encore d'évaluation
- EPSON WF-6090, WF-6530, WF-6590 Series Service Manual Page 21-40Document20 pagesEPSON WF-6090, WF-6530, WF-6590 Series Service Manual Page 21-40Ion IonutPas encore d'évaluation
- EPSON WF-C20590 Service Manual Page251-300Document50 pagesEPSON WF-C20590 Service Manual Page251-300Ion IonutPas encore d'évaluation
- EPSON WF-C20590 Service Manual - Page201-250Document50 pagesEPSON WF-C20590 Service Manual - Page201-250Adriano KakoPas encore d'évaluation
- EPSON WF-C20590 Service Manual Page301-350Document50 pagesEPSON WF-C20590 Service Manual Page301-350Ion IonutPas encore d'évaluation
- Epson ET-5850 L6570 Exploded DiagramDocument5 pagesEpson ET-5850 L6570 Exploded DiagramIon Ionut100% (1)
- PP-100 Chapter1 PDFDocument37 pagesPP-100 Chapter1 PDFdorin1758Pas encore d'évaluation
- EPSON WF-C20590 Service Manual Page151-200Document50 pagesEPSON WF-C20590 Service Manual Page151-200Ion IonutPas encore d'évaluation
- Epson L3110 Exploded DiagramDocument5 pagesEpson L3110 Exploded DiagramIon Ionut100% (2)
- EPSON WF-C20590 Service Manual Page51-100Document50 pagesEPSON WF-C20590 Service Manual Page51-100ion ionPas encore d'évaluation
- EPSON WF-C20590 Service Manual Page101-150Document50 pagesEPSON WF-C20590 Service Manual Page101-150ion ionPas encore d'évaluation
- Epson ET-15000 L14150 Exploded DiagramDocument5 pagesEpson ET-15000 L14150 Exploded DiagramIon Ionut0% (3)
- Epson ET-16650 L15160 Exploded DiagramDocument5 pagesEpson ET-16650 L15160 Exploded DiagramIon IonutPas encore d'évaluation
- Epson Spare Parts Stock Availability Week 40Document249 pagesEpson Spare Parts Stock Availability Week 40Ion IonutPas encore d'évaluation
- Epson ET-5800 L6550 Exploded DiagramDocument5 pagesEpson ET-5800 L6550 Exploded DiagramIon IonutPas encore d'évaluation
- Epson R1400 R1410Document163 pagesEpson R1400 R1410bellobevaPas encore d'évaluation
- Epson Printer Stress Test ImageDocument1 pageEpson Printer Stress Test ImageIon IonutPas encore d'évaluation
- North Star Innovations v. Epson AmericaDocument6 pagesNorth Star Innovations v. Epson AmericaIon IonutPas encore d'évaluation
- Epson Stylus Photo 890,1280,1290 Service ManualDocument205 pagesEpson Stylus Photo 890,1280,1290 Service Manualsmudge063Pas encore d'évaluation
- Service ManualDocument159 pagesService ManualDua SalapanPas encore d'évaluation
- Epson L100 L200Document1 pageEpson L100 L200Ion IonutPas encore d'évaluation
- Epson Large Format Printer Series Ultrachrome, Ultrachrome k3 Ink Media GuideDocument2 pagesEpson Large Format Printer Series Ultrachrome, Ultrachrome k3 Ink Media GuideIon IonutPas encore d'évaluation
- Bosch Injection Valve EV 14 DatasheetDocument6 pagesBosch Injection Valve EV 14 DatasheetIon IonutPas encore d'évaluation
- L4949ED-E L4949EP-E: Automotive Multifunction Very Low Drop Voltage RegulatorDocument19 pagesL4949ED-E L4949EP-E: Automotive Multifunction Very Low Drop Voltage RegulatorDanny Alexander Bodegas pinedaPas encore d'évaluation
- Epson SureColor F2000 Maintenance ScheduleDocument6 pagesEpson SureColor F2000 Maintenance ScheduleIon IonutPas encore d'évaluation
- 4734 Micra WDs PDFDocument12 pages4734 Micra WDs PDFValeriu Dumitrache100% (1)
- Euroncap Nissan Micra 2003 4stars PDFDocument2 pagesEuroncap Nissan Micra 2003 4stars PDFIon IonutPas encore d'évaluation
- Epson Spare Parts Stock Availability Week 40Document249 pagesEpson Spare Parts Stock Availability Week 40Ion IonutPas encore d'évaluation
- The Subtle Art of Not Giving a F*ck: A Counterintuitive Approach to Living a Good LifeD'EverandThe Subtle Art of Not Giving a F*ck: A Counterintuitive Approach to Living a Good LifeÉvaluation : 4 sur 5 étoiles4/5 (5794)
- The Yellow House: A Memoir (2019 National Book Award Winner)D'EverandThe Yellow House: A Memoir (2019 National Book Award Winner)Évaluation : 4 sur 5 étoiles4/5 (98)
- A Heartbreaking Work Of Staggering Genius: A Memoir Based on a True StoryD'EverandA Heartbreaking Work Of Staggering Genius: A Memoir Based on a True StoryÉvaluation : 3.5 sur 5 étoiles3.5/5 (231)
- Hidden Figures: The American Dream and the Untold Story of the Black Women Mathematicians Who Helped Win the Space RaceD'EverandHidden Figures: The American Dream and the Untold Story of the Black Women Mathematicians Who Helped Win the Space RaceÉvaluation : 4 sur 5 étoiles4/5 (895)
- The Little Book of Hygge: Danish Secrets to Happy LivingD'EverandThe Little Book of Hygge: Danish Secrets to Happy LivingÉvaluation : 3.5 sur 5 étoiles3.5/5 (400)
- Shoe Dog: A Memoir by the Creator of NikeD'EverandShoe Dog: A Memoir by the Creator of NikeÉvaluation : 4.5 sur 5 étoiles4.5/5 (537)
- Never Split the Difference: Negotiating As If Your Life Depended On ItD'EverandNever Split the Difference: Negotiating As If Your Life Depended On ItÉvaluation : 4.5 sur 5 étoiles4.5/5 (838)
- Elon Musk: Tesla, SpaceX, and the Quest for a Fantastic FutureD'EverandElon Musk: Tesla, SpaceX, and the Quest for a Fantastic FutureÉvaluation : 4.5 sur 5 étoiles4.5/5 (474)
- Grit: The Power of Passion and PerseveranceD'EverandGrit: The Power of Passion and PerseveranceÉvaluation : 4 sur 5 étoiles4/5 (588)
- The Emperor of All Maladies: A Biography of CancerD'EverandThe Emperor of All Maladies: A Biography of CancerÉvaluation : 4.5 sur 5 étoiles4.5/5 (271)
- On Fire: The (Burning) Case for a Green New DealD'EverandOn Fire: The (Burning) Case for a Green New DealÉvaluation : 4 sur 5 étoiles4/5 (74)
- Team of Rivals: The Political Genius of Abraham LincolnD'EverandTeam of Rivals: The Political Genius of Abraham LincolnÉvaluation : 4.5 sur 5 étoiles4.5/5 (234)
- Devil in the Grove: Thurgood Marshall, the Groveland Boys, and the Dawn of a New AmericaD'EverandDevil in the Grove: Thurgood Marshall, the Groveland Boys, and the Dawn of a New AmericaÉvaluation : 4.5 sur 5 étoiles4.5/5 (266)
- The Hard Thing About Hard Things: Building a Business When There Are No Easy AnswersD'EverandThe Hard Thing About Hard Things: Building a Business When There Are No Easy AnswersÉvaluation : 4.5 sur 5 étoiles4.5/5 (344)
- The World Is Flat 3.0: A Brief History of the Twenty-first CenturyD'EverandThe World Is Flat 3.0: A Brief History of the Twenty-first CenturyÉvaluation : 3.5 sur 5 étoiles3.5/5 (2259)
- The Gifts of Imperfection: Let Go of Who You Think You're Supposed to Be and Embrace Who You AreD'EverandThe Gifts of Imperfection: Let Go of Who You Think You're Supposed to Be and Embrace Who You AreÉvaluation : 4 sur 5 étoiles4/5 (1090)
- The Unwinding: An Inner History of the New AmericaD'EverandThe Unwinding: An Inner History of the New AmericaÉvaluation : 4 sur 5 étoiles4/5 (45)
- The Sympathizer: A Novel (Pulitzer Prize for Fiction)D'EverandThe Sympathizer: A Novel (Pulitzer Prize for Fiction)Évaluation : 4.5 sur 5 étoiles4.5/5 (121)
- Her Body and Other Parties: StoriesD'EverandHer Body and Other Parties: StoriesÉvaluation : 4 sur 5 étoiles4/5 (821)
- Natural Blends Inc.: Operations Management 1Document18 pagesNatural Blends Inc.: Operations Management 1Niraj Baua100% (1)
- Previous Page: It ThatDocument18 pagesPrevious Page: It ThatKunwar Apoorva SinghPas encore d'évaluation
- All The GoF PatternsDocument57 pagesAll The GoF PatternsLuiz GonzagaPas encore d'évaluation
- Amipox - SUBMITTAL 52Document1 pageAmipox - SUBMITTAL 52norman moralesPas encore d'évaluation
- Characterization of A Generic 90nm CMOS Technology: DS DS DS GSDocument10 pagesCharacterization of A Generic 90nm CMOS Technology: DS DS DS GSgill6335Pas encore d'évaluation
- ELE Proteus PCS StationDocument5 pagesELE Proteus PCS StationxxxPas encore d'évaluation
- Swivel Joint Layout - Achieving Maximum Flexibility in High Pressure Pumping SystemsDocument15 pagesSwivel Joint Layout - Achieving Maximum Flexibility in High Pressure Pumping SystemsAquiles CPas encore d'évaluation
- E32DTU 868L20UserManual en v1.2Document17 pagesE32DTU 868L20UserManual en v1.2adrianohPas encore d'évaluation
- Rapid Miner - Data PreparationDocument17 pagesRapid Miner - Data PreparationanithaaPas encore d'évaluation
- Engineering Economic Analysis (Week 7) Comparative Analysis of Alternatives, Repeatability, Coterminated and Capitalized WorthDocument44 pagesEngineering Economic Analysis (Week 7) Comparative Analysis of Alternatives, Repeatability, Coterminated and Capitalized WorthNaganna ChettyPas encore d'évaluation
- "2003" Seminar Information: Volkswagen / AudiDocument7 pages"2003" Seminar Information: Volkswagen / AudiGina LópezPas encore d'évaluation
- 3530 3533 BrochureDocument14 pages3530 3533 Brochureganeshemmadi1987Pas encore d'évaluation
- TD190164 Ball Valves SEDDocument12 pagesTD190164 Ball Valves SEDPablo Andres CartesPas encore d'évaluation
- PW #01 Resistance MeasurementDocument2 pagesPW #01 Resistance Measurementnetpower19017Pas encore d'évaluation
- Bahauddin Zakariya UniversityDocument8 pagesBahauddin Zakariya UniversityDanish mughalPas encore d'évaluation
- ARCH592 4. Project Management in Architecture PDFDocument66 pagesARCH592 4. Project Management in Architecture PDFGlyrah Marie Dela TorrePas encore d'évaluation
- Semantic TagsDocument10 pagesSemantic TagsAdelina DavtyanPas encore d'évaluation
- 《每天都梦到死对头在撩我》墨西柯 【原创小说纯爱小说】 晋江文学城Document1 page《每天都梦到死对头在撩我》墨西柯 【原创小说纯爱小说】 晋江文学城Calli-MiellPas encore d'évaluation
- Fluid SaturationDocument54 pagesFluid SaturationRajat WadhwaniPas encore d'évaluation
- DoggoDocument2 pagesDoggoSDMPas encore d'évaluation
- PGCIL 33KV GIS SpecDocument21 pagesPGCIL 33KV GIS SpecManohar PotnuruPas encore d'évaluation
- Analysis and Optimization of Spiral Plate Heat Exchanger Using Computational Fluid DynamicsDocument10 pagesAnalysis and Optimization of Spiral Plate Heat Exchanger Using Computational Fluid DynamicsIJRASETPublicationsPas encore d'évaluation
- Wenge Minimalist Luxury Interior Design Instagram StoryDocument3 pagesWenge Minimalist Luxury Interior Design Instagram StoryJustine PadillaPas encore d'évaluation
- Preliminary Preliminary: Biss, Ssi, Pc-Usb 2.0 AdapterDocument16 pagesPreliminary Preliminary: Biss, Ssi, Pc-Usb 2.0 Adapter鄭澤祐Pas encore d'évaluation
- D-155 - 3 Cylinder Diesel Engine (01/75 - 12/85) 00 - Complete Machine 14-02 - Manifold, Intake-Naturally Aspirated EnginesDocument3 pagesD-155 - 3 Cylinder Diesel Engine (01/75 - 12/85) 00 - Complete Machine 14-02 - Manifold, Intake-Naturally Aspirated EnginesMANUALESPas encore d'évaluation
- Calculation Tool Heat Flux Through A Single Wall KNOWING Skin Temperature of The WallDocument4 pagesCalculation Tool Heat Flux Through A Single Wall KNOWING Skin Temperature of The WallfsijestPas encore d'évaluation
- Letter of ComplaintDocument1 pageLetter of ComplaintAlexandra PetrișorPas encore d'évaluation
- MannualDocument16 pagesMannualĐan Anh KiềuPas encore d'évaluation
- Security in Wireless Personal Area Network (WPAN) : Chapter-14 (Text Book) Lecture 34-Lecture-35 Dr. Rahul SahaDocument26 pagesSecurity in Wireless Personal Area Network (WPAN) : Chapter-14 (Text Book) Lecture 34-Lecture-35 Dr. Rahul SahaSri SriPas encore d'évaluation
- A Machine Learning Approach For Bengali Handwritten Vowel Character RecognitionDocument10 pagesA Machine Learning Approach For Bengali Handwritten Vowel Character RecognitionIAES IJAIPas encore d'évaluation