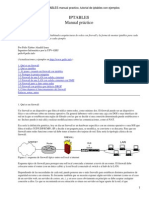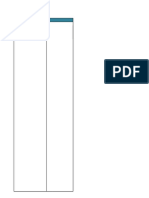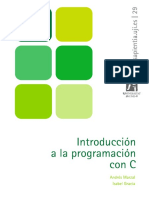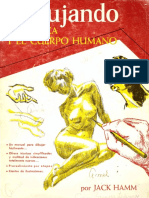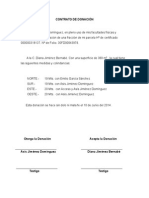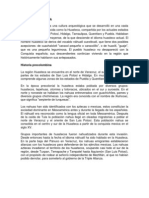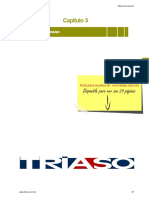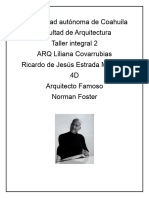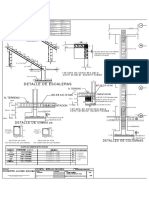Académique Documents
Professionnel Documents
Culture Documents
Método Abreviado Windows 10 - Word
Transféré par
G_minTitre original
Copyright
Formats disponibles
Partager ce document
Partager ou intégrer le document
Avez-vous trouvé ce document utile ?
Ce contenu est-il inapproprié ?
Signaler ce documentDroits d'auteur :
Formats disponibles
Método Abreviado Windows 10 - Word
Transféré par
G_minDroits d'auteur :
Formats disponibles
Método abreviado Windows 10
Tecla Windows+Izquierda — hacer snap de la ventana activa a la izquierda
Tecla Windows+Derecha — hacer snap de la ventana activa a la derecha
Tecla Windows+Arriba — hacer snap de la ventana activa a arriba
Tecla Windows+Abajo — hacer snap de la ventana activa a abajo
Tecla Windows+Ctrl+D — crea un nuevo escritorio virtual
Tecla Windows+Ctrl+Izquierda — desplazarse al escritorio de la izquierda
Tecla Windows+Ctrl+Derecha — desplazarse al escritorio de la derecha
Tecla Windows+Ctrl+F4 — cerrar el escritorio actual
Tecla Windows+Tab — visualizar todos tus escritorios y aplicaciones
ecla Windows+Q — inicia Cortana lista para recibir órdenes de voz
Tecla Windows+S — inicia Cortana lista para recibir órdenes escritas
Tecla Windows+I — abre la página de ajustes de Windows 10
Tecla Windows+A — abre el centro de acciones (o notificaciones) de Windows
Tecla Windows+X — abre el menú contextual del botón de inicio (ese con acceso rápido a
funciones como la ventana de la terminal, de la cual hablaremos en las siguientes líneas)
Tecla Windows+, — temporalmente esconde todas las aplicaciones para mostrar el
escritorio
Tecla Windows+D — minimizar todas las aplicaciones para ir directamente al escritorio
Ctrl+Shift+M — restaurar todas las aplicaciones minimizadas (muy útil después de Win +
D)
Tecla Windows+Home — minimizar todas las ventanas excepto la que estás usando
Tecla Windows+L — bloquear tu PC e ir a la ventana de bloqueo
Tecla Windows+E — abrir el explorador de archivos
Alt+Arriba — subir un nivel en el explorador de archivos
Alt+Izquierda — ir a la carpeta anterior en el explorador de archivos
Alt+Derecha — ir a la siguiente carpeta en el explorador de archivos
Alt+Tab — cambiar de ventana (mantén presionado Alt mientras presionas Tab para elegir
visualmente a cuál ventana dirigirte)
Alt+F4 — cerrar la ventana actual
Tecla Windows+Shift+Izquierda (o Derecha) — mover una ventana a tu siguiente
monitor
Tecla Windows+T — cambiar de aplicación entre las que se encuentran en la barra de
tareas (presiona Enter para elegir)
Tecla Windows+Cualquier tecla numeral — abrir la aplicación de tu barra de tareas
ubicada en esa posición (ejemplo, Win+2 abre la segunda aplicaciones ubicada de
izquierda a derecha en la barra de tareas)
Ctrl+Shift+Esc — abrir el administrador de tareas de Windows
Tecla Windows+R — abrir la caja de diálogo “Ejecutar”
Shift+Borrar — borrar archivos permanentemente sin enviarlos a la papelera de reciclaje
Alt+Enter — mostrar las propiedades del artículo seleccionado
Tecla Windows+U — abrir el centro de acceso fácil
Tecla Windows+Espacio — cambiar el idioma del teclado
Tecla Windows+Ctrl+Shift+cualquier tecla numeral — abrir la aplicación de tu barra de
tareas ubicada en esa posición, pero con permisos de administrador
Tecla Windows+PrtScr — tomar una captura de pantalla y enviarla directo a tu carpeta de
imágenes
Tecla Windows+P — cambiar entre modo de pantalla secundaria (si tienes otro monitor
conectado)
Método abreviado Microsoft word
Usar las teclas de acceso
Para realizar esta acción Presione
Abrir la página Archivo. Alt+A
Abrir la pestaña Diseño. Alt+G
pestaña Inicio. ALT+O
pestaña Insertar. ALT+B
pestaña Diseño. Alt+C1
pestaña Revisar. Alt+R
pestaña Referencias. Alt+K
pestaña Vista. Alt+W
Crear, ver y guardar documentos
Para ello Presione
Crear un nuevo documento. Ctrl+U
Abrir un documento. Ctrl+A
Cerrar un documento. Ctrl+R
Dividir la ventana de documento. Alt+Ctrl+V
Quitar la división de la ventana de documento. Alt+Mayús+C o Alt+Ctrl+V
Guardar un documento. Ctrl+G
Trabajar con contenido web
Para ello Presione
Insertar un hipervínculo. Ctrl+Alt+K
Ir a la página anterior. Alt+flecha izquierda
Ir a la página siguiente. Alt+Flecha derecha
Para ello Presione
Actualizar. F9
Imprimir y obtener una vista preliminar de documentos
Para ello Presione
Imprimir un documento. Ctrl+P
Cambiar a vista previa de impresión. Alt+Ctrl+ I
Desplazarse por la página de vista preliminar cuando está ampliada. Teclas de dirección
Retroceder Página o
Desplazarse por una página de vista preliminar cuando está reducida.
Avanzar Página
Desplazarse hasta la primera página de vista preliminar cuando se
Ctrl+Inicio
encuentra reducida.
Desplazarse hasta la última página de vista preliminar cuando se
Ctrl+Fin
encuentra reducida.
Revisar la ortografía y revisar los cambios en un documento
Para ello Presione
Insertar un comentario (en el panel de tareas Revisión). Alt+R, NU
Activar o desactivar el control de cambios. Ctrl+Mayús+E
Cerrar el Panel de revisiones si está abierto. Alt+Mayús+C
Alt+R, después Flecha abajo para
Seleccionar la pestaña Revisar en la cinta. desplazarse a comandos de esta
pestaña.
Seleccionar Ortografía y gramática Alt+R, 6
Buscar, reemplazar e ir a elementos específicos en el documento
Para ello Presione
Abrir el cuadro de búsqueda en el panel de tareas Navegación. Ctrl+B
Reemplazar texto, formato específico y elementos especiales. Ctrl+L
Para ello Presione
Ir a una página, un marcador, una nota al pie, una tabla, un comentario, un gráfico u
Ctrl+I
otra posición.
Cambiar entre los últimos cuatro lugares que ha modificado. Alt+Ctrl+Z
Buscar, reemplazar e ir a elementos específicos en el documento
Para ello Presione
Abrir el cuadro de búsqueda en el panel de tareas Navegación. Ctrl+B
Reemplazar texto, formato específico y elementos especiales. Ctrl+L
Ir a una página, un marcador, una nota al pie, una tabla, un comentario, un gráfico u
Ctrl+I
otra posición.
Cambiar entre los últimos cuatro lugares que ha modificado. Alt+Ctrl+Z
Usar el teclado para desplazarse en un documento
Para desplazarse Presione
Un carácter hacia la izquierda Flecha izquierda
Un carácter hacia la derecha Flecha derecha
Ctrl+Flecha
Una palabra hacia la izquierda
izquierda
Ctrl+Flecha
Una palabra hacia la derecha
derecha
Un párrafo hacia arriba Ctrl+flecha arriba
Un párrafo hacia abajo Ctrl+flecha abajo
Una celda a la izquierda (en una tabla) Mayús+Tab
Una celda a la derecha (en una tabla) Tab
Una línea hacia arriba Flecha arriba
Una línea hacia abajo Flecha abajo
Hasta el final de una línea Fin
Para desplazarse Presione
Al principio de una línea Inicio
Al principio de la ventana Ctrl + Alt + Re Pág
Ctrl + Alt + AV
Al final de la ventana
Pág
A la pantalla anterior (desplazamiento) Re Pág
A la pantalla siguiente (desplazamiento) Av Pág
Al principio de la página siguiente Ctrl+Av Pág
Al principio de la página anterior Ctrl+Re Pág
Al final de un documento Ctrl+Fin
Al principio de un documento Ctrl+Inicio
A una revisión anterior Mayús+F5
Después de abrir un documento, al lugar donde estaba trabajando cuando el
documento se cerró por última vez
Insertar o marcar Tabla de contenido, notas al pie y citas
Para ello Presione
Marcar un elemento de tabla de contenido. Alt+Mayús+B
Marcar un elemento de tabla de autoridades (cita). Alt+Mayús+I
Marcar una entrada de índice. Alt+Mayús+X
Insertar una nota al pie. Alt+Ctrl+O
Insertar una nota al final. Alt+Ctrl+L
Ir a la siguiente nota al pie (en Word 2016). Alt+Mayús+>
Ir a la nota al pie anterior (en Word 2016). Alt+Mayús+<
Ir a "¿Qué desea hacer?" y Búsqueda inteligente (en Word 2016). Alt+Q
Cambiar a otra vista del documento
Para ello Presione
Cambiar a la vista de modo Lectura Alt+N, M
Cambiar a la vista Diseño de impresión. Alt+Ctrl+D
Cambiar a la vista Esquema. Alt+Ctrl+Q
Cambiar a la vista Borrador. Alt+Ctrl+N
Trabajar con encabezados en la vista Esquema
Estos métodos abreviados solo se aplican si el documento está en la vista Esquema.
Para ello Presione
Aumentar el nivel de un párrafo. Alt+Mayús+flecha izquierda
Disminuir el nivel de un párrafo. Alt+Mayús+flecha derecha
Disminuir a texto. Ctrl+Mayús+A
Mover los párrafos seleccionados hacia arriba. Alt+Mayús+Flecha arriba
Mover los párrafos seleccionados hacia abajo. Alt+Mayús+Flecha abajo
Expandir el texto situado debajo de un título. Alt+Mayús+Signo más
Contraer el texto situado debajo de un título. Alt+Mayús+Signo menos
Expandir o contraer todo el texto o todos los
Alt+Mayús+T
títulos.
La tecla de barra oblicua (/) en el teclado
Ocultar o mostrar el formato de caracteres.
numérico
Mostrar la primera línea de texto o todo el texto. Alt+Mayús+L
Mostrar todos los títulos con el estilo Título 1. Alt+Mayús+1
Mostrar todos los títulos hasta Título n. Alt+Mayús+n
Insertar una marca de tabulación. Ctr. + tab
Aplicar formato a caracteres
Para ello Presione
Abrir el cuadro de diálogo Fuente para cambiar el formato de caracteres. Ctrl+M
Cambiar mayúsculas o minúsculas Mayús+F3
Cambiar todas las letras a mayúsculas. Ctrl+Mayús+U
Aplicar el formato de negrita. Ctrl+N
Aplicar un subrayado. Ctrl+S
Subrayar las palabras pero no los espacios. Ctrl+Mayús+P
Aplicar doble subrayado. Ctrl+Mayús+D
Aplicar el formato de texto oculto. Alt+Mayús+Q
Aplicar el formato de cursiva. Ctrl+K
Aplicar el formato de versales a las letras. Ctrl+Mayús+L
Aplicar el formato de subíndice (espaciado automático). Ctrl+Signo igual
Aplicar el formato de superíndice (espaciado automático). Ctrl+Signo más
Quitar manualmente el formato de caracteres Ctrl+barra espaciadora
Cambiar la selección a la fuente Symbol. Ctrl+Mayús+Q
Cambiar la fuente o su tamaño
Para ello Presione
Abrir el cuadro de diálogo Fuente para cambiar la fuente. Ctrl+Mayús+F
Aumentar el tamaño de fuente. Ctrl+Mayús+>
Disminuir el tamaño de fuente. Ctrl+<
Aumentar en 1 punto el tamaño de fuente Ctrl+Alt+Mayús+>
Disminuir en 1 punto el tamaño de fuente Ctrl+Alt+<
Copiar formatos
Para ello Presione
Copiar el formato de un texto. Ctrl+Mayús+C
Aplicar el formato copiado a un texto. Ctrl+Mayús+V
Cambiar alineación de párrafo
Para ello Presione
Cambiar la alineación de un párrafo de centrada a alineada a la izquierda. Ctrl+T
Cambiar la alineación de un párrafo de justificada a alineada a la izquierda. Ctrl+J
Cambiar la alineación de un párrafo de alineada a la derecha a alineada a la
Ctrl+D
izquierda.
Alinear un párrafo a la izquierda. Ctrl+Q
Aplicar sangría a un párrafo a la izquierda. Ctrl+H
Quitar la sangría a la izquierda de un párrafo. Ctrl+Mayús+R
Crear una sangría francesa. Ctrl+F
Reducir una sangría francesa. Ctrl+Mayús+H
Quitar el formato de párrafo. Ctrl+W
Para ello Presione
Líneas de espaciado simple. Ctrl+1
Líneas de espaciado doble. Ctrl+2
Definir un espaciado de 1,5 líneas. Ctrl+5
Agregar o suprimir un espacio de una línea antes de un párrafo. CTRL+0 (cero)
Realizar una combinación de correspondencia
Para ello Presione
Obtener una vista previa de una combinación de correspondencia. Alt+Mayús+K
Combinar un documento. Alt+Mayús+D
Imprimir el documento combinado. Alt+Mayús+M
Modificar un documento de datos para combinar correspondencia. Alt+Mayús+E
Insertar un campo de combinación. Alt+Mayús+J
Vous aimerez peut-être aussi
- Contrato de ArrendamientoDocument1 pageContrato de ArrendamientoG_minPas encore d'évaluation
- Tecnicas de DibujoDocument10 pagesTecnicas de Dibujoxangel100% (18)
- ShiatsuDocument5 pagesShiatsuG_min100% (4)
- Presupuesto SISTEMA DE AIRE ACONDICIONADODocument2 pagesPresupuesto SISTEMA DE AIRE ACONDICIONADOBIlly D. Santoyo100% (1)
- BizagiDocument23 pagesBizagiJulio Cesar HashemPas encore d'évaluation
- Diseño Red Contra IncendiosDocument41 pagesDiseño Red Contra IncendiosNelson Rodriguez Silva100% (1)
- Iptables FirewallDocument26 pagesIptables Firewallmejiaff100% (7)
- Conceptos Lenguajes de InterfazDocument2 pagesConceptos Lenguajes de InterfazG_minPas encore d'évaluation
- Let The Storm Break - LTSB - SM1 PDFDocument303 pagesLet The Storm Break - LTSB - SM1 PDFG_minPas encore d'évaluation
- Encuesta Grado de Satisfacción Del AlumnoDocument84 pagesEncuesta Grado de Satisfacción Del AlumnoG_minPas encore d'évaluation
- s29 PDFDocument414 pagess29 PDFDavid A Nuevesiete100% (1)
- Taxonomia de Los SistemasDocument9 pagesTaxonomia de Los SistemasG_minPas encore d'évaluation
- DIbujando La Cabeza y El Cuerpo Humano PDFDocument130 pagesDIbujando La Cabeza y El Cuerpo Humano PDFHarry Haller50% (2)
- El PrincipitoDocument2 pagesEl PrincipitoG_minPas encore d'évaluation
- ALGORITMOSYLENGUAJESDEPROGRAMACIONv 2Document13 pagesALGORITMOSYLENGUAJESDEPROGRAMACIONv 2Juan Carlos Jimenez LunaPas encore d'évaluation
- Métodos Get Vs Post Del HTTPDocument5 pagesMétodos Get Vs Post Del HTTPG_minPas encore d'évaluation
- Tipos de DerechosDocument13 pagesTipos de DerechosG_minPas encore d'évaluation
- Diversidad Cultural AntologiaDocument160 pagesDiversidad Cultural AntologiaG_minPas encore d'évaluation
- Contrato de DonaciónDocument1 pageContrato de DonaciónG_minPas encore d'évaluation
- Diversidad Paises Del MundoDocument5 pagesDiversidad Paises Del MundoG_minPas encore d'évaluation
- Los Erizos de MarDocument4 pagesLos Erizos de MarG_minPas encore d'évaluation
- CambioDomicilioFormatoDocument1 pageCambioDomicilioFormatoG_minPas encore d'évaluation
- Que Es El SidaDocument5 pagesQue Es El SidaG_minPas encore d'évaluation
- Padrón Manutencion Veracruz 2014 2015Document862 pagesPadrón Manutencion Veracruz 2014 2015Carlos BravoPas encore d'évaluation
- Tortuga marina: reptil marino en peligro de extinciónDocument4 pagesTortuga marina: reptil marino en peligro de extinciónG_minPas encore d'évaluation
- Cultura huasteca: arte, religión y tradiciones de los antiguos pueblos de la regiónDocument4 pagesCultura huasteca: arte, religión y tradiciones de los antiguos pueblos de la regiónG_minPas encore d'évaluation
- Analisis LexicoDocument15 pagesAnalisis LexicoG_minPas encore d'évaluation
- Patrimonios Culturales de VeracruzDocument3 pagesPatrimonios Culturales de VeracruzG_minPas encore d'évaluation
- Diversidad Cultural AntologiaDocument160 pagesDiversidad Cultural AntologiaG_minPas encore d'évaluation
- FILOSOFOSDocument9 pagesFILOSOFOSG_minPas encore d'évaluation
- Grupos Indígenas en MéxicoDocument26 pagesGrupos Indígenas en MéxicoG_minPas encore d'évaluation
- Arquitectura Peruana ColonialDocument67 pagesArquitectura Peruana ColonialGABRIEL COCA MERIDAPas encore d'évaluation
- NYC-CONS-2346-2018 Estudio de Suelos Red Acueducto ArbelaezDocument3 pagesNYC-CONS-2346-2018 Estudio de Suelos Red Acueducto ArbelaezFabio M. Ortiz C.Pas encore d'évaluation
- Reparar CanaletasDocument7 pagesReparar CanaletasLuis Alejandro PazPas encore d'évaluation
- Puentes Modernos de Sevilla - PROYECTO INTEGRADODocument12 pagesPuentes Modernos de Sevilla - PROYECTO INTEGRADOPablo Fernandez De Cordova TerryPas encore d'évaluation
- Catalogo Cubiertas AcescoDocument41 pagesCatalogo Cubiertas Acescofernacolom0% (1)
- Instalacion PDFDocument29 pagesInstalacion PDFadry_vpPas encore d'évaluation
- La Ciudad Lineal-Ciudad JardinDocument4 pagesLa Ciudad Lineal-Ciudad Jardinyeritza ariasPas encore d'évaluation
- Cómo Hacer Reset o Resetear Un Blackview E7Document2 pagesCómo Hacer Reset o Resetear Un Blackview E7ALEJANDRO APas encore d'évaluation
- Contrato ObraDocument3 pagesContrato ObraRenzoBordaBustamantePas encore d'évaluation
- Catálogo Loxone Smart Home 2017Document17 pagesCatálogo Loxone Smart Home 2017Antonio de la RosaPas encore d'évaluation
- Albercas y CisternasDocument54 pagesAlbercas y CisternaskrisspadillaPas encore d'évaluation
- Presupuesto de actividades para el diseño de jardín de la E.A.P Ing. ForestalDocument18 pagesPresupuesto de actividades para el diseño de jardín de la E.A.P Ing. ForestalMartos JbPas encore d'évaluation
- Tarq 22 PDFDocument357 pagesTarq 22 PDFRoberto Pardo CaicedoPas encore d'évaluation
- Cinta Sika PVC o 22 PdsDocument2 pagesCinta Sika PVC o 22 PdsPablo EspinosaPas encore d'évaluation
- Niple SoftwareDocument3 pagesNiple SoftwarexorogerPas encore d'évaluation
- Cuestionario Capitulo 4 Introduccion A La Ciberseguridad 21 Introduction To Cybersecurity 21Document6 pagesCuestionario Capitulo 4 Introduccion A La Ciberseguridad 21 Introduction To Cybersecurity 21Fausto LincangoPas encore d'évaluation
- Bio Climatic ADocument5 pagesBio Climatic AAdriana Nohelia Delgado FernandezPas encore d'évaluation
- Tema 2Document8 pagesTema 2Ángela G. QuílezPas encore d'évaluation
- Cimentacion y Seccion Longitudinal A-ADocument1 pageCimentacion y Seccion Longitudinal A-AErickPas encore d'évaluation
- TRABAJO DE INVESTIGACION - 1 - SenatiDocument13 pagesTRABAJO DE INVESTIGACION - 1 - SenatiJuAn JoSé CruzPas encore d'évaluation
- La Iglesia de Santa Maria de Carrion de Los Condes Y Su Programa EscultoricoDocument90 pagesLa Iglesia de Santa Maria de Carrion de Los Condes Y Su Programa EscultoricoLucia Arregui InchaustiPas encore d'évaluation
- Informe de Vtiger CRM 2Document11 pagesInforme de Vtiger CRM 2Ricardo Saravia ArakakiPas encore d'évaluation
- Arquitecto FamosoDocument9 pagesArquitecto FamosoJesus AzpeitiaPas encore d'évaluation
- TMG FirewallDocument85 pagesTMG Firewallapi-240863278100% (1)
- Obras Públicas y UrbanismoDocument4 pagesObras Públicas y UrbanismoLaura BoubetaPas encore d'évaluation
- Artes Plasticas 2019Document5 pagesArtes Plasticas 2019Ruddy Lopez67% (3)
- Estructural Vallejo 2 CIMIENTODocument1 pageEstructural Vallejo 2 CIMIENTORoberto GomezPas encore d'évaluation
- PRAINF412SA33344Document6 pagesPRAINF412SA33344JuanDiegoPazPas encore d'évaluation