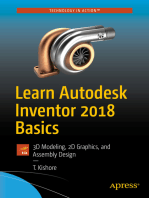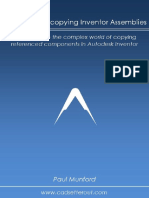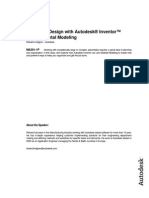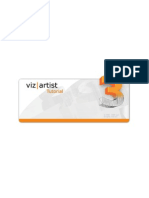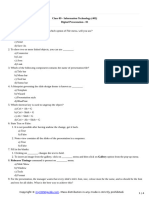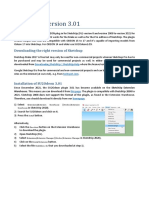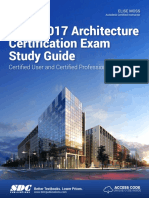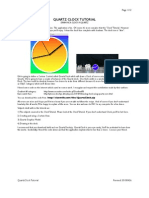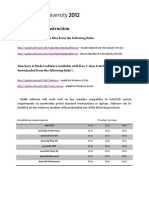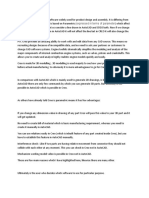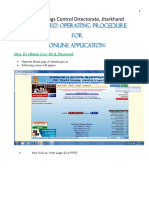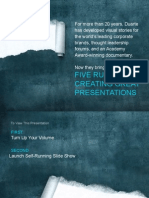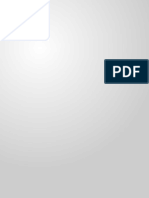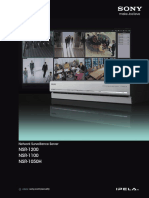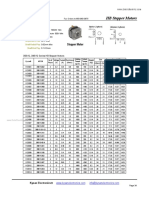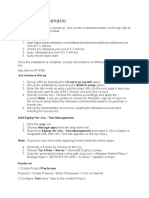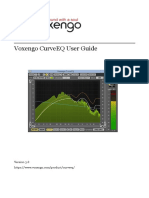Académique Documents
Professionnel Documents
Culture Documents
Formfonts 3D Models: Convert A Sketchup 3D Model To Revit
Transféré par
johnzinTitre original
Copyright
Formats disponibles
Partager ce document
Partager ou intégrer le document
Avez-vous trouvé ce document utile ?
Ce contenu est-il inapproprié ?
Signaler ce documentDroits d'auteur :
Formats disponibles
Formfonts 3D Models: Convert A Sketchup 3D Model To Revit
Transféré par
johnzinDroits d'auteur :
Formats disponibles
Convert a SketchUp 3D Model to Revit | FormFonts 3D Models Page 1
FormFonts 3D Models
Visualize Better, Faster, Easier
Convert a SketchUp 3D Model to Revit
Posted on August 24, 2011
We provide many of our models in the Autodesk Revit 2009 format and are working to convert them all. We make the models in SketchUp and convert
them to Revit. In the conversion process we make unique materials and layers so that subscribers may modify the color of the architectural entourage. To
keep the file size small we individually export from SketchUp repeated parts and them copy/mirror the part with Revit.
(Update: We’ve posted a video showing the process)
Click the link to see the process to ensure that the materials come across nicely.
SketchUp
1) Open file in SketchUp
2) Save as another version as to not overwrite the original
3) Explode model as many times as necessary to remove all nested groups and components
4) Create a new appropriately named Layer for each Material Color
a. Materials in Revit are listed alphabetically, following the generic to specific will make it easier to find the material
b. Try to keep names short and descriptive
c. Give materials unique FF names due to Revit’s manner of not warning the user if a material name is already being used and just assigning the material
properties of a same-named material already in the project file when loading a new family
5) Separate the geometry by materials into the various named Layers
6) Check the geometry in each of the layers by turning off all layers and then turning on and off each layer. Note that using ‘Select by Material’ some
times gets incorrect geometry if the geometry has one material applied to a side and a different material to the opposite side
7) Delete all materials in the model so that all geometry has the default material
8) Verify that all the normals are facing out toward the camera. The polygon color should be the yellow-green color and not the blue color.
9) Check Model Units : Take note of the set units
10) Export to a dwg file giving it a unique name such as Mercedes_SLR_noColor, with the export options of AutoCAD 2000 and export faces only. Be
sure to not include lines or the revit model will have lines even in shaded-only render mode.
Revit
1) Create a new family selecting the appropriate family type, eg.: a car would be in the ‘entourage’ family (See the document title ‘Revit Family
Designations’ for a few list)
2) Import the dwg file with the following options:
http://formfonts3dmodels.com/2011/08/24/convert-a-sketchup-3d-model-to-revit/ 7/14/2012 9:24:55 PM
Convert a SketchUp 3D Model to Revit | FormFonts 3D Models Page 2
a. Colors: Black and White
b. Import units: Select “inches”
c. Positioning: Auto – Origin to Origin
d. Place at: Leave as it is
3) Click ‘OK’
4) Once the model has loaded verify that it was automatically placed at the origi
5) Click on Settings>>Object Styles
6) Click on the “Imported Objects” tab
7) Verify that the layers made it into Revit.
8) Delete the 0 layer as its unnecessary
9) Go to Materials Editing by clicking Settings>>Materials
10) Delete all of the imported materials
11) Create a new material for each SketchUp layer (color) by copying the “Default” material
12) Name each material the same as the SketchUp layer (color) This makes it easy to know which goes with which when assigning the materials and
when the family is in a large project file.
13) Under the Graphics tab, click “Use Render Appearance for Shading”
14) Click on the “Render Appearance” Tab
15) Under the heading “Generic Material Properties” click the RBG button
16) Enter the RGB color values — get these by looking at the original SketchUp model for each material
17) Use generic material to maintain a “SketchUp” look -or- pick an appropriate material for glass, metal, plastic and etc.
18) Click apply and keep adding materials until finished
19) Click OK to exit Materials
20) Click on Settings>>Object StylesI
21) Click on the “Imported Objects” tab
22) Under the heading materials there should be no material listed for each of the imported layers
23) Click on the Material cell for the first layer, then click on the ‘I’
24) The Materials editing box comes u
25) Select the appropriate material
26) Click OK
27) Do the above step #23 through #25 for each of the imported model layers
http://formfonts3dmodels.com/2011/08/24/convert-a-sketchup-3d-model-to-revit/ 7/14/2012 9:24:55 PM
Convert a SketchUp 3D Model to Revit | FormFonts 3D Models Page 3
28) Once all assigned, verify that each layer has the correct material assigned by making sure that the layer name and the material name are the same.
29) Click OK in the Object Styles box when complete
30) Save the model
Quality Assurance
1) It’s always important to check to the model by loading into a project to verify the scale and how the materials render
2) Click on the shading display button to verify that all the colors are correct
3) Render a 3D view of the scene
4) Verify that all of the materials render properly
5) If they don’t render properly, return to the family file to see what is up
6) To test again, load the test Revit project, Updating a family and re-loading it to a project does not update the materials that we’re previously
imported. Since the material names are the same, the first materials imported will remain causing your fixed family to render improperly again.
Plug-in content
Share this:
Like this: Be the first to like this.
This entry was posted in Revit, SketchUp, Uncategorized by Formfonts 3D Models. Bookmark the permalink [http://
formfonts3dmodels.com/2011/08/24/convert-a-sketchup-3d-model-to-revit/] .
5 THOUGHTS ON “CONVERT A SKETCHUP 3D MODEL TO REVIT”
Oliver
on September 16, 2011 at 1:33 am said:
Awesome thanks :)
Thomas Holtenäs
on October 15, 2011 at 1:03 pm said:
Why are You working with v6+
formfonts3dmodels
on October 15, 2011 at 3:20 pm said:
http://formfonts3dmodels.com/2011/08/24/convert-a-sketchup-3d-model-to-revit/ 7/14/2012 9:24:55 PM
Convert a SketchUp 3D Model to Revit | FormFonts 3D Models Page 4
Thomas, Thanks for bringing this to our attention. We are currently using SUv7 and the
post has been updated to reflect this. We changed over due to the procedural components
having been added in v7. We upgrade versions when a big change is released. Many
subscribers don’t always upgrade to the latest and so we want them to be able to use the
models too.
s.anwer
on November 14, 2011 at 6:13 am said:
i was looking for someone to explain that ,,
eventually , you were that one :)
thanks alot ..
Pingback: Converting a SketchUp model to a Revit Family – Video | FormFonts 3D Models
http://formfonts3dmodels.com/2011/08/24/convert-a-sketchup-3d-model-to-revit/ 7/14/2012 9:24:55 PM
Convert a SketchUp 3D Model to Revit | FormFonts 3D Models Page 5
http://formfonts3dmodels.com/2011/08/24/convert-a-sketchup-3d-model-to-revit/ 7/14/2012 9:24:55 PM
Convert a SketchUp 3D Model to Revit | FormFonts 3D Models Page 6
http://formfonts3dmodels.com/2011/08/24/convert-a-sketchup-3d-model-to-revit/ 7/14/2012 9:24:55 PM
Convert a SketchUp 3D Model to Revit | FormFonts 3D Models Page 7
http://formfonts3dmodels.com/2011/08/24/convert-a-sketchup-3d-model-to-revit/ 7/14/2012 9:24:55 PM
Vous aimerez peut-être aussi
- Learn Autodesk Inventor 2018 Basics: 3D Modeling, 2D Graphics, and Assembly DesignD'EverandLearn Autodesk Inventor 2018 Basics: 3D Modeling, 2D Graphics, and Assembly DesignPas encore d'évaluation
- CNC Cut Files With Autodesk Product Design Suites, Part 1Document16 pagesCNC Cut Files With Autodesk Product Design Suites, Part 1vikhnuPas encore d'évaluation
- 01 Revit FundamentalsDocument92 pages01 Revit Fundamentalsrc26100% (1)
- Understanding Revit Architecture - BeginnersDocument56 pagesUnderstanding Revit Architecture - BeginnersBudega100% (95)
- Class Hand Out M FG 324048 Kelly YoungDocument24 pagesClass Hand Out M FG 324048 Kelly YoungMich CentenoPas encore d'évaluation
- Secrets Revealed For Construction Simulation in Navisworks ManageDocument40 pagesSecrets Revealed For Construction Simulation in Navisworks ManageGláuber LucasPas encore d'évaluation
- Up and Running With Autodesk Navisworks 2018 PDFDocument987 pagesUp and Running With Autodesk Navisworks 2018 PDFYuth Yuthdanai100% (4)
- Mohawk ReadmeDocument5 pagesMohawk ReadmeAfonso XiolPas encore d'évaluation
- Handout - 2852 - AU - 2012 - CR2852 - Autodesk Navisworks Practical Tips and Tricks From Seven Years in The Construction IndustryDocument20 pagesHandout - 2852 - AU - 2012 - CR2852 - Autodesk Navisworks Practical Tips and Tricks From Seven Years in The Construction Industryshama093Pas encore d'évaluation
- Rendering SketchUp Models With KerkytheaDocument5 pagesRendering SketchUp Models With KerkytheaGecynde YammyPas encore d'évaluation
- The SECRET of Copying Autodesk Inventor Assemblies PDFDocument36 pagesThe SECRET of Copying Autodesk Inventor Assemblies PDFRoyster CabralPas encore d'évaluation
- Top-Down Design With Autodesk® Inventor™ Using Skeletal ModelingDocument14 pagesTop-Down Design With Autodesk® Inventor™ Using Skeletal ModelingNOCHE3Pas encore d'évaluation
- Au-2014 - 6393 Fast AutoCAD Mep ContentDocument30 pagesAu-2014 - 6393 Fast AutoCAD Mep ContentAutodesk UniversityPas encore d'évaluation
- Viz!Artist 3 - TutorialDocument48 pagesViz!Artist 3 - TutorialSeth77770% (1)
- Revit Fabrication Parts - Design To Spooling Update: Learning ObjectivesDocument18 pagesRevit Fabrication Parts - Design To Spooling Update: Learning ObjectivesProjetista CalcularPas encore d'évaluation
- Revit and NavisworkDocument16 pagesRevit and Navisworkmeredith100% (1)
- Revit Rendering Options PDFDocument29 pagesRevit Rendering Options PDFDeepnath MajumderPas encore d'évaluation
- Dol Guide Draft v0 6Document18 pagesDol Guide Draft v0 6demdiinPas encore d'évaluation
- Taking The Lead With Autocad MepDocument59 pagesTaking The Lead With Autocad MepThanh Van LePas encore d'évaluation
- Naviworks Guide PDFDocument13 pagesNaviworks Guide PDFjustinctlPas encore d'évaluation
- Session 05 - Dynamic ViewsDocument16 pagesSession 05 - Dynamic ViewsKodali Naveen KumarPas encore d'évaluation
- How To Use Central and Local Files in RevitDocument7 pagesHow To Use Central and Local Files in RevitbambangPas encore d'évaluation
- Bridge Structural Design EUDocument466 pagesBridge Structural Design EUMohd Faizal100% (2)
- Tutorial - Conceptual Massing and Revit Structure - Autodesk Revit StructureDocument13 pagesTutorial - Conceptual Massing and Revit Structure - Autodesk Revit StructureaomareltayebPas encore d'évaluation
- Handout - 2490 - SE2490 - Concrete Modeling Using Revit StructureDocument17 pagesHandout - 2490 - SE2490 - Concrete Modeling Using Revit StructureNdahiro Gordon JamesPas encore d'évaluation
- Object ConversionDocument17 pagesObject Conversiondaisy ngPas encore d'évaluation
- Our Experts Offer: Tips For BeginnersDocument40 pagesOur Experts Offer: Tips For BeginnersRemus RusuPas encore d'évaluation
- Chapter 1 - Introduction To Plant Design PDFDocument38 pagesChapter 1 - Introduction To Plant Design PDFCarlos Alberto67% (3)
- Digital Presentation NotesDocument4 pagesDigital Presentation Notesmohamedrehan0400Pas encore d'évaluation
- Assignment On Impress: Subject: Web Applications Class-12Document2 pagesAssignment On Impress: Subject: Web Applications Class-12Cypher GamingPas encore d'évaluation
- PS Howto Create CompsDocument10 pagesPS Howto Create CompsQ brgPas encore d'évaluation
- SU2OdeonReadMe3.01 PluginDocument10 pagesSU2OdeonReadMe3.01 PluginverPas encore d'évaluation
- Structural Bridge Design UKDocument478 pagesStructural Bridge Design UKMohd Faizal90% (10)
- Naviswork 4D PlanningDocument12 pagesNaviswork 4D PlanningSalma MansourPas encore d'évaluation
- c01 Inv 10 EvalDocument42 pagesc01 Inv 10 Evalclarobhell100% (1)
- Unlicensed OpenBridge Modeler en 2Document7 pagesUnlicensed OpenBridge Modeler en 2VengPas encore d'évaluation
- Lab 6 - Using MS VisioDocument7 pagesLab 6 - Using MS VisioHarpratap SinghPas encore d'évaluation
- Introduction To Autocad 2010 Chapter 15 Exercise 1: Left-Clicks On Each Layer Other Than Layer 0Document9 pagesIntroduction To Autocad 2010 Chapter 15 Exercise 1: Left-Clicks On Each Layer Other Than Layer 0Rebecca TurnerPas encore d'évaluation
- Autodesk - My First Plug-In Training - Lesson 1 - The Basic Plug-In PDFDocument9 pagesAutodesk - My First Plug-In Training - Lesson 1 - The Basic Plug-In PDFThan Naing OoPas encore d'évaluation
- Introduction To Revit ArchitectureDocument99 pagesIntroduction To Revit ArchitectureOgunwusi Olubodun Samuel100% (1)
- Revit RenderingDocument162 pagesRevit RenderingSamuel AntobamPas encore d'évaluation
- Materiales 3dmaxDocument171 pagesMateriales 3dmaxmanelfPas encore d'évaluation
- Inventor For Game DesignDocument31 pagesInventor For Game DesignBit BarrelPas encore d'évaluation
- Revit 2017 - Arch Certificaton Exam Guide PDFDocument45 pagesRevit 2017 - Arch Certificaton Exam Guide PDFHillary Amistoso100% (1)
- Beginner'S Guide To Solidworks 2007: Alejandro Reyes, MsmeDocument46 pagesBeginner'S Guide To Solidworks 2007: Alejandro Reyes, MsmenaimakrukPas encore d'évaluation
- Dynamo For Civil 3DDocument22 pagesDynamo For Civil 3DJhosa OcampoPas encore d'évaluation
- CertainTeed Ceilings Read MeDocument2 pagesCertainTeed Ceilings Read Meحلاوه توفيPas encore d'évaluation
- Go With The Flow! Common Workflow Process in VRED Professional SoftwareDocument25 pagesGo With The Flow! Common Workflow Process in VRED Professional SoftwareMeice LiuPas encore d'évaluation
- Creo ParametricDocument40 pagesCreo Parametricjames100% (1)
- Introduction Inv5 EvalDocument19 pagesIntroduction Inv5 EvalAgus PrijantoPas encore d'évaluation
- Quartz Clock Tutorial: Page 1/12Document12 pagesQuartz Clock Tutorial: Page 1/12Rob DotPas encore d'évaluation
- Quixel Suite DDO Quick GuideDocument27 pagesQuixel Suite DDO Quick GuideBen DennyPas encore d'évaluation
- Digital DocumentationDocument5 pagesDigital DocumentationTushar DeshwalPas encore d'évaluation
- A Practical Strategy and Workflow For Large ProjectsDocument9 pagesA Practical Strategy and Workflow For Large ProjectsJoel BautistaPas encore d'évaluation
- VirtualMaterials - 5820 - Data Files and InstructionDocument6 pagesVirtualMaterials - 5820 - Data Files and InstructionJavier ArguelloPas encore d'évaluation
- Inv 10 CH QDocument15 pagesInv 10 CH QSrini KumarPas encore d'évaluation
- Expressed in Terms of ParameterDocument4 pagesExpressed in Terms of ParameterRidaPas encore d'évaluation
- Architectural Design with SketchUp: 3D Modeling, Extensions, BIM, Rendering, Making, and ScriptingD'EverandArchitectural Design with SketchUp: 3D Modeling, Extensions, BIM, Rendering, Making, and ScriptingPas encore d'évaluation
- Technology PresentationDocument21 pagesTechnology Presentationapi-549499713Pas encore d'évaluation
- Free Download Flirting Formula - Attract and Date Women Instantly and EasilyDocument2 pagesFree Download Flirting Formula - Attract and Date Women Instantly and EasilyabhijeetbishnoiPas encore d'évaluation
- Design Patterns For MicroservicesDocument12 pagesDesign Patterns For Microservicesauyong jinyooPas encore d'évaluation
- MCQ Unit 5Document4 pagesMCQ Unit 5zohaibPas encore d'évaluation
- GuidelinesJH For Drug LicenseDocument20 pagesGuidelinesJH For Drug LicenseniteshPas encore d'évaluation
- Seminar AbstractDocument3 pagesSeminar AbstractRishabh DwivediPas encore d'évaluation
- Las q1 w3 Empo Tech TorrefielDocument23 pagesLas q1 w3 Empo Tech TorrefielRubenPas encore d'évaluation
- Items of Cadastral Computations in The Pblis of KCSC: Prof. Byung-Guk KIM, Kwang-Seok KWON and Donghoon JEONG, KoreaDocument11 pagesItems of Cadastral Computations in The Pblis of KCSC: Prof. Byung-Guk KIM, Kwang-Seok KWON and Donghoon JEONG, KoreaAlex NkurunzizaPas encore d'évaluation
- Five Rules For Creating Great PresentationsDocument56 pagesFive Rules For Creating Great PresentationsAJier CHukyPas encore d'évaluation
- Ci Seee2073 202220231Document5 pagesCi Seee2073 202220231lee shengquanPas encore d'évaluation
- Rapidpoint 500/500E Installation and Implementation ChecklistDocument3 pagesRapidpoint 500/500E Installation and Implementation ChecklistJuan Sebastian Castañeda DiazPas encore d'évaluation
- Motion 2000 Hydraulic ControlDocument2 pagesMotion 2000 Hydraulic ControlbradPas encore d'évaluation
- Quick Start Guide: For Full Guide VisitDocument1 pageQuick Start Guide: For Full Guide VisitLIZETTE CORTEZPas encore d'évaluation
- NSR-1200 NSR-1100 NSR-1050H: Network Surveillance ServerDocument8 pagesNSR-1200 NSR-1100 NSR-1050H: Network Surveillance ServerIssal MultimediaPas encore d'évaluation
- 57BYGH311 KySanDocument7 pages57BYGH311 KySanRUSTAM YUWONOPas encore d'évaluation
- Ils Z Rwy10 CatDocument1 pageIls Z Rwy10 CatDante RussiaPas encore d'évaluation
- VMW Certification Faqs 2022 PDFDocument8 pagesVMW Certification Faqs 2022 PDFvsvsvdvdPas encore d'évaluation
- Migrating A Maintenance Plan From One SQL Server To AnotherDocument5 pagesMigrating A Maintenance Plan From One SQL Server To Anotherabhishek kumarPas encore d'évaluation
- TFT 2.8 - QuickGuide - Guia Rapida - Guide RapideDocument4 pagesTFT 2.8 - QuickGuide - Guia Rapida - Guide RapidegianfrancoPas encore d'évaluation
- Basic StatisticsDocument20 pagesBasic StatisticsRiccardo VieroPas encore d'évaluation
- Olympus Omniscan MX Specifications Spec Sheet 2k19Document14 pagesOlympus Omniscan MX Specifications Spec Sheet 2k19Aldika KurniawanPas encore d'évaluation
- Hands-On Scenario: Installation StepsDocument2 pagesHands-On Scenario: Installation StepsAathithya Mahendranath33% (6)
- Foundation Project ProposalDocument10 pagesFoundation Project Proposalapi-658583191Pas encore d'évaluation
- Voxengo CurveEQ User Guide enDocument9 pagesVoxengo CurveEQ User Guide enJohn Meneses RizoPas encore d'évaluation
- Oracle Database Upgrade To 11Gr2: From EtwikiDocument8 pagesOracle Database Upgrade To 11Gr2: From Etwikinehaa_sharma100% (1)
- Are Premium Domain Names Worth ItDocument6 pagesAre Premium Domain Names Worth ItBuk MarkzPas encore d'évaluation
- 06 Portfolio Siemens Protection enDocument28 pages06 Portfolio Siemens Protection enErsat Wennur RonaldiPas encore d'évaluation
- Comparation Between 7000pro and Honeywell 6603Document3 pagesComparation Between 7000pro and Honeywell 6603dediPas encore d'évaluation
- De Thi Thu THPTQG Lan 1 Ma de 253 2020Document5 pagesDe Thi Thu THPTQG Lan 1 Ma de 253 2020Trà My NgôPas encore d'évaluation
- Datasheet Simatic s7-1200 Cpu 1212c Cpu DCDCDCDocument8 pagesDatasheet Simatic s7-1200 Cpu 1212c Cpu DCDCDClaurana123Pas encore d'évaluation