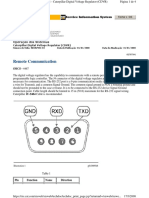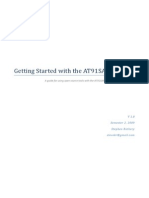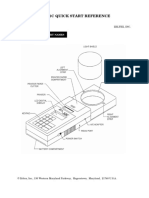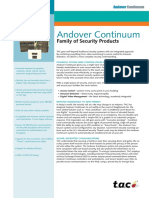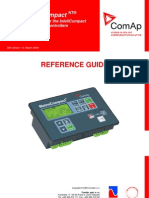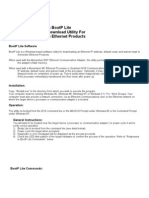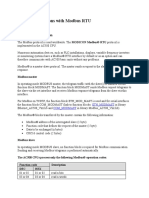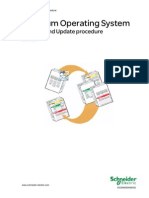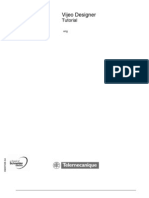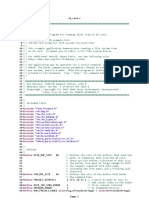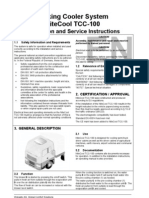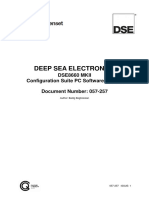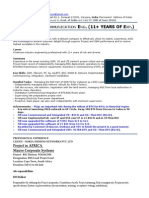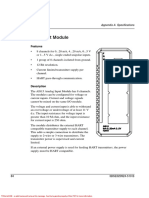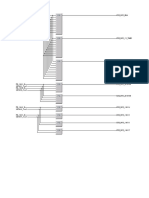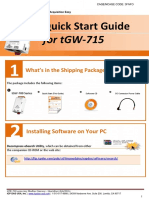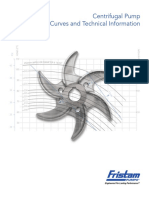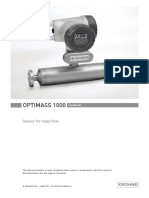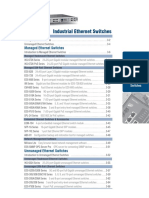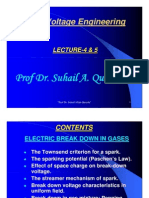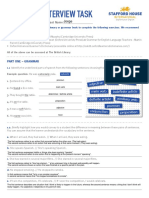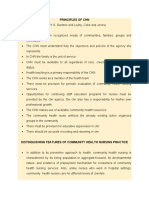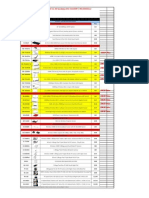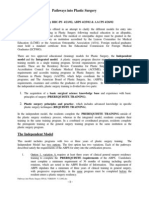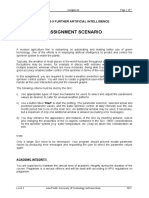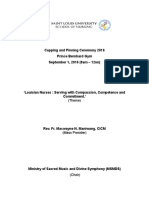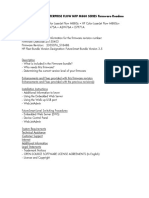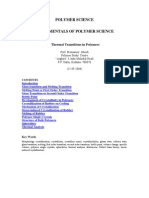Académique Documents
Professionnel Documents
Culture Documents
HF 2211 PDF
Transféré par
Donni AzharTitre original
Copyright
Formats disponibles
Partager ce document
Partager ou intégrer le document
Avez-vous trouvé ce document utile ?
Ce contenu est-il inapproprié ?
Signaler ce documentDroits d'auteur :
Formats disponibles
HF 2211 PDF
Transféré par
Donni AzharDroits d'auteur :
Formats disponibles
User Manual and Test Guide
HF2211
Test Guide
http://www.iotworkshop.com 1 Copyright © 2013 . All rights reserved
目录
1. SERIAL SERVER CONNECTION ........................................................................................ 3
1. 1 HF2211 Connection ..................................................................................................... 3
2. SERIAL SETTING .................................................................................................................... 3
2.1. Serial Tool SecureCRT .................................................................................................. 3
2.2. Configure Serial Parameter ........................................................................................ 4
3. HF2211 NETWORK CREATION ........................................................................................ 5
3.1. TCP/IP Principle and Test Purpose ........................................................................... 5
3.2. Auto-IP Networking..................................................................................................... 5
3.3. Auto-IP TCP Server Test .............................................................................................. 8
3.4. AP Wireless Networking ........................................................................................... 11
3.5. Ethernet Network based on AP .............................................................................. 16
3.6. TCP Server Test in AP Mode .................................................................................... 18
3.7. STA Wireless Networking ......................................................................................... 20
3.8. AP-STA Wireless Networking .................................................................................. 25
4. AP-STA WIRELESS CASCADE NETWORK................................................................... 30
4.1. TCP Server Test One................................................................................................... 33
4.2. TCP Server Test Two ................................................................................................... 36
Version List:
2017-07-28 First Draft
http://www.iotworkshop.com 2 Copyright © 2013 . All rights reserved
1. SERIAL SERVER CONNECTION
1. 1 HF2211 Connection
When LAN port of router is connected to HF2211 by Ethernet cable, HF2211 is
working under AP mode as default. At the same time, device can deirectly connect
to LAN port of router(device can acquire dynamic IP from upper router or adopt
defualt Auto-IP function in the state of PC directly connecting with PC by cable). If
following device is working under STA mode, then the Ethernet cable will
automatically change to LAN port. When HF2211 sucessfully connected with
terminal device, light Link will turn to green. If any data sent to the terminal through
HF2211, light Active will blink.
WAN: Acquire IP from upper device which connects to operator, the router only
has one WAN port.
LAN: Router normally has four LAN ports which are used to assign IP to lower
devices.
2. SERIAL SETTING
2.1. Serial Tool SecureCRT
Download adddress:
http://gb.hi-flying.com/download_detail_dc/downloadsId=22.html
http://www.iotworkshop.com 3 Copyright © 2013 . All rights reserved
Decompress file and find executable program, , then open.
Click quick start button to create connection.
2.2. Configure Serial Parameter
Protocol:Serial
Port: Actual connection port(search by “My PC”->”Device
Manager”->”Port(COM and LPT)”. As figure: )
Baud Rate:115200
Data Bits:8
Parity Check Bit:None
Stop Bit:1
Flow Control: None(Please tick off “√”before RTS/CTS)
Notes: HF2211 the default serial data is as above and user can modify device
working parameter by IOTService.
http://www.iotworkshop.com 4 Copyright © 2013 . All rights reserved
3. HF2211 NETWORK CREATION
3.1. TCP/IP Principle and Test Purpose
Principle: Network use physical data link to bulid connection among each isolated
station or host to combine data link. As a result, it achieves resource share and
communication. It is the most important communication protocol in the process of
network commmnication. HF2211 adopt TCP/IP protocol which contain TCP and
UDP etc. IP address and port number are two important parameter during
generating connection. First, server should make sure IP address and port number.
Then client binds the same IP address and port with server to generate connection
successfully.
Test purpose:
1. PC connects to HF2211 by serial cable. Open SecureCRT to verify if serial
port can send and receive data normally.
2. HF2211 can connect to PC through the network when it works under STA
mode. And it can also connect to PC in AP mode. After open tcpudpdbg tool,
PC is recognized as client connected with serial side. Above two softwares can
be used to verify data flow between HF2211 and PC.
In following test, “TCP Server Test”-HF2211 as server and PC as
client.”TCP Client Local Test”-HF2211 as client and PC as server.
3.2. Auto-IP Networking
Device can directly connect to PC by Ethernet cable and module will use its default IP for PC
directly visit or data transfer communication(approximately 15 seconds until PC use
169.254.XXX.XXX). For example, below module IP: 169.254.173.207(normally fixed IP, if confilct it
will change to another IP automatically)
RJ45 Ethernet
RS232/485/422
Ethernet IP:169.254.173.207 PC1
IP:192.168.1.102
Note:
Auto-IP is direct connection application when Ethernet is working under WAN port.
Both side adopt default IP. When HF2211 is working under AP mode. If it works
under STA or AT+STA mode, Ethernet is LAN port. HF2211 will automatically assign
LAN IP to PC(default 10.10.100.XXX).
Step 1: Ethernet cable connects RJ45 ports between device and PC. Open
IOTService and it will achieve device information automatically. Figure is as below:
http://www.iotworkshop.com 5 Copyright © 2013 . All rights reserved
Step 2:According to IP address above, it can be configured parameter by website.
Username and password are both admin as default. As below figure:
http://www.iotworkshop.com 6 Copyright © 2013 . All rights reserved
Step 3:HF2211 can connect PC to simulate serial signal from lower MCU by RS232.
The connection method of RS485/422 can refer to charper 2.3 and 2.4 from HF2211
user manual.
Step 4:Open serial configure tool, SecureCRT is recommended(Others is ok but not
convenient). Following test is under SecureCRT and serial parameter can refer to
Chapter 2.1 and 2.2. The default state is transparent mode when open SecureCRT. If
enter into command mode, it needs input three”+”sequently. Afterwards,
secreen appear “EPORT>”. It can use CLI command to set the state of HF2211
after entering into command mode. Specific operation method can refer to HF2211
user manual.
http://www.iotworkshop.com 7 Copyright © 2013 . All rights reserved
Functions:
① If there is no routers nearby, Ethernet cable direct applicaiton is used for
parameter modification.
② The time when IOTService and website can not show the detials of device. For
example, when set it as STA mode but with wrong password. It will not
configure HF2211 parameter by software. And at this time, it can use PC direct
connection method to modify correct parameter(note that under STA mode, the
IP address of PC is 10.10.100.XXX)
3.3. Auto-IP TCP Server Test
Step 1:Open TCP&UDP test tool and generate TCP connection as following
process.
Product has already created a TCP Server(port 8899) for use.
TCP&UDP test tool can be downloaded from official website:
http://gb.hi-flying.com/download_detail_dc/downloadsId=54.html
DestIP:IP address of product, this address can be found by IOTService tool.
Port:TCP Server port number,8899 default which can be modified by
IOTService
http://www.iotworkshop.com 8 Copyright © 2013 . All rights reserved
Step 2:Click Connect to build TCP connection
After successful generation, left side turn to green arrow, yellow if fails.
http://www.iotworkshop.com 9 Copyright © 2013 . All rights reserved
Step 3:Open serial tool according to following parameter(115200 baud rate as
default)
Step 4:Make sure if serial tool is CMD mode. Input “Exit”to exit CMD mode and
enter into transparent mode(which is default)
http://www.iotworkshop.com 10 Copyright © 2013 . All rights reserved
Step 5:Mutual data transmission between TCP and serial port.
3.4. AP Wireless Networking
Device can combine a wireless network under AP mode. All STA devices are in
center of AP hotspot. Mutual communication between STA devices by AP. It shown
http://www.iotworkshop.com 11 Copyright © 2013 . All rights reserved
as below:
10.10.100.254 PLC Device
Laptop1 Laptop2 Laptop3
10.10.100.100 10.10.100.101 10.10.100.102
Step 1:Before configure it as AP mode, AP SSID of AP should be understood first.
The default is “HF2211_+MAC(after 4 bits)”. It can also search by command
“show” in CLI command. Figure is as below:
http://www.iotworkshop.com 12 Copyright © 2013 . All rights reserved
Step 2:Open network and share center->alter adapter
http://www.iotworkshop.com 13 Copyright © 2013 . All rights reserved
Step 3: Open network connection and connect to HF2211AP from Step 1.
Step 4:Forbid other network connection method and only contain current wireless
connection.
http://www.iotworkshop.com 14 Copyright © 2013 . All rights reserved
Step 5:Open IOTService and device is connected. It will assign IP address of
network segment of AP(10.10.100.XXX).
http://www.iotworkshop.com 15 Copyright © 2013 . All rights reserved
3.5. Ethernet Network based on AP
Step 1:As above figure shows, HF2211 connect LAN port of router by Ethernet
cable. PC is able to connect to the router to combian network by Ethernet or
wireless.
Note: In AP mode, Ethernet port of HF2211 is WAN and it is used as LAN port of
router. When in STA or AT+STA mode, HF2211 is LAN of Ethernet to connect PC.
http://www.iotworkshop.com 16 Copyright © 2013 . All rights reserved
Step 2:As shown above,open network and share center, forbid other connection
method and only contain local connection(might lead to not find devices in the
state of multiple network cards )
Step 3:Open IOTService and press Begin button, device information will appear.
http://www.iotworkshop.com 17 Copyright © 2013 . All rights reserved
Step 4:If any demand to modify AP SSID and password, it can enter into device
configure to modify parameter informaion.
3.6. TCP Server Test in AP Mode
Step 1:Open TCP&UDP test tool and generate TCP connection as following steps.
Device has already created a TCP Server(port 8899) for use.
TCP&UDP test tool can be downloaded from the website:
http://gb.hi-flying.com/download_detail_dc/downloadsId=54.html
DestIP:IP address of device which can be found by IOTService.
Port:Port of TCP Server which can be found by IOTService or set by users
own.
http://www.iotworkshop.com 18 Copyright © 2013 . All rights reserved
Step 2:Click Connection to generate TCP connection
After successful connection, the left turns to be green arrow, yellow if fails.
http://www.iotworkshop.com 19 Copyright © 2013 . All rights reserved
Step 3:Procedure of transparent data transmission please refer to chapter 3.3.
3.7. STA Wireless Networking
http://www.iotworkshop.com 20 Copyright © 2013 . All rights reserved
Step 1:Factory parameter of HF2211 is AP mode. If need to modify to STA mode, it
can adopt wireless direct connection with AP, Ethernet cable direct connection with
PC and Ethernet cable direct connection with router.
Step 2:Choose STA mode after enter device setting and scan needed signal hotspot
before input password.
http://www.iotworkshop.com 21 Copyright © 2013 . All rights reserved
Step 3:Device restarts. And at this time, HF2211 has already connected to router
and you can pull out the cable.
Note:
1、 If change from STA mode to AP mode, device Ethernet interface will
automatically alter to WAN from LAN.
2、 If change networking mode, it needs restart to be effective.
http://www.iotworkshop.com 22 Copyright © 2013 . All rights reserved
Step 4:When open network and share, close other network connection method
and only contain wireless connection between PC and router.
http://www.iotworkshop.com 23 Copyright © 2013 . All rights reserved
Step 5:After sucessfully build successfully, the Link light on. After open IOTService,
it will show the information of device.
http://www.iotworkshop.com 24 Copyright © 2013 . All rights reserved
Step 5:The test method of mutual data transmission between TCP tool and serial
port under STA mode is the same as former one.
3.8. AP-STA Wireless Networking
HF2211 Device APSTA Mode
LANN IP:10.10.100.254
WANN IP:192.168.0.2
LANN IP:192.168.0.1
Laptop 4
IP:10.10.100.103
Laptop 1 Laptop 2 Laptop 3
IP:10.10.100.100 IP:10.10.100.101 IP:10.10.100.102
Step 1:The default networking mode of HF2211 is AP. AP+STA mode can be
changed by software or webpage.
http://www.iotworkshop.com 25 Copyright © 2013 . All rights reserved
Step 2:Enter into device setting and choose APSTA mode. Scan needed signal
hotspot and input password.
http://www.iotworkshop.com 26 Copyright © 2013 . All rights reserved
Step 3: Each time when network changed, device need restart to be effective.
http://www.iotworkshop.com 27 Copyright © 2013 . All rights reserved
Step 4:After restart, cable can be pulled out when the Link lights on. If device and
terminal connect successfully, HF2211 can connect to the router as STA mode, and
PC can connect the HF2211 AP hotspot. As a result, router, HF2211 and PC are
under the same IP segment.
http://www.iotworkshop.com 28 Copyright © 2013 . All rights reserved
http://www.iotworkshop.com 29 Copyright © 2013 . All rights reserved
4. AP-STA WIRELESS CASCADE NETWORK
Step 1:PC cable directly connect the Ethernet interface of first layer device(upper
HF2211 in above figure). Open network and share center and forbid other
connection method with only local connection.
http://www.iotworkshop.com 30 Copyright © 2013 . All rights reserved
Step 2:After open IOTService, then click device setting. Configure network mode to
AP+STA. STA is configured as router parameter before restart module.
Step 5:Pull out the cable between and PC, the Link will light on after device restart.
In the meantime, PC can open WiFi to choose the AP hotspot set by HF2211. The
IOTService will show the devce after restart. As a result, AP+STA mode of class 1
device network successfully.
http://www.iotworkshop.com 31 Copyright © 2013 . All rights reserved
Step 6:Repeat Setp 1 to Setp 4 to class 2 device. STA side connects to the class 1
hotspot. Besides, change IP address in LAN network. It will result that LAN address
of class 2 device in the different network segment of WAN address of class 1.
Step 7:Restart after set successfully, PCWiFi connect to hotspot of class 2 device.
Restart IOTService, it will show device information. In the meantime, HF2211
cascade connection is successful. “Router->class 1 device->class 2
device->terminal”are under the same network.
http://www.iotworkshop.com 32 Copyright © 2013 . All rights reserved
4.1. TCP Server Test One
Class 1 device works as server while class 2 is client. After generate connection, the
date can be sent and received.
Step 1:PC connects with class 1 device by serial cable, and then open SecureCRT to
configure serial parameter.
http://www.iotworkshop.com 33 Copyright © 2013 . All rights reserved
Step 2:Open TCP&UDP test tool and generate TCP connection according to
following steps.Default device has already generated a TCP Server(port 8899) for
use. It can be searched after networked with class 1 device. If any demand, users
can also configure by themselves.
Step 3: PC WiFi connected with hotspot of class 2 device-> create client->
input LAN IP address of class 1 device(as above figure) and socket
port->connect->green arrow shown in client side.
http://www.iotworkshop.com 34 Copyright © 2013 . All rights reserved
Step 4: HF2211 and TCP&UDP test tool can normally send and receive data.
http://www.iotworkshop.com 35 Copyright © 2013 . All rights reserved
4.2. TCP Server Test Two
Devices under secondary router can actively create communication to primary
router(HF2211 is also recognized as router device). Ping package can confirm
network status, but device under primary router can not visit device under
secondary router. If needs visit mutually, it can set HF2211 as bridge mode. As
figure above, the IP address of PC is assigned by HF2211 in first class. The specific
steps is as following:
Step 1:After PC network with class 2 device, open IOTService.
System:
http://www.iotworkshop.com 36 Copyright © 2013 . All rights reserved
Network Mode:Modify to bridge.
LAN:
IP Address:Modify the LAN IP address with the same IP segment to the
class 1 device. But the IP address can not be the same, if not, it will lead to
conflict. But bridge mode can also visit class 2 device.
Mask:255.255.255.0。
WiFi:
Mode:STA mode connected with class 1 device.
Step 2:Restart class 2 device after configure successfully.
Step 3 : PC connect to the WiFi hotspot of class 1 device.
http://www.iotworkshop.com 37 Copyright © 2013 . All rights reserved
Step 4:Restart IOTService again, there are two HF2211. SN1- class 1 device,
SN2-class 2 device
Step 5:Open device setting of class 2 device, module has already created a socket
initially.
Local Port:Initial port number is 8899. Note that the configuration of port
number cannot be the same as other sockets.
http://www.iotworkshop.com 38 Copyright © 2013 . All rights reserved
Step 6:Restart device after set successfully. And open TCP&UDP test tool to create
a client.
Create Connect:Input LAN IP address of class 2 device and created port
number.
http://www.iotworkshop.com 39 Copyright © 2013 . All rights reserved
Step 7:Green arrow appears after created client, which represents successful
connection.
http://www.iotworkshop.com 40 Copyright © 2013 . All rights reserved
Step 8:PC connects to class 2 device by serial cable. Open SercureCRT serial tool
and mutual data transmission between TCP and serial port will appear.
Step 9:Similar to class 1 device. No longer repeat.
http://www.iotworkshop.com 41 Copyright © 2013 . All rights reserved
Vous aimerez peut-être aussi
- Thomson Electrac HD Linear Actuator Motion Control per CAN BusD'EverandThomson Electrac HD Linear Actuator Motion Control per CAN BusPas encore d'évaluation
- CDVR 6Document4 pagesCDVR 6wagner_guimarães_1100% (1)
- FX0 30MRDocument69 pagesFX0 30MRkhangbao07Pas encore d'évaluation
- Openecu-Evcc (Oe-Evcc) User Guide Published: April 2022 Author: Dana Plymouth Technology CenterDocument59 pagesOpenecu-Evcc (Oe-Evcc) User Guide Published: April 2022 Author: Dana Plymouth Technology CenterVăn BảoPas encore d'évaluation
- DetCon2 InstalacionDocument14 pagesDetCon2 InstalacionMaia Naiara BarrientosPas encore d'évaluation
- 7UM62 Manual AC V991200 en PDFDocument678 pages7UM62 Manual AC V991200 en PDFJuan100% (1)
- DMN FST Manual Sp-Ec-Rot-Mt Reset Module en 20100713-MsDocument2 pagesDMN FST Manual Sp-Ec-Rot-Mt Reset Module en 20100713-MsadrianpashnicPas encore d'évaluation
- Getting Started On The AT91SAM7X-EK PDFDocument16 pagesGetting Started On The AT91SAM7X-EK PDFJohn DerteanoPas encore d'évaluation
- ATS Control PanelDocument4 pagesATS Control Panelmuhammad arifPas encore d'évaluation
- ZX 101C Quick Start Reference: Appearance and Part NamesDocument7 pagesZX 101C Quick Start Reference: Appearance and Part NamesPuri PurwantariPas encore d'évaluation
- Alarma Inteligente - EyeSiteDocument5 pagesAlarma Inteligente - EyeSiteMarco Antonio AlejoPas encore d'évaluation
- 569122g1 Manual CodesysDocument87 pages569122g1 Manual Codesyskenshimm123456789Pas encore d'évaluation
- Cummins 2011 Test On A Kta50Document2 pagesCummins 2011 Test On A Kta50api-252499008Pas encore d'évaluation
- Continuum+Security+Family Andover ControlsDocument20 pagesContinuum+Security+Family Andover ControlspujFierrosPas encore d'évaluation
- GA480 + FFmMaintenance V 4.0 ENDocument25 pagesGA480 + FFmMaintenance V 4.0 ENRay PutraPas encore d'évaluation
- 056-042 Bus Mode or Mains ModeDocument2 pages056-042 Bus Mode or Mains Modealexander900616Pas encore d'évaluation
- Custom Modbus TCP Config - V1 - 2Document27 pagesCustom Modbus TCP Config - V1 - 2Humberto BalderasPas encore d'évaluation
- Microprocessor, Type Mctt-7: Manual For The User and Installer Version MCTT-7 COMBIDocument30 pagesMicroprocessor, Type Mctt-7: Manual For The User and Installer Version MCTT-7 COMBIthiago_canelaPas encore d'évaluation
- Dec3000 ControllerDocument4 pagesDec3000 ControllerSyed Mohammad NaveedPas encore d'évaluation
- AC31 ConnectDocument40 pagesAC31 ConnectNenoPas encore d'évaluation
- VisiLogic UtilitiesDocument210 pagesVisiLogic UtilitiesJorge ManuelPas encore d'évaluation
- The Context Switch in FreeRTOS On A Cortex MDocument13 pagesThe Context Switch in FreeRTOS On A Cortex MKristof MulierPas encore d'évaluation
- Manuale Air Conditioner 2Document46 pagesManuale Air Conditioner 2Octavio Luis Queco100% (1)
- Installation Instructions For The FT-10 Network Genset LonWorks Card With PCC3200Document7 pagesInstallation Instructions For The FT-10 Network Genset LonWorks Card With PCC3200Nguyen SonPas encore d'évaluation
- EN-eng 3A2 I-O - Configuration Analogue-In-3861600585790624Document21 pagesEN-eng 3A2 I-O - Configuration Analogue-In-3861600585790624yousufPas encore d'évaluation
- IB-NT-1.0 - ManualDocument34 pagesIB-NT-1.0 - ManualDiego Costa50% (2)
- Mains Compact NT 1.0 Reference GuideDocument130 pagesMains Compact NT 1.0 Reference GuideJaime Igor ViegasPas encore d'évaluation
- A EG3200 Section 7 Analog Manager (NXPowerLite)Document42 pagesA EG3200 Section 7 Analog Manager (NXPowerLite)Halit YalçınkayaPas encore d'évaluation
- NE MotoHawk Resource Guide PDFDocument105 pagesNE MotoHawk Resource Guide PDFMarkus SenojPas encore d'évaluation
- ATS Control Panel-EnGDocument4 pagesATS Control Panel-EnGRobertoSoares100% (1)
- ModbusTCP Master Application R102 PDFDocument24 pagesModbusTCP Master Application R102 PDFIrfan KhanPas encore d'évaluation
- Siemens S7-200 Communication SettingsDocument14 pagesSiemens S7-200 Communication Settingswww.otomasyonegitimi.comPas encore d'évaluation
- BootP LiteDocument6 pagesBootP LiteOctavio AguirrePas encore d'évaluation
- Star DeltaDocument6 pagesStar Deltaa durgadeviPas encore d'évaluation
- AB Ac500 Modbus Rtu AddressingDocument20 pagesAB Ac500 Modbus Rtu Addressingshoorbeer100% (1)
- GEI-100622 Ethernet Global Data (EGD) Configuration ServerDocument6 pagesGEI-100622 Ethernet Global Data (EGD) Configuration ServerjossePas encore d'évaluation
- Quantum Upgrade ProcedureDocument95 pagesQuantum Upgrade ProcedureAbel AndradaPas encore d'évaluation
- Genset Safety QuizDocument4 pagesGenset Safety QuizPhan Huu Anh TuanPas encore d'évaluation
- Antidote IEEE 11073-20601 Library Developers GuideDocument23 pagesAntidote IEEE 11073-20601 Library Developers Guidekeyz182Pas encore d'évaluation
- SBC7-2 v3.x Rev.0.0 - 1051600586053961Document1 pageSBC7-2 v3.x Rev.0.0 - 1051600586053961yousufPas encore d'évaluation
- VNC Function Operation InstructionDocument11 pagesVNC Function Operation InstructionArnaldo OliveiraPas encore d'évaluation
- LineDocument19 pagesLinezxy320dPas encore d'évaluation
- IL NT AMF 1 5 Reference Guide PDFDocument115 pagesIL NT AMF 1 5 Reference Guide PDFНиколай Белый50% (2)
- Kübler Sendix 5868 EtherCAT ManualDocument37 pagesKübler Sendix 5868 EtherCAT ManualmicaPas encore d'évaluation
- Vijeo Designer ManualDocument74 pagesVijeo Designer Manualmaster2104100% (1)
- SIMATIC S5 Communication CableDocument8 pagesSIMATIC S5 Communication CableAlex GonzalezPas encore d'évaluation
- R250 RegulatorDocument12 pagesR250 Regulatoremerson212121100% (2)
- SD Good CodeDocument16 pagesSD Good Codetreax100% (1)
- Conext CL Firmware 2.6.4 Upgrade ProcedureDocument15 pagesConext CL Firmware 2.6.4 Upgrade Proceduremumi87Pas encore d'évaluation
- Kea 071 AnlDocument12 pagesKea 071 Anlamin shirkhaniPas encore d'évaluation
- Parking Cooler System Nitecool Tcc-100: Installation and Service InstructionsDocument12 pagesParking Cooler System Nitecool Tcc-100: Installation and Service Instructionsebuk123Pas encore d'évaluation
- Upgrade AMS 6500 ATG Firmware From Version 1.x To 2.xDocument12 pagesUpgrade AMS 6500 ATG Firmware From Version 1.x To 2.xPaulo LeitePas encore d'évaluation
- Measure AC Signals and Harmonics with PZ96L-3EHDocument15 pagesMeasure AC Signals and Harmonics with PZ96L-3EHadrianomajonePas encore d'évaluation
- External - HPT604 Fuel Sensor Installation and Calibration Instructions V2 2 300721Document7 pagesExternal - HPT604 Fuel Sensor Installation and Calibration Instructions V2 2 300721GabrielPas encore d'évaluation
- DSE8660 MKII Configuration Suite PC Software ManualDocument118 pagesDSE8660 MKII Configuration Suite PC Software ManualSon DoPas encore d'évaluation
- Gencomm Alarms: Dsegencomm ProtocolDocument12 pagesGencomm Alarms: Dsegencomm ProtocolFariz Nur100% (1)
- DKP6008 Communication Protocol ReviewDocument2 pagesDKP6008 Communication Protocol ReviewВася Пупкин100% (1)
- Resume - Yogesh Kumar - BSS Lead - Project LeadDocument5 pagesResume - Yogesh Kumar - BSS Lead - Project LeadharyantojogjaboyPas encore d'évaluation
- Digivis Operation Manual2PAA104346R0201Document308 pagesDigivis Operation Manual2PAA104346R0201Donni AzharPas encore d'évaluation
- White Paper Turbo ChainDocument11 pagesWhite Paper Turbo ChainDonni AzharPas encore d'évaluation
- Function Block DiagramDocument3 pagesFunction Block DiagramDonni AzharPas encore d'évaluation
- Aliasonic: Model AUF610 SeriesDocument37 pagesAliasonic: Model AUF610 SeriesDonni AzharPas encore d'évaluation
- C Users Stoilov DesDocument12 pagesC Users Stoilov DesDonni AzharPas encore d'évaluation
- FGS3Document1 pageFGS3Donni AzharPas encore d'évaluation
- FGS2Document1 pageFGS2Donni AzharPas encore d'évaluation
- Chapter 12 PDFDocument44 pagesChapter 12 PDFNisar AhmedPas encore d'évaluation
- Variable RH3Document1 pageVariable RH3Donni AzharPas encore d'évaluation
- Aliasonic: Model AUF610 SeriesDocument37 pagesAliasonic: Model AUF610 SeriesDonni AzharPas encore d'évaluation
- MGate MB3000 Series UM E10.0Document87 pagesMGate MB3000 Series UM E10.0Jose Luis EduardoPas encore d'évaluation
- Quick Start Guide: For tGW-715Document7 pagesQuick Start Guide: For tGW-715Donni AzharPas encore d'évaluation
- MIC Series 440 Operation Manual EnUS 2322439307Document84 pagesMIC Series 440 Operation Manual EnUS 2322439307Donni AzharPas encore d'évaluation
- Omni 3000 - 6000 Modbus Database 4B PDFDocument136 pagesOmni 3000 - 6000 Modbus Database 4B PDFVictor FreirePas encore d'évaluation
- Omni 3000 / 6000 FL Ow Comput Er User Manual: Firmware Revisions 21.74/ 25.74Document140 pagesOmni 3000 / 6000 FL Ow Comput Er User Manual: Firmware Revisions 21.74/ 25.74Lian PavonPas encore d'évaluation
- Centrifugal Curvebook 2014 WebDocument64 pagesCentrifugal Curvebook 2014 WebHoshi100% (1)
- Modbus Serial Manual PDFDocument67 pagesModbus Serial Manual PDFDonni AzharPas encore d'évaluation
- DS8620 Quick Start Guide PDFDocument40 pagesDS8620 Quick Start Guide PDFAna Paula Aquino MacedoPas encore d'évaluation
- Krohne Optimass1000 Manual PDFDocument52 pagesKrohne Optimass1000 Manual PDFDonni AzharPas encore d'évaluation
- DS8620 Quick Start Guide PDFDocument40 pagesDS8620 Quick Start Guide PDFAna Paula Aquino MacedoPas encore d'évaluation
- Industrial Ethernet SwitchesDocument100 pagesIndustrial Ethernet SwitchesDonni AzharPas encore d'évaluation
- 3BSE055221 A en 800xa High Integrity - Fire and Gas SolutionDocument8 pages3BSE055221 A en 800xa High Integrity - Fire and Gas SolutionDonni AzharPas encore d'évaluation
- Bhajan Songs PDFDocument36 pagesBhajan Songs PDFsilphansi67% (6)
- Independence Day Resurgence ScriptDocument60 pagesIndependence Day Resurgence ScriptdavidPas encore d'évaluation
- Linear Programming Models: Graphical and Computer MethodsDocument91 pagesLinear Programming Models: Graphical and Computer MethodsFaith Reyna TanPas encore d'évaluation
- I Am Sharing 'Pregnancy Shady' With YouDocument48 pagesI Am Sharing 'Pregnancy Shady' With YouNouran AlaaPas encore d'évaluation
- Article 106899Document6 pagesArticle 106899Abhinave SPas encore d'évaluation
- HV 2Document80 pagesHV 2Hafiz Mehroz KhanPas encore d'évaluation
- (The Heritage Library of African Peoples) Tiyambe Zeleza - Akamba-The Rosen Publishing Group (1995)Document72 pages(The Heritage Library of African Peoples) Tiyambe Zeleza - Akamba-The Rosen Publishing Group (1995)BlackFlix Legendas em PortuguêsPas encore d'évaluation
- CELTA Pre-Interview Grammar, Vocabulary and Pronunciation ExercisesDocument4 pagesCELTA Pre-Interview Grammar, Vocabulary and Pronunciation ExercisesMichelJorge100% (2)
- Transistor Amplifier Operating ParametersDocument21 pagesTransistor Amplifier Operating ParametersReddyvari VenugopalPas encore d'évaluation
- Principles of CHN New UpdatedDocument4 pagesPrinciples of CHN New Updatediheart musicPas encore d'évaluation
- 3 - 6consctructing Probability Distributions CG A - 4 - 6 Lesson 2Document24 pages3 - 6consctructing Probability Distributions CG A - 4 - 6 Lesson 2CHARLYN JOY SUMALINOGPas encore d'évaluation
- 1F4 Catalog0808Document12 pages1F4 Catalog0808Edwin Ng0% (1)
- NetworkingDocument1 pageNetworkingSherly YuvitaPas encore d'évaluation
- 42U System Cabinet GuideDocument68 pages42U System Cabinet GuideGerman AndersPas encore d'évaluation
- Albert PikeDocument6 pagesAlbert Pikeapi-302575383Pas encore d'évaluation
- 360 PathwaysDocument4 pages360 PathwaysAlberto StrusbergPas encore d'évaluation
- Literature Review Marketing StrategyDocument4 pagesLiterature Review Marketing Strategyc5td1cmc100% (1)
- Liugong 938 Wheel Loader Parts ManualDocument20 pagesLiugong 938 Wheel Loader Parts Manualjonathan100% (49)
- Tender Evaluation Template GuideDocument15 pagesTender Evaluation Template GuideKhalid NaeemPas encore d'évaluation
- FAI - Assignment Sheet (Both Assignments)Document5 pagesFAI - Assignment Sheet (Both Assignments)Wilson WongPas encore d'évaluation
- SLU Missalette 2016 Capping (Not-Final)Document18 pagesSLU Missalette 2016 Capping (Not-Final)Teanu Jose Gabrillo TamayoPas encore d'évaluation
- Balajit Nath Pandita-Specific Principles of Kashmir Saivism-Munshiram Manoharlal Publishers (1998) PDFDocument228 pagesBalajit Nath Pandita-Specific Principles of Kashmir Saivism-Munshiram Manoharlal Publishers (1998) PDFvramaniitkPas encore d'évaluation
- Readme cljM880fw 2305076 518488 PDFDocument37 pagesReadme cljM880fw 2305076 518488 PDFjuan carlos MalagonPas encore d'évaluation
- Informed Consent: Ghaiath M. A. HusseinDocument26 pagesInformed Consent: Ghaiath M. A. HusseinDocAxi Maximo Jr AxibalPas encore d'évaluation
- Haier's Performance Management in Other CulturesDocument8 pagesHaier's Performance Management in Other CulturesSubhransu SahooPas encore d'évaluation
- Mpce 24Document39 pagesMpce 24Sachin Mehla0% (1)
- Karate Writing AssessmentDocument2 pagesKarate Writing AssessmentLeeann RandallPas encore d'évaluation
- Optitex Com Products 2d and 3d Cad SoftwareDocument12 pagesOptitex Com Products 2d and 3d Cad SoftwareFaathir Reza AvicenaPas encore d'évaluation
- Polymer Science: Thermal Transitions in PolymersDocument20 pagesPolymer Science: Thermal Transitions in Polymerstanveer054Pas encore d'évaluation
- Lorain Schools CEO Finalist Lloyd MartinDocument14 pagesLorain Schools CEO Finalist Lloyd MartinThe Morning JournalPas encore d'évaluation