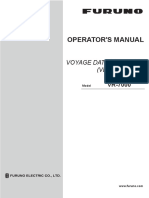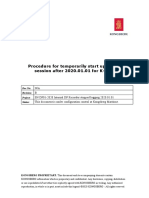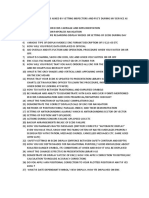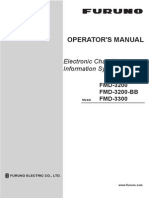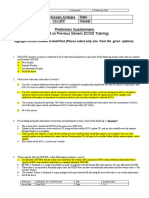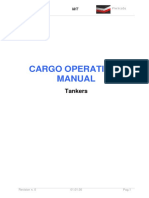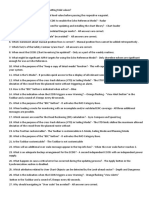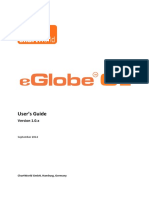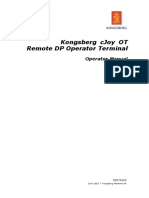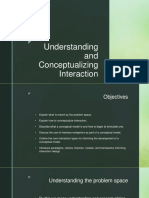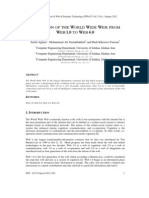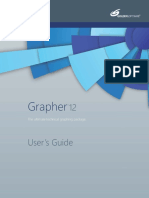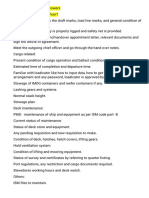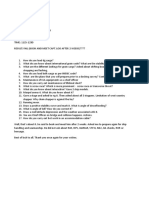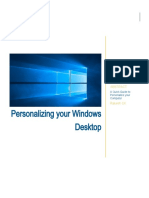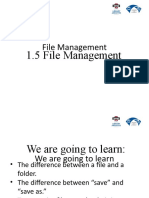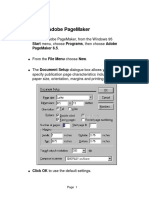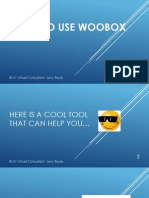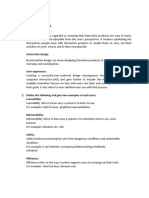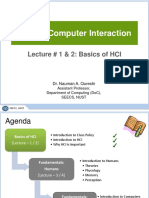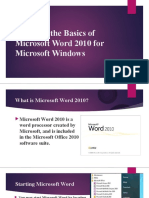Académique Documents
Professionnel Documents
Culture Documents
EGlobe G2 User's Guide Version 1.1
Transféré par
Shoaib hossainTitre original
Copyright
Formats disponibles
Partager ce document
Partager ou intégrer le document
Avez-vous trouvé ce document utile ?
Ce contenu est-il inapproprié ?
Signaler ce documentDroits d'auteur :
Formats disponibles
EGlobe G2 User's Guide Version 1.1
Transféré par
Shoaib hossainDroits d'auteur :
Formats disponibles
User’s Guide
Revision 1.1.1 / Software Version 1.1.x
August 2016
ChartWorld GmbH, Hamburg, Germany
eGlobe G2 User’s Guide Page 3
ChartWorld GmbH
Atlantic Haus
Zirkusweg 1
D-20359 Hamburg, Germany
Phone +49 40 853 58 69 40
Fax +49 40 853 58 69 49
www.chartworld.com
Copyright:
All rights reserved. No part of this document may be reproduced, in any form or by any
means, disclosed or used by any person who has not received prior written authorization
from ChartWorld GmbH.
Brand names:
Brand names, logos and trademarks used in this document remain the property of their
respective owners.
Referrals and links:
ChartWorld does not assume any liability for any external content linked to our site / to this
document, including links provided in our website. ChartWorld has no influence on the
content of such sites. The owners of such linked websites take sole responsibility for their
content.
Disclaimer
ChartWorld does not guarantee any actuality, correctness, completeness or quality of the
information provided. Claims of liability referring to material or ideal damages, due to the
use or non-use of the information or due to the use of wrong and incomplete information,
are strictly ruled out, as long as there is no verifiable willful or reckless fault on the part of
ChartWorld GmbH.
ChartWorld GmbH August 2016
Page 4 eGlobe G2 User’s Guide
This page intentionally left blank.
ChartWorld GmbH August 2016
eGlobe G2 User’s Guide Page 5
Preface
This User's Guide describes the use of the eGlobe G2 ECDIS. eGlobe G2 is designed to
combine both an easily operated and multifunctional ECDIS as well as an overall coverage of
services provided out of one hand. This includes charts, Kernel software, human-machine
Interface, hardware, training, consultancy and customer support. Most important, eGlobe
G2 complies with the latest standards for ECDIS operation and offers the crew on board a
high level of flexibility due to multi-functional route management.
eGlobe G2 works with different combinations of hardware. This can be either a touchscreen
unit, or non-touchscreen in combination with a hardware keyboard (incl. trackball).
The documentation corresponds to the respective software version. Nevertheless,
occasionally the software may differ from the functionality described due to technical
reasons.
ChartWorld GmbH August 2016
Page 6 eGlobe G2 User’s Guide
This page intentionally left blank.
ChartWorld GmbH August 2016
eGlobe G2 User’s Guide Page 7
Contents
Preface ...................................................................................................... 5
Contents ..................................................................................................... 7
1 Introduction................................................................................. 13
1.1 Conventions Used in this Document ...................................................................13
1.2 Use of Colours in eGlobe G2 ................................................................................14
1.2.1 Use of Colours in the Task Bar .............................................................................14
2 Graphical User Interface GUI........................................................ 15
2.1 Start Up and Shut Down the ECDIS......................................................................15
2.1.1 Start Up ................................................................................................................15
2.1.2 Shutdown .............................................................................................................16
2.2 Interface Elements and their Use ........................................................................17
2.2.1 Using the Cursor ..................................................................................................17
2.2.2 Use of Touchscreen .............................................................................................17
2.2.3 Entering Values ....................................................................................................19
2.2.4 Adjustment to Ambient Light Conditions ............................................................19
2.2.5 Zoom and Pan ......................................................................................................20
2.2.6 Scrolling................................................................................................................21
2.2.7 The Handle ...........................................................................................................21
2.3 Screen Layout and Menus ...................................................................................22
2.3.1 Task Bar ................................................................................................................22
2.3.1.1 S-Mode ...........................................................................................................23
2.3.1.2 Sailing Mode ........................................................................................................23
2.3.1.3 Planning Mode .....................................................................................................24
2.3.1.4 Chart Loader ........................................................................................................24
2.3.1.5 View Alerts ..........................................................................................................25
2.3.1.6 Settings .............................................................................................................26
2.3.1.7 Profiles ................................................................................................................26
2.3.2 Toolbar .................................................................................................................27
2.3.2.1 Traffic ...................................................................................................................28
2.3.2.2 ERBL ..................................................................................................................30
2.3.2.3 Zoom ....................................................................................................................30
2.3.2.4 Display ..................................................................................................................31
2.3.2.5 Chart Settings.......................................................................................................31
2.3.2.6 NAV ......................................................................................................................31
2.3.2.7 Pick Report ...........................................................................................................31
2.3.2.8 Go to Ship.............................................................................................................31
2.3.2.9 Day/Dusk/Night ...................................................................................................31
2.3.3 Chart View............................................................................................................32
ChartWorld GmbH August 2016
Page 8 eGlobe G2 User’s Guide
2.3.3.1 Chart View Elements:...........................................................................................32
2.3.4 Integrator .............................................................................................................34
2.3.4.1 Chart Browser ......................................................................................................34
2.3.4.2 Navigation Mode .................................................................................................34
2.3.4.3 File Manager ........................................................................................................34
2.3.4.4 Restore System Settings As commissioned on vessel .........................................35
2.3.4.5 Update Software ..................................................................................................35
2.3.4.6 Service Menu .......................................................................................................35
2.3.4.7 Replay Mode ........................................................................................................35
2.3.4.8 Communication Manager ....................................................................................37
2.3.4.9 System Shutdown ................................................................................................37
2.3.5 Information (Info) Labels .....................................................................................38
2.3.6 Alert Display .........................................................................................................39
2.4 Menu Structure ....................................................................................................41
2.4.1 Context Menus.....................................................................................................41
3 Own Ship Position Integration ..................................................... 43
3.1 Selection of Source for Own Ship Position, Heading and Speed .........................43
3.1.1 Selection of Main Position ...................................................................................44
3.1.2 Selection of Secondary Position ..........................................................................47
3.1.3 Heading Source Selection ....................................................................................48
3.1.4 Speed Source Selection........................................................................................48
3.1.5 Adjustments for the Own Ship Display ................................................................48
3.2 Manual Position Fixing – LOP (Line of Position) Entry .........................................50
3.2.1 Initialization of LOP Entry ....................................................................................50
3.2.2 Bearing LOP Entry ................................................................................................52
3.2.3 Distance LOP ........................................................................................................53
3.2.4 Combined Bearing and Distance LOP ..................................................................53
3.2.5 By ARPA ERBL .......................................................................................................54
3.2.6 Manual Fix Based on Celestial Observations .......................................................55
3.2.7 Record ..................................................................................................................56
3.2.8 Initialization of Position FIX .................................................................................56
3.2.9 Calculation and Presentation of Fix/EP Position .................................................57
3.2.10 Calculation and Presentation of Fix/EP Position .................................................58
3.3 Antigrounding ......................................................................................................58
3.3.1.1 Dependencies and Limitations ............................................................................59
3.3.2 Max Draft .............................................................................................................60
3.3.3 UKC (Under Keel Clearance) ................................................................................60
3.3.4 Safety Vertical Clearance .....................................................................................61
3.3.5 Safety Contour .....................................................................................................61
3.3.6 Shallow Contour/Deep Contour ..........................................................................61
3.3.7 Safety Depth ........................................................................................................62
3.3.8 Watchdog Settings ...............................................................................................62
3.3.9 Use Mariner’s Objects / A to Ns (Aids to Navigation such as
buoys and beacons) .............................................................................................62
ChartWorld GmbH August 2016
eGlobe G2 User’s Guide Page 9
3.3.10 Area Alarms..........................................................................................................63
3.3.11 Minimum Sounder Depth ....................................................................................63
3.4 Route ....................................................................................................................64
4 Chart Display Content .................................................................. 65
4.1 Chart Settings.......................................................................................................65
4.1.1 Standard Display and Base Display ......................................................................65
4.1.2 Chart Settings / Chart Display ..............................................................................65
4.1.3 Chart Settings / Chart Products ...........................................................................71
4.1.4 User Chart (UC) Layers and Selection ..................................................................71
5 Watchdog and Display Settings for Route Monitoring .................. 73
5.1 Safety Parameters Settings ..................................................................................73
5.1.1 General.................................................................................................................73
5.1.1.1 Safety Contour .....................................................................................................73
5.1.1.2 Safety Depth ........................................................................................................74
5.1.1.3 Shallow Contour / Deep Contour ........................................................................74
5.1.1.4 Safety Vertical Clearance .....................................................................................75
5.1.1.5 Watchdog .............................................................................................................75
5.1.2 Area Alarms..........................................................................................................77
5.2 Display Settings ....................................................................................................78
5.2.1 Traffic ..................................................................................................................78
5.2.1.1 Targets in General ................................................................................................78
5.2.1.2 Targets .................................................................................................................79
5.2.1.3 ARPA Targets........................................................................................................80
5.2.1.4 Target Past Positions............................................................................................80
5.2.1.5 AIS Targets ...........................................................................................................80
5.2.1.6 Alerts ....................................................................................................................81
5.2.2 ERBL .....................................................................................................................81
5.2.2.1 ERBL On-Screen Info ............................................................................................82
5.2.2.2 ERBL Context Menu .............................................................................................82
5.2.3 Zoom ................................................................................................................83
5.2.4 Display .............................................................................................................84
5.2.4.1 Split Screen ..........................................................................................................84
5.2.4.2 Orientation...........................................................................................................84
5.2.4.3 RM / TM ...............................................................................................................84
5.2.4.4 Frame ...................................................................................................................85
5.2.5 NAV .....................................................................................................................85
5.2.6 Pick ......................................................................................................................85
5.2.6.1 Tidal Stream Display in Pick Report .....................................................................86
5.2.7 Go to Position ......................................................................................................87
5.2.8 Distance Lines ......................................................................................................87
5.2.9 Heading Beam ......................................................................................................89
ChartWorld GmbH August 2016
Page 10 eGlobe G2 User’s Guide
6 Planning Mode............................................................................. 91
6.1 Zone of Confidence ..............................................................................................92
6.2 Cross Track Distance (XTD) ..................................................................................92
6.3 How to Plan a Route ............................................................................................92
6.3.1 Extended Information on a Waypoint .................................................................94
6.3.2 Save as Text..........................................................................................................97
6.3.3 How to Insert, Move or Delete Waypoints ..........................................................97
6.3.3.1 Insert a new Waypoint.........................................................................................97
6.3.3.2 Remove Waypoint ...............................................................................................97
6.3.3.3 Move Waypoint ...................................................................................................98
6.3.4 Safety Status of the Route ...................................................................................98
6.4 Functions in Planning Mode ................................................................................99
6.5 Voyage Planning in the Table ............................................................................104
6.5.1 Controls in the Table ..........................................................................................104
6.5.2 Content of Route Table......................................................................................107
6.5.3 Import/Export Routes to Weather Services ......................................................109
6.6 Further Functions in Route Planning .................................................................110
6.6.1 Context Menus...................................................................................................110
6.6.1.1 In the Display Area .............................................................................................110
6.6.2 Parallel Index Lines ............................................................................................114
6.6.2.1 Deletion of Parallel Index Lines .........................................................................116
6.6.3 Parallel Index Lines and Route Modifications ...................................................116
6.6.4 Parallel Index Lines Display in Various Modes...................................................116
6.7 User Charts.........................................................................................................117
6.7.1 How to Create a User Chart ...............................................................................118
6.7.1.1 Point Objects......................................................................................................119
6.7.1.2 Circles .................................................................................................................119
6.7.1.3 Lines and Areas ..................................................................................................120
6.7.2 User Charts Object Attributes............................................................................120
6.7.3 Edit Object .........................................................................................................121
6.7.4 Delete Object .....................................................................................................121
6.7.5 Delete User Chart ..............................................................................................121
6.7.6 Other Functions in User Charts..........................................................................121
6.7.6.1 Context Menu of the Created Objects...............................................................121
6.7.6.2 Distance Line Calculation ...................................................................................122
6.7.6.3 Attachments to User Chart Objects ...................................................................122
7 Chart Handling ........................................................................... 123
7.1 General...............................................................................................................123
7.2 Chart Loader Task ..............................................................................................124
7.3 Chart Loading Functions ....................................................................................125
7.3.1.1 Station Status Indications and User Interaction ................................................125
7.3.1.2 Mastering Chart Loading Process ......................................................................126
ChartWorld GmbH August 2016
eGlobe G2 User’s Guide Page 11
7.3.2 Loading Data from FTP.......................................................................................127
7.3.3 Loading Data from Media ..................................................................................127
7.3.3.1 Installation Progress ..........................................................................................128
7.3.3.2 Possible Error Messages ....................................................................................129
7.3.4 Chart Loading Settings Tab ................................................................................137
7.4 Chart Inventory ..................................................................................................138
7.4.1 Deletion of Charts ..............................................................................................139
7.4.2 Filters .................................................................................................................139
7.4.3 Overview ............................................................................................................140
7.4.4 Toolbar Content .................................................................................................140
7.4.5 Format Subpage .................................................................................................141
7.4.6 Selection of Charts .............................................................................................141
7.5 Reports ...............................................................................................................142
7.5.1 Inventory Report ................................................................................................143
7.5.2 Route Related Reports .......................................................................................144
7.5.3 Chart Collection Status ......................................................................................145
7.6 Manual Updates.................................................................................................146
7.7 Review Updates .................................................................................................148
7.7.1 Table View Filtering ...........................................................................................150
7.8 NAVTEX ..............................................................................................................150
7.8.1 Function Overview .............................................................................................151
7.8.1.1 Message List .......................................................................................................151
7.8.1.2 Selected Message Details ..................................................................................153
7.8.1.3 Indication of New Messages ..............................................................................154
7.8.1.4 Filtering of Messages .........................................................................................154
7.8.1.5 Check Receiver Settings Dialogue ......................................................................155
7.8.1.6 Delete Messages ................................................................................................156
7.8.2 Symbolization.....................................................................................................157
7.8.3 View Information on a Symbolized Message ....................................................158
7.8.4 Antigrounding and Route Check ........................................................................158
7.9 Chart 1................................................................................................................158
7.9.1 ECDIS Symbols/Chart1 .......................................................................................158
7.10 Temporary Display of Chart Objects ..................................................................159
8 Profiles ...................................................................................... 161
9 Route Monitoring ...................................................................... 169
9.1 Route Alarm Settings / Limits ............................................................................169
9.2 Activate / Deactivate Route Plan .......................................................................172
9.3 Route Monitoring Details / Info Label ...............................................................173
9.3.1 Info Labels ..........................................................................................................175
9.3.2 Chart Information ..............................................................................................176
9.3.3 Waypoint Table ..................................................................................................176
ChartWorld GmbH August 2016
Page 12 eGlobe G2 User’s Guide
9.4 Watch Handover Check List ...............................................................................177
10 Master- Backup Arrangement .................................................... 179
10.1 Loss of Network Connection ..............................................................................179
11 Settings...................................................................................... 181
11.1 System Settings ..................................................................................................181
11.2 AIS Data for Own Ship ........................................................................................185
11.3 AIS and ARPA Target Association Criteria ..........................................................185
12 File Manager .............................................................................. 187
12.1 Import Data into eGlobe G2 ..............................................................................189
12.2 Export Data from eGlobe to a Removable Device .............................................190
12.3 Delete Files via File Manager .............................................................................191
12.4 Convert a Route for Import or Export ...............................................................191
13 Output Data ............................................................................... 195
13.1 Output to ARPA..................................................................................................195
13.2 Output to Radar and other Navigation Equipment (OS and Route)..................196
13.3 BNWAS ...............................................................................................................196
14 eGlobe G2 Failure Handling........................................................ 197
14.1.1 eGlobe G2 Failure Handling – Driver Failure of Touchscreen Device................197
14.1.2 eGlobe G2 Failure Handling – Software Failure.................................................197
14.1.3 eGlobe G2 Failure Handling – Power Failure .....................................................198
14.1.4 eGlobe G2 Failure Handling – Drive Failure.......................................................199
14.1.5 eGlobe G2 Failure Handling – Software Settings Corrupted or Lost .................200
14.1.6 eGlobe G2 Failure Handling – Position System (Sensor) Input Lost or Invalid ..201
15 Appendices ................................................................................ 203
15.1 Abbreviations .....................................................................................................203
15.2 Alert Messages Handled in eGlobe G2 ECDIS ....................................................210
15.3 Position Sensor Data Handling ..........................................................................213
15.3.1 Own Ship Position Display. EPFS. .......................................................................213
15.3.2 Dead Reckoning and ER .....................................................................................217
15.3.3 Own Ship Heading/ROT, LOG Speed, Depth ......................................................219
ChartWorld GmbH August 2016
eGlobe G2 User’s Guide Page 13
1 Introduction
1.1 Conventions Used in this Document
Calibri font is used for:
plain text in this document
Italic font is used for:
program and component names
function names
Boldface is used for:
headlines
Underline is used for:
cross references
Note:
Displays important information which should not be ignored.
ChartWorld GmbH August 2016
Page 14 eGlobe G2 User’s Guide
1.2 Use of Colours in eGlobe G2
In general the use of colours in eGlobe G2 is in accordance with the following regulations:
Red signals an alarm (e.g. out of XTD).
Yellowish orange indicates invalid data and warnings (e.g. label information for sensor
data invalid, dangers resulting from a route check).
Yellow indicates information (e.g. chart collection not up to date, areas detected in
Planning Mode).
Orange signals important information.
Grey state unknown (for planned and unchecked routes).
Blue indicates active buttons for tasks or tools.
1.2.1 Use of Colours in the Task Bar
Apart from the standard grey the buttons in the Task Bar can adopt four different colours.
Yellow indicates information, e.g. chart updates are available/ chart collection is not up to
date.
Blue indicates that the button is active.
Orange Alert button signals an active warning (flashing if not acknowledged, steady if
acknowledged).
Red Alert button signals an active alarm (flashing if not acknowledged, steady if
acknowledged).
ChartWorld GmbH August 2016
eGlobe G2 User’s Guide Page 15
2 Graphical User Interface GUI
Properly used, eGlobe G2 fosters safety in navigation and helps to economize on voyages.
eGlobe G2 is intended for operation with ENCs. Provided updated ENCs in proper scale are
available for the whole route and a backup system is in operation, eGlobe G2 will enable
paperless navigation.
2.1 Start Up and Shut Down the ECDIS
2.1.1 Start Up
Unlike other ECDIS systems, eGlobe2 does not require a dongle with a license key.
An ECDIS is usually protected by some kind of battery called Uninterrupted Power Supply
(UPS). However, if the eGlobe G2 only consists of a PC display panel (PC HD 24T21 MMC) it
will be connected to the general 220V AC and emergency 24V DC power system. Hence the
UPS for the PC display panel is not required. In case your installation is additionally equipped
with a separate UPS, the UPS must be switched on before start (see Operator’s Manual of
the UPS manufacturer).
PC-Display-Panel HD 24T21 MMC
To start the system
1. Press the power switch of the UPS/computer tower (if available).
2. Press the power switch of the display panel.
PC display panel HD 24T21 MMC.
Wait until the start screen (Integrator) is displayed.
3. Start eGlobe G2 ECDIS via clicking on Navigation mode.
ChartWorld GmbH August 2016
Page 16 eGlobe G2 User’s Guide
Start-up screen (Integrator)
eGlobe G2 user interface is displayed on the screen (see chapter Screen Layout and Menus).
After the power switches have been pressed they turn green. Remember that changing the
brightness of the display (see chapter Adjustment to Ambient Light Conditions) also changes
the light intensity of the power switch. At zero display light the power switch is not
illuminated at all although the ECDIS is still in operation.
From the Integrator the ECDIS may be re-booted, shut down and switched into service
mode.
2.1.2 Shutdown
1. Click on Settings in the task bar (see chapter Screen Layout and Menus).
2. Click on Exit Navigation Mode
Confirm exiting the application.
The Integrator is displayed.
3. Click on System Shutdown.
Confirm shutdown.
The computer shuts down automatically, and the power switch turns red.
ChartWorld GmbH August 2016
eGlobe G2 User’s Guide Page 17
2.2 Interface Elements and their Use
2.2.1 Using the Cursor
By default the pointing device of the eGlobe G2 ECDIS is integrated into the standard
keyboard. The rather advanced edition is the combined NSI Keyboard/Trackball consisting of
an illuminated keyboard and a comfortable trackball. A third alternative is an NSI stand-
alone trackball.
eGlobe G2 Standard NSI Keyboard/Trackball
Keyboard
Rotating the trackball moves the cursor on the display. The trackball devices have two
(Standard Keyboard) or three buttons. These buttons must be pressed according to the
desired action.
The cursor is positioned on the chart:
Left click: performs the selected action, e.g. pick report on chart object or AIS target
activation.
Left click and hold: moves the chart as cursor operation (like drag and drop).
Right click: opens a context menu to work with the current cursor position, e.g. add a
Mark position.
Centre click: opens the pick report at the current cursor position.
Note:
On the eGlobe G2 standard keyboard there is no centre button. To open the pick report,
use the Pick button instead (see also chapter Pick ).
The cursor is positioned on a task bar or a toolbar or a menu:
Left click: opens a submenu
2.2.2 Use of Touchscreen
Basically, eGlobe G2 ECDIS is delivered with a touchscreen. This convenient and fast to
operate method represents a good alternative to conventional input controlled by a
trackball and keyboard. However, optionally eGlobe G2 may also be used without
touchscreen.
ChartWorld GmbH August 2016
Page 18 eGlobe G2 User’s Guide
The following standard gestures are industry common and also apply to eGlobe G2 ECDIS:
Touchscreen Equivalent tracker ball Meaning
Performs the selected action, e.g.
Tap (down and up) Mouse left click Pick Report on chart object or AIS
target activation, opens a submenu.
Opens a context menu
Press and hold
Mouse right click corresponding to the current cursor
(down, pause, up)
position.
Left click and hold: moves the chart
Drag (down, move,
Mouse left drag as cursor operation (like drag and
up)
drop).
All functions which require precise positioning of the pointing device are supported by a
special transparent widget off-centre from the measuring point to facilitate precise
positioning of the finger on the screen. The example below depicts the ERBL cursor in use:
1 – Measuring point of ERBL (Electronic Range and Bearing Line)
2- Special transparent widget for finger
If text or numerical input is to be done, the on-screen virtual keyboard is called on the
screen. The shape of this on-screen keyboard may differ depending on the entry. The
example below depicts the available virtual aids for different inputs:
Virtual Position Pad Virtual Keyboard
ChartWorld GmbH August 2016
eGlobe G2 User’s Guide Page 19
2.2.3 Entering Values
To enter values centre the cursor on the edit field at the setting to be defined (or position or
name). Left click on the edit field enables to enter a value (or position or name). In case the
use of the on-screen keyboards is activated in the Ship Setup, the virtual aids displayed
above will automatically appear. Invalid data such as 94°N will be blocked.
eGlobe G2 Standard eGlobe G2 Premium
Keyboard Keyboard
Peripheral devices for data input
On the eGlobe G2 standard and premium keyboard the function keys F1 to F12 have been
replaced with a more convenient brief description of the respective function.
Function keys of the eGlobe Standard Keyboard
Moreover, it is possible to pick positions with the cursor for e.g. creating routes, positional
fixes, etc.
2.2.4 Adjustment to Ambient Light Conditions
The PC display panel is equipped with an indicator displaying “ECDIS”. This serves to
symbolize the brightness. If the monitor is calibrated correctly the indicator is green. In case
a red plus or minus appears above or below the symbol the brightness needs to be adjusted.
Brightness check on a standard display
ChartWorld GmbH August 2016
Page 20 eGlobe G2 User’s Guide
At the front of the monitor there is a dimmer for the display brightness.
Buttons for brightness control
For safety reasons it is required to maintain an adequate brilliance so that all alerts can be
visually detected.
The + and – buttons on the hardware frame allow for dimming the brilliance of the display to
extinction. It is required to set back the brilliance to another value in case new alerts are
detected within the ECDIS.
With the Day, Dusk and Night mode you can adjust the intensity of the colours to the
ambient light conditions. Select the appropriate mode from a pop-up menu in the Toolbar at
the bottom right.
Pop-up menu for ambient light conditions
The adjustment made is retained even in case eGlobe G2 is shut down and started anew.
Note:
The use of brightness/contrast control may inhibit the visibility of information, partic-
ularly when using the Night colour tables.
For another possibility of adjusting the brightness see Brilliance Control under System
Settings.
2.2.5 Zoom and Pan
The chart display can be shifted by merely swiping across the screen. The range can be
changed by swiping up or down in the Range display in the upper right corner of the chart.
Pinch open or close will zoom in or zoom out, respectively.
ChartWorld GmbH August 2016
eGlobe G2 User’s Guide Page 21
2.2.6 Scrolling
Scrolling is achieved by either
swiping across the screen or
using the scroll bar.
2.2.7 The Handle
The semi-transparent circle makes handling e.g. ERBL and waypoints easier as the object or
the desired position will not be concealed by the finger in case a touchscreen is used. And
even if a trackball is utilized the handle considerably improves the cursor operation.
For ERBL and waypoints the handle is context sensitive. Pressing and holding the handle will
open a context menu offering more functions. For more information see chapter ERBL
Context Menu.
Note:
When opening the context menu the finger must not be moved. Otherwise the context
menu will not open.
ChartWorld GmbH August 2016
Page 22 eGlobe G2 User’s Guide
2.3 Screen Layout and Menus
2.3.1 Task Bar
In eGlobe 2 the screen is divided into three sections (for the main sailing view).
On the right hand side there is the task bar. It allows to switch between several different
views/tasks.
The tasks are (top down):
• S-Mode: Chart view with integrated information panel
vertically positioned at the left side of the screen.
• Sailing Mode: Most used mode during the voyage. All
navigational features are available. A planned route
can be activated in this mode.
• Planning Mode: For planning, creating, modifying and
checking routes/voyages and managing User Charts
and Overlays.
• Chart Loader: For manually handling charts and
updates; gives an overview of all charts in use.
• View Alerts: Alarm settings and management.
• Settings: To define usage related settings for the
eGlobe G2 system.
• Profiles: Scenario-dependent and personalized settings can
be stored as profiles to ensure flexibility and handiness of
eGlobe G2.
• Integrator: To switch between the first layer and other
control functions and features of eGlobe G2.
• Info module: Displays the cursor/touch position, bearing and
distance to the own ship position.
• Brightness: Allows for adjusting the screen brightness to
ambient circumstances.
For the meaning of the different colours see Use of Colours in the Task Bar.
ChartWorld GmbH August 2016
eGlobe G2 User’s Guide Page 23
2.3.1.1 S-Mode
S-Mode
2.3.1.2 Sailing Mode
Sailing Mode
ChartWorld GmbH August 2016
Page 24 eGlobe G2 User’s Guide
2.3.1.3 Planning Mode
Planning Mode
In this mode it is possible to switch between User Charts and Planning Table. This is realized
via two tabs at the top of the table.
2.3.1.4 Chart Loader
Chart Loader
ChartWorld GmbH August 2016
eGlobe G2 User’s Guide Page 25
2.3.1.5 View Alerts
Alarms and Warnings window with Status entries
Whenever an alert has been detected the task button will flash red (alarm) or orange
(warning, see chapter Use of Colours in the Task Bar) and, according to user settings, the
Alarms and Warnings window will appear on the screen. In the Status column the entries
Not Ackn (not acknowledged) will flash in the respective colour, too. Once the alert is
acknowledged the flashing of both the button and the Status entry in the window will stop
while the colour remains. In case the alarm is no longer relevant the respective entry will be
removed from the window.
However, if the alert is still relevant for navigational purposes the View Alerts button text
will remain red or orange, but without flashing. The same applies to the entry/entries in the
Status column in the Alarms and Warnings window. After passing the dangerous area the
respective entry will be automatically removed from the Alarms and Warnings window, and
the View Alerts button text will resume its original colour.
The alarm sound will be switched off after all unconfirmed alerts have been acknowledged
by tapping on the dominant alert text button (e.g. AIS Target lost in the above image).
Note:
The sound cannot be switched off. The sound signature of alarms (3 beeps within 10
seconds intervals, repeating until acknowledgement) differs from that of warnings (single
beep each minute only).
ChartWorld GmbH August 2016
Page 26 eGlobe G2 User’s Guide
2.3.1.6 Settings
Settings
2.3.1.7 Profiles
ChartWorld GmbH August 2016
eGlobe G2 User’s Guide Page 27
Delete Profiles
Save Profiles
Profiles screenshots including main window, delete and save profiles. For more information
see chapter Profiles.
2.3.2 Toolbar
The second section of the eGlobe G2 screen is the Toolbar which is located horizontally at
the bottom of the screen.
This chapter lists the most important tools available in the Toolbar.
Toolbar
On the far left some information on the system is given:
Station indication: M = Master, B = Backup or left empty (which indicates a network
problem).
Vector: length is defined, T = true, not relative, GND = ground stabilized.
AIS: Filtered = some targets are suppressed according to the settings for AIS in the Traffic
dialogue or Not filtered, i.e. filter parameters switched off.
ChartWorld GmbH August 2016
Page 28 eGlobe G2 User’s Guide
Position by: e.g. EPFS2 = selected, active and valid, indicated by green LED.
Active: GPS = positioning according to GPS, not e.g. DR or ER mode.
2.3.2.1 Traffic
The Traffic button opens a window with traffic related settings.
Traffic Settings
Targets
Three slider buttons at the top of the window:
ARPA
With these two ARPA slider buttons the display of ARPA1 and ARPA2 targets can be switched
On/Off. Available only if the respective ARPA is connected to the ECDIS.
ChartWorld GmbH August 2016
eGlobe G2 User’s Guide Page 29
AIS
This button switches the display of AIS targets On/Off. Available only if AIS is connected to
the ECDIS.
ARPA Targets
Show ID;
Show ARPA ERBL to see the same setting selected in RADAR;
Show ARPA Cursor.
AIS Targets
Determine whether the names of AIS targets shall be visible.
Select the Range up to which inactive targets shall be visible.
Define an Activation Range to ensure that only AIS targets of interest will be displayed.
Target Past Positions
The target Trails can be enabled and defined via length in minutes. If this feature is enabled
and the user clicks on an AIS target on the chart the past track of that particular vessel will
be displayed as black dots. This is a fast method of considering the past movement of a
particular target. By default the checkbox is disabled.
Target Association
AIS and ARPA messages from the same target can be associated to be displayed as a single
target under internal defined circumstances which can be defined in the Settings.
The options in Traffic settings are to disable the association (OFF) or to display matching
target information and display them either as AIS target or ARPA target.
ChartWorld GmbH August 2016
Page 30 eGlobe G2 User’s Guide
For the settings to define the criteria for merging the display of both data see chapter see
chapter AIS and ARPA Target Association Criteria.
Alerts / Warnings
Tick Lost AIS Targets to be alerted in case AIS target messages of particular vessels have not
been received during the last three minutes.
Lost ARPA Target (see above).
CPA/TCPA alarm (same for AIS and ARPA targets).
2.3.2.2 ERBL
Tool to display and monitor bearing and distance to third objects in relation to the own ship.
Multiple features are available via context menu of the visual ERBL on the chart if once
activated (for further information on the context contents see chapter Context Menus). ERBL
is a combination of Electronic Bearing Line and Variable Range Marker to quickly overview
range and bearing to specific objects. For more information see chapter ERBL .
2.3.2.3 Zoom
In case of using a physical keyboard instead of touchscreen it enables the user to fast zoom
in and out. To do so, click the tool button. Then click into the chart and draw a rectangular
shape. The using principle changes according to the setting Use touchscreen setting (to view
on screen aids) which is accessible via Settings task button. If activated and touchscreen is
used the zoom button should be activated and the rectangular is to be created via two single
touches on the screen. Automatically the rectangular in between these two points will be
diagonally created.
ChartWorld GmbH August 2016
eGlobe G2 User’s Guide Page 31
2.3.2.4 Display
Provides opportunities to adjust the screen layout.
Display
2.3.2.5 Chart Settings
For more information see chapter Chart Settings.
2.3.2.6 NAV
Opens a window in which settings for own ship, anti-grounding and routing can be defined.
For more information see chapter Selection of Source for Own Ship Position, Heading and
Speed.
2.3.2.7 Pick Report
For further information see chapter Pick .
2.3.2.8 Go to Ship
This button is located at the right end of the Toolbar. It is available in all modes of the
application, and always enabled in case the own ship is not on the display. When clicked it
automatically changes into monitoring mode (or S-mode, whichever was last in use), and
goes to ship position with defined look-ahead distance.
It centres the screen on the current vessel position. Frame relevant active settings (RM/TM,
area for own ship) are automatically applied.
2.3.2.9 Day/Dusk/Night
Adjusts the brightness of the screen to ambient circumstances.
Next to the buttons in the Toolbar some space is reserved for important information (e.g.
Date and Time, Current vector length).
ChartWorld GmbH August 2016
Page 32 eGlobe G2 User’s Guide
2.3.3 Chart View
Depending on the current task (e.g. Chart loading or Route Planning) an additional table will
appear above the Toolbar. This table contains task oriented additional settings and options
(e.g. scan drives or list of waypoints).
Planning Mode table
2.3.3.1 Chart View Elements:
North Arrow: This arrow is located in the top left corner of the chart view. It always
faces northward so that the direction can easily be detected. This avoids possible
confusion while Head Up mode is active.
Scale Bar: The scale bar is located on the far left of the chart view. According to
IEC-Standard the colour of the scale bar changes at a range of 5 nautical miles.
ChartWorld GmbH August 2016
eGlobe G2 User’s Guide Page 33
Range Widget: The Range Widget in the upper right corner is to view the current range.
On the left side of the widget a plus button is available to select the next bigger range
(equivalent to zooming one step out).
On the right side of the widget a minus button is available to select the next smaller range
(equivalent to zooming one step in).
According to the ship’s position and the installed charts an advised/recommended range can
be calculated. Within this range always the chart with the biggest compilation scale will be
used. If eGlobe G2 detects that a better range could be used the current range will be
highlighted yellow while the advised range will be displayed in green in the list of ranges
(open the list with a single tap on the Range Widget).
If Raster (ARCS) Charts are in use the recommended range will automatically be RCDS 1:1
mode. In this case it can be selected from the very end of the drop-down menu of the Range
Widget. RCDS 1:1 shows the scanned paper chart in true size.
Note:
All charts in the Chart Inventory will be taken into account for the advised range. So it is
recommended to select all chart products available at the current own ship position. The
chart products can be selected in the Chart Settings, subpage Chart Products (see chapter
Chart Settings / Chart Products.
ChartWorld GmbH August 2016
Page 34 eGlobe G2 User’s Guide
2.3.4 Integrator
eGlobe G2 Integrator
The Integrator is suitable for both touchscreen and trackball/keyboard operation. An active
task (running application) is highlighted blue. There may be more than one in case tasks are
running in parallel (e.g. Chart Browser and eGlobe G2 in Navigation Mode).
To switch to another task or to start a new one tap or click on the respective button. The
button then is changed to “pressed”.
To switch from Navigation Mode back to the Integrator tap on Integrator in the Task Bar.
2.3.4.1 Chart Browser
Starts the ChartWorld Chart Browser. This is a tool to manage the chart collection, and
order/purchase new charts as well as receive new updates.
2.3.4.2 Navigation Mode
This task is automatically selected upon system power on. A timeout of 10 seconds allows
terminating an automatic start of ECDIS Navigation mode by selecting another task.
2.3.4.3 File Manager
Provides a tool for managing all user related data in the ECDIS. Such data may include
routes, user profiles, etc.
ChartWorld GmbH August 2016
eGlobe G2 User’s Guide Page 35
2.3.4.4 Restore System Settings As commissioned on vessel
This command copies all saved initial configuration files (i.e. files previously saved at the
time of commissioning). These files then will supersede the current configuration files of the
system.
2.3.4.5 Update Software
This command starts the browser to locate *.msi files (or other types as applicable). Other
files will neither be visible nor accessible.
Additionally this *.msi files must have a producers signature to be detected and processed.
In case a license file has to be changed ChartWorld will send a small setup which will replace
the old license file.
2.3.4.6 Service Menu
Provides access to a menu of special tasks for service engineers. As per default it is password
protected. The technical engineer then is enabled to select COM ports, adjust their settings,
select the correct VDR settings, etc.
2.3.4.7 Replay Mode
This task starts the Playback application (eGlobe G2 special mode) to replay recorded
voyages. It is not be compatible with eGlobe G2 in Navigation Mode and can only be run
when Navigation Mode is terminated. Functionality and graphical user interface (GUI) are
mostly equal to those in Navigation Mode.
It goes without saying that navigational tasks such as sensor definition cannot be carried out
in Replay Mode.
However, in addition to Navigation Mode a replay slider is available to play, stop and adjust
the time of the replay file.
The playback speed can be varied (1x, 2x, 4x, 8x).
Replay slider
The slider button can be shifted to the desired time. After that the Play button has to be
tapped again to start the replay file from that time onward. eGlobe will preprocess the
skipped replay to initialize the correct navigational situation. This may take some time.
While navigating through a voyage a record is started every 24 hours or on every new start
of the system to ensure that the data is saved at these intervals. In Replay Mode the
recording can be selected from a list available via a task button.
ChartWorld GmbH August 2016
Page 36 eGlobe G2 User’s Guide
Once the desired replay file has been selected and confirmed with OK, tapping on the Play
button will initialize replaying the track.
AIS targets and their tracks will be recorded up to a distance of 10 nautical miles around the
own ship’s position. The past track is recorded, too.
Via the Pick Report the navigational circumstances at the time of the recording can be
viewed (this information is also available via pick report on the past track while being in the
regular Navigation Mode of eGlobe G2).
Available information is, for example:
SOG, COG, Position, HDG
Charts used
Note:
Regularly the charts are displayed together with edition number and update number to
prove the up to date status of the chart collection at the time the voyage was conducted.
In case of Raster Charts both these values might return -1 in the Pick Report which
indicates that the information is invalid. This does not necessarily mean that the ARCS
chart is invalid, though.
The recordings can be managed (imported, exported, deleted) from within the File Manager
which is available in the Integrator main control.
ChartWorld GmbH August 2016
eGlobe G2 User’s Guide Page 37
It is very important to ensure that the user is made aware of being in the Replay Mode at all
times so that no confusion may happen. For this reason eGlobe G2 always indicates the
Replay Mode in clearly visible letters at the top of the screen once acting in Replay Mode
instead of Navigation Mode.
2.3.4.8 Communication Manager
The Communication Manager is a function which can only be used for downloading charts
from the FTP server. This requires a connection to the internet which has to be configured
for each ECDIS. Provided that this connection has been established for your systems, the
Internet 3G Stick has to be connected to the unit before the Communication Manager is
started.
Then tapping on the respective button in the Integrator will open the software to connect to
the internet. Once the connection has been established charts and updates can be
downloaded from within eGlobe G2 via Navigation Mode/Chart Loader/Scan FTP.
Note:
The correct FTP account access data has to be configured in the Chart Loader Settings
first.
2.3.4.9 System Shutdown
This task allows to smoothly shut down the system thus preventing damage to the file
system. If the system is shut down from within the Integrator the OS will recognize this and
complete all running processes.
ChartWorld GmbH August 2016
Page 38 eGlobe G2 User’s Guide
2.3.5 Information (Info) Labels
Info Labels may be utilized by advanced users who do not require all information offered in
the S-Mode panel. Info Labels can be selected and freely combined in the Settings.
Info Labels are a dedicated feature within the Sailing Mode.
Info Label Manager in Settings
Functions of Info Labels:
Adjusting the size individually, and closing labels which are no longer required in a
changed scenario:
Activating Info Labels in the Settings:
Open the Settings task and tick the checkboxes next to the info labels which shall appear in
Sailing mode. As per default the labels are displayed in vertical order on the left side of the
chart view. The labels can be relocated, resized and joined. The set order will be displayed
again after restarting Navigation mode, and can also be saved in a profile (see chapter
Profiles).
ChartWorld GmbH August 2016
eGlobe G2 User’s Guide Page 39
2.3.6 Alert Display
According to the new IEC 62288 (2014) the sound indication has been changed. Alarms will
be indicated by three short beeps with an interval of 10 seconds, while a warning is a single
sound. As per definition a warning can be switched to an alarm if it has not been
acknowledged within three minutes.
As both sound and the automatic pop-up of the Alert window can be switched off alarms are
indicated by highlighting the button View Alerts. Different from other indications, e.g.
incorrect data import, alarm related issues are highlighted in red instead of yellow.
Note:
Anyway it is recommended to keep all alert indications on to ensure that no potential risk
to the vessel will be missed.
To define which situations should trigger an alarm, it is advised to define all related settings.
Please note that different alert settings can be defined for various profiles (see chapter
Profiles).
For a complete list of alerts please see Alert Messages Handled in eGlobe G2 ECDIS in the
Appendices of this document.
Some alerts can be manually defined as warning or alarm.
Warnings are highlighted in orange instead of red (for alarms).
ChartWorld GmbH August 2016
Page 40 eGlobe G2 User’s Guide
Alert Panel
To confirm the latest alert the button with the indicated danger has to be pressed (in the
figure above: Position No Input (source DR)). By pressing this button in the header bar the
buzzer goes silent and the alarm is acknowledged or completely removed from the list
depending on the initial priority level (see Annex).
Once the settings for alert management have been completed according to the individual
demands the watchdog sector needs to be defined. The sector constitutes the area in which
potentially dangerous objects/depth/areas… will generate an alarm or warning.
Watchdog Sector
Configuration of Settings to Generate Alarms or
Warnings.
The sector should be defined for port and starboard side (in degrees) and length (in
minutes). The sector can be switched visible (black dotted lines ahead of the own ship) or
invisible.
ChartWorld GmbH August 2016
eGlobe G2 User’s Guide Page 41
2.4 Menu Structure
Menu Structure / Elements of User Interface
2.4.1 Context Menus
A context menu can be opened at several locations on the screen. It is activated either by a
long tap on the screen (with touchscreen), or by clicking the right button below the trackball
on the keyboard.
Context menus are available at:
Chart Display Own Ship Ship Frame
Route in planning mode
On the Waypoint On the Leg On the active route leg
ChartWorld GmbH August 2016
Page 42 eGlobe G2 User’s Guide
Note:
For the last two context menus (On the WP and On the Leg) the Edit button must be
enabled. Otherwise the context menu items will be disabled.
Route Planning Table Route Planning Header ERBL Handle
ChartWorld GmbH August 2016
eGlobe G2 User’s Guide Page 43
3 Own Ship Position Integration
When commissioned the system is pre-configured to take own ship position from the
Primary navigation sensor, e.g. GPS (EPFS1), Heading from Gyro 1, etc. It is possible to
change this configuration (e.g. in case of a device failure). The selection of positioning
sources can be carried out in Sailing Mode via NAV button. The Own Ship tab provides an
overview of sources and their availability (with LED status indicator in red, yellow or green).
3.1 Selection of Source for Own Ship Position, Heading and Speed
In Sailing Mode or in S-Mode, use the NAV button in the Toolbar to open the following menu
(Own Ship tab; depicted is the Master view):
The upper section of the menu displays a table with all possible positioning sources and
methods available in the system. One is selected as Main Position, and another (if available)
may be selected as Secondary Position:
EPFS1 – Electronic Position Fixing System 1 (normally a GPS receiver).
EPFS2 – Electronic Position Fixing System 2 (normally a GPS receiver).
DR – Dead Reckoning form available and valid Heading and Speed Log data.
ChartWorld GmbH August 2016
Page 44 eGlobe G2 User’s Guide
ER – Echo Reference position calculated from 1 to 4 transferred ARPA targets associated
with stationary geographical positions on electronic chart (e.g. Light house or Beacon).
Note:
ARPA targets for ER can only be selected from the Master station. To do so, open the
context menu on the target and select the option Use as ER. To stop using a target for ER,
proceed likewise.
If the position source is available and functioning properly the source is available for
selection and displays a green indicator . In case of position source (e.g. GPS)
failure and/or problems with the connection the indicator turns yellowish-orange.
Note:
The colour of the indicator only shows the availability of the sensor connection and
validity of the data received. Low integrity of the positioning data whether detected
within ECDIS or marked by sensor as such does not change the colour of the source
indicator. In case low integrity of data is detected the position reading on the
Information (Info) Labels and/or S-mode panel will turn yellow.
Once selected the source is depicted as pressed/selected button .
Only one source can be selected as Main Position. This selected position data will be used for
all navigational calculations in the system.
Only one source can be selected as Secondary Position. This position data is used only for
graphical display if selected and cross-check of Main Position is within a defined deviation.
Note: Selection of Main Position has a priority over Secondary position selection.
3.1.1 Selection of Main Position
Check that the source intended for use is available and status indicator is green
.
If necessary, check the detailed status of the sensor prior to selecting it in the Settings
submenu.
ChartWorld GmbH August 2016
eGlobe G2 User’s Guide Page 45
Name of the sensor
Source indicator
Antenna position entry
Checksum status / Latency of data
Position currently received form the
sensor (if processed)
Status, HDOP value and number of
satellites
Manual Offset entry
It is possible to enter a fixed offset to
the position received from the sensor. It
should ONLY be necessary under
exceptional circumstances, e.g. if the
properly configured receiver (e.g.
antenna position) introduces a
systematic error which is confirmed by
other means. In all other cases make
sure that ZERO (no offset) is entered.
Select the Main Position by clicking the button with the respective source, e.g. EPFS 1.
Note that Main Position is corrected by the ECDIS for antenna offset and Conning Position
offset and therefore Position Reading in the rest of the system will be different from
Antenna Position reading in the Setting menu described above. This calculation of a
Consistent Common Reference System (CCRS) is a subject of availability of valid Heading
data. If that is not the case a warning is given.
The same procedure applies if it is necessary to select either Echo Reference or Dead
Reckoning as Main Position. Normally it is necessary only in case if the Primary EPFS receiver
connected to the ECDIS is not available any longer due to failure.
ALWAYS MAINTAIN AN ADEQUATE VISUAL LOOKOUT!!! Cross check with navigational
situation displayed on eGlobe G2 screen and Radar/ARPA screen. The situation that is seen
through the window is always the truth!
ChartWorld GmbH August 2016
Page 46 eGlobe G2 User’s Guide
Setting submenu for ER contains the following information:
Name of the sensor / status.
Source indicator, turns red if data is lost
or corrupted.
Number of targets available
Position currently calculated from ER
targets, COG and SOG values. It turns
red if data is no longer calculated (all
targets are lost).
Status: here no Input.
Number of targets selected
These ARPA targets displayed in eGlobe G2 should match corresponding charted objects
with reasonable accuracy depending on compilation scale ENC in use, target range, current
ROT. Please note that ARPA tracking accuracy is reduced while the vessel is manoeuvring.
Perform a visual check of these targets on the ECDIS screen at regular time intervals
consistent with current navigational conditions.
Significant deviations between the charted position of the object and the tracked target
position transferred from ARPA may occur because
wrong object has been selected on the ARPA/ECDIS.
floating AtoN is off station (keep in mind that this is possible but very unlikely).
incorrect Heading information in ARPA and/or ECDIS.
wrong position of own vessel in ECDIS.
ChartWorld GmbH August 2016
eGlobe G2 User’s Guide Page 47
Setting submenu for Dead Reckoning contains the following information:
Name of the sensor / status
Source indicator
Heading and Speed log selected
sources, current values.
Position currently calculated from
DR. Same field can be used to define
a new DR position by entry.
Status, age of last fix by LOPs
applied, RMS value
Indication(Status) in case DR is used
as a Secondary or Main position
This button allows defining a new DR
position by cursor on chart.
3.1.2 Selection of Secondary Position
It is necessary to select a secondary position whenever an alternative positioning source is
available. It can be a second EPFS connected to ECDIS, Echo Reference or Dead Reckoning.
A secondary position is selected from available sources in the same way as the main
position. However, a source already selected as main position CANNOT be selected as
secondary position.
Defining maximum threshold for main and secondary positions discrepancy:
The value should be consistent with the expected accuracy of the positioning method with
lower accuracy. For example if both main and secondary positions are derived from EPFS the
value can be set to the expected accuracy of EPFS. If the secondary position is ER the value
can be higher to avoid false alerts.
ChartWorld GmbH August 2016
Page 48 eGlobe G2 User’s Guide
3.1.3 Heading Source Selection
It is necessary to select the source for the ship’s heading if more than one gyro are available.
If only one gyro is connected to the system this is the default heading source.
The colour indicator will show availability and status of received heading data.
Remember to cross-check the source of heading with ARPA connected to the ECDIS to
ensure that heading reference is consistent.
3.1.4 Speed Source Selection
It is necessary to select the source for the ship’s speed. Normally this source is the ship’s
Speed Log. However, if this log is faulty or not available it is possible to use speed from
ARPA.
3.1.5 Adjustments for the Own Ship Display
Once sources for Main and Secondary positions are selected the adjustments for the own
ship display need to be made.
ChartWorld GmbH August 2016
eGlobe G2 User’s Guide Page 49
Select Own ship to be displayed as:
Symbol
Selection Display Note
Symbol will always be
displayed regardless of
Symbol: the display range. This is
also a fall back mode if
the ship’s heading is not
available.
Symbol if vessel outline is
less than 3 mm beam on
display at true scale. Selection between
Outline AUTO Symbol and Outline will
be done automatically.
Past track settings allow to adjust length of past track and time interval to be permanently
displayed on the screen:
The interval can be set between 1 and 60 minutes. Track length can be set from 0 to 72
hours.
Predictor helps to assess the ship movement based on available Rate of Turn (ROT) and
other dynamic ship parameters received from EPFS (e.g. GPS) and Gyrocompass. If ROT is
not available the prediction will not work.
ChartWorld GmbH August 2016
Page 50 eGlobe G2 User’s Guide
The period can be selected via the numbers of predicted positions which can be 3, 5 or 7.
Each step will display the predicted position of the own ship in light blue colour (as outline).
Note that the predictor relies on sensor data and does not incorporate characteristics of the
vessel and hydrodynamic data. Therefore it may give inaccurate results especially in shallow
and congested waters with strong gusty winds. The default is OFF.
3.2 Manual Position Fixing – LOP (Line of Position) Entry
A position line is a line which can be identified on a nautical chart. It is a line of bearing to a
reference or another known point, along which a vessel is considered to be located. Such a
line may be determined for instance, by the use of radar, landmarks, GPS, etc.
More than one position line may be utilized for a fix, i.e. the intersection of two position
lines which is used to identify the navigator's location.
The controls to manage the system functionality for Manual Positioning mode include:
Context menu (right click)
Dedicated panels with local controls (e.g. Enter LOP data)
3.2.1 Initialization of LOP Entry
This function is available only in Sailing Task and S-Mode Task.
The context menu of the own ship includes two relevant menu items:
Plot LOP
Calculate FIX
ChartWorld GmbH August 2016
eGlobe G2 User’s Guide Page 51
The selection of menu item “Plot LOP” opens a dialogue box to enter LOP data:
Header and close button to
close without action (cancel).
Selects 2 x LOP from
transferred ARPA ERBL
positioned on object.
Selects input of Bearing LOP
and/or Distance LOP.
Counter starts to count from
the moment when the window
is opened. It starts from a
predefined position, e.g. 5
seconds.
Bearing reading entry.
Distance reading entry.
Source indication, active
default setting: Visual.
Plot- Confirms entry.
When By ARPA ERBL is selected this will block the input fields of Bearing and Distance as
both will be taken from the current ERBL position as transferred from ARPA (RSD message).
The Source is automatically set to Radar.
To monitor the correct location of ARPA data it is recommended to enable Show ARPA ERBL
and Show ARPA Cursor in the ARPA Targets in Traffic.
The system will continue using the settings from the previous use of the function. On first
start the defaults are bearing & distance, visual, 5 seconds delay.
Whenever values were entered to calculate estimated- or fix-positions and the entries are
confirmed by the user, the graphical display of the LOP(s) will follow. As an aid to detect the
selected object the origin of the LOP will be located on the past position of the own ship so
that the object should be near the LOP(s). After the object has been identified the origin of
the LOP(s) should be moved onto the object to correctly calculate the ship’s position.
If the LOPs are considered to be incorrect they can be removed. Either move the handle
towards the grey box down right located on the screen (see figure below), or wait for 20
seconds.
ChartWorld GmbH August 2016
Page 52 eGlobe G2 User’s Guide
3.2.2 Bearing LOP Entry
To enter Bearing LOP data the user must
select Bearing/Distance LOP.
select the source to be done visually (entry to be set to Visual).
adjust time of LOP if necessary. By default the counter will take care of the time
difference between LOP parameter taken at source and time of confirmation in ECDIS. By
default the counter is set to 5 seconds which is considered to be sufficient time from
getting parameter from e.g. pelorus on bridge wing to opening the menu of LOP entry in
ECDIS). This parameter may vary from ship to ship and method of plotting.
enter Bearing reading as taken, leaving Distance empty.
Upon confirmation (confirm by tapping on Plot-button) the dialogue box will disappear and
LOP with defined bearing will be drawn over the screen (no distance limit). At first it should
go via past track position corresponding to time of FIX (current time – offset taken, e.g. 11
seconds ago). A handle will appear connected to the line which allows adjusting the bearing
to match the object. If the bearing is considered to be wrong it can easily be removed by
moving the handle into the Reject button down right located on the screen.
If the bearing was considered to be correct the handle can be used to correctly adjust the
LOP to match the corresponding object. After the adjustments have been made the LOP will
flash three times before the LOP is fixed.
In this mode all chart pan and zoom functionalities are available. The user picks a handle and
moves it so that it the handle pointer matches the located object on the chart. The
navigation parameter Bearing remains as entered.
ChartWorld GmbH August 2016
eGlobe G2 User’s Guide Page 53
Once the user’s finger has been removed and no further movement has happened within
five seconds the LOP will be fixed together with a time stamp; it will be depicted as orange
line.
3.2.3 Distance LOP
To enter Distance LOP data the user must
select Bearing/Distance LOP.
select the source to be done visually (entry to be set to Visual).
adjust time of LOP if necessary. By default the counter will take care of the time
difference between LOP parameter taken at source and time of confirmation in ECDIS. By
default the counter is set to 5 seconds which is considered to be sufficient time from
getting the parameter to entering it in the respective line (here: Distance).
Upon confirmation the dialogue box will disappear and LOP with defined distance - a range
circle will be plotted. At first it should be centred at the past track position corresponding to
time of LOP (current time – offset taken, e.g. 11 seconds ago).
A handle will appear connected to the origin of the circle which allows moving the distance
circle so that its origin matches the object. If the bearing is considered to be wrong it can
easily be removed by moving the handle into the reject button down right located on the
screen.
If the distance was considered to be correct the handle should be used to correctly adjust
the LOP to match the corresponding object. After the adjustments have been made the LOP
will flash three times before the LOP is fixed.
The handling is the same as in Bearing LOP Entry.
3.2.4 Combined Bearing and Distance LOP
To enter Distance + Bearing 2 x LOPs data the user must:
select Bearing/Distance LOP.
select the source to be done visually (entry to be set to Visual).
adjust time of LOP if necessary. By default the counter will take care of the time
difference between LOP parameter taken at source and time of confirmation in ECDIS).
enter Distance and Bearing reading as taken.
Upon confirmation the dialogue box will disappear and 2LOPs with defined distance and
bearing - a range circle with a bearing line will be drawn.
The origin point should be relocated to be exactly on the object.
The position on the past track should be the origin point of the circle. The selected object
should be located as near as possible to the crossing point between both LOPs. The handle
of the crossing point should be relocated to be exactly on the object.
ChartWorld GmbH August 2016
Page 54 eGlobe G2 User’s Guide
After they have been moved and finally adjusted the LOPs will start flashing until they get
fixed (three times). If the user does not change the position of the LOPs it will automatically
be removed, so once the wrong value has been selected it is quite easy to remove it by not
performing any further actions.
The manually measured position is fixed on the chart.
All functions will be available, e.g. zooming.
The user picks a handle and moves it so that the handle pointer matches the respective
object on the chart. The circle range and bearing (navigation parameters Distance and
Bearing as entered) remain unchanged. Once the user removes the finger and no further
movement is detected within 5 seconds then 2LOPs are fixed with Time Stamp (in these 5
seconds it is flashing three times as can be seen in the left figure above). Afterwards it will be
displayed as 1 pixel orange line (see right figure) to indicate where the related object is
positioned.
If Bearing and Distance LOPs are automatically lead to EP (estimated position) rather than 2
LOPs can be defined in the fixing options (see chapter Initialization of Position FIX).
3.2.5 By ARPA ERBL
This way of LOPs entry is available whenever the ECDIS receives a valid RSD message for
ARPA and has the transferred ARPA ERBL displayed.
To enter Distance + Bearing 2 x LOPs by ARPA ERBL data the user must
ChartWorld GmbH August 2016
eGlobe G2 User’s Guide Page 55
select by ARPA ERBL 2 LOPs.
disable source and time selection.
Upon confirmation the dialogue box will disappear and an intersection of 2 LOPs with
defined distance and bearing will appear at the current position of the transferred ARPA
ERBL. It will keep flashing for five seconds, or until the object is selected.
In this mode all chart pan and zoom functionalities are available.
The remaining procedure is similar to the combined Distance / Bearing plot above.
3.2.6 Manual Fix Based on Celestial Observations
Mariners have to demonstrate that they have manually cross-checked their positioning
system (by manual fixes, using LOPs).
The source can be Visual, Radar, or Celestial, as depicted in the figure below.
ChartWorld GmbH August 2016
Page 56 eGlobe G2 User’s Guide
The function is the same as when the Visual radio button is selected.
The possible entries next to the fix in the chart could be C, V, R or any combination of these
(e.g. VC).
While Inspectors might crosscheck the availability of manual fixes from past voyages the
source of the determined fix will always be stated next to the fix. This could also be a
combination, e.g. one LOP made visually and two LOPs based on celestial observations. The
fixes will be recorded in the past track and can be recalled via Track Records function (see
chapter Context Menus) in Navigation Mode or via playing the track file in Replay Mode.
3.2.7 Record
The plotted line of position is recorded in the ship’s track and kept without the possibility of
change or deletion. The display of LOPs is among the display options to view a past track.
The duration also depends on the past track settings (see Past Track in chapter Adjustments
for the Own Ship Display). This means that, for example, if the past track is defined to be
visible for the previous 24 hours the FIXES/EPs will remain visible on the screen for 24 hours,
too.
3.2.8 Initialization of Position FIX
The system can calculate a fix by two methods:
Automatically whenever 3 LOPs are available and not older than 5 minutes (default
setting).
By manual selection of LOP to be used for a fix. At least 2 LOPs are required for EP and 3
LOPs for fix.
The function is available only in Sailing Mode and S-Mode.
The context menu of the own ship will include 2 relevant menu items:
Plot LOP
Calculate FIX
ChartWorld GmbH August 2016
eGlobe G2 User’s Guide Page 57
The selection of menu item Calculate FIX will open a dialogue box to enter FIX calculation
parameters:
Header and Close button (changes will
be kept).
Manual selection of LOPs up to max
number selected.
Automatic calculation of FIX as soon as
the required number of valid LOPs
exists.
Set minimum number of LOPs. Set
criteria for automatic fix. Automatic
only.
Automatically accepts resulting fix for
Dead Reckoning position IF criteria of
2xRMS are met.
3.2.9 Calculation and Presentation of Fix/EP Position
Once the LOP selection mode is over or the conditions for automatic Fix calculations are met
the system will present the calculated fix:
Fix time is taken as time of latest LOP used for FIX.
If 2 LOPs were selected the EP is indicated instead of a FIX.
If 3 or more LOPs were used then FIX is indicated.
The source of data for FIX is displayed as V for visual, R for radar, or a combination of
both.
ChartWorld GmbH August 2016
Page 58 eGlobe G2 User’s Guide
3.2.10 Calculation and Presentation of Fix/EP Position
Once the fix has been calculated a new fix position should be accepted for Dead Reckoning.
For this mode the checkbox in the Calculate Fix window must be ticked.
DR should be pre-selected as Primary or Secondary positioning method, and 2xRMS values
should be within the limits.
Fixes are only accepted if not older than five minutes.
Once selected the current past track should be recalculated from the accepted FIX position
(Lat/Lon) to current time (vessel position):
Please note that the system will internally and automatically perform the cocked hat taking
into consideration the respective LOP-Intersections as well as the time shifts occurring due
to the time elapsed while creating the lines of position.
3.3 Antigrounding
The Antigrounding subpage is part of the Navigation window, opened via the button NAV in
the Toolbar. In it the user can define settings to prevent groundings, to ensure the correct
display of chart contours and to manually define the individual safety settings for the
Watchdog (see chapter Watchdog and Display Settings for Route Monitoring).
eGlobe G2 can check the safeness of the route according to the defined parameters against
overhead and underwater obstructions. This can be done via Watchdog, Route check or
continuously via monitoring the Sounder data.
Overhead obstructions can be included provided the Safety vertical clearance has been
carefully defined. Please note that this value is the vertical height of the vessel above the
waterline plus (!) the safety distance considered to be enough for a safe passage.
Underwater obstructions can be included provided the Safety Contour has been carefully
defined. Please note that this value should be the maximum draught plus the minimum UKC
which is considered to be sufficient for safe navigation.
ChartWorld GmbH August 2016
eGlobe G2 User’s Guide Page 59
For an additional monitoring of the present UKC the Sounder data might be monitored. An
alert can be defined in case a certain limit is exceeded.
Antigrounding Subpage
Antigrounding has a lifetime warning display which appears in the top left corner of the tab
once a danger has been detected. These dangers are based on the defined watchdog sector.
The warning indicator disappears in case no danger is detected anymore. In the input fields
below the ship’s specifics can be entered.
3.3.1.1 Dependencies and Limitations
Tapping on opens the window Dependencies and Limitations. The General Safety
Settings are partly dependent on other values. In addition, there are certain limitations
coded within eGlobe G2.
These dependencies and limitations are displayed in the window of the same name.
ChartWorld GmbH August 2016
Page 60 eGlobe G2 User’s Guide
More precise, this means that
The Shallow Contour has to be shallower than the Safety Contour.
The Deep Contour has to be deeper than the Safety Contour.
UKC+Max Draft has to be equal to or less than Safety Contour and Safety Depth.
3.3.2 Max Draft
Is the current maximum depth the vessel reaches from the waterline to the deepest point of
the ship’s hull.
3.3.3 UKC (Under Keel Clearance)
Under Keel Clearance is the vertical distance between the lowest part of the ship's hull and
the seabed.
The relation between UKC, maximum Draft and Safety Depth/Contour is
UKC + Maximum Draft = Safety Depth/Contour
If this condition is not met the Safety Depth value cannot be entered, and the line will
remain orange until a valid value is entered.
To enable the bridge team following standing orders the UKC can be set up to 99 metres.
ChartWorld GmbH August 2016
eGlobe G2 User’s Guide Page 61
3.3.4 Safety Vertical Clearance
This parameter specifies the minimum vertical clearance which is required to safely navigate
underneath overhead obstructions. For more information see chapter Safety Vertical
Clearance.
3.3.5 Safety Contour
The Safety Contour separates chart areas with safe water (i.e. deep enough) from those with
unsafe water (e.g. too shallow). It is up to the operator to decide which value is considered
to be safe for navigation. The safety contour value set by the operator will be utilized to
determine safe/unsafe areas, in particular ENCs in use. Depending on the data available the
depth contour with the same value or the next deeper contour will be automatically selected
by the ECDIS.
The safety contour affects the chart display, route check (a route check error occurs if XTD
overlaps a depth area with depth intervals shallower than the safety contour set by the
operator), and the look-ahead alarm (an alarm goes off in case the look-ahead sector
overlaps a depth area with depth intervals shallower than the safety contour set by the
operator). The safety contour is displayed as thick black line which defines the border
between safe and unsafe waters.
In addition to the above explained functions the safety contour value is used for dangerous
object detection (e.g. spot soundings) as well, while the safety depth value in the general
safety settings does solely handle the visualization of those.
This means in particular that spot soundings shallower than the surrounding depth area
within safe water will be detected if deemed to be dangerous according to the safety
contour value added by the mariner.
Note:
Spot soundings within the range of the unsafe water area (e.g. a sounding of 5.1 m in the
5-10 m depth area) which are less deep than the safety contour value (e.g. 8 m) will NOT
be detected as dangerous.
3.3.6 Shallow Contour/Deep Contour
As mentioned above the safety contour is used to split the chart into areas safe for
navigation and areas which are not. The shallow contour is used to further subdivide the
unsafe areas (shallow and very shallow). The deep contour is used to subdivide the safe
areas (deep and very deep).
For each of the four depth categories (very shallow, shallow, deep, and very deep) a
dedicated fill colour is used – this guarantees a better chart readability. However, shallow
contour and deep contour parameters are not used for any safety related checks.
ChartWorld GmbH August 2016
Page 62 eGlobe G2 User’s Guide
3.3.7 Safety Depth
According to international agreement the safety depth is NOT used for antigrounding
purposes. Nevertheless, the system will present soundings equal or less than a set value in
black, and soundings deeper than a set value in grey. The threshold value can be defined by
the mariner.
3.3.8 Watchdog Settings
The watchdog settings define the look-ahead and look aside distance. The look-ahead
distance is defined in minutes always considering the current speed. Theoretically this
distance would lead to a look around circle. The look-ahead distance is at maximum 15
minutes (with a SOG of 10 knots it is 2.5 NM ahead).
The look aside sectors to starboard and port side define the breadth of the sector. They can
be manually defined between 3° and 25° for the port side and between 3° and 35° for the
starboard side.
It may be appropriate to automatically switch the watchdog off if the speed falls below a
certain limit. This limit can be defined in the field Turn OFF if SOG (knots) < xx. The limiting
values are 0 and 3 knots.
It has been developed to avoid unnecessary alarms while approaching a berth.
The visibility of the sector can be switched on or off by ticking/unticking Show Sector on
Chart.
3.3.9 Use Mariner’s Objects / A to Ns (Aids to Navigation such as buoys and beacons)
The Mariner’s Objects can be included or excluded to trigger alarms or warnings once
detected by the watchdog.
The same applies to Aids to Navigation.
ChartWorld GmbH August 2016
eGlobe G2 User’s Guide Page 63
3.3.10 Area Alarms
The area alarms can be defined as warning or as an alarm.
Area Alarm Table
The first button is to fast handle all alarms at the same time to switch them on or off. This
will change the current area alarm settings.
3.3.11 Minimum Sounder Depth
In this input field the minimum sounder depth has to be defined. If this minimum clearance
is underrun by the value monitored by the echo sounder an alarm is triggered.
The sounder value is displayed top right (see figure below).
Note:
The minimum sounder depth can be switched off by simply unticking the respective
checkbox. In such case G2 will NOT raise an alarm if the entered value is underrun.
ChartWorld GmbH August 2016
Page 64 eGlobe G2 User’s Guide
3.4 Route
Header
Selection of route and related alerts
Manual handling of planned routes to
activate for navigation and to overview
their properties.
Set a waypoint approach alarm either
defined in the route planning table or
directly in this table (custom).
Same procedure as WP approach alarm,
but for predefined Wheel Over Line
position. The F-distance is to be defined in
the System Settings to get this feature
working.
Selection to start a warning or an alarm
after a waypoint has been passed.
Allows to get a reminder once the current
ETA deviates from the planned one by a
defined amount of time. Can be set during
voyage planning or by the customer.
In task Planning Mode user charts can be
defined (when switching to user chart
table). The User Charts can be connected
to planned routes if related to. For fast
access they can be directly loaded into
Navigation Mode.
The selection of user charts can also be
carried out manually while navigating
through an active route without leaving
Navigation Mode via the button Select
User Charts Manually.
Watch Handover Checks opens a checklist
to assist the navigating officer in
maintaining and logging his duties.
ChartWorld GmbH August 2016
eGlobe G2 User’s Guide Page 65
4 Chart Display Content
4.1 Chart Settings
Chart Settings allow adjusting the displayed chart information to the user’s
requirements. The Chart Settings are subdivided into Chart Display and Chart Products.
4.1.1 Standard Display and Base Display
Whenever necessary it is possible to suppress the current chart settings via single operator
action and load the settings predefined for IMO Standard Display or IMO Base Display.
The location of the respective buttons can be seen in the figure below:
The button with yellow content is the standard button (yellow = current chart settings below
standard).
This button is the single operator action base button (if blue = temporarily activated chart
settings: IMO Base).
The yellow button at the top next to the range widget will load the standard display settings.
Whenever the applied chart settings are less than IMO category standard the button will be
highlighted yellow to indicate so.
The button down left in the Toolbar temporarily loads the base display settings which will
remove all unalterable information from the chart. This button will remain enabled until
changes to the settings are carried out or the button is deactivated by tapping it again.
4.1.2 Chart Settings / Chart Display
The seven items in the Chart Display can be clicked open, then resulting in a rather long list
which can be shifted using the scroll bar on the right hand side, or simply by moving the
content of the window upward or downward.
However, for better overview in the following they will be presented separately.
ChartWorld GmbH August 2016
Page 66 eGlobe G2 User’s Guide
Chart Settings / Chart Display 1
Chart Settings / Chart Display 2
ChartWorld GmbH August 2016
eGlobe G2 User’s Guide Page 67
Chart Settings / Chart Display 3
Chart Settings / Chart Display 4
ChartWorld GmbH August 2016
Page 68 eGlobe G2 User’s Guide
Chart Settings / Chart Display 5
IMO Categories
There are three IMO categories plus an additional one for the chart display:
Base
The basic SENC information that must always be displayed on the chart. These are all
objects which are at least necessary for safe navigation, e.g. land and depth areas, buoys
and beacons, radio calling-in points, offshore platforms, lighthouses, etc.
Standard
The SENC information that should be displayed as default when starting the system or
resetting the display. These are category Base plus conspicuous landmarks, anchorage
areas, danger zones, restricted areas etc.
All
Comprises information included in category Standard plus further SENC information.
Custom
This allows the user to specify the display more accurately.
Display
Several options can be selected to define the elements displayed in the current chart view.
Note:
Chart Settings are available in all tasks (Nav main, Nav splitscreen, Planning and Chart
Loader), and they can be individually defined.
Optional checkboxes in the Display topic:
Show shallow pattern:
Define size of text via slider button
Draw depth areas with two shades:
If not selected depth areas will be displayed in four shades.
ChartWorld GmbH August 2016
eGlobe G2 User’s Guide Page 69
Show grid:
Displays the coordinates in an overlay, if once activated.
Isolated dangers in shallow waters:
Displays dangers due to shallow waters.
Important text:
Shows important text on the chart.
Other text:
Shows all other text on the chart which is not flagged as important.
Show Accuracy:
Displays the object pattern for the quality of the data. Details about the quality can
be sighted through the pick report information panel.
Full Light Lines:
In this checkbox the decision to display lighthouse lights style can be taken.
Show Highlight Date Dependent:
Shows the symbol to highlight objects with a date dependency as identifier.
Show Highlight Info:
Display the object attribute for highlight information.
Show Highlight Document:
Shows the symbol to highlight objects with an embedded document as identifier.
Style
Points:
Can be displayed in Simplified or Traditional style.
Area boundaries
Can be displayed Plain or Symbolized.
Filter
Enable SCAMIN filter:
Reduces the amount of information in smaller scales.
Enable symbol filter:
Reduces the number of symbols in larger scales.
ChartWorld GmbH August 2016
Page 70 eGlobe G2 User’s Guide
Route
Show XTD:
Displays the Cross Track Distance area to stb and port of the displayed routes on the
screen.
Show Planned CRS & SPD
Displays the planned course and planned speed as set in Planning Mode.
Show WOL:
Displays the Wheel Over Line to visualize the position to alter the course towards the
next course.
If activated the WOLs will be displayed for all waypoints ahead of the current own
ship position/leg. However, waypoints where the alteration in course is less than 10°
do not have a WOL (the system considers that to be too irrelevant). In such case no
WOL alarm will be generated.
Show abeam line:
Displays at waypoints lines perpendicular to the route segment the ship is currently
travelling. The distance between the ship’s bow and such line is displayed in the info
label River Monitor (see chapter Route Monitoring Details / Info Label).
Show parallel index lines
Displays Parallel Index Lines which are used to prepare information necessary for
Parallel Index Line radar navigation.
Objects with time limits
These are objects which are to be displayed solely within a defined timeframe.
No Date:
No date will be taken into account.
Current Date.
Displays the objects provided the current date is within the set timeframe.
Custom Date.
Displays the objects provided the entered date is within the set timeframe.
Custom Date Range
Displays the objects provided the entered time period is within the set timeframe.
User defined objects
Possibility to have dangerous, and/or all other objects displayed.
ChartWorld GmbH August 2016
eGlobe G2 User’s Guide Page 71
NAVTEX Messages
Possibility to have dangerous, and/or all other objects displayed.
Note:
Dangerous objects will be displayed on the screen even if this is not activated in the
Chart Settings provided that a non-drawn object is detected to be dangerous in
Watchdog.
4.1.3 Chart Settings / Chart Products
Chart Settings / Chart Products
Here you can select which chart products shall be displayed.
ENC contains standard nautical charts.
Inland ENC
Admiralty Information Overlay (AIO) offers to display additional information not included
in the nautical charts (e.g. T&P NtMs). Admiralty Information Overlay requires AVCS.
ARCS
Show Chart Boundaries displays the contours of areas for which charts are installed.
4.1.4 User Chart (UC) Layers and Selection
Various user charts can be defined, loaded and displayed in the chart view. User Charts are
user created inlays which contain information to be displayed on the chart with a related
geographical position. Remarks, objects, dangers, berthing experiences and much more can
be collected in one or more inlays. They can be either used in general, or connected to a
selected route.
The procedure to create user charts is explained in detail in chapter User Charts.
Once user charts have been created and stored, they can be displayed in the chart view.
ChartWorld GmbH August 2016
Page 72 eGlobe G2 User’s Guide
To do so, in Sailing Mode click on NAV.
The Navigation window opens.
Select Route at the top of the window.
At the bottom, two options are available:
Automatically load User Charts linked to this route
To use this command it is necessary to link the created UCs to a specific route (which
needs to be active while ticking that checkbox). The list of linked UCs which will then be
displayed is shown in a box below the checkbox.
Manually select User Charts
Opens a window which lists all existing UCs. The user is free to select all required
information.
Part of the NAV tool from Tab Route
Window for selecting User Charts
ChartWorld GmbH August 2016
eGlobe G2 User’s Guide Page 73
5 Watchdog and Display Settings for Route
Monitoring
5.1 Safety Parameters Settings
5.1.1 General
The values to be entered comprise
Safety Contour
Safety Depth (only for visualization of the soundings)
Shallow Contour
Deep Contour
Safety Vertical Clearance
For entering the values a virtual number pad is displayed.
5.1.1.1 Safety Contour
The safety contour separates chart areas with safe water (i.e. deep enough) from those with
unsafe water (e.g. too shallow). It is up to the operator to decide which value is considered
to be safe for navigation.
This parameter affects the chart display, route check (route check error if XTD overlaps
safety contour), and the look-ahead alarm (an alarm goes off in case the look-ahead sector
overlaps the safety contour). The safety contour is displayed as thick black line which must
not be crossed by the vessel.
Safety Contour and AtoN detected by route check
ChartWorld GmbH August 2016
Page 74 eGlobe G2 User’s Guide
5.1.1.2 Safety Depth
The safety depth value should be defined to visually differentiate between shallow and safe
soundings.
Shallow soundings are displayed in black whereas safe soundings are displayed in grey.
Dangerous underwater hazards are marked with an isolated danger symbol.
Highlighted objects (soundings and isolated dangers) are shallower than safety depth
5.1.1.3 Shallow Contour / Deep Contour
As mentioned above the safety contour is used to split the chart into areas safe for
navigation and those which are not.
The shallow contour is used to further subdivide the unsafe areas (shallow and very
shallow).
The deep contour is used to subdivide the safe areas (deep and very deep).
For each of the four depth categories (very shallow, shallow, deep, and very deep) a
dedicated fill colour is used – this guarantees a better chart readability. Shallow contour and
deep contour parameters are not used for any safety related checks.
ChartWorld GmbH August 2016
eGlobe G2 User’s Guide Page 75
vs
d
s
vd
Depth categories: vd – very deep, d – deep, s – shallow, vs - very shallow
5.1.1.4 Safety Vertical Clearance
This parameter specifies the minimum vertical clearance which is required to safely navigate
underneath overhead obstructions and/or bridges. This parameter does not affect the chart
display. It is taken into account for the route check (error if XTD overlaps an object without
sufficient vertical clearance), and the look-ahead alarm (an alarm goes off in case look-ahead
sector overlaps object with insufficient vertical clearance).
Note:
The safety vertical clearance value should not be taken from the ship’s height above
waterline because in this case the safety distance to the overhead obstruction is nil.
5.1.1.5 Watchdog
The Watchdog is used to define a look-ahead sector in front of the vessel. This sector is
constantly scanned for dangerous objects which must be avoided (e.g. underwater hazards,
aids to navigation, shallow water, restricted areas, etc.). As soon as the look-ahead sector
overlaps a dangerous object an alarm is triggered.
The following settings directly influence the Watchdog behaviour and the size / shape of the
look-ahead sector:
Minimum Speed
Minimum Distance
Port Angle
Starboard Angle
If Show Sector is ticked the area within which alarms will be triggered is displayed on the
screen. In this sector potential risks of grounding and areas to be monitored will be
continuously checked.
ChartWorld GmbH August 2016
Page 76 eGlobe G2 User’s Guide
Visualization of look-ahead sector
To avoid triggering numerous alarms which might not be relevant the watchdog parameters
should be set to reflect the characteristics of the current situation. Alarm triggering can be
influenced by increasing or decreasing the look-ahead sector (minimum distance, port angle,
starboard angle). The time can be set from which Watchdog shall stop detecting dangers,
e.g. in berthing operations.
For entering the values a virtual number pad is displayed.
In open waters it is recommended to set the starboard angle to 25 degrees and minimum
time to 10 minutes. Thus the system will always monitor the dangers within the area where
collision avoidance manoeuvres of the own ship are most likely to occur.
The limits are:
Stb side: 3°-35°
Port side: 3°-25°
Time: 1 min-15 min
Turn OFF if SOG: 3 kn
The settings of the watchdog are included in the scenario dependent user Profiles and
therefore can be applied quickly by selecting the respective profile.
ChartWorld GmbH August 2016
eGlobe G2 User’s Guide Page 77
5.1.2 Area Alarms
Here you can select from a list of fifteen items those which shall trigger an alarm. An alarm
will be triggered as soon as the vessel’s look-ahead sector (see chapter Watchdog) overlaps
one or more of the selected chart features. This list can also be used as filter e.g. to exclude
specific items.
Moreover, the list is used in the route check. If one of the selected items overlaps the XTD
area of the checked route an error message Checked and Dangers will be generated.
To the right of the AREAS button there is a selection box to define whether the watchdog
shall trigger an alarm or a warning (for the differences between alarms and warnings see
chapter Alert Display).
Area Alarms
ChartWorld GmbH August 2016
Page 78 eGlobe G2 User’s Guide
5.2 Display Settings
5.2.1 Traffic
5.2.1.1 Targets in General
eGlobe G2 makes use of both AIS and ARPA targets. Some general remarks about the display
of these targets:
1. True-scale outlines for individually activated AIS targets is not used when a target’s
heading is not reported, or when the beam of the outline is less than 3 mm.
2. If AIS targets get lost this will generate an alarm (if selected to generate one) after 3
minutes.
As soon as the alarm is acknowledged the target will disappear from the screen.
If no alarm was selected the target will automatically disappear after 6 minutes.
3. If ARPA targets get lost this will generate an alarm (if selected to generate one) after
10 seconds.
ChartWorld GmbH August 2016
eGlobe G2 User’s Guide Page 79
As soon as the alarm is acknowledged the target will disappear from the screen.
If no alarm was selected the target will disappear after appr. 30 seconds.
4. Details of AIS targets as well as ARPA targets will be displayed after tapping on the
respective target.
Details of AIS target (left) and ARPA target (right)
The amount of information displayed can be increased or reduced by tapping on the
arrow symbol at the bottom of the list.
5. Once an AIS target is considered dangerous according to the manually defined
parameter the target will flash red and an alarm will be generated (if selected). Upon
confirmation the dangerous target will stay red as long as the criteria of being
dangerous are met, but the flashing will stop. The alert will stay active in the alert table
consistently. If the target does not match the criteria anymore the danger state will be
removed until the target becomes dangerous again.
5.2.1.2 Targets
ARPA1
This slider button switches the display of ARPA target from ARPA 1 ON or OFF.
ARPA2
This slider button switches the display of ARPA target from ARPA 2 ON or OFF.
AIS
This slider button switches the display of AIS target ON or OFF.
ChartWorld GmbH August 2016
Page 80 eGlobe G2 User’s Guide
5.2.1.3 ARPA Targets
The display parameters for ARPA targets can be defined in this section:
Show ID, Show ARPA ERBL, Show ARPA Cursor.
5.2.1.4 Target Past Positions
To show the past trails of AIS targets and define their length. The trails will be drawn in small
black dots along the past track of the respective target. The time can be set up to 30
minutes. If this feature is enabled the user can tap on any AIS target to have its trails
displayed.
5.2.1.5 AIS Targets
The display parameters for AIS targets can be defined in this section:
Show names of sleeping targets: defines whether the target name shall be displayed next to
the target.
Hide sleeping AIS targets outside range of: hides targets which are not within the entered
range.
Activation Range: defines the range around the own ship within which the safety calculation
to the targets shall start (CPA/TCPA,).
ChartWorld GmbH August 2016
eGlobe G2 User’s Guide Page 81
5.2.1.6 Alerts
In this section the target related alerts can be defined. An alert can be generated by
Lost AIS Target and / or
Lost ARPA Target
if closer than
and
CPA and/or TCPA limitations
5.2.2 ERBL
The ERBL function can be activated by clicking on ERBL in the Toolbar. By default it is
connected to the own ship. By using the handle the ERBL settings can be adjusted via the
Context Sensitive ERBL Menu (see chapter 5.2.2.2 ERBL Context Menu).
The context menu also allows fixing the ERBL. A fixed ERBL cannot be changed anymore but
must be deleted and set anew. To delete an ERBL, press and hold it.
The ERBL can be detached from the own ship, and reconnected. Just drag the ERBL onto the
own ship.
A handle which is out of the visible area cannot be returned into the visible chart area. In
this case the chart must be shifted. The ERBL is then adjusted according to the clicked
position.
ERBL
ChartWorld GmbH August 2016
Page 82 eGlobe G2 User’s Guide
5.2.2.1 ERBL On-Screen Info
As soon as ERBL is activated an information window opens displaying e.g. Opposite Bearing.
This display can be freely moved over the screen. It is closed when ERBL is deactivated.
The bearing can optionally be displayed as relative bearing to ships heading if Relative
Bearing is selected via context menu.
ERBL On-Screen Info
5.2.2.2 ERBL Context Menu
Press and hold the ERBL handle or right-click on it. This opens the context menu with the
following functions:
Connected to Own Ship – connects the ERBL to the own ship. Alternatively, one end of
the ERBL can be dragged onto the own ship.
Relative Position – the ERBL moves with the ship and the readings (BRG and Dist) do not
change.
Relative Heading – the intersecting point of VRM and EBL stays at the position when the
ship moves (e.g. at a buoy).
Relative Bearing – changes the entries in the ERBL info box to relative bearing readings
instead of true.
Show EBL – displays the EBL (without VRM).
Show VRM displays the VRM (without EBL)
Lock ERBL (purple)
Lock ERBL (pink)
ChartWorld GmbH August 2016
eGlobe G2 User’s Guide Page 83
ERBL Context Menu
5.2.3 Zoom
The Zoom button allows for fast changing the display range. The use of this feature is related
to the setting Use touchscreen settings which can be changed in the Settings task.
Once the button is activated the next left click / tap on the chart will fix the first spot of a
rectangle. When moving the trackball the rectangle will change its size. The second left click
will fix the rectangle. Alternatively, if Use touchscreen settings is ticked, the rectangle is
opened by using a finger swipe on the screen. The selected chart area will then be displayed
filling the whole screen on the event of terminating the swipe move.
For more details on use of touchscreens see chapter System Settings.
Zoom functionality with commentary
ChartWorld GmbH August 2016
Page 84 eGlobe G2 User’s Guide
5.2.4 Display
5.2.4.1 Split Screen
Splits the screen vertically, thus offering the possibility to e.g. have the own ship displayed
while watching another ship at the same time. The dividing line can be shifted to
enlarge/reduce the respective area on the screen. By tipping into an area (left/right) this
area is activated. Via the Toolbar different settings for the two areas are possible.
Note:
In case of a split screen the area on the right hand side is the Main Screen. The content of
this area will still be displayed even after finishing Split Screen.
5.2.4.2 Orientation
The orientation of the chart is either North Up or Head Up. With the slider button the
orientation of the chart can be changed. This requires heading sensor data.
In case of a split screen the orientation can be different for each area. To do so, activate the
desired area (single left click into the respective area), click on Display to open the pop-up
menu and change the orientation accordingly.
Note:
The setting will be retained as long as it is not changed again.
5.2.4.3 RM / TM
Relative Motion (RM) and True Motion (TM) are optional ways of displaying the vessel’s
movement.
In Relative Motion the chart is moving under the Vessel while the vessel stays at the defined
position.
In True Motion the vessel is moved on the chart.
ChartWorld GmbH August 2016
eGlobe G2 User’s Guide Page 85
5.2.4.4 Frame
The visibility of the Ship Frame function is regulated by a timeout function. Thus the user can
move the chart away from the vessel without being pulled back to the vessel’s position.
There is a time frame after which the vessel will be moved back into the frame for safety
reasons. If the screen has been moved so that the vessel is no longer visible the user needs
to go back to the ship manually (or by tapping on Go to Ship in the task bar). If the full screen
shall be used to display the ship’s position the frame should be resized to its maximum.
Frame Context Menu
In addition, the Maximum view was optimized by a function in the frame context menu.
Autoview by SOG adjusts the maximum view position in relation to the current speed over
ground. The view ahead with 20 knots is more than with e.g. 3 knots speed because of
practical reasons it is more likely to view astern when making 3 knots over ground only.
Please note that in this function the actual frame position will be automatically relocated on
the screen based on the own ships speed over ground across the longitudinal direction of
the movement.
To Reset the frame settings the respective entry in the frame context menu can be used. It
will automatically maximize the size and centre it on the chart. Also, Maximum view and
Autoview by SOG will be switched off if selected before.
Note:
The Frame function is always active when the ship is depicted on the screen.
5.2.5 NAV
See chapter Selection of Source for Own Ship Position, Heading and Speed.
5.2.6 Pick
Clicking on this button opens the Pick report. Once it is activated the clicks on the chart will
paint an orange circle and an arrow on the screen at the pointed position. Apart from the
position and the depth area all available additional information about that position will be
displayed. The Pick report is available in all views. In addition to the chart legend and picked
chart objects manual objects and routes can be picked.
In case a hardware keyboard is used the pick function can also be called using the hot key.
ChartWorld GmbH August 2016
Page 86 eGlobe G2 User’s Guide
It is possible to directly view which object is listed in the pick report. To do so, select an item
from the pick report. The respective object will be highlighted on the chart, and a reference
will be established. Further bear in mind that the object itself and not one of its attributes
has to be selected in the pick report.
Pick Report with a selected item plus highlighted on the chart (orange box around object)
5.2.6.1 Tidal Stream Display in Pick Report
Information about tidal level tables can be obtained via the pick report dialogue by tapping
on a tidal object in the chart. After opening the details on the Tidal Stream object in the pick
report list all available information will be displayed. For an example see the figure below.
Tidal Stream Display
ChartWorld GmbH August 2016
eGlobe G2 User’s Guide Page 87
5.2.7 Go to Position
Go to Position is an option within the context menu of the displayed chart. It opens a
position window for entering latitude and longitude.
Position window
The position can be entered with an advanced method which was especially designed for
user friendly position handling, optimized for touch-screen operation.
5.2.8 Distance Lines
This function is called via the context menu of the own ship. When it is active this is
indicated by a check mark in front of the item.
Distance Lines improve berthing as well as approaching in narrow waters. Predefined object-
classes e.g. Radar line, Gate, Coastline, Drydock, etc. can be activated, and the distances to
the vessel will be measured and displayed. From the own vessel the software defines search
sectors within which an object can be detected.
For displaying distance and direction to the own vessel these criteria must be met:
To guarantee preciseness only charts of reasonably high quality are used for measuring.
These are charts of usage 5 or higher (e.g. 6).
The distance between vessel and object must be below a certain value (max. 900
metres)
Speed below a certain value (max. 9.0 knots), set by the mariner.
Range below a certain value (max. 0.50 NM)
ChartWorld GmbH August 2016
Page 88 eGlobe G2 User’s Guide
Starting point and terminal point of the measuring lines are marked with points of 2 pixels in
diameter.
The measurement result is displayed after the terminal point. If results of several
measurements overlap only the shortest distance will be displayed.
The object list includes the following:
Radar Line
Dock area
Centre Line
Locks
Gate
Coastline
Shoreline Construction
User Chart Objects
Note:
Objects which were marked Distance Line Calculation in User Charts can be processed in
this function.
ChartWorld GmbH August 2016
eGlobe G2 User’s Guide Page 89
AIS Targets
Note:
AIS Targets will only be regarded provided the speed is less than 2 kn, and Heading is
transmitted. Measurements are displayed in yellow. Further it should be borne in mind
that the accuracy of the measurements also depends on the settings of the AIS Target
sensors which cannot be influenced by the system.
Others
This category includes the following object classes: Pontoon, Floating dock, Hulk, Dry dock,
Fence/wall, Dam, Mooring/warping facility, Pylon/bridge support
Note:
In general, this function can only be used on ships provided the Heading is known to the
system.
5.2.9 Heading Beam
This function is called by tapping on Hdg Beam in the context menu of the own ship. If
selected, the heading beam will be visible up to the edge of the screen provided the selected
range does not exceed 48 NM.
ChartWorld GmbH August 2016
Page 90 eGlobe G2 User’s Guide
This page intentionally left blank.
ChartWorld GmbH August 2016
eGlobe G2 User’s Guide Page 91
6 Planning Mode
In Planning Mode in the lower part of the screen a table is opened which displays the route
information. With the arrows attached to the table that table can be enlarged or
minimized by dragging the arrows up or down.
The table size is at least about 1/3rd of the screen. However, it can be completely hidden. To
do so, drag the arrows to the bottom of the page. To open it again, drag the arrows to 1/3rd
of the page.
Note:
When it comes to dragging the arrow symbols you have to move a considerable distance
down or up before the table is hidden or displayed, respectively.
Planning Mode
Use the two tabs to select the next action:
Route – route and voyage data handling.
User Charts – Mariner’s notes and additional overlay user charts handling. (See chapter
User Charts for details).
Note:
In Planning Mode both the Own Ship symbol and the Past Track are displayed, with the
latter based on length and interval defined in Sailing Mode.
ChartWorld GmbH August 2016
Page 92 eGlobe G2 User’s Guide
6.1 Zone of Confidence
When planning a voyage the zone of confidence should be taken into account:
Open the Chart Settings and tick the checkbox Accuracy.
Open the Pick Report and pick in the area of interest. In the meta data part of the pick report
the quality of data is indicated. The zone of confidence (category A-D) provides information
on the accuracy of data and allows for safe adjustments, highlighting potentially unconfident
areas or adjusting the minimum UKC.
6.2 Cross Track Distance (XTD)
For calculation of the Cross Track Distance (XTD) an active route is required.
A Cross Track Distance occurs in case the flow direction of the water and the operating
direction of the ship’s engine differ so that the water current does not affect the ship directly
from the back. It is defined as the distance from the vessel's present position to the closest
point on a line between the origin and destination waypoints of the leg of the active route.
Note:
If set to 0 the XTD will be internally considered to be 1 metre. Otherwise checking would
be disabled.
6.3 How to Plan a Route
Click on New and the Edit button in the Toolbar is automatically activated. Enter an
adequate name for the route instead of the default New Route.
ChartWorld GmbH August 2016
eGlobe G2 User’s Guide Page 93
Move the screen to the area where the first waypoint shall be set.to enter. Tap (in case of
touchscreen) or click left with keyboard or mouse at the desired position, and the first
waypoint will be displayed. It is possible to use the handle to precisely set the waypoint
position, especially if touchscreen is used.
Adjust the screen area if necessary and touch the screen at the position of the next
waypoint. This will insert the next waypoint and create the route leg from the first waypoint.
Should the automatic Check function detect any dangers the respective handle will be
highlighted reddish (i.e. risk of grounding), and dangerous objects will be flashing. So it is
possible to have a closer look. If any dangers occur it is possible to change the location of the
waypoint by moving the handle and / or changing the safety contour for route checking.
Once this is done, the changed leg will be automatically checked again.
The check will only be initialized once the waypoint is left on the screen so continuous
moving along the chart will not continuously check the safety of the possible leg.
If no dangers are found the handle will not be highlighted red.
It is recommended to save the route after the session is finished otherwise the planned
route will not be synchronized with the potential other stations inside the network (e.g. from
Planning Station to Master Station).
Note:
The handle highlight just indicates dangers detected in a currently modified leg and the
adjoining ones. Once route planning has been completed it needs to be checked again to
confirm the safety check status of the route (for further information about route checks
see chapter Controls in the Table).
ChartWorld GmbH August 2016
Page 94 eGlobe G2 User’s Guide
6.3.1 Extended Information on a Waypoint
It is possible to have extended information on a waypoint / leg displayed. This is done via the
context menu of the respective handle:
Remove Waypoint removes the selected waypoint.
Show Details opens an additional window displaying the properties of the respective
waypoint:
ChartWorld GmbH August 2016
eGlobe G2 User’s Guide Page 95
Thus the user has quick access to all properties and parameters of the waypoint / leg:
Parameter Description Note
Waypoint number and Number is for display
optional name. only
Route name. Display only.
Latitude / Longitude of
Editable.
the WP.
Safety check for leg and
parameters used for
route safety check. Only Tide level is
editable.
Tide: expected
(planned) tidal level.
Indication of the course
and distance for the Display only.
next route leg.
Turning radius at
Editable.
waypoint.
Connect XTD allows to
have a non-parallel XTD
limit for a particular leg
by connecting to the
limit of next leg. The
smaller value of two
will be used.
Advanced time for WOL Editable.
approach Alarm.
Advanced time for WP Editable.
approach alarm.
Type of leg. Rhumb Line
Editable.
or Great Circle.
Indication of course and
distance for the current Display only.
route leg.
Cross track limit on port
Editable.
side.
Cross track limit on
Editable.
starboard side
ChartWorld GmbH August 2016
Page 96 eGlobe G2 User’s Guide
Entry of notes 1 and 2. Editable.
Selection of an
automatic range Editable.
change at the waypoint.
Jump to next or
previous waypoint.
This can be adjusted by
View the selected XTD
moving the white
for port and starboard.
indicators.
It is possible to open a context menu in each editable field. Besides standard functions (e.g.
copy, paste and delete) this menu also offers to apply the same value to all waypoints/legs
before or after (except WP name, notes and tidal level).
Note:
Any change of parameters (except WP name, time settings for alarm, notes and range
change) will trigger a safety check on the leg.
Add PL offers to set Parallel Index Lines which are used for radar navigation.
Add Annotation opens a window to enter additional information on the respective
route/waypoint.
ChartWorld GmbH August 2016
eGlobe G2 User’s Guide Page 97
6.3.2 Save as Text
This function saves a description of the selected route as text (txt) file. This file can then be
found in the File Manager on the tab Routes TXT. It can be exported and opened with any
text editor.
6.3.3 How to Insert, Move or Delete Waypoints
6.3.3.1 Insert a new Waypoint
To insert a new waypoint it is necessary to open the context menu anywhere on an existing
leg:
Then select Insert Waypoint:
A new waypoint will be inserted while all waypoints along the route are renumbered. The
position of the newly inserted waypoint can be adjusted if necessary.
6.3.3.2 Remove Waypoint
To remove a waypoint it is necessary to open the context menu of this waypoint, and then
select Remove Waypoint:
ChartWorld GmbH August 2016
Page 98 eGlobe G2 User’s Guide
6.3.3.3 Move Waypoint
To move any waypoint on the route enable Edit in the toolbar. Then it is possible to touch a
waypoint and drag it to its new location.
Note:
Once the route has been defined it is recommended to disable the Edit mode.
6.3.4 Safety Status of the Route
Whenever a new waypoint is set in Route Planning the resulting legline it is instantly checked
for safety, and an appropriate mark is set in the Safety Check column.
The meaning of the various colours is explained in the Safety Check Legend. This can be
opened by tapping on in the bottom row of the table.
Finally, the newly planned route has to be saved. This is indicated by .
Tap on the button, and the new route is saved. You can find it on the Routes tab in the File
Manager.
ChartWorld GmbH August 2016
eGlobe G2 User’s Guide Page 99
6.4 Functions in Planning Mode
ERBL
See chapter ERBL .
Edit
The Edit button has to be activated for moving or editing waypoints. This prevents setting
waypoints when just zooming in/out or panning in the chart. To deactivate this function,
click on Edit again.
By default the Edit function is automatically enabled after clicking the button New. Even if
the name of the route is defined it will stay active for the next actions.
Note:
The next action which will be performed after touching the chart display is indicated in
the permanent indication widget left of the Toolbar. In this case the display would be:
Cursor: Add/Edit WP.
Check
This button opens a window to check the planned route. Apart from the fact that each leg
was automatically checked during creation the whole route should be checked after
completion to highlight the final status of the route and to double-check the safety. The
status of the route will be displayed at several locations in eGlobe G2.
The leg status will be displayed in the route table next to each leg (by default at the very
right end, but changeable by moving the headline in the table).
Next to the route name in the route planning table
In the Navigation window on the Route tab, next to the name of the current route. The
Navigation window can be opened in Sailing Mode via the Nav button.
In the Route-Check window.
The route check is based on the settings entered in the Check Route window.
The default values are:
Safety Contour 30m
Vertical Safety Clearance 50m
ChartWorld GmbH August 2016
Page 100 eGlobe G2 User’s Guide
By default safety parameters are taken from those currently used for monitoring (Use Global
Values). However, it is possible to change those parameters for the route for e.g. next
voyage planning where significantly different draft and/or different sailing conditions are
expected. Chart Display in Planning Mode will be adjusted accordingly (Deep and Shallow
contours will remain unchanged). Once particular Safety parameters have been entered for
the route the system will remember those parameters and apply them whenever the route
is loaded for editing.
After disabling the checkbox Use Global Values you can directly enter different values
instead of changing them on the Antigrounding tab in the Navigation window in Sailing
Mode.
Note:
Be aware that if you do change the values as described above the values used in safety
checks will differ from those displayed in the Antigrounding tab in the Navigation
window in Sailing Mode. Once the route is activated it is possible to check the used
settings, while creation, in the Properties dialog.
The Check Route window offers various configuration options. Safety Depth, Shallow
Contour, Safety Contour, Deep Contour and Vertical Safety Clearance can be considered.
Moreover, Aids to Navigation (AtoNs) can be taken into account.
ChartWorld GmbH August 2016
eGlobe G2 User’s Guide Page 101
It is also possible to select Areas with special conditions, e.g. Caution Areas, Anchorage
Areas, etc.
To select all available areas at once tick Areas with special conditions or Areas top left in the
selection window.
To select single area types, click on Areas and select the desired items. In case single area
types have been selected the checkbox Areas with special conditions is not ticked, but
greyed out.
Unticking Areas with special conditions will deselect all selected areas. Caution! Selected
areas are not saved but will have to be reselected after deselection.
Note:
Changes to Safety Contour, Safety Depth and Vertical Safety Clearance are saved to the
planned route while other settings remain related to Planning Mode, i.e. will not be
restored in case the route is reloaded at a later date.
The check date will also be visible in route properties. Whenever a route has not been
checked for more than 10 days the status will change and the properties of the planned
route will indicate that the status might not be safe anymore. A new check of the route is
recommended.
ChartWorld GmbH August 2016
Page 102 eGlobe G2 User’s Guide
Note:
Loading the route for monitoring will not change global safety settings used for
monitoring. However, the warning message will be displayed in case of mismatch.
Settings for area approach checks are always the same for monitoring and planning. Use the
Check AREA checkbox in the check window to enable or disable area approach checks in
route check.
All detected dangers will be highlighted until the route is either changed or saved.
Detailed danger information can be viewed by opening the Pick and picking the
respective object.
Colour Scheme for Route Checks
The following colour scheme is applied to route checks:
RED: Antigrounding dangers
ORANGE: Tidal adjustments/Near dangers
YELLOW: Areas detected
GREEN: Checked within the last 10 days and safe
GREY: Not checked
Note:
Routes which were imported from another ECDIS will be automatically set to status Not
checked (grey).
Show Routes
This button opens a dialogue box to select alternative routes (if necessary) for display in
route planning mode. Note that it is possible to modify only ONE route at a time (the one
selected in Route Edit selector) while others are just visible on the chart for reference to
support current route planning. Routes selected for display will always be at the top of the
list in the Route Edit selector.
ChartWorld GmbH August 2016
eGlobe G2 User’s Guide Page 103
Show/Hide routes
Note:
The Check Status of imported routes always is Not checked until they have been checked
in eGlobe G2.
Undo
Sets the last work step back. This might also include undoing the last automatic safety check
for a leg.
Redo
Repeats the last work step.
Note:
Undo and Redo are only enabled provided any work steps have already been taken.
Once the route file is saved both buttons are disabled.
Pick
See chapter Pick .
Check Route
See Check in Functions in Planning Mode.
ChartWorld GmbH August 2016
Page 104 eGlobe G2 User’s Guide
Chart Settings
See chapter Chart Settings.
Go to Ship
See chapter Go to Ship.
6.5 Voyage Planning in the Table
Planning in the table can complement geographical route planning with relevant voyage data
and calculations. It is also possible to plan a complete route in the table if waypoint position
data is available from another source.
Voyage plans especially include ETA calculations and planned speed at the selective legs.
Define a starting time and the planned speed to get a calculated ETA for each following
waypoint. If a time to stay can be foreseen it can be entered to the respective waypoint,
which will be included in voyage planning and ETA calculation. When planning a voyage
which includes different time zones, these can also be manually added to the respective legs.
Please note that this is to be carefully planned in order to use the off schedule watch
functionality precisely (see Route Alarm Settings / Limits).
6.5.1 Controls in the Table
Creates a template for a new route, and assigns a default name. Change to the desired
name.
ChartWorld GmbH August 2016
eGlobe G2 User’s Guide Page 105
Route Edit selector with a flag for current safety check status and route name. As soon as
any changes are made to the route (or voyage) data the route name will be marked with **
to indicate that this is a modified version which has not been saved yet.
This button unloads the selected route from planning view. It is recommended to unload a
route after planning has been finished. Otherwise additional changes to that route made on
other stations will not be distributed to the station at hand.
This button is enabled as soon as any changes have been made to the route (or voyage)
data. As soon as the currently displayed state does not match the one last saved the button
is highlighted yellow (see above).
Once Save is used all recent changes are saved in the route file and deemed as accepted. All
detected danger highlights will be removed. Saved routes will be distributed to other
stations on the network, and the Master station will be prompted for acceptance of the
newly saved version of the monitored route if changed.
This button creates an exact copy of the route with all attributes. The copy then can be
renamed and changed as desired.
ChartWorld GmbH August 2016
Page 106 eGlobe G2 User’s Guide
This button copies the route, but in reverse direction. In the display the note Reverse
appears.
Deletes the selected route.
Enables the user to link created user charts to a planned route. If this option is selected the
connected User Charts will be automatically displayed for monitoring modes once the route
is activated.
ChartWorld GmbH August 2016
eGlobe G2 User’s Guide Page 107
6.5.2 Content of Route Table
Each column can be relocated according to the user’s demands. For example, it is possible to
move the Safety Check column to become one of the first columns. To do so, just tap, hold
the header, and move the column to the desired position.
The following data is contained in the route table:
Route Voyage
Parameter Description Note
Data Data
Sequence number of WP in Automatically
NN X X
the route. generated
Name Waypoint name. X X Editable
Latitude and Longitude of the
Position X Editable
WP.
Course from Course true to WP from the
X
last WP previous WP.
Distance Distance between this WP
X
from last WP and the previous WP.
XTD port Cross Track Distance port. X
Cross Track Distance
XTD stbd. X
starboard.
Merge XTL Connection of corridors. X
Automatically
Distance from route leg to a
PI port X generated from PI line
PI line on port side, if any.
entered
Distance from route leg to a Automatically
PI stb. PI line on starboard side, if X generated from PI line
any,. entered
Selection between Rhumb-
Leg Type Line (RL) and Great Circle (GC) X Editable
type for the leg.
Turning Planned turning radius of the
X Editable
Radius vessel.
Note 1 Free text note for WP/leg. X X Editable
Note 2 Free text note for WP/leg. X X Editable
Advance time for a WOL
Alarm. Deactivated for
particular WP if ZERO. No
WOL Alarm X Editable
WOL Alarm for waypoints
with change of course less
than 10°.
ChartWorld GmbH August 2016
Page 108 eGlobe G2 User’s Guide
WP Advance alert before WP
Approach approaching. Deactivated for X X Editable
Alarm particular WP if ZERO.
Expected least tidal level at
ETA to WP.
WP Tidal
The value needs to be X X Editable
Level
reconfirmed before depth
critical WP/leg approach!
Reference name for a Tidal
WP Tidal
prediction point location, X X Editable. Text only.
Place
which is critical for this WP.
Result of safety check for
particular leg:
Grey – not checked yet. Automatically
generated. It is
Green – checked no dangers
possible to get the list
detected.
Safety Check X X of detected dangers, if
Yellow – water level offset. is any, by clicking on
active for the leg, no Safety Check status
grounding dangers detected. indicator.
Reddish – grounding dangers
and areas are detected.
Weather optimized leg. This
Weather leg of the route can be
X X Editable
Optimizable optimized by weather routing
systems.
Estimated time of departure
ETD X Editable
from WP.
Time to stay at WP (e.g. if in
Time of stay X Editable
port).
Defined speed for Leg (e.g.
Planned
speed limit, expected speed X Editable
Speed
or economical speed).
Time to go on the Leg to this
Time to go X
WP.
Estimated time of arrival at
ETA X Editable
WP.
Time Zone Time Zone at the WP. X Editable
Total Time Total Time to go from the
X
to go beginning of the route.
Total Total Distance from the
X
Distance beginning of the route.
ChartWorld GmbH August 2016
eGlobe G2 User’s Guide Page 109
Possibility to set a range (via
left mouse click). When the
Change to
legline is approached the X
Range
range will automatically
change to the set value.
Distance Parallel Line – course
PI wol1 X
line.
Distance Parallel Line – course
PI wol1 X
line.
Note:
All default or calculated values in the table (except free text) are in regular font while
those entered by the user are in bold.
6.5.3 Import/Export Routes to Weather Services
eGlobe G2 allows for using external optimizing applications offered by route optimization
providers such as MeteoGroup and Bon Voyage System (BVS). These optimization processes
are carried out on separate computers and are mainly based on weather information.
To make use of such services eGlobe G2 offers to define certain leglines of a planned route
for optimization.
This is done by ticking the respective checkbox in the Weather Optimizable column in
Planning Mode. Only the selected leglines will be taken into account in the optimization
process, while those unselected will remain untouched.
Once the route has been created and saved it has to be exported. This means that the
complete route will be sent to the external service provider, and will be returned optimized
according to current weather forecasts.
Prior to export the file has to be converted into a format enabling to load it into the
optimization software for the time being exporting .spos and bidirectional .bvs).
Conversion, export and re-import of the route are carried out in the File Manager.
ChartWorld GmbH August 2016
Page 110 eGlobe G2 User’s Guide
6.6 Further Functions in Route Planning
6.6.1 Context Menus
6.6.1.1 In the Display Area
Note:
This context menu is also available in S-Mode and in Sailing Mode.
Add Mark
A mark can be added manually. After tapping on Add Mark the window Create Mark opens.
In it the name for the new mark can be entered.
ChartWorld GmbH August 2016
eGlobe G2 User’s Guide Page 111
Go to Mark
Offers to go to a previously defined mark. Tapping on Go to Mark opens the identically
named window to select the desired mark from.
The selection of a specific mark will centre the displayed chart on that mark.
Show Mark
Displays all existing marks on the chart (see figure below).
Save Screen Copy
Saves a copy of the complete screen to the File Manager.
Go to Position
Opens a position window for entering latitude and longitude of the desired position.
ChartWorld GmbH August 2016
Page 112 eGlobe G2 User’s Guide
Track Records
Opens a window for selecting a recorded track for playback.
The Track Records function can be called from the context menu on the chart.
When doing so a dialogue opens which allows to enter a date. Upon confirmation the system
will load the respective past track and adjust the screen position and range so that the
complete track is displayed.
The time stamps appear according to current past track settings in NAV/Own Ship.
The function can be deactivated by deselecting the past track or via pressing the Go to Ship
button
Delete Mark
Long press the respective mark. A small window Delete Mark opens. Tap on it to delete the
mark.
ChartWorld GmbH August 2016
eGlobe G2 User’s Guide Page 113
Context Menu in Waypoint List
Context menu waypoint list
For the columns Planned Speed, XTD Bb and XTD Stb the context menu offers the items
Apply to all WP before and Apply to all WP after. This allows for e.g. applying the planned
speed to all waypoints before or after. Finally there is a query whether the selected value
shall be applied to all affected waypoints.
Entries in the Lowest Table Row:
Add WP
In the last row of the waypoint list there is the button Add WP. Clicking on it will create a
new waypoint right away and add it to the list. On the chart the new waypoint will first be
positioned just where the previous waypoint is located. The new one can then be shifted to
the desired position.
Total (Distance)
In the last cell of the column Distance from last WP in the waypoint list the Total distance
covered by the route is displayed.
Opens the Safety Check Legend (see chapter Safety Status of the Route).
ChartWorld GmbH August 2016
Page 114 eGlobe G2 User’s Guide
On-Screen Keyboard, Number Pad and Position Pad
In case a text shall be changed in the waypoint list an on-screen keyboard is displayed. If
numbers are to be entered just a number pad is displayed. Whenever a position is required a
pad optimized for entering geographical positions will appear.
Number Pad Position Pad
Context Sensitive Menu
Long press a handle to open the context menu offering these functions:
Remove Waypoint
Show Details
Save as text
Add Annotation
A context sensitive menu in the first row of the table allows having single columns displayed
or concealed.
Columns can be shifted within the table via drag and drop.
Waypoints (rows) can be marked thus offering to insert parts of a route into another route
using Copy and Paste.
6.6.2 Parallel Index Lines
eGlobe G2 offers a function to set Parallel Index Lines which are used to prepare information
necessary for Parallel Index Line radar navigation. The set parameters are saved as
component of the route.
Parallel Index Lines (PL) are set in Planning Mode along with other route parameters and
User Chart information. PLs can be displayed in Planning, Sailing and S-Mode.
Parallel Lines are defined in Planning Mode. Optionally up to 2 Parallel Lines can be set for
each route leg; one on port side and one on starboard side.
Whenever Edit is enabled a context menu can be opened on each leg via long tap.
ChartWorld GmbH August 2016
eGlobe G2 User’s Guide Page 115
This context menu includes the item Add PL. Add PL is available only if none or one PL is set
for this leg. In case two PLs have already been defined for the respective leg the menu item
is greyed (see figure on the right above).
As soon as Add PL has been tapped the line is displayed on the screen. Concurrently a Delete
button appears in the right lower corner of the display, allowing for instant deletion of
the line just set. If no further move is taken within five seconds the button will vanish and
the entry is completed.
Note:
This procedure provides the time for shifting the Parallel Line to a geographical point
with an object (lighthouse, small island, any other radar conspicuous point) expected to
be used on radar for parallel indexing navigation.
Once a Parallel Index Line has been defined it is displayed as follows:
ChartWorld GmbH August 2016
Page 116 eGlobe G2 User’s Guide
If the Parallel Line is set to the starboard side of the leg it is defined as Starboard (PLs); if it is
set to port it is defined as port (PLp).
Set Parallel Lines are also displayed in the waypoint list, columns PI port and PI stb.
6.6.2.1 Deletion of Parallel Index Lines
Set Parallel Lines can be deleted in two ways. Either, long tap on the Parallel Line to be
deleted. This opens a context menu with just one item: , or delete the respective
value from the column PI port or PI stb in the waypoint table.
6.6.3 Parallel Index Lines and Route Modifications
Route modifications may also affect leglines with referenced Parallel Lines, for example in
case a waypoint is moved.
If the changes are rather insignificant, for example, if the PL originally defined as a Starboard
PL (PLs) remains on the Starboard side of the referenced leg or its extension, PLs and PLp will
graphically follow the leg being changed. In such case the PL entry point (Latitude-Longitude)
will remain the same.
In case of significant leg changes resulting in e.g. change of the starboard PL to port and vice
versa, the affected Parallel Lines will automatically be deleted. However, if Undo is tapped
immediately after the route leg modification this will restore the previous leg position and
the assigned Parallel Line.
6.6.4 Parallel Index Lines Display in Various Modes
Parallel Index Lines can be displayed in Planning, Sailing and S-Mode. To enable this Show
parallel index lines must be ticked in the Chart Settings / Chart Display (see figure below).
ChartWorld GmbH August 2016
eGlobe G2 User’s Guide Page 117
Note:
In Planning Mode the display of Parallel Lines is activated as soon as it is attempted to set
such lines, even if Show parallel index lines in the Chart Settings / Chart Display is not
ticked.
6.7 User Charts
While planning a voyage it is important to add relevant notes and other objects such as
danger highlights. It is possible to store this data as overlay files and optionally link them to a
particular route.
Buttons for Route Planning and User Charts (left to right):
ERBL, Edit, Check, Show Routes, Undo, Redo, Pick, Go to Ship
ChartWorld GmbH August 2016
Page 118 eGlobe G2 User’s Guide
6.7.1 How to Create a User Chart
To create a User Chart, open the Planning Mode and select the subpage User Charts.
A new User Charts is started just like the creation of a route.
1. Click New and enter an appropriate name for the User Chart instead of the default
name (New User Chart).
Now the system is ready to add new objects to the new User Chart with the name as
defined. The Edit-button is enabled by default so that the objects can easily be
positioned on the chart.
2. Select the type of object (point, line, circle, area or text) you want to create and its
characteristics (line style, required point object or written text to be defined).
3. If required, enter a name to be displayed and/or a description which will appear as
detailed information in the pick report.
4. Set the attribute if the object shall be detected by the Watchdog, and for route
planning checks.
In the same section it is possible to set the check for reusing the settings for the next
objects.
5. Now everything has been created and when next time tapping on the chart view the
defined object will be positioned on the chart.
Note:
On the left down segment of the screen you can see an indicator, showing what will
happen when touching the chart view next. In this mode it will display: Add/Edit Object
as an indicator that a new object will be edited next.
To add a new object it is necessary to select the type of object and its attribute as applicable.
As soon as changes are applied an asterisk (*) is added to the name of the User Chart.
As soon as changes are applied the Save button will be highlighted, and the changes can be
saved.
To save a copy of the User Chart click on Duplicate and change the User Chart name
accordingly. However, please note that this will not include recent changes which have not
been saved yet.
ChartWorld GmbH August 2016
eGlobe G2 User’s Guide Page 119
6.7.1.1 Point Objects
Once attributes and object type have been defined and Edit is enabled in the Toolbar
tapping (or a left click) on the chart area will create a point object at the selected position.
The position of the newly inserted object can be adjusted as necessary by moving the object
on the chart. To save the object tap on Save. This can be done at the end of the session.
6.7.1.2 Circles
To enter a circle it is necessary to select this type of object, its attributes, and to define a line
style:
Once attributes and object type have been defined use a single tap on a touchscreen at the
desired circle centre position. The default range of the first circle is 5 cm in diameter. It is
possible to use the handle on the circle range ring to adjust the range.
ChartWorld GmbH August 2016
Page 120 eGlobe G2 User’s Guide
6.7.1.3 Lines and Areas
To enter a line or an area it is necessary to select this type of object , , its
attributes, and to define a line style:
Once attributes and object type have been defined and the Edit button is enabled the next
tap on the screen will set the first point. A text Click here to finish will appear on the screen.
If this is clicked / tapped the line (area) is considered to be complete and will be assigned to
the User Chart.
Use a single tap on a touchscreen at the desired position for the next point. It is possible to
use the handle on each line (area) point to adjust its position.
6.7.2 User Charts Object Attributes
Attribute Explanation Note
Text to be displayed on the chart
Optional
next to the object.
Assigns a colour to the object. Optional
Defines a safe object. Optional
Optional depth indication for
objects with selected Danger Optional
attributes.
If selected, this object will be
detected by antigrounding and Optional
route checking.
If the selected attributes shall be
used for the next object this Optional
checkbox must be ticked.
The objects created while this is
active will be included in the
Optional
distance calculation in Sailing
mode.
ChartWorld GmbH August 2016
eGlobe G2 User’s Guide Page 121
Note:
The attributes Depth and Dangerous, if set, will not be taken into account in the safety
check of a route. However, in case of potential dangers they will be displayed on screen
in the Watchdog function.
6.7.3 Edit Object
To edit an object, i.e. altering its location and/or attribute, click on Edit in the toolbar. Use a
single tap on a touchscreen to select the object to be changed. The system will display the
current state of its attributes. Plus, the handle related to a selected object is coloured
orange. It is possible to change the attributes of the object as required, and to change the
location of the object as described above for a new object.
For the changes to take effect, tap on Update selected object.
It is also possible to select other objects for editing. To leave the Edit mode, click on Edit
again.
6.7.4 Delete Object
To delete an object, open the context menu of the object/handle and select Delete from that
menu.
6.7.5 Delete User Chart
To delete a user chart, click the Delete button. A window will appear listing all available user
charts. Highlight the user chart(s) to be deleted, and click on OK. The selected user chart(s)
will be deleted.
6.7.6 Other Functions in User Charts
6.7.6.1 Context Menu of the Created Objects
To manage the objects open the respective context menu. It contains the following items:
Move: Offers a handle to move the object.
Locate at position: Opens a position pad to enter an exact position.
Undo: Rejects recent actions.
Redo: Restores an Undo action.
ChartWorld GmbH August 2016
Page 122 eGlobe G2 User’s Guide
6.7.6.2 Distance Line Calculation
When this is active this is indicated by a check mark in front. This means that the respective
object can be used for distance line calculation.
For more information see Distance Lines.
6.7.6.3 Attachments to User Chart Objects
Objects that were created for user charts can be provided with attachments. This can be e.g.
text or a picture offering additional information about the specific object. The attachment
can then be made visible in the Pick Report.
To add an attachment, in Planning Mode open the context menu of the respective user chart
object, and tap on Load Attachment. Select the desired attachment then save the user chart.
To make use of the chart attachment, activate the user chart in Sailing Mode. Then pick on
the user chart object, and confirm the attachment symbol next to the respective object.
Note
The attachments have to be taken from a removable device as in eGlobe G2 the hard
drive must not be accessed by the user.
Also note that not all data formats are supported. Supported data types are:
*.txt, *.bmp, *.jpeg, *.jpg, *.cur, *.gif, *.ivgz, *.tif, *.tiff, *.xbm, *.xpm, *.mng, *.ico.
ChartWorld GmbH August 2016
eGlobe G2 User’s Guide Page 123
7 Chart Handling
7.1 General
Chart import and maintenance capabilities of eGlobe G2 are designed to carry out the
process most efficiently. The following principles apply:
The system can be used for navigation while chart installation or maintenance is in
progress. Once the process is completed all changes are automatically applied to the
chart collection used for navigation, voyage planning and anti-grounding checks.
The system is designed to automatically distribute changes to the chart collection carried
out on one ECDIS workstation to all others in the same network. In order to achieve this
chart installation and maintenance is allowed on one workstation only at any specific
time – the one where the process was started first. Other workstations will have this
functionality locked. It is recommended to have all workstations on network ON and
running to avoid complicated synchronization processes.
Manual updates to ENCs and Raster charts are automatically distributed to all other
workstations on the same ECDIS network once they have been accepted by the operator.
However, it is required to save the applied changes to enable the system to distribute
the updates to the other stations.
Data with critical errors will not be installed. Other errors that do not affect the content
and status of charts are reported in logs, but data is accepted for use. Should such errors
be reported by the system please contact your data supplier. In case of non-critical errors
it is up to the user to either revert or apply the changes.
Note:
Chart installation and synchronization may take some time. This will not impact the
usability of the system (e.g. Sailing will remain operational under all conditions); but the
chart handling module will be protected/blocked until the process is finished.
ChartWorld GmbH August 2016
Page 124 eGlobe G2 User’s Guide
7.2 Chart Loader Task
It is designed to facilitate chart loading / updating.
Includes chart display area and a dedicated panel.
Chart Loader subpage
Chart Loader is activated by clicking on the identically named icon in the Task Bar (depending
on the GUI configuration it can be on the right or left hand side of the screen).
The Chart Loader window is subdivided into several operational and control areas.
Toolbar, fixed not modifiable, not removable.
Chart review Operational Area, modifiable by moving the border. Always NUP (except
Polar areas) and TM.
Functional specific Area, modifiable by moving the border. It includes the following tabs
(selection by dedicated buttons on the header line of the panel):
- Install
- Chart Inventory
- Reports
- Settings
- Review Updates
- Manual Updates
- Chart 1
- NAVTEX
ChartWorld GmbH August 2016
eGlobe G2 User’s Guide Page 125
The Toolbar contains a predefined number of icons associated with tools available for the
respective tab.
Depending on the activated tab (e.g. Chart Loading) some of the tools might not be helpful in
it. In such cases the respective tool buttons are disabled (e.g. Edit, Undo and Redo in Chart
Loading tab).
7.3 Chart Loading Functions
Install selects the subtask.
7.3.1.1 Station Status Indications and User Interaction
The stations status is indicated on the right hand side of the table in the Chart Loading tab.
Normally the status LED will display a green light. In this case the current workstation is up
to date with regard to the chart collection. All other stations configured in the network are
displayed / listed below. Once charts or updates have been installed on one station, the LEDs
of the other stations will turn yellowish orange to indicate that the chart collections are
different.
In case all data has been installed without errors the changes will automatically be
distributed to the other stations. After finishing the synchronization the status LEDs of all
stations will turn green again. Please be aware that this may take a few minutes, depending
on the volume of installed charts.
The user can reject the result of the latest chart installation by selecting Revert. Please note
that Revert will only be available provided the installation did not run without errors. If all
charts were successfully installed only the Apply Changes button will be enabled. This button
has to be clicked to start the synchronization process on the current station and all stations
available via network. If the update ended with errors and the Revert button was used all
stations will turn green again, and recent changes to the chart collection will be discarded.
Any successful completion as well as rejection of the synchronization will be added to each
chart installation report.
The update status of the collection status is displayed in the synchronization table.
ChartWorld GmbH August 2016
Page 126 eGlobe G2 User’s Guide
Green – station’s collection includes recent changes, station is online.
Yellowish orange – station is offline or data collection is not up to date.
If there is a problem/error detected in synchronizing the collection copying will be repeated
automatically. The status should remain yellowish orange.
Any station that was offline during a complete process of chart loading and synchronization
will check the latest collection status first and automatically initiate the synchronization once
the difference is detected. If a station is turned on while chart loading or synchronization is
still in progress its status will turn to yellowish orange, and the synchronization will continue
in the normal manner.
7.3.1.2 Mastering Chart Loading Process
The station where the chart loading operation or manual updating was started (marked with
an additional rectangle, e.g. eGlobe Backup in the figure above) will be mastering the chart
loading operations and synchronization until the completion of the process. All other
stations should ONLY display the status of the synchronization and allow functions that are
NOT connected to chart loading or updating.
The mastering station is automatically selected as the first one where the user starts chart
loading (Scan Drives, Scan FTP). Upon start the system will make sure that NONE of the other
stations online has started the process at the same time (i.e. will wait for 5 seconds).
If chart loading was started from another station the process will be automatically cancelled
and the error message “Process terminated. Another station is engaged in Chart Loading”
will be displayed.
If no other stations are engaged in chart loading then this station will be mastering the chart
maintenance session until the end of the synchronization process, or the rejection. On all
other stations the chart loading functions will be blocked.
Please note that eGlobe G2 does create a backup directory which improves reliability and
redundancy. After each chart installation both directories will be synchronized. Depending
on the size of the newly installed data this process may take some minutes. The chart
handling module of eGlobe G2 will NOT be operational for new updates while this process is
ChartWorld GmbH August 2016
eGlobe G2 User’s Guide Page 127
under progress. All remaining functions of eGlobe G2, e.g. route planning or conduction of
the voyage in Sailing Mode are NOT affected. However, the described process will be
indicated as an information text in the Chart Loader as long as this process is running.
7.3.2 Loading Data from FTP
Charts and updates can be installed via a so-called FTP (File Transfer Protocol) account. Such
account is set up at ChartWorld GmbH for each installation of eGlobe G2.
To utilise an FTP connection a User Name and a Password are required. Both will be put
forward by ChartWorld via e-mail.
After receipt User Name and Password have to be entered on the Settings tab CW FTP of
Chart Loader.
Note that Update from Server (FTP) needs to be ticked. Otherwise Scan FTP on the Install tab
will be greyed out and deactivated.
To download permits and data from the ChartWorld FTP server click on Scan FTP. After a
successful download the Scan Result is displayed.
7.3.3 Loading Data from Media
The Settings page defines the most commonly used data paths (e.g. connectable DVD drive,
USB memory stick, etc.). It is also possible to define a specific path for scanning. Normally
Scan Drives will initiate scanning all external dives and predefine paths as selected.
Connect the media with chart data and/or permits to one of the USB ports. Please allow a
few seconds for the system getting the drive recognized.
Click on to initiate scanning the connected media and/ or predefined path. The
system then scans the media for relevant data and upon completion presents the result.
ChartWorld GmbH August 2016
Page 128 eGlobe G2 User’s Guide
Displayed are relevant items that were found on the media. If, for any reason, one of the
found items shall not be installed it is possible to deselect the respective item (e.g. DATA)
within this dialogue. It is not possible to deselect item products.
One of the following options can be selected:
OK – the system will continue to install all items found on the media (recommended).
Cancel – cancels the operation.
7.3.3.1 Installation Progress
For chart loading process the button Scan Drives has to be pressed.
As soon as the installation is confirmed the system will display the progress bar plus related
messages.
The status indicator will show the interim results of the installation if the
system detected any errors. The indicator will change to yellow in case some errors were
detected during data import. The number of errors is displayed, too.
Should critical errors be detected the indicator will change to yellowish orange, and the
affected data will not be imported.
The message window will display relevant messages. All messages and actions are recorded
in the report file which is accessible via the button Last Report.
ChartWorld GmbH August 2016
eGlobe G2 User’s Guide Page 129
7.3.3.2 Possible Error Messages
Error Code Error/Warning Message Implementation Technical Description
SSE 01 Self-Signed Key is invalid Not relevant, should not be displayed SSE 01 must be returned when a self-
to customers. It affects the initial signed key (SSK) cannot be validated
process between SA and DS. against the public stored as part of
the SSK. The data server must check
that its own SSK is valid before
sending it to the SA. The SA will
confirm that the date server SSK
before returning the SA signed data
server certificate.
SSE 02 Format of Self-Signed Key file is incorrect Not relevant, should not be displayed SSE 02 must be returned if the SSK is
to customers. It affects the initial wrongly formatted. That is if elements
process between SA and DS. of the SSK or characters are missing.
The SA and data servers must
complete this check.
SSE 03 SA Signed Data Server Certificate is Not relevant, should not be displayed SSE 03 must be returned if the SA
invalid to customers. It affects the initial signed data server certificate does not
process between SA and DS. authenticate correctly against the
SA public key. This validation process
must be carried out by the SA before
supplying it to the data server. The
data server must validate the SA
certificate received from the SA. The
data client must validate the SA
ChartWorld GmbH August 2016
Page 130 eGlobe G2 User’s Guide
certificate contained in the ENC
signature file prior to decryption.
SSE 04 Format of SA Signed DS Certificate is Not relevant, should not be displayed SSE 04 must be returned if the SA
incorrect to customers. It affects the initial signed data server certificate is
process between SA and DS. wrongly formatted. This must be
carried out by the data server on
receipt from the SA.
SSE 05 SA Digital Certificate (X509) file is not The scheme administrator’s certificate SSE 05 must be returned if there is no
available. A valid certificate can be is not installed on the ECDIS/ECS. It certificate installed on the data client,
obtained from the IHO website or your can be obtained from the IHO website or the path cannot be found.
data supplier. (IHO.CRT).
SSE 06 The SA Signed Data Server Certificate is The data cannot be validated. The SSE 06 must be returned if the SA
invalid. The SA may have issued a new certificate does not validate against digital certificate (public key) does not
public key or the ENC may originate from the signature file. Either the validate against the following:
another service. A new SA public key can certificate is corrupted or outdated, SA digital certificate will not validate
be obtained from the IHO website or or the data signature is corrupted. In against the SA public key.
from your data supplier. either case the data server needs to
The SA public key contained in the
be contacted.
digital certificate will not authenticate
against the signature contained in the
ENC signature file. This could be a
case of the certificate being invalid, or
an invalid or badly formatted
signature.
SSE 07 SA signed DS Certificate file is not Not relevant, should not be displayed SSE 07 must be returned if the SA
available. A valid certificate can be to customers. It affects the initial signed data server certificate is not
obtained from the IHO website or your process between SA and DS. available to the data server for
ChartWorld GmbH August 2016
eGlobe G2 User’s Guide Page 131
data supplier. checking or is not present in the ENC
signature file when the data client
attempts to authenticate it.
SSE 08 SA Digital Certificate (X509) file incorrect The scheme administrator’s certificate SSE 08 must be returned if the SA
format. A valid certificate can be is corrupted. A new one can be public key held in the SA digital
obtained from the IHO website or your obtained from the IHO website certificate is wrongly formatted or the
data supplier. (IHO.CRT). certificate file is unreadable.
SSE 09 ENC Signature is invalid The data signature is invalid. This may SSE 09 must be returned if the ENC
happen when copying data to a USB signature element in the ENC
stick, for instance. The data server signature file does not authenticate
needs to be contacted. against the data server public key
contained in the certificate element of
the ENC signature file.
SSE 10 Permits not available for this Data SSE 10 must be returned if there are
Server. Contact your data supplier to no cell permits available for a
obtain the correct permits. particular data server corresponding
to the exchange set that was loaded.
SSE 11 Cell Permit file not found. Load the SSE 11 must be returned if there are
permit file provided by the data supplier. no permits installed on the system.
SSE 12 Cell Permit format is incorrect. Contact SSE 12 must be returned if the cell
your data supplier and obtain a new permits are formatted incorrectly.
permit file.
SSE 13 Cell Permit is invalid (checksum is SSE 13 must be returned if the
incorrect). Contact your data supplier calculated CRC of the cell permit does
and obtain a new permit file. not validate against the CRC held in
that cell permit [Data Clients]. This
ChartWorld GmbH August 2016
Page 132 eGlobe G2 User’s Guide
may be a HW_ID problem, corruption
during transmission or the permits are
for a different system.
SSE 14 Incorrect system date, check that the SSE 14 must be returned if the system
computer clock (if accessible) is set date does not agree with the date
correctly or contact your system obtained from any alternative,
supplier. reliable date source, e.g. GPS [Data
Clients].
SSE 15 Subscription service has expired. Please This message is displayed in case the SSE 15 must be returned if the expiry
contact your data supplier to renew the cell permit expiry date is earlier than date of the cell permit is earlier than
subscription license. the date received from the system that obtained from the validated
clock. system date [Data Clients].
SSE 16 ENC CRC value is incorrect. Contact your The extracted S-57 file is validated SSE 16 must be returned if the
data supplier as ENC(s) may be with a checksum that is stored within calculated CRC value of the ENC (after
corrupted, or data are missing. the catalogue. If this check fails this decryption and decompression) does
error message is issued. not validate against the
corresponding CRC value in the
CATALOG.031 file. This also applies to
the unencrypted signature, text and
picture files [Data Clients].
SSE 17 User permit is invalid (checksum is SSE 17 must be returned if the CRC
incorrect). Check that the correct contained in the user permit does not
hardware device (dongle) is connected validate against the calculated
or contact your system supplier to obtain CRC of the extracted HW_ID [Data
a valid user permit. Servers].
ChartWorld GmbH August 2016
eGlobe G2 User’s Guide Page 133
SSE 18 HW_ID is in incorrect format. SSE 18 must be returned if the if the
decrypted HW_ID extracted from the
user permit is incorrectly formatted
[Data Servers].
SSE 19 Permits are not valid for this system.
Contact your data supplier to obtain the
correct permits.
SSE 20 Subscription service will expire in less SSE 20 must be returned if the
than 30 days. Please contact your data subscription licence is due to expire
supplier to renew the subscription within 30 days or less.
licence.
SSE 21 Decryption failed, no valid cell permit No permit found for the permit file. SSE 21 must be returned if a valid cell
found. Permits may be for another key (decryption key) cannot be
system or new permits may be required. obtained from the relevant cell permit
Please contact your supplier to obtain a to enable the system to decrypt the
new licence. corresponding ENC cell.
SSE 22 SA Digital Certificate (X509) has expired. The scheme administrator certificate SSE 22 must be returned if the SA
A new SA public key can be obtained (IHO.CRT) has expired. A new one can Digital Certificate (X509) has expired.
from the IHO website or from your data be obtained from the IHO website That is if the “Valid to” date in the
supplier. (IHO.CRT). certificate is older than the validated
system date.
SSE 23 Non sequential update, previous SSE 23 must be returned if the
update(s) missing. Try reloading from the imported ENC update is not
base media. If the problem persists sequential with the latest update
contact your data supplier. already contained in the SENC for any
given cell. Under these conditions the
ChartWorld GmbH August 2016
Page 134 eGlobe G2 User’s Guide
update process (for the cell) must be
terminated, and the ECDIS is to
display a warning when the cell is
displayed stating that the cell is not
up to date and should not be used for
navigation.
SSE 24 ENC Signature format incorrect, contact Equals SSE 09. SSE 24 must be returned if the ENC
your data supplier. signature format (first R & S pair) is
not compatible with the format
outlined in this document. Under
these conditions the import process
for the cell should be terminated but
the system should continue to
authenticate the integrity of any
remaining cells.
SSE 25 Viewer – “The permit for ENC<cell SSE 25 must be returned if the stored
name> has expired. This cell may be out ENC permit for any given cell has
of date and MUST NOT be used for expired. It should be possible to view
Primary NAVIGATION”. the cell but a permanent warning
message must be displayed informing
the user, e.g. “The permit for ENC<cell
name> has expired. This cell may be
out of date and MUST NOT be used
for Primary NAVIGATION”.
SSE 26 This ENC is not authenticated by the IHO If the data validates against another SSE 26 must be returned if the signed
acting as the Scheme Administrator. certificate than the one from the certificate (in the ENC signature file)
scheme administrator it has to be authenticates against a certificate or
ChartWorld GmbH August 2016
eGlobe G2 User’s Guide Page 135
considered as invalid. public key file stored on the Data
Client other than the one provided by
the SA. This caters for instances
where more than one certificate or
public key is stored on the Data Client.
SSE 27 Viewer – “ENC<cell name> is not up to SSE 27 must be returned if the status
date. A New Edition, Re-Issue or Update of the cell being viewed is not up-to-
for this cell is missing and therefore date with respect to the latest
MUST NOT be used for Primary PRODUCTS.TXT file loaded or
NAVIGATION”. maintained on the system. A
permanent warning message must be
displayed on screen informing the
user, e.g. “ENC<cell name> is not up
to date. A New Edition, Re-Issue or
Update for this cell is missing and
therefore MUST NOT be used for
Primary NAVIGATION”.
List of possible error messages
ChartWorld GmbH August 2016
Page 136 eGlobe G2 User’s Guide
Scheme Administrator
The Scheme Administrator (SA) is solely responsible for maintaining and coordinating the
scheme. The SA role is operated by The International Hydrographic Bureau (IHB), as
secretariat of the IHO, on behalf of the IHO member states.
The SA is responsible for controlling membership of the scheme and ensuring that all
participants operate according to defined procedures. The SA maintains the top level digital
certificate used to operate the S-63 Data Protection Scheme and is the only body that can
certify the identity of the other participants of the scheme.
The SA is also the custodian of all documentation relating to the S-63 Data Protection
Scheme.
Data Servers
Data Servers are responsible for the encrypting and signing ENC data in compliance with the
procedures and processes defined in the scheme. Data Servers issue ENC licences (permits)
so that Data Clients, with valid user permits, can decrypt ENC data.
Data Servers will use the M_KEY and HW_ID information, as supplied by the SA, to issue
encrypted ENC cell keys to each specific installation. Even though the cell keys used to
encrypt each cell are identical, they will be encrypted using the unique HW_ID and therefore
cannot be transferred between other ECDIS from the same manufacturer.
Hydrographic Offices, Value Added Resellers and RENC organisations are examples of Data
Servers.
Data Clients
Data Clients are the end users of ENC information and will receive protected information
from the DataServers. The Data Client’s software application (OEM System) is responsible for
authenticating the ENC digital signatures and decrypting the ENC information in compliance
with the procedures defined in the scheme.
Navigators with ECDIS/ECS systems are examples of Data Clients.
The scheme does not impede agents or distributors from providing data services to their
customers.
Agreements and structures to achieve this are outside the scope of this document. This
document contains only the technical specifications to produce S63 compliant data services
and systems.
ChartWorld GmbH August 2016
eGlobe G2 User’s Guide Page 137
7.3.4 Chart Loading Settings Tab
To define the source of the data the settings must be selected first. If removable devices are
used to load data into the ECDIS the option Scan all available removable devices is
recommended. For a specific path within a file structure (for example, if ChartBrowser was
used to load updates into a defined folder) select Scan local path and choose the correct
path via the Browse button.
If there is a connection to the Internet you can check Update from ChartWorld Server (FTP)
to directly load the data into your system.
Should the system be connected to a communication system with an automatic or
automated chart data delivery mechanism it is possible to set up an automatic data loading
routine. Normally chart data delivery is carried out via Chart Browser which is installed on
the communication PC (or another system).
Delivered data is regularly extracted to one and the same predefined path which is also
accessible for eGlobe G2 system.
Keep a copy of latest media saves the content of the medium charts were last installed from
to a predefined location making it available for future use. Note that when this function is
enabled eGlobe G2 will initialize an internal process once a new base medium was
connected to the ECDIS and the regular installation has been performed. So do not remove
the base medium until the process is terminated. The function works for ACES as well as for
AVCS base media.
After the data were applied they become part of the inventory, and the correctness can be
checked.
Note:
It is recommended to always perform chart installations on the same station within a
network. Installed charts should then be synchronized with other stations on a regular
basis.
ChartWorld GmbH August 2016
Page 138 eGlobe G2 User’s Guide
7.4 Chart Inventory
The Inventory displays the status of the chart collection with regard to applied updates and
validity of licenses.
Chart Inventory displaying the preinstalled world-overview charts
The table displays the list of items according to the filter selection. All items which are
available in the service are displayed in the chart view as chart frames/outlines. Installed
charts are marked with solid lines while not installed charts are marked with dotted lines.
Different colours represent the formats/products of the charts:
S57/S63 – Magenta
Non official S57/S63 - Black
ARCS – Green
Data with “Check” status – Reddish
The same filter settings apply to table and chart view. However, the latter includes graphical
frames of all formats regardless of the format subpage selected.
It is possible to select items graphically by a rectangle drawn on the chart. To do so, use
Select in the Toolbar.
In the chart list it is possible to open a context menu.
ChartWorld GmbH August 2016
eGlobe G2 User’s Guide Page 139
Available options:
Select all expired charts (selects all charts with expired permits)
Clear selection (clears the list)
Show this Chart (centres the screen at the centre of the chart and changes the scale
close to compilation scale of the selected chart.). No other ENCs/charts will be displayed.
Review updates
Manual updates
Once items have been selected, the system will display the number.
7.4.1 Deletion of Charts
It is possible to delete selected items. Note that the selection method in the table is related
to the setting Use touchscreen settings which can be enabled or disabled in the Settings task.
This is to optimize the system when performing eGlobe G2 depending on whether a
touchscreen is used or not.
It is possible to delete on or more charts as follows:
1. Select the chart(s) to be deleted.
2. Tap on the Delete button.
3. Confirm in the confirmation window.
In addition it is possible to directly select All expired charts.
7.4.2 Filters
The current table view can be filtered according to the parameters depicted in the figure
below.
Note
The filters only affect the current table relevant for the selected chart product (S-63, S-57
and ARCS).
ChartWorld GmbH August 2016
Page 140 eGlobe G2 User’s Guide
Example:
Assumed a permit for ENCs has been installed but the related charts cannot be displayed as
the chart data has not been installed yet. The easiest way to find out which charts are
missing is this:
Deselect the filter Installed.
Deselect the filter Not licensed.
(See figure above)
This will list only those charts which are licensed, i.e. the respective permits have been
installed, but for which the chart data are still missing.
7.4.3 Overview
The charts displayed in the table can be effectively overviewed according to their number
and validity. This provides a fast method to check whether an action on charts is required or
not.
7.4.4 Toolbar Content
The Toolbar includes the following buttons:
Own Ship
Chart Settings
Pick report
Select
Unselect
View Updates (view update history)
Routes
ChartWorld GmbH August 2016
eGlobe G2 User’s Guide Page 141
7.4.5 Format Subpage
Header of page / subpage is highlighted if there are items to pay attention to.
The subpage provides information on the inventory status for the selected format (S57, S63,
ARCS/HRCF):
The table includes the following fields:
Name (cell/chart name)
Status (show status of each items with regards to actions required)
Product (product type)
Producer (publishing authority, HO)
Installed Edition (number)
Installed Update (number of last update)
Update Date (date of issue of last update)
Latest Edition Available
Latest Update Available
Date of Latest Update
Expiry Date
Data Server
Last Update Applied (i.e. date when last mentioned update / installation was applied to
SENC)
It is possible to sort data in the table by any field as selected.
The page includes summary section (Installed total, Expired, Expiring next 30 days, Not up to
date).
7.4.6 Selection of Charts
Depending on whether a touchscreen is used or not the handling of a chart selection is
different. While using the hardware keyboard it is possible to select one cell (right click of
the mouse). Furthermore it is possible to select more than one cell via Shift + right click on
each cell which shall be marked. Another option is to mark one cell first and then select
several consecutive cells via Ctrl + Up and Down arrow buttons.
If using touchscreen without a hardware keyboard, a multi selection is activated so that each
tap on a cell in the inventory table will select that cell. Thus it is possible to achieve the same
results as described above. Charts can be deselected by another tap on the selected cell.
If both (touchscreen and hardware keyboard) are available the user is free to select the
preferred mode in the Settings task. This can be done via the checkbox Use touchscreen
mode (On or Off).
ChartWorld GmbH August 2016
Page 142 eGlobe G2 User’s Guide
7.5 Reports
This chapter describes how to generate reports as PDF files.
The button Generate Report on the left hand side allows for creating a report on the
currently loaded chart inventory, or on charts required for an intended voyage.
Once the button has been tapped a confirmation window appears to indicate that the report
has been successfully stored. The report is available on the Reports tab in the File Manager
which can be opened from within the Integrator.
This function especially helps to track and later on prove the correct handling of chart work.
The following is a screenshot of the generated report:
Figure only shows a part of the report
ChartWorld GmbH August 2016
eGlobe G2 User’s Guide Page 143
Cell Name = Cell name
Product/Producer = Chart Producer
Edition installed = from SENC/Catalogue; shows installed edition number
Edition Available = from SENC/Catalogue; shows if a newer edition is available
Update Inst. = from SENC/Catalogue
Update Avail. = from SENC/Catalogue
Update Date = from SENC/Catalogue (to be cross-checked with update date from
PRODUCT.TXT to be NOT older than 2 weeks, otherwise highlight red
Applied Date = from SENC/Catalogue, date of last update application
Manual Updates = Shows if manual updates were applied on the cell
Licensed until Date = permit validity, amber if less than 30 days left, red if expired
Status = Directly indicates if the update status is not okay
File name and extension are generated automatically. The export is carried out in PDF
format.
7.5.1 Inventory Report
To create a report on the Chart Inventory select the respective radio button.
The report can be limited to cells from a single Data Server (DS).
To do so use the following selection method:
All available DS (Definition: Term used to represent an organisation providing an ENC service
protected by the S-63 Data Protection Scheme) will be listed in the drop-down list to the
right of the text.
Furthermore it is possible to define which chart products shall be considered in the report.
To do so, tick the respective checkboxes.
ChartWorld GmbH August 2016
Page 144 eGlobe G2 User’s Guide
Content of the Report
For official HO data supported by the system:
ENCs (both S57 and S63)
IENCs
ARCS
ENCs to be ordered (cells that are NOT available in the collection but the cell boundaries
have an intersection with the selected route or part of it). This is not applicable for
Inventory Reports.
7.5.2 Route Related Reports
A report on charts can be stored for e.g. subsequent voyage archiving. To create such report,
tap on the Route radio button.
Select the route which shall become the basis for the chart collection.
By default the complete route will be considered. For selecting just a section of the route
select the first and last waypoint on the right hand side..
The report will be generated for the selected products.
ChartWorld GmbH August 2016
eGlobe G2 User’s Guide Page 145
eGlobe G2 will crosscheck the available charts against the PRODUCTS.TXT delivered with
every chart update.
The PRODUCTS.TXT also provides information on all available ENCs. If a cell is available and
required for the intended voyage this cell will be listed in the report provided the checkbox
ENCs to be ordered was selected.
7.5.3 Chart Collection Status
This section displays the statistics/content of the report according to the previously set
selections (route or entire collection, type of data). This helps identifying activities possibly
required for having an error-free collection status (e.g. up-to-date status of the collection or
missing charts to be installed) before report generation.
The actions performed in the Report table will instantly be reflected in the Chart Collection
Status section. If, for example, 10 ARCS charts have expired this will be reflected in the
collection status only provided the ARCSs checkbox is ticked. As soon as it is unticked the
chart collection status will list these 10 expired charts no longer.
Note
If the media state (date) in the PRODUCTS.TXT is older than 4 weeks all S-63 ENC items
will be considered as Not Up to Date.
The generated reports are automatically saved in the File Manager under the tab Reports.
ChartWorld GmbH August 2016
Page 146 eGlobe G2 User’s Guide
7.6 Manual Updates
Manual updates may be necessary to avoid dangerous gaps until official updates have been
received on board. Hence these updates should be regarded as temporary corrections.
Note:
Objects which are manually inserted into an official chart can be complemented with an
ID; typically this is the name of the user. This ID must be entered before the chart
correction is started.
Start the manual update editor:
1. Left click on Chart Loader in the Task Bar and select a chart to be updated from the list.
2. Open the context menu of the selected chart and select Manual Updates.
Now the selected cell is automatically loaded and centred in the chart view. The table
provides all tools to manually correct/supplement the chart with the required objects.
Note:
If you want to view the logged history of applied updates for the specific chart, select the
subpage Review Updates in the Chart Loader task. In Review Updates both automatic
updates (official chart updates) and manual corrections are logged.
View after taking these steps:
GUI of Manual Updates
ChartWorld GmbH August 2016
eGlobe G2 User’s Guide Page 147
Once the user has tapped on Manual Correction the respective content will be loaded into
the table.
Verification part helps to track the updates applied. The User input ID has to be entered
once per session until the entered updates have been applied or rejected. After that the ID
must be entered again.
Whenever an action was taken in this section it can be easily rejected and it will not affect
the charts at all. This is to ensure that no incorrect action will be applied accidentally.
The following editor options are available:
Insert Updates:
1. Start the manual update editor as described above.
3. Type Information about update, type the Object Name (optional).
4. Select an object by left click (the object will be highlighted in the table as an indicator
that the activation was successful).
The object preview is scrollable.
5. Touch at the correct position on the chart display to create the object. A handle will
appear providing the opportunity to further move the object.
The object appears at the selected position with an orange user mark.
Note:
The Edit button in the Toolbar is activated once the manual updating process has been
started. If it had been disabled (e.g. in case the updating process was interrupted and it
was to ensure that meanwhile no objects were added to the cell) it will not be possible to
insert objects until Edit is enabled again.
Inserted manual update
Note:
Objects which are defined by more than one position, e.g. lines or areas (multi point
objects), have to be finished by creating the last point above the first, or by tapping the
text on the chart `Click here to finish`.
ChartWorld GmbH August 2016
Page 148 eGlobe G2 User’s Guide
Delete Updates from the Chart:
1. Start the manual update editor as described above.
2. On the chart, select an object to be deleted by right click. A context menu will open,
providing the option to delete an object. Once acknowledged, a window will appear
listing all objects which are available at this spot.
Please note that all actions can easily be recovered using Undo. For rejecting Undo actions
use Redo.
Move Objects:
1. Start the manual update editor as described above.
2. Once the desired object is visible in the chart view and the Edit button is enabled every
object has a handle to facilitate moving the object.
Withdraw Updates:
1. Start the manual update editor as described above.
3. Open the context menu on the desired object and tap on Withdraw Updates (ensure
that the Edit-function is enabled, i.e. the lettering is blue).
The original chart object is re-established.
Result of withdrawing an update
7.7 Review Updates
Use case:
New updates have been loaded into the ECDIS and the user wants to inquire which updates
have been applied to the charts.
The Chart Inventory provides the option to sort the charts according to headline information
such as Last Update Applied. This functionality can assist the user to identify the currently
updated charts (if, for example, he wants to view the latest updates).
ChartWorld GmbH August 2016
eGlobe G2 User’s Guide Page 149
To view the changes applied by updates open the context menu of the marked cell in the
Inventory and select Review Updates.
To select a cell there are two possibilities:
1. Select the cell from the Inventory so that it is highlighted.
2. Select the desired chart from the chart view via context menu. The context menu will
display all cells located at the position where the context menu was opened.
After the context menu of the marked cell was opened and the Review Updates function was
selected the chart view will change accordingly and display only the selected chart.
The figure below depicts a table view listing the available updates.
Note:
If a cell is delivered to the system as a new edition and no updates have been were
applied so far the table will be empty.
GUI of Review Updates
To visually go through the updates in the chart it is possible to use the keyboard buttons Up
and Down, or tap on the respective items in case a touchscreen is used. The next update will
be automatically highlighted.
ChartWorld GmbH August 2016
Page 150 eGlobe G2 User’s Guide
7.7.1 Table View Filtering
The table view to review updates can be filtered for Manual Updates (see chapter Manual
Updates), for Automatic Updates (delivered by ChartWorld), or for both at once.
In addition a date range can be defined.
7.8 NAVTEX
eGlobe G2 offers to incorporate NAVTEX messages as a separate overlay.
The function requires a hardware cable connection with NAVTEX. This connection has to be
set up in the Configuration Utility by the Technical Engineer on Installation.
As soon as the configuration has been carried out eGlobe G2 will automatically receive new
messages.
Received messages will be automatically extracted with respect to the geographical position
of the NAVTEX-messages content, and the objects will be drawn in the overlay.
The visibility of NAVTEX-messages can be defined in the
Chart Settings dialogue of the respective task (S-Mode,
Sailing Mode, Planning Mode and Chart Loader). By default
newly incoming messages are set to dangerous. This status
can later be redefined in the NAVTEX manual function
provided by eGlobe G2 in the Chart Loader task.
Note:
Objects which do not provide full position information may not be directly inserted in the
chart view so that the object must be manually edited and confirmed in the Chart Loader
task NAVTEX tab. Missing digits in the position information will be indicated by an
asterisk (*), and the error rate for that message will reflect this.
ChartWorld GmbH August 2016
eGlobe G2 User’s Guide Page 151
The NAVTEX table can be opened in Chart Loader by selecting the NAVTEX tab.
NAVTEX table overview
7.8.1 Function Overview
7.8.1.1 Message List
All messages concerning the currently selected filters are displayed in the NAVTEX message
list.
If one of the messages is selected by single tap (or left click), the message details will be
displayed in the right table part.
ChartWorld GmbH August 2016
Page 152 eGlobe G2 User’s Guide
Column Overview:
Column Description Note
UTC Date and time when message was included
Not editable. Defined
Received (after successful processing) into eGlobe G2
automatically.
database.
Not editable. Defined
Describes the status of the message as assigned
Status automatically. See Status
by the system (New) or defined by the operator.
table below.
Identifier of transmitting NAVTEX station Not editable. Defined
Stn.
location. automatically.
Not editable. Defined
Msg. type Identifier of NAVTEX message subject.
automatically.
Not editable. Defined
S/N Serial number of the message.
automatically.
Frequency of the receiver when message was Not editable. Defined
Frq.[kHz]
received (490 kHz; 518 kHz or 4 209,5 kHz). automatically.
Pos. Number of extracted positions. Editable.
Danger attribute to message conditions. Object
from this message will be detected by
Danger antigrounding and route check functions. All Editable in message view.
new messages with at least one position
detected shall be set to Danger by default.
Checkbox set by the operator that shall protect Editable in message view,
Protect the important message from being accidently not in the table.
deleted.
Error rate of the missing symbols (* instead of Not editable. Defined
Error [%]
character). automatically.
ChartWorld GmbH August 2016
eGlobe G2 User’s Guide Page 153
Status Table Overview:
Status Description
Newly received message that has NOT been checked yet by the
New! operator. There are no message with the same ID detected in the DB
(Station, Subject, S/N).
Newly received message that has NOT been checked yet by the
operator. Some previously received message(s) with the same ID is
Duplicate! detected in the DB (Station, Subject, S/N). This mechanism is needed
because different NAVAREAs can send different messages with an
existing ID.
Message that has been checked. Review by the operator implies that
the table is opened and focus was on this message so the text of the
Checked
message is visible in the message content view. Checkbox “Checked” is
ticked.
Message that has been checked and defined by the operator to be
Until dd.mm.yyyy
automatically deleted at the particular date.
7.8.1.2 Selected Message Details
Once a message from the left overview table was selected, the details of this message will be
displayed in the right part of the table.
It is possible to amend the message with attributes such as Danger, Area, Checked, and
Protect. The message update in case of any attribute change will immediately lead to an
update of the other stations within the network.
ChartWorld GmbH August 2016
Page 154 eGlobe G2 User’s Guide
An automated deletion order can be defined via activating the checkbox Delete
automatically on… A System time based date has to be defined to finalize that order.
7.8.1.3 Indication of New Messages
New messages are indicated by a text in the top left corner of the table.
7.8.1.4 Filtering of Messages
The message list can be filtered according to set filters so that only a specific selection will be
listed.
Furthermore the selected filter applies globally to all chart views of the station on which the
filters were set. That means if configuring the master stations filters, the table view of
NAVTEX as well as S-Mode, Sailing Mode, Planning Mode and Chart Loader will display the
NAXTEX messages according to the defined filter parameters.
To apply or disregard the filters, activate or deactivate the checkbox filter.
To define the filters required open the dialogue offered via the Define Filter button.
Generally the filter settings are applied in order, so the resulting set is the intersection of all
filter settings. However, the distance from the planned route filter shall be added.
By default no filtering is applied.
ChartWorld GmbH August 2016
eGlobe G2 User’s Guide Page 155
7.8.1.5 Check Receiver Settings Dialogue
The receiver settings dialogue enables the user to cross-check which settings are configured
in the Navtex unit.
In addition the display can be used to verify that the selected stations and their messages (to
be done on Navtex) are correctly interpreted in eGlobe G2.
ChartWorld GmbH August 2016
Page 156 eGlobe G2 User’s Guide
7.8.1.6 Delete Messages
Old messages can be deleted. To do so, select one or more entries from the left table view. A
selected message (selectable via single tap) is highlighted blue.
Note:
After selecting an entry from the list the message details are displayed in the right part of
the table. As soon as more than one message is selected there will be no more details
listed.
After the messages to be deleted are highlighted a tap on Delete will open a confirmation
window. In this window all selected messages are displayed.
On confirmation these messages will be permanently deleted.
Note:
Please maintain the Navtex message database to ensure that the performance of the
function will not get impaired. In addition, eGlobe G2 per default activates Delete
automatically on to delete a message after two weeks referenced to UTC always.
ChartWorld GmbH August 2016
eGlobe G2 User’s Guide Page 157
7.8.2 Symbolization
NAVTEX messages can be symbolized as follows:
Point Object, Checked.
Point Object, New.
Displayed in bold font and line.
Multiple Point objects from one message. Not an area.
Checked.
Multiple Point objects from one message. Area.
Checked.
Borderlines are dashed.
Multiple Point objects from one message. New. Area
(by default). This is a typical rig list display newly
received.
Displayed in bold font and line.
ChartWorld GmbH August 2016
Page 158 eGlobe G2 User’s Guide
7.8.3 View Information on a Symbolized Message
The information on a symbolized message is available via Pick Report (see chapter Pick ).
Open the pick report window, tap on the point or line object, and open the entry Navtex
which appears in the list of picked objects in the report dialogue.
All information on the Navtex message will be displayed.
7.8.4 Antigrounding and Route Check
NAVTEX objects with the attribute Dangerous will be detected by the antigrounding
Watchdog (see chapter Watchdog and Display Settings for Route Monitoring) and route
check. This is equivalent to the function in User Charts. Objects filtered out to be not
visible/not used will not trigger an alarm.
7.9 Chart 1
7.9.1 ECDIS Symbols/Chart1
eGlobe G2 offers a chart legend with an overview of all display symbols according to Chart 1
(INT 1).
Open “chart 1” in ECDIS as follows:
1. Open the Chart Loader task.
2. Click on the subpage Chart 1 and the field below will show the available cells for Chart1.
3. Tap on one category button. The chart view will load the chart including the related
symbols according to S52 3.4 Standard. The cell is automatically centred with an
appropriate range to oversee the complete part of chart 1.
4. To get details of a specific symbol the pick report can be used. Once the pick report is
active and user selects a symbol by touching on it the legend of the object will be
displayed.
ChartWorld GmbH August 2016
eGlobe G2 User’s Guide Page 159
Chart 1
With the categories listed in the table you can check the brightness settings.
7.10 Temporary Display of Chart Objects
Chart objects may have attributes with conditions varying in time, for instance a bird
sanctuary area with entry prohibited during spring and summer. The default behaviour is to
use the current date as check date- option Check Date – Current date.
When the option Check Date is selected there are three ways to specify the check date.
Current Date means the actual date from the computer clock.
How to define:
1. Open the Chart Settings via tool button.
2. Select the subpage Chart Display and open Objects with time limits.
3. Define how to handle these objects.
ChartWorld GmbH August 2016
Page 160 eGlobe G2 User’s Guide
Settings for time limited objects
Set any date using the calendar control, or enter a time period (date range).
Use the date from route to let the system calculate the date (a route with proper speed
settings must be loaded).
In Check Date mode the visibility of objects with assigned time limits is controlled by the
specified date.
If a date has been manually entered and this date differs from the current date this will be
indicated at the top of the chart view (see figure below).
ChartWorld GmbH August 2016
eGlobe G2 User’s Guide Page 161
8 Profiles
Use of an ECDIS requires situation specific settings to utilize the interface and functionalities.
Profiles in the task bar offers to save scenario based settings in different profiles. This will
facilitate quick access to settings optimized to match different scenarios, e.g. berthing (a
Function Bar without Zoom and Pick, no area alarms, etc.).
Profiles
Profiles can be deleted or set as favourites. Favourites are always displayed at the top of the
profile list to allow for fast access.
Note:
An active profile, i.e. a profile that is currently in use, cannot be deleted.
Profiles can be activated by tap or single left click. Which profile is active is displayed in
brackets next to the profile name: (Active).
The profiles also save safety relevant settings such as shallow contours and watchdog
settings. Once the user switches to another profile and safety relevant settings were
changed to a less safe setting, a warning window will appear, signalling which settings have
been changed.
ChartWorld GmbH August 2016
Page 162 eGlobe G2 User’s Guide
Saving a profile basically means creating an image of the screen. All changes which are
applied afterwards will need to be saved again (under the same name, or type in another
one).
Note:
The settings will be remembered after restart even if no profile has been saved. The
system will be set up just as it has been shut down before.
With this button profiles can be deleted. A single tap / click on a profile in this
window will select and highlight it. If you want to delete more than one profile at once,
simply click on other profiles which will then be selected, too. After finishing the selection
tap on Delete. Note that deleted profiles will not be stored in any backup location.
The same principle is used when managing the favourites.
Settings and Storage
Profiles depend on the respective scenarios; that is why some settings cannot be saved in
Profiles. The same applies to whether settings shall be reloaded on restart.
The following tables give an overview of the settings which are saved in Profiles and for
restart.
Remembered on Remembered in a
View Alarms
Restart? Profile?
Autoshow enabled yes no
Settings
Handedness yes yes
Input (Use Touchscreen…) yes no
Brightness Control yes no
Time Settings yes no
F Distance yes yes
Toolbar Management yes yes
Target Association Settings yes yes
ChartWorld GmbH August 2016
eGlobe G2 User’s Guide Page 163
Others
Light conditions
yes no
(day/dusk/night)
Activated Settings through
yes
Profile
Remembered on
S-Mode Remembered in a Profile?
Restart?
no (always visible when
Show/Hide Task bar starting/loading a no
profile)
Show Bookmark status yes yes
Vectors Bow/Stern yes yes
HDG Beam activity yes yes
Distance calculation
yes yes
activeness and settings
LOP/EP/FIX settings yes no
Traffic window (all settings) yes yes
ERBL activity no no
ERBL Settings (Relative
Position, Relative Heading, yes yes
Show EBL, Show VRM)
no (shall be connected
ERBL Connected to own ship as per default on each no
activation)
locked ERBLs yes no
Tool buttons activeness
no no
(relevant for all buttons)
Split screen activity yes yes
Settings of split screen yes yes
Chart Settings of split screen yes yes
Orientation yes yes
RM/TM yes yes
ChartWorld GmbH August 2016
Page 164 eGlobe G2 User’s Guide
Frame settings yes yes
Reload Active Route yes no
All settings in NAV page
Only yes for Ship Symbol, Vector
Own Ship yes size, Predictor and secondary
position display)
Antigrounding yes Only yes for watchdog settings
Route yes all yes
All Chart Settings Display yes yes
All Chart Settings Products yes yes
Last known Position yes no
Selected Range yes yes
Activity of Base Button no no
Track Record display no no
Remembered on
Sailing Mode Remembered in a Profile?
Restart?
no (shall always be
visible when
Show/Hide Task bar no
starting/loading a
profile)
Show Bookmark status yes yes
Vectors Bow/Stern yes yes
HDG Beam activity yes yes
Distance calculation activeness
yes yes
and settings
LOP/EP/FIX settings yes no
ChartWorld GmbH August 2016
eGlobe G2 User’s Guide Page 165
Traffic window (all settings) yes yes
ERBL activity no no
ERBL Settings (Relative
Position, Relative Heading, yes yes
Show EBL, Show VRM)
no (shall be connected
ERBL Connected to own ship as per default on each no
activation)
locked ERBLs yes no
Tool buttons activeness
no no
(relevant for all buttons)
Split screen activity yes yes
Settings of split screen yes yes
Chart Settings of split screen yes yes
Orientation yes yes
RM/TM yes yes
Frame settings yes yes
Reload Active Route yes no
All settings in NAV page
Only yes for Ship Symbol, Vector
Own Ship yes size, Predictor and secondary
position display)
Antigrounding yes Only yes for watchdog settings
Route yes all yes
All Chart Settings Display yes yes
All Chart Settings Products yes yes
Last known Position yes no
Info Label
yes yes
activity/location/size status
Selected Range yes yes
ChartWorld GmbH August 2016
Page 166 eGlobe G2 User’s Guide
Activity of Base Button no no
Track Record display no no
Remembered
Planning Mode / User Charts Remembered on Restart?
in a Profile?
ERBL activity no no
ERBL Settings (Relative Position,
Relative Heading, show VRM, Show yes no
EBL)
no (shall be NOT connected as
ERBL Connected to own ship no
per default on each activation)
locked ERBLs yes no
Edit (Status) yes no
Visible Routes yes no
All Chart Settings Display yes yes
All Chart Settings Products yes yes
Last known Position yes no
Selection of columns available in route
yes no
table
Location of columns available in route
yes no
table
Visibility of Marks yes no
Visibility of User Chart loaded in the
yes no
view
Last used attributes in User Chart table no no
ChartWorld GmbH August 2016
eGlobe G2 User’s Guide Page 167
Remembered on Remembered in a
Chart Loader
Restart? Profile?
Location of table/chart view-
no no
border
no (default shall always be
Product selected in inventory no
S-63)
Filters of each product table
yes no
(installed, not installed…)
Report page settings and
yes no
selections
Activity of any Tool Button no no
Chart Settings yes yes
Settings (FTP settings, path for
yes no
browser, all checkboxes etc.)
Default display of tab (Loader, no (default shall always be
no
Inventory, settings, etc.) Install)
Chart 1 selected cell no (default always index) no
Navtex filter activity and
yes no
definitions
ChartWorld GmbH August 2016
Page 168 eGlobe G2 User’s Guide
Remembered on Remembered in a
View Alarms
Restart? Profile?
Autoshow enabled yes no
Settings
Handedness yes yes
Input (Use Touchscreen…) yes no
Brightness Control yes no
Time Settings yes no
F Distance yes yes
Toolbar Management yes yes
Target Association Settings yes yes
Others
Light conditions
yes no
(day/dusk/night)
Activated Settings through
yes
Profile
ChartWorld GmbH August 2016
eGlobe G2 User’s Guide Page 169
9 Route Monitoring
This chapter describes route monitoring and how to retrieve information on the voyage
progress. Moreover, it deals with adjusting the alarm criteria.
The values can be entered using a virtual number pad which automatically opens as soon as
you are about to enter a value.
Note:
The automatic appearance of virtual aids can be switched off by disabling Use
touchscreen settings in the Settings if e.g. a hardware keyboard is in use.
In case of an alarm an acoustic signal will sound. Clicking on View Alerts in the Task Bar will
display the alert as text. The left button will display either warning or alarm depending on
the most critical active alert. When pressing on this button the alert table will open listing all
active alerts.
9.1 Route Alarm Settings / Limits
According to the IMO performance standards the route monitoring ability of an ECDIS has to
include alert facilities in case of approaching critical points. These do also apply to Route
Planning.
The route related alarms can be defined in a window which you can open as follows:
1. Tap on NAV in the Toolbar.
2. Tap on Route at the top of the window.
3. In the frame Route Monitoring Alerts you can define alerts.
4. It has to be defined whether an Alarm or a Warning shall be triggered. This can be
defined on the right hand side of the frame. However, it also possible to completely
switch these alerts off if not required. To do so, deselect the respective checkbox on
the left hand side of the window. Once it is deselected the text will be greyed out as
indication of inactivity. See the two lowest entries Waypoint passed and Off Schedule in
the figure below.
Values can be taken either From active route, i.e. as the route has been defined in Planning
Mode, or Custom, which requires entering the values manually.
Off Schedule triggers an alarm/a warning if, at current speed over ground, the ETA to the
next defined waypoint is calculated the entered time late or ahead of schedule.
ChartWorld GmbH August 2016
Page 170 eGlobe G2 User’s Guide
For a detailed description of the Route page elements see chapter Route.
ChartWorld GmbH August 2016
eGlobe G2 User’s Guide Page 171
Alerts will be raised as soon as an object which is defined as dangerous is detected by the
Watchdog (i.e. within its sector). The minimum settings for the Watchdog sector are 2
minutes ahead with an angle of at least 3° to port and starboard. The lower limit to switch
the Watchdog off for manoeuvring is 2 knots.
Dangerous objects may be
Navigational Hazards - fixed group of objects, cannot be switched off.
Aids to Navigation (AtoNs) – such as Buoys, Beacons, etc. Can either be Alarm, Warning
or switched off.
Areas with special conditions – such as restricted areas. Can either be Alarm, Warning or
switched off.
In addition it is possible to define which shall trigger an alert and which not.
A detailed list of all alerts available in eGlobe G2 ECDIS can be found in the Appendices. See
chapter Alert Messages Handled in eGlobe G2 ECDIS.
According to the new Presentation Library requirements eGlobe G2 does graphically
differentiate between detected alarms and detected warnings.
An alarm is displayed as a red, constantly highlighted object within a red frame.
A warning is displayed as a yellow square around the object.
In addition to the chart object danger detection from the ENC, eGlobe G2 enables the user
to configure more warnings.
Some settings regarding route monitoring (e.g. ship dimension, sensor positions) are defined
in the ECDIS system configurations, done by the service Technician during installation.
However, access to these settings is protected by password and available to authorized
personnel only.
Another route monitoring related alert is the check against deviation from the route track.
On the linear legs the route is checked against current deviation of the vessel. This Cross
Track Distance (XTD) ensures that the mariner realizes moving horizontally away from the
track. After exceeding the allowable XTD (which is to be defined manually, default value: 100
m) the mariner is notified by a route alarm. The allowable cross track distance is defined in
the planning stage. The visibility of the XTD corridor can be activated in Chart Settings,
subpage Chart Display, Route.
ChartWorld GmbH August 2016
Page 172 eGlobe G2 User’s Guide
Traffic related alerts can be defined within Traffic tool button (AIS- and ARPA-target alerts).
9.2 Activate / Deactivate Route Plan
As soon as a route is loaded for monitoring it becomes active. Active routes are marked by
red dashed lines. Inactive routes are light orange, and the lines are dotted.
Inactive Route
ChartWorld GmbH August 2016
eGlobe G2 User’s Guide Page 173
Active Route
Comparison inactive and active routes
After editing the route must be manually activated.
In Planning Mode -> button Show Routes select a route from the list.
Please note that for safety reasons routes can only be selected/activated for monitoring in
Sailing Mode (Sailing Mode/NAV/Route/Load Route).
Make sure your route has successfully passed the route check. This is indicated by the status
flag left next to the route (green indicates a checked and safe route).
To double check the status of a route it may help to open the properties of the route.
Deactivate/hide a route:
1. In Planning Mode -> Tool button Show Routes -> Select a route from the list and show it
in planning view on the chart.
2. In Sailing Mode -> Tool button NAV -> Tab Route. At the top of the page a route can be
unloaded to become inactive. This will end the route monitoring process.
9.3 Route Monitoring Details / Info Label
The route and all chart related objects are displayed in the charts. Additional layers, chart
settings and other aids can assist in safely conducting the vessel. Whenever critical situations
may occur, warnings or alarms will indicate so in the alert panel.
Navigational information can be added to the Sailing view as required for the current
situation. To switch Info Labels on and off tap on Settings in the task bar. The available labels
are listed under Info Labels. Each one can be selected individually by ticking the checkbox
next to the descriptive text. The selected labels will then appear in the navigation view.
ChartWorld GmbH August 2016
Page 174 eGlobe G2 User’s Guide
Selection of Info Labels
Info Labels displayed
The Info Label provides all necessary information to monitor navigation related data. Once
the input from the sensor source is lost for 10 seconds, the colour of the respective text will
turn yellowish orange to indicate that the data is lost. This will automatically trigger an alert
for the respective sensor (provided the loss of this data has been defined to trigger a
warning / an alarm). For sensor data which is in use as primary position sensor an alarm will
be generated for the rest a warning will appear.
Automatically the sensor data from the backup station, if available, will become active and
provide the master station with the required sensor information. Note that only that part of
the text the sensor data of which got invalid will turn red (e.g. in case of the Next Waypoint
label, if Gyro data is invalid only CRS will turn red).
ChartWorld GmbH August 2016
eGlobe G2 User’s Guide Page 175
The core benefit of this kind of the Info Label implementation is that only those data which
are relevant for the individual situation can be selected to appear on the screen.
All Labels are scalable. To do so, tap on the Label once to activate the operational aids (close
button and resizing control). An extension triangle at the lower right appears and allows to
diagonally resizing the square. In addition close symbol in the upper right corner appears
which allows closing the Label. The respective label will then be unselected in the list of
checkboxes. However, this functionality is not available in case two or more Info Labels are
docked at each other.
The status of the Labels (activated or not) will be saved in a profile provided such profile is
saved. If no profile has been used the last status will be available in Sailing mode after
restarting eGlobe G2. Info Labels will be part of a profile if saved.
9.3.1 Info Labels
Time: Always displays the system time in hours: minutes: seconds (07:15:59).
Position: Displays the current own ship position (Latitude and Longitude), taken from the
primary sensor.
Course: Displays the Course Over Ground (COG) which is currently measured.
Speed: Displays the Speed Over Ground (SOG) received either from Speed Log or GPS.
Heading: Displays the current heading of the vessel.
Rate of Turn: Displays the RoT ° (degrees) per minute.
SPD: Ground-stabilized speed generated by LOG.
STW: Water-stabilized speed generated by LOG.
Depth: Vertical clearance between sea-ground and echo sounder.
Cross Track Distance: Displays the current deviation between route leg and current ship
position in metres.
Next Waypoint: Provides information about Next Waypoint:
Name of Next Waypoint, Current Course, Next Course, Distance to Waypoint, Bearing to
Waypoint, Cross Track Distance (XTD), Time to Next WP with current Speed (ETA) and
Time to Go (TTG).
River Monitor: Bearing, Course, Distance, XTD. This label is designated for river voyages.
It displays the information most relevant for river navigation in one small Info Label.
ChartWorld GmbH August 2016
Page 176 eGlobe G2 User’s Guide
9.3.2 Chart Information
For several situations eGlobe G2 provides additional information about the displayed charts
to ensure that the user is aware of relevant details.
These are:
Cells Overlapping: If two ENCs of the same usage are overlapping at their borders this is
indicated by an orange text at the top of the display.
If a part of the displayed area is not covered by official ENCs, ECDIS is required to indicate
this.
9.3.3 Waypoint Table
Information on the waypoints of an active route can be obtained from the so-called
Waypoint Table. A long tap on any position on a route will open a context menu. In this
context menu, tap on WP Table to open the window.
First only the header of the table is displayed, showing the data of the next waypoint ahead.
Tapping on top left will open the complete waypoint table for the current route.
In this table the next waypoint is marked with on the left. All waypoints of the currently
active route are listed, with those that have already been passed greyed out and with the
TTG (time to go) set to zero.
In addition, the values for speed and ETA (estimated time of arrival) can be changed in the
header of the window.
ChartWorld GmbH August 2016
eGlobe G2 User’s Guide Page 177
9.4 Watch Handover Check List
The Watch Handover Check List is a useful method to capture the most important
information available in ECDIS at once. It displays a summary of position, surrounding
targets, chart collection status, sensor status, safety parameters in use, route monitoring
status and active alerts.
The displayed data will be displayed in accordance with the commonly used colour coding
scheme of eGlobe G2.
In addition each section has an overview status always indicating the most critical status of
all information within the respective section.
ChartWorld GmbH August 2016
Page 178 eGlobe G2 User’s Guide
Route Monitoring / Passed Track Distance
eGlobe G2 offers measuring the distance sailed over a specified period of time. The values
displayed are
Noon to Noon
Displays the distance covered starting from the last midday until the current point in time.
Last (noon to noon)
Displays the distance covered during the last full period from midday to midday.
Cumulative
Displays the distance covered since this value was last put to zero by tapping on Reset.
The system counts the sailed distance according to the sailed track taken from the active
route.
After handing over the watch it is possible to save the Watch Handover check list as a png
file by tapping on Save Report. This report can later be exported from within the File
Manager.
ChartWorld GmbH August 2016
eGlobe G2 User’s Guide Page 179
10 Master- Backup Arrangement
In most installations eGlobe G2 will be delivered as a dual ECDIS which is required for a
reliable network configuration.
The configuration and network setup will be done by the service technician on board. All
units are set up in a rank list. The highest rank will always be considered the Master station.
The Master station has the highest authority within the eGlobe G2 network. For example, it
is not possible to activate a route for monitoring or switch the primary positioning source
used for navigation from the Backup station or any third unit.
With few exceptions, such as mentioned above, all eGlobe G2 stations will almost work as
standalone ECDIS (e.g. each unit has a sensor server service of its own running, ensuring that
sensor data are always available).
The identification of the station’s rank can be easily monitored in the very lower left part of
the screen where either an M or a B is displayed in the centre of the activity indication
widget.
In case one of the ECDIS stations is not working properly/suddenly shut down or a physical
breakdown of the cable connection inhibits proper network communication a warning will
be generated on all stations which are still online. This warning will appear in the Alert Panel.
Once the alert has been acknowledged it will be removed from the list and considered as
noticed. As soon as the lost station is online again a new warning/notification will be
generated to indicate that the station is back to network communication.
Note:
The Backup station will automatically become the Master station in case the original
Master station is not accessible. The timeout is 30 seconds.
10.1 Loss of Network Connection
In case of physical or digital disconnection within the Master-Backup arrangement a warning
will be generated as mentioned above. In addition the Backup station will be assigned the
same rights as a Master station because no station with a higher rank is connected.
The indication in the very lower left part of the screen will change respectively, displaying an
M now.
Once the original Master station is recognized again, the previous Backup station will
automatically be downgraded again.
ChartWorld GmbH August 2016
Page 180 eGlobe G2 User’s Guide
This page intentionally left blank.
ChartWorld GmbH August 2016
eGlobe G2 User’s Guide Page 181
11 Settings
eGlobe G2 is fitted with settings affecting the complete ECDIS system. For that reason all
these settings are located in a dedicated Task Bar button called Settings.
The settings page is divided into three subpages:
System Settings
AIS data for own ship
AIS and ARPA Target association criteria
11.1 System Settings
This chapter presents the different system settings.
In the Display section the handedness can be defined. This allows for moving the Task Bar
either to the left side of the screen (left-handed) or to the right side (right-handed).
This controls the input method and the display of virtual aids.
Virtual Input Devices
If Use touchscreen settings is ticked a virtual input device, e.g. a keyboard and/or a number
pad, will be displayed whenever it comes to entering a name or a value. Otherwise these
devices will not appear on the screen.
ChartWorld GmbH August 2016
Page 182 eGlobe G2 User’s Guide
Mouse Cursor Display
According to whether Use touchscreen settings is selected or not the mouse cursor is
displayed differently.
If the function is not selected the cursor is displayed as crosshairs. In addition, the display of
the cursor position at the bottom of the Task Bar is constantly changing, indicating the
momentary cursor position.
If Use touchscreen settings is selected the display of the cursor position only changes when
the screen is tapped, giving the current position.
Brilliance Control allows for setting the brilliance of the display via slide control. To avoid
unnecessary setbacks of the brilliance eGlobe G2 is equipped with this new feature.
The brightness selected here will automatically be the value restored in case of detecting
new alerts.
Please note that the slider button only works within limited brightness values:
Day: 50 – 255, Dusk: 25 – 200, Night: 25 – 200.
Furthermore, note that the slider button has to be adjusted and will be saved for each
ambient light condition separately (day, dusk and night).
Note:
The adjusted brilliance cannot be saved in Profiles.
Time Settings offers to set the UTC offset, i.e. the difference in hours and minutes from the
Coordinated Universal Time (UTC).
Wheel Over Line offers to enter the F-distance. This is the distance travelled by the vessel
after giving wheel over and until the turn begins, i.e. the distance to overcome inertia.
ChartWorld GmbH August 2016
eGlobe G2 User’s Guide Page 183
System Compliance, Software Version and License Information sections provide information
about the official background of the ECDIS in use. In case of support requests it will help to
avoid misunderstandings.
The Toolbar Management section allows optimizing user
friendliness while operating in the different tasks. The tools
from the toolbar can be selected and deselected. This
information can simply be saved in Profiles to allow fast
switching of operational conditions.
The tool button Go To Ship cannot be deselected because for safety reasons it is required to
offer this option at all times.
Info Labels provide all information equivalent to the information displayed in S-Mode panel.
The benefit of using Info Labels in Sailing mode is to be able to display only information
required in the current situation. They can also be located anywhere on the screen to
enlarge the chart display which is currently most important.
ChartWorld GmbH August 2016
Page 184 eGlobe G2 User’s Guide
As per default the activated Info Labels will be displayed on the left hand side of the screen,
arranged vertically. The location of each label can be changed. The position will be
remembered after restart. Activeness and location will also be saved in a Profile.
The Exit Navigation Mode button terminates eGlobe G2 navigation and returns to the
Integrator page.
Block Screen allows for cleaning the screen while eGlobe G2 is in use. Once pressed, the
touchscreen will be disabled for 30 seconds.
The countdown indicates the remaining time
ChartWorld GmbH August 2016
eGlobe G2 User’s Guide Page 185
11.2 AIS Data for Own Ship
AIS transmitter are transmitting three types of data:
Static data
Dynamic data
Voyage data
For fast double checking the correctness of currently transmitted data it is possible to open
this tab in the Settings task.
All data received from eGlobe G2 will be displayed on this page.
Empty template of AIS data sheet
11.3 AIS and ARPA Target Association Criteria
As described in chapter Traffic, the target association is a possibility to avoid multiple display
of the same target if receiving it from AIS and ARPA. The criteria to associate the target and
only display one can be changed in this tab of the Settings task.
The values mark the respective maximum difference. If any of these values is exceeded the
target association will not be carried out, and the AIS as well as the ARPA target will be
displayed.
However, it is recommended to stick to the default values.
ChartWorld GmbH August 2016
Page 186 eGlobe G2 User’s Guide
This page intentionally left blank.
ChartWorld GmbH August 2016
eGlobe G2 User’s Guide Page 187
12 File Manager
This provides a tool for managing all user related data in the ECDIS. Such data may include
routes, user profiles, etc.
To export and import files from the File Manager it is important to connect a removable
device, e.g. external hard drives or a USB stick. The desired path on the removable device
has to be selected via the Browse window. This is opened by tapping on the Browse button.
1. Left table lists the files contained in eGlobe G2.
2. Right table lists the files available on the removable device.
3. Arrow button left imports selected files from the right table (removable device).
4. Arrow button right exports selected files from the left table.
5. Dialogue is used for confirmation after performing either 3. or 4.
6. Select All.
Select All selects all files currently available in the active table (left or right). To activate a
table, single tap/left click into right or left table.
ChartWorld GmbH August 2016
Page 188 eGlobe G2 User’s Guide
At the top the tabs providing the files potentially available for file transfers in eGlobe G2 are
displayed.
These tabs are (left to right):
Routes
Lists all routes available in eGlobe G2 (left table) and on the selected path on the removable
device (right table).
Routes TXT
Lists all available route files in text format. To save a route in text format, open the route in
Planning Mode, activate Edit and open the context menu on any route leg or waypoint
handle, and select Save as text. After that the route’s characteristics will be saved in clear
text form on this tab in the File Manager.
Marks
All created marks can be exported to and reimported from other eGlobe G2 systems. Upon
import they will be at the correct position and can be fully used in eGlobe G2. Marks can be
deleted either in File Manager or from within the Navigation Application.
User Charts
Export user charts to share them with the fleet. They will be fully operational after importing
into eGlobe G2 systems.
Reports
Chart collection reports can be exported for archiving purposes. It is not recommended to
import reports created in another ECDIS as this will not reflect the chart collection status of
the eGlobe G2 into which the report was imported.
Watch Handover
All created reports from the Watch Handover Check List will be saved here without a time
limit. For external archiving purposes they can also be exported.
Logs
Chart installation logs can be exported, e.g. to improve communication between the user
and the ChartWorld support team in case the collection did not show up as expected. The
support team will be able to identify which cells were installed/not installed and can
compare this information with the customer´s account.
Screenshots
Whenever screenshots were created (via context menu on the chart, select Save Screen
Copy) they are available on this tab in File Manager.
Replays
eGlobe G2 always records the voyage (recording starts on system start. Each time at 00:00
there will be a new recording started to keep the size of one file adequate). Replay files can
be exported, and any eGlobe G2 is capable of replaying such file after it has been imported.
However, note that replay files will be automatically deleted after twelve months.
ChartWorld GmbH August 2016
eGlobe G2 User’s Guide Page 189
Profiles
Manually created Profiles can be managed on this tab. It is possible to export and share the
created profiles within the community of eGlobe G2 users.
System Information
System Information can be exported and afterwards displayed via this tab.
12.1 Import Data into eGlobe G2
1. Insert a removable device via USB slot.
2. Open the File Manager from the Integrator.
3. Select the adequate tab (Routes User Charts, etc.).
4. Tap on Browse to select the path where the desired files are located.
5. Select the file(s) to be imported.
6. Copy them to the eGlobeG2 page via the arrow pointing at the left part of the
screen.
ChartWorld GmbH August 2016
Page 190 eGlobe G2 User’s Guide
12.2 Export Data from eGlobe to a Removable Device
1. Insert a removable device via USB slot.
2. Open the File Manager from the Integrator page.
3. Select the adequate tab for the operation (Routes, User Charts, etc.).
4. Tap on Browse to select the path where the desired files shall be exported to.
5. Select the file(s) to be exported.
6. Copy the files to the external path via the button pointing at the right part of the
screen.
If the file does already exist on the selected path a notification will pop up asking for
confirmation to proceed.
ChartWorld GmbH August 2016
eGlobe G2 User’s Guide Page 191
12.3 Delete Files via File Manager
One or more files can be deleted in the File Manager.
The file(s) have to be selected. When tapping on Delete they will be removed.
These files will be permanently removed from the system. Further note that replay files are
preserved from being deleted for at least 92 days to ensure that the recorded tracks are
available on the system. However, replay files will be automatically deleted after twelve
months.
In case all files from a subpage shall be removed this action can be performed by tapping on
Select All. A single tap into the respective window (left or right) will activate it, and tapping
on Select All will mark all files. In case multiple ECDIS systems are configured over network
the performed action will be synchronized and changes will be applied to all units within the
network.
Note:
Route files and User Charts cannot be removed from within File Manager since they
might currently be in use in Navigation Mode. Instead, these data have to be deleted
from within the eGlobe G2 Navigation Mode.
12.4 Convert a Route for Import or Export
eGlobe G2 is capable of converting routes for means of using weather optimizing third party
software outside the ECDIS. The File Manager assists with a semi-automatic conversion
function.
How to export an eGlobe G2 route (.rte) in another format:
1. Open the File Manager via the Integrator and select the tab Routes.
2. Insert a removable device (e.g. USB Flash Drive) and define the desired destination path
via Browse button in the lower right corner of the File Manager interface.
3. Select the route which is to be exported from the left table and tap on the arrow
button pointing to the right table.
eGlobe G2 will automatically ask for the desired output format (*.rte, *.spos, *.bvs).
4. Select the correct format and confirm the dialogue.
The destination path on the removable device will now contain the route in the correct
format.
ChartWorld GmbH August 2016
Page 192 eGlobe G2 User’s Guide
After the optimization based on the weather-optimizing database was performed, the route
has to be re-imported into eGlobe G2 for further use.
Note:
If the weather-optimizing software already offers to output the route in eGlobe G2´s
*.rte-Format, that should be used.
How to import the optimized route into eGloeb G2:
1. Open the File Manager via the Integrator and select the tab Routes.
2. Insert the removable device (e.g. USB Flash Drive) and define the destination path in
which the route is located. To define the path use the Browse button.
3. Select the route which is to be imported from the right table and tap on the arrow
button pointing to the left table.
ChartWorld GmbH August 2016
eGlobe G2 User’s Guide Page 193
eGlobe G2 will automatically convert the route into eGlobe G2´s *rte-Format.
The left table now lists the imported route(s).
Note:
On the right table only routes in the supported formats will be displayed due to the fact
that others could not get converted yet. Please contact ChartWorld support in case you
want to import other route formats.
Additional Information:
The user will be guided in case the conversion was not successfully performed. A dedicated
dialogue will appear.
If a route which shall be imported or exported already exists on the destination path (only
the name will be taken into account) a dialogue will ask how to proceed. Once the Extend
button is clicked eGlobe G2 will extend the file name by *(1).rte. If this extension already
exists it will continue with (2), (3) et cetera.
Please note that at this stage manual renaming is not possible. In case the automatic
extension is not carried out the process has to be cancelled, and the route must be manually
renamed either in eGlobe G2´s Route Planning module or in the weather optimization
software (if in use).
It is possible to share routes from other vessels using eGlobe G2. The routes can be imported
regularly via the File Manager from a removable device. It is important to know that, for
safety reasons, eGlobe G2 will remove the safety check status on the event of importing.
Thus imported routes will always initially display the status `not checked`, and each newly
imported route has to be checked in the Route Planning mode.
ChartWorld GmbH August 2016
Page 194 eGlobe G2 User’s Guide
This page intentionally left blank.
ChartWorld GmbH August 2016
eGlobe G2 User’s Guide Page 195
13 Output Data
13.1 Output to ARPA
eGlobe G2 is capable of transmitting data to other navigational devices on the bridge.
The information which can be sent is:
GLL: Geographic position
VTG: Course over ground (COG) and Speed over ground (SOG)
Please note that the position transmitted from ECDIS will be the position which ECDIS uses
to locate the vessel on the chart.
ECDIS has a referencing system of its own; CCRP (Consistent Common Reference Point). This
is not necessarily the position of the main GPS antenna (for further information see the
Installation Manual). In addition, eGlobe G2 transmits the position with a potential offset, if
selected in eGlobe G2 (see chapter Selection of Main Position).
In other words, ECDIS transmits data to RADAR in a way it is interpreted and used by ECDIS
itself.
The status of the data used in ECDIS; GPS in differential mode is transmitted as well.
Furthermore it is possible to use ECDIS in Echo Referencing mode, and the positions will be
output as well.
RTE: RTE is the route format of eGlobe G2. The ECDIS will transmit information about the
waypoint passed last plus the next nine waypoints. So in total 10 waypoints can be
transferred to the RADAR.
WPL: WPL messages contain the information of the waypoint location, and is delivered in
combination with RTE.
Note:
WPL as well as RTE can only be sent provided a route is activated (red dashed line in
Sailing and S- Mode).
ChartWorld GmbH August 2016
Page 196 eGlobe G2 User’s Guide
The configuration of output channels was carried out during the installation by the technical
engineer.
Note:
This function is only available provided the hardware cabling was done.
13.2 Output to Radar and other Navigation Equipment (OS and Route)
eGlobe G2 can be configured to output data to GPS and RADAR provided physical cabling has
been established. Please note that the configuration requires a technical engineer.
13.3 BNWAS
Bridge Navigational Watch Alarm Systems (BNWAS) are to ensure the availability of the
OOW on the bridge.
eGlobe G2 is to send a message to the BNWAS if the OOW touches one of the units used for
navigation, placed at a position on the bridge from where a lookout can be performed.
On every touch event (or if a non-touch unit is used click event) the stations included in the
BNWAS network are to send a message to the alarm system.
The station configuration is carried out by the technical engineer on installation. No user
input is required.
ChartWorld GmbH August 2016
eGlobe G2 User’s Guide Page 197
14 eGlobe G2 Failure Handling
14.1.1 eGlobe G2 Failure Handling – Driver Failure of Touchscreen Device
In a few cases it has been observed that after starting eGlobe G2 the touchscreen did not
work. If this should occur, proceed as follows:
1. Shut down the system.
2. Reboot the system and check if the touchscreen is working. If not,
3. shut down the system again and
switch off the power of the unit via switchboard.
4. Wait for at least 20 seconds then reboot the ECDIS.
14.1.2 eGlobe G2 Failure Handling – Software Failure
Action Plan (Process):
1. How to Identify: eGlobe G2 software gives a message like “Runtime error 53” or similar,
the screen freezes, neither ship position nor parameters are updated. The software
crashes and only the Start menu is visible on the screen.
2. Tap on Restore System Settings to use an adequate ECDIS backup to continue
navigation with the default manufacturer’s settings and/or the backup you have saved.
3. Continue to navigate using the Navigation mode button in the Integrator window.
Tap on this button to run recovery.
Restarts your navigation application.
4. Observe the system start whether it shows normal performance. If not,
5. Tap on System Shutdown in the Integrator window.
ChartWorld GmbH August 2016
Page 198 eGlobe G2 User’s Guide
6. Start the system again using the Power button (hardware).
7. Observe the system start whether it shows normal performance.
Control Procedures:
Not applicable.
Emergency Procedures:
Use eGlobe G2 backup or adequate ECDIS backup arrangements if different (e.g. paper
charts, chart radar with loaded ENC) to continue navigation.
General recommendations:
Stay calm and do not panic.
Call a Backup Officer and/or Captain as applicable.
Maintain an adequate visual lookout.
With ECDIS working normally always assess and keep in mind safe waters around the
vessel’s current position. This awareness can help a lot in case of a sudden ECDIS failure.
Reduce the speed or stop the vessel if the position cannot be reliably determined.
Use Dead Reckoning position only as an emergency method with frequent LOP entry
depending on the navigation situation. Use it with caution especially in areas with strong
tidal currents.
Follow Up Requirements:
If you experienced any problems or abnormal system performance please contact the CW
support:
Support Hotline (worldwide): +49-40-78805956
Service Support E-mail: support@chartworld.com
14.1.3 eGlobe G2 Failure Handling – Power Failure
Action Plan (Process):
1. How to Identify: eGlobe G2 PC has a multi power input and automatic switch over. So
the loss of either power source (Main 220VA AC or Emergency 24VA DC) will not affect
eGlobe G2 performance. Although not a part of minimum requirements we always
suggest to implement electrical installation in a way where the loss of a power source
should be monitored by power switch board indications on the bridge. Later versions of
eGlobe will have alerts for a power source failure.
2. As soon as at least one of two connected power sources is available eGlobe G2 will
operate normally and can still be used for navigation.
3. Take measures to restore the failed power supply source ASAP.
ChartWorld GmbH August 2016
eGlobe G2 User’s Guide Page 199
Control Procedures:
Not applicable.
Emergency Procedures:
Not applicable.
Follow Up Requirements:
If you experienced any problems or abnormal system performance please contact the CWI
support:
Support Hotline (worldwide): +49-40-78805956
Service Support E-mail: support@chartworld.com
14.1.4 eGlobe G2 Failure Handling – Drive Failure
Action Plan (Process):
1. How to Identify: eGlobe G2 software operates normally but the message “Drive 1
failure” or “Drive 0 failure” is displayed on the screen.
2. Note the number of the failed drive and make a record!
3. eGlobe G2 is configured to use double drives in RAID1 mode and therefore no
immediate action is required. Continue to use eGlobe G2 for navigation until you reach
the port of destination.
4. If you have a spare blank drive in an on-board spare part kit the faulty drive can be
changed as follows:
Wait until the navigation situation allows to shut down eGlobe G2.
Shut down the eGlobe G2 application using the Exit Navigation Mode button in the
Settings. In the Integrator window, tap on System Shutdown.
Continue to navigate on eGlobe G2 backup or use adequate ECDIS backup
arrangements if different (e.g. paper charts, chart radar with loaded ENC).
Remove the faulty drive from eGlobe G2 by pressing the fix button and carefully pulling the
lever.
ChartWorld GmbH August 2016
Page 200 eGlobe G2 User’s Guide
Note that drive “0” is closer to the front side and drive “1” is closer to the rear side.
Start eGlobe G2 with one drive running. Observe that the system operates normally.
Insert a blank disk into running eGlobe G2 until the lever is fixed.
Reboot the system after 2 hours of operation. Observe that the system operates
normally.
Control Procedures:
Not applicable.
Emergency Procedures:
Use eGlobe G2 backup or adequate ECDIS backup arrangements if different (e.g. paper
charts, chart radar with loaded ENC) to continue navigation.
Follow Up Requirements:
Inform CWI support about the drive failure at the next opportunity. If you experienced any
problems or abnormal system performance, please contact CWI support:
Support Hotline (worldwide): +49-40-78805956
Service Support E-mail: support@chartworld.com
14.1.5 eGlobe G2 Failure Handling – Software Settings Corrupted or Lost
Action Plan (Process):
1. How to Identify: eGlobe G2 software operates but some sensor input is lost, ship
dimensions data is lost.
2. Continue to navigate on eGlobe G2 backup or use adequate ECDIS backup
arrangements if different (e.g. Paper charts, Chart Radar with loaded ENC).
3. Use Exit Navigation Mode in the Settings task to exit eGlobe G2. In the Integrator
window tap on Restore System Settings.
4. Observe the system start whether it shows normal performance.
Control Procedures:
Not applicable.
Emergency Procedures:
Use eGlobe G2 backup or adequate ECDIS backup arrangements if different (e.g. paper
charts, chart radar with loaded ENC) to continue navigation.
ChartWorld GmbH August 2016
eGlobe G2 User’s Guide Page 201
Follow Up Requirements:
If you experienced any further problems or abnormal system performance please contact
CWI support:
Support Hotline (worldwide): +49-40-78805956
Service Support E-mail: support@chartworld.com
14.1.6 eGlobe G2 Failure Handling – Position System (Sensor) Input Lost or Invalid
Action Plan (Process):
Please refer to Position integration and monitoring (chapter Own Ship Position Integration).
ChartWorld GmbH August 2016
Page 202 eGlobe G2 User’s Guide
This page intentionally left blank.
ChartWorld GmbH August 2016
eGlobe G2 User’s Guide Page 203
15 Appendices
15.1 Abbreviations
% Per cent
° Degree
AIO Admiralty Information Overlay
AIS Automatic Identification System
AMETIAP Association of Marine Educational and Training Institutes Asia-Pacific
Region
AML Additional Military Layer
ARCS Admiralty Raster Chart Service
ARPA Automatic Radar Plotting Aid
AUS Australia
BCR Bow Cross Range
BCT Bow Cross Time
bENC Bathymetric ENC
BIMCO The world’s largest Association of ship-owners and others representing
more than 65% of the world’s tonnage
BSB Raster data format used by USA and Canada and others (BSB comes from
the first letter of the companies that joined together with NOAA to make
the first NOAA raster charts)
BSH Bundesamt für Seeschifffahrt und Hydrographie, Federal Maritime and
Hydrographic Agency of Germany
CCRP Consistent Common Reference Point
CEP Circular Error Probability
CIRM International Association for Marine Electronic Companies
Cm Centimetre
ChartWorld GmbH August 2016
Page 204 eGlobe G2 User’s Guide
COG Course over Ground
COLREGS International Regulations for Preventing Collisions at Sea
COM Communication
CPA Closest Point of Approach
CTW Course through Water
DE Germany
DGPS Differential Global Positioning System
DNC Digital Nautical Chart
DNV Det Norske Veritas
DR Dead-Reckoning
DRMS Distance Root Mean Square
DRMS Distance Root Mean Square
DS Data Server
e.g. Exempli gratia
EBL Electronic Bearing Line
ECDIS Electronic Chart Display Information System
ECS Electronic Chart System (does not meet SOLAS requirements)
ECS charts Non official (private) chart data (vector or raster)
ENC Electronic Navigational Chart
EP Estimated Position and Time
EPFS Electronic Positioning Fixing System
ERBL Electronic Range Bearing Line
et. al. Et alii
ETA Estimated Time of Arrival
ETC ECDIS TRAINING CONSORTIUM
ChartWorld GmbH August 2016
eGlobe G2 User’s Guide Page 205
FMEA Failure Mode and Effects Analysis
FR France
GB Great Britain
GDOP Geometric Dilution of Precision
GIS Geographic Information System
GPS Global Positioning System
GRT Gross Tonnage
GSM Global System for Mobile Communications
H Hour
HCRF Hydrographic Chart Raster Format
HDOP Horizontal Dilution of Precision
HMI Human Machine Interface
HO National Hydrographic Office
IAMI International Association of Marine Institutes
IBS Integrated Bridge System
ICE International Centre of ENCs
ICS International Chamber of Shipping
IEC International Electrotechnical Commission
IENC Inland ENC
IFO Intermediate fuel oil
IHO International Hydrographic Organization
INS Integrated Navigation System
IMO International Maritime Organization
IMO CIRC IMO Circular
INMARSAT International Maritime Satellite Organization - Mobile Satellite Company
ChartWorld GmbH August 2016
Page 206 eGlobe G2 User’s Guide
ISM International Safety Management
ISM-Code International Safety Management Code
ISO International Organization for Standardization
kB Kilo Byte
km/h Kilometre/hour
Kn Knots, nautical miles per hour
LAT Lowest Astronomical Tide
LAT Latitude
LOP Lines of Position
M Metre
MB Mega Byte
MCA Marine & Coastguard Agency
MCA Maritime and Coastguard Agency
Min Minutes
MIO Marine Information Overlay
MOB Man-over-Board
MSC Marine Safety Committee
MSG MarineServe GmbH
MV Motor Vessel
NAVTEX Navigational Text Messages
NM Nautical Mile
NMEA National Marine Electronics Association
NOAA National Oceanic and Atmospheric Administration
NTM Notice to Mariners
OBJ-NAM Object Name
ChartWorld GmbH August 2016
eGlobe G2 User’s Guide Page 207
OOW Officer of the Watch
ɸ Latitude
P&I club Association of ship owners insurance demands
p. Page
PENC Port ENC
PRIMAR A RENC operated by the Norwegian Hydrographic Service
PRN-Code Pseudo Random Noise, Each satellite transmits a unique PRN code, which
does not correlate well with any other satellite's PRN code. In other words,
the PRN codes are highly orthogonal to one another. This is a form of code
division multiple access (CDMA), which allows the receiver to recognize
multiple satellites on the same frequency.
PSC Port State Control
PSCO Port State Control Officer
PSSA Particularly Sensitive Sea Area
RAIM Receiver Autonomous Integrity Monitoring
RCDS Raster Chart Display System
RENC Regional ENC Coordinating Centre
Rev. Revised
RNC Raster Navigational Chart
ROT Rate of Rotation
RTCM Radio Technical Commission for Maritime Services
S Second
SA Selective Availability
SATCOM Satellite Communications
SDME Speed and Distance Measurement Equipment
SENC System Electronic Navigational Chart
SMD Safe Manning Document
ChartWorld GmbH August 2016
Page 208 eGlobe G2 User’s Guide
SMS Safety Management System
SOG Speed over Ground
SOLAS International Convention on the Safety of Life at Sea
SRNC System Raster Navigational Chart
STCW Standards of Training, Certification and Watchkeeping for Seafarers
STW Speed through Water
T&P Note Temporary & Preliminary Note
TADS TRANSAS Admiralty Data Service
TCPA Time to Closest Point of Approach
TOD Tactical Ocean Data
TSS Traffic Separation Scheme
UK United Kingdom
UKHO United Kingdom Hydrographic Office
UMTS Universal Mobile Telecommunications System
US United States
VAR Value Added Resellers
VMap Vector Map
VRM Variable Range Marker
VTS Vessel Traffic Service
WEND World ENC Database
WEND Worldwide Electronic Navigational Chart Database
WGS84 World Geodetic System 1984
WLAN Wireless Local Area Network
WP Waypoints
XTD Cross Track Distance
ChartWorld GmbH August 2016
eGlobe G2 User’s Guide Page 209
ʎ Longitude
ZOC Zone of Confidence
ChartWorld GmbH August 2016
Page 210 eGlobe G2 User’s Guide
15.2 Alert Messages Handled in eGlobe G2 ECDIS
Alert Category Meaning Required actions
Alarms:
Risk of grounding. Unsafe waters, i.e. Check current position and course over
shallower than Safety contour, are detected ground as well as proximity to the
Safety Contour crossing A
by the system within watchdog sector as detected dangers. Need of a maneuver
defined in NAV/Antigrounding is to be assessed.
Risk of grounding. Deviation from the
XTD Limit A monitoring route exceeds the limit set in the As above.
route.
Check Main and Secondary position
Position Difference source. As far as practical use LOP/FIX to
Discrepancy between selected Main and
B determine vessels position by
(selectable) Secondary position exceeds the set limit.
alternative means (e.g. visual bearings,
radar).
Check current position and course over
Sounder Depth Risk of grounding. Depth below keel from ground as well as proximity to the
B
(selectable) echo sounder is less than a set limit. detected dangers. Need of a maneuver
is to be assessed.
Use Radar/ARPA for possible collision
Target Dangerous situation assessment. Keep in mind
Risk of collision. Target CPA TCPA parameters
A navigationally safe water area (from
(selectable) are less than a set limit.
ECDIS) for possible collision avoidance
maneuverer.
EPFS selected as a Main Source of positioning
Check settings of EPFS is use. Select
Check Datum B is set to local datum different from WGS-84
WGS84 as datum in EPFS.
datum.
Select an alternative source for Main
EPFS selected as a Main Source of positioning
Position in NAV/Own Ship menu to
No Valid Position B does NOT provide reliable fix for the period
continue navigation. Check EPFS that
longer than 10seconds
caused alert.
Select an alternative source for Main
EPFS selected as a Main Source of positioning
Position in NAV/Own Ship menu to
Position No Input B does NOT provide any data for the period
continue navigation. Check EPFS that
longer than 10seconds
caused alert.
The Heading data from the selected Heading Select Alternative heading source if
Heading invalid B
source is marked as INVALID. available.
Select Alternative heading source if
The Heading data from the selected Heading
available. Keep in mind that CCRP
Heading No Input B source is not available for the period longer
calculations (correct sensor offsets, ship
than 10seconds.
outline etc.) are not available
The Log Speed data from the selected Speed Select Alternative Log speed source if
Log invalid B
source is marked as INVALID. available.
The Log Speed data from the selected speed
Select Alternative Log speed source if
Log No Input B source is not available for the period longer
available.
than 10 seconds.
The ship’s Heading data and/or Log Speed Select an alternative positioning source
data from the selected source is not available (EPFS or ER) as Main positioning. As far
Position No Input (DR) B for the period longer than 10 seconds and as practical use LOP/FIX to determine
therefore Dead Reckoning (DR) method can vessels position by alternative means
no longer be used as Main Positioning. (e.g. visual bearings, radar).
The ship’s Heading data and/or Referenced Select an alternative positioning source
target(s) data is no longer available for the (EPFS or ER) as Main positioning. As far
Position No Input (ER) B period longer than 10 seconds and therefore as practical use LOP/FIX to determine
Echo Reference (ER) method can no longer be vessels position by alternative means
used as Main Positioning. (e.g. visual bearings, radar). Consider to
select alternative reference targets in
ChartWorld GmbH August 2016
eGlobe G2 User’s Guide Page 211
the current sailing area instead of those
lost.
Corrupted data input (invalid checksum) is
Select alternative source as far as
detected from a connected sensor that is used
Corrupted Data Input B practical. Check connection of the
for either Main Positioning or Heading or Log
sensor to the system.
Speed source.
Alarms or Warnings as selected by the User:
Charted area with a particular conditions (e.g. Check current position and course over
Area approach Restricted area) is detected by the system ground as well as proximity to the
A
(selectable) within watchdog sector as defined in detected dangers. Need of a maneuver
NAV/Antigrounding is to be assessed.
Point object such as Aid to Navigation (e.g.
AtoN buoy) is detected by the system within
A As above.
(Selectable) watchdog sector as defined in
NAV/Antigrounding
Risk of grounding. Point object(s) with unsafe
water depth, i.e. less than Safety depth, is
Isolated Danger A As above.
detected by system within watchdog sector as
defined in NAV/Antigrounding
Risk of contact with overhead obstacle
(bridge, cable etc.) Object with limited vertical
Overhead bridge / cable ahead A clearance is detected by the system within As above.
watchdog sector as defined in
NAV/Antigrounding.
User Chart object with Danger attribute
Check the content of the User chart
(point, area, circle or line) is detected by the
User Chart Danger A detected, e.g. Danger highlight or no-go-
system within watchdog sector as defined in
area.
NAV/Antigrounding
Waypoint Approach In a time set by User (or defined in route plan)
B
(Selectable) Own ship will pass next Waypoint.
WOL Approach In a time set by User (or defined in route plan)
B Own ship will approach Wheel Over Line to
(Selectable) turn to the next route leg.
Waypoint passed Waypoint has been passed and the system
B
(Selectable) automatically changes to the next waypoint.
Off schedule If current speed over ground is kept then ETA
B to the next defined (manually or in voyage
(Selectable) plan) waypoint is late / ahead of schedule.
Warnings:
Lost AIS target An AIS target(s) is lost. Last know position is
A marked on the display and kept until warning
(selectable) is acknowledged
Lost ARPA target An ARPA target(s) is lost. Last know position is
A marked on the display and kept until warning
(selectable) is acknowledged
EPFS Other than the one selected as the Main
Check settings of EPFS is use. Select
Check Datum B Source of positioning is set to local datum
WGS84 as datum in EPFS.
different from WGS-84 datum.
EPFS Other than the one selected as the Main
Source of positioning does NOT provide
No Valid Position B Check EPFS that caused alert.
reliable fix for the period longer than
10seconds
EPFS Other than the one selected as the Main
Source of positioning does NOT provide any
Position No Input B data for the period longer than 10seconds Check EPFS that caused alert.
ChartWorld GmbH August 2016
Page 212 eGlobe G2 User’s Guide
The Heading data from a source Other than
Heading invalid B selected Heading source is marked as Check source that caused the alert.
INVALID.
The Heading data from a source Other than
Heading No Input B selected Heading source is not available for Check source that caused the alert.
the period longer than 10seconds.
The Log Speed data from a source Other than
Log invalid B Check source that caused the alert.
selected Speed source is marked as INVALID.
The Log Speed data from a source Other than
Log No Input B selected Speed source is not available for the Check source that caused the alert.
period longer than 10seconds.
The ship’s Heading data and/or Log Speed
data from the selected source is not available
Position No Input (DR) B for the period longer than 10seconds and Check source that caused the alert.
therefore Dead Reckoning (DR) method is
NOT available.
The Referenced target(s) data is no longer
available for the period longer than
Position No Input (ER) B Check availability of reference target(s).
10seconds and therefore Echo Reference (ER)
method is NOT available.
Corrupted data input (invalid checksum) is
detected from a connected sensor Other than
Corrupted Data Input B Check source that caused the alert.
selected for either Main Positioning or
Heading or Log Speed source.
DR Positioning Method is in use and it has not Use LOP/FIX to determine vessels
been updated by LOP/FIX for long time position by alternative means (e.g. visual
Check DR position B
(Longer than a set period, default is 30 bearings, radar). DR position will be
minutes) updated by a new accepted fix.
Network connection with at least one Check network unless some
Network – Lost station B workstation in the ECDIS network cannot be workstation(s) were shut down by
established. purpose.
Check that no unexpected Master-
New workstation is detected on the ECDIS
Network – New station B Backup rearrangements have been
network.
performed.
Note 1: Alert is noted as (selectable) when the User can enable/disable alert at own discretion.
Note 2: Category A of alerts includes those which are either collision or grounding danger and therefore needs to be assessed at relevant
graphical display (e.g. Radar/ARPA or ECDIS respectively). Category B alerts are specified as alerts where no additional information for
decision support is necessary besides the information which can be presented at the alert information.
ChartWorld GmbH August 2016
eGlobe G2 User’s Guide Page 213
15.3 Position Sensor Data Handling
15.3.1 Own Ship Position Display. EPFS.
EPFS (no difference if EPFS1 or EPFS2 is selected as Main or Secondary in the examples below).
NN Case INFO LABEL Toolbar NAV page Alarms Note
A1 Main No warnings DGPS is shown only
Selected when diff mode is
Received data is
EPFS1 OK available.
changing and displayed
diff mode
(Green)
(GGA: 2)
System data is changing
A2 EPFS1 OK No warnings
diff mode
never Received data is
received changing and displayed
(Green)
(GGA: 1,3,4)
System data is changing
A3 Main Once manual offset for
Selected the data received by
EPFS1 OK EPFS is applied there
should be a permanent
manual indication of offset
offset
value on the monitoring
applied
screen and a value of
offset applied in
orange.
ChartWorld GmbH August 2016
Page 214 eGlobe G2 User’s Guide
A4 Main If Main: If normal Dif
Selected mode/GPSmode is NOT
EPFS1 NOK coming back within 10s
invalid then Alarm “No Valid
status Position” (source
EPFS1)
(GGA: 0 or
missing) If Secondary or not
selected: warning “No
Valid Position” (source
EPFS2)
Received data is changing and displayed
(orange)
System data is changing
A5 Main If Main: If normal data
Selected is NOT coming back
EPFS1 NOK within 10s then Alarm “
wrong Corrupted data input”
checksum (source EPFS1)
If Secondary or not
selected: warning
“Corrupted data input”
(source EPFS1)
Received data is NOT changing and last
good received displayed (Orange) for 30
seconds. Display changes then to A7. Then
it is shown as
-- --.---- - and ship stays at the last known
position.
ChartWorld GmbH August 2016
eGlobe G2 User’s Guide Page 215
A6 Main If Main: If normal data
Selected is not coming NOT
EPFS1 NOK coming back within 10s
no input then Alarm “Position –
No input” (source
EPFS1)
If Secondary or not
Received data is NOT changing and last selected: warning “No
good received displayed (orange) for 30 input” (source EPFS1)
seconds. Then it is shown as
-- --.---- - and ship stays at the last known
position.
A7 Main If Main: Alarm “Check
Selected DATUM” (source EPFS1)
EPFS1 NOK If Secondary or not
not WGS84
selected: warning
(GGA: Not “Check DATUM”
WGS84) (source EPFS2)
Received data is changing and displayed
(yellow) System data is changing
A8 Main No alarm/N warning
Selected
EPFS1 LOW
Integrity
ChartWorld GmbH August 2016
Page 216 eGlobe G2 User’s Guide
Received data is changing and displayed
(yellow) System data is changing
A9 Secondary
NOT
selected
A10 Secondary See Cases A1-A4 above
Selected
EPFS1 or
EPFS2
Cases A1-A4
above
A11 Secondary See Cases A5 above
Selected
EPFS1 or
EPFS2
See Cases A5
above
A12 Secondary See Cases A6, A7 above
Selected
EPFS1 or
EPFS2
See Cases
A6,A7 above
A13 Secondary If Distance between
Selected Main and secondary is
Distance more than a set limit
between Then Alarm “Check
Main and position”
secondary is
more than a
limit.
A14 Secondary See Cases A8, A9 above
Selected
EPFS1 or
ChartWorld GmbH August 2016
eGlobe G2 User’s Guide Page 217
EPFS2
See Cases
A8,A9 above
15.3.2 Dead Reckoning and ER
A15 Main No warnings
Selected
Calculated data is
DR with fix changing and displayed
no older (Green/black)
than 30
System data is changing
minutes
A16 Main Warning “Check DR
Selected position”
DR with fix
older than
Calculated data is
30 minutes
changing and displayed
(Green/black)
System data is changing
ChartWorld GmbH August 2016
Page 218 eGlobe G2 User’s Guide
A17 Main If Main: If normal data
Selected for DR is not coming
back within 10s then
DR with fix
Alarm “DR Failure”
with
(source System)
HDG/LOG
If Secondary or not
HDG
selected: warning “DR
and/or LOG Received data is NOT changing and Failure” (source
No input last good received/calculated System)
displayed (orange) for 30 seconds.
Wrong CS Then it is shown as
Invalid incl -- --.---- - and ship stays at the last
manual known position.
A18 Main No warnings
Selected
Calculated data is
ER with changing and displayed
valid target (Green/black)
updated
System data is changing
less than
10s ago.
A19 Main If Main: If normal data ER stops until
Selected for ER target is not manually re-
coming back within 10s activated
No update
then Alarm “ER Failure”
to target
(source System)
for longer
than 10s If Secondary or not
(No input selected: warning “ER
from ARPA, Failure” (source
target lost) Received data is NOT changing and System)
last good received displayed (red) for
30 seconds. Then it is shown as
-- --.---- - and ship stays at the last
known position.
ChartWorld GmbH August 2016
eGlobe G2 User’s Guide Page 219
15.3.3 Own Ship Heading/ROT, LOG Speed, Depth
NN Case INFO LABEL Toolbar NAV page Alarms Note
B1 Normal No warnings
input valid
data Received data is
changing and
displayed
(Green/black)
System data is
changing
STW and SPD are two different labels
getting information from LOG. If water or
gnd speed is NOT available from log then
--.- should be shown.
ChartWorld GmbH August 2016
Page 220 eGlobe G2 User’s Guide
COG and SOG are taken from the same
source as the Main Position EPFS1,
EPFS2, ER (except DR). If DR then values
are taken as Heading and speed used ofr
DR but named CMG, SMG.
B2 Invalid data If Selected source of
HDG or LOG. If
Heading input is back
within 10s then Alarm
If Selected source of “Heading Invalid”
HDG or LOG (source GYRO1)
Received data is changing and displayed If not selected:
(orange) warning “Input Invalid”
(source GYRO1)
B3 Corrupted If Selected source of
data- wrong HDG or LOG. If
CS Heading input is back
within 10s then Alarm
If Selected source of “Corrupted data input”
HDG or LOG (source GYRO1)
If not selected:
Received data is NOT changing and last warning “Corrupted
known is displayed (orange) and turn to - data input” (source
--.-T in 30 seconds GYRO1)
ChartWorld GmbH August 2016
eGlobe G2 User’s Guide Page 221
B4 Lost Input If Selected source of
HDG or LOG. If
Heading input is back
within 10s then Alarm
If Selected source of “No input” (source
HDG or LOG GYRO1)
If not selected:
Received data is NOT changing and last warning “No input”
known is displayed (orange) and turn to - (source GYRO2)
--.-T in 30 seconds
ChartWorld GmbH August 2016
Vous aimerez peut-être aussi
- HiVDR PlayBack Operation Manual Rev03Document13 pagesHiVDR PlayBack Operation Manual Rev03jerinsmilek0% (1)
- ECDIS ReviewDocument7 pagesECDIS ReviewShoaib hossain100% (1)
- 190-ECDIS JRC JAN-7201-9201 Instruct Manual Function 1-4-2019Document558 pages190-ECDIS JRC JAN-7201-9201 Instruct Manual Function 1-4-2019Charles disto100% (6)
- Word Exercise 2-FormattingDocument5 pagesWord Exercise 2-FormattingTumadhirALHatmyPas encore d'évaluation
- JRC ECDIS TypeSpecificTraining Rev ADocument120 pagesJRC ECDIS TypeSpecificTraining Rev Aardipangulihi50% (2)
- Display Unit Sailor-6310-User-Manual MF HF PDFDocument88 pagesDisplay Unit Sailor-6310-User-Manual MF HF PDFPrinceBabu100% (1)
- Transas 4000 ECDIS User ManualDocument313 pagesTransas 4000 ECDIS User Manualautsada90% (10)
- JAN-901B 701B 2000 Rev4Document115 pagesJAN-901B 701B 2000 Rev4marben palmesPas encore d'évaluation
- JRCECDIS 9201 User Manual Offline Eng 20160215Document60 pagesJRCECDIS 9201 User Manual Offline Eng 20160215Mukesh100% (5)
- NAVI-SAILOR 4000 ECDIS MFD Quick GuideDocument8 pagesNAVI-SAILOR 4000 ECDIS MFD Quick GuideJAKE100% (2)
- EGlobe G2 User's Guide Version 1.0.1.x December 2014Document158 pagesEGlobe G2 User's Guide Version 1.0.1.x December 2014George FiruțăPas encore d'évaluation
- Navi-Sailor 4000 - 4100 EcdisDocument381 pagesNavi-Sailor 4000 - 4100 EcdisHafedh Brahim100% (3)
- AVCS User Guide For JRC ECDISDocument34 pagesAVCS User Guide For JRC ECDISardipangulihi100% (1)
- Law of Torts - LLB - Notes PDFDocument53 pagesLaw of Torts - LLB - Notes PDFSimran94% (18)
- Assignment of FreeboardDocument18 pagesAssignment of FreeboardBharatiyulam100% (4)
- FURUNO GMDSS Operator Manual PDFDocument36 pagesFURUNO GMDSS Operator Manual PDFIgor Santana da Silva100% (2)
- Operator'S Manual: Voyage Data Recorder (VDR)Document48 pagesOperator'S Manual: Voyage Data Recorder (VDR)Edwin NyangePas encore d'évaluation
- Sperry Marine Inc.Document183 pagesSperry Marine Inc.houseboi100% (3)
- PowerApps HelpDesk Manual Setup GuideDocument9 pagesPowerApps HelpDesk Manual Setup GuideJonathan Samar100% (1)
- IMO PERFORMANCE STANDARDS FOR ECHO SOUNDERSDocument35 pagesIMO PERFORMANCE STANDARDS FOR ECHO SOUNDERSashish_rao50% (2)
- Chartpilot 9330Document8 pagesChartpilot 9330Avarvarei Moisa RalucaPas encore d'évaluation
- Furuno Ecdis Trainee Course Manual Version 4.0Document46 pagesFuruno Ecdis Trainee Course Manual Version 4.0Kevin LinnPas encore d'évaluation
- MPC430 User's Manual GuideDocument37 pagesMPC430 User's Manual GuideIT ALMI100% (1)
- Furuno Maritime Training TST Trainee Manual FMD 3.1Document112 pagesFuruno Maritime Training TST Trainee Manual FMD 3.1Oğuzhan YıldızPas encore d'évaluation
- K-Pos7.X - Procedure For Temp Start Up Recorder Session After 1jan2020 - RevBDocument20 pagesK-Pos7.X - Procedure For Temp Start Up Recorder Session After 1jan2020 - RevBSubhashisBagPas encore d'évaluation
- ECDIS FMD3200 Operator's ManualDocument432 pagesECDIS FMD3200 Operator's ManualTathyanaPas encore d'évaluation
- EGlobe G2 User's Guide Version 2.0Document256 pagesEGlobe G2 User's Guide Version 2.0danbar82% (11)
- A006.6 - 1 - 005-BNWAS - User's ManualDocument43 pagesA006.6 - 1 - 005-BNWAS - User's ManualGeorgios Mariolis100% (2)
- Simrad E5000 ECDIS Type Specific Training Course 150415rev 4Document103 pagesSimrad E5000 ECDIS Type Specific Training Course 150415rev 4BeneDict Ben D100% (5)
- E-Globe G2 User Guide S-63 1.1Document23 pagesE-Globe G2 User Guide S-63 1.1Andrey67% (3)
- FMD-3000 Om Eng 44730BDocument292 pagesFMD-3000 Om Eng 44730BSanjay KumarPas encore d'évaluation
- JRC ECDIS TypeSpecificTraining - Rev - A-3-2 - Copy - Unlocked PDFDocument120 pagesJRC ECDIS TypeSpecificTraining - Rev - A-3-2 - Copy - Unlocked PDFMarineEngineering Aei100% (2)
- BASSnet 2.7 OnBoard Manual v5 PDFDocument119 pagesBASSnet 2.7 OnBoard Manual v5 PDFante100% (1)
- List of Questions On Ecdis Asked by Vetting Inspectors and PSCDocument3 pagesList of Questions On Ecdis Asked by Vetting Inspectors and PSCsameer100% (7)
- Eglobe G2 Installation, Setup and Maintenance Manual Rev 2.0.0 August 2017Document142 pagesEglobe G2 Installation, Setup and Maintenance Manual Rev 2.0.0 August 2017ornardys Peniche100% (1)
- Furuno Ecdis 1 PDFDocument309 pagesFuruno Ecdis 1 PDFJayesh SolaskarPas encore d'évaluation
- XChange Captain Manual 5.1 FinalDocument16 pagesXChange Captain Manual 5.1 FinalAshish Nayyar100% (1)
- Chartpilot 1100 Manual (New UPDATE 2017)Document442 pagesChartpilot 1100 Manual (New UPDATE 2017)Buzatu Mircea100% (6)
- FMD3000 Operator's Manual B 11-16-2012 PDFDocument292 pagesFMD3000 Operator's Manual B 11-16-2012 PDFsachyn70% (1)
- Wärtsilä SAM Electronics. CHARTPILOT 1100 The ECDIS Solution. The Versatile Approved ECDIS Electronic Chart Display and Information SystemDocument8 pagesWärtsilä SAM Electronics. CHARTPILOT 1100 The ECDIS Solution. The Versatile Approved ECDIS Electronic Chart Display and Information SystemМилен ДолапчиевPas encore d'évaluation
- ECDIS Preliminary Questionnaire - MTC RevisedDocument4 pagesECDIS Preliminary Questionnaire - MTC RevisedashkaremahossainPas encore d'évaluation
- Ecdis Inspectors Top 36 Ecdis 30 04 17Document3 pagesEcdis Inspectors Top 36 Ecdis 30 04 17marijankobaraba50% (2)
- Cargo Operations Manual for TankersDocument61 pagesCargo Operations Manual for TankersTabu La Rasa100% (3)
- Setting tidal values when ECDIS navigatingDocument2 pagesSetting tidal values when ECDIS navigatingniko100% (9)
- G-Core G-View QuickGuide enDocument56 pagesG-Core G-View QuickGuide enManuel de Soria100% (1)
- Hci 2mDocument8 pagesHci 2msuganyaPas encore d'évaluation
- 385603B K-Pos DP (OS) Dynamic Positioning System With Offshore Loading Application Operator Manual (Rel. 8.2.0)Document390 pages385603B K-Pos DP (OS) Dynamic Positioning System With Offshore Loading Application Operator Manual (Rel. 8.2.0)Rodrigo RaonyPas encore d'évaluation
- EGlobe G2 ManualDocument135 pagesEGlobe G2 ManualPrinceBabu100% (2)
- C-Joy OT Operator Manual 8.1Document209 pagesC-Joy OT Operator Manual 8.1Emannuel Souza100% (3)
- D18 ECDIS - Speed Log Input FailureDocument1 pageD18 ECDIS - Speed Log Input FailureRiaz AhmedPas encore d'évaluation
- Understanding and Conceptualizing InteractionDocument56 pagesUnderstanding and Conceptualizing InteractionAr Ar100% (1)
- Difference in Web2.0,1.0,3.0Document10 pagesDifference in Web2.0,1.0,3.0anilkumar_krlaPas encore d'évaluation
- Eglobe G2 User's Guide Version Rev 2.0.3 - Eglobe 2.1.0.x AUG 2020Document278 pagesEglobe G2 User's Guide Version Rev 2.0.3 - Eglobe 2.1.0.x AUG 2020nikoPas encore d'évaluation
- CW eGlobeG2-1.1.1.10 ReleaseNotesDocument20 pagesCW eGlobeG2-1.1.1.10 ReleaseNotesFurkan YarenPas encore d'évaluation
- ChartWorld Eglobe ECDIS PDFDocument4 pagesChartWorld Eglobe ECDIS PDFNiño doromal100% (3)
- Spectro Quick User GuideDocument20 pagesSpectro Quick User Guidemoe_htwe_1100% (2)
- The Admiralty Digital Catalogue Practical TipsDocument11 pagesThe Admiralty Digital Catalogue Practical TipsCodruţ ErașcuPas encore d'évaluation
- Current Status of T&P Nms in Encs: Nms Included in Encs Producer Country Producer Code Link To National NmsDocument2 pagesCurrent Status of T&P Nms in Encs: Nms Included in Encs Producer Country Producer Code Link To National NmsbabyetchelPas encore d'évaluation
- CW - ReleaseNotes - Eglobe G2 OFS 2020.1 October 2019Document6 pagesCW - ReleaseNotes - Eglobe G2 OFS 2020.1 October 2019ANDREASBOULPas encore d'évaluation
- C.A.I.M. ManualDocument83 pagesC.A.I.M. ManualJiby John JosephPas encore d'évaluation
- Inmarsat CDocument228 pagesInmarsat Cpinav100% (2)
- ChartCo Passage Manegament UserGuideDocument44 pagesChartCo Passage Manegament UserGuideSpalatelu Iuliana100% (4)
- Eglobe User Manual V 1 4 2012 08 07 PDFDocument191 pagesEglobe User Manual V 1 4 2012 08 07 PDFrishabh srivastavaPas encore d'évaluation
- Allplan 2013 BasicsTutlDocument0 pageAllplan 2013 BasicsTutlAndrej PavlovicPas encore d'évaluation
- Autocad Civil 3D Manual: For Hydrography & Survey UseDocument26 pagesAutocad Civil 3D Manual: For Hydrography & Survey UseTofanKurniawanPas encore d'évaluation
- Grapher 12 Users Guide Preview PDFDocument117 pagesGrapher 12 Users Guide Preview PDFfarahPas encore d'évaluation
- Grapher 12 Users Guide PreviewDocument117 pagesGrapher 12 Users Guide PreviewfarahPas encore d'évaluation
- Auto Cad Civil 3 D ManualDocument23 pagesAuto Cad Civil 3 D ManualTofanKurniawanPas encore d'évaluation
- GFX 3.3 Best Practices PDFDocument32 pagesGFX 3.3 Best Practices PDFprofesorxiiPas encore d'évaluation
- Singapore Part 3Document48 pagesSingapore Part 3Shoaib hossainPas encore d'évaluation
- Preparing for a Load Line SurveyDocument2 pagesPreparing for a Load Line SurveyShoaib hossain100% (1)
- Winch Brake Bands Design Considerations OCIMF Info Paper FDocument4 pagesWinch Brake Bands Design Considerations OCIMF Info Paper FSachin MatwankarPas encore d'évaluation
- Mpa Exam Deck 2Document28 pagesMpa Exam Deck 2Shoaib hossainPas encore d'évaluation
- 47 - 5815 - MT222 - 2015 - 1 - 1 - 1 - Ch.9 Form CoefficientsDocument16 pages47 - 5815 - MT222 - 2015 - 1 - 1 - 1 - Ch.9 Form CoefficientsShoaib hossainPas encore d'évaluation
- Shipboard File List For Oil Tankers 02.05.13Document11 pagesShipboard File List For Oil Tankers 02.05.13Shoaib hossain100% (1)
- Singapore Part 3Document48 pagesSingapore Part 3Shoaib hossainPas encore d'évaluation
- StarHub's Service Specific Terms & Conditions for Pre-Paid Mobile PlansDocument36 pagesStarHub's Service Specific Terms & Conditions for Pre-Paid Mobile PlansShoaib hossainPas encore d'évaluation
- Singapore Part 3Document48 pagesSingapore Part 3Shoaib hossainPas encore d'évaluation
- CamScanner Document ScansDocument47 pagesCamScanner Document ScansShoaib hossainPas encore d'évaluation
- Vessel Redelivery Schedule Updated On 12 November 2020Document3 pagesVessel Redelivery Schedule Updated On 12 November 2020Shoaib hossainPas encore d'évaluation
- Editable LPC FormDocument2 pagesEditable LPC FormShoaib hossain100% (1)
- Editable LPC FormDocument2 pagesEditable LPC FormShoaib hossain100% (1)
- Signalling Theory For DOC 2 BangladeshDocument10 pagesSignalling Theory For DOC 2 BangladeshShoaib hossainPas encore d'évaluation
- Oral Class 2Document83 pagesOral Class 2Shoaib hossainPas encore d'évaluation
- Mpa Oral Class 2Document56 pagesMpa Oral Class 2Shoaib hossainPas encore d'évaluation
- Roc Ropa Practical QuestionsDocument2 pagesRoc Ropa Practical QuestionsShoaib hossainPas encore d'évaluation
- Singapore Part 3Document48 pagesSingapore Part 3Shoaib hossainPas encore d'évaluation
- Multiple page document scanned by CamScannerDocument29 pagesMultiple page document scanned by CamScannerShoaib hossain100% (1)
- Draft ImoDocument11 pagesDraft ImoShoaib hossainPas encore d'évaluation
- Exam Rule 2011 BanglaDocument89 pagesExam Rule 2011 BanglaShoaib hossainPas encore d'évaluation
- Oral QuesbankDocument17 pagesOral QuesbankShoaib hossainPas encore d'évaluation
- Singaporean Coc 2 OralDocument1 pageSingaporean Coc 2 OralShoaib hossainPas encore d'évaluation
- Scanned by CamscannerDocument47 pagesScanned by CamscannerShoaib hossainPas encore d'évaluation
- UK Constitution and Government: From Wikibooks, The Open-Content Textbooks CollectionDocument59 pagesUK Constitution and Government: From Wikibooks, The Open-Content Textbooks CollectionPhilPas encore d'évaluation
- Singaporean Coc 2 OralDocument1 pageSingaporean Coc 2 OralShoaib hossainPas encore d'évaluation
- GeoGebra InstructionsDocument3 pagesGeoGebra InstructionsSam ShahPas encore d'évaluation
- Personalizing Your Windows Desktop: A Quick Guide To Personalize Your ComputerDocument19 pagesPersonalizing Your Windows Desktop: A Quick Guide To Personalize Your ComputerRakesh CkPas encore d'évaluation
- Lev Malevich Avangarda As Software PDFDocument20 pagesLev Malevich Avangarda As Software PDFAmila HandzicPas encore d'évaluation
- Part 1 Lab 1Document3 pagesPart 1 Lab 1shoesePas encore d'évaluation
- MailServer ProjectDocument2 pagesMailServer Projectsathismca1Pas encore d'évaluation
- 1.5 File Management PresentationDocument40 pages1.5 File Management PresentationNeha NaazPas encore d'évaluation
- Quiz Question Details with 600 QuestionsDocument1 622 pagesQuiz Question Details with 600 QuestionsbachandeepPas encore d'évaluation
- STD 2 ComputerDocument12 pagesSTD 2 ComputertayyabaPas encore d'évaluation
- PageMaker Reference GuideDocument29 pagesPageMaker Reference GuideRaghavendra PrasadPas encore d'évaluation
- Screen Designing:: Unit-IVDocument25 pagesScreen Designing:: Unit-IVbunny577Pas encore d'évaluation
- How To Use WooboxDocument127 pagesHow To Use WooboxLevy ReyesPas encore d'évaluation
- Exercise No 2 Java SwingDocument11 pagesExercise No 2 Java SwingJaysonPas encore d'évaluation
- "Survival: A Compact Manual" For Max MSPDocument1 page"Survival: A Compact Manual" For Max MSPjackim123Pas encore d'évaluation
- Touchless Touch Screen Technology for Hands-Free Device ControlDocument15 pagesTouchless Touch Screen Technology for Hands-Free Device Controlshaik zaheerPas encore d'évaluation
- Mobile Text Input AssessmentDocument8 pagesMobile Text Input AssessmentScribdPas encore d'évaluation
- Computer Hardware Intro&Input UACE Sub-ICTDocument84 pagesComputer Hardware Intro&Input UACE Sub-ICTCharles Lwanga NjalaPas encore d'évaluation
- VirtualHost Examples - Apache HTTP ServerDocument9 pagesVirtualHost Examples - Apache HTTP ServerSaitejaTallapellyPas encore d'évaluation
- User Experience, Interaction Design and Usability Goals ExplainedDocument4 pagesUser Experience, Interaction Design and Usability Goals ExplainedHareemPas encore d'évaluation
- Lecture-1-2 (Basics of HCI)Document32 pagesLecture-1-2 (Basics of HCI)naziaPas encore d'évaluation
- 11 Growth TacticsDocument133 pages11 Growth TacticsChuong MaiPas encore d'évaluation
- Microsoft Word 2013 Fundamentals Workshop for Faculty and StaffDocument38 pagesMicrosoft Word 2013 Fundamentals Workshop for Faculty and StaffzaaaawarPas encore d'évaluation
- MS WordDocument38 pagesMS WordGab NuñezPas encore d'évaluation
- Keyboard Short KeysDocument4 pagesKeyboard Short KeysadebsbPas encore d'évaluation
- Top Downloads for WebMatrix SitesDocument6 pagesTop Downloads for WebMatrix SitesAarti OstwalPas encore d'évaluation
- Di Simpang Jalan Doddy Amp Rhe by Titi Sanariapdf PDF FreeDocument321 pagesDi Simpang Jalan Doddy Amp Rhe by Titi Sanariapdf PDF FreeTia AnandaPas encore d'évaluation