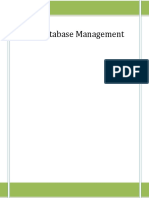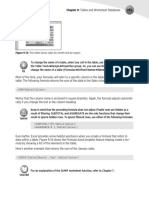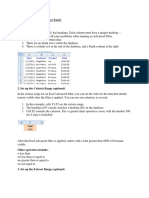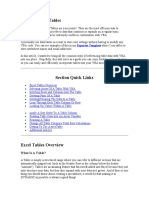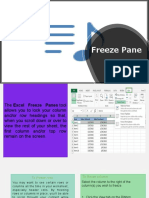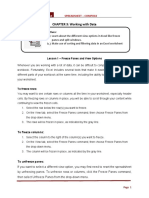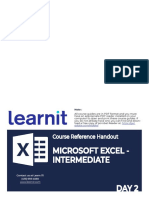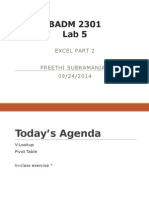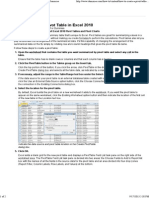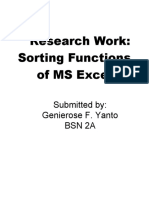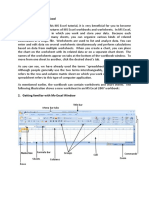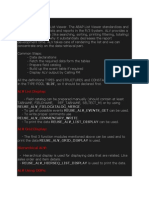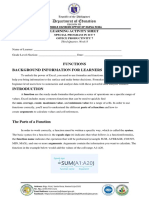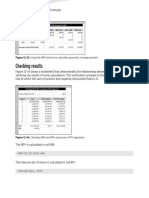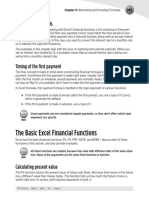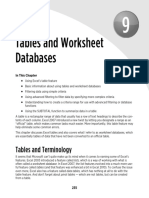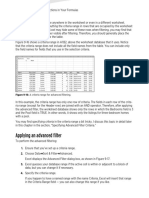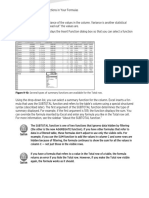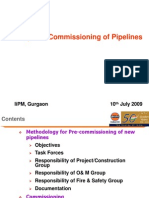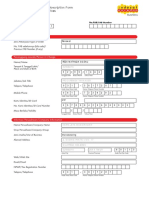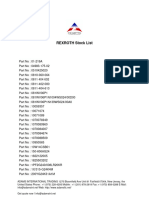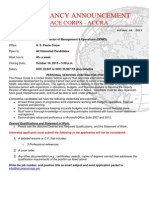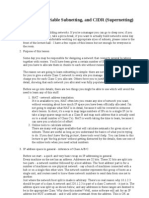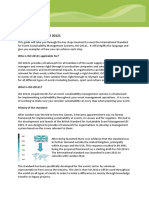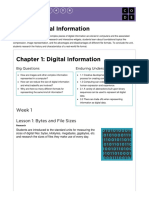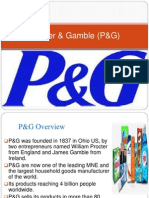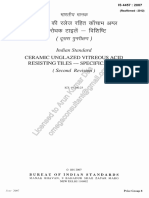Académique Documents
Professionnel Documents
Culture Documents
Sorting and Filtering A Table: Chapter 9: Tables and Worksheet Databases
Transféré par
xdpablo328Titre original
Copyright
Formats disponibles
Partager ce document
Partager ou intégrer le document
Avez-vous trouvé ce document utile ?
Ce contenu est-il inapproprié ?
Signaler ce documentDroits d'auteur :
Formats disponibles
Sorting and Filtering A Table: Chapter 9: Tables and Worksheet Databases
Transféré par
xdpablo328Droits d'auteur :
Formats disponibles
Chapter 9: Tables and Worksheet Databases 245
duplicate search. Most of the time, you’ll want to select all the columns, which is the default. Click
OK, and Excel then weeds out the duplicate rows and displays a message that tells you how
many duplicates it removed.
Unfortunately, Excel does not provide a way for you to review the duplicate records before delet-
ing them. You can, however, use Undo (or press Ctrl+Z) if the result isn’t what you expect.
If you want to remove duplicates from a worksheet database that’s not a table, choose
Data➜Data Tools➜Remove Duplicates.
Figure 9-5: Removing duplicate rows from a table is easy.
Duplicate values are determined by the value displayed in the cell — not necessarily the
value stored in the cell. For example, assume that two cells contain the same date. One
of the dates is formatted to display as 5/15/2010, and the other is formatted to display
as May 15, 2010. When removing duplicates, Excel considers these dates to be different.
Sorting and filtering a table
Each column in the Header row of a table contains a clickable control, which normally displays a
downward pointing arrow. That control, when clicked, displays sorting and filtering options.
Figure 9-6 shows a table of real estate listing information after clicking the control for the Date
Listed column. If a column is filtered or sorted, the image on the control changes to remind you
that the column was used in a filter or sort operation.
This workbook, named real estate table.xlsx, is available on the companion
CD-ROM.
If you’re working with a worksheet database (rather than a table), use Data➜Sort &
Filter➜Filter to add the drop-down controls to the top row of your database. This com-
mand is a toggle, so you can hide the drop-down arrows by selecting that command
again. You can also use Data➜Sort & Filter➜Filter to hide the drop-down arrows in a
table.
14_475362-ch09.indd 245 4/14/10 10:09 PM
246 Part II: Using Functions in Your Formulas
Figure 9-6: Each column in a table contains sorting and filtering options.
Sorting a table
Sorting a table rearranges the rows based on the contents of a particular column. You may want
to sort a table to put names in alphabetical order. Or, maybe you want to sort your sales staff by
the total sales made.
To sort a table by a particular column, click the drop-down arrow in the column header and
choose one of the sort commands. The exact command varies, depending on the type of data in
the column. Sort A to Z and Sort Z to A are the options that appear when the columns contain
text. The options for columns that contain numeric data or True/False are Sort Smallest to
Largest and Sort Largest to Smallest. Columns that contain dates change the options into Sort
Oldest to Newest and Sort Newest to Oldest.
You can also select Sort by Color to sort the rows based on the background or text color of the
data. This option is relevant only if you’ve overridden the table style colors with custom colors, or
if you’ve used conditional formatting to apply colors based on the cell contents.
When a column is sorted, the drop-down control in the Header row displays a different
graphic to remind you that the table is sorted by that column. If you sort by several col-
umns, only the column most recently sorted displays the sort graphic.
You can sort on any number of columns. The trick is to sort the least significant column first and
then proceed until the most significant column is sorted last.
For example, in the real estate listing table, you may want the list to be sorted by agent. And
within each agent’s group, the rows should be sorted by area. And within each area, the rows
should be sorted by list price. For this type of sort, first sort by the List Price column, then sort by
the Area column, and then sort by the Agent column. Figure 9-7 shows the table sorted in this
manner.
14_475362-ch09.indd 246 4/14/10 10:09 PM
Chapter 9: Tables and Worksheet Databases 247
Figure 9-7: A table, after performing a three-column sort.
Another way of performing a multiple-column sort is to use the Sort dialog box. To display this
dialog box, choose Home➜Editing➜Sort & Filter➜Custom Sort. Or, right-click any cell in the
table and choose Sort➜Custom Sort from the shortcut menu.
In the Sort dialog box, use the drop-down lists to specify the first search specifications. Note that
the searching is opposite of what I described in the previous paragraph. In this example, you start
with Agent. Then, click the Add Level button to insert another set of search controls. In this new
set of controls, specify the sort specifications for the Area column. Then, add another level and
enter the specifications for the List Price column. Figure 9-8 shows the dialog box after entering
the specifications for the three-column sort. This technique produces exactly the same sort as
described in the previous paragraph.
Figure 9-8: Using the Sort dialog box to specify a three-column sort.
14_475362-ch09.indd 247 4/14/10 10:09 PM
248 Part II: Using Functions in Your Formulas
Filtering a table
Filtering a table refers to displaying only the rows that meet certain conditions. After applying a
filter, rows that don’t meet the conditions are hidden.
Excel provides two ways to filter a table. This section discusses standard filtering (for-
merly known as AutoFiltering), which is adequate for most filtering requirements. For
more complex filter criteria, you may need to use advanced filtering (discussed later in
this chapter).
Using the real estate table, assume that you’re only interested in the data for the N. County area.
Click the drop-down control in the Area Row header and remove the check mark from Select All,
which deselects everything. Then, place a check mark next to N. County and click OK. The table,
shown in Figure 9-9, is now filtered to display only the listings in the N. County area. Notice that
some row numbers are missing; these rows contain the filtered (hidden) data.
Also notice that the drop-down arrow in the Area column now shows a different graphic — an
icon that indicates the column is filtered.
Figure 9-9: This table is filtered to show only the information for N. County.
You can filter by multiple values — for example, filter the table to show only N. County and
Central.
You can filter a table using any number of columns. For example, you may want to see only the
N. County listings in which the Type is Single Family. Just repeat the operation using the Type
column. All tables then display only the rows in which the Area is N. County and the Type is
Single Family.
For additional filtering options, select Text Filters (or Number Filters, if the column contains val-
ues). The options are fairly self explanatory, and you have a great deal of flexibility in displaying
only the rows that you’re interested in.
14_475362-ch09.indd 248 4/14/10 10:09 PM
Chapter 9: Tables and Worksheet Databases 249
In addition, you can right-click a cell and use the Filter command on the shortcut menu. This
menu item leads to several additional filtering options. For example, you can filter the table to
show only rows that contain the same value as the active cell.
As you may expect, the Total row (if present) is updated to show the total for the visi-
ble rows only.
Some of the standard spreadsheet operations work differently with a filtered table. For example,
you might choose Home➜Cells➜Format➜Hide & Unhide➜Hide Rows to hide rows. If you then
copy a range that includes those hidden rows, all the data gets copied (even the hidden rows).
When you copy data in a filtered table, though, only the visible rows are copied. This filtering
makes it very easy to copy a subset of a larger table and paste it to another area of your work-
sheet. Keep in mind that the pasted data is not a table — it’s just a normal range.
Similarly, you can select and delete the visible rows in the table, and the rows hidden by filtering
will not be affected.
To remove filtering for a column, click the drop-down control in the row Header and select Clear
Filter. If you’ve filtered using multiple columns, it may be faster to remove all filters by choosing
Home➜Editing➜Sort & Filter➜Clear.
Working with the Total row
The Total row is an optional table element that contains formulas that summarize the information
in the columns. Normally, the Total row isn’t displayed. To display the Total row, choose Table
Tools➜Design➜Table Style Options➜Total Row. This command is a toggle that turns the Total
row on and off.
By default, the Total row displays the sum of the values in a column of numbers. In many cases, you’ll
want a different type of summary formula. When you select a cell in the Total row, a drop-down
arrow appears, and you can select from a number of other summary formulas (see Figure 9-10):
h None: No formula.
h Average: Displays the average of the numbers in the column.
h Count: Displays the number of entries in the column. (Blank cells are not counted.)
h Count Numbers: Displays the number of numeric values in the column. (Blank cells, text
cells, and error cells are not counted.)
h Max: Displays the maximum value in the column.
h Min: Displays the minimum value in the column.
h Sum: Displays the sum of the values in the column.
h StdDev: Displays the standard deviation of the values in the column. Standard deviation
is a statistical measure of how “spread out” the values are.
14_475362-ch09.indd 249 4/14/10 10:09 PM
Vous aimerez peut-être aussi
- Manajemen DB ExcelDocument24 pagesManajemen DB ExcelTomi 21Pas encore d'évaluation
- Chapter 9: Tables and Worksheet Databases: Figure 9-13: This Table Shows Sales by Month and by RegionDocument5 pagesChapter 9: Tables and Worksheet Databases: Figure 9-13: This Table Shows Sales by Month and by Regionxdpablo328Pas encore d'évaluation
- Subtotals Are An Ideal Way To Get Totals of Several Columns of Data That The Subtotal Can Help You Insert The SUM, AVERAGE, COUNT, MIN, MAX andDocument6 pagesSubtotals Are An Ideal Way To Get Totals of Several Columns of Data That The Subtotal Can Help You Insert The SUM, AVERAGE, COUNT, MIN, MAX andPashutza MalaiPas encore d'évaluation
- 7Document6 pages7bertinPas encore d'évaluation
- Intro To Information Technology: Tables, Functions, and Pivot Tables Microsoft ExcelDocument12 pagesIntro To Information Technology: Tables, Functions, and Pivot Tables Microsoft ExcelabdulbasitPas encore d'évaluation
- Mba Unit5Document19 pagesMba Unit5balrampal500Pas encore d'évaluation
- Excel Pivot TablesDocument10 pagesExcel Pivot Tablesnuvvu_rojaPas encore d'évaluation
- Analyzing Survey QuestionnairesDocument16 pagesAnalyzing Survey QuestionnairesBenny DuongPas encore d'évaluation
- What Is An Excel Pivot TableDocument4 pagesWhat Is An Excel Pivot TabletinreverentePas encore d'évaluation
- Data Is Filtration in Advance Excel: 1. Set Up The DatabaseDocument27 pagesData Is Filtration in Advance Excel: 1. Set Up The DatabaseUmakant PawarPas encore d'évaluation
- SPREADSHEETS NotesDocument3 pagesSPREADSHEETS NotesSourav RoyPas encore d'évaluation
- List ObjectDocument60 pagesList ObjectCRA Esuela Claudio ArrauPas encore d'évaluation
- Ict 8Document19 pagesIct 8Paul Danielle FerrerPas encore d'évaluation
- Data Management Resources in ExcelDocument6 pagesData Management Resources in ExcelbertinPas encore d'évaluation
- Excel Pivot TablesDocument10 pagesExcel Pivot TablesEric BrooksPas encore d'évaluation
- Excel Guide Handbook55Document60 pagesExcel Guide Handbook55Tata PovPas encore d'évaluation
- Dropdown List Using Data ValidationDocument21 pagesDropdown List Using Data ValidationOmprakash SharmaPas encore d'évaluation
- CH SpreadsheetDocument2 pagesCH SpreadsheetkavyaPas encore d'évaluation
- Excel Pivot Tables 2010 ManualDocument14 pagesExcel Pivot Tables 2010 ManualAceel FitchPas encore d'évaluation
- Excel2016 Sorting FilteringDocument19 pagesExcel2016 Sorting FilteringYidenkachewPas encore d'évaluation
- A1, Alba, Bernice B.Document7 pagesA1, Alba, Bernice B.Niies TurnoPas encore d'évaluation
- About Tables (Valeria UTM-Design)Document4 pagesAbout Tables (Valeria UTM-Design)Andrei KnobbPas encore d'évaluation
- Excel 2007: Working With Lists (Sorting, Filtering and Using Subtotals)Document9 pagesExcel 2007: Working With Lists (Sorting, Filtering and Using Subtotals)Debasis DasguptaPas encore d'évaluation
- Name The Table.: Though It Is Not A Separate Section in Your TemplateDocument1 pageName The Table.: Though It Is Not A Separate Section in Your TemplateClaudia BancPas encore d'évaluation
- Pivot TableDocument7 pagesPivot TablenfsmwcarbonPas encore d'évaluation
- Conditional Formatting and ChartsDocument16 pagesConditional Formatting and ChartsJames Anthony ParasPas encore d'évaluation
- Excel 2007Document8 pagesExcel 2007Marife OmnaPas encore d'évaluation
- Class IX Computer Science: Introduction To Spreadsheet Tools (MS Excel 2010)Document28 pagesClass IX Computer Science: Introduction To Spreadsheet Tools (MS Excel 2010)adarshsingh200811Pas encore d'évaluation
- Alternative List Box Control User ManualDocument17 pagesAlternative List Box Control User ManualRobalsinghPas encore d'évaluation
- Ms Excel TerminologyDocument4 pagesMs Excel TerminologyMuhammad JunaidPas encore d'évaluation
- Ict Chapter 7Document47 pagesIct Chapter 7aryanalsami4Pas encore d'évaluation
- Excel 2013 IntermediateDocument9 pagesExcel 2013 IntermediateHelder DuraoPas encore d'évaluation
- Access: Çankaya University Department of Computer Engineering 2008Document95 pagesAccess: Çankaya University Department of Computer Engineering 2008logPas encore d'évaluation
- Exel 2016Document68 pagesExel 2016sowjanya100% (1)
- Pivot TableDocument25 pagesPivot TableSamuel QuaigrainePas encore d'évaluation
- Ms. Excel 2007Document37 pagesMs. Excel 2007Ronald AranhaPas encore d'évaluation
- Which Field Differentiates A Table From Client-Dependent and Client-Independent?Document11 pagesWhich Field Differentiates A Table From Client-Dependent and Client-Independent?salehashaikhPas encore d'évaluation
- Excel AdvancedDocument19 pagesExcel Advancedsushant_pol_1Pas encore d'évaluation
- CHAPTER 3: Working With Data: ObjectivesDocument10 pagesCHAPTER 3: Working With Data: ObjectivesEricaPas encore d'évaluation
- PVT - Calculation With N CriteriaDocument5 pagesPVT - Calculation With N CriteriaDeeDee DuartePas encore d'évaluation
- Pivot Tables ExplainedDocument26 pagesPivot Tables ExplainedChrestella RuthPas encore d'évaluation
- Pivot Table: Organize The DataDocument2 pagesPivot Table: Organize The Datanikita bajpaiPas encore d'évaluation
- How To Create Pivat TableDocument4 pagesHow To Create Pivat Tablesurender1978Pas encore d'évaluation
- Advanced Formulas and Functions 1. VlookupDocument12 pagesAdvanced Formulas and Functions 1. VlookupVasanthKumar BudarpuPas encore d'évaluation
- Windows Excel - IntermediateDocument4 pagesWindows Excel - Intermediatedias ratphayuPas encore d'évaluation
- BADM 2301 Spring 2014 Lab 5Document19 pagesBADM 2301 Spring 2014 Lab 5chanyoung4951Pas encore d'évaluation
- How To Create A Pivot Table in Excel 2010 - For Dummies PDFDocument2 pagesHow To Create A Pivot Table in Excel 2010 - For Dummies PDFromwamaPas encore d'évaluation
- Nursing InformaticsDocument7 pagesNursing InformaticsGenierose YantoPas encore d'évaluation
- Excel - Introduction To Data AnalysisDocument4 pagesExcel - Introduction To Data AnalysisMonika LeePas encore d'évaluation
- Assignment On Com App No.3 01 26 20Document35 pagesAssignment On Com App No.3 01 26 20Maria Luisa Solomon AdsuaraPas encore d'évaluation
- Introduction To MS ExcelDocument28 pagesIntroduction To MS ExcelJohn NjunwaPas encore d'évaluation
- New Microsoft Office Word DocumentDocument24 pagesNew Microsoft Office Word Documentmirza_2010Pas encore d'évaluation
- Data Manipulation & AnalysisDocument28 pagesData Manipulation & AnalysisMariam FuadPas encore d'évaluation
- Excel Data Entry Tips and TechniquesDocument90 pagesExcel Data Entry Tips and TechniquesSantosh RaiPas encore d'évaluation
- Nursing InformaticsDocument5 pagesNursing InformaticsGenierose YantoPas encore d'évaluation
- Excel Guide Handbook88Document57 pagesExcel Guide Handbook88Tata PovPas encore d'évaluation
- Week-8 Excel FunctionsDocument22 pagesWeek-8 Excel FunctionsAndrew ZafraPas encore d'évaluation
- 2 Operate A Spreadsheet Application AdvanceDocument32 pages2 Operate A Spreadsheet Application Advanceapi-247871582Pas encore d'évaluation
- Internal Rate of Return: Chapter 12: Discounting and Depreciation FormulasDocument5 pagesInternal Rate of Return: Chapter 12: Discounting and Depreciation Formulasxdpablo328Pas encore d'évaluation
- Excel 2010 Fórmulas - Parte72Document5 pagesExcel 2010 Fórmulas - Parte72xdpablo328Pas encore d'évaluation
- Excel 2010 Fórmulas - Parte70Document5 pagesExcel 2010 Fórmulas - Parte70xdpablo328Pas encore d'évaluation
- Excel 2010 Fórmulas - Parte52Document5 pagesExcel 2010 Fórmulas - Parte52xdpablo328Pas encore d'évaluation
- Excel 2010 Fórmulas - Parte83Document5 pagesExcel 2010 Fórmulas - Parte83xdpablo328Pas encore d'évaluation
- Using The NPV Function To Calculate Accumulated Amounts: Chapter 12: Discounting and Depreciation FormulasDocument5 pagesUsing The NPV Function To Calculate Accumulated Amounts: Chapter 12: Discounting and Depreciation Formulasxdpablo328Pas encore d'évaluation
- Excel 2010 Fórmulas - Parte164Document3 pagesExcel 2010 Fórmulas - Parte164xdpablo328Pas encore d'évaluation
- Excel 2010 Fórmulas - Parte63Document5 pagesExcel 2010 Fórmulas - Parte63xdpablo328Pas encore d'évaluation
- Excel 2010 Fórmulas - Parte63Document5 pagesExcel 2010 Fórmulas - Parte63xdpablo328Pas encore d'évaluation
- Excel 2010 Fórmulas - Parte62Document5 pagesExcel 2010 Fórmulas - Parte62xdpablo328Pas encore d'évaluation
- Excel 2010 Fórmulas - Parte63Document5 pagesExcel 2010 Fórmulas - Parte63xdpablo328Pas encore d'évaluation
- Excel 2010 Fórmulas - Parte62Document5 pagesExcel 2010 Fórmulas - Parte62xdpablo328Pas encore d'évaluation
- Chapter 9: Tables and Worksheet DatabasesDocument5 pagesChapter 9: Tables and Worksheet Databasesxdpablo328Pas encore d'évaluation
- Excel 2010 Fórmulas - Parte60Document5 pagesExcel 2010 Fórmulas - Parte60xdpablo328Pas encore d'évaluation
- Tables and Worksheet DatabasesDocument5 pagesTables and Worksheet Databasesxdpablo328Pas encore d'évaluation
- Excel 2010 Fórmulas - Parte58 PDFDocument5 pagesExcel 2010 Fórmulas - Parte58 PDFxdpablo328Pas encore d'évaluation
- Excel 2010 Fórmulas - Parte58 PDFDocument5 pagesExcel 2010 Fórmulas - Parte58 PDFxdpablo328Pas encore d'évaluation
- Excel 2010 Fórmulas - Parte14Document5 pagesExcel 2010 Fórmulas - Parte14xdpablo328Pas encore d'évaluation
- Part II: Using Functions in Your FormulasDocument5 pagesPart II: Using Functions in Your Formulasxdpablo328Pas encore d'évaluation
- Provide Decision-Making Capability: Chapter 4: Introducing Worksheet FunctionsDocument5 pagesProvide Decision-Making Capability: Chapter 4: Introducing Worksheet Functionsxdpablo328Pas encore d'évaluation
- Ebooks Komputer Aktif - Download On Ziddu (Dot) ComDocument1 pageEbooks Komputer Aktif - Download On Ziddu (Dot) ComMA Rody CanderaPas encore d'évaluation
- Orientation On The Manual For The Evaluation (Autosaved)Document31 pagesOrientation On The Manual For The Evaluation (Autosaved)Em Boquiren CarreonPas encore d'évaluation
- Pre Commisioning Start UpDocument33 pagesPre Commisioning Start Upivanrishi100% (3)
- Partes Manual MP C 307 RicohDocument262 pagesPartes Manual MP C 307 RicohFernando GuarínPas encore d'évaluation
- Hardware SriDocument3 pagesHardware SriKhay SaadPas encore d'évaluation
- Chapter 1 & 2: Organizing and Visualizing DataDocument53 pagesChapter 1 & 2: Organizing and Visualizing Datapuvitta sudeshilaPas encore d'évaluation
- Fab Idia Baru PDFDocument7 pagesFab Idia Baru PDFQudsiPradyanPas encore d'évaluation
- Total Quality ManagementDocument8 pagesTotal Quality ManagementKhalifa Saeed100% (1)
- RexrothDocument132 pagesRexrothmotasem alqaisiPas encore d'évaluation
- Wide Band PDFDocument9 pagesWide Band PDFManas Kumar MohapatraPas encore d'évaluation
- Peace Corps Deputy Director of Management & Operations (DDMO)Document5 pagesPeace Corps Deputy Director of Management & Operations (DDMO)Accessible Journal Media: Peace Corps DocumentsPas encore d'évaluation
- 2006 CSTE CBOK Skill Category 7Document23 pages2006 CSTE CBOK Skill Category 7api-3733726Pas encore d'évaluation
- Subnet SupernetingDocument9 pagesSubnet SupernetingSam PashaPas encore d'évaluation
- GTG 1699iec Solart60 60hzDocument10 pagesGTG 1699iec Solart60 60hzKhaldoon Alnashi100% (1)
- LMT Operation GuideDocument83 pagesLMT Operation GuideK OuertaniPas encore d'évaluation
- P400 PX400 Adv MTL Eom 12Document64 pagesP400 PX400 Adv MTL Eom 12VictorPas encore d'évaluation
- BookDocument165 pagesBookDrum Code100% (1)
- Um Sts207 Web e r1 4 PDFDocument28 pagesUm Sts207 Web e r1 4 PDFŽarko MočnikPas encore d'évaluation
- Benchmarking: An International Journal: Article InformationDocument18 pagesBenchmarking: An International Journal: Article InformationXdASDPas encore d'évaluation
- 1970 Dodge Challenger ManualDocument895 pages1970 Dodge Challenger ManualChad Hendrix67% (3)
- Passenger Services Conference Resolutions Manual: Resolution 792Document9 pagesPassenger Services Conference Resolutions Manual: Resolution 792Mike WillysPas encore d'évaluation
- P3M30 32 en M A003 PDFDocument340 pagesP3M30 32 en M A003 PDFpattarawatPas encore d'évaluation
- How To Implement ISO 20121Document9 pagesHow To Implement ISO 20121Rajesh SapPas encore d'évaluation
- NT 664Y6400 B E-Tech-S ENDocument24 pagesNT 664Y6400 B E-Tech-S ENHugo CarvalhoPas encore d'évaluation
- Unit 2Document37 pagesUnit 2Martin Sebastian Gomez GalizziPas encore d'évaluation
- The 5 Competitive Forces That Shape StrategyDocument36 pagesThe 5 Competitive Forces That Shape StrategydanilynfPas encore d'évaluation
- Evaluate and Comment of The Independent Assurance of Sustainability Report PT Vale IndonesiaDocument9 pagesEvaluate and Comment of The Independent Assurance of Sustainability Report PT Vale Indonesiadwi davisPas encore d'évaluation
- MGT 489 Case SlidesDocument15 pagesMGT 489 Case SlidesRosenba DelaPas encore d'évaluation
- M734A1 Multi-Option Fuze For Mortars (Mofm)Document2 pagesM734A1 Multi-Option Fuze For Mortars (Mofm)nikilazar1Pas encore d'évaluation
- Licensed To Arun Kumar Das: Ceramic Unglazed Vitreous Acid Resisting Tiles - Specification (Second Revision)Document24 pagesLicensed To Arun Kumar Das: Ceramic Unglazed Vitreous Acid Resisting Tiles - Specification (Second Revision)Indira BanerjeePas encore d'évaluation