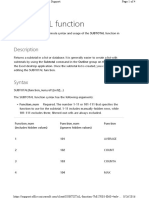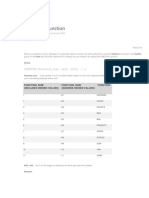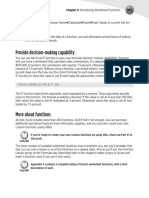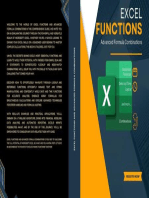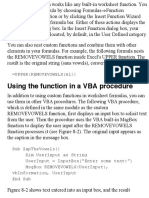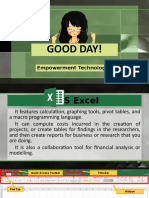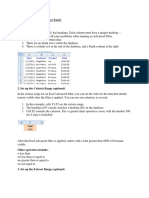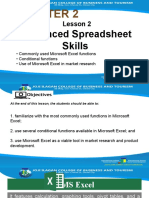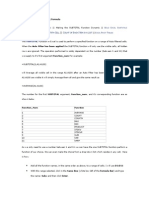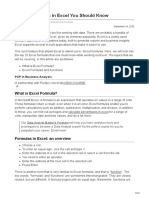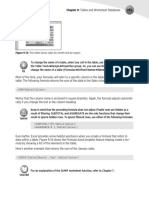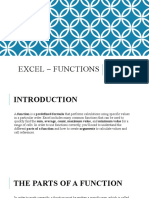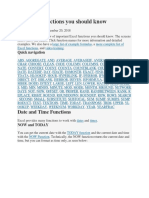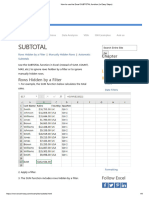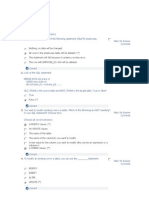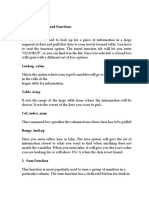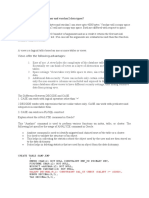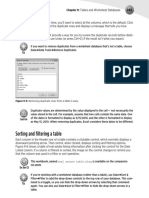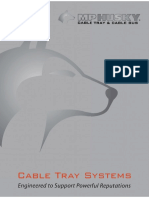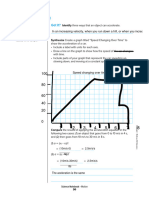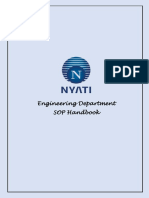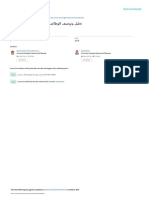Académique Documents
Professionnel Documents
Culture Documents
Part II: Using Functions in Your Formulas
Transféré par
xdpablo328Titre original
Copyright
Formats disponibles
Partager ce document
Partager ou intégrer le document
Avez-vous trouvé ce document utile ?
Ce contenu est-il inapproprié ?
Signaler ce documentDroits d'auteur :
Formats disponibles
Part II: Using Functions in Your Formulas
Transféré par
xdpablo328Droits d'auteur :
Formats disponibles
250 Part II: Using Functions in Your Formulas
h Var: Displays the variance of the values in the column. Variance is another statistical
measure of how “spread out” the values are.
h More Functions: Displays the Insert Function dialog box so that you can select a function
that isn’t in the list.
Figure 9-10: Several types of summary functions are available for the Total row.
Using the drop-down list, you can select a summary function for the column. Excel inserts a for-
mula that uses the SUBTOTAL function and refers to the table’s column using a special structured
syntax (described later). The first argument of the SUBTOTAL function determines the type of
summary displayed. For example, if the first argument is 109, the function displays the sum. You
can override the formula inserted by Excel and enter any formula you like in the Total row cell.
For more information, see the sidebar “About the SUBTOTAL function.”
The SUBTOTAL function is one of two functions that ignores data hidden by filtering
(the other is the new AGGREGATE function). If you have other formulas that refer to
data in a filtered table, these formulas don’t adjust to use only the visible cells. For
example, if you use the SUM function to add the values in column C and some rows are
hidden because of filtering, the formula continues to show the sum for all the values in
column C — not just those in the visible rows.
If you have a formula that refers to a value in the Total row of a table, the formula
returns an error if you hide the Total row. However, if you make the Total row visible
again, the formula works as it should.
14_475362-ch09.indd 250 4/14/10 10:09 PM
Chapter 9: Tables and Worksheet Databases 251
About the SUBTOTAL function
The SUBTOTAL function is very versatile, but it’s also one of the most confusing functions in
Excel’s arsenal. First of all, it has a misleading name because it does a lot more than addition.
The first argument for this function requires an arbitrary (and impossible to remember) number
that determines the type of result that’s returned. Fortunately, the Excel Formula AutoComplete
feature helps you insert these numbers.
In addition, the SUBTOTAL function was enhanced in Excel 2003 with an increase in the number
of choices for its first argument, which opens the door to compatibility problems if you share
your workbook with someone who uses an earlier version of Excel.
The first argument for the SUBTOTAL function determines the actual function used. For exam-
ple, when the first argument is 1, the SUBTOTAL function works like the AVERAGE function. The
following table shows the possible values for the first argument for the SUBTOTAL function:
Value Function
1 AVERAGE
2 COUNT
3 COUNTA
4 MAX
5 MIN
6 PRODUCT
7 STDEV
8 STDEVP
9 SUM
10 VAR
11 VARP
101* AVERAGE
102* COUNT
103* COUNTA
104* MAX
105* MIN
106* PRODUCT
107* STDEV
108* STDEVP
109* SUM
110* VAR
111* VARP
*Excel 2003 and later
continued
14_475362-ch09.indd 251 4/14/10 10:09 PM
252 Part II: Using Functions in Your Formulas
continued
When the first argument is greater than 100, the SUBTOTAL function behaves a bit differently.
Specifically, it does not include data in rows that were hidden manually. When the first argument
is less than 100, the SUBTOTAL function includes data in rows that were hidden manually but
excludes data in rows that were hidden as a result of filtering or using an outline.
To add to the confusion, a manually hidden row is not always treated the same. If a row is manu-
ally hidden in a range that already contains rows hidden via a filter, Excel treats the manually
hidden rows as filtered rows. After a filter is applied, Excel can’t seem to tell the difference
between filtered rows and manually hidden rows. The SUBTOTAL function with a first argument
over 100 behaves the same as those with a first argument under 100, and removing the filter
shows all rows — even the manually hidden ones.
The ability to use a first argument that’s greater than 100 was introduced in Excel 2003. You can
use this updated version of the SUBTOTAL function anywhere in your workbook; that is, it’s not
limited to tables. Be aware, however, that this function is not backward compatible. If you share
your workbook with someone who is using a version prior to Excel 2003, the SUBTOTAL func-
tion will display an error if you use a first argument greater than 100.
Another interesting characteristic of the SUBTOTAL function is its ability to produce an accurate
grand total. It does this by ignoring any cells that already contain a formula with SUBTOTAL in
them. For a demonstration of this ability, see the “Inserting Subtotals” section later in this chapter.
Using formulas within a table
Adding a Total row to a table is an easy way to summarize the values in a table column. In many
cases, you’ll want to use formulas within a table. For example, in the table shown in Figure 9-11,
you might want to add a column that shows the difference between the Actual and Projected
amounts. As you’ll see, Excel makes this very easy when the data is in a table.
Figure 9-11: Adding a calculated column to this table is easy.
14_475362-ch09.indd 252 4/14/10 10:09 PM
Chapter 9: Tables and Worksheet Databases 253
This workbook, named table formulas.xlsx, is available on the companion
CD-ROM.
1. Activate cell E2 and type Difference for the column header.
Excel automatically expands the table to include a new column.
2. Move to cell E3 and type an equal sign to signify the beginning of a formula.
3. Press ←, and Excel displays =[@Actual], which is the column heading in the Formula bar.
4. Type a minus sign and then press ← twice. Excel displays =[@Actual]–[@Projected] in
your formula.
5. Press Enter to end the formula.
Excel copies the formula to all rows in the table.
Figure 9-12 shows the table with the new column.
Figure 9-12: The Difference column contains a formula.
If you examine the table, you’ll find this formula for all cells in the Difference column:
=[@Actual]–[@Projected]
The “at” symbol (@) that precedes the column header represents “this row” (the row
that contains the formula).
Keep in mind that I didn’t define any names in this worksheet. The formula uses table references
that are based on the column names. If you change the text in a column header, any formulas
that refer to that data update automatically.
14_475362-ch09.indd 253 4/14/10 10:09 PM
254 Part II: Using Functions in Your Formulas
Although I entered the formula into the first data row of the table, that’s not necessary. Any time
you enter a formula into any cell in an empty table column, it will automatically fill all the cells in
that column. And if you need to edit the formula, edit the copy in any row, and Excel automati-
cally copies the edited formula to the other cells in the column.
The preceding steps use the pointing technique to create the formula. Alternatively, you can
enter the formula manually using standard cell references. For example, you can enter the follow-
ing formula in cell E3:
=D3–C3
If you type the formulas using cell references, Excel still copies the formula to the other cells
automatically: It just doesn’t use the column headings.
When Excel inserts a calculated column formula, it also displays a Smart Tag, with some
options, one of which is Stop Automatically Creating Calculated Columns. Select this
option if you prefer to do your own copying within a column.
Referencing data in a table
The preceding section describes how to create a column of formulas within a table. What about
formulas outside of a table that refer to data inside of a table? You can take advantage of the
structured table referencing that uses the table name, column headers, and other table elements.
You no longer need to create names for these items.
The table itself has a name (for example, Table1), and you can refer to data within the table by
using column headers.
You can, of course, use standard cell references to refer to data in a table, but the structured
table referencing has a distinct advantage: The names adjust automatically if the table size
changes by adding or deleting rows.
Refer to Figure 9-13, which shows a simple table that contains regional sales information. Excel
named this table Table2 when it was created; it was the second table in the workbook. To calcu-
late the sum of all the values in the table, use this formula:
=SUM(Table2)
This formula always returns the sum of all the data, even if rows or columns are added or deleted.
And if you change the name of the table, Excel adjusts all formulas that refer to that table auto-
matically. For example, if you rename Table1 to be Q1Data, the preceding formula changes to
=SUM(Q1Data)
14_475362-ch09.indd 254 4/14/10 10:09 PM
Vous aimerez peut-être aussi
- CONCATENATE FunctionDocument20 pagesCONCATENATE FunctionMaria Luisa Solomon AdsuaraPas encore d'évaluation
- Aula 02 - 2.03 Further - SUBTOTAL FunctionDocument2 pagesAula 02 - 2.03 Further - SUBTOTAL FunctionThe SpectrumPas encore d'évaluation
- SUBTOTAL FunctionDocument4 pagesSUBTOTAL Functionways4successPas encore d'évaluation
- Excel SUBTOTAL FunctionDocument3 pagesExcel SUBTOTAL Functionanita_sandhu729Pas encore d'évaluation
- Provide Decision-Making Capability: Chapter 4: Introducing Worksheet FunctionsDocument5 pagesProvide Decision-Making Capability: Chapter 4: Introducing Worksheet Functionsxdpablo328Pas encore d'évaluation
- Bulk CollectDocument8 pagesBulk CollectVijay Tatoba NalawadePas encore d'évaluation
- BulkOp - ForAll & Bulk CollectDocument20 pagesBulkOp - ForAll & Bulk Collectsbukka100% (3)
- 10Document6 pages10bertinPas encore d'évaluation
- Sample - 2 - Pages 455-459Document5 pagesSample - 2 - Pages 455-459RogerioPas encore d'évaluation
- 9 - Advanced Functions in MS ExcelDocument45 pages9 - Advanced Functions in MS Excelmarry janePas encore d'évaluation
- Data Is Filtration in Advance Excel: 1. Set Up The DatabaseDocument27 pagesData Is Filtration in Advance Excel: 1. Set Up The DatabaseUmakant PawarPas encore d'évaluation
- Oracle SQL Tuning TipsDocument7 pagesOracle SQL Tuning Tipsharshad3005Pas encore d'évaluation
- Reducing Loop Overhead For DML Statements and Queries With Bulk SQLDocument15 pagesReducing Loop Overhead For DML Statements and Queries With Bulk SQLkrishnaocaPas encore d'évaluation
- (Analyze Your Data) : (Excel 2021/365 Functions)Document4 pages(Analyze Your Data) : (Excel 2021/365 Functions)ShadiPas encore d'évaluation
- Dbms Practical FileDocument29 pagesDbms Practical Fileshantanu singhPas encore d'évaluation
- BULK ExceptionDocument4 pagesBULK ExceptionHarish KumarPas encore d'évaluation
- L2b Advanced Spreadsheet Skills-1Document49 pagesL2b Advanced Spreadsheet Skills-1Chad de la PeñaPas encore d'évaluation
- 50 Useful Excel Functions: Excel Essentials, #3D'Everand50 Useful Excel Functions: Excel Essentials, #3Évaluation : 5 sur 5 étoiles5/5 (4)
- FINMODDocument2 pagesFINMODEve Daughter of GodPas encore d'évaluation
- Excel 2010 Fórmulas - Parte60Document5 pagesExcel 2010 Fórmulas - Parte60xdpablo328Pas encore d'évaluation
- SubtotalDocument2 pagesSubtotalRyan ZamoraPas encore d'évaluation
- 9 - Advanced Functions in MS ExcelDocument45 pages9 - Advanced Functions in MS ExcelBoruto Jr CondePas encore d'évaluation
- Advanced Spreadsheet Skills: Lesson 2Document43 pagesAdvanced Spreadsheet Skills: Lesson 2JD AguilarPas encore d'évaluation
- Top 25 Formulas in Excel You Should KnowDocument19 pagesTop 25 Formulas in Excel You Should KnowJohn amenPas encore d'évaluation
- Compo02 Chapter 5Document3 pagesCompo02 Chapter 5JUN GERONAPas encore d'évaluation
- RDBMS Unit5Document14 pagesRDBMS Unit5Jeaneffil VimalrajPas encore d'évaluation
- Asic SQL Reports and Commands Setting FeedbackDocument8 pagesAsic SQL Reports and Commands Setting FeedbackArpit MadhuPas encore d'évaluation
- SQ L Server InformationDocument18 pagesSQ L Server InformationmanoharPas encore d'évaluation
- CIMA Spreadsheet SkillsDocument18 pagesCIMA Spreadsheet SkillsSampth KarunarathnePas encore d'évaluation
- Excel2007 Advanced CalculationsDocument11 pagesExcel2007 Advanced CalculationsvinodetrxPas encore d'évaluation
- QuestionsDocument7 pagesQuestionsTarun SharmaPas encore d'évaluation
- INDEX Amp MATCH Functions in Excel - A Better Alternative To VLOOKUPDocument11 pagesINDEX Amp MATCH Functions in Excel - A Better Alternative To VLOOKUPP Singh KarkiPas encore d'évaluation
- Chapter 9: Tables and Worksheet Databases: Figure 9-13: This Table Shows Sales by Month and by RegionDocument5 pagesChapter 9: Tables and Worksheet Databases: Figure 9-13: This Table Shows Sales by Month and by Regionxdpablo328Pas encore d'évaluation
- Excel Lesson 10Document16 pagesExcel Lesson 10Raymond PunoPas encore d'évaluation
- 101 Excel Functions PDFDocument29 pages101 Excel Functions PDFDrMladPas encore d'évaluation
- Microsoft Exel FormulasDocument30 pagesMicrosoft Exel Formulaslerin24628Pas encore d'évaluation
- L4 ExcelDocument3 pagesL4 ExcelAnn MagraciaPas encore d'évaluation
- 101 Excel Functions You Should KnowDocument39 pages101 Excel Functions You Should Knowtranhungdao12a3Pas encore d'évaluation
- How To Use The Excel SUBTOTAL Function (In Easy Steps)Document6 pagesHow To Use The Excel SUBTOTAL Function (In Easy Steps)Emre KarademirPas encore d'évaluation
- Complex Formulas and FunctionsDocument16 pagesComplex Formulas and FunctionsAllan TomasPas encore d'évaluation
- Excel FormulaDocument24 pagesExcel FormulaPawan Kumar yadavPas encore d'évaluation
- Bulk Collect - Table Type VariableDocument2 pagesBulk Collect - Table Type Variablemachanta067Pas encore d'évaluation
- Section 3 OracleDocument8 pagesSection 3 OracleAndreea TirnacopPas encore d'évaluation
- 101 Excel Functions You Should Know: Date and Time FunctionsDocument38 pages101 Excel Functions You Should Know: Date and Time FunctionsRakib HassanPas encore d'évaluation
- Top 10 Most Useful Excel FormulasDocument2 pagesTop 10 Most Useful Excel FormulasJongMadeloPas encore d'évaluation
- ABC Unified School District Technology Professional Development ProgramDocument9 pagesABC Unified School District Technology Professional Development ProgramYuli Anto100% (1)
- DBA TutorialDocument19 pagesDBA Tutorialtalkie2mePas encore d'évaluation
- Advanced Formulas and Functions 1. VlookupDocument12 pagesAdvanced Formulas and Functions 1. VlookupVasanthKumar BudarpuPas encore d'évaluation
- Difference Between Varchar and Varchar2 Data Types?: Salary Decimal (9,2) Constraint Sal - CK Check (Salary 10000)Document4 pagesDifference Between Varchar and Varchar2 Data Types?: Salary Decimal (9,2) Constraint Sal - CK Check (Salary 10000)bittuankitPas encore d'évaluation
- ETech Week5 Ver1Document25 pagesETech Week5 Ver1Alexis Justin YapPas encore d'évaluation
- Pipelined FunctionsDocument21 pagesPipelined FunctionsAtif KhanPas encore d'évaluation
- Materi SQL AlterDocument8 pagesMateri SQL AlterZuraidah Kusuma DewiPas encore d'évaluation
- Excel Module 2 - Fic SGGSCCDocument19 pagesExcel Module 2 - Fic SGGSCCprachigupta52Pas encore d'évaluation
- SQL Interview 1Document5 pagesSQL Interview 1akongaraPas encore d'évaluation
- Excel INDIRECT FunctionDocument40 pagesExcel INDIRECT FunctionENRIQUEPas encore d'évaluation
- Excel 2010 Fórmulas - Parte72Document5 pagesExcel 2010 Fórmulas - Parte72xdpablo328Pas encore d'évaluation
- Using The NPV Function To Calculate Accumulated Amounts: Chapter 12: Discounting and Depreciation FormulasDocument5 pagesUsing The NPV Function To Calculate Accumulated Amounts: Chapter 12: Discounting and Depreciation Formulasxdpablo328Pas encore d'évaluation
- Internal Rate of Return: Chapter 12: Discounting and Depreciation FormulasDocument5 pagesInternal Rate of Return: Chapter 12: Discounting and Depreciation Formulasxdpablo328Pas encore d'évaluation
- Excel 2010 Fórmulas - Parte70Document5 pagesExcel 2010 Fórmulas - Parte70xdpablo328Pas encore d'évaluation
- Excel 2010 Fórmulas - Parte83Document5 pagesExcel 2010 Fórmulas - Parte83xdpablo328Pas encore d'évaluation
- Excel 2010 Fórmulas - Parte63Document5 pagesExcel 2010 Fórmulas - Parte63xdpablo328Pas encore d'évaluation
- Excel 2010 Fórmulas - Parte63Document5 pagesExcel 2010 Fórmulas - Parte63xdpablo328Pas encore d'évaluation
- Chapter 9: Tables and Worksheet DatabasesDocument5 pagesChapter 9: Tables and Worksheet Databasesxdpablo328Pas encore d'évaluation
- Excel 2010 Fórmulas - Parte62Document5 pagesExcel 2010 Fórmulas - Parte62xdpablo328Pas encore d'évaluation
- Excel 2010 Fórmulas - Parte60Document5 pagesExcel 2010 Fórmulas - Parte60xdpablo328Pas encore d'évaluation
- Excel 2010 Fórmulas - Parte58 PDFDocument5 pagesExcel 2010 Fórmulas - Parte58 PDFxdpablo328Pas encore d'évaluation
- Chapter 9: Tables and Worksheet Databases: Figure 9-13: This Table Shows Sales by Month and by RegionDocument5 pagesChapter 9: Tables and Worksheet Databases: Figure 9-13: This Table Shows Sales by Month and by Regionxdpablo328Pas encore d'évaluation
- Sorting and Filtering A Table: Chapter 9: Tables and Worksheet DatabasesDocument5 pagesSorting and Filtering A Table: Chapter 9: Tables and Worksheet Databasesxdpablo328Pas encore d'évaluation
- Tables and Worksheet DatabasesDocument5 pagesTables and Worksheet Databasesxdpablo328Pas encore d'évaluation
- 0042-11 Injection Actuation Pressure Output FaultDocument1 page0042-11 Injection Actuation Pressure Output FaultHamilton Miranda100% (3)
- Smart Note TakerDocument63 pagesSmart Note TakerAbhi RamarajuPas encore d'évaluation
- Wire MoldDocument29 pagesWire MoldSakshi KhuranaPas encore d'évaluation
- C38 Mpa Type-IDocument17 pagesC38 Mpa Type-IshahulPas encore d'évaluation
- C-Power ACB Catalogue 1.7Document35 pagesC-Power ACB Catalogue 1.7diwakarPas encore d'évaluation
- MPH Cable Tray CatalogDocument279 pagesMPH Cable Tray CatalogMohamed KhanPas encore d'évaluation
- The Wittig Reaction Formal Lab ReportDocument7 pagesThe Wittig Reaction Formal Lab ReportJason Chen50% (2)
- Sci NB Mod 2 LSN 3Document4 pagesSci NB Mod 2 LSN 3Ramses octavio Rodriguez ocanasPas encore d'évaluation
- Operating Instructions: Version 11/11/2015 ©2015 Ps Automation GMBHDocument16 pagesOperating Instructions: Version 11/11/2015 ©2015 Ps Automation GMBHJuan Manuel Gutierrez AguilarPas encore d'évaluation
- Cantas Marine Catalogue 2016Document68 pagesCantas Marine Catalogue 2016MohamedPas encore d'évaluation
- Work in Substations - GeneralDocument25 pagesWork in Substations - GeneralJulian Zuluaga0% (1)
- Electric FieldsDocument10 pagesElectric FieldsJohn JohnsonPas encore d'évaluation
- Dynamic Compaction AnalysisDocument14 pagesDynamic Compaction AnalysisJack DoverPas encore d'évaluation
- A02 Inspection Certificate Voestalpine Grobblech GMBH: Detail of SupplyDocument4 pagesA02 Inspection Certificate Voestalpine Grobblech GMBH: Detail of SupplyPeter TvardzíkPas encore d'évaluation
- Engineering Department Sop HandbookDocument254 pagesEngineering Department Sop Handbookshankar kharatPas encore d'évaluation
- Power Plants in India - Compiled by Project Sales CorpDocument23 pagesPower Plants in India - Compiled by Project Sales CorpProject Sales Corp100% (1)
- Articlehcnet Amn ROTN13Document21 pagesArticlehcnet Amn ROTN13Hussain SultanPas encore d'évaluation
- T110C Jupiter Z Electrical 1Document1 pageT110C Jupiter Z Electrical 1Didik safdaliPas encore d'évaluation
- Biological Amplifiers and Types of Biological Amplifiers: Why Is Bio Amplifier Required?Document4 pagesBiological Amplifiers and Types of Biological Amplifiers: Why Is Bio Amplifier Required?senthilPas encore d'évaluation
- 9-Biomechanics of Articular Cartilage Part 3Document30 pages9-Biomechanics of Articular Cartilage Part 3LibbyPas encore d'évaluation
- Paper - GST2012 - Understanding The Physics of Trim - Nikolaj Lemb Larsen PDFDocument10 pagesPaper - GST2012 - Understanding The Physics of Trim - Nikolaj Lemb Larsen PDFIonut SmokePas encore d'évaluation
- Fabric Structurefabric StructureDocument61 pagesFabric Structurefabric Structurerichuricha100% (1)
- Is 101 5 2 1988 PDFDocument23 pagesIs 101 5 2 1988 PDFdombipinPas encore d'évaluation
- The Performance Analyses of An Induction Motor Due To Specified Fault ConditionsDocument5 pagesThe Performance Analyses of An Induction Motor Due To Specified Fault ConditionsAtilio Suàrez BardellinePas encore d'évaluation
- Earthquake Resistant Building ConstructionDocument1 pageEarthquake Resistant Building ConstructionGenver HoraPas encore d'évaluation
- I V T ' T M P T T: Electronic Devices and Circuits (MCT-122)Document6 pagesI V T ' T M P T T: Electronic Devices and Circuits (MCT-122)Ahmed ChPas encore d'évaluation
- Manual CompresorDocument79 pagesManual CompresorAnonymous 4EeV8kkjPas encore d'évaluation
- PSD 09 2018 30RB RQ 017-040 30rby 017 033Document26 pagesPSD 09 2018 30RB RQ 017-040 30rby 017 033Constantin294Pas encore d'évaluation
- Synopsis-2017 2 1-1Document12 pagesSynopsis-2017 2 1-1Oorvi ThakurPas encore d'évaluation
- MINI Cooper Countryman AutomaticDocument2 pagesMINI Cooper Countryman AutomaticSolo MinisPas encore d'évaluation