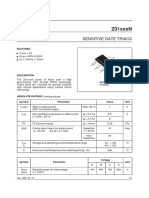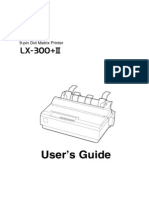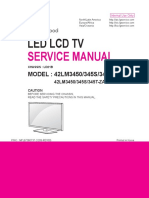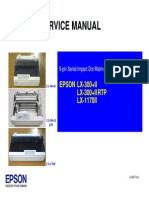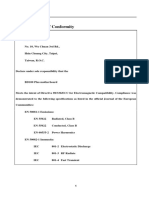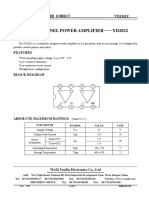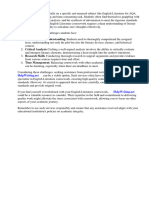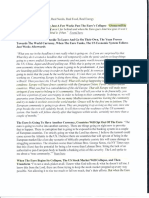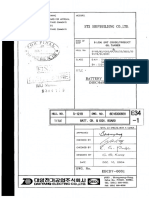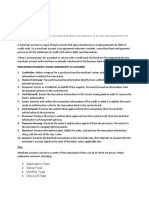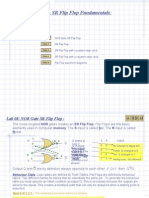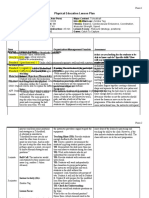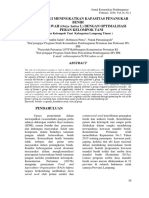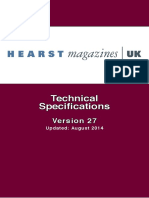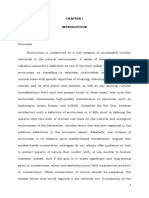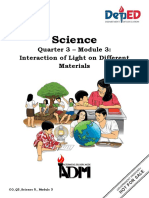Académique Documents
Professionnel Documents
Culture Documents
Options: Single-Bin Cut-Sheet Feeder (C806371)
Transféré par
iammiaTitre original
Copyright
Partager ce document
Partager ou intégrer le document
Avez-vous trouvé ce document utile ?
Ce contenu est-il inapproprié ?
Signaler ce documentOptions: Single-Bin Cut-Sheet Feeder (C806371)
Transféré par
iammiaEPSON LX-300+
paper supports Options
paper guide
printer
edge guides
Single-bin Cut-sheet Feeder (C806371)
cover
Feeds up to 50 sheets of ordinary single-sheet paper.
Additional Tractor Unit (C800301)
Used in combination with the other tractor, improves
continuous paper handling and reduces the chance of paper
jams. This is especially useful for printing on continuous
multipart forms.
knob Roll Paper Holder (#8310)
Allows you to use your printer with 8.5-inch roll paper.
control panel paper release lever
Printer Specifications
ribbon cartridge Mechanical
paper tension unit
Printing method 9-pin impact dot matrix
Emulation EPSON ESC/P® and IBM® 2380 Plus
Printing speed High-speed draft
300 cps at 10 cpi
337 cps at 12 or 15 cpi
High-speed draft condensed
321 cps at 17 cpi
300 cps at 20 cpi
paper
thickness Draft
serial 225 cps at 10 cpi
lever (gap)
interface
tractor 270 cps at 12 cpi
225 cps at 15 cpi
power switch
parallel interface
Draft condensed
191 cps at 17 cpi
225 cps at 20 cpi
NLQ
User Replaceable Parts 56 cps at 10 cpi
67 cps at 12 cpi
56 cps at 15 cpi
User replaceable part Reference number Part number 47 cps at 17 cpi
Knob 106 1051718 56 cps at 20 cpi
Logo plate 120 1056595
Paper supports 180 1054395 Printing direction Bidirectional logic seeking for text and
Paper eject assembly 570 1050616
graphics printing. Unidirectional text
or graphics printing can be selected
Printer cover assembly 105 1050626
using software commands.
Sheet guide assembly 109 1054395
5/00 EPSON LX-300+ - 1
EPSON LX-300+
Line spacing 1/6 inch or programmable in Reliability Total print volume
1/216-inch increments 12 million lines (except print head)
MTBF 6,000 POH (25% duty)
Printable columns 80 columns (at 10 cpi)
Print head life
Resolution (maximum) 240 × 144 dpi (NLQ) approximately 400 million strokes
per wire (black); 100 million strokes
Interfaces 1 standard bidirectional, 8-bit parallel per wire (color)
interface with IEEE-1284 nibble mode
support, and 1 EIA-232D serial Dimensions Height 6.3 inches (160 mm)
interface and weight Width 14.4 inches (366 mm)
Paper feed methods Friction (top paper entry) Depth 10.8 inches (275 mm)
Push tractor (rear paper entry) Weight 9.8 lb (4.4 kg)
Pull tractor (bottom or rear paper Ribbon Black ribbon cartridge (#8750)
entry) Color ribbon cartridge (#S015073)
Push and pull tractor (optional) Black ribbon life: 3 million characters
Cut-sheet feeder (optional) (Draft: 10 cpi, 14 dots/character)
Roll paper holder (optional) Film ribbon life (draft, 10 cpi, 14 dots/
character):
Paper feed speed Continuous Black: 1 million characters
3 inches/second Cyan: 0.7 million characters
Magenta: 0.7 million characters
Intermittent
Yellow: 0.5 million characters
88 ms/line at 1/6-inch line spacing
Buffer 8KB
Built-in fonts Bitmap fonts Electrical
EPSON Draft 10, 12, 15 cpi 120 V 220 to 240 V
EPSON Roman 10, 12, 15 cpi, Input voltage range 99 to 132 V 198 to 264 V
proportional Rated frequency range 50 to 60 Hz
EPSON Sans Serif 10, 12, 15 cpi, Input frequency range 49.5 to 60.5 Hz
proportional
Rated current 0.6 A (maximum 0.3 A (maximum
Bar code fonts 1.4 A depending on 0.7 A depending on
the character type) the character type)
EAN-13, EAN-8, Interleaved 2 of 5, Power consumption Approx. 23 W (ISO/IEC 10561 letter pattern)
UPC-A, UPC-E, Code 39,
Code 128, POSTNET
Environmental
Character tables 1 Italic table and 12 graphical character
tables (35 graphical character tables are Temperature Humidity
(without condensation)
available in some countries)
Operation 41 to 95 °F (5 to 35 °C) 10 to 80% RH
Character sets 13 international character sets and Storage –22 to 140 °F (–30 to 60 °C) 0 to 85% RH
1 legal character set
Color printing Printing method: ribbon shifting
(optional)
Colors: black, magenta, cyan, yellow
2 - EPSON LX-300+ 5/00
EPSON LX-300+
Paper Continuous paper (standard and multipart):
rear and bottom entry
Use recycled paper, envelopes, and single-sheet multipart forms
Width 4 to 10 inches (101.6 to 254 mm)
only under normal temperature and humidity conditions, as
follows: Length 4 to 22 inches (101.6 to 558.8 mm)
Copies 1 original + up to 4 copies
Temperature: 59 to 77 °F (15 to 25 °C)
Humidity: 30 to 60% RH Thickness Printable area
0.0025 to 0.015 inch (0.065 to 0.39 mm)
Do not load paper that has been folded or is damaged, Perforated edges
wrinkled, or curled. up to 0.035 inch (0.9 mm)
Weight (not multipart) 14 to 22 lb (52 to 82 g/m2)
Ordinary single sheets:
paper guide and cut-sheet feeder entry Weight (1 multipart sheet) 12 to 15 lb (40 to 58 g/m2)
Width Paper guide Binding Spot glued or crimp bound on both sides (bottom
3.9 to 10.1 inches (100 to 257) or rear entry)
Cut-sheet feeder ❏ The continuous multipart forms should be securely joined
7.2 to 8.5 inches (182 to 216 mm) together along the left and right edges by crimping.
Length Paper guide Crimping should be pressed in from the original sheet side
3.9 to 10.1 inches (100 to 257 mm) and go completely through all copy sheets.
Cut-sheet feeder ❏ The ratio of the cut/uncut length at the perforation should
10.1 to 14 inches (257 to 356 mm) be between 3:1 and 5:1.
Thickness 0.0028 to 0.0047 inch (0.07 to 0.12 mm) ❏ The perforation between pages should not extend all the
Cut sheet feeder: 0.0028 to 0.0055 inch (0.07 to way to the edges of the paper.
0.14 mm)
❏ At the perforation between pages, the horizontal and
Weight 14 to 24 lb (52 to 90 g/m2) vertical perforation cuts should not cross.
Cut sheet feeder: 18 to 24 lb (64 to 90 g/m2)
❏ The thickness of the perforation part when extended should
Single-sheet multipart forms be 1 mm or less.
Width 3.9 to 10.1 inches (100 to 257 mm) Continuous paper with labels:
Length 3.9 to 14.3 inches (100 to 364 mm) bottom entry only
Copies 1 original + up to 4 copies Label size (minimum) 0.938 × 2.5 inches (23.8 × 63.5 mm)
0.1 inch (2.5 mm) corner radius
Thickness 0.0047 to 0.015 inch (0.12 to 0.39 mm)
Backing sheet width 4 to 10 inches (101.6 to 254 mm)
Weight 12 to 15 lb (40 to 58 g/m2)
Backing sheet length 4 to 22 inches (101.6 to 558.8 mm)
Binding Line glue at the top of form
Backing sheet thickness 0.0028 to 0.0035 inch
Envelopes (0.07 to 0.09 mm)
Size No. 6: 6.5 × 3.6 inches (165 × 92 mm) Total thickness 0.0063 to 0.0075 inch
No. 10: 9.5 × 4.1 inches (241 × 105 mm) (0.16 to 0.19 mm)
Thickness 0.0063 to 0.0205 inch (0.16 to 0.52 mm) Label weight 17 lb (64 g/m2)
Weight 12 to 24 lb (45 to 90 g/m2)
Roll paper:
rear entry with optional roll paper holder only
Width 8.5 ± 0.12 inch (216 ± 3 mm)
Thickness 0.0028 to 0.0035 inch (0.07 to 0.09 mm)
Weight 14 to 22 lb (52 to 82 g/m2)
5/00 EPSON LX-300+ - 3
EPSON LX-300+
Paper Alignment Continuous paper
Printing starts at “0” on the scale. The unprintable area is to the
left of the “0”.
A
A
printable
area
B B
A The minimum top and bottom margins above and below the
Printable Area perforation are 0.17 inch (4.2 mm).
Single sheets and envelopes B The minimum left and right margins are 0.51 inch (13 mm).
The maximum paper width is 10 inches (254 mm).
A B The maximum printable width is 8 inches (203.2 mm).
For continuous paper wider than 9 inches (229.2 mm), the side
A margins increase proportionally to match the width of the paper.
Roll paper
printable printable B
area A B
area
printable
B C
C area
A The minimum top margin is 0.17 inch (4.2 mm).
B The minimum left and right margins are 0.12 inch (3 mm).
The maximum paper width is 10.1 inches (257 mm).
The maximum printable width is 8 inches (203.2 mm).
For single sheets wider than 8.23 inches (209.2 mm), the side
margins increase proportionally to match the width of the paper.
A The minimum top margin is 0.17 inch (4.2 mm).
C The minimum bottom margin is 0.17 inch (4.2 mm).
B The minimum left and right margins are 0.12 inch (3 mm).
The maximum printable width is 8 inches (203.2 mm).
4 - EPSON LX-300+ 5/00
EPSON LX-300+
Safety Approvals LF/FF button
❏ Feeds paper line by line when pressed and released.
120 V
❏ When held down, ejects a single sheet or advances
Safety standards UL 1950
continuous paper to the next top-of-form position.
CSA C22.2 No. 950
EMI FCC part 15 subpart B class B Load/Eject button
CSA C108.8 class B ❏ Loads or ejects a single sheet of paper.
230 V ❏ When the tractor is installed in the push position, loads
continuous paper from the standby position or feeds
Safety standards EN 60950
continuous paper backward to the standby position.
EMI EN 55022 (CISPR pub. 22) class B
AS/NZS 3548 class B Paper Out light
Acoustic noise Approx. 49 dB (A) (ISO 7779 pattern) ❏ On when no paper is loaded in the selected paper source or
paper is not loaded correctly.
CE Marking ❏ Flashes when paper has not been fully ejected or a paper jam
has occurred.
230 V
❏ In Micro Adjust mode, selects the font indicated by the
Low Voltage Directive 73/23/EEC EN 60950 Tear Off lights.
EMC Directive 89/336/EEC EN 55022 Class B
Pause button
EN 61000-3-2
EN 61000-3-3 Stops printing temporarily, and resumes printing when pressed
EN 50082-1 again. When pressed for 3 seconds, turns on Micro Adjust
IEC 60801-2 mode.
IEC 60801-3
IEC 60801-4 Pause light
❏ On when the printer is paused.
Flashes when the printer is in the Micro Adjust mode or
Control Panel Buttons and Lights ❏
when the print head has overheated.
Micro Adjust mode
When you hold down the Pause button for 3 seconds, the
printer enters the Micro Adjust mode. In this mode, you can
press the LF/FF D and Load/Eject U buttons to adjust the
top-of-form or tear-off position.
Tear Off lights
f f When continuous paper is in the tear-off position;
otherwise the lights indicate the selected font.
Tear Off (Font) button
❏ When the tractor is installed in the push position, advances
continuous paper to the tear-off position.
❏ Feeds continuous paper backward from the tear-off position
to the top-of-form position.
5/00 EPSON LX-300+ - 5
EPSON LX-300+
Selecting Fonts State of Beep Problem
panel lights pattern Solution
After entering the Micro Adjust mode by holding down the
Pause button for three seconds, you can change font settings n Paper Out No paper is loaded in the selected paper
n Pause source.
with the Tear Off button. The two Tear Off lights come on (n)
Load paper in the printer. Then press the Pause
and go off (o) to show the current selection. Press the button button to turn off the Pause light, if necessary.
repeatedly to cycle through all of the available selections; then
The paper is not loaded correctly.
stop when you reach the desired font.
Remove your paper and reload it. Then press
Your selection stays in effect until you change it again or turn the Pause button to turn off the Pause light, if
off the printer. However, any font choices you make with your necessary.
software will cancel your control panel selection. The table Paper is jammed in the printer.
below shows how the Tear Off lights appear for each selection. Clear the paper jam.
f Paper Out Continuous paper is not fed to the standby
Tear Off n Pause position.
Font lights Sample Tear off the printed document at the perforation;
EPSON Draft o n then press the Load/Eject button. The printer
feeds the paper to the standby position. Press
EPSON Draft o f the Pause button to turn off the Pause light.
condensed
A single sheet of paper is not fully ejected.
EPSON Roman n o
Press the Load/Eject button to eject the sheet.
EPSON Roman n n Then press the Pause button to turn off the
condensed Pause light, if necessary.
EPSON Sans Serif n f Paper is jammed in the printer.
EPSON Sans Serif f o Clear the paper jam.
condensed
f Pause The print head is overheated.
n = on o = off f = flashing Wait a few minutes; the printer resumes
printing automatically once the print head cools.
f Paper Out An unknown printer error has occurred.
Error Indicators f Pause Turn off the printer and leave it off for several
f f Tear Off minutes; then turn on the printer again. If the
error recurs, contact your dealer.
You can identify many common printer problems using the
lights on the control panel. If your printer stops working and n = on, f = flashing
one or more control panel lights are on or flashing, or the ••• = short series of beeps (three beeps)
••••• = long series of beeps (five beeps)
printer beeps, use the following table to diagnose and fix the
The printer beeps once if you press a control panel button when the
problem.
corresponding function is not available.
State of Beep Problem
panel lights pattern Solution
Status Monitor
n Pause The printer is paused.
Press the Pause button to resume printing.
The EPSON Status Monitor 3 utility comes with the printer
Paper from another paper source is currently
in the paper path. but is available only for use with Windows 95, 98, or NT 4.0.
Move the paper release lever back to the
It allows you to monitor your printer’s status, alerts you when
appropriate position and press the Load/Eject printer errors occur, and provides troubleshooting instructions.
button to feed the paper out of the paper path.
Then set the lever to the position you want to
use. Press the Pause button to turn off the
Pause light, if necessary.
6 - EPSON LX-300+ 5/00
EPSON LX-300+
If you plan to use a tractor in the pull position, you can
Paper Positions remove the tractor from the push position and reinstall
it in the pull position, or you can purchase an optional
tractor unit (C800301) and install it in the pull position.
Top-of-Form Position
The top-of-form position is where the printer starts printing on Printing with the Push Tractor
single sheets or continuous paper. When using the push tractor, it is a good idea to set the Auto
tear-off feature in the default setting mode to On. Before
loading paper, remove the printer cover and the paper guide
and place the paper-release lever in the continuous paper
position.
The letters ABC are printed at the top-of-form position
Tear-off Position
Continuous paper is in the tear-off position when the
perforation is aligned with the tear-off edge. You can easily tear After you load paper, attach the paper guide to separate the
off your printed document at this position. incoming paper from the printed paper. Fit its notches over the
printer’s mounting posts as shown below. Then slide the paper
guide toward the front of the printer until you feel it click.
Standby Position
Continuous paper is in the standby position when it is attached
to the tractor but not loaded in the printer.
Printing on Continuous Paper
You can choose from two tractor positions (push and pull) for
printing on continuous paper:
❏ If you often need to tear off sheets of continuous paper (for
printing purchase orders or sales slips, for example), it is best
to use the push tractor. This allows you to use the tear-off
edge to easily tear off printed sheets of continuous paper at Switching Back to Single Sheets
the perforation. When continuous paper is loaded on the
push tractor, you can also load single sheets from the paper To switch to single sheets, press the Load/Eject button; the
guide without removing the continuous paper from the printer feeds the paper backward to the standby position. Then
tractor. The tractor is installed in the push position when you are ready to load single sheets for printing.
the printer is shipped. Always tear off the printed document before you press
the Load/Eject button. Reverse feeding several pages
❏ If you often print on thick or heavy continuous paper, such
at a time may cause a paper jam.
as multipart forms or continuous paper with labels, use a
tractor in the pull position. You cannot use the tear-off
feature with the pull tractor.
5/00 EPSON LX-300+ - 7
EPSON LX-300+
Printing with the Pull Tractor 4. Move the tractor forward to the mounting slot at the top of
the printer and tilt it into place as shown below. When you
To load continuous paper using the pull tractor, you must move push the tractor onto the posts, you should feel the notches
the tractor to the pull tractor position, as described in steps 1 snap into place.
through 4 below. If your tractor is already installed in this
position, make sure the printer is off and skip to step 7.
Use the knob on the left side of the printer only to clear
paper jams and only when the printer is off. Otherwise,
you may damage the printer or cause it to lose the top-
of-form position.
When using the pull tractor, set the Auto tear-off
feature in the default setting mode to Off; otherwise
the paper may jam.
1. Turn the printer off; then remove the printer cover and the
paper guide.
2. Remove the paper tension unit by squeezing the tension
unit’s lock tabs gently and pull the tension unit away from 5. Release the sprocket units by pulling the sprocket locks
the printer. Pull the paper-release lever forward to the forward.
continuous paper position.
6. Insert the paper into the paper slot as shown below and
pull it up. Position the paper using the scale on the printer
as a guide. The printer prints to the right of the position
marked 0.
3. Squeeze the tractor’s lock tabs gently and rotate the tractor
up and pull it away from the printer.
0 position
8 - EPSON LX-300+ 5/00
EPSON LX-300+
7. Slide the left sprocket unit so that its sprockets match the Adjusting the Top-of-Form Position
position of the holes in the paper and lock the unit in place.
Then slide the right sprocket unit to match the width of The top-of-form position is where the printer will start printing
your paper, but do not lock it. Move the paper support on the page. If your printing appears too high or low, follow the
midway between the two sprocket units. steps below to use the Micro Adjust feature to adjust the top-of-
form position.
Never use the knob to adjust the top-of-form position;
this may damage the printer or cause it to lose the top-
of-form position.
Your top-of-form position setting remains in effect until
you change it, even if you turn off the printer.
The top margin setting made in some application
software overrides the top-of-form position setting you
make with the Micro Adjust feature. If necessary,
adjust the top-of-form position in your software.
1. Make sure the printer is turned on and paper is loaded.
8. Open the sprocket covers, fit the first holes of the paper over 2. Remove the printer cover.
the sprocket pins, and then close the sprocket covers. Slide
3. Hold down the Pause button for about 3 seconds. The
the right sprocket unit to remove any slack in the paper and
Tear Off lights start flashing and the printer enters the
lock it in place.
Micro Adjust mode.
4. Press the LF/FF D button to move the top-of-form position
up on the page, or press the Load/Eject U button to move
the top-of-form position down on the page.
9. To separate the incoming paper from the printed paper,
attach the paper guide. Hold it horizontally and fit its
notches over the printer’s mounting posts. Then slide the plastic ribbon cover
paper guide toward the back of the printer until it clicks.
10. Attach the printer cover and adjust the paper position with
the paper-feed knob. Turn the knob until the perforation
between pages is just above the print head. Then turn on The printer has a minimum and maximum top-of-
the printer. form position. If you try to adjust it beyond these
limits, the printer beeps and stops moving the
11. Make sure the printer cover is closed, but with the paper paper.
guide cover open.
When the paper reaches the default top-of-form
If you want to change the position where printing begins on the position, the printer also beeps and stops moving
page, press LF/FF to advance the page to the next top-of-form the paper briefly. You can use the default setting as
a reference point when adjusting the top-of-form
position, and then see “Adjusting the Top-of-Form Position” position.
(below) to adjust the loading position.
To eject the paper, tear off the paper entering the printer; then
press the LF/FF button to feed the paper forward.
5/00 EPSON LX-300+ - 9
EPSON LX-300+
To adjust the top-of-form position for continuous paper Advancing the paper to the tear-off position
loaded on the pull tractor, see the following example: automatically
First mark a point 0.1 inch (2.5 mm) above the paper’s To automatically advance your printed documents to the
perforation; then position the paper so that the mark is even tear-off position, turn on the Auto tear-off mode and select the
with the top edge of the plastic ribbon cover. This gives you appropriate page length for continuous paper in the default
a 0.33-inch (8.5-mm) margin on the next page, meaning setting mode. See “Changing Default Settings” on page 13.
the printer starts printing 0.33 inch (8.5 mm) below the When Auto tear-off is on, the printer automatically advances
perforation. If you mark a point 0.22 inch (5.5 mm) above the paper to the tear-off position when it receives a full page of
the perforation, you get a 0.22-inch (5.5-mm) margin on data or a form feed command followed by no more data.
the next page.
Adjusting the tear-off position
If the paper perforation is not aligned with the tear-off edge,
you can use the Micro Adjust feature to move the perforation to
the tear-off position. Follow the steps below.
Never use the knob to adjust the tear-off position;
this may damage the printer or cause it to lose the
tear-off position.
Your tear-off position setting remains in effect until you
5. After you set the top-of-form position, press the Pause change it, even if you turn off the printer.
button to exit Micro Adjust mode.
1. Make sure the Tear Off lights are flashing (the paper is
Advancing Paper to the Tear-Off Edge at the current tear-off position). If necessary, press the
Tear Off button to advance the paper to the tear-off
When you use the push tractor, you can use the tear-off feature
position.
to advance your continuous paper to the tear-off edge when you
finish printing. You can then easily tear off the printed 2. Open the paper guide cover.
document. When you resume printing, the printer 3. Hold down the Pause button for 3 seconds. The Tear Off
automatically feeds the paper back to the top-of-form position, lights flash and the printer enters the Micro Adjust mode.
saving the paper normally lost between documents.
4. Press the LF/FF D button to feed the paper backward, or
You can use the tear-off feature manually by pressing the press the Load/Eject U button to feed the paper forward
Tear Off button, or automatically by turning on the Auto until the paper perforation is aligned with the tear-off edge.
tear-off mode.
If the perforation between pages is not aligned with the tear-off tear-off edge
edge, you can adjust the position of the perforation using the
Micro Adjust feature.
Never use the tear-off feature to feed continuous paper
with labels backward; they may come off their backing
sheet and jam the printer.
Using the Tear Off button
After your document prints, check that the Tear Off lights are
not flashing. Then press the Tear Off button. The printer
advances the paper to the tear-off edge.
If the Tear Off lights are flashing, the paper is in the
tear-off position. If you press the Tear Off button again,
the printer feeds your paper to the top-of-form position.
The printer has a minimum and maximum tear-off
position. If you try to adjust the tear-off position
beyond these limits, the printer beeps and stops
moving the paper.
10 - EPSON LX-300+ 5/00
EPSON LX-300+
5. After you set the tear-off position, press the Pause button 2. Slide the left edge guide until it locks in place at the guide
to turn off the Micro Adjust mode. mark, then adjust the right edge guide to match the width
6. Tear off the printed page(s). of your paper.
When you resume printing, the printer automatically feeds the
paper back to the top-of-form position.
Printing on Single Sheets
You can load single-sheet paper one sheet at a time using the
printer’s paper guide. The printer accommodates single sheets
from 3.9 to 10.1 inches (100 to 257 mm) wide.
Before printing on single-sheet multipart forms, envelopes, or
other special paper, be sure to the set the paper thickness lever
to the appropriate position. See “Adjusting the Paper Thickness
Lever” on page 12 for details.
3. Slide a sheet of paper down firmly between the edge guides
To load a stack of single-sheet paper, use the optional until it meets resistance.
cut-sheet feeder.
You can use the paper guide to load single-sheet
carbonless multipart forms that are fastened at the top
by line gluing. Insert multipart forms in the paper guide,
bound edge first and printable side down.
Loading Single Sheets
1. Make sure the paper-release lever is pushed back to the
single-sheet position, as shown below. Raise the paper guide
upright.
Printing on Special Paper
The printer accommodates multipart forms, labels, and
envelopes. For multipart forms and labels, you should not print
any closer than 0.5 inch or 13 mm from either side of the paper.
When printing on multipart forms, thicker-than-normal
paper, labels, or envelopes, make sure your software
program settings keep the printing entirely within the
printable area. Printing past the edge of these papers
can damage the print head.
5/00 EPSON LX-300+ - 11
EPSON LX-300+
Adjusting the Paper Thickness Lever Labels
Before printing on special paper, you need to change the paper You must use the tractor as a pull tractor to print on labels.
thickness setting. The paper thickness lever is under the cover Keep these tips in mind:
on the left side of the printer. The numbers next to the lever
❏ Choose labels mounted on a continuous backing sheet with
indicate the thickness setting. sprocket holes made for use with a tractor. Do not print
labels as single sheets, because the shiny backing sheet
almost always slips slightly.
❏ You load labels the same way you load continuous paper,
except that the paper thickness lever should be set to 1. See
“Printing with the Pull Tractor” on page 8 for loading
instructions.
❏ Because labels are especially sensitive to temperature and
humidity, use them only under normal operating
conditions. Make sure the printing stays entirely within the
printable area.
❏ Don’t leave labels loaded in the printer between jobs; they
curl around the platen and may jam when you resume
printing.
Use the table below to select the appropriate paper thickness. ❏ To remove the labels from the printer, tear off the fresh
supply at the rear of the printer; then press LF/FF to advance
Paper type Lever position
the remaining labels out of the printer.
Standard paper (single sheets or continuous) 0
Never feed labels backward through the printer; they
Multipart forms can easily peel off the backing and jam the printer.
2-sheets 0
3-sheets 1
4-sheets 2
5-sheets 3
Envelopes
Labels 1
You can feed envelopes individually using the paper guide.
Envelopes 2 to 4
❏ Before loading an envelope, set the paper thickness lever to
2, 3, or 4. See “Adjusting the Paper Thickness Lever”
Multipart Forms (above).
You can use carbonless multipart forms of up to five parts (one ❏ Load an envelope the same way you load single sheets, but
original plus four copies). Before you print on the forms, set the insert the wide edge of the envelope into the printer first,
paper thickness lever as described in the previous section. These printable-side down. When you insert the envelope between
tips will help you get good results: the paper guides, push it firmly and hold it until it feeds
❏ Use only multipart forms that are joined by spot gluing or into the printer.
side-crimping, and that are free of wrinkles and waves. ❏ Use envelopes only under normal temperature and
Never load multipart forms joined by metal staples, tape, or humidity conditions.
continuous gluing.
❏ Make sure the printing stays entirely within the printable
❏ If you need to adjust the loading position, use your software area.
program or change the loading position as described in
❏ The print head must not go past the left or right edge of the
“Adjusting the Top-of-Form Position” on page 9.
envelope or other thick paper.
❏ When you use side-crimped multipart forms, the copies
may not align with the original. If this happens, raise the
paper guide.
12 - EPSON LX-300+ 5/00
EPSON LX-300+
Changing Default Settings
Default Settings
Follow the steps below to enter the default setting mode and
While you can often set the default settings through your change the printer’s default settings.
application software or printer driver, you may need to change a
To print the language selection and default setting
default setting from the printer’s control panel using the default mode instructions, you need 5 sheets of letter- or
setting mode. The table below lists the default settings (in bold) A4-size single-sheet paper or 5 pages of continuous
and options you can select in this mode. paper. If you use single sheets, you need to load a new
sheet each time the printer ejects a printed sheet.
Settings Options
Page length for tractor Length in inches: 3, 3.5, 4, 5.5, 6, 7, 8, 1. Make sure paper is loaded and the printer is turned off.
8.5, 11, 70/6, 12, 14, 17
Whenever you turn off the printer, wait at least 5
Skip over perforation On, Off seconds before turning it back on; otherwise you
Auto tear-off On, Off may damage the printer.
Auto line feed On, Off
Print direction Bi-D, Uni-D 2. While holding down the Tear Off button, turn on the
Software ESC/P, IBM 2380 Plus printer. The printer enters the default setting mode and
0 slash On, Off
prints the language selection instructions.
High speed draft On, Off 3. If you need to select a different language, press the LF/FF
I/F mode Auto, Parallel, Serial button until the Tear Off lights indicate the language you
Auto I/F wait time 10 seconds, 30 seconds want, as described in the language selection instructions.
Baud rate (bps) 19200, 9600, 4800, 2400, 1200, 600, 4. Press the Tear Off button to confirm your language
300 selection and print the current default settings.
Parity None, Odd, Even, Ignore
5. If you do not need to change any settings, go to step 6.
Parallel I/F bidirectional mode On, Off
If you want to change any of the default settings, press the
Packet mode Auto, Off
Tear Off button to print the instructions (three pages) in
Character table* Standard model:
Italic, PC 437, PC 850, PC 860,
the language you selected.
PC 863, PC 865, PC 861, BRASCII, Follow the instructions to change the default settings using
Abicomp, Roman 8, ISO Latin 1,
PC 858, ISO 8859-15,
the buttons on the printer’s control panel.
All other models: Italic, PC 437,
The arrows on the instruction sheets indicate the
PC 850, PC 437 Greek, PC 853,
printers current settings.
PC 855, PC 852, PC 857, PC 866,
PC 869, MAZOWIA,
Code MJK, ISO 8859-7, ISO Latin 1T,
Bulgaria, PC 774, Estonia, 6. When you finish, turn off the printer to exit the default
ISO 8859-2, PC 866 LAT, PC 866 UKR, setting mode. The current settings remain in effect until
PC APTEC, PC 708, PC 720,
PC AR864, PC 860, PC 863, PC 865, you change them again.
PC 861, BRASCII, Abicomp,
Roman 8, ISO Latin 1, PC 858,
ISO 8859-15, PC 771
International character set for Italic U.S.A., Italic France, Italic
Italic table Germany, Italic U.K., Italic Denmark1,
Italic Sweden, Italic Italy, Italic Spain1
Manual feed wait time 1 second, 1.5 seconds,
2 seconds, 3 seconds
Buzzer On, Off
Auto CR (IBM 2380 Plus)* On, Off
IBM character table* Table 2, Table 1
* These settings take effect only when IBM 2380 Plus emulation is
selected.
5/00 EPSON LX-300+ - 13
EPSON LX-300+
To temporarily stop the self test, press the Pause
Bidirectional Alignment button. To resume the test, press the Pause
button again.
If you notice that the vertical lines in your printout are not
properly aligned, you can use the printer’s bidirectional 3. To end the self test, press the Pause button to stop printing
adjustment mode to correct this problem. and the Load/Eject button to eject the printed page. Then
turn off the printer.
To complete the steps below, you need 5 letter or A-4
size single sheets or 5 pages of continuous paper. If If the self test results are satisfactory, the printer is working
you use single sheets, you need to load a new sheet of properly and the problem probably results from your printer
paper each time the printer ejects a printed sheet onto driver settings, application settings, computer, or interface
the paper guide. cable. (Be sure to use a shielded interface cable.)
1. Make sure paper is loaded and the printer is turned off. If the self test does not print properly, there is a problem with
the printer.
Whenever you turn off the printer, wait at least 5
seconds before turning it back on; otherwise you
may damage the printer.
Printing a Hex Dump
2. While holding down the Pause button, turn on the printer. If you are an experienced user or a programmer, you can print a
It enters the bidirectional adjustment mode, then prints hexadecimal dump to isolate communication problems between
instructions and the first set of alignment patterns. the printer and your software program. In hex dump mode, the
3. As described in the instructions, compare the alignment printer prints all data received from the computer as
hexadecimal values.
patterns and select the pattern with the best alignment.
You can print a hex dump using either single sheets or
4. Follow the instructions to print the remaining sets of
alignment patterns and select the pattern with the best continuous paper.
alignment in each set. 1. Make sure paper is loaded and the printer is turned off.
5. After you select the best pattern in the final set of alignment Whenever you turn off the printer, wait at least 5
patterns, turn off the printer and exit the bidirectional seconds before turning it back on; otherwise you
adjustment mode. Your selections are saved automatically. may damage the printer.
2. To enter hex dump mode, hold down both the LF/FF and
Printing a Self Test Load/Eject buttons while you turn on the printer.
3. Open a software application and send a print job to the
Running the self test helps you determine whether the printer printer. Your printer prints all the codes it receives in
or the computer is causing a printing problem. You can print hexadecimal format.
the self test using either single sheets or continuous paper.
1. Make sure paper is loaded and the printer is turned off.
Whenever you turn off the printer, wait at least 5
seconds before turning it back on; otherwise you
may damage the printer.
2. To run the test using the Draft font, hold down the
LF/FF button while you turn on the printer. To run the
test using the printer’s near letter-quality fonts, hold down If characters are printable, they appear in the right column
the Load/Eject button while you turn on the printer. Either as ASCII characters. Nonprintable codes, such as control
self test can help you determine the source of your printing codes, are represented by dots. By comparing the characters
problem; however, the draft test prints faster than the letter- printed in the right column with the printout of the
quality test. hexadecimal codes, you can check the codes the printer is
After a few seconds, the printer loads the paper receiving.
automatically and begins printing the self test. A series of 4. To exit hex dump mode, press the Pause button to stop
characters is printed. printing and the Load/Eject button to eject the printed
page(s). Then turn off the printer.
14 - EPSON LX-300+ 5/00
EPSON LX-300+
6. Make sure the tractor that came with your printer is
Cleaning the Printer installed in the push position.
To keep your printer operating at its best, you should clean it 7. Repack the printer, ribbon cartridge, and paper guide in the
thoroughly several times a year. Follow these steps: original packing materials and place them in the printer’s
original box.
1. Remove any paper loaded in the printer and turn it off.
2. Unplug the power cord from the electrical outlet; then
disconnect the interface cable from the printer.
Related Documentation
3. Remove the paper guide. If a pull tractor or an optional cut- 4012023 EPSON LX-300+ User’s Guide
sheet feeder is installed, remove it.
4012328 EPSON LX-300+ Read All About It
4. Use a soft brush to carefully brush away all dust and dirt (Transition Guide)
from the outer case and paper guide.
TM-LX300+ EPSON LX-300+ Service Manual
5. If the outer case or paper guide is still dirty, clean it with a
soft, clean cloth dampened with mild detergent dissolved in PL-LX300+ EPSON LX-300+ Parts Price List
water. Keep the printer cover in place and lower it until it
lies flat on top of the printer to prevent water from getting
inside the printer.
Never use alcohols or thinners to clean the printer;
these chemicals can damage the printer
components as well as the case.
Be careful not to get water on the printer mechanism
or electronic components.
Do not use a hard or abrasive brush.
Do not spray the inside of the printer with lubricants;
unsuitable lubricants can damage the printer
mechanism.
Transporting the Printer
If you need to transport your printer, carefully repack it using
the original box and packing materials, as described below.
You need to move the print head by hand to remove
the ribbon cartridge. If you have just used the printer,
the print head may be hot; let it cool for a few
minutes before touching it.
1. Remove any paper in the printer and turn it off.
2. Unplug the power cord from the electrical outlet; then
disconnect the interface cable from the printer.
3. Attach the paper guide.
4. If a pull tractor is installed, remove it. If any options are
installed, remove them and pack them in their original
boxes.
5. Make sure that the print head is not hot. Then remove the
ribbon cartridge.
5/00 EPSON LX-300+ - 15
EPSON LX-300+
16 - EPSON LX-300+ 5/00
Vous aimerez peut-être aussi
- The Yellow House: A Memoir (2019 National Book Award Winner)D'EverandThe Yellow House: A Memoir (2019 National Book Award Winner)Évaluation : 4 sur 5 étoiles4/5 (98)
- Z0109MN Z9M TriacDocument6 pagesZ0109MN Z9M TriaciammiaPas encore d'évaluation
- Hidden Figures: The American Dream and the Untold Story of the Black Women Mathematicians Who Helped Win the Space RaceD'EverandHidden Figures: The American Dream and the Untold Story of the Black Women Mathematicians Who Helped Win the Space RaceÉvaluation : 4 sur 5 étoiles4/5 (895)
- FSB50450TB2Document8 pagesFSB50450TB2iammiaPas encore d'évaluation
- The Subtle Art of Not Giving a F*ck: A Counterintuitive Approach to Living a Good LifeD'EverandThe Subtle Art of Not Giving a F*ck: A Counterintuitive Approach to Living a Good LifeÉvaluation : 4 sur 5 étoiles4/5 (5794)
- Electric Bike BLDC Hub Motor Control Using The Z8FMC16100 MCUDocument18 pagesElectric Bike BLDC Hub Motor Control Using The Z8FMC16100 MCUCABean1Pas encore d'évaluation
- The Little Book of Hygge: Danish Secrets to Happy LivingD'EverandThe Little Book of Hygge: Danish Secrets to Happy LivingÉvaluation : 3.5 sur 5 étoiles3.5/5 (399)
- 5352 Manual S2Document2 pages5352 Manual S2iammiaPas encore d'évaluation
- Devil in the Grove: Thurgood Marshall, the Groveland Boys, and the Dawn of a New AmericaD'EverandDevil in the Grove: Thurgood Marshall, the Groveland Boys, and the Dawn of a New AmericaÉvaluation : 4.5 sur 5 étoiles4.5/5 (266)
- STD17NF03L STD17NF03L-1: N-Channel 30V - 0.038 - 17A - Dpak/Ipak Stripfet™ Ii Power MosfetDocument14 pagesSTD17NF03L STD17NF03L-1: N-Channel 30V - 0.038 - 17A - Dpak/Ipak Stripfet™ Ii Power MosfetSudais AkbarPas encore d'évaluation
- Shoe Dog: A Memoir by the Creator of NikeD'EverandShoe Dog: A Memoir by the Creator of NikeÉvaluation : 4.5 sur 5 étoiles4.5/5 (537)
- HS80G ServiceMaDocument54 pagesHS80G ServiceMaRICHIHOTS2Pas encore d'évaluation
- Elon Musk: Tesla, SpaceX, and the Quest for a Fantastic FutureD'EverandElon Musk: Tesla, SpaceX, and the Quest for a Fantastic FutureÉvaluation : 4.5 sur 5 étoiles4.5/5 (474)
- Reference Information 920NWDocument6 pagesReference Information 920NWManuel SotoPas encore d'évaluation
- Never Split the Difference: Negotiating As If Your Life Depended On ItD'EverandNever Split the Difference: Negotiating As If Your Life Depended On ItÉvaluation : 4.5 sur 5 étoiles4.5/5 (838)
- User's Guide: 9-Pin Dot Matrix PrinterDocument0 pageUser's Guide: 9-Pin Dot Matrix PrintersaupacaPas encore d'évaluation
- Grit: The Power of Passion and PerseveranceD'EverandGrit: The Power of Passion and PerseveranceÉvaluation : 4 sur 5 étoiles4/5 (588)
- Over Current Protection IC: General DescriptionDocument11 pagesOver Current Protection IC: General DescriptioniammiaPas encore d'évaluation
- A Heartbreaking Work Of Staggering Genius: A Memoir Based on a True StoryD'EverandA Heartbreaking Work Of Staggering Genius: A Memoir Based on a True StoryÉvaluation : 3.5 sur 5 étoiles3.5/5 (231)
- LG 42LM3450 42LM345S 42LM345T Za LD21B PDFDocument55 pagesLG 42LM3450 42LM345S 42LM345T Za LD21B PDFvanjalujic100% (1)
- SM - lx300+IIDocument130 pagesSM - lx300+IIGilbert SanchezPas encore d'évaluation
- The Emperor of All Maladies: A Biography of CancerD'EverandThe Emperor of All Maladies: A Biography of CancerÉvaluation : 4.5 sur 5 étoiles4.5/5 (271)
- AN15VS Samtron 56V - 56E Samsung 551V - SDocument60 pagesAN15VS Samtron 56V - 56E Samsung 551V - Sapi-26283766Pas encore d'évaluation
- TX850, An 850W Unit With A Single Whopping 70A 12V Rail and Four 8 Pin PCI-E Connectors by Carlos Julio10Document22 pagesTX850, An 850W Unit With A Single Whopping 70A 12V Rail and Four 8 Pin PCI-E Connectors by Carlos Julio10iammiaPas encore d'évaluation
- The World Is Flat 3.0: A Brief History of the Twenty-first CenturyD'EverandThe World Is Flat 3.0: A Brief History of the Twenty-first CenturyÉvaluation : 3.5 sur 5 étoiles3.5/5 (2259)
- E1881 p5gd1-vm PDFDocument92 pagesE1881 p5gd1-vm PDFpepo jaredPas encore d'évaluation
- On Fire: The (Burning) Case for a Green New DealD'EverandOn Fire: The (Burning) Case for a Green New DealÉvaluation : 4 sur 5 étoiles4/5 (73)
- SM 8 A 27Document2 pagesSM 8 A 27iammiaPas encore d'évaluation
- The Hard Thing About Hard Things: Building a Business When There Are No Easy AnswersD'EverandThe Hard Thing About Hard Things: Building a Business When There Are No Easy AnswersÉvaluation : 4.5 sur 5 étoiles4.5/5 (344)
- E1881 p5gd1-vm PDFDocument92 pagesE1881 p5gd1-vm PDFpepo jaredPas encore d'évaluation
- SL-75LIV: User Manual V1.0Document91 pagesSL-75LIV: User Manual V1.0iammiaPas encore d'évaluation
- Team of Rivals: The Political Genius of Abraham LincolnD'EverandTeam of Rivals: The Political Genius of Abraham LincolnÉvaluation : 4.5 sur 5 étoiles4.5/5 (234)
- EC Declaration of ConformityDocument64 pagesEC Declaration of ConformityiammiaPas encore d'évaluation
- Kraus Antennas 2nd - Edition 1988 PDFDocument924 pagesKraus Antennas 2nd - Edition 1988 PDFOscar Cruz Ramirez100% (2)
- P4P800-VM: User GuideDocument80 pagesP4P800-VM: User Guideamram77Pas encore d'évaluation
- The Unwinding: An Inner History of the New AmericaD'EverandThe Unwinding: An Inner History of the New AmericaÉvaluation : 4 sur 5 étoiles4/5 (45)
- Bd100 PlusDocument64 pagesBd100 PlusiperedaPas encore d'évaluation
- The Gifts of Imperfection: Let Go of Who You Think You're Supposed to Be and Embrace Who You AreD'EverandThe Gifts of Imperfection: Let Go of Who You Think You're Supposed to Be and Embrace Who You AreÉvaluation : 4 sur 5 étoiles4/5 (1090)
- Limoss Troubleshooting GuideDocument11 pagesLimoss Troubleshooting GuideiammiaPas encore d'évaluation
- WS3431Document10 pagesWS3431Idrissa NikiemaPas encore d'évaluation
- United States Patent (19.: Related U.S. Application DataDocument12 pagesUnited States Patent (19.: Related U.S. Application DataiammiaPas encore d'évaluation
- Acuson CV70 4824-3134Document36 pagesAcuson CV70 4824-3134iammia100% (1)
- Acuson 128XP Service ManualDocument370 pagesAcuson 128XP Service Manualsemiconductorman100% (1)
- YD2822Document5 pagesYD2822iammiaPas encore d'évaluation
- The Sympathizer: A Novel (Pulitzer Prize for Fiction)D'EverandThe Sympathizer: A Novel (Pulitzer Prize for Fiction)Évaluation : 4.5 sur 5 étoiles4.5/5 (121)
- Kraus Antennas 2nd - Edition 1988 PDFDocument924 pagesKraus Antennas 2nd - Edition 1988 PDFOscar Cruz Ramirez100% (2)
- D7K250 IgDocument2 pagesD7K250 IgiammiaPas encore d'évaluation
- English Literature Coursework Aqa GcseDocument6 pagesEnglish Literature Coursework Aqa Gcsef5d17e05100% (2)
- Ram BookDocument52 pagesRam BookRobson FletcherPas encore d'évaluation
- John Paul Jackson Prophecies of The FutureDocument15 pagesJohn Paul Jackson Prophecies of The FutureMeranda Devan100% (9)
- E34-1 Battery Charging and Dishcharging BoardDocument23 pagesE34-1 Battery Charging and Dishcharging BoardGanesa MurthyPas encore d'évaluation
- User Manual - Wellwash ACDocument99 pagesUser Manual - Wellwash ACAlexandrPas encore d'évaluation
- I. Matching Type. Write Letters Only. (10pts) : Adamson University Computer Literacy 2 Prelim ExamDocument2 pagesI. Matching Type. Write Letters Only. (10pts) : Adamson University Computer Literacy 2 Prelim ExamFerrolinoLouiePas encore d'évaluation
- Merchant Accounts Are Bank Accounts That Allow Your Business To Accept Card Payments From CustomersDocument43 pagesMerchant Accounts Are Bank Accounts That Allow Your Business To Accept Card Payments From CustomersRohit Kumar Baghel100% (1)
- Lab 08: SR Flip Flop FundamentalsDocument6 pagesLab 08: SR Flip Flop Fundamentalsjitu123456789Pas encore d'évaluation
- Syllabus Math 305Document4 pagesSyllabus Math 305Nataly SusanaPas encore d'évaluation
- Her Body and Other Parties: StoriesD'EverandHer Body and Other Parties: StoriesÉvaluation : 4 sur 5 étoiles4/5 (821)
- Inkolo Namasiko Kuyamakha Umuntu - Brainly - inDocument1 pageInkolo Namasiko Kuyamakha Umuntu - Brainly - inxqxfkqpy5qPas encore d'évaluation
- What Is An InfographicDocument4 pagesWhat Is An InfographicAryaaaPas encore d'évaluation
- Grade 10 LP Thin LensDocument6 pagesGrade 10 LP Thin LensBrena PearlPas encore d'évaluation
- BMW Engine Wiring 2 OxDocument4 pagesBMW Engine Wiring 2 OxTomáš TdcPas encore d'évaluation
- Lesson Plan Cot1Document9 pagesLesson Plan Cot1Paglinawan Al KimPas encore d'évaluation
- Case Study Managed ServicesDocument2 pagesCase Study Managed ServicesAshtangram jhaPas encore d'évaluation
- Lesson Plan Outline - Rebounding - Perez - JoseDocument7 pagesLesson Plan Outline - Rebounding - Perez - JoseJose PerezPas encore d'évaluation
- Denso - History PDFDocument5 pagesDenso - History PDFVenkateswaran KrishnamurthyPas encore d'évaluation
- Erectus Ever Found Within The Boundaries of China. The Two Fossil Teeth Unearthed WereDocument6 pagesErectus Ever Found Within The Boundaries of China. The Two Fossil Teeth Unearthed WereenerankenPas encore d'évaluation
- Strategi Meningkatkan Kapasitas Penangkar Benih Padi Sawah (Oriza Sativa L) Dengan Optimalisasi Peran Kelompok TaniDocument24 pagesStrategi Meningkatkan Kapasitas Penangkar Benih Padi Sawah (Oriza Sativa L) Dengan Optimalisasi Peran Kelompok TaniHilmyTafantoPas encore d'évaluation
- HearstDocument16 pagesHearstapi-602711853Pas encore d'évaluation
- CHAPTER I KyleDocument13 pagesCHAPTER I KyleCresiel Pontijon100% (1)
- Val Ed SyllabusDocument25 pagesVal Ed Syllabusroy piamontePas encore d'évaluation
- Sci5 q3 Module3 NoanswerkeyDocument22 pagesSci5 q3 Module3 NoanswerkeyRebishara CapobresPas encore d'évaluation
- 2018 International Swimming Pool and Spa CodeDocument104 pages2018 International Swimming Pool and Spa CodeEngFaisal Alrai100% (3)
- List of Every National School Walkout PDF LinksDocument373 pagesList of Every National School Walkout PDF LinksStephanie Dube Dwilson100% (1)
- OpenGL in JitterDocument19 pagesOpenGL in JitterjcpsimmonsPas encore d'évaluation
- DGA Furan AnalysisDocument42 pagesDGA Furan AnalysisShefian Md Dom100% (10)
- Pinto pm5 Tif 02Document24 pagesPinto pm5 Tif 02Salem BawazirPas encore d'évaluation
- Guide Rail Bracket AssemblyDocument1 pageGuide Rail Bracket AssemblyPrasanth VarrierPas encore d'évaluation
- Mathematical Method For Physicists Ch. 1 & 2 Selected Solutions Webber and ArfkenDocument7 pagesMathematical Method For Physicists Ch. 1 & 2 Selected Solutions Webber and ArfkenJosh Brewer100% (3)