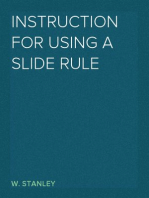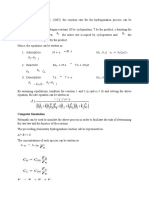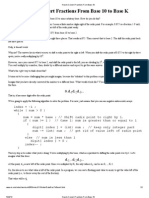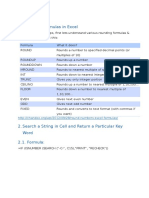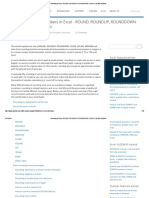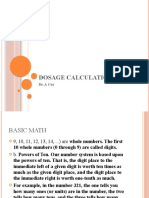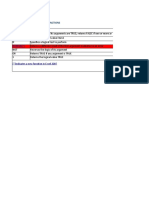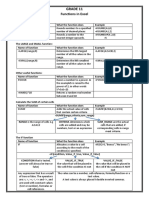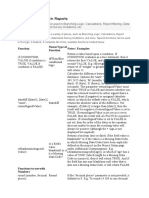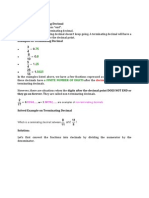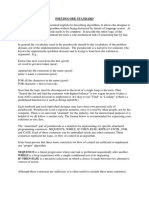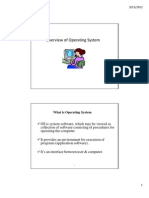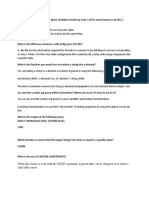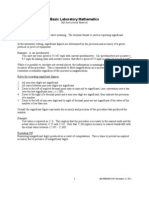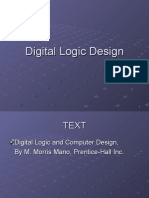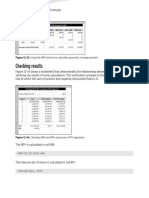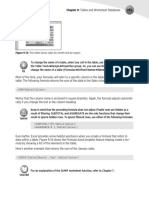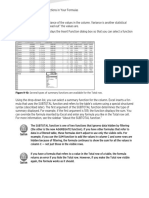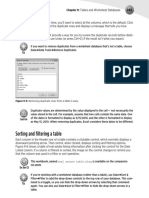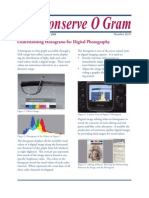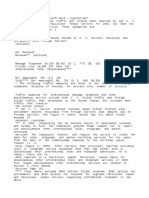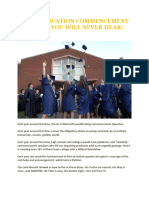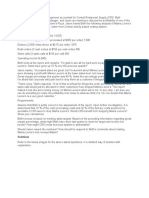Académique Documents
Professionnel Documents
Culture Documents
Excel 2010 Fórmulas - Parte63
Transféré par
xdpablo328Titre original
Copyright
Formats disponibles
Partager ce document
Partager ou intégrer le document
Avez-vous trouvé ce document utile ?
Ce contenu est-il inapproprié ?
Signaler ce documentDroits d'auteur :
Formats disponibles
Excel 2010 Fórmulas - Parte63
Transféré par
xdpablo328Droits d'auteur :
Formats disponibles
Chapter 10: Miscellaneous Calculations 285
Table 10-1: Excel Rounding Functions
Function Description
CEILING Rounds a number up (away from zero) to the nearest specified multiple
DOLLARDE Converts a dollar price expressed as a fraction into a decimal number
DOLLARFR Converts a dollar price expressed as a decimal into a fractional number
EVEN Rounds a number up (away from zero) to the nearest even integer
FLOOR Rounds a number down (toward zero) to the nearest specified multiple
INT Rounds a number down (towards zero) to make it an integer
ISO.CEILING* Rounds a number up (away from zero) to the nearest integer or to the nearest multiple
of significance; similar to CEILING, but works correctly with negative arguments
MROUND Rounds a number to a specified multiple
ODD Rounds a number up (away from zero) to the nearest odd integer
ROUND Rounds a number to a specified number of digits
ROUNDDOWN Rounds a number down (toward zero) to a specified number of digits
ROUNDUP Rounds a number up (away from zero) to a specified number of digits
TRUNC Truncates a number to a specified number of significant digits
*Indicates a function introduced in Excel 2010
Chapter 6 contains examples of rounding time values.
The following sections provide examples of formulas that use various types of rounding.
Basic rounding formulas
The ROUND function is useful for basic rounding to a specified number of digits. You specify the
number of digits in the second argument for the ROUND function. For example, the formula that
follows returns 123.40 (the value is rounded to one decimal place):
=ROUND(123.37,1)
If the second argument for the ROUND function is zero, the value is rounded to the nearest inte-
ger. The formula that follows, for example, returns 123.00:
=ROUND(123.37,0)
15_475362-ch10.indd 285 4/14/10 10:13 PM
286 Part II: Using Functions in Your Formulas
The second argument for the ROUND function can also be negative. In such a case, the number is
rounded to the left of the decimal point. The following formula, for example, returns 120.00:
=ROUND(123.37,–1)
The ROUND function rounds either up or down. But how does it handle a number such as 12.5,
rounded to no decimal places? You’ll find that the ROUND function rounds such numbers away
from zero. The formula that follows, for instance, returns 13.0:
=ROUND(12.5,0)
The next formula returns –13.00 (the rounding occurs away from zero):
=ROUND(–12.5,0)
To force rounding to occur in a particular direction, use the ROUNDUP or ROUNDDOWN func-
tions. The following formula, for example, returns 12.0. The value rounds down.
=ROUNDDOWN(12.5,0)
The formula that follows returns 13.0. The value rounds up to the nearest whole value.
=ROUNDUP(12.43,0)
Rounding to the nearest multiple
The MROUND function is useful for rounding values to the nearest multiple. For example, you can
use this function to round a number to the nearest 5. The following formula returns 135:
=MROUND(133,5)
Rounding currency values
Often, you need to round currency values. For example, you may need to round a dollar amount
to the nearest penny. A calculated price may be something like $45.78923. In such a case, you’ll
want to round the calculated price to the nearest penny. This may sound simple, but there are
actually three ways to round such a value:
15_475362-ch10.indd 286 4/14/10 10:13 PM
Chapter 10: Miscellaneous Calculations 287
h Round it up to the nearest penny.
h Round it down to the nearest penny.
h Round it to the nearest penny (the rounding may be up or down).
The following formula assumes a dollar and cents value is in cell A1. The formula rounds the value
to the nearest penny. For example, if cell A1 contains $12.421, the formula returns $12.42.
=ROUND(A1,2)
If you need to round the value up to the nearest penny, use the CEILING function. The following
formula rounds the value in cell A1 up to the nearest penny. For example, if cell A1 contains
$12.421, the formula returns $12.43.
=CEILING(A1,0.01)
To round a dollar value down, use the FLOOR function. The following formula, for example,
rounds the dollar value in cell A1 down to the nearest penny. If cell A1 contains $12.421, the for-
mula returns $12.42.
=FLOOR(A1,0.01)
To round a dollar value up to the nearest nickel, use this formula:
=CEILING(A1,0.05)
You’ve probably noticed that many retail prices end in $0.99. If you have an even dollar price and
you want it to end in $0.99, just subtract .01 from the price. Some higher-ticket items are always
priced to end with $9.99. To round a price to the nearest $9.99, first round it to the nearest
$10.00 and then subtract a penny. If cell A1 contains a price, use a formula like this to convert it
to a price that ends in $9.99:
=ROUND(A1/10,0)*10–0.01
For example, if cell A1 contains $345.78, the formula returns $349.99.
A simpler approach uses the MROUND function:
=MROUND(A1,10)–0.01
15_475362-ch10.indd 287 4/14/10 10:13 PM
288 Part II: Using Functions in Your Formulas
Working with fractional dollars
The DOLLARFR and DOLLARDE functions are useful when working with fractional dollar values,
as in stock market quotes.
Consider the value $9.25. You can express the decimal part as a fractional value ($9 1/4, $9 2/8,
$9 4/16, and so on). The DOLLARFR function takes two arguments: the dollar amount and the
denominator for the fractional part. The following formula, for example, returns 9.1 (the .1 decimal
represents 1/4):
=DOLLARFR(9.25,4)
In most situations, you won’t use the value returned by the DOLLARFR function in other
calculations. In the preceding example, the result of the function will be interpreted as
9.1, not 9.25. To perform calculations on such a value, you need to convert it back to a
decimal value by using the DOLLARDE function.
The DOLLARDE function converts a dollar value expressed as a fraction to a decimal amount. It
also uses a second argument to specify the denominator of the fractional part. The following for-
mula, for example, returns 9.25:
=DOLLARDE(9.1,4)
The DOLLARDE and DOLLARFR functions aren’t limited to dollar values. For example,
you can use these functions to work with feet and inches. You might have a value that
represents 8.5 feet. Use the following formula to express this value in terms of feet and
inches. The formula returns 8.06 (which represents 8 feet, 6 inches).
=DOLLARFR(8.5,12)
Another example is baseball statistics. A pitcher may work 62⁄3 innings, and this is usu-
ally represented as 6.2. The following formula displays 6.2:
=DOLLARFR(6+2/3,3)
Using the INT and TRUNC functions
On the surface, the INT and TRUNC functions seem similar. Both convert a value to an integer.
The TRUNC function simply removes the fractional part of a number. The INT function rounds a
number down to the nearest integer, based on the value of the fractional part of the number.
15_475362-ch10.indd 288 4/14/10 10:13 PM
Chapter 10: Miscellaneous Calculations 289
In practice, INT and TRUNC return different results only when using negative numbers. For exam-
ple, the following formula returns –14.0:
=TRUNC(–14.2)
The next formula returns –15.0 because –14.3 is rounded down to the next lower integer:
=INT(–14.2)
The TRUNC function takes an additional (optional) argument that’s useful for truncating decimal
values. For example, the formula that follows returns 54.33 (the value truncated to two decimal
places):
=TRUNC(54.3333333,2)
Rounding to an even or odd integer
The ODD and EVEN functions are provided for situations in which you need to round a number
up to the nearest odd or even integer. These functions take a single argument and return an inte-
ger value. The EVEN function rounds its argument up to the nearest even integer. The ODD func-
tion rounds its argument up to the nearest odd integer. Table 10-2 shows some examples of
these functions.
Table 10-2: Results Using the EVEN and ODD Functions
Number EVEN Function ODD Function
–3.6 –4 –5
–3.0 –4 –3
–2.4 –4 –3
–1.8 –2 –3
–1.2 –2 –3
–0.6 –2 –1
0.0 0 1
0.6 2 1
1.2 2 3
1.8 2 3
2.4 4 3
3.0 4 3
3.6 4 5
15_475362-ch10.indd 289 4/14/10 10:13 PM
Vous aimerez peut-être aussi
- Sheqxel Bbs Participation Dashboard TemplateDocument39 pagesSheqxel Bbs Participation Dashboard TemplateMuhammad Adytio DarmawanPas encore d'évaluation
- Reaction rate determination and simulation of hydrogenation processDocument3 pagesReaction rate determination and simulation of hydrogenation processToMemPas encore d'évaluation
- Understanding Culture, Society and PoliticsDocument62 pagesUnderstanding Culture, Society and PoliticsTeds TV89% (84)
- Converting Fractions To Different BasesDocument2 pagesConverting Fractions To Different Basesthe_swagmasterPas encore d'évaluation
- Neonatal SepsisDocument87 pagesNeonatal Sepsisyhanne100% (129)
- Notes On The Life and Works of Jose Rizal - IncompleteDocument15 pagesNotes On The Life and Works of Jose Rizal - Incompleteblock_me_please50% (2)
- ROUND (A1,2) : Example: 1.2649 To 1.26Document3 pagesROUND (A1,2) : Example: 1.2649 To 1.26Gmd NizamPas encore d'évaluation
- Excel CommandsDocument10 pagesExcel CommandsJet ToledoPas encore d'évaluation
- Tips For Microsoft ExcelDocument24 pagesTips For Microsoft ExcelshekarPas encore d'évaluation
- Rounding Formulas in ExcelDocument1 pageRounding Formulas in Excelsjk_akolPas encore d'évaluation
- Rounding in Excel - Round, Roundup, Rounddown, Floor, Ceiling FunctionsDocument38 pagesRounding in Excel - Round, Roundup, Rounddown, Floor, Ceiling FunctionsgreatpicPas encore d'évaluation
- ALGORITHMSDocument5 pagesALGORITHMSTaonaishe Hastings MuzavaziPas encore d'évaluation
- Single Row FunctionsDocument5 pagesSingle Row FunctionsAman BhatiaPas encore d'évaluation
- Mathematical FunctionsDocument28 pagesMathematical FunctionsVince GagarPas encore d'évaluation
- Dosage Calculations 1: Dr. A CoxDocument33 pagesDosage Calculations 1: Dr. A CoxKimora Jay DuprePas encore d'évaluation
- GRADE 12.excel FunctionsDocument2 pagesGRADE 12.excel FunctionsFrance MaleselaPas encore d'évaluation
- Number System: Chapter - 3Document16 pagesNumber System: Chapter - 3lvsaruPas encore d'évaluation
- Standard AlgorithmsDocument7 pagesStandard AlgorithmsTaonaishe Hastings MuzavaziPas encore d'évaluation
- 6 FunctionsDocument32 pages6 FunctionsAmanPas encore d'évaluation
- Working With Variables: LET Variable ExprDocument22 pagesWorking With Variables: LET Variable ExprASH10538Pas encore d'évaluation
- Daftar Fungsi - Tugas1Document33 pagesDaftar Fungsi - Tugas1Venus shafiraPas encore d'évaluation
- Chapter 4 - Standard AlgorithmsDocument10 pagesChapter 4 - Standard AlgorithmsVongai MubaiwaPas encore d'évaluation
- GRADE 11.excel FunctionsDocument2 pagesGRADE 11.excel FunctionsFrance MaleselaPas encore d'évaluation
- Microsoft Excel Functions & Shortcuts For Beginners (PDFDrive)Document92 pagesMicrosoft Excel Functions & Shortcuts For Beginners (PDFDrive)nandan velankarPas encore d'évaluation
- DBMS Mod 2Document15 pagesDBMS Mod 2Prathiksha KulalPas encore d'évaluation
- Functions For Logic in ReportsDocument4 pagesFunctions For Logic in ReportsYoushPas encore d'évaluation
- Terminating Decima1Document5 pagesTerminating Decima1Shynie ParaisoPas encore d'évaluation
- Grade 8 Rounding Off Lesson 7Document4 pagesGrade 8 Rounding Off Lesson 7Kara NewmanPas encore d'évaluation
- Pseudocode Standard: String - IndexofDocument7 pagesPseudocode Standard: String - IndexofAnonymous PyVyciPas encore d'évaluation
- Aman Singh Samant Sec:H 1918198Document16 pagesAman Singh Samant Sec:H 1918198Divesh SinghPas encore d'évaluation
- LibreOffice Calc Guide 12Document20 pagesLibreOffice Calc Guide 12Violeta XevinPas encore d'évaluation
- BM - Week 2 LessonDocument20 pagesBM - Week 2 LessonWendy YarikiPas encore d'évaluation
- ND (2003) ClasesJava - BigdecMathcontextRoundMode PDFDocument67 pagesND (2003) ClasesJava - BigdecMathcontextRoundMode PDFKasey OwensPas encore d'évaluation
- Pseudocode Standard for Describing AlgorithmsDocument8 pagesPseudocode Standard for Describing AlgorithmsRoisul MuttaqinPas encore d'évaluation
- Are they equal? Tail-recursive algorithm compares stringsDocument38 pagesAre they equal? Tail-recursive algorithm compares stringsMohammed nazzalPas encore d'évaluation
- Computer Fundamentals AssignmentDocument11 pagesComputer Fundamentals AssignmentDenielle MarceñoPas encore d'évaluation
- Standard Pseudocode FormatDocument18 pagesStandard Pseudocode FormatMapiye GabrielPas encore d'évaluation
- Relational Data Model and Relational AlgebraDocument22 pagesRelational Data Model and Relational AlgebraDevika HarikrishnanPas encore d'évaluation
- DPSD Unit 1Document48 pagesDPSD Unit 1Dharma Raj KavithaPas encore d'évaluation
- What Is The RANK FunctionDocument6 pagesWhat Is The RANK FunctionJhonrenz ManabatPas encore d'évaluation
- L4 Inroduction To ComputerDocument17 pagesL4 Inroduction To Computersaksham111Pas encore d'évaluation
- Data Analysis Expressions - DAX - Reference (1) (001-318) (200-318)Document119 pagesData Analysis Expressions - DAX - Reference (1) (001-318) (200-318)gustavoPas encore d'évaluation
- Fractions, Percentages and DecimalsDocument17 pagesFractions, Percentages and DecimalsTheresa NelPas encore d'évaluation
- Truncate table SQL queryDocument4 pagesTruncate table SQL queryBala ChandarPas encore d'évaluation
- Aptitude - Decimals & FractionsDocument3 pagesAptitude - Decimals & FractionsharieswaranPas encore d'évaluation
- The Relational Algebra and CalculusDocument67 pagesThe Relational Algebra and CalculusSouradeep GuptaPas encore d'évaluation
- VB Data Types, Arithmetic, and VariablesDocument19 pagesVB Data Types, Arithmetic, and Variableshani haniPas encore d'évaluation
- Binary Decimal RadixDocument1 pageBinary Decimal RadixrhixrojasPas encore d'évaluation
- 085 Whole Number Decimal Rounding InstructionDocument12 pages085 Whole Number Decimal Rounding InstructionMuhdzikri AngahPas encore d'évaluation
- SQL Server QueryDocument40 pagesSQL Server Queryapi-3739241Pas encore d'évaluation
- Top Ten FunctionsDocument5 pagesTop Ten FunctionsClerenda McgradyPas encore d'évaluation
- 6-1. Conversion and Miscellaneous FunctionsDocument24 pages6-1. Conversion and Miscellaneous Functionsrichard nainggolan0% (1)
- Intermediate RDocument13 pagesIntermediate RHanadiPas encore d'évaluation
- Unit 1Document16 pagesUnit 1Parthraj VasoyaPas encore d'évaluation
- (SUMPRODUCT Does Better) : Read Other General Tips On Formulas in The Introduction To This Section OnDocument4 pages(SUMPRODUCT Does Better) : Read Other General Tips On Formulas in The Introduction To This Section OnSharmila SahaPas encore d'évaluation
- Note 2 - Building Basic FormulaDocument45 pagesNote 2 - Building Basic FormulaLeam Ann KangPas encore d'évaluation
- Basic MathsDocument21 pagesBasic MathsSandip ShahPas encore d'évaluation
- Integer ProgrammingDocument14 pagesInteger ProgrammingEureka KashyapPas encore d'évaluation
- Excel IF, Nested IF, Date and Time Functions GuideDocument30 pagesExcel IF, Nested IF, Date and Time Functions GuidemustaqPas encore d'évaluation
- Ceng252 Lecture1Document8 pagesCeng252 Lecture1smadi13Pas encore d'évaluation
- Week 1Document64 pagesWeek 1Saba MushtaqPas encore d'évaluation
- Master Fracions Addition, Subtraction And MultiplicationD'EverandMaster Fracions Addition, Subtraction And MultiplicationPas encore d'évaluation
- Excel 2010 Fórmulas - Parte52Document5 pagesExcel 2010 Fórmulas - Parte52xdpablo328Pas encore d'évaluation
- Internal Rate of Return: Chapter 12: Discounting and Depreciation FormulasDocument5 pagesInternal Rate of Return: Chapter 12: Discounting and Depreciation Formulasxdpablo328Pas encore d'évaluation
- Excel 2010 Fórmulas - Parte164Document3 pagesExcel 2010 Fórmulas - Parte164xdpablo328Pas encore d'évaluation
- Excel 2010 Fórmulas - Parte63Document5 pagesExcel 2010 Fórmulas - Parte63xdpablo328Pas encore d'évaluation
- Using The NPV Function To Calculate Accumulated Amounts: Chapter 12: Discounting and Depreciation FormulasDocument5 pagesUsing The NPV Function To Calculate Accumulated Amounts: Chapter 12: Discounting and Depreciation Formulasxdpablo328Pas encore d'évaluation
- Excel 2010 Fórmulas - Parte62Document5 pagesExcel 2010 Fórmulas - Parte62xdpablo328Pas encore d'évaluation
- Excel 2010 Fórmulas - Parte70Document5 pagesExcel 2010 Fórmulas - Parte70xdpablo328Pas encore d'évaluation
- Excel 2010 Fórmulas - Parte72Document5 pagesExcel 2010 Fórmulas - Parte72xdpablo328Pas encore d'évaluation
- Excel 2010 Fórmulas - Parte83Document5 pagesExcel 2010 Fórmulas - Parte83xdpablo328Pas encore d'évaluation
- Excel 2010 Fórmulas - Parte63Document5 pagesExcel 2010 Fórmulas - Parte63xdpablo328Pas encore d'évaluation
- Excel 2010 Fórmulas - Parte60Document5 pagesExcel 2010 Fórmulas - Parte60xdpablo328Pas encore d'évaluation
- Excel 2010 Fórmulas - Parte62Document5 pagesExcel 2010 Fórmulas - Parte62xdpablo328Pas encore d'évaluation
- Using Advanced Filters in ExcelDocument5 pagesUsing Advanced Filters in Excelxdpablo328Pas encore d'évaluation
- Chapter 9: Tables and Worksheet DatabasesDocument5 pagesChapter 9: Tables and Worksheet Databasesxdpablo328Pas encore d'évaluation
- Tables and Worksheet DatabasesDocument5 pagesTables and Worksheet Databasesxdpablo328Pas encore d'évaluation
- Part II: Using Functions in Your FormulasDocument5 pagesPart II: Using Functions in Your Formulasxdpablo328Pas encore d'évaluation
- Using Advanced Filters in ExcelDocument5 pagesUsing Advanced Filters in Excelxdpablo328Pas encore d'évaluation
- Excel Tables and Databases GuideDocument5 pagesExcel Tables and Databases Guidexdpablo328Pas encore d'évaluation
- Excel Tables FilteringDocument5 pagesExcel Tables Filteringxdpablo328Pas encore d'évaluation
- Provide Decision-Making Capability: Chapter 4: Introducing Worksheet FunctionsDocument5 pagesProvide Decision-Making Capability: Chapter 4: Introducing Worksheet Functionsxdpablo328Pas encore d'évaluation
- Excel 2010 Fórmulas - Parte14Document5 pagesExcel 2010 Fórmulas - Parte14xdpablo328Pas encore d'évaluation
- Conserve O Gram: Understanding Histograms For Digital PhotographyDocument4 pagesConserve O Gram: Understanding Histograms For Digital PhotographyErden SizgekPas encore d'évaluation
- 256267a1Document5 083 pages256267a1Елизавета ШепелеваPas encore d'évaluation
- Done by Akansha Bharti Harshitha K.N. Ishika Sunil Rajput Rashmi NaikDocument12 pagesDone by Akansha Bharti Harshitha K.N. Ishika Sunil Rajput Rashmi NaikRamya BalanPas encore d'évaluation
- Overview for Report Designers in 40 CharactersDocument21 pagesOverview for Report Designers in 40 CharacterskashishPas encore d'évaluation
- The Life and Works of Jose RizalDocument20 pagesThe Life and Works of Jose RizalBemtot Blanquig100% (1)
- R4 User GuideDocument48 pagesR4 User GuideAaron SmithPas encore d'évaluation
- Electrophoresis and Fractionation of Wheat GlutenDocument14 pagesElectrophoresis and Fractionation of Wheat GlutensecucaPas encore d'évaluation
- Chapter 1 - IntroductionDocument42 pagesChapter 1 - IntroductionShola ayipPas encore d'évaluation
- Manju Philip CVDocument2 pagesManju Philip CVManju PhilipPas encore d'évaluation
- LGFL Service GuideDocument24 pagesLGFL Service GuideThe Return of the NoiristaPas encore d'évaluation
- Khaton Prayer BookDocument47 pagesKhaton Prayer BookKarma TsheringPas encore d'évaluation
- Call SANROCCO 11 HappybirthdayBramanteDocument8 pagesCall SANROCCO 11 HappybirthdayBramanterod57Pas encore d'évaluation
- Compare and Contrast High School and College EssayDocument6 pagesCompare and Contrast High School and College Essayafibkyielxfbab100% (1)
- Scholars of Hadith Methodology in Dealing With The Two Sahihs: The Criticized Ahadith As A Model. Ammar Ahmad Al-HaririDocument37 pagesScholars of Hadith Methodology in Dealing With The Two Sahihs: The Criticized Ahadith As A Model. Ammar Ahmad Al-HaririSalah KhanPas encore d'évaluation
- Desarme Del ConvertidorpdfDocument7 pagesDesarme Del ConvertidorpdfDiego Orlando Santos BuitragoPas encore d'évaluation
- Docking 1Document12 pagesDocking 1Naveen Virendra SinghPas encore d'évaluation
- Chemical Cleaning Products Are Destroying The Ecosystem and Your Septic Tank - Organica BiotechDocument14 pagesChemical Cleaning Products Are Destroying The Ecosystem and Your Septic Tank - Organica BiotechKrispin FongPas encore d'évaluation
- VARCDocument52 pagesVARCCharlie GoyalPas encore d'évaluation
- Ne 01 20 09 2018Document436 pagesNe 01 20 09 2018VaradrajPas encore d'évaluation
- Hydrotest CalculationDocument1 pageHydrotest CalculationkiranPas encore d'évaluation
- The Graduation Commencement Speech You Will Never HearDocument4 pagesThe Graduation Commencement Speech You Will Never HearBernie Lutchman Jr.Pas encore d'évaluation
- Caribbean Examinations Council Caribbean Secondary Certificate of Education Guidelines For On-Site Moderation SciencesDocument9 pagesCaribbean Examinations Council Caribbean Secondary Certificate of Education Guidelines For On-Site Moderation SciencesjokerPas encore d'évaluation
- Principles of Cost Accounting 1Document6 pagesPrinciples of Cost Accounting 1Alimamy KamaraPas encore d'évaluation
- Mama Leone's Profitability AnalysisDocument6 pagesMama Leone's Profitability AnalysisLuc TranPas encore d'évaluation